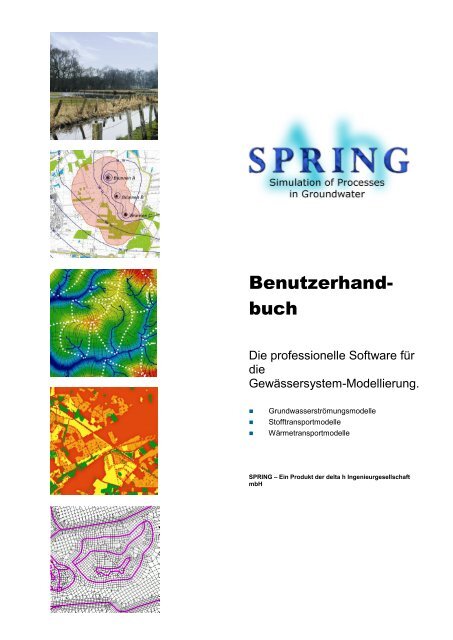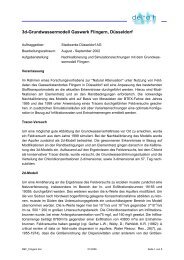Handbuch SPRING 4 PDF-Druckversion - delta h
Handbuch SPRING 4 PDF-Druckversion - delta h
Handbuch SPRING 4 PDF-Druckversion - delta h
Erfolgreiche ePaper selbst erstellen
Machen Sie aus Ihren PDF Publikationen ein blätterbares Flipbook mit unserer einzigartigen Google optimierten e-Paper Software.
Benutzerhandbuch<br />
Die professionelle Software für<br />
die<br />
Gewässersystem-Modellierung.<br />
• Grundwasserströmungsmodelle<br />
• Stofftransportmodelle<br />
• Wärmetransportmodelle<br />
<strong>SPRING</strong> – Ein Produkt der <strong>delta</strong> h Ingenieurgesellschaft<br />
mbH
<strong>delta</strong> h Ingenieurgesellschaft mbH<br />
Parkweg 67<br />
58453 Witten<br />
http://spring.<strong>delta</strong>-h.de<br />
info@<strong>delta</strong>-h.de<br />
Autoren:<br />
Prof. Dr.-Ing. Christoph M. König,<br />
Martin Becker, Annette Diehl, Torsten Seidel, Dr.-Ing. Britta Rosen, Dr. Otto Rüber, Barbara Werth, Christian<br />
Zimmermann, Joachim Zobel<br />
<strong>SPRING</strong>-Version 4.1<br />
Stand 07.08.2013
Kapitel 1: Inhaltsverzeichnis 3<br />
1 Inhaltsverzeichnis<br />
1 Inhaltsverzeichnis ....................................................................................................................................... 3<br />
2 Einführung in <strong>SPRING</strong> 4 ............................................................................................................................. 5<br />
2.1 <strong>SPRING</strong> - Leistungsmerkmale ............................................................................................................ 5<br />
2.2 Systemanforderungen ......................................................................................................................... 6<br />
2.3 Installation ............................................................................................................................................ 6<br />
2.4 Programmstart ..................................................................................................................................... 6<br />
2.5 Von der Natur zum Modell ................................................................................................................... 6<br />
2.6 <strong>SPRING</strong> Benutzeroberfläche ............................................................................................................. 10<br />
2.7 Neue Funktionen ................................................................................................................................ 15<br />
2.8 Hilfe...................................................................................................................................................... 19<br />
2.9 Support................................................................................................................................................ 19<br />
3 Datenstruktur des Grundwassermodells ................................................................................................ 20<br />
3.1 Aufbau der Modelldateien ................................................................................................................. 20<br />
3.2 Beschreibung der Datenarten ........................................................................................................... 31<br />
3.3 Ortsdiskretisierung ............................................................................................................................ 61<br />
3.4 Zeitdiskretisierung ............................................................................................................................. 66<br />
4 <strong>SPRING</strong>-Menüs .......................................................................................................................................... 68<br />
4.1 Datei..................................................................................................................................................... 68<br />
4.2 Bearbeiten ........................................................................................................................................... 70<br />
4.3 Ansicht ................................................................................................................................................ 84<br />
4.4 Struktur ............................................................................................................................................... 99<br />
4.5 Kontur................................................................................................................................................ 113<br />
4.6 Netz .................................................................................................................................................... 118<br />
4.7 Attribute ............................................................................................................................................ 129<br />
4.8 Karte .................................................................................................................................................. 149<br />
4.9 Layer .................................................................................................................................................. 151<br />
4.10 Objekt ............................................................................................................................................ 153<br />
4.11 Raster ............................................................................................................................................ 156<br />
4.12 Extras ............................................................................................................................................. 157<br />
4.13 Berechnung ................................................................................................................................... 163<br />
4.14 Hilfe ................................................................................................................................................ 163<br />
5 Aufbau der einzelnen Modellarten ......................................................................................................... 165<br />
5.1 Aufbau eines 2D-Modells ................................................................................................................ 165<br />
5.2 Aufbau eines 3D-Modells ................................................................................................................ 192<br />
5.3 Aufbau eines instationären Transportmodells ............................................................................. 202<br />
5.4 Aufbau eines 3D-Vertikalmodells ................................................................................................... 204<br />
6 Berechnungen ......................................................................................................................................... 211<br />
6.1 Modellprüfung .................................................................................................................................. 211<br />
6.2 Interpolation ..................................................................................................................................... 214<br />
6.3 Modellkalibrierung (Gradientenverfahren) .................................................................................... 234<br />
6.4 Modellkalibrierung (Inverses Verfahren) ....................................................................................... 238<br />
6.5 Stationäre Strömung ........................................................................................................................ 249<br />
6.6 Instationäre Strömung ..................................................................................................................... 258<br />
6.7 Stofftransport ................................................................................................................................... 269<br />
6.8 Dichteabhängiger Stofftransport .................................................................................................... 286<br />
6.9 Wärmetransport ............................................................................................................................... 291<br />
6.10 Transport mit invertierter Strömung .......................................................................................... 299<br />
7 Datenexport ............................................................................................................................................. 300<br />
7.1 Formatierte Datenausgabe .............................................................................................................. 300<br />
7.2 Datenausgabe für ArcInfo ............................................................................................................... 302
4 Kapitel 1: Inhaltsverzeichnis<br />
7.3 Datenausgabe im SHAPE-Format .................................................................................................. 304<br />
7.4 Datenausgabe für TECPLOT .......................................................................................................... 306<br />
7.5 Ausgabe von Stromlinien ............................................................................................................... 307<br />
7.6 Ausgabe von Ganglinien ................................................................................................................ 309<br />
7.7 Ausgabe der Schlierendarstellung ................................................................................................ 310<br />
7.8 Ausgabe der Differenzen zu Messdaten ....................................................................................... 314<br />
8 Ploterstellung .......................................................................................................................................... 317<br />
8.1 Draufsicht/Kartenerstellung ........................................................................................................... 317<br />
8.2 Ansicht/Profildarstellung................................................................................................................ 322<br />
8.3 Darstellungsarten ............................................................................................................................ 323<br />
8.4 Erweiterte Einstellungen ................................................................................................................ 336<br />
8.5 3D-Drahtmodell ................................................................................................................................ 341<br />
8.6 Batchdatei der Ploterstellung ........................................................................................................ 342<br />
9 How To ..................................................................................................................................................... 359<br />
9.1 Ermittlung von Einzugsgebieten ................................................................................................... 359<br />
9.2 Massenbilanzen ............................................................................................................................... 367<br />
9.3 Berechnung mittlerer Neubildungsraten ...................................................................................... 374<br />
9.4 Leakage-Beziehungen und Vorflutinteraktionen ......................................................................... 388<br />
9.5 Flutungssimulation von Grubenbauwerken ................................................................................. 392<br />
10 Anhang ................................................................................................................................................. 403<br />
10.1 Hintergrunddateien...................................................................................................................... 403<br />
10.2 Interne Datenkennungen ............................................................................................................ 403<br />
10.3 Informationen in der Datei xsusi.kenn ...................................................................................... 409<br />
11 Index ..................................................................................................................................................... 413
Kapitel 2: Einführung in <strong>SPRING</strong> 5<br />
2 Einführung in <strong>SPRING</strong> 4<br />
Willkommen zu <strong>SPRING</strong> 4, der neuesten Version des seit mehr als 30 Jahren bewährten Programmsystems<br />
zur Grundwassermodellierung.<br />
Ob im Bereich Bergbau, im Tiefbau, bei der Wasserversorgung, bei der Grundwassersanierung oder der Geothermie:<br />
Bei all Ihren Planungs- und Beratungsleistungen unterstützt Sie unsere bewährte Software<br />
<strong>SPRING</strong>.<br />
Das auf einer Entwicklung der Ruhr-Universität Bochum basierende Programmsystem ermöglicht die Berechnung<br />
von dreidimensionalen Grundwasserströmungs-, Oberflächengewässer-, Wärme- und Stofftransportmodellen.<br />
<strong>SPRING</strong> 4 ist zusammen mit dem Fachwissen und der Erfahrung unserer Mitarbeiter die beste Basis für Ihren<br />
Projekterfolg.<br />
<strong>SPRING</strong> = Simulation of Processes in Groundwater<br />
2.1 <strong>SPRING</strong> - Leistungsmerkmale<br />
• Finite-Elemente-Methode<br />
• 1D, 2D- und 3D-Elemente, beliebig kombiniert<br />
• Interaktive Netzerstellung mit automatischer Netzgenerierung und Netzverfeinerung<br />
• Auslaufende Schichten bei 3D-Modellen<br />
• Stochastische Kluft-Berechnung<br />
• Exakte Abbildung geologischer Strukturen durch zusammenfallende Schichten<br />
• Berücksichtigung von Tunnelbauwerken<br />
• Stationäre / instationäre Berechnungen<br />
• Stromlinien, Bahnlinien- und Fließzeitberechnung<br />
• Gesättigt / ungesättigte Strömung mit Berechnung der freien Oberfläche<br />
• Wärmetransport<br />
• Dichteabhängige Strömung<br />
• Stofftransport unter Berücksichtigung von Dispersion / Diffusion, Adsorption, Produktion, Zerfall und Abbau<br />
• Transport von Nuklidketten<br />
• Reaktiver Stofftransport<br />
• Flutungssimulation durch Boxmodelle<br />
• Automatische Kalibrierverfahren (Gradientenverfahren und inverse Modellierung)<br />
• Vorflutströmung (Leakage, mit Mengenbeschränkung)<br />
• Spezielle Randbedingungen für geothermische Berechnungen<br />
• Neubildungsberechnung anhand einer klimatischen Bodenwasserbilanz<br />
• Schnittstelle zum Programmsystem ArcInfo<br />
• Steuerung des Programmablaufs interaktiv über die grafische Oberfläche von <strong>SPRING</strong> oder über Batch-<br />
Dateien<br />
• Umfangreiche Nachbearbeitungsmöglichkeiten der dargestellten Ergebnisse mit Einblendung von Bitmap<br />
(TIFF) - Dateien sowie Ausgabe im DXF-Format<br />
• Möglichkeit zur automatischen Interpolation instationärer Randbedingungen zwischen den vorgegebenen<br />
Zeitschritten<br />
• Ausgabemöglichkeit der Modelldaten und Berechnungsergebnisse in frei wählbarem Format als ASCII-<br />
Datei.<br />
• Automatische Kalibrierverfahren<br />
• Gewässernetzbezogene Vorflutbilanzierung<br />
• Stochastische Einzugsgebietsermittlung
6 Kapitel 2: Einführung in <strong>SPRING</strong><br />
2.2 Systemanforderungen<br />
• Windows 7, Vista, XP<br />
• 512 MB RAM (2 GB empfohlen)<br />
• wenigstens 300 MB freier Festplattenspeicher<br />
• 1024 x 768 Bildschirmauflösung (1280 x 1024 empfohlen)<br />
2.3 Installation<br />
1. Schließen Sie alle geöffneten Anwendungen.<br />
2. Legen Sie die Produkt-CD bzw. DVD in das entsprechende Laufwerk des Computers ein.<br />
3. Wenn der Autoplay-Bildschirm angezeigt wird, folgen Sie den Anweisungen.<br />
Hinweis: Wird der Autoplay-Bildschirm nicht automatisch aufgerufen, wählen Sie auf dem Desktop „Computer“,<br />
wählen das Symbol des Laufwerks und schließlich die Datei „setup.exe.“<br />
Die Anzahl der Computer, auf denen Sie die Software installieren dürfen, finden Sie in der Lizenzvereinbarung,<br />
die Bestandteil der Software ist.<br />
2.3.1 Aktualisieren von <strong>SPRING</strong><br />
Delta h stellt für Wartungskunden in Abständen Updates für die Software zur Verfügung. Sie können diese<br />
Updates bequem über das <strong>delta</strong> h – Download Center abrufen. Sie benötigen dazu eine aktive Internetverbindung.<br />
1. Klicken Sie in <strong>SPRING</strong> 4 oben rechts auf die Schaltfläche Hilfe Nach Updates suchen.<br />
2. Wählen Sie die Aktualisierung aus und downloaden diese auf Ihren Rechner.<br />
3. Folgen sie der enthaltenen Installationsanleitung.<br />
2.4 Programmstart<br />
Das Programm kann über Start – Programme – <strong>SPRING</strong> gestartet werden, oder, wenn Sie eine Desktop-<br />
Verknüpfung erstellt haben, mit einem Doppelklick auf das entsprechende Symbol:<br />
2.5 Von der Natur zum Modell<br />
Abb. 1: Von der Natur zum Modell<br />
Ein Grundwassermodell soll reale hydrogeologische Verhältnisse abbilden. Dazu müssen zuerst Rohdaten<br />
wie z.B. Grundwassermessstellen und Wasserstandsmessungen, geologische und topographische Karten<br />
und sonstige wasserwirtschaftliche Unterlagen gesammelt und eine Fragestellung der Untersuchung formuliert<br />
werden.<br />
Daraus ergibt sich die Wahl der Modellränder und der zu berücksichtigenden Grundwasserleiter:<br />
Hier beginnt die Arbeit mit <strong>SPRING</strong>.
Kapitel 2: Einführung in <strong>SPRING</strong> 7<br />
Abb. 2: Vom Gebietsrand zum Modellgebiet<br />
Alle Rohdaten werden durch Datenexport oder Digitalisierung in <strong>SPRING</strong> eingelesen und als Strukturen gespeichert.<br />
Die Strukturen sind netzunabhängig. Die Daten können bereits jetzt visualisiert und einer ersten<br />
Kontrolle unterzogen werden.<br />
Ein systematischer Modellaufbau mit <strong>SPRING</strong> lässt sich folgendermaßen schematisieren:<br />
Aus Daten werden Strukturen,<br />
aus netzrelevanten Strukturen werden Konturen,<br />
aus Konturen werden Knoten,<br />
aus Knoten werden Elemente.<br />
Den Knoten und Elementen des fertigen FE-Netzes werden Attribute zugewiesen.<br />
2.5.1 Strukturen<br />
Strukturdaten sind Punkte, Linien und Polygone, die neben ihrer geometrischen Lageinformation auch Dateninformationen<br />
(Attribute, Beschreibung der Datenarten auf Seite 31 ) tragen können. Man unterscheidet<br />
zwischen:<br />
• Punkt-Strukturen (nulldimensionale Geometrie)<br />
• Linien-Strukturen (eindimensionale Geometrie)<br />
• Flächen-Strukturen (zweidimensionale Geometrie)<br />
Abb. 3: Struktur-Typen<br />
Mit diesen Struktur-Typen und der Zuordnung der entsprechenden Informationen können alle für ein Grundwassermodell<br />
notwendigen Daten beschrieben werden, wie zum Beispiel:<br />
• Punkt-Strukturen:<br />
Koordinaten von Förder- oder Schluckbrunnen<br />
Koordinaten von Grundwassermessstellen mit Grundwasserhöhen<br />
• Linien-Strukturen:<br />
Polygonzüge des Verlaufs von Vorflutern mit Vorfluthöhen oder Leakagekoeffizienten oder Ex-<br />
/Infiltrationsmengen<br />
Baugrubenumschließung (Spund- oder Dichtwände)<br />
Gräben, Tunnel, Schifffahrtskanäle<br />
Kanalisations- und Dränagesysteme<br />
• Flächen-Strukturen:
8 Kapitel 2: Einführung in <strong>SPRING</strong><br />
Flächen unterschiedlicher Grundwasserneubildung<br />
Flächen unterschiedlicher Bodenkennwerte oder hydraulischer Parameter<br />
Stehende Gewässer (Seen oder Teiche) mit und ohne Überlauf<br />
Sickerbecken mit Versickerungsmenge<br />
Die Strukturen ( ) können am Bildschirm direkt erstellt (z.B. auf Grundlage einer topografischen Karte) oder<br />
aus vorhandenen ASCII-Dateien (z.B. *.txt, *.csv, ARC/INFO-Generate-Format oder *.dxf) importiert werden.<br />
Das Strukturmenü bietet zudem umfangreiche Modifikationsmöglichkeiten.<br />
2.5.2 Konturen<br />
Die Konturen ( ) definieren alle geometrischen Zwangspunkte und -linien, die bei der Erstellung eines FE-<br />
Netzes notwendig sind. Diese sind z.B.:<br />
• der Umriss des zu modellierenden Gebietes,<br />
• die im Gebiet benötigten Geometrieinformationen, wie z.B.<br />
der Verlauf von Vorflutern,<br />
die Lage von Seen und<br />
die genaue Lage von Brunnen.<br />
Abb. 4: Konturen eines Modells<br />
Diese Zwangspunkte und -linien müssen als Netzknoten oder Elementkanten in dem späteren FE-Netz beinhaltet<br />
sein und werden in der Kontur zusammengefasst.<br />
Basis für die Kontur bilden in der Regel die Strukturen, die notwendige geometrische Zwangspunkte bei der<br />
Netzgenerierung sind. Die benötigten Komponenten können hierzu durch einfaches Auswählen aus den<br />
Strukturdaten übernommen werden (Kontur Neu aus Struktur).<br />
Grundsätzlich wird zwischen<br />
• l-Konturen,<br />
• k-Konturen und<br />
• p-Konturen<br />
unterschieden.<br />
l-Konturen sind Konturstrecken, an denen später Elementkanten liegen sollen.<br />
k-Konturen sind Strecken wie l-Konturen, werden aber für die Generierung von 1D-Kluftelementen verwendet.<br />
Sie werden mit dem Programm KLUFTI generiert und enthalten neben den bei l-Konturen vorgesehenen<br />
Generierungsparametern auch die Mächtigkeit und Öffnungsweite der 1D-Klüfte. Außerdem werden k-<br />
Konturen bei der Randknotengenerierung gesondert behandelt.<br />
p-Konturen sind Konturpunkte, auf denen später Netzknoten liegen sollen.<br />
Die Konturen müssen mit Parametern für die weitere Netzgenerierung versehen werden (z.B. Brunnenparameter<br />
für die exponentielle Knotengenerierung um Brunnenknoten, maximale Abstände oder Teilungspunkte<br />
bei langen Streckenkonturen). Hierzu bietet das Kontur-Menü umfangreiche Möglichkeiten zur Bearbeitung<br />
und Modifikation an.
Kapitel 2: Einführung in <strong>SPRING</strong> 9<br />
2.5.3 Knoten<br />
Wenn alle Konturen angepasst sind, werden die Knoten generiert. Im Allgemeinen empfiehlt sich eine Knotenerzeugung<br />
in der folgenden Reihenfolge:<br />
• Erzeugung von Knoten auf den Konturen und normal zu den Konturen mit 1-2 Schritten des Randknotengenerators,<br />
Abb. 5: Randknotengenerator<br />
• Erzeugung von Knotenrastern in Bereichen ohne Konturen,<br />
Abb. 6: Rasterknotengenerator<br />
• Erzeugung weiterer Knoten von Hand in den Übergangsbereichen.<br />
Das manuelle Verschieben und Löschen von Knoten optimiert die Knotenverteilung.<br />
2.5.4 Elemente<br />
Ist die Knotengenerierung bereichsweise oder global abgeschlossen, so können diese Knoten (bereichsweise<br />
oder global) durch Elemente vernetzt werden. Der in <strong>SPRING</strong> verwendete Triangulationsalgorithmus (advancing<br />
front) vernetzt die Knoten dabei zuerst unter Berücksichtigung aller Konturen mit Dreiecken. Danach<br />
werden (sofern Drei- und Vierecke generiert werden sollen) geeignete Dreiecke zu Vierecken zusammengefasst,<br />
um die Zahl der Elemente und damit Rechen- und Speicheraufwand zu reduzieren.<br />
Nach der Elementerstellung gibt es mitunter Bereiche, in denen erst durch die Vernetzung der Knoten eine<br />
ungünstige Netzstruktur erkennbar wird. Diese Bereiche können durch lokale Netzbearbeitung (Bereichsweise<br />
Löschen und Neugenerieren von Knoten und Elementen, Zusammenlegen von Knoten oder Teilen von Vierecken)<br />
nachbearbeitet werden. Hierzu bietet das Netz-Menü von <strong>SPRING</strong> verschiedenen Möglichkeiten zur<br />
Bearbeitung der Netzgeometrie.<br />
Abb. 7: Fertiges FE-Netz
10 Kapitel 2: Einführung in <strong>SPRING</strong><br />
Ist die Netzgeometrie abgeschlossen, muss diese vor Belegung der Knoten und Elemente mit Attributen mit<br />
Hilfe der Geometriekontrollen auf mögliche Fehler kontrolliert werden.<br />
2.5.5 Attribute<br />
Attribute beinhalten alle über die Lage hinausgehende Dateninformation wie Materialdaten, Randbedingungen<br />
und Hilfsdaten.<br />
Ist die Erzeugung der Netzgeometrie abgeschlossen und kontrolliert, können den Knoten und Elementen Attribute<br />
zugewiesen werden. Anhand der Strukturdaten gibt es zwei Möglichkeiten der Datenzuweisung:<br />
• Direkte Zuweisung: Knoten oder Elementmittelpunkte, die dem Strukturpunkt mit der Dateninformation<br />
ausreichend nah sind, bekommen dessen Wert zugewiesen.<br />
• Zuweisung durch Interpolation: Anhand der „vereinzelt“ liegenden Strukturdatenpunkte werden für die<br />
dazwischen liegenden Knoten oder Elementmittelpunkte der entsprechenden Struktur Werte interpoliert.<br />
Beispiel:<br />
Die Struktur eines Vorfluters hat nur an den Pegelmessstellen Angaben über den Wasserstand. Zwischen<br />
diesen Datenpunkten liegen beliebig viele weitere Knoten ohne Wasserstandangaben. Über eine Zuweisung<br />
durch Interpolation werden diesen Knoten linear interpolierte Werte zugewiesen.<br />
Neben der Zuweisung über Strukturen lassen sich Attribute auch direkt oder stochastisch einzeln oder bereichsweise<br />
den Knoten oder Elementen zuweisen.<br />
Alle möglichen Attribute sind im Kapitel “Beschreibung der Datenarten“ auf Seite 31 aufgeführt.<br />
Der Aufbau eines horizontalen Grundwassermodells ist im Kapitel „Aufbau eines 2D-Modells“ auf Seite 165<br />
ausführlich beschrieben.<br />
2.5.6 Berechnungsmodule<br />
<strong>SPRING</strong> verwendet für die verschiedenen Berechnungen folgende Programmmodule:<br />
• Modul für die Modellprüfung: DADIA<br />
• Modul für die Kalibrierung: EICHEN<br />
• Modul für die Interpolation: INTERPOL<br />
• Modul der stationären Strömungsberechnung: GEONEU<br />
• Modul für die instationäre Strömungsberechnung: INSTAT<br />
• Modul für die stationäre/instationäre Strömungs- und/oder Wärme- oder Stofftransportberechnung, sowie<br />
Modul für die inverse Kalibrierung: SITRA<br />
• Modul für die Ploterstellung: PLOGEO<br />
• Modul für den Datenexport: NACHLAUF<br />
Die Berechnungsmodule der Strömungsberechnung werden in der <strong>SPRING</strong> Benutzeroberfläche unter dem<br />
Menüpunkt Berechnung gestartet und in dem gleichnamigen Kapitel „Berechnungen“ auf Seite 211 ausführlich<br />
beschrieben.<br />
2.6 <strong>SPRING</strong> Benutzeroberfläche<br />
Die <strong>SPRING</strong> 4 Benutzeroberfläche besteht im Wesentlichen aus 5 Bereichen – Menüleiste, Symbolleisten,<br />
Hauptfenster, Statusleiste und Projektmanager. Der Funktionsumfang aller Bereiche ist dabei abhängig vom<br />
jeweils geöffneten Projekttyp. Wenn Befehle in einem Menü, in einer Ansicht oder an einer bestimmten Stelle<br />
im Projekt nicht zur Verfügung stehen, werden diese ausgegraut und deaktiviert oder nicht dargestellt.
Kapitel 2: Einführung in <strong>SPRING</strong> 11<br />
Abb. 8: Benutzeroberfläche von <strong>SPRING</strong><br />
2.6.1 Menüleiste<br />
Die Menüleiste ermöglicht den Zugriff auf die meisten <strong>SPRING</strong> Features:<br />
Bei Auswahl einiger Menübefehle erscheint ein Untermenü mit einer Liste zusätzlicher Optionen. Solche Menübefehle<br />
weisen rechts neben dem Befehlsnamen einen nach rechts weisenden Pfeil auf.<br />
Bei einigen Menübefehlen wird ein Dialogfeld aufgerufen, in dem Sie weitere Informationen eingeben müssen,<br />
damit der Befehl ausgeführt werden kann. Diese Befehle sind durch drei Auslassungspunkte (...) nach dem<br />
Namen des Befehls gekennzeichnet.<br />
Einige Menübefehle können direkt durch Drücken eines speziellen Tastenkürzels oder einer Tastenkombination<br />
(STRG+TASTE) aufgerufen werden. Bei Befehlen, denen ein Tastenkürzel zugewiesen wurde, wird rechts<br />
vom Befehl das Tastenkürzel oder die Tastenkombination angezeigt. So können Sie z.B. die letzte Aktion<br />
rückgängig machen mit der Tastenkombination STRG+Z und den letzten Menübefehl wiederholen durch Drücken<br />
von F12.<br />
Menüleiste:<br />
• Datei Das Datei-Menü auf Seite 68 dient zum Öffnen/Speichern/Beenden von Projekten, zum Daten Im-<br />
/Export, zur An-/Überlagerung von Plots, zur Ploterstellung oder zum Drucken.<br />
• Bearbeiten Das Bearbeiten-Menü auf Seite 70 dient zum Wiederherstellen/Rückgängigmachen von Bearbeitungsschritten,<br />
zur Projektbearbeitung sowie zum Aufrufen der Programmoptionen.<br />
• Ansicht Das Ansicht-Menü auf Seite 84 dient zum Ein-/Ausblenden von Layern/Symbolleisten/3D-<br />
Darstellungen sowie zum Anfertigen von Vertikalschnitten.<br />
• Struktur Das Struktur-Menü auf Seite 99 dient zur Erstellung und Bearbeitung der Strukturdaten, z.B.,<br />
Einlesen digitaler Daten auf einer Linienstruktur.<br />
• Kontur Das Kontur-Menü auf Seite 113 dient zur Bearbeitung der Konturelemente.<br />
• Netz Das Netz-Menü auf Seite 118 dient zur Netzerstellung und –bearbeitung, z.B. Netzgenerator.<br />
• Attribute Das Attribute-Menü auf Seite 129 dient zur Bearbeitung der Datenattribute, z.B., Kopieren oder<br />
Verrechnen von Datenarten.<br />
• Karte Das Karte-Menü auf Seite 149 dient zur Verwaltung von überlagerten Graphik-Dateien.<br />
• Layer Das Layer-Menü auf Seite 151 dient zur Verwaltung der graphischen Layer.<br />
• Objekt Das Objekt-Menü auf Seite 153 dient zur Bearbeitung von Graphikobjekten, z.B., Duplizieren oder<br />
Verschieben einzelner Objekte.
12 Kapitel 2: Einführung in <strong>SPRING</strong><br />
• Raster Das Raster-Menü auf Seite 156 dient der Bearbeitung oder dem Speichern von Graphik-Dateien,<br />
z.B. Tiff-Dateien.<br />
• Extras Das Extras-Menü auf Seite 157 dient dem Zugriff auf spezielle Programmfunktionen für Gewässernetze,<br />
instationäre Programmparameter, Klüfte oder Tunnel.<br />
• Berechnung Über das Berechnungsmenü auf Seite 163 werden die Berechnungswerkzeuge von<br />
<strong>SPRING</strong> gestartet.<br />
• Hilfe Das Hilfe-Menü auf Seite 163 dient dem Zugriff auf die Programmhilfe und dem Starten von Updates.<br />
2.6.2 Symbolleisten<br />
Die Symbolleisten (siehe Abbildung) enthalten Schaltflächen zum schnellen Zugriff auf die wichtigsten Menübefehle.<br />
Der Name des Befehls wird angezeigt, wenn der Mauszeiger über der Schaltfläche steht.<br />
Die Symbolleisten-Schaltflächen sind in Gruppen angeordnet. Im Dialogfeld Ansicht Symbolleisten kann<br />
eingestellt werden, welche Symbolleistengruppen angezeigt werden sollen. Diese Einstellungen gelten für die<br />
aktuelle Ansicht und werden beim Beenden des Programms gesichert. Die Symbolleistengruppen können<br />
auch an eine andere Stelle der graphischen Benutzeroberfläche gezogen werden, indem an der linken Seite<br />
der Symbolleiste der Ziehpunkt angeklickt wird und bei gedrückter linker Maustaste an die gewünschte Stelle<br />
verschoben wird. Wenn die Symbolleiste im zentralen Bereich des Applikationsfensters abgelegt wird, wird<br />
diese abgedockt und frei schwebend angezeigt; wenn die Symbolleiste an den Rand des Applikationsfensters<br />
abgelegt wird, wird die Symbolleiste an der Stelle angedockt. Hier ist ein Beispiel für die Symbolleiste "Standard":<br />
Die weiteren Symbolleisten sind im Kapitel „<strong>SPRING</strong>-Menüs – Ansicht – Symbolleisten“ auf Seite 93 dargestellt.<br />
2.6.3 Statusleiste<br />
Die dreigeteilte Statusleiste befindet sich am unteren Rand des Applikationsfensters (siehe Abbildung). In ihr<br />
werden die folgenden Informationen angezeigt: (links) aktueller Eingabemodus, (Mitte) Welt-Koordinaten des<br />
Mauszeigers, (rechts) Informationen über Menübefehle und Befehlsschaltflächen in den Symbolleisten, wenn<br />
der Cursor darüber platziert wird.<br />
2.6.4 Hauptfenster<br />
Das Hauptfenster dient zur Erstellung, Bearbeitung und Visualisierung von Element-Netzen und Plots und ist<br />
das Kernstück von <strong>SPRING</strong>.<br />
2.6.5 Projektmanager<br />
Der Projektmanager wird gestartet über Ansicht Weitere Fenster Projektmanager. Er visualisiert die<br />
Anordnung der geöffneten Karten/Layer des aktiven Projektes und deren Legenden und ermöglicht durch<br />
Drag&Drop eine leichte Manipulation der Karten/Layer-Anordnung.<br />
Ein Projekt ist eine Sammlung von Karten, Layern, Objekten und anderen Ressourcen, die miteinander auf<br />
eine festgelegte Art (Baumstruktur) in Zusammenhang stehen. Diese können in ihrer jeweiligen Ebene bis zu<br />
einer beliebigen Anzahl hinzugefügt werden. Eine Ausnahme bildet der Netzbearbeitungsmodus, in welchem<br />
nur eine Karte zulässig ist.<br />
In der Abbildung unten enthält z.B. ein Projekt namens Witten.net die Karte Map_0, welche ihrerseits in verschiedene<br />
Layer, z.B. Netzrand, Markierungen oder Elemente untergliedert ist. Der Layer Flächen GELA (Geländeoberfläche)<br />
ist aufgeklappt und zeigt die Legende der im Hauptfenster dargestellten Isoflächen.<br />
Im Projektmanager ist immer nur ein Projekt geöffnet. Wenn ein neues Projekt erstellt oder ein bestehendes<br />
geöffnet wird, wird das Projekt, das gerade im Projektfenster geöffnet ist, durch das neue ersetzt.<br />
Nachdem an einem Projekt Änderungen vorgenommen wurden, muss das Projekt (durch Auswahl des Befehls<br />
Datei Speichern) gespeichert werden.
Kapitel 2: Einführung in <strong>SPRING</strong> 13<br />
Die Befehle für Karten/Layer stehen in der Menüleiste unter den gleichnamigen Einträgen zur Verfügung.<br />
Einige Funktionen stellt der Projektmanager in Kontextmenüs (Aufruf mittels Rechtsklick) auf dem jeweiligen<br />
Eintrag bereit (siehe Abbildung).<br />
Abb. 9: Projektmanager im Modus Modelldatei<br />
Im Projektmanager können Karten/Layer an eine andere Stelle gezogen werden (Drag&Drop). Ein Layer kann<br />
in eine andere Karte gezogen werden, nicht aber in einen anderen Layer verschoben werden. Durch Drücken<br />
der „Entf“-Taste lässt sich ein ausgewähltes Layer löschen.<br />
Karten und Layer sind "semantische Ordner“, die eine logische Dateigruppierung darstellen und nicht der<br />
hierarchischen Organisation von Dateien auf Ihrer Festplatte entsprechen müssen.<br />
Layer können physischen Dateien (z.B. Tiffkarten) in Ihrem Dateisystem entsprechen und eine direkte Beziehung<br />
zu diesen haben. Solche Layer werden im Projektfenster mit Pfadangabe dargestellt.<br />
Im Modus Plotdatei ist es möglich, auch die Objekte der einzelnen Layer gruppenweise zu bearbeiten (rechte<br />
Maustaste). Es können z.B. alle Polylinien eines Layers gleichzeitig gelöscht werden, oder allen Polylinien<br />
werden die in den Objekteigenschaften voreingestellten Werte zugewiesen.<br />
Abb. 10: Projektmanager im Modus Plotdatei
14 Kapitel 2: Einführung in <strong>SPRING</strong><br />
2.6.6 Projektinformationen<br />
Das Projektinformationsfenster gibt einen Überblick über die wichtigsten Projekteigenschaften:<br />
Abb. 11: Projektinformationsfenster<br />
2.6.7 3D-Ansicht<br />
Die 3D-Ansicht stellt das im Netzbearbeitungsmodus geöffnete Elementnetz dreidimensional dar.<br />
Navigation:<br />
• Zoom Mausrad<br />
• Drehung Linke Maustaste + Mausbewegung in x oder y Richtung<br />
• Verschiebung Mittlere Maustaste + Mausbewegung in x oder y Richtung<br />
• z-Skalierung Strg + Mausrad<br />
• Reset Mittlere Maustaste<br />
Die Darstellung lässt sich durch die Buttons der Symbolleiste im Hauptfenster (unten) verändern.
Kapitel 2: Einführung in <strong>SPRING</strong> 15<br />
Das Elementnetz, die Elementflächen, die 1D-Klüfte, das 2D-Kluftnetz oder die 2D-Kluftflächen können einoder<br />
ausgeblendet werden. Die aktuelle 3D-Ansicht kann als Rastergrafik exportiert werden.<br />
2.6.8 Vertikalschnitt<br />
Das Vertikalschnitt-Fenster stellt im Netzbearbeitungsmodus einen zwischen zwei selektierten Punkten geradlinig<br />
verlaufenden Vertikalschnitt durch das Modell dar.<br />
Abb. 12: Vertikalschnitt<br />
2.6.9 Einstellungen<br />
Sie können <strong>SPRING</strong> 4 mittels verschiedener Einstellungen und Optionen konfigurieren. Im Kapitel <strong>SPRING</strong>-<br />
Menüs Bearbeiten Optionen auf Seite 72 sind die möglichen Einstellungen detailliert beschrieben.<br />
2.7 Neue Funktionen<br />
Neben der neu entwickelten graphischen Benutzeroberfläche gibt es Änderungen in den einzelnen Menüpunkten<br />
sowie diverse Zusatzfunktionen, die die Arbeit mit <strong>SPRING</strong> sehr komfortabel machen. Die wichtigsten<br />
Änderungen sind in den folgenden Kapiteln beschrieben.<br />
2.7.1 Neu entwickelte graphische Benutzeroberfläche<br />
Die neu entwickelte graphische Benutzeroberfläche hat folgende Vorteile:<br />
• Volle Unterstützung von Microsoft Windows 7<br />
• Native Unterstützung von 64-Bit Prozessoren (Windows 64/Linux x64)<br />
• OpenGL-Unterstützung für 3D-Darstellung<br />
• Multilanguage-Support<br />
• Internet-Update<br />
• Unabhängig von Display-Managern<br />
Neben den allgemeinen Vorteilen der programmtechnischen Änderungen hat die neue Benutzeroberfläche<br />
von <strong>SPRING</strong> folgendes zu bieten:<br />
• Zusammenführung von Netz- und Plot-Bearbeitung in eine gemeinsame Oberfläche<br />
Das neue <strong>SPRING</strong> präsentiert sich mit einer komplett neu entwickelten Oberfläche. Das Zusammenführen<br />
von Netz- und Plot-Bearbeitung erlaubt kurze Einarbeitungszeiten und intuitive Arbeitsabläufe.<br />
• „Intelligente Menüs“<br />
Die zur Verfügung stehenden Menüpunkte passen sich durch kontextsensitives Aktivieren/Deaktivieren<br />
dem jeweiligen Bearbeitungsstand an.<br />
Dialoge werden mit „gültigen“ Extremwerten vorbelegt. Fehlerhafte Eingaben werden, wenn möglich, automatisch<br />
korrigiert.<br />
• Transparente Programmfenster<br />
Auf Wunsch lassen sich Programmfenster transparent darstellen und erlauben so auch bei geöffneten<br />
Dialogen einen Blick auf das Projekt. Dabei stellt der Anwender den Grad der Durchsichtigkeit selbst ein.<br />
• Dockbare Dialogfenster und Symbolleisten
16 Kapitel 2: Einführung in <strong>SPRING</strong><br />
Das individuelle Andocken von Dialogfenstern und Symbolleisten erlaubt die Anpassung der Benutzeroberfläche<br />
an die jeweilige Arbeitsaufgabe. Um den Arbeitsbereich übersichtlich zu halten, können nicht<br />
benötigte Symbolleisten ausgeblendet werden. Die Anordnung bleibt auch nach Beendigung von <strong>SPRING</strong><br />
erhalten und wird nach erneutem Programmstart wiederhergestellt.<br />
• Komfortable Mausfunktionen<br />
Zoomen mittels Mausrad sowie Verschieben des Projekts über die mittlere Maustaste.<br />
• Gepufferte Darstellung<br />
Durch eine Pufferung in den Framebuffer des Grafikkartenspeichers wird die Darstellung beschleunigt und<br />
Bildschirmflackern vermieden.<br />
• Echtes WYSIWYG<br />
Das geöffnete Dokument wird nun während der Bearbeitung genau so dargestellt wie es bei der Ausgabe<br />
auf einen Drucker oder in eine Grafik-Datei aussieht.<br />
• Koordinatenanzeige in Statusleiste<br />
Permanente Darstellung der Welt-Koordinaten des Mauszeigers in der Statusleiste.<br />
• Zuschaltbarer Maßstabsbalken<br />
Der adaptive Maßstabsbalken ermöglicht einfache Größenvergleiche während der Bearbeitung über alle<br />
Zoomstufen hinweg.<br />
• Bookmarks für Zoombereiche<br />
Zoombereiche lassen sich während der Sitzung zur schnellen Rückkehr speichern.<br />
• Drag&Drop ins Programmfenster<br />
Alle in <strong>SPRING</strong> überlagerbaren Dateien (z.B. Netzdateien/Plots/Rastergrafiken/csv-Dateien) lassen sich<br />
per Drag&Drop ins Programmfenster ziehen und werden dort der unter dem Cursor befindlichen Karte<br />
überlagert.<br />
• Dateihistorie<br />
Ermöglicht den schnellen Zugriff auf die zuletzt geöffneten Dokumente.<br />
• Undo/Redo für zahlreiche Aktionen<br />
Eine Vielzahl der Eingaben lässt sich in <strong>SPRING</strong> zurückzunehmen bzw. wiederherstellen. Je nach Komplexität<br />
der Aktion findet sich keine Undo-Möglichkeit oder ein nur einstufiges Undo bis hin zur Rücknahme<br />
sämtlicher Arbeitsschritte.<br />
• Shortcuts<br />
Shortcuts für ausgewählte Programmfunktionen.<br />
• Projektinformationsfenster<br />
Visualisiert die wichtigsten Projektparameter auf einen Blick.<br />
• Projektmanager<br />
Stellt die Karten-/Layerstruktur des geöffneten Dokuments in einer Baumstruktur übersichtlich dar und<br />
erlaubt deren einfache Bearbeitung. Intuitives Drag&Drop erlaubt die Anpassung der Reihenfolge. Kontextmenüs<br />
(Rechtsklick) ermöglichen den schnellen Zugriff auf die wichtigsten Bearbeitungsaktionen (z.B.<br />
kopieren/löschen). Durch Aufklappen können gegebenenfalls weitere Informationen eingeblendet werden<br />
(z.B. Legenden).<br />
• 3D-Ansicht/Vertikalschnitt im Netzbearbeitungsmodus<br />
Während der Netzbearbeitung stehen dem Nutzer die 3D-Ansicht sowie beliebig positionierbare Vertikalschnitte<br />
zur Verfügung, um mögliche Netz-Fehler schnell zu erkennen.<br />
• 2D/3D Kluft-Visualisierung<br />
Klüfte können sowohl in der 2D-Draufsicht als auch in der 3D-Ansicht dargestellt werden.<br />
• 2. Grafiksystem mit Unterstützung von Antialiasing und Transparenzeffekten<br />
2.7.2 Neuerungen in den einzelnen Menü-Punkten<br />
Datei<br />
• Import von Teilnetzen<br />
Das Einkoppeln von Teilnetzen in ein Gesamtnetz ermöglicht eine Computerressourcen sparende Bearbeitung<br />
von sehr großen Netzen sowie einfache Variantenbetrachtungen.<br />
• Direkter Rastergrafik-Export<br />
Die aktuelle Darstellung im Programmfenster kann zu jedem beliebigen Zeitpunkt als Rastergrafik<br />
(TIFF/JPEG) gespeichert werden.<br />
• Drucken<br />
Das Drucken ist zu jedem beliebigen Zeitpunkt möglich, nicht nur im Plot-Modus
Kapitel 2: Einführung in <strong>SPRING</strong> 17<br />
• Schnittstelle zu Tecplot<br />
Ausgewählte oder alle Modell- und Ergebnisdaten können zur Visualisierung in das Tecplot-Format exportiert<br />
werden.<br />
• Projekt modifizieren<br />
Es entfällt das Schließen des Netzes.<br />
• Datei überlagern<br />
DXF-/SHP-Files können nun auch im Netzbearbeitungsmodus überlagert werden.<br />
• Datei anlagern<br />
Dateien können im Plot-Modus nun auch links bzw. unten angelagert werden.<br />
Strukturen<br />
• Umfangreich parametrisierbarer Import von dxf-/shp- Dateien<br />
Strukturen können schon vor dem Import aus dem dxf- oder shp-Format umfangreich parametrisiert und<br />
gegebenenfalls ausgeschlossen werden.<br />
• Intuitive Strukturliste<br />
Die neue Strukturliste wurde für sehr große Strukturanzahlen (z.B. nach dxf-Import) optimiert und bietet<br />
dem Nutzer umfangreiche Sortierungsmöglichkeiten.<br />
• Optimierte Auswahlwerkzeuge<br />
Die Auswahlwerkzeuge wurden verbessert und erlauben neben einem Deselektieren durch erneute Auswahl<br />
eine Invertierung des selektierten Bereichs.<br />
• Schnelles Erzeugen spezieller Strukturgeometrien<br />
Parallelen zu vorhandenen Strukturen können durch Angabe von Abstand und Wahl der Bezugsrichtung<br />
erzeugt werden, wie sie beispielsweise zur Integration von Dichtwänden benötigt werden.<br />
Kreisstrukturen können durch einfache Parametrisierung erzeugt werden.<br />
Automatisches Erstellen einer Struktur aus dem Netzrand und der Geländeoberfläche (Attribut GELA)<br />
• Strukturvergröberung im Bereich<br />
• Export von Strukturen<br />
• Struktur für Vorfluter<br />
• Bei der Auswahl der Ansicht von Strukturen kann nach Art der Struktur (Linie, Punkt oder Fläche) ausgewählte<br />
werden, ohne über eine Liste arbeiten zu müssen<br />
• Neue Funktion: „Strukturtexte einblenden“<br />
• Neue Funktion: „Richtungspfeile“ sowie deren Darstellungsgröße (Richtungspfeile vergrößern/Richtungspfeile<br />
verkleinern) sind neu<br />
Konturen<br />
• Kluft-Konturen<br />
Kluft-Konturen (k-Konturen) können nun direkt in <strong>SPRING</strong> erzeugt und parametrisiert werden.<br />
Netz<br />
• Unterstützung für „Triangle“ Netzgenerator<br />
<strong>SPRING</strong> bietet die Möglichkeit, Elementnetze mit dem externen Netzgenerator Triangle (von Jonathan<br />
Richard Shewchuk) zu generieren. Aus lizenzrechtlichen Gründen wird dieser als Externes Binary und mit<br />
Quelltext ausgeliefert.<br />
• Netzverfeinerung im Bereich von Strukturen<br />
Elementnetze können in <strong>SPRING</strong> auch im Bereich von Strukturen verfeinert werden.<br />
• Funktionserweiterung 3D-Schicht teilen<br />
Die Funktion „Schicht teilen“ kann nun auch auf mehrere Schichten oder auf alle Schichten gleichzeitig<br />
angewendet werden.<br />
Zusätzlich können nun auch Schichten bei einem vorgegebenen Höhenwert geteilt werden.<br />
Attribute<br />
• Automatische Korrektur von Schichtüberschneidungen:<br />
Knotenschichten können nun auf Überschneidungen geprüft und ggfls. automatisch zusammengelegt<br />
(von oben nach unten oder entgegengesetzt) werden.<br />
• „Nearest Neighbour“ Interpolationsmethode
18 Kapitel 2: Einführung in <strong>SPRING</strong><br />
<strong>SPRING</strong> wurde um das „Nearest Neighbour“-Interpolationsverfahren erweitert. Jeder Knoten bzw. jedes<br />
Element bekommt dabei den Wert des ihm nächsten Nachbarn zugewiesen. Das Verfahren führt zu "stufigem"<br />
Aussehen des Endergebnisses. Der Algorithmus ist aufgrund seiner Einfachheit extrem schnell und<br />
spielt seine Vorteile vor allem bei der Zuweisung von sehr hoch aufgelösten digitalen Geländemodellen<br />
aus.<br />
• Erweiterte Importmöglichkeiten<br />
<strong>SPRING</strong> bietet die Möglichkeit, Berechnungsergebnisse aus noch laufenden/abgebrochenen Rechenläufen<br />
zu importieren. Somit können schon während der Berechnung Fehler erkannt und minimiert werden.<br />
Ergänzend dazu lassen sich nun auch Modelldatensätze aus den Hintergrunddateien importieren.<br />
• Export von Attributen im Strukturformat<br />
Attribute lassen sich zur einfachen Weiterverarbeitung im Strukturformat koordinatenbezogen exportieren.<br />
• Visualisierung zugewiesener Ganglinien<br />
Importierte Ganglinien lassen sich während der Bearbeitung komfortabel als Diagramm einblenden.<br />
Objekt<br />
• Ab sofort können Objekte auch im Netzbearbeitungsmodus bearbeitet werden.<br />
Extras<br />
Einige dem Nutzer zur Verfügung stehende Werkzeuge sind zwar funktionstüchtig, besitzen derzeit jedoch<br />
teils noch „experimentellen“ Charakter.<br />
• Fließrichtungsbezogene Gewässervernetzung<br />
Automatische Erkennung und Gruppierung (Inzidenz) von vernetzten Gewässern.<br />
Assistenz-Funktionen zur Prüfung und Anpassung der Rohdaten hinsichtlich der Fließrichtung.<br />
Bilanzierung der Austauschmengen zwischen Gewässer und Grundwasser unter Berücksichtigung des<br />
Dargebots.<br />
Definition von Zugabe- (Klärwerk) und Entnahme-Mengen (Wasserwerk) an Gewässerknoten.<br />
Ableitung der Gewässerspiegelhöhen durch einfache Parametrisierung der Gewässereigenschaften.<br />
• Verbessertes Handling instationärer Randbedingungen<br />
• Einfache Integration von Klüften/Tunneln in Elementnetze<br />
<strong>SPRING</strong> bietet Werkzeuge zur einfachen Integration von Zwangsgeometrien wie Tunnelbauwerke in dreidimensionale<br />
Elementnetze unter Berücksichtigung von Gelände-Einschnitten und geologischer Schichtung.<br />
Somit können Fehler beim Einbau von Klüften bzw. Tunnelbauwerken minimiert werden.<br />
Berechnung<br />
• Komplett neu gestaltete Oberfläche der Berechnungsmodule<br />
• Zusammenfassung der Berechnungsbausteine<br />
Die Berechnungsbausteine wurden zusammengefasst, so dass vom Anwender zunächst die Entscheidung<br />
getroffen werden muss, welche Art von Berechnung (Stofftransport, dichteabhängig, Wärme…)<br />
durchgeführt werden soll. Die abstrakten Namen (SITRA, GEONEU,…) sind in den einzelnen Dialogen integriert.<br />
• Interpolation mit Kriging-Verfahren<br />
Verbesserung der graphischen Aufbereitung bei der interaktiven Erstellung eines Variogramms.<br />
Ploterstellung<br />
• Trennung der Plotmöglichkeiten<br />
• Weitere Darstellungsart „Punkte“<br />
• Plot von Ganglinien mit mehr dialogbasierten Einstellungen<br />
• Darstellung von Messdaten als Balken seit <strong>SPRING</strong> 4 dialogbasiert möglich<br />
• Keine Beschränkung der zu plottenden Mess-/Verrechnungsdatensätze<br />
Datenexport<br />
• Trennung der einzelnen Möglichkeiten zum Datenexport<br />
• Dialogbasierter Datenexport im TECPLOT-Format
Kapitel 2: Einführung in <strong>SPRING</strong> 19<br />
Sonstiges<br />
• Neues Hilfesystem<br />
Die neue Programmhilfe wurde im Microsoft CHM (Compiled HTML) – Format erstellt und erlaubt eine<br />
komfortable Nutzung mit Inhaltsverzeichnis, Index aus Schlüsselworten und Volltext-Suchfunktion.<br />
• Zentraler Optionsdialog<br />
Der neue Optionsdialog erlaubt die Konfiguration aller <strong>SPRING</strong>-Einstellungen inklusive dialogbasierter<br />
Zusammenstellung von Farbpaletten.<br />
• Import von Farbpaletten im Golden Software Surfer – Format<br />
Farbpaletten können im Golden Software Surfer Color Scale – Format importiert werden. „Fehlende“<br />
Farbwerte werden dabei automatisch interpoliert.<br />
2.7.3 Neuerungen in den Berechnungsbausteinen<br />
Strömung<br />
• Ausgabe relativer Permeabilitäten<br />
Die berechneten relativen Permeabilitäten können als Ergebnisdaten gelesen werden.<br />
• Variable Speichertermberechnung<br />
Wahlweise Berechnung des Speicherterms über van Genuchten Parameter oder Porosität bei teilgesättigter<br />
Berechnung<br />
• Vorgabe der Genauigkeiten (Residuum und Iterationsdifferenz) bei der Verwendung des iterativen Gleichungslösers<br />
ist nun auch in GEONEU möglich.<br />
Abbau und Produktion<br />
• Halbwertszeiten<br />
Berechnung des radioaktiven oder biologischen Abbaus über die Halbwertszeit.<br />
• Zeltfunktion<br />
Bei vorgenommener Zonierung der Stoffparameter kann als 4. Ansatzfunktion zusätzlich eine Zeltfunktion<br />
für die Abbau- bzw. Produktionsrate eingegeben werden, die nach Erreichen eines Maximums wieder abfällt,<br />
bis die obere Grenze erreicht ist. Danach wird der Abbau bzw. die Produktion auf 0 gesetzt.<br />
2.8 Hilfe<br />
Die vollständige Dokumentation der aktuellen <strong>SPRING</strong>-Version steht in der Hilfe zur Verfügung. Es handelt<br />
sich um ein browserbasiertes System, auf das über Hilfe <strong>Handbuch</strong> zugegriffen werden kann. Die Hilfethemen<br />
werden in der Regel mit dem Update der Software aktualisiert, sodass immer die aktuellsten Informationen<br />
zur Verfügung stehen.<br />
Wichtig: Die Onlinehilfe umfasst alle Informationen aus den gedruckten Benutzerhandbüchern sowie zusätzliche<br />
Informationen, die nicht in gedruckter Form vorliegen. Eine komplette, druckbare <strong>PDF</strong>-Version des<br />
<strong>Handbuch</strong>s befindet sich auf der Produkt-CD bzw. DVD. Im Downloadbereich der Website spring.<strong>delta</strong>h.de<br />
befindet sich stets die aktuellste Version des <strong>Handbuch</strong>es.<br />
2.9 Support<br />
Wenn Sie einen Wartungsvertrag abgeschlossen haben, können Sie bei Fragen zur Installation und im Fall<br />
von Produktfehlern den persönlichen Telefon-Support in Anspruch nehmen. Weitere Informationen und Kontaktadressen<br />
finden Sie im Support-Bereich der <strong>delta</strong> h Website:<br />
www.<strong>delta</strong>-h.de<br />
Tel.: 02302-91406-0<br />
email: dh@<strong>delta</strong>-h.de<br />
Der Support-Bereich der <strong>delta</strong> h Website enthält außerdem Informationen zur Fehlerbehebung und ermöglicht<br />
den Zugriff auf die Support-Datenbank, Listen der häufigsten Fragen (FAQ) und zahlreiche weitere Informationsquellen.<br />
Informationen über Lehrgänge/Tagungen zu <strong>delta</strong> h Produkten finden Sie ebenfalls auf der Website.
20 Kapitel 3: Datenstruktur des Grundwassermodells<br />
3 Datenstruktur des Grundwassermodells<br />
Dieses Kapitel beschreibt den Dateiaufbau und die Datenarten, die die Basis eines Grundwassermodells darstellen.<br />
3.1 Aufbau der Modelldateien<br />
Die Modelldaten für ein Grundwassermodell befinden sich in der Modelldatei name.net und - bei einem 3D-<br />
Modell - in der ergänzenden Datei name.3d. In der *.net-Datei sind alle Informationen für ein 2D-Modell enthalten.<br />
Bei einem 3D-Modell befinden sich in der Datei name.net die Daten der obersten Schicht. Die Informationen<br />
über die tieferen Schichten sind in der *.3d-Datei enthalten.<br />
Die Netzdateien werden in der Regel interaktiv in der <strong>SPRING</strong>-Oberfläche erstellt bzw. verändert. Da es sich<br />
um ASCII-Dateien handelt, können sie auch mit einem beliebigen Editor bearbeitet werden.<br />
Abb. 13: Dateiverarbeitung in <strong>SPRING</strong><br />
Der inhaltliche Aufbau der formatierten Dateien ist im folgenden Kapitel beschrieben.<br />
3.1.1 Aufbau der Modelldatei *.net<br />
Drei Kommentarzeilen eröffnen die Datei, anschließend folgt eine Leerzeile. Es folgt die Eingabe für die Zeiteinheit<br />
(+ Leerzeile), danach die Modellart (+ Leerzeile) und der Maßstab (+ Leerzeile). Nach den Knotenund<br />
Elementinzidenzen werden die verschiedenen Datenarten in beliebiger Reihenfolge angegeben. Die<br />
einzelnen Datenarten sind jeweils zu einem Datenpaket zusammengefasst. Jedes Paket besteht aus einer<br />
Datenkennungszeile, den Daten und einer abschließenden Leerzeile. Es dürfen sonst keine Leerzeilen in<br />
einem Paket vorkommen. Für jede Datenart wird eine Datenkennung (Groß oder Kleinschrift) angegeben, die<br />
in die ersten vier Spalten der Datenkennungszeile eingetragen werden muss. Eine zulässige Kennung besteht<br />
aus einer Kombination von 4 Buchstaben oder Zahlen (Unterstrich ist ebenfalls erlaubt). Diese Datenkennung<br />
kann (zu Kommentarzwecken) über die gesamte Zeile verlängert werden (siehe Beispiel).<br />
Die nachfolgende Grafik zeigt den Aufbau einer Netzdatei:<br />
Abb. 14: Beispiel für den Aufbau einer Netzdatei
Kapitel 3: Datenstruktur des Grundwassermodells 21<br />
3.1.2 Aufbau der 3D-Datei *.3d<br />
Hier sind keine Kommentarzeilen vorgesehen. Sofern das 3D-Nummernoffset verändert werden soll, muss<br />
dies als erstes (gefolgt von einer Leerzeile) geschehen. Dann muss der Rand des 3D-Gebietes definiert werden.<br />
Nach einer Leerzeile folgen entweder die Angabe der Teilungen oder die Angabe der z-Koordinaten (die<br />
durch Angabe der Teilungsdatenart ohne Eingabewerte formal abgeschlossen wird). Die weiteren Eingaben<br />
folgen in beliebiger Reihenfolge.<br />
3.1.3 Formatbeschreibung der Modell- und 3D-Datei<br />
Sowohl die geometrischen Datenarten (Knoten- und Elementinzidenzen) als auch alle Attribute werden während<br />
der Modellerstellung in <strong>SPRING</strong> in der *.net – und der *.3d –Datei abgespeichert. Die Knoten- und Elementinzidenzen<br />
sollte der Anwender NICHT manuell editieren, da dies zu erheblichen Fehlern im FE-Netz<br />
führen kann.<br />
Sollte es dennoch einmal nötig sein, die Attribute in der Modelldatei manuell zu editieren, gilt für fast alle Attribute<br />
das folgende Standardformat:<br />
Spalte 1 – 14: Wertzuweisung durch folgende mögliche Formate:<br />
• Max. 14-stellige Realzahl als Gleitpunktzahl, z.B. “14.99“ oder “-1.234“<br />
• E-Format: z.B. “1.e-7“ oder “-2.5e+10“<br />
Die Wertangaben müssen immer einen Punkt als Dezimalzeichen besitzen.<br />
Spalte 15 – 16: Sonderzeichen:<br />
• Bei einigen Attributen gibt es die Möglichkeit, in Spalte 15 oder 16 ein Sonderzeichen zu setzen (z.B. F, /,<br />
*), welches die Verarbeitung der Werte beeinflusst. Diese Zeichen werden bei den einzelnen Datenarten<br />
erläutert.<br />
Spalte 17 – 79:<br />
• Knoten- oder Elementnummern im Format I6, nach der Nummer folgt ein Komma oder ein Bindestrich für<br />
eine Nummernfolge von …. bis.<br />
• Die Element- bzw. Knotennummern werden im FORTRAN-Format I6 eingegeben, solange keine Nummer<br />
> 1 Million ist. Um größere Nummern zu verwalten, muss in der vierten Zeile der *.net Datei das Schlüsselwort<br />
INUM mit angehängter Dezimalstelle angegeben werden. INUM-Werte kleiner als sechs werden<br />
ignoriert. Die im Folgenden angegebenen festen Formate ändern sich dann von I6 auf IINUM.<br />
Spalte 80:<br />
• Falls sich die Wertzuweisung einer Datenart über mehr als eine Zeile erstreckt, kann in Spalte 80 ein “+“<br />
gesetzt werden, welches die Zeilen miteinander verbindet.<br />
Jeder Attributblock wird mit einer Leerzeile abgeschlossen.<br />
Zwischen die einzelnen Datenpakete können auch Kommentarzeilen eingefügt werden. Diese beginnen mit<br />
einem 'C' und drei Blanks ('C___'). Kommentarzeilen werden in der Modellprüfung überlesen.<br />
Einige Datenarten (z.B. Flutungs- oder van Genuchten Parameter) werden in einem besonderen Format abgespeichert.<br />
Da dies in <strong>SPRING</strong> automatisch geschieht, muss sich der Anwender in der Regel nicht damit<br />
auseinander setzen.<br />
3.1.4 Zusatzdateien<br />
Jede der beiden Netzdateien kann während der „Modellprüfung“ auf Seite 211 durch die Angabe einer Zusatzdatei<br />
ergänzt werden oder in <strong>SPRING</strong> über Datei Importieren zusätzliche .net-Datei direkt eingelesen<br />
werden. In diesen Zusatzdateien können beliebig viele Daten stehen, die so behandelt werden, als ob sie<br />
sich in den Netzdateien befinden. Bei eventuell doppelt vorhandenen Angaben (z.B. ein Knoten mit zwei Entnahmemengen)<br />
überschreibt der letzte Wert die vorherige Angabe.<br />
Mit den Zusatzdateien kann man bei verschiedenen Modellversionen Speicherplatz sparen. Alle sich nicht<br />
ändernden Informationen (z.B. Netzdaten, Durchlässigkeiten, usw.) können in der Modelldatei stehen. Für
22 Kapitel 3: Datenstruktur des Grundwassermodells<br />
verschiedene Simulationen können z.B. die Entnahmemengen und die Randbedingungen in Zusatzdateien<br />
vorgehalten werden.<br />
Die Zusatzdateien haben exakt den gleichen Aufbau wie die entsprechende “Hauptdatei“ (*.net oder *.3d).<br />
Achtung! Beim Öffnen des Modells in <strong>SPRING</strong> werden nur die Modelldateien, nicht die Zusatzdateien geladen!<br />
Diese müssen, wie oben beschrieben, explizit eingelesen werden oder im Rahmen der Modellprüfung<br />
angegeben werden.<br />
3.1.5 Dimensionierungsdatei *.dim<br />
Sobald ein Modell erstellt und zum ersten Mal abgespeichert wurde, erstellt <strong>SPRING</strong> automatisch eine Dimensionierungsdatei<br />
name.dim.<br />
Die Dimensionierung wird "pseudovariable" durchgeführt. Das heißt, es wird eine festgelegte maximale Knoten-<br />
und Elementanzahl vordefiniert. Je größer diese Anzahl ist, desto länger dauern die notwendigen Initialisierungsroutinen<br />
in der Modellprüfung, auch wenn das konkret geladene Projekt nur einen Bruchteil der vordefinierten<br />
maximalen Knoten- und Elementanzahl benötigt.<br />
Eine geschickte Dimensionierung reduziert den Rechenaufwand während der Modellprüfung. Ist die gewählte<br />
Dimensionierung zu klein, kann die entsprechende Dimensionierungsgröße in der Dimensionierungsdatei mit<br />
einem einfachen Texteditor geändert werden.<br />
Beispiel:<br />
IDIM1<br />
IDIM2<br />
IDIM3<br />
IDIM4<br />
IDIM5<br />
270000 = IDIM2<br />
270000 größte Knoten-/Elementnummer<br />
100000 max. Anzahl Randknoten, Klüfte und Einzeldaten<br />
100000 max. Anzahl MATE,MARK,KTXT,ETXT<br />
14 max. Anzahl 3d-Schichten<br />
IDIM6 5110000 Hilfsfeld, 3d: ca. idim1 * 51 , 2d: ca. idim1 * 20<br />
Bedeutung der Dimensionierungsgrößen:<br />
Feld<br />
IDIM1<br />
IDIM2<br />
IDIM3<br />
IDIM4<br />
IDIM5<br />
IDIM6<br />
Bedeutung<br />
maximale Anzahl Knoten/Elemente<br />
größte mögliche Knoten/Elementnummer<br />
maximale Anzahl Randknoten, Klüfte und Einzeldaten (wie z.B. Potentiale (PO-<br />
TE), Knotenein-/ausflüsse (KNOT), Konzentrationen (1KON), ...)<br />
maximale Anzahl Materialdaten (MATE), Markierungen (MARK), Knoten- oder<br />
Elementtexte (KTXT, ETXT)<br />
maximale Anzahl 3D-Schichten<br />
Hilfsfeld für die Optimierung (für 3D-Modell ca. IDIM1 * 51 , für ein 2D-Modell ca.<br />
IDIM1 * 20)<br />
3.1.6 Aufbau und Format der Strukturdatendatei<br />
In der Strukturdatendatei werden Daten (geometrische oder Attribute) mit ihren zugehörigen Rechts- und<br />
Hochwerten (bzw. X- und Y-Koordinaten) abgelegt. Erst durch Zuweisen dieser Daten während der Modellerstellung<br />
in <strong>SPRING</strong> werden diese Daten Elementen oder Knoten zugeordnet.<br />
Die Strukturdatendatei hat die Bezeichnung “name.str“. Sie beginnt mit 3 Titelzeilen mit beliebigem Text, gefolgt<br />
von einer Leerzeile und beliebig vielen Strukturdatensätzen. Im Verlauf der Modellerstellung in <strong>SPRING</strong><br />
werden später auch die Konturdatenblöcke in der projekteigenen *.str-Datei abgelegt. Da dies automatisch<br />
geschieht, sollten die Konturdaten vom Anwender NICHT manuell editiert werden.<br />
Beispiel:<br />
Projekt XY<br />
Strukturdatei Stand: 01.01.2010<br />
<strong>SPRING</strong> Version 4.0
Kapitel 3: Datenstruktur des Grundwassermodells 23<br />
DATA | l | @ 3 1 0 @ Modellrand<br />
1 607.2647 1460.3211<br />
2 257.1429 1220.7641<br />
3 259.4463 718.6157<br />
. . .<br />
FLAE | f | @ 7 2 0 @ versiegelter Bereich<br />
1 402.2591 1172.3920 0.0000<br />
2 393.0454 813.0565<br />
. . .<br />
VORF | l | @ 2 1 0 @ Bach<br />
1 922.8350 1285.2602<br />
2 904.4075 1197.7298 22.0100<br />
3 913.6213 1100.9851<br />
. . .<br />
Die Strukturdaten sind durch Leerzeilen getrennt. Ein Strukturdatensatz besteht aus einer Headerzeile gefolgt<br />
von beliebig vielen Datenzeilen.<br />
Die Headerzeile hat das Format:<br />
KENN | x | @ Darstellungsattribute @ Infotext<br />
Darin bedeutet:<br />
• KENN (4 Zeichen) ist die Kennung der Struktur, die für späteres Zuweisen der Strukturdaten auf Netzknoten<br />
bzw. Elemente benötigt wird. Bei Strukturen ist neben den üblichen Modellattributen auch die Kennung<br />
"DATA" für reine Geometrie- oder Hilfsstrukturen vorgesehen.<br />
• | x | (1 Zeichen) ist der Strukturdaten-Typ:<br />
p -> Punkt-Struktur<br />
l -> Linien-Struktur<br />
f -> Flächen-Struktur<br />
• Zwischen den beiden '@' stehen die Darstellungsattribute der Struktur, die die Unterscheidung der Strukturen<br />
im Grafikfenster von <strong>SPRING</strong> z.B. durch unterschiedliche Farben oder Markertypen erleichtern. Dies<br />
sind:<br />
bei Punkt-Strukturen (p):<br />
Stiftnummer, Markertyp und Markerhöhe (in Pixel),<br />
bei Linien-Strukturen (l):<br />
Stiftnummer, Linientyp und Flag für die Markierung der Linienpunkte,<br />
bei Flächen-Strukturen (f):<br />
Stiftnummer, Linientyp und Flag für die Darstellung als gefülltes Polygon.<br />
Die Darstellungsattribute können auch (einschließlich der beiden '@') weggelassen werden. In diesem Fall<br />
verwendet <strong>SPRING</strong> voreingestellte Darstellungsattribute für die Struktur.<br />
Der Infotext dient als Beschreibung der Struktur und ermöglicht eine Identifizierung der Struktur in einer Listenauswahl.<br />
Die Datenzeilen haben das Format:<br />
Nr., X, Y, Z<br />
I6,F10,F10,F10<br />
Das bedeutet:<br />
• 6 Stellen für eine laufende Nummerierung der Daten. Eine eventuell andere Nummerierung wird durch<br />
<strong>SPRING</strong> immer durch eine laufende Nummerierung ersetzt. Es können auch 6 Leerzeichen sein.<br />
• 10 Stellen für die X-Koordinate des Datenpunktes,<br />
• 10 Stellen für die Y-Koordinate des Datenpunktes und<br />
• 10 Stellen für einen Z-Wert des Datenpunktes, der beim Zuweisen der Struktur auf die Datenkennung der<br />
Struktur ausgewertet wird. Der Z-Wert kann auch fehlen.
24 Kapitel 3: Datenstruktur des Grundwassermodells<br />
Neben der projekteigenen Strukturdatendatei können in <strong>SPRING</strong> über Struktur Importieren… auch Strukturdaten<br />
aus anderen *.str-Dateien eingelesen werden.<br />
3.1.6.1 Format der Strukturdatendatei (ASCII)<br />
Während der Modellerstellung oder in den Berechnungsmodulen kommt es an verschiedenen Stellen vor,<br />
dass eine Datei im Strukturdatenformat (ASCII) eingelesen werden soll. Diese Datei unterscheidet sich insofern<br />
von der “klassischen“ Strukturdatendatei, als dass sie weder drei Kommentarzeilen noch die Attributkennungen<br />
enthält! Allein das Format der Datenzeilen entspricht dem der Strukturdatendatei!<br />
Die Datenzeilen haben das Format (vgl. Kapitel Aufbau und Format der Strukturdatendatei“<br />
Nr., X, Y, Z<br />
I6,F10,F10,F10<br />
3.1.7 Initialisierungsdatei plogeo.ini<br />
Einige Standard-Parameter der Ploterstellung können über eine Initialisierungsdatei verändert werden. Die<br />
Datei heißt plogeo.ini und liegt im Verzeichnis:<br />
"C:\Users\Public\Documents\<strong>SPRING</strong>\Konfig" (Windows 7 oder Windows Vista). Dieser Pfad variiert je<br />
nach Betriebssystem oder Festplattenpartitionierung (z.B. unter Windows XP: "C:\Documents and Settings\All<br />
Users\Documents\<strong>SPRING</strong>\Konfig").<br />
Ist dort keine Datei dieses Namens vorhanden, werden die Voreinstellungen benutzt.<br />
Die Initialisierungsdatei wird zeilenweise bis zum Ende gelesen. Pro Zeile kann ein Parameter verändert werden.<br />
Dabei bezeichnen die ersten 4 Zeichen einer Zeile (Großbuchstaben!) den jeweiligen plogeo.ini-Befehl.<br />
Der danach folgende Zahlenwert beschreibt entweder Höhe [in cm oder mm] oder es ist ein Flag (0 oder 1),<br />
der eine bestimmte Darstellungsart oder Ausführung zur Folge hat.<br />
Die plogeo.ini-Befehle werden über den Menüpunkt Optionen im Bearbeiten-Menü der <strong>SPRING</strong>-Benutzer-<br />
Oberfläche definiert. Durch Speichern dieses Menüs werden die gewählten Einstellungen in die Datei<br />
plogeo.ini übernommen.<br />
Beispiel für eine plogeo.ini-Datei:<br />
HLEG 0.15<br />
HISO 0.18<br />
HWER 0.13<br />
FLAE 1<br />
TEXT 1<br />
TIME 1<br />
Alle möglichen Initialisierungsparameter werden im Kapitel “<strong>SPRING</strong>-Menüs – Bearbeiten-Menü – Optionen –<br />
Plotoptionen“ auf Seite 77 ausführlich beschrieben.<br />
3.1.8 Initialisierungsdatei spring.opt<br />
Eine Reihe von Standardvoreinstellungen für die Darstellung innerhalb der <strong>SPRING</strong>-Benutzeroberfläche ist in<br />
einer Optionsdatei mit dem Namen "spring.opt" gespeichert. Diese steht im Verzeichnis:<br />
"C:\Users\Public\Documents\<strong>SPRING</strong>\Konfig" (Windows 7 oder Windows Vista). Dieser Pfad variiert je<br />
nach Betriebssystem oder Festplattenpartitionierung (z.B. unter Windows XP: "C:\Documents and Settings\All<br />
Users\Documents\<strong>SPRING</strong>\Konfig").<br />
Sie wird über den Menüpunkt Optionen im Bearbeiten-Menü der <strong>SPRING</strong>-Benutzeroberfläche editiert. Sie<br />
umfasst für jede Option eine Zeile, die den Optionsnamen, gefolgt von einem Doppelpunkt enthält. Es folgen<br />
mindestens ein Trennzeichen (Leerzeichen oder Tab) und der gewünschte Optionswert. Die Reihenfolge der<br />
Optionen in der Datei ist beliebig. Sollte eine Option mehrfach auftreten, so wird der letzte Eintrag benutzt.<br />
Jede Zeile wird interpretiert, Kommentarzeilen werden durch ein "#" als erstes Zeichen gekennzeichnet, beim<br />
Verändern der Optionen über das Optionsmenü unter <strong>SPRING</strong> Bearbeiten Optionen allerdings nicht<br />
mitgespeichert!<br />
Beim Programmstart von <strong>SPRING</strong> wird die Datei gelesen und die Einstellungen werden entsprechend übernommen.<br />
Alle möglichen Initialisierungsparameter werden im Kapitel “<strong>SPRING</strong>-Menüs – Bearbeiten-Menü – Optionen“<br />
auf Seite 72 ausführlich beschrieben.
Kapitel 3: Datenstruktur des Grundwassermodells 25<br />
3.1.9 Batch-Dateien<br />
Die Batch-Dateien sind ASCII-Dateien, mit denen die einzelnen Berechnungsbausteine manuell gesteuert<br />
werden. Sie enthalten die für die Berechnung notwendigen Steuerparameter und Vorgaben. Ihr Aufbau ist<br />
jeweils im Kapitel des Berechnungsmoduls beschrieben. Beispiele zu den unterschiedlichen Batch-Dateien<br />
stehen auf unserer Homepage zum Download bereit.<br />
3.1.9.1 Erstellen von Batch-Jobs<br />
Um einen automatischen Ablauf von Arbeitsschritten der <strong>SPRING</strong>-Module durchzuführen, können alle Mainprocessing-Bausteine<br />
mit einem Parameter gestartet werden, der das Betätigen der -Taste unterdrückt.<br />
Insbesondere bei längerer Abwesenheit des Bearbeiters z.B. über Nacht oder am Wochenende können<br />
so diverse Berechnungen automatisch nacheinander erfolgen.<br />
Der Start eines <strong>SPRING</strong>-Mainprocessing-Bausteins muss mit dem Zusatz -return gestartet werden. Der Start<br />
des Berechnungsmoduls SITRA hat z.B. die Form:<br />
sitra -return sitra.bsi<br />
Die Durchführung von zwei Job-Folgen Modellprüfung (DADIA) – Strömungsberechnung (SITRA) – Datenexport<br />
(NACHLAUF) – Ploterstellung (PLOGEO) in den MS Windows-Verzeichnissen<br />
“D:\Projekte\Schlaraffenland\Sim01“ und “Sim02“ sieht dann folgendermaßen aus:<br />
D:\<br />
cd \Projekte\Schlaraffenland\Sim01<br />
dadia -return dadia.bda<br />
sitra -return sitra.bsi<br />
nachlauf -return gang.bna<br />
plogeo -return flur.bpl<br />
cd \Projekte\Schlaraffenland\Sim02<br />
dadia -return dadia.bda<br />
sitra -return sitra.bsi<br />
nachlauf -return gang.bna<br />
plogeo -return flur.bpl<br />
Diese Kommandozeilen werden in einer Datei im ASCII-Format mit der Endung *.bat gespeichert. Nach Aufruf<br />
der Eingabeaufforderung (DOS-Shell) wird der Dateiname eingegeben und mit bestätigt.<br />
Dieses Vorgehen funktioniert ebenfalls in entsprechender Weise in einem Terminal auf UNIX-basierten Betriebssystemen.<br />
3.1.10 Aufbau der sitr-Datei<br />
In der sitr-Datei werden alle stoffspezifischen Parameter, Abbruchschranken, Skalierungsfaktoren von Knoten-<br />
und Elementwerten sowie Angaben zum Gleichungslöser gespeichert, die über das Eingabefenster des<br />
Berechnungsmoduls festgelegt werden. Die Datei wird automatisch bei Aufruf des Berechnungsmoduls<br />
SITRA (oder INSTAT) im aktuellen Arbeitsverzeichnis erstellt. Sie enthält zunächst die zum Modelltyp passenden<br />
Voreinstellungen. Nach Editieren der Parameter über den Eingabedialog, Speichern der Batch-Datei<br />
über den Button (Datei speichern als…) oder Starten der Berechnung mit OK werden die geänderten Parameter<br />
in die sitr-Datei übernommen. Aufgrund des komplexen formatierten Aufbaus der sitr-Datei ist es nicht<br />
empfehlenswert, die Datei mittels eines Text-Editors zu bearbeiten.<br />
3.1.11 Instationäre Eingabedatei<br />
Bei instationären Rechnungen muss eine zusätzliche Datei angelegt werden. In dieser Datei werden die<br />
Randbedingungen erfasst, die sich im Laufe der instationären Rechnung ändern. Außerdem kann diese Datei<br />
zur Definition der Zeitschritte der instationären Rechnung herangezogen werden. Die instationären Eingabedatei<br />
wird von dem instationären Rechenmodul selbst gelesen und nicht von der Modellprüfung. Da hierbei<br />
keine genaue Datenkontrolle möglich ist, müssen alle Werte sorgfältig überprüft werden.<br />
3.1.11.1 Aufbau der instationären Eingabedatei<br />
Die instationäre Eingabedatei hat folgenden Aufbau:
26 Kapitel 3: Datenstruktur des Grundwassermodells<br />
Nach den allgemeinen Daten (Kommentar, Zeiteinheiten) erfolgt die Eingabe eines Zeitpunktes. Alle darauf<br />
folgenden Daten beziehen sich auf diesen Zeitpunkt, bis die Angabe eines neuen Zeitpunktes erfolgt. Jede<br />
Datenart wird wie bei der Modelldatei durch eine Leerzeile abgeschlossen. Das Eingabeformat für die Werte<br />
ist 5(I6, F10.2). Alle Zeitpunkte müssen in aufsteigender Reihenfolge sortiert eingegeben werden. Das Dateiende<br />
bilden drei Leerzeilen.<br />
Zeile 1-3: Leerzeilen für Kommentare oder Projektbeschreibung. Die ersten zwei Zeilen dieses beliebigen<br />
Kommentars werden bei den Ganglinienplots als Überschrift verwendet.<br />
Zeile 4: Leerzeile<br />
Zeile 5: Zeiteinheit für die Mengen: Der entsprechende Text muss ab der 18. Spalte linksbündig nach der<br />
Datenkennung 'ZEITEINHEIT MENG ' eingegeben werden. Als Zeiteinheiten stehen SEKUNDE, TAG_, MO-<br />
NAT und JAHR zur Verfügung. Alle Mengenangaben unter den Datenarten KNOT (Quellen und Senken) und<br />
FLAE (Flächenversickerung) müssen in dieser Zeiteinheit angegeben werden.<br />
Zeile 6: Zeiteinheit für die Zeitschritte: Hier wird die Zeiteinheit festgelegt, in der die Zeitpunkte angegeben<br />
werden. Es gibt prinzipiell zwei Möglichkeiten:<br />
Angabe einer Zeiteinheit: Nach der Datenkennung 'ZEITEINHEIT ZEIT ' wird ab der 18. Spalte eine der<br />
Zeiteinheiten SEKUNDE, MINUTE, STUNDE, TAG_, MONAT oder JAHR angegeben. Die Angabe der<br />
Zeitpunkte erfolgt dann über die Datenart ZEIT und einer Realzahl.<br />
Angabe eines Bezugsdatums: Nach der Datenkennung 'BEZUGSDATUM ' wird ab der 13. Spalte ein Datum<br />
in der Form 'TT.MM.JJJJ' (Tag, Monat, Jahr, mit den Punkten) angegeben. Auf dieses Datum bezieht<br />
sich der Anfangszustand. Die Angabe der Zeitpunkte erfolgt dann über die Datenart DATUM und eines<br />
konkreten Datums. Intern wird in der Zeiteinheit Tag gerechnet wobei die Umrechnung kalendergetreu erfolgt<br />
(mit Schaltjahr!).<br />
Zeile 7: Leerzeile<br />
Zeilen 8+9: Angabe eines Zeitpunktes: Je nach Eingabe in Zeile 6 gibt es zwei Möglichkeiten, die Zeitpunkte<br />
zu definieren:<br />
Bei der Angabe mit ZEITEINHEIT erfolgt auch die Zeitpunkteingabe mit der Datenart ZEIT. In der folgenden<br />
Zeile wird eine Realzahl (F10.2) für die gewählte Zeiteinheit angegeben. Beispiel:<br />
ZEIT (Time)<br />
2.5<br />
Bei einer gewählten ZEITEINHEIT SEKUNDEN bezieht sich die Angabe “2.5“ auf den Zeitpunkt 2.5 Sekunden<br />
nach dem Anfangszustand.<br />
Bei der Angabe eines Datums erfolgt die Zeitpunkteingabe mit der Datenart DATUM. In der folgenden Zeile<br />
wird das konkrete Datum für den angegebenen Zeitpunkt eingegeben. Beispiel:<br />
DATUM<br />
02.04.2010<br />
Zeile 10: Leerzeile<br />
Zeile 11: Datenart mit Werten:<br />
Zeilen 12ff: Nach der Datenkennungszeile (Zeile 11) werden die Werte im einheitlichen Format 5(I6, F10.2)<br />
angegeben, d.h. in einer Zeile können bis zu fünf Wertepaare 'Knoten- bzw. Elementnummer und Wert' eingegeben<br />
werden ('Lücken' sind erlaubt aber keine Leerzeilen). Eine Eingabe in der Form von ... bis ... wie<br />
beim Einlesealgorithmus der Modelldateien ist nicht möglich.<br />
Jede Datenart wird mit einer Leerzeile abgeschlossen.<br />
Es können nun zu dem gleichen Zeitpunkt weitere Datenarten in beliebiger Reihenfolge angegeben werden<br />
(jeweils durch eine Leerzeile getrennt), oder es wiederholt sich der Aufbau ab Zeile 8 mit der Angabe des<br />
nächsten Zeitpunktes. Es können auch Zeitpunkte ohne Angabe von neuen Werten für irgendeine Datenart<br />
festgelegt werden.<br />
Achtung: Wenn Knotennummern mehr als sechs Stellen besitzen, kann in der 7. Zeile der Datei durch den<br />
Eintrag NUM 7 der Formatschreiber für die Knotennummern auf 7 Stellen geändert werden. Dann können die<br />
Werte in einer Zeile mit dem Format 5(I7, F10.2) angegeben werden.<br />
3.1.11.2 Instationäre Eingabedatei aus instationären Strukturen erstellen<br />
Während des Modellaufbaus werden in der Regel auch die instationär zu betrachtenden Randbedingungen<br />
wie z.B. Gewässer und Entnahmebrunnen bereits als Strukturen erstellt (l- und p-Strukturen). Sollen diese<br />
Strukturen mit instationären Daten belegt werden, ist folgendermaßen vorzugehen:
Kapitel 3: Datenstruktur des Grundwassermodells 27<br />
• Kopieren der vorhandenen Struktur: Struktur Kopieren Auswahl, da ein Umwandeln einer instationären<br />
Struktur zurück in eine normale Struktur derzeit nicht möglich ist<br />
• Umwandeln der gewünschten Struktur in eine instationäre Struktur: Struktur Umwandeln Zu instationärer<br />
Struktur …<br />
Wenn man über Struktur bearbeiten die Liste der Strukturen aufruft, erkennt man die umgewandelten<br />
Strukturen an dem vorangestellten “g“ (= Ganglinie) in der Typ-Spalte.<br />
Nun müssen den umgewandelten Strukturen die instationären Daten zugeordnet werden.<br />
Die instationären Daten müssen im csv-Format, S. 108, in der folgenden Form vorliegen:<br />
• Komma als Spaltentrennzeichen<br />
• Punkt als Dezimaltrenner.<br />
• Die Zeitpunkte des Typs Datum müssen im Format TT.MM.JJJJ angegeben werden.<br />
• Die Zeitpunkte des Typs Zeit müssen im Format F10.2 angegeben werden.<br />
Die csv-Datei für eine instationäre Entnahme mit Vorgabe eines Datums kann beispielsweise folgendermaßen<br />
aussehen:<br />
Date,Well_1,Well_2,Well_3,<br />
02.01.2004,-998640,-254040,-201480,<br />
10.01.2004,-1585560,-455520,-438000,<br />
17.01.2004,-1226400,-306600,-245280,<br />
22.01.2004,-1024920,-271560,-210240,<br />
Die erste Zeile beinhaltet die Überschriften in der Reihenfolge: Datum, Name der Messpunkte (z.B. Brunnen<br />
1, 2, 3, usw.).<br />
Die zweite und alle folgenden Zeilen enthalten den Zeitpunkt und die zugehörigen Werte der einzelnen Messpunkte.<br />
Die Zuordnung der Daten geschieht dann im Menü Struktur Bearbeiten Liste und Auswahl der entsprechenden<br />
Struktur. Es erscheint folgendes Eingabefenster:<br />
Nach Anklicken des Buttons „Werte“ erscheint eine Tabelle, in der den entsprechenden Strukturpunkten die<br />
Datei und die Spalte der instationären Daten zugeordnet werden:
28 Kapitel 3: Datenstruktur des Grundwassermodells<br />
Die Dateien und der Name der jeweiligen Spalte können einzeln, durch Mehrfachmarkierungen oder global<br />
durch Auswahl der Spalte zugewiesen werden:<br />
Nach Anklicken einzelner oder mehrerer Zellen mit der linken Maustaste und gleichzeitigem Drücken der Tasten<br />
"SHIFT" oder "STRG" und anschließendem Klicken der rechten Maustaste öffnet sich ein Dateiauswahlfenster<br />
bzw. ein Dialogfenster, in dem die Datei bzw. der Name der zugehörigen Spalte für die markierten<br />
Zellen festgelegt wird. Durch Bestätigen mit "OK" werden die Angaben zugewiesen, jedoch nur, wenn eine<br />
Datei UND eine Spalte festgelegt sind. Fehlt eine Angabe, werden an dem betroffenen Strukturpunkt KEINE<br />
Daten zugewiesen. Diese Kontrolle wird auch beim Speichern des Projekts durchgeführt.<br />
Letztendlich müssen die instationären Strukturen zugewiesen werden. Dies geschieht wie üblich über den<br />
Menüpunkt Struktur zuweisen Liste …<br />
Es erscheint das Zuweisungsmenü, in dem der Zuweisungsabstand und ggf. die Schichten in einem 3D-<br />
Modell festgelegt werden.<br />
Nach erfolgreicher Zuweisung kann man die erstellten instationären Daten über Extras Instationär Instationäre<br />
Eingabedatei exportieren… formatgerecht in eine instationäre Datei speichern.<br />
Wenn die csv-Datei als Überschrift der 1. Spalte die Bezeichnung “Zeit“ enthält, ist in der exportierten instationären<br />
Eingabedatei in der 6. Zeile nach einem Leerzeichen hinter “ZEIT“ eine Zeiteinheit anzugeben. Zur<br />
Auswahl stehen: SEKUNDE, MINUTE, STUNDE, TAG_, MONAT, JAHR.<br />
Die möglichen instationären Daten sind im Kapitel “Instationäre Datenarten“ auf Seite 58 aufgeführt.<br />
3.1.11.3 Instationäre Dateien out66 und null<br />
Bei der instationären Berechnung mit dem Modul SITRA wird nach jedem Rechenlauf eine ASCII-Datei mit<br />
dem Namen out66 erzeugt. In dieser Datei stehen in der ersten Zeile diverse Parameter der instationären<br />
Rechnung (bei einer stationären Rechnung sind diese Parameter = 0). Es folgen ein Block mit den zuletzt<br />
berechneten Potentialen bzw. Druckgrößen (in der Reihenfolge der internen Knotennummerierung) und ein<br />
Block mit den zuletzt berechneten Konzentrationen/Temperaturen (sofern eine Transportberechnung durchgeführt<br />
wurde). Diese 'abgespeckte' Variante der out66-Datei wird automatisch bei jedem Rechenlauf erzeugt.<br />
Wurde bereits eine instationäre Berechnung durchgeführt und dabei das “Abspeichern für Fortsetzen“ der<br />
instationären Rechnung ausgewählt, enthält die out66-Datei zusätzliche Daten, die zur Fortsetzung einer instationären<br />
Rechnung benötigt werden.<br />
Die out66-Datei wird von <strong>SPRING</strong> automatisch kopiert und in eine null-Datei umbenannt. Ist eine null-Datei<br />
vorhanden, so bietet das Eingabemenü der instationären Berechnung diese an verschiedenen Stellen an:<br />
Die Potentiale/Drücke und Konzentrationen bzw. Temperaturen aus der null-Datei können als Startwerte für<br />
eine Iteration (gesättigt/ungesättigte Rechnung oder dichteabhängige Rechnung) verwendet werden, oder als<br />
Anfangspotentiale / Anfangsdrücke bzw. Anfangskonzentrationen / Anfangstemperaturen für eine instationäre<br />
Rechnung ausgewählt werden. Dazu wird lediglich die 'abgespeckte' und in null umbenannte Form der out66-<br />
Datei benötigt.<br />
Wird eine Fortsetzung der instationären Rechnung gewünscht, ist die ausführliche Form der out66-Datei (umbenannt<br />
in null) erforderlich. In dem Fall werden die Zeitschritte folgendermaßen berechnet:<br />
Hat man im ersten Lauf nmax Zeitschritte berechnet (nmax ist der vorletzte Parameter der 1. Zeile der null-<br />
Datei), so werden bei der Fortsetzung der Rechnung die Zeitschritte nmax+1, nmax+2, ...berechnet. Die instationären<br />
Zeitpunkte der fortgesetzten Rechnung beginnen dann mit dem zuletzt berechneten Zeitpunkt der<br />
Vorlaufrechnung.
Kapitel 3: Datenstruktur des Grundwassermodells 29<br />
3.1.11.4 Datei mit Sollwerten für Gangliniendarstellung<br />
Soll nach einer instationären Berechnung der Verlauf der Daten über die Zeit dargestellt werden, besteht die<br />
Möglichkeit, die berechneten Ganglinien den gemessenen Werten z.B. an einer Grundwassermessstelle gegenüberzustellen<br />
(Sollwerte).<br />
Dazu müssen die gemessenen Daten im Format der Sollwerte-Datei vorliegen. Die Datei hat folgenden Aufbau:<br />
DATUM 01.01.1994<br />
8<br />
01.05.1994 19.53<br />
05.05.1994 20.80<br />
12.05.1994 21.95<br />
16.05.1994 20.92<br />
3<br />
01.05.1994 18.17<br />
05.05.1994 19.28<br />
12.05.1994 20.12<br />
16.05.1994 19.32<br />
Die Datei beginnt in der Regel mit einem Bezugsdatum. Danach folgt eine Knotennummer. In den folgenden<br />
Zeilen stehen dann jeweils das Messdatum und der Messwert an diesem Knoten (Pegel oder Grundwassermessstelle).Sind<br />
alle Sollwerte zu einem Knoten angegeben, kann nach einer trennenden Leerzeile mit der<br />
nächsten Knotennummer und den Sollwerten des Knotens fortgefahren werden.<br />
Besonderheit:<br />
DATUM 01.01.1994<br />
8 987.00<br />
01.05.1994 19.53<br />
05.05.1994 20.80<br />
12.05.1994 21.95<br />
Die 3. Zeile bedeutet hier, dass die angegebenen Messwerte nicht direkt für den Knoten 8 gelten, sondern für<br />
einen Punkt, der 987 m entfernt liegt.<br />
Statt des Datums kann in der 1. Zeile eine Zeiteinheit entsprechend der instationären Eingabedatei stehen<br />
(SEKUNDE, MINUTE, STUNDE, TAG, MONAT, JAHR). Dann steht bei den Sollwerten der Knoten ein Zeitpunkt<br />
statt des Datums. Beispiel:<br />
TAG<br />
8<br />
1 19.53<br />
2 20.80<br />
3.1.12 Aufbau der Zonierungsdateien<br />
Die Zonierungsdateien sind ASCII-Dateien, die grundsätzlich folgenden Aufbau besitzen:<br />
In der ersten Spalte stehen die Nummern der Zonen, die in der Modelldatei den Elementen zugewiesen wurden<br />
(Attribute Z-KD, Z-AP). Diesen Zonen werden nun entsprechend ihrer Aufgabe (Adsorption oder Abbau<br />
und Produktion) die erforderlichen Parameter zugewiesen:<br />
• z.B. für die Adsorption nach Freundlich:<br />
Zonennummer 1. Freundlich-Isotherme 2. Freundlich-Isotherme<br />
1 0.001 0.001 #Zonennummer CHI1 CHI2<br />
• z.B. Abbau und Produktion (Stufen- oder Zeltfunktion):<br />
Zonennummer Ber.-Methode Max Steigung untere Grenze<br />
obere Grenze
30 Kapitel 3: Datenstruktur des Grundwassermodells<br />
1 1 0 2 10 20 #Zonennummer, Berechnungsmethode, PRODF0, PRODF1, U1PRODF,<br />
U2PRODF<br />
mit:<br />
Berechnungsmethode = 1 --> Anwendung der Stufenfunktion, S. 274<br />
Berechnungsmethode = 2 --> Anwendung der Zeltfunktion, S. 274<br />
Die einzelnen Parameter sind durch Leerzeichen oder Tabs getrennt, nach einem # können Kommentare<br />
stehen.<br />
Existiert noch keine Datei mit zonierten Parametern, lassen sich durch Eingabe eines Dateinamens im entsprechenden<br />
Dialogfeld, Anklicken des Buttons "Datei anlegen" ( ) und anschließendem Speichern der<br />
Batch-Datei oder Starten der Berechnung die festgelegten Werte in der "Datei für zonierte Parameter" speichern.<br />
Das jeweilige Dialogfeld erscheint nur, wenn die Zonierungsattribute Z-AP (für Abbau und Produktion) bzw. Z-<br />
KD (für Adsorption oder Wärme) in der Modelldatei vorhanden sind.<br />
3.1.13 Dateien der inversen Modellierung<br />
Der Aufbau und das Format der Parameter- und Beobachtungsdatei sind im Kapitel "Inverse Modellierung -<br />
Umsetzung in <strong>SPRING</strong>" auf Seite 242 anhand des dortigen Beispiels beschrieben.<br />
3.1.14 Datei mit Mess- oder Interpolationswerten<br />
Dateien, die Mess- oder Interpolationswerte enthalten, müssen im ASCII-Format der Strukturdatendatei, S. 24<br />
vorliegen. Die Datei DiffEich.txt, welche Differenzen zwischen gemessenen und berechneten Daten enthält<br />
und während der Ploterstellung erstellt wird, liegt ebenfalls in diesem Format vor.<br />
3.1.15 Datei mit auszublendenden Elementen<br />
Es besteht bei einem Plot die Möglichkeit, Daten in gewissen Elementen nicht darzustellen. Der auszublendende<br />
Bereich wird in einer separaten ASCII-Datei durch Angabe der entsprechenden Elementnummern definiert.<br />
Das Format dieser Datei entspricht dem Eingabeformat der Modelldatei (16x, 9 (I6, A1), A1) beginnend<br />
ab der ersten Zeile ohne jede Datenkennung oder Kommentarzeile, wobei der Datenwert beliebig ist oder<br />
fehlen kann.<br />
3.1.16 Einheiten<br />
Vordefiniert sind folgende Einheiten:<br />
• Längeneinheiten in [m]<br />
• Flächeneinheiten in [m²]<br />
• Volumeneinheiten in [m³]<br />
• Winkel in Grad [°]<br />
Die übrigen Daten sind folgendermaßen definiert:<br />
• Durchlässigkeitsbeiwerte in [m/s]<br />
• Konzentrationen:<br />
Bei einer Stofftransportberechnung mit einem Tracer bzw. dichteunabhängiger Strömung ist die Eingabe<br />
der Konzentration mit einer "beliebigen" Einheit möglich (z.B. [g/l], [g/g], [mg/l], [kg/kg], etc.) Die Einheit<br />
muss in einem Modell für alle Konzentrationsarten gleich sein.<br />
Bei einer dichteabhängigen Berechnung muss die Konzentration die Einheit [kg (gelöster Stoff)/kg (Lösung)]<br />
haben.<br />
Bei einer Berechnung mit Adsorption muss die Konzentration die Einheit [kg/m³] haben.<br />
• Temperaturen in [°C]<br />
• Dichte in [kg/m³]<br />
• Materialdaten (MATE) in [cm/s]<br />
• Transmissivitäten (TRAN) in [cm²/s]
Kapitel 3: Datenstruktur des Grundwassermodells 31<br />
Die maßgebende Zeiteinheit für Ein-/Ausflüsse wird in der Modelldatei bestimmt. Daher müssen alle Zu-<br />
/Abflüsse des Modells auf diese Zeiteinheit umgerechnet werden. Als Zeiteinheit steht zur Verfügung: SE-<br />
KUNDE, TAG, MONAT, JAHR.<br />
Massenzu- und abflüsse (QKON) sind pro Zeiteinheit Sekunde.<br />
3.2 Beschreibung der Datenarten<br />
Grundlage für alle Daten bildet das Netz aus den Finiten Elementen (Dreiecke und Vierecke). Durch dieses<br />
Netz, das aus Knoten und Elementen besteht, werden die Geometrie und die geographischen Gegebenheiten<br />
festgelegt bzw. wiedergegeben. Jedes Element und jeder Knoten muss nummeriert sein. Über diese Nummern<br />
werden die einzelnen Daten zugeordnet. Die Daten lassen sich in vier Gruppen aufteilen:<br />
• Geometrische Daten<br />
• Materialdaten<br />
• Randbedingungen und Quellterme<br />
• Hilfsdaten zur weiteren Auswertung und Darstellung<br />
In den folgenden Beschreibungen bedeuten:<br />
1K<br />
2K<br />
nur bei Modell mit 1D-Klüften sinnvoll<br />
nur bei Modell mit 2D-Klüften sinnvoll<br />
Ist keine Modellart angegeben, ist die entsprechende Datenart bei mehreren Modellarten sinnvoll.<br />
3.2.1 Geometrische Daten<br />
Dies sind alle Daten, die zur Erstellung des FE-Netzes erforderlich sind (Knoten/Elemente/Klüfte).<br />
3.2.1.1 Elementbeschreibung<br />
Kennung: ELEM [-]<br />
Diese Datenart beschreibt, durch welche Knoten die Vierecks- bzw. Dreieckselemente gebildet werden. Die<br />
Elemente sind nummeriert; die Nummerierung ist beliebig.<br />
Die Knotennummern zu jedem Element sind im Gegenuhrzeigersinn aufgelistet.<br />
Bei Dreiecken wird der 4. Knoten als 0 eingegeben. Pro Zeile der Modelldatei (*.net) ist die Festlegung von<br />
zwei Elementen möglich.<br />
Beispiel:<br />
Abb. 15: Zuordnung der Elementknoten<br />
Innerhalb einer Zeile kann die 1. oder 2. Elementbeschreibung wegfallen, ohne dass die Spalten neu belegt<br />
werden müssen. Die Elementbeschreibungen sind das Ergebnis des Netzgenerators und werden automatisch<br />
in der Modelldatei gespeichert.<br />
3.2.1.2 Generator für Rechtecknetze<br />
Kennung: GENE [-]<br />
Mit dieser Datenart können regelmäßige Rechtecknetze generiert werden. Alle Koordinaten sowie die Elementbeschreibungen<br />
werden automatisch erzeugt, so dass die Knoten- und Elementinzidenzen für das gene-
32 Kapitel 3: Datenstruktur des Grundwassermodells<br />
rierte Gebiet entfallen können. Es können mehrere Rechtecke, auch zusammenhängende, gleichzeitig generiert<br />
werden. Ebenso lässt sich ein generiertes Rechtecknetz mit den Datenarten KOOR und ELEM kombinieren.<br />
Die generierten Koordinaten und Elementbeschreibungen werden im richtigen Format in der Ausgabedatei<br />
der Modellprüfung gespeichert. Die Daten können zur Ergänzung eines bestehenden Datensatzes oder zur<br />
Modifizierung in die Modelldatei (*.net) kopiert werden. Dies ist erforderlich, wenn die Modelldatei mit <strong>SPRING</strong><br />
weiterbearbeitet werden soll. Die Lage des Rechtecknetzes wird durch die folgenden Eingabedaten beschrieben:<br />
Spalte 1 - 10: X1 x-Koordinate Eckpunkt links unten in m<br />
Spalte 11 - 20: Y1 y-Koordinate Eckpunkt links unten in m<br />
Spalte 21 - 30: X2 x-Koordinate Eckpunkt rechts oben in m<br />
Spalte 31 - 40: Y2 y-Koordinate Eckpunkt rechts oben in m<br />
Spalte 41 - 46: NX Anzahl der Elemente in x- Richtung<br />
Spalte 47 - 52: NY Anzahl der Elemente in y- Richtung<br />
Spalte 53 - 58: NAK erste Knotennummer, Knoten (X 1, Y 1)<br />
Spalte 59 - 64: NAE erste Elementnummer (Element links unten)<br />
Spalte 65 - 70: IVH = 1 horizontale Knotennummerierung<br />
IVH = 0 vertikale Knotennummerierung<br />
Spalte 71 - 80: PHI Verdrehungswinkel in Grad<br />
Beispiel:<br />
Für diese Zahlenkombination ergibt sich das folgende Bild:<br />
(X1 = (10.0, 25.0), X2 = (100.0, 70.0), NX = 6, NY = 2, NAK = 1, NAE = 20, IVH = 1, PHI = 20.0 Grad)<br />
Abb. 16: Automatisch generiertes Rechtecknetz<br />
3.2.1.3 Kluftbeschreibung<br />
Kennungen: 1DEL (1D-Klüfte), 2DEL (2D-Klüfte)<br />
Modellart: 1K, 2K<br />
Mit dieser Kennung werden die 1D- bzw. 2D-Kluftelemente durch ihre jeweiligen Knoten beschrieben. Die<br />
Klüfte müssen nummeriert sein; die Nummerierung ist beliebig.<br />
Abb. 17: Mögliche Kluft-Elemente
Kapitel 3: Datenstruktur des Grundwassermodells 33<br />
Es müssen die Kluftnummern sowie die zwei bis vier Knotennummern eingegeben werden, die die Kluft bilden.<br />
Bei 2D-Klüften, die lediglich drei Eckknoten haben, wird der 4. Knoten als 0 eingegeben. Pro Zeile in der<br />
Modell- bzw. 3D-Datei (*.3d) ist die Festlegung von zwei Klüften möglich.<br />
Spalte 1 - 6: Nummer 1. Kluft<br />
Spalte 7 - 12: 1. Knotennummer 1. Kluft<br />
Spalte 13 - 18: 2. Knotennummer 1. Kluft<br />
Spalte 19 - 24: 3. Knotennummer 1. Kluft (nur bei 2D-Klüften)<br />
Spalte 25 - 30: 4. Knotennummer 1. Kluft (nur bei 2D-Klüften)<br />
Spalte 37 - 42: Nummer 2. Kluft<br />
Spalte 43 - 48: 1. Knotennummer 2. Kluft<br />
Spalte 49 - 54: 2. Knotennummer 2. Kluft<br />
Spalte 55 - 60: 3. Knotennummer 2. Kluft (nur bei 2D-Klüften)<br />
Spalte 61 - 66: 4. Knotennummer 2. Kluft (nur bei 2D-Klüften)<br />
Innerhalb einer Zeile kann die 1. oder 2. Kluftbeschreibung wegfallen, ohne dass die Spalten neu belegt werden<br />
müssen. Eindimensionale Klüfte (1DEL) können derzeit nur mit dem Programm KLUFTI erstellt bzw.<br />
dargestellt werden.<br />
3.2.1.4 Knotenkoordinaten<br />
Kennung: KOOR [-]<br />
Die Knoten sind die Eckpunkte der Elemente. Jeder Knoten wird in einem rechtwinkligen Koordinatensystem<br />
durch eine X- und Y-Koordinate definiert. Während der Modellerstellung mit <strong>SPRING</strong> wird jedem Knoten automatisch<br />
eine Nummer zugewiesen.<br />
In einem Vertikalmodell ist zu beachten, dass die Y-Koordinaten der Knoten mit der Geländeoberfläche übereinstimmen<br />
müssen.<br />
Pro Zeile in der *.net Datei können 1 bis 3 Knoten definiert werden.<br />
Innerhalb einer Zeile können beliebige Knoten gelöscht werden, ohne dass die freien Spalten wieder aufgefüllt<br />
werden müssen. Nur Leerzeilen dürfen nicht entstehen.<br />
3.2.1.5 Maßstabsdaten<br />
Kennung: MASS [-], 9. Zeile der Modelldatei<br />
Die beiden Zahlen geben die Maßstäbe in x- und y-Richtung an. Sie werden bei der Ploterstellung ausgewertet.<br />
Der Maßstab wird bei der Bearbeitung mit der Benutzeroberfläche von <strong>SPRING</strong> zu Beginn der Modellerstellung<br />
im Dialog Datei Neu festgelegt.<br />
3.2.1.6 Modellart<br />
7. Zeile der Modelldatei<br />
Kennung: HORI für ein 2D-Horizontalmodell<br />
Kennung: VERT für ein 2D-Vertikalmodell<br />
Kennung: 3D-M für ein kombiniertes 2D/3D-Modell bzw. reines 3D-Modell<br />
Kennung: V-3D für ein 3D-Vertikalmodell<br />
Die Modellart wird bei der Bearbeitung mit der Benutzeroberfläche von <strong>SPRING</strong> zu Beginn der Modellerstellung<br />
im Dialog Datei Neu festgelegt. Da zunächst mit einem 2D-Modell begonnen wird, steht hier nur die<br />
Auswahl zwischen Horizontal- und Vertikalmodell zur Verfügung.<br />
3.2.1.7 Nummernoffset für 3D-Modell<br />
Kennung: 3DNR [-] (nur in 3D-Modelldatei, *.3d)<br />
Das voreingestellte Offset von 10,000 zur automatischen Nummerierung der Knoten- und Elementnummern<br />
der tieferen Schichten bei 3D-Modellen kann mit dieser Kennung auf einen beliebigen Wert gesetzt werden.<br />
Jedoch muss die höchste Knotennummer der obersten Knotenschicht kleiner sein als das gewählte Offset.<br />
Das Nummernoffset ändert sich automatisch, wenn bei der Netzgenerierung mit <strong>SPRING</strong> eine Knotennummer<br />
in der obersten Knotenschicht entsteht, die größer ist als das Nummernoffset.<br />
Beispiel: 3DNR = 15000<br />
Dadurch wird der Knoten 15 der oberen Schicht in der zweiten Knotenschicht zu 15015, in der dritten zu<br />
30015, usw.
34 Kapitel 3: Datenstruktur des Grundwassermodells<br />
3.2.1.8 Randknoten für 3D-Gebiet<br />
Kennung: 3DRA [-] (nur in 3D-Modelldatei, *.3d)<br />
Durch Angabe eines geschlossenen Randes (d.h. die erste Knotennummer entspricht der letzten Knotennummer)<br />
können das Gesamtgebiet oder ein oder mehrere Teilgebiete eines 2D-Horizontalmodells in die 3.<br />
Dimension erweitert werden. Dies geschieht mit Hilfe des Menüs Netz 3D 3D-Rand erzeugen/hinzufügen.<br />
Die Knotennummern der Randknoten werden in ihrer Reihenfolge auf dem Rand im Gegenuhrzeigersinn<br />
automatisch für jeden Rand getrennt gespeichert.<br />
Liegt ein 2D-Modell mit einem oder mehreren 3D-Teilgebieten vor, kann durch das Vorzeichen der Knotennummern<br />
in der 3DRA-Randdefinition die Randbedingung an den 3D-Randknoten beeinflusst werden (vgl.<br />
Aufbau 2D/3D-Modelle):<br />
• Sofern die Knotennummern positiv eingegeben werden, wird bei der Generierung des 3D- Netzes als<br />
Randbedingung über die Tiefe ein gleiches Potential (= nur horizontale Strömung) angesetzt.<br />
• Ist dies bei einigen oder allen Knoten nicht gewünscht, müssen die entsprechenden Knotennummern mit<br />
negativem Vorzeichen eingegeben werden.<br />
Das oben beschriebene Ansetzen der gleichen Potentiale über die Tiefe ist nur möglich, wenn sich das 3D-<br />
Gebiet nicht über das gesamte Modellgebiet erstreckt. Bei einem vollständigen 3D-Modell müssen die Randbedingungen<br />
(Potentiale oder Mengen) explizit angegeben werden. Die Potentiale werden nicht über die Tiefe<br />
gleichgesetzt!<br />
3.2.1.9 Schichteinteilung für 3D-Gebiet<br />
Kennung: 3DSH [-] (nur in 3D-Modelldatei, *.3d)<br />
Die automatische Generierung des 3D-Netzes aus der durch die Eingaben errechneten Mächtigkeit des 2D-<br />
Modells wird durch Angabe der Teilungen (nicht der absoluten Dicke!) bestimmt.<br />
Beispiel:<br />
Die Angabe: 3DSH: 1 2 2 hat folgende Wirkung:<br />
Abb. 18: Automatische Schichteinteilung<br />
In der Tiefe werden insgesamt vier Knotenschichten generiert. Die Dicke der 1. Elementschicht ist halb so<br />
groß wie die der zweiten und dritten. Die absoluten Z-Werte werden durch Differenzbildung zwischen Oberfläche<br />
und Unterfläche des Modells automatisch ermittelt.<br />
3.2.1.10 Z-Koordinaten für 3D-Modell<br />
Kennung: ZKOR [-] (nur bei 3D-Modellen, *.3d)<br />
Mit dieser Kennung werden die Z-Koordinaten der tieferen Knotenschichten in der .3D-Datei eingegeben. Als<br />
Knotennummern werden die Nummern der obersten Schicht angegeben. Der 1. ZKOR-Datenblock in der 3D-<br />
Datei wird zur Belegung der Z-Koordinaten der 2. Knotenschicht verwendet, der 2. ZKOR-Datenblock in der<br />
3D-Datei wird zur Belegung der Z-Koordinaten der 3. Knotenschicht verwendet usw. Die Nummer der Knotenschicht,<br />
für die gerade die Lagehöhen definiert wird, ist also immer um 1 höher als die Nummer des entsprechenden<br />
ZKOR-Blocks. Die Lagehöhe der obersten Knotenschicht ergibt sich aus den Daten der Modelldatei:<br />
aus den Geländehöhen bzw. den Eichpotentialen.<br />
Beispiel:<br />
ZKOR (2. Knotenschicht)<br />
ZKOR<br />
22.53 1- 125, 235,<br />
23.11 126, 154,<br />
(3. Knotenschicht)<br />
16.27 1, 5,<br />
16.08 2- 4, 25<br />
Ist das 3D-Nummernoffset auf 10.000 gesetzt, so hat der Knoten mit der Nummer 10001 (2. Knotenschicht)<br />
z.B. die z-Koordinate 22,53 m und der Knoten 20001 (3. Knotenschicht) die z-Koordinate 16,27 m.
Kapitel 3: Datenstruktur des Grundwassermodells 35<br />
3.2.1.11 Zeiteinheit<br />
Kennung: ZEIT [-], 5. Zeile der Modelldatei<br />
Ab Spalte 17 wird in die gleiche Zeile der Kennung eine der folgenden Zeiteinheiten explizit linksbündig eingetragen<br />
(dabei sind nur die ersten 4 Zeichen der Zeiteinheitenkennung relevant):<br />
SEKUNDE, TAG_, MONAT oder JAHR<br />
Diese Datenart besteht also nur aus einer Zeile (+ Leerzeile). Sie wird bei der Bearbeitung mit der Benutzeroberfläche<br />
von <strong>SPRING</strong> zu Beginn der Modellerstellung im Dialog Datei Neu festgelegt.<br />
Die Zeitangabe bezieht sich auf alle Ein-/Ausflüsse im Modell, d.h. alle entsprechenden Eingabewerte müssen<br />
auf diese Zeiteinheit umgerechnet sein.<br />
3.2.2 Materialdaten<br />
Hierzu gehören alle Daten, die die Eigenschaften des Materials (Aquiferparameter, wie z.B. Durchlässigkeiten,<br />
Speicherfähigkeiten, Porositäten und Kluftparameter) abbilden.<br />
3.2.2.1 Bergsenkungen<br />
Attribut: BERG [m] (nur bei Horizontal- oder 3D-Modellen)<br />
Dieses Attribut wird zur Berechnung des Bergsenkungseinflusses auf Unterfläche, Oberfläche, Mächtigkeit<br />
des Grundwasserleiters, Lage von Vorflutpotentialen und auf die Geländeoberfläche benötigt. Eine Berücksichtigung<br />
bei diesen Datenarten geschieht automatisch! Daher ist bei der Eingabe dieser Werte die Höhe<br />
bezogen auf den Referenzzeitpunkt der Bergsenkungen einzugeben.<br />
An den Orten des Gebietes, wo keine Bergsenkungen auftreten, sind die Knoten mit dem Wert 0.0 zu belegen<br />
(Einheit m).<br />
Durch Bergsenkungen werden insbesondere auch oberirdische Vorflutverhältnisse beeinflusst. So kann ein<br />
exfiltrierendes Gewässer (Vorfluter) durch die Senkungen tiefer in den Grundwasserleiter einschneiden,<br />
wodurch sich der grundwasserbürtige Abfluss verstärkt.<br />
Abb. 19: Einfluss von Bergsenkungen auf ein exfiltrierendes Gewässer<br />
Andererseits können die Senkungen dazu führen, dass das vorher exfiltrierende Gewässer sein Gefälle verliert<br />
und so seine Entwässerungsaufgabe nicht mehr erfüllt. Folge: es entstehen Vernässungen an der Geländeoberfläche.<br />
Für ein vorher infiltrierendes Gewässer ist es durch Senkungen möglich, dass es dann in den Grundwasserleiter<br />
einschneidet und sich der Infiltrationsvorgang in einen Exfiltrationsvorgang umkehrt.<br />
Abb. 20: Einfluss von Bergsenkungen auf ein infiltrierendes Gewässer<br />
3.2.2.2 Dichteparameter<br />
Attribut: DICH [kg/m³] (knotenbezogen) (Transportmodell)<br />
Maß für die Dichte von Quellen/Senken bzw. Potentiale<br />
3.2.2.3 Dispersivitäten<br />
Attribute: 1DDI (für 1D-Klüfte), 2DDI (für 2D-Klüfte) (für 1K oder 2K Transportmodell)<br />
Attribut: DISP (elementbezogen) (Transportmodell)
36 Kapitel 3: Datenstruktur des Grundwassermodells<br />
Zur Berechnung des Stofftransports muss für jedes Element (und jede Kluft) die Dispersivität in longitudinaler<br />
Richtung angegeben werden.<br />
Bei den Elementen (DISP) wird die Dispersivität in transversaler Richtung automatisch mit 1/10 des Wertes in<br />
longitudinaler Richtung angenommen und in transversal-vertikaler Richtung (bei 3D-Modellen) mit 1/100 der<br />
longitudinalen Dispersivität. Eine Änderung dieser voreingestellten Faktoren kann im Eingabefenster der<br />
Stofftransportberechnung vorgenommen werden.<br />
Bei Klüften wird die transversale Dispersivität auf 0 gesetzt.<br />
Abb. 21: Schematische Darstellung des Dispersionsvorgangs<br />
3.2.2.4 Durchlässigkeiten<br />
Beispiel für den Aufbau eines Durchlässigkeitsversuchs:<br />
Abb. 22: Größen zur Beschreibung des Durchlässigkeitsversuchs (aus: Bear, 1979)<br />
3.2.2.4.1 K-Wert<br />
Attribut: KWER [m/s]<br />
Mit dieser Datenart können Durchlässigkeitswerte (nur Isotropie) elementweise eingegeben werden. Die Einheit<br />
m/s ist unabhängig von der Zeiteinheit der Modelldatei.<br />
'F' in Spalte 15 bedeutet, dass der K-Wert bzgl. der Elemente seiner Nummernliste ein gesicherter/fester<br />
Messwert ist, der beim iterativen Kalibrieren nicht verändert werden darf.<br />
3.2.2.4.2 K-Wert, vertikal<br />
Attribut: KWEV [m/s] (nur bei 3D-Modellen).<br />
Für die 3D-Elemente können vertikale K-Werte angegeben werden. Wird diese Datenart nicht oder nur für<br />
einen Teil der Elemente definiert, werden die vertikalen K-Werte auf das mit der Datenart KFVH gesetzte<br />
Verhältnis (Voreinstellung 1/10 des horizontalen Wertes) gesetzt. Die Einheit m/s ist unabhängig von der Zeiteinheit<br />
der Modelldatei.<br />
3.2.2.4.3 K-Wert, Verhältniswert<br />
Attribut: KFVH [-] (nur bei 3D-Modellen)<br />
Neben anderen Daten werden bei 3D-Modellen die vertikalen K-Werte für die tieferen Schichten vorbelegt, um<br />
den Eingabeaufwand zu reduzieren. Sind keine vertikalen K-Werte angegeben, werden sie aus den horizontalen<br />
K-Werten durch Multiplikation mit einem Faktor belegt. Dieser Faktor ist voreingestellt auf 1/10. Mit dem<br />
Attribut KFVH kann dieser Faktor explizit in der 3D-Datei angegeben werden.
Kapitel 3: Datenstruktur des Grundwassermodells 37<br />
3.2.2.4.4 K-Wert, Beschränkung<br />
Attribute: KMIN [m/s] (minimaler K-Wert), KMAX [m/s] (maximaler K-Wert)<br />
Für die automatische Kalibrierung der K-Werte mit dem Gradientenverfahren können für jedes Element minimale<br />
bzw. maximale Grenzwerte angegeben werden. Die Einheit der Grenzwerte ist m/s, unabhängig von der<br />
Zeiteinheit der Modelldatei.<br />
3.2.2.5 Geländeoberfläche<br />
Attribut: GELA [m NN] (nur bei Horizontal- oder 3D-Modellen)<br />
Die Geländeoberfläche wird benötigt, wenn Mächtigkeiten einer undurchlässigen Schicht (UNDU) eingegeben<br />
werden oder wenn Flurabstände berechnet werden sollen (Geländeoberfläche - Grundwasserstand = Flurabstand).<br />
Außerdem wird die Geländehöhe bei der Berechnung von Start- und maximalen Mächtigkeiten berücksichtigt<br />
und kann zur Definition der Lage der obersten Knotenschicht eines 3D-Modells verwendet werden.<br />
Die Eingabe erfolgt knotenweise.<br />
Anhand der Geländedaten kann folgendes Reliefbild mit <strong>SPRING</strong> erstellt werden:<br />
Abb. 23: Geländeoberfläche als Relief<br />
3.2.2.6 Klufteigenschaften<br />
Beispiel für die Form von Klüften in der Realität:<br />
Abb. 24: Reale Form der Klüfte<br />
3.2.2.6.1 Kluftmächtigkeiten<br />
Attribut: 1DMA [m] (nur 1K-Modelle)<br />
Bei einer Simulation mit 1D-Klüften in einem 2D-Modell wird für jede Kluft eine Kluftmächtigkeit zur Berechnung<br />
des zur Verfügung stehenden Kluftvolumens benötigt. Die folgende Abbildung veranschaulicht den<br />
Strömungsweg in einer Kluft:
38 Kapitel 3: Datenstruktur des Grundwassermodells<br />
Abb. 25: Strömung in einer Kluft<br />
3.2.2.6.2 Kluftöffnungsweiten<br />
Attribute: 1DBR [m] (für 1D-Klüfte, 1K-Modelle), 2DBR [m] (für 2D-Klüfte, 2K-Modelle)<br />
Bei der Berechnung mit 1D- oder 2D-Klüften muss für jede Kluft eine Kluftöffnungsweite definiert sein. Diese<br />
dient zur Berechnung des zur Verfügung stehenden Kluftvolumens. Entscheidende Bedeutung besitzt die<br />
Kluftöffnungsweite b bei der Approximation der Strömung in der Kluft durch das kubische Gesetz: Hier wird<br />
die Kluftpermeabilität proportional zu b²/12 angenommen.<br />
Abb. 26: Idealisierte Form der Klüfte mit Geschwindigkeitsprofil, Kluftöffnungsweite b<br />
3.2.2.7 Leakageeigenschaften<br />
3.2.2.7.1 Leakagekoeffizienten für Vorfluter<br />
Attribute: LEKN (knotenbezogen), LERA (polygonzugbezogen), LEEL (elementbezogen, nur Horizontal- und<br />
3D-Modelle)<br />
Mit Hilfe dieser Datenarten wird der Leakagekoeffizient angegeben, der eine lineare Beziehung zwischen der<br />
Differenz des Vorflutwasserspiegels zum Grundwasserspiegel h vorf -h und der Leakagemenge Q herstellt.<br />
Abb. 27: Schema (1) der Leakageparameter
Kapitel 3: Datenstruktur des Grundwassermodells 39<br />
Abb. 28: Schema (2) der Leakageparameter<br />
Die Berechnungsprogramme benötigen letztendlich einen umgerechneten Leakagekoeffizienten<br />
Zeiteinheit [ZE] der Netzdatei,<br />
L [m²/ZE]= α A [s/ZE],<br />
α in der<br />
der die direkte Berechnung der Leakagemenge (pro ZE) aus der Potentialdifferenz ermöglicht. A bezeichnet<br />
hierbei die anteilig durchströmte Fläche der Sohle des Vorfluters. Der Term "[s/ZE]" steht für die Umrechnung<br />
von Zeiteinheit Sekunde (s) auf die Zeiteinheit der Netzdatei (ZE). Sowohl die original eingegebenen Werte<br />
(LEKN, LERA, LEEL) als auch die zugehörigen umgerechneten Werte für L lassen sich später im Plot darstellen!<br />
Zwischen dem Leakagekoeffizienten α [1/s], den eingegebenen Datenarten (LEKN, LERA und LEEL) und L<br />
gelten die folgenden Beziehungen:<br />
knotenbezogen (LEKN):<br />
LEKN [m²/ZE] = α A [s/ZE]<br />
also L = LEKN<br />
polygonzugbezogen (LERA) :<br />
LERA [m/ZE] = α b [s/ZE]<br />
also L = l * LERA<br />
Die anteilige Streckenlänge (l) für jeden Knoten des Polygonzuges/Vorfluters wird während der Modellprüfung<br />
eingerechnet. Sie errechnet sich als Summe des jeweils halben Abstands zu den jeweiligen Nachbarknoten<br />
des Polygonzuges. Daher ist bei Eingabe eines polygonzugbezogenen Leakagekoeffizienten die Reihenfolge<br />
der Knoten wichtig!<br />
elementbezogen (LEEL):<br />
Der unter dieser Datenart angegebene Wert hat - je nach der Belegung des Attributs UNDU – zwei mögliche<br />
Bedeutungen:<br />
• UNDU für keinen Knoten des Elements eingegeben, oder für alle Knoten = 0:<br />
LEEL [1/ZE] = α [s/ZE]<br />
also L = A * LEEL<br />
Die Elementfläche A wird in der Modellprüfung eingerechnet!<br />
• UNDU mit Werten > 0 für mindestens einen Knoten des Elements eingegeben:<br />
LEEL [m/s] = k v [m/s].<br />
Der eingegebene Wert gibt also den vertikalen K-Wert in m/s der überdeckenden Schicht an. Der über alle<br />
Knoten des Elements gemittelte Wert für UNDU (keine Eingabe für einen Knoten UNDU=0) wird als Dicke d<br />
der überdeckenden Schicht verrechnet. In den endgültigen Leakagekoeffizienten L wird dann in der Modellprüfung<br />
noch die Elementfläche A eingerechnet:<br />
L = LEEL / UNDU A [s/ZE]<br />
Bei der Eingabe der Leakagekoeffizienten ist darauf zu achten, dass diese (mit Ausnahme von LEEL in Kombination<br />
mit UNDU) in der Zeiteinheit (ZE) der Netzdatei anzugeben sind!<br />
Zur Leakage-Berechnung ist immer die zusätzliche Angabe eines Vorflutpotentials (VORF) erforderlich. Andernfalls<br />
werden die Leakagedaten überlesen.<br />
3.2.2.7.2 Leakagekoeffizient, Verhältniswerte<br />
Attribute: LKFA [-] (knoten- bzw. polygonbezogen), LEFA [-] (elementbezogen, nur Horizontal- und 3D-<br />
Modelle)<br />
Zur exakteren Abbildung von Leakage-Randbedingungen kann an Knoten (bzw. Polygonen) und Elementen<br />
mit definiertem Leakage das Verhältnis zwischen Ex- und Infiltrationskoeffizient definiert werden:<br />
An Knoten und Polygonzügen:<br />
Exfiltrationskoeffizient / Infiltrationskoeffizient = LKFA, (Exfiltrationskoeffizient ist hierbei LERA bzw. LEKN)<br />
An Elementen:<br />
Exfiltrationskoeffizient / Infiltrationskoeffizient = LEFA, (Exfiltrationskoeffizient ist hierbei LEEL)
40 Kapitel 3: Datenstruktur des Grundwassermodells<br />
3.2.2.7.3 Leakage-Beschränkung<br />
Attribute: MXKE für max. Exfiltration (Polygonzug), MXEE für max. Exfiltration (Elemente, nur Horizontal- und<br />
3D-Modell), MXKI für max. Infiltration (Polygonzug), MXEI für max. Infiltration (Elemente, nur Horizontal- und<br />
3D-Modell)<br />
Hier können Maximalwerte für die In-/Exfiltrationsmengen bei Leakage-Beziehungen angegeben werden. Die<br />
Einheit für eine polygonzugbezogene Beschränkung ist m³/ZE/m. Der endgültige Maximalwert für den einzelnen<br />
Knoten wird im Programm durch Multiplikation mit der anteiligen Strecke zwischen dem linken und rechten<br />
Nachbarknoten gebildet. Aus diesem Grund ist die Reihenfolge der Nummern wichtig! Die Einheit für den<br />
elementbezogenen Maximalwert ist m³/ZE/m². Hier wird der endgültige Wert durch Multiplikation mit der entsprechenden<br />
Elementfläche gebildet. Maximale Infiltrationsmengen können darüber hinaus mit Hilfe von Abrisshöhen<br />
(Datenart ABRI mit Vorflutpotential (VORF)) definiert werden.<br />
Beispiele:<br />
• MXKI = 0 bedeutet, dass an diesen Knoten (eines Gewässers) kein Wasser in das Grundwasser infiltriert.<br />
• MXEI = 0 bedeutet, dass in diesen Elementen kein Wasser in das Grundwasser infiltriert.<br />
• MXKE = 0 bedeutet, dass an diesen Knoten (eines Gewässers) kein Wasser aus dem Grundwasser ankommt.<br />
• MXEE = 0 bedeutet, dass in diesen Elementen kein Wasser aus dem Grundwasser ankommt.<br />
(Bei der inversen Modellierung können keine maximalen In-/Exfiltrationsmengen berücksichtigt werden.)<br />
Das Verhältnis der einzelnen Parameter zueinander verdeutlicht die folgende Grafik:<br />
Abb. 29: Beziehung der Leakage-Parameter untereinander<br />
Sind in einem Modell Leakagebeziehungen mit maximalen In- und/oder Exfiltrationsmengen vorgegeben, so<br />
wird in jeder Strömungsberechnung automatisch eine Iteration durchgeführt. Überschreitet die berechnete<br />
Leakagemenge an einem Leakage-Knoten oder in einem Leakage-Element die maximale In- oder Exfiltrationsmenge,<br />
so wird die Leakage-Randbedingung abgestellt und die entsprechende maximale Menge als Mengenrandbedingung<br />
angesetzt. Die Iteration wird so lange fortgesetzt, bis für alle Knoten und Elemente die<br />
Vorgaben erfüllt sind.<br />
3.2.2.8 Mächtigkeiten<br />
Attribute: MAEC [m] (elementweise), MAXM [m] (knotenweise)<br />
Unter Mächtigkeit wird beim Horizontalmodell die Stärke des Grundwasserleiters, beim Vertikalmodell die<br />
Breite des Querschnittes durch den Grundwasserleiter verstanden. In beiden Fällen werden die Daten elementweise<br />
eingegeben (Einheit: m).<br />
'F' in Spalte 15 bedeutet, dass die Mächtigkeit bzgl. der Elemente der Nummernliste ein Festwert ist. D.h. bei<br />
einer Iteration der Mächtigkeiten (Horizontalmodell) werden die Mächtigkeiten dieser Elemente festgehalten<br />
(gespannter Grundwasserleiter).<br />
Im folgenden Kapitel ist die “Berechnung der Startmächtigkeit“ erläutert.<br />
3.2.2.8.1 Berechnung der Start- bzw. maximalen Mächtigkeiten<br />
In <strong>SPRING</strong> gibt es eine Reihe von Möglichkeiten, die Mächtigkeit eines Grundwasserleiters anzugeben. In der<br />
Modellprüfung (S. 211) können die Mächtigkeiten für die Berechnungsprogramme aus den folgenden Datenarten<br />
ermittelt werden (vgl. folgende Abbildung):<br />
• direkte Angabe über die Mächtigkeit (Attribut MAEC, dann ist keine Iteration möglich)
Kapitel 3: Datenstruktur des Grundwassermodells 41<br />
• Berechnung aus: Oberkante – Unterfläche (Attribute OBER - UNTE) (nur 2D)<br />
• Berechnung aus: (Geländeoberfläche (GELA) – Undurchlässige Schicht (UNDU)) – Unterfläche (UNTE)<br />
• Berechnung aus: Eichpotentialen – Unterflächen (Attribute EICH – UNTE)<br />
Abb. 30: Berechnung der Mächtigkeit M aus vorhandenen Daten<br />
Die Mächtigkeiten werden als Elementwerte gespeichert. Da die Attribute GELA, UNDU und EICH knotenbezogen<br />
sind, werden sie zunächst auf Elementwerte interpoliert (sofern für alle Knoten eines Elements Werte<br />
eingegeben wurden). Dies kann eventuell zu Genauigkeitsverlusten führen.<br />
Die Angabe einer Oberfläche (nur Horizontalmodelle) empfiehlt sich in solchen Fällen, wo eine natürliche oder<br />
künstliche obere Begrenzung (Bauwerk) des Grundwasserleiters vorhanden ist. Oberflächen können auch nur<br />
für Teilbereiche des Modellgebiets eingegeben werden. Liegt eine relativ undurchlässige Schicht auf dem<br />
Grundwasserleiter, sollte die Mächtigkeit dieser Schicht sowie die Geländehöhen eingegeben werden. Damit<br />
können auch Leakage-Effekte berücksichtigt werden. Bei 3D-Modellen kann eine Begrenzung „nach oben“<br />
durch die Eingabe einer zusätzlichen Schicht mit sehr geringen Durchlässigkeiten abgebildet werden.<br />
Die Angabe einer gemessenen Grundwasseroberfläche (Attribut EICH) ist nur für die Modellkalibrierung zwingend<br />
erforderlich. Allerdings ist auch bei einem bereits kalibrierten Modell die weitere Verwendung des Attributs<br />
EICH ratsam, da die hieraus resultierenden Start-Mächtigkeiten bei einer Iteration der Mächtigkeiten<br />
meist die besten Ausgangswerte liefern. Sind sowohl Oberfläche als auch Eichpotentiale angegeben, wird die<br />
jeweils kleinere, resultierende Mächtigkeit verwendet.<br />
Die auf diese Weise in der Modellprüfung berechneten Mächtigkeiten werden bei Horizontalmodellen als<br />
Startmächtigkeiten für eine Iteration der freien Oberfläche verwendet.<br />
Analog zur Berechnung der Startmächtigkeiten wird während der Modellprüfung eine Berechnung der maximal<br />
möglichen Mächtigkeit durchgeführt, um (je Element) entscheiden zu können, ob ein gespannter oder<br />
ungespannter Grundwasserleiter vorliegt. Die maximalen Mächtigkeiten werden wie folgt ermittelt:<br />
Berechnung aus:<br />
• Oberfläche – Unterfläche (Attribute OBER – UNTE)<br />
• (Geländeoberfläche (GELA) - Undurchlässige Schicht (UNDU)) – Unterfläche (UNTE)<br />
• Geländeoberfläche – Unterfläche (Attribute GELA – UNTE)<br />
Basierend auf diesen Start- bzw. maximal möglichen Mächtigkeiten werden in den Strömungsberechnungen<br />
die Berechnungen zur Ermittlung der freien Oberfläche vorgenommen.<br />
3.2.2.9 Zonennummern für Materialdaten<br />
Attribut: MATE [-]<br />
Wie bei den Zonenkennzahlen erläutert, werden bei dieser Datenart jeder Zonenkennzahl K-Werte und Winkel<br />
zugeordnet. Die Einheit der K-Werte ist immer cm/s.<br />
Beispiel:<br />
ZONENKENNZAHLEN<br />
MATERIALDATEN<br />
1 7- 11, 15<br />
10 16- 20<br />
10 1- 6, 12- 14<br />
1 0.5 0.5 0.0<br />
10 0.1 0.9 30.0<br />
Die Elemente 7 bis 11 und 15 haben in x- und y-Richtung den gleichen K-Wert von 0.5 cm/s ohne Verdrehung.<br />
Die Elemente 1 bis 6 und 12 bis 14 sowie 16 bis 20 sind anisotrop.<br />
Besteht das gesamte Gebiet nur aus einem Material, ist nur eine Eingabe bzgl. der Materialdaten mit beliebiger<br />
Kennzahl nötig.<br />
Ist der Winkel ungleich 0 oder sind die Durchlässigkeiten in x- und y-Richtung unterschiedlich, erfolgt bei einer<br />
Kalibrierung keine Veränderung!
42 Kapitel 3: Datenstruktur des Grundwassermodells<br />
3.2.2.10 Oberflächen<br />
Attribut: OBER [m NN] (nur bei Horizontalmodellen)<br />
Grundwasserleiteroberflächen können nur verwendet werden, wenn gleichzeitig zu denselben Elementen<br />
Unterflächen definiert werden. Dadurch entfällt für diese Elemente die Eingabe von Mächtigkeiten. Grundwasserleiteroberflächen<br />
werden zusammen mit den Unterflächen zur Ermittlung der aktuellen und maximalen<br />
Mächtigkeiten verwendet.<br />
Die Datenarten Mächtigkeit, Unter- und Oberfläche können in einem Modell gleichzeitig verwendet werden.<br />
Jedoch dürfen einem Element dadurch nicht zwei Mächtigkeiten zugewiesen werden (Oberfläche - Unterfläche<br />
= Mächtigkeit). Die Eingabe mit der Einheit [m NN] erfolgt elementweise. Bei 3D-Modellen kann eine Begrenzung<br />
“nach oben“ durch die Eingabe einer zusätzlichen Schicht mit sehr geringen Durchlässigkeiten abgebildet<br />
werden.<br />
3.2.2.11 Porositäten<br />
Attribut: PORO [-]<br />
Diese Datenart kennzeichnet den durchflusswirksamen Porenanteil z.B. zur Berechnung der Abstandsgeschwindigkeit<br />
oder des Speicherkoeffizienten. Die Porosität ist das Verhältnis zwischen dem vom Grundwasser<br />
durchflossenen Hohlraumvolumen und dem Gesamtvolumen des Aquifers. Die Eingabe erfolgt knotenweise.<br />
3.2.2.12 Sättigungsparameter, Hysterese<br />
Attribute: ASAT [-] (Anfangssättigung), USAT [-] (Bereichsnummer für Van-Genuchten-Parameter, nur Vertikal-<br />
und 3D-Modelle)<br />
Bei der Strömungsberechnung mit dem Modul SITRA sind drei verschiedene Parametersätze für die Größen<br />
Restsättigung (S res ), Kehrwert des Wassereintrittsdrucks (a = 1/p e ), Porengrößenindex (n) und spezifischer<br />
Parameter in der relativen K-Wert-Funktion (l) vorgesehen. Je nach Bodentyp (Sand, Schluff oder Ton jeweils<br />
festgelegt durch die Größenordnung des entsprechenden K-Wertes) werden die folgenden Parameter in der<br />
Druck/Sättigungsfunktion und in der Funktion für den relativen K-Wert verwendet:<br />
K-Wert [m/s] S res a n l Bodentyp<br />
> 9.81*e -4 0.2 1.4*e -3 1.5 0.5 Sand<br />
9.81*e -4 bis 9.81*e -7 0.4 2.5*e -4 1.35 0.5 Schluff<br />
< 9.81*e -7 0.9 1.25*e -4 1.3 0.5 Ton<br />
Aus Gründen der numerischen Stabilität werden die aus diesen Funktionen berechneten relativen K-Werte<br />
nach unten durch 1.0*e -2 m/s begrenzt.<br />
Sollen andere als die voreingestellten Klassen mit den oben definierten Parametern verwendet werden, muss<br />
die Definition über Bodenbereiche (Elementbereiche) erfolgen. Dann wird durch das Attribut USAT jedem<br />
Element in einem Bereich, der eine bestimmte Parameterkombination erhalten soll, eine Bereichsnummer<br />
zugewiesen. Jede dieser Bereichsnummern identifiziert eindeutig einen Satz von Van-Genuchten-<br />
Parametern. USAT muss vollständig definiert sein. Sobald der Parameter USAT definiert ist, können die Parameter<br />
in <strong>SPRING</strong> interaktiv modifiziert werden über: Attribute Extras van-Genuchten-Parameter in<br />
folgendem Eingabefenster:
Kapitel 3: Datenstruktur des Grundwassermodells 43<br />
Abb. 31: Eingabe neu definierter van-Genuchten-Parameter<br />
Gespeichert werden die Parameter in der Modelldatei in folgendem Format:<br />
Van Genuchten Parameter:<br />
1 0.400000 0.000250 1.350000 0.010000 0.500000 1.000000<br />
Hysterese-Parameter:<br />
1 0.400000 0.000250 1.350000 0.010000 0.000000 1.000000<br />
Die Nachbelegung des Attributs USAT bei 3D-Modellen wird automatisch in der Modellprüfung durchgeführt.<br />
Für die Strömungs- und Transportberechnung unter Berücksichtigung ungesättigter Verhältnisse kann für<br />
jedes Element die Anfangssättigung (ASAT) definiert werden. Zu Beginn der Berechnung kann dann die Berechnung<br />
des Anfangsdruckes aus der Anfangssättigung als Startwert für die Potentiale ausgewählt werden.<br />
ASAT muss vollständig definiert sein. Die Nachbelegung bei 3D-Modellen wird automatisch in der Modellprüfung<br />
durchgeführt.<br />
3.2.2.13 Speicherkoeffizienten<br />
Attribute: SPEI [-] (elementbezogen) oder KSPE [-] (knotenbezogen)<br />
Bedeutung bei Horizontalmodellen:<br />
Für jedes Element (SPEI) bzw. für jeden Knoten (KSPE) kann bei instationären Berechnungen ein Speicherkoeffizient<br />
S [-] für einen ungespannten Grundwasserleiter eingegeben werden. Im gespannten Grundwasserleiter<br />
wird statt des Wertes von SPEI oder KSPE der voreingestellte spezifische Speicherkoeffizient S 0 = S /<br />
Mächtigkeit = 3.3 10 -6 verwendet. Dieser voreingestellte Wert kann für das Modul SITRA über die sitr-Datei<br />
geändert werden.<br />
Bedeutung bei 3D-Modellen und Vertikalmodellen:<br />
Normalerweise wird zur Berechnung des spezifischen Druck- Speicherkoeffizienten der instationären Druckgleichung<br />
(Theorie S. 259):<br />
Abb. 32: Instationäre Druckgleichung<br />
für die Größe n [-] die über PORO eingegebene Porosität verwendet. Ist SPEI bzw. KSPE definiert, so wird an<br />
dieser Stelle die Porosität n durch den dort eingegebenen Wert ersetzt, ansonsten ist die Porosität mit 0.2<br />
vorbelegt.<br />
Für die instationäre Strömungsberechnung auf Seite 258 ist zu unterscheiden, welches Berechnungsmodul<br />
zum Einsatz kommen soll. Das Modul SITRA benötigt Knotenwerte für die Speicherkoeffizienten bzw. die<br />
Porosität. Daher ist bei Verwendung des Moduls SITRA die Eingabe über KSPE vorzuziehen, da über SPEI<br />
eingegebene Elementwerte auf Knotenwerte gemittelt werden müssen. Das Modul INSTAT verwendet Elementwerte<br />
für die Speicherkoeffizienten bzw. die Porosität. Hier ist also die Eingabe über SPEI vorzuziehen.<br />
3.2.2.14 Transmissivitäten<br />
Attribut: TRAN [cm²/s] (nur bei Horizontal- und Vertikal-Modellen)
44 Kapitel 3: Datenstruktur des Grundwassermodells<br />
Die Eingabe von Transmissivitäten erfolgt elementweise in der Einheit cm²/s. Es wird nur Isotropie berücksichtigt.<br />
'F' in Spalte 15 bedeutet, der Wert ist ein gesicherter Wert, der beim iterativen Kalibrieren nicht verändert<br />
werden darf.<br />
3.2.2.15 Undurchlässige Schicht<br />
Attribut: UNDU [m] (nur bei Horizontalmodellen)<br />
Durch die Eingabe einer undurchlässigen Schicht kann die Mächtigkeit des Grundwasserleiters beschränkt<br />
werden. Diese Vorgabe ist besonders bei einer instationären Berechnung von Bedeutung. Die Mächtigkeit der<br />
undurchlässigen Schicht wird außerdem bei der Berechnung von Start- und maximalen Mächtigkeiten berücksichtigt<br />
und wird zusammen mit dem unter der Datenart LEEL eingegebenen Leakage-Elementwert zur Berechnung<br />
eines Leakagekoeffizienten verwendet. Die Eingabe erfolgt knotenweise (Einheit m).<br />
3.2.2.16 Ungesättigte Zone<br />
Siehe: Sättigungsparameter (S. 42)<br />
3.2.2.17 Unterflächen<br />
Attribute: UNTE [m NN] (elementweise), UNTK [m NN] (knotenweise), (nur bei Horizontalmodellen)<br />
Die Unterfläche des Grundwasserleiters wird zur Berechnung der horizontalen freien Oberfläche oder zusammen<br />
mit der Grundwasseroberfläche bzw. den Eichpotentialen oder den Geländehöhen zur Ermittlung der<br />
aktuellen und maximalen Mächtigkeiten benötigt.<br />
Für eine Iteration der Mächtigkeit ist die Angabe der Unterflächen unbedingt erforderlich. Die Werte werden<br />
elementweise eingegeben (Einheit m NN).<br />
3.2.2.18 Zonierungen<br />
3.2.2.18.1 Zonierung für Abbau- und Produktionsparameter<br />
Attribut: Z-AP [-] (Zonennummer, Transportmodell)<br />
Mit dieser Datenart werden die Elemente unterschiedlichen Zonen zugeordnet. Pro Zonennummer kann in der<br />
Transportberechnung eine Abbaurate oder Grenzkonzentration definiert werden. Es ist ein ganzzahliger Wert<br />
größer Null erforderlich.<br />
3.2.2.18.2 Zonierung von Adsorptionskoeffizienten bzw. Wärmeparametern<br />
Attribut: Z-KD [-] (Zonennummer, Transportmodell)<br />
Mit dieser Datenart werden die Elemente unterschiedlichen Zonen zugeordnet. Pro Zonennummer kann in der<br />
Transportberechnung ein Adsorptionskoeffizient definiert werden. Beim Wärmetransport kann eine Zonierung<br />
der Matrixeigenschaften vorgenommen werden. Es ist ein ganzzahliger Wert größer Null erforderlich. Die<br />
Zonennummerierung muss bei 1 beginnen und fortlaufend weitergeführt werden.<br />
3.2.2.18.3 Zonierung für Anisotropie<br />
Attribut: ZONE [-]<br />
Innerhalb des Netzes können Zonen definiert werden, die bestimmte Materialeigenschaftenhaben. Dieses<br />
Attribut muss gewählt werden, wenn anisotrope K-Werte berücksichtigt werden sollen. Jede Zone wird durch<br />
eine positive ganze Zahl, die jedem Element der jeweiligen Zone zugeordnet werden muss, gekennzeichnet.<br />
Für jede Kennzahl müssen über die Materialdaten K-Werte und Winkel definiert werden. Zu den Zonenkennzahlen<br />
(ZONE) gehört zwingend das Attribut Materialdaten (MATE). Wenn im gesamten Netz nur isotrope K-<br />
Werte mit einheitlichen Anisotropie-Werten vorliegen, so entfällt die Eingabe der Zonenkennzahl. Es ist ein<br />
ganzzahliger Wert größer Null erforderlich.<br />
3.2.2.18.4 Zonierung für die inverse Modellierung<br />
Attribute: Z-KW [-] (Zonierung für K-Werte), Z-SP [-] (Zonierung für Speicherkoeffizienten), Z-LR [-] (Zonierung<br />
für polygonzugbezogene Leakagekoeffizienten)<br />
Mit diesen Attributen werden die Daten, die bei der inversen Modellierung auf Seite 238 kalibriert werden<br />
sollen, zoniert.<br />
Für sämtliche Durchlässigkeitsattribute (KWER, KFWV, KWEV) werden die Elemente über Z-KW in Zonen<br />
eingeteilt.
Kapitel 3: Datenstruktur des Grundwassermodells 45<br />
Für die Speicherkoeffizienten (SPEI bzw. KSPE) wird eine Zonierung über Z-SP durchgeführt. Die Zonierung<br />
ist knotenbezogen, da die inverse Modellierung eine Kalibrierung der knotenbezogenen Speicherkoeffizienten<br />
vornimmt.<br />
Für die polygonzugbezogenen Leakagekoeffizienten (LERA) können Zonierungen über die Datenart Z-LR<br />
durchgeführt werden. Hierbei ist es wie bei der Datenart LERA notwendig, die Knotenreihenfolge einzuhalten!!!<br />
Es ist ein ganzzahliger Wert größer Null erforderlich.<br />
Zur genaueren Bedeutung der Zonierung sei hier auf die Ausführung zur inversen Modellierung auf Seite 238<br />
verwiesen.<br />
3.2.3 Randbedingungen und Quellterme<br />
Zu dieser Gruppe gehören alle Zu- und Abflüsse, Versickerungen, vorgeschriebenen Potentiale / Konzentrationen,<br />
Brunnenentnahmen und Ähnliches (s. Abb.).<br />
Abb. 33: Mögliche Randbedingungen<br />
Mindestens erforderliche Randbedingungen in einem Strömungsmodell:<br />
Für mindestens einen Knoten muss entweder ein Potential oder eine Menge vorgegeben werden. Dabei kann<br />
der Knoten einen Wert für das Potential (Datenart POTE) besitzen oder es ist eine Leakagerandbedingung<br />
(VORF und LERA oder LEKN oder LEEL in angrenzendem Element) definiert.<br />
Für die Knoten des Modellrandes bestehen folgende Möglichkeiten:<br />
• Für den Randknoten ist die Datenart POTE (Potential) vorgegeben:<br />
Damit wird für diesen Knoten eine Randbedingung 1. Art vorgeschrieben. (Die Datenarten KNOT (Quellen/Senken)<br />
oder RAND (Randzufluss) können dann für diesen Knoten nicht mehr vorgegeben werden; Zuflüsse<br />
aus der Datenart FLAE (Flächenversickerung) in Horizontal- oder 3D-Modellen in angrenzenden Elementen<br />
sind allerdings möglich!) Zuflüsse bzw. Abflussmengen über diesen Randabschnitt errechnen sich<br />
dann automatisch aus der Massenbilanz.<br />
• Für den Randknoten ist die Datenart POTE nicht vorgegeben:<br />
Durch die Vorgabe der Datenart KNOT oder RAND können Zu- bzw. Abflussmengen über den Rand eingegeben<br />
werden (Randbedingung 2. Art). Bei 3D-Modellen sind auch die Neubildungsraten/Flächenversickerungen<br />
(FLAE) Randbedingungen 2. Art, d.h. sie definieren einen Zufluss über den oberen Modellrand.<br />
Werden für einen Randknoten keine Zu- oder Abflussmengen über KNOT bzw. RAND (bzw. FLAE bei 3D-<br />
Modellen in einem an den Knoten angrenzenden Element) eingegeben, so sind die Randzuflüsse zum Gebiet<br />
an diesem Randabschnitt gleich Null gesetzt (undurchlässiger Gebietsrand).<br />
Unabhängig davon, ob die Datenart POTE für Randknoten eingegeben wurde, kann der Zufluss von oben bei<br />
einem Horizontalmodell über die Datenarten FLAE eingegeben werden.<br />
Wenn für einige Randknoten eines Gebietes keine der Datenarten POTE oder RAND oder KNOT (oder FLAE<br />
bei 3D-Modellen) in der Modelldatei angegeben wird, sind die Randbedingungen für diesen Randabschnitt 2.<br />
Art also ein undurchlässiger Rand (z.B. durch Spundwände oder Rand senkrecht zu Potentiallinien)<br />
Mindestens erforderliche Randbedingungen in einem Transportmodell<br />
Für jeden Knoten bestehen die folgenden Möglichkeiten:<br />
• Die Konzentration im Knoten wird über die Datenart 1KON auf einen festen Wert gesetzt (Randbedingung<br />
1. Art).<br />
• An den Knoten, in denen eine Zuflussmenge aus RAND oder KNOT oder FLAE (in angrenzenden Elementen)<br />
oder aus der Reaktionsmenge für ein vorgeschriebenes Potential oder aus Leakagerandbedingungen<br />
(LEKN oder LERA oder LEEL und VORF) vorliegt, muss eine Einströmkonzentration KONZ (Zu-
46 Kapitel 3: Datenstruktur des Grundwassermodells<br />
flusskonzentration) vorgegeben werden. Wird für einen potentiellen Einströmknoten keine Einströmkonzentration<br />
über KONZ in den Modelldateien definiert, so wird diese automatisch gleich Null angenommen.<br />
• An den Knoten des Modellrandes, über die ein Ausstrom aus dem Gebiet stattfindet, werden automatisch<br />
natürliche Randbedingungen festgesetzt, d.h. der dispersive Fluss über den Rand wird als Null angenommen.<br />
3.2.3.1 Flutungssimulation, Grubenbauwerke<br />
Attribut: GRUB [-] (Bereichsnummer), Stauziel und Zugabemenge (nur 3D-Modelle)<br />
Für die Simulation des Einstauvorgangs von Grubenbauwerken, sind die Gruben mit einer Bereichsnummer<br />
(>0) an den Knoten zu kennzeichnen. Diese Nummer wird dann auch für die Bezeichnung der Einstauvolumen-Einstauhöhe-Beziehung<br />
verwendet.<br />
Wenn das Attribut GRUB vergeben ist, lassen sich über einen Dialog in <strong>SPRING</strong> (Attribute Extras Flutungsparameter)<br />
das Stauziel (HMAX) und die Zugabemenge (MENG) für die einzelnen Gruben zuweisen. An<br />
dieser Stelle wird auch der Bezug zur Einstauvolumen-Einstauhöhe-Datei (im csv.-Format) hergestellt.<br />
Die csv-Datei sollte folgenden Aufbau haben:<br />
10.0,0.0<br />
15.0,234900.0<br />
30.0,511600.0<br />
35.0,602800.0<br />
50.0,783000.0<br />
3.2.3.2 Heberreihen<br />
Attribut: HREI [-], (nur bei 3D-Modellen)<br />
Wasserwerke können Brunnen in so genannten Heberreihen betreiben. Bei dieser Betriebsweise ist keine<br />
individuelle Steuerung der einzelnen Brunnen möglich. Beim Betrieb dieser Brunnen unter extremen Bedingungen<br />
ist es möglich, dass einzelne Brunnen einer Heberreihe durch benachbarte, tiefer fördernde Brunnenreihen<br />
ihr zulässiges Absenkziel unterschreiten und somit den Totalausfall einer gesamten Reihe hervorrufen.<br />
Als Polderbrunnen wird ein Brunnen verstanden, der ein definiertes Absenkziel einhält, jedoch unter der Einschränkung<br />
eine definierte maximal möglichen Entnahmemenge – i.d.R. die Leistungsgrenze der Pumpe –<br />
nicht zu überschreiten. Fällt die freie Grundwasseroberfläche in ein oder mehreren Brunnen einer Heberreihe,<br />
z.B. aufgrund benachbarter Absenktrichter unter das zulässige Absenkziel, werden die Brunnen der gesamten<br />
Reihe abgeschaltet bzw. die Randbedingungen an den betroffenen Elementnetzknoten aufgehoben (Prinzip<br />
“Totalausfall“). Die folgende Abbildung zeigt das Prinzip einer Heberreihe:<br />
Abb. 34: Prinzip einer Heberreihe<br />
Der Einbau einer solchen Heberreihe in das Grundwassermodell erfolgt nach folgendem Schema: Die Zusammengehörigkeit<br />
derjenigen Netzknoten, die eine Heberreihe bilden sollen, erfolgt durch Zuweisung einer<br />
eindeutigen Gruppennummer (HREI). Das zulässige Absenkziel wird für jeden dieser Knoten als Vorflutpotential<br />
(VORF) mit quasi-unendlichem Leakage-Koeffizienten (LERA) definiert. Zusätzlich erfolgt eine Beschränkung<br />
der Entnahmemenge (MXKE) z.B. über die Leistungsgrenze der Pumpe sowie eine Beschränkung der<br />
Infiltrationsmenge (MXKI) auf Null. Letztere Beschränkung ist deshalb zwingend erforderlich, da es sich bei
Kapitel 3: Datenstruktur des Grundwassermodells 47<br />
einem Heberreihen-Knoten modelltechnisch weiterhin um einen Vorflutknoten (Cauchy-Randbedingung) handelt,<br />
dessen Reaktionsmenge positiv oder negativ sein kann und daher bei tiefer liegendem Grundwasserspiegel<br />
eine Zugabemenge in das Grundwasser darstellen kann.<br />
3.2.3.3 Konzentrationen bzw. Temperaturen<br />
Die in den folgenden Kapiteln beschriebenen Datenarten werden für eine Stofftransport- und eine Wärmetransportberechnung<br />
verwendet. Die Bezeichnungen in Menüs und Dialogen sind immer die einer<br />
Stofftransportberechnung. Bei einer Wärmetransportberechnung sind die Bezeichnungen vom Anwender<br />
selbstständig zu übertragen.<br />
Die Einheit der Konzentrationsattribute hängt von der Art der Stofftransportberechnung ab:<br />
• Bei einer Stofftransportberechnung mit einem Tracer bzw. dichteunabhängiger Strömung ist die Eingabe<br />
der Konzentration mit einer "beliebigen" Einheit möglich (z.B. [g/l], [g/g], [mg/l], [kg/kg], etc.) Die Einheit<br />
muss in einem Modell für alle Konzentrationsarten gleich sein.<br />
• Bei einer dichteabhängigen Berechnung muss die Konzentration die Einheit [kg (gelöster Stoff)/kg (Lösung)]<br />
haben.<br />
• Bei einer Berechnung mit Adsorption muss die Konzentration die Einheit [kg/m³] haben.<br />
3.2.3.3.1 Anfangskonzentration/Anfangstemperatur<br />
Attribut: AKON = [Einheit ist abhängig von der Art des Transports.] (nur Transportmodell)<br />
Bei instationären Stofftransportberechnungen muss über die Datenart AKON ein Anfangszustand festgelegt<br />
werden. Die Eingabe der Anfangskonzentrationen/-temperaturen erfolgt knotenweise.<br />
3.2.3.3.2 feste Konzentration/feste Temperaturen<br />
Attribut: 1KON = [Einheit ist abhängig von der Art des Transports.] (nur Transportmodell)<br />
Mit 1KON können Konzentrationen/Temperaturen an einzelnen Knoten fest vorgeschrieben werden (Randbedingung<br />
1. Art). 1KON Randbedingungen können instationär geändert werden (instationäre 1KON-Daten).<br />
3.2.3.3.3 Zuflusskonzentrationen/-temperaturen<br />
Attribut: KONZ = [Einheit ist abhängig von der Art des Transports.] (nur Transportmodell)<br />
Mit der Datenart KONZ können eingegebenen Zuflüssen (aus KNOT, FLAE, RAND, RANQ, RANX) und berechneten<br />
Zuflussmengen (Leakagemengen, Reaktionsmengen aus festen Potentialen) Konzentrationen/Temperaturen<br />
zugeordnet werden. Zuflussmengen, an denen keine Konzentrationen definiert sind, erhalten<br />
automatisch die Zuflusskonzentration 0. Die Eingabe erfolgt knotenweise. KONZ Randbedingungen können<br />
instationär geändert werden (instationäre KONZ-Daten).<br />
3.2.3.4 Mehrkomponentenparameter<br />
Attribute: 1Mnr [Masseneinheit*/m³], AMnr [Masseneinheit*/m³], KMnr: Quellkonzentration (c nr in ) [Masseneinheit*/m³],<br />
QMnr: Massenzu-/Abfluss (q c,nr ) [Masseneinheit*/s] (nur Transportmodell mit Modul XTRA)<br />
Für die Berechnung von Transportprozessen mehrerer Komponenten mit <strong>SPRING</strong> im Modul XTRA stehen<br />
zusätzliche Modelldaten zur Definition von Quelltermen, Rand- und Anfangsbedingungen zur Verfügung.<br />
Die Stoffnummer nr ist in den Modelldateien zweistellig (01, 02, 03, ... bis 99) einzugeben, so dass die jeweilige<br />
Kennung insgesamt aus 4 Zeichen besteht. Die Attribute sind analog zu den Attributen für die Transportberechnungen<br />
nur eines Stoffes (1Mnr 1KON, AMnr AKON, QMnr QKON und KMnr KONZ) zu handhaben.<br />
Die Zonennummern Z-KD müssen ganzzahlig und positiv sein. Elemente, die keinen Z-KD-Wert zugewiesen<br />
bekommen erhalten automatisch die Zonennummer 0.<br />
*: Die Masseneinheit, in der die Konzentrationen für den Stoff nr angegebenen werden, werden in der Initialisierungsdatei xtra.ini festgelegt!<br />
3.2.3.5 Neubildung<br />
Die Grundwasserneubildung wird je nach Verfahren aus verschiedenen Faktoren ermittelt. Die folgende Abbildung<br />
zeigt Schema und Eingangsdaten für eine Neubildungsberechnung:
48 Kapitel 3: Datenstruktur des Grundwassermodells<br />
Abb. 35: Schema der Neubildungsberechnung<br />
In <strong>SPRING</strong> werden folgende Verfahren für die Neubildungsberechnung verwendet:<br />
• Verfahren nach Meßer<br />
• Verfahren nach Schroeder & Wyrwich<br />
• Verfahren nach Bodenwasserbilanz.<br />
Die Verfahren werden ausführlich im Kapitel "How To - Neubildungsberechnung" auf Seite 374 beschrieben.<br />
3.2.3.5.1 ATKIS-Daten<br />
Attribut: NATK [-], (nur Horizontal- und 3D-Modelle)<br />
Eine detaillierte Klassifizierung der Flächennutzung kann auf der Grundlage von ATKIS-Daten erfolgen. Diese<br />
werden über das Attribut NATK für alle Elemente bereitgestellt. Der verwendete Flächennutzungsschlüssel<br />
kann in die für <strong>SPRING</strong> erforderliche Flächennutzungskennung NMFN (für die Neubildungsberechnung nach<br />
Meßer) überführt werden (Attribute Berechnen Neubildung).<br />
3.2.3.5.2 Bodentypen<br />
Attribute: NMBT [-] (Verfahren nach Meßer), NSBT [-] (Verfahren nach Schroeder & Wyrwich), (nur Horizontal-<br />
und 3D-Modelle), BTYP [-] (entspricht NSBT, erforderlich für die instationäre Neubildungsberechnung<br />
nach Bodenwasserbilanz)<br />
Je nach Verfahren zur Ermittlung der Grundwasserneubildung werden die Elemente nach bestimmten Bodentypen<br />
klassifiziert. Beim Verfahren nach Meßer werden Sand- oder Lehmböden in Abhängigkeit ihrer nutzbaren<br />
Feldkapazität sowie Lössböden und Pseudogley unterschieden, beim Verfahren nach Schroeder &<br />
Wyrwich wird klassifiziert nach terrestrischen Sand- oder Lehmböden sowie semiterrestrischen Böden. Im<br />
Einzelnen sind die Verfahren in der Neubildungsberechnung beschrieben.<br />
Die folgende Abbildung zeigt die Verteilung von Bodentypen in einem Modell:<br />
Abb. 36: Verteilung von Bodentypen in einem Modell<br />
3.2.3.5.3 CORINE land use Daten<br />
Attribut: NCLC [-], (nur Horizontal- und 3D-Modelle)<br />
Eine detaillierte Klassifizierung der Flächennutzung kann auf der Grundlage von CORINE land use Daten<br />
erfolgen. Diese werden über das Attribut NCLC für alle Elemente bereitgestellt. Der verwendete Flächennutzungsschlüssel<br />
kann in die für <strong>SPRING</strong> erforderliche Flächennutzungskennung NMFN (für die Neubildungsberechnung<br />
nach Meßer) überführt werden (Attribute Berechnen Neubildung).<br />
3.2.3.5.4 Direktabfluss nach Meßer<br />
Attribut: NMAD [m/ZE], (nur Horizontal- und 3D-Modelle)
Kapitel 3: Datenstruktur des Grundwassermodells 49<br />
Der Direktabfluss nach Meßer wird anhand der Gefälleklassen, der Bodentypen, der Flurabstandsklassen und<br />
der Flächennutzung berechnet. Die Berechnung erfolgt auf der Grundlage von dbase-Dateien, die während<br />
der Installation von <strong>SPRING</strong> im Verzeichnis “C:\Users\Public\Documents\<strong>SPRING</strong>\Konfig“ (unter Windows 7)<br />
abgelegt werden. Einzelheiten zum Berechnungsverfahren finden sich im Kapitel “How To – Neubildungsberechnung“.<br />
3.2.3.5.5 Flächennutzung<br />
Attribute: NMFN [-] (Verfahren nach Meßer), NSFN [-] (Verfahren nach Schroeder & Wyrwich), (nur Horizontal-<br />
und 3D-Modelle), NUTZ [-] (entspricht NSFN, erforderlich für die instationäre Neubildungsberechnung<br />
nach Bodenwasserbilanz)<br />
Je nach Verfahren zur Ermittlung der Grundwasserneubildung werden die Elemente nach ihrer Flächennutzung<br />
klassifiziert. Beim Verfahren nach Meßer wird neben der Unterteilung in Acker, Wald, Wasserflächen<br />
und Halden insbesondere bei der Bebauung nach dem prozentualen Versiegelungsgrad unterschieden. Beim<br />
Verfahren nach Schroeder & Wyrwich wird klassifiziert nach Acker, Waldarten, Bebauung und Wasserflächen.<br />
Im Einzelnen sind die Verfahren sowie die zugehörigen Kennwerte in dem Kapitel Neubildungsberechnung<br />
beschrieben.<br />
Für weite Teile des Ruhrgebiets liegen detaillierte digitale Flächennutzungsdaten des Regionalverbands Ruhr<br />
(RVR) als sog. Nutzungsartenkatalog der Flächennutzungskarte vor. Dieser Flächennutzungsschlüssel kann<br />
in die für <strong>SPRING</strong> erforderlichen Flächennutzungskennungen NSFN, für die Neubildungsberechnung nach<br />
Schroeder und Wyrwich, bzw. NMFN für die Neubildungsberechnung nach Meßer überführt werden. Dazu ist<br />
der RVR-Code über das Elementattribut KVRN bereitzustellen. Bei der Verwendung von standarisierten Flächennutzungskodierungen<br />
wie CORINE land use und ATKIS besteht ebenfalls die Möglichkeit, diese in die<br />
von Meßer vorgegebene Einteilung für das Attribut NMFN zu überführen. Die folgende Abbildung zeigt die<br />
Verteilung der Flächennutzung in einem Modell:<br />
Abb. 37: Verteilung der Flächennutzung in einem Modell<br />
3.2.3.5.6 Flächenversickerung<br />
Attribut: FLAE [s.u.] (nur Horizontal- und 3D-Modell),<br />
Mit dieser Datenart werden Ein- und Ausflüsse eingegeben, die sich auf Elemente bzw. auf Flächen beziehen.<br />
Den Elementen können z.B. Grundwasserneubildung oder -entnahmen zugeordnet werden (Einflüsse positiv,<br />
Ausflüsse negativ). FLAE-Mengen können instationär geändert werden (instationäre FLAE-Daten und EFLA-<br />
Daten).<br />
Bedeutung der Spalte 16 in der Modelldatei:<br />
Blank = der Wert hat die Einheit m³/Element/ZE (ZE = Zeiteinheit), d.h. allen Elementen der Nummernliste<br />
wird dieser Wert als Ein-/Ausfluss zugeordnet.<br />
'*' = der Wert hat die Einheit m³/m²/ZE, d.h. alle Elemente der Nummernliste erhalten diesen Ein-<br />
/Ausflusswert pro m² (z.B. Versickerungsraten).<br />
'/' = der Wert hat die Einheit m³/alle Elemente der Liste/ZE d.h. der Wert ist ein Gesamtwert, der auf alle<br />
Elemente der Nummernliste verteilt wird, und zwar proportional zu den Elementflächen.<br />
Beispiel:<br />
FLAECHENVERSICKERUNGEN<br />
0.50 * 1- 10<br />
-20000. 11- 14<br />
50000.00 / 15- 19<br />
Auf die Fläche der Elemente 1 bis 10 fällt ein Niederschlag von 0.5 m³/m²/ZE. Bei den Elementen 11 bis 14<br />
handelt es sich z.B. um Horizontalfilterbrunnen. Pro Element werden 20.000 m³/ZE gefördert. Die Elemente
50 Kapitel 3: Datenstruktur des Grundwassermodells<br />
15 bis 29 sind z.B. Versickerungsbecken, denen insgesamt 50.000 m³/ZE zugeführt werden. Dieser Gesamtwert<br />
wird auf die Elementflächen der einzelnen Becken verteilt.<br />
3.2.3.5.7 Flurabstand<br />
Attribut: FLUR [m],<br />
Das Knotenattribut Flurabstand wird für die Ermittlung der Flurabstandsklassen in der Neubildungsberechnung<br />
nach Meßer benötigt. Das Attribut kann entweder aus den Ergebnisdaten der Strömungsberechnung<br />
eingelesen werden oder direkt über die Verrechnung der Geländeoberfläche mit der berechneten/gemessenen<br />
Grundwasseroberfläche ermittelt werden.<br />
3.2.3.5.8 Flurabstandsklasse<br />
Attribut: NMFK [-] (nur beim Verfahren nach Meßer), (nur Horizontal- und 3D-Modelle)<br />
Die Elemente werden in Abhängigkeit ihres Flurabstands in vier verschiedene Klassen unterteilt. Die Einteilung<br />
der Klassen kann der Beschreibung in der Neubildungsberechnung entnommen werden.<br />
3.2.3.5.9 Gefälleklasse<br />
Attribut: NMGK [-] (nur beim Verfahren nach Meßer), (nur Horizontal- und 3D-Modelle)<br />
Die Elemente werden in Abhängigkeit ihrer Reliefenergie in vier verschiedene Klassen unterteilt. Die Einteilung<br />
der Klassen kann der Beschreibung in der Neubildungsberechnung entnommen werden. Die Gefälleklassen<br />
werden anhand des Geländemodells ermittelt. Die folgende Abbildung zeigt beispielhaft eine zugewiesene<br />
Geländehöhe in einem Modell:<br />
Abb. 38: Geländehöhen eines Modells<br />
3.2.3.5.10 Klimazonen<br />
Attribut: NMKL [-] (nur beim Verfahren nach Meßer), (nur Horizontal- und 3D-Modelle)<br />
Die Elemente werden in Abhängigkeit der potentiellen Evapotranspiration (Attribut NETP) in 6 Klimatope eingeteilt.<br />
Die Einteilung der Klassen kann der Beschreibung in der Neubildungsberechnung entnommen werden.<br />
3.2.3.5.11 Niederschlag<br />
Attribut: NIED [m/ZE bzw. m³/m²/ZE], (nur Horizontal- und 3D-Modelle)<br />
Die Datenart NIED erfordert die Zeiteinheit „Jahr“ in der Modelldatei!<br />
Die Datenart Niederschlag wird elementweise eingegeben. Für die Umrechnung der Gesamtniederschlagsmenge<br />
auf die einzelnen Elemente ist die Eingabe "*" in Spalte 16 der Modelldatei erforderlich. In der Regel<br />
liegen die Niederschlagsdaten als Excel-Dateien vor. Eine beispielhafte Niederschlagsverteilung ist in der<br />
folgenden Abbildung dargestellt:<br />
Abb. 39: Niederschlagsverteilung<br />
3.2.3.5.12 RVR-Klassen<br />
Attribut: KVRN [-], (nur Horizontal- und 3D-Modelle)<br />
Zur detaillierten Klassifizierung der Flächennutzung kann der Nutzungsartenkatalog der Flächennutzungskarte<br />
des Regionalverbands Ruhr (RVR) zugrunde gelegt werden.
Kapitel 3: Datenstruktur des Grundwassermodells 51<br />
Der dort verwendete Flächennutzungsschlüssel kann in die für <strong>SPRING</strong> erforderlichen Flächennutzungskennungen<br />
NSFN (für die Neubildungsberechnung nach Schroeder und Wyrwich) bzw. NMFN (für die Neubildungsberechnung<br />
nach Meßer) überführt werden (Attribute Berechnen Neubildung). Dazu ist der RVR-<br />
Code über das Elementattribut KVRN bereitzustellen.<br />
3.2.3.5.13 Verdunstung, potentielle Evapotranspiration<br />
Attribut: NETP [m/ZE], (nur Horizontal- und 3D-Modelle)<br />
Zur Einteilung in die Klimazonen (Klimatope) (Attribut NMKL) muss für jedes Element die potentielle Evapotranspiration<br />
vorgegeben werden. Einzelheiten zum Berechnungsverfahren finden sich im Kapitel „How To -<br />
Neubildungsberechnung“.<br />
3.2.3.5.14 Verdunstung, reale Evapotranspiration<br />
Attribut: NMET [m/ZE], (nur Horizontal- und 3D-Modelle)<br />
Die reale Verdunstung nach Meßer wird anhand der Klimazone, der Bodentypen, der Flurabstandsklassen<br />
und der Flächennutzung berechnet. Die Berechnung erfolgt auf der Grundlage von dbase-Dateien, die während<br />
der Installation von <strong>SPRING</strong> im Verzeichnis “C:\Users\Public\Documents\<strong>SPRING</strong>\Konfig“ (unter<br />
Windows 7 bzw. Vista) abgelegt werden. Dieser Pfad variiert je nach Betriebssystem oder Festplattenpartitionierung<br />
(z.B. unter Windows XP: “C:\Documents and Settings\All Users\Documents\<strong>SPRING</strong>\Konfig“). Einzelheiten<br />
zum Berechnungsverfahren finden sich im Kapitel “How To – Neubildungsberechnung“.<br />
3.2.3.5.15 Versiegelung<br />
Attribut: VERS [%], (nur Horizontal- und 3D-Modelle)<br />
Für eine Berechnung nach Bodenwasserbilanz sind die Versiegelungsdaten über die Elementdatenart VERS<br />
in % bereitzustellen. Für das Verfahren zur Ermittlung der Grundwasserneubildungsrate nach Meßer ist zwar<br />
für die Beurteilung der Mischvegetationsklassen in der Flächennutzung ein Versiegelungsanteil gefragt, dieser<br />
wird jedoch innerhalb der Umwandlung der Eingangsdaten (RVR-Code, CORINE land use oder ATKIS) in die<br />
Flächennutzung nach Meßer programmintern berechnet.<br />
3.2.3.6 Potentiale<br />
3.2.3.6.1 Bezugspotentiale für Vorfluter, Abrisshöhen an Vorflutern<br />
Attribute: VORF [m NN], ABRI [m]<br />
Das konstante Bezugspotential des Vorfluters wird zur Berechnung der Potentialdifferenz h vorf - h und der sich<br />
damit einstellenden Leakagemenge (lineare Beziehung) benötigt. Der Wert wird knotenweise eingegeben.<br />
'F' in Spalte 15 bedeutet, dass das Vorflutpotential bei der Rechnung mit Bergsenkungen nicht mit dem Bergsenkungsbetrag<br />
verrechnet wird. (Bei einer Rechnung mit instationären Bergsenkungen werden die Vorflutpotentiale<br />
allerdings immer mit den instationären Bergsenkungen verrechnet. Das Zeichen 'F' ist in diesem Fall<br />
ohne Bedeutung.) VORF Randbedingungen können instationär geändert werden (instationäre VORF-Daten).<br />
Die Datenart Vorflutpotential ist nur in Verbindung mit einem Leakagekoeffizienten wirksam.<br />
Attribut ABRI:<br />
Zur Berücksichtigung eingeschränkter Infiltrationsverhältnisse kann an einem Knoten mit Vorflutpotential ein<br />
Wert definiert werden, bei der die maximal mögliche Infiltrationsmenge erreicht ist und die Strömung abreißt.<br />
Dieser Wert ergibt sich, wenn die Grundwasserhöhe (h GW ) unter die Differenz Sohlhöhe (h Sohle ) - ABRI fällt. In<br />
dem Fall wird zur Berechnung der sich einstellenden Leakagemenge die Potentialdifferenz von h Vorf - h Sohle<br />
ermittelt. Hierbei entspricht h Sohle der Geländehöhe.<br />
ABRI-Randbedingungen können instationär geändert werden (instationäre ABRI-Daten).<br />
Die folgende Abbildung verdeutlicht die Beziehung zwischen Vorflut- und Abrisshöhe:
52 Kapitel 3: Datenstruktur des Grundwassermodells<br />
Abb. 40: Beziehung zwischen Vorflut- und Abrisshöhe<br />
3.2.3.6.2 Eichpotentiale<br />
Attribut: EICH [m NN]<br />
Hierbei werden Potentiale eines Soll-Zustandes für Knoten eingegeben. Die Eichpotentiale werden für die<br />
iterative Anpassung der Durchlässigkeiten (Kalibrierung) benötigt sowie eventuell für die Berechnung von<br />
Startmächtigkeiten.<br />
Die Eichpotentiale können bei der instationären Rechnung als Potentiale des Anfangszustandes zum Zeitpunkt<br />
t = 0 übernommen werden.<br />
3.2.3.6.3 Feste Potentiale<br />
Attribut: POTE [m NN]<br />
Potentiale können an einzelnen Knoten vorgeschrieben werden. Dies ist meist nur dort sinnvoll, wo die Zuund<br />
Abflussmengen nicht genau bekannt sind (z.B. für den Netzrand oder bei Vorflutern mit sehr gutem<br />
Grundwasserkontakt). Feste Potential-Randbedingungen können instationär geändert werden (instationäre<br />
POTE-Daten).<br />
Für jede Strömungsberechnung muss an mindestens einem Knoten ein festes Potential definiert sein, sonst<br />
ist das Gleichungssystem singulär (das physikalische Problem nicht eindeutig definiert).<br />
3.2.3.6.4 Gleiche unbekannte Potentiale<br />
Attribut: GLEI [-]<br />
Zur Festlegung der Lage einer Potentiallinie (Grundwassergleiche), deren Wert unbekannt ist, werden Knoten<br />
angegeben, die bei der Modellrechnung alle den gleichen Potentialwert erhalten.<br />
• Bei Vertikalmodellen ist dies z.B. sinnvoll bei Förderbrunnen, deren Entnahme bekannt ist oder variiert<br />
werden soll. Alle Knoten entlang des Brunnens unterhalb des Wasserspiegels sollen dabei gleiches Potential<br />
aufweisen. Diesen Knoten wird das Attribut GLEI mit dem Wert 0 zugewiesen.<br />
• Bei Horizontalmodellen kann die Datenart GLEI an den Uferknoten eines Sees vorgegeben werden, wenn<br />
sich der Wasserspiegel dieses Gewässers abhängig vom Grundwasserstand verändert oder unbekannt<br />
ist.<br />
• Bei 3D-Modellen werden gleiche Potentiale z.B. an vollkommenen Brunnen angesetzt. Über die Tiefe<br />
sollen in diesem Fall die Potentiale gleich sein.<br />
• Im Übergangsbereich 2D-3D eines bereichsweisen 3D-Modells werden für die Grenzknotenschicht über<br />
die Tiefe gleiche Potentiale angesetzt (vgl. Kapitel Aufbau 2D/3D-Modell).<br />
Die Knoten einer Liste erhalten gleiches Potential. Eine Liste ist abgeschlossen, wenn keine Fortsetzungszeile<br />
folgt (Spalte 80 = Blank)<br />
Der Wert in Spalte 1 bis 14 kann dazu benutzt werden, um zwischen zwei Knoten eine konstante Potentialdifferenz<br />
vorzuschreiben [in m]. Die Werte der Knotenpotentiale selbst bleiben weiterhin unbekannt. Sie werden<br />
jedoch so ermittelt, dass die Differenz der Potentiale gleich dem vorgeschriebenen Wert ist.<br />
Beispiel:<br />
GLEI ks3 : GLEICHE POTENTIALKNOTEN<br />
0.00000 64- 65, 67, 66, 69, 68, 71- 73,<br />
0.00000 75, 74,
Kapitel 3: Datenstruktur des Grundwassermodells 53<br />
Die Knoten von 64 bis 69 und 71-73 erhalten gleiches Potential. Die Knoten 74 und 75 erhalten ebenfalls<br />
gleiches Potential, das jedoch nicht mit dem Potential der anderen Knoten übereinstimmen muss. Es können<br />
also mehrere verschiedene Datensätze eingegeben werden.<br />
3.2.3.7 Sickerlinienknoten<br />
Attribut: SICK [-] (nur bei Vertikalmodellen und 3D-Modellen)<br />
Bei dieser Datenart werden Knotennummern einer möglichen freien Sickerlinie eingegeben. Die Eingabe eines<br />
Wertes (Spalte 1 bis 14 der Modelldatei) ist überflüssig.<br />
Der Austrittspunkt der freien Oberfläche bei einem Brunnen oder einem Damm liegt in der Natur meist über<br />
dem Wasserspiegel. Die Strecke dazwischen bezeichnet man als freie Sickerlinie. Die freie Sickerlinie wird<br />
automatisch ermittelt, wenn mit SICK die Knoten des Randbereiches eingegeben werden, in dem der Austrittspunkt<br />
der freien Oberfläche liegt.<br />
Die Berechnungsprogramme behandeln die Sickerknoten zuerst mit Festpotentialknoten (Potential = Lagehöhe)<br />
und schalten (iterativ) bei Sickerknoten, an denen aus der Festpotentialrandbedingung eine einströmende<br />
Menge resultiert, auf q=0 als Randbedingung um. Sickerrandbedingungen können instationär an- und abgestellt<br />
werden (instationäre SICK-Daten).<br />
Zurzeit ist eine Berechnung mit Sickerrandbedingung nur mit dem Berechnungsmodul SITRA möglich!<br />
3.2.3.8 Temperaturen<br />
Für den Wärmetransport werden die Attribute der Stoff-Konzentrationen verwendet.<br />
Attribut: AKON [K] = Anfangstemperaturen<br />
Bei instationären Wärmetransportberechnungen muss über die Datenart AKON ein Anfangszustand festgelegt<br />
werden. Die Eingabe der Anfangstemperaturen erfolgt knotenweise.<br />
Attribut: 1KON [K] = feste Temperaturen<br />
Mit 1KON können feste Temperaturen an einzelnen Knoten fest vorgeschrieben werden (Randbedingung 1.<br />
Art). 1KON Randbedingungen können instationär geändert werden (instationäre 1KON-Daten).<br />
Attribut: KONZ [K] = Zufluss-Temperaturen<br />
Mit der Datenart KONZ können eingegebenen Zuflüssen (aus KNOT, FLAE, RAND, RANQ, RANX) und berechneten<br />
Zuflussmengen (Leakagemengen, Reaktionsmengen aus festen Potentialen) Temperaturen zugeordnet<br />
werden. Zuflussmengen, an denen keine Temperaturen definiert sind, erhalten automatisch die Zuflusstemperatur<br />
0 K. Die Eingabe erfolgt knotenweise. KONZ Randbedingungen können instationär geändert<br />
werden (instationäre KONZ-Daten).<br />
3.2.3.8.1 Wärmeproduktionsrate<br />
Attribut: QKON [W/m³] (nur bei Wärmetransportberechnung)<br />
Die Wärmeproduktionsrate ergibt sich aus der Wärmemenge, die in 1 m³ Material in einer Sekunde erzeugt<br />
wird (z.B. durch Reibung oder radioaktiven Zerfall). In <strong>SPRING</strong> wird QKON in der Einheit [W] eingegeben,<br />
was sich auf 1 m³ umgebendes Material (Wasser und Matrix) bezieht.<br />
Mit der Datenart QKON kann an einzelnen Knoten eine feste Wärmeproduktionsrate definiert werden. QKON<br />
Randbedingungen können instationär geändert werden (instationäre QKON-Daten).<br />
3.2.3.9 Verformungsparameter<br />
Attribute: RLAX (Randlast in X-Richtung), RLAY (Randlast in Y-Richtung), VERX (feste Verformung in X-<br />
Richtung), VERY (feste Verformung in Y-Richtung)<br />
Die gekoppelte Strömungs-Rissfortschrittsberechnung wird mit Hilfe der beiden Programmsysteme FRANC2D<br />
und <strong>SPRING</strong> durchgeführt.<br />
3.2.3.10 Versickerungsmulde<br />
Attribut: MULD [m²] (nur Horizontal- und 3D-Modelle)<br />
Es handelt sich um ein Attribut, das bei der Berechnung der instationären Neubildungsraten genutzt wird. Der<br />
angegebene Wert gibt die versiegelte Fläche in m² an, die an die Versickerungsmulde angeschlossen ist.<br />
Dabei kann eine Mulde aus mehreren Elementen bestehen, auf die die angegebene Fläche dann verteilt wird.
54 Kapitel 3: Datenstruktur des Grundwassermodells<br />
Abb. 41: Anwendung des Attributs MULD<br />
Die Darstellung verdeutlicht die Nutzung des Attributs MULD: Die Dachflächen und sonstigen versiegelten<br />
Flächen eines Grundstücks (blau) führen ihr Niederschlagswasser zu den entsprechenden Versickerungsbereichen<br />
(rot) ab.<br />
3.2.3.11 Vorflutparameter zur Simulation der Interaktion zwischen Grundwasser und Oberflächengewässern<br />
Attribute: VKST (Manning/Strickler-Beiwert [m 1/3 /s]), VBRT (benetzter Umfang [m]), VGRD (Sohlgefälle [Promille]),<br />
VKNO (Zufluss an einem Gewässerknoten [m³/s]), VINZ (Inzidenzen der Gewässerknoten [-]), VSYS<br />
(Inzidenzen der Gewässersysteme [-])<br />
(nur Horizontal- und 3D-Modelle)<br />
<strong>SPRING</strong> kann bei der Strömungssimulation eine automatische Abschätzung der Gewässerspiegelhöhen (stationär<br />
und instationär) durchführen.<br />
Dafür müssen lediglich einzelne Gewässerabschnitte oder das gesamte, vernetzte Gewässersystem vereinfacht<br />
über den benetzten Umfang (VBRT), Sohl-Gefälle (VGRD) und Manning-Strickler-Beiwert (VKST) parametrisiert<br />
werden. Diese drei Parameter werden zur Berechnung der Wasserstände in den Vorflutern benötigt.<br />
Sie beziehen sich jeweils auf eine Elementkante.<br />
Der Parameter VKNO ist ein zusätzlicher Zufluss an Knoten eines Gewässersystems. Er wird bei der Ermittlung<br />
der Durchflussmengen berücksichtigt.<br />
Das Speichern der Gewässersysteme geschieht analog zu 1D-Kluftsystemen. Mit dem Attribut VINZ wird eine<br />
Inzidenztabelle für die betroffenen Elementkanten aufgestellt, die wiederum durch das Attribut VSYS zu Gewässersystemen<br />
zusammengefasst werden. Die Attributzuweisung erfolgt kantenweise, also für die unter<br />
VINZ gespeicherten 1D-Elemente.<br />
3.2.3.12 Zuflüsse, knotenweise<br />
Attribut: KNOT [m³/ZE]<br />
Das Attribut KNOT bezieht sich auf Ein-/Ausflüsse an einzelnen Knoten (z.B. Brunnen). Einflüsse sind positiv,<br />
Ausflüsse negativ. KNOT Randbedingungen können instationär geändert werden (instationäre KNOT-Daten).<br />
In einem 3D-Modell ist darauf zu achten, dass das Attribut KNOT immer im gesättigten Bereich angesetzt<br />
wird. Dies kann über gleiche Potentiale (Attribut GLEI) gewährleistet werden.<br />
Bedeutung der Spalte 16 in der Modelldatei:<br />
• Blank = Wert hat die Einheit m³/Knoten/ZE, alle Knoten der Nummernliste erhalten den Ein-/Ausfluss zugewiesen.<br />
• '/' = Wert hat die Einheit m³/alle Knoten/ZE, d.h. der Wert ist ein Gesamtwert, der auf alle Knoten der<br />
Nummernliste gleichmäßig verteilt wird.<br />
Beispiel:<br />
KNOTENEIN-/AUSFLUESSE<br />
150. 80, 97- 99<br />
-200. / 106, 105,<br />
Für die einzelnen Knoten ergeben sich die folgenden Werte: 80, 97, 98, 99 je 150 m 3 /ZE Zufluss; 105 und<br />
106 je -200 / 2 = -100 m³/ZE Ausfluss.
Kapitel 3: Datenstruktur des Grundwassermodells 55<br />
3.2.3.13 Zuflüsse, streckenweise, über den Rand<br />
Attribute: RAND (für Menge (m³/ZE) pro lfd. m oder m²), RANQ (für Menge (m³/ZE) eines gesamten Polygonzugs),<br />
RANX (für Menge (m³/ZE) pro lfd. m(x0) oder m(x)*m)<br />
Mit den Attributen RAND, RANQ und RANX können entlang einer Strecke Ein- und Ausflüsse vorgegeben<br />
werden. Einflüsse sind positiv, Ausflüsse negativ anzusetzen.<br />
Bedeutung der Spalte 16 in der Modelldatei:<br />
'*' = bei der Umrechnung der Menge auf Knotenwerte wird die Mächtigkeit berücksichtigt (nur bei Horizontalmodellen<br />
zurzeit möglich).<br />
RAND ohne '*':<br />
• Die eingegebene Menge ist pro lfd. Meter Polygonzug zu verstehen. Dabei berechnet sich die Streckenlänge<br />
aus dem Abstand der Knoten. Für jeden Knoten des Polygonzugs wird passend zu seiner anteiligen<br />
Streckenlänge ein entsprechender Zu- bzw. Abfluss berechnet.<br />
RAND mit '*':<br />
• Die eingegebene Menge ist pro m² zu verstehen. Dabei berechnet sich die Fläche aus dem Abstand der<br />
Knoten multipliziert mit der Querschnittsbreite (die Mächtigkeiten der an die Seite angrenzenden Elemente<br />
werden gemittelt). Für jeden Knoten des Polygonzugs wird passend zu seiner anteiligen Fläche ein entsprechender<br />
Zu- bzw. Abfluss berechnet.<br />
RANQ ohne '*':<br />
• Die eingegebene Menge ist eine Gesamtmenge für den Polygonzug (m). Die Gesamtmenge wird auf die<br />
Knoten des Polygonzugs passend zu den anteiligen Streckenlängen verteilt.<br />
RANQ mit '*':<br />
• Die eingegebene Menge ist eine Gesamtmenge für eine Fläche (m²). Die Fläche wird aus der Streckenlänge<br />
des Polygonzugs multipliziert mit der Querschnittsbreite (Mächtigkeit) berechnet. Die Gesamtmenge<br />
wird auf die Knoten des Polygonzugs passend zu den anteiligen Flächen (Strecke * Mächtigkeit) verteilt.<br />
RANX ohne '*':<br />
• Die eingegebene Menge ist pro lfd. Meter x-Koordinate zu verstehen. Dabei berechnet sich die Streckenlänge<br />
im Gegensatz zur Datenart RAND nur aus dem Abszissen-Abstand (x-Koordinaten) der Knoten. Für<br />
jeden Knoten des Polygonzugs wird passend zu seiner anteiligen Streckenlänge ein entsprechender Zubzw.<br />
Abfluss berechnet.<br />
RANX mit '*':<br />
• Die eingegebene Menge ist pro lfd. Meter x-Koordinate * m zu verstehen. Dabei berechnet sich die Fläche<br />
im Gegensatz zur Datenart RAND nur aus dem Abszissen-Abstand (x-Koordinaten) der Knoten, multipliziert<br />
mit der Querschnittsbreite (Mächtigkeit berechnet als Mittelwert der Seiten angrenzender Elemente).<br />
Für jeden Knoten des Polygonzugs wird passend zu seiner anteiligen Fläche ein entsprechender Zu- bzw.<br />
Abfluss berechnet.<br />
In der folgenden Abbildung ist ein Teilbereich eines Modells mit verschiedenen Randzuflüssen dargestellt. Der<br />
Ausschnitt aus der *.net-Datei bezieht sich auf diese Abbildung.<br />
Beispiel:<br />
Abb. 42: Randzu-/abflüsse
56 Kapitel 3: Datenstruktur des Grundwassermodells<br />
RAND<br />
RANQ<br />
RANX<br />
20.00 200, 6, 5, 11, 7<br />
0.50 * 200, 92, 88, 60,<br />
300.00 1, 70, 75, 99,<br />
1.00 * 60, 67, 76, 80,<br />
Über den linken Rand (Knoten 200, 6, 5, 11 und 7) ist ein Randzufluss von 20 m³/m/ZE mit dem Attribut<br />
RAND vorgegeben.<br />
Eine Flächenversickerung für die Fläche F1 mit 0.5 m³/m²/ZE ist als Attribut RAND eingegeben. F1 berechnet<br />
sich aus dem Abstand der Knoten 200, 92, 88 und 60 multipliziert mit der Querschnittsbreite (Mächtigkeit).<br />
Der Randzufluss über den rechten Rand (Knoten 1, 70, 75, und 99) von insgesamt = 300 m³/ZE ist als Attribut<br />
RANQ eingegeben.<br />
Eine Flächenversickerung für die Fläche F2 (Knoten 60, 67, 76 und 80) von 1.0 m³/m²/ZE ist als Attribut<br />
RANX eingegeben. F2 kann z.B. der Wasseroberfläche eines Flusses entsprechen, deren Versickerungsrate<br />
sehr oft in m³/km²/ZE angegeben wird. Diese Einheit wird auf m³/m²/ZE umgerechnet. Die Knoten 200 und 60<br />
erhalten automatisch zwei Anteile (Knoten 200 von den beiden RAND-Eingaben, Knoten 60 aus der 0.5<br />
RAND-Eingabe und der RANX-Eingabe).<br />
3.2.4 Hilfsdaten zur weiteren Auswertung und Darstellung<br />
Hierzu gehören Markierungen in den Plots und Textzeilen sowie knoten- und elementbezogene Angaben zur<br />
weiteren Auswertung der berechneten Ergebnisse.<br />
3.2.4.1 Beliebiges Attribut<br />
Attribute: KKKK (Knotendaten), EEEE (Elementdaten)<br />
Zu Darstellungszwecken oder um Verschneidungen mit Rechenergebnissen durchführen zu können, kann<br />
man mit den Attributen KKKK bzw. EEEE beliebige Daten eingeben. Diese Daten werden in die Hintergrunddateien<br />
geschrieben, d.h. sie werden bei der Modellprüfung erfasst.<br />
3.2.4.2 Bilanzbereiche<br />
Attribute: BILK [-] (knotenbezogen), BILE [-] (elementbezogen)<br />
Der eingegebene Wert (Spalte 1 bis 14 der Modelldatei) wird als ganzzahlige Nummer eingelesen und zur<br />
Identifizierung der Bilanzgruppen verwendet. Nachkommastellen werden nicht berücksichtigt! Die Nummern<br />
werden ab Spalte 17 eingegeben. Jede abgeschlossene Nummernliste bildet eine Bilanzgruppe.<br />
Unter der Datenart BILK können Knoten mit vorgeschriebenem Potential und / oder Leakagerandbedingung<br />
und / oder Sickerrandbedingung angegeben werden. In den Berechnungsprogrammen werden die Reaktionsmengen<br />
bzw. Leakagemengen oder Sickermengen dieser Knoten in der Ausgabedatei aufgelistet und die<br />
Mengen summiert. Es können verschiedene Bilanzknoten-Gruppen angegeben werden. Knoten, die keine<br />
Potential-, Leakage- oder Sicker-Knoten sind, werden ignoriert. Die Bilanzbereiche können über die eingegebene<br />
Nummer in der Ausgabedatei identifiziert werden.<br />
Unter der Datenart BILE können Elemente mit Leakagerandbedingung angegeben werden. In den Berechnungsprogrammen<br />
werden die Leakagemengen dieser Elemente in der Ausgabedatei aufgelistet und die<br />
Mengen summiert. Es können mehrere verschiedene Bilanzelement-Sätze angegeben werden. Elemente, die<br />
keine Leakage-Elemente sind, werden ignoriert. Die Bilanzbereiche können über die eingegebene Nummer in<br />
der Ausgabedatei identifiziert werden.<br />
Bilanzbereiche bieten sich dort an, wo Massenbilanzen über bestimmte (Potential-) Randabschnitte, Vorfluter<br />
oder Elementleakage-Bereiche für mehrere Simulationsrechnungen gebildet werden sollen.<br />
3.2.4.3 Kontrolllinien<br />
Attribut: KONT [-]<br />
Die Eingabe eines Wertes (Spalte 1 bis 14 in der Modelldatei) entfällt, die Nummern werden ab Spalte 17<br />
eingegeben. Jede abgeschlossene Nummernliste bildet eine Kontrolllinie.<br />
Mit Hilfe von Kontrolllinien können Bilanzen für Durchflussmengen entlang der Elementränder und Elementdiagonalen<br />
aufgestellt werden. Es müssen dabei die Knotennummern eingegeben werden, die die Kontrolllinie
Kapitel 3: Datenstruktur des Grundwassermodells 57<br />
festlegen. Eine Kontrolllinie kann auch geschlossen sein. Errechnet werden die Durchflüsse für die einzelnen<br />
Elementränder bzw. Diagonalen, sowie für jede Kontrolllinie ein Gesamtwert. Damit können z.B. die Wassermengen<br />
berechnet werden, die aus einem bestimmten Einzugsgebiet einem Förderbrunnen zufließen. Es<br />
können beliebig viele Kontrolllinien eingegeben werden.<br />
3.2.4.4 Markierungen<br />
Attribut: MARK [-]<br />
Mit dem Attribut MARK können einzelne Knoten oder Elementmittelpunkte mit Symbolen versehen oder mit<br />
einer Linie verbunden werden. Markierungen an Elementmittelpunkten können nur durch Editieren der *.net-<br />
Datei bzw. der *.3d-Datei zugewiesen werden. Hierfür muss der eingegebene Wert negativ sein.<br />
Vom eingegebenen Wert wird nur der ganzzahlige Anteil als Kennzahl ausgewertet. Die Kennzahlen haben<br />
folgende Bedeutung:<br />
Wert < 0: die Nummernliste enthält nur Elementnummern, in deren Mitte die Markierung gekennzeichnet wird.<br />
Wert > 0: die Nummernliste enthält nur Knotennummern.<br />
Bei Verbindungslinien werden die Punkte in der Reihenfolge verbunden, wie sie eingegeben wurden. Eine<br />
abgeschlossene Nummernliste stellt eine Linie dar.<br />
Wert +/-1 Quadrat an einem Knoten / im Elementmittelpunkt ( )<br />
Wert +/-2 Achteck an einem Knoten / im Elementmittelpunkt ( )<br />
Wert +/-3 Dreieck an einem Knoten / im Elementmittelpunkt ( )<br />
Wert +/-4. Kreuz an einem Knoten / im Elementmittelpunkt ( )<br />
Wert /-10 Markierungslinie zwischen Knoten / Elementen<br />
Wert +/-(100+X) PLX-Markertyp X an einem Knoten / im Elementmittelpunkt<br />
Von den 36 möglichen Markersymbolen werden nur die ersten 4 mit einem Wert MARK = 1, 2, 3 oder 4 direkt<br />
in der Benutzeroberfläche oder nach der Ploterstellung dargestellt (s. folgende Abbildung):<br />
Abb. 43: Darstellung des Attributs MARK mit dem Wert 1, 2, 3 oder 4<br />
Alle Symbole können mit dem Attributwert MARK = 100+X dargestellt werden:<br />
Abb. 44: Mögliche Marker-Symbole in <strong>SPRING</strong><br />
Im Plotmodus von <strong>SPRING</strong> können die Knoten- oder Elementmarkierungen auch direkt verändert werden.<br />
Dazu muss zunächst über den Menüpunkt Ansicht Symbolleisten Objekt-Attribute die passende Symbolleiste<br />
eingeblendet werden. Durch Aktivieren der Markerauswahl erscheinen alle möglichen Markertypen, aus<br />
denen der gewünschte Typ festgelegt wird. Nach Aktivieren des Buttons Objekteigenschaften zuweisen und<br />
Auswahl des Knotens wird der Marker dem Knoten zugewiesen oder ein vorhandener Marker geändert.<br />
Beispiel:
58 Kapitel 3: Datenstruktur des Grundwassermodells<br />
MARKIERUNGEN<br />
-3.0 111- 114, 14<br />
133.0 99<br />
1.0 23- 25<br />
10.01 23- 25, 33<br />
10.02 99, 88, 75<br />
Die Elemente 111, 112, 113, 114, 14 werden mit einem Dreieck markiert. An den Knoten 99 wird ein Polymarker<br />
vom Typ 33 (gefülltes Dreieck im Kreis) geplottet. Die Knoten 23, 24 und 25 werden mit einem Quadrat<br />
gekennzeichnet und zusätzlich mit einer Linie verbunden. Außerdem wird durch die Knoten 99, 88 und 75<br />
eine Verbindungslinie gezogen.<br />
3.2.4.5 Potentialwertausgabe<br />
Attribut: PRAN [-]<br />
Mit dieser Datenart kann eine Liste von Knoten angegeben werden, die zusammen mit dem berechneten<br />
Potential von den Berechnungsprogrammen in die jeweilige Ausgabedatei geschrieben werden. Das typische<br />
Anwendungsgebiet ist die Vorbereitung einer Teilgebietsrechnung, wenn von einem großräumigen Modell<br />
Ergebnisse als Randbedingungen für ein Teilgebiet übernommen werden sollen.<br />
3.2.4.6 Texte<br />
Attribut: KTXT (knotenbezogen), ETXT (elementbezogen)<br />
Mit diesen Attributen können knoten- bzw. elementbezogene Texte von max. 20 Zeichen eingegeben werden.<br />
Abweichend vom sonstigen Einleseformat werden hier pro Zeile eine Knoten- bzw. Elementnummer (I10) und<br />
dann der zugehörige Text (A20) angegeben. Die Texte können als Orientierungshilfen während der Bearbeitung<br />
dienen (Attribute in <strong>SPRING</strong>) und sie können geplottet werden.<br />
3.2.5 Instationäre Datenarten<br />
Es können generell nur die Datenarten in der instationären Eingabedatei angegeben werden, die in den folgenden<br />
Kapiteln aufgeführt sind (alphabetische Reihenfolge).<br />
3.2.5.1 Abrisshöhen<br />
Attribut: ABRI<br />
Erläuterungen hierzu finden sich bei den instationären Vorflutpotentialen.<br />
3.2.5.2 Bergsenkungen<br />
Attribut: BERG<br />
Die Werte für instationäre Bergsenkungen werden unter dieser Kennung definiert. In einem Zeitpunkt nicht<br />
belegte Knoten erhalten den Wert 0.0 als Senkungsbetrag. Instationäre Bergsenkungen werden an Zwischenzeitpunkten<br />
automatisch interpoliert. Sie werden bei der Berechnung von den Unterflächen, Z-Koordinaten,<br />
Geländeoberflächen und Vorflutpotentialen abgezogen!<br />
Die Angabe der instationäre Bergsenkungen bezieht sich immer auf den Startzeitpunkt der instationären Berechnung.<br />
Eine Absenkung von 10.0 m auf 9.0 m und danach auf 7.0 m wird also durch einen Bergsenkungsbetrag<br />
von 1.0 m (10.0 - 1.0 = 9.0) und danach um 3.0 m (10.0 - 3.0 = 7.0) definiert.<br />
3.2.5.3 Flächenein-/-ausflüsse<br />
Attribut: EFLA, Einheit: [m³/Element/Zeiteinheit]<br />
In der instationären Eingabedatei können mit der Datenart EFLA die mit FLAE in der Modelldatei eingegebenen<br />
Werte verändert bzw. erstmalig Werte für die Elementversickerung/-entnahme gesetzt werden (entspricht<br />
Datenart FLAE aus der Modelldatei ohne '*' in Spalte 16).<br />
Attribut: FLAE, Einheit: [m³/m²/Zeiteinheit]
Kapitel 3: Datenstruktur des Grundwassermodells 59<br />
Mit der Datenart FLAE in der instationären Eingabedatei können die mit FLAE in der Netzdatei eingegebenen<br />
Werte verändert bzw. erstmalig Werte für die Neubildungsraten gesetzt werden (entspricht Datenart FLAE aus<br />
der Modelldatei mit ''*“ in Spalte 16).<br />
Die Zeiteinheit bezieht sich auf die Angabe in der instationären Eingabedatei.<br />
3.2.5.4 Flutungsparameter<br />
Attribute: HMAX, MENG<br />
Die Werte für Flutungsparameter (nur mit SITRA einsetzbar) werden mit der Kennung HMAX für Stauzieldefinitionen<br />
und MENG für Zugabemengen geändert. Dies darf nur dann durchgeführt werden, wenn für die entsprechende<br />
Grube bereits im Netz Stauziel und Zugabemenge definiert wurden. Zur Kennzeichnung der Grube,<br />
für die die Änderung gelten soll, ist anstelle einer Knoten bzw. Elementnummer, die unter GRUB verwendete<br />
Bereichsnummer anzugeben. Soll eine Stauzieldefinition aufgehoben werden, ist die Bereichsnummer<br />
mit negativem Wert anzugeben. Der Wert spielt dann keine Rolle, muss jedoch wegen Formtreue angegeben<br />
werden. Eine genaue Erläuterung dieser Parameter findet sich im How To – Flutungssimulation von Grubenbauwerken.<br />
3.2.5.5 Knotenein-/-ausflüsse<br />
Attribut: KNOT, Einheit: [m³/Knoten/Zeiteinheit]<br />
Die Eingaben erfolgen in der definierten Zeiteinheit für die Mengen. Diese kann unterschiedlich zu der Zeiteinheit<br />
in der Modelldatei gesetzt werden. Soll ein Knoten den Wert 0 erhalten, so muss dieser Wert explizit<br />
eingegeben werden, denn ohne Eingabe wird mit dem Wert des letzten Zeitpunktes weitergerechnet.<br />
3.2.5.6 Konzentrationen/Temperaturen<br />
In der instationären Eingabedatei können die Attribute 1KON, KONZ und QKON vorgegeben werden. Die<br />
Einheit ist: [?/Knoten]. Das “?“ bezieht sich auf die Konzentrationseinheit in der Modelldatei: Ist dort die Konzentration<br />
z.B. in [kg/kg] angegeben, muss die Konzentration in der instationären Eingabedatei entsprechend<br />
angegeben werden. Bei der Wärmetransportberechnung ist die Einheit [K].<br />
Feste Konzentrationen:<br />
Attribut: 1KON [s.o.]<br />
Die Knotenwerte für feste Konzentrationen/Temperaturen können verändert werden. Ein Abschalten der festen<br />
Konzentrationen/Temperaturen (wie bei den Potentialen) ist (zurzeit noch) nicht möglich!<br />
Quellkonzentrationen<br />
Attribut: KONZ [s.o.]<br />
Die Werte für die Konzentrationen/Temperaturen von Zuflussmengen können hier erstmalig gesetzt oder verändert<br />
werden. Zuflusskonzentrationen/-temperaturen können 'abgestellt' werden, indem man den Konzentrationswert/Temperaturwert<br />
auf 0 setzt.<br />
Wärmeproduktionsrate<br />
Attribut: QKON, Einheit: [W/m³/Knoten]<br />
Die Werte für die Wärmeproduktionsrate können hier erstmalig gesetzt oder verändert werden. Die Einheit ist<br />
[W/m³], unabhängig von den Einheiten, die in der instationären Eingabedatei definiert sind! Die Wärmeproduktionsrate<br />
an einem Knoten kann 'abgestellt' werden, indem der QKON-Wert auf 0 gesetzt wird.<br />
3.2.5.7 K-Werte<br />
Attribute: KWER, KWEV, Einheit: [m/s]<br />
Mit der Kennung KWER kann einem Element ein neuer horizontaler K-Wert zugewiesen werden. Der K-Wert<br />
ist dann isotrop: kxx = kxy = const, Winkel=0 (auch wenn vorher durch Zuweisung mit MATE und ZONE<br />
anisotrope K-Werte eingegeben waren).<br />
Mit der Kennung KWEV kann einem Element in einem 3D-Modell ein neuer vertikaler K-Wert zugewiesen<br />
werden.<br />
3.2.5.8 Leakagekoeffizienten<br />
Attribut: LEKN, Einheit: [m²/Knoten/Zeiteinheit]
60 Kapitel 3: Datenstruktur des Grundwassermodells<br />
Die für die Leakage-Berechnung verwendeten Knoten-Leakagekoeffizienten können verändert werden. Die<br />
Eingaben erfolgen in der definierten Zeiteinheit für die Mengen. Diese kann unterschiedlich zu der Zeiteinheit<br />
in der Modelldatei gesetzt werden.<br />
3.2.5.9 Mächtigkeiten<br />
Attribute: KMAE, MAEC, Einheit: [m]<br />
Für 2D-Modelle, die mit INSTAT berechnet werden, lassen sich mit der Kennung MAEC instationäre Elementmächtigkeiten<br />
festsetzen. Wird ein 2D-Modell mit dem Modul SITRA berechnet, so muss die Kennung<br />
KMAE zur instationären Festsetzung von Knotenmächtigkeiten verwendet werden.<br />
3.2.5.10 Potentiale, feste<br />
Attribut: POTE, Einheit: [m NN]<br />
Bereits bestehende Potentialknoten (aus der Modelldatei) können auf andere Werte gesetzt werden. Es können<br />
auch erstmals Knoten mit einem Potential belegt werden. Die Potentialrandbedingung für Knoten kann<br />
auch ganz abgeschaltet werden. Hierzu wird die Knotennummer negativ angegeben (mit beliebigem Potentialwert).<br />
In einem späteren Zeitschritt kann der Knoten auch wieder mit einem Potential belegt werden (positive<br />
Knotennummer mit entsprechendem Wert).<br />
Dabei sind bei einer Rechnung mit Interpolation dieser instationären Randbedingungen (Absatz Beeinflussung<br />
der Zeitschritte) folgende Regeln zu beachten:<br />
• Ist ein festes Potential angestellt und wird dann abgestellt, so muss die erste Angabe mit der negativen<br />
Knotennummer (zum Abstellen) ein 'vernünftiges' Potential haben, da dieses Potential für die Interpolation<br />
der Daten in den Zwischenzeitpunkten zwischen An- und Abstellen noch benötigt wird: Es sind z.B. die<br />
folgenden Daten in der instationären Eingabedatei festgehalten:<br />
Zeitpunkt 10 POTE 10.0 1 (angestellt)<br />
Zeitpunkt 20 POTE 5.0 -1 (abgestellt)<br />
Dann wird bei einer Rechnung mit Interpolation von POTE z.B. mit den Zwischenzeitpunkten 12, 14, 16<br />
und 18 mit den Potentialen 9.0, 8.0, 7.0 und 6.0 m gerechnet und die Randbedingung wird wirklich erst im<br />
Zeitpunkt 20 (und nicht schon in den Zwischenzeitpunkten vorher) abgestellt!<br />
• Ist ein festes Potential abgestellt, und wird dann wieder angestellt, so wird es auch tatsächlich erst zu dem<br />
in der instationären Eingabedatei angegebenen Zeitpunkt und nicht in einem vorherigen Zwischenzeitpunkt<br />
angestellt. Dabei wird sinnvollerweise in Zwischenzeitpunkten auch nicht zwischen altem ('abgestelltem')<br />
und neuem ('angestellten') Potential interpoliert!<br />
3.2.5.11 Sickerrandbedingung<br />
Attribut: SICK, Einheit [-]<br />
Bereits bestehende Sickerrandbedingungen an Knoten (aus der Modelldatei) können hier abgestellt werden,<br />
in dem die entsprechende Knotennummer negativ angegeben wird. An neuen Knoten können Sickerrandbedingungen<br />
gesetzt werden (durch Angabe einer positiven Knotennummer). Der eingegebene Wert wird in<br />
beiden Fällen nicht benötigt und daher überlesen. Die Kennung SICK ist bei 2D-Horizontalmodellen nicht<br />
sinnvoll!<br />
3.2.5.12 Vorflutpotentiale und Abrisshöhen<br />
Attribute: VORF, ABRI, Einheit: [m]<br />
Die für die Leakage-Berechnung verwendeten Vorflutpotentialhöhen können verändert werden. Auch das<br />
Abstellen eines Vorflutknotens ist möglich. Dies geschieht über die Eingabe einer negativen Knotennummer.<br />
Der Leakageknotenkoeffizient für diesen Knoten wird dann vom Rechenprogramm auf 0.0 gesetzt. Bei Berechnungen<br />
mit Interpolation der instationären Randbedingung VORF wird der Leakagekoeffizient 'schrittweise'<br />
auf 0.0 gesetzt. Das Wiederanstellen eines solchen Vorflutknotens ist (im Gegensatz zu POTE) nicht möglich,<br />
da die Information über den 'alten' Leakagewert verloren geht!<br />
Eventuell in der Modelldatei angegebene Bergsenkungen werden nicht bei Vorflutpotentialen in der instationären<br />
Eingabedatei berücksichtigt! Die Eingabe entspricht also einer Eingabe in der Modelldatei mit "F" in Spalte<br />
15. (Das hat nichts mit instationären Bergsenkungen zu tun!)<br />
Sollen Abrisshöhen geändert werden, genügt die Angabe der Knotennummer und des neuen Wertes.
Kapitel 3: Datenstruktur des Grundwassermodells 61<br />
3.2.6 Erforderliche Daten und Datenkombinationen<br />
Jede Rechnung erfordert Daten aus den ersten drei Gruppen: Das Netz ist zu definieren, jedem Element<br />
muss eine Transmissivität zugeordnet werden und wenigstens an einer Stelle muss ein Potential oder eine<br />
Leakagerandbedingung vorgeschrieben werden, damit das Gleichungssystem nicht singulär wird.<br />
Hierbei gibt es mehrere Möglichkeiten der Eingaben, die elementweise unterschiedlich sein können. Für Horizontal-<br />
und Vertikalmodelle sind dies:<br />
1. K-Werte und Mächtigkeiten<br />
2. K-Werte und Unter- und Oberflächen (Horizontalmodell)<br />
Bei isotropem Material bieten sich diese beiden Möglichkeiten an. Bei 2. werden die Mächtigkeiten aus Unterund<br />
Oberflächen automatisch ermittelt.<br />
3. Transmissivitäten mit/ohne Mächtigkeiten bzw. K-Werte.<br />
Werden keine Mächtigkeiten eingegeben, so werden diese zur Berechnung der Geschwindigkeiten konstant =<br />
1.0 m gesetzt.<br />
4. Materialdaten, Zonenkennzahlen, Mächtigkeiten<br />
5. Materialdaten, Zonenkennzahlen, Unter- und Oberflächen (Horizontalmodell).<br />
Mit den Kombinationen 4. und 5. kann man anisotropes Material datenmäßig erfassen. Jedes Element erhält<br />
eine Zonenkennzahl. Dieser Zonenkennzahl werden die Materialdaten zugeordnet (k fx , k fy , Winkel).<br />
6. K-Werte, Unterflächen und Eichpotentiale (Horizontalmodell)<br />
7. K-Werte, Unterflächen und Geländehöhen (Horizontalmodell)<br />
Die Kombinationen bedeuten, dass eine Datenart ohne die andere nicht sinnvoll ist und zu Fehlern führt. Die<br />
Berechnung bzw. Eingabe dieser Daten erfolgt elementweise, d.h. im ganzen Gebiet können die Eingabemöglichkeiten<br />
1. bis 6. gleichzeitig genutzt werden. Man kann z. B. in einem anisotropen Teilgebiet die Eingabe<br />
4. benutzen und im ganzen übrigen Gebiet die Eingabe 1. Jedoch sind mehrere Eingaben zu einem einzelnen<br />
Element nicht möglich. Der K-Wert 0.0, die Transmissivität 0.0 und die Mächtigkeit 0.0 sind nicht erlaubt<br />
(kleinen Wert ansetzen oder Element löschen).<br />
Angaben über Ein-/Ausflüsse sind nicht unbedingt erforderlich.<br />
Achtung: keine Eingabe ist gleichbedeutend mit der Ein-/Ausflussmenge = 0.0.<br />
3.3 Ortsdiskretisierung<br />
Definition:<br />
Das Untersuchungsgebiet wird diskretisiert, indem es in einfache Teilgebiete, die so genannten Elemente, in<br />
endlicher (finiter) Anzahl, zerlegt wird.<br />
3.3.1 Theorie der Ortsdiskretisierung<br />
Ortsdiskretisierung bedeutet: Ein Untersuchungsgebiet wird in einzelne, geometrisch leicht erfassbare Teilbereiche<br />
zerlegt, für die mathematische Ansatzfunktionen definiert werden. Diese Teilbereiche mit den entsprechenden<br />
Ansatzfunktionen sind die finiten Elemente, die zur Vernetzung des Untersuchungsgebiets führen.<br />
Die Ansatzfunktionen werden durch so genannte Stützstellen, dies sind die Elementknoten, definiert.<br />
Die Ansatzfunktionen, auch Formfunktionen genannt, sind Funktionen, die bei der Methode der finiten Elemente<br />
den realen Funktionsverlauf über dem Element bestmöglich annähern. Bedingung dabei ist die Erfüllung<br />
der Stetigkeitsbedingung. Da die Knotenpunkte von jeweils mindestens zwei Elementen geteilt werden,<br />
wird bei Verwendung der Werte in diesen Punkten die Stetigkeitsbedingung erfüllt. Der gesuchte Funktionsverlauf<br />
wird durch Interpolation der Werte in diesen Knotenpunkten näherungsweise bestimmt. Um den Funktionsverlauf<br />
u(x, y) durch die Knotenpunkte auszudrücken, verwendet man die Formfunktionen. Diese besitzen<br />
die Eigenschaft, im aktuellen Knoten stets 1 und in den restlichen Knoten 0 zu sein, so dass sich u(x, y)<br />
als Summe über die Anzahl der Knoten von u i * N i (x, y) ergibt, wobei i die Nummer des Knotens im Element<br />
und u den Wert am Knoten darstellt (abgeleitet aus Wikipedia).<br />
Die lineare Formfunktion für das Einheitsdreieck mit den Koordinaten der drei Eckpunkte (0,0), (1,0), (0,1)<br />
sieht wie folgt aus (linearer Ansatz):
62 Kapitel 3: Datenstruktur des Grundwassermodells<br />
Abb. 45: Lineare Ansatzfunktion für ein Dreieck<br />
Für Viereckelemente muss ein bilinearer Ansatz verwendet werden, da die Kante eines Viereckelements mit<br />
einer Z-Koordinate ungleich 0 keine Gerade, sondern eine gebogene Linie darstellt (folgende Abbildung):<br />
Abb. 46: Bilineare Ansatzfunktion für ein Viereck<br />
Noch deutlicher wird die Ansatzfunktion in folgender Abbildung:<br />
Abb. 47: Bilineare Ansatzfunktion im Viereckelement<br />
3.3.2 Umsetzung in <strong>SPRING</strong><br />
Bei der Erstellung eines numerischen Grundwassermodells wird der vorher festgelegte Modellraum diskretisiert.<br />
In <strong>SPRING</strong> wird die Methode der Finiten Elemente aufgrund ihrer hohen Flexibilität in Bezug auf die<br />
lagegenaue Abbildung unregelmäßiger Strukturen und der Möglichkeit der lokalen Netzverfeinerungen eingesetzt.<br />
In <strong>SPRING</strong> werden als Elementformen unregelmäßige Dreiecke und Vierecke im Zweidimensionalen bzw.<br />
Pentaeder und Hexaeder im Dreidimensionalen verwendet. Die Elemente können durch ihre variable Form<br />
die Geometrie der zu berücksichtigenden Strukturen stückweise linear approximieren. Die Ecken der Elemente<br />
sind die Knotenpunkte des Modells.<br />
Insbesondere die Punkt-, Linien- und Flächenstrukturen müssen durch die Netzgeometrie abgebildet werden.<br />
Bei der Diskretisierung dreidimensionaler Modelle ist es üblich, das horizontale Netz auf die darunter liegenden<br />
Schichten zu projizieren, um so die Elemente der einzelnen Schichten zu erzeugen. Die Lage der Knotenschichten<br />
entspricht meistens der Lage von geologischen Grenzflächen. Aus numerischen Gründen kann<br />
es manchmal erforderlich sein, Schichten weiter zu verfeinern, ohne dass eine geologische Veranlassung<br />
dafür vorliegt.<br />
Die Diskretisierung ist stets im Hinblick auf die zu lösende Problemstellung und Datengrundlage zu wählen.<br />
Wenn in einem Modell weder Maßnahmen geplant sind, noch hydraulische Strukturen wirken, können die<br />
Knotenabstände 25 bis 50 m betragen. Je nach Modellgröße oder Fragestellung kann jedoch immer auch<br />
eine höhere Auflösung sinnvoll sein.<br />
Die folgende Tabelle gibt eine Empfehlung für die Größe der Modelldiskretisierung in speziellen Bereichen:<br />
Empfohlener Knotenabstand<br />
Brunnen<br />
Unter 5 m
Kapitel 3: Datenstruktur des Grundwassermodells 63<br />
Planungsbereich<br />
Gewässer mit geplanten Maßnahmen<br />
Gewässer ohne Maßnahmen<br />
Kanalisation oder Dränagen<br />
Schifffahrtskanäle<br />
Modellrandbereich<br />
5 bis 15 m<br />
5 bis 10 m<br />
10 bis 15 m<br />
10 bis 25 m<br />
20 bis 50 m<br />
30 bis 60 m<br />
3.3.3 Sonderfall Brunnendiskretisierung<br />
Grundwasserentnahmen an Brunnen erzeugen einen Absenktrichter, der sich mit zunehmender Annäherung<br />
an den Brunnen durch steigende Gradienten auszeichnet. Um diese Situation in einem Modell adäquat abbilden<br />
zu können, ist eine radialsymmetrische Verfeinerung des Netzes um den Brunnen erforderlich. Da der zu<br />
beschreibende Gradient mit der Annäherung an den Brunnen zunimmt, ist eine exponentielle Verfeinerung<br />
vorteilhaft. Die Parameter der Verfeinerung sind in Abhängigkeit von den hydraulischen Gegebenheiten zu<br />
wählen. So erfordern Bereiche mit geringen Durchlässigkeiten und damit einer starken Grundwasserabsenkung<br />
einen kleinen Innenradius (z.B. 2 m) aber auch nur einen kleinen Außenradius (z.B. 50 m). Bei flacheren<br />
Absenktrichtern können diese Parameter größer gewählt werden. Ausgehend von der Entfernung des Innenradius<br />
vom Brunnen werden die Knoten radialsymmetrisch mit exponentiell steigendem Abstand um den<br />
Brunnen angeordnet, bis der gewählte Außenradius erreicht bzw. überschritten wird.<br />
Die Festlegung der Brunnenparameter erfolgt im Rahmen der Konturbearbeitung während der Netzerstellung.<br />
Durch Aufruf von Kontur p-Kontur bearbeiten Brunnenparameter erscheint nach Auswahl der entsprechenden<br />
Knoten ein Eingabefenster für die Parameter. Die folgende Abbildung zeigt den Zusammenhang<br />
zwischen den Parametern und der Elementnetzverfeinerung:<br />
Abb. 48: Radialsymmetrische Anordnung der Netzknoten bei der Brunnendiskretisierung<br />
Bei der Abbildung von Horizontalfilterbrunnen sind die einzelnen Stränge bei der Diskretisierung zu berücksichtigen.<br />
Jeder Strang sollte mit mehreren Netzknoten im Abstand von 5 m bis 10 m erfasst sein. Eine exponentielle<br />
Netzverfeinerung wie bei Vertikalbrunnen ist nicht erforderlich, da Grundwasserabsenkungen bei<br />
Horizontalfilterbrunnen eher flächenhaft ausgebildet sind. Die Verteilung der Gesamtentnahmemenge auf die<br />
einzelnen Netzknoten sollte nicht gleichmäßig auf alle Brunnenknoten erfolgen, sondern in der Art, dass sich<br />
an den Strängen eine möglichst gleichmäßige Potenzialverteilung ergibt.<br />
3.3.3.1 Anwendungsbeispiel<br />
Das Modellprinzip eines Brunnens sieht folgendermaßen aus:<br />
Abb. 49: Modellprinzip eines Brunnens (R = Reichweite)
64 Kapitel 3: Datenstruktur des Grundwassermodells<br />
Die folgende Abbildung zeigt den Ausschnitt eines Modells, wenn keine Brunnenparameter gesetzt werden:<br />
Abb. 50: FE-Netz ohne Angabe von Brunnenparametern<br />
Für das vorliegende Beispiel wurden die Parameter R i = 30.0 m, R a = 150.0 m und C = 2.0 gesetzt. Nach Bestätigen<br />
des Dialogs werden die aus den Brunnenparametern resultierenden Konturpunkte um den Brunnen in<br />
der Benutzeroberfläche angezeigt, so dass der Anwender die Parameter überprüfen und gegebenenfalls ändern<br />
kann. Diese Parameter werden in der Struktur-Datei gespeichert und bei der Knotengenerierung berücksichtigt.<br />
Bei ansonsten gleicher Knoten- und Elementerzeugung sowie einer bereichsweisen Verfeinerung um<br />
die Brunnen erhält man die folgende Abbildung:<br />
Abb. 51: FE-Netz mit Angabe von Brunnenparametern<br />
Man sieht im Vergleich der Abbildungen deutlich die radialsymmetrische Verteilung der Netzknoten um die<br />
Brunnenknoten, ähnlich einem "Spinnennetz".<br />
In den folgenden Vertikalschnitten (Abb. 52 und Abb. 53) sieht man am Verlauf der freien Oberfläche, wie sich<br />
durch die feinere Diskretisierung bei der Verwendung der Brunnen-Parameter die grüne Linie ähnlich dem<br />
Absenktrichter eines Brunnens verhält (untere Abbildung).<br />
Abb. 52: Vertikalschnitt ohne Verwendung von Brunnenparametern<br />
Abb. 53: Vertikalschnitt mit Verwendung von Brunnenparametern
Kapitel 3: Datenstruktur des Grundwassermodells 65<br />
3.3.4 Stabilitätskriterium der Ortsdiskretisierung<br />
Die Geometrie des Netzes hat einen unerwünschten Einfluss auf die berechnete Stoffausbreitung, wenn die<br />
Elemente zu groß sind bzw. ihre Längserstreckung quer zur Strömungsrichtung liegt. Die folgende Abbildung<br />
zeigt, wie sich in Bereichen mit ungünstiger Diskretisierung die Stofffahne wesentlich stärker ausbreitet als bei<br />
feinerer Diskretisierung. Dieser Effekt wird als numerische Dispersion bezeichnet.<br />
Abb. 54: Einfluss der Diskretisierung auf die Ergebnisse der Stofftransportberechnung<br />
(aus: König, C.: Numerische Berechnung des dreidimensionalen Stofftransports im Grundwasser. – Technisch-wissenschaftliche<br />
Mitteilungen des Instituts für konstruktiven Ingenieurbau, Ruhr-Universität Bochum,<br />
91-93, (Bochum))<br />
Dieser Effekt kann unter Berücksichtigung der folgenden Kriterien so klein gehalten werden, dass er die natürliche<br />
Dispersion nicht übersteigt:<br />
L<br />
t <br />
v<br />
L 2<br />
und L<br />
L ist dabei die längste Ausdehnung eines Elements in Strömungsrichtung,<br />
longitudinaler Strömungsrichtung.<br />
<br />
L ist der Dispersionskoeffizient in<br />
Oszillationen der numerischen Lösung hängen damit zusammen, dass die Transportgleichung eine Differentialgleichung<br />
mit teilweise hyperbolischem Charakter ist, was Schwierigkeiten bereitet, da die verwendeten<br />
Algorithmen primär für die Lösung von Differentialgleichungen parabolischen Typs konzipiert sind.<br />
Ist nun der advektive Anteil am Transport groß gegenüber dem dispersiven, so überwiegt der hyperbolische<br />
Charakter der Gleichung.<br />
Ein Maß für dieses Verhältnis gibt die Peclet-Zahl P e , die möglichst kleiner als 2 sein sollte, damit der hyperbolische<br />
Anteil nicht zu stark überwiegt.<br />
Abb. 55: Abhängigkeit zwischen Peclet-Zahl und Oszillationen (nach König, 1991)<br />
Sie beschreibt das Verhältnis des Advektionsanteils zum Dispersionsanteil (D) in Bezug zu einer charakteristischen<br />
Länge (Kantenlänge der Elemente, l)<br />
Je niedriger die Peclet-Zahlen werden, desto weniger Iterationen sind notwendig, um einen zuvor definierten<br />
Maximalwert der Residuen zu erreichen. Sobald diese dimensionslose Kennzahl den Wert 10 überschreitet,<br />
ist nicht mehr gewährleistet, dass die Lösung konvergiert. Eine optimale Ortsdiskretisierung ergibt sich bei<br />
einer Peclet-Zahl < 2.
66 Kapitel 3: Datenstruktur des Grundwassermodells<br />
3.4 Zeitdiskretisierung<br />
Für instationäre Grundwassermodellrechnungen ist eine zeitliche Diskretisierung (Schrittweite zwischen den<br />
zu berechnenden Zeitpunkten) zu wählen. Die Größe einer geeigneten Zeitschrittweite hängt in hohem Maße<br />
vom zeitlichen Verlauf des zu beschreibenden Ereignisses ab. So kann die Modellierung einer Hochwasserwelle<br />
Zeitschritte in der Größenordnung von Stunden bis zu einem Tag erfordern, während für die Berechnung<br />
von Jahresgängen der Grundwasserspiegelschwankung Zeitschritte von wenigen Tagen bis zu einem<br />
Monat zulässig sind. Das Abbilden von kurzfristigen Entnahmeänderungen an Förderbrunnen kann dagegen<br />
kurz nach einer deutlichen Veränderung der Förderrate Zeitschritte im Minutenbereich erfordern, wobei in<br />
einer folgenden Phase mit unveränderten Förderraten die zunehmende Vergrößerung der Zeitschritte zulässig<br />
ist.<br />
Um eine Beeinflussung der Modellergebnisse durch zu große Zeitschritte zu vermeiden, kann zu Beginn eines<br />
Projekts eine Sensitivitätsanalyse durchgeführt werden, wobei ausgehend von vergleichsweise großen Zeitschritten<br />
die Zeitschrittweite so lange verkleinert wird, bis kein Unterschied zwischen den Modellergebnissen<br />
von zwei Läufen erkennbar ist. Eine weitere Verkleinerung der Zeitschrittweite würde den Rechenaufwand<br />
erhöhen, ohne eine Verbesserung der Modellergebnisse hervorzurufen.<br />
Für die Zeitdiskretisierung der instationären Strömungsgleichung wird in <strong>SPRING</strong> ein implizites Eulerverfahren<br />
verwendet:<br />
Die instationären Randbedingungen werden dabei voreingestellt voll implizit behandelt (θ= 1.0), d.h., zur Berechnung<br />
des Zustands für den Zeitpunkt t n+1 werden die Randbedingungen des Zeitpunktes t n+1 herangezogen.<br />
Bei Mengenrandbedingungen ist nur eine explizite Behandlung der instationären Randbedingungen möglich<br />
(θ= 0.0), d.h., zur Berechnung des Zustands für den Zeitpunkt t n+1 werden die Randbedingungen des Zeitpunktes<br />
t n heran gezogen.<br />
3.4.1 Sonderfall Transportberechnung<br />
Für die Transportgleichung (bei Transport eines gelösten Stoffes im Fluid die Stofftransportgleichung bzw. die<br />
Energietransportgleichung bei temperaturabhängigen Problemen) führt die Diskretisierung des unsymmetrischen<br />
Operators zu einem unsymmetrischen Gleichungssystem. Dieses kann nicht mit dem iterativen PCG-<br />
Gleichungslöser gelöst werden. Daher wird bei stationärem Transport das Gleichungssystem für den Transportteil<br />
stets mit Hilfe einer LU-Zerlegung (direkter Gleichungslöser) gelöst. Dies kann bei großen Modellen<br />
mit vielen Knoten zu einem extremen Rechenzeitbedarf führen.<br />
Für instationäre Transportprozesse wird die Zeitdiskretisierung mit Hilfe des von König ['Numerische Berechnung<br />
des dreidimensionalen Stofftransports im Grundwasser', TWM 91-13, RUB 1991] entwickelten Operatorsplitverfahrens<br />
durchgeführt. Bei Verwendung dieses Verfahrens müssen in jedem Zeitschritt für den<br />
Transportteil zwei Gleichungssysteme mit symmetrischen, positiv definiten Matrizen gelöst werden. Hier kann<br />
dann wieder der iterative Gleichungslöser verwendet werden. Sollen also für große Modelle stationäre Transportprozesse<br />
berechnet werden, so empfiehlt es sich, zur Verringerung der Rechenzeit, den stationären Zustand<br />
durch eine instationäre Rechnung (bis zum Erreichen des stationären Zustandes) zu berechnen.<br />
3.4.2 Stabilitätskriterium der Zeitdiskretisierung<br />
Die Courant-Zahl wird in der numerischen Strömungssimulation für die Diskretisierung zeitabhängiger partieller<br />
Differentialgleichungen verwendet:<br />
C O<br />
<br />
tv<br />
L<br />
1<br />
Dabei ist Co die Courant-Zahl, v die Geschwindigkeit, t<br />
der diskrete Zeitschritt und L die längste Ausdehnung<br />
eines Elements in Strömungsrichtung.<br />
Da die Obergrenze für L bereits durch die Peclet-Zahl gegeben ist und in der Regel relativ klein ist, dass auch<br />
die Zeitschrittweite t<br />
in Abhängigkeit der Geschwindigkeit entsprechend klein gewählt werden muss, um<br />
das Courant-Kriterium zu erfüllen.
Kapitel 3: Datenstruktur des Grundwassermodells 67<br />
Die folgende Abbildung zeigt den Einfluss der Courant-Zahl auf die berechnete Konzentrationsverteilung bei<br />
sonst gleichen Modellparametern:<br />
Abb. 56: Abhängigkeit zwischen Courant-Kriterium und numerischer Dispersion (König, 1991)
68 Kapitel4: <strong>SPRING</strong>-Menüs<br />
4 <strong>SPRING</strong>-Menüs<br />
Aus der Menüleiste heraus werden sämtliche Bearbeitungsschritte in <strong>SPRING</strong> gestartet. Je nach geöffneter<br />
Datei (Modelldatei oder Plotdatei) unterscheiden sich die Menüleisten in einigen Menüpunkten. Als Beispiel<br />
sind hier die unterschiedlichen Standard-Menüleisten in Abhängigkeit der geöffneten Datei dargestellt. In den<br />
folgenden Kapiteln werden die einzelnen Menüs, Symbole und Symbolleisten beschrieben.<br />
Menüleiste für eine Modelldatei (*.net):<br />
Menüleiste für eine Plotdatei (*.plx = <strong>SPRING</strong>-internes Grafikformat):<br />
4.1 Datei<br />
Folgende Menü-Punkte sind wählbar:<br />
Neu<br />
Nach Aktivieren dieses Menüpunktes öffnet sich ein Fenster, in dem die Eigenschaften des neuen Projekts<br />
festgelegt werden. Details sind im Kapitel “Aufbau eines 2D-Modells“ beschrieben.<br />
Öffnen…<br />
Nach Aktivieren dieses Menüpunktes erscheint ein Dateiauswahlfenster, in dem die gewünschte Datei ausgewählt<br />
werden kann. Die folgenden Datei-Formate stehen zur Wahl:<br />
Abb. 57: Darzustellende Dateiformate in <strong>SPRING</strong>
Kapitel 4: <strong>SPRING</strong>-Menüs 69<br />
Ist ein Projekt bereits geöffnet, besteht die Möglichkeit, eine Datei in einem der oben genannten Formate aus<br />
einem Dateiverzeichnis mittels Drag&Drop direkt in <strong>SPRING</strong> zu öffnen bzw. zu überlagern.<br />
Speichern und Speichern unter… ,<br />
Mittels des Menüpunktes Speichern, wird das Projekt oder der Plot unter dem bereits vergebenen Name abgespeichert.<br />
Mittels Speichern unter…, kann das Projekt (oder Plot) unter einem anderen Namen abgespeichert<br />
werden, wobei das bisherige Projekt (oder der Plot) unter dem alten Namen bestehen bleibt.<br />
Importieren<br />
Modelldatei:<br />
Hier steht zur Auswahl, ob ein Teilnetz importiert oder eine beliebige Datei überlagert werden soll:<br />
Hierbei sind die gleichen Formate möglich wie beim Öffnen einer Datei.<br />
Plotdatei:<br />
Es besteht die Möglichkeit, eine Datei Rechts, Links oder Oben, Unten (= rechts neben, links neben oder<br />
oberhalb bzw. unterhalb des bereits geöffneten Plots) anzulagern oder eine Datei zu Überlagern...:<br />
Hierbei sind die gleichen Formate möglich wie beim Öffnen einer Datei.<br />
Exportieren<br />
Hier stehen die im Kapitel „Datenexport“ auf Seite 300 beschriebenen Exportmöglichkeiten zur Auswahl.<br />
Ploterstellung<br />
Hier stehen die im Kapitel „Ploterstellung“ auf Seite 317 beschriebenen Darstellungsmöglichkeiten zur Auswahl.<br />
Drucken<br />
Bei Auswahl von Drucken erscheint zunächst das folgende Fenster, in dem die verschiedenen Druckoptionen<br />
eingestellt werden können.
70 Kapitel4: <strong>SPRING</strong>-Menüs<br />
Nach Bestätigen mit OK erscheint das Auswahlfenster zur Wahl eines Druckers.<br />
Schließen, Beenden<br />
Bei der Wahl von Schließen wird nur das Projekt geschlossen, die <strong>SPRING</strong>-Oberfläche bleibt jedoch geöffnet.<br />
Bei Wahl von Beenden werden das Projekt und <strong>SPRING</strong> beendet.<br />
4.2 Bearbeiten<br />
Folgende Menü-Punkte sind wählbar:<br />
Undo/Redo ,<br />
Durch Wahl von Undo, dem entsprechenden Shortcut (Ctrl+Z oder Ctrl+Y) oder dem Symbol kann die letzte<br />
Aktion (z.B. Knoten verschieben) rückgängig gemacht werden. Wurde vorher ein Objekt gelöscht, kann dieses<br />
mittels der Undo-Funktion (Shortcut oder Symbol) wiederhergestellt werden. Die Funktion Redo wiederholt<br />
den letzten Arbeitsschritt (z.B. Knoten einfügen).<br />
Arbeitsschritthistorie leeren<br />
Diese Aktion löscht die letzten gespeicherten Funktionen.<br />
Letzten Menübefehl wiederholen<br />
(nur bei geöffneter Modelldatei)<br />
Durch Aktivieren dieses Menüpunktes oder durch Drücken der Taste F12 kann die letzte Funktion wiederholt<br />
werden.<br />
Projekt<br />
Da dieser Menüunterpunkt sehr komplex ist, wird er in einem gesonderten Unterkapitel behandelt.
Kapitel 4: <strong>SPRING</strong>-Menüs 71<br />
Optionen<br />
Da dieser Menüunterpunkt sehr komplex ist, wird er in einem gesonderten Unterkapitel behandelt.<br />
4.2.1 Projekt<br />
(Dieser Menüpunkt steht nur bei geöffneter Modelldatei zur Verfügung)<br />
Es erscheinen folgende Menü-Punkte:<br />
Projekt verschieben<br />
Mit diesem Menüpunkt ist es möglich, den Ursprung eines Modells zu verschieben, um z.B. von relativen (x,<br />
y)-Koordinaten auf Gauß-Krüger-Koordinaten zu wechseln. Es ist im Dialog das Offset in x- und/oder y-<br />
Richtung einzugeben.<br />
Projekt skalieren<br />
Mit diesem Menüpunkt kann ein Modell skaliert werden, d.h. die Abstände in X und/oder in Y-Richtung können<br />
über einen Faktor vergrößert oder verkleinert werden. Im Dialog ist der Faktor für die Skalierung in x-<br />
und/oder y-Richtung einzugeben.<br />
Projekt drehen<br />
Mit diesem Menüpunkt kann das Koordinatensystem eines Modells gedreht werden. Es wird die Eingabe eines<br />
Drehwinkels (in Grad gegen den Urzeigersinn) erwartet.
72 Kapitel4: <strong>SPRING</strong>-Menüs<br />
Nummerierung anpassen<br />
Folgende Eingaben sind möglich:<br />
Maßstab in x-/y-Richtung<br />
Mit diesem Menüpunkt kann der Maßstab der Modelldatei in x- und/oder y-Richtung geändert werden.<br />
3D-Nr-Offset (nur 3D-Modell)<br />
Mit diesem Menüpunkt kann der 3D-Nummernoffset (3DNR) bei einem 3D-Modell vergrößert oder verkleinert<br />
werden. Falls bei der Modellerstellung/Verfeinerung eine Vergrößerung notwendig ist, wird das 3D-Offset<br />
automatisch angepasst.<br />
Min. Knoten-/Elementnummer<br />
Alle Knotennummern und/oder alle Elementnummern können durch das Ändern der minimalen Knotennummer<br />
bzw. der minimalen Elementnummer um ein gewisses Offset höher nummeriert bzw. herunter nummeriert<br />
werden. Die Knoten- und Elementnummern müssen dabei (beim Offset nach unten) positiv bleiben. Das eventuell<br />
nicht mehr passende Offset bei der 3D-Nummerierung wird automatisch geändert.<br />
Zur Vorbereitung der Kopplung zweier Modelle wird diese Funktion vor allem zur Höhernummerierung eines<br />
Modells verwendet.<br />
Knoten/Elemente aufrücken<br />
Bei der Netzgenerierung und Veränderung entstehen oft Lücken in der Knoten- und Elementnummerierung.<br />
Dies kann z.B. dazu führen, dass das Standard-3D-Offset von 10000 zu klein wird, da Knoten- und/oder Elementnummern<br />
größer als 10000 entstanden sind, obwohl weniger als 10000 Elemente und Knoten tatsächlich<br />
vorliegen. In diesen Fällen kann es sinnvoll sein, die Knoten- und/oder Elementnummerierung aufzurücken.<br />
4.2.2 Optionen<br />
In diesem Menü sind die <strong>SPRING</strong>-Optionen aus der grafischen Darstellung (früher XPLT- und XSUSI-<br />
Optionen, spring.opt) sowie die Plotoptionen aus der Ploterstellung (früher PLOGEO-Optionen, plogeo.ini)<br />
zusammengefasst. Durch Speichern des Menüs werden die Dateien spring.opt und plogeo.ini in folgendem<br />
Verzeichnis erstellt:
Kapitel 4: <strong>SPRING</strong>-Menüs 73<br />
"C:\Users\Public\Documents\<strong>SPRING</strong>\Konfig" (Windows 7 oder Windows Vista) abgespeichert. Dieser<br />
Pfad variiert je nach Betriebssystem oder Festplattenpartitionierung (z.B. unter Windows XP:<br />
"C:\Documents and Settings\All Users\Documents\<strong>SPRING</strong>\Konfig").<br />
Der Aufbau der beiden Dateien ist im Kapitel „Aufbau der Modelldateien – Initialisierungsdateien“ auf Seite 24<br />
erläutert.<br />
Die Optionen sind in die Bereiche Allgemein, Netz, Plot, Objekte und Farben aufgeteilt. In den folgenden Kapiteln<br />
werden die möglichen Einstellungsmöglichkeiten beschrieben.<br />
4.2.2.1 Allgemein<br />
Bei den allgemeinen Optionen erscheint folgendes Eingabefenster:<br />
Die Buttons im Kopf des Eingabefensters ermöglichen das Speichern der Eingabeparameter in den Initialisierungsdateien<br />
spring.opt bzw. plogeo.ini ( ) oder das Zurücksetzen der Eingabeparameter auf die Voreinstellungen<br />
( ). Beim Zurücksetzen werden alle Einstellungen zurückgesetzt, d.h., auch die Symbolleisten werden<br />
z.B. auf die Standardleiste zurückgesetzt.<br />
Texte<br />
<strong>SPRING</strong>-Optionen für das Überlagern von *.txt- und *.str-Dateien<br />
• Textbox darstellen (Variable <strong>SPRING</strong>TextBox)<br />
Ist dieses Kontrollkästchen aktiviert (Standard), wird ein Rechteck für jeden Text auf dem Bildschirm dargestellt,<br />
das die Lage und Ausdehnung des Textes bei der Plotausgabe markiert. Bei Deaktivieren des Kontrollkästchens<br />
entfällt die Darstellung der Box. Beim Plotten wird die Textbox nicht dargestellt. Aufgrund der Tatsache,<br />
dass die genaue Metrik der Plotter-Fonts nicht bekannt ist, ist die Ausdehnung der Textbox nur eine<br />
Abschätzung.<br />
• Z-Werte darstellen (Variable <strong>SPRING</strong>ShowZValues)<br />
Ist das Kontrollkästchen aktiviert, werden Texte oder Werte (3. Spalte der Dateien) aus *.txt und *.str-Dateien<br />
in der Karte dargestellt. Die Textposition relativ zum Koordinatenpunkt wird durch den X- und Y-Offset bestimmt.<br />
Das Deaktivieren des Kästchens unterdrückt die Darstellung der Texte.<br />
• X- und Y-Offset (Variablen <strong>SPRING</strong>TextXoffset, <strong>SPRING</strong>TextYoffset)<br />
Neben der Überlagerung von Grafikdateien besteht in <strong>SPRING</strong> die Möglichkeit, Strukturdateien (*.str) und<br />
beliebig formatierte ASCII-Dateien (*.txt) einzulesen, um z.B. Werte oder Texte an den darin angegebenen<br />
Koordinatenpunkten darzustellen. Die Variablen <strong>SPRING</strong>TextXoffset und <strong>SPRING</strong>TextYoffset steuern die<br />
Position der Beschriftung relativ zu dem in der Datei angegebenen Koordinatenpunkt. Mit den Standardwerten
74 Kapitel4: <strong>SPRING</strong>-Menüs<br />
von jeweils 0.1 cm beginnt die Beschriftung einen mm rechts oberhalb der Punktkoordinaten. Für Positionen<br />
links oder unterhalb des Punktes müssen jeweils negative Werte angegeben werden.<br />
Die Werte für den X- und Y-Offset müssen vor Einlesen eines Datensatzes definiert werden.<br />
Sprache<br />
(Variable <strong>SPRING</strong>Language)<br />
Mit diesem Schalter kann die Sprache der Benutzeroberfläche auf Deutsch, Englisch oder Polnisch umgestellt<br />
werden. Die Sprachumstellung ist sofort wirksam.<br />
Menüs<br />
• Fensterlayout speichern<br />
Hier kann gewählt werden, ob das aktuelle Layout (z.B. Anordnung bzw. Anzeigen von optional geöffneten<br />
Dialogfenstern) für die nächste <strong>SPRING</strong>-Sitzung gespeichert werden soll.<br />
• Transparente Dialoge<br />
Wenn diese Checkbox aktiviert ist, wird an einigen Dialogen (z.B. Attribute darstellen) ein Schieber angehängt,<br />
mit welchem diese sich semi-transparent schalten lassen. So verdecken diese Dialoge z. B. keine selektierten<br />
Objekte mehr. Nach Aktivieren dieser Checkbox erscheint in den Dialog- und Eingabefenstern der<br />
folgende Balken:<br />
Durch Verschieben des Zeigers lässt sich die Transparenz des Fensters verstärken (Zeiger ganz links) oder<br />
verringern (Zeiger ganz rechts).<br />
Darstellung<br />
• Double Buffering<br />
Durch eine Pufferung in den Framebuffer des Grafikkartenspeichers wird die Darstellung beschleunigt und<br />
das Flackern des Bildschirms vermieden.<br />
• Alternatives Grafiksystem<br />
Zur Auswahl steht ein 2. Grafiksystem mit Unterstützung von Antialiasing und Transparenzeffekten. Dies<br />
muss vorab aktiviert werden, wenn die Transparenz eines Layers (S. 151) geändert werden soll.<br />
Kommando Historie<br />
(Variable <strong>SPRING</strong>MaxCommandHistory)<br />
Es wird die maximale Anzahl an Kommandos festgelegt, die beim Aufrufen des Redo/Undo-Befehls wiederholt<br />
werden.<br />
4.2.2.2 Netz<br />
Es erscheint folgendes Eingabefenster für die Netzoptionen. Hier können auf verschiedenen Notebookseiten<br />
(Netz, Daten, Strukturen und Konturen) Darstellungsattribute festgelegt werden:
Kapitel 4: <strong>SPRING</strong>-Menüs 75<br />
Auf der Notebookseite „Netz“ können Farben voreingestellt werden, die bei der Darstellung verwendet werden.<br />
• Farbe des Netzrandes (Variable XSUSIRandPen)<br />
• Farbe des 3D-Randes (Variable XSUSI3DRandPen)<br />
• Farbe der Markierungen (Variable XSUSIMarkPen)<br />
• Farbe der Elemente (Variable XSUSIElemPen)<br />
• Markierung der Knoten (Variable XSUSIKoorMark)<br />
• Höhe der Marker an den Knoten (Variable XSUSIKoorHeight)<br />
• Farbe der Knoten (Variable XSUSIKoorPen)<br />
• Farbe der Gewässernetze (Variable XSUSIStreamNetworkPen)<br />
• Farbe der 1D-Klüfte (Variable XSUSI1DKluftPen)<br />
• Farbe der Elemente (3D-Ansicht) (keine Variable)<br />
Eine im Optionsmenü geänderte Farbe wird erst bei erneuter Darstellung der Markierungen, des Netzrandes<br />
bzw. 3D-Randes verwendet.<br />
Eine geänderte Farbe der Elementdarstellung oder Knotendarstellung im Optionsmenü wird erst beim Öffnen<br />
eines neuen Projektes verwendet. Soll die bereits existierende Darstellung der Elemente oder Knoten in ihrer<br />
Farbe verändert werden, ist dies nur über den Menüpunkt Layer Farbe ändern möglich.<br />
Soll für die bereits existierende Darstellung der Knoten ein anderer Markertyp oder eine andere Markerhöhe<br />
verwendet werden, so ist dies nur über die Symbolleiste Objekteigenschaften (Ansicht Symbolleisten <br />
Objekteigenschaften) möglich.<br />
Sortieren<br />
(Variable XSUSISaveSpeed)<br />
Zur Beschleunigung des Sicherns der *.net- und *.3d-Datei kann die Sortierung einiger Attribute abgeschaltet<br />
werden. Hierzu muss die Variable den Wert 1 erhalten. Sollen die Attribute sortiert gesichert werden, muss die<br />
Variable auf 0 gesetzt werden.
76 Kapitel4: <strong>SPRING</strong>-Menüs<br />
4.2.2.2.1 Netz – Daten<br />
Für die Darstellung von Daten stehen die im folgenden Eingabefenster gezeigten Einstellungsmöglichkeiten<br />
zur Verfügung:<br />
• Farbe der Isolinien (Variable XSUSIIsolPen)<br />
• Farbpalette für Flächenplots (Variable XSUSIFlaePen)<br />
• Farbpalette für Kreiseplots (Variable XSUSIKreiPen)<br />
• Farbpalette für Linienplots (Variable XSUSILinePen)<br />
Die mit diesen Optionen eingestellte Farbe oder Palette wird bei der Darstellung der Daten als Isolinien bzw.<br />
Flächen-, Kreise- oder Linienplots als Voreinstellung (Menü: Ansicht Attribute darstellen …) verwendet.<br />
4.2.2.2.2 Netz – Strukturen<br />
Für die Einstellungsmöglichkeiten der Darstellungsattribute von Strukturen erscheint folgendes Eingabefenster:<br />
• Voreingestellte Farbe für die Darstellung von Strukturen (Variable XSUSIStruPen)
Kapitel 4: <strong>SPRING</strong>-Menüs 77<br />
• Bei Punkt-Strukturen werden der mit der Variablen XSUSIStruMtyp eingestellte Markertyp und die mit der<br />
Variablen XSUSIStruHeight eingestellte Markerhöhe als Voreinstellung verwendet.<br />
• Bei Linien-Strukturen wird der mit der Variablen XSUSILtyp eingestellte Linientyp als Voreinstellung verwendet.<br />
• Bei der Darstellung von Flächen-Strukturen (als Polygone) wird der mit der Variablen XSUSIStruFtyp eingestellte<br />
Linientyp als Voreinstellung verwendet.<br />
• Bei Linien-Strukturen wird die Liniendicke mit der Variablen XSUSIStruPenWidth voreingestellt.<br />
Wird eine dieser Optionen im Optionsmenü geändert, hat dies keinen Einfluss auf die Darstellung von bereits<br />
vorhandenen Strukturen. Deren Darstellungsattribute können über den Menüpunkt Struktur Bearbeiten<br />
verändert werden.<br />
4.2.2.2.3 Netz – Konturen<br />
Für die Einstellungsmöglichkeiten der Darstellungsattribute von Konturen erscheint das folgende Eingabefenster:<br />
• Voreingestellte Farbe für die Darstellung von Konturen (Variable XSUSIKontPen)<br />
• Bei Punkt-Konturen werden der mit der Variablen XSUSIKontPmark eingestellte Markertyp und die mit der<br />
Variablen XSUSIKontHeight eingestellte Markerhöhe als Voreinstellung verwendet.<br />
• Bei Linien-Konturen wird der mit der Variablen XSUSIKontLmark eingestellte Markertyp und die mit der<br />
Variablen XSUSIKontHeight eingestellte Markerhöhe bei der Darstellung von Anfangs- und Endpunkten<br />
der Linien-Konturen verwendet.<br />
Eine Änderung der Optionen im Optionsmenü hat keinen Einfluss auf bereits dargestellte Konturen. Ein im<br />
Optionsmenü geänderter Konturdarstellungsparameter wird erst beim Öffnen eines neuen Projektes zur Konturdarstellung<br />
verwendet. Soll die bereits existierende Darstellung der Konturen in ihrer Farbe verändert werden,<br />
so ist dies nur über den Menüpunkt Layer Farbe ändern möglich. Eine Änderung der verwendeten<br />
Markertypen und Markerhöhe eines bereits existierenden Kontur-Layers ist nicht möglich.<br />
4.2.2.3 Plot<br />
In diesem Menü werden die für die Ploterstellung bedeutsamen Initialisierungsparameter, die zum Großteil in<br />
der Datei plogeo.ini und in der spring.opt verwaltet werden, festgelegt. Einige Parameter werden während der<br />
Ploterstellung in den erweiterten Einstellungen definiert.<br />
Es erscheint folgendes Eingabefenster:
78 Kapitel4: <strong>SPRING</strong>-Menüs<br />
Festlegen der Papierränder für die Druckausgabe<br />
(Variablen XPLTLinkerPapierRand, XPLTRechterPapierRand, XPLTObererPapierRand, XPLTUntererPapier-<br />
Rand)<br />
Hier können die Größen der standardmäßig auf 2.0 cm eingestellten Papierränder (in cm) für die Plotausgabe<br />
modifiziert werden.<br />
Texte freistellen<br />
(Variable XPLTTextSetFree)<br />
Wird dieses Kontrollkästchen aktiviert (Wert "1" in der spring.opt), werden Texte beim Drucken vor dem Hintergrund<br />
freigestellt. Die Auswirkung der Funktion ist auf dem Bildschirm nicht sichtbar.<br />
TIFF-Dateien<br />
(Variable XPLTShowTiff)<br />
Wird dieses Kontrollkästchen aktiviert (Wert "1" in der spring.opt), werden Rasterdaten bei jedem Bildaufbau<br />
dargestellt. Durch Deaktivieren (Wert "0" in der spring.opt) kann die Darstellung der Raster auf dem Bildschirm<br />
unterdrückt werden.<br />
Bild anlagern<br />
(Variable XPLTMapOffset)<br />
Über diese Option ist es möglich, den Abstand einer neuen Karte zu der bereits dargestellten Karte, an die sie<br />
angelagert werden soll, zu bestimmen. Der gesetzte Wert wird bei dem Menüpunkt Datei Importieren <br />
…anlagern im Plotmodus berücksichtigt. Die Voreinstellung ist 1.0 cm.<br />
Definition des Winkels beim Zeichnen einer Strecke<br />
(Variable XPLTLineAngle)<br />
Über diese Option wird der Winkel (zwischen +90 und -90) angegeben, unter dem eine Strecke beim Aufruf<br />
von Objekt Zeichnen Linie gezeichnet werden soll. Der Winkel wird jedoch erst aktiv, wenn beim Zeichnen<br />
einer Strecke die Taste STRG gedrückt wird. In dem Fall "rastet" die Strecke "ein", wenn die Strecke horizontal<br />
oder vertikal ausgerichtet ist, oder diesen definierten Winkel erreicht.
Kapitel 4: <strong>SPRING</strong>-Menüs 79<br />
4.2.2.3.1 Plot – Allgemein<br />
Nach Auswahl der Registerkarte Allgemein erscheint im unteren Bereich folgender Eingabeblock:<br />
Standardstrichstärke<br />
Der plogeo.ini-Befehl PENW gibt die Standardstrichstärke (in mm) für alle Objekte an, deren Strichstärke nicht<br />
explizit definiert ist.<br />
Flächen statt Schraffuren<br />
Durch Aktivieren dieses Kontrollkästchens wird der plogeo.ini-Befehl FLAE (nicht zu verwechseln mit der Datenart<br />
FLAE bzw. dem PLOGEO-Batchdatei-Befehl FLAE!) auf den Wert „1“ gesetzt, d.h., Isolinien-<br />
Flächenplots werden mit ausgefüllten Flächen ausgeführt und Schraffurplots werden nicht als Schraffur, sondern<br />
als flächenhaftes Färben der Elemente ausgeführt.<br />
Deaktivieren des Kontrollkästchens bedeutet, dass der Wert auf „0“ gesetzt wird, so dass Isolinien-<br />
Flächenplots mit enger Linienschraffur ausgeführt und Schraffurplots wirklich als Schraffur ausgeführt werden.<br />
Die Ausgabe eines Isolinienflächenplots und/oder eines Schraffurplots, der mit dem plogeo.ini-Befehl FLAE =<br />
1 erstellt wurde, setzt einen Drucker voraus, der auch Farbflächen verarbeiten kann (kein Stiftplotter!).<br />
Winkelangaben, Abstands- und Strichstärkenangaben aus den Schraffurparametern sind bei FLAE = 1 irrelevant!<br />
Beim Isolinienflächenplot werden, wenn eingegeben, nur noch Teilbereiche gefärbt, d.h. die eingegebenen<br />
extremen Intervallgrenzen werden nicht durch die globalen Extrema ergänzt (dies ist nur bei Setzen des<br />
plogeo.ini-Befehls FLAE = 0 der Fall).<br />
Plots mit Rahmen und Textfeld<br />
Durch Aktivieren dieses Kontrollkästchens wird der plogeo.ini-Befehl NORA auf den Wert „0“ gesetzt, d.h.,<br />
jeder Plot wird mit einem Plotrahmen versehen. Durch Deaktivieren des Kästchens wird der Plot ohne Plotrahmen<br />
dargestellt.<br />
Plots mit Datum und Plotnamen<br />
Durch Aktivieren des Kontrollkästchens wird der plogeo.ini-Befehl TIME = 1 gesetzt, d.h., jeder Plot wird unten<br />
links im Plotrahmen mit Erstellungs-Datum, Uhrzeit und Plotname (absoluter Pfadname) beschriftet. Bei Deaktivieren<br />
des Kästchens erfolgt keine entsprechende Plotbeschriftung (TIME = 0 in der plogeo.ini-Datei)<br />
4.2.2.3.2 Plot – Legende<br />
Nach Auswahl der Registerkarte Legende erscheint im unteren Bereich folgender Eingabeblock:<br />
Höhe der Beschriftung<br />
Festlegen der Höhe der Legendenbeschriftung in cm (plogeo.ini-Befehl HLEG).
80 Kapitel4: <strong>SPRING</strong>-Menüs<br />
Abstand zum Koordinatenrahmen<br />
Hier kann der Abstand der Legende zum Koordinatenrahmen in cm festgelegt werden (plogeo.ini-Befehl<br />
DLEG).<br />
Anzahl Spalten bei Flächen-Legenden<br />
Hier kann die Anzahl der Spalten der Legende bei einer flächenhaften Darstellung festgelegt werden<br />
(plogeo.ini-Befehl NLEG). Zur Auswahl steht die Möglichkeit, die Legende in einer oder in zwei Spalten darzustellen.<br />
Beschriftung als editierbare Texte<br />
Durch Aktivieren des Kontrollkästchens wird der Wert des plogeo.ini-Befehls TEXT = 1 gesetzt, d.h., die Beschriftung<br />
wird im Textformat ausgegeben. Ohne Aktivierung werden die Legenden- und Rahmenbeschriftungen<br />
als in Polylines umgewandelte Zeichen ausgegeben (TEXT = 0). Ein nachträgliches Ändern des Textes<br />
ist dann nicht mehr möglich.<br />
4.2.2.3.3 Plot – Größen<br />
Nach Auswahl der Registerkarte Größen erscheint im unteren Bereich folgender Eingabeblock:<br />
Werte/Nummern, Höhe der Beschriftung<br />
Hier kann die Höhe der Beschriftung [in cm] für Werte oder Nummern an Knoten bzw. Elementen beliebig<br />
festgelegt werden (plogeo.ini-Befehl HWER).<br />
PLX-Marker, Höhe<br />
Hier kann die Höhe der PLX-Marker [in cm] bei der Darstellung von Markierungen (Datenart MARK) beliebig<br />
festgelegt werden (plogeo.ini-Befehl HMAR).<br />
Kreisdurchmesser<br />
Hier wird der maximal zu verwendende Kreisradius [in cm] bei einem Kreisplot festgelegt (plogeo.ini-Befehl<br />
RADI).<br />
4.2.2.3.4 Plot – Isolinien<br />
Nach Auswahl der Registerkarte Isolinien erscheint im unteren Bereich folgender Eingabeblock:<br />
Höhe der Beschriftung<br />
Hier wird die Höhe [in cm] der Isolinienbeschriftung beliebig festgelegt (plogeo.ini-Befehl HISO).
Kapitel 4: <strong>SPRING</strong>-Menüs 81<br />
Anzahl Nachkomma-Stellen<br />
Hier wird die Anzahl der Nachkomma-Stellen bei der Beschriftung von Isolinien (nur bei Gleitkomma-Format)<br />
festgelegt (plogeo.ini-Befehl NAKO). Eine Darstellung ohne Nachkommastellen ist auch möglich.<br />
Beschriftung als editierbare Texte<br />
Durch Aktivieren des Kontrollkästchens wird der Wert des plogeo.ini-Befehls TXT2 = 1 gesetzt, d.h., die Beschriftung<br />
wird im Textformat (Font Helvetica, normal) ausgegeben, wenn der plogeo.ini-Befehl TEXT = 1<br />
gesetzt ist!<br />
Ohne Aktivierung werden die Legenden- und Rahmenbeschriftungen als in Polylines umgewandelte Zeichen<br />
ausgegeben (TXT2 = 0).<br />
Beschriftung “gefälleorientiert”<br />
Wird dieses Kontrollkästchen aktiviert, wird der Wert des plogeo.ini-Befehls ISBE = 1 gesetzt, d.h., die Isolinienbeschriftung<br />
erfolgt "bergauf" (d.h. die Beschriftung der Isolinie wird so orientiert, dass unterhalb die kleineren<br />
und oberhalb die größeren Werte der Datenart liegen). Ist das Kontrollkästchen deaktiviert, erfolgt die<br />
Isolinienbeschriftung "lesbar", sie ist dann maximal 90 Grad zur x-Achse des Plots gedreht (ISBE = 0).<br />
4.2.2.3.5 Plot – Messdaten<br />
Nach Auswahl der Registerkarte Messdaten erscheint im unteren Bereich folgender Eingabeblock:<br />
Markerhöhe für Messdaten<br />
Hier wird die Markerhöhe [in cm] bei der Darstellung von Messdaten festgelegt.<br />
Markertyp für Messdaten<br />
Hier wird der Markertyp (plogeo.ini-Befehl ETYP), der für die Darstellung von Messdaten verwendet werden<br />
soll, ausgewählt. Nach Anklicken des Auswahlfeldes erscheint die folgende Markertabelle:<br />
Dem plogeo.ini-Befehl ETYP wird dann die entsprechende Markernummer zugeordnet.<br />
Voreingestellt ist der Markertyp 3 (Kreuz). Für den ersten Marker der Tabelle wird ETYP = 0 gesetzt, danach<br />
wird zeilenweise durchnummeriert.<br />
ASCII-Protokolldatei mit Messdaten-Differenzen<br />
Bei Aktivierung dieses Kontrollkästchens wird je nach Plotart eine ASCII-Protokolldatei erstellt (plogeo.ini-<br />
Befehl EDIF = 1). Es gibt zwei Möglichkeiten der Ausgabe:<br />
• Berechnung von Differenzen zu Messdaten<br />
In diesem Fall wird eine ASCII-Protokolldatei mit dem Namen DiffEich.tmp erstellt, in der die berechneten<br />
Differenzen sowie die gemessen und berechneten Werte in der Reihenfolge X-Koordinate, Y-Koordinate,<br />
Differenz, Messwert, berechneter Wert (Format 6X, F10.2, F10.2, F10.3, F10.3, F10.3) protokolliert werden.
82 Kapitel4: <strong>SPRING</strong>-Menüs<br />
• Plot von Ganglinien mit Sollwerten<br />
In diesem Fall wird für jeden Knoten oder jedes Element eine ASCII-Protokolldatei mit dem Namen<br />
C.txt erstellt, in der folgende Daten stehen:<br />
berechneter Wert, Messwert, Zeitpunkt, Knoten/Elementnummer (Format F10.2, 1X, F10.2, 1X, F10.2, 1X,<br />
I10)<br />
Beide ASCII-Protokolldateien können zur Erstellung sogenannter Scatter-Plots (Gegenüberstellung von berechneten<br />
und gemessenen Werten in einem x/y-Diagramm) verwendet werden.<br />
Werden andere als die oben genannten Plots erstellt, oder ist das Kontrollkästchen deaktiviert (EDIF = 0),<br />
wird keine Protokolldatei erstellt.<br />
4.2.2.4 Objekte<br />
Es erscheint folgendes Eingabefenster:<br />
Die hier zu wählenden Objekt-Attribute beziehen sich auf die Objekte, die mittels der Ansicht Symbolleiste<br />
Objekteigenschaften erstellt werden können (Marker, Linien, geometrische Figuren, Texte).<br />
Objekt Eigenschaften<br />
• Voreingestellte Farbe für die Darstellung von Objekten (Variable <strong>SPRING</strong>colDefault)<br />
• Voreingestellter Marker für ein Objekt (Variable <strong>SPRING</strong>mtypDefault)<br />
• Voreingestellte Markerhöhe des Objekts (Variable <strong>SPRING</strong>mhgtDefault)<br />
• Voreingestellter Linientyp für ein Objekt (Variable <strong>SPRING</strong>ltypDefault)<br />
• Voreingestellte Strichstärke für ein Objekt (Variable <strong>SPRING</strong>penwDefault)<br />
Text Eigenschaften<br />
• Voreingestellte Texthöhe (Variable <strong>SPRING</strong>txthDefault)<br />
• Voreingestellter Textwinkel: Variable (<strong>SPRING</strong>anglDefault)<br />
• Voreingestellte Schriftart und Schriftschnitt: (Variable <strong>SPRING</strong>fontDefault), zur Auswahl stehen die Fonts:<br />
Helvetica, Roman, Courier, Symbol sowie die Schriftschnitte: normal, fett, kursiv, fett und kursiv.
Kapitel 4: <strong>SPRING</strong>-Menüs 83<br />
Die Schriftart und der Schriftschnitt sind zusammen gefasst in der Variable <strong>SPRING</strong>fontDefault. Sie besteht<br />
aus einer zweistelligen Integerzahl größer oder gleich 10.<br />
Bedeutung der 1. Ziffer (Schriftart):<br />
1 = Helvetica<br />
2 = Roman<br />
3 = Courier<br />
4 = Symbol<br />
Bedeutung der 2. Ziffer (Schriftschnitt):<br />
0 = normal<br />
1 = fett<br />
2 = kursiv<br />
3 = fett kursiv<br />
D.h. wenn die Variable <strong>SPRING</strong>fontDefault den Wert „32“ hat, wird das Textobjekt in Courier kursiv dargestellt.<br />
Die Schriftart Symbol kann nur normal dargestellt werden (= 40).<br />
4.2.2.5 Farben<br />
Es erscheint folgendes Eingabefenster für die Vorauswahl der Farben:<br />
Farben, Farbnummer<br />
Durch Auswahl einer Farbnummer kann nach Aktivieren des Farbbuttons dieser Nummer eine neue bzw.<br />
andere Farbe zugeordnet werden. Das Aktivieren des Farbbuttons führt zu folgendem Auswahlfenster:
84 Kapitel4: <strong>SPRING</strong>-Menüs<br />
Hier kann der Anwender seine eigenen Farben kreieren.<br />
Paletten, Palettennummer<br />
(Variable <strong>SPRING</strong>Color)<br />
Daneben besteht die Möglichkeit, in der Initialisierungsdatei spring.opt durch die Variable XSUSIPalette die<br />
Nummer der Farbpalette, die Anzahl und die Nummern der zugehörigen Farben manuell festzulegen. Beispiel:<br />
XSUSIPalette: 1 10<br />
11 12 13 14 15 16 17 18 19 20<br />
Bei der Installation von <strong>SPRING</strong> wird die Datei spring.opt mitgeliefert, welche die Farbpaletten 0 bis 9 enthält.<br />
Durch Editieren bzw. Ergänzen der Datei können insgesamt bis zu 15 Farbpaletten definiert werden.<br />
Nach Auswahl einer Palette können entsprechend der möglichen Anzahl die einzelnen Farben der Palette<br />
festgelegt werden. Oder die Palettenzusammenstellung erfolgt über das Dateiauswahlfenster. Hier können<br />
Paletten im Goldensoftware-Surfer Format (*.clr) eingelesen werden. Diese bestehen aus einer beliebigen<br />
Anzahl von Farbintervallen und werden beim Import auf die <strong>SPRING</strong>-Intervalle der jeweiligen Palette interpoliert,<br />
d.h., es entstehen Farbverläufe von jeweils 10 bzw. 30 Farben.<br />
4.3 Ansicht<br />
Der Menüpunkt „Ansicht“ beinhaltet unterschiedliche Unterpunkte in Abhängigkeit der geöffneten Datei (Modell-<br />
oder Plotdatei). Folgende Menü-Punkte sind im Modus Modelldatei wählbar:<br />
Folgende Menü-Punkte sind wählbar im Modus Plotdatei:<br />
Es folgt zunächst eine Beschreibung der Unterpunkte im Modus Modelldatei.<br />
Knoten/Elemente<br />
(nur Modelldatei)<br />
Hier können die Knoten oder Elemente ein- oder ausgeblendet werden.
Kapitel 4: <strong>SPRING</strong>-Menüs 85<br />
Strukturen<br />
(nur Modelldatei)<br />
Da dieser Menüunterpunkt sehr komplex ist, wird er in einem gesonderten Unterkapitel behandelt.<br />
Konturen, Markierungen, 2D-Rand, 3D-Rand<br />
(nur Modelldatei)<br />
Wenn vorhanden, werden nach Aktivieren des jeweiligen Menüpunktes die Konturen, Markierungen, der 2D-<br />
Rand oder der 3D-Rand (3D-Modell oder 2D-Modell mit 3D-Teilbereich) eingeblendet oder ausgeblendet.<br />
Attribute darstellen<br />
(nur Modelldatei)<br />
Da dieser Menüunterpunkt sehr komplex ist, wird er in einem gesonderten Unterkapitel behandelt<br />
Bookmarks<br />
(Modell- und Plotdatei)<br />
Hat man in einen Projektbereich hineingezoomt, den man später genauso wieder aufrufen möchte, kann man<br />
ein Bookmark anlegen. Es erscheint unter Ansicht Bookmark dann das folgende Menü (es sind nicht unbedingt<br />
alle Einträge sofort sichtbar):<br />
Mit Auswählen von „Bookmark setzen“ oder dem Shortcut Ctrl-b wird der gewählte Zoombereich als Bookmark<br />
gespeichert. Anschließend kann der Darstellungsbereich beliebig geändert werden.<br />
Wenn eine Zoomauswahl definiert wurde, erscheinen im Menü weitere Einträge.<br />
Die Bookmarkliste kann über den Menüeintrag „Bookmarkliste löschen“ wieder zurückgesetzt werden.<br />
Wenn ein Zoombereich gebooktmarkt wurde, erscheint im Menü für jeden gesetzten Zoombereich ein Eintrag<br />
mit der Bezeichnung „Marke“ und einer fortlaufenden Nummerierung. Um zu einem gespeicherten Zoombereich<br />
zurück zu kehren, kann entweder entsprechende Menüeintrag „Marke Nr.“ oder der Shortcut Alt-Nr.<br />
verwendet werden.<br />
Symbolleisten<br />
(Modell- und Plotdatei)<br />
Da dieser Menüunterpunkt sehr komplex ist, wird er in einem gesonderten Unterkapitel behandelt.<br />
Weitere Fenster<br />
(Modell- und Plotdatei)<br />
Hier können auf Wunsch weitere Fenster geöffnet werden, die Informationen zum Projekt enthalten.<br />
Diese sind im Kapitel „Einführung in <strong>SPRING</strong> – <strong>SPRING</strong> Benutzeroberfläche“ auf Seite 10 detailliert beschrieben.<br />
Im Plotmodus ist nur der Projektmanager aufrufbar.<br />
Maßstabsbalken<br />
(Modell- und Plotdatei)<br />
Nach Auswahl dieses Menüpunktes erscheint ein Maßstabsbalken links unten im Hauptfenster. Bei einem<br />
Zoom passt sich auch der Maßstabsbalken den veränderten Größenverhältnissen an.
86 Kapitel4: <strong>SPRING</strong>-Menüs<br />
Aktualisieren<br />
(nur Modelldatei)<br />
Nach Auswahl dieses Menüpunktes wird die Ansicht im Hauptfenster aktualisiert (Repaint).<br />
Strecke/Winkel messen<br />
(Modell- und Plotdatei)<br />
Über die Funktion Strecke/Winkel messen kann die Entfernung zwischen zwei Punkten bestimmt werden,<br />
indem - wie beim Editieren einer Strecke - eine Gerade zwischen zwei Punkten gezogen wird. Die Entfernung<br />
und der Winkel der Strecke werden in der Statuszeile in [m] und [Grad] eingeblendet. Die gezogene Linie ist<br />
temporär und wird nicht in die Datenbasis übernommen.<br />
Die Funktion Strecke/Winkel messen bleibt solange bestehen, bis die rechte Maustaste gedrückt oder eine<br />
andere Funktion aktiviert wird.<br />
Fläche berechnen<br />
(Modell- und Plotdatei)<br />
Die Funktion Fläche berechnen ermittelt die Fläche eines auszuwählenden Objekts, was nur bei linien- oder<br />
flächenhaften Objekten sinnvoll ist. Bei nicht geschlossenen Linienzügen wird das Polygon durch Verbinden<br />
von Anfangs- und Endpunkt geschlossen. Das Polygon muss aus mindestens drei Punkten bestehen.<br />
Die ermittelte Fläche wird in der Statuszeile in m² und km² angegeben, wobei das Programm davon ausgeht,<br />
dass eine Einheit des Karten-Koordinatensystems einem Meter entspricht (z.B. Gauß-Krüger-Koordinaten).<br />
Bei einer davon abweichenden Koordinateneinheit ist die Flächengröße entsprechend umzurechnen. Die<br />
Flächenberechnung kann zu Problemen führen, wenn Dateien eingelesen wurden, die keine Maßstabsinformationen<br />
enthalten. In solchen Fällen wird stets ein Maßstab von 1:10.000 angenommen. Die Funktion Karte<br />
Bearbeiten Skalieren … (nur Plotdatei) erlaubt eine nachträgliche Korrektur der Maßstabszahlen.<br />
Die Funktion Fläche berechnen bleibt solange bestehen, bis die rechte Maustaste gedrückt oder eine andere<br />
Funktion aktiviert wird.<br />
Koordinaten bestimmen<br />
(Modell- und Plotdatei)<br />
Die Funktion Koordinaten bestimmen führt zur Anzeige des Rechts- und Hochwertes der aktuellen Cursor-<br />
Position in der Statusleiste. Das Betätigen der rechten Maustaste oder die Aktivierung einer anderen Funktion<br />
bricht diese Funktion ab.<br />
Vertikalschnitt<br />
(nur Modelldatei)<br />
Durch Wahl dieser Funktion kann eine Gerade zwischen zwei Punkten gezogen werden, für die in einem neuen<br />
Fenster der Vertikalschnitt S. 15 angezeigt wird.<br />
Die folgenden Menüpunkte sind nur um Modus Plotdatei verfügbar.<br />
Ansicht clippen/Bereich clippen<br />
(nur Plotdatei)<br />
Mit Hilfe dieser Menüpunkte kann die geladene Grafik am aktuellen, durch den Zoom definierten, Ausschnitt<br />
"geclippt" werden. D.h., alle Objekte, die außerhalb des gewählten Ausschnitts liegen, werden gelöscht und<br />
Objekte, die teilweise außerhalb des Ausschnitts liegen, werden abgeschnitten. Sollen mehrere Plot-Dateien<br />
am selben Ausschnitt geclippt werden, wird die erste Datei eingelesen und der Zoombereich festgelegt.<br />
Nachdem die Grafik geclippt und anschließend gespeichert wurde, wird die nächste Grafik als neue Datei<br />
eingelesen. Diese befindet sich, sofern das Koordinatensystem mit dem der zugrunde liegenden ersten Karte<br />
der Grafik identisch ist, automatisch im selben Zoom-Ausschnitt und kann daher sofort geclippt werden.<br />
Anmerkung: TIFF-Karten, die ganz oder teilweise innerhalb des Ausschnitts liegen, bleiben vollständig. Ein<br />
Clippen von TIFF-Karten ist nur mit Raster Bereich löschen möglich. Textobjekte werden nicht verkleinert<br />
oder abgeschnitten, sondern bleiben vollständig erhalten, falls ihr Basispunkt (links unten) innerhalb des Ausschnitts<br />
liegt.<br />
Achtung! Bei Bereich clippen wird nicht der sichtbare Bereich, sondern der durch den letzten Zoom markierte<br />
Ausschnitt „geclippt“. Der sichtbare Bereich ist in der Regel größer als der gezoomte Bereich, da das Seitenverhältnis<br />
meist nicht exakt mit dem Darstellungsbereich übereinstimmt.<br />
Bei Ansicht clippen hingegen wird der sichtbare Bereich „geclippt“.
Kapitel 4: <strong>SPRING</strong>-Menüs 87<br />
Texte einblenden<br />
(nur Plotdatei)<br />
Durch Aktivieren der Funktion TextBox anzeigen in den Plotoptionen wird die Textbox aller in der Plotdatei<br />
vorhandenen Texte angezeigt. Diese Textbox zeigt die ungefähre Größe an, in welcher die Texte im Druck<br />
erscheinen.<br />
Durch Aktivieren der Funktion Texte einblenden werden die vorhandenen Textfelder ein- oder ausgeblendet.<br />
4.3.1 Strukturen<br />
Dieser Menüpunkt beinhaltet alle Darstellungsarten, die für Strukturen möglich sind. Ist ein Unterpunkt inhaltlich<br />
im Modell nicht vorhanden, ist dieser Unterpunkt deaktiviert, d.h. er erscheint grau.<br />
Fangen/Liste ,<br />
Mit Fangen können zurzeit sichtbare Strukturen im Grafikfenster ausgewählt werden.<br />
Eine gezielte Auswahl von Strukturen ist über den Menüpunkt Liste… möglich. Es wird eine Liste aller vorhandenen<br />
Strukturen mit:<br />
• Name (= Strukturname)<br />
• Strukturtyp (Punkt p, Linie l, Fläche f)<br />
• Attributkennung<br />
aufgestellt. Ausgewählte Strukturen (markierte) werden sichtbar, nicht markierte Strukturen werden nicht dargestellt.<br />
Ein ganzer Block von Strukturen wird durch Ziehen des Cursors bei gedrückter linker Maustaste ausgewählt,<br />
oder indem die erste Struktur durch Anklicken und die letzte Struktur des Blockes durch "SHIFT" + Anklicken
88 Kapitel4: <strong>SPRING</strong>-Menüs<br />
ausgewählt werden. Weitere Strukturen können durch "CTRL" + Anklicken, weitere Blöcke von Strukturen<br />
durch "CTRL" + "SHIFT" + Anklicken an- bzw. abgewählt werden.<br />
Die Liste kann durch Klicken auf die Spaltenüberschriften sortiert werden. Die Spaltenbreite kann durch Ziehen<br />
der Spaltentrennlinie verändert werden.<br />
Alle, Alle Punkt-, Linien-, Flächenstrukturen<br />
Mit diesen Funktionen können je nach gewähltem Menüpunkt die jeweiligen Strukturen ein- oder ausgeblendet<br />
werden.<br />
Bei Alle werden sämtliche Strukturen angezeigt bzw. ausgeblendet. Alternativ können auch nur Punkt-, nur<br />
Linien- oder nur Flächenstrukturen dargestellt bzw. ausgeblendet werden.<br />
Strukturtexte einblenden<br />
Der Strukturtext (Name) hilft bei der Identifizierung der Struktur in der Listenauswahl (s.o.) und kann durch<br />
Auswahl dieses Menüpunktes im Hauptfenster ein- oder ausgeblendet werden.<br />
Richtungspfeile einblenden, vergrößern, verkleinern<br />
Erst wenn der Menüpunkt Richtungspfeile aktiviert wird, werden auch die davon abhängigen Menüpunkte<br />
Richtungspfeile vergrößern/verkleinern wählbar. Die Richtungspfeile zeigen an, in welcher Knotenreihenfolge<br />
der Strukturverlauf bei Linien- oder Flächenstrukturen erstellt wurde.<br />
Durch Wahl von Richtungspfeile vergrößern/verkleinern werden diese in der Darstellung skaliert.<br />
4.3.2 Attribute darstellen<br />
Dieser Menüpunkt beinhaltet alle Darstellungsarten, die für Attribute möglich sind. Ist ein Unterpunkt inhaltlich<br />
im Modell nicht vorhanden, ist dieser Unterpunkt deaktiviert, d.h. er erscheint grau.<br />
Isolinien/Flächenplots/Werte…<br />
Mit Hilfe dieses Menüpunktes kann eine Isolinien-, Farbflächen, Kreis- oder Liniendarstellung von Knoten und<br />
Elementdaten erstellt werden. Es wird eine Liste aller belegten Knoten- und Elementattribute aufgestellt und<br />
die Darstellungsart wird festgelegt.<br />
Nach Aufrufen der Funktion erscheint das folgende Eingabefenster:
Kapitel 4: <strong>SPRING</strong>-Menüs 89<br />
Kennung, Angaben zur Datenart<br />
Hier wird das darzustellende Attribut anhand seiner Kennung ausgewählt. Bei einem 3D-Modell ist zusätzlich<br />
die Wahl der Schichtnummer notwendig. Wird eine 2D-Datenkennung (z.B. Geländehöhe) zur Darstellung<br />
ausgewählt, wird die Schichtnummer automatisch auf 1 gesetzt und ist nicht veränderbar.<br />
Der Min./Max.-Bereich gibt den minimalen und maximalen Wert dieses Attributs an. Die Belegung zeigt, wie<br />
viele Knoten oder Elemente in Bezug zur Gesamtzahl mit diesem Attribut belegt sind.<br />
Art der Darstellung<br />
Es kann gewählt werden zwischen:<br />
• Isolinienplot mit Bestimmung der Farbe<br />
• Farbflächenplot (bei Knotendaten sind das Farbflächen zwischen Isolinien, bei Elementdaten ist das eine<br />
Einfärbung des Elements mit einer vom Elementwert abhängigen Farbe)<br />
• Kreisplot, bei dem in jedem Element bzw. an jedem Knoten ein je nach Knoten- bzw. Elementwert gefärbter<br />
Kreismarker mit einem vom Wert abhängigen Radius dargestellt wird. Die Kreise haben einen Mindestradius<br />
von 6.0 (Pixel). Die Höhe des Kreises für den größten gefundenen Wert kann im Feld max.<br />
Radius eingestellt werden. Sollen alle Kreise gleich groß sein, muss 6.0 als max. Radius gewählt werden.<br />
• Linienplot, zu empfehlen bei Attributen, die vorrangig entlang einer Linie zugewiesen werden (z.B. polygonzugbezogene<br />
Leakagewerte oder gleiche Potentiale entlang eines Seerandes )<br />
Darzustellende Wertebereiche<br />
Es stehen verschiedene Darstellungsmöglichkeiten für den Wertebereich des gewählten Attributs zur Auswahl:<br />
• Bei der Wahl von äquidistant werden die Werte aus einer gleichmäßigen Teilung des gefundenen Wertebereichs<br />
(Minimum bis Maximum) gewonnen. Die Anzahl der Teilbereiche wird im Textfeld eingegeben.<br />
• Beim Einteilungstyp Von-bis-Anzahl wird das so definierte Intervall gleichmäßig unterteilt. Die Teilungsanzahl<br />
wird im Textfeld Anzahl eingegeben. Es besteht die Möglichkeit, durch Aktivieren des Kontrollkästchens<br />
logarithmisch eine logarithmische Unterteilung vorzunehmen (zu empfehlen z.B. bei K-Wert-<br />
Intervallen)<br />
• Beim Einteilungstyp Von-bis-Abstand wird das Intervall vom Anwender selbst bestimmt.
90 Kapitel4: <strong>SPRING</strong>-Menüs<br />
• Sollen Einzelwerte eingegeben werden, erscheint ein Eingabefeld für die gewünschte Intervallanzahl und<br />
eine Tabelle, in der die Intervallgrenzen individuell definiert werden können.<br />
Sind die Darstellungsattribute ausgewählt, werden die gewählten Daten in einem speziellen Layer abgelegt.<br />
Dieses Layer wird im Projektmanager aufgelistet und kann dort ein- oder ausgeblendet werden. Zusätzlich<br />
kann die Legende des Layers eingeblendet werden durch Aktivieren des entsprechenden Kontrollkästchens.<br />
Attributzeichen…<br />
Mit Hilfe dieses Menüpunktes können die Knoten oder Element dargestellt werden, denen ein Attributzeichen<br />
(Zeichen in der 15./16.Spalte der Modelldatei) zugewiesen wurde (z.B. alle Vorflutknoten, denen ein Festwert<br />
zugewiesen wurde, Zeichen F). Es öffnet sich der folgende Dialog:<br />
Es werden alle Attribute, die mit einem Zeichen belegt sind, aufgelistet. Bei 3D-Modellen ist eine Schichtauswahl<br />
möglich. Zudem müssen die Art des Markers, seine Größe und die Farbe festgelegt werden.<br />
Geschwindigkeiten…<br />
Mit diesem Menüpunkt ist es möglich, einen Vektorplot der durch die Elementdatenarten VV_X und VV_Y<br />
definierten horizontalen Geschwindigkeiten darzustellen.<br />
Die Daten zur Geschwindigkeit müssen vorher aus den Ergebnisdaten importiert werden (Attribute Berechnungsergebnisse<br />
importieren…). Die Attributkennung wird voreingestellt festgelegt auf „VV_X“ und „VV_Y“.<br />
Es öffnet sich der folgende Dialog:
Kapitel 4: <strong>SPRING</strong>-Menüs 91<br />
Die Darstellungsfarbe sowie bei einem 3D-Modell die Schichtnummer müssen ausgewählt werden. Die maximalen<br />
Geschwindigkeiten in x- und y-Richtung werden protokolliert.<br />
Es kann zwischen zwei Darstellungsformen gewählt werden:<br />
• Die Fließpfeile können nach der Größe der Geschwindigkeiten skaliert werden. Diese Darstellungsform ist<br />
der Darstellung von Geschwindigkeiten in der Ploterstellung ähnlich. Je größer die Geschwindigkeit, desto<br />
länger wird der Vektor, der mit der Pfeilspitze am Elementmittelpunkt angezeigt wird. Werden die Geschwindigkeiten<br />
zu klein, so wird der Vektor mit einer minimalen Länge dargestellt.<br />
• Alternativ dazu gibt es die Möglichkeit, die Geschwindigkeitsvektoren automatisch so zu skalieren, dass<br />
sie möglichst in das zugehörige Element passen. Bei dieser Darstellungsform repräsentiert der dargestellte<br />
Pfeil nur die Richtung der Geschwindigkeit, nicht deren Größe. Die dargestellten Vektoren werden mit<br />
einer Länge von 80% der mittleren Elementkantenlänge angezeigt und mit ihrem Mittelpunkt im Elementmittelpunkt<br />
aufgehängt.<br />
Instationäre……<br />
Instationäre Daten sind erst darstellbar, nachdem sie über Extras Instationär Instationäre Eingabedatei<br />
importieren eingelesen wurden.<br />
Nach Auswahl dieses Menüpunktes erscheint das folgende Eingabefenster:<br />
Bei dem Punkt Kennung werden die instationären Attribute aus der instationären Eingabedatei angezeigt. In<br />
Abhängigkeit des Attributs und des Zeitschritts werden die vorhandenen minimalen und maximalen Werte<br />
sowie die Anzahl der belegten Knoten oder Elemente angezeigt. Bei einem 3D-Modell kann die gewünschte<br />
Schicht ausgewählt werden.<br />
Durch Auswahl der Checkboxen aktiv/inaktiv lassen sich die Knoten/Elemente unterscheiden, die bei den<br />
ausgewählten Eigenschaften (Kennung, Schicht, Zeitschritt) aktiv oder inaktiv sind. Aktiv heißt z.B. bei der<br />
Kennung POTE, zu diesem Zeitschritt wird an diesem Knoten das Potential auf dem eingegebenen Wert gehalten.<br />
Inaktiv ist ein Potentialknoten, wenn er in der instationären Eingabedatei mit einem Minus versehen ist.<br />
Dann ist das Potential abgeschaltet.<br />
Dargestellt (Kreisplot) werden die Knoten oder Elemente, die mit dem ausgewählten instationären Attribut und<br />
Zeitschritt belegt sind, wenn der Dialog mit OK geschlossen wird.
92 Kapitel4: <strong>SPRING</strong>-Menüs<br />
Ganglinie<br />
Nachdem über Extras Instationär Instationäre Eingabedatei importieren eine instationäre Eingabedatei<br />
eingelesen wurde, können die Daten durch Wahl dieses Menüpunkts als Ganglinie dargestellt werden, indem<br />
ein Knoten oder Element mit entsprechendem Attribut ausgewählt wird. Es erscheint dann die Ganglinie an<br />
dem gewählten Objekt:<br />
Wenn verschiedene instationäre Daten vorhanden sind oder instationäre Daten in mehreren Schichten definiert<br />
sind, können diese ebenfalls ausgewählt werden.<br />
Gewässersysteme<br />
Nach Auswahl dieser Funktion werden die vorhandenen Gewässersysteme mit ihren Richtungspfeilen dargestellt.<br />
Auf Gewässersystemen<br />
Durch Auswahl dieses Menüpunktes ist es möglich, die Gewässernetzwerksattribute darzustellen. Dazu gehören<br />
die Attribute:<br />
VKST (Manning/Strickler-Beiwert Einheit: m 1/3 /s )<br />
VBRT (benetzter Umfang Einheit: m)<br />
VGRD (Sohlgefälle Einheit: Promille)<br />
VKNO (Zufluss an einem Gewässerknoten Einheit: m³/s)<br />
VINZ (Inzidenzen der Gewässerknoten)<br />
VSYS (Inzidenzen der Gewässersysteme)
Kapitel 4: <strong>SPRING</strong>-Menüs 93<br />
Insbesondere kann hier eine Kontrolle der zugewiesenen Gewässernetzwerksattribute erfolgen. Wurde der<br />
Gefällegradient (Attribut VGRD) über Extras Gewässersysteme Attribute Gradienten berechnen berechnet,<br />
lässt sich die Gefällerichtung an den Elementkanten durch Pfeile darstellen. Schwarze Pfeile weisen<br />
auf eine negative Gefällerichtung hin.<br />
Knotentexte/Elementtexte<br />
Durch Auswahl dieses Menüpunktes werden die in der Netz- und/oder 3d-Datei angegebenen Knoten- oder<br />
Elementtexte eingeblendet.<br />
4.3.3 Symbolleisten<br />
Hier können zu jedem der folgenden Menüpunkte<br />
spezielle Symbolleisten eingeblendet werden, so dass je nach Bearbeitungsschritt direkt auf die entsprechenden<br />
Symbolbuttons zugegriffen werden kann. Einige Symbolleisten sind nur im Modus der Modelldatei aufrufbar,<br />
die Symbolleisten Standard, Layer, Objekteigenschaften sowie die Ploterstellung sind sowohl im Modus<br />
Modelldatei als auch im Modus Plotdatei aufrufbar.<br />
4.3.3.1 Symbolleiste Standard<br />
Die abgebildete Symbolleiste entspricht der Symbolleiste "Standard" im Modus Modelldatei. Im Modus Plotdatei<br />
fehlen dieser Symbolleiste die Buttons, die mit der Netzbearbeitung zusammenhängen.<br />
Symbol:<br />
Bedeutung:<br />
Datei neu/neues Projekt (S. 68)<br />
Datei öffnen (S. 68)<br />
Datei speichern (S. 68)<br />
Datei speichern unter (S. 68)<br />
Drucken (S. 68)<br />
Undo (S. 70)<br />
Redo (S. 70)<br />
Strecke messen (S. 84)<br />
Fläche berechnen (S. 84)<br />
Koordinaten anzeigen (S. 84)<br />
Knoten ein-/ausblenden (S. 84)<br />
Elemente ein-/ausblenden (S. 84)<br />
Strukturen ein-/ausblenden (S. 84)
94 Kapitel4: <strong>SPRING</strong>-Menüs<br />
Symbol:<br />
Bedeutung:<br />
Konturen ein/-ausblenden (S. 84)<br />
Markierungen ein-/ausblenden (S. 84)<br />
Netzrand ein-/ausblenden (S. 84)<br />
3D-Rand ein-/ausblenden (S. 84)<br />
Attribute darstellen (S. 84)<br />
Ansicht aktualisieren (S. 84)<br />
Projektmanager einblenden (S. 84)<br />
Layer löschen (S. 151)<br />
Knotenattribute anzeigen/bearbeiten (S. 129)<br />
Elementattribute anzeigen/bearbeiten (S. 129)<br />
Struktur anzeigen/bearbeiten (S. 104)<br />
4.3.3.2 Symbolleiste Strukturbearbeitung<br />
(nur Modelldatei)<br />
Symbol:<br />
Bedeutung:<br />
Strukturen ein-/ausblenden (S. 87)<br />
nur p-Strukturen ein-/ausblenden (S. 87)<br />
nur l-Strukturen ein-/ausblenden (S. 87)<br />
nur f-Strukturen ein-/ausblenden (S. 87)<br />
Struktur-Infotexte ein-/ausblenden (S. 87)<br />
Punktstruktur erzeugen (S. 99)<br />
Linienstruktur erzeugen (S. 99)<br />
Flächenstruktur erzeugen (S. 99)<br />
einzelne Struktur modifizieren (S. 104)<br />
Struktur aus Liste modifizieren (S. 104)<br />
einzelne Struktur kopieren - fangen (S. 99)<br />
Struktur aus Liste kopieren (S. 99)<br />
einzelne Struktur löschen -fangen (S. 99)<br />
Strukturen löschen - im Bereich (S. 99)<br />
Struktur löschen - aus Liste (S. 99)<br />
alle Strukturen löschen (S. 99)
Kapitel 4: <strong>SPRING</strong>-Menüs 95<br />
4.3.3.3 Symbolleiste Konturbearbeitung<br />
(nur Modelldatei)<br />
Symbol:<br />
Bedeutung:<br />
Konturen ein-/ausblenden (S. 84)<br />
Punktkontur erzeugen (S. 113)<br />
Linienkontur erzeugen (S. 113)<br />
Kontur aus Struktur übertragen (fangen) (S. 113)<br />
Kontur aus Struktur übertragen (Liste) (S. 113)<br />
Konturpunkt verschieben (S. 113)<br />
Max. Abstand der Konturpunkte setzen (fangen) (S. 113)<br />
Max. Abstand der Konturpunkte setzen (Liste) (S. 113)<br />
Kontur n-mal teilen (fangen) (S. 113)<br />
Kontur n-mal teilen (Liste) (S. 113)<br />
Kontur-Teilungspunkte fangen (S. 113)<br />
Kontur-Teilungspunkte fangen (im Bereich) (S. 113)<br />
Einzelne Kontur löschen (fangen) (S. 113)<br />
Konturen löschen im Bereich (S. 113)<br />
Alle p-Konturen löschen (S. 113)<br />
Alle l-Konturen löschen (S. 113)<br />
Alle Konturen löschen (S. 113)<br />
4.3.3.4 Symbolleiste Netzbearbeitung<br />
(nur Modelldatei)<br />
Symbol:<br />
Bedeutung:<br />
Knoten verschieben (S. 118)<br />
2 Knoten zusammenlegen (fangen) (S. 118)<br />
2 Knoten zusammenlegen (nach Nummern) (S. 118)<br />
2 Knoten zusammenlegen (nach Abstand) (S. 118)<br />
Einzelne Knoten löschen (S. 118)<br />
Knoten löschen - im Bereich (S. 118)<br />
Knoten löschen - innerhalb selektierter Struktur (S. 118)<br />
Knoten löschen - außerhalb selektierter Struktur (S. 118)<br />
Knoten löschen - nach Nummern (S. 118)<br />
Knoten löschen - ohne Elemente oder Klüfte (S. 118)<br />
Knoten löschen - aufeinanderliegend (S. 118)
96 Kapitel4: <strong>SPRING</strong>-Menüs<br />
Symbol:<br />
Bedeutung:<br />
Alle Knoten löschen (S. 118)<br />
Element löschen (S. 118)<br />
Elemente löschen - im Bereich (S. 118)<br />
Elemente löschen - nach Nummern (S. 118)<br />
Elemente löschen - falsch orientiert (S. 118)<br />
Alle Elemente löschen (S. 118)<br />
Netz verfeinern - global (S. 118)<br />
Netz verfeinern - im Bereich (S. 118)<br />
Netz verfeinern - innerhalb Strukturen (S. 118)<br />
Viereckelement teilen (S. 118)<br />
Netz entspannen (S. 118)<br />
Netz-Kontrollen (S. 118)<br />
Knoten einfügen (S. 123)<br />
Randknoten generieren - global (S. 123)<br />
Randknoten generieren - Bereich (S. 123)<br />
Raster generieren - global (S. 123)<br />
Raster generieren - im Bereich (S. 123)<br />
Dreieck- und Viereckelemente erzeugen (global) (S. 123)<br />
Dreieckselemente erzeugen (global) (S. 123)<br />
Dreieck- und Viereckelemente erzeugen (Bereich) (S. 123)<br />
Dreieckselemente erzeugen (Bereich) (S. 123)<br />
Dreieck- und Viereckelemente erzeugen (aus innerem Rand) (S.<br />
123)<br />
Dreieckselemente erzeugen (aus innerem Rand) (S. 123)<br />
Dreiecke zu Vierecken zusammenfassen (wenn möglich) (S. 123)<br />
4.3.3.5 Symbolleiste Attribute<br />
(nur Modelldatei)<br />
Symbol:<br />
Bedeutung:<br />
Knoten bearbeiten -fangen (S. 129)<br />
Knoten bearbeiten - Nummer (S. 129)<br />
Element bearbeiten - fangen (S. 129)<br />
Element bearbeiten - Nummer (S. 129)
Kapitel 4: <strong>SPRING</strong>-Menüs 97<br />
4.3.3.6 Symbolleiste Gewässersysteme<br />
(nur Modelldatei)<br />
Symbol:<br />
Bedeutung:<br />
Flussnetzwerke automatisch gruppieren (S. 99)<br />
Fließrichtung bestimmen (S. 99)<br />
Richtung ändern (nur l-Strukturen) (S. 99)<br />
Struktur(-gruppen) verwalten/zuweisen (S. 99)<br />
Attribute auf Gewässersystemen darstellen (S. 88)<br />
Fließrichtung darstellen (S. 88)<br />
Gradienten der Gewässersysteme berechnen (S. 157)<br />
Kontrollen ( S. 157)<br />
4.3.3.7 Symbolleiste Layer<br />
(Modell- und Plotdatei)<br />
Symbol:<br />
Bedeutung:<br />
Farben ändern (S. 151)<br />
Farbflächen optimieren (S. 151)<br />
Layer aktivieren (S. 151)<br />
Projektmanager anzeigen (S. 84)<br />
Layer löschen (S. 151)<br />
Layer eine Position vor (S. 151)<br />
Layer eine Position zurück (S. 151)<br />
Layer nach vorne (S. 151)<br />
Layer nach hinten (S. 151)<br />
Layer verschieben (S. 151)<br />
4.3.3.8 Symbolleisten Objekteigenschaften und Zeichnen<br />
Es erscheint eine Symbolleiste zur Festlegung der Objekteigenschaften und eine weitere zum Zeichnen neuer<br />
Objekte. Beide Symbolleisten können im Modus Modell- und Plotdatei verwendet werden.<br />
Objekteigenschaften:<br />
Durch Einblenden der Symbolleiste "Objekteigenschaften" können die Objektattribute vorgewählt und mit dem<br />
Button "Objekteigenschaften zuweisen" ( ) nach Anklicken des entsprechenden Objekts (Marker, Linie,<br />
Text) zugewiesen werden. Vorab lassen sich die vorhandenen Objekteigenschaften durch Auswahl des But-
98 Kapitel4: <strong>SPRING</strong>-Menüs<br />
tons "Objekteigenschaften anzeigen" (<br />
linken Maustaste anzeigen.<br />
) und anschließendem Auswählen des gewünschten Objekts mit der<br />
Symbol:<br />
Objektattribute:<br />
Objektfarbe wählen<br />
Markertyp wählen<br />
Linientyp wählen<br />
Schriftart und -typ wählen<br />
Schrift-/Markerhöhe wählen<br />
Winkel wählen<br />
Text eingeben<br />
Zeichnen<br />
Symbol:<br />
Bedeutung:<br />
Objekteigenschaften anzeigen<br />
Objekteigenschaften zuweisen<br />
Marker zeichnen (S. 153)<br />
Linie zeichnen (S. 153)<br />
Dreieck zeichnen (S. 153)<br />
Rechteck zeichnen (S. 153)<br />
Polygon zeichnen (S. 153)<br />
Gefülltes Dreieck zeichnen (S. 153)<br />
Gefülltes Rechteck zeichnen (S. 153)<br />
Gefülltes Polygon zeichnen (S. 153)<br />
Textobjekt erstellen (S. 153)<br />
Alle Textobjekte vergrößern (S. 153)<br />
Alle Textobjekte verkleinern (S. 153)<br />
Objekt eine Position vor (S. 153)<br />
Objekt eine Position zurück (S. 153)<br />
Objekt nach vorne (S. 153)<br />
Objekt nach hinten (S. 153)<br />
4.3.3.9 Symbolleiste Ploterstellung<br />
Es erscheint eine Symbolleiste, in welcher die drei Arten der Ploterstellung (Draufsicht/Kartenerstellung ,<br />
Ansicht/Profildarstellung , 3D-Drahtmodell ) aufgerufen werden können oder eine Aktualisierung des<br />
dargestellten Plots möglich ist:
Kapitel 4: <strong>SPRING</strong>-Menüs 99<br />
Ploterstellung:<br />
ermög-<br />
Die Arten der Ploterstellung (S. 317) sind in dem gleichnamigen Kapitel beschrieben. Der Button<br />
licht es, das aktuell geöffnete Dokument erneut zu laden.<br />
4.4 Struktur<br />
Das Struktur-Menü ist nur im Modus Modelldatei wählbar. Folgende Menü-Punkte stehen zur Verfügung:<br />
Neu<br />
Im Untermenü können folgende Aktionen gewählt werden:<br />
Zunächst wird ausgewählt, welcher Strukturtyp<br />
• Punkte<br />
• Linienzug<br />
• Fläche<br />
• Aus Netzrand und GELA<br />
• Kreisstruktur<br />
erzeugt werden soll.<br />
Nach Auswahl des Strukturtyps kann die gewünschte Struktur im Hauptfenster von <strong>SPRING</strong> erzeugt werden.<br />
Nach Bestätigen mit der rechten Maustaste erscheint das Eingabefenster: „(p-, l-, f-)-Struktur modifizieren“.<br />
Dieses Eingabefenster wird im Menüpunkt Struktur Bearbeiten ausführlich beschrieben.<br />
Der Menüpunkt Aus Netzrand und GELA erzeugt eine neue l-Struktur auf dem Netzrand (mit Punkten an allen<br />
Randknoten) und weist diesen die Werte der Geländeoberfläche zu. Dies ist sehr hilfreich, wenn z.B. Randpotentiale<br />
mit einem Wert „GELA – x“ erzeugt werden sollen.<br />
Durch Aktivieren des entsprechenden Menüpunktes kann eine Kreisstruktur erstellt werden. Mit dem Auswahl-<br />
Cursor wird der Mittelpunkt des Kreises festgelegt. Es erscheint ein Eingabefenster, in dem die Parameter des<br />
Kreises bestimmt werden:
100 Kapitel4: <strong>SPRING</strong>-Menüs<br />
Die Anzahl Punkte beschreibt die Anzahl der Strukturpunkte, die für die Diskretisierung erstellt werden sollen.<br />
Bei 90 Punkten beträgt der Punktabstand 4° des Kreisumfangs.<br />
Die Auswahl Verbundene Linie und Nur Punkte beschreibt die Ansicht, wie die Kreisstruktur dargestellt werden<br />
soll. Die folgende Abbildung zeigt die Darstellungsart Nur Punkte:<br />
Abb. 58: Kreisstruktur, dargestellt mit Punkten<br />
Bearbeiten<br />
Da dieser Menüunterpunkt sehr komplex ist, wird er in einem gesonderten Unterkapitel behandelt.<br />
Kopieren<br />
Die Auswahl, welche Struktur kopiert werden soll, erfolgt im Untermenü:<br />
Es können über Fangen oder über Liste einzelne Strukturen gezielt ausgewählt werden. Es besteht jedoch<br />
auch die Möglichkeit Alle Strukturen zu kopieren.<br />
Die ausgewählte Struktur wird komplett kopiert (Attribute, Strukturtyp, Koordinaten, Werte und Darstellungsattribute).<br />
Eine Kopie erkennt man an einem dem Strukturnamen angehängten @.<br />
Mit Hilfe des Kopierens von Strukturen können z.B.<br />
• mehrere geometrisch identische Strukturen mit unterschiedlichen Kennungen und Werten erzeugt werden.<br />
Eine Linien-Struktur für einen Vorfluter kann so zum Beispiel gleich dreimal notwendig sein: für die<br />
Vorfluthöhen (Attribut VORF), für den Leakagekoeffizienten (Attribut LERA) und für die automatische Markierung<br />
des Polygonzug (Attribut MARK).<br />
• geometrisch ähnliche Strukturen durch Kopieren und anschließendes Bearbeiten erzeugt werden.<br />
• Strukturen gesichert werden, die in instationäre Strukturen umgewandelt werden sollen. Dieser Vorgang<br />
ist nicht rückgängig zu machen.<br />
Achtung! Da Original und Kopie einer Struktur übereinander liegen, wird beim Fangen immer nur die Kopie<br />
gefunden, da diese als erstes Objekt dargestellt ist. Hier hilft die Auswahl der Struktur über die Liste.<br />
Löschen<br />
Im Untermenü
Kapitel 4: <strong>SPRING</strong>-Menüs 101<br />
werden verschiedene Möglichkeiten angeboten, Strukturen zu löschen:<br />
Beim Fangen (separat) werden eine oder mehrere Strukturen nacheinander ausgewählt und gelöscht.<br />
Beim Fangen (Polygon) werden alle Strukturen in dem gepickten Polygon gelöscht.<br />
Bei Auswahl von Liste… können die zu löschenden Strukturen innerhalb der Liste ausgewählt werden.<br />
Bei Auswahl von Alle Strukturen löschen werden alle Strukturen gelöscht.<br />
Importieren…<br />
Da dieser Menüunterpunkt sehr komplex ist, wird er in einem gesonderten Unterkapitel behandelt: Importieren<br />
von anderen Formaten (S. 108)<br />
Exportieren…<br />
Beim Menüpunkt Exportieren… besteht die Möglichkeit, entweder eine Auswahl an Strukturen über die Liste…<br />
oder Alle… Strukturen zu exportieren.<br />
Wenn nur ausgewählte Strukturen exportiert werden sollen, erscheint zunächst der Listendialog mit den vorhandenen<br />
Strukturen. Nachdem die Auswahl getroffen und der Dialog mit OK geschlossen wurde, wird nach<br />
dem Speicherort der exportierten Strukturdatei (*.str) gefragt. Wenn alle Strukturen exportiert werden, erscheint<br />
der Dateidialog sofort. Im Anschluss daran erscheint das folgende Auswahlfenster:<br />
Es besteht die Möglichkeit, die Dateien im Strukturdatenformat (ASCII) oder im XML-Format zu speichern.<br />
Teilen<br />
Vorhandene Linien-Strukturen können über dieses Menü an mehreren Punkten geteilt werden (z.B. zum Auftrennen<br />
einer LERA-Struktur für die Zuweisung abschnittweise unterschiedlicher Leakagekoeffizienten).<br />
Ist eine Linien-Struktur ausgewählt (Fangen/Liste), wird sie automatisch an den gepickten Teilungspunkten<br />
getrennt. Kennungen, Strukturtyp, Koordinaten, Werte und Darstellungsattribute bleiben mit der Original-<br />
Struktur identisch. Nur der Infotext der Strukturen wird ergänzt um den Text "(n)" wobei n die Nummer des<br />
entsprechenden Teilstücks ist.<br />
Zusammenlegen<br />
Über dieses Menü können zwei Punkt- oder Linienstrukturen zu einer Struktur zusammengefasst werden.<br />
Es besteht die Möglichkeit, die Punkt- oder Linienstrukturen entweder interaktiv am Bildschirm zu Fangen<br />
oder über die Liste... auszuwählen.<br />
Bei Wahl von zwei Punktstrukturen werden die Punkte (x, y + Werte) der zweiten Punktstruktur zur ersten<br />
Punktstruktur hinzugefügt. Der Info-Text der zweiten Punktstruktur geht bei dieser Aktion verloren!<br />
Werden zwei Linienstrukturen ausgewählt, werden die Abstände der Strukturanfangs- und Endpunkte berechnet<br />
und die beiden Strukturlinien an den Enden zusammengesetzt, an denen der berechnete Abstand am<br />
geringsten ist. In dem Fall, dass die ausgewählten Linienstrukturen einen gemeinsamen Anfangs- oder Endpunkt<br />
haben, kann dies dazu führen, dass in der zusammengefassten Linienstruktur die Wert-Information
102 Kapitel4: <strong>SPRING</strong>-Menüs<br />
einer der beiden Punkte verloren geht. Die neue Linienstruktur erbt den Info-Text der ersten ausgewählten<br />
Linienstruktur. Der Info-Text der zweiten Linienstruktur geht bei dieser Aktion verloren!<br />
Parallele erzeugen<br />
Die Vorgehensweise und die zu bearbeitenden Eingabefenster sind im Kapitel „Einbau einer neuen Struktur in<br />
ein bestehendes Modell“ auf Seite 176 eingehend erläutert.<br />
Umwandeln<br />
Zunächst erscheint ein Untermenü, in dem die folgenden Auswahlmöglichkeiten zur Verfügung stehen:<br />
Nach Auswahl der zu ändernden Struktur lässt sich z.B. in der Listenauswahl anhand des Strukturtyps feststellen,<br />
dass sich dieser geändert hat (p, l, f). Es ist eine Umwandlung in jede Richtung möglich.<br />
Bei Umwandlung in eine instationäre Struktur ist die Änderung in der Listenauswahl anhand des dem Strukturtyp<br />
vorangestellten „g“ erkennbar.<br />
Es erscheint folgender Menüpunkt:<br />
Dieser Menüpunkt ist nur dann aktiv, wenn mindestens eine Punkt- und eine Linienstruktur vorhanden sind.<br />
• Aus p-Struktur für alle l-Strukturen<br />
Der Menüpunkt ermöglicht die Übernahme der Werte einer Punktstruktur (z.B. ein Geländemodell) auf alle<br />
Linienstrukturen.<br />
• Werte aller Strukturen gleichsetzen<br />
Mithilfe dieses Menüpunktes kann allen Strukturen ein einheitlicher Wert zugewiesen werden. Es erscheint<br />
das folgende Eingabefenster:<br />
Nach Eingabe und Bestätigen des Wertes mit OK erhalten sämtliche Linien-, Punkt- oder Flächenstrukturen<br />
an ihren vorhandenen Strukturpunkten den eingegebenen Wert.<br />
.
Kapitel 4: <strong>SPRING</strong>-Menüs 103<br />
Vergröbern<br />
Nach Auswahl des Selektionsmodus im Untermenü:<br />
und Auswahl der entsprechenden Strukturen erscheint ein Untermenü, im dem ein maximaler Abstand für die<br />
"vergröberte" Linienstruktur definiert werden muss. Punkte werden dann gelöscht, wenn der Abstand des<br />
Punktes zur übrig bleibenden Strecke kleiner ist als der hier eingegebene Abstand:<br />
Gewässersysteme<br />
Bei diesem Menüpunkt geht es um die Bearbeitung von Gewässernetzwerksystemen. Zur Bearbeitung stehen<br />
folgende Untermenüpunkte zur Verfügung.<br />
• Automatisch gruppieren<br />
Durch diesen Menüpunkt werden Gewässerstrukturen (Linienstrukturen mit Attribut VORF) automatisch in<br />
zusammenhängende Gruppen<br />
(Flussnetzwerke) zusammengefasst. Zusammen gehörende Strukturgruppen werden farbig markiert.<br />
• Fließrichtung bestimmen<br />
Dieser Menüpunkt ermittelt die Fließrichtung von Gewässernetzen und richtet Gewässerstrukturen nach deren<br />
Wasserstand aus, die Fließrichtung wird durch Pfeile markiert.<br />
• Richtung ändern (nur l-Strukturen)<br />
Durch Wahl dieses Menüpunktes wird die Richtung von selektierten Vorflutstrukturen geändert.<br />
• Richtungsbezogene Wertkorrektur<br />
Durch Wahl dieses Menüpunktes werden Strukturwerte, deren (Vorflut-)Höhen nicht in Fließrichtung absteigen,<br />
aussortiert.<br />
• Verwalten/Zuweisen…<br />
Nach der automatischen Gruppierung können die Strukturgruppen verwaltet werden. Es erscheint ein Eingabefenster<br />
zum Anzeigen/Auflösen/Zuweisen von Strukturgruppen:
104 Kapitel4: <strong>SPRING</strong>-Menüs<br />
In dem Dialog werden:<br />
• die zu einzelnen Gewässersystemen zusammengefassten Strukturgruppen sowie<br />
• die Anzahl der nicht zu Gewässersystemen gehörenden Strukturen dargestellt.<br />
Nicht zu den Gewässersystemen gehören Punkt- oder Flächenstrukturen sowie Linienstrukturen, die nicht mit<br />
dem Attribut VORF belegt sind. Wenn Strukturgruppen vorliegen, kann man diese entweder "alle" oder "einzeln"<br />
zuweisen.<br />
Über "Gruppe auflösen" kann man einzelne Gruppen löschen, über "Neue Gruppe" kann man neue Gruppen<br />
erzeugen.<br />
Nach der Zuweisung kann man sich alle zugewiesenen Gewässersysteme über Ansicht Attribute darstellen<br />
Gewässersysteme einblenden.<br />
Zuweisen<br />
Da dieser Menüunterpunkt sehr komplex ist, wird er in einem gesonderten Unterkapitel behandelt (S. 111).<br />
4.4.1 Strukturen bearbeiten<br />
Nach Auswahl der Struktur über<br />
erscheint je nach Strukturtyp eines der folgenden Eingabefenster (zum Fangen einer Struktur muss diese<br />
eingeblendet sein: oder über Ansicht Strukturen):<br />
Die Bereiche Datenart und Info sind für alle Strukturtypen gleich.<br />
Die Bereiche Darstellung, Werte und Geometrie sind abhängig vom gewählten Strukturtyp.<br />
Bereich Datenart und Info:
Kapitel 4: <strong>SPRING</strong>-Menüs 105<br />
Wahl der Datenart: Hier wird bestimmt, welches Attribut dieser Struktur zugewiesen wird. Bei Auswahl von<br />
Hinzufügen können einer Struktur mehrere Attribute zugewiesen werden (z.B. VORF und LEKN an einem<br />
Vorfluter). Es erscheint ein Auswahlfenster mit den möglichen Attributen.<br />
Bei Auswahl von Ändern kann das Attribut der ausgewählten Struktur geändert werden.<br />
Entfernen löscht das markierte Attribut aus der Liste.<br />
Im Bereich Info erscheint der Strukturname.<br />
Bereich Darstellung, Werte und Geometrie:<br />
• bei p-Strukturen gibt es folgende Eingabemöglichkeiten:<br />
Bereich Darstellung:<br />
Hier kann die voreingestellte Farbe, der Markertyp und die Markerhöhe (in Pixel) beim Einblenden der Struktur<br />
beliebig verändert werden. Dies hilft, die einzelnen Strukturen in der grafischen Darstellung zu unterscheiden.<br />
Bereich Werte:<br />
Bearbeiten: Es erscheint eine Tabelle mit den x-, y-Koordinaten sowie den zugewiesenen Werten der einzelnen<br />
Strukturpunkte. Jedem Strukturpunkt kann hier ein Wert zugewiesen werden:<br />
Die Werte können einzeln, durch Mehrfachmarkierungen oder global durch Auswahl der Spalte zugewiesen<br />
werden:<br />
Einzelne Werte werden durch Eingabe in die Spalte „Werte“ zugewiesen. Sollen mehrere Strukturpunkte mit<br />
demselben Wert belegt werden, so sind einzelne oder mehrere Zellen mit der linken Maustaste und gleichzeitigem<br />
Drücken der Tasten "SHIFT" oder "STRG" zu markieren. Anschließend ist über einen Rechtsklick das<br />
folgende Kontextmenü zu öffnen:
106 Kapitel4: <strong>SPRING</strong>-Menüs<br />
Nach Auswahl von „Wert setzen…“ öffnet sich ein Dialogfenster, in dem der Wert für die markierten Zellen<br />
festgelegt wird:<br />
Durch Bestätigen mit "OK" werden die Werte zugewiesen.<br />
Alle Löschen: Alle zugewiesenen Werte an den Strukturpunkten werden gelöscht.<br />
Alle gleich: Allen Strukturpunkten kann über den folgenden Dialog ein einheitlicher Wert zugewiesen werden:<br />
Darstellen: Die der Struktur zugewiesenen Werte werden am Bildschirm dargestellt.<br />
Bereich Geometrie:<br />
Anhängen, Verschieben: Durch Anhängen können einer p-Struktur weitere Strukturpunkte hinzugefügt werden.<br />
Durch Verschieben können einzelne Strukturpunkte in ihrer Lage verschoben werden.<br />
Löschen: Bereich/Löschen Picken: Hier können Strukturpunkte in einem Bereich oder einzeln gelöscht werden.<br />
Erst durch Bestätigen mit dem OK-Button werden die Änderungen an der Struktur wirksam!<br />
• bei l-Strukturen gibt es folgende Eingabemöglichkeiten:<br />
Bereich Darstellung:<br />
Hier kann die voreingestellte Farbe und der Linientyp beim Einblenden der Struktur beliebig verändert werden.<br />
Dies hilft, die einzelnen Strukturen in der grafischen Darstellung zu unterscheiden. Zusätzlich werden durch
Kapitel 4: <strong>SPRING</strong>-Menüs 107<br />
Aktivieren des Kontrollkästchens Marker einblenden sämtliche Strukturpunkte dargestellt, dadurch sind die<br />
einzelnen Streckenabschnitte der Strukturlinie erkennbar.<br />
Bereich Werte:<br />
Zusätzlich zu den unter der p-Struktur beschriebenen Eingaben ist bei der l-Struktur die folgende Zuweisung<br />
möglich.<br />
Aus p-Struktur übernehmen: Hiermit werden die Werte aus einer Punktstruktur auf eine Linienstruktur übertragen.<br />
In einem Dialog muss ein maximaler Koordinatenabstand (dx) sowie das Verhältnis der x- und y-<br />
Abstände des Knotens/Elementmittelpunktes (eps(x)/eps(y)) zum Strukturpunkt definiert werden.<br />
Liegt ein Punkt der ausgewählten Punktstruktur nach dieser Definition nahe genug an einem Punkt einer Linien-Struktur,<br />
erhält der Linienstrukturpunkt den Wert aus der Punktstruktur.<br />
Die gewünschte p-Struktur kann entweder gefangen (wenn die Strukturen eingeblendet sind) oder aus einer<br />
Liste ausgewählt werden.<br />
Bereich Geometrie:<br />
Anhängen, Einfügen, Verschieben: Durch Anhängen können einer l-Struktur an den Endpunkten weitere<br />
Strukturpunkte hinzugefügt werden. Durch Einfügen können zwischen zwei Strukturpunkten weitere Punkte<br />
eingefügt werden. Durch Verschieben können einzelne Strukturpunkte in ihrer Lage verschoben werden.<br />
Löschen Bereich/Picken: Hier können Strukturpunkte in einem Bereich oder einzeln gelöscht werden.<br />
Erst durch Bestätigen mit dem OK-Button werden die Änderungen an der Struktur wirksam.<br />
• bei f-Strukturen gibt es folgende Eingabemöglichkeiten:<br />
Bereich Darstellung:
Kapitel 4: <strong>SPRING</strong>-Menüs 109<br />
Wie beim Bearbeiten einer Struktur können hier die Darstellungsattribute gewählt, sowie die Wert- und Attributzuweisungen<br />
vorgenommen werden.<br />
• AUTOCAD *.dxf-Format<br />
Punkt-, Linien- oder Flächeninformationen, die im AUTOCAD *.dxf-Format vorliegen, können als Strukturen<br />
übernommen werden.<br />
Nach Auswahl einer *.dxf-Datei erscheint das folgende Eingabefenster:<br />
Neben den Darstellungsattributen für die unterschiedlichen Strukturtypen und der Attributzuweisung kann hier<br />
gewählt werden, ob alle Layer der *.dxf-Datei oder nur einzelne anhand einer Listenauswahl importiert werden.<br />
Die Werte können auf Wunsch ebenfalls übernommen werden.<br />
• ASCII-Tabellen *.csv-Format:<br />
Oftmals sollen Daten aus Datenbankanwendungen für die Projekterstellung als Strukturen übernommen werden.<br />
In diesem Fall ist es möglich, die entsprechenden Daten (Koordinaten und eventuelle Werte an den Koordinaten)<br />
tabellarisch aus einer ASCII-Datei zu importieren.<br />
Dies kann in Form von Trennzeichen getrennten Text (Comma separated Value: *.csv Format) geschehen.<br />
Solche Daten können dann als Punkt-Strukturen in <strong>SPRING</strong> eingelesen werden.<br />
Nach Auswahl einer *.csv-Datei erscheint das folgende Eingabefenster:
110 Kapitel4: <strong>SPRING</strong>-Menüs<br />
Hier muss der Anwender explizit eingeben, welcher Spalte die x- und y-Koordinaten sowie die z-Werte zugeordnet<br />
sind. Es ist anzugeben, welche Dezimal- und Spaltentrenner in der *.csv-Datei verwendet werden. Der<br />
Datenart kann ein farbiger Marker zugewiesen werden, mit dem die Datenpunkte dargestellt werden.<br />
Der Import der Daten kann ab einer bestimmten Zeile erfolgen. Sollten in der Datei Spaltenüberschriften vorhanden<br />
sein, so ist der Import ab Zeile zwei zu beginnen. Zuletzt wird die Datenart ausgewählt, der die z-<br />
Werte zugewiesen werden sollen.<br />
• ASCII-Tabellen *.txt-Format:
Kapitel 4: <strong>SPRING</strong>-Menüs 111<br />
Das Format der txt-Datei muss die Werte (x, y und ggf. z) in Blöcken spaltenweise enthalten.<br />
Hier wird den x- und y-Koordinaten sowie den z-Werten die jeweilige Anfangsspalte zugeordnet sowie die<br />
Spaltenbreite, die jeder Wert in Anspruch nimmt. Der Datenart kann ein farbiger Marker zugewiesen werden,<br />
mit dem die Datenpunkte dargestellt werden (siehe *.csv-Format). Der Import der Daten kann ab einer bestimmten<br />
Zeile erfolgen. Sollten in der Datei Überschriften vorhanden sein, so ist der Import ab Zeile zwei zu<br />
beginnen.<br />
Zuletzt wird die Datenart ausgewählt, der die z-Werte zugewiesen werden sollen.<br />
• ARCINFO Generate-Format (*.bru, *.pkt, *.umr)<br />
Punkt- und Linieninformationen, die im ARCINFO Generate-Format vorliegen, können als Strukturen übernommen<br />
werden.<br />
Nach Auswahl einer *.bru, *.pkt oder *.umr-Datei erscheint das folgende Eingabefenster:<br />
Hier ist allein die Auswahl möglich, ob die vorhandenen Werte übernommen werden sollen.<br />
4.4.3 Strukturen zuweisen<br />
Strukturen enthalten neben den geometrischen Lageinformationen auch Werte, die zusammen mit der Kennung<br />
der Struktur ein Zuweisen dieser Werte auf Netzknoten bzw. Elemente ermöglicht.<br />
Eingeblendete Strukturen können mit Fangen ausgewählt werden. Über die Menüpunkte Liste bzw. Alle...<br />
können einzelne oder alle Strukturen zum Zuweisen gewählt werden. Danach erscheint ein Eingabefenster<br />
zur Definition der Zuweisungsparameter:
112 Kapitel4: <strong>SPRING</strong>-Menüs<br />
Bedeutung der Dialogeingaben am Beispiel der Zuweisung von Punkt-Strukturen:<br />
• Zuweisen von Punkt-Strukturen:<br />
Ist das Attribut eine Knotendatenart, wird allen Knoten, die maximal einen horizontalen Abstand von dx <<br />
eps(x) zu einem Strukturpunkt mit definiertem Wert haben, die Datenkennung mit diesem Wert automatisch<br />
zugewiesen.<br />
Bei Elementdatenarten muss der Elementmittelpunkt zwecks Zuweisung maximal im Abstand dx < eps(x) zum<br />
Strukturpunkt liegen (vgl. Abb. 59).<br />
Abb. 59: Abstandsdefinition für die Zuweisung von Strukturdaten<br />
Beträgt das Verhältnis eps(x)/eps(y) =1, werden allen Knoten oder Elementmittelpunkten innerhalb eines<br />
Kreises mit Radius dx um den Strukturpunkt Daten zugewiesen. Wird jedoch der Abstand dx < eps(x) = 60 m<br />
und das Verhältnis eps(x)/eps(y) = 10 gesetzt, werden allen Knoten oder Elementmittelpunkten innerhalb<br />
einer Ellipse mit einem Halbachsenwert x = 60 m und y = 6 m um den Strukturpunkt Daten zugewiesen. Wird<br />
z.B. der Abstand dx < eps(x) = 60 m und das Verhältnis eps(x)/eps(y) = 0.1 gesetzt, werden allen Knoten oder<br />
Elementmittelpunkten innerhalb einer Ellipse mit einem Halbachsenwert x = 60 m und y = 600 m um den<br />
Strukturpunkt Daten zugewiesen.<br />
Durch die Zuweisungskontrolle kann eine Toleranzgrenze bestimmt werden, in der Knoten oder Elementmittelpunkten,<br />
die einen geringfügig größeren Abstand als dx zu einem Strukturpunkt haben, trotzdem nach Abfrage<br />
Strukturdaten zugewiesen werden.<br />
Bei 3D-Modellen ist noch die Knoten- bzw. Elementschicht vorzugeben. Es ist möglich, auch mehrere Schichten<br />
auf einmal anzugeben (Schichtnummern durch Komma oder Semikolon getrennt oder durch einen Bindestrich<br />
verbunden).<br />
• Zuweisen von Linien-Strukturen:<br />
Das Zuweisen von Linienstrukturen ist nur sinnvoll, wenn die Linienstrukturen die Kennung einer Knotendatenart<br />
haben.<br />
Für das Zuweisen einer Linienstruktur muss diese an mindestens einem Strukturpunkt einen definierten Wert<br />
haben.<br />
Allen Knoten, die gemäß der obigen Abstandsdefinition nahe genug an der Strukturlinie liegen wird automatisch<br />
ein Wert für die entsprechende Kennung zugewiesen.<br />
Abb. 60: Zuweisung von Strukturdaten bei Linienstrukturen<br />
Je nach Datenart erfolgt eine unterschiedliche Zuweisung der Daten:<br />
• Bei einfach belegten Knotendaten ergibt sich der Wert durch lineare Inter- bzw. Extrapolation der belegten<br />
Strukturwerte.<br />
• Bei Polygonzugdaten und Gruppendaten erhalten alle Knoten, die innerhalb eines Wertebereiches der<br />
Struktur liegen, den entsprechenden Wert dieses Wertebereiches.<br />
Achtung: Strukturdaten für Polygonzugdaten- oder Gruppendatenkennungen (z.B. LERA, MXKI oder BILA)<br />
werden beim Zuweisen in Wertebereiche eingeteilt. Diese Bereiche erstrecken sich jeweils zwischen zwei<br />
Strukturpunkten mit unterschiedlichen Einträgen. Es werden genau diese Werte zugewiesen, ohne dass eine
Kapitel 4: <strong>SPRING</strong>-Menüs 113<br />
Interpolation durchgeführt wird. Das Ergebnis sind Strukturen, die bereichsweise einen konstanten Wert haben.<br />
Von Wertebereich zu Wertebereich entstehen Wertsprünge in den Strukturpunkten mit neuen Werten.<br />
• Zuweisen von Flächen-Strukturen:<br />
Das Zuweisen von Flächenstrukturen ist nur bei einfach belegten Daten und Gruppendatenkennungen möglich.<br />
Jeder Knoten, der innerhalb oder auf dem Rand der Flächenstruktur liegt, bzw. jedes Element, dessen<br />
Mittelpunkt innerhalb oder auf dem Rand der Flächenstruktur liegt, erhalten automatisch einen Wert. Bei Flächen-Strukturen<br />
gibt es keine Genauigkeitsabfrage oder Zuweisungskontrolle wie bei Linien- oder Punkt-<br />
Strukturen.<br />
Der zugewiesene Wert der Kennung an dem entsprechenden Knoten ergibt sich dabei wie folgt:<br />
• Bei Gruppendaten erhalten alle Knoten bzw. Elemente in der Fläche den ersten an einem Eckpunkt der<br />
Flächenstruktur definierten Wert.<br />
• Bei einfach belegten Daten werden die ersten drei Werte an Eckknoten der Flächenstruktur verwendet,<br />
um eine "schiefe Ebene" zu definieren. Der Wert im Knoten bzw. Element ergibt sich dann aus der Lage<br />
des Knotens bzw. Elementmittelpunktes in dieser schiefen Ebene. Hat die Flächenstruktur nur an einem<br />
Eckpunkt einen definierten Wert oder sind die ersten 3 gefundenen Werte gleich, so wird allen Knoten/Elementen<br />
ein konstanter Wert zugewiesen. Werden mehr als 3 Werte gefunden, gehen diese Werte<br />
nicht in die Berechnung ein. Werden nur genau 2 Werte gefunden, wird der zweite Wert nicht interpretiert;<br />
es wird nur der erste Wert konstant zugewiesen.<br />
Achtung! Bei Flächenstrukturen für Gruppendatenkennungen (z.B. BILA) wird beim Zuweisen nur ein Wert<br />
verwendet.<br />
Achtung! Bei Flächenstrukturen für einfach belegte Knoten- oder Elementdatenkennungen werden beim Zuweisen<br />
nur maximal drei Werte verwendet. Es ist demnach zwar möglich, aber nicht sinnvoll an mehr als drei<br />
Struktureckpunkten Werte zu definieren.<br />
Die ordnungsgemäße Zuweisung von Polygonzug- und Gruppendaten kann geprüft werden unter Attribute <br />
Extras Gruppen- bzw. Polygonzugattribute prüfen. Wenn sich die erzeugten Attribute mit vorhandenen<br />
Attributen der gleichen Datenart überschneiden, werden die betroffenen Attribute als grüne Linien und die<br />
Konfliktknoten mit grünen Kreisen dargestellt.<br />
4.5 Kontur<br />
Aus den Konturen werden bei der Netzgenerierung Knoten bzw. Elementkanten. Daher sollten insbesondere<br />
die Knotenabstände der Konturen kontrolliert werden.<br />
Das Kontur-Menü ist nur im Modus Modelldatei wählbar. Folgende Menü-Punkte stehen zur Verfügung:<br />
Neu<br />
Im Untermenü
114 Kapitel4: <strong>SPRING</strong>-Menüs<br />
wird zunächst ausgewählt, welcher Konturtyp (Punkt-, Linien- oder Kluft-Kontur) erzeugt werden soll. Nach<br />
Auswahl des Konturtyps kann dieser in der grafischen Oberfläche erstellt werden. Es besteht die Möglichkeit,<br />
den Fangmodus einzustellen. Entweder kann der Punkt Frei, ein Netzknoten oder ein Punkt gefangen werden.<br />
Es kann eine vorhandene Struktur in eine Kontur umgewandelt werden, indem diese mit Aus Struktur Fangen,<br />
mit Aus Struktur Liste oder mit Aus Struktur Alle ausgewählt wird. Es erscheint folgendes Eingabefenster:<br />
Alle Strukturpunkte, die einen Abstand kleiner als den eingegebenen Abstand zur generierten Linienkontur<br />
haben, werden nicht berücksichtigt (Abb. 61).<br />
Abb. 61: Konturen aus vergröberten Linienstrukturen<br />
Die Konturen erben von den Strukturen, aus denen sie generiert sind, nur die geometrischen Daten (also<br />
Koordinaten der Punkte bzw. Anfangs- und Endpunkte der Strecken). Nach der Übertragung verliert die Kontur<br />
den Bezug zu ihrer Ursprungsstruktur.<br />
l-Kontur bearbeiten<br />
Die Länge einer Linienkontur kann auf verschiedene Weisen verändert werden. Es erscheint folgendes Untermenü:<br />
• Maximalen Abstand setzen:<br />
Nach Auswahl dieses Menüpunktes kann eine Linienkontur gefangen, ein Bereich über ein Polygon oder alle<br />
Linienkonturen selektiert werden, innerhalb dessen die Länge der l-Konturen bearbeitet werden soll. Nach<br />
Drücken der rechten Maustaste erscheint ein Eingabefenster, in dem die gewünschte Länge eingetragen wird.<br />
Wird nur eine Linienkontur ausgewählt, wird die tatsächlich vorhandene Länge angezeigt, und eine neue Länge<br />
kann definiert werden. Bei Auswahl von mehreren l-Konturen innerhalb eines Polygons erscheint folgendes<br />
Fenster:
Kapitel 4: <strong>SPRING</strong>-Menüs 115<br />
In diesem Fall werden die minimale, maximale und durchschnittliche Länge der selektierten l-Konturen angezeigt,<br />
und eine neue Länge kann gewählt werden.<br />
Achtung! Alle bereits vorhandenen Teilungspunkte innerhalb der ausgewählten Konturen werden dadurch<br />
gelöscht!<br />
• n-mal teilen:<br />
Nach Auswahl dieses Menüpunktes kann eine oder alle Linienkontur(en) gefangen oder ein Bereich über ein<br />
Polygon selektiert werden, innerhalb dessen Teilungspunkte für die l-Konturen definiert werden sollen. Nach<br />
Drücken der rechten Maustaste erscheint ein Eingabefenster, in dem die gewünschte Anzahl der Teilungspunkte<br />
eingetragen wird. Wird nur eine Linienkontur ausgewählt, wird die tatsächlich vorhandene Länge angezeigt,<br />
und es kann die Anzahl der gewünschten Teilungspunkte eingegeben werden. Bei Auswahl von mehreren<br />
l-Konturen erscheint ein Fenster mit den statistischen Werten der ausgewählten Konturen:<br />
Durch Angabe der Anzahl der Teilungspunkte werden die l-Konturen entsprechend äquidistant geteilt. Dabei<br />
werden alle bereits vorhandenen Teilungspunkte und ein eventuell definierter maximaler Abstand der ausgewählten<br />
Konturen gelöscht.<br />
• Teilungspunkte selektieren:<br />
Nach Auswahl einer l-Kontur (Fangen) und Bestätigung mit der rechten Maustaste, können mit der linken<br />
Maustaste die gewünschten Teilungspunkte ausgewählt und mit der rechten Maustaste bestätigt werden.<br />
Nach Auswahl mehrerer l-Konturen innerhalb eines Polygons, kann eine l-Kontur ausgewählt werden, auf<br />
dieser die gewünschten Teilungspunkte mit der linken Maustaste bestimmt und mit der rechten Maustaste<br />
bestätigt werden. Die nächste l-Kontur zum Bestimmen der dortigen Teilungspunkte wird anschließend wieder<br />
mit der linken Maustaste selektiert.<br />
• An Teilungspunkten auftrennen:<br />
Wurden eine oder mehrere l-Konturen durch Teilungspunkte verkleinert, können diese auch in eigenständige<br />
l-Konturen umgewandelt werden. Die gewünschte l-Kontur (Fangen, im Polygon, Alle) wird selektiert. Durch<br />
Bestätigen mit der rechten Maustaste werden die entsprechenden l-Konturen an ihren Teilungspunkten aufgetrennt.<br />
p-Kontur bearbeiten<br />
An dieser Stelle können die Brunnenparameter für eine oder mehrere p-Konturen gesetzt werden:<br />
Erläuterungen zu diesem Menüpunkt finden sich im Kapitel "Aufbau eines 2D-Modells - Konturen erzeugen“<br />
sowie im Kapitel: “Ortsdiskretisierung: Sonderfall Brunnendiskretisierung“.<br />
Erläuterungen zur Knotengenerierung in Abhängigkeit der Brunnenparameter finden sich im Kapitel: “Algorithmus<br />
des Randknotengenerators“.
116 Kapitel4: <strong>SPRING</strong>-Menüs<br />
k-Kontur bearbeiten<br />
Aufgrund der Komplexität wird dieser Menüpunkt im Kapitel: “Kluft-Konturen erstellen“ ausführlich behandelt.<br />
Punkte verschieben<br />
Nach Auswahl dieses Menüpunktes erscheint das Fangmodus-Fenster, in dem gewählt werden kann, ob die<br />
Konturpunkte auf freie Koordinaten oder auf bereits vorhandene Punkte (Strukturpunkte oder ggf. schon vorhandene<br />
Knoten) verschoben werden sollen.<br />
Löschen<br />
Im Untermenü kann die Art der Konturen gewählt werden, die gelöscht werden sollen.<br />
Wenn eine oder mehrere Konturen gelöscht werden sollen, kann die Kontur über Fangen oder mehrere Konturen<br />
über ein Polygon selektiert werden. Es besteht ebenso die Möglichkeit, Alle p-Konturen, Alle l-Konturen<br />
oder Alle Konturen zu löschen.<br />
Optimieren…<br />
Bevor die Kontur bei der Netzerstellung berücksichtigt werden kann, muss sichergestellt sein, dass die Kontur<br />
optimiert ist, d.h.:<br />
• Konturstrecken dürfen sich nicht schneiden.<br />
• Konturstrecken dürfen nicht (teilweise oder ganz) übereinander liegen.<br />
• Konturpunkte dürfen nur dann auf Konturstrecken liegen, wenn die entsprechende Konturstrecke an diesem<br />
Punkt auch einen Teilungspunkt besitzt.<br />
• Konturpunkte, Konturstreckenanfangs-, Konturstreckenend- und Teilungspunkte sollten nicht zu nahe<br />
beieinander liegen!<br />
• Für die globalen Knoten- und Elementgenerierungsalgorithmen muss ein geschlossener äußerer Konturrand<br />
vorliegen.<br />
Die Kontrolle und Optimierung der einzelnen Konturen erfolgt in diesem Menüpunkt. Die Definition der Abstände<br />
erfolgt in folgendem Eingabefenster:<br />
Die Konturpunkte werden zusammengelegt, wenn der vorhandene Abstand kleiner oder gleich dem eingegebenen<br />
Wert ist.<br />
Ist der vorhandene Abstand größer als der Abstand zum Zusammenlegen, aber kleiner oder gleich dem Kontrollabstand,<br />
werden die betroffenen Konturpunkte rot markiert. Der Anwender kann dann entscheiden, ob die<br />
Konturpunkte zusammenfallen sollen. Es ist möglich, durch Angabe eines Verzerrungsfaktors den X- oder Y-<br />
Abstand zu wichten.<br />
Bei der Optimierung werden:<br />
• sich kreuzende Konturstrecken an den Kreuzungspunkten getrennt,
Kapitel 4: <strong>SPRING</strong>-Menüs 117<br />
• Konturpunkte auf Konturstrecken durch entsprechende Teilungspunkte auf der Konturstrecke abgeglichen<br />
und<br />
• überlappende Konturstrecken getrennt und gekürzt.<br />
Nach Beenden dieser Optimierung wird versucht, den äußeren Konturrand zu berechnen. Ist dies erfolgreich,<br />
erscheint im unteren Bildrand die Meldung „Konturrand geschlossen!“. Ist dies nicht der Fall, erscheint eine<br />
Fehlermeldung. Dann müssen die Konturen entsprechend bearbeitet werden, denn mit einem nicht geschlossenen<br />
Konturrand können keine Knoten erzeugt werden.<br />
4.5.1 Kluft-Konturen erstellen<br />
In <strong>SPRING</strong> selbst lassen sich derzeit nur zweidimensionale Klüfte interaktiv am Bildschirm erstellen. 1D-Klüfte<br />
müssen mit Hilfe des Kluftgenerators „Klufti.exe“ erstellt werden. Näheres dazu findet sich auf unserer Homepage<br />
www.spring.<strong>delta</strong>-h.deunter „Download&Support“.<br />
Nach Auswahl des Menüpunktes Kontur Neu Kluft-Kontur lassen sich ein oder mehrere 2D-Kluft-<br />
Konturen erstellen. Die Konturlinien sind die Schnittflächen der Klüfte in der Ebene. Nach Festlegen der Kluftlinie<br />
anhand von zwei Punkten steht der Menüpunkt Kontur k-Konturen bearbeiten zur Auswahl bereit.<br />
Nach Auswahl der gewünschten Kluft-Konturen (Konturen vorher darstellen!) erscheint folgendes Eingabefenster,<br />
in dem die einzelnen Kluftparameter definiert werden:<br />
Kluftparameter<br />
• Max. Abstand<br />
Dies entspricht dem Menüpunkt Kontur l-Kontur bearbeiten max. Abstand setzen.<br />
• Öffnungsweite<br />
Hier wird die Öffnungsweite der Kluft definiert.<br />
• Mächtigkeit<br />
Hier wird die Mächtigkeit der Kluft definiert, dies wirkt sich jedoch nur bei 1D-Klüften aus.<br />
• Fallwinkel<br />
Der Fallwinkel beschreibt die Neigung der Kluft im Raum (grüner Sektor in der obigen Abbildung).<br />
• Fallrichtung<br />
Die Fallrichtung beschreibt die Ausrichtung der Kluft in der Ebene (roter Sektor in der obigen Abbildung). Sie<br />
ist die Senkrechte zur Schnittfläche der Kluft (= Verlauf der k-Kontur).
118 Kapitel4: <strong>SPRING</strong>-Menüs<br />
Das Erstellen von k-Konturen und die Eingabe der Kluftparameter kann sowohl im 2D- als auch im 3D-Modell<br />
durchgeführt werden. Die Übernahme der k-Konturen als Kluftelemente im Menü Extras Klüfte 2D-Klüfte<br />
aus K-Kontur erzeugen erfolgt jedoch ausschließlich im 3D-Modell.<br />
4.6 Netz<br />
Das Netz-Menü ist nur im Modus Modelldatei wählbar. Folgende Menü-Punkte stehen zur Verfügung:<br />
Knoten<br />
Im Untermenü<br />
können die Knoten entsprechend bearbeitet werden.<br />
• Knoten verschieben:<br />
Mit Hilfe dieses Menü-Punktes kann die geometrische Lage von bestehenden Netzknoten mit Hilfe des Mauscursors<br />
verändert werden. Es besteht die Möglichkeit, den gewählten Knoten mit der gedrückten linken Maustaste<br />
auf eine beliebige Koordinate (Frei) oder auf einen bereits vorhandenen Punkt zu verschieben (Fangmodus).<br />
Beim Verschieben von Netzknoten muss darauf geachtet werden, dass keine unzulässigen Elemente entstehen,<br />
z.B. dass Knoten in andere Elemente hinein verschoben werden.<br />
Durch Bearbeiten Undo oder Wahl des Symbols<br />
lässt sich die Verschiebung rückgängig machen.<br />
Beim Verschieben von Knoten bleiben die Knotenattribute unverändert! Je nach Attribut ist beim Verschieben<br />
des Knotens eventuell eine neue Zuweisung von Attributen notwendig. So macht zum Beispiel das Verschieben<br />
eines Knotens um mehrere Meter eventuell eine neue Interpolation der Geländehöhe oder eines Vorflutpotentials<br />
an diesem Knoten notwendig.<br />
• Knoten zusammenlegen:<br />
Oftmals ist erst nach dem Vernetzen von generierten Knoten an einzelnen Stellen ersichtlich, dass zwei Knoten,<br />
die sehr nahe beieinander liegen, zusammengelegt werden können. Außerdem kommt es vor, dass zwei<br />
Modelle mit gemeinsamem Rand zu einem Modell zusammengelegt werden sollen. In diesen Fällen führt<br />
dieser Menüpunkt automatisch die folgenden durchzuführenden Schritte aus:<br />
• Verschieben der Knotenkoordinaten auf einen geometrischen Mittelpunkt,<br />
• Mittelwertbildung von Knotendaten, die bei beiden Knoten vorhanden sind (mit Ausnahme von Knotenentnahmen/Zuflussmengen),<br />
• Löschen eines der Knoten und<br />
• Korrektur der Inzidenzen der an die Knoten angrenzenden Elemente.<br />
Dabei können die Knoten, die zusammengelegt werden sollen, über verschiedene Wege ausgewählt werden.
Kapitel 4: <strong>SPRING</strong>-Menüs 119<br />
Zwei fangen: Zwei Knoten werden direkt mit der linken Maustaste ausgewählt.<br />
Zwei nach Nummern...: Es erscheint ein Eingabefenster, in dem die beiden Knotennummern eingegeben<br />
werden:<br />
Nach Abstand...: Es erscheint ein Eingabefenster, in dem ein maximaler Abstand in x- und y-Richtung eingegeben<br />
wird:<br />
Bei einem überhöhten Vertikalmodell kann es sinnvoll sein, in x-Richtung eine gröbere Genauigkeit festzulegen<br />
als in der vertikalen y-Richtung. Alle Knoten, deren Abstände zueinander kleiner sind, werden durch<br />
<strong>SPRING</strong> automatisch zusammengelegt und im Hauptfenster farbig markiert.<br />
• Knoten löschen:<br />
Es erscheint folgendes Untermenü:<br />
Die Knoten können einzeln (Fangen), innerhalb eines Polygons (Bereich), innerhalb oder außerhalb selektierter<br />
Strukturen oder durch Angabe einer Nummer gelöscht werden.<br />
Beim Menüpunkt Nummer… erscheint ein Eingabefenster, in dem die Nummer des zu löschenden Knotens<br />
eingegeben wird:
120 Kapitel4: <strong>SPRING</strong>-Menüs<br />
Es ist ebenfalls möglich, Knoten zu löschen, die zu keinem Element oder Kluft gehören, oder deren Koordinaten<br />
einem anderen Knoten entsprechen (Aufeinanderliegende löschen).<br />
Achtung! Wird ein Knoten gelöscht, so werden auch alle an ihn angrenzenden Elemente automatisch mit gelöscht.<br />
Der Menüpunkt "Knoten 1 löschen und Netz mit Knoten 2 schließen - fangen" ermöglicht dem Anwender,<br />
einen Knoten (Knoten 1, selektieren mit der linken Maustaste) zu löschen, indem Knoten 1 auf einen anderen<br />
Knoten (Knoten 2) verschoben und mit diesem zusammengelegt wird. Bei diesem Vorgang werden keine<br />
Elemente gelöscht. Knoten 2 kann mit der linken Maustaste selektiert werden, oder durch Drücken der rechten<br />
Maustaste wird automatisch der nächstliegende Knoten vom Programm ausgewählt. Die Element- und<br />
Knotenattribute bleiben erhalten.<br />
Element<br />
Im Menüpunkt Netz Element löschen sind verschiedene Möglichkeiten gegeben, ein oder mehrere Elemente<br />
zu löschen:<br />
Die Elemente können einzeln, in einem Bereich oder anhand ihrer Nummer gelöscht werden.<br />
Beim Untermenüpunkt Element löschen Nummer… erscheint ein Eingabefenster, in dem die Nummer<br />
des zu löschenden Elements eingegeben wird.<br />
Zu dem Untermenüpunkt Element löschen Alle mit falscher Orientierung ist folgendes anzumerken:<br />
In <strong>SPRING</strong> erfolgt die Elementgenerierung grundsätzlich gegen den Uhrzeigersinn. Hat der Anwender durch<br />
manuelles Editieren der Modelldatei Elemente mit falscher Orientierung erzeugt, kann er diese hier automatisch<br />
löschen.<br />
Mit dem Menüpunkt Alle werden alle Elemente gelöscht!<br />
Netzgenerierung<br />
Da dieser Menüunterpunkt sehr komplex ist, wird er in einem gesonderten Unterkapitel behandelt.<br />
Verfeinern<br />
Es erscheint folgendes Untermenü:
Kapitel 4: <strong>SPRING</strong>-Menüs 121<br />
• Bei Wahl des Menüpunktes Global…, erscheint eine Abfrage, wie viel Verfeinerungsschritte durchgeführt<br />
werden sollen.<br />
Pro Durchgang wird jedes Element in 4 neue Elemente unterteilt und jede Seite halbiert. Ein Verfeinerungsschritt<br />
bewirkt also die Halbierung der Maschenweite im Verfeinerungsbereich, zwei Durchgänge<br />
vierteln die Maschenweite usw.<br />
• Wird Bereich oder Bereiche aus Strukturen gewählt, werden nur die Elemente in den entsprechenden<br />
Bereichen verfeinert. Das Vorgehen entspricht ansonsten dem der globalen Verfeinerung. Im Bereich zwischen<br />
den verfeinerten und den nicht verfeinerten Elementen müssen anschließen ebenfalls neue Knoten<br />
generiert und Elemente geteilt werden, um einen Übergang zu schaffen. Dies führt dazu, dass auch außerhalb<br />
des gewählten Bereichs Elemente verfeinert werden. Für die Behandlung dieses Übergangs gibt<br />
es zwei verschiedene Strategien:<br />
Beschränkte Verfeinerung:<br />
Am Rand des Verfeinerungsbereichs können Elemente entstehen, deren Seitenverhältnis nicht ausgeglichen<br />
ist. Bei der beschränkten Verfeinerung werden schlechtere Seitenverhältnisse akzeptiert als bei der<br />
konsequenten Verfeinerung. Dadurch wird der Übergangsbereich zum nichtverfeinerten Netz weniger<br />
breit.<br />
Konsequente Verfeinerung:<br />
Wird eine Seite geteilt, die im angrenzen Element zu 'schlechten' Seitenverhältnissen führt, werden in<br />
diesem Element die an diese Seite anschließenden Seiten ebenfalls automatisch geteilt. Hierbei kann es<br />
geschehen, dass sehr kleine Seitenlängen auftreten. Außerdem kann es dazu führen, dass der Übergangsbereich<br />
zwischen den verfeinerten und nicht verfeinerten Elementen relativ 'breit' wird.<br />
Bei Bereiche aus Strukturen muss nach Bestätigen des Eingabefensters mit OK eine Struktur mit einem<br />
links Mausklick ausgewählt werden. Hierzu muss die Struktur vorher eingeblendet sein.<br />
• Viereckelement teilen<br />
Durch diesen Menüpunkt ist es möglich, ein Viereck entlang einer seiner Diagonalen automatisch in zwei<br />
Dreiecke zu teilen. Die Eckknoten, deren Diagonale die neue Elementkante bilden soll, werden mit der linken<br />
Maustaste ausgewählt. Die Attribute des geteilten Elements bleiben in den neuen Elementen erhalten.<br />
Entspannen<br />
Die Entspannung des Netzes kann global oder bereichsweise erfolgen:<br />
Nach der Vernetzung der generierten Knoten gibt es in der Regel auffällige Übergangsbereiche zwischen<br />
Knoten aus verschiedenen Generierungsalgorithmen, Rastern unterschiedlicher Parameter und per Hand
122 Kapitel4: <strong>SPRING</strong>-Menüs<br />
generierter Bereiche. Über diesen Menüpunkt können diese Übergangsbereiche durch das automatische<br />
Verschieben von Knotenkoordinaten global oder bereichsweise (Auswahl des gewünschten Bereichs mit der<br />
linken Maustaste) geglättet werden. Hierzu muss eine Anzahl von Durchgängen für die Netzglättungen definiert<br />
werden:<br />
Je größer die Anzahl der Durchgänge gewählt wird, desto weiter reicht der Einfluss der Verschiebung in Bereiche<br />
hinein, in denen Knotenraster generiert wurden. Außerdem führt eine Entspannung des Netzes zur<br />
Verschiebung von Knoten, die anhand der Brunnenparameter im Nahbereich von Entnahmebrunnen logarithmisch<br />
generiert wurden.<br />
Knoten und Elementkanten, die auf bzw. entlang von Konturen liegen, werden nicht verschoben.<br />
Kontrollen…<br />
Ist die Netzerstellung abgeschlossen, sollte vor der Datenzuweisung eine Kontrolle der Netzgeometrie durchgeführt<br />
werden. Fehler in der Netzgeometrie können sonst dazu führen, dass keine FE-Berechnung durchführbar<br />
ist.<br />
Es stehen folgende Kontrollmöglichkeiten zur Auswahl:<br />
Bei der Kontrolle der Element-Orientierung wird überprüft, ob die Knotenlisten der Elemente gegen den Uhrzeigersinn<br />
orientiert sind. Ist dies nicht der Fall, so kann dieser Fehler nur durch ein Löschen und neues Erzeugen<br />
der entsprechenden Elemente behoben werden.<br />
Bei der Kontrolle auf mehrfache Seiten werden die Elementkanten überprüft. Elementkanten am Netzrand<br />
sind einmal vorhanden, Elementkanten im Modellinneren sind zweimal und dabei in unterschiedlicher Durchlaufrichtung<br />
vorhanden. Es können durch übereinander liegende Elemente oder falsche Elementorientierungen<br />
Fehler auftreten.<br />
Bei der Kontrolle der Schnitte von Elementseiten werden alle Elementseiten daraufhin überprüft, ob sie sich<br />
mit anderen Elementseiten schneiden. (Diese Kontrolle kann bei großen Netzen eine gewisse Zeit dauern.)<br />
Bei der Kontrolle auf Knoten ohne Elemente werden Knoten gesucht, an die keine Elemente angrenzen.<br />
Die Kontrolle der Knotenabstände hilft, doppelte oder zu nahe beieinander liegende Knoten zu erkennen. Als<br />
Fehler werden Knoten angesehen, deren x-Koordinatenabstände kleiner als die Größe dx und deren y-<br />
Koordinatenabstände kleiner als die Größe dy sind.<br />
3D<br />
Da dieser Menüunterpunkt sehr komplex ist, wird er in einem gesonderten Unterkapitel behandelt.
Kapitel 4: <strong>SPRING</strong>-Menüs 123<br />
4.6.1 Netzgenerierung<br />
In diesem Kapitel werden zunächst alle Menüpunkte und Bearbeitungsschritte kurz beschrieben. Anschließend<br />
werden die Algorithmen der Knotenerzeugung ausführlich beschrieben. Folgende Menü-Punkte stehen<br />
zur Verfügung:<br />
Knoten einfügen<br />
Mit der linken Maustaste können an beliebigen Stellen Netzknoten erzeugt werden.<br />
Randknoten generieren<br />
Die Beschreibung des Algorithmus erfolgt im Kapitel: “Algorithmus des Randknotengenerators“.<br />
Die Erzeugung von Knoten an den Konturpunkten und normal zu den Konturstrecken ist der erste Schritt bei<br />
der Knotengenerierung. Sie setzt voraus, dass ein geschlossener Konturrand existiert! Daher wird bei der<br />
Aktivierung des Menüpunktes Randknoten generieren – Global oder Randknoten generieren - Bereich zuerst<br />
eine Berechnung des Konturrandes durchgeführt. Ist die Berechnung dieses Konturrandes erfolgreich, so<br />
erscheint das folgende Untermenü zur Festlegung der Anzahl der Durchgänge (n).<br />
Die Zahl n legt die Anzahl der Durchgänge bzw. den Abstand fest, bis zu dem Randknoten normal zu den<br />
Konturen generiert werden sollen.<br />
Bei einem Projekt ohne Kluft-Konturen (k-Konturen) erscheint nur die Abfrage nach der Anzahl der Durchgänge.<br />
Wird hier die Zahl 0 eingegeben, werden nur die Knoten auf den Konturpunkten erzeugt.<br />
Der Längenfaktor bei k-Konturen wird in der Regel dazu verwendet, den Generierungsabstand für Kluft-<br />
Konturen zu verringern und über die Anzahl zusätzlicher Punkte kann die Diskretisierungsdichte normal zur<br />
Kluft gesteuert werden. Der Randknotenalgorithmus generiert die Knoten mit exponentiell wachsendem Abstand<br />
zur Kluft.<br />
Im Bereich:<br />
Ist die Berechnung des Konturrandes erfolgreich, muss der Bereich, in dem die Randknoten generiert werden<br />
sollen, definiert werden. Hierbei ist darauf zu achten, dass alle bereits vorhandenen Netzknoten bei der Definition<br />
des Randpolygons für die Knotengenerierung erfasst werden.<br />
Anmerkungen:<br />
Es wird empfohlen, den Randknotengenerator mindestens mit dem 0.Initialisierungsschritt aufzurufen, da bei<br />
der Netzgenerierung Probleme auftreten, wenn an Konturknoten keine Netzknoten liegen. Im Übrigen werden<br />
je nach Modelltyp 1 bis 2 Randknotengenerierungsschritte empfohlen.<br />
Soll bereichsweise eine größere Anzahl an Generierungsschritten durchgeführt werden, empfiehlt sich folgende<br />
Vorgehensweise:<br />
Zuerst wird der Randknotengenerator mit der kleineren, global sinnvollen Anzahl an Generierungsschritten<br />
durchgeführt. In einem zweiten Schritt werden alle Knoten in dem Bereich, in dem mehr Generierungsschritte<br />
durchgeführt werden sollen, gelöscht. Danach wird der Randknotengenerator erneut mit der größeren Anzahl<br />
Generierungsschritte durchgeführt. In diesem Fall werden aus Konturpunkten, die außerhalb des gelöschten
124 Kapitel4: <strong>SPRING</strong>-Menüs<br />
Bereiches liegen keine neuen Netzknoten generiert, da schon der 0.te Schritt des Randknotengenerators<br />
wegen des Abbruchkriteriums "Netzknoten in der Nähe schon vorhanden" scheitert und damit keine weiteren<br />
Generierungsschritte von diesen Punkten aus durchgeführt werden.<br />
Raster generieren<br />
Die Beschreibung des Algorithmus erfolgt im Kapitel: Algorithmus des Rasterknotengenerators.<br />
Die Erzeugung eines Knotenrasters (Global.../Bereich) setzt voraus, dass ein geschlossener Konturrand existiert,<br />
daher wird auch hier zuerst eine Berechnung des Konturrandes durchgeführt. Soll das Raster in einem<br />
Bereich generiert werden, ist zunächst der Bereich zu definieren. Bei der Definition des Polygons für den Generierungsrand<br />
ist darauf zu achten, dass alle vorhandenen Knoten erfasst werden.<br />
Die Knoten werden so generiert, dass sie zu möglichst gleichseitigen Dreiecken bzw. Rechtecken vernetzt<br />
werden.<br />
Die Voreinstellung des Rastertyps ist ein Rechteckraster, ein Dreiecksraster hat aufgrund der höheren Elementanzahl<br />
nur einen höheren Speicher- und Rechenaufwand zur Folge.<br />
Die Voreinstellung für die Größe DX ergibt sich beim globalen Rasterknotengenerator aus der mittleren Länge<br />
der Konturstrecken des äußeren Konturrandes (ohne Berücksichtigung von Teilungspunkten) skaliert mit 0,3.<br />
Die Voreinstellung für das Verhältnis DX/DY ergibt sich aus dem Verhältnis der für das Projekt eingestellten<br />
Maßstäbe in x- und y-Richtung: Bei 2D-Horizontalmodellen und 3D-Modellen sind in der Regel die Maßstäbe<br />
für die x- und y-Richtung identisch. Das voreingestellte Verhältnis DX/DY=1 führt dann zu den im Allgemeinen<br />
gewünschten regelmäßigen Rastern. Bei Vertikalmodellen wird oftmals die y-Richtung im Verhältnis zur x-<br />
Richtung überhöht dargestellt. Der aus diesen Maßstabseinstellungen voreingestellte Wert DX/DY>1 führt<br />
dann zu den gewünschten Rechteckrastern mit großer Kantenlänge horizontal und kleiner Kantenlänge vertikal.<br />
Durch Eingabe eines Winkels können die Elementkanten gegenüber der Horizontalen gedreht werden.<br />
Der Ursprung des Knotenrasters wird bei der Generierung auf die minimalen x- und y-Koordinaten des Konturrandes<br />
gelegt.<br />
Die Anwendung dieses Menüs ist im Kapitel „Schritt 2, Knoten erzeugen“ auf Seite 173 detailliert erläutert.<br />
Elemente erzeugen<br />
Die Elemente eines FE-Netzes können mit <strong>SPRING</strong> auf unterschiedliche Weise erstellt werden. Es können<br />
Modelle nur mit Dreieckselementen oder Modelle mit Drei- und Viereckelementen erstellt werden.<br />
Der Menüpunkt Elemente erzeugen hat daher folgendes Untermenü:
Kapitel 4: <strong>SPRING</strong>-Menüs 125<br />
• Erzeugen von Dreiecken, Drei- und Vierecken (global/Bereich/aus innerem Rand):<br />
Nach Kontrolle des geschlossenen Konturrandes und eventueller Definition des Bereichs/inneren Randes<br />
wird die Triangulierung gestartet:<br />
• Alle bestehenden Elemente, die vollständig innerhalb des definierten Bereiches liegen werden (samt Daten!)<br />
gelöscht.<br />
• Die Knoten innerhalb des Gebietes werden unter Berücksichtigung aller Konturen, die vollständig im Polygon<br />
liegen, mit Dreiecken vernetzt.<br />
• Bei der Auswahl der Generierung von Drei- und Vierecken werden nach der Vernetzung mit Dreiecken<br />
geeignete Dreiecke im Gebiet zu Vierecken zusammengefasst.<br />
• Der Menüpunkt Drei- und Vierecke bzw. Dreiecke (Bereich) ist auch für die manuelle Erzeugung von Elementen<br />
zu nutzen.<br />
Bei der Definition des Polygonzuges für eine bereichsweise Triangulierung ist darauf zu achten, dass die einzelnen<br />
Teilstrecken des Grenz-Polygons vom Netzgenerator als spätere Elementkanten verwendet werden<br />
(alle Knoten erfassen bei der Polygondefinition).<br />
Je größer die Anzahl der Knoten ist und je mehr Konturstrecken zu berücksichtigen sind, desto länger kann<br />
die Triangulierung der Elemente dauern.<br />
• Viereckgenerator:<br />
Über diesen Menüpunkt können nachträglich in einem Dreiecksnetz geeignete Dreiecke zu Vierecken zusammengefasst<br />
werden. Dabei ist allerdings zu beachten, dass beim Zusammenfassen von zwei Dreiecken<br />
zu einem Viereck die Daten eines der beiden Dreiecke verloren gehen!<br />
Netzgenerator Triangle…<br />
Die Benutzung des Triangle-Netzgenerators ist ausführlich im Kapitel „Aufbau eines 2D-Modells: Nutzung des<br />
externen Netzgenerators Triangle“ auf Seite 174 beschrieben.<br />
Regelmäßiges Netz…<br />
Die Erzeugung eines regelmäßigen Netzes ist ausführlich im Kapitel „Aufbau eines 2D-Modells: Erstellung<br />
eines FE-Netzes durch automatische Netzgenerierung“ auf Seite 165 beschrieben.<br />
4.6.1.1 Algorithmus des Randknotengenerators<br />
Innerhalb des durch den geschlossenen Konturrand definierten Polygons werden Knoten nach folgendem<br />
Prinzip generiert:<br />
0.ter Schritt:<br />
Im 0.ten Schritt wird in allen Konturpunkten und an allen Anfangs-, End- und Teilungspunkten von Konturstrecken<br />
ein Netzknoten generiert (sofern nicht schon einer mit diesen Koordinaten existiert).<br />
Bei weiteren Schritten werden bei Streckenkonturen Punkte wie folgt generiert:<br />
• An Teilungspunkten von Konturstrecken werden Punkte normal zur Streckenkontur generiert.<br />
• An Anfangs- und Endpunkten von l-Konturen ohne weitere angrenzende Konturstrecken werden im Winkel<br />
von 90, 150, 210 und 270 Grad zur Konturstrecke weitere Punkte generiert.<br />
• An Anfangs- und Endpunkten von Streckenkonturen, an denen weitere Konturstrecken angrenzen, werden<br />
je nach ein- bzw. ausgeschlossenen Winkeln weitere Punkte generiert. Zum Beispiel werden bei eingeschlossenen<br />
Winkeln zwischen 90 und 180 Grad entlang der Winkelhalbierenden Punkte generiert und<br />
bei Winkeln größer als 270 Grad jeweils normal zu beiden Konturstrecken Punkte generiert.<br />
Der Abstand in diese Richtungen generierter Punkte vom Konturstreckenpunkt wird dabei aus dem (evt. mittleren)<br />
Abstand des Konturpunktes zu seinen angrenzenden Konturstreckenpunkten (dist) bestimmt:<br />
Bei "normalen" Konturstrecken (l-Konturen) werden bei n Generierungsschritten des Randknotengenerators n<br />
Punkte im Abstand dist, 2*dist, 3*dist bis n*dist erzeugt (s. Abbildung).
126 Kapitel4: <strong>SPRING</strong>-Menüs<br />
Abb. 62: Randknotengenerator bei l-Konturen (n =1)<br />
Bei Kluft-Konturen (k-Konturen) wird bei n Generierungsschritten des Randknotengenerators ein Punkt im<br />
maximalen Abstand n*fakt*dist zum Konturpunkt erzeugt. Dabei ist die Skalierungsgröße "fakt" (Längenfaktor)<br />
vom Benutzer eingebbar. Zwischen diesem Punkt und dem Konturpunkt wird eine vorgebbare Anzahl zusätzlicher<br />
Knoten mit exponentiell wachsendem Abstand zur Kluftkontur generiert (s. Abbildung).<br />
Abb. 63: Randknotengenerator bei Kluft-Konturen (2 zusätzlichen Knoten und Faktor 0,8; n=2)<br />
Bei weiteren Schritten werden bei Punkt-Konturen mit Brunnenparametern (R i , R a und C>0) Punkte im Winkel<br />
45, 90, 135, 180, 225, 270 und 315 Grad mit einem Abstand R_n = R i * C n zum Konturpunkt generiert.<br />
Knoten werden ausgehend von einem Konturpunkt, Anfangs- End- oder Teilungspunkt solange generiert, bis<br />
eines der folgenden Abbruchkriterien erfüllt ist:<br />
Der Abstand erreicht die vorgegebene Schranke<br />
• n*dist bei normalen Streckenkonturen (l-Konturen),<br />
• n*fakt*dist bei Kluftkonturen (k-Konturen) und<br />
• den maximalen Außenradius R a bei p-Konturen mit Brunnenparametern, oder<br />
• in der Nähe des zu erzeugenden Punktes gibt es schon einen Netzknoten, oder<br />
• der Abstand des zu erzeugenden Punktes zu einer weiteren Basiskonturstrecke ist „zu klein“, oder<br />
• die Generierungsrichtung führt aus dem äußeren Konturrand hinaus; in diesem Fall werden in diese Richtung<br />
gar keine Punkte generiert.<br />
4.6.1.2 Algorithmus des Rasterknotengenerators<br />
Voraussetzung für den Rasterknotengenerator ist die Abgrenzung durch ein Polygon, innerhalb dessen das<br />
Knotenraster generiert werden soll. Wird der Rasterknotengenerator global eingesetzt, ist dies der geschlossene<br />
Konturrand. Bei der Erzeugung von Rasterknoten in einem lokalen Bereich muss das Umrandungspolygon<br />
vom Benutzer definiert werden.<br />
Innerhalb des definierten Polygons werden vor Erzeugung des Knotenrasters zuerst alle Konturen abgearbeitet<br />
(soweit dies nicht schon während der Randknotengenerierung geschehen ist) und die dort notwendigen<br />
Netzknoten erzeugt: auf den Punkt-Konturen, nach eventuell definierten Brunnenparametern und an Anfangs-<br />
, End- und Teilungspunkten der Konturstrecken.<br />
Danach werden je nach Rastertyp (Dreiecksraster oder Viereckraster), Abstandsparameter DX und DY und<br />
Winkel die Rasterknoten generiert. Dabei werden in der Nähe schon vorhandener Netzknoten keine neuen<br />
Rasterknoten generiert (s. Abb. 64).
Kapitel 4: <strong>SPRING</strong>-Menüs 127<br />
Abb. 64: Dreiecksnetz basierend auf einem Dreiecksraster<br />
Beim Dreiecksraster werden Knoten so generiert, dass im Fall DX=DY die Knoten zu gleichseitigen Dreiecken<br />
mit Kantenlänge DX vernetzt werden können, die im angegebenen Winkel zur x-Achse verdreht sind. Im verzerrten<br />
Fall (DX ungleich DY) werden die Knoten so generiert, dass gleichschenklige Dreiecke mit Basisseitenlänge<br />
DX und Höhe DY*sqrt(3)/2 generiert werden, die den vorgegebenen Winkel mit der x-Achse einschließen<br />
(s. Abb. 65).<br />
Abb. 65: Vierecknetz basierend auf einem Viereckraster<br />
Beim Viereckraster werden die Knoten so generiert, dass sie zu Rechtecken mit den Kantenlängen DX und<br />
DY vernetzt werden können, die den angegebenen Winkel mit der x-Achse einschließen.<br />
4.6.1.3 Triangulierung in <strong>SPRING</strong><br />
Ist die Knotengenerierung ganz oder bereichsweise abgeschlossen, können die Knoten zu Dreiecken vernetzt<br />
werden (Triangulierungsalgorithmus nach advancing front Technik).<br />
Wird der globale Netzgenerator verwendet, werden ausgehend vom äußeren Konturrand Dreiecke (nach<br />
möglichst optimalen Winkelkriterien) erzeugt, bis alle Knoten im Inneren des Konturrandes vernetzt sind.<br />
Bei der lokalen Generierung von Elementen ist es möglich, statt des äußeren Konturrandes (der hierfür nicht<br />
vorhanden sein muss) den äußeren Generierungsrand durch Erfassen von Knoten direkt vorzugeben. Ausgehend<br />
von diesem Rand werden dann Dreiecke (nach möglichst optimalen Winkelkriterien) erzeugt, bis alle<br />
Knoten im Inneren des so definierten Polygons vernetzt sind.<br />
Der Triangulierungsalgorithmus berücksichtigt bei der Vernetzung automatisch die definierten Konturstrecken<br />
innerhalb des Generierungspolygons: Die Elementkanten dürfen bestehende Konturstrecken nicht schneiden.<br />
Voraussetzungen für die Verwendung der Triangulierungsalgorithmen:<br />
• Alle Konturpunkte, Anfangs-, End- und Teilungspunkte von Konturstrecken müssen Netzknoten sein.<br />
• Netzknoten dürfen nicht auf Konturstrecken liegen, wenn sie nicht Teilungspunkte der Konturstrecken<br />
sind.<br />
• Konturen sind optimiert.<br />
• Es existieren keine doppelten Knoten (zwei oder mehrere Knoten mit denselben Koordinaten).<br />
Wird vor der Erzeugung der Netzknoten die Konturerzeugung durch eine Optimierung abgeschlossen, liefern<br />
die von <strong>SPRING</strong> zur Verfügung gestellten Rand- und Rasterknotenalgorithmen Knotenpunkte, die den Voraussetzungen<br />
genügen. Fehler beim Triangulierungsalgorithmus entstehen z.B. durch:<br />
• per Hand gepickte Knoten (doppelte Knoten, Knoten auf Konturen, die nicht Konturpunkte sind ...),<br />
• nachträglich eingefügte Konturen (Konturpunkte ohne Knoten, nicht optimierte Konturen, ...)<br />
• das Verschieben von Knoten (doppelte Knoten, Konturpunkte ohne Knoten).
128 Kapitel4: <strong>SPRING</strong>-Menüs<br />
Diese Fehler können durch folgende Operationen erkannt bzw. zum Teil behoben werden:<br />
• Kontur optimieren<br />
• Randknotengenerator mit 0 Schritten (Knoten auf Konturpunkten werden erzeugt)<br />
• Kontrolle der Knotenabstände (Netz Kontrollen)<br />
Werden bei der Erzeugung von Elementen Drei- und Vierecke zugelassen, werden vom Triangulierungsalgorithmus<br />
immer zuerst Dreiecke erzeugt. Anschließend werden geeignete aneinandergrenzende Dreiecke zu<br />
Vierecken zusammengefasst, um die Anzahl der Elemente und damit den später benötigten Rechen- und<br />
Speicheraufwand zu reduzieren.<br />
4.6.1.4 Netzglättung<br />
Die mit Hilfe des Triangulators und des Viereckgenerators erstellten Netze können aufgrund der lokalen Strategie<br />
der Punkterzeugung Unzulänglichkeiten im Kontaktbereich der erzeugten Punktebereiche enthalten.<br />
Manche Probleme wie spitze Winkel und schlechte Seitenverhältnisse werden häufig erst nach der Elementerzeugung<br />
sichtbar. Zum Ausgleich dieser Mängel kann das Netz nachträglich geglättet werden (Netz <br />
Entspannen).<br />
Bei der Durchführung eines Glättungsschrittes werden für jeden Knoten aus dem Schwerpunkt der n angrenzenden<br />
Nachbarknoten neue Koordinaten berechnet:<br />
n<br />
1<br />
1<br />
x <br />
und y <br />
n<br />
n<br />
n<br />
x k<br />
k1<br />
y k<br />
k1<br />
Ein Knoten wird auf die so berechneten neuen Koordinaten verschoben, sofern die dadurch veränderten Elemente<br />
auch weiterhin den geometrischen Anforderungen im FE-Netz genügen. Dabei werden<br />
• Knoten auf Konturen,<br />
• Knoten auf dem Netz- oder 3D-Rand und<br />
• Knoten mit Markierungen (Modelldatenart MARK)<br />
nicht verschoben.<br />
4.6.2 3D<br />
Mit dem Menü 3D werden Einstellungen für ein 3D-Modell vorgenommen. Folgende Menü-Punkte stehen zur<br />
Verfügung:<br />
Rand<br />
Bei 3D-Modellen ist ein 3D-Rand festzulegen. Hierfür stehen unterschiedliche Möglichkeiten bereit. Im Untermenü<br />
erscheint daher die folgende Auswahl:<br />
• Netzrand = 3D-Rand<br />
Bei Auswahl dieses Menü-Punktes wird der Netzrand automatisch zum 3D-Rand, so dass ein vollständiges<br />
3D-Modell erstellt werden kann.
Kapitel 4: <strong>SPRING</strong>-Menüs 129<br />
• Erzeugen<br />
Durch Auswahl dieses Menü-Punktes kann ein 3D-Rand innerhalb eines bestehenden Modells erzeugt werden.<br />
Ein bereits vorhandener 3D-Rand wird hierdurch gelöscht! Es ist darauf zu achten, dass der 3D-Rand<br />
gegen den Uhrzeigersinn und entlang von Elementkanten definiert wird! Hiermit kann ein gekoppeltes 2D/3D-<br />
Modell aufgebaut werden.<br />
• Hinzufügen<br />
Durch Auswahl dieses Menü-Punktes kann neben einem bereits vorhandenen ein zusätzlicher 3D-Rand innerhalb<br />
eines Modells erzeugt werden. Es ist darauf zu achten, dass der 3D-Rand gegen den Uhrzeigersinn<br />
und entlang von Elementkanten definiert wird! Hiermit kann ein gekoppeltes 2D/3D-Modell mit mehreren 3D-<br />
Bereichen aufgebaut werden.<br />
Knoten und Elemente überprüfen<br />
<strong>SPRING</strong> überprüft den 3D-Rand (Attribut 3DRA) beim Einlesen des Modells nicht, führt daher auch keine<br />
Kontrolle durch, ob das Modell ein vollständiges 3D-Modell ist oder nur ein 2D-Modell mit einem 3D-<br />
Teilgebiet. Daher ist es immer möglich (aber nicht immer sinnvoll), auch für Knoten und Elemente im 2D-<br />
Bereich eines 2D/3D-Modells Attribute für die tieferen Schichten zu definieren! Bei Aktivierung des Menü-<br />
Punktes Knoten und Elemente überprüfen wird mit der aktuellen Netzgeometrie und dem aktuellen 3D-Rand<br />
für alle Knoten und Elemente überprüft, ob sie innerhalb oder auf dem 3D-Rand oder außerhalb des 3D-<br />
Randes liegen. Bei Elementen wird zusätzlich geprüft, ob sie vollständig innerhalb des 3D-Randes liegen oder<br />
den 3D-Rand schneiden.<br />
Sollten alle Elemente und Knoten innerhalb bzw. auf dem 3D-Rand liegen, wird in der Statusleiste angezeigt,<br />
dass es sich um ein vollständiges 3D-Modell handelt!<br />
Sollten ein Teil der Knoten und Elemente außerhalb liegen, zeigt die Statusleiste: 2D/3D-Modell.<br />
Sollten Elemente den 3D-Rand schneiden, wird in der Statusleiste ein Fehler gemeldet. In diesem Fall wird<br />
empfohlen, den 3D-Rand grafisch darzustellen (Ansicht 3D-Rand) und mit der Elementgeometrie zu kontrollieren!<br />
Neue Schichteinteilung<br />
Im Kapitel: „Aufbau eines 3D-Modells - Aufbau eines vollständigen 3D-Modells“ auf Seite 192 werden dieser<br />
Menü-Punkt und das zugehörige Eingabefenster detailliert erläutert.<br />
Schicht teilen<br />
Im Kapitel: „Aufbau eines 3D-Modells – Einbau von auslaufenden Schichten“ auf Seite 196 wird dieser Menü-<br />
Punkt und das zugehörige Eingabefenster detailliert erläutert.<br />
4.7 Attribute<br />
Das Attribute-Menü ist nur im Modus Modelldatei wählbar. Folgende Menü-Punkte stehen zur Verfügung:<br />
Knoten bearbeiten<br />
in der Symbolleiste erscheint folgendes Eingabe-<br />
Nach Fangen, Nummer oder durch Auswahl des Buttons<br />
fenster,
130 Kapitel4: <strong>SPRING</strong>-Menüs<br />
in dem die Attribute des Knotens bearbeitet werden können:<br />
• Koordinaten:<br />
Hier können die x- und y-Koordinaten des Knotens direkt verändert werden. Allerdings ist darauf zu achten,<br />
dass durch die Veränderung der Koordinaten der Knoten nicht in andere Elemente hinein verschoben wird.<br />
Beim Verschieben des Knotens durch Veränderung der Koordinaten bleiben die Knotenattribute unverändert.<br />
• Angrenzende Elemente:<br />
Hier werden die Elementnummern der an den Knoten angrenzenden Elemente angezeigt. Durch Aktivieren<br />
des Buttons wird die grafische Darstellung zu dem ausgewählten Knoten gezoomt.<br />
• Schichtgrenzen:<br />
Hier werden die geometrischen Daten angezeigt, z.B. die Geländeoberfläche als obere Schichtgrenze oder<br />
bei einem 3D-Modell die Lagehöhen der Z-Koordinaten.<br />
• Attribute:<br />
Hier können Attribute des Knotens hinzugefügt (linker Button), gelöscht (rechter Button) oder über manuelle<br />
Eingabe in die Zellen der Tabelle verändert werden (Wert, Gruppenzugehörigkeit oder Attributzeichen (Z)).<br />
Wird das Menü mit OK beendet, sind alle durchgeführten Modifikationen an den Knotendaten wirksam. Die<br />
Änderung kann jedoch mit Undo widerrufen werden.<br />
Wird das Menü mit Cancel beendet, sind alle durchgeführten Änderungen hinfällig: Die Knotendaten bleiben<br />
in dem Zustand, in dem sie vor Aufruf des Menüs waren.<br />
Element bearbeiten<br />
in der Symbolleiste erscheint folgendes Eingabe-<br />
Nach Fangen, Nummer oder durch Auswahl des Buttons<br />
fenster:
Kapitel 4: <strong>SPRING</strong>-Menüs 131<br />
in dem die Attribute des Elements bearbeitet werden können:<br />
• Eckknoten:<br />
wird die grafi-<br />
Hier finden sich die Nummern der Eckknoten des Elements. Durch Aktivieren des Buttons<br />
sche Darstellung zu dem ausgewählten Element gezoomt.<br />
• Attribute:<br />
Hier können Attribute des Elements hinzugefügt (linker Button), gelöscht (rechter Button) oder durch manuelle<br />
Eingabe in die Zellen der Tabelle verändert werden (Wert, Gruppenzugehörigkeit oder Attributzeichen (Z)).<br />
Wird das Menü mit OK beendet, sind alle durchgeführten Modifikationen an den Elementdaten wirksam. Die<br />
Änderung kann jedoch mit Undo widerrufen werden.<br />
Wird das Menü mit Cancel beendet, sind alle durchgeführten Änderungen hinfällig: Die Elementdaten bleiben<br />
in dem Zustand, in dem sie vor Aufruf des Menüs waren!<br />
Zuweisen<br />
Da dieser Menüunterpunkt sehr komplex ist, wird er in einem gesonderten Unterkapitel behandelt.<br />
Berechnen<br />
Da dieser Menüunterpunkt sehr komplex ist, wird er in einem gesonderten Unterkapitel behandelt.<br />
Kopieren<br />
Da dieser Menüunterpunkt sehr komplex ist, wird er in einem gesonderten Unterkapitel behandelt.<br />
Extras<br />
Es erscheint folgendes Untermenü:<br />
• Gruppen- bzw. Polygonzugattribute prüfen<br />
Mit Hilfe dieses Menüpunkts können vorhandene Attribute (einzeln oder alle) mit Gruppendaten oder Polygonzugdaten<br />
auf Überschneidung mit gleichartigen Attributen überprüft werden.
132 Kapitel4: <strong>SPRING</strong>-Menüs<br />
Eingabefenster Einzelnes Attribut:<br />
Als Resultat werden die Gruppen- bzw. Polygonzugdaten mit Überschneidungen als grüne Linien dargestellt.<br />
Die Knoten, auf denen Attribute doppelt definiert sind, werden durch einen grünen Kreis hervorgehoben.<br />
Mit dem Menüpunkt Attribute Knoten bearbeiten Fangen werden diese Knoten gefangen und in dem<br />
erscheinenden Dialog lassen sich die entsprechenden Gruppen zum Löschen auswählen.<br />
• VORF an Schichtnr. anpassen<br />
Dieser Menüpunkt ist nur auswählbar, wenn es sich um ein 3D-Modell handelt und das Attribut VORF (Vorflutwasserstand)<br />
belegt ist. Im Untermenü stehen zwei Auswahlmöglichkeiten zur Verfügung. Die Anpassung<br />
kann durch GLEIche Potentiale oder durch Verschieben erfolgen.<br />
Durch GLEIche Potentiale:<br />
Diese Vorgehensweise ist ideal für Vorflutdatensätze, die oberflächennahe Vorfluter beschreiben. Es erscheint<br />
folgende Abfrage:<br />
Auch bei feiner vertikaler Diskretisierung eines 3D-Modells ist der genaue Geländeabfall an einem Vorfluter<br />
nicht ausreichend diskretisiert. Hier ist es in der Regel so, dass der Netzknoten auf dem Vorfluter in den<br />
obersten Schichten in der Luft, d.h. über dem Wasserspiegel hängt (siehe untere Abbildung). In diesen Fällen<br />
ist es sinnvoll, diese Knoten über die Höhe gleich zu setzen, damit die Leakagerandbedingung an der richtigen<br />
Stelle greift.<br />
Hierzu ist es am einfachsten, das Attribut VORF und den entsprechenden Leakagekoeffizienten (LERA oder<br />
LEKN) auf die erste Schicht zuzuweisen. Durch Aktivieren der Funktion Durch GLEIche Potentiale wird dann<br />
ein vertikaler GLEI-Datensatz aus den untereinander liegenden Knoten erzeugt, für die das eingegebene Vorflutpotential<br />
(VORF) größer oder gleich der Z-Koordinate des Knotens ist.<br />
Abb. 66: GLEI-Knoten an einem Vorfluter (Vertikalschnitt)<br />
Durch Verschieben:<br />
Diese Vorgehensweise ist ideal für Vorflutdatensätze, die Leakage-Randbedingungen "im Innern" beschreiben<br />
(z.B. Kanäle). Es erscheint folgende Abfrage:
Kapitel 4: <strong>SPRING</strong>-Menüs 133<br />
Bei dieser Vorgehensweise wird die Z-Koordinatenlage ermittelt, für die der Abstand zum VORF-Wert minimal<br />
wird. Durch Aktivieren der Funktion Durch Verschieben werden alle Datenarten eines VORF-Knotens, die mit<br />
Vorflut-Knotenrandbedingungen korrelieren (VORF, LERA, LEKN, MXKI, MXKE und BILK) auf die entsprechende<br />
geeignete Schicht verschoben (s. Abbildung)!<br />
Abb. 67: Ermittlung der "richtigen" Lage von Leakage-Daten<br />
• Flutungsparameter…<br />
Wenn das Attribut GRUB (Bilanzknoten für Grubenflutung) vergeben ist, lassen sich über das folgende Eingabefenster<br />
das Stauziel und die Zugabemenge für die einzelnen Gruben zuweisen. Eine ausführliche Beschreibung<br />
findet sich im "How To – “Flutungssimulation von Grubenbauwerken“.<br />
• Van-Genuchten-Parameter…<br />
Wenn das Attribut USAT in der Modelldatei vorhanden ist, lassen sich über diesen Menüpunkt die Parameter<br />
der einzelnen Sättigungsbereiche definieren:
134 Kapitel4: <strong>SPRING</strong>-Menüs<br />
Dieser Menüpunkt einschließlich des Eingabefensters ist im Kapitel "Datenstruktur des Grundwassermodells<br />
– Sättigungsparameter, Hysterese“ ausführlich beschrieben.<br />
• Faktor vertikaler/horizontaler K-Wert (KWVH) anpassen …<br />
Nach Auswahl dieses Menüpunktes erscheint folgendes Eingabefenster:<br />
Hier kann ein globaler Skalierungsfaktor eingegeben werden für das Verhältnis zwischen vertikaler und horizontaler<br />
Durchlässigkeit bei 3D-Modellen. Der voreingestellte Wert liegt bei 1 zu 10.<br />
Modelldaten/Berechnungsergebnisse importieren…<br />
Mithilfe dieses Menüpunktes lassen sich sowohl Modelldaten aus anderen Verzeichnissen als auch berechnete<br />
Daten aus den Hintergrunddateien in die Modelldatei einlesen.<br />
Es erscheint folgendes Eingabefenster:
Kapitel 4: <strong>SPRING</strong>-Menüs 135<br />
Es muss das Verzeichnis ausgewählt werden, in dem entweder der Rechenlauf, dessen Ergebnisse gelesen<br />
werden sollen, durchgeführt wurde, oder in dem die gewünschten Modelldaten stehen. (Es wird keine Kontrolle<br />
durchgeführt, ob die in den Hintergrunddateien gespeicherten Ergebnisse zum aktuellen Projekt passen!)<br />
Werden Ergebnisdaten gefunden, erscheint eine Liste zur Auswahl der Daten, die übertragen werden sollen.<br />
Der Datensatz wird unter der einzugebenden Kennung auf die Knoten bzw. Elemente (je nach Ergebnis) abgespeichert.<br />
Eine zulässige Kennung besteht aus einer Kombination von 4 Buchstaben oder Zahlen (Unterstrich<br />
ist ebenfalls erlaubt). Bei allen Ergebnisdaten mit Ausnahme der Geschwindigkeiten kann eine beliebige<br />
Kennung, also auch eine <strong>SPRING</strong> unbekannte Kennung eingegeben werden. Über den Typ der Datenart<br />
(Knoten oder Elemente) erkennt <strong>SPRING</strong> automatisch, ob die Kennung als Knoten- oder Elementdatenkennung<br />
gespeichert werden muss. Werden Geschwindigkeiten gewählt, werden diese automatisch auf den Elementdatenarten<br />
VV_X, VV_Y und evt. VV_Z gespeichert. In diesem Fall kann keine Kennung eingegeben<br />
werden.<br />
Exportieren…<br />
Mit Hilfe dieses Menüpunkts ist eine Datenausgabe in eine ASCII-Datei möglich. Die Daten werden im STR-<br />
Format (I6, F10, F10, F10) ausgegeben.<br />
Es erscheint folgendes Eingabefenster:<br />
Durch Anklicken eines oder mehrerer Buttons werden die zu exportierenden Attribute ausgewählt. Anschließend<br />
können ggf. die gewünschten Schichten in einem 3D-Modell und der Name der Ausgabedatei festgelegt<br />
werden. Über den Button Browse kann ein anderes Verzeichnis ausgewählt werden, in dem die Daten gespeichert<br />
werden sollen.<br />
Mit Klick auf den OK Button wird der Export gestartet.<br />
Suchen und Ersetzen…<br />
Mit Hilfe dieses Menüpunktes können Attributwerte oder Attributzeichen in einer oder in allen Schichten (im<br />
3D-Modell) innerhalb der Modelldatei automatisch ersetzt werden. Ein eventuell vorhandenes Attributzeichen<br />
wird nicht automatisch mit ersetzt, sondern muss mit angegeben werden.<br />
Es erscheint folgendes Eingabefenster:
136 Kapitel4: <strong>SPRING</strong>-Menüs<br />
Zur Orientierung sind die minimalen, die maximalen und die Anzahl der belegten Werte angegeben.<br />
Mit der Checkbox „Alle Schichten“ können gleichzeitig in allen Schichten Werte gesucht und ersetzt werden.<br />
Löschen…<br />
Mit diesem Menüpunkt können vorhandene Daten gelöscht werden. Dabei ist es möglich, einzelne Attribute<br />
oder mehrere Attribute gleichzeitig zu löschen:<br />
Es können in einem 3D-Modell die Daten aller Schichten oder nur einer bestimmten Schicht gelöscht werden.<br />
Es können alle Werte oder nur ein bestimmter Wert global oder nur in einem zu definierenden Polygon gelöscht<br />
werden. Die verschiedenen Optionen sind dabei beliebig kombinierbar (z.B. "nur die POTE in Schicht 3<br />
in einem bestimmten Bereich" oder "nur LERA in einem bestimmten Bereich mit dem Wert 200.0" ...).<br />
Es werden nur die Werte an Knoten/ Elementen gelöscht, die vollständig innerhalb des gewählten Polygons<br />
liegen.<br />
4.7.1 Attribute zuweisen<br />
Es erscheint folgendes Untermenü:
Kapitel 4: <strong>SPRING</strong>-Menüs 137<br />
Direkt…<br />
Mithilfe dieses Eingabefensters:<br />
kann allen oder einzelnen Knoten oder Elementen in einer Schicht ein Attribut mit einem bestimmten Wert und<br />
Zeichen zugewiesen werden.<br />
Aus Struktur<br />
Nach Auswahl einer Struktur durch Fangen, Liste… oder Alle… erscheint das Eingabefenster mit den Zuweisungsparametern,<br />
welches schon im Kapitel: “Strukturen zuweisen“ detailliert erläutert wurde.<br />
Durch Interpolation…<br />
Einige Daten liegen als Rasterdaten vor (z.B. ein digitales Höhenmodell mit einem 5 m Raster). Die Geländehöhe<br />
muss auf jeden Knoten zugewiesen werden. Die Lage der Modellknoten entspricht jedoch nicht dem<br />
Raster des Höhenmodells, so dass die Daten der Geländehöhe auf die Knoten interpoliert werden müssen.<br />
Hierzu stehen verschiedene Verfahren zur Verfügung.<br />
Das Vorgehen bei der Eingabe wird im Kapitel "Aufbau eines 2D-Modells - Interpolation von fremden Datenformaten“<br />
ausführlich beschrieben.<br />
Die Theorie und die Eingabeparameter der unterschiedlichen Interpolationsalgorithmen werden im Kapitel<br />
Berechnungen – “Interpolation“ ausführlich beschrieben.<br />
Es erscheint das folgende Eingabefenster:<br />
Eine Besonderheit ist die Methode Nearest Neighbour: Diese Interpolationsmethode ist ausschließlich im<br />
Attribute-Menü verfügbar.<br />
Hierbei wird jedem Knoten der Wert des am nächsten liegenden Interpolationspunktes zugewiesen.
138 Kapitel4: <strong>SPRING</strong>-Menüs<br />
Zeichen setzen…<br />
Bei Auswahl dieses Menü-Punktes erscheint folgendes Eingabefenster:<br />
Hier können bei vorhandenen Attribut-Daten die Zeichen für die 15.te und 16.te Spalte der Modelldatendatei<br />
definiert oder geändert werden.<br />
Bei der Kennung werden nur die Datenarten angezeigt, für die das Setzen eines Zeichens sinnvoll bzw. möglich<br />
ist.<br />
Das Zeichen kann mithilfe der Pfeiltaste ausgewählt werden (/, *, F). Es kann die Schicht festgelegt werden,<br />
und ob das Zeichen für einzelne Knoten oder Elemente, bereichsweise oder für alle Knoten oder Elemente<br />
gelten soll.<br />
Stochastisch:<br />
Mit Hilfe dieses Menü-Punktes kann allen oder einzelnen Knoten oder Elementen in einer Schicht ein Attribut<br />
mit einer bestimmten stochastischen Verteilung zugewiesen werden. Aufgrund der Komplexität wird dieser<br />
Menü-Punkt in einem gesonderten Unterkapitel behandelt.<br />
4.7.2 Attribute berechnen<br />
Es erscheint folgendes Untermenü:
Kapitel 4: <strong>SPRING</strong>-Menüs 139<br />
Attribute verrechnen…<br />
Es erscheint folgendes Eingabefenster:<br />
Mit diesem Menüpunkt lassen sich zwei Knoten- oder zwei Elementdatenarten zu einer dritten Knoten- bzw.<br />
Elementdatenart verrechnen.<br />
Die Daten können bei einem 3D-Projekt nur in einer Schicht oder wahlweise in allen Schichten verrechnet<br />
werden.<br />
Die Ergebniskennung kann eine beliebige (auch <strong>SPRING</strong> unbekannte) Kennung sein. Aus dem Kontext ergibt<br />
sich, ob <strong>SPRING</strong> diese Kennung als Knoten- oder Elementdatenart speichert.<br />
Mit Konstanten verrechnen…<br />
Es erscheint folgendes Eingabefenster:<br />
Eine ausgewählte Knoten- bzw. Elementdatenart (bei einem 3D-Modell in allen oder nur einer Schicht) kann<br />
mit einer Konstante verrechnet werden. Als Rechenart stehen +, -, *, / und ^ zur Verfügung. Die gewählte<br />
Kennung wird mit der Konstanten verrechnet und durch das Berechnungsergebnis überschrieben. Es findet<br />
keine Abfrage statt, ob die Originalwerte auch wirklich durch die Berechnungsergebnisse überschrieben werden<br />
sollen oder nicht!<br />
Exponentieren, Logarithmieren…<br />
Bei einem 3D-Modell erscheint folgendes Eingabefenster:<br />
Bei einem 2D-Modell entfällt die Eingabe einer Knoten- bzw. Elementschicht.<br />
Mit diesem Menüpunkt können vorhandene Attribute mit den Funktionen<br />
f(x)=exp(x),
140 Kapitel4: <strong>SPRING</strong>-Menüs<br />
f(x)=10 x ,<br />
f(x)=ln(x) oder<br />
f(x)=log(x)<br />
umgerechnet werden.<br />
Bei einem 3D-Modell können die Werte aller Schichten oder nur die Werte einer einzelnen Schicht umgerechnet<br />
werden.<br />
Für jeden Knoten bzw. jedes Element (in allen oder nur einer Schicht) mit einem Wert x für die gewählte Kennung<br />
wird der vorhandene Wert mit der gewählten Funktion umgerechnet und durch das Berechnungsergebnis<br />
f(x) überschrieben. Es findet keine Abfrage statt, ob die Originalwerte auch wirklich durch die Berechnungsergebnisse<br />
überschrieben werden sollen oder nicht!<br />
Glätten…<br />
Es erscheint folgendes Eingabefenster für ein 3D-Modell:<br />
Mit diesem Menüpunkt lassen sich Knoten- und Elementdaten durch Mittelwertbildung glätten.<br />
Der neue Wert an einem Knoten/Element errechnet sich hierbei aus dem alten Wert und dem Mittelwert der<br />
umliegenden Knoten/Elemente:<br />
Lineare Glättung:<br />
w<br />
neu<br />
1 <br />
w<br />
1<br />
alt<br />
1<br />
<br />
n<br />
n<br />
<br />
i1<br />
<br />
wi<br />
<br />
<br />
Logarithmische Glättung:<br />
ln( w<br />
neu<br />
1 <br />
) ln(w<br />
1<br />
alt<br />
1<br />
) <br />
n<br />
n<br />
<br />
i1<br />
<br />
ln(w<br />
i)<br />
<br />
<br />
mit:<br />
w neu :<br />
neuer Wert für Knoten/Element<br />
ω: Wichtung<br />
w alt :<br />
w i :<br />
alter Wert des Knotens/Elements<br />
Werte der umliegenden Knoten bzw. Elemente<br />
Je größer der Wichtungsfaktor ω gewählt wird, desto geringer ist die Glättung.<br />
Bei einem 3D-Modell kann gewählt werden, ob nur die Daten einer Schicht oder aller Schichten geglättet<br />
werden sollen. Es werden zur Glättung immer nur die horizontal mit dem Element bzw. Knoten benachbarten<br />
Element- bzw. Knotenwerte verwendet, so dass die Attribute nur jeweils innerhalb ihrer Schicht geglättet werden.<br />
Begrenzen…<br />
Es erscheint folgendes Eingabefenster bei einem 3D-Modell:
Kapitel 4: <strong>SPRING</strong>-Menüs 141<br />
Mit diesem Menüpunkt können vorhandenen Daten nach oben oder unten durch einzugebende Werte begrenzt<br />
werden. Bei 3D-Modell können die Werte aller Schichten oder nur die Werte einer einzelnen Schicht<br />
begrenzt werden.<br />
Nach Auswahl der gewünschten Kennung erscheinen die aktuellen Minimal- und Maximalwerte des Attributs,<br />
die im Feld „Neu“ entsprechend geändert werden können.<br />
Bei Beenden des Menüs mit OK werden alle gefundenen Werte mit den neuen Extremwerten verschnitten<br />
und bei Unterschreiten bzw. Überschreiten durch das neue Minimum bzw. Maximum überschrieben.<br />
Elementflächen<br />
Bei Auswahl dieses Menüpunktes werden die Flächen aller Elemente berechnet und unter dem Attribut AREA<br />
[m²] gespeichert. .<br />
Schichtmächtigkeit<br />
(nur 3D-Modell)<br />
Die Schichtmächtigkeiten bei einem 3D-Modell werden durch Verschneiden der Z-Koordinaten an den Knoten<br />
wie folgt berechnet:<br />
ZMAE (Schicht n) = ZKOR (Schicht n) - ZKOR (Schicht n+1).<br />
Die Mächtigkeiten für alle Schichten werden unter dem Attribut ZMAE [m] gespeichert.<br />
Korrektur Schichtüberschneidungen<br />
(nur 3D-Modell)<br />
Wenn ein Objekt (z.B. eine tiefe Baugrube) in mehrere Schichten einschneidet, müssen die Knoten innerhalb<br />
des Objekts auf die unterste (oder oberste) betroffene Elementschicht gelegt werden. Dies geschieht mithilfe<br />
dieser Funktion.<br />
Formfaktor<br />
Der Formfaktor wird aus dem Verhältnis Innenkreis zu Aussenkreis für alle Dreieckselemente berechnet. Für<br />
viereckige Elemente wird analog das Verhältnis kürzeste Seitenhalbierende zur längsten Strecke zwischen<br />
einem Eckpunkt und dem Mittelpunkt angesetzt. Für ein ideales dreieckiges Element (gleichseitiges Dreieck)<br />
ergibt sich ein Wert von 0.5, für ein quadratisches Element ein Wert von 0.7.<br />
Der Formfaktor wird unter dem Attribut FORM [-] in der Modelldatei gespeichert.<br />
Gefällegradient<br />
Es wird der Gefällegradient für alle Elemente berechnet und unter dem Attribut GGRD [%] in der Modelldatei<br />
gespeichert.
142 Kapitel4: <strong>SPRING</strong>-Menüs<br />
Neubildung<br />
Zur Ermittlung der Grundwasserneubildung gibt es in <strong>SPRING</strong> derzeit drei Verfahren:<br />
• Nach Schroeder &Wyrwich mit folgenden Menüpunkten:<br />
• Nach Meßer 2008 mit den Menüpunkten:<br />
• Nach Bodenwasserbilanz mit den Menüpunkten:<br />
Wenn die grundlegenden Attribute (KVNR, NATK oder NCLC, NETP, FLUR, GELA) vorhanden sind, können<br />
an dieser Stelle die weiteren Attribute (NSFN, NMFN, NMKL, NMFK und NMGK berechnet werden. Danach<br />
können die weiteren Parameter der Wasserhaushaltsgleichung (Direktabfluss NMAD und reale Verdunstung<br />
NMET) ermittelt werden, so dass zuletzt die Berechnung der Neubildung erfolgen kann.<br />
Eine ausführliche Beschreibung der Verfahren sowie der Eingangsdaten findet sich im Kapitel How To – “Berechnung<br />
mittlerer Neubildungsraten“ sowie im Internet auf der Website:<br />
“Ein vereinfachtes Verfahren zur Berechnung der flächendifferenzierten Grundwasserneubildung in Mitteleuropa“<br />
Attribute summieren…<br />
Es erscheint folgendes Eingabefenster bei einem 3D-Modell:<br />
Mit Hilfe dieses Menüpunktes können vorhandene Attribute einzeln, im Bereich oder insgesamt sowie ggf. für<br />
eine oder mehrere Schichten aufsummiert werden. Das Ergebnis wird anschließend in einem Dialog angezeigt.<br />
4.7.3 Attribute kopieren<br />
Es erscheint folgendes Untermenü:
Kapitel 4: <strong>SPRING</strong>-Menüs 143<br />
Element Knoten bzw. Knoten Element<br />
Mit diesen Menüpunkten lassen sich Element- auf Knotenattribute bzw. Knoten- auf Elementattribute umrechnen.<br />
Es erscheinen folgende Eingabefenster in einem 3D-Modell:<br />
Zunächst werden die zu kopierenden Attribute festgelegt.<br />
Bei einem 3D-Projekt kann zwischen 3 Mittelwert-Ermittlungen gewählt werden:<br />
• Bei der horizontalen Mittelung von<br />
einer Elementschicht in eine Knotenschicht<br />
werden die Werte der an den<br />
Knoten horizontal angrenzenden Elemente<br />
der ausgewählten Elementschicht<br />
zu einem Knotenwert gemittelt,<br />
der dann in der ausgewählten<br />
Knotenschicht abgespeichert wird<br />
(z.B. UNTE Schicht 1 werden auf<br />
ZKOR Schicht 5 gemittelt).<br />
• Bei der horizontalen Mittelung von<br />
einer Knotenschicht in eine Elementschicht<br />
werden die (3 oder 4) Eckknotenwerte<br />
der ausgewählten Knotenschicht<br />
zu einem Elementwert gemittelt,<br />
der dann in der ausgewählten<br />
Elementschicht abgespeichert wird<br />
(z.B. ZKOR Schicht 7 werden auf UN-<br />
TE Schicht 1 gemittelt).<br />
• Bei den 3D-Mittelwerten für eine Knotenschicht<br />
werden die Werte der an<br />
den Knoten angrenzenden Elemente<br />
aus den zwei die Knotenschicht angrenzenden<br />
Elementschichten gemittelt.<br />
Für eine ausgewählte Knotenschicht<br />
k sind das die Werte der an<br />
den Knoten angrenzenden Elemente<br />
in den Elementschichten k-1 und k<br />
(z.B. KSPE in Schicht 7 als Mittelwert<br />
aus SPEI).<br />
• Für den 3D-Mittelwert für alle Knotenschichten<br />
werden die Elementwerte<br />
wie bei dem 3D-Mittelwert für nur eine<br />
Knotenschicht für alle Schichten gemittelt<br />
(z.B. KSPE in allen Knotenschichten<br />
als Mittelwert aus SPEI).<br />
• Bei den 3D-MIittelwerten für eine<br />
Elementschicht werden die Werte der<br />
Eckknoten des 3D-Elements (3 oder 4<br />
Knoten oben und unten) gemittelt. Für<br />
eine ausgewählte Elementschicht k<br />
sind das die 3 bzw. 4 Werte der Elementeckknoten<br />
in der Knotenschicht k<br />
und k+1 (z.B. SPEI in Schicht 1 als<br />
Mittelwert aus KSPE).<br />
• Für den 3D-Mittelwert für alle Elementschichten<br />
werden die Knotenwerte<br />
wie bei dem 3D-Mittelwert für nur<br />
eine Elementschicht für alle Schichten<br />
gemittelt (z.B. SPEI in allen Elementschichten<br />
als Mittelwert aus KSPE).<br />
Es kann zwischen einer normalen und einer logarithmischen Mittelwertbestimmung<br />
gewählt werden:<br />
Normaler (arithmetischer) Mittelwert μ:
144 Kapitel4: <strong>SPRING</strong>-Menüs<br />
1<br />
<br />
n<br />
n<br />
w i<br />
i1<br />
, wobei w i jeweils die angrenzenden Knoten- oder Elementwerte sind,<br />
die umgerechnet werden sollen und n die Anzahl der angrenzenden Knoten/Elementwerte.<br />
Logarithmischer Mittelwert μ:<br />
1<br />
ln( )<br />
<br />
n<br />
n<br />
<br />
i1<br />
ln(w i<br />
)<br />
, wobei w i jeweils die angrenzenden Knoten- oder Elementwerte<br />
sind, die umgerechnet werden sollen und n die Anzahl der angrenzenden Knoten/Elementwerte.<br />
Dieses Verfahren eignet sich insbesondere bei positiven Elementwerten<br />
mit unterschiedlichen Größenordnungen wie z.B. K-Werte.<br />
Bei der Umrechnung von Element- auf<br />
Knotenwerte kann entweder eine gleichmäßige<br />
Wichtung oder eine Wichtung mit<br />
den Elementflächen F i vorgenommen<br />
werden. Bei der gleichmäßigen Wichtung<br />
bleibt der berechnete Mittelwert unverändert.<br />
Eine Wichtung über die Elementfläche<br />
erfolgt über die Berechnungsvorschrift:<br />
Normal:<br />
<br />
n<br />
<br />
i<br />
i1<br />
n<br />
F w<br />
<br />
i1<br />
F<br />
Logarithmisch:<br />
ln( )<br />
<br />
n<br />
<br />
i1<br />
i<br />
i<br />
<br />
i1<br />
bzw.<br />
F ln(w )<br />
i<br />
n<br />
F<br />
i<br />
Wobei F i die Fläche der angrenzenden<br />
Elemente ist.<br />
Massenerhaltung berücksichtigen:<br />
Soll die Massenerhaltung berücksichtigt<br />
werden (z.B. bei der Umrechnung von<br />
FLAE auf KNOT), werden die Elementwerte<br />
(z.B. Zuflussmengen) anteilig auf<br />
die Eckknoten des Elementes verteilt. Die<br />
Flächenwichtung und die Wahl der Mittelwertermittlung<br />
(logarithmisch/normal)<br />
haben in diesem Fall keine Bedeutung.<br />
Ein Knoten erhält von einem angrenzenden<br />
Viereck ein Viertel der Elementmenge,<br />
von einem angrenzenden Dreieck ein<br />
Drittel der Elementmenge usw.<br />
Knotenweise bzw. Elementweise<br />
i<br />
Bei der Umrechnung von Knoten- auf<br />
Elementwerte ist nur eine normale<br />
(gleichmäßige) Wichtung möglich:<br />
1<br />
<br />
n<br />
n<br />
w i<br />
i1<br />
,<br />
wobei w i jeweils die angrenzenden Knotenwerte<br />
sind, die umgerechnet werden<br />
sollen und n die Anzahl der angrenzenden<br />
Knoten/Elementwerte.<br />
Mit diesen Menüpunkten lassen sich ein oder mehrere Attribute eines bestimmten Knotens (Basisknoten)<br />
bzw. eines bestimmten Elements (Basiselement) auf andere Knoten bzw. Elemente kopieren. Dieser Basisknoten<br />
/ dieses Basiselement wird durch Fangen oder die Eingabe der Knoten / Elementnummer ausgewählt.<br />
Es erscheint ein Eingabefenster mit den vorhandenen Attributen des gewählten Knoten oder Elements:
Kapitel 4: <strong>SPRING</strong>-Menüs 145<br />
Aus dieser Liste können ein oder mehrere Attribute (ggf. STRG. SHIFT-Tasten verwenden) zum Kopieren<br />
ausgewählt werden. Die ausgewählten Attribute können entweder einzelnen oder in einem Bereich Zielknoten/-elementen<br />
zugewiesen werden. Alternativ können auch allen Knoten/Elementen die ausgewählten Attribute<br />
zugewiesen werden.<br />
Attributweise…<br />
Mit diesem Menüpunkt lassen sich ganze Datensätze belegter Attributwerte kopieren. Es erscheint folgendes<br />
Eingabefenster (3D-Modell):<br />
An allen Knoten bzw. Elementen, an denen die Ausgangsdatenart (Quelle) vorhanden ist, erhält der Knoten<br />
bzw. das Element ein weiteres Attribut mit der Kennung der zweiten Datenart (Ziel) mit demselben Wert und<br />
Zeichen.<br />
In einem 3D-Modell gibt es die Möglichkeit, die Daten schichtweise oder für alle Schichten gleichzeitig zu<br />
kopieren.<br />
Man kann als Ziel-Datenart eine beliebige neue Datenkennung (<strong>SPRING</strong> konforme Bezeichnung) eingeben,<br />
allerdings erhält diese neue Datenart die gleichen Eigenschaften (z.B. Knotendaten, einfach belegt, 2D) wie<br />
die „Quell-Datenart“.<br />
4.7.4 Stochastische Zuweisung von Daten<br />
Bei der stochastischen Zuweisung von Daten wird zwischen korrelierten und unkorrelierten Daten unterschieden.<br />
Unkorrelierte Generierung<br />
Bei der unkorrelierten Generierung der Daten wird keine Ähnlichkeit der Daten in Abhängigkeit von deren<br />
Lage zueinander berücksichtigt.
146 Kapitel4: <strong>SPRING</strong>-Menüs<br />
Abb. 68: Stochastisch generierte Daten ohne räumliche Korrelation<br />
Eingabefenster: Unkorrelierte Generierung<br />
Zunächst erfolgt die Auswahl des Attributs, des Attributzeichens und der Schicht (bei 3D-Modellen).<br />
Bei der Generierung unkorrelierter Daten kann zwischen der Normal-, Log-Normal- und der Exponential-<br />
Verteilung gewählt werden. Die Verteilungsfunktionen werden im folgenden Kapitel erläutert.<br />
Es wird der Mittelwert (μ) der zu generierenden Werte im Gleitpunktformat eingegeben.<br />
Es wird die Standardabweichung (σ) der zuzuweisenden Verteilung eingegeben. Die Eingabe einer Standardabweichung<br />
bei Wahl der Exponentialverteilung ist nicht notwendig!<br />
Die generierten Werte können bereichsweise oder allen Knoten bzw. Elementen der Schicht zugewiesen werden.<br />
Korrelierte Generierung<br />
Korrelierte Daten werden von <strong>SPRING</strong> mit Hilfe des "turning bands" -Verfahren generiert (vgl. z.B. "A. Tompson,<br />
R. Ababou, L. Gelhar"; Implementation of the Three-Dimensional Turning Bands Random Field Generator;<br />
Water Resources Research; Vol. 25, No. 10, 1989). Der implementierte Algorithmus geht von einem exponentiellen<br />
Ansatz für das Variogramm aus, bei dem die Korrelationslängen in den drei Raumdimensionen<br />
verschieden sein können.
Kapitel 4: <strong>SPRING</strong>-Menüs 147<br />
Abb. 69: Stochastisch generierte Daten mit räumlicher Korrelation<br />
Eingabefenster: Korrelierte Generierung<br />
Zunächst erfolgt die Auswahl des Attributs, des Attributzeichens und der Schicht (bei 3D-Modellen).<br />
Im Gegensatz zur unkorrelierten Generierung kann bei korrelierten Daten nur zwischen der Normal- und der<br />
Log-Normal-Verteilung gewählt werden.<br />
Bei der Generierung korrelierter Daten mit dem Turning-Bands-Verfahren ist die Eingabe der Korrelationslängen<br />
(in m) notwendig. Für eine vernünftige Realisation muss die Netzdichte wesentlich kleiner sein als die<br />
eingegebene Korrelationslänge. Der Bereich, innerhalb dessen Werte generiert werden sollen, muss mehr als<br />
doppelt so groß sein wie die Korrelationslänge in der entsprechenden Richtung.<br />
Der implementierte Algorithmus benötigt eine "verallgemeinerte" Information über die Netzdichte. Die hierzu<br />
einzugebenden Punktabstände sollten zwischen der kleinsten und den mittleren Seitenlängen in den entsprechenden<br />
Richtungen liegen. Die Güte der Realisation wächst, je kleiner die hier eingegebenen Zahlen sind.<br />
Der Rechenaufwand für die Generierung korrelierter Daten wächst sehr schnell mit der Anzahl der zu genierenden<br />
Daten und kleinen Punktabständen.<br />
Erst bei genügend großer Anzahl generierter Daten und (bei der korrelierten Generierung) der Beachtung der<br />
oben erläuterten Beziehungen zwischen Netzdichte, Punktabständen und Korrelationslängen entsteht bei der<br />
Zählung der generierten Werte ein für die Verteilung typisches Bild.<br />
4.7.5 Verteilungsfunktionen<br />
Bei der stochastischen Zuweisung werden die folgenden Verteilungsfunktionen verwendet:<br />
• Normal-Verteilung<br />
Die Normal-Verteilung hat die Dichtefunktion:<br />
f<br />
2<br />
( x)<br />
1 <br />
2<br />
2<br />
( x)<br />
e<br />
<br />
2<br />
Eingabewerte zur Generierung von normalverteilten Werten (x) sind:<br />
<br />
= Standardabweichung<br />
2<br />
= Varianz<br />
= Mittelwert
148 Kapitel4: <strong>SPRING</strong>-Menüs<br />
Abb. 70: Dichtefunktion für ca. 18000 mit der Normalverteilung generierte Werte<br />
• Log-Normal-Verteilung<br />
Bei der Log-Normal-Verteilung ist der Logarithmus der generierten Werte normalverteilt.<br />
f<br />
2<br />
(ln x)<br />
1 <br />
2<br />
2<br />
( x)<br />
e<br />
<br />
2<br />
Eingabewerte zur Generierung von lognormal verteilten Werten (x > 0) sind:<br />
= Standardabweichung<br />
2<br />
= Varianz<br />
= Mittelwert<br />
Abb. 71: Dichtefunktion für ca. 18000 mit der Lognormalverteilung generierte Werte<br />
• Exponential-Verteilung (nur unkorrelierte Generierung)<br />
Die Exponential-Verteilung hat für x > 0 die Dichtefunktion:<br />
f (x)<br />
1<br />
e<br />
<br />
<br />
x<br />
<br />
<br />
Eingabewert zur Generierung von exponentiell verteilten Werten x > 0 ist der Mittelwert .<br />
Abb. 72: Dichtefunktion für ca. 180000 mit der Exponentialverteilung generierte Werte
Kapitel 4: <strong>SPRING</strong>-Menüs 149<br />
4.8 Karte<br />
Das Karte-Menü ist nur im Modus Plotdatei wählbar. Folgende Menü-Punkte stehen zur Verfügung:<br />
Anordnung<br />
Im Untermenü stehen folgende Funktionen zur Auswahl:<br />
Bei mehreren geladenen Karten kann durch Aktivieren der einzelnen Menüpunkte die jeweils aktive Karte in<br />
ihrer Position verändert werden.<br />
Die Reihenfolge der Grafikobjekte, wie sie sowohl auf dem Bildschirm als auch auf dem Ausgabegerät die<br />
Darstellung bestimmt, ist primär von der Reihenfolge der Objekte in den gelesenen Grafikdateien abhängig.<br />
Werden mehrere Karten nacheinander gelesen/überlagert, werden die zuletzt gelesenen Karten auch zuletzt<br />
dargestellt. Die Reihenfolge der Darstellung entscheidet darüber, welche Objekte andere verdecken können.<br />
Dies ist vor allem bei gefüllten Flächen oder sich exakt überdeckenden Linien von Bedeutung.<br />
Bearbeiten<br />
Es erscheint folgendes Untermenü:<br />
• Skalieren , Skalieren (mit Attributen)<br />
Soll eine Karte in einem anderen Maßstab dargestellt werden, ist dies durch die Funktion Skalieren möglich.<br />
Falls mehr als eine Karte vorliegen, muss zunächst die zu skalierende Karte mit dem Cursor identifiziert werden.<br />
Anschließend werden in dem eingeblendeten Eingabefenster die gewünschten Maßstabszahlen eingegeben:<br />
Es besteht die Möglichkeit, die beiden Koordinatenachsen unabhängig voneinander zu skalieren.<br />
Sollen beim Skalieren der Karte auch die Objektattribute mit skaliert werden (insbesondere Texthöhen, Markerhöhen<br />
und Strichstärken), so ist ein Skalieren (mit Attributen) erforderlich!<br />
• Attribute skalieren
150 Kapitel4: <strong>SPRING</strong>-Menüs<br />
Oftmals sind Texthöhen, Markerhöhen und Strickstärken in einer Karte generell zu klein oder zu groß. Mit<br />
Hilfe dieses Menüpunktes können alle Attribute einer Karte durch Eingabe eines Skalierungsfaktors vergrößert<br />
(Skalierungsfaktor > 1.0) oder verkleinert (Skalierungsfaktor
Kapitel 4: <strong>SPRING</strong>-Menüs 151<br />
Objekt mit dem Cursor identifiziert. Alle Karten werden dann auf diese Karte reduziert, d.h. die Koordinatensysteme<br />
der anderen Karten gehen hierdurch verloren.<br />
Löschen , Verschieben<br />
Um eine Karte zu Löschen, wird diese mithilfe des Cursors identifiziert.<br />
Das Verschieben einer Karte innerhalb einer Grafik ist prinzipiell nur sinnvoll, wenn bereits mehrere Karten<br />
dargestellt sind. Zur Identifikation der zu verschiebenden Karte ist ein Grafikobjekt zu fangen, das zu der betreffenden<br />
Karte gehört. Bei gedrückter Maustaste wird das erscheinende, umgrenzende Rechteck der Karte<br />
zur neuen Position bewegt. Durch Loslassen der linken Maustaste wird die Operation beendet und die Karte<br />
wird an ihrer gewählten Position neu dargestellt.<br />
4.9 Layer<br />
Das Layer-Menü ist sowohl im Modus Modelldatei als auch im Modus Plotdatei wählbar. Es ist bis auf den<br />
Menü-Punkt „Neu“ (nur Plotmodus) in beiden Modi identisch. Folgende Menü-Punkte stehen zur Verfügung:<br />
Anordnung<br />
Im Untermenü stehen folgende Funktionen zur Auswahl:<br />
Die Menüpunkte Eine Position vor bzw. Eine Position zurück verändern die Reihenfolge der Darstellung so,<br />
dass das gewählte Layer in der Darstellungsfolge aller Layer der Karte um eine Position weiter nach vorne<br />
bzw. um eine Position weiter nach hinten versetzt wird.<br />
Der Menüpunkt Nach vorne setzt das gewünschte Layer an die vorderste Stelle der Karte, d.h. es wird innerhalb<br />
der Karte zuletzt dargestellt und überlagert somit alle anderen Layer der Karte. Der Menüpunkt Nach<br />
hinten versetzt das gewählte Layer an die hinterste Stelle der Karte, d.h. es wird innerhalb der Karte zuerst<br />
dargestellt und somit von allen anderen Layern der Karte überlagert.<br />
Das Verändern der Reihenfolge von Layern ist über diesen Menüpunkt nur innerhalb einer Karte möglich, so<br />
dass z.B. Nach vorne hier nur an die vorderste Position der Karte, zu der das Layer gehört, bedeutet und<br />
Nach hinten nur an die hinterste Position der Karte. Soll die Darstellungsfolge zweier Layer in unterschiedlichen<br />
Karten verändert werden, ist dies nur durch die Verlagerung der Kartenfolge oder durch Reduzieren aller<br />
Karten auf eine Karte möglich.<br />
Aktivieren<br />
Durch Aktivieren eines Layers kann (durch Anklicken eines zu diesem Layer gehörenden Objekts) das Layer<br />
bestimmt werden, in das die Objekte eingetragen werden, die im Menü Objekt Zeichnen erstellt werden<br />
oder deren Eigenschaften verändert werden sollen.
152 Kapitel4: <strong>SPRING</strong>-Menüs<br />
Neu<br />
Über diesen Menüpunkt kann ein neues und leeres Layer in einer Karte erzeugt werden. Auf diesem Layer<br />
können dann z.B. eigene Objekte gezeichnet werden.<br />
Löschen<br />
Das zu löschende Layer wird mit dem Cursor ausgewählt. Ist nur ein Layer vorhanden, wird dieses ohne vorheriges<br />
Auswählen gelöscht.<br />
Verschieben<br />
Der Menüpunkt Verschieben erlaubt es, alle Objekte eines Layers auf einmal zu verschieben. Das entsprechende<br />
Layer wird über ein Objekt des Layers mit dem Cursor identifiziert und bei gedrückter linker Maustaste<br />
verschoben. Zur Orientierung wird hierbei der Rahmen des Layers auf dem Bildschirm angezeigt.<br />
Wenn mehrere Karten geöffnet sind (Plot-Modus), kann das Layer in der Layerliste kartenübergreifend über<br />
den Projektmanager (Drag&Drop) verschoben werden, und die Skalierung wird der "Zielkarte" automatisch<br />
angepasst (das Layer wird überlagert). Die Karte, aus der ein Layer in eine andere Karte verschoben werden<br />
soll, muss mindestens noch ein weiteres Layer enthalten. Ggf. kann einfach ein neues leeres Layer in dieser<br />
Karte angelegt werden. Anschließend kann das Layer verschoben werden.<br />
Farben ändern<br />
Der Menüpunkt Farben ändern erlaubt die Veränderung einzelner Farben, die allerdings nur auf das ausgewählte<br />
Layer beschränkt bleibt. Ist mehr als ein Layer geladen, so ist das Layer, für das die Farben geändert<br />
werden sollen, mithilfe des Cursors auszuwählen. Es erscheint ein Eingabefenster, in dem die Farben geändert<br />
werden können:<br />
Zunächst ist zu entscheiden, ob die Farbwahl für ein Objekt des Layers oder das gesamte Layer gelten soll.<br />
Soll die vorhandene Farbe geändert werden, erscheint nach Klicken auf den Button „nach“ eine Farbpalette,<br />
in der die gewünschte Farbe ausgewählt werden kann.<br />
Transparenz ändern<br />
Die Transparenz eines Layers kann zwischen „unsichtbar“ (= 0, völlige Transparenz) und „deckend“ (= 255,<br />
keine Transparenz) eingestellt werden mithilfe dieses Eingabefensters:<br />
Dazu muss jedoch zuvor im Menü Bearbeiten Optionen unter Allgemein das alternative Grafiksystem (S.<br />
73) aktiviert werden<br />
Farbflächen optimieren<br />
Bei einem Flächenplot entstehen zunächst entsprechend der Diskretisierung der Elemente farbig gefüllte Polygone.<br />
Der Menüpunkt Farbflächen optimieren dient dazu, Layer mit vielen kleinen aneinandergrenzenden<br />
und mit derselben Farbe gefüllten Polygonen zu optimieren, d.h. durch geeignetes Zusammenfassen die Po-
Kapitel 4: <strong>SPRING</strong>-Menüs 153<br />
lygone in der Zahl zu verringern. Die Farbflächenoptimierung hat sowohl Vorteile beim Speichern der so optimierten<br />
Dateien, als auch beim Arbeiten mit diesen Dateien, da der Aufwand für den Bildschirmaufbau erheblich<br />
reduziert wird!<br />
Ist mehr als ein Layer vorhanden, muss das zu optimierende Layer mit dem Cursor identifiziert werden. Es<br />
erscheint ein Eingabefenster:<br />
Vor der Optimierung wird das Layer in n Teilbereiche eingeteilt, in die die Flächen zunächst einsortiert werden.<br />
Im Anschluss wird jeder Teilbereich separat optimiert, was einen deutlichen Geschwindigkeitsvorteil<br />
bringt. Dabei gilt: Je mehr Teilbereiche, desto schneller läuft die Optimierung.<br />
4.10 Objekt<br />
Das Objekt-Menü ist sowohl im Modus Modelldatei als auch im Modus Plotdatei wählbar. Es ist in beiden<br />
Modi identisch. Folgende Menü-Punkte stehen zur Verfügung:<br />
Anordnung<br />
Im Untermenü stehen folgende Funktionen zur Auswahl:<br />
Die vier Menüpunkte erlauben eine Veränderung der Position einzelner Objekte in der Reihenfolge innerhalb<br />
ihres Layers.<br />
Eine Positionsänderung über Layergrenzen hinaus ist nicht möglich. Ist dies jedoch zwingend erforderlich,<br />
kann dies durch Reduzierung aller Layer der Karte auf ein Layer erreicht werden.<br />
Die Menüpunkte Eine Position vor bzw. Eine Position zurück verändert die Reihenfolge der Darstellung so,<br />
dass das gewählte Objekt in der Darstellungsfolge aller Objekte des Layers um eine Position weiter nach<br />
vorne bzw. um eine Position weiter nach hinten versetzt wird.<br />
Der Menüpunkt Nach vorne setzt das gewünschte Objekt an die vorderste Stelle des Layers, d.h. es wird<br />
innerhalb des Layers zuletzt dargestellt und überlagert somit alle anderen Objekte des Layers.<br />
Der Menüpunkt Nach hinten versetzt das gewählte Objekt an die hinterste Stelle des Layers, d.h. es wird innerhalb<br />
des Layers zuerst dargestellt und somit von allen anderen Objekten des Layers überlagert.<br />
Zeichnen<br />
Im Untermenü stehen folgende Funktionen zur Auswahl:
154 Kapitel4: <strong>SPRING</strong>-Menüs<br />
• Fläche, Fläche gefüllt<br />
Es kann zwischen diesen Formen gewählt werden:<br />
Der Menüpunkt Fläche zeichnet nur den Umriss der Fläche, während der Menüpunkt Fläche gefüllt die gezeichnete<br />
Fläche farbig ausfüllt.<br />
• Text<br />
Folgende Auswahl ist möglich:<br />
Bei der Auswahl des Menüpunktes Text wird neuer Text hinzugefügt. Hierzu muss zunächst eine Position<br />
durch einen Klick mit der linken Maustaste festgelegt werden. Anschließend öffnet sich ein Dialogfenster, in<br />
dem der gewünschte Text eingegeben wird.<br />
Bei der Auswahl des Menüpunktes Alle Texte vergrößern werden die vorhandenen Texte automatisch größer<br />
skaliert.<br />
Bei der Auswahl des Menüpunktes Alle Texte verkleinern werden die vorhandenen Texte automatisch kleiner<br />
skaliert.<br />
Sollen nur einzelne Texte (oder Objekte) vergrößert bzw. verkleinert werden, so geht dies über die Symbolleiste<br />
Objekteigenschaften. Diese ist vorab über das Menü Ansicht Symbolleisten Objekt einzublenden.<br />
Über den Button „Objekteigenschaften anzeigen“ ( ) und Auswahl eines Objekts (linke Maustaste) werden<br />
die Eigenschaften (Farbe, Höhe etc.) des ausgewählten Objekts in der Symbolleiste dargestellt. Dort kann<br />
dann z.B. eine andere Höhe H für den Text eingegeben werden. Damit sich die Höhe beim anschließenden<br />
Zuweisen der Objekteigenschaften ändert, muss die Checkbox vor dem H aktiviert sein. Das Zuweisen der<br />
Objekteigenschaften erfolgt durch Klicken auf den Button in der Symbolleiste und anschließender Auswahl<br />
des zu ändernden Texts mit der linken Maustaste. Dieses Vorgehen ist für alle Objekte möglich.<br />
• Linie<br />
Der Menüpunkt Linie ermöglicht das Zeichnen einer Linie mit beliebig vielen Stützstellen, die miteinander<br />
durch Geraden verbunden sind. Nach Auswahl des Menüpunktes wird der Cursor durch Klicken der linken<br />
Maustaste auf den Anfangspunkt der Linie positioniert. Der Cursor wandert nun zum zweiten Punkt der Linie,<br />
welcher wiederum durch Klicken der linken Maustaste festgelegt wird. Dieser Vorgang wird nun so oft wiederholt,<br />
bis alle Geradenstücke des Linienzugs eingegeben sind. Das Betätigen der rechten Maustaste beendet<br />
die Funktion, ohne einen neuen Punkt zu definieren.<br />
Die Anwendung bleibt so lange in dem Modus Linie zeichnen, bis die Funktion mit der rechten Maustaste<br />
beendet oder eine andere Funktion aktiviert wird.<br />
• Marker<br />
Mit dem Menüpunkt Marker werden mit einem Klick der linken Maustaste Symbole an die ausgewählte Position<br />
der Grafik gesetzt. Es stehen 35 Markertypen zur Verfügung. Es werden solange Marker erzeugt, bis die<br />
rechte Maustaste gedrückt oder eine andere Funktion aktiviert wird. Die Auswahl der Symbole und der Größe<br />
erfolgt über die Symbolleiste Ansicht Symbolleisten Objekteigenschaften. Diese muss zuvor eingeblendet<br />
werden.
Kapitel 4: <strong>SPRING</strong>-Menüs 155<br />
Löschen<br />
Anhand dieses Menüpunktes können Objekte Einzeln ( ) oder im Bereich ( ) durch Auswählen mit der<br />
linken Maustaste gelöscht werden. Das Auswählen der Objekte (Einzeln oder Bereich) wird mit der rechten<br />
Maustaste beendet.<br />
rückgängig gemacht werden oder mit der Funktion Re-<br />
Der Löschvorgang kann durch die Funktion Undo<br />
do wiederholt werden.<br />
Duplizieren<br />
Anhand dieses Menüpunktes kann ein Objekt Einzeln ( ) oder im Bereich ( ) dupliziert/kopiert werden.<br />
Dazu wird das gewünschte Objekt oder der Bereich mit der linken Maustaste ausgewählt und mit der rechten<br />
Maustaste bestätigt. Mit dem Menüpunkt Objekt Verschieben kann das duplizierte Objekt anschließend<br />
positioniert werden.<br />
Skalieren<br />
Anhand dieses Menüpunktes kann ein Objekt Einzeln ( ) oder im Bereich ( ) skaliert werden. Nach Auswahl<br />
eines oder mehrerer Objekte mit der linken Maustaste und bestätigen der Auswahl mit der rechten<br />
Maustaste erscheint folgendes Eingabefenster:<br />
Ein Skalierungsfaktor > 1.0 vergrößert die Objekte, ein Faktor zwischen 0 und 1.0 verkleinert die Objektgröße.<br />
Der Vorgang kann durch die Funktion Undo rückgängig gemacht werden oder mit der Funktion Redo<br />
wiederholt werden.<br />
Verschieben<br />
Anhand dieses Menüpunktes können Objekte Einzeln ( ) oder im Bereich ( ) verschoben werden. Das<br />
gewünschte Objekt oder der Bereich werden mit der linken Maustaste gewählt und bei gedrückter Maustaste<br />
an die gewünschte Stelle gezogen. Bei der Auswahl über einen Bereich ist zu beachten, welcher Layer aktiv<br />
ist.<br />
Der Vorgang kann durch die Funktion Undo rückgängig gemacht oder mit der Funktion Redo wiederholt<br />
werden.<br />
Punkte<br />
Dieser Menüpunkt dient zur Bearbeitung von Linien- oder Polygonzug-Objekten.<br />
Es erscheint folgendes Untermenü:<br />
Mit dem Menüpunkt Einfügen können Zwischenpunkte in bereits bestehende Linien- oder Polygonzug-Objekte<br />
eingefügt werden. Das Objekt wird mit der linken Maustaste ausgewählt und die Punkte an den gewünschten<br />
Stellen mit der linken Maustaste markiert.<br />
Der Menüpunkt Löschen entfernt die gewünschten Punkte aus einem bestehenden Objekt. Hierzu wird zunächst<br />
mit der linken Maustaste ein Objekt ausgewählt. Mit weiteren Klicks mit der linken Maustaste auf die zu<br />
löschenden Punkte verändert sich das Objekt.<br />
Mit dem Menüpunkt Verschieben kann die Lage einzelner Punkte eines Linien- oder Polygonzug-Objekts<br />
verändert werden. Hierzu wird zunächst mit der linken Maustaste ein Objekt ausgewählt. Mit gedrückter linker<br />
Maustaste kann der zu verschiebenden Punkt bewegt werden. Durch Loslassen der Maustaste bleibt der<br />
Punkt an der gewünschten Position.
156 Kapitel4: <strong>SPRING</strong>-Menüs<br />
Die rechte Maustaste beendet jeweils die Funktion für das ausgewählte Objekt. Über eine weitere Auswahl<br />
mit der linken Maustaste kann ein weiteres Objekt bearbeitet werden. Zum Beenden der einzelnen Funktionen<br />
muss entweder eine andere Funktion aufgerufen oder nochmals die rechte Maustaste gedrückt werden.<br />
Exportieren *.csv<br />
Nach Auswahl eines Objektes mit der linken Maustaste erscheint das Dateiauswahlfenster, in dem der Name<br />
der *.csv-Datei festgelegt wird. In der Datei werden die Koordinaten des Objektes in folgender Weise gespeichert:<br />
• Punkt-Objekt (z.B. Marker an einem Brunnen): Die Koordinaten des Mittelpunkts werden gespeichert.<br />
• Linien-Objekt: Die Koordinaten der einzelnen Geraden-Abschnitte werden gespeichert.<br />
• Flächen-Objekte: Die Koordinaten der Eckpunkte werden gespeichert.<br />
Über eine weitere Auswahl mit der linken Maustaste kann ein weiteres Objekt exportiert werden. Zum Beenden<br />
der Funktion Exportieren muss entweder eine andere Funktion aufgerufen oder die rechte Maustaste<br />
gedrückt werden.<br />
4.11 Raster<br />
Das Raster-Menü ist sowohl im Modus Modelldatei als auch im Modus Plotdatei wählbar. Es ist in beiden<br />
Modi identisch. Folgende Menü-Punkte stehen zur Verfügung:<br />
Einpassen<br />
, Entzerren<br />
Die Funktionen Einpassen und Entzerren dienen dazu, ein Raster mit der dazugehörigen Koordinateninformation<br />
zu versehen, um das ortsgenaue Überlagern mit anderen Darstellungen zu ermöglichen. Das Raster wird<br />
georeferenziert.<br />
Wenn in der ursprünglichen TIFF-Datei der Maßstab nicht verzeichnet ist, nimmt <strong>SPRING</strong> beim Einlesen einer<br />
solchen Datei den Maßstab 1:10.000 an.<br />
Anhand des Menüpunktes Karte Bearbeiten Maßstab korrigieren muss zunächst der wirkliche Maßstab<br />
der TIFF-Datei angegeben werden. Ist dieser nicht bekannt, ist es möglich, über den Menüpunkt Ansicht <br />
Strecke/Winkel messen die Länge einer bekannten Strecke in der Karte im Maßstab 1:10.000 berechnen zu<br />
lassen. Stimmen berechnete und wirkliche Länge nicht überein, ist aus dem Unterschied der beiden Größen<br />
der wirkliche Maßstab ableitbar.<br />
Ist der Maßstab der TIFF-Datei bestimmt, muss nach Aufrufen der Funktion Einpassen mit der linken Maustaste<br />
ein Punkt markiert werden, dessen Koordinaten bekannt sind. Es erscheint folgendes Eingabefenster, in<br />
dem die tatsächlichen Koordinaten einzugeben sind:<br />
Soll das Raster anschließend entzerrt werden, ist es günstig, wenn sich der zum Einpassen gewählte Punkt<br />
möglichst nahe an der unteren linken Bildecke befindet.
Kapitel 4: <strong>SPRING</strong>-Menüs 157<br />
Um eventuell auftretende Verzerrungen des eingepassten Rasters auszugleichen, kann anhand des Menüpunktes<br />
Entzerren ein zweiter Punkt mit seinen realen Koordinaten eingegeben werden. Dieser zweite<br />
Punkt sollte möglichst nahe an der oberen rechten Ecke des Bildes liegen. Die Entzerrung wird linear über die<br />
beiden Passpunkte durchgeführt und ist deshalb nicht dazu geeignet, komplizierte Verzerrungen der Vorlage<br />
auszugleichen.<br />
Wird eine TIFF-Datei eingelesen, für die bereits eine *.tfw-Datei (im gleichen Verzeichnis) vorliegt, kann auf<br />
das Einpassen des Rasters verzichtet werden.<br />
Die Dateinamen der ".tif" und der ".tfw" Datei müssen (bis auf die Datei-Erweiterung) identisch sein!<br />
Zuschneiden<br />
Der Menüpunkt Zuschneiden ermöglicht das Zuschneiden eines rechteckigen Bereiches aus allen eingelesenen<br />
Rastern. Dies ist sinnvoll, wenn nur ein Teil des Bildes als Unterlage für die Darstellung benötigt wird. Es<br />
wird per linker Maustaste ein rechteckiges Fenster aufgezogen und alle Bereiche außerhalb dieses Fensters<br />
werden nach Loslassen der linken Maustaste aus den eingelesenen Rastern entfernt. Das geklippte Raster<br />
(*.tif und *.tfw) wird automatisch im Arbeitsverzeichnis gespeichert. Dem ursprünglichen Dateiname wird ein<br />
_clip angehängt.<br />
Speichern unter…<br />
Speichern unter… führt zum Abspeichern des aktuellen Zustands des Rasters einschließlich der bis dahin<br />
durchgeführten Veränderungen. Sind mehrere Raster geladen, müssen diese gesondert gespeichert werden.<br />
Hierzu ist das jeweils zu speichernde Raster mit der linken Maustaste zu identifizieren. Es erscheint ein Dateiauswahl-Fenster,<br />
in dem der Name der TIFF-Datei eingegeben werden kann.<br />
Schwarz-weiße TIFF-Dateien werden in der Komprimierung CCITT FAX 4 gespeichert, farbige TIFF-Dateien<br />
in der Komprimierung PACKBITS.<br />
TFW erzeugen<br />
Mithilfe dieses Menüpunktes wird eine *.tfw-Datei gespeichert, die die erzeugten "Einpass-Informationen"<br />
beinhaltet. Sind mehrere Raster eingeladen, müssen diese gesondert gespeichert werden. Hierzu ist das<br />
jeweils zu speichernde Raster mit der linken Maustaste zu identifizieren.<br />
Der Name der *tfw-Datei wird automatisch aus dem Namen der Raster-Datei gebildet.<br />
4.12 Extras<br />
Das Extras-Menü ist nur im Modus der Modelldatei vorhanden. Folgende Menü-Punkte stehen zur Verfügung:<br />
Gewässersysteme<br />
In <strong>SPRING</strong> steht eine integrierte Vernetzung von Gewässersystemen zur dargebots-bezogenen Berücksichtigung<br />
von Austauschprozessen zwischen Oberflächengewässer und Grundwasser zur Verfügung. Dieses Tool<br />
ist für stationäre und instationäre Fragestellungen und für 2D- oder 3D-Fragestellungen verfügbar.<br />
Zur Nutzung dieser Erweiterung der Interaktion zwischen Oberflächengewässern und Grundwasser muss<br />
lediglich sichergestellt werden, dass eine eindeutige Fließrichtung und die Verknüpfung der Gewässeräste<br />
gegeben ist.
158 Kapitel4: <strong>SPRING</strong>-Menüs<br />
Im Untermenü stehen folgende Funktionen zur Auswahl:<br />
• Kontrollen<br />
Hier erfolgt eine Kontrolle auf die Richtigkeit der Fließrichtung der Gewässersysteme. Aufgrund der Massenerhaltung<br />
fließt an jedem Gewässerknoten immer genau ein Strom weg und beliebig viele dürfen zu einem<br />
Gewässerknoten hinfließen.<br />
Die Auftrennung eines Gewässers in zwei entgegengesetzte Fließrichtungen hat eine Fehlermeldung zur<br />
Folge.<br />
• Attribute zuweisen/löschen<br />
Es erscheint ein Eingabefenster, in dem die Gewässersystem-Attribute definiert und zugewiesen werden können.<br />
Beim Löschen erscheint folgendes Eingabefenster:<br />
• Gradienten berechnen<br />
Nach Auswahl dieser Funktion erscheint ein Dialogefenster, in dem der Benutzer wählen kann, ob der Gefällegradient<br />
aus den Vorflutpotentialen oder der Geländeoberkante berechnet wird.<br />
Es wird das Attribut VGRD für alle Gewässersysteme berechnet (Einheit: Promille) und nach dem Speichern<br />
des Modells in der Modelldatei abgelegt. Der Gradient (entspricht dem Sohlgefälle) ergibt sich aus dem Ver-
Kapitel 4: <strong>SPRING</strong>-Menüs 159<br />
hältnis der Differenz der Geländeoberkanten oder Vorflutpotentiale zum Abstand der benachbarten Knoten<br />
entlang der betroffenen Elementkante. Im Menüpunkt Ansicht Attribute darstellen Auf Gewässersystemen<br />
(S. 73ff.) lässt sich nach Auswahl des Attributes VGRD die Gefällerichtung an den Elementkanten durch<br />
Pfeile darstellen.<br />
• Löschen<br />
Wenn Flussnetzwerke vorhanden sind, können diese einzeln, im Bereich oder komplett gelöscht werden, da<br />
sie als separate Gewässersystemlayer abgelegt sind.<br />
Instationär<br />
Die Erstellung instationärer Strukturen ist im Kapitel “Modellaufbau, Instationäre Eingabedatei aus instationären<br />
Strukturen" beschrieben.<br />
Im Untermenü stehen folgende Funktionen zur Auswahl:<br />
• Verwalten…<br />
Diese Funktion ist erst aktiv, wenn eine instationäre Eingabedatei importiert wurde. Es erscheint folgendes<br />
Eingabefenster:<br />
Über die verschiedenen Buttons kann die importierte Datei bearbeitet werden:<br />
Je nach gewählter Aktion kann das jeweilige Attribut gelöscht, deaktiviert oder reaktiviert werden, und zwar<br />
z.B. schichtweise, bereichsweise oder nur zu einigen Zeitpunkten.<br />
Erst durch den Datenexport mit Instationäre Eingabedatei exportieren werden die Änderungen in einer (neuen)<br />
instationären Datei gespeichert.<br />
• Zeit- und Mengenparameter…<br />
Nach Auswahl dieser Funktion erscheint folgendes Eingabefenster:
160 Kapitel4: <strong>SPRING</strong>-Menüs<br />
Hier kann das Bezugsdatum, die Zeit- und die Mengeneinheit der importierten instationären Eingabedatei<br />
verändert werden.<br />
Wahl der Mengen-Einheit:<br />
Hier wird die gewünschte Zeiteinheit eingestellt, die für mengenbezogene instationäre Daten gelten soll. Die<br />
Zeiteinheit bezieht sich ausschließlich auf die instationäre Eingabedatei.<br />
Erst durch den Datenexport mit Instationäre Eingabedatei exportieren werden die Änderungen in einer (neuen)<br />
instationären Datei gespeichert.<br />
• Importieren oder Exportieren einer instationären Eingabedatei<br />
Nach Auswahl dieser Menüpunkte erscheint das Dateiauswahlfenster, in dem der Anwender die entsprechende<br />
Datei zum Import auswählen oder zum Export benennen kann.<br />
Klüfte<br />
Wenn Kluft-Konturen vorhanden (Kapitel “Kluft-Konturen erstellen“) sind, stehen im Untermenü folgende<br />
Funktionen zur Auswahl:<br />
• 1D-, 2D-Klüfte anzeigen<br />
Wenn vorhanden, können die Klüfte dargestellt werden.<br />
Beispiel einer 2D-Kluft (Fallrichtung 280°):<br />
Abb. 73: Draufsicht einer 2D-Kluft (Fallrichtung 280°)
Kapitel 4: <strong>SPRING</strong>-Menüs 161<br />
• 1D-Klüfte aus Elementkanten erzeugen<br />
Es erscheint folgender Eingabedialog:<br />
Nach Auswahl einer Schicht oder aller Schichten werden entlang der horizontalen oder vertikalen Elementkanten<br />
Klüfte erstellt. Die Kluftparameter werden festgelegt.<br />
• 1D , 2D-Klüfte aus K-Kontur erzeugen<br />
Erst durch Auswahl dieses Menüpunktes werden die vorher erzeugten K-Konturen als Klüfte in das 3D-Modell<br />
übernommen. Durch den entsprechenden Eintrag im Projektinformationsfenster (2d-Klüfte: …) ist das erkennbar.<br />
Über Ansicht Weitere Fenster 3D-Ansicht können die Klüfte im Raum dargestellt werden:<br />
Abb. 74: 2D-Kluft mit Fallwinkel 85°<br />
• 2D-Klüfte aus LERAs<br />
Dieser Menüpunkt beinhaltet die Funktion „Lera2Kluft“, die bisher nur als Python-Skript zur Verfügung stand.<br />
Der Menüpunkt ist erst aktiv, wenn die Datenart LERA im Modell vorhanden ist. Die Funktionsweise wird im<br />
Kapitel: „Aufbau eines 3D-Modells“, (S. 192) ausführlich beschrieben.<br />
• 1D- , 2D-Klüfte Geometriekontrollen<br />
Bei den Geometriekontrollen wird überprüft, ob sich Klüfte schneiden. Dies ist derzeit modelltechnisch noch<br />
nicht möglich.<br />
• 2D-Klüfte exportieren<br />
Es erscheint ein Dateiauswahlfenster, in dem die Exportdatei für das Programm Tecplot festgelegt wird.
162 Kapitel4: <strong>SPRING</strong>-Menüs<br />
4.12.1 Tunnel - Erstellung<br />
Grundlage zur Erstellung eines Tunnels ist eine l-Struktur, deren Höhe der Mittelachse des geplanten Tunnels<br />
entspricht. Die Höhe kann als Attribut KKKK zugewiesen werden.<br />
Im Untermenü stehen folgende Funktionen zur Auswahl:<br />
Der Menüpunkt Geometrie-Konturen erzeugen… ( ) ist aktiv, wenn eine l-Struktur vorhanden ist. Wird er<br />
ausgewählt, kann mit der linken Maustaste die gewünschte l-Struktur angeklickt werden, und nach Drücken<br />
der rechten Maustaste erscheint das folgende Eingabefenster:<br />
Der Innenradius und die Wandstärke des Tunnels werden in m angegeben. Die Verfeinerung des Querschnitts<br />
definiert, wie der Tunnel abgebildet wird. In diesem Fall wird der Tunnelquerschnitt als Siebeneck<br />
abgebildet. Die Verfeinerung der Achse entspricht dem Menüpunkt Kontur l-Struktur bearbeiten n-mal<br />
teilen.<br />
Anleitung zur Tunnelerstellung<br />
• Erzeugen einer l-Struktur von der Mittelachse des Tunnels, Werte (Attribut KKKK) an den Eck- bzw. Anfangs-<br />
und Endknoten der Struktur entsprechen der NN-Höhe der Mittelachse und werden unabhängig<br />
von der Datenart vom Programm als Höhe interpretiert.<br />
• Aufruf des Menüpunktes Extras Tunnel Geometrie-Konturen erzeugen…<br />
• Auswahl der l-Struktur mit der linken Maustaste und Aufruf des Parameter-Menüs mit der rechten Maustaste,<br />
Eingabe der Parameter: Es erscheinen die zur Mittelachse parallelen Konturen.<br />
• Bestehendes Netz im Bereich des Tunnels löschen und Knoten und Elemente neu erzeugen<br />
• Wichtig: Attribute, insbesondere Geländehöhe und Z-Koordinaten im neuen Netzbereich erneut zuweisen.<br />
• Erneuter Aufruf des Menüpunktes Extras Tunnel Geometrie-Konturen erzeugen… , Auswahl der<br />
Tunnelachse und erneute Parametereingabe.<br />
• Mit Menüpunkt Extras Tunnel Tunnel erzeugen wird Tunnel erzeugt.<br />
Das Ergebnis lässt sich im Menü Ansicht Vertikalschnitt visualisieren.<br />
In der Draufsicht sieht die zuvor erstellte Tunnel-Kontur folgendermaßen aus (Ausschnitt):
Kapitel 4: <strong>SPRING</strong>-Menüs 163<br />
Abb. 75: Draufsicht einer bereits neu vernetzten Tunnel-Kontur<br />
Die insgesamt sieben Linien stellen die Querschnittsverfeinerung dar, die Mittellinie ist die ursprüngliche l-<br />
Struktur.<br />
Vertikalschnitt des fertigen Tunnels:<br />
Abb. 76: Vertikalschnitt durch den integrierten Tunnel<br />
4.13 Berechnung<br />
Das Berechnungs-Menü ist sowohl im Modelldateimodus als auch im Modus Plotdatei wählbar. Es ist in beiden<br />
Modi identisch. Folgende Menü-Punkte stehen zur Verfügung:<br />
Aufgrund der Komplexität der einzelnen Berechnungsmodule werden diese kapitelweise beschrieben.<br />
4.14 Hilfe<br />
Das Hilfe-Menü ist sowohl im Modus Modelldatei als auch im Modus Plotdatei wählbar. Es ist in beiden Modi<br />
identisch. Folgende Menü-Punkte stehen zur Verfügung:
164 Kapitel4: <strong>SPRING</strong>-Menüs<br />
Bei Aufruf des Menüpunktes <strong>Handbuch</strong>… wird das in <strong>SPRING</strong> integrierte <strong>Handbuch</strong> geöffnet, die Menüpunkte<br />
Tutorial… und Verifikation… verlinken auf die Internetseite von <strong>delta</strong> h. Bei Auswahl des Menüpunktes Nach<br />
Updates suchen… wird überprüft, ob eine neuere Programmversion von <strong>SPRING</strong> verfügbar ist.<br />
Wird der Menüpunkt Über… aufgerufen, erscheint die aktuelle Programmversion sowie die Lizenzvereinbarung<br />
der <strong>delta</strong> h Ingenieurgesellschaft:
Kapitel 5: Aufbau der einzelnen Modellarten 165<br />
5 Aufbau der einzelnen Modellarten<br />
In den folgenden Kapiteln wird beschrieben, wie die einzelnen Modelle aufgebaut werden und welche Daten<br />
erforderlich sind. Anhand von praktischen Beispielen werden die Vorgehensweisen verdeutlicht.<br />
2D-<br />
Horizontalmodell<br />
3D-Modell 2D/3D-Modell Vertikalmodell<br />
Es ist empfehlenswert, sich vorab mit der generellen Vorgehensweise eines Modellaufbaus (Kapitel „Von der<br />
Natur zum Modell" auf S. 6), mit der "<strong>SPRING</strong>-Benutzeroberfläche" auf S. 10 sowie den "Daten- und Datei-<br />
Strukturen" auf S. 20 von <strong>SPRING</strong> vertraut zu machen.<br />
Das folgende Kapitel ermöglicht es dem Anwender, Schritt für Schritt ein horizontales Grundwassermodell<br />
aufzubauen.<br />
Bevor Sie jedoch damit beginnen, sollten Sie sich die benötigten Beispieldateien von unserer Homepage<br />
http://spring.<strong>delta</strong>-h.de im Bereich Download&Support herunter laden. Diese sind in der zip-Datei unter: Tutorial<br />
(DE): „Tutorial_bsp_files/Tutorial_2d_bsp_files“ ( ) zu finden.<br />
5.1 Aufbau eines 2D-Modells<br />
Die zentrale Datei in <strong>SPRING</strong> ist die ASCII-Modelldatei name.net. In der Datei name.net befinden sich alle<br />
Informationen für ein 2D-Modell. Diese Datei wird in der Regel mit <strong>SPRING</strong> interaktiv erstellt bzw. verändert.<br />
Sie ist aber auch mit einem beliebigen Editor zu bearbeiten.<br />
Während der Modellprüfung (S. 211) werden die Modelldaten eingelesen und in binäre Hintergrunddateien<br />
geschrieben. Die nachfolgenden Berechnungsmodule lesen die für sie erforderlichen Daten aus diesen Hintergrunddateien<br />
und speichern ihre Ergebnisse ebenfalls dort ab. Zur grafischen Darstellung der Eingabeoder<br />
Ergebnisdaten (Ploterstellung, S. 317) werden die Daten aus den Hintergrunddateien gelesen und der<br />
entsprechende Plot erstellt. Danach können die Plots mit <strong>SPRING</strong> wiederum dargestellt, nachbearbeitet und<br />
auf einem Plotter oder Drucker ausgegeben werden.<br />
Die <strong>SPRING</strong>-Oberfläche dient zur Modellerstellung, Strömungsberechnung und Ploterstellung und wird über<br />
einen Doppelklick mit der linken Maustaste auf das Icon<br />
auf dem Desktop geöffnet.<br />
5.1.1 Schritt 1: Erstellen eines regelmäßigen FE-Netzes durch automatische<br />
Netzgenerierung<br />
Zum Aufbau eines Grundwassermodells ist zuerst die Erstellung des Finite-Element-Netzes erforderlich. Dazu<br />
wird das Modul <strong>SPRING</strong> mit einem Doppelklick gestartet. Über Datei Neu erscheint das folgende Fenster<br />
zur Erstellung eines neuen Projekts. Hier lassen sich grundlegende Daten (Art des Modells, Zeiteinheit, Maßstab,<br />
Ausdehnung in x-y-Richtung) vorgeben. Im Beispiel wird der Maßstab auf 1:10.000 gesetzt und die Y-<br />
Koordinate auf Y = 80 m.
166 Kapitel 5: Aufbau der einzelnen Modellarten<br />
Abb. 77: Neues Projekt anlegen<br />
Nach Schließen des Fensters mit OK gelangt man zurück in die Oberfläche des <strong>SPRING</strong>-Moduls. Damit sind<br />
die grundlegenden Informationen vor dem Erstellen des Finite-Element-Netzes (FE-Netz) eingegeben. Nun<br />
werden über den Menüpunkt Netz Netzgenerierung Regelmäßiges Netz in einem weiteren Dialog die<br />
Abmessungen für das zu erstellende FE-Netz eingegeben:<br />
Abb. 78: Generierung eines regelmäßigen Netzes<br />
In diesem Dialog muss zunächst die Elementanzahl in x- und y-Richtung und die Richtung (horizontal oder<br />
vertikal) festgelegt werden.<br />
Des Weiteren kann der Netzrand auf drei unterschiedliche Arten festgelegt werden:<br />
• Rechteck wählen:<br />
Hier ist der Koordinatenursprung sowie die Längen in x- und y-Richtung vorzugeben. Es ist darauf zu achten,<br />
dass der gewählte Ursprung und die Abmessungen innerhalb der beim Anlegen des Modells gewählten Gebietsgrenzen<br />
liegen.<br />
• Beliebiges Viereck – Eckkoordinaten definieren:<br />
Bei dieser Methode sind die vier Eckpunktkoordinaten festzulegen. Es ist darauf zu achten, dass der gewählte<br />
Ursprung und die Abmessungen innerhalb der beim Anlegen des Modells gewählten Gebietsgrenzen liegen.
Kapitel 5: Aufbau der einzelnen Modellarten 167<br />
• Beliebiges Viereck – Eckkoordinaten fangen:<br />
Hier können die Eckkoordinaten des FE-Netzes interaktiv in der Benutzeroberfläche durch Auswahl mit der<br />
linken Maustaste gewählt werden. Die Eckkoordinaten sind gegen den Uhrzeigersinn festzulegen. Diese<br />
Funktion ist zurzeit noch nicht implementiert.<br />
Bei Übernahme dieser Einstellungen durch Drücken des OK-Buttons und anschließendem Klick auf die rechte<br />
Maustaste wird das generierte FE-Netz dargestellt.<br />
Abb. 79: Automatisch generiertes FE-Netz<br />
Es wird empfohlen, während der Modellerstellung ab und zu den Zwischenstand abzuspeichern: Beim ersten<br />
Mal erhält das Projekt unter Datei Speichern unter ... einen eigenen Namen. Im weiteren Verlauf des Projekts<br />
genügt es, das Projekt zu speichern. Nun würde die Datenzuweisung (S. 178) erfolgen, aber da die automatische<br />
Netzgenerierung für die meisten Problemstellungen nicht ausreicht, folgt Schritt 2: Erstellung eines<br />
FE-Netzes mit unregelmäßigen Zwangsgeometrien (S. 167).<br />
5.1.2 Schritt 2: Erstellung eines FE-Netzes mit unregelmäßigen Zwangsgeometrien<br />
5.1.2.1 Beschreibung des Untersuchungsgebiets<br />
Das Untersuchungsgebiet des zu erstellenden Modells sieht folgendermaßen aus:<br />
Abb. 80: Untersuchungsgebiet
168 Kapitel 5: Aufbau der einzelnen Modellarten<br />
Die georeferenzierte Tiff-Datei „topo1.zip“ sowie alle weiteren benötigten Dateien stehen auf unserer Homepage:<br />
http://spring.<strong>delta</strong>-h.de unter Download&Support: Tutorial (DE) "Tutorial_bsp_files.zip" (<br />
load bereit.<br />
Das Untersuchungsgebiet lässt sich wie folgt beschreiben:<br />
) zum Down-<br />
Von Südosten nach Nordwesten erstreckt sich ein großes Hauptgewässer (pink), in das ein kleinerer Bachlauf<br />
(orange) einmündet. Des Weiteren befindet sich ein See (blau) mit Grundwasserkontakt im Untersuchungsgebiet.<br />
Hinzu kommen drei Grundwasser fördernde Entnahmebrunnen (rot) im Südosten. Da diese Zwangspunkte<br />
Einfluss auf die örtliche Grundwassersituation haben, müssen sie im Modellgebiet berücksichtigt werden.<br />
5.1.2.2 Fragestellungen an ein Grundwassermodell<br />
Ein Grundwassermodell wird erstellt, wenn verschiedenste Einflüsse die Grundwassersituation beeinflussen<br />
bzw. komplexe Randbedingungen vorhanden sind und eine analytische Lösung des Problems nicht mehr<br />
möglich ist.<br />
Mögliche Fragestellungen für ein Grundwassermodell sind z.B.:<br />
• Wie verhält sich die Grundwasserströmung bei Veränderung der Entnahmemengen?<br />
• Welche Flurabstände liegen vor?<br />
• Welche Auswirkungen haben Bergsenkungen auf die vorhandenen Flurabstände?<br />
• Welche Folgen hat eine Hochwasserwelle und wie verändern sich die Überschwemmungsflächen?<br />
• Welchen Einfluss haben Eingriffe in Gewässer (Bachverlegung, Veränderungen an der Bachsohle)?<br />
• Was passiert beim Bau von neuen Förderbrunnen und wie ist deren Einfluss auf die bestehende Situation?<br />
• etc. etc. etc.<br />
Diese und viele andere Fragestellungen lassen sich mit einem Grundwassermodell beantworten.<br />
5.1.2.3 Datenbeschaffung<br />
Als Datengrundlage werden diese Parameter für die folgende Bearbeitung benötigt:<br />
Hauptgewässer: Wasserstände in m (meistens m NN) an mindestens zwei Punkten: Festpotentialrand <br />
POTE<br />
Nebengewässer: Wasserstand im Oberlauf (m), evtl. Abflussmessungen für die Leakagebestimmung <br />
VORF und LERA<br />
Entnahmebrunnen: Entnahmemengen KNOT(neg. Vorzeichen, umrechnen in m³/Zeiteinheit der Modelldatei)<br />
Grundwasserneubildung: Niederschlag, Bodentyp, Bodennutzung, Gefälle zur Berechnung der Neubildung<br />
FLAE(mm/Zeiteinheit der Modelldatei)<br />
Geologie: Durchlässigkeitswerte in m/s KWER<br />
Geländeoberfläche: GELA, und evtl. Daten über eine undurchlässige Schicht im Untergrund UNTE,<br />
sonst Berechnung mit einer<br />
Mächtigkeit: MAEC<br />
Grundwassermesswerte zur Erstellung eines Kalibrierzustands: Grundwasseroberfläche EICH<br />
Anmerkung: Die Zeiteinheit der Modelldatei wird beim Anlegen eines neuen Projekts (Datei Neu) festgelegt.<br />
Folgende Quellen können diese Daten liefern:<br />
• Geländehöhen und Tiff-Dateien: Landesvermessungsamt, Katasteramt<br />
• Grundwassermessstellen, Pegelwerte an Vorflutern: Staatliches Umweltamt, Wasserverbände, Wasserwerke,<br />
etc.<br />
• Entnahmen: Brunnenbetreiber<br />
• Geologie: Geologische Karten, Aufschlussbohrungen, Pumpversuche<br />
• Leakage: z.B. Berechnung über K-Werte der Umgebung und Abflussmessungen<br />
• Neubildung: z.B. auf Grundlage von RVR-Daten, nach Schroeder und Wyrwich oder Meßer
Kapitel 5: Aufbau der einzelnen Modellarten 169<br />
5.1.2.4 Festlegen der Modellgrenzen<br />
Bevor ein neues Projekt angelegt werden kann, muss grob die Gebietsgrenze des FE-Modells ermittelt werden.<br />
Hierzu müssen zunächst die Modellränder festgelegt werden. Im westlichen und südlichen Untersuchungsgebiet<br />
liegt eine Wasserscheide vor, d.h. hier kann als Begrenzung des Modells ein Q=0-Rand definiert<br />
werden. Das Hauptgewässer im Norden und Osten wird als weitere Modellgrenze angenommen.<br />
In den folgenden Kapiteln wird das Untersuchungsgebiet schrittweise in einem Grundwassermodell abgebildet.<br />
5.1.2.5 Neues Projekt erstellen<br />
Wie bereits unter Schritt 1 (regelmäßiges Raster) beschrieben, werden für die Erstellung eines neuen Projekts<br />
die minimalen und maximalen Koordinaten des Untersuchungsbereichs benötigt. Unter Datei Öffnen… <br />
Auswahl des Dateityps Bitmap (*.tif) öffnen Sie bitte die bereits gespeicherte Datei topo1.tif (Verzeichnis:<br />
„…/Tutorial_bsp_files/Tutorial_2D_bsp_files/topo1.tif“).<br />
In der Statusleiste werden die Koordinaten des Mauszeigers angezeigt. Der Darstellungsbereich der Karte<br />
kann mit gedrückter mittlerer Maustaste verschoben werden. Durch Drehen des Mausrades kann in die Darstellung<br />
hinein bzw. heraus gezoomt werden. Drücken der rechten Maustaste führt zurück in die Totale.<br />
Die Koordinaten für die topographische Karte bzw. dem gewählten Modellrand lassen sich so für die linke<br />
untere Ecke der Karte zu x = 800, y = 120 und für die rechte obere Ecke der Karte zu x = 7800, y = 6100 grob<br />
ermitteln.<br />
Um wieder in den Modus Modelldatei zu gelangen, wird <strong>SPRING</strong> erneut geöffnet. Dann werden in dem Dialog<br />
Datei Neu die drei Kommentarzeilen und die ermittelten Koordinaten für die Gebietsgrenzen eingetragen:<br />
Abb. 81: Koordinaten des neuen Projekts<br />
Nach Bestätigen mit dem OK-Button ist das Projekt angelegt und sollte mit Datei Speichern unter… benannt<br />
werden.<br />
5.1.2.6 Strukturen erstellen bzw. importieren<br />
Normalerweise muss der Anwender sich diese Daten selbst über ein Geoinformationssystem einlesen oder<br />
am Bildschirm digitalisieren (z.B. unter Struktur Neu Punkte erfassen auf Grundlage einer Tiff-Datei). In<br />
dem Kapitel "<strong>SPRING</strong> Menüs - Struktur" auf S. 99 sind die Möglichkeiten zum Erstellen und Importieren von<br />
Strukturen detailliert beschrieben.<br />
Die Digitalisierung der für dieses Modell notwendigen Strukturen wurde bereits vorgenommen. Die Strukturdaten<br />
stehen in dem bereits heruntergeladenen Verzeichnis unter …/Tutorial_2D_bsp_files/s1_daten1.str zur<br />
Verfügung.<br />
Über Struktur Importieren… (Dateiauswahl) *.str kann die Datei "s1_daten1.str" eingelesen werden.
170 Kapitel 5: Aufbau der einzelnen Modellarten<br />
Abb. 82: Importierte Strukturen der Datei s1_daten1.str<br />
Sind noch keine Knoten oder Elemente vorhanden, muss das Projekt gespeichert und erneut geöffnet werden,<br />
bevor die Strukturen darstellbar sind.<br />
Nachdem unter Ansicht Strukturen Alle oder Drücken des entsprechenden Buttons (<br />
aktiviert wurde, erscheint folgendes Bild:<br />
) die Darstellung<br />
Abb. 83: Vorhandene Strukturdaten<br />
5.1.2.7 Strukturen modifizieren<br />
Einige Strukturen haben bereits Daten, welche durch eine Bearbeitung (z.B. löschen der Strukturpunkte) verloren<br />
gehen. Zur Vorbeugung werden daher alle Strukturen kopiert (Struktur Kopieren), die später als Konturen<br />
verwendet werden sollen und Strukturpunkte außerhalb des Modellrandes besitzen.<br />
Es empfiehlt sich, die kopierten Strukturen umzubenennen (Struktur Bearbeiten) und z.B. den Zusatz „für<br />
Konturen“ beim Info Text zu ergänzen.<br />
Die kopierten Strukturen können nun bearbeitet werden (Punkte löschen, ergänzen und verschieben), ohne<br />
dass wertvolle Daten verloren gehen.<br />
Über Struktur Bearbeiten Fangen oder Aktivieren des entsprechenden Buttons in der Symbolleiste (<br />
) kann die gewünschte Struktur ausgewählt werden. Zunächst wird der nordöstliche Modellrand (pink) ausgewählt.<br />
Es öffnet sich folgender Dialog:
Kapitel 5: Aufbau der einzelnen Modellarten 171<br />
Abb. 84: l-Struktur modifizieren<br />
Nach Marker einblenden können über Punkte: Löschen: Picken oder Löschen: Bereich die überflüssigen<br />
Strukturpunkte am westlichen Ende der Struktur beseitigt werden. Erst durch Beenden des Struktur-Menüs<br />
mit OK werden die Punkte auch tatsächlich gelöscht!<br />
Zusätzlich sollte überprüft werden, ob die Endpunkte des nordöstlichen und südwestlichen Modellrandes<br />
übereinstimmen. Ist dies nicht der Fall, können die Endpunkte aufeinander geschoben werden mit dem Strukturmenü<br />
über Punkte: verschieben. In dem Auswahlfenster, ob der Punkt "frei" oder auf einen "Punkt" verschoben<br />
werden soll, wird hier „Punkt“ gewählt.<br />
Genauso gut lassen sich in diesem Menü Punkte an die vorhandenen Strukturen anhängen oder einfügen.<br />
Dies ist bei dem innerhalb des Modells liegenden Bachlaufs (orange) erforderlich. Dieser Struktur sollte ein<br />
weiterer Punkt angehängt werden, der auf dem Hauptgewässer liegt. In die Struktur des Hauptgewässers<br />
sollte an dieser Stelle dann ein weiterer Punkt eingefügt werden (Punkt fangen).<br />
5.1.2.8 Konturen erzeugen<br />
In den Strukturdaten werden alle Eingabedaten vorgehalten. Nicht alle Strukturdaten sind jedoch automatisch<br />
Zwangsgeometrien für das FE-Netz. Z.B. außerhalb des Untersuchungsgebiets liegende Messstellen oder<br />
geologische Aufschlüsse stellen keine Zwangsgeometrien dar. Nur die Zwangsgeometrien der Strukturen<br />
werden in Konturen übertragen (Kontur Neu Aus Struktur).<br />
Ein Bearbeiten der Konturen bietet die Grundlage für ein homogenes FE-Netz. Beim Übertragen der Struktur<br />
in eine Kontur entsteht an jedem Strukturpunkt ein Konturpunkt an dem wiederum bei der Netzgenerierung ein<br />
Knoten entsteht. Daher ist beim Übertragen der Strukturen in Konturen schon auf die Abstände der Strukturpunkte<br />
zu achten.<br />
Im Strukturmenü können die einzelnen Strukturpunkte daher durch Marker einblenden sichtbar gemacht<br />
werden.<br />
In den Beispiel-Strukturen ist der Abstand der Strukturpunkte des nordöstlichen Randes teilweise sehr gering.<br />
Daher sollen nicht alle Strukturpunkte des nordöstlichen Randes als Konturpunkte übernommen werden.<br />
Über Kontur Neu Aus Struktur (Fangen bzw. Liste) und dem dann erscheinenden Eingabefenster wird<br />
der Abstand der Konturpunkte vergröbert. Der maximal mögliche Abstand zum Ursprungsrand wird auf 5 m<br />
gesetzt.
172 Kapitel 5: Aufbau der einzelnen Modellarten<br />
Abb. 85: l-Struktur umwandeln<br />
Um eine regelmäßige Verteilung der Randknoten zu erzeugen, wird über Kontur l-Kontur bearbeiten <br />
Maximalen Abstand setzen Polygon der Abstand der Konturpunkte auf 300 m gesetzt. Dies entspricht in<br />
etwa dem Abstand der Strukturpunkte des südwestlichen Randes.<br />
Abb. 86: Maximalen Abstand setzen<br />
Für den See wird die gleiche Vorgehensweise empfohlen, allerdings sollte hier der Abstand der Konturpunkte<br />
geringer gewählt werden (ca. 35-50 m), um später eine kleinere Elementkantenlänge zu erhalten.<br />
Die übrigen Strukturen (Bachlauf, Brunnen und der südwestlich Modellrand) werden mit Kontur Neu Aus<br />
Struktur Fangen / Liste… als Konturen übernommen, ohne dass eine Vergröberung stattfindet. Bei Auswahl<br />
von Liste ist es möglich, durch Drücken der STRG-Taste und gleichzeitigem Auswählen der gewünschten<br />
Strukturen mehrere Strukturen zeitgleich umzuwandeln.<br />
Am südwestlichen Strukturrand sowie am Bachlauf kann für einzelne Konturelemente der Abstand der Punkte<br />
verringert werden. Dies geschieht über Kontur l-Kontur bearbeiten Maximalen Abstand setzen Fangen.<br />
Nun werden die Konturelemente ausgewählt, die dem Anwender "zu groß" erscheinen. Es erscheint ein<br />
Eingabefenster, in dem der gewünschte maximale Abstand eingegeben werden kann.<br />
Am Mündungspunkt des Bachlaufs in den Hauptvorfluter muss die angrenzende Kontur des Hauptvorfluters<br />
einmal geteilt werden (Kontur l-Kontur bearbeiten n-mal teilen: 1), damit der Konturpunkt des Bachlaufs<br />
auf dem Teilungspunkt einmünden (Kontur Punkte verschieben) kann.<br />
Das Ergebnis sind die in der folgenden Abbildung dargestellten Konturen:<br />
Abb. 87: Vorhandene Konturen<br />
Zur besseren Abbildung des logarithmischen Absenktrichters um einen Förderbrunnen ist es erforderlich, den<br />
Kontur-Punkten der Brunnen entsprechende Brunnenparameter zuzuweisen. Dies beugt Oszillationen vor, die<br />
durch die punktuelle Potentialveränderung in Brunnennähe hervorgerufen werden. Nach Kontur p-Kontur<br />
bearbeiten Brunnenparameter Fangen und Anklicken der drei Punkte erscheint folgendes Eingabefenster:
Kapitel 5: Aufbau der einzelnen Modellarten 173<br />
Abb. 88: Brunnenparameter setzen<br />
Eine genaue Beschreibung der Parameter findet sich im Kapitel “Datenstruktur des Grundwassermodells:<br />
Ortsdiskretisierung: Sonderfall Brunnendiskretisierung“ auf S. 63.<br />
Vor der Knotenerzeugung muss kontrolliert werden, ob der Konturrand geschlossen ist und die Abstände<br />
einzelner Konturpunkte nicht zu klein sind. Dies erfolgt über Kontur Optimieren. Die Einstellung der Genauigkeitsparameter<br />
wird mit "OK" bestätigt. Ist die Prüfung fehlerfrei, erscheint eine Meldung mit dem Kommentar<br />
"Konturrand geschlossen". Treten Fehler auf, werden diese angezeigt und müssen durch Veränderung der<br />
Genauigkeitsparameter beseitigt werden.<br />
Anmerkung: Auch für die Konturen gilt: bei erneutem Öffnen des Projektes müssen die Konturen über Ansicht<br />
Konturen oder über den entsprechenden Button ( ) dargestellt werden.<br />
5.1.2.9 Knoten erzeugen<br />
Bei der Knotenerzeugung werden zunächst Knoten auf und im Bereich der Konturen erzeugt mit Netz <br />
Netzgenerierung Randknoten generieren Global…. Die Anzahl der Durchgänge legt fest, wie viel Knotenreihen<br />
parallel zu den Konturen erzeugt werden sollen. Empfehlenswert sind 2-3 Durchgänge. Gewählt<br />
wird im Beispiel: 3 Durchgänge.<br />
Anschließend werden die konturfreien Bereiche mit Rasterknoten belegt über Netz Netzgenerierung <br />
Raster generieren Global….Der ungefähre Knotenabstand wird im folgenden Eingabefenster festgelegt:<br />
Abb. 89: Rasterknotengenerator<br />
Im Feld DX erscheint als Vorbelegung der durchschnittliche Knotenabstand bereits erzeugter Knoten, dieser<br />
kann vom Anwender modifiziert werden. Im Beispiel wird DX = 150.0 m gesetzt. Danach erscheint das generierte<br />
Knotenraster.<br />
Nun wird kontrolliert, ob die Lage der einzelnen Knoten ein homogenes Bild ergibt. An Fehlstellen können<br />
Knoten hinzugefügt werden (Netz Netzgenerierung Knoten einfügen), zu viele Knoten können gelöscht<br />
werden (Netz Knoten Löschen) oder Knoten ab einem definierten Abstand werden zusammengelegt<br />
über Netz Knoten Zusammenlegen Nach Abstand….<br />
An dieser Stelle können Sie mit den genannten Funktionen experimentieren und diese testen.
174 Kapitel 5: Aufbau der einzelnen Modellarten<br />
Hinweis: Zum Zoomen wird die aktuelle Funktion (z.B. "Knoten einfügen") mit der rechten Maustaste beendet.<br />
Mit der linken Maustaste wird der gewünschte Zoom-Bereich aufgezogen. Mit der Taste F12 kann dann<br />
die aktuelle Funktion wieder aufgerufen werden. (Dieses neue Feature gilt für alle Bearbeitungsfunktionen!)<br />
5.1.2.10 Elemente erzeugen<br />
Die automatische Erzeugung der Elemente erfolgt durch Netz Netzgenerierung Elemente erzeugen <br />
Drei- und Vierecke (global). Mit Netz Entspannen wird das Netz z.B. zwanzig Mal entspannt, um optimale<br />
Winkel zwischen den Elementseiten zu erhalten.<br />
Anschließend werden über Netz Elemente Löschen Bereich die Elemente im Inneren des Sees gelöscht,<br />
da der See in diesem Modell als innerer Rand behandelt wird. Zu guter Letzt werden noch die Knoten<br />
gelöscht über Netz Knoten Löschen Ohne Element und Klüfte.<br />
Abb. 90: Fertiges FE-Netz<br />
Im obigen Bild wurden zur besseren Übersicht die Knoten und Konturen ausgeblendet (Ansicht Knoten<br />
bzw. Konturen oder Drücken der entsprechenden Buttons in der Symbolleiste).<br />
Die Marker an den Strukturen wurden ausgeblendet mit Struktur Bearbeiten Fangen und anschließendem<br />
Deaktivieren der Checkbox Marker einblenden.<br />
Als letzten Schritt in der Netzerstellung werden Netzkontrollen (Netz Kontrollen) durchgeführt und die eventuell<br />
auftretenden Fehler beseitigt, bevor mit Schritt 3: Datenzuweisung begonnen wird!<br />
Die fertige Modell- und Struktur-Datei „schritt2_netz.net“ steht auf unserer Homepage zum Download bereit<br />
bzw. wurde schon geladen (…/Tutorial_bsp_files/Tutorial_2D_bsp_files/schritt2_tutorial.zip). Sie kann für die<br />
weitere Bearbeitung verwendet werden.<br />
5.1.2.11 Nutzung des externen Netzgenerators TRIANGLE<br />
Es besteht auch die Möglichkeit, mit dem externen Netzgenerator Triangle ein Netz zu generieren. Der Vorteil<br />
dieses Netzgenerators liegt darin, dass der Benutzer z.B. die minimale Fläche oder den minimalen Winkel<br />
eines Dreieckelements vorgeben kann, um Formfaktoren für die Elementgüte direkt einzuhalten (Verhältnis<br />
Innenkreis zu Außenkreis).<br />
Das Programm Triangle muss zuvor auf dem Rechner installiert werden<br />
(http://www.cs.cmu.edu/~quake/triangle.html).<br />
Da Triangle nicht direkt in <strong>SPRING</strong> eingebunden ist, muss <strong>SPRING</strong> zunächst Eingabedateien für Triangle<br />
erzeugen und dieses dann als externes Programm starten. Die von Triangle erzeugte Ausgabe wird wiederum<br />
von <strong>SPRING</strong> eingelesen. Dabei werden die vorhandenen Netzinformationen überschrieben.<br />
Unter dem Menüpunkt Netz Netzgenerierung Netzgenerator Triangle öffnet sich ein weiteres Menü:
Kapitel 5: Aufbau der einzelnen Modellarten 175<br />
Nach Auswahl einer der drei ersten Menüpunkte (Netzerstellung Global…, Im Bereich… oder Aus innerem<br />
Rand…) öffnet sich der zugehörige Dialog:<br />
Abb. 91: Dialog für Netzgenerator Triangle<br />
"Pfad zum Programm Triangle":<br />
Hier wird der Pfad ausgewählt, unter dem Triangle installiert ist.<br />
Anmerkung: Bei den Betriebssystemen Windows Vista oder Windows 7 darf die Datei „triangle.exe“ NICHT im<br />
Ordner C:\Programme\<strong>SPRING</strong>4\bin stehen, da dort keine Schreibrechte vorhanden sind.<br />
"Größtes Dreieckselement": (Triangle Option “-a”)<br />
Diese Option veranlasst Triangle, zusätzliche Knoten zu generieren, so dass keine Dreiecke entstehen, deren<br />
Flächeninhalt größer als der angegebene Wert ist.<br />
"Kleinster Winkel im Dreieck": (Triangle Option “-q”)<br />
Diese Option veranlasst Triangle, zusätzliche Knoten zu generieren, so dass keine Winkel unter dem angegebenen<br />
Wert entstehen. Der Standardwert liegt bei 20°. Diese Vorgabe erzeugt qualitativ hochwertige Netze,<br />
kann aber zur Folge haben, dass Triangle nicht korrekt beendet wird.<br />
"Zusätzliche Programmargumente": (Alle Triangle Options )<br />
Triangle bietet noch zahlreiche weitere Möglichkeiten, die Netzgenerierung zu beeinflussen. Näheres dazu<br />
findet sich auf der Internetseite http://www.cs.cmu.edu/~quake/triangle.switch.html. Die entsprechenden Parameter<br />
für den Triangle-Aufruf lassen sich hier eingeben.<br />
"Berücksichtigung vorhandener Knoten":<br />
Hiermit werden die vorhandenen Knoten als zusätzliche Zwangsgeometrien in die Eingabedatei von Triangle<br />
geschrieben. So kann zunächst mit dem Rastergenerator von <strong>SPRING</strong> ein Knotenraster erstellt werden, das<br />
anschließend von Triangle vermascht wird.<br />
"Konturen von Triangle übernehmen" und „Konturrand berücksichtigen“:<br />
Wenn Triangle zusätzliche Knoten erzeugt um bspw. das Winkelkriterium zu erfüllen, werden diese neuen<br />
Punkte auch auf den darunter liegenden Zwangsgeometrien (Konturen) erzeugt. Durch die Option "Konturen<br />
von Triangle übernehmen" liest <strong>SPRING</strong> nach einem erfolgreichen Triangle Lauf nicht nur die Netzgeometrie<br />
ein, sondern überschreibt auch die bestehenden Konturen mit den von Triangle modifizierten.
176 Kapitel 5: Aufbau der einzelnen Modellarten<br />
"Vierecke generieren":<br />
Hiermit wird nach einem Triangle-Lauf der Viereckgenerator von <strong>SPRING</strong> gestartet.<br />
Mithilfe des Menüpunkts "Triangle Elementnetz importieren" kann ein mit dem externen Netzgenerator Triangle<br />
erstelltes Elementnetz (*.ele) importiert werden.<br />
5.1.2.12 Einbau einer neuen Struktur in ein bestehendes Modell<br />
In diesem Kapitel wird dem Anwender ein Konzept für den nachträglichen Einbau einer neuen Struktur in ein<br />
bereits bestehendes Netz vorgestellt.<br />
Bevor mit der nachträglichen Bearbeitung der Netzgeometrie begonnen wird, ist es ratsam, Kopien der ursprünglichen<br />
Netz- und Strukturdatei zu erstellen. Sämtliche Attributdaten, die durch Löschen eines Elementbereichs<br />
beeinflusst werden, sollten über: Attribute Exportieren… gespeichert werden. Es erscheint eine<br />
Auflistung aller vorhandenen Attributdaten. Durch Auswahl der einzelnen Attribute lassen sich diese als eigenständige<br />
Dateien im Strukturdateiformat speichern, um sie später wieder auf das veränderte Netz zuweisen<br />
(interpolieren) zu können.<br />
Achtung! Im 3D-Modell nicht die Daten der 3D-Datei vergessen!<br />
Nach den Vorarbeiten beginnt nun der schrittweise Umbau der Modelldatei:<br />
Elemente im Bereich der neuen Struktur weiträumig löschen<br />
Zunächst werden die Knoten bzw. Elemente im Bereich der neuen Struktur weiträumig über Netz Knoten<br />
bzw. Elemente Löschen Bereich gelöscht.<br />
Erzeugen der neuen Struktur:<br />
Struktur Neu Linienzug (beim Vorfluter oder Spundwand)<br />
Zur Abbildung einer Spundwand ist es möglich, eine identische zweite Struktur parallel zur ersten Struktur<br />
automatisch zu erzeugen. Der Abstand beider Strukturen ist frei wählbar. Dazu wird unter dem Menüpunkt:<br />
Struktur Parallele erzeugen Fangen/Liste die Struktur gewählt und mit der linken Maustaste die Seite<br />
bestimmt, an der die Parallele erzeugt werden soll (bei Flächenstrukturen innerhalb oder außerhalb anklicken).<br />
Dann erscheint ein Eingabefenster, in dem man den gewünschten Abstand eingibt:<br />
Abb. 92: Distanz der Parallele zur Struktur (m)<br />
Damit die Parallele sichtbar wird, wurde hier eine Distanz von 20 m eingegeben.<br />
Nach Bestätigen mit der rechten Maustaste erscheint die Struktur im Netz.<br />
Übernehmen der neuen Struktur als Kontur<br />
Kontur Neu Aus Struktur Fangen<br />
Das folgende Bild zeigt im Modellausschnitt die neue Struktur mit ihrer Parallelen:
Kapitel 5: Aufbau der einzelnen Modellarten 177<br />
Abb. 93: Modell mit neuer Struktur und bereits zugewiesener Kontur (blau)<br />
Neue Netzknoten erstellen:<br />
Netz Netzgenerierung Raster generieren Bereich: Netzknoten fangen. Hier ist es wichtig, alle Knoten<br />
des bestehenden Randes zu fangen! Der Knotenabstand dx sollte ungefähr der vorhandenen Seitenlänge der<br />
Elemente entsprechen (im Beispiel dx = 120.0 m). Für eine saubere Elementvernetzung werden einige Knoten<br />
manuell eingefügt.<br />
Anmerkung: Wenn ein geschlossener Konturrand vorhanden ist, können nur innerhalb dieses Konturrandes<br />
Knoten generiert werden.<br />
Beispiel: Ein Bereich in einem bestehenden Modell wird gelöscht, um z.B. ein neues Bauwerk einzubauen.<br />
Für dieses Bauwerk wird eine geschlossene Kontur angelegt. In dem Moment ist es nur möglich, innerhalb<br />
der Bauwerks-Kontur Knoten zu erzeugen. Erst wenn diese Kontur gelöscht wird, lassen sich auch außerhalb<br />
des Bauwerks wieder Knoten erzeugen.<br />
Neue Elemente erzeugen:<br />
Netz Netzgenerierung Elemente erzeugen Dreiecke und Vierecke aus innerem Rand: Der Bereich, in<br />
dem neue Elemente erzeugt werden sollen, kann durch einen einzigen Mausklick sofort ausgewählt werden.<br />
Abb. 94: Neue Knoten und Elemente im Bereich der neuen Struktur<br />
Nach Fertigstellen des Netzes müssen Geometriekontrollen durchgeführt und die Daten gespeichert werden!<br />
Da im Bereich der neu generierten Elemente Lücken in der Datenbank entstanden sind, müssen die fehlenden<br />
Daten durch Neuzuweisung der Attribute ergänzt werden (Attribute Zuweisen Durch Interpolation...).
178 Kapitel 5: Aufbau der einzelnen Modellarten<br />
Abb. 95: Fehlende Daten im Bereich der neuen Elemente am Beispiel des Attributs "UNTE"<br />
Bei großen Datenmengen ist es erforderlich, vor der neuen Zuweisung die abgespeicherten Attributdateien<br />
auf den betroffenen Bereich zu reduzieren. Dies geschieht über Struktur Importieren z.B. *.txt, Zuordnen<br />
der Spalten und Attributkennung, dann Struktur Bearbeiten Punkte löschen: im Bereich. Durch Wahl des<br />
Buttons "Auswahl umkehren" beim Fangmodus reicht es, den zuzuweisenden Bereich auszuwählen, der Rest<br />
wird gelöscht.<br />
Bei der Frage nach dem Interpolationsalgorithmus sollte möglichst "Gauß" gewählt werden, sowie "vorhandene<br />
Daten berücksichtigen" und "Daten mit kl. Abstand filtern".<br />
Anmerkung:<br />
Wenn sich durch eine lokale Netzveränderung der Wert nur weniger Knoten verändert hat, empfiehlt sich<br />
Folgendes:<br />
Sofern die vorhandenen Knotendaten der nicht veränderten Knoten zur Interpolation genügen, ist eine Interpolation<br />
ohne ASCII-Datei und ohne zusätzliche Daten aus Strukturen nur mit "Berücksichtigung vorhandener<br />
Daten" im Allgemeinen ausreichend. Hierbei ist bei Knotendaten auch bei einer großen Knotenzahl die Verwendung<br />
des Gaußalgorithmus geeignet, da vor der Interpolation alle vorhandenen Knotendaten, die nicht in<br />
Nachbarschaft zu den zu interpolierenden Knoten liegen, aus den Interpolationspunkten gestrichen werden.<br />
Wenn durch lokale Netzveränderungen Elementdaten (z. B. Neubildungsraten oder Durchlässigkeiten), die<br />
bereichsweise konstant sind, nachbelegt werden müssen, ist folgendes Vorgehen empfehlenswert:<br />
Die Werte können ohne Verwendung weiterer ASCII-Dateien und ohne zusätzliche Daten aus Strukturen nur<br />
mit "Berücksichtigung der vorhandener Daten" interpoliert werden. Mit der Abstandswichtung, der Einstellung<br />
eines sehr großen Suchradius und Setzen der Anzahl der minimalen und maximalen Interpolationspunkte = 1<br />
(genau ein Interpolationspunkt), kann erreicht werden, dass die entsprechenden Elemente den Wert erhalten,<br />
den das ihnen am nächsten liegende mit Daten belegte Element hat.<br />
5.1.3 Schritt 3: Datenzuweisung<br />
Im Kapitel „Datenstruktur des Grundwassermodells – Beschreibung der Datenarten“ auf S. 31 sind die Attribute<br />
eines <strong>SPRING</strong>-Grundwassermodells beschrieben. Um eine Strömungsberechnung zu starten, sind mindestens<br />
folgende Daten erforderlich:<br />
• Durchlässigkeitswerte für alle Elemente: Kennung KWER [z.B. 0.0001 m/s]<br />
• Mächtigkeiten für alle Elemente: Kennung MAEC [z.B. 10 m]<br />
• Potentialrandbedingung an mind. 2 Knoten (Potentialgefälle): Kennung POTE [z.B. 5-1 m NN]<br />
5.1.3.1 Direkte Zuweisung vorhandener Strukturdaten<br />
Nach der Fertigstellung des FE-Netzes erfolgt die Zuweisung der notwendigen Modelldaten. Dazu gehören<br />
z.B. Fest-Potentiale als Randbedingung der 1. Art (POTE), Vorflutpotentialhöhen und Leakagekoeffizienten an<br />
Bachläufen (VORF und LERA), Grundwasserneubildungsraten (FLAE), Durchlässigkeitswerte (KWER), Brunnenentnahmen<br />
(KNOT) oder Bereiche mit gleichem Potential (GLEI).
Kapitel 5: Aufbau der einzelnen Modellarten 179<br />
Zu beachten ist, dass Daten, die im ganzen Modellgebiet erforderlich sind, wie z.B. Durchlässigkeitswerte,<br />
Unterflächen oder Geländehöhen, durch Interpolation zugewiesen werden müssen, damit alle Elemente oder<br />
Knoten vollständig belegt sind.<br />
Daten, die nur punktuell oder linienförmig benötigt werden, wie z.B. Leakagekoeffizienten, Brunnenentnahmen<br />
oder feste Potentiale am Modellrand, können direkt zugewiesen werden.<br />
In der bestehenden Strukturdatendatei schritt2_netz.str sind die Datenarten POTE, VORF, KNOT und GLEI<br />
vorhanden, die auf folgende Weise zugewiesen werden:<br />
Über Struktur Zuweisen Liste... oder Attribute Zuweisen Aus Struktur… Liste... erscheint der<br />
Dialog:<br />
Abb. 96: Strukturdaten zuweisen<br />
Wenn alle Strukturen mit der linken Maustaste und Drücken der SHIFT-Taste ausgewählt und der Dialog mit<br />
"OK" bestätigt werden, erscheint ein weiteres Dialogfenster, in dem die Genauigkeitsparameter der Zuweisung<br />
definiert werden können. (Anmerkung: Datenart DATA wird beim Zuweisen immer ignoriert.)<br />
Abb. 97: Zuweisungsparameter<br />
Ohne weitere Eingaben werden die Daten nach Drücken des OK-Buttons zugewiesen. Mit dem Menüpunkt<br />
Attribute Knoten bearbeiten Fangen können einzelne Knoten angeklickt werden, für die am nordöstlichen<br />
Rand das Attribut POTE, an den Knoten des Bachlaufes das Attribut VORF, an den Knoten des Sees<br />
das Attribut GLEI und an den drei Brunnen das Attribut KNOT erscheint.<br />
Durch Darstellung der Potentiale unter Ansicht Attribute darstellen Isolinien/Flächenplots/Werte... mit der<br />
Darstellungsart "Kreise",
180 Kapitel 5: Aufbau der einzelnen Modellarten<br />
Abb. 98: Attribut-Darstellung<br />
wird deutlich, dass nicht alle Knoten des nordöstlichen Randes einen Potentialwert haben. Dies liegt an den<br />
Genauigkeitsparametern der Datenzuweisung!<br />
Abb. 99: Darstellung der zugewiesenen (noch nicht vollständigen) Potentiale<br />
Eine erneute Zuweisung von POTE aus den Strukturen (Struktur Zuweisen Liste) mit folgenden Parametern:<br />
Abb. 100: Angabe der Genauigkeitsparameter<br />
und einer Bestätigung der Abfrage: "Alle überschreiben" weist allen Knoten des nordöstlichen Randes einen<br />
Potentialwert zu! Die Darstellung aktualisiert sich anschließend automatisch.
Kapitel 5: Aufbau der einzelnen Modellarten 181<br />
Für die Datenart GLEI der Seerand-Knoten sollte die Vollständigkeit der Zuweisung ebenfalls kontrolliert werden.<br />
Standardmäßig kann GLEI nicht mit Kreisen dargestellt werden. Mit dem Umweg über eine andere Datenart<br />
(z.B. 1KON, KKKK) ist die Darstellung trotzdem möglich. Mit Attribute Kopieren Attributweise...<br />
wird GLEI z.B. auf KKKK kopiert und anschließend dargestellt. Nach erfolgter Kontrolle sollten die Hilfsdaten<br />
wieder gelöscht werden.<br />
Abb. 101: Attribute kopieren<br />
5.1.3.2 Durch Interpolation von fremden Datenformaten<br />
Es können auch Strukturdaten aus "projektfremden" Dateien (Fremdformat) in ein bestehendes Projekt eingelesen<br />
werden. Diese Dateien müssen nicht im *.str-Format vorliegen. Über Struktur importieren ... .str,<br />
.txt, .csv, .arc, .shp lassen sich verschiedene Formate einlesen. Im Beispiel wurde die Strukturdatendatei<br />
„s3_Daten2.str“ ausgewählt. Sie steht auf unserer Homepage zum Download bereit bzw. wurde bereits heruntergeladen<br />
(Verzeichnis: .../Tutorial_bsp_files/Tutorial_2D_bsp_files/...).<br />
Beim Abspeichern des Projekts (eventuell unter einem neuen Namen), werden die "alten" und "neuen" Struktur-Daten<br />
gemeinsam in die bestehende Strukturdatendatei geschrieben.<br />
Die neuen eingeblendeten Strukturen sind: Tiefenangaben der ModellUNTErkanten, eine MARKierung des<br />
Bachlaufs und der linienbezogene Leakagewert des Bachlaufs (LERA). Während die Attribute MARK und<br />
LERA direkt, wie im Kapitel "Direkte Zuweisung" (S. 178) beschrieben, zugewiesen werden können, muss das<br />
Attribut UNTE (Modellunterkante) im vorliegenden Beispiel elementweise interpoliert werden.<br />
Die Eingaben zu den einzelnen Interpolationsverfahren sind im Kapitel "Berechnung – Interpolation" (S. 214)<br />
ausführlich beschrieben.<br />
Unter Attribute Zuweisen Durch Interpolation... erscheint folgendes Menü:<br />
Abb. 102: Interpolation von Elementdaten<br />
Bei Wahl der Quellen: "Aus Strukturen" Eintrag hinzufügen (Button ) öffnet sich ein weiteres Auswahlmenü,<br />
in dem alle vorhandenen Strukturdaten aufgelistet werden. Gewählt wird "UNTE". Als Ergebnisdatenart<br />
wird ebenfalls "UNTE" ausgewählt.<br />
Anmerkung: Die Zieldatenart kann dabei von der Kennung der zur Interpolation ausgewählten Strukturdaten<br />
abweichen!<br />
Als Interpolationsverfahren wird die Gauß-Interpolation gewählt. Nach Drücken des OK-Buttons werden die<br />
Daten interpoliert und nach erfolgreicher Berechnung erscheint folgendes Kontrollfenster:
182 Kapitel 5: Aufbau der einzelnen Modellarten<br />
Abb. 103: Gauß-Interpolation<br />
Als nächstes erfolgt die Interpolation der Eichpotentiale. Diese ist besonders sorgfältig durchzuführen, da die<br />
Eichpotentiale eine der wichtigsten Datenarten für die Kalibrierung des Grundwassermodells sind. In der Regel<br />
liegen an den Grundwassermessstellen im Untersuchungsgebiet zum Kalibrierungszeitpunkt Messwerte<br />
vor, die in einer Datei abgelegt sind. Zusätzlich sind Informationen über die Wasserstände des Hauptvorfluters<br />
(POTE) und des Nebengewässers (VORF) bekannt. Aus diesen drei Datenarten wird durch Interpolation ein<br />
Kalibrierzustand ermittelt, der dann nach einer ersten Darstellung manuell überarbeitet werden muss.<br />
Ein Beispiel für eine notwendige Überarbeitung sind interpolierte Grundwasssergleichen, die eine Infiltration<br />
ins Grundwasser zeigen, wo keine ist. Dieses Bild entsteht, wenn die Sohlhöhe kleiner Nebengewässer als<br />
Vorfluthöhe angesetzt wird, diese jedoch gar kein Wasser führen. Hier müssen dann die Vorfluthöhen an den<br />
Knoten für die Interpolation gelöscht werden.<br />
Zur Berücksichtigung der Attribute VORF und POTE (sie wurden im Kapitel "Direkte Zuweisung" auf S. 178<br />
bereits zugewiesen) werden sie über Attribute Kopieren Attributweise... von "VORF" bzw. "POTE" auf<br />
"EICH" übertragen, um als "vorhandene Daten" in die Interpolation einzugehen.<br />
Unter Attribute Zuweisen Durch Interpolation... steht das Menü zur Interpolation von Knotendaten zur<br />
Verfügung. Dort wird bei Quellen: "aus ASCII-Datei" Eintrag hinzufügen die Datei „s3_gwmesspkte_neu.txt“<br />
ausgewählt. Sie steht auf unserer Homepage zum Download bereit bzw. wurde bereits heruntergeladen (Verzeichnis:<br />
.../Tutorial_bsp_files/Tutorial_2D_bsp_files/...).<br />
Zusätzlich wird der Menüpunkt "Vorhandene Daten berücksichtigen" aktiviert. Dadurch werden die unter der<br />
als Ergebnisdaten ausgewählten Datenart (hier EICH) bereits vorhandenen Daten bei den Interpolationspunkten<br />
berücksichtigt. Ergebnisdaten sind hier die EICHpotentiale.<br />
Abb. 104: Interpolation von Knotendaten<br />
Wird der Gauß-Interpolationsalgorithmus gewählt, ist folgendes zu beachten:<br />
Der Gauß-Algorithmus erlaubt keine Interpolationspunkte mit identischen Koordinaten. Dies kann ausgeschlossen<br />
werden durch Aktivieren des Kontrollkästchens Daten mit kleinerem Abstand filtern. Dadurch wird
Kapitel 5: Aufbau der einzelnen Modellarten 183<br />
der Abstand aller Interpolationspunkte zueinander auf den im Textfeld eingegebenen Mindestabstand überprüft.<br />
Haben zwei Interpolationspunkte einen kleineren Abstand zueinander, wird der Interpolationspunkt, der<br />
als zweites auftritt nicht verwendet. Dabei werden erst die vorhandenen Daten, dann die Strukturdaten in der<br />
Reihenfolge der Liste und anschließend die Daten aus den ASCII-Dateien überprüft.<br />
Außerdem können jederzeit über Datei Importieren Datei überlagern *.txt die Messwerte und die Lage<br />
der Messstellen angezeigt werden. Über folgendes Eingabefenster werden die Daten ausgewählt.<br />
Zunächst muss auf den „Vorschau“ Button geklickt werden. Im unteren Bereich des Dialoges werden anschließend<br />
die Spalten ausgewählt. Außerdem kann ein Marker (Typ, Höhe und Farbe) ausgewählt werden.<br />
Abb. 105: Textdatei importieren<br />
Nach erfolgreicher Interpolation lassen sich die EICHpotentiale über Ansicht Attribute darstellen Isolinien/Flächenplots/Werte...<br />
in folgender Form darstellen (Isolinien im Intervall 12.50 bis 20.0 und dem Abstand<br />
0.5 m):<br />
Abb. 106: Interpolierte Eichpotentiale, Isolinien im Abstand 0.5 m<br />
Im Oberlauf des Baches ist die vorher beschriebene, aber nicht wirklich vorhandene Grundwasserinfiltration<br />
des Baches erkennbar, die durch einen "Grundwasserberg" sichtbar wird. Für die Kalibrierung werden die<br />
Daten folgendermaßen aufbereitet:<br />
Zunächst wird das Attribut VORF auf eine Hilfsdatenart (z.B. KKKK, wenn schon belegt, dann vorher löschen!)<br />
kopiert. An 17 Knoten des Bach-Oberlaufs werden die VORFlutpotentiale gelöscht (Attribute Löschen…).<br />
Außerdem werden die EICHpotentiale vollständig gelöscht. Anschließend werden die VORFluthöhen und die<br />
RandPOTEntiale erneut auf das Attribut EICH kopiert.<br />
Die oben beschriebene Interpolation der EICHpotentiale wird nun noch einmal durchgeführt.
184 Kapitel 5: Aufbau der einzelnen Modellarten<br />
Abb. 107: Interpolierte Eichpotentiale unter Berücksichtigung der Vorflutverhältnisse<br />
Danach werden die auf einem Hilfsattribut (z.B. KKKK) abgelegten vollständigen VORFlutpotentiale wieder<br />
zugewiesen (Attribute Kopieren Attributweise…).<br />
Durch die geringe Datendichte im Bereich der Entnahmebrunnen spiegelt sich deren Grundwasserabsenkung<br />
nicht im Verlauf der Isolinien wider.<br />
Des Weiteren muss noch die Geländehöhe zugewiesen werden. Geländehöhen liegen meist als ASCII-<br />
Datensätze vor, die erst in die Strukturdatendatei eingelesen werden müssen.<br />
Die Datei „s3_gela.zip“ steht auf unserer Homepage zum Download (entpacken!) bereit bzw. ist bereits vorhanden<br />
(Verzeichnis: .../Tutorial_bsp_files/Tutorial_2D_bsp_files/s3_gela.zip). Diese zip-Datei enthält die<br />
Datei gela.txt. Da diese Datei nicht im Strukturdatenformat (S. 24) vorliegt, müssen diese Daten zunächst als<br />
Struktur importiert werden (Struktur Importieren, S. 169).<br />
Anschließend können die Daten ebenfalls über Attribute Zuweisen Durch Interpolation…, Quellen: aus<br />
Strukturen zugewiesen werden.<br />
Aufgrund der Datenmenge ist es bei einem DGM-Raster (Digitales Gelände Modell) empfehlenswert, zur Interpolation<br />
die Abstandswichtung zu wählen (z.B. Suchradius = 100.0 m, max. Anzahl Interpolationspunkte =<br />
4, min. Anzahl Interpolationspunkte = 2). Nach Auswahl der Datenart "GELA“ werden die Daten auf die Knoten<br />
interpoliert.<br />
Achtung: Bei der Abstandswichtung muss im Interpolationsprotokoll darauf geachtet werden, ob alle FE-<br />
Knoten einen Wert erhalten haben. Wenn nicht, muss der "Suchradius" vergrößert werden.<br />
5.1.3.3 Manuelle Attributzuweisung<br />
Zur besseren Übersichtlichkeit in der späteren Plotdarstellung werden den Entnahmebrunnen die Markierungen<br />
"120." (= typische Brunnenmarkierung) folgendermaßen zugewiesen:<br />
Über Ansicht Attribute darstellen Isolinien/Flächenplots/Werte KNOT können die Entnahmeknoten<br />
eingeblendet und ihnen über Attribute Zuweisen Direkt...: MARK = 120. die entsprechende Markierung<br />
zugewiesen werden.<br />
Für die anschließende Strömungsberechnung fehlen noch die Grundwasserneubildung (FLAE) und die Durchlässigkeiten<br />
(KWER). Diese Datenarten können flächendeckend auf alle Elemente zugewiesen werden mit<br />
Attribute Zuweisen Direkt.... Im Beispiel wird die Grundwasserneubildung für das ganze Gebiet auf<br />
FLAE = 0.200 mit Zeichen " * " gesetzt, dies entspricht einer Neubildungsrate von 0.200 m³/m²/Zeiteinheit<br />
bzw. 200 mm/Jahr.
Kapitel 5: Aufbau der einzelnen Modellarten 185<br />
Abb. 108: Attribute direkt zuweisen<br />
Das Gleiche wird nun für die Festlegung der Durchlässigkeitswerte (KWER) des gesamten Modellgebiets<br />
durchgeführt, jedoch ohne zusätzliches Zeichen in der 15./16. Spalte. Die Start-K-Werte vor Beginn der Kalibrierung<br />
werden auf 0.00005 m/s gesetzt. Außerdem werden für die K-Werte eine obere (KMAX = 0.002 m/s)<br />
und eine untere (KMIN = 0.000001 m/s) Schranke für die Kalibrierung eingeführt, die ebenfalls auf alle Elemente<br />
zugewiesen werden müssen.<br />
Über Ansicht Markierungen lassen sich die zugewiesenen Markierungen einblenden, oder man aktiviert<br />
den entsprechenden Button in der Symbolleiste ( ).<br />
Das bis hierher erstellte Netz einschließlich der Strukturdatendatei „s3_schritt3_3.zip“ steht an dieser Stelle<br />
auch zum Download auf unserer Homepage bereit bzw. ist bereits vorhanden (Verzeichnis:<br />
.../Tutorial_bsp_files/Tutorial_2D_bsp_files/s3_schritt3_3.zip).<br />
Da nun alle notwendigen Daten für eine Kalibrierung vorliegen, wird in Schritt 4: Vorgehen bei der Kalibrierung<br />
eines Grundwassermodells der Vorgang der Kalibrierung näher erläutert.<br />
5.1.4 Schritt 4: Kalibrierung eines Grundwassermodells<br />
5.1.4.1 Visualisierung des Ausgangszustandes<br />
Sind das FE-Netz erstellt und die Daten zugewiesen, muss vor der Kalibrierung (und jedes Mal, wenn die<br />
Daten der Netz-Datei verändert werden) eine Modellprüfung durchgeführt werden. Dies geschieht über Berechnung<br />
Modellprüfung. Hierbei werden die Modelldaten zur schnelleren Verarbeitung in so genannten<br />
Hintergrunddateien abgelegt (aaa, bbb, ccc).<br />
5.1.4.2 Erstellung eines Modelldaten-Plots<br />
Nach der Modellprüfung lassen sich bereits Plots von den Modelldaten erstellen. Zur Veranschaulichung des<br />
bisherigen Modellstandes können die EICH-Potentiale in einem Isolinienplan dargestellt werden. Mit Datei <br />
Ploterstellung Draufsicht/Kartenerstellung... erscheint folgendes Eingabefenster:<br />
Abb. 109: Ploterstellung<br />
Nach Auswahl der Datenart Modelldaten Eichpotentiale Isolinien wird die Darstellung von bis im Abstand:<br />
12.0 - 20.0, 0.25 m, Farbe: grün gewählt. Anschließend wird ein Name für den Plot ("eich_intpol.plx")<br />
eingegeben und der Rechenlauf gestartet. Mit Datei Importieren Datei überlagern...: *.plx lässt sich der<br />
Plot darstellen. Es erscheint folgendes Bild:
186 Kapitel 5: Aufbau der einzelnen Modellarten<br />
Abb. 110: Isolinien der interpolierten Eichpotentiale<br />
5.1.4.3 Kalibrierung mit dem Gradientenverfahren<br />
Mit den vorhandenen (Start-)K-Werten wird zunächst ein Iterationslauf gerechnet: Berechnung Modellkalibrierung<br />
(Gradientenverfahren).... Es erscheint folgendes Eingabefenster:<br />
Abb. 111: Kalibrierung<br />
Nach dem Öffnen der "Erweiterten Einstellungen" lassen sich weitere Einstellungen vornehmen.<br />
Abb. 112: Erweiterte Einstellungen<br />
Nach dem Rechenlauf können die aus den Messwerten interpolierten Isolinien den Isolinien, die sich aus den<br />
berechneten K-Werten ergeben, gegenübergestellt werden.<br />
Hierzu werden unter Datei Ploterstellung Draufsicht/Kartenerstellung... im Eingabefenster die Modelldatenart<br />
EICH und die Ergebnispotentiale nach der Kalibrierung dargestellt (rot). Beim Schließen des Moduls<br />
werden die Einstellungen für diesen Plot in der Batchdatei "plo.bpl" (voreingestellt) abgespeichert.<br />
Der folgende Plot zeigt das Ergebnis der ersten Kalibrierung:
Kapitel 5: Aufbau der einzelnen Modellarten 187<br />
Abb. 113: der Soll- (grün) und Ist-Potentiale (rot) nach der 20. Iteration<br />
5.1.4.4 Erstellen eines Messdaten-Differenzenplots und Abspeichern der Daten<br />
Wenn eine Messdaten-Datei vorhanden ist, können an den Messpunkten (in der Regel Grundwassermessstellen)<br />
die Differenzen zwischen den gemessenen und berechneten Grundwasserständen durch "Differenzen<br />
als Kreise" dargestellt werden.<br />
Dies geschieht im Rahmen der Plotdarstellung, indem bei der Datenherkunft "Messdaten" gewählt werden. Es<br />
erscheint ein Eingabefenster, in dem die Datei mit den Messwerten und die zu verrechnenden Daten definiert<br />
werden:<br />
Abb. 114: Erstellen eines Differenzenplots<br />
Die Datei mit den Messdaten wurde bereits in Schritt 3: Durch Interpolation.... zum Download zur Verfügung<br />
gestellt. Im Eingabefenster werden Differenzen als Kreise ausgewählt, und es wird folgendes Bild erstellt:<br />
Abb. 115: Isolinien mit Differenzen-Plot
188 Kapitel 5: Aufbau der einzelnen Modellarten<br />
Die berechneten Isolinien besonders im östlichen Teil spiegeln schon recht gut den Verlauf der durch Messung<br />
ermittelten Isolinien wider. Die Abweichung an den Messstellen liegt bei maximal 0.47 m, im Mittel liegt<br />
sie bei 0.10 m. (Diese Abweichungen werden im Protokollfenster der Plotdarstellung angezeigt, die Abweichungen<br />
im Protokollfenster der Kalibrierung beziehen sich auf alle Knoten und liegen max. bei 1.24 m, im<br />
Mittel bei 0.11 m.). Die berechneten Differenzen sind an jedem Messpunkt dargestellt:<br />
Positive Werte (schwarz) bedeuten: die Modellberechnung liefert größere Werte als die Messung, in diesem<br />
Beispiel heißt das: im Modell ist an dieser Stelle zu viel Wasser. Bei negativen Werten (rot) liefert die Berechnung<br />
kleinere Werte als die Messung, das heißt in diesem Fall: im Modell ist an dieser Stelle zu wenig Wasser.<br />
Anmerkung: Sollen die berechneten Differenzen für eine spätere Auswertung als Datei abgespeichert werden,<br />
ist dies unter Datei Exportieren Differenz zu Messdaten möglich:<br />
Abb. 116: Export von Messdaten-Differenzen<br />
5.1.4.5 Kalibrierung des Beispiels in 3 Schritten<br />
Die erste Kalibrierung liefert eine gute Ausgangsbasis für die K-Werte. Diese werden über Attribute Modelldaten/Berechnungsergebnisse<br />
importieren... in die Modell-Datei übernommen:<br />
Abb. 117: Einlesen von Ergebnisdaten<br />
Bei Wahl der Kennung "KWER", werden die vorhandenen K-Werte überschrieben. Um große Sprünge der K-<br />
Werte in benachbarten Elementen zu vermeiden, werden die K-Werte folgendermaßen geglättet:<br />
Attribute Berechnen Glätten: Kennung:"KWER", der Wichtungsfaktor wird auf 0.5 gesetzt, die Wichtungsart<br />
ist voreingestellt auf "linear". Die Modell-Datei wird gespeichert. Anschließend wird das Modell geprüft<br />
(Berechnung Modellprüfung), eine Strömungsberechnung (Berechnung Stationäre Strömung) mit 5<br />
Iterationen und Modul GEONEU ( Erweiterte Einstellungen) gerechnet und ein neuer Plot mit der zuvor<br />
gespeicherten "plo.bpl"-Batchdatei erstellt. Das Ergebnis zeigt das folgende Bild:
Kapitel 5: Aufbau der einzelnen Modellarten 189<br />
Abb. 118: Isolinien mit Differenzen-Plot nach Glätten der K-Werte<br />
Die maximale Abweichung an den Messpunkten beträgt 0.50 m, die durchschnittliche liegt bei 0.09 m.<br />
Der Verlauf der Isolinien im Oberlauf des Baches deutet auf eine Infiltration des Bachwassers ins Grundwasser<br />
hin. Die Isolinie "17.75 (rot)" bildet beim "Überqueren" des Baches eine Spitze in Fließrichtung aus.<br />
Da dies hier nicht den tatsächlichen Gegebenheiten entspricht (Bachbett ist wahrscheinlich trocken), wird an<br />
den letzten 14 Knoten der Parameter MXKI = 0.0 zugewiesen, d.h., eine Infiltration wird unterbunden (Attribute<br />
Zuweisen Direkt...).<br />
Nach Durchlauf der Modellprüfung, einer stationären Strömungsberechnung und der Ploterstellung bietet sich<br />
das folgende Bild:<br />
Abb. 119: Isolinien mit Differenzen-Plot nach Einführen von "MXKI" an 14 Knoten<br />
Die Infiltration im Oberlauf des Baches ist beseitigt. Der Verlauf der Isolinien ist plausibler, jedoch hat sich die<br />
mittlere Abweichung der Messstellen verschlechtert. Die maximale Abweichung liegt nun bei 0.39 m und die<br />
mittlere bei 0.17 m. In einem Großteil des Modells scheint zu wenig Wasser vorhanden zu sein!<br />
Es bietet sich an, mit den bis hierher veränderten Parametern noch einmal eine Kalibrierung zu starten. Das<br />
Ergebnis ist folgendes Bild:
190 Kapitel 5: Aufbau der einzelnen Modellarten<br />
Abb. 120: Isolinien mit Differenzen-Plot nach erneuter Kalibrierung<br />
Zu guter Letzt werden die iterierten K-Werte in die Modell-Datei übernommen und eine neue Strömungsberechnung<br />
durchgeführt. Mit der aktuellen Netz-Datei „s4_kalibriert“ ergibt sich dieses Bild (Download von unserer<br />
Homepage bzw. ist bereits vorhanden (Verzeichnis:<br />
.../Tutorial_bsp_files/Tutorial_2D_bsp_files/s4_kalibriert.zip):<br />
Abb. 121: Isolinien mit Differenzen-Plot des kalibrierten Modells<br />
Die Abweichungen an den Messpunkten liegen bei maximal 0,41 m und im Durchschnitt bei 0,08 m. Dies wird<br />
für das Beispielmodell als ausreichend genau beurteilt.<br />
Die Verteilung der Durchlässigkeiten sieht jetzt folgendermaßen aus:<br />
Abb. 122: Verteilung der kalibrierten Durchlässigkeiten
Kapitel 5: Aufbau der einzelnen Modellarten 191<br />
Die Durchlässigkeiten wurden (über Ansicht Attribute darstellen Isolinien/Flächenplots/Werte) im Intervall<br />
1.0e-06 bis 0.002 innerhalb von 10 Wertebereichen dargestellt. Durch Öffnen des Projektmanagers<br />
erscheint in einem neuen Fenster die Layerliste, in der durch Drag&Drop die Anordnung der einzelnen Layer<br />
geändert werden kann (Hinweis: "Oben" in der Layerliste entspricht ganz hinten, "Unten" in der Layerliste<br />
entspricht ganz vorn). Durch Anklicken des Kontrollkästchens wird die Legende des entsprechenden Layers<br />
eingeblendet.<br />
Abb. 123: Legende der Durchlässigkeitswerte [m/s]<br />
Wie beschrieben kann eine schrittweise Modellkalibrierung aussehen, sie erfordert jedoch immer Kenntnisse<br />
des Anwenders über die örtlichen Gegebenheiten und lässt sich nicht nach Schema F abwickeln. Zudem sollte<br />
am Ende einer Kalibrierung eine Plausibilitätsprüfung der (iterierten) Parameter stehen.<br />
5.1.4.6 Allgemeine Hinweise zur Kalibrierung<br />
Die während der Modellkalibrierung iterierten K-Werte werden in der Ausgabedatei out.e im Dateiformat der<br />
*.net-Datei gespeichert und können von dort in die Modelldatei übernommen werden. Die Vorgehensweise<br />
(Attribute Modelldaten/Berechnungsergebnisse importieren ...) wurde am Anfang von Kapitel "Kalibrierung<br />
des Beispiels in 3 Schritten" auf S. 188 erläutert.<br />
Aufgrund der Komplexität eines Grundwassermodells führt die automatische Veränderung der Durchlässigkeiten<br />
nicht unbedingt zu einem plausibel kalibrierten Modellzustand. Daher muss das Modell "per Hand" nachkalibriert<br />
werden. Die grundsätzliche Vorgehensweise sieht folgendermaßen aus:<br />
5.1.4.7 Schematisches Vorgehen bei der Kalibrierung<br />
1. Übernehmen der automatisch iterierten K-Werte in die Modelldatei<br />
2. Modellprüfung<br />
3. Strömungsberechnung<br />
4. Gegenüberstellung der Grundwassergleichen aus Messdaten mit den berechneten Grundwassergleichen,<br />
- wenn vorhanden, mit Darstellung der Differenzen (Kreiseplot) an den Messstellen<br />
5. Bereichsweise Veränderung der Durchlässigkeiten entsprechend dem Verlauf der Isolinien:<br />
- liegen die berechneten Potentiale zu hoch, ist der Boden zu undurchlässig, d.h., die K-Werte müssen<br />
möglicherweise vergrößert werden<br />
- sind die berechneten Potentiale zu niedrig, staut der Boden zu wenig Wasser, und die K-Werte müssen<br />
möglicherweise undurchlässiger angesetzt werden<br />
6. Zusätzlich gibt es natürlich andere Parameter, die ebenfalls bereichsweise verändert werden können:<br />
- Leakageanbindung der Vorfluter erhöhen oder reduzieren<br />
- Randzuflüsse überprüfen<br />
- Glätten der K-Werte über Attribute Berechnen Glätten: KWER auswählen und Wichtungsfaktor z.B.<br />
auf 0,5 setzen. Dadurch werden Sprünge in den benachbarten Netzelementen ausgeglichen.<br />
Nach Veränderung der Parameter (Tipp: man sollte nicht zu viele Parameter auf einmal verändern!) wird das<br />
Modell geprüft und anschließend eine Strömungsberechnung durchgeführt. Danach beginnt man wieder bei<br />
Schritt 4. der schematischen Vorgehensweise. Dieser Vorgang wird so oft wiederholt, bis sich ausreichend<br />
genaue Abweichungen ergeben und der Verlauf der Isolinien plausibel erscheint.
192 Kapitel 5: Aufbau der einzelnen Modellarten<br />
5.2 Aufbau eines 3D-Modells<br />
Die benötigten Dateien „s4_2D_schulung3D.zip“ stehen auf unserer Homepage zum Download bereit unter<br />
Download&Support: Tutorial (DE): Tutorial_bsp_files.zip ( ).<br />
Im Rahmen einer Modelluntersuchung kann es vorkommen, dass die Fragestellungen innerhalb des Projekts<br />
aufgrund der örtlichen Verhältnisse (z.B. geologische Störungen, mehrere Grundwasserleiter, Wasserentnahmen<br />
aus tieferen Stockwerken, uvm.) eine dreidimensionale Modellbildung notwendig machen. Unabhängig<br />
davon, ob ursprünglich ein Horizontalmodell geplant war oder im Projekt von Anfang an ein dreidimensionales<br />
Modell konzipiert war, werden 3D-Modelle in <strong>SPRING</strong> auf Grundlage eines Horizontalmodells erstellt.<br />
Dabei ist es zweckmäßig, die 3D-Erweiterung erst nach vollständiger geometrischer Überprüfung des Horizontalmodells<br />
durchzuführen.<br />
Anhand des Schulungsbeispiels wird hier das Vorgehen zum Aufbau eines 3D-Modells auf der Basis des<br />
vorhandenen Modells beschrieben.<br />
5.2.1 Aufbau eines vollständigen 3D-Modells<br />
Beispiel eines gleichförmigen 3D-Modells<br />
5.2.1.1 Theoretische Grundlagen<br />
Alle 3D-Elemente besitzen denselben Grundriss. Die Systematik bei der Zuweisung der Knoten- und Elementnummerierung<br />
ermöglicht eine schnelle Identifikation aller Elemente und Knoten auf Grundlage des 2D-<br />
Netzplanes.<br />
• Ausgangspunkt ist das 2D-Netz eines Horizontalmodells<br />
• alle Knoten über die Tiefe haben die gleichen x- und y- Koordinaten<br />
Abb. 124: Projektion des Horizontalnetzes in die Tiefe<br />
Zur Vereinfachung der Netzerstellung bietet sich die Entkopplung der ebenen und der räumlichen Netzerzeugung<br />
an. Zunächst wird wie bei einem horizontal ebenen Modell ein 2D-Finite-Elementnetz erzeugt. Dabei ist<br />
darauf zu achten, dass alle Zwangspunkte wie Förderbrunnen und Messpegel oder Schichtgrenzen auch in<br />
der Tiefe berücksichtigt werden. In einem zweiten Schritt wird dieses 2D-Netz in die Vertikale projiziert.<br />
Von einem bestehenden Horizontalmodell auszugehen, bringt zwei Vorteile mit sich: Bei der Erstellung eines<br />
3D-Modells ist es für den Anwender einfacher und übersichtlicher, zunächst wie gewohnt ein 2D-Modell komplett<br />
fertig zu stellen und auf Eingabefehler zu testen.<br />
Bei schon bestehenden Modellen erlaubt dieses Vorgehen eine schnelle Erweiterung auf die dritte Dimension,<br />
wenn sich z.B. bei der Kalibrierung oder der Simulationsrechnung herausstellt, dass ein Horizontalmodell<br />
nicht ausreicht, um die wirklichen Verhältnisse widerzuspiegeln.
Kapitel 5: Aufbau der einzelnen Modellarten 193<br />
Abb. 125: Datenverarbeitung<br />
Die über die Ergänzungsdatei der 3D-Daten gesteuerte Generierung des Netzes in die Tiefe findet während<br />
der Modellprüfung statt. Die Projektion des Horizontalnetzes auf tiefere Schichten erlaubt dabei ein automatisiertes<br />
Vorgehen mit sehr wenig zusätzlichen Eingaben. Es sind prinzipiell zwei Wege möglich:<br />
• 3D-Erweiterung über Schichtenzahl und Teilung (3DSH)<br />
• 3D-Erweiterung über Vorgabe der Z-Koordinaten (ZKOR)<br />
5.2.1.2 3D-Erweiterung über Schichtenanzahl und Teilung (3DSH)<br />
Die in der Modelldatei vorhandene Unterfläche des Grundwasserleiters bildet die unterste Knotenschicht. Die<br />
Geländeoberfläche (GELA) oder - falls keine vorhanden ist - ein eingegebener Grundwasserstand (EICH)<br />
oder - falls beide nicht vorhanden sind - die auf Knoten interpolierten Modelloberflächen (OBER) definieren<br />
die oberste Knotenschicht. Durch Angabe des Teilungsverhältnisses der gewünschten Schichten werden die<br />
dazwischenliegenden Knotenschichten generiert.<br />
Abb. 126: Generierung des 3D-Netzes durch Angabe der Teilung<br />
Die in der Regel an jedem Punkt unterschiedliche Mächtigkeit zwischen Oberfläche und Unterfläche wird im<br />
angegebenen Verhältnis geteilt und so die entsprechende z-Koordinate ermittelt:<br />
Dieses Vorgehen bietet sich bei Grundwasserleitern ohne ausgeprägte geologische Schichtung an, bei denen<br />
das räumliche Fließen des Grundwassers durch äußere Ursachen (z.B. unvollkommener Brunnen oder Unterströmung<br />
eines Bauwerks oder Flusses) bedingt ist.<br />
5.2.1.3 Umsetzung in <strong>SPRING</strong><br />
Im bestehenden Modell wird zunächst der Rand des 3D-Gebiets definiert. Mit Netz 3D Rand Netzrand<br />
= 3D-Rand wird automatisch der neue 3D-Rand zugeordnet. Über Ansicht Projektinformationen erscheint<br />
mit den Eigenschaften des Projekts jetzt der Modelltyp "3D-Modell".
194 Kapitel 5: Aufbau der einzelnen Modellarten<br />
Abb. 127: Projektinformationen<br />
Nach Auswahl von Netz 3D Neue Schichteinteilung erscheint folgendes Fenster, in dem die gewünschte<br />
Schichteinteilung festlegt werden kann:<br />
Abb. 128: Neue Schichteinteilung<br />
Im untersten Feld werden Anzahl und Mächtigkeit der Elementschichten entsprechend der geologischen Verhältnisse<br />
definiert.<br />
Die im Beispiel angegebenen Zahlen haben folgende Bedeutung:<br />
• Die Anzahl der Zahlen (hier: 3) bestimmt die Zahl der Elementschichten.<br />
• Die Summe der Zahlen (hier: 1+2+1=4) bestimmt die Teilmächtigkeiten der einzelnen Elementschichten.<br />
Im Beispiel wird die vorhandene Mächtigkeit (= Geländeoberkante - Modellunterkante) durch 4 geteilt und<br />
mit den angegebenen Verhältniszahlen der einzelnen Schichten multipliziert. Daraus ergibt sich für die<br />
erste Schicht eine Schichtdicke von 1/4 der gesamten Mächtigkeit, für die zweite Schicht eine Schichtdicke<br />
von 1/2 und für die dritte Schicht wiederum eine Schichtdicke von 1/4 der Gesamtmächtigkeit.<br />
Im folgenden Vertikalschnitt lässt sich das Verhältnis der Schichtdicken zueinander deutlich erkennen:<br />
Abb. 129: Vertikalschnitt des neuen 3D-Modells (100-fache Überhöhung in Y-Richtung)
Kapitel 5: Aufbau der einzelnen Modellarten 195<br />
Bereits während der Netzbearbeitung ist es in <strong>SPRING</strong> möglich, sich einen beliebigen Schnitt durch das Modell<br />
anzuschauen. Über Ansicht Vertikalschnitt werden zwei beliebige Punkte (Drücken der linken Maustaste)<br />
gewählt, die den zugehörigen Vertikalschnitt durch das Modell definieren. Dieses Feature ist unabhängig<br />
von der Modellart, es funktioniert auch bei Horizontalmodellen.<br />
Abb. 130: Beliebiger Vertikalschnitt durch das 3D-Modell<br />
Die Schichten des 3D-Modells können über Ansicht 3D-Netz dargestellt werden. Es öffnet sich ein weiteres<br />
Fenster (3D-Ansicht), in dem das Modell durch Drücken der linken Maustaste beliebig in alle Richtungen gedreht<br />
werden kann:<br />
Abb. 131: Dreidimensionale Ansicht des Modells<br />
Für eine einfache Strömungsberechnung reicht es aus, den unteren Schichten über Attribute Zuweisen <br />
Direkt... einen Durchlässigkeitswert zuzuweisen. Bei komplexen hydrogeologischen Verhältnissen muss für<br />
tiefere Schichten bzw. Grundwasserleiter gegebenenfalls eine schichtweise Kalibrierung durchgeführt und<br />
weitere notwendige Attribute eingeführt werden (Sättigungsparameter, undurchlässige Schichten, etc.).<br />
5.2.1.4 3D-Erweiterung über Vorgabe der Z-Koordinaten (ZKOR)<br />
Bei diesem Vorgehen muss, außer für die oberste Knotenschicht (= Gelände- oder Grundwasseroberfläche),<br />
für jeden Knoten der z-Wert angegeben werden. Das Interpolationswerkzeug in <strong>SPRING</strong> kann bei der Konstruktion<br />
der z-Koordinaten-Schichten genutzt werden. Die x- und y-Koordinaten ergeben sich aus dem 2D-<br />
Netz. Die horizontalen Elementgrenzen können Bodenschichtungen folgen oder der vertikalen Verfeinerung<br />
dienen.<br />
Abb. 132: Generierung des 3D-Netzes durch Vorgabe der Z-Koordinaten
196 Kapitel 5: Aufbau der einzelnen Modellarten<br />
5.2.2 Einbau von auslaufenden Schichten in das 3D-Modell<br />
In <strong>SPRING</strong> besteht die Möglichkeit, lokale vertikale Netzverfeinerungen durchzuführen oder auslaufende<br />
Schichten in das Modell einzubauen.<br />
Abb. 133: Auslaufende Schichten<br />
5.2.2.1 Theoretische Grundlagen<br />
Um z.B. Details wie lokale geologische Störungen, Tonlinsen, örtlich begrenzte Grundwassergeringleiter o.ä.<br />
in einem 3D-Modell abzubilden, ist oftmals eine vertikale Netzverfeinerung erforderlich (auslaufende Schichten).<br />
Soll eine Elementschicht auslaufen, müssen die Z-Koordinaten der unteren Knotenschicht und der oberen<br />
Schicht für alle entsprechenden Knoten identisch sein.<br />
Mit welcher Genauigkeit die Z-Koordinaten als identisch gelten und damit zusammengelegt werden, bestimmt<br />
ein Parameter im Startmenü der Modellprüfung.<br />
eingegeben werden. Voreingestellt ist ein Wert von 0.01 m (haben die Z-Koordinaten zweier untereinander<br />
liegender Knoten also einen Abstand kleiner oder gleich 1 cm, so werden die Knoten zu einem Knoten zusammengelegt.)<br />
Abb. 134: Modellprüfung mit 3D-Erweiterung<br />
Die Modellprüfung erkennt wegfallende Knoten und Elemente, so dass die Berechnungsprogramme nur die<br />
übrig bleibenden Daten bearbeiten.<br />
5.2.2.2 Umsetzung in <strong>SPRING</strong><br />
Die Umsetzung lokaler vertikaler Netzverfeinerungen in <strong>SPRING</strong> geschieht mithilfe des Menüpunktes Netz <br />
3D Schicht teilen. Dabei werden die Daten für die neuen Knoten und Elemente automatisch (wie bei der<br />
horizontalen Netzverfeinerung) mitgeneriert.<br />
Nach Aufruf des Menüpunktes erscheint folgendes Eingabefenster:
Kapitel 5: Aufbau der einzelnen Modellarten 197<br />
Abb. 135: Schicht teilen für eine lokale vertikale Netzverfeinerung<br />
Zur Veranschaulichung der Schicht-Teilung nach Attributeigenschaften wurde in dem oben erstellten 3D-<br />
Modell einer Gruppe von Knoten das Attribut KKKK in der zweiten Elementschicht zugewiesen.<br />
Abb. 136: Horizontale Ansicht der Knoten mit Attribut "KKKK" sowie Lage des Vertikalschnittes<br />
Zuerst muss die Elementschicht festgelegt werden, die geteilt werden soll, da immer nur das Teilen einer<br />
einzelnen Schicht möglich ist. Im Beispiel wird Schicht 2 gewählt. Durch die Auswahl von "KKKK" werden die<br />
Knoten definiert, an denen nun eine weitere Elementschicht generiert wird. In welcher Form dies geschieht,<br />
wird durch Auswahl des Buttons Teilen in festem Verhältnis, bei z = ? oder Teilen nach max. Mächtigkeit entschieden.<br />
Wird das Teilungsverhältnis definiert, ist die Anzahl der neu einzuziehenden Schichten an allen Knoten identisch.<br />
Beim Teilen nach maximaler Mächtigkeit wird die Anzahl der neu einzuziehenden Schichten von der jeweiligen<br />
Schichtmächtigkeit abhängig gemacht.<br />
Im vorliegenden Beispiel wurde Teilen in festem Verhältnis gewählt mit der Eingabe "1, 1". Dies bewirkt eine<br />
gleichmäßige Teilung der 2. Elementschicht in 2 Schichten mit der halben Mächtigkeit der Ausgangsschicht.<br />
Nach Speichern des Projekts kann mit Ansicht Vertikalschnitt die neue Schichteinteilung dargestellt werden.<br />
Das folgende Bild zeigt das Ergebnis der Schichtteilung:
198 Kapitel 5: Aufbau der einzelnen Modellarten<br />
Abb. 137: Lokale vertikale Netzverfeinerung der 2. Elementschicht, wo Attribut "KKKK" vorhanden ist (grüner Bereich)<br />
Falls die gewählten Attribute einer Knotenschicht nur vereinzelt vorkommen, ergibt sich folgender Vertikalschnitt<br />
an den Knoten mit dem entsprechenden Attribut (gewählt wurde ein Verhältnis von "1, 3"):<br />
Abb. 138: Lokale vertikale Netzverfeinerung der 2. Elementschicht, wenn Attribut "KKKK" nur vereinzelt vorhanden ist<br />
Das letzte Bild zeigt, dass die Definition über Attributeigenschaften nicht immer sinnvoll ist. Sind auslaufende<br />
Schichten in einem 3D-Modell einzubauen, ist meistens eine manuelle Knoten- bzw. Netzbearbeitung anhand<br />
vorhandener Bohrprofile und geologischer Aufschlüsse erforderlich.<br />
Das folgende Bild zeigt ein 3D-Modell mit mehreren auslaufenden Schichten, um die Komplexität solcher<br />
geologischen Verhältnisse zu verdeutlichen.<br />
Abb. 139: Auslaufende Schichten bei komplexen geologischen Verhältnissen<br />
5.2.3 Aufbau eines 3D-Teilmodells<br />
Abb. 140: Beispiel eines Horizontalmodells mit 3D-Teilbereich<br />
5.2.3.1 Theoretische Grundlagen<br />
Die Bereiche des oder der Grundwasserleiter mit ausgeprägt dreidimensionaler Strömung sind häufig von<br />
lokalem Charakter (oder haben meist eine relativ kleine Ausdehnung). Bei kleinräumigen Modellen sinnvolle<br />
Randbedingungen zu definieren, die durch das lokale Strömungsgeschehen nicht beeinflusst werden, ist<br />
meist schwierig. Bei dreidimensionalen Modellen ist die Vergrößerung der Modelle zu sinnvollen Modellgrenzen<br />
bezüglich des Speicherplatzes, der Übersichtlichkeit und Rechenzeit teuer.<br />
Die eleganteste Lösung ist in diesen Fällen ein großräumiges 2D-Modell mit einem 3D-Teilgebiet.
Kapitel 5: Aufbau der einzelnen Modellarten 199<br />
Die oben erläuterte automatische Netzgenerierung ist auch hierbei anwendbar. Als zusätzliche Information ist<br />
lediglich die Eingabe eines oder mehrerer geschlossener Gebietsränder durch Knotennummern nötig (3DRA).<br />
Das Programm erkennt nun die 2D-Elemente innerhalb des 3D-Gebietes und projiziert die entsprechenden<br />
Elemente automatisch in die Tiefe.<br />
5.2.3.2 Übergang von 2D-Gebiet auf 3D-Gebiet<br />
Der Übergang zwischen 2D- und 3D-Modellbereichen erfordert besondere Berücksichtigung in der Berechnung.<br />
Die Voraussetzung für ein zweidimensionales Horizontalmodell ist nach der Dupuit-Annahme ausschließlich<br />
horizontales Fließen. An der Übergangsstelle zwischen 2D-Modell und 3D-Teilbereich darf also keine Geschwindigkeit<br />
in Z-Richtung auftreten.<br />
Eine gute Methode, diese Übergangsbedingung zu definieren, ist das Gleichsetzen der Potentiale über die<br />
Höhe. Bei Verwendung der Datenart GLEI wird eine Nebenbedingung für das Gleichungssystem definiert, die<br />
die Potentiale (hier: der übereinander liegenden Knoten) auf einen gleichen, vor der Berechnung nicht bekannten<br />
Wert setzt.<br />
Anhand des eingegebenen Randes des 3D-Gebiets (3DRA) wird festgestellt, ob ein vollständig dreidimensionales<br />
Gebiet gerechnet wird oder ein 3D-Teilgebiet. Da im ersten Fall die 3D-Randknoten gleichzeitig Randknoten<br />
des Modells sind, ist das Gleichsetzen nicht möglich. An diesen Knoten müssen Randbedingungen<br />
entweder 1. Art (Potential) oder 2. Art (Durchfluss) explizit vorgegeben werden.<br />
Abb. 141: Übergangsbedingungen vom 2D- zum 3D-Bereich<br />
5.2.3.3 Umsetzung in <strong>SPRING</strong><br />
Bei der Umsetzung für das Beispiel wird über Netz 3D Rand Rand neu erzeugen 3D-Rand fangen<br />
der dreidimensionale Teilbereich bestimmt. Hierbei müssen alle Randknoten des Teilbereiches „eingefangen“<br />
werden.<br />
Nach Bestätigen des Randes mit der rechten Maustaste muss (wie im Kapitel "3D-Erweiterung über Schichtenanzahl<br />
und Teilung (3DSH)" auf S. 193 beschrieben) eine Neue Schichteinteilung vorgenommen werden.<br />
Gewählt wurde die Eingabe: 1, 3, 2. Das ergibt 3 Schichten mit einer jeweiligen Mächtigkeit von 1/6, 1/2, 1/3.<br />
Über Ansicht 3D-Rand wird der neu definierte 3D-Rand eingeblendet. Über Layer Farbe ändern kann<br />
dem 3D-Rand eine andere Farbe (grün), so dass der 3D-Rand deutlicher hervorgehoben wird. Man erhält<br />
folgendes Bild:<br />
Abb. 142: Darstellung des 3D-Randes in <strong>SPRING</strong><br />
Danach müssen den neuen Elementen für eine Strömungsberechnung mindestens die K-Werte zugewiesen<br />
werden.
200 Kapitel 5: Aufbau der einzelnen Modellarten<br />
Das Erstellen eines Plots des neuen Modells ist bereits nach der Modellprüfung möglich. Das 3D-Teilmodell<br />
lässt sich anhand der Ploterstellung 3D-Netzplot visualisieren. Folgende Eingabeparameter wurden definiert:<br />
Abb. 143: Parameter für den 3D-Netzplot<br />
Man erhält folgendes Bild des 3D-Teilmodells:<br />
Abb. 144: Netzplot mit 3D-Teilbereich<br />
5.2.3.4 Automatische Nummerierung<br />
Die Nummerierung der Knoten und Elemente in den tieferen Schichten geschieht automatisch. Durch die<br />
Verwendung von Indexfeldern sind die Nummern in <strong>SPRING</strong> beliebig wählbar d.h. es ist keine fortlaufende<br />
Nummerierung notwendig. Im Normalfall beträgt der Offset für die 3D-Nummerierung 10.000. Beschränkt man<br />
sich auf maximal 9.999 Knoten bzw. Elemente in einer Schicht, kann die automatische Nummerierung durch<br />
Addition von 10.000 zu jeder Knoten- und Elementnummer erfolgen.<br />
Abb. 145: Beispiel für die Knoten- und Elementnummerierung<br />
Der Vorteil für den Anwender liegt darin, dass er nur einen Netzplan der obersten (bzw. 2D-) Schicht mit Knoten-<br />
und Elementnummern zur Identifikation jedes beliebigen Punktes benötigt. Für die n-te Schicht ist lediglich<br />
(n-1)*10.000 zur Nummer zu addieren.<br />
Sollte bei einem großen Modell das Offset von 10.000 nicht ausreichen, kann über die Datenart 3DNR in der<br />
Netzdatei ein anderer (beliebiger) Wert eingestellt werden. Im Sinne der Übersichtlichkeit sollten möglichst<br />
glatte Werte verwendet werden.
Kapitel 5: Aufbau der einzelnen Modellarten 201<br />
5.2.3.5 Automatische Vorbelegung der Daten<br />
Um den Eingabeaufwand so gering wie möglich zu halten, erfolgt während der Modellprüfung eine automatische<br />
Vorbelegung der meisten erforderlichen Daten. Dabei werden die Daten für eine Schicht mit denen der<br />
nächst höheren Schicht vorbelegt.<br />
Die Vorbelegung erstreckt sich auf folgende Datenarten:<br />
• Eichpotentiale (EICH)<br />
• K-Werte aus KWER und KWEV bzw. KFVH<br />
• min./max. k-Werte aus KMIN und KMAX<br />
• Dispersivitäten (DISP)<br />
• Porositäten (PORO)<br />
• Speicherkoeffizienten (SPEI und KSPE)<br />
• Anfangskonzentrationen (AKON)<br />
Wenn z.B. bei einem 3D-Modell mit 6 Knotenschichten die Eichpotentiale für die 1. und 3. Knotenschicht in<br />
den Netzdateien stehen, erhält die 2. Schicht die Werte der ersten und die 4., 5. und 6. Schichten erhalten die<br />
Werte der dritten.<br />
Werden keine vertikalen K -Werte angegeben und kein Verhältnis zu den horizontalen K-Werten definiert<br />
(KFVH), wird das Verhältnis auf den Wert 0.1 gesetzt, d.h. K-vertikal = 0.1 K -horizontal.<br />
5.2.4 Erzeugen von Klüften in einem 3D-Netz<br />
Mit dem Menüpunkt Extras Klüfte 2D-Klüfte aus LERAs lassen sich senkrechte und waagerechte Klüfte<br />
in ein 3D-Modell einfügen. Zugrunde liegt das Python-Script "lera2kluft.py", welches nach Anklicken dieses<br />
Menüpunktes automatisch ausgeführt wird. Wenn die Datenart LERA (Leakage für einen Polygonzug) vorhanden<br />
ist, werden die 2D-Klüfte mit ihren Öffnungsweiten in die *.3d-Datei des Modells geschrieben. Die<br />
Öffnungsweiten entsprechen den Werten des jeweiligen LERA-Bereiches und müssen anschließend noch<br />
vom Anwender mit den passenden Werten belegt werden.<br />
5.2.4.1 Attribut LERA zuweisen<br />
Jeder zukünftigen Kluftlinie wird das Attribut LERA zugewiesen. Am einfachsten lassen sich die Klüfte anschließend<br />
wieder finden, wenn man sie durchnummeriert und der Wert des entsprechenden LERA-Attributs<br />
diese Nummer wiedergibt. Sinnvollerweise sollten vorher alle LERA-Attribute, die nicht zur Kluftgenerierung<br />
dienen, entfernt bzw. als andere Datenart gespeichert werden.<br />
Abb. 146: Abbilden des Kluftsystems als LERA-Attribute<br />
5.2.4.2 Ausgabe der Klüfte in *.3d-Datei bearbeiten<br />
Nach Ausführen des Menüpunktes befinden sich die so generierten 2D-Klüfte (Attribut 2DEL) in der *.3d-Datei<br />
des Modells.<br />
Die Kluftöffnungsweiten sind noch anzupassen (Datenart 2DBR), indem das Attribut 2DBR mit den tatsächlichen<br />
Kluftöffnungsweiten belegt wird.<br />
Da die LERA-Attribute nur als Hilfsattribute gebraucht wurden, sollten sie nach erneutem Start von <strong>SPRING</strong><br />
wieder gelöscht und gegebenenfalls vorher vorhandene LERA-Attribute wieder zugewiesen werden.
202 Kapitel 5: Aufbau der einzelnen Modellarten<br />
5.3 Aufbau eines instationären Transportmodells<br />
Die zum Nachrechnen benötigten Dateien stehen auf unserer Homepage zum Download bereit unter Download&Support:<br />
Tutorial (DE): Tutorial_bsp_files.zip ( ), Verzeichnis "Transport_2d".<br />
Die Zip-Datei beinhaltet eine Netzdatei, die instationäre Eingabedatei "instat_RB.txt", die Datei "sitr" und die<br />
passende Batchdatei "sitra.bsi" für eine instationäre Transportberechnung.<br />
In diesem Kapitel werden die modelltechnischen Schritte vorgestellt, die zur Erstellung eines instationären<br />
Transportmodells erforderlich sind. Ein Grundwassermodell wird zu einem Stofftransportmodell, sobald Stoffkonzentrationen<br />
als Attribute vorliegen (Attribute 1KON, AKON oder KONZ).<br />
5.3.1 Modellbeschreibung<br />
Bei dem Modell handelt es sich um einen homogenen, isotropen und gespannten Grundwasserleiter. Gesucht<br />
ist die Ausbreitung des Schadstoffs über die Zeit. Die Länge des Modells beträgt L = 300 m, und es hat eine<br />
Breite von B = 100 m. Das Beispielmodell soll des Weiteren folgende Eigenschaften aufweisen:<br />
Durchlässigkeitsbeiwert k f = 5*10 -4 m/s KWER<br />
Mächtigkeit m = 18 m MAEC<br />
Porosität n e = 0.2 PORO<br />
Dispersivitäten<br />
Anfangspotentiale<br />
α L = 7 m<br />
α T = 0.7 m<br />
H l = 36.0 m<br />
H r = 30.0 m<br />
DISP<br />
(sitr-Parameter)<br />
POTE<br />
Schadstoffkonzentration c 0 = 240 mg/m 3 1KON<br />
Verzögerungsfaktor R = 1 -<br />
Abbaukonstante λ = 0 -<br />
Der Schadstoffeintrag erfolgt permanent und konstant. Der Ort des Eintrags liegt am Modellrand (Knotennr.<br />
156), deswegen wurde dort eine besonders feine Diskretisierung gewählt.<br />
Das folgende Bild zeigt das Modellnetz mit der Schadstoffquelle:<br />
Abb. 147: FE-Modell mit Schadstoffquelle<br />
5.3.2 Notwendige Angaben für den Stofftransport<br />
Rand- und Anfangsbedingungen<br />
• Feste Konzentrationen: Attribut 1KON, Randbedingung 1. Art, gibt eine feste Konzentration vor. Im Beispiel<br />
ist die Wahl dieser Randbedingung erforderlich, um die permanente konstante Schadstoffquelle darzustellen.<br />
• Zufluss-Konzentrationen: Attribut KONZ[kg/kg]: Mit der Datenart KONZ können eingegebenen Zuflüssen<br />
(aus KNOT, FLAE, RAND, RANQ, RANX) und berechneten Zuflussmengen (Leakagemengen, Reaktionsmengen<br />
aus festen Potentialen) Konzentrationen (knotenweise) zugeordnet werden. Beispiel: In der<br />
Oberfläche einer Deponie befindet sich eine bekannte Menge an Schadstoff (KONZ), der aber erst durch<br />
eine bestimmte Menge Niederschlag (FLAE) gelöst wird.
Kapitel 5: Aufbau der einzelnen Modellarten 203<br />
• Anfangskonzentration: Attribut AKON[kg/kg]: Hiermit wird ein Anfangszustand (knotenweise) für eine instationäre<br />
Berechnung festgelegt. AKON funktioniert analog zu den Anfangs-Potentialen (EICH) der<br />
Strömungsberechnung.<br />
Materialkennwerte<br />
• Porosität: Wenn die Porosität PORO in der Netzdatei nicht explizit angegeben wird, wird mit dem voreingestellten<br />
Wert PORO = 0.2 gerechnet.<br />
• Dispersivität: Die longitudinale Dispersivität α L kann zusammen mit der transversalen Dispersivität α T im<br />
Menü der Stofftransportberechnung unter "Erweitert“ "Transport" explizit eingegeben werden.<br />
Das folgende Eingabefenster zeigt die möglichen Eingaben in den erweiterten Einstellungen des Stofftransports:<br />
Abb. 148: Stofftransport-Parameter<br />
Die Attribute 1KON (oder KONZ), DISP und PORO sind notwendig für eine Transportberechnung.<br />
5.3.3 Instationäre Eingaben für den Stofftransport<br />
Nach der Modellprüfung erfolgt die Berechnung des Stofftransports. Es erscheint folgendes Eingabefenster:<br />
Abb. 149: Instationäre Parameter (2D)<br />
Erläuterungen zu den eingegebenen Zeitschrittweiten:<br />
Rote Markierung: Die Anzahl Zeitschritte, hier 1, bestimmt die Gesamtdauer der Transportberechnung. Gesamtdauer<br />
= Anzahl Zeitschritte * Zeitschrittweite (hier: 200 Tage).<br />
Blaue Markierung: Zeitschrittverfeinerung, gibt die Unterteilung der Zeitschrittweite in Zeitschritte der Transportberechnung<br />
an (hier: 200 Tage/ 2000 = 1/10 Tag).
204 Kapitel 5: Aufbau der einzelnen Modellarten<br />
Gelbe Markierung: Die Zeitschrittweite gibt die Dauer eines Zeitschrittes der zugrunde liegenden Strömungsberechnung<br />
an.<br />
Die mengenbezogenen Ergebnisse werden zu den gleichen Zeitschritten, an denen auch die Potentiale in den<br />
Hintergrunddateien gesichert werden, gespeichert ("Erweitert“ Ausgabe):<br />
Abb. 150: Ausgabe-Parameter<br />
Nach Durchführung der Modellprüfung, Strömungsberechnung und Ploterstellung erhält man folgende Konzentrationsverteilung<br />
nach 200 Tagen:<br />
Abb. 151: Konzentrationsverteilung nach 200 Tagen, Isolinien im Intervall 5 bis 50 mg/m 3 mit einem Abstand von 5 mg/m 3<br />
5.3.4 Transport bei invertierter Strömung<br />
Das Vorgehen "Transport bei invertierter Strömung" wird im Kapitel "How To - Einzugsgebiete" auf S. 299<br />
behandelt.<br />
5.4 Aufbau eines 3D-Vertikalmodells<br />
Bei einem Vertikalmodell liegen die geometrisch zu erfassenden Elemente im Unterschied zu einem Horizontalmodell<br />
in der Vertikalen. Der Aufbau eines Vertikalmodells erfolgt jedoch nach den gleichen Regeln wie der<br />
eines Horizontalmodells. Typische Beispiele für die Anwendung eines Vertikalmodells sind Staudämme,<br />
Staumauern von Talsperren oder eine strömungsrelevante Betrachtung von Tunnel- oder Leitungsquerschnitten<br />
in der Vertikalen.
Kapitel 5: Aufbau der einzelnen Modellarten 205<br />
Abb. 152: Querschnitt einer Staumauer<br />
Die Diskretisierung dieser Staumauer als zweidimensionales Vertikalmodell in <strong>SPRING</strong> sieht folgendermaßen<br />
aus:<br />
Abb. 153: Diskretisierung eines Vertikalmodells in <strong>SPRING</strong><br />
Zur Erzeugung des 3D-Netzes wird das 2D-Netz in die dritte Dimension ("nach hinten") projiziert:<br />
Abb. 154: Diskretisierung eines vertikalen 3D-Modell (Modelltyp V-3D)<br />
Die zugehörigen Randbedingungen sehen im vorliegenden Fall so aus:
206 Kapitel 5: Aufbau der einzelnen Modellarten<br />
Abb. 155: Randbedingungen einer Staumauer<br />
5.4.1 Besonderheiten im 2D-Vertikalmodell<br />
Im Vertikalmodell bezeichnet die X-Koordinate die Position auf der Schnittlinie. Die Y-Koordinate beschreibt<br />
die Lagehöhe. Die Angabe einer flächenhaften Neubildung (Attribut FLAE) macht bei diesem Modelltyp keinen<br />
Sinn, stattdessen werden die Attribute RAND oder RANX verwendet. Die Mächtigkeit (MAEC) beschreibt die<br />
Tiefenlage senkrecht zum Vertikalnetz.<br />
Die beiden folgenden Abbildungen zeigen, wie die Koordinatensysteme in der Realität (links) und in <strong>SPRING</strong><br />
im Vertikalmodell (rechts) definiert sind:<br />
Abb. 156: Koordinatensystem in der Realität (links) und im Vertikalmodell in <strong>SPRING</strong> (rechts)<br />
5.4.1.1 Erstellen eines 2D-Vertikalmodells aus einem bestehenden 3D-Modell<br />
IN <strong>SPRING</strong> besteht die Möglichkeit, ein 2D-Vertikalmodell aus einem vorhandenen 3D-Horizontalnetz zu "extrahieren".<br />
Dazu werden die Hintergrunddateien des 3D-Modells sowie eine bereits erstellte name.bpl-Datei<br />
eines Vertikalschnitts passend zum Modell benötigt. Daraus werden die Informationen über die Knotenkoordinaten<br />
entnommen. In einer DOS-Shell kann mit dem Befehl:<br />
plogeo -mesh name.bpl<br />
das 2D-Vertikalnetz erstellt werden. Durch Zuweisen des Attributes MAEC und der eventuell erforderlichen<br />
neuen Zuweisung der strömungsrelevanten Attribute entsteht dann ein vollständiges 2D-Vertikalmodell.<br />
5.4.2 Erweiterung ins Dreidimensionale<br />
Senkrecht zur Schnittfläche wird das 2D-Vertikalmodell in die dritte Dimension erweitert. Dann wird die Mächtigkeit<br />
in 3D-Schichten unterteilt (Netz 3D Schicht teilen...), so dass die Z-Koordinate (Attribut ZKOR) die<br />
Tiefenlage darstellt. Im Gegensatz zu 3D-Horizontalmodellen liegen die Z-Koordinaten der Knotenschichten<br />
im 3D-Vertikalmodell nicht über- sondern nebeneinander. Die beiden folgenden Abbildungen zeigen die unterschiedliche<br />
Schichtanordnung sowie das zugehörige Koordinatensystem:
Kapitel 5: Aufbau der einzelnen Modellarten 207<br />
Abb. 157: Schichtung und Koordinatenachsen im 3D-Horizontalmodell<br />
Abb. 158: Schichtung und Koordinatenachsen im 3D-Vertikalmodell<br />
Die erste Knotenschicht der Z-Koordinaten (= GELA) liegt auf der Vertikalschnittlinie und hat den Wert GELA<br />
= 0.0. Nach Abspeichern des fertigen 3D-Vertikalmodells ist mit einem beliebigen Editor in der Modelldatei die<br />
Kennung des Modelltyps auf "V-3D" zu setzen. Dies ist erforderlich, da nur der Anwender (und nicht die Software)<br />
entscheiden kann, ob es sich um ein 3D-Horizontalmodell oder um ein 3D-Vertikalmodell handelt. Da<br />
ein 3D-Vertikalmodell eine sehr spezielle Anwendung ist, erfolgt beim Speichern eines 3D-Modells keine Abfrage,<br />
um welchen Modelltyp es sich handelt. Diese manuelle Änderung des Modelltyps ist nur einmal nötig.<br />
5.4.3 Darstellung von Schnitten in einem 3D-Vertikalmodell<br />
Die übliche Darstellung von Daten und FE-Netz erfolgt bei 3D-Modellen in einer horizontalen Draufsicht/Kartenerstellung<br />
oder durch eine vertikale Ansicht/Profildarstellung ( Ploterstellung). Diese gestalten<br />
sich bei 3D-Vertikalmodellen in <strong>SPRING</strong> wie folgt:<br />
5.4.3.1 Draufsicht/Kartenerstellung im 3D-Vertikalmodell<br />
Will man in einem 3D-Vertikalmodell die Daten einer tieferliegenden Schicht darstellen, entspricht dies der<br />
Draufsicht ("Horizontalschnitt") in einem 3D-Horizontalmodell. Das FE-Netz ist in solchen Schnitten identisch!
208 Kapitel 5: Aufbau der einzelnen Modellarten<br />
Abb. 159: Schnitt parallel zur X-Achse<br />
Abb. 160: Schnitt parallel zur X-Achse in <strong>SPRING</strong><br />
Die Angabe der Schichtnummer "4" in der Ploterstellung Draufsicht/Kartenerstellung (grüne Schicht in der<br />
linken Abbildung) ergibt die Draufsicht auf die Daten der 4.Schicht in der Koordinatenebene X-Y (Abbildung<br />
rechts).<br />
5.4.3.2 Ansicht/Profildarstellung im 3D-Vertikalmodell<br />
Will man in einem 3D-Vertikalmodell einen Schnitt in der X-Z- bzw. Y-Z-Ebene erstellen, entspricht dies der<br />
Ansicht ("Vertikalschnitt") in einem 3D-Horizontalmodell. Welche Koordinatenebene dargestellt wird, ergibt<br />
sich allein durch die Lage der vom Anwender zu definierenden Schnittlinie.<br />
Ein Schnitt in der X-Z-Ebene sieht theoretisch folgendermaßen aus:<br />
Abb. 161: Darstellung in der X-Z-Ebene<br />
Die Umsetzung in <strong>SPRING</strong> erfolgt in der Ploterstellung Ansicht/Profildarstellung durch Auswahl einer<br />
Schnittlinie, die etwa parallel zur X-Achse verläuft (grüne Linie in der oberen Abbildung). Das Ergebnis (untere<br />
Abbildung) ist eine Darstellung der Daten (hier: Z-Koordinaten von 0 bis 2m) in der X-Z-Ebene ("Blick von<br />
oben auf die Staumauer").
Kapitel 5: Aufbau der einzelnen Modellarten 209<br />
Abb. 162: Darstellung in der X-Z-Ebene in <strong>SPRING</strong><br />
Ein Schnitt in der Y-Z-Ebene sieht theoretisch folgendermaßen aus<br />
Abb. 163: Darstellung in der Y-Z-Ebene<br />
Die Umsetzung in <strong>SPRING</strong> erfolgt in der Ploterstellung Ansicht/Profildarstellung durch Auswahl einer<br />
Schnittlinie, die etwa senkrecht zur X-Achse verläuft (grüne Linie in der linken Abbildung). Das Ergebnis (rechte<br />
Abbildung) ist eine Darstellung der Daten (hier: K-Werte) in der Y-Z-Ebene ("Blick von rechts auf die Staumauer").<br />
Zur besseren Vorstellung wurde der resultierende Plot um 90° nach links gedreht.
210 Kapitel 5: Aufbau der einzelnen Modellarten<br />
Abb. 164: Darstellung in der Y-Z-Ebene in <strong>SPRING</strong><br />
5.4.4 Besonderheiten in der Ploterstellung<br />
Bei der Darstellung von Modell- und Ergebnisdaten eines 3D-Vertikalmodells ist die unterschiedliche Zuordnung<br />
der Koordinatenachsen zu beachten. Zudem werden nicht alle Schnitte so dargestellt, wie intuitiv vielleicht<br />
erwartet wird.<br />
Da die sonst übliche Darstellung der freien Oberfläche im Ploterstellungsmenü bei einem 3D-Vertikalmodell<br />
nicht sinnvoll ist, erfordert die Darstellung der freien Oberfläche in einem 3D-Vertikalmodell einen Umweg<br />
über folgendes Verfahren:<br />
• Die Y-Koordinaten (= Lagehöhe) werden auf das Attribut KKKK gespeichert (Attribute kopieren Attributweise...).<br />
• Dann wird das Attribut KKKK von den berechneten Potentialen (Attribute Modelldaten/Berechnungsergebnisse<br />
importieren...) subtrahiert und auf einem beliebigen Knotenattribut abgespeichert<br />
(Attribute Berechnen Attribute verrechnen...). Die freie Oberfläche ergibt sich als Isoliniendarstellung<br />
dieses Attributs mit Wert = 0.0.<br />
• Ein Ausblenden von Ergebnissen oberhalb der freien Oberfläche ist nicht möglich.
Kapitel 6: Berechnungen 211<br />
6 Berechnungen<br />
In diesem Kapitel werden die verschiedenen Berechnungsmodule hinsichtlich ihrer Eingabeparameter und<br />
Besonderheiten beschrieben.<br />
Der Start aller Berechnungsabläufe erfolgt in diesem Menü:<br />
Nach Eingabe der Parameter und Start des gewählten Berechnungsmoduls öffnet sich der <strong>SPRING</strong> Process<br />
Launcher, in dem der Verlauf der Berechnung protokolliert wird.<br />
Anmerkung: Während der Berechnung ist es möglich, weiter am aktuellen Modell zu arbeiten!<br />
Abb. 165: Protokollfenster der Berechnung<br />
6.1 Modellprüfung<br />
Aufruf durch: <strong>SPRING</strong> Berechnung Modellprüfung…<br />
Die Modellprüfung dient der Datendiagnose und Aufbereitung der Netzdaten. Hierbei werden die *.net- und<br />
evtl. *.3d-Dateien sowie die entsprechenden Zusatzdateien (falls vorhanden) eingelesen. Die Datendiagnose<br />
umfasst eine Kontrolle auf Vollständigkeit und Plausibilität (optional); alle eventuell auftretenden Fehler werden<br />
protokolliert. Zur Datenaufbereitung gehört eine Bandbreitenoptimierung, die speziell für 3D-Modelle angepasst<br />
wurde. Bei 3D-Modellen werden bei auslaufenden Schichten die wegfallenden Knoten und Elemente<br />
aussortiert. Die aufbereiteten Daten werden in Hintergrunddateien für die weiteren Module gespeichert.<br />
Bei der Modellprüfung werden ggf. interne Berechnungen durchgeführt und Werte von eingegebenen Attributen<br />
nachbelegt.<br />
Wenn in der Modelldatei Bergsenkungen (Attribut BERG) vorhanden sind, werden diese automatisch berücksichtigt<br />
und von den folgenden Attributen subtrahiert:<br />
• GELAendeoberfläche<br />
• UNTErkanten<br />
• OBERkanten<br />
• Z-Koordinaten (ZKOR beim 3D-Modell)<br />
• VORFlutpotentiale
212 Kapitel 6: Berechnungen<br />
Durch die Bergsenkungen vergrößert sich die wassererfüllte Mächtigkeit.<br />
Beispiel:<br />
Abb. 166: Schnitt durch einen durch Bergsenkungen beeinflussten Grundwasserleiter<br />
In der Grafik (stationäre Strömung) muss von Schnitt A – A nach Schnitt B – B die Kontinuitätsbedingung (Q 1<br />
= Q 2 ) erfüllt sein. Da sich in senkungsbeeinflussten Bereichen die wassererfüllte Mächtigkeit vergrößert, ergeben<br />
sich Auswirkungen auf die Strömung selbst.<br />
Durch das Absinken der Geländeoberfläche verringert sich der Abstand Geländeoberfläche – Grundwasseroberfläche,<br />
der so genannte Flurabstand (F).<br />
Um den Eingabeaufwand gering zu halten, werden bei einem 3D-Modell die Daten der tieferen Schichten<br />
automatisch mit denen der höheren Schichten belegt, sofern für die betreffenden Schichten keine Angaben in<br />
der *.3d-Datei stehen. Diese automatische Nachbelegung erfolgt für die folgenden Attribute:<br />
• EICHpotentiale<br />
• Durchlässigkeiten (KWER, KWEV, KFVH)<br />
• Beschränkung der Durchlässigkeiten (KMIN, KMAX)<br />
• Dispersivitäten (DISP)<br />
• Porositäten (PORO)<br />
• Speicherkoeffizienten (SPEI, KSPE)<br />
• Anfangskonzentrationen (AKON)<br />
Nach der Modellprüfung kann auch bei auftretenden Fehlern in der Modelldatei teilweise mit anderen Modulen<br />
weiter gearbeitet werden.<br />
Die Fehler werden in mögliche Netzfehler (Nr. >0) und mögliche Datenfehler (Nr.
Kapitel 6: Berechnungen 213<br />
Beim Aufruf der Eingabemaske liest das Programm die Batch-Datei mit dem voreingestellten Namen<br />
dadia.bda ein (sofern sie vorhanden ist), und die Standardeinstellungen in der Maske werden ggf. entsprechend<br />
verändert.<br />
Allgemein<br />
Im Block "Allgemein" wird der Name der Ausgabedatei (voreingestellt: out.d) eingegeben sowie selektiert, ob<br />
ein Detailliertes Protokoll oder eine Erweiterte Datenkontrolle gewünscht wird.<br />
Beim normalen Protokoll werden die Knotenkoordinaten und Elementinzidenzen sowie die gelesenen Datenarten<br />
(nicht die Werte) in die Ausgabedatei geschrieben. Beim Detaillierten Protokoll werden für alle Datenarten<br />
auch die eingegebenen Werte aufgelistet.<br />
Bei der Durchführung einer Erweiterten Datenkontrolle kann sich die Rechenzeit bei großen Modellen drastisch<br />
erhöhen. Diese Funktion sollte deshalb nur bei einem neu erstellten Netz oder größeren Datenänderungen<br />
angewählt werden. Eine minimale Netz- und Datenkontrolle wird in jedem Fall durchgeführt.<br />
Die erweiterte Datenkontrolle bezieht sich insbesondere auf:<br />
• Netzgeometrie (Knoten in Elementen, Überschneidung von Elementen ...)<br />
• doppelte Knotennummern<br />
• gleichzeitige Angabe von Potentialen und Ein-/Ausflüssen an Knoten<br />
• vollständige Angaben der jeweiligen Daten für das ganze Netz<br />
• Daten- und Plausibilitätskontrollen für die meisten Datenarten<br />
Erweitert<br />
Im Block "Erweitert" wird nach dem Namen der Dimensionierungsdatei (*.dim, wird während des Speicherns<br />
automatisch erstellt) und einer eventuell zu berücksichtigenden Zusatzdatei gefragt. Diese können entweder<br />
direkt eingegeben werden oder durch Drücken des Buttons "Datei öffnen" aus einem beliebigen Verzeichnis<br />
gewählt werden.<br />
Die Zusatzdateien haben den gleichen Aufbau wie die Netzdateien. Hier können einzelne oder auch mehrere<br />
Datenarten angegeben werden, die die Eingaben in den Netzdateien ergänzen oder (bei gleichen Knotenbzw.<br />
Elementnummern) überschreiben. Auf diese Weise können z.B. verschiedene Datensätze von Entnahmen<br />
getrennt von den übrigen, identischen Eingabedaten in verschiedenen Dateien gehalten werden, wenn<br />
verschiedene Varianten berechnet werden sollen.<br />
Erweitert 3D<br />
Der Block "Erweitert 3D" erscheint erst bei der Modellprüfung eines 3D-Modells. Hier wird nach dem Namen<br />
einer eventuell zu berücksichtigenden (dreidimensionalen) Zusatzdatei gefragt.<br />
Des Weiteren wird hier festgelegt, bei welchem minimalen Abstand Knoten bei auslaufenden Schichten vertikal<br />
zusammengelegt werden ("Z-Koordinaten zusammenlegen ab einer Differenz kleiner als:").<br />
Die Buttons im Kopf des Eingabefensters ermöglichen das Zurücksetzen der Eingabeparameter ( ), das<br />
Öffnen einer vorhandenen Batch-Datei ( ) oder das Speichern der aktuellen Batch-Datei unter einem anderen<br />
Namen ( ).
214 Kapitel 6: Berechnungen<br />
Die Buttons am unteren Rand des Eingabefensters starten die Berechnung (OK-Button), schließen den Dialog<br />
(Abbrechen) oder öffnen die digitale Hilfe (Hilfe-Button).<br />
6.1.2 Batchdatei Modellprüfung<br />
Der Aufruf der Modellprüfung kann auch direkt ohne die Eingabemaske über die Kommandozeile erfolgen,<br />
sofern eine Batch-Datei *.bda im Verzeichnis vorhanden ist. Hierzu wird in das Verzeichnis gewechselt, in<br />
dem die Berechnung ausgeführt werden soll.<br />
Die Eingabe von dadia und dem Bestätigen mit der Enter-Taste führt dazu, dass eine Berechnung der Modellprüfung<br />
gestartet wird. Der voreingestellte Batch-Datei-Name ist dadia.bda. Diese Datei wird im Verzeichnis<br />
gesucht. Mit dem Aufruf dadia Dateiname kann aber auch eine andere Batch-Datei angegeben werden<br />
(die Erweiterung ".bda" wird bei Bedarf automatisch angehängt). Die Batch-Dateien können von Hand mit<br />
einem beliebigen Editor erstellt oder verändert werden.<br />
Eine ausführliche Batchdatei kann in der Online-Hilfe eingesehen werden. Ebenso wird dort eine Batchdatei<br />
der Modellprüfung zur weiteren Bearbeitung zur Verfügung gestellt.<br />
6.2 Interpolation<br />
Aufruf durch: <strong>SPRING</strong> Berechnung Interpolation…<br />
Bei der Interpolation wird prinzipiell zwischen zwei verschiedenen Arten der Daten-Interpolationen unterschieden:<br />
• Flächenhafte Interpolation von knoten- oder elementbezogenen Daten: Hier stehen verschiedene Interpolationsalgorithmen<br />
zur Verfügung, um Werte (z i ) an Stützstellen (x i , y i ) flächenhaft auf alle Knoten bzw.<br />
Elemente (bei 3D-Modellen nur der obersten Schicht) zu interpolieren. Bei der Interpolation können zusätzliche<br />
Informationen berücksichtigt werden. Insbesondere für die Interpolation von Grundwassergleichenplänen<br />
wurden spezielle Funktionalitäten zur Einbeziehung bereits aufgenommener Modellinformationen<br />
in die Interpolation entwickelt.<br />
• Linienförmige Interpolation von Stützstellendaten (auch instationäre Daten / Ganglinien) auf alle Knoten<br />
eines definierten Knotenzuges.<br />
In der folgenden Abbildung sind die verschiedenen Interpolationsalgorithmen zum Vergleich gegenübergestellt.<br />
Elementnetz mit Interpolationspunkten<br />
Nearest Neighbour<br />
Abstandswichtung (500+2)<br />
Flächeninterpolation (1 Durchgang)<br />
Gauß-Interpolation<br />
Kriging (Ausgleichspolynom)<br />
Die Interpolation mit dem Nearest-Neighbour Algorithmus wird ausschließlich im <strong>SPRING</strong>-Attributemenü (Attribute<br />
Zuweisen Durch Interpolation…) zur Verfügung gestellt, während die Interpolationsmethoden
Kapitel 6: Berechnungen 215<br />
Abstandswichtung, Flächeninterpolation und Gaußinterpolation sowohl im Attributemenü als auch im Berechnungsmenü<br />
(Berechnung Interpolation…) gewählt werden können. Die Methode nach Kriging ist indessen<br />
nur im Berechnungsmodul Interpolation möglich.<br />
6.2.1 Eingabeparameter<br />
Nach Auswahl von Berechnung Interpolation erscheint das folgende Eingabefenster:<br />
Beim Aufruf der Eingabemaske liest das Programm die Batch-Datei mit dem voreingestellten Namen inter.bip<br />
ein (sofern sie vorhanden ist), und die Standardeinstellungen in der Maske werden ggf. entsprechend verändert.<br />
Ausgabe<br />
Im Block "Ausgabe" wird der Name der Ausgabedatei (voreingestellt: out.i) eingegeben.<br />
Interpolation<br />
Im Block "Interpolation" wird die Interpolationsart definiert. Es wird unterschieden zwischen:<br />
• Knoten-Daten<br />
• Element-Daten (Interpolation auf die Elementmittelpunkte)<br />
• Gleichenplan (nur beim 2D-Modell)<br />
• Knotenzug für mehrere Zeitschritte<br />
Durch die Wahl der Interpolationsart bestimmt sich das weitere Aussehen des Eingabefensters. Bei der Wahl<br />
“Gleichenplan“ öffnen sich weitere Eingabemöglichkeiten, während sich bei der Wahl "Knotenzug..." der Block<br />
für den Interpolationsalgorithmus schließt.<br />
Zusatzangaben<br />
In diesem Block werden Angaben zu den Daten gemacht, die bei der Interpolation berücksichtigt werden sollen.<br />
• Auswahl der Datei mit Interpolationsdaten:<br />
In der Interpolationsdaten-Datei dürfen nur Zeilen mit den Angaben:<br />
beliebige Nummer, x-Koordinate, y-Koordinate, Wert<br />
stehen (Format I6, 3F10.2 = Format der Strukturdaten). Es dürfen keine Leerzeilen zwischen den Daten<br />
stehen.<br />
• Berücksichtigung von bereits in der *.net-Datei vorhandenen Daten:<br />
Soll dies geschehen, erscheint nach Aktivieren der Check-Box eine Auswahlliste der vorhandenen, in<br />
Frage kommenden Datenarten. Es ist zu beachten, dass die Daten in den angegebenen Einheiten verwendet<br />
werden. Diese sind bei den Modelldaten nicht unbedingt die Einheiten, in denen die Daten eingegeben<br />
wurden. Diese Auswahl steht nur zur Verfügung, wenn Knoten- oder Element-Daten interpoliert<br />
werden sollen.<br />
• Bestimmen eines Mindestabstandes der Interpolationspunkte.
216 Kapitel 6: Berechnungen<br />
Bei den Interpolationsalgorithmen Kriging und Gauß sowie der Interpolation für Gleichenpläne dürfen keine<br />
doppelten Koordinaten vorhanden sein!<br />
• Festlegen einer Unter- und Obergrenze für die zu interpolierenden Daten.<br />
Die berechneten Knoten- bzw. Elementwerte werden nach der Interpolation durch die vorgegebenen Extremwerte<br />
begrenzt (Bergsenkungen sollten z.B. nicht negativ werden!)<br />
• Bei der Interpolation von Knoten-Daten können die in der Netzdatei definierten GLEI-Randbedingungen<br />
berücksichtigt werden:<br />
An den GLEI-Knoten werden die interpolierten Werte durch einen Mittelwert ersetzt, so dass z.B. alle Knoten<br />
eines Sees mit GW-Kontakt den gleichen Wert besitzen. Dieser Menüpunkt entfällt bei der Interpolation<br />
von Element-Daten oder wenn das Attribut GLEI nicht zugewiesen ist.<br />
• Bei der Interpolation eines Gleichenplans können Zusätzliche Stützstellen berücksichtigt werden. Das<br />
Vorgehen ist im Kapitel 5.33.35.32 detailliert beschrieben.<br />
Interpolationsverfahren<br />
Hier wird das Interpolationsverfahren ausgewählt, welches zum Einsatz kommen soll. Folgende Algorithmen<br />
stehen zur Verfügung:<br />
• Abstandswichtung<br />
• Flächeninterpolation<br />
• Kriging<br />
• Gauß-Interpolation<br />
Je nach gewähltem Verfahren öffnen sich weitere Eingabemöglichkeiten, die in den folgenden Kapiteln näher<br />
beschrieben werden.<br />
Die Buttons im Kopf des Eingabefensters ermöglichen das Zurücksetzen der Eingabeparameter ( ), das<br />
Öffnen einer vorhandenen Batch-Datei ( ) oder das Speichern der aktuellen Batch-Datei unter einem anderen<br />
Namen ( ). Die Buttons am unteren Rand des Eingabefensters starten die Berechnung (OK-Button),<br />
schließen den Dialog (Abbrechen) oder öffnen die digitale Hilfe (Hilfe-Button).<br />
6.2.1.1 Abstandswichtung<br />
Es erscheint folgende Erweiterung im Eingabefenster:<br />
Abb. 167: Eingaben für die Abstandswichtung<br />
Die vorhandenen Messdaten werden entsprechend ihres Abstands d vom gesuchten Knotenpunkt bzw. Elementmittelpunkt<br />
gewichtet. Für die Wichtung kann unter vier Methoden ausgewählt werden:<br />
• nach Sampson (siehe unten),<br />
• linear (1/d),<br />
• quadratisch (1/d²),<br />
• 4. Grades (1/d 4 ),<br />
wobei d der Abstand vom Messpunkt zum Interpolationspunkt ist.<br />
Der Benutzer bestimmt den maximalen Suchradius, in dem Messpunkte gesucht werden sowie die maximale<br />
und minimale Anzahl an Messpunkten, die in die Interpolation einzubeziehenden sind. Wird im angegebenen
Kapitel 6: Berechnungen 217<br />
Suchradius kein Messpunkt oder eine zu kleine Anzahl Messpunkte gefunden, so wird für den betreffenden<br />
Knoten bzw. für das betreffende Element kein Wert interpoliert und statt dessen der Knoten- oder Elementwert<br />
auf einen vom Benutzer definierten Vorbelegungswert gesetzt.<br />
Anmerkung: Bei der Interpolation von Daten im Menü Attribute Zuweisen Durch Interpolation… erhalten<br />
Knoten oder Elemente, für die nicht genug Interpolationspunkte gefunden wurden, im Gegensatz hierzu keinen<br />
Wert!<br />
Im linearen Fall nimmt der Einfluss eines Datenpunktes auf den Interpolationspunkt mit der Entfernung linear<br />
ab, was in der Regel zu einer relativ rauen Interpolationsfläche mit etwa linearen Übergängen zwischen den<br />
Datenpunkten führt. Bei der Wichtung 4. Grades nimmt der Einfluss eines Punktes mit der vierten Potenz<br />
seines Abstandes ab, so dass der Wert des nächstgelegenen Punktes von sehr großer Bedeutung ist. Dieses<br />
Verfahren erzeugt sehr glatte, aber um die Datenpunkte leicht gestufte Flächen. Die quadratische Wichtung<br />
vermittelt zwischen diesen beiden Extremen.<br />
Das Verfahren nach SAMPSON (1978) wurde auch unter der Bezeichnung "constrained distance-squared<br />
weighting" publiziert und basiert auf folgender Wichtungsfunktion:<br />
( 1<br />
d/(1,1 d<br />
<br />
2<br />
2<br />
max<br />
)) /(d/(1,1 dmax<br />
)<br />
Dieses Verfahren liefert von den vier aufgeführten Wichtungsmethoden in der Regel die gefälligsten Ergebnisse.<br />
6.2.1.2 Flächeninterpolation<br />
Es erscheint folgende Erweiterung im Eingabefenster:<br />
Abb. 168: Eingaben für die Flächeninterpolation<br />
Mithilfe von Messpunkten, die dem zu interpolierenden Punkt am nächsten liegen, werden Ausgleichsflächen<br />
berechnet. Diese werden aus jeweils 3 Messpunkten und deren Messwerten gebildet. Der Wert für den Interpolationspunkt<br />
wird aus den Werten der Ausgleichsflächen gemittelt.<br />
Nachdem auf diese Weise für alle Interpolationspunkte ein Wert berechnet wurde, werden diese zu den<br />
Messdaten hinzugefügt und ein neuer Durchlauf der Flächeninterpolation gestartet. Das Verfahren wird insgesamt<br />
viermal durchlaufen, um so eine möglichst glatte Interpolation zu erzielen. Liegen in der Nähe eines<br />
Interpolationspunktes zu wenig Messpunkte, so kann für den betreffenden Knoten bzw. für das betreffende<br />
Element kein sinnvoller Wert interpoliert werden. Der Wert wird dann stattdessen auf den vom Benutzer definierten<br />
Vorbelegungswert gesetzt.<br />
Anmerkung: Bei der Interpolation von Daten im Menü Attribute Zuweisen Durch Interpolation… erhalten<br />
Knoten oder Elemente, für die nicht genug Interpolationspunkte gefunden wurden, im Gegensatz hierzu keinen<br />
Wert!<br />
Im Gegensatz zur Abstandswichtung können sich bei der Flächeninterpolation auch Interpolationswerte ergeben,<br />
die größer als der maximale Messwert und kleiner als der minimale Messwert sind (durch Extrapolation,<br />
wenn ein Interpolationspunkt außerhalb des durch die Messwerte definierten Bereiches einer Ausgleichsfläche<br />
liegt).<br />
6.2.1.3 Kriging<br />
Die Methode nach Kriging ist ein Oberbegriff für stochastische Interpolationsverfahren im Gegensatz zu deterministischen<br />
Verfahren (z.B. Abstandswichtung).<br />
Der Wert zu einem Interpolationspunkt (x, y) wird beim Kriging-Verfahren durch Wichtung aller Messdaten<br />
ermittelt:<br />
z z(x,y) 1(x,y)z1<br />
2(x,y)z<br />
2<br />
... n(x,y)<br />
zn<br />
Dabei seien z i die Messwerte zu den n Messpunkten (x i , y i ), i=1,...n.
218 Kapitel 6: Berechnungen<br />
Die Wichtungskoeffizienten λ i (x, y) werden nicht allein durch den Abstand der Messdaten vom zu interpolierenden<br />
Punkt (vgl. Abstandsinterpolation) bestimmt, sondern - gemäß der Ähnlichkeit der Messdaten untereinander<br />
- in einem Gleichungssystem berechnet.<br />
6.2.1.3.1 Variogrammerstellung für Kriging<br />
Der wichtigste Schritt für eine Interpolation mit dem Krigingverfahren ist daher die Erstellung eines Variogramms.<br />
Dieses dient dazu, die Differenz je zweier Messwerte zum Abstand der zugehörigen Messpunkte in<br />
Beziehung zu setzen und die so gewonnene statistische Information durch eine Varianz-Funktion sinnvoll zu<br />
approximieren:<br />
Es wird in einem ersten Schritt ein so genanntes experimentelles Variogramm erstellt. Dazu werden Abstandsklassen<br />
(Abstände in Metern) definiert:<br />
K<br />
k<br />
[h<br />
<br />
,h ],k 1,..., i mit 0,0<br />
h0 h1<br />
h2...<br />
hi<br />
k 1<br />
k<br />
Für jede Abstandsklasse werden die Messwerte aller Messpunktpaare, deren Abstände in diese Klasse fallen,<br />
ausgewertet und eine Semivarianz g k (h) berechnet:<br />
1<br />
gk (h)<br />
))<br />
mk<br />
2<br />
(zi(xi,y<br />
i)<br />
z<br />
j(x<br />
j, y<br />
j<br />
mit ( xi, yi)<br />
(x<br />
j, y<br />
j)<br />
Kk<br />
2 mk<br />
1<br />
wobei m k die Anzahl aller Messpunktpaare (i, j) bezeichnet, deren Abstand in der Klasse K k liegt.<br />
z j bezeichnet einen Punkt, der um den Abstand h von z i entfernt ist.<br />
Für die vom Benutzer gewählte Unterteilung der Abstandsklassen (maximal 16) wird eine Tabelle mit den<br />
wichtigsten Variogrammdaten aller Abstandsklassen ausgegeben:<br />
Spalte 1: Nummer der Klasse k,<br />
Spalte 2: maximaler Abstand h k ,<br />
Spalte 3: mittlerer Abstand h aller Messpunktpaare in dieser Klasse,<br />
Spalte 4: Semivarianz g k (h)<br />
Spalte 5: Anzahl aller Messpunktpaare in dieser Klasse m k ,<br />
Spalte 6 und 7: imax und jmax, Nummern der Messpunkte, für die die Messwerte z(imax) und z(jmax) den<br />
größten Werteunterschied der Abstandsklasse aufweisen,<br />
Spalte 8: d(z(imax),z(jmax)) = 0.5 * (z(imax)-z(jmax))², als Vergleichswert für die Varianz g k (h)<br />
Eine solche Tabelle kann z.B. für 10 Abstandsklassen bei einer äquidistanten Unterteilung der Klassen folgendermaßen<br />
aussehen:<br />
Abb. 169: Tabellarische Ausgabe der Variogrammparameter<br />
Außerdem wird zur Orientierung der maximale Abstand zwischen zwei Messwerten protokolliert.<br />
Die Abstandsklassen sollten möglichst so eingeteilt werden, dass in keiner Klasse die Anzahl der zugehörigen<br />
Messpunktepaare = 0 wird. Die Anzahl sollte für alle Abstandsklassen in der gleichen Größenordnung liegen.<br />
Liegt ein Messpunktepaar in keiner Abstandsklasse, so wird der maximale Abstand der letzten Klasse entsprechend<br />
vergrößert.
Kapitel 6: Berechnungen 219<br />
In einem experimentellen Variogramm werden nun die berechneten Varianzen g k (h) (Spalte 4 der Tabelle = y-<br />
Achse) zu den mittleren Abständen h (Spalte 3 der Tabelle = x-Achse) in einem Diagramm aufgetragen. Begrenzung<br />
der x-Achse ist der ermittelte maximale Abstand der Messpunkte zueinander.<br />
Es muss nun eine Funktion gefunden werden, die dieses experimentelle Variogramm möglichst gut approximiert<br />
und zur Berechnung der Interpolationsgewichte λ i (x, y) verwendet werden kann.<br />
Als Ansatzfunktionen hierfür werden 6 Funktionstypen angeboten:<br />
• Variogramm h A<br />
• Sphärisches Variogramm<br />
• Exponentielles Variogramm<br />
• Gauß-Variogramm<br />
• Kubisches Polynom<br />
• Ausgleichspolynom<br />
Für die Typen (1) bis (5) müssen die Parameter PEP, PI und A festgelegt werden:<br />
• PEP >= 0: sogenannter 'nugget effect': Maß für die Streuung des Messwertes (Messfehler) g(0)=PEP<br />
• PI >= 0: Varianz der beobachteten Messwerte<br />
• A >= 0: Größe des Bereichs, dessen Punkte zur Interpolation verwendet werden, bei den Funktionstypen<br />
(2) bis (5) sollte der Parameter A ungefähr dem max. Abstand entsprechen<br />
In der folgenden Abbildung ist die Bedeutung der einzelnen Parameter schematisch dargestellt:<br />
Abb. 170: Schematische Darstellung der Variogramm-Parameter<br />
Die folgenden Abbildungen zeigen das experimentelle Variogramm (rote Punkte) überlagert mit der gewählten<br />
Funktion (blau) und der zugehörigen Eingabe in <strong>SPRING</strong> für die verschiedenen Ansatzfunktionen.<br />
(1) Variogramm h A :<br />
Die Ansatzfunktion für diesen Variogrammtyp lautet:<br />
g(h) = PEP + PI * h A<br />
In Abhängigkeit des Parameters A gibt es drei verschiedene Funktionsverläufe des Variogramms:
220 Kapitel 6: Berechnungen<br />
Fall 1: A = 1 (Gerade)<br />
Fall 2: A < 1<br />
Fall 3: A > 1
Kapitel 6: Berechnungen 221<br />
(2) sphärisches Variogramm:<br />
Die Ansatzfunktion für diesen Variogrammtyp lautet:<br />
(3) exponentielles Variogramm:<br />
Die Ansatzfunktion für diesen Variogrammtyp lautet:<br />
g(h) = PEP + PI * ( 1-exp (-H)) , mit H = h/A<br />
(4) Gauß Variogramm:<br />
Die Ansatzfunktion für diesen Variogrammtyp lautet:<br />
g(h) = PEP + PI *( 1-exp (-H²)), mit H = h/A
222 Kapitel 6: Berechnungen<br />
(5) kubisches Variogramm:<br />
Die Ansatzfunktion für diesen Variogrammtyp lautet:<br />
(6) Ausgleichspolynom vom Grad 1 bis 9<br />
Wird ein Ausgleichspolynom gewählt, müssen der Grad des Polynoms (zwischen 1 und 9) und die Anzahl der<br />
Punkte, für die das Polynom approximiert werden soll (maximale Anzahl ist die Anzahl der Abstandsklassen),<br />
festgelegt werden.<br />
Für das obige Beispiel ergibt sich z. B. folgendes Ausgleichspolynom:<br />
Grundsätzlich sollten die entsprechend konstruierten Funktionen monoton steigend sein und die berechneten<br />
Werte möglichst gut approximieren. Die Güte der Varianz-Funktion g(h) bestimmt letztendlich auch die Güte<br />
der mit Kriging interpolierten Punkte.<br />
Auf die Erstellung des Variogramms ist bei Verwendung des Kriging-Interpolationsverfahrens besonderen<br />
Wert zu legen, da das Interpolationsverfahren besonders sensibel auf die Wahl der Parameter reagiert.<br />
6.2.1.3.2 Kriging Interpolation<br />
Mit Hilfe der über das Variogramm erstellten Varianz-Funktion g(h) werden nun die Interpolationsgewichte<br />
λ i (x, y) für einen Interpolationspunkt (x, y) so festgelegt, dass
Kapitel 6: Berechnungen 223<br />
n<br />
j1<br />
(x , y ) (x , y ) g (x, y) (x , y ) (x, y)<br />
<br />
j( x, y) g<br />
j j i i<br />
i i<br />
, mit i = 1,…n<br />
gilt ('moving average equation'), mit:<br />
n<br />
<br />
i1<br />
i(<br />
x, y) 1<br />
Dies führt zu einem ((n+1) x (n+1)) dimensionalen Gleichungssystem für die Gewichte λ i (x, y), i=1,...,n und<br />
den Parameter g(x, y):<br />
<br />
<br />
g<br />
<br />
<br />
<br />
(x , y ) (x , y ) ... 1 (x, y) g (x, y) (x , y ) <br />
j<br />
j<br />
...<br />
1<br />
i<br />
i<br />
...<br />
1<br />
<br />
... <br />
<br />
0 <br />
<br />
i<br />
...<br />
n<br />
<br />
<br />
<br />
<br />
...<br />
1<br />
i<br />
i<br />
<br />
<br />
<br />
<br />
<br />
Die Matrix des Gleichungssystems ist unabhängig vom Interpolationspunkt (x, y). Während der Interpolation<br />
wird eine LR-Zerlegung dieser Matrix durchgeführt. Für jeden Interpolationspunkt (x, y) kann dann die Lösung<br />
des Gleichungssystems für die Interpolationsgewichte durch einfaches Rücklösen zur entsprechenden rechten<br />
Seite erfolgen. Für jeden Interpolationspunkt wird dabei die Varianz<br />
v (x,y)<br />
(x,y)<br />
<br />
n<br />
<br />
i1<br />
<br />
i (x,y) g (x,y) (xi, yi)<br />
<br />
berechnet. Diese Größe muss für alle Interpolationspunkte 0 sein. Sollte dies für einige Punkte nicht zutreffen,<br />
so zeigt dies numerische Probleme oder Rundungsfehler der Kriging-Interpolation an. Es wird dann die Anzahl<br />
der Punkte mit v < 0 als Warnung ausgegeben.<br />
6.2.1.3.3 Eingabeparameter für Kriging<br />
Beim Aufruf der Interpolation nach Kriging erscheint vorab das Dateiauswahlfenster, in dem die Datei mit den<br />
Variogramm-Daten ausgewählt wird, sofern nicht schon vorher eine Datei mit den Interpolationsdaten ausgewählt<br />
wurde. Diese Datei muss im Strukturdatenformat (ASCII) vorliegen. Dann erscheint folgendes Eingabefenster:<br />
Abb. 171: Eingaben für Kriging
224 Kapitel 6: Berechnungen<br />
Variogrammtyp<br />
Hier kann aus den 6 möglichen Variogrammtypen ein Typ ausgewählt werden. In Kapitel 5.33.1.3.1 sind die<br />
Ansatzfunktionen der Variogrammtypen beschrieben.<br />
Parameter<br />
Je nach ausgewähltem Variogrammtyp ist die Eingabe von weiteren Parametern erforderlich:<br />
Bei Variogrammtyp (1) bis (5) müssen die Parameter PEP, PI und A entsprechend definiert werden. Die Bedeutung<br />
dieser Parameter ist in Kapitel 5.33.1.3.1 beschrieben.<br />
Bei Variogrammtyp (6) müssen der Grad des Ausgleichspolynoms und die Anzahl der Punkte im experimentellen<br />
Variogramm, für die das Polynom optimiert werden soll, eingegeben werden.<br />
Abstandsklassen<br />
Zur Erstellung des experimentellen Variogramms müssen die Anzahl der Abstandsklassen und die Einteilung<br />
der Klassen definiert werden. Bei Wahl einer –äquidistanten- Einteilung (voreingestellt) muss zusätzlich die<br />
Anzahl und der maximale Abstand für die Klasseneinteilung angegeben werden. Durch Aktivieren des Radio-<br />
Buttons -genaue Eingabe- ist eine explizite Auswahl der Grenzen für jede Abstandsklasse (in einem Untermenü)<br />
möglich.<br />
Wird eine äquidistante Einteilung definiert, so erscheinen bei anschließendem Aktivieren von -genaue Eingabe-<br />
im Untermenü die zugehörigen Abstände in m, die dann weiter bearbeitet werden können. Wird eine genaue<br />
Einteilung definiert, so erscheint bei anschließendem Aktivieren von -äquidistant- der Abstand der letzten<br />
Abstandsklasse als maximaler Abstand und die Anzahl für die Abstandsklassen ist entsprechend voreingestellt.<br />
Variogramm-Fenster<br />
Im linken Teil des Eingabefensters erscheint das auf den Interpolationsdaten basierende Variogramm.<br />
Hier lässt sich die Änderung der einzelnen Parameter direkt ablesen, so dass interaktiv die passende Ausgleichsfunktion<br />
erstellt werden kann.<br />
Durch “Diagramm speichern“ kann das Variogramm als Bilddatei (*.bmp, *.jpg, *.png) und durch “Tabellarische<br />
Ausgabe“ als Tabelle gespeichert werden. Mit dem Kontrollkästchen “Koordinaten bestimmen“ können<br />
mittels Mauszeiger im Variogramm-Fenster die Koordinaten abgegriffen werden.<br />
Anmerkung:<br />
Der Kriging-Algorithmus ist bei einer großen Anzahl von Messwerten nicht sehr gut geeignet. Schon für die<br />
Variogrammerstellung nimmt der Rechen- und Speicheraufwand mit der Anzahl der Messwerte quadratisch<br />
zu. Bei der eigentlichen Interpolation ist der Rechenaufwand zur Berechnung der LR-Zerlegung der Wichtungsmatrix<br />
schon proportional zu n³. Bei jeder Erstellung eines Variogramms müssen für sämtliche Messpunktpaarungen<br />
diverse Rechenoperationen durchgeführt werden. Daher kann die Erstellung eines einzelnen<br />
Variogramms auch ohne eigentliche Kriging-Interpolation schon einen großen Zeitaufwand erfordern.<br />
6.2.1.4 Gauß-Interpolation<br />
Dieser Interpolationsalgorithmus erfordert keine weiteren Eingabeparameter.<br />
Bei der Gauß-Interpolation wird durch die vorliegenden Messwerte eine Interpolationsfunktion z(x, y) gelegt,<br />
die sich aus einer Linearkombination von Gauß'schen Glockenfunktionen für die Messpunkte zusammensetzt.<br />
Die Auswertung dieser Funktion in einem Interpolationspunkt liefert den Interpolationswert z für diesen Punkt.<br />
Es seien n Messpunkte (x i , y i ), i=1,...n, mit zugehörigen Messwerten z i vorhanden.<br />
Die Gauß'schen Glockenfunktionen (Grundfunktionen g i ) für die Messwerte sind Rotationsflächen mit ihrer<br />
Achse im zugeordneten Messpunkt (x i , y i ):<br />
g (x, y) <br />
i<br />
1<br />
1<br />
(x x )<br />
i<br />
2<br />
m<br />
(y y )<br />
2<br />
i<br />
2<br />
,i 1,..., n<br />
mit m: Mittel aller Messpunktabstände zueinander.
wenig<br />
(5000)<br />
Kapitel 6: Berechnungen 225<br />
Die Grundfunktionen werden linear zu einer Flächenfunktion verknüpft:<br />
z(x, y) = b 1 g 1 (x, y) + b 2 g 2 (x, y) + ... + b n g n (x, y)<br />
Die zur Linearkombination verwendeten Koeffizienten b j sind unbekannt und bilden die Scharparameter der<br />
Flächenfunktion. Die Bestimmung der Scharparameter ergibt sich aus der Forderung, dass die Messwerte auf<br />
der durch die Flächenfunktion definierten Fläche liegen müssen. Für jeden Messpunkt i ergibt sich eine Bedingungsgleichung:<br />
z i = z(x i , y i ) = b 1 g 1 (x i , y i ) + b 2 g 2 (x i , y i ) + ... + b n g n (x i , y i )<br />
Dies führt zu einem symmetrischen (n x n) Gleichungssystem für die n Unbekannten b i , i=1,...n.<br />
Nach der Ermittlung der Unbekannten b i kann für jeden Netzknoten bzw. für jeden Elementmittelpunkt mit den<br />
Koordinaten x und y der zugehörige Funktionswert durch Einsetzen in die Flächenfunktion z(x,y) berechnet<br />
werden.<br />
Um die Schwingungen in der Gauß'schen Flächenfunktion z (x, y) auszugleichen, wird diese noch mit einer<br />
weiteren Flächenfunktion<br />
Z = Z(x, y) = B 1 g 1 (x, y) + B 2 g 2 (x, y) + ... + B n g n (x, y)<br />
skaliert, deren Koeffizienten B i , i = 1, ... ,n durch die Bedingung<br />
Z i = Z(x i , y i ) = B 1 g 1 (x i , y i ) + B 2 g 2 (x i , y i ) + ... + B n g n (x i , y i ) = 1 für i=1,..,n.<br />
bestimmt werden.<br />
Der Interpolationswert I in einem Punkt (x, y) errechnet sich damit zu<br />
I(x, y)= z(x, y) / Z(x, y).<br />
6.2.2 Die Wahl des richtigen Interpolationsalgorithmus<br />
Folgende Tabelle soll eine Hilfestellung bei der Wahl des richtigen Interpolationsalgorithmus geben. Die Empfehlungen<br />
beziehen sich hauptsächlich auf den Rechenaufwand und die daraus resultierende Rechenzeit.<br />
Anzahl Messpunkte<br />
Bemerkung<br />
Abstandswichtung 0 (x) x Hang zur "Treppenbildung"<br />
Flächeninterpolation (x) x x gut für digitalisierte Isolinien<br />
Kriging x (x) - glatte Isolinien bei geeigneten<br />
Parametern, Parameterwahl<br />
aufwendig<br />
Gauß-Interpolation x x 0 glatte Isolinien<br />
Dabei bedeuten: - : schlecht / 0: weniger geeignet / (x): geeignet / x: gut geeignet
226 Kapitel 6: Berechnungen<br />
6.2.3 Interpolation von Grundwassergleichenplänen<br />
Sollen Grundwassergleichen interpoliert werden, liefert eine einfache Interpolation der Messwerte in der Regel<br />
kein befriedigendes Ergebnis. Vielmehr liegen in den Modelldateien oft schon Informationen vor, die bei der<br />
Interpolation berücksichtigt werden sollten. Dazu gehören:<br />
• feste Potentiale (POTE),<br />
• Quellen/Senken-Terme (KNOT),<br />
• Vorflutrandbedingungen (VORF und LERA bzw. LEKN als idealisierte Leakage-Daten),<br />
• Gebiete gleichen unbekannten Potentials (GLEI),<br />
• Mindestflurabstände,<br />
• Q=0 Randbedingungen und<br />
• Transmissivitäten (TRAN)<br />
Die Festlegung der einzelnen Daten geschieht in der folgenden Menüerweiterung. Diese öffnet sich durch<br />
Aktivieren der Checkbox "Zusätzliche Stützstellen":<br />
Abb. 172: Eingaben für die Interpolation eines Gleichenplans<br />
Im jeweiligen lokalen Wirkungsbereich der aufgelisteten Einflussgrößen werden nach jedem Interpolationslauf<br />
ein oder mehrere Potential-Werte als zusätzliche Stützstellen für eine erneute Interpolation generiert. Als Basiswerte<br />
zur Ermittlung dieser Stützstellen werden die Ergebnisse aus einer ersten Interpolation der Messwerte<br />
(Datei mit Interpolationsdaten) auf die FE-Knoten verwendet.<br />
Als „Zusätzliche Stützstellen“ erscheinen nur die Menüpunkte, für die das entsprechende Attribut bereits in der<br />
Modelldatei vorhanden ist.<br />
Beispiel: Ist statt des Attributs „LEKN“ nur das Attribut „LERA“ in der Modelldatei vergeben, erscheint der<br />
Punkt „Vorfluter mit Leakage“ nicht! („LEKN“ muss explizit zugewiesen sein!)<br />
(1) Festpotentiale: Die mit POTE belegten Knoten werden wie Messwerte als zusätzliche Sützstellen für eine<br />
erneute Interpolation angesetzt.<br />
(2) Quellen und Senken: Für alle mit dem Attribut KNOT belegten Knoten werden auf allen innerhalb der<br />
abgeschätzten Reichweite liegenden Knoten Stützstellen erzeugt und mit den abgesenkten (bzw. erhöhten)<br />
Potentialen für eine erneute Interpolation belegt. Dazu müssen nach zuvor durchgeführter Modellprüfung flächendeckend<br />
Daten für K-Werte (KWER)und Elementmächtigkeiten des Grundwasserleiters vorliegen. Die<br />
Mächtigkeiten müssen nicht zwingend über die Datenart MAEC definiert sein, sondern können sich auch<br />
durch die Berechnung der Start- und maximalen Mächtigkeiten ergeben.<br />
(3) Vorfluter mit Grundwasserkontakt: Für Knoten mit definiertem Vorflutpotential kann durch Definition<br />
eines Ersatz-(Leakage-)koeffizienten der qualitative Einfluss eines Gewässers auf das Grundwasser simuliert<br />
werden. Dazu sind an Knoten mit definiertem Vorflutpotential mit Hilfe des Attributs LEKN Werte zwischen 0<br />
(kein Grundwasserkontakt) und 1 (vollständiger Grundwasserkontakt) zu definieren. An diesen Knoten werden
Kapitel 6: Berechnungen 227<br />
dann zusätzliche Stützstellen generiert. Die Berechnung des Potentials erfolgt linear zwischen Vorflutpotential<br />
und interpoliertem Potential.<br />
Achtung: Die Berücksichtigung dieser Einflussgröße erfordert ggf. das Ersetzen (!) des für die Modellrechnung<br />
erforderlichen Leakage-Koeffizienten LERA. Andere Berechnungen als die Interpolation von Gleichenplänen<br />
mit den hier verwendeten Ersatz-Koeffizienten können zu schwerwiegenden Fehlern führen! Stellen Sie daher<br />
nach Abschluss der Interpolation die Originalwerte wieder her oder löschen Sie die LEKN-Ersatzwerte aus der<br />
Netz-Datei per Editor oder über den Menüpunkt: Attribute löschen.<br />
(4) Gebiete gleichen unbekannten Potentials: Das Vorgehen zur Berücksichtigung von GLEI-Gebieten<br />
entspricht dem Vorgehen bei der Interpolation von Knotendaten. Die Potentiale der GLEI-Knoten werden<br />
durch einen gemittelten Wert ersetzt. Durch die anschließende Interpolation wird hier, im Gegensatz zur Berücksichtigung<br />
von GLEI-Gebieten bei der Interpolation von Knotendaten, die räumliche Wirkung dieser Gebiete<br />
berücksichtigt.<br />
(5) Mindestflurabstände: Eine Kontrolle von Knotenpotentialen auf Einhaltung eines Mindestflurabstandes<br />
kann mit Hilfe des Attributs KKKK (allg. Knotendaten) erreicht werden. Dazu ist an den entsprechenden Knoten<br />
der Mindestflurabstand größer 0 anzugeben. Diese Werte werden dann vor und nach jedem Interpolationsdurchlauf<br />
auf Einhaltung geprüft.<br />
(6) Ränder ohne Zu- und Abfluss: Zur Berücksichtigung dieser Randbedingung können die betroffenen<br />
Randabschnitte mit dem Attribut KNOT und dem Wert 0 gekennzeichnet werden. An den so entstehenden<br />
Rand-Polylinien werden dann durch Spiegelung der Rand-Elementmitten Zwangspunkte an beiden Seiten<br />
dieser Ränder erzeugt. Die Ermittlung des Potentials an diesen Punkten erfolgt mit Hilfe einer weiteren Interpolation<br />
in ggf. max. 5 Iterationsschritten.<br />
(7) Transmissivitäten: Die Auswirkung der Durchlässigkeit (KWER) und der Startmächtigkeit (MAEC) kann<br />
durch abschnittsweise Ermittlung der Element-Transmissivitäten zwischen jeweils 2 Messstellen berücksichtigt<br />
werden. Die Erzeugung zusätzlicher Stützstellen erfolgt dabei nur in Bereichen ohne Stützstellen aus anderen<br />
Einflussgrößen und nur bei einer Änderung der Transmissivität zwischen zwei Messstellen von mindestens<br />
10%.<br />
Prioritäten:<br />
Bei der Berücksichtigung der Einflussgrößen (1)-(4) kann die Situation entstehen, dass verschiedene Einflüsse<br />
Stützstellen auf demselben FE-Knoten generieren. Da dies zu lokalen Widersprüchen führen kann, ist eine<br />
eindeutige, lückenlose Priorität zur Berücksichtigung dieser Sonderfälle anzugeben. Dabei entspricht die Zahl<br />
1 der höchsten Priorität.<br />
Die Priorität wird in der Reihenfolge der Auswahl der Einflussgrößen vergeben, kann jedoch auch nachträglich<br />
bearbeitet werden. Für die weiteren Einflussgrößen ist eine Vergabe von Prioritäten nicht erforderlich, da die<br />
Stützstellen auf den bis dahin ermittelten Werten basieren. Die Abarbeitungsreihenfolge der Einflussgrößen<br />
(5)-(7) entspricht ihrer jeweiligen Fenster-Position.<br />
Die Interpolation mit zusätzlichen Stützstellen erzeugt die Datei im Format (I6, F10, F10,<br />
F10, ohne Nummerierung), die alle zusätzlich zur Messdaten-Datei erzeugten Stützstellen mit den zugehörigen<br />
Potentialen enthält.<br />
6.2.3.1 Umsetzung in <strong>SPRING</strong><br />
Wie schon beschrieben, ist es bei der Erstellung von Grundwassergleichenplänen sinnvoll, neben den gemessenen<br />
Werten an den Grundwassermessstellen auch Randbedingungen wie feste Potentiale, Randzuflüsse,<br />
Vorflutbedingungen (Vorfluthöhen und Leakage-Anbindung) oder offene Gewässerflächen in die Interpolation<br />
mit einzubeziehen. Insbesondere für eine automatische Kalibrierung mit dem Gradientenverfahren ist<br />
ein Grundwassergleichenplan unter Berücksichtigung hydrogeologischer Gegebenheiten unverzichtbar.<br />
Für die Interpolation von Grundwassergleichenplänen sollte ggf. auf einer Kopie der aktuellen Netzdatei gearbeitet<br />
werden, da einige Attribute mit speziellen Werten belegt werden müssen, die nur für die Interpolation<br />
der Grundwassergleichen sinnvoll sind.<br />
Auf unserer Homepage http://spring.<strong>delta</strong>-h.de steht im Bereich Download & Support unter Tutorial (DE) ein<br />
zip-Archiv (<br />
) mit Beispieldateien zum Download bereit. Im Verzeichnis Tut_Intpol_GwGl befindet sich ein
228 Kapitel 6: Berechnungen<br />
Beispielnetz und eine Datei mit gemessenen Grundwasserständen, welche bei der Interpolation eines Grundwassergleichenplans<br />
verwendet werden soll.<br />
Die folgenden Bearbeitungsschritte sind durchzuführen, um einen interpolierten Grund-wassergleichenplan zu<br />
erstellen.<br />
Die Interpolation erfolgt (nach einer Modellprüfung) durch Auswahl der Interpolationsart "Gleichenplan" und<br />
durch Aktivieren der Checkbox "Zusätzliche Stützstellen".<br />
Zur Berücksichtigung eines Gewässers mit Leakage-Anbindung muss an den entsprechenden Modellknoten<br />
ein Leakage-Faktor LEKN zwischen 0.0 (= kein Grundwasserkontakt) und 1.0 (= vollständiger Grundwasserkontakt<br />
= Festpotential) angegeben werden. Vorhandene LERA- und LEEL-Attribute sollten gelöscht werden.<br />
Erst dann wird dieses Gewässer in der Interpolation berücksichtigt.<br />
Im Beispiel wird den Vorflutknoten 204 bis 215 der LEKN-Wert = 0.9 zugewiesen über Attribute Zuweisen<br />
Direkt. Für den Oberlauf (Knoten 216-221) wird angenommen, dass dort aufgrund der höher liegenden<br />
Bachsohle keine Grundwassseranbindung existiert. In diesem Bereich wird LEKN = 0.0 zugewiesen (s. Abbildung).<br />
Abb. 173: Zugewiesene LEKN-Werte (pink = 0.0, türkis = 0.9)<br />
Sollen die Randknoten ohne Zufluss explizit berücksichtigt werden, muss an diesen Knoten das Attribut KNOT<br />
= 0.0 für die Interpolation angesetzt werden.<br />
Am westlichen und südlichen Rand wird daher den Randknoten das Attribut KNOT = 0.0 zugewiesen.<br />
Nach Speichern der Datei und einer Modellprüfung können nun in der Erweiterung "Zusätzliche Stützstellen"<br />
die Checkboxen "Vorfluter mit Leakage" und "Ränder ohne Zu- und Abfluss" aktiviert werden.<br />
Die Zahlen 1-4 hinter den ausgewählten (!) Attributen definieren, in welcher Priorität die Attribute bei der Interpolation<br />
berücksichtigt werden sollen:<br />
Nach Auswahl der "Datei mit Interpolationsdaten" ("gwmesspkte_int_gwgl.txt") kann die Berechnung gestartet<br />
werden.<br />
Im folgenden Bild sind die Isolinien einer Interpolation ohne (blau, d.h. nur die Messwerte der Datei<br />
"gwmesspkte_int_gwgl.txt" wurden berücksichtigt) und mit zusätzlicher Berücksichtigung von Stützstellen (rot)<br />
gegenübergestellt.
Kapitel 6: Berechnungen 229<br />
Abb. 174: Vergleich der Isolinien nach Interpolation ohne (blau) und mit (rot) Berücksichtigung von zusätzlichen Stützstellen<br />
Das folgende Bild zeigt einen Ausschnitt im Bereich des Gewässers, in dem besonders deutlich wird, dass<br />
durch die Einbeziehung der Vorflutpotentiale in die Gleichenplanberechnung eine Grundwasseranbindung des<br />
Gewässers im Isolinienplan sichtbar wird.<br />
Abb. 175: Sichtbare Grundwasseranbindung des Gewässers durch Berücksichtigung der Vorflut-Leakage-Beziehung in<br />
der Interpolation<br />
Die berechneten Grundwasserhöhen lassen sich in <strong>SPRING</strong> über Attribute Modelldaten/Berechnungsergebnisse<br />
importieren… auf die gewünschte Kennung (z.B. EICH) speichern.<br />
Achtung: Für die weiteren Strömungsberechnungen wird empfohlen, die Attribute KNOT = 0.0 zu löschen und<br />
Knoten mit LEKN-Werten auf geeignete Leakagewerte (LERA) zu setzen, da die Werte zwischen 0 und 1 in<br />
der Regel NUR für den Interpolationsvorgang sinnvoll sind!<br />
Die während der Interpolation neu berechneten Stützstellen werden in der Datei "stuetzTMP.txt" abgespeichert.<br />
Werden diese Daten mit der Datei "gwmesspkte_int_gwgl.txt" zusammengefügt, ergibt sich eine Datei<br />
mit allen für den Grundwassergleichenplan erforderlichen Interpolationspunkten.<br />
Neben den oben gezeigten Einflüssen ist mitunter die Berücksichtigung weiterer Parameter empfehlenswert:<br />
Mit Hilfe des Attributs KKKK kann bereichsweise das Einhalten von Mindestflurabständen erzwungen werden.<br />
Hierzu ist der gewünschte Abstand zwischen Gelände- und Grundwasseroberfläche (in Metern) über den<br />
Wert für KKKK zu definieren. Ergibt sich bei der Interpolation in diesen Bereichen ein geringerer Flurabstand<br />
als vorgegeben, erfolgt eine Korrektur auf den Wert für KKKK.<br />
Um den Einfluss der Durchlässigkeitsbeiwerte (KWER) und der Mächtigkeit (MAEC) der wassererfüllten Bodenzone<br />
zu berücksichtigen, kann eine transmissivitätsgewichtete Interpolation zwischen den Grundwassermessstellen<br />
vorgeschrieben werden, Voraussetzung hierfür ist eine flächendeckende Definition der Element-<br />
Attribute KWER und MAEC. Auf einer gedachten Linie zwischen zwei benachbarten Messstellen wird über die<br />
Transmissivität der durch die Linie geschnittenen Netzelemente eine Wichtung des hydraulischen Gradienten<br />
vorgenommen.
230 Kapitel 6: Berechnungen<br />
Abb. 176: Ausgangssituation mit den Modell-Startwerten<br />
Abb. 177: Gleichenplan unter Berücksichtigung verschiedener hydrogeologischer Einflussgrößen<br />
Es fällt auf, dass nicht zwischen allen Messstellen eine transmissivitätsbezogene Interpolation stattgefunden<br />
hat. Das liegt daran, dass nur zwischen den Messstellen interpoliert wird, zwischen denen eine Variation der<br />
Transmissivität um mehr als 10 % vorliegt und zwischen denen mehr als 3 Finite Elemente liegen.<br />
Die Einbeziehung der Transmissivitäten in den Interpolationsalgorithmus erfordert bereits vor der Kalibrierung<br />
eine hinreichend genaue Kenntnis über die Durchlässigkeitsverteilung und die wassererfüllte Mächtigkeit des<br />
Systems. Da diese Programmfunktionalität z.Zt. nur zwischen allen Messstellen gleichzeitig angewendet werden<br />
kann, sollte sie nur bei ausreichender Anzahl von Grundwassermessstellen und/oder entsprechend grober<br />
Netzdiskretisierung zum Einsatz kommen.<br />
6.2.4 Interpolation auf einen Knotenzug und Berücksichtigung des Vorlands<br />
Mit dieser Interpolationsform können z.B. gemessene Pegelwerte eines Vorfluters auf die zum Vorfluter gehörenden<br />
Netzknoten interpoliert oder extrapoliert werden. Handelt es sich bei den Messwerten um Ganglinien,<br />
können während eines Interpolationslaufs gleich mehrere Zeitpunkte bearbeitet werden. (Eine einmalige Interpolation<br />
von Daten auf einen Linienzug kann eventuell einfacher in der <strong>SPRING</strong>-Oberfläche durchgeführt<br />
werden.) Damit kann z.B. die instationäre Eingabedatei zur Modellierung einer Hochwasserwelle in einem<br />
Vorfluter erzeugt werden.
Kapitel 6: Berechnungen 231<br />
Dazu sind zwei Dateien erforderlich:<br />
• In der ersten wird der Knotenzug (z.B. des Vorfluters) als eine Liste von Knotennummern im Format der<br />
Modelldatei definiert.<br />
• In der zweiten Datei werden die Messwerte (einzeln oder als Ganglinie) im Format der Soll-Ganglinien<br />
eingegeben. Beim ersten bzw. letzten Messwert kann der Bezugspunkt durch Angabe einer Länge auch<br />
außerhalb des Modellgebiets gesetzt werden.<br />
Achtung: Es werden nur für die Zeitpunkte der ersten Ganglinie in der Messwerte-Datei Daten interpoliert.<br />
Alle Daten anderer Zeitpunkte werden bei der Interpolation nicht berücksichtigt! Außerdem ist zu beachten: Ist<br />
der Wert eines Ganglinienpunktes zu einem dieser Zeitpunkte nicht definiert, wird der Wert nicht durch in der<br />
Zeit vorher oder nachher am Ganglinienpunkt definiert Werte sinnvoll ergänzt!<br />
Um Missverständnisse zu vermeiden, sollten folgende Punkte beachtet werden:<br />
• Die Zeitpunkte der Ganglinien, die in der Messwerte-Datei an verschiedenen Punkten des Knotenzugs<br />
definiert sind, sollten an allen Knoten dieselben sein.<br />
• Fehlen an einigen Ganglinienpunkten zu einigen Zeitpunkten Werte, sind diese vorher durch sinnvolle<br />
Werte zu ergänzen.<br />
Potential über die Tiefe<br />
Bei 3D-Modellen können die aus diesen Daten interpolierten Potentialwerte an den Polygonzugknoten der<br />
1.Schicht auch auf die Knoten tieferer Schichten gesetzt werden. Dies geschieht durch Aktivierung der<br />
Checkbox Potential über die Tiefe und Auswahl der tiefsten Schichtnummer.<br />
Berücksichtigung des Vorlands<br />
Im Rahmen der Interpolation kann zusätzlich eine instationäre Eingabedatei mit "Vorland-Knoten" erstellt werden.<br />
In der Datei steht eine Knotennummer pro Zeile. Für diese Knoten wird dann eine passende Potential-<br />
Randbedingung durch einfache Projektion auf den Polygonknotenzug berechnet. Diese Potential-<br />
Randbedingung wird automatisch abgeschaltet (Ausgabe mit negativer Knotennummer), wenn das so berechnete<br />
Potential unterhalb der Geländehöhe (GELA) des Knotens liegt. Die Betrachtung des Vorlands ist oft<br />
bei großen Vorflutern erforderlich, um zu definieren, inwieweit sich eine Hochwasserwelle auf das Hinterland<br />
des Vorfluters auswirkt, z.B. um Überflutungsflächen auszuschreiben.<br />
Das Vorgehen lässt sich am besten anhand des folgenden Beispiels erläutern.<br />
6.2.4.1 Umsetzung in <strong>SPRING</strong><br />
Erstellen der Knotenzug-Datei<br />
Der Knotenzug wird in oder gegen die Fließrichtung des Vorfluters definiert (Reihenfolge der Knoten beachten!):<br />
1, 2, 3, 5, 6, 4, 8,+<br />
Da das Format der Knotenzug-Datei dem der Modelldatei entspricht, wird zur Erzeugung dieser Datei folgendermaßen<br />
vorgegangen:<br />
In einer temporären Kopie der Modelldatei wird das Attribut LERA gelöscht. Stattdessen wird z.B. über die<br />
Linienstruktur des zu interpolierenden Gewässers ein beliebiger Wert auf LERA zugewiesen. Alle Knoten des
232 Kapitel 6: Berechnungen<br />
Gewässers müssen in LERA enthalten sein (Kontrolle durch punktuelle Attribut-Darstellung). Nach Sichern<br />
des Modells wird im Editor der LERA-Datensatz kopiert und in eine neue ASCII-Datei eingefügt. Gegebenenfalls<br />
müssen "von-bis"-Zeichen durch die fehlenden Knotennummern ersetzt werden. Die fertige Datei darf nur<br />
die sortierten Knotennummern beinhalten.<br />
Erstellen der Ganglinien-Datei<br />
Als Beispiel zum Erstellen einer Ganglinien-Datei soll folgende Abbildung dienen. An zwei Stellen des Vorfluters<br />
liegen Pegelwerte vor. Bei einer Messstelle (P2) fehlt jedoch für eine Zeitangabe ein gemessener Wasserstand.<br />
Abb. 178: Interpolation auf einen Vorfluter-Knotenzug mit "Vorland"<br />
Die Ganglinien-Datei beginnt mit der Datumszeile. Danach folgen die Datenblöcke der einzelnen Knoten,<br />
getrennt durch eine Leerzeile:<br />
DATUM 01.01.1994<br />
8 987.00<br />
01.05.1994 19.53<br />
05.05.1994 20.80<br />
12.05.1994 21.95<br />
16.05.1994 20.92<br />
3<br />
01.05.1994 18.17<br />
05.05.1994 19.28<br />
12.05.1994 20.12<br />
16.05.1994 19.32<br />
Die 2. Zeile bedeutet hier, dass die angegebenen Messwerte nicht direkt für den Knoten 8 gelten, sondern für<br />
einen Punkt mit dem Abstand von 987 m entfernt. Der fehlende Wert (siehe Bild oben) für den Zeitpunkt<br />
05.05.1994 an der Messstelle P2 (Knoten 3) wurde durch einen geschätzten Wert ergänzt.<br />
Diese Ganglinien-Datei muss manuell im entsprechenden Format erzeugt werden.<br />
Erstellen der Vorlandknoten-Datei<br />
Zunächst wird in <strong>SPRING</strong> eine Linienstruktur des Hauptvorfluters (Struktur Neu Linienzug) erstellt. Dem<br />
"Pegelknoten" wird der jeweilige Scheitelwert der Hochwasserwelle zugewiesen.<br />
Beispiel:
Kapitel 6: Berechnungen 233<br />
Pegel P1 = Knoten 1 Scheitelwert = 15.94 m NN<br />
Pegel P2 = Knoten 68 Scheitelwert = 16.20 m NN<br />
Pegel P3 = Knoten 112 Scheitelwert = 17.75 m NN<br />
Diese Hauptgewässer-Linienstruktur wird mit einer Genauigkeit von ca. 1000 m auf eine beliebige freie Knoten-Datenart<br />
(z.B. KKKK) zugewiesen. Dann werden die Datenarten GELA – KKKK = KKKK verrechnet und<br />
die Werte von KKKK auf Max. = 0 (Attribute Berechnen Attribute verrechnen… anschließend über Attribute<br />
Berechnen Begrenzen…) begrenzt.<br />
Im nächsten Schritt werden alle Werte mit KKKK = 0 über Attribute Löschen gelöscht: KKKK, "nur Werte =<br />
0.0" und das Attribut als Kreisdarstellung (Ansicht Attribute darstellen Isolinien/Flächenplots/Werte…)<br />
angezeigt. Manuell werden nun die KKKK-Attribute gelöscht, die auf dem Haupt- oder Nebengewässer liegen,<br />
die z.B. hinter einem Deich liegen oder die generell zu weit im Hinterland liegen.<br />
Nach einer Modellprüfung wird das Attribut KKKK exportiert über Datei Exportieren… Formatierte Datenausgabe<br />
im Format Nr., Wert. Die Ausgabe-Datei wird mit MS-EXCEL (o.ä.) auf die Spalte der Knotennummern<br />
reduziert. Damit ist die Vorlandknotendatei fertig gestellt.<br />
Wenn alle notwendigen Dateien vorliegen, wird nach der Modellprüfung die Interpolation durchgeführt.<br />
Folgendes Eingabefenster öffnet sich:<br />
Abb. 179: Interpolation auf einen Knotenzug mit Berücksichtigung des Vorlands<br />
Hier werden die Namen aller erstellten Dateien eingegeben.<br />
In der Ausgabedatei "out.i" der Interpolation sind die instationären Potentialdaten für den Hauptvorfluter und<br />
die Vorlandknoten (markiert mit "-") enthalten. Werden die Potentiale des Vorfluters in mehreren Schichten<br />
berücksichtigt, befinden sich diese ebenfalls in der Ausgabedatei.<br />
Diese wird in das Format einer instationären Datei (S. 25) mit folgenden Kopfzeilen umgewandelt.<br />
Beispiel einer instationären Eingabedatei, umgewandelt aus "out.i":<br />
Die Kennzeichnung NUM 7 gibt an, dass die Knotennummern im Format I7 in die out.i-Datei geschrieben<br />
werden. (Normal für die instationäre Eingabedatei ist das Format I6).
234 Kapitel 6: Berechnungen<br />
6.2.5 Batchdatei Interpolation<br />
Der Aufruf der Interpolation kann auch direkt ohne die Eingabemaske über die Kommandozeile erfolgen, sofern<br />
eine Batch-Datei *.bip im Verzeichnis vorhanden ist. Hierzu wird in das Verzeichnis gewechselt, in dem<br />
die Berechnung ausgeführt werden soll. Die Eingabe von interpol und dem Bestätigen mit der Enter-Taste<br />
führt dazu, dass eine Berechnung der Interpolation gestartet wird. Der voreingestellte Batch-Datei-Name ist<br />
inter.bip. Diese Datei wird im Verzeichnis gesucht. Mit dem Aufruf interpol Dateiname kann aber auch eine<br />
andere Batch-Datei angegeben werden (die Erweiterung "*.bip" wird bei Bedarf automatisch angehängt). Die<br />
Batch-Dateien können von Hand mit einem beliebigen Editor erstellt oder verändert werden.<br />
Eine ausführliche Batchdatei kann in der Online-Hilfe eingesehen werden. Ebenso wird dort eine Batchdatei<br />
der Interpolation zur weiteren Bearbeitung zur Verfügung gestellt.<br />
6.3 Modellkalibrierung (Gradientenverfahren)<br />
Aufruf durch: <strong>SPRING</strong> Berechnung Modellkalibrierung (Gradientenverfahren)…<br />
Nachdem ein Grundwassermodell erstellt ist, d.h. alle bekannten bzw. abgeschätzten Parameter und Randbedingungen<br />
eingegeben sind, kommen bei einer Modellrechnung alle einzeln ermittelten Daten meist erstmals<br />
zusammen. Da viele Einflussgrößen nur geschätzt sind, ergeben sich in der Regel Abweichungen zu<br />
einem gemessenen Grundwasserzustand. Sind alle auffälligen Unverträglichkeiten (falsche Entnahmen,<br />
Randbedingungen etc.) beseitigt, ist der K-Wert normalerweise die unsicherste Größe.<br />
Bei der Kalibrierung mit dem Gradientenverfahren können die Durchlässigkeitswerte der Elemente - ausgehend<br />
von einem Startwert - iterativ so verändert werden, dass eine gemessene Grundwasseroberfläche möglichst<br />
gut nachgerechnet wird. Es können folgende Modellarten bearbeitet werden:<br />
• 2D-Horizontalmodelle<br />
• 2D/3D-Modelle<br />
• 3D-Modelle<br />
Da die Kalibrierung durch stationäre Berechnungen erfolgt, ist es entscheidend, einen möglichst stationären<br />
Sollzustand zu verwenden! Der erstellte Sollzustand muss in sich widerspruchsfrei sein, d.h., die ermittelten<br />
Gradienten müssen immer mit der allgemeinen Fließrichtung übereinstimmen. Es können sich sonst unsinnige<br />
Durchlässigkeiten ergeben. Vorsicht ist vor allem bei Quellen und Senken sowie bei Wasserscheiden geboten.<br />
Der Sollzustand wird durch die Eichpotentiale (Attribut EICH) definiert. Für jeden Knoten muss das Attribut<br />
EICH definiert sein. Zur Berücksichtigung aller Grundwasser beeinflussenden Daten sei auf die „Interpolation<br />
von Gleichenplänen“ (S. 226) verwiesen.<br />
Abb. 180: Beispiel einer instationär kalibrierten Ganglinie<br />
In einem späteren Kapitel wird die Kalibrierung mit Hilfe der inversen Modellierung beschrieben.<br />
6.3.1 Iterative Kalibrierung der K-Werte<br />
Die iterative Veränderung der K-Werte erfolgt mit Hilfe der Soll- und Ist-Gradienten nach der Formel:<br />
k n+1 = (I / I s ) * k n
Kapitel 6: Berechnungen 235<br />
mit:<br />
k = Durchlässigkeit des Elements<br />
I = Gradient der Modellrechnung<br />
I s = Gradient des Sollzustandes<br />
n = Iterationsschritt<br />
• Eine Änderung der K-Werte erfolgt jeweils in den Elementen, in denen der Winkel zwischen Soll- und Ist-<br />
Gradient kleiner als 60 Grad ist.<br />
• Elemente mit anisotropen K-Werten (Verwendung von ZONE und MATE) werden nicht kalibriert!<br />
• Die kalibrierten K-Werte können durch Angabe von minimalen bzw. maximalen K-Werten (KMIN / KMAX)<br />
nach oben und unten beschränkt werden.<br />
6.3.2 Lokale Dämpfung der relativen K-Wert-Änderung<br />
Bei der Änderung des relativen K-Werts in einem Element erfolgt durch Berücksichtigung der K-Werte der<br />
benachbarten Elemente automatisch eine lokale Dämpfung.<br />
Mit dieser Dämpfung werden die durch die Iteration entstehenden starken Schwankungen der K-Werte angrenzender<br />
Elemente verringert. Für jedes Element wird die berechnete relative Änderung (in %) des K-<br />
Wertes noch einmal in Beziehung zu den relativen Änderungen der K-Werte in den Nachbarelementen geglättet.<br />
Die Vorgehensweise lässt sich am einfachsten an einem Beispiel (2D) erläutern:<br />
Element<br />
K-Wert des letzten Iterationsschritts<br />
Neu berechneter<br />
K-Wert<br />
%-Änderung<br />
1 0,40 0,01 2,5 %<br />
2 0,30 0,45 150 %<br />
3 0,35 0,70 200 %<br />
4 0,30 0,15 50 %<br />
Die Änderung des K-Wertes in Element 1 berechnet sich nun als Mittelwert aus:<br />
• berechneter % - Änderung in Element 1 und<br />
• mittlerer % - Änderung in den Nachbarelementen<br />
wie folgt:<br />
½ * (2,5 % + (150 % + 200 % + 50 %)/3) = ½ * (2,5 % + 133,33 %) = 67,92 %<br />
Der K-Wert in Element 1 wird auf 67,92 % von 0,40 = 0,271 gesetzt.<br />
Bei 3D-Modellen gehen zusätzlich zu den horizontal angrenzenden Nachbarelementen auch die vertikal angrenzenden<br />
Elemente in die Berechnung ein. Eine Berücksichtigung von „Schichtungen“, d.h., Bereiche mit K-<br />
Werten unterschiedlicher Größenordnungen (Leiter/Stauer) ist ebenfalls automatisch vorgesehen: Nachbarelemente<br />
mit K-Werten anderer Größenordnungen gehen in die Wichtung mit kleineren Wichtungsfaktoren<br />
ein.
236 Kapitel 6: Berechnungen<br />
6.3.3 Eingabeparameter<br />
Nach Auswahl des Menüs Berechnung Modellkalibrierung (Gradientenverfahren)… erscheint das folgende<br />
Eingabefenster:<br />
Abb. 181: Eingaben für die Kalibrierung (3D)<br />
Beim Aufruf der Eingabemaske liest das Programm die Batch-Datei mit dem voreingestellten Namen eichen.bei<br />
ein (sofern sie vorhanden ist), und die Standardeinstellungen in der Maske werden ggf. entsprechend<br />
verändert.<br />
Anzahl der Iterationen<br />
Mit der Anzahl der Iterationen wird festgelegt, wie oft die iterative Veränderung der K-Werte erfolgen soll.<br />
Schichtnummern (nur 3D-Modell)<br />
Bei 3D-Modellen ist es möglich, nur die Elemente von ausgewählten Elementschichten (z.B. nur die oberste<br />
Schicht) zu kalibrieren. Durch Auswahl der Schichtnummern wird festgelegt, welche Schichten oder ob alle<br />
Schichten in die Iteration einbezogen werden. Besteht z.B. ein ausgeprägter, gut bekannter Nichtleiter zwischen<br />
zwei Grundwasser-Stockwerken, können die K-Werte dieser Schicht unverändert bleiben.<br />
Anpassung der vertikalen K-Werte (nur 3D-Modell)<br />
Die Änderung des vertikalen K-Wertes kann in 3D-Modellen ebenfalls gesteuert werden. Die vertikalen K-<br />
Werte können konstant gehalten werden, oder sie werden auf Wunsch während der Iteration jeweils so verändert,<br />
dass das ursprüngliche Verhältnis zwischen vertikalem und horizontalem K-Wert konstant bleibt. Aufgrund<br />
des Verhältnisses der Gradienten werden nur die horizontalen K-Werte angepasst.<br />
Die Buttons im Kopf des Eingabefensters ermöglichen das Zurücksetzen der Eingabeparameter ( ), das<br />
Öffnen einer vorhandenen Batch-Datei ( ) oder das Speichern der aktuellen Batch-Datei unter einem anderen<br />
Namen ( ).<br />
Die Buttons am unteren Rand des Eingabefensters starten die Berechnung (OK-Button), schließen den Dialog<br />
(Abbrechen) oder öffnen die digitale Hilfe (Hilfe-Button).<br />
6.3.4 Erweiterte Einstellungen<br />
Durch Aktivieren der Schaltfläche „Erweitert“ lassen sich weitere Parameter festlegen:<br />
Ausgabe<br />
Hier wird der Name der Ausgabedatei festgelegt. Voreingestellt ist der Name out.e.
Kapitel 6: Berechnungen 237<br />
Anpassung der Mächtigkeit (2D) bzw. teilgesättigte Berechnung (3D)<br />
Bei 3D-Modellen ist eine Berücksichtigung der teilgesättigten Bereiche möglich (vgl. Berechnung der freien<br />
Oberfläche). Die entsprechenden Elementfaktoren für die ungesättigten Elemente werden aus dem vorgegebenen<br />
Sollzustand berechnet. Bei Horizontalmodellen ist es ebenfalls möglich, eine Anpassung der Mächtigkeit<br />
vorzunehmen, die dann aus der gemessenen Grundwasseroberfläche und der Modellunterfläche berechnet<br />
wird (unter Berücksichtigung einer eventuell definierten max. Mächtigkeit). Dies ist jedoch nur sinnvoll,<br />
wenn die in der Modellprüfung protokollierten Mächtigkeiten in manchen Elementen eventuell nicht mit der<br />
wassererfüllten Mächtigkeit übereinstimmen (was in der Regel nicht der Fall sein sollte).<br />
Dämpfung der K-Wert-Änderung eines Elements<br />
Eine Dämpfung empfiehlt sich, da die Iteration bei 'schlechtem' Ausgangszustand leicht oszilliert und K-Werte<br />
angrenzender Elemente extrem schwanken können. Eine lokale Dämpfung der Änderung des relativen K-<br />
Werts durch Berücksichtigung der K-Werte in den benachbarten Elementen wird automatisch durchgeführt<br />
und wurde bereits oben beschrieben.<br />
Für eine einfache Dämpfung der K-Wert-Änderung von einer Iteration zur nächsten wird vom Anwender an<br />
dieser Stelle ein Dämpfungsfaktor vorgegeben.<br />
Statt des neu berechneten K-Wertes k n+1 (vgl. iterative Kalibrierung) wird<br />
k neu = k n + x * (k n+1 - k n ) mit 0 < x
238 Kapitel 6: Berechnungen<br />
6.4 Modellkalibrierung (Inverses Verfahren)<br />
Aufruf durch: <strong>SPRING</strong> Berechnung Inverse Kalibrierung…<br />
Es wird unterschieden nach der Berechnungsart:<br />
Stationäre Strömung…<br />
Instationäre Strömung…<br />
Stofftransport (dichteabhängig)…<br />
Wärmetransport…<br />
Nach Erstellung des Grundwassermodells und Eingabe aller Daten erfolgt die Kalibrierung. <strong>SPRING</strong> unterstützt<br />
die “Kalibrierung mit dem Gradientenverfahren“ oder dem Verfahren der inversen Modellierung.<br />
Die inverse Modellierung ist ein iterativer Prozess, in dem das System Schritt für Schritt erforscht wird und<br />
dieses immer wieder neu beurteilt werden muss. Die Sinnhaftigkeit der berechneten Werte muss vom Anwender<br />
immer wieder überprüft werden.<br />
Nach Korrektur von falschen Messwerten oder sonstigen Unverträglichkeiten der Eingabedaten bleiben folgende<br />
Modellparameter als unsichere Größen bestehen:<br />
• Durchlässigkeiten (K-Werte)<br />
• Leakagekoeffizienten (LERA, LEKN)<br />
• Randzu- oder -abflüsse (VORF + LERA)<br />
• Speicherkoeffizienten (instationäre Betrachtung, KSPE)<br />
Zur Bestimmung dieser unbekannten Modellparameter p dienen in der Regel gemessene Potentiale an<br />
Grundwassermessstellen. Für instationäre Rechnungen sollten auch Ganglinien von Potentialen über einen<br />
gewissen Zeitraum für einige Messstellen vorliegen. Außerdem können z.B. Abflussmessungen Aussagen<br />
über die Größenordnung von Leakagemengen liefern, und es können Randzuflussmengen oder Randabflussmengen<br />
bekannt sein. Dies sind Messwerte oder Beobachtungsdaten (m).<br />
In der Berechnung des direkten Problems werden aus einem Datensatz geschätzter, aber ungesicherter Modellparameter<br />
p die Potentiale und Mengen (Messgrößen m) berechnet. Bei dem inversen Verfahren ist hingegen<br />
das inverse Problem zu lösen, bei dem die ungesicherten Modellparameter p aus den gesicherten<br />
Messgrößen m bestimmt werden:<br />
Verfahren Eingangsdaten Berechnete Daten<br />
direkt Modellparameter p Messgrößen m<br />
invers Messgrößen m Modellparameter p<br />
Die Modellparameter sind bei der inversen Problemstellung die abhängigen Variablen, die aus den unabhängigen<br />
Beobachtungsgrößen zu bestimmen sind. Ziel der Kalibrierung ist, die unbekannten Modellparameter so<br />
abzuschätzen, dass ein gemessener Zustand durch das numerische Modell bestmöglich wiedergegeben wird.<br />
Bei der Formulierung des inversen Problems ist zu berücksichtigen, dass das hydrogeologische Konzept fehlerbehaftet<br />
sein kann. Durch eine statistische Formulierung des inversen Problems können Fehler in der anschließenden<br />
Interpretation der gemessenen Daten relativiert werden.<br />
6.4.1 Modellparameter als unbekannte Größen<br />
Die zu bestimmenden, unbekannten Modellparameter, die mithilfe der inversen Modellierung optimiert werden<br />
können, sind die folgenden Eingangsdaten:<br />
• Durchlässigkeiten:<br />
Im 3D-Modell können horizontale (KWER) und vertikale (KWEV) K-Werte gleichzeitig optimiert werden. Es<br />
können horizontale K-Werte optimiert und die vertikalen K-Werte gleichzeitig festgehalten werden, oder<br />
die vertikalen K-Werte werden optimiert und die horizontalen K-Werte werden festgehalten.<br />
In den genannten Fällen besteht keine Möglichkeit, auf den Anisotropie-Faktor zwischen horizontalem und<br />
vertikalem K-Wert Einfluss zu nehmen. Es können jedoch die horizontalen K-Werte optimiert und dabei<br />
das Verhältnis zwischen horizontalem und vertikalem K-Wert über die Eingabe von KFVH (Attribute <br />
Extras Faktor vertikaler/horizontaler K-Wert (KFVH) anpassen…, Voreinstellung: globales KFVH = 0.1)<br />
festgehalten werden.
Kapitel 6: Berechnungen 239<br />
• Speicherkoeffizienten:<br />
Der Speicherkoeffizient (Datenart KSPE) im Horizontalmodell bzw. die Porositäten (PORO) zur Berechnung<br />
des Speicherkoeffizienten bei Vertikal- oder 3D-Modellen können optimiert werden (vgl. Ausführungen<br />
zum Speicherkoeffizienten im Kapitel “Instationäre Berechnung“ auf Seite 260).<br />
• Leakagekoeffizienten:<br />
Die Leakagekoeffizienten für Polygonzüge (Datenart LERA, pro lfd. m) können optimiert werden.<br />
Zu diesen Parametern p gibt es meist Vorkenntnisse, beispielsweise in Form von Labormessungen, Interpretationen<br />
von Feldversuchen oder subjektiven Vorabschätzungen. Diese Vorkenntnisse dienen als Startwerte<br />
für die Iteration des inversen Problems. Sie müssen für einen Optimierungslauf in einer gesonderten Datei<br />
definiert werden. Diese Datei wird im folgenden Parameterdatei genannt. Der Aufbau der Parameterdatei wird<br />
im Kapitel "Umsetzung in <strong>SPRING</strong>" beschrieben.<br />
6.4.2 Beobachtungsdaten und Messwerte<br />
Die Beobachtungsdaten dienen zur Beurteilung der Güte des aktuellen Parametersatzes p. Ihre Auswertung<br />
liefert nach einem direkten Rechenlauf in der Regel den Hauptanteil am aktuellen Fehler f(p). Zurzeit sind<br />
folgende Beobachtungsdaten möglich:<br />
• Potentiale an einzelnen Knoten des Modells (Datenart POTE)<br />
• Leakagemengen (z.B. aus Abflussmessungen) als Summe für einen bestimmten Abschnitt eines Vorfluters,<br />
der über die Datenart LERA in das Modell eingebunden ist (Datenart LKNO, nur inverse Modellierung),<br />
• Reaktionsmengen als Summe für eine bestimmte Anzahl Knoten, an denen Festpotentiale im Modell vorgeschrieben<br />
sind (Datenart KNOT).<br />
Alle Daten können bei instationären Rechnungen zu verschiedenen Zeitpunkten vorliegen.<br />
Welche Beobachtungsgrößen verwendet werden, ist unabhängig von der Wahl der zu optimierenden Modellparameter<br />
und dem Dargebot von Messdaten. Es können z.B. K-Werte anhand von beobachteten Potentialen<br />
und Leakagemengen optimiert werden, ohne dass auch Leakagekoeffizienten optimiert werden. Umgekehrt<br />
müssen für die Optimierung von Leakagekoeffizienten nicht notwendigerweise Leakagemengen als Beobachtungsdaten<br />
vorliegen.<br />
Die Anzahl der zur Verfügung stehenden Beobachtungsdaten hat einen wesentlichen Einfluss auf den Erfolg<br />
der inversen Modellierung. Je mehr Beobachtungsdaten zur Verfügung stehen, umso größer ist die Aussicht,<br />
einen “optimalen“ Parametersatz zu finden. Eine erfolgreiche Optimierung ist jedoch nur dann zu erreichen,<br />
wenn auch die Zonierung der zu optimierenden Parameter sinnvoll ist. Eine sinnvolle Zonierung zu definieren,<br />
ist die Hauptaufgabe des Bearbeiters bei der inversen Modellierung.<br />
Die Beobachtungsdaten müssen für einen Optimierungslauf in einer gesonderten Datei definiert werden. Diese<br />
Datei wird im folgenden Beobachtungsdatei genannt. Der Aufbau der Datei wird im Kapitel "Umsetzung in<br />
<strong>SPRING</strong>" beschrieben.<br />
6.4.3 Zonierung der Parameter<br />
Aufgrund des mit der Anzahl der zu optimierenden Parameter überproportional steigenden Rechenaufwandes<br />
ist es nötig, die mit der inversen Modellierung zu bestimmenden Modellparameter zu zonieren, d.h., die Parameter<br />
in Zonen gleicher Werte zusammenzufassen. Es besteht in <strong>SPRING</strong> die Möglichkeit, die K-Werte, die<br />
Speicherkoeffizienten und die Lekagekoeffizienten zu zonieren. Hierzu sind die in den folgenden Kapiteln<br />
beschriebenen Attribute im Modell zu zuweisen.<br />
6.4.3.1 Zonierung der K-Werte und Speicherkoeffizienten<br />
K-Werte (horizontal und vertikal), Speicherkoeffizienten im Horizontalmodell bzw. Porositäten zur Berechnung<br />
des Speicherkoeffizienten im Vertikal- oder 3D-Modell sind Daten, die für alle Elemente definiert werden müssen.<br />
Es kann aber aufgrund des Rechenaufwands nicht für jedes Element bzw. jeden Knoten ein eigener<br />
Parameter optimiert werden. Daher werden diese Daten zoniert.<br />
Zur Zonierung dieser Parameter werden folgende Modelldatenarten zur Verfügung gestellt:<br />
• Parameter Z-KW zur Zonierung von K-Werten (KWER, KWEV)<br />
• Parameter Z-SP zur Zonierung von Speicherkoeffizienten (KSPE).
240 Kapitel 6: Berechnungen<br />
Die Festlegung der Zonen erfolgt in der Modelldatendatei. Die Zonennummern müssen ganzzahlig > 0 sein.<br />
Liegen einige Elemente/Knoten in keiner mit Z-KW bzw. Z-SP definierten Zone, wird während der Modellprüfung<br />
automatisch eine zusätzliche Zone mit der Zonennummer 0 erzeugt, in der alle nicht erfassten Elemente<br />
bzw. Knoten liegen.<br />
Innerhalb einer Zone gibt es drei Möglichkeiten:<br />
• Wird nur für ein Element/Knoten der Zone ein entsprechender Start-Parameter in der Parameterdatei definiert,<br />
erhalten alle Elemente/Knoten dieser Zone diesen konstanten Parameterwert. In diesem Fall ist es<br />
egal, für welches Element/Knoten der Zone dieser Parameter definiert wurde.<br />
Es wird innerhalb dieser Zone nur ein Parameter optimiert.<br />
• Werden für mehrere Elemente/Knoten einer Zone Start-Parameter in der Parameterdatei definiert, werden<br />
aus diesen Parametern (nach einem auszuwählenden Interpolationsalgorithmus) für alle Elemente/Knoten<br />
dieser Zone Werte interpoliert. Parameterwerte anderer Zonen gehen bei der Interpolation nicht ein.<br />
Es werden innerhalb dieser Zone mehrere, nämlich die zur Interpolation verwendeten, Parameter optimiert.<br />
• Wird für kein Element/Knoten der Zone ein Start-Parameter in der Parameterdatei definiert, so werden zur<br />
Berechnung die entsprechenden Daten aus der Modelldatei verwendet.<br />
Innerhalb dieser Zone werden keine Parameter optimiert. Es wird immer mit den festen Werten für K-<br />
Werte oder Speicherkoeffizienten aus der Modelldatei gerechnet (Datenarten KWER, KWEV, bzw. KSPE).<br />
Sollen also für Elemente bzw. Knoten einer Zone die Werte aus der Modelldatei festgehalten werden, darf für<br />
diese Zone keine Eingabe eines Start-Parameters in der Parameterdatei erfolgen.<br />
Werden umgekehrt für bestimmte Zonen ein oder mehrere Start-Parameter in der Parameterdatei festgelegt,<br />
so sind die in der Modelldatei eingegebenen Daten für die Elemente/Knoten dieser Zonen ohne Bedeutung,<br />
da sie während des Optimierungslaufs durch den berechneten Wert ersetzt werden. Werden alle Elemente/Knoten<br />
zoniert und für alle Zonen Start-Parameter in der Parameterdatei definiert, kann in den Modelldateien<br />
die Eingabe von K-Werten bzw. Speicherkoeffizienten entfallen.<br />
6.4.3.2 Zonierung von Leakagekoeffizienten<br />
Zur Zonierung des Optimierungsparameters LERA wird die Datenart Z-LR zur Verfügung gestellt. Sie definiert<br />
einen Knoten-Polygonzug, für den ein polygonzugbezogener Leakagekoeffizient (Datenart LERA) vorgeschrieben<br />
werden soll.<br />
Achtung: Formal ist es notwendig, allen Polygonzügen, für die mit Hilfe der inversen Modellierung ein Leakagekoeffizient<br />
optimiert werden soll, zusätzlich in den Modelldateien einen Leakagekoeffizienten mit LERA<br />
zuzuweisen.<br />
• Wird in der Parameterdatei ein Start-Parameter für den Leakagekoeffizienten einer Z-LR-Zone angegeben,<br />
wird dieser Parameter optimiert. Aus dem Start-Parameter wird für die Berechnung des direkten<br />
Problems ein knotenbezogener Leakagekoeffizient durch Einbeziehung der Streckenlänge zwischen den<br />
Polygonzugknoten errechnet.<br />
Der zusätzlich in den Modelldateien über LERA formal eingegebene Leakagekoeffizient ist in diesem Fall<br />
ohne Bedeutung.<br />
• Wird in der Parameterdatei kein Start-Parameter für den Leakagekoeffizienten einer Z-LR-Zone angegeben,<br />
wird für diesen Polygonzug mit dem Leakagekoeffizienten aus der Modelldatei gerechnet.<br />
6.4.4 Formulierung des inversen Problems<br />
Die folgenden Ausführungen sollen eine Orientierungshilfe für die praktische Anwendung der inversen Modellierung<br />
zur Verfügung stellen. Sie haben nicht das Ziel, eine korrekte mathematische Formulierung des inversen<br />
Problems wieder zu geben. Hier sei auf weiterführende Literatur verwiesen.<br />
6.4.4.1 Minimierung der Zielfunktion<br />
Ziel der inversen Modellierung ist die Minimierung der Zielfunktion. Die Zielfunktion setzt sich aus zwei Hauptanteilen<br />
zusammen:
Kapitel 6: Berechnungen 241<br />
ZF = ZF obs + ZF par<br />
Es gehen sowohl die gemessenen Werte (ZF obs , z.B. Potentiale, Mengen) als auch die Schätzwerte der Parameter<br />
(ZF par , z.B. K-Werte, Leakagekoeffizienten, Speicherkoeffizienten) in die Zielfunktion ein. Die Anteile<br />
werden weiter aufgeteilt:<br />
ZF obs = ZF POTE + ZF LEAK + ZF KNOT<br />
ZF par = ZF KWER +ZF LERA + ZF KSPE<br />
Um die Zielfunktion zu ermitteln, wird jedem Parameter und Messwert eine Standardabweichung zugeordnet.<br />
Diese entspricht etwa dem zu erwartenden Fehler der Größe.<br />
Jeder Messwert m und jeder Parameterwert p wird nach jedem Schritt der inversen Kalibrierung wie folgt ausgewertet<br />
(Methode vom Typ 'kleinste Quadrate' (least squares)):<br />
ZF<br />
m<br />
m<br />
<br />
<br />
<br />
gem<br />
<br />
m<br />
m<br />
ber<br />
<br />
<br />
<br />
2<br />
bzw.<br />
ZF<br />
p<br />
p<br />
<br />
<br />
gesch<br />
<br />
p<br />
p<br />
ber<br />
<br />
<br />
<br />
2<br />
Für die numerische Lösung dieses nichtlinearen Minimierungsproblems werden bei der inversen Modellierung<br />
in <strong>SPRING</strong> zwei verschiedene mathematische Algorithmen angeboten:<br />
• ein Gauß-Newton-Verfahren nach Levenberg-Marquard und<br />
• ein Gradienten-Verfahren nach der Quasi-Newton-Methode<br />
Die Zielfunktionsanteile jedes Messwertes und jedes Parameters werden summiert. Bei Wahl einer kleinen<br />
Standardabweichung , resultiert ein großer Anteil an der Zielfunktion und somit eine hohe Gewichtung. Aus<br />
einer großen Standardabweichung resultiert ein kleiner Anteil an der Zielfunktion und somit eine kleine<br />
Gewichtung.<br />
Die folgende Tabelle soll den Einfluss der Gewichtung aufzeigen.<br />
1. Zuerst sind die zwei Potentiale H1 und H2 aufgelistet. Das Residuum ist für beide Messstellen gleich,<br />
jedoch ergibt sich ein hundertfach größerer Anteil an der Zielfunktion für H2, da dieser Wert mit 10 cm<br />
Standardabweichung stärker gewichtet ist als H1 mit 1 m Standardabweichung.<br />
2. Ein anderer Effekt lässt sich mit den Mengen Q1 und Q2 veranschaulichen. Je nachdem, in welcher Einheit<br />
gerechnet bzw. ausgewertet wird, ergibt sich bei gleicher Standardabweichung eine andere Gewichtung.<br />
3. Deshalb sollten für Mengen immer Standardabweichungen im Bereich von 10-25% der Messungen (je<br />
nach Genauigkeit) gewählt werden. Q1* und Q2* haben eine Standardabweichung von 10% - die Anteile<br />
der Zielfunktion sind in der gleichen Größenordnung.<br />
4. Als letzte Beispielgröße ist ein Parameterwert für den K-Wert dargestellt. Da dieser Wert logarithmisch<br />
verarbeitet wird, sollte die Standardabweichung in Größenordnungen angegeben werden (0.1,…, 1).<br />
berechnet gemessen Residuum<br />
(berechnetgemessen)<br />
Standardabw. (Sigma)<br />
(Messfehler)<br />
Anteil ZF (Residuum²/sigma²)<br />
1.<br />
2.<br />
3.<br />
4.<br />
H1 65.285 66.040 -0.755 1 0.57<br />
H2 66.985 66.230 0.755 0.1 57.0<br />
Q1<br />
[m³/d]<br />
Q2<br />
[m³/d]<br />
Q1*<br />
[m³/d]<br />
Q2*<br />
[m³/d]<br />
KWER<br />
[m/s]<br />
-10000 -5000 -5000 1 25000000<br />
-0.116 -0.058 -0.058 1 0.0033<br />
-10000 -5000 -5000 500 100<br />
-0.116 -0.058 -0.058 0.006 93<br />
1.5e-3 1.0e-03 Log(1.5e-<br />
3)-log(1.e-<br />
3)=-0.699<br />
0.3 5.43<br />
Die folgende Abbildung soll vereinfacht aufzeigen, weshalb die Startwerte der Parameter entscheidend sein<br />
können. Die Zielfunktion ist für verschiedene Parameterwerte unterschiedlich groß. Es gibt ein absolutes Mi-
242 Kapitel 6: Berechnungen<br />
nimum, sowie diverse lokale Minima. Startet man die inverse Modellierung zum Beispiel mit dem Startparameter<br />
1, strebt die Zielfunktion in das zugehörige lokale Minimum. Die Zielfunktion für den Startparameter 2 befindet<br />
sich auf einem lokalen Maximum und kann in eines der beiden lokalen Minima streben. Die Zielfunktion<br />
ist für den Startparameter 3 am höchsten, jedoch kann der Algorithmus von diesem Startpunkt aus das absolute<br />
Minimum erreichen. Es ist also durchaus sinnvoll, den Optimierungsprozess mehrmals mit verschiedenen<br />
Parameterwerten zu starten.<br />
Abb. 182: Zielfunktion der inversen Modellierung<br />
6.4.5 Umsetzung in <strong>SPRING</strong><br />
Vorbereitung in der Modelldatei<br />
Die zu kalibrierenden Parameter müssen zunächst in der Modelldatei definiert werden. So werden zum Beispiel<br />
Bachabschnitte zusammengefasst oder die hydraulischen Durchlässigkeiten in Zonen eingeteilt.<br />
Innerhalb einer Zone kann entweder ein einzelner K-Wert oder Speicherkoeffizient (Anzahl Parameterwerte<br />
innerhalb der Zone = 1) oder ein Feld von K-Werten oder Speicherkoeffizienten (Anzahl Parameterwerte innerhalb<br />
der Zone > 1) kalibriert werden.<br />
Für die Kalibrierung von Leakagekoeffizienten müssen die Oberflächengewässer als LERA vorliegen. Ein<br />
Fluss oder Bach kann in mehrere Abschnitte unterteilt werden, diese Abschnitte müssen bei LERA und Z-LR<br />
gleich sein. Innerhalb eines Abschnittes kann nur ein Wert angegeben und optimiert werden.<br />
Aufbau der Parameterdatei<br />
Die Parameterdatei muss im *.csv-Format vorliegen. Die Spalten werden mit Semikolon (Strichpunkt) getrennt,<br />
als Dezimalzeichen ist der Punkt vorgegeben. Der Aufbau der Datei sieht wie folgt aus:<br />
Abb. 183: Beispiel einer Parameterdatei<br />
• In Spalte A wird die Art des Parameters definiert. Im Moment sind folgende Arten von Parametern in der<br />
inversen Modellierung implementiert: KWER, KSPE, LERA, FLAE.<br />
Für die bereichsweise Kalibrierung von KWER und KSPE können in der Modelldatei Zonen definiert werden<br />
(Z-KW, Z-SP). Günstigenfalls sollten diese mit den geologischen Formationen übereinstimmen, innerhalb<br />
derer einheitliche Parameter zu erwarten sind. Ist nur eine Formation vorhanden, wird eine einzige<br />
Zone definiert.<br />
• In Spalte B werden die Zonen der Z-KW und Z-SP eingetragen. Für den Parameter LERA steht in Spalte<br />
B immer 0. Die Zuordnung mit Z-LR wird in Spalte C vorgenommen.<br />
• In Spalte C wird die Elementnummer des Stützpunktes definiert.<br />
• Spalte D ist der Startwert für den jeweiligen Parameter. Im ersten inversen Berechnungslauf wird dieser<br />
Wert eingelesen.<br />
• Spalte E beinhaltet die Standardabweichung. Diese entspricht etwa dem erwarteten Fehler der Größe. Bei<br />
Potentialmessungen können dies 5-10 cm sein, bei Mengen sind 10% gute Werte. Bei logarithmischen
Kapitel 6: Berechnungen 243<br />
Größen wie KWER wird die Standardabweichung in Größenordnungen angegeben (Beispiel: K-Wert = 1e-<br />
03 +/- 0.5 Größenordnungen).<br />
• Spalte F beinhaltet den Schätzwert des Parameters für die Residuenbildung<br />
• Spalte G/H beinhaltet die untere und obere Grenze des Schätzwertes aus Spalte F.<br />
• Spalte I: 0 für variabel / 1 für fix (dabei darauf achten, dass der gewünschte Wert in Spalte D definiert ist!)<br />
Die Auswirkung ist in der folgenden Abbildung dargestellt.<br />
• Spalte J beinhaltet den Name des Parameters, der in der Ausgabedatei erscheint.<br />
Abb. 184: Links: Stützstellen und Ausgangs-K-Werte. Rechts: Eingekreist ist das Gebiet der variablen K-Werte (Spalte<br />
I=0). Die K-Werte an den übrigen Stützstellen werden festgehalten (Spalte I=1), müssen aber trotzdem in der Parameterdatei<br />
verbleiben, damit die Interpolierung durchgeführt werden kann.<br />
Aufbau der Beobachtungsdatei<br />
Die vorhandenen Messwerte werden in einer Datei ohne spezielles Format gesichert (z.B. Textdatei). Der<br />
Aufbau der Datei für stationäre und instationäre Messwerte ist wie folgt:<br />
Zeile 1-3 Kommentarzeile<br />
Zeile 4 leer<br />
Zeile 5 ZEITEINHEIT MENG SEKUNDE (MINU STUN TAG_ JAHR)<br />
Zeile 6 ZEITEINHEIT ZEIT SEKUNDE (MINU STUN TAG_ JAHR) ODER<br />
Zeile 6 BEZUGSDATUM XX.YY.ZZZZ<br />
Zeile 7 leer<br />
Zeile 8-x Messwerte:<br />
POTE Name_1 // Kommentar (Achtung: Keine Leerzeichen im Namen!)<br />
x-Koordinate y-Koordinate [z-Koordinate in 3D]<br />
Zeitpunkt Messung Standartabweichung ODER<br />
DATUM Messung Standartabweichung<br />
KNOT Name_2<br />
Anzahl Knoten n<br />
n Knotennummern (pro Zeile 10)<br />
Zeitpunkt Messung (Summe über alle n Knoten) St.abweichung ODER<br />
DATUM Messung (Summe über alle n Knoten) St.abweichung<br />
LKN0 Name_3<br />
Anzahl Knoten n<br />
n Knotennummern (pro Zeile 10)<br />
Zeitpunkt Messung (Summe über alle n Knoten) -St.abweichung ODER<br />
DATUM Messung (Summe über alle n Knoten) -St.abweichung<br />
In Zeile 5 und 6 werden die Zeiteinheiten für die Menge und die Zeiteinheit für die Zeitskala festgelegt. Für<br />
stationäre Messwerte wird die Zeiteinheit als ZEIT vorgegeben mit dem Zeitpunkt 0.0 in der Datei. Bei instationären<br />
Messwerten kann ausgewählt werden, ob mit einer absoluten Zeitskala in einer Zeiteinheit (Beispiel<br />
Stunde: 0.0, 1.0, 1.5, 2., 20.) oder mit einem Bezugsdatum und damit mit einer Datumszeitskala gearbeitet<br />
werden soll.<br />
Ab Zeile 8 folgen die Messwerte. Es sind 3 Kategorien möglich: POTE für Potentialmessungen, KNOT für<br />
punktförmige Entnahme/Infiltrationsmengen und LEKN für gemessene Infiltrations-/Exfiltrationsmengen über<br />
einen Bachabschnitt. Dem Steuerwort für die Kategorie folgt der Name der Messstelle. Dabei muss darauf<br />
geachtet werden, dass sich keine Leerzeichen im Namen befinden. Zwischen der x- und y-Koordinate sollte<br />
kein Tabulator verwendet werden.
244 Kapitel 6: Berechnungen<br />
Nach dem Zeitpunkt folgen der Messwert der Größe und die Standardabweichung dieses Messwertes. Die<br />
Standardabweichung wird zur Gewichtung des Messwertes benötigt. Im Kapitel „Minimierung der Zielfunktion“<br />
auf Seite 240 wird näher auf diese Größe und ihre Funktion eingegangen.<br />
Zur Veranschaulichung folgen nun Beispiele einer stationären und instationären Beobachtungsdatei:<br />
Abb. 185: Beobachtungsdaten für die stationäre Kalibrierung<br />
Abb. 186: Beobachtungsdaten für die instationäre Kalibrierung<br />
6.4.5.1 Eingabeparameter<br />
Nach Auswahl im Menü Berechnung Inverse Kalibrierung und Auswahl der Berechnungsart<br />
erscheinen die jeweiligen Eingabefenster des gewählten Berechnungsmoduls sowie die Notebookseite mit<br />
den erweiterten Einstellungen für die inverse Modellierung. Die erforderlichen Eingaben für die inverse Kalibrierung<br />
sind unabhängig von der gewählten Berechnungsart. Die folgende Abbildung zeigt die Notebookseite<br />
für die inverse Kalibrierung.<br />
Beim Aufruf der Eingabemaske liest das Programm die Batch-Datei mit dem voreingestellten Namen sitra.bsi<br />
und inv.biv ein (sofern sie vorhanden sind). Die Standardeinstellungen in der Maske werden dementsprechend<br />
verändert.
Kapitel 6: Berechnungen 245<br />
Dateien<br />
Ein inverser Modellierungslauf benötigt zwei Batch-Dateien: Die "normale" Batch-Datei mit den Steuerparametern<br />
für das direkte Problem (voreingestellt: sitra.bsi) und eine Batch-Datei mit den Steuerparametern für<br />
das inverse Problem (voreingestellt: inv.biv). Letztere wird hier definiert.<br />
Ein inverser Modellierungslauf erzeugt zwei Ausgabedateien: Die erste Ausgabedatei enthält die Ergebnisse<br />
des letzten durchgeführten Rechenlaufs des direkten Problems (out.s). Die zweite Ausgabedatei wird in diesem<br />
Dialog festgelegt (voreingestellt: out.inv) und enthält das Protokoll des inversen Rechenlaufs mit Fehlertabellen<br />
für jeden Iterationsschritt und einer Ausgabe der optimierten Parameter. Werden die Checkboxen<br />
"Ausgabedatei mit ..." aktiviert, werden die Sensitivitäten (Dateien param_name.sns, out.inv_tab.csv und<br />
out.inv.sens) und die Kovarianzen (Datei kovarianz.csv) in zusätzliche Ausgabedateien geschrieben.<br />
Die Sensitivitäten liefern eine Aussage darüber, wie eine Veränderung des i. ten Parameters p i im aktuellen<br />
Parametersatz p auf das Berechnungsergebnis im j. ten Beobachtungsdatum b j auswirkt.<br />
Die Kovarianz ist eine Maßzahl für den (linearen) Zusammenhang zweier Zufallsvariablen mit gemeinsamer<br />
Verteilung. Die Kovarianz ist positiv, wenn a und b tendenziell einen gleichsinnigen linearen Zusammenhang<br />
besitzen, d. h. hohe Werte von a gehen mit hohen Werten von b einher und niedrige mit niedrigen. Die Kovarianz<br />
ist hingegen negativ, wenn a und b einen gegensinnigen linearen Zusammenhang aufweisen, d. h. hohe<br />
Werte der einen Zufallsvariablen gehen mit niedrigen Werten der anderen Zufallsvariablen einher. Ist das<br />
Ergebnis 0, so besteht kein linearer Zusammenhang zwischen den beiden Variablen a und b (nichtlineare<br />
Beziehungen sind möglich) (aus Wikipedia).<br />
In der inversen Modellierung werden die Kovarianzen der Parametergrößen zueinander berechnet und in der<br />
Datei kovarianz.csv tabellarisch zusammengestellt.<br />
Die Dateien mit den Beobachtungs- und Parameterdaten sind ebenfalls anzugeben.<br />
Optimierungsalgorithmus<br />
Als Optimierungsalgorithmen stehen das Gauß-Newton-Verfahren nach Levenberg-Marquard und ein Quasi-<br />
Newton-Verfahren zur Verfügung.<br />
Im Textfeld wird die maximale Anzahl Iterationen eingegeben, nach welcher der Optimierungsalgorithmus<br />
unabhängig vom Konvergenzverhalten auf jeden Fall beendet werden soll.<br />
Interpolationsverfahren<br />
Hier werden die Parameter für eine eventuell notwendige Interpolation von K-Wert-Parametern oder Speicher-<br />
Parametern innerhalb der jeweiligen Zonen (Z-KW oder Z-SP) festgelegt.<br />
Es stehen folgende Interpolationsalgorithmen zur Verfügung:
246 Kapitel 6: Berechnungen<br />
Bei der Abstandswichtung ist im Unterschied zum Berechnungsmodul Interpolation (S. 214) keine Eingabe<br />
eines maximalen Suchradius für die Interpolationspunkte erforderlich. Es wird immer maximal die im Textfeld<br />
angegebene Anzahl an Punkten mit dem kleinsten Abstand für die Interpolation verwendet.<br />
6.4.5.2 Ergebnisse<br />
Es empfiehlt sich, zunächst einen Lauf mit 0 Iterationen durchzuführen. So kann ohne großen Aufwand die<br />
Zielfunktion kontrolliert werden. Die Ergebnisse werden in die Ausgabedatei (hier: out.inv) geschrieben, dabei<br />
werden die Anteile pro Parameter/Messwertgruppe einzeln aufgeführt.<br />
Wichtig ist, die Anteile der Zielfunktion ausgeglichen zu gestalten. Nach dem ersten inversen Berechnungslauf<br />
(0 Iterationen) können die Anteile der Zielfunktion miteinander verglichen werden. Die am besten bekannten<br />
Größen (meist Potentiale) sollten dabei den größten Anteil an der Zielfunktion (ZF) haben.<br />
Mögliche Fehlerquellen:<br />
• K-Werte sind zu stark gewichtet. Damit ist es dem Algorithmus nicht erlaubt, den K-Wert weit vom<br />
Schätzwert zu berechnen, und es ergeben sich fast keine Änderungen in der Verteilung der Durchlässigkeiten.<br />
Abhilfe: Standardabweichungen vergrößern<br />
• Mengen sind zu stark gewichtet. Somit verlieren die Messungen der Potentiale an Gewicht und der Algorithmus<br />
versucht (vergeblich!), die Mengen zur Übereinstimmung zu bringen. Meistens gilt die Regel:<br />
Stimmen die Potentiale und die K-Werte, sollten die Mengen sich auch einstellen.<br />
Abhilfe: Anteile der Zielfunktion ausgeglichen gewichten (mittels gut gewählter Standardabweichungen)<br />
• Messreihen instationär: Im Piezometer x wird über ein Jahr jeden Tag gemessen, in Piezometer y hingegen<br />
nur 1x pro Monat. Wenn alle Einzelmessungen das gleiche haben (also gleich stark gewichtet<br />
werden), wird in der Summe die Grundwassermessstelle x rund 30 Mal stärker gewichtet als die Grundwassermessstelle<br />
y (365 Messungen gegenüber 12 Messungen).<br />
Abhilfe: für Piezometer y kleiner wählen.<br />
Sind die Anteile an der Zielfunktion ausgeglichen, wird die Anzahl der Iterationen auf 10 gesetzt und die inverse<br />
Modellierung erneut gestartet.<br />
Ausgabedateien<br />
• out.inv<br />
Datei mit Verlauf der Kalibrierung (gemessene/berechnete Werte/Zielfunktion) sowie den K-Werten und<br />
Leakagefaktoren im Format der Modelldatei. Die iterierten K-Werte können über Attribute Modelldaten/Berechnungsergebnisse<br />
importieren… direkt auf dem Attribut KWER abgelegt werden.<br />
• Invpar.csv:<br />
Datei im Format der Parameterdatei (Achtung: Semikolon als Spaltentrenner, Punkt als Dezimaltrenner).<br />
In Spalte D sind die berechneten K-Werte aufgelistet. Diese Datei kann umbenannt werden und dann als<br />
Inputdatei für einen nächsten Lauf verwendet werden (z.B. mit teilweise festgehaltenen Werten)<br />
• Invpar_xy.csv:<br />
Analog invpar.csv, nur sind Koordinaten vorhanden (nicht für LERA!). Die Datei kann zum Beispiel überlagert<br />
werden, um die Ergebnisse zu visualisieren<br />
• resan_pote.csv, resan_lkno.csv, resan_knot.csv (nur stationär):<br />
Enthält alle Daten zu den Messwerten<br />
Abb. 187: Beispiel der Datei resan_pote.csv<br />
• name.csv (nur instationär):<br />
Für jeden Messpunkt (POTE, LKNO, KNOT) wird ein *.csv-Datei mit Gangliniendaten herausgeschrieben.<br />
Da hier nicht nach Datenarten unterschieden wird, ist es wichtig, die Namen in der Beobachtungsdatei
Kapitel 6: Berechnungen 247<br />
(*.obs) eindeutig zu definieren (nicht ein Potential namens X1 und eine Mengenmessung namens X1.<br />
Besser: h_x1 und q_x1)<br />
Abb. 188: Beispiel einer instationären Ausgabedatei name.csv<br />
6.4.5.3 Batchdateien<br />
Der Aufruf der inversen Kalibrierung kann auch direkt ohne die Eingabemaske über die Kommandozeile erfolgen,<br />
sofern geeignete Batch-Dateien *.bsi und *.biv im Verzeichnis vorhanden sind. Hierzu wird in das Verzeichnis<br />
gewechselt, in dem die Berechnung ausgeführt werden soll. Die Eingabe von sitra und dem Bestätigen<br />
mit der Enter-Taste führt dazu, dass eine inverse Kalibrierung gestartet wird. Der voreingestellte Batch-<br />
Datei-Name ist sitra.bsi. Diese Datei wird im Verzeichnis gesucht. Mit dem Aufruf sitra Dateiname kann aber<br />
auch eine andere Batch-Datei angegeben werden (die Erweiterung "*.bsi" wird bei Bedarf automatisch angehängt).<br />
Die Batch-Dateien können von Hand mit einem beliebigen Editor erstellt oder verändert werden.<br />
Für die inverse Kalibrierung ist zunächst die Datei sitra.bsi erforderlich, in der die Batchdatei für den inversen<br />
Berechnungslauf (im Beispiel: inv.biv) angegeben wird.<br />
• Beispiel für eine Batchdatei sitra.bsi (stationäre Berechnung):<br />
out.s<br />
# Ausgabedatei<br />
0 # ausf. Protokoll (1-Ja,0-Nein)<br />
1 0 # Gleichungslöser P/U (1-iterativ,0-direkt)<br />
0 0 # Kontrolllinienber. (1-Ja,0-Nein), IMITTEL<br />
0 0 # Peclet/Courantzahlen, K-Werte aus EICHEN (1-Ja,0-Nein)<br />
STROEMUNG+INVERS inv.biv # Batchdatei für inversen Input<br />
1 # Iter. der Mächtigkeit (1-Ja,0-Nein)<br />
0 0 0 # gleiche Konz., dichteabh. Rech., p oder h (1-Ja,0-Nein)<br />
5 0.50000 # Anz. Iterationsschritte, Dämpfungsfak.<br />
0 0 # Strömung/Transport stat./0 inst/1 inst.+ gesp./unges./2<br />
0 0 # Start. Pote/Konz aus ASAT(3) null(2) EICH/AKON(1) =0(0)<br />
Die Batchdatei inv.biv enthält die Parameter für die inverse Kalibrierung.<br />
• Beispiel für eine Batchdatei inv.biv (inverse Berechnung), die aus der stationären Berechnung heraus<br />
aufgerufen wird:<br />
out.inv<br />
# Ausgabedatei für inversen Lauf<br />
Messwerte.obs # Datei mit Beobachtungsdaten<br />
Parameter.csv # Datei mit Parameterdaten<br />
1 # 0: Levenberg-Marquard / 1: Quasi-Newton<br />
10 # Anzahl Iterationen<br />
KWER 1 1<br />
# Interpolationsflags für KWER-Daten / Parameter d für Abstandswichtung<br />
SPEI 1 1<br />
# Interpolationsflags für KSPE-Daten / Parameter d für Abstandswichtung<br />
Ausgabe = SENS;KOVAR<br />
Dabei hat der Wert für den Interpolationsflag folgende Bedeutung:<br />
0: Kriging
248 Kapitel 6: Berechnungen<br />
1: Gauß<br />
10: Abstandswichtung – Sampson<br />
11: Abstandswichtung 1/d<br />
12: Abstandswichtung 1/d²<br />
13: Abstandswichtung 1/d4<br />
6.4.6 Generelle Vorgehensweise<br />
Sollen Modellparameter über die inverse Modellierung abgeschätzt werden, sind generell folgende Vorgehensweisen<br />
zu empfehlen:<br />
• Zunächst sollte mit einer relativ groben Zonierung der Daten begonnen werden, d.h., nur wenige globale<br />
Parametergrößen werden optimiert. Die Auswertung der inversen Modellierungsläufe mit einer groben<br />
Zonierung liefert in der Regel guten Aufschluss darüber, ob die generelle Zonierung sinnvoll ist. Ist dies<br />
der Fall, können detaillierte Einteilungen vorgenommen werden.<br />
• Ist die “grobe“ inverse Modellierung abgeschlossen, können in Teilbereichen einzelne Parameter genauer<br />
bestimmt werden. Dabei ist es sinnvoll, die Bereiche mit ausreichend genauen Ergebnissen aus der inversen<br />
Optimierung herauszunehmen. Die optimierten Modelldaten werden in der Modelldatei vorgeschrieben<br />
und aus der Parameterdatei entfernt. Dadurch wird die Anzahl der zu optimierenden Parameter reduziert<br />
und der Rechenaufwand für einen inversen Lauf begrenzt.<br />
• Oft gibt es Bereiche des Modells, in denen nur wenige Beobachtungsdaten vorliegen. Dann ist es in der<br />
Regel schwierig, mit Hilfe der inversen Modellierung sinnvolle Parameter zu finden. Selbst wenn im übrigen<br />
Modellgebiet gute Ergebnisse erzielt wurden, gibt es in diesen kritischen Bereichen oft “Ausreißer“ bei<br />
den optimierten Parametern. Im Wesentlichen gibt es zwei Möglichkeiten, die Parameter in solchen wenig<br />
aufgeschlossenen Bereichen in den Griff zu bekommen:<br />
1. Die Parameter werden ganz aus der inversen Modellierung herausgenommen und mit einem geschätzten<br />
plausiblen Wert fest in der Modelldatei vorgeschrieben.<br />
2. Es besteht aber auch die Möglichkeit, 'Dummy'-Beobachtungsdaten in diesen Bereichen festzuschreiben:<br />
Der Benutzer kann z.B. sinnvoll geschätzte zusätzliche Potentiale als Beobachtungsgrößen<br />
einführen. Diese sollten dann aber - im Gegensatz zu den tatsächlich gemessenen Potentialen -<br />
kleinere Wichtungsparameter erhalten, da sie in der Regel weniger glaubwürdig sind als gemessene<br />
Werte.<br />
• Beim Übergang von einer groben Zonierung auf eine feinere Differenzierung der Parameter gibt es zwei<br />
unterschiedliche Vorgehensweisen:<br />
Eine Zone kann in mehrere kleinere Zonen unterteilen werden, oder<br />
die Anzahl der Parameter innerhalb der Zone kann erhöht werden.<br />
Im Allgemeinen sind die Ergebnisse der Optimierung bei Verwendung von Zonen mit nur einem Parameter (<br />
konstante Parameter innerhalb der Zonen) leichter zu interpretieren. Werden Zonen mit mehreren Parametern<br />
verwendet, müssen die Ergebnisse der Optimierung auch im Hinblick auf den verwendeten Interpolationsalgorithmus<br />
ausgewertet werden. Die Optimierung ist dann zusätzlich anfällig gegenüber Schwächen im verwendeten<br />
Interpolationsalgorithmus. Dies sind z.B. Über- bzw. Unterschwingen bei Gauß und Kriging oder die<br />
Tendenz zu lokalen Extrema in den Interpolationspunkten bei Verwendung der Abstandswichtung.<br />
Auswertung der Sensitivitäten<br />
Die inverse Modellierung fordert vom Anwender ständig eine Überprüfung der Modellvorstellung. Eine Auswertung<br />
der Sensitivitäten am Ende jedes inversen Modellierungslaufs liefert hierzu viele wichtige Informationen:<br />
• Modellbereiche, in denen zu wenige Informationen vorliegen, können erkannt werden:<br />
Wenn alle Parameter in einem Modellbereich nur kleine Sensitivitäten aufzeigen, sollte dieser Bereich<br />
entweder mit zusätzlichen Beobachtungsdaten versehen oder aus der Kalibrierung herausgenommen<br />
werden.<br />
• kritische und unkritische Parameter:<br />
Beim Vergleich der Sensitivitäten ergibt sich, welcher der Parameter den größten Einfluss auf den Fehler<br />
in einem bestimmten Beobachtungspunkt hat.<br />
• Falsche Modellannahmen:<br />
Divergiert der Iterationslauf oder findet nur eine minimale Fehlerreduzierung statt, ist eine generelle Überprüfung<br />
der Modellannahmen (z.B. der Aufteilung der Zonen) erforderlich.
Kapitel 6: Berechnungen 249<br />
6.4.7 Einschränkungen für die inverse Modellierung<br />
Für die Berechnung des direkten Problems müssen während der inversen Modellierung Steuerparameter<br />
definiert werden. Dabei sind einige Einschränkungen zu beachten:<br />
• Generell kann ein gekoppeltes Strömungs- und Transportmodell berechnet werden. Dispersivitäten und<br />
andere nur für den Transport notwendigen Modelldaten können zurzeit noch nicht optimiert und gemessene<br />
Konzentrationen nicht als Beobachtungsdaten aufgenommen werden. Daher ist die Transportberechnung<br />
bei einer inversen Modellierung derzeit nicht vorgesehen. Eine Ausnahme bildet die Optimierung<br />
von Strömungsparametern für ein dichteabhängiges Modell. In diesem Fall muss das Transportproblem<br />
mit berechnet werden.<br />
• Generell ist es bei einer instationären Berechnung möglich, zur Reduzierung des benötigten Speicherplatzes<br />
die berechneten Potentiale nur für bestimmte Zeitschritte oder Ganglinien einzelner Knoten abzuspeichern.<br />
Bei der inversen Modellierung werden jedoch die Potentiale für jeden Zeitschritt der instationären<br />
Rechnung benötigt. Daher müssen bei einem instationären inversen Modellierungslauf die Potentiale für<br />
alle Zeitschritte zwischengespeichert werden.<br />
• Ein “Warmstart“, d.h. die Fortsetzung einer instationären Rechnung (S. 258), mit der null-Datei ist bei einem<br />
inversen Modellierungslauf nicht möglich. Damit ist auch das Abspeichern der Daten der instationären<br />
Rechnung für ein Fortsetzen der Iteration (out66-Datei) nicht sinnvoll.<br />
• Bei einem instationären dreidimensionalen oder vertikalen Strömungsmodell, das gesättigt/ungesättigt<br />
berechnet werden soll, können innerhalb eines Zeitschrittes die relativen K-Werte iterativ berechnet werden.<br />
Dies ist bei einer inversen Modellierung nicht möglich. Bei derartigen Problemstellungen muss mit einem<br />
Update der relativen K-Werte von einem Zeitschritt zum nächsten gearbeitet werden (d.h. nur mit einer<br />
Iteration pro Zeitschritt und ohne Dämpfung der Iteration: Dämpfungsfaktor = 1.0).<br />
• Als weitere Einschränkung gegenüber einer normalen Strömungsberechnung kann bei der inversen Modellierung<br />
nicht mit maximalen In-/Exfiltrationsmengen (MXKI, MXKE, MXEI, MXEE) gearbeitet werden.<br />
Um Leakagemengen trotzdem in einer bestimmten Größenordnung zu halten, können LKNO-<br />
Beobachtungsdaten verwendet werden.<br />
6.5 Stationäre Strömung<br />
Aufruf durch: <strong>SPRING</strong> Berechnung Stationäre Strömung...<br />
Zur Berechnung der stationären Strömung stehen derzeit zwei Berechnungsmodule zur Verfügung. Es handelt<br />
sich um die Module GEONEU und SITRA. Das Modul GEONEU hat Leistungsmerkmale, die dem Modul<br />
SITRA fehlen:<br />
• Die Berechnung eines Horizontalmodells mit 3D-Teilbereich<br />
• zusätzlicher Potentialwert im Elementmittelpunkt bei der Stromlinienberechnung aufgrund einer Dreiecksbzw.<br />
Viereckzerlegung der einzelner Elemente<br />
• Bahnlinienberechnung<br />
Die Erläuterungen der folgenden Kapitel beziehen sich jedoch allein auf die stationäre Strömungsberechnung<br />
mit dem Modul SITRA.<br />
6.5.1 Theorie der stationären Strömung<br />
Formulierung über das Potential<br />
Im gesättigten Grundwasserleiter mit konstanter Dichte lässt sich die Differentialgleichung zur Berechnung<br />
eines stationären Strömungszustandes durch Kopplung des Gesetzes von Darcy:<br />
v f<br />
Kh<br />
mit der Kontinuitätsbedingung<br />
v f<br />
q
250 Kapitel 6: Berechnungen<br />
herleiten:<br />
( Kh)<br />
q<br />
Darin bedeuten:<br />
h = Potential [m],<br />
v f = Filtergeschwindigkeit [m/s],<br />
K = symmetrischer Tensor für den K f -Wert [m/s],<br />
q = Quellen/Senkenterm [1/s].<br />
Für die Strömung in einem homogenen, isotropen Medium kann der K-Wert als skalare Größe angesehen<br />
werden. Bei anisotropem Aquifer muss die Tensor-Eigenschaft des K-Wertes berücksichtigt werden, da die<br />
Durchlässigkeiten an einem Ort in verschiedenen Richtungen unterschiedlich groß sind.<br />
Neben der mathematischen Formulierung der stationären Strömungsgleichung über das Potential h kann<br />
auch der Druck p oder die Druckhöhe ψ als Primärvariable verwendet werden. Dies ist insbesondere dann<br />
erforderlich, wenn dichteabhängige Strömungsverhältnisse betrachtet werden oder eine gesättigt/ungesättigte<br />
Berechnung durchgeführt werden soll. Die Größen „Sättigung“ und „relativer K-Wert“ bei gesättigt/ungesättigten<br />
Verhältnissen sind in der Literatur ebenfalls als vom Druck bzw. von der Druckhöhe abhängige<br />
Variable formuliert.<br />
6.5.1.1 Formulierung über die Druckgleichung<br />
Das Gesetz von Hubbert liefert die Beziehung zwischen hydrostatischem Druck p und Potential h:<br />
mit:<br />
h z <br />
p<br />
g<br />
h = Potential [m]<br />
z = Lagehöhe [m]<br />
p = Druck [N/m²] = [kg/(s²m)]<br />
ρ = Dichte [kg/m³]<br />
g = Erdbeschleunigung [m/s²]<br />
Ein vom durchströmenden Medium unabhängiger Kennwert für die Durchlässigkeit K ist die Permeabilität<br />
K perm . Der Zusammenhang zwischen der Permeabilität K perm eines porösen Mediums und der Durchlässigkeit<br />
K dieses porösen Mediums in Bezug auf ein strömendes Fluid lautet:<br />
Mit:<br />
K Kperm<br />
g<br />
<br />
<br />
K = symmetrischer Tensor für den K f -Wert [m/s]<br />
K perm = Permeabilität [m²]<br />
ρ = Dichte [kg/m³]<br />
g = Erdbeschleunigung [m/s²]<br />
η = dynamische Viskosität [kg/(ms)]<br />
Setzt man diese beiden Gleichungen in die vom Potential abhängige stationäre Strömungsgleichung ein, erhält<br />
man die stationäre Strömungsgleichung in Abhängigkeit des Drucks:<br />
K<br />
(<br />
Kh)<br />
q (<br />
<br />
p e rm<br />
( gz<br />
p ))<br />
Die Einheit der Gleichung entspricht der des Quellterms q = [1/s].<br />
Da auch ungesättigte Verhältnisse berücksichtigt werden sollen, muss der K f -Wert K mit einem relativen k-<br />
Wert kr el (0
Kapitel 6: Berechnungen 251<br />
(<br />
Kh)<br />
q (<br />
K<br />
p e rm<br />
k<br />
<br />
re l<br />
(<br />
gz<br />
p ))<br />
Der Faktor k rel [-] wird als eine Funktion der Sättigung definiert: k rel = k rel (S r ). Im gesättigten Bereich ist k rel =<br />
1.0.<br />
Die relative Sättigung ist eine vom Druck abhängige Variable S r = S r (p), die üblicherweise über eine Funktion<br />
nach van Genuchten definiert wird.<br />
6.5.1.2 Druck-Sättigungsfunktion nach van Genuchten<br />
Der nichtlineare Zusammenhang zwischen Kapillardruck und Sättigung wird im Wesentlichen durch die Beschaffenheit<br />
des Bodens (Kornform und Korngrößenverteilung) bestimmt. Die folgende Abbildung zeigt schematisch<br />
die Druck-Sättigungsbeziehung im Boden:<br />
Abb. 189: Kapillardruck-Sättigungsbeziehung (p b entspricht dem Wassereintrittsdruck)<br />
Van Genuchten stellte folgende Beziehung zwischen dem Anteil der ungesättigten an der gesättigten hydraulischen<br />
Leitfähigkeit auf:<br />
k<br />
<br />
<br />
<br />
1<br />
l<br />
m m<br />
rel<br />
(Se<br />
) (Se<br />
) 1<br />
(1<br />
(Se<br />
) )<br />
Hierin bedeuten:<br />
S e = effektive Sättigung<br />
l = unbekannter Parameter für den van Genuchten den Wert 0,5 ermittelt hat<br />
m = 1-1/n = Konstante, n = Porengrößenindex (> 1)<br />
<br />
<br />
<br />
2<br />
Nach van Genuchten [VAN GENUCHTEN, M. TH. (1980) A Closed-Form Equation for Predicting the Hydraulic<br />
Conductivity of Unsaturated Soils, Soil Science Society of America Journal. 44: Pages 892-898. 1980] werden<br />
für n Werte von 1,5 (tonig) bis 4,5 (sandig) verwendet.<br />
Die effektive Sättigung definiert sich über folgende Formel:<br />
S<br />
e<br />
<br />
Sr<br />
(p) S<br />
S S<br />
s<br />
res<br />
res<br />
Die Parameter bedeuten:<br />
S r = relative Sättigung S r (p)<br />
S res = Restsättigung = Sättigungsgrad, der je nach Bodentyp infolge von Fließvorgängen nicht unterschritten<br />
wird<br />
S s = maximale Sättigung = Sättigungsgrad, der je nach Bodentyp maximal erreichbar ist (S s ~1.0)<br />
Die effektive Sättigung steht mit dem Kapillardruck p c und dem Wassereintrittsdruck p e in folgender Beziehung:
252 Kapitel 6: Berechnungen<br />
S<br />
S (p) S<br />
<br />
p<br />
r<br />
res<br />
c n<br />
e<br />
<br />
1<br />
( )<br />
Ss<br />
Sres<br />
pe<br />
<br />
<br />
<br />
<br />
1n<br />
n<br />
Löst man diese Gleichung nach der druckabhängigen relativen Sättigung S r (p) auf, erhält man die in <strong>SPRING</strong><br />
zugrunde gelegte Druck-Sättigungsfunktion nach van Genuchten:<br />
S<br />
<br />
c n<br />
r<br />
(p<br />
c<br />
) Sres<br />
(Ss<br />
Sres)<br />
1<br />
( )<br />
pe<br />
<br />
p<br />
<br />
<br />
<br />
1n<br />
n<br />
Mit:<br />
p c = Kapillardruck [N/m²] = [kg/(s²m)]<br />
p e = Wassereintrittsdruck [N/m²] = [kg/(s²m)]<br />
Der Wassereintrittsdruck ist ein bodenspezifischer Parameter. Er wird als Kehrwert a = 1/p e in den Sättigungsparametern<br />
definiert. Die folgende Abbildung zeigt Beispiele für die Druck-Sättigungsfunktionen nach<br />
van Genuchten in Abhängigkeit verschiedener Böden:<br />
Abb. 190: Druck-Sättigungsfunktionen nach van Genuchten<br />
6.5.2 Berechnung der freien Oberfläche (2D)<br />
Die Ermittlung der freien Oberfläche bedeutet im Horizontalmodell eine Berechnung der unbekannten Mächtigkeit.<br />
Die Mächtigkeit (m) des ungespannten Grundwasserleiters muss so bestimmt werden, dass für die mit<br />
dieser Mächtigkeit berechneten Potentiale (h)<br />
m = h - u<br />
gilt, wobei u die Unterfläche des Grundwasserleiters bezeichnet. Die Berechnung erfolgt über eine Iteration<br />
der Mächtigkeit der einzelnen Elemente. Die Mächtigkeit des Grundwasserleiters wird so angepasst, dass für<br />
jedes Element gilt:<br />
m i+1 = h i - u.<br />
mit: i = Iterationsschritt<br />
Um Oszillationen bei der Iteration zu vermeiden, wird die Änderung der Mächtigkeit von einem Iterationsschritt<br />
zum nächsten mit einem Dämpfungsfaktor 0 < w < 1 versehen:<br />
m i+1 = m i + w * ( (h i - u) - m i ).<br />
mit: i = Iterationsschritt<br />
Bei w=1.0 wird die Iteration überhaupt nicht gedämpft, bei w=0. wird extrem gedämpft. Voreingestellt ist in der<br />
Regel ein Dämpfungsfaktor von 0.5. Als Ausgangszustand für die Iteration werden die in der Modellprüfung<br />
berechneten Startmächtigkeiten verwendet.
Kapitel 6: Berechnungen 253<br />
Die Iteration wird solange fortgesetzt, bis entweder die Unterschiede in den berechneten Potentialen zweier<br />
Schritte eine interne Schranke unterschreiten oder die vom Benutzer angegebene maximale Anzahl an Iterationsschritten<br />
erreicht wird.<br />
Bei einem gespannten Grundwasserleiter ist die Grundwasseroberfläche in ihrer Ausdehnung nach oben gehindert.<br />
Dies wird während der Iteration dadurch berücksichtigt, dass die iterierte Mächtigkeit die in der Modellprüfung<br />
berechnete maximale (mögliche) Mächtigkeit nicht überschreiten darf.<br />
Um eine Iteration der Mächtigkeiten in einem 2D-Modell durchführen zu können, ist immer die Angabe der<br />
Unterflächen (Attribut UNTE) des Grundwasserleiters erforderlich!<br />
Beispiel:<br />
Soll ein Kalibrierzustand nachgerechnet werden, sind in der Netzdatei in der Regel die Eichpotentiale (Attribut<br />
EICH) und die Unterflächen (Attribut UNTE) angegeben, aus denen die Mächtigkeiten berechnet werden.<br />
Diese entsprechen aber weitestgehend bereits den während der Modellprüfung berechneten Startmächtigkeiten.<br />
Die Iteration sollte in diesem Fall schon mit einem Dämpfungsfaktor von w=1.0 sehr schnell konvergieren.<br />
Bei weiteren Berechnungen soll im Allgemeinen nicht der Kalibrierzustand, sondern eine beliebige andere<br />
Grundwassersituation berechnet werden (z.B. veränderte Entnahmemengen). In einem Bereich mit veränderten<br />
Entnahmemengen wird sich die Mächtigkeit gegenüber der Startmächtigkeit verändern. Bei großen Änderungen<br />
gegenüber dem Kalibrierzustand ist es sinnvoll, die Iteration der Mächtigkeit zu dämpfen, um Oszillationen<br />
zu vermeiden.<br />
Besonderheit des Moduls SITRA:<br />
Im Modul SITRA werden die Mächtigkeiten als Knotenwerte gespeichert. Daher müssen die aus der Modellprüfung<br />
kommenden Startmächtigkeiten und maximalen Mächtigkeiten auf Knotenwerte gemittelt werden, was<br />
eventuell zu Genauigkeitsverlusten führen kann.<br />
6.5.3 Berechnung der freien Oberfläche (Vertikal- oder 3D-Modell)<br />
Bei Vertikal- oder 3D-Modellen kann eine teilgesättigte Berechnung durchgeführt werden.<br />
Diese wird bei SITRA anhand der Druck-Sättigungs-Funktionen bzw. die Funktion über den relativen K-Wert<br />
nach van Genuchten durchgeführt.<br />
In SITRA sind drei Parametersätze für die Größen Restsättigung (S res ), Kehrwert des Wassereintrittsdrucks<br />
(a), Porengrößenindex (n) und spezifischer Parameter der relativen K-Wert-Funktion (l) voreingestellt, die<br />
durch die Größenordnung des im Modell vorhandenen K-Werts automatisch den entsprechenden Bodentypen<br />
und van Genuchten-Parametern zugeordnet werden. Die genaue Zuordnung ist der Tabelle in der Beschreibung<br />
der Modelldaten (Sättigungsparameter, S. 42) zu entnehmen.<br />
6.5.3.1 Berechnung mit van Genuchten-Funktionen<br />
Bei dieser Vorgehensweise werden die ungesättigten Bereiche des Grundwasserleiters vollständig in die FE-<br />
Berechnung einbezogen. Die Strömungsgleichung wird in ihrer Form als Druckgleichung berücksichtigt. Für<br />
jeden Netzknoten wird aus dem aktuellen Druck p ein Sättigungsgrad S r = S r (p) berechnet. Für jedes Element<br />
wird dann aus den Sättigungswerten aller Eckknoten ein relativer K-Wert k r = k r (S r ) berechnet:<br />
Druck p i Sättigung S r, i+1 und relativer K-Wert k r, i+1<br />
mit: i = Iterationsschritt<br />
Um Oszillationen bei der Iteration zu vermeiden, wird die Änderung der relativen K-Werte von einem Iterationsschritt<br />
zum nächsten mit einem Dämpfungsfaktor 0< w < 1 versehen:<br />
k r, i+1 = k r, i + w * (k r, i+1 - k r, i )<br />
mit: i = Iterationsschritt<br />
Bei w=1.0 wird die Iteration überhaupt nicht gedämpft, bei w=0. wird extrem gedämpft. Voreingestellt ist in der<br />
Regel ein Dämpfungsfaktor von w=0.5. Als Ausgangszustand für die Iteration werden wahlweise aus Eichpotentialen<br />
oder aus den Potentialen der null-Datei (S. 28) oder speziell über das Attribut ASAT (Anfangssättigung)<br />
berechnete relative K-Werte verwendet, oder die relativen K-Werte werden auf den Startwert = 1.0 gesetzt.
254 Kapitel 6: Berechnungen<br />
Innerhalb eines Iterationsschrittes wird der relative k-Wert so lange angepasst, bis die Unterschiede in den<br />
berechneten Potentialen zweier Schritte die vom Anwender eingegebene Iterationsschranke unterschreiten.<br />
.<br />
Anmerkung:<br />
Bei der Iteration der freien Oberfläche können bei ungünstigen Modellparametern numerische Probleme auftreten,<br />
die im ungünstigsten Fall dazu führen, dass die Iteration nicht konvergiert.<br />
Die Hauptursachen hierfür sind hohe Neubildungsraten für ungesättigte Bereiche. Die Iterationsverfahren<br />
neigen dann zu Oszillationen:<br />
Sind die Elemente 'offen' (k = 1 bzw. k r = 1), sinkt die freie Oberfläche unter die Lagehöhe der Elemente. Damit<br />
werden die Elemente im nächsten Iterationsschritt ungesättigt, also 'dicht' gemacht (k 0 bzw. k r 0).<br />
Aufgrund der hohen Zuflussmenge bildet sich ein 'Potentialgebirge' auf diesen dichten Elementen, und die<br />
Elemente sind im nächsten Iterationsschritt wieder gesättigt, also 'offen'.<br />
Durch eine starke Dämpfung, die allerdings auch die Konvergenzgeschwindigkeit verlangsamt und damit eine<br />
größere Anzahl Iterationen erforderlich macht, können diese Oszillationen in vielen Fällen vermieden werden.<br />
6.5.4 Eingabeparameter<br />
Nach Auswahl im Menü Berechnung Stationäre Strömung erscheint das folgende Eingabefenster:<br />
Abb. 191: Eingabe für die stationäre Strömungsberechnung (3D-Modell)<br />
Voreingestellt ist die Berechnung mit dem Modul SITRA. Daher wird beim Aufruf der Eingabemaske die<br />
Batch-Datei mit dem voreingestellten Namen sitra.bsi eingelesen (sofern sie vorhanden ist), und die Standardeinstellungen<br />
in der Maske werden ggf. entsprechend verändert.<br />
Die Umstellung auf eine Berechnung mit dem Modul GEONEU kann in den erweiterten Einstellungen erfolgen.<br />
Der voreingestellte Name für eine GEONEU Batch-Datei lautet geoneu.bge.<br />
Iteration der Mächtigkeit (2D-Modell) / teilgesättigte Berechnung (3D-Modell)<br />
Zuerst wird entschieden, ob eine Iteration der Mächtigkeit (im Horizontalmodell) bzw. eine teilgesättigte Berechnung<br />
zur Iteration der freien Oberfläche (im 3D-Modell) durchgeführt wird. Wenn ja, wird die gewünschte<br />
Anzahl der Iterationsschritte festgelegt.<br />
Dämpfungsfaktor<br />
Um Oszillationen bei der Iteration zu vermeiden, wird die Änderung der Mächtigkeit von einem Iterationsschritt<br />
zum nächsten mit einem Dämpfungsfaktor 0 < w < 1 versehen (s.o.).<br />
Die Buttons im Kopf Fuß des Eingabefensters ermöglichen das Zurücksetzen der Eingabeparameter ( ), das<br />
Öffnen einer vorhandenen Batch-Datei ( ), oder das Speichern der aktuellen Batch-Datei unter einem anderen<br />
Namen ( ). Die Buttons am unteren Rand des Eingabefensters starten die Berechnung (OK-Button),<br />
schließen den Dialog (Abbrechen) oder öffnen die digitale Hilfe (Hilfe-Button).<br />
Die Auswahl „Erweitert“ führt zu zusätzlichen Einstellungen.<br />
6.5.5 Erweiterte Einstellungen im Modul GEONEU<br />
Durch Aktivieren der Schaltfläche „Erweitert“ lassen sich weitere Parameter festlegen. Da im Modul GEONEU<br />
einige Einstellungen mehr vorgenommen werden können, werden an dieser Stelle zunächst die Eingabemöglichkeiten<br />
für das Modul GEONEU gezeigt:
Kapitel 6: Berechnungen 255<br />
Ausgabe<br />
Hier wird der Name der Ausgabedatei festgelegt. Voreingestellt ist der Name out.g im Modul GEONEU bzw.<br />
out.s im Modul SITRA.<br />
Anfangswerte<br />
(nur im 3D-Modell, nur bei Wahl des Moduls GEONEU)<br />
Hier wird bestimmt, welche Potential-Anfangswerte für die Berechnung der relativen K-Werte zugrunde gelegt<br />
werden.<br />
Kontrolllinien<br />
(nur wenn Attribut KONT (S. 56) in der Modelldatei vorhanden ist)<br />
Nach Aktivieren des Kontrollkästchens wird die Berechnung der Kontrolllinien durchgeführt. Die Auswertung<br />
erfolgt wahlweise über die Geschwindigkeit des linken oder rechten anliegenden Elements oder durch Mittelung<br />
der beiden Geschwindigkeiten.<br />
Berechnungsverfahren<br />
Es stehen die zwei Berechnungsmodule SITRA und GEONEU zur Verfügung. Voreingestellt ist eine Berechnung<br />
mit dem Modul SITRA.<br />
Bei einem Horizontalmodell mit dreidimensionalem Teilbereich sowie für die Bahnliniendarstellung muss das<br />
Modul GEONEU gewählt werden, weil das Modul SITRA diesen Modelltyp nicht berechnen bzw. diese Ergebnisse<br />
nicht liefern kann.<br />
Gleichungslöser<br />
Als Gleichungslöser kann entweder der iterative PCG-Löser oder der direkte Cholesky-Gleichungslöser gewählt<br />
werden. Wegen seiner Rechenzeit- und Speicherplatzvorteile empfiehlt sich ab ca. 500 Knoten der iterative<br />
Gleichungslöser. Im Gegensatz zum direkten Verfahren wird die Lösung zwar nicht exakt berechnet;<br />
aber der Fehler ist in der Regel vernachlässigbar gering. Eine Genauigkeitsprüfung kann anhand der in der<br />
Ausgabedatei angegebenen Massenbilanz erfolgen.<br />
Residuum und Iterationsdifferenz (nur bei iterativem Gleichungslöser)<br />
Die Grundlage der iterativen Lösungsverfahren bildet das als Variationsproblem definierte Randwertproblem,<br />
aus dem sich durch Diskretisierung eine quadratische Funktion F(v) ergibt, deren Minimum die gesuchte Lösung<br />
liefert. Durch partielle Differentiation von F entsteht als notwendige Bedingung für diese Minimierung das<br />
bekannte symmetrische und positiv definite Gleichungssystem<br />
K h* = q<br />
Mit:<br />
K = Durchlässigkeit<br />
h* = Lösungsvektor der Potentiale<br />
q = Vektor der Quellen/Senken<br />
Mit h* sei im Folgenden der exakte Lösungsvektor bezeichnet, der nun mittels eines iterativen Verfahrens<br />
ermittelt werden soll. Mit h als so genanntem Versuchsvektor kann die quadratische Funktion wie folgt geschrieben<br />
werden:
256 Kapitel 6: Berechnungen<br />
F(h) <br />
1 T T<br />
h Kh q h<br />
2<br />
Mit:<br />
h T = transformierter Versuchsvektor der Potentiale<br />
K = Durchlässigkeitsmatrix<br />
h = Versuchsvektor der Potentiale<br />
q T = transformierter Vektor der Quellen/Senken<br />
bzw. in Indexschreibweise:<br />
F(h)<br />
1<br />
<br />
2<br />
n<br />
i1<br />
n<br />
<br />
j1<br />
k h h<br />
ij<br />
i<br />
j<br />
<br />
n<br />
<br />
i1<br />
q h<br />
i<br />
j<br />
Die partielle Differentiation nach h i liefert:<br />
F<br />
h<br />
i<br />
<br />
n<br />
<br />
j1<br />
k h<br />
ij<br />
j<br />
q<br />
i<br />
Darin ist δF / δh i die i-te Komponente des Gradienten oder auch Residuenvektors g für den Versuchsvektor<br />
h,<br />
g <br />
F<br />
h<br />
i<br />
Kh q 0<br />
der nun innerhalb des iterativen Prozesses gegen den Wert Null (bzw. hier entsprechend der Eingabe für das<br />
Residuum zu 1.0e-08) geführt wird.<br />
Der Iterationsprozess, der den Residuenvektor g gegen Null gehen lässt, beinhaltet eine systematische Korrektur<br />
einer Folge von Näherungsvektoren h in der folgenden Form:<br />
h i+1 = h i + η i d i , (i = 0, 1, 2, …)<br />
Darin wird der Versuchsvektor h i des i-ten Iterationsschritts mittels des Iterationsvektors d i und einer skalaren<br />
Schrittweite η i zum neuen Näherungsvektor h i+1 verbessert. Der Vektor d i gibt dabei die Richtung der zum<br />
Minimum der Funktion weisenden Relaxation wieder.<br />
Der Iterationsprozess wird abgebrochen, sobald eine zuvor gesetzte Konvergenzschranke/Iterationsdifferenz<br />
ε erreicht oder überschritten wird, so dass die zu erzielende Genauigkeit des Ergebnisses durch die Wahl<br />
dieses Konvergenzmaßes/Iterationsdifferenz ε bestimmt wird.<br />
Die verschiedenen, an der Ermittlung der Abbruchschranke beteiligten Vektoren werden dabei nachfolgend<br />
stets durch Bildung ihrer euklidischen Norm in Beziehung zueinander gesetzt. Dadurch ergibt sich das folgende<br />
Abbruchkriterium:<br />
h<br />
<br />
n<br />
h n 1<br />
<br />
6.5.6 Zusätzliche Einstellungen im Modul SITRA<br />
Im Modul SITRA sind zusätzliche Eingaben möglich:
Kapitel 6: Berechnungen 257<br />
Abflussberechnung<br />
Die Eingaben zur Abflussberechnung werden im Kapitel „Eingaben bei Gewässersystem-Berechnungen“ auf<br />
S. 257 ausführlich beschrieben.<br />
Anfangsbedingungen<br />
Bei Wahl des Moduls SITRA können zusätzlich die Anfangsbedingungen für die stationäre Strömung festgelegt<br />
werden. Es besteht die Möglichkeit, die Startpotentiale aus den Eichpotentialen oder aus der Null-Datei<br />
zu übernehmen, oder die Startpotentiale können = 0 gesetzt werden.<br />
6.5.6.1 Eingaben bei Gewässersystem-Berechnungen<br />
Durch die Nutzung der Gewässervernetzung in <strong>SPRING</strong> wird sichergestellt, dass die oberstromigen Grundwassermengen<br />
in der Austauschbilanz unterstromig berücksichtigt werden. Somit ist gewährleistet, dass beim<br />
Trockenfallen von Gewässerabschnitten nur so viel Wasser aus dem Gewässer versickern kann, wie es die<br />
oberstromig vorhandene Menge, z.B. saisonal bedingt, erlaubt:<br />
Sind Attribute zur Gewässersystem-Berechnung in der Modelldatei vorhanden (Attribute VINZ, VGRD, VSYS),<br />
erscheint bei der Wahl des Moduls SITRA ein zusätzlicher Eingabebereich für die Gewässersystem-<br />
Berechnung:<br />
Maximale Änderung [m³/s]<br />
Bei der Ermittlung des grundwasserbürtigen Abflusses an einem Knoten werden die Mengen berücksichtigt,<br />
die aus dem Oberlauf des Gewässers zu dem Knoten hin fließen. Diese Leakagemengen werden bei jeder<br />
Iteration vom Oberlauf bis zum betrachteten Knoten aufsummiert, um auszuwerten, wie viel Wasser bei entsprechendem<br />
Potential (< Gewässerspiegel) versickern kann. Diese Versickerung bewirkt wiederum eine<br />
Änderung der Leakagemengen und somit eine Änderung des grundwasserbürtigen Abflusses. Diese Iteration<br />
wird durch die Angabe einer max. (Mengen-)Änderung beschränkt.
258 Kapitel 6: Berechnungen<br />
Maximale Anzahl Iterationen<br />
Bei der Iteration der Leakagemengen kann es zu einer sehr hohen Anzahl an Berechnungsschritten kommen,<br />
bevor die max. (Mengen-)Änderung erreicht wird. Im Extremfall wird keine Konvergenz erreicht. Daher wird an<br />
dieser Stelle die Anzahl der Iterationen limitiert.<br />
Sobald eine Beschränkung (max. (Mengen-)Änderung oder max. Anzahl Iterationen) erreicht ist, wird die Iteration<br />
des grundwasserbürtigen Abflusses abgebrochen.<br />
6.5.7 Ergebnisse der stationären Strömungsberechnung<br />
Die FE-Berechnung liefert (z.T. nur auf Wunsch) folgende Ergebnisse:<br />
• Potentiale an allen Knoten (primäre Ergebnisgröße)<br />
• Geschwindigkeiten für alle Elemente<br />
• Das Geschwindigkeitsfeld wird in den Hintergrunddateien gespeichert und kann mit dem Programm<br />
STRING (S. 267) visualisiert werden.<br />
• Flurabstände an allen Knoten, sofern in der Modelldatei Geländehöhen eingegeben wurden<br />
• Reaktionswerte (Ein- bzw. Ausflussmengen) für alle Knoten mit vorgegebenem Potential<br />
• Leakage-Mengen für Knoten und Elemente, sofern Leakagekoeffizienten (LERA, LEKN, LEEL) und Vorfluthöhen<br />
in den Modelldaten definiert wurden<br />
• Massenbilanz der Gesamtmenge aller Zu- und Abflüsse. Diese werden in Relation zur Gesamtmenge der<br />
Reaktionsmengen gestellt. Die Summe aller eingegebenen und errechneten Mengen muss annähernd<br />
Null ergeben. Außerdem werden alle Zuflüsse (positiv) den Abflüssen (negativ) gegenübergestellt und die<br />
über die Datenarten BILK und BILE zusammen gefassten Bereiche bilanziert.<br />
• Durchflussmengen für Kontrolllinien, wenn diese in der Netzdatei definiert wurden (vgl. Kontrolllinienberechnung)<br />
• iterierte Mächtigkeiten für alle Elemente (bei einem Horizontalmodell, das mit einer Iteration der Mächtigkeit<br />
berechnet wurde)<br />
• Bahnlinienverfolgung anhand der berechneten Geschwindigkeiten (nur Modul GEONEU)<br />
6.5.8 Batchdatei stationäre Strömung<br />
Der Aufruf der stationären Strömung kann auch direkt ohne die Eingabemaske über die Kommandozeile erfolgen,<br />
sofern eine Batch-Datei *.bsi für das Modul SITRA oder eine Batch-Datei *.bge für das Modul GE-<br />
ONEU im Verzeichnis vorhanden ist. Durch eine Eingabe in der Kommandozeile wird in das Verzeichnis gewechselt,<br />
in dem die Berechnung ausgeführt werden soll. Die Eingabe von sitra und dem Bestätigen mit der<br />
Enter-Taste führt dazu, dass eine Berechnung mit dem Modul SITRA gestartet wird. Der voreingestellte<br />
Batch-Datei-Name für das Modul SITRA ist sitra.bsi. Diese Datei wird im Verzeichnis gesucht. Mit dem Aufruf<br />
sitra Dateiname kann aber auch eine andere Batch-Datei angegeben werden (die Erweiterung ".bsi" wird bei<br />
Bedarf automatisch angehängt).<br />
Die Eingabe von geoneu und dem Bestätigen mit der Enter-Taste führt dazu, dass eine Berechnung mit dem<br />
Modul GEONEU gestartet wird. Der voreingestellte Batch-Datei-Name für das Modul GEONEU ist geoneu.bge.<br />
Diese Datei wird im Verzeichnis gesucht. Mit dem Aufruf geoneu Dateiname kann aber auch eine<br />
andere Batch-Datei angegeben werden (die Erweiterung ".bge" wird bei Bedarf automatisch angehängt).<br />
Die Batch-Dateien können auch von Hand mit einem beliebigen Editor erstellt oder verändert werden.<br />
Eine ausführliche Batchdatei kann in der Online-Hilfe eingesehen werden. Ebenso wird dort eine Batchdatei<br />
der stationären Strömung zur weiteren Bearbeitung zur Verfügung gestellt.<br />
6.6 Instationäre Strömung<br />
Aufruf durch: <strong>SPRING</strong> Berechnung Instationäre Strömung<br />
Bei der instationären Strömungsberechnung wird die Änderung des Strömungszustands über die Zeit berücksichtigt.<br />
Die Änderung des Zustands erfolgt durch zeitveränderliche Randbedingungen. Klassische Anwendungsfälle<br />
sind z.B. Hochwasserwellen im Hauptvorfluter oder zeitveränderliche Brunnenentnahmen.<br />
Die Berechnung der instationären Strömung kann durch die Module INSTAT und SITRA erfolgen. Das Modul<br />
INSTAT hat Leistungsmerkmale, die dem Modul SITRA fehlen:<br />
• Die Berechnung eines Horizontalmodells mit 3D-Teilbereich<br />
• zusätzlicher Potentialwert im Elementmittelpunkt bei der Stromlinienberechnung aufgrund einer Dreieckbzw.<br />
Viereckzerlegung der einzelner Elemente
Kapitel 6: Berechnungen 259<br />
• Bahnlinienberechnung<br />
Die Erläuterungen der folgenden Kapitel beziehen sich jedoch allein auf die instationäre Strömungsberechnung<br />
mit dem Modul SITRA.<br />
Die Berechnung der Mächtigkeiten bzw. der freien Oberfläche ist bereits im Kapitel „Stationäre Strömung“ auf<br />
S. 249 beschrieben.<br />
6.6.1 Theorie der instationären Strömung<br />
Im Kapitel “Stationäre Strömung“ wird die Differenzialgleichung für eine stationäre Strömung mit Quellen- und<br />
Senkenterm hergeleitet, als Potential- und auch als Druckgleichung.<br />
Im gesättigten, dichteunabhängigen Fall lautet die instationäre Strömungsgleichung in Abhängigkeit des<br />
Drucks:<br />
h<br />
Kperm<br />
krel<br />
S0 (<br />
( gz<br />
p))<br />
q<br />
t<br />
<br />
Darin bedeuten:<br />
S 0 = spezifische Speicherkoeffizient [1/m]<br />
h = Potential [m], (Summe aus Druck- und Potentialhöhe)<br />
t = Zeit [s]<br />
K perm = Permeabilität [m²]<br />
k rel = Skalierungsfaktor für relativen k-Wert [-]<br />
η = dynamische Viskosität [kg/(ms)]<br />
ρ= Dichte [kg/m³]<br />
g = Erdbeschleunigung [m/s²]<br />
z = Lagehöhe [m]<br />
p = Druck [N/m²],<br />
q = Quellen/Senkenterm [1/s].<br />
Für die Formulierung der instationären Druckgleichung wird der druckabhängige spezifische Speicherkoeffizient<br />
S 0p benötigt, der sich aus der Porosität n des Aquifers, der Matrixkompressibilität α und der Fluidkompressibilität<br />
β berechnet:<br />
Mit:<br />
S p<br />
0<br />
(1<br />
n) n<br />
S 0p = spezifischer Druck-Speicherkoeffizient [m²/N] = [ms²/kg]<br />
n = Porosität des Aquifers [-]<br />
α = Matrixkompressibilität [m²/N] = [ms²/kg]<br />
β = Fluidkompressibilität [m²/N] = [ms²/kg]<br />
Nach Einbeziehen der Dichte ρ, des spezifischen Druck-Speicherkoeffizienten S 0p und eines – durch Dichteänderungen<br />
bedingten – instationären Quellen-/Senkenterms erhält man die instationäre gesättigt/ungesättigte<br />
dichteabhängige Strömungsgleichung in Abhängigkeit des Drucks:<br />
(S S<br />
r<br />
0p<br />
Sr<br />
p<br />
n<br />
) nS<br />
p<br />
t<br />
r<br />
K<br />
(<br />
<br />
t<br />
perm<br />
<br />
k<br />
rel<br />
( p<br />
gz))<br />
q<br />
Mit:<br />
S r = S r (p) = relative Sättigung in Abhängigkeit des Drucks [-]<br />
S 0p = spezifischer Druck-Speicherkoeffizient [m²/N] = [ms²/kg]<br />
n = Porosität des Aquifers [-]
260 Kapitel 6: Berechnungen<br />
Die Einheit der Gleichung entspricht in diesem Fall q = [kg/(m³s)].<br />
6.6.2 Berechnung des Speicherkoeffizienten<br />
Berechnung bei Horizontalmodellen:<br />
Für jedes Element (SPEI) bzw. für jeden Knoten (KSPE) kann bei instationären Berechnungen ein Speicherkoeffizient<br />
S [-] für einen ungespannten Grundwasserleiter eingegeben werden (S = S 0 * Mächtigkeit m).<br />
Im gespannten Grundwasserleiter wird der voreingestellte spezifische Speicherkoeffizient S 0 = S / Mächtigkeit<br />
= 3.3 10 -6 [1/m] verwendet. Dieser voreingestellte Wert kann während des Eingabedialogs der instationären<br />
Berechnung geändert werden.<br />
Bei Vertikal- und 3D-Modellen wird die Druckformulierung der Strömungsgleichung verwendet und der Speicherkoeffizient<br />
wird aus den Größen<br />
• Druck p,<br />
• Sättigung S r ,<br />
• Dichte ρ,<br />
• Porosität n,<br />
• Matrix- und Fluidkompressibilität α, β<br />
berechnet.<br />
Die Kompressibilitäten von Matrix (α) und Fluid (β) werden innerhalb des Eingabedialogs der instationären<br />
Berechnung festgelegt.<br />
Im Normalfall wird zur Berechnung des spezifischen Druck- Speicherkoeffizienten für die Größe n [-] die über<br />
PORO eingegebene Porosität verwendet.<br />
Wenn mit dem Modul INSTAT gerechnet wird, wird das Attribut SPEI verwendet, da dann ein interne Umrechnung<br />
von Knoten- (PORO) auf Elementwerte (SPEI) entfällt.<br />
Wurden keine Speicherkoeffizienten und keine Porosität angegeben, so wird 0.2 als voreingestellter Wert<br />
verwendet.<br />
6.6.3 Aufbau der instationären Eingabedatei<br />
Für die instationäre Berechnung ist eine instationäre Eingabedatei notwendig, welche die sich instationär ändernden<br />
Randbedingungen enthält.<br />
Das Erstellen einer instationären Eingabedatei erfolgt am Einfachsten und Sichersten mit Hilfe von instationären<br />
Strukturen.<br />
Der Aufbau und das Erstellen der instationären Eingabedatei wird im Kapitel „Datenstruktur, instationäre Eingabedatei“<br />
auf S. 25 erläutert. Dort sind auch die instationären Attribute ausführlich beschrieben unter „Instationäre<br />
Datenarten“ (S. 58).<br />
6.6.4 Eingabeparameter<br />
Nach Auswahl im Menü von Berechnung Instationäre Strömung erscheint das folgende Eingabefenster<br />
(2D-Modell):
Kapitel 6: Berechnungen 261<br />
Voreingestellt ist die Berechnung mit dem Modul SITRA. Daher wird beim Aufruf der Eingabemaske die<br />
Batch-Datei mit dem voreingestellten Namen sitra.bsi eingelesen (sofern sie vorhanden ist), die Standardeinstellungen<br />
in der Maske werden ggf. entsprechend verändert.<br />
Die Umstellung auf eine Berechnung mit dem Modul INSTAT kann in den erweiterten Einstellungen erfolgen.<br />
Der voreingestellte Name für eine INSTAT Batch-Datei lautet instat.bis.<br />
Iteration der Mächtigkeit (2D-Modell) / teilgesättigte Berechnung (3D-Modell)<br />
Zuerst wird entschieden, ob eine Iteration der Mächtigkeit (im Horizontalmodell) bzw. eine teilgesättigte Berechnung<br />
zur Iteration der freien Oberfläche (im 3D-Modell) durchgeführt wird. Wenn ja, wird die gewünschte<br />
Anzahl der Iterationsschritte festgelegt. Bei 2D-Horizontalmodellen ist die Anzahl der Iterationsschritte auf "1"<br />
gesetzt, das Auswahlfeld erscheint nicht. Bei einer inversen Modellberechnung wird die Anzahl der Iterationsschritte<br />
generell auf "1" gesetzt.<br />
Dämpfungsfaktor<br />
Um Oszillationen bei der Iteration zu vermeiden, wird die Änderung der Mächtigkeit von einem Iterationsschritt<br />
zum nächsten mit einem Dämpfungsfaktor 0 < w < 1 versehen. Bei 2D-Horizontalmodellen ist der Dämpfungsfaktor<br />
auf "1" gesetzt, das Auswahlfeld erscheint nicht.<br />
Gespannte/ungespannte Verhältnisse berücksichtigen<br />
Diese Checkbox erscheint nur bei einem 2D-Horizontalmodell mit einer durch das Attribut UNDU oder OBER<br />
eingeschränkten Mächtigkeit. Wenn gespannte Verhältnisse vorliegen, können diese durch Aktivieren der<br />
Checkbox bei der Berechnung des Speicherkoeffizienten berücksichtigt werden. Sonst wird der Speicherkoeffizient<br />
für ungespannte Verhältnisse (vgl. Kapitel: „Berechnung des Speicherkoeffizienten" auf S. 260 ) ermittelt.<br />
Instationäre Eingabedatei<br />
Auswahl der Datei mit den instationären Daten (Dateiauswahlfenster).<br />
Zeitschritte<br />
Anzahl Zeitschritte:<br />
Eingabe der Anzahl der zu berechnenden Zeitschritte.<br />
Beeinflussung der Zeitschritte:<br />
Bei der Eingabe der Parameter zur instationären Rechnung können die Zeitpunkte, zu denen gerechnet werden<br />
soll, auf verschiedene Weisen beeinflusst werden.<br />
Auswahl 1: Zeitschritte aus der instationären Eingabedatei<br />
Es werden nur die Zeitpunkte aus der instationären Eingabedatei verwendet. Hierbei kann ein Verkleinerungsfaktor<br />
angegeben werden.<br />
Auswahl 2: Feste Zeitschritte
262 Kapitel 6: Berechnungen<br />
Alternativ dazu kann unabhängig von der instationären Eingabedatei eine feste Zeitschrittweite eingegeben<br />
(z.B. alle 2 Tage) werden. Fallen diese festen Zeitpunkte mit denen der Eingabedatei zusammen, so werden<br />
die entsprechenden Randbedingungen gesetzt. Zeitpunkte der instationären Eingabedatei, die nicht in das<br />
Zeitschrittraster fallen, werden mit Ausgabe einer Warnung ignoriert.<br />
Beispiel:<br />
Anzahl Zeitschritte: 10<br />
Feste Zeitschrittweite n = 200 Tage<br />
Damit wird eine instationäre Strömungsberechnung über 10 * 200 = 2000 Tage durchgeführt.<br />
Am Ende der Berechnung liegen dann Ergebnisse nach 200, 400, 600,… und 2000 Tagen vor.<br />
Die Buttons im Kopf des Eingabefensters ermöglichen das Zurücksetzen der Eingabeparameter ( ), das<br />
Öffnen einer vorhandenen Batch-Datei ( ) oder das Speichern der aktuellen Batch-Datei unter einem anderen<br />
Namen ( ). Die Buttons am unteren Rand des Eingabefensters starten die Berechnung (OK-Button),<br />
schließen den Dialog (Abbrechen) oder öffnen die digitale Hilfe (Hilfe-Button). Die Auswahl “Erweitert“ führt zu<br />
zusätzlichen Einstellungen.<br />
6.6.5 Erweiterte Einstellungen<br />
Durch Aktivieren der Schaltfläche “Erweitert“ lassen sich weitere Parameter festlegen. Bei der instationären<br />
Strömungsberechnung erscheinen weitere Eingabemöglichkeiten für die Ausgabe und die Strömung.<br />
6.6.5.1 Ausgabe<br />
Im folgenden Eingabefenster werden die Parameter der Ausgabe festgelegt:<br />
Datei<br />
In diesem Textfeld muss ein Name für die Ausgabedatei angegeben werden. Voreingestellt ist der Name out.i<br />
im Modul INSTAT bzw. out.s im Modul SITRA.<br />
Das Aktivieren des 1. Kontrollkästchens ermöglicht die Ausgabe eines detaillierten Protokolls.<br />
Durch Aktivieren des Kontrollkästchens „Abspeichern für Fortsetzen (out66)“ wird bei der Berechnung eine<br />
ausführliche Form der Datei out66 (S. 28) gespeichert, kopiert und in null umbenannt.<br />
Wenn dies in einem vorangegangenen Rechenlauf durchgeführt wurde, steht bei einem erneuten Aufruf des<br />
Dialogs ein weiteres Kontrollkästchen zur Auswahl. Bei Aktivierung von „Fortsetzen mit –null-Datei“ kann die<br />
Iteration mit den bisher berechneten Daten fortgesetzt werden.<br />
Geschwindigkeitsfeld für STRING speichern<br />
Bei einem instationären Strömungsmodell besteht die Möglichkeit, das berechnete Geschwindigkeitsfeld für<br />
jeden Zeitschritt für das Programm STRING zu speichern. Die Daten werden in die Hintergrunddateien geschrieben<br />
und können mit STRING direkt eingelesen werden.<br />
Eine ausführliche Erläuterung der Software STRING findet sich im Kapitel „Visualisierung von Geschwindigkeitsverteilungen<br />
(Software STRING)" (S. 267).
Kapitel 6: Berechnungen 263<br />
Wird das Kontrollkästchen nicht aktiviert, wird nur das Geschwindigkeitsfeld des letzten Zeitschrittes gespeichert.<br />
Dieses kann ebenfalls mit STRING visualisiert werden.<br />
Kontrolllinien<br />
Nach Aktivieren des Kontrollkästchens wird die Berechnung der Kontrolllinien durchgeführt (soweit diese in<br />
der Modelldatei definiert sind). Die Auswertung erfolgt wahlweise über die Geschwindigkeit des linken oder<br />
rechten anliegenden Elements oder durch Mittelung der beiden Geschwindigkeiten. Die Theorie hierzu findet<br />
sich im Kapitel „How To“ auf S. 367.<br />
Abspeichern von Zwischenergebnissen<br />
Die Zwischenergebnisse sind erforderlich, um z.B. Isolinienpläne für bestimmte Zeitpunkte (Endzustand ist<br />
immer möglich) zu plotten oder Ganglinien über die Zeit darzustellen.<br />
Um bei großen Modellen die Hintergrunddateien nicht unnötig groß werden zu lassen, ist es möglich, die Abspeicherung<br />
von Zwischenergebnissen (nicht die Berechnung!) nur zu bestimmten Zeitschritten durchzuführen.<br />
Es kann entweder jeder n-te Zeitschritt abgespeichert werden oder es können feste Zeitpunkte in einem<br />
separaten Fenster angegeben werden.<br />
Alternativ zur Auswahl spezieller Speicherzeitpunkte können für einzelne Knoten Ganglinien, also die Potentialwerte<br />
und Konzentrationen/Temperaturen an allen berechneten Zwischenzeitpunkten abgespeichert werden.<br />
6.6.5.2 Strömung<br />
Nach Aufruf des Dialogfensters “Strömung“ erscheint das folgende Eingabefenster:<br />
Berechnungsverfahren<br />
Es stehen die zwei Berechnungsmodule SITRA und INSTAT zur Verfügung. Voreingestellt ist eine Berechnung<br />
mit dem Modul SITRA. Bei einem Horizontalmodell mit dreidimensionalem Teilbereich sowie für die<br />
Bahnliniendarstellung muss das Modul INSTAT gewählt werden, weil das Modul SITRA diesen Modelltyp<br />
nicht berechnen bzw. diese Ergebnisse nicht liefern kann.<br />
Gleichungslöser<br />
Als Gleichungslöser kann entweder der iterative PCG-Löser oder der direkte Cholesky-Gleichungslöser gewählt<br />
werden. Wegen seiner Rechenzeit- und Speicherplatzvorteile empfiehlt sich ab ca. 500 Knoten der iterative<br />
Gleichungslöser. Im Gegensatz zum direkten Verfahren wird die Lösung zwar nicht exakt berechnet;<br />
aber der Fehler ist in der Regel vernachlässigbar gering. Eine Genauigkeitsprüfung kann anhand der in der<br />
Ausgabedatei angegebenen Massenbilanz erfolgen.<br />
Residuum und Iterationsdifferenz (nur bei iterativem Gleichungslöser)<br />
Das Vorgehen bei den iterativen Lösungsverfahren ist bei der Berechnung der stationären Strömung bereits<br />
beschrieben.
264 Kapitel 6: Berechnungen<br />
Berechnung des Speicherkoeffizienten (gespannter Bereich)<br />
Hier können folgende Parameter geändert werden:<br />
Der spezifische Speicherkoeffizient bei Horizontalmodellen (gespannter GW-Leiter) oder die Fluid- und Matrixkompressibilität<br />
bei 3D-Modellen (gesättigt-ungesättigte Berechnung).<br />
Wahl der Speichertermberechnung<br />
Hier wird gewählt, auf welcher Grundlage die Speichertermberechnung erfolgen soll: Bei Wahl der Porosität<br />
wird für alle Elemente die in der Modelldatei definierte Porosität angesetzt oder die voreingestellte Porosität<br />
von 0.2 angenommen. Bei Wahl der van Genuchten-Parameter werden diese für die Berechnung des Speicherterms<br />
berücksichtigt.<br />
Randbedingungen zu Zwischenzeitpunkten<br />
Wird mit einer festen Zeitschrittweite oder mit verkleinerten Zeitschritten der instationären Eingabedatei gerechnet,<br />
so ist es möglich, für die Zwischenzeitschritte, die nicht in der instationären Eingabedatei festgelegt<br />
sind, die instationären Randbedingungen zu interpolieren! Grundsätzlich wird dabei folgendes angenommen:<br />
• Instationäre Bergsenkungen werden immer linear interpoliert!<br />
• Ist ein Zeitpunkt in der instationären Eingabedatei aufgeführt (auch ohne Daten), werden die Randbedingungen<br />
(Ausnahme BERG) für diesen Zeitpunkt nicht interpoliert, d.h. es werden nur die Daten geändert,<br />
die als Datenblöcke nachfolgend aufgeführt sind. Alle anderen Randbedingungen bleiben die des vorhergegangenen<br />
Zeitschritts! Zur Erläuterung dienen die folgenden Beispiele.<br />
Beispiel 1:<br />
In der Modelldatei steht: POTE 10.0 1,…., d.h., der Knoten 1 besitzt ein Potential von 10 m NN.<br />
In der instationären Eingabedatei steht:<br />
ZEITEINHEIT ZEIT TAG<br />
ZEIT (als 1. Zeitpunkt)<br />
2.0<br />
POTE<br />
1 12.0<br />
d.h., das Potential von Knoten 1 wird im 2. Zeitschritt auf 12 m NN gesetzt.<br />
Bei einer instationären Berechnung mit einer Zeitschrittweite von 1-Tagesschritten ergeben sich je nach Vorgabe<br />
für die Interpolation der Randbedingungen für Zwischenzeitpunkte für die instationäre Randbedingung<br />
unterschiedliche Vorgaben und zwar:<br />
a) mit Interpolation der Randbedingungen:<br />
10.0 für den 0. Zeitschritt (wird eigentlich nicht ausgewertet, Eingabe in Modelldatei)<br />
11.0 für den 1. Zeitschritt (d.h. am 1. Tag)<br />
12.0 für den 2. Zeitschritt (d.h. am 2. Tag)<br />
b) ohne Interpolation der Randbedingungen:<br />
10.0 für den 0. Zeitschritt (wird eigentlich nicht ausgewertet, Eingabe in Modelldatei)<br />
10.0 für den 1. Zeitschritt (d.h. am 1. Tag)<br />
12.0 für den 2. Zeitschritt (d.h. am 2. Tag)<br />
Beispiel 2:<br />
In der Modelldatei steht wiederum: POTE 10.0 1,…<br />
In der instationären Eingabedatei steht:<br />
ZEITEINHEIT ZEIT TAG
Kapitel 6: Berechnungen 265<br />
ZEIT (1. Zeitpunkt)<br />
1.0 (ohne Daten)<br />
ZEIT (2. Zeitpunkt)<br />
2.0<br />
POTE<br />
1 12.0<br />
d.h., das Potential von Knoten 1 wird im 2. Zeitschritt auf 12 m NN gesetzt.<br />
Am 1. Tag ändern sich die Randbedingungen am Knoten 1 nicht. Das Potential wird auch am 1. Tag auf 10.0<br />
m NN festgehalten. Eine gewünschte Änderung muss explizit angegeben werden! Die festen Potentiale im<br />
Knoten 1 lauten:<br />
• bei der Eingabe von 1-Tagesschritten als feste Zeitschrittweite oder bei der Rechnung mit den Zeitschrittweiten<br />
der instationären Eingabedatei (auch Tagesschritte) mit und ohne Interpolation der Randbedingungen:<br />
10.0 für den 0. Zeitschritt (wird eigentlich nicht ausgewertet, Eingabe in Modelldatei)<br />
10.0 für den 1. Zeitschritt (d.h. am 1. Tag)<br />
12.0 für den 2. Zeitschritt (d.h. am 2. Tag)<br />
• bei der Eingabe von 1/2-Tagesschritten als feste Zeitschrittweite oder bei der Rechnung mit 1/2 Zeitschrittweiten<br />
der instationären Eingabedatei (auch 1/2 Tagesschritte):<br />
a) mit Interpolation der Randbedingungen:<br />
10.0 für den 0. Zeitschritt (wird eigentlich nicht ausgewertet, Eingabe in Modelldatei)<br />
10.0 für den 1. Zeitschritt (d.h. am 0.5 Tag)<br />
10.0 für den 2. Zeitschritt (d.h. am 1. Tag)<br />
11.0 für den 3. Zeitschritt (d.h. am 1.5 Tag)<br />
12.0 für den 4. Zeitschritt (d.h. am 2. Tag)<br />
b) ohne Interpolation der Randbedingungen:<br />
10.0 für den 0. Zeitschritt (wird eigentlich nicht ausgewertet, Eingabe in Modelldatei)<br />
10.0 für den 1. Zeitschritt (d.h. am 0.5 Tag)<br />
10.0 für den 2. Zeitschritt (d.h. am 1. Tag)<br />
10.0 für den 3. Zeitschritt (d.h. am 1.5 Tag)<br />
12.0 für den 4. Zeitschritt (d.h. am 2. Tag)<br />
Zu beachten: Instationäre Mengenrandbedingungen werden immer explizit behandelt. Das heißt:<br />
Zur Berechnung des Zustandes für den Zeitpunkt t n+1 werden die Randbedingungen des Zeitpunktes t n herangezogen.<br />
Anfangsbedingungen<br />
Hier wird festgelegt, mit welchen Anfangspotentialen die instationäre Berechnung gestartet wird.<br />
• Verwendung der Eichpotentiale als Anfangspotentiale: Hierbei werden die nach der Kalibrierung berechneten<br />
Ergebnispotentiale der stationären Strömung als Anfangspotentiale verwendet. Dazu müssen die<br />
Ergebnispotentiale in <strong>SPRING</strong> über Attribute Modelldaten/Berechnungsergebnisse importieren Potentiale…<br />
auf die Kennung EICH kopiert werden.<br />
• Wurde bereits eine instationäre Berechnung durchgeführt, kann diese mit den in der null-Datei gespeicherten<br />
Ergebnispotentialen weitergeführt werden. Dies wird bei der Wahl der Ausgabe-Parameter festgelegt<br />
(Abspeichern für Fortsetzen der Iteration (out66)).<br />
• Keine Startpotentiale: Die Iteration wird mit Anfangspotentialen = 0.0 gestartet.
266 Kapitel 6: Berechnungen<br />
6.6.6 Beobachtung der Berechnungsergebnisse während der instationären<br />
Berechnung<br />
Nach Starten der Berechnung erscheint das Protokollfenster des Berechnungslaufs, der <strong>SPRING</strong> Process<br />
Launcher.<br />
Während einer instationären Berechnung ist es möglich, den zeitlichen Verlauf der berechneten Ergebnisse<br />
live nachzuverfolgen durch Starten des <strong>SPRING</strong> Process Observers (Drücken des Buttons<br />
die Eingabe des Befehls obs in der Kommandozeile.<br />
Es erscheint folgendes Fenster:<br />
) oder durch<br />
Nach dem Start muss mit Hilfe des 1. Buttons ( ) zunächst das Verzeichnis ausgewählt werden, in dem<br />
eine laufende Berechnung beobachtet werden soll. Bei mehreren zeitgleich laufenden Berechnungen kann<br />
hiermit in ein anderes Arbeitsverzeichnis gewechselt werden, in dem eine Ganglinie beobachtet werden soll.<br />
Zunächst können über die Felder Attribut und Nummer die Datenart und der zu beobachtende Knoten (oder<br />
das Element) ausgewählt werden. Gestartet wird die Beobachtung der Berechnungsergebnisse mittels des 2.<br />
Buttons:<br />
Der Ganglinienverlauf wird sukzessive angezeigt:
Kapitel 6: Berechnungen 267<br />
. Danach kann erneut ein At-<br />
Der laufende Prozess kann gestoppt werden durch Drücken des 3. Buttons:<br />
tribut und ein Knoten oder Element ausgewählt und beobachtet werden.<br />
Mit Hilfe des 4. Button ( ) kann die aktuell beobachtete Ganglinie als Datei im csv-Format gespeichert werden.<br />
Auch eine bereits beendete instationäre Berechnung kann mit dem des Process Observer aufgerufen werden.<br />
Durch Drücken des Buttons können die Einstellungen für die Ganglinienspeicherung geändert werden. Es<br />
erscheint folgendes Eingabefenster:<br />
Zeitsteuerung Anzeige<br />
In umfangreichen Modellen kann die Berechnung eines Zeitschrittes einige Zeit in Anspruch nehmen.<br />
Die Vorgabe der Sekunden sagt dem Prozess, in welchem Abstand er den Fortschritt der Zeitschritte (Ganglinie)<br />
bzw. die Änderung in den Ergebnissen (Ergebnisliste) in den Hintergrunddateien überprüfen und darstellen<br />
soll. Die Überprüfung der Ergebnisse ist in erster Linie bei Datenarten sinnvoll, die erst bei einem bestimmten<br />
Ereignis „anspringen“ (z.B. Attribut SICK).<br />
Zeitreihen-Export<br />
Der Anwender kann wählen, welches Dezimal- und Spalten-Trennzeichen in der Gangliniendatei verwendet<br />
werden soll.<br />
Zeitreihen-Darstellung<br />
Der Farbe und der Linientyp der Gangliniendarstellung kann frei gewählt werden.<br />
6.6.7 Visualisierung von Geschwindigkeitsverteilungen (Software<br />
STRING)<br />
Für die Visualisierung von Geschwindigkeitsverteilungen aus Strömungssimulationen haben sich verschiedene<br />
Methoden etabliert. Dazu gehören die Darstellung der Informationen mittels kleiner Pfeile, farbcodierte<br />
Strom- und Bahnlinien sowie Schlierenbilder. All diese Methoden haben ihre Stärken und Schwächen. Vor<br />
allem aber sind sie ohne Vorwissen zu den betrachteten Daten schwer zu interpretieren. Aus diesem Grund<br />
ist in einer Zusammenarbeit zwischen der <strong>delta</strong> h Ingenieurgesellschaft mbH und dem Fraunhofer-Institut für<br />
Techno- und Wirtschaftsmathematik (ITWM) in Kaiserslautern die Software STRING entstanden, die einen<br />
intuitiven Zugang zu den Ergebnissen von Strömungssimulationen bietet.<br />
Das Programm ermöglicht es, stationäre und instationäre Strömungen in zwei Raumdimensionen als Video zu<br />
visualisieren. Die relevanten Richtungs- und Geschwindigkeitsinformationen werden durch sich mit der Strömung<br />
bewegende Streamlets dargestellt. Als Streamlet bezeichnet man ein kurzes Liniensegment einer<br />
Stromlinie. Die Bewegungsrichtung eines Streamlets steht für die Richtung der Strömung und die Länge korreliert<br />
mit der Geschwindigkeit.<br />
Die Software ermöglicht den Import von Strömungsdaten aus <strong>SPRING</strong> und das Abspeichern der einzelnen<br />
berechneten Bilder für ein Video. Diese Bilder können auch mit einem transparenten Hintergrund versehen<br />
sein, damit man in einem nachgeschalteten Arbeitsschritt beliebige zusätzliche Daten in das Video einblenden
268 Kapitel 6: Berechnungen<br />
kann. Um dies zu erleichtern, wird zusammen mit den Einzelbildern ein Worldfile gespeichert, dass die Georeferenzierung<br />
des Videos in einem beliebigen Geoinformationssystem (GIS) ermöglicht.<br />
Für das Erzeugen eines Videos werden aus <strong>SPRING</strong> Informationen zur Geometrie und den Geschwindigkeiten<br />
der Strömung innerhalb dieses Gebietes benötigt. Für die initiale Verteilung der Streamlets wird auf eine<br />
bewährte Methode zurück gegriffen, die am ITWM schon seit langem im Rahmen der dort entwickelten Finite<br />
Poinset Method (FPM) angewendet wird. Die Bewegungsgleichungen der Streamlets werden mittels eines<br />
adaptiven Runge-Kutta-Verfahrens höherer Ordnung gelöst. Die Fehlertoleranz ist dabei beliebig einstellbar.<br />
Zum Interpolieren der Geschwindigkeiten aus den in <strong>SPRING</strong> berechneten Daten wird die Moving Least<br />
Squares Methode verwendet. Dabei werden auch Sonderfälle im Zusammenhang mit komplizierten Geometrien<br />
berücksichtigt. Im Laufe der Animation kann es vorkommen, dass sich in Senken des Strömungsgebietes<br />
sehr dichte Ansammlungen von Streamlets bilden bzw. von Quellen alle Streamlets weg fließen. Beides führt<br />
dazu, dass in diesen Gebieten keine Beurteilung der vorherrschenden Strömung mehr möglich ist. Um dies zu<br />
vermeiden, ist ein Management der lokalen Verteilung der Streamlets nötig. Das ITWM kann zur Lösung solcher<br />
Probleme auf eine langjährige Erfahrung aus dem Bereich der FPM zurückgreifen. Aus diesem Umfeld<br />
wurden in STRING verschiedene Algorithmen implementiert.<br />
Das Programm STRING ist mittels einer grafischen Benutzeroberfläche steuerbar und die Ausgabe der einzelnen<br />
Bilder für das Video lässt sich frei anpassen. Parameter sind z.B. gegeben durch die Auflösung und<br />
die Laufzeit des fertigen Videos. Aber auch das Aussehen der einzelnen Streamlets lässt sich sehr detailliert<br />
anpassen.<br />
6.6.8 Ergebnisse für Zwischenzeitpunkte der instationären Strömungsberechnung<br />
Als Zwischenergebnisse der instationären Strömungsberechnung werden folgende Daten in der Protokolldatei<br />
"out.s" bzw. „out.i“ abgespeichert:<br />
• Potentiale an allen Knoten (bei Auswahl eines detaillierten Protokolls)<br />
• Sättigungen an allen Knoten (bei gesättigt/ungesättigter Rechnung und Auswahl eines detaillierten Protokolls)<br />
• Geschwindigkeiten für alle Elemente (in die Hintergrunddateien und bei Anwahl eines detaillierten Protokolls<br />
in die Ausgabedatei)<br />
• Massenbilanz der Gesamtmenge aller Zu- und Abflüsse. Diese werden in Relation zur Gesamtmenge der<br />
Reaktionsmengen gestellt. Die Summe aller eingegebenen und errechneten Mengen muss annähernd<br />
Null ergeben. Außerdem werden alle Zuflüsse (positiv) den Abflüssen (negativ) gegenübergestellt und die<br />
über die Datenart BILK und BILE zusammengefassten Bilanzbereiche bilanziert.<br />
• Durchflussmengen für Kontrolllinien.<br />
6.6.9 Endergebnisse der instationären Strömungsberechnung<br />
Die Berechnung liefert am Ende der instationären Rechnung folgende Ergebnisse:<br />
• Potentiale an allen Knoten<br />
• Sättigungen an allen Knoten (bei gesättigt/ungesättigter Rechnung)<br />
• iterierte Knotenmächtigkeiten für alle Knoten (bei einem Horizontalmodell, das mit einer Iteration der<br />
Mächtigkeit berechnet wurde)<br />
• Geschwindigkeiten für alle Elemente<br />
• Geschwindigkeitsfeld für den letzten Zeitschritt zur Visualisierung mit STRING<br />
• Geschwindigkeiten für alle Kluftelemente (sofern vorhanden)<br />
• Flurabstände an allen Knoten, sofern in der Modelldatei Geländehöhen (GELA) eingegeben wurden<br />
• Reaktionswerte (Ein- bzw. Ausflussmengen) für alle Knoten mit vorgegebenem Potential<br />
• Leakage-Mengen für Knoten und Elemente, sofern Leakagekoeffizienten (LERA, LEKN, LEEL) und Vorfluthöhen<br />
in den Modelldaten angegeben wurden<br />
• Massenbilanz der Gesamtmenge aller Zu- und Abflüsse. Diese werden in Relation zur Gesamtmenge der<br />
Reaktionsmengen gestellt. Die Summe aller eingegebenen und errechneten Mengen muss annähernd<br />
Null ergeben. Außerdem werden alle Zuflüsse (positiv) den Abflüssen (negativ) gegenübergestellt und die<br />
über die Datenart BILK und BILE zusammengefassten Bilanzbereiche bilanziert.<br />
• Durchflussmengen für Kontrolllinien.
Kapitel 6: Berechnungen 269<br />
6.6.10 Batchdatei instationäre Strömung<br />
Der Aufruf der instationären Strömungsberechnung kann auch direkt ohne die Eingabemaske über die Kommandozeile<br />
erfolgen, sofern eine Batch-Datei *.bsi für das Modul SITRA oder eine Batch-Datei *.bis für das<br />
Modul INSTAT im Verzeichnis vorhanden ist. In der Eingabe der Kommandozeile wird in das Verzeichnis<br />
gewechselt, in dem die Berechnung ausgeführt werden soll. Die Eingabe von sitra und dem Bestätigen mit der<br />
Enter-Taste führt dazu, dass eine Berechnung mit dem Modul SITRA gestartet wird. Der voreingestellte<br />
Batch-Datei-Name für das Modul SITRA ist sitra.bsi. Diese Datei wird im Verzeichnis gesucht. Mit dem Aufruf<br />
sitra Dateiname kann aber auch eine andere Batch-Datei angegeben werden (die Erweiterung ".bsi" wird bei<br />
Bedarf automatisch angehängt<br />
Die Eingabe von instat und dem Bestätigen mit der Enter-Taste führt dazu, dass eine Berechnung mit dem<br />
Modul INSTAT gestartet wird. Der voreingestellte Batch-Datei-Name für das Modul INSTAT ist instat.bis. Diese<br />
Datei wird im Verzeichnis gesucht. Mit dem Aufruf instat Dateiname kann aber auch eine andere Batch-<br />
Datei angegeben werden (die Erweiterung ".bis" wird bei Bedarf automatisch angehängt).<br />
Die Batch-Dateien können auch von Hand mit einem beliebigen Editor erstellt oder verändert werden.<br />
Eine ausführliche Batchdatei kann in der Online-Hilfe eingesehen werden. Ebenso werden dort Batchdateien<br />
der Strömungsberechnung (mit INSTAT oder SITRA) zur weiteren Bearbeitung zur Verfügung gestellt.<br />
6.7 Stofftransport<br />
Aufruf durch: <strong>SPRING</strong> Berechnung Stofftransport<br />
Die Ausbreitung gelöster Stoffe (Stofftransport) in einem porösen Medium wird durch die Vorgänge so genannter<br />
konservativer Transportprozesse (der Advektion, Diffusion und Dispersion) sowie so genannter nichtkonservativer<br />
Transportprozesse (Adsorption und chemische und biologische Abbaureaktionen (Produktion<br />
und Zerfall)) beeinflusst.<br />
Stoffe, die ausschließlich in den Poren des porösen Mediums transportiert und gespeichert werden (nur konservative<br />
Transportprozesse), werden als ideale Tracer bezeichnet.<br />
Die nicht-konservativen Transportprozesse verursachen ein Zurückhalten (Retardation) bzw. eine Verminderung<br />
des Stoffgehalts im Grundwasser.<br />
Abb. 192: Mögliche Arten des Stoffeintrags in das Grundwasser<br />
Jedem Transportmodell liegt ein Strömungsmodell zugrunde, so dass sowohl die Parameter zur Beschreibung<br />
des Stoffverhaltens im Grundwasser nötig sind, als auch alle für die Strömungsmodellierung erforderlichen<br />
Informationen vorliegen müssen.<br />
Für die Stofftransportberechnung ist die Definition mindestens eines der Attribute KONZ (Zuflusskonzentrationen)<br />
oder 1KON (Konzentration als Randbedingung 1. Art) erforderlich.<br />
6.7.1 Komponenten des Stofftransports<br />
6.7.1.1 Advektion<br />
Die Advektion beschreibt die passive Bewegung eines Stoffes (oder der Wärme) mit dem bewegten Fluid. Der<br />
rein advektive Transport führt zu einer Verlagerung von Stoffteilchen mit der Abstandsgeschwindigkeit v des<br />
Wassers in Richtung des Strömungsvektors.
270 Kapitel 6: Berechnungen<br />
Abb. 193: Betrachtung des rein advektiven Stofftransports<br />
Die Gleichung für den advektiven Massenfluss j adv lautet:<br />
j adv<br />
vc<br />
Mit:<br />
v = Abstandsgeschwindigkeit [m/s]<br />
c = Konzentration des gelösten Stoffes [kg/kg]<br />
Die Abstandsgeschwindigkeit v ergibt sich aus dem Quotienten der Filtergeschwindigkeit v f und der Porosität<br />
n:<br />
v<br />
v <br />
f<br />
n<br />
6.7.1.2 Diffusion<br />
Die molekulare Diffusion ist ein Prozess, der unabhängig von der Grundwasserbewegung abläuft. Sie beruht<br />
auf der thermischen Eigenbewegung der Moleküle, der Brownschen Molekularbewegung, und führt zu einem<br />
Konzentrationsausgleich. Erst wenn die Konzentration eines Inhaltsstoffes an allen Stellen im Grundwasser<br />
gleich groß ist, kommt die Diffusion zum Stillstand.<br />
Abb. 194: Betrachtung des diffusen Stofftransports<br />
Der Massenfluss aufgrund molekularer Diffusion j diff wird durch das 1. Fick’sche Gesetz beschrieben:<br />
j<br />
diff<br />
d<br />
c<br />
m<br />
mit<br />
d m = molekularer Diffusionskoeffizient [m²/s].<br />
c = Konzentrationsgradient<br />
Hierbei ist der Massenfluss infolge der Brownschen Molekularbewegung proportional zum Konzentrationsgradienten.<br />
Analog zum Gesetz von Darcy resultiert das negative Vorzeichen daraus, dass der Massenfluss von<br />
hohen zu niedrigen Konzentrationen entgegen dem Konzentrationsgradienten c verläuft.<br />
6.7.1.3 Hydromechanische Dispersion<br />
Die hydromechanische Dispersion beschreibt die Verteilung bzw. die Vermischung von gleichen Inhaltstoffen<br />
(bzw. Wärme) im bewegten Porenwasser. Dieser Prozess wird durch die unterschiedlichen Fließgeschwindigkeiten<br />
in der Pore, die Porengrößenverteilung und die Weglänge, die die einzelnen Stoffteilchen zurücklegen<br />
können, verursacht.
Kapitel 6: Berechnungen 271<br />
Abb. 195: Betrachtung des dispersiven Stofftransports<br />
Die hydromechanische Dispersion liefert zusätzlich zum advektiven einen weiteren strömungsabhängigen<br />
Anteil zum Massen- bzw. Energiefluss. Der Massen- bzw. Energiefluss wird in Anlehnung an die Diffusion mit<br />
dem 1. Fick’schen Gesetz beschrieben:<br />
j<br />
disp<br />
D<br />
c<br />
d<br />
wobei D d den symmetrischen Dispersionstensor [m²/s]:<br />
D <br />
d<br />
D<br />
D<br />
D<br />
11<br />
21<br />
31<br />
D<br />
D<br />
D<br />
12<br />
22<br />
32<br />
D<br />
D<br />
D<br />
13<br />
23<br />
33<br />
darstellt. Seine Koeffizienten in der dreidimensionalen Betrachtung werden nach Frind wie folgt definiert (aus:<br />
FRIND, E.O.; BURNETT, R. D. (1987): Simulation of contaminant transport in three dimensions, 2. Dimensionality<br />
effects. Water Resour. Res., 23(4), pp. 695-705):<br />
D<br />
11<br />
2<br />
1<br />
L<br />
<br />
v<br />
TH<br />
2<br />
2<br />
<br />
v<br />
TV<br />
12<br />
D12<br />
D21<br />
( L<br />
TH<br />
)<br />
v<br />
D<br />
22<br />
<br />
TH<br />
2<br />
1<br />
<br />
v<br />
L<br />
2<br />
2<br />
<br />
v<br />
TV<br />
23<br />
D23<br />
D32<br />
( L<br />
TH<br />
)<br />
v<br />
D<br />
33<br />
<br />
TV<br />
2<br />
1<br />
<br />
v<br />
TV<br />
2<br />
2<br />
<br />
v<br />
13<br />
D13<br />
D31<br />
( L<br />
TH<br />
)<br />
v<br />
L<br />
2<br />
3<br />
v<br />
2<br />
3<br />
v<br />
2<br />
3<br />
v<br />
mit:<br />
= (ν 1 , ν 2 , ν 3 ) = Geschwindigkeiten im kartesischen Koordinatensystem [m/s],<br />
v = Betrag der Abstandsgeschwindigkeit v [m/s],<br />
α L = longitudinale Dispersivität [m],<br />
α TH = transversal-horizontale Dispersivität [m],<br />
α TV = transversal-vertikale Dispersivität [m].<br />
Im Zweidimensionalen werden die Koeffizienten des Dispersionstensors D d nach Scheidegger definiert:
272 Kapitel 6: Berechnungen<br />
D <br />
d<br />
D<br />
D<br />
11<br />
21<br />
D<br />
D<br />
12<br />
22<br />
D<br />
11<br />
<br />
L<br />
2<br />
1<br />
<br />
v<br />
T<br />
2<br />
2<br />
v<br />
12<br />
D12<br />
D21<br />
( L<br />
T<br />
)<br />
v<br />
D<br />
22<br />
<br />
T<br />
2<br />
1<br />
<br />
v<br />
L<br />
2<br />
2<br />
v<br />
mit:<br />
α T = transversale Dispersivität [m],<br />
Die Dispersivität ist eine charakteristische Länge, die im Labor oder im Feld gemessen werden kann. Sie ist<br />
ein geometrisches Maß für die Durchlässigkeits- und Speicherheterogenität des Grundwasserleiters. Die Größenordnung<br />
des Dispersionskoeffizienten α ist vom Maßstab sowie von Porosität, Kornform und Korngröße<br />
abhängig.<br />
Abb. 196: Longitudinale Dispersivität in Abhängigkeit von der Ausbreitungslänge aus unterschiedlichen Feldversuchen<br />
(aus: GELHAR, L. W.; WELTY, D.; REHFELDT, K. R. (1992): A critical review of data on field-scale dispersion in aquifers.<br />
Water Resour. Res., 28(7), pp. 1955-1974)<br />
Die hydrodynamische (Gesamt-) Dispersion ergibt sich aus der Addition der hydromechanischen Dispersion<br />
und der Diffusion.<br />
6.7.1.4 Adsorption<br />
Adsorptionsprozesse, die auch ihre Umkehrung (Desorption) beinhalten, kommen durch die physikalische<br />
oder chemische Bindung von Stoffteilchen an die Oberfläche der Körner des Grundwasserleiters zustande.<br />
Während die chemische Bindung an die Matrix meist irreversibel ist, ist eine physikalische Anlagerung in der<br />
Regel reversibel, d.h. je nach dem Verhältnis zwischen Adsorptions- und Transportgeschwindigkeit stellt sich<br />
ein Gleichgewicht zwischen Ad- und Desorption ein. Derartige Gleichgewichte können für konstante Temperaturverhältnisse<br />
durch so genannte Adsorptions-Isotherme mit sowohl linearem (Henry-Isotherme) als auch<br />
nicht-linearem Charakter (Freundlich- und Langmuir-Isotherme) beschrieben und in der Stofftransportberechnung<br />
berücksichtigt werden.
Kapitel 6: Berechnungen 273<br />
Abb. 197: Gegenüberstellung der unterschiedlichen Adsorptions-Isotherme<br />
Die Adsorptionsrate wird durch eine Funktion c s = f(c w ) beschrieben:<br />
mit:<br />
c s = Konzentration der in der Matrix adsorbierten Stoffe<br />
c (oder c w ) = Konzentration der im Fluid gelösten Stoffe.<br />
Alle drei Ansätze (Henry, Freundlich und Langmuir) gehen von einer konstanten Fluiddichte (c<br />
0)<br />
aus.<br />
0<br />
<br />
6.7.1.4.1 Lineare Adsorption nach Henry<br />
Die lineare Adsorption nach Henry berechnet sich über:<br />
cs<br />
( 1<br />
0)c<br />
mit<br />
c s = Konzentration der in der Matrix adsorbierten Stoffe [kg/kg],<br />
<br />
1 = Henry-Isotherme [m³(Fluid)/kg(Matrix)].<br />
ρ 0 = Fluiddichte [kg/m³],<br />
c = Konzentration der im Fluid gelösten Stoffe [kg/kg]<br />
Abb. 198: Parametervariation für die Adsorption nach Henry<br />
6.7.1.4.2 Adsorption nach Freundlich<br />
Die Adsorption nach Freundliche berechnet sich über:<br />
c<br />
s<br />
<br />
1 <br />
<br />
c <br />
<br />
2<br />
1<br />
0<br />
mit<br />
c S = Konzentration der in der Matrix adsorbierten Stoffe [kg/kg]<br />
<br />
1 = 1. Freundlich-Isotherme [m³(Fluid)/kg(Matrix)]<br />
<br />
2 = 2. Freundlich-Isotherme [-].<br />
ρ 0 = Fluiddichte [kg/m³],<br />
c = Konzentration der im Fluid gelösten Stoffe [kg/kg]
274 Kapitel 6: Berechnungen<br />
Abb. 199: Parametervariation für die Adsorption nach Freundlich<br />
6.7.1.4.3 Adsorption nach Langmuir<br />
Die Adsorption nach Langmuir berechnet sich über:<br />
c<br />
s<br />
1(<br />
0c)<br />
<br />
1 ( c)<br />
2<br />
0<br />
Mit:<br />
c S = Konzentration der in der Matrix adsorbierten Stoffe [kg/kg<br />
<br />
1 = 1. Langmuir-Isotherme [m³(Fluid)/kg(Matrix)]<br />
<br />
2 = 2. Langmuir-Isotherme [-]<br />
ρ 0 = Fluiddichte [kg/m³],<br />
c = Konzentration der im Fluid gelösten Stoffe [kg/kg]<br />
Abb. 200: Parametervariation für die Adsorption nach Langmuir<br />
Der Adsorptionstyp wird mit den zugehörigen Isothermen <br />
1 und ggf. <br />
2 während des Eingabedialogs der<br />
Stofftransportberechnung festgelegt. Voreingestellt ist eine Transportrechnung ohne Adsorption.<br />
6.7.1.5 Abbau und Produktion<br />
Abbau und Produktion von Stoffen im Grundwasser können sowohl chemischer als auch biologischer Natur<br />
sein.<br />
Bei der Stofftransportberechnung können Abbau- bzw. Produktionsprozesse berücksichtigt werden. In der<br />
Theorie wird zwischen Produktions- bzw. Zerfallsraten der Lösung im Fluid und des Adsorbats in der Matrix<br />
unterschieden. Da sich in der Natur diese Vorgänge nicht eindeutig voneinander trennen bzw. zuordnen lassen,<br />
wird in der Stofftransportberechnung darauf verzichtet, die Prozesse auch innerhalb der Matrix zu berücksichtigen.<br />
Stattdessen werden sämtliche Produktions-, Abbau- oder Zerfallsprozesse nur im Fluid betrachtet.
Kapitel 6: Berechnungen 275<br />
Für die Abbau- und Produktionsraten im Fluid können verschiedene Ansatzfunktionen gewählt werden.<br />
(Abbau: negative Werte, Produktion: positive Werte)<br />
Die Ansatzfunktion legt fest, mit welcher Funktionsvorschrift sich die vorhandenen Konzentrationen im nächsten<br />
instationären Zeitschritt vergrößern bzw. verkleinern.<br />
Mögliche Ansatzfunktionen:<br />
• Es werden keine Abbau- und Produktionsprozesse betrachtet (voreingestellt!).<br />
• Es wird ein konstanter Abbau- oder Produktionsprozess betrachtet:<br />
f(c) = c = konst.<br />
Der Parameter c entspricht dem Achsenabschnitt der Funktion, im Beispiel ist c = 1.0.<br />
• Es kann eine lineare Abbau- bzw. Produktionsrate eingegeben werden:<br />
f(c) = Achsenabschnitt + Steigung * c<br />
Im Beispiel beträgt der Achsenabschnitt = 1.0, und die Steigung ist ebenfalls = 1.0.<br />
• Es kann eine Stufenfunktion für die Abbau- bzw. Produktionsrate eingegeben werden (beginnend mit<br />
f(c=0)=0), die ab einer bestimmten Konzentration (untere Grenze) durch eine maximale Rate (Maximum)<br />
beschränkt wird. Ab einer einzugebenden Maximalkonzentration (obere Grenze) wird dann der Abbau<br />
bzw. die Produktion wieder auf 0 gesetzt:<br />
f(c) = (c max /c untere Grenze ) * c, für: 0
276 Kapitel 6: Berechnungen<br />
• Wenn eine Zonierung der Stoffparameter vorgenommen wurde (Attribut Z-AP , S. 44 ), kann als 4. Ansatzfunktion<br />
zusätzlich eine Zeltfunktion für die Abbau- bzw. Produktionsrate eingegeben werden, die<br />
nach Erreichen eines Maximums wieder abfällt, bis die obere Grenze erreicht ist. Danach wird der Abbau<br />
bzw. die Produktion auf 0 gesetzt:<br />
f(c) = (c max /c untere Grenze ) * c, für: 0
Kapitel 6: Berechnungen 277<br />
6.7.2 Stofftransportgleichung<br />
Für einen gesättigten Aquifer mit konstanter Dichte und stationärer Strömung lässt sich der gesamte Massenfluss<br />
j für den Stofftransport als Summe der einzelnen Massenflüsse aus Advektion (j adv ), Diffusion (j diff )<br />
und Dispersion (j disp ) wie folgt mathematisch formulieren:<br />
j j<br />
adv<br />
j<br />
diff<br />
j<br />
disp<br />
Da der Transport des Inhaltsstoffs nur im durchflusswirksamen Porenraum (n) des Grundwasserleiters stattfindet,<br />
muss dieser bei einer volumenbezogenen Betrachtung zusätzlich eingeführt werden:<br />
j v<br />
nj<br />
mit:<br />
j v = volumenbezogener gesamt Massenfluss [(m kg)/(s kg)]<br />
n = durchflusswirksamer Porenraum [-]<br />
j = gesamt Massenfluss [(m kg)/(s kg)]<br />
Durch Einsetzen der einzelnen Komponenten, erhält man die Gleichung:<br />
j<br />
v<br />
n(vc d c<br />
D c)<br />
m<br />
d<br />
Der Anteil der molekularen Diffusion und die hydromechanische Dispersion können zur hydrodynamischen<br />
Dispersion zusammengefasst werden:<br />
D d I <br />
m<br />
D d<br />
Mit der Einheitsmatrix I:<br />
I <br />
1<br />
0<br />
0<br />
0<br />
1<br />
0<br />
0<br />
0<br />
1<br />
Es resultiert die Gleichung für den stationären Massenfluss:<br />
j<br />
v<br />
n(vc (d I D ) c)<br />
m<br />
d<br />
Die Massenbilanz ermöglicht die Betrachtung der Konzentrationsänderung über die Zeit (instationärer<br />
Stofftransport), bezogen auf die in ein Kontrollvolumen ein- bzw. ausfließenden Stoffmengen unter Berücksichtigung<br />
von Quellen und Senken (σ), d.h. Stellen, an denen dem System Stoff zugeführt bzw. entnommen<br />
wird:<br />
c<br />
n n(vc<br />
(dmI<br />
Dd)<br />
c)<br />
0<br />
t<br />
Der Term σ steht für alle Stoffein- und –austräge und kann folgendermaßen aufgeschlüsselt werden:<br />
qc * R i mit:<br />
qc* = volumenbezogene Zugabe oder Entnahme von Wasser mit der Konzentration c*<br />
R i = Anteile aller nichtkonservativen Stofftransportprozesse wie Adsorption, chemische oder biologische Abbaureaktionen
278 Kapitel 6: Berechnungen<br />
Unter Anwendung der Produktregel für den Advektionsterm:<br />
( nvc) nvc<br />
cnv<br />
,<br />
der Kontinuitätsbedingung<br />
( nv) q und der Zusammenfassung D dmI<br />
Dd<br />
ergibt sich die instationäre Stofftransportgleichung für ideale Tracer bei konstanter Dichte des Aquifers zu:<br />
c<br />
n nvc<br />
(nDc)<br />
qc *<br />
t<br />
Beispiel:<br />
q entspricht z.B. dem Attribut Knotenentnahme/-zugabe KNOT oder einer Reaktionsmenge, Einheit [m³/ZE]<br />
und c* entspricht dem dazu korrespondierenden Attribut KONZ.<br />
Sind gesättigt/ungesättigte Verhältnisse im Aquifer vorhanden, muss die Sättigung S r in der Stofftransportgleichung<br />
berücksichtigt werden:<br />
nS<br />
r<br />
c<br />
nSrvc<br />
(nSrDc)<br />
qc *<br />
t<br />
Die Einheit dieser Gleichung ergibt sich, abhängig von der Einheit der Konzentrationsrandbedingung, zu [kg<br />
Stoff / (kg Lösung *s)] oder [kg Stoff / (m³ Lösung *s)].<br />
6.7.2.1 Nicht-konservative Prozesse<br />
Die folgende Abbildung gibt einen Überblick über die nicht-konservativen Stofftransportprozesse:<br />
Abb. 201: Nicht-konservative Stofftransportprozesse<br />
Bei Einbeziehung der Adsorptionsprozesse in die Transportgleichung ist zu beachten, dass die Gesamtmasse<br />
des betrachteten Inhaltsstoffes in einem Referenzvolumen nicht allein aus der gelösten und transportierten<br />
Stoffmenge (nc), sondern zusätzlich aus der adsorbierten Stoffmenge c (1<br />
n) ) besteht. Die<br />
(<br />
s<br />
s<br />
Konzentration des adsorbierten Stoffes (c s ) wird hierbei auf den Feststoffanteil (1-n) bezogen, wobei zusätzlich<br />
die Dichte der Matrix (ρ s ) zu berücksichtigen ist.<br />
In diesem Fall muss in die Transportgleichung der folgende Term aufgenommen werden:
Kapitel 6: Berechnungen 279<br />
cs<br />
R1 ((1<br />
n) <br />
t<br />
s<br />
)<br />
in die Transportgleichung aufgenommen werden mit:<br />
R 1 = Anteile des nichtkonservativen Stofftransportprozesse aus Adsorption<br />
c s = adsorbierte Konzentration in der Matrix [kg/kg]<br />
n = durchflusswirksamer Porenraum [-]<br />
ρ s = Dichte der Matrix [kg/m³]<br />
Die Adsorptionsrate wird durch eine Funktion c s = f(c) beschrieben, die wahlweise durch die Adsorptions-<br />
Isotherme nach Henry, Freundlich oder Langmuir definiert wird.<br />
Bei der Einbeziehung von Produktion bzw. Abbau ist zu berücksichtigen, dass dies theoretisch sowohl im<br />
Fluid als auch in der Matrix auftritt. Der entsprechende Term R besteht daher aus zwei Teilen mit unterschiedlichen<br />
Abbau- bzw. Produktionsfunktionen für die Lösung im Fluid f(c) und die adsorbierten Stoffe in der Matrix<br />
f s (c s ):<br />
R2 nSrf(c)<br />
(1<br />
n)f<br />
s<br />
(c<br />
s<br />
)<br />
Mit:<br />
R 2 = Anteile des nichtkonservativen Stofftransportprozesses aus Produktion bzw. Abbau<br />
Bei der Stofftransportberechnung in <strong>SPRING</strong> werden Produktions- und Abbauprozesse jedoch nur im Fluid<br />
betrachtet, da eine Trennung dieser Prozesse in der Natur gar nicht möglich ist.<br />
Aufgrund der Irreversibilität dieser Prozesse findet hier keine Speicherung statt!<br />
Statt Produktion und Abbau zu berücksichtigen, besteht die Möglichkeit, eine Halbwertszeitberechnung<br />
durchzuführen.<br />
Der entsprechende Term R ergibt sich dann zu:<br />
R<br />
3 <br />
nS c(t)<br />
r<br />
Mit:<br />
R 3 = Anteile des nichtkonservativen Stofftransportprozesses aus Halbwertszeit<br />
6.7.3 Rand- und Anfangsbedingungen<br />
Die beschriebenen Differentialgleichungen werden ergänzt durch die Randbedingungen:<br />
• Randbedingung 1. Art: Vorgabe von festen Konzentrationen (Attribut 1KON):<br />
c c *<br />
• Randbedingung 2. Art: Vorgabe eines diffusiv-dispersiven Massenflusses auf dem Rand. Die nahezu ausschließliche<br />
praktische Anwendung besteht jedoch darin, den Rand für Diffusion und Dispersion undurchlässig<br />
zu machen, so dass gilt:<br />
( D c)<br />
N j 0<br />
(N bezeichnet die nach außen weisende Normale zum Modellrand).<br />
Das Gleichungssystem ist nur lösbar, wenn an mindestens einem Knoten eine Randbedingung 1. Art definiert<br />
ist<br />
Für eine instationäre Stofftransportgleichung müssen im gesamten Modellgebiet Anfangsbedingungen für den<br />
Startzeitpunkt vorgegeben werden:
280 Kapitel 6: Berechnungen<br />
• Anfangsbedingung: Anfangskonzentration für den Startzeitpunkt t 0 der instationären Rechnung (Attribut<br />
AKON):<br />
c(t<br />
) <br />
*<br />
0<br />
c 0<br />
6.7.4 Eingabeparameter<br />
Nach Auswahl im Menü von Berechnung Stofftransport erscheint das folgende Eingabefenster:<br />
Eine Stofftransportberechnung ist nur mit dem Modul SITRA möglich. Beim Aufruf des Eingabefensters liest<br />
das Programm die Batch-Datei mit dem voreingestellten Namen sitra.bsi, sofern sie vorhanden ist, ein. Die<br />
Einstellungen werden ggf. entsprechend geändert.<br />
Iteration der Mächtigkeit (2D-Modell) / teilgesättigte Berechnung (3D-Modell)<br />
Zuerst wird entschieden, ob in der Strömungsberechnung eine Iteration der Mächtigkeit (im Horizontalmodell)<br />
bzw. eine teilgesättigte Berechnung zur Iteration der freien Oberfläche (im 3D-Modell) durchgeführt wird.<br />
Wenn ja, werden die gewünschte Anzahl der Iterationsschritte und der Dämpfungsfaktor festgelegt. Bei einer<br />
instationären Berechnung von 2D-Horizontalmodellen sind die Anzahl der Iterationsschritte und der Dämpfungsfaktor<br />
auf "1" gesetzt, die Auswahlfelder erscheinen nicht. Bei einer inversen Modellberechnung wird die<br />
Anzahl der Iterationsschritte generell auf "1" gesetzt, der Dämpfungsfaktor kann jedoch (außer bei 2D-<br />
Horizontalmodellen) eingegeben werden.<br />
Gespannte/ungespannte Verhältnisse berücksichtigen<br />
Diese Checkbox erscheint nur bei einem 2D-Horizontalmodell mit einer durch das Attribut UNDU oder OBER<br />
eingeschränkten Mächtigkeit. Wenn gespannte Verhältnisse vorliegen, können diese durch Aktivieren der<br />
Checkbox bei der Berechnung des Speicherkoeffizienten berücksichtigt werden. Sonst wird der Speicherkoeffizient<br />
für ungespannte Verhältnisse (vgl. Kapitel „Berechnung des Speicherkoeffizienten“ auf S. 260) ermittelt.<br />
Zustand von Strömung und Transport<br />
Hier wird die Auswahl getroffen, ob Strömung und Transport stationär oder instationär gerechnet werden.<br />
Falls der Stofftransport stationär gerechnet wird, ist eine Berechnung mit Adsorption bzw. Produktion und<br />
Abbau nicht möglich.<br />
Instationäre Eingabedatei<br />
Auswahl der Datei mit den instationären Daten (Dateiauswahlfenster)<br />
Zeitschritte<br />
Eine Erläuterung zu den anzugebenden Zeitschrittweiten ist bereits im Kapitel „Modellaufbau – Aufbau eines<br />
Transportmodells“ auf S. 202 beschrieben.
Kapitel 6: Berechnungen 281<br />
Die Buttons im Kopf des Eingabefensters ermöglichen das Zurücksetzen der Eingabeparameter ( ), das<br />
Öffnen einer vorhandenen Batch-Datei ( ) oder das Speichern der aktuellen Batch-Datei unter einem anderen<br />
Namen ( ). Die Buttons am unteren Rand des Eingabefensters starten die Berechnung (OK-Button),<br />
schließen den Dialog (Abbrechen) oder öffnen die digitale Hilfe (Hilfe-Button).<br />
Die Auswahl “Erweitert“ führt zu zusätzlichen Einstellungen.<br />
6.7.5 Erweiterte Einstellungen<br />
Durch Aktivieren der Schaltfläche “Erweitert“ lassen sich weitere Parameter festlegen. Bei der Stofftransportberechnung<br />
erscheinen folgende Eingabemöglichkeiten für die:<br />
• Ausgabe<br />
• Strömung<br />
• Transport<br />
• Adsorption (nur bei instationärer Berechnung)<br />
• Produktion/Abbau (nur bei instationärer Berechnung)<br />
• Halbwertszeit (nur bei instationärer Berechnung)<br />
6.7.5.1 Ausgabe<br />
Nach Aufruf des Dialogfensters „Ausgabe“ erscheint das folgende Eingabefenster für die Dateiausgabe.<br />
Ausgabe der Courant-Zahl (nur bei instationärer Berechnung)<br />
Die Courant-Zahl ist ein Maß für das Stabilitätskriterium der Zeitdiskretisierung bei Stofftransportprozessen.<br />
Die übrigen Eingaben sind bereits unter im Kapitel „Instationäre Strömung – Ausgabe“ auf S. 262 detailliert<br />
beschrieben.<br />
6.7.5.2 Strömung<br />
Nach Aufruf des Dialogfensters „Strömung“ erscheint das folgende Eingabefenster für die Parameter der<br />
Strömungsberechnung.
282 Kapitel 6: Berechnungen<br />
Die Eingaben sind bereits unter „Instationäre Strömung – Strömung“ auf S. 263 detailliert beschrieben.<br />
6.7.5.3 Transport<br />
Nach Aufruf des Dialogfensters „Transport“ erscheint das folgende Eingabefenster für die Parameter der<br />
Transportberechnung.<br />
Gleichungslöser<br />
Als Gleichungslöser kann entweder der iterative PCG-Löser oder der direkte Cholesky-Gleichungslöser gewählt<br />
werden. Wegen seiner Rechenzeit- und Speicherplatzvorteile empfiehlt sich ab ca. 500 Knoten der iterative<br />
Gleichungslöser. Im Gegensatz zum direkten Verfahren wird die Lösung zwar nicht exakt berechnet;<br />
der Fehler ist aber in der Regel vernachlässigbar gering. Eine Genauigkeitsprüfung kann anhand der in der<br />
Ausgabedatei angegebenen Massenbilanz erfolgen.<br />
Gleiche Konzentrationen<br />
Hier wird festgelegt, ob an Knoten mit dem Attribut GLEI auch gleiche Konzentrationen berechnet werden<br />
sollen.<br />
Für Knoten, an denen gleiche Potentiale festgelegt wurden, kann bei Transportrechnungen gewählt werden,<br />
ob an diesen Knoten die Konzentrationen ebenfalls gleichgesetzt werden sollen, oder ob dies nicht gewünscht<br />
wird. Gleiche Konzentrationen bei gleichen Potentialen sind z.B. an vollkommenen Brunnen, (Potentiale über<br />
die Höhe werden gleichgesetzt) sinnvoll. Liegen große offene Wasserflächen (Seen, mit gleichen Potentialen)<br />
im Transportmodell, so kann das Gleichsetzen der zugehörigen Konzentrationen folgendermaßen interpretiert<br />
werden:<br />
Die am Einströmrand des Sees ankommenden Konzentrationen werden ohne zeitliche Verzögerung direkt<br />
zum Ausströmrand der Wasserfläche transportiert. Werden die Konzentrationen nicht gleichgesetzt, findet im
Kapitel 6: Berechnungen 283<br />
Bereich der offenen Wasserfläche ein Transport statt. Da in Elementen innerhalb der Wasserfläche dann Geschwindigkeiten<br />
von nahezu 0 berechnet werden, wird diese Vorgehensweise zu großen numerischen Problemen<br />
führen. Grundsätzlich ist ein Transportmodell mit einer großen offenen Wasserfläche im Bereich der zu<br />
erwartenden Stoffausbreitung mit den vorliegenden Berechnungsmethoden nur unter vereinfachenden Annahmen<br />
berechenbar, da die Transportprozesse in der offenen Wasserfläche mit einem Strömungs- und<br />
Transportmodell, das für den angrenzenden Grundwasserleiter erstellt ist, nicht berechnet werden können!<br />
Randbedingungen Zwischenzeitpunkte<br />
Wird mit einer festen Zeitschrittweite oder mit verkleinerten Zeitschritten der instationären Eingabedatei gerechnet,<br />
ist es möglich, für die Zwischenzeitschritte, die nicht in der instationären Eingabedatei festgelegt sind,<br />
die instationären Randbedingungen für die Konzentrationen zu interpolieren. Es gelten die gleichen Ausführungen,<br />
die schon bei der instationären Strömungsberechnung beschrieben wurden.<br />
Anfangsbedingungen<br />
Hier wird festgelegt, mit welchen Anfangskonzentrationen die instationäre Transportberechnung gestartet<br />
wird.<br />
• Keine Startkonzentrationen: Die Iteration wird mit Anfangskonzentrationen c 0 = 0.0 gestartet<br />
• Verwendung der Anfangskonzentrationen: Hierbei werden die in der Modelldatei festgelegten Anfangskonzentrationen<br />
(AKON) verwendet.<br />
• Wurde bereits eine instationäre Berechnung durchgeführt, kann diese mit den in der null-Datei gespeicherten<br />
Ergebniskonzentrationen weitergeführt werden. Dies wird bei der Wahl der Ausgabe-Parameter<br />
festgelegt (Abspeichern für Fortsetzen der Iteration (out66) ).<br />
Diffusionskonstante<br />
Festlegen des molekularen Diffusionskoeffizienten d m in [m²/s].<br />
Dispersivitäten<br />
Festlegen der Skalierungsfaktoren für die transversal-horizontalen (α TH ) und transversal-vertikalen (α TV ) Dispersivitäten<br />
[m].<br />
Die Skalierung bezieht sich auf die longitudinale Dispersivität, die in der Modelldatei durch das Attribut DISP<br />
definiert ist.<br />
6.7.5.4 Adsorption<br />
Nach Aufruf des Dialogfensters „Adsorption“ erscheint das folgende Eingabefenster für die Parameter der<br />
Adsorptionsberechnung (nur bei instationärer Berechnung).
284 Kapitel 6: Berechnungen<br />
Ansatzfunktion<br />
Wahl der Adsorptions-Isothermen: Es wird unterschieden nach:<br />
• Henry<br />
• Freundlich<br />
• Langmuir<br />
Die einzelnen Isothermen mit ihren jeweiligen Eingabeparametern sind im Kapitel „Adsorption“ auf S. 272<br />
detailliert beschrieben.<br />
Matrixparameter<br />
Definition der Dichte der Matrix (Bodenkennwert) in [kg/m³]<br />
Zonierung<br />
Die Adsorption kann auch zoniert mit verschiedenen Parametern für die jeweiligen Zonen berechnet werden<br />
(Attribut Z-KD).<br />
Ist schon eine Zonierungsdatei vorhanden, kann diese über das erscheinende Dateiauswahlfenster ausgewählt<br />
werden. Für eine neue Zonierung kann man sich über den Button eine vorformatierte Datei im *.txt-<br />
Format erstellen lassen. Zum Aufbau der Datei sei auf das Kapitel „Aufbau der Zonierungsdateien“ auf S. 29<br />
Datenstruktur des Grundwassermodells) verwiesen.<br />
Adsorptionsparameter<br />
Je nach gewählter Adsorptions-Isotherme werden hier die benötigten Koeffizienten <br />
1 bzw. <br />
2 eingegeben,<br />
Einheit [m³/kg].<br />
Diagramm<br />
Anhand der eingegeben Parameter und der zugrunde liegenden Isotherme wird ein Vorschau-Diagramm erstellt.<br />
Dieses kann als Bild gespeichert werden (Diagramm speichern).<br />
6.7.5.5 Abbau und Produktion<br />
Nach Aufruf des Dialogfensters „Abbau und Produktion“ erscheint das folgende Eingabefenster für die Parameter<br />
der Abbau- bzw. Produktionsberechnung (nur bei instationärer Berechnung).<br />
Zonierung<br />
Auch Abbau und Produktion kann zoniert mit verschiedenen Parametern für die jeweiligen Zonen berechnet<br />
werden (Attribut Z-AP).<br />
Ist schon eine Zonierungsdatei vorhanden, kann diese über das erscheinende Dateiauswahlfenster ausgewählt<br />
werden. Für eine neue Zonierung kann man sich über den Button eine vorformatierte Datei im *.txt-<br />
Format erstellen lassen. Zum Aufbau der Datei sei auf das Kapitel „Aufbau der Zonierungsdateien“ auf S. 29<br />
(Datenstruktur des Grundwassermodells) verwiesen.
Kapitel 6: Berechnungen 285<br />
Fluid<br />
Auswahl der Funktionen für Abbau und Produktion und Eingabe der Abbau- bzw. Produktionsparameter des<br />
Fluids.<br />
Die Ansatzfunktionen sowie die einzelnen Parameter sind im Kapitel „Abbau und Produktion“ auf S. 274 erläutert.<br />
Diagramm<br />
Anhand der eingegeben Parameter und der zugrunde liegenden Ansatzfunktion wird ein Vorschau-Diagramm<br />
erstellt. Dieses kann als Bild gespeichert werden (Diagramm speichern).<br />
6.7.5.6 Halbwertszeit<br />
Nach Aufruf des Dialogfensters „Abbau und Produktion“ und wenn keine Zonierungsdaten in der Modelldatei<br />
vorhanden sind, kann bei der Berechnung zwischen Abbau und Produktion bzw. der Halbwertszeitberechnung<br />
unterschieden werden. Bei Wahl der Halbwertszeitberechnung erscheint das folgende Eingabefenster (nur bei<br />
instationärer Berechnung):<br />
Halbwertszeit<br />
Eingabe der Halbwertszeit des radioaktiven oder biologischen Zerfalls<br />
Diagramm<br />
Anhand des eingegeben Zeitfaktors wird ein Vorschau-Diagramm erstellt. Dieses kann als Bilddatei gespeichert<br />
werden (Diagramm speichern).<br />
6.7.6 Ergebnisse für Zwischenzeitpunkte der instationären Stofftransportberechnung<br />
Als Zwischenergebnisse der instationären Stofftransportberechnung werden neben den „reinen strömungsrelevanten<br />
Daten“ (S. 268) auch die temporären Konzentrationen an allen Knoten in der Protokolldatei "out.s"<br />
und in den Hintergrunddateien abgespeichert.<br />
6.7.7 Endergebnisse der Stofftransportberechnung<br />
Die Berechnung liefert am Ende des instationären Stofftransports neben den reinen strömungsrelevanten<br />
Daten auch die endgültigen Konzentrationen an allen Knoten.<br />
6.7.8 Batchdatei Stofftransport<br />
Der Aufruf der Stofftransportberechnung kann auch direkt ohne die Eingabemaske über die Kommandozeile<br />
erfolgen, sofern eine geeignete Batch-Datei *.bsi und sitr Datei für das Modul SITRA im Verzeichnis vorhanden<br />
ist. In der Eingabe der Kommandozeile wird in das Verzeichnis gewechselt, in dem die Berechnung ausgeführt<br />
werden soll. Die Eingabe von sitra und dem Bestätigen mit der Enter-Taste führt dazu, dass eine Be-
286 Kapitel 6: Berechnungen<br />
rechnung mit dem Modul SITRA gestartet wird. Der voreingestellte Batch-Datei-Name für das Modul SITRA ist<br />
sitra.bsi. Diese Datei wird im Verzeichnis gesucht. Mit dem Aufruf sitra Dateiname kann aber auch eine andere<br />
Batch-Datei angegeben werden (die Erweiterung ".bsi" wird bei Bedarf automatisch angehängt). Die Batch-<br />
Dateien können auch von Hand mit einem beliebigen Editor erstellt oder verändert werden.<br />
Eine ausführliche Batchdatei kann in der Online-Hilfe eingesehen werden. Ebenso wird dort eine Batchdatei<br />
der Stofftransportberechnung zur weiteren Bearbeitung zur Verfügung gestellt.<br />
6.8 Dichteabhängiger Stofftransport<br />
Aufruf durch: <strong>SPRING</strong> Berechnung Stofftransport (dichteabhängig)…<br />
Die dichteabhängige Strömung ist nur in Vertikal- oder 3D-Modellen möglich!<br />
Bei der dichteabhängigen Berechnung ist die Dichte des Grundwassers abhängig von der Konzentration des<br />
gelösten Stoffes:<br />
<br />
w<br />
w<br />
(c)<br />
Zur Berechnung einer dichteabhängigen Strömung muss die Dichte ρ in der Strömungs- und Transportgleichung<br />
berücksichtigt werden. Die vollständige Transportgleichung lautet:<br />
nS <br />
r<br />
w<br />
c<br />
nSr<br />
t<br />
w<br />
vc<br />
(nS<br />
<br />
r<br />
w<br />
Dc)<br />
q<br />
w<br />
c * R<br />
<br />
i<br />
w<br />
Durch die Einbeziehung der Dichte ergibt sich die Einheit der dichteabhängigen Stofftransportgleichung zu:<br />
[kg Stoff / (m³ Lösung *s)]<br />
6.8.1 Umsetzung in <strong>SPRING</strong><br />
Die Berechnung in SITRA sieht eine lineare Abhängigkeit der Dichte ρ von der Konzentration c vor. Die allgemeine<br />
Gleichung für eine konzentrationsabhängige Dichte ρ(c) lautet:<br />
<br />
c c<br />
<br />
0<br />
c 0<br />
Mit:<br />
ρ(c) = konzentrationsabhängige Dichte der Lösung [kg/m³]<br />
c = Konzentration [kg Stoff / m³ Lösung]<br />
c 0 = Referenzkonzentration [kg Stoff / m³ Lösung],<br />
ρ 0 = Dichte bei der Referenzkonzentration c 0 in [kg/m³]: ρ 0 = ρ(c = c 0 )<br />
α = konstante Dichtesteigung,<br />
Die konzentrationsabhängige Dichtefunktion für eine Salzlösung (Meerwasser) lautet im Allgemeinen:<br />
T,c<br />
T,c<br />
0 <br />
1<br />
s c c<br />
<br />
0<br />
ρ(T, c=0) = ρ 0 = Dichte der Referenzkonzentration [kg/m³]<br />
α s : Der Faktor α s ist abhängig vom Anteil und der Art gelöster Salze und beträgt für Meerwasser bei T = 20°C:<br />
α s = 0,000765 [m³/kg]<br />
c = Referenzkonzentration [kg/m³]<br />
α = Dichtesteigung der Geraden, α = α s * ρ 0 [-]<br />
Die Dichtesteigung α = konstant entspricht der 1. Ableitung der Geraden:<br />
<br />
<br />
C const.
Kapitel 6: Berechnungen 287<br />
Diese Parameter werden innerhalb des Eingabedialogs der dichteabhängigen Stofftransportberechnung definiert,<br />
dabei ist folgendes zu beachten:<br />
Im Berechnungsmodul SITRA wird intern mit Konzentrationen (c kg ) in der Einheit [kg Stoff/ kg Lösung] gerechnet<br />
(z.B. 1KON oder AKON). In der Praxis ist dagegen oft eine Angabe in [g/l]=[kg/m³] üblich (c).<br />
Zwischen den beiden Größen gilt die Beziehung:<br />
c kg<br />
<br />
<br />
<br />
<br />
kg Stoff <br />
<br />
kgLösung<br />
<br />
<br />
<br />
<br />
<br />
<br />
<br />
kg Stoff <br />
c<br />
/ <br />
m³ Lösung<br />
<br />
<br />
<br />
c<br />
<br />
ρ(c) = 1000 kg/m³ für Wasser.<br />
Alle Eingaben der Modelldatendateien (*.net, *.3d, Zusatzdateien und instationäre Eingabedateien) (KONZ,<br />
AKON und 1KON) werden bei einer dichteabhängigen Berechnung als Eingaben in der Einheit [kg/kg] interpretiert.<br />
Allerdings werden die Ergebnisse (= berechnete Konzentrationen) bei einer dichteabhängigen Berechnung<br />
in [kg/m³] = [g/l] umgerechnet, wodurch ein- und ausgegebene Konzentrationswerte nicht mehr direkt<br />
vergleichbar sind. Dies gilt auch für die Plotausgabe!<br />
Da der Berechnungsmodul intern die Druckgleichung verwendet, müssen einige Attribute in andere Größen<br />
umgerechnet werden:<br />
• VORFluthöhen, EICHpotentiale und feste POTEntiale aus den Modelldateien und der instationären Eingabedatei<br />
werden auf Druckgrößen umgerechnet. Bei dieser Umrechnung wird immer die Dichte ρ(c=0)<br />
verwendet, auch wenn an dem entsprechenden Knoten eine Konzentration verschieden von 0 eingegeben<br />
ist. Bei instationären Rechnungen besteht die Alternative, die umgerechneten Druckwerte oder die angegebenen<br />
festen Potentiale bzw. Vorflutpotentiale konstant zu halten!<br />
• Sämtliche Mengenangaben der Modelldateien und instationären Eingabedatei (betrifft KNOT, FLAE, ...)<br />
werden immer mit der Dichte ρ(c=0) von m³ auf kg(Lösung) umgerechnet. Dies ist besonders dann zu beachten,<br />
wenn eine Menge mit einer Einströmkonzentration c in > 0 eingegeben werden soll. In diesem Fall<br />
ist die zur Umrechnung verwendete Dichte falsch (es müsste zur Umrechnung eigentlich die Dichte ρ(c in )<br />
verwendet werden). Diese Ungenauigkeit kann umgangen werden durch eine Umrechnung der eigentlichen<br />
Menge in den Eingabewert.<br />
• Die in den Modelldateien eingegebenen K-Werte werden in Permeabilitäten umgerechnet. Bei dieser Umrechnung<br />
wird immer die Dichte ρ(c=0) verwendet.<br />
6.8.2 Eingabeparameter<br />
Nach Auswahl im Menü von Berechnung Stofftransport (dichteabhängig)…erscheint das folgende Eingabefenster:
288 Kapitel 6: Berechnungen<br />
Eine dichteabhängige Stofftransportberechnung ist nur mit dem Modul SITRA möglich. Beim Aufruf des Eingabefensters<br />
liest das Programm die Batch-Datei mit dem voreingestellten Namen sitra.bsi (sofern sie vorhanden<br />
ist) ein. Die Standardeinstellungen in der Maske werden ggf. entsprechend verändert<br />
Neben den bereits bekannten Eingabeparametern „Iteration von…“, „Zustand für Strömung und Transport“<br />
und „Zeitschrittweiten“ (vgl. „Eingabeparameter Stofftransport“ auf S. 280), werden bei der dichteabhängigen<br />
Stofftransportberechnung die Parameter für die Änderung der Dichte in Abhängigkeit der Stoffkonzentration<br />
im Fluid angegeben.<br />
Dichteparameter<br />
Dichte ρ 0 bei der Referenzkonzentration c 0 in [kg/m³]: ρ 0 = ρ(c = c 0 ), voreingestellt ist ρ 0 = 1000 kg/m³<br />
Dichtesteigung α = konstant, voreingestellt ist α = 0.0<br />
Referenzkonzentration c 0 in [kg/kg] , voreingestellt ist c 0 = 0 kg/kg<br />
Das zugehörige Diagramm lässt sich darstellen und speichern.<br />
Beispiel:<br />
Die bereits genannte Formel der konzentrationsabhängigen Dichtefunktion für Salzwasser lautet bei T = 20°C:<br />
c 998 , 5 1<br />
0,<br />
000765<br />
c 9985 , 0,<br />
c<br />
7639<br />
mit:<br />
ρ(c) = konzentrationsabhängige Dichte des Salzwassers [kg/m³]<br />
Dichte bei der Referenzkonzentration (Süßwasser): ρ 0 = ρ(T=20°, c 0 =0) = 998,5 [kg/m³]<br />
Referenzkonzentration: c = c 0 = 0 [kg/m³]<br />
α s = 0,000765 [m³/kg]<br />
Dichtesteigung α = α s * ρ 0 = 0,7639 [-]<br />
In der Praxis liegt der Koeffizient α s meistens nicht vor, sondern nur Angaben über die Dichte des Salzwassers<br />
(ρ(c)), die Referenzdichte des Süßwassers (ρ 0 ) und die Salzkonzentration (c). Die Salzkonzentration c<br />
[kg/m³] muss für die Berechnung in <strong>SPRING</strong> von der Einheit [kg/m³] in die Einheit [kg/kg] umgerechnet werden:<br />
c kg = c /1000 [kg/kg]<br />
Zunächst wird α s durch Umstellung der Gleichung folgendermaßen berechnet:
Kapitel 6: Berechnungen 289<br />
c<br />
<br />
<br />
<br />
1<br />
/<br />
<br />
s<br />
c kg<br />
0<br />
Die Dichtesteigung α ergibt sich dann durch die Berechnung: α = α s * ρ 0<br />
Zahlenbeispiel für <strong>SPRING</strong>:<br />
Dichte des Salzwassers ρ(c) = 1021 kg/m³<br />
Dichte des Süßwassers ρ 0 = 997 kg/m³<br />
Salzkonzentration c = 35 kg/m³, somit ist c kg = 0,035 kg/kg<br />
Durch Einsetzen in die Formeln erhält man:<br />
α s = (1021/997 - 1)/0,035 = 0,68778 [kg/kg]<br />
α = α s * 997 = 685,7 [(kg/kg)*(kg/m³)]<br />
Diese Zahlen gehen folgendermaßen in den Eingabedialog ein:<br />
Die zugehörige Dichtefunktion sieht so aus:<br />
Abb. 202: Dichte in Abhängigkeit der Salzkonzentration in [kg/kg]<br />
Fluidviskosität<br />
Die Fluidviskosität (oder dynamische Viskosität) η (für Wasser: η(T=20°) = 0.001 [kg/(m s)]) wird benötigt, da<br />
in der dichteabhängigen Stofftransportberechnung die Druckgleichung verwendet wird.<br />
Randbedingung<br />
Während der dichteabhängigen Berechnung werden die eingegebenen Potentiale bzw. Wasserstände (EICH,<br />
VORF, POTE) intern in die Einheit Druck umgerechnet mit der bekannten Formel:<br />
mit:<br />
p = (h - z) * ρ * g [N/m²]<br />
p = Druck [N/m²]<br />
h = Potentialhöhe [m]
290 Kapitel 6: Berechnungen<br />
z = Lagehöhe [m]<br />
ρ = Dichte [kg/m³]<br />
g = Erdbeschleunigung [m/s²]<br />
Sollen die Wasserstände trotz einer Dichteänderung festgehalten werden, wird der Button "Potential" (default)<br />
aktiviert.<br />
p = (h - z) * ρ 0 * g [N/m²] mit ρ 0 = ρ(c=c 0 )<br />
Sollen die Wasserstände anhand der Dichteänderung korrigiert werden, ist der Button "Druck" zu aktivieren.<br />
p = (h - z) * ρ * g [N/m²] mit ρ = ρ(c)<br />
Zustand der Strömung und des Transports<br />
In der Wärmetransportberechnung gibt es nur die Möglichkeit, Strömung und Transport entweder stationär<br />
oder instationär zu berechnen.<br />
Die Buttons im Kopf des Eingabefensters ermöglichen das Zurücksetzen der Eingabeparameter ( ), das<br />
Öffnen einer vorhandenen Batch-Datei ( ) oder das Speichern der aktuellen Batch-Datei unter einem anderen<br />
Namen ( ).<br />
Die Auswahl “Erweitert“ führt zu zusätzlichen Einstellungen.<br />
6.8.3 Erweiterte Einstellungen<br />
Durch Aktivieren der Schaltfläche „Erweitert“ lassen sich weitere Parameter festlegen. Bei der dichteabhängigen<br />
Stofftransportberechnung erscheinen folgende Eingabemöglichkeiten:<br />
• Ausgabe<br />
• Strömung<br />
• Transport<br />
• Adsorption (nur bei instationärer Berechnung)<br />
• Produktion und Abbau (nur bei instationärer Berechnung)<br />
• Halbwertszeit (nur bei instationärer Berechnung)<br />
Da die Eingaben dieser Notebookseiten identisch zu denen sind, die bereits im Stofftransport beschrieben<br />
wurden, sei hier auf das Kapitel „Stofftransport – erweiterte Einstellungen“ auf S. 281 verwiesen.<br />
6.8.4 Ergebnisse der dichteabhängigen instationären Stofftransportberechnung<br />
Zwischenergebnisse<br />
Als Zwischenergebnisse der dichteabhängigen instationären Stofftransportberechnung werden neben den<br />
„reinen strömungsrelevanten Daten“ (S. 268) auch die temporären Konzentrationen an allen Knoten in der<br />
Protokolldatei "out.s" und in den Hintergrunddateien abgespeichert.<br />
Endergebnisse<br />
Die Berechnung liefert am Ende des dichteabhängigen instationären Stofftransports neben den reinen strömungsrelevanten<br />
Daten auch die endgültigen Konzentrationen an allen Knoten.<br />
6.8.5 Batchdatei dichteabhängiger Strömung<br />
Der Aufruf der dichteabhängigen Stofftransportberechnung kann auch direkt ohne die Eingabemaske über die<br />
Kommandozeile erfolgen, sofern eine geeignete Batch-Datei *.bsi und sitr Datei für das Modul SITRA im Verzeichnis<br />
vorhanden ist. In der Eingabe der Kommandozeile wird in das Verzeichnis gewechselt, in dem die<br />
Berechnung ausgeführt werden soll. Die Eingabe von sitra und dem Bestätigen mit der Enter-Taste führt da-
Kapitel 6: Berechnungen 291<br />
zu, dass eine Berechnung mit dem Modul SITRA gestartet wird. Der voreingestellte Batch-Datei-Name für das<br />
Modul SITRA ist sitra.bsi. Diese Datei wird im Verzeichnis gesucht. Mit dem Aufruf sitra Dateiname kann aber<br />
auch eine andere Batch-Datei angegeben werden (die Erweiterung ".bsi" wird bei Bedarf automatisch angehängt).<br />
Die Batch-Datei kann von Hand mit einem beliebigen Editor erstellt oder verändert werden.<br />
Eine ausführliche Batchdatei kann in der Online-Hilfe eingesehen werden. Ebenso wird dort eine Batchdatei<br />
der dichteabhängigen Strömungsberechnung zur weiteren Bearbeitung zur Verfügung gestellt.<br />
6.9 Wärmetransport<br />
Aufruf durch: <strong>SPRING</strong> Berechnung Wärmetransport…<br />
Analog zur Ausbreitung gelöster Stoffe (Stofftransport) in einem porösen Medium wird auch der Wärmetransport<br />
(Energieausbreitung) durch die Vorgänge der Advektion, Diffusion und Dispersion beeinflusst. Allerdings<br />
spricht man beim Wärmetransport von Konvektion statt Advektion und von Wärmeleitung statt Diffusion.<br />
Im Gegensatz zum reinen Stofftransport erfolgen Energiespeicherung und Energietransport sowohl in den<br />
Poren als auch in der Feststoffmatrix selbst. Außerdem ist eine Wärmetransportberechnung immer auch eine<br />
dichteabhängige Berechnung, weil die Dichte des Fluids und der Feststoffmatrix von der Temperatur abhängig<br />
ist.<br />
Die Komponenten des Stofftransports (S. 269) wurden bereits im gleich lautenden Kapitel ausführlich beschrieben<br />
und werden an dieser Stelle in Kurzform für die energiespezifischen Prozesse aufgeführt.<br />
6.9.1 Konvektion<br />
Der konvektive Wärmetransport beschreibt die durch die Grundwasserbewegung selbst transportierte Wärmeenergie.<br />
Somit ist der konvektive Wärmefluss j k die Wärmeenergie, die über eine betrachtete Querschnittsfläche<br />
A quer zur Strömungsrichtung pro Zeiteinheit transportiert wird. Unter Berücksichtigung der Abstandsgeschwindigkeit<br />
v lässt sich der konvektive Wärmefluss folgendermaßen beschreiben:<br />
j cw<br />
<br />
k<br />
w<br />
A v T<br />
mit:<br />
j k = konvektiver Wärmestrom [W]<br />
c w = spezifische Wärmekapazität des Fluids [Ws/(kg K) = J/(kg K)]<br />
ρ w = Dichte des Fluids [kg/m³]<br />
A = Durchflussquerschnitt [m²]<br />
v = Abstandsgeschwindigkeit [m/s]<br />
T = Temperatur [K]<br />
6.9.2 Wärmeleitung<br />
Der Wärmefluss aufgrund von Wärmeleitfähigkeiten sowohl des Fluids j m,w als auch der Matrix j m,s wird durch<br />
das Fouriersche Gesetz (1822) beschrieben:<br />
j<br />
m,w<br />
A T<br />
und j A T<br />
w<br />
m,s<br />
s<br />
Mit:<br />
j m,w = Wärmefluss im Fluid [W]<br />
j m,s = Wärmefluss in der Matrix [W]<br />
λ w = Wärmeleitfähigkeit des Fluids [W/(m K)]<br />
λ s = Wärmeleitfähigkeit der Matrix [W/(m K)]<br />
A = Durchflussquerschnitt [m²]<br />
T = Temperaturgradient [K/m]<br />
Dieser Anteil des Energieflusses ist unabhängig von der Bewegung des Wassers. Analog zum Gesetz von<br />
Darcy resultiert das negative Vorzeichen daraus, dass der Energiefluss von hohen zu niedrigen Temperaturen<br />
verläuft und der Temperaturgradient entgegengesetzt ist.
292 Kapitel 6: Berechnungen<br />
6.9.3 Hydromechanische Dispersion<br />
Die hydromechanische Dispersion beschreibt die Verteilung bzw. die Vermischung der Wärme im bewegten<br />
Porenwasser. Der Wärmefluss durch Dispersion wird in Anlehnung an die Wärmeleitung ebenfalls mit dem<br />
Fourierschen Gesetz beschrieben:<br />
Mit:<br />
j<br />
d i s p<br />
D<br />
d<br />
A c<br />
w<br />
<br />
w<br />
T<br />
j disp = Wärmefluss durch Dispersion [W]<br />
D d = symmetrischer Dispersionstensor [m²/s]<br />
A = Durchflussquerschnitt [m²]<br />
c w = spezifische Wärmekapazität des Fluids [Ws/(kg K) = J/(kg K)]<br />
ρ w = Dichte des Fluids [kg/m³]<br />
T = Temperaturgradient [K/m]<br />
6.9.4 Energietransportgleichung<br />
Das Gesetz der Energieerhaltung lässt sich mit Hilfe der beiden Größen<br />
c w = spezifische Wärmekapazität des Fluids [J/(kg K)]<br />
c s = spezifische Wärmekapazität der Matrix [J/(kg K)]<br />
unter Berücksichtigung des Porenraums n wie folgt mathematisch formulieren:<br />
(<br />
nwSrc<br />
wT ) ((<br />
1<br />
n) <br />
<br />
t<br />
t<br />
... (<br />
1 n) sc<br />
s<br />
jdi f,s<br />
f<br />
) qcwwT *<br />
s<br />
c<br />
sT )<br />
(<br />
n<br />
w<br />
S c (<br />
r<br />
w<br />
j<br />
k<br />
j<br />
d i f,w<br />
f<br />
j<br />
d i s p)<br />
) ...<br />
Hierbei stellt die rechte Seite der Gleichung die Summe aller Energiequellen- und –senken und T* die Temperatur<br />
zu- und abfließender Mengen dar.<br />
In diese Gleichung werden die Massenflüsse für Konvektion, Dispersion und Wärmeleitung eingesetzt. Unter<br />
Anwendung der Produktregel für den Konvektionsterm und der Kontinuitätsbedingung (vgl. Stofftransport):<br />
( nv) <br />
q<br />
ergibt sich die instationäre Energietransportgleichung zu:<br />
T<br />
T<br />
( nSr<br />
wc<br />
w<br />
) ((<br />
1 n) sc<br />
s<br />
) (<br />
nSr<br />
wc<br />
w<br />
)vT<br />
(<br />
nSr<br />
wc<br />
w(<br />
wI<br />
Dd<br />
t<br />
t<br />
... ((<br />
1 n) c IT)<br />
qwcwT *<br />
s<br />
s<br />
Dabei werden die Wärmediffusionsparameter<br />
<br />
w<br />
<br />
w<br />
/( wcw<br />
) und <br />
s<br />
<br />
s<br />
/( scs)<br />
definiert.<br />
s<br />
<br />
w<br />
[m²/s] und<br />
<br />
s [m²/s] durch<br />
) T ) ...<br />
mit:<br />
ρ w,s = Dichte des Fluids (w) oder der Matrix (s) [kg/m³]<br />
c w,s = spezifische Wärmekapazität [Ws /(kg K)]<br />
λ w,s = Wärmeleitfähigkeit [W / (m K)]<br />
<br />
w,s = Diffusionsparameter = λ w,s / (ρ w,s c w,s ) = [m²/s]<br />
I = Einheitsmatrix [-]
Kapitel 6: Berechnungen 293<br />
D = Dispersionstensor [m²/s]<br />
Sr = Sättigungsgrad [-]<br />
n = durchflusswirksamer Porenraum [-]<br />
v = Abstandsgeschwindigkeit [m/s]<br />
q = div v (aus Kontinuitätsbedingung) [1/s]<br />
T = Temperatur [K]<br />
T = Temperaturgradient [K/m]<br />
T* = veränderlicher Temperaturzu-/abfluss [K]<br />
Die Energietransportgleichung hat ebenso wie die Wärmeproduktionsrate (QKON) die Einheit [W/m³] =<br />
[J/(m³s)].<br />
6.9.5 Rand- und Anfangsbedingungen<br />
Die Energietransportgleichung wird ergänzt durch Randbedingungen:<br />
• Randbedingung 1. Art: Vorgabe von festen Temperaturen (Attribut 1KON):<br />
T T *<br />
• Randbedingung 2. Art: Vorgabe eines diffusiv-dispersiven Wärmestroms auf dem Rand. Die nahezu ausschließliche<br />
praktische Anwendung besteht jedoch darin, den Rand für die Diffusion-Dispersion undurchlässig<br />
zu machen, so dass gilt:<br />
(<br />
DT N)<br />
j 0<br />
(N bezeichnet die nach außen weisende Normale zum Modellrand).<br />
Das Gleichungssytem ist nur lösbar, wenn an mindestens einem Knoten eine Randbedingung 1. Art definiert<br />
ist.<br />
Für eine instationäre Energietransportgleichung müssen im gesamten Modellgebiet Anfangsbedingungen für<br />
den Startzeitpunkt vorgegeben werden:<br />
• Anfangsbedingung: Anfangstemperatur für den Startzeitpunkt t 0 der instationären Rechnung (Attribut<br />
AKON):<br />
T(t<br />
) <br />
*<br />
0<br />
T 0<br />
6.9.6 Temperaturabhängige Parameter der Strömungsgleichung<br />
Viskosität<br />
Die Viskosität ist eine Eigenschaft, die auf die innere Reibung der Flüssigkeit zurückzuführen ist. Die Einheit<br />
der Viskosität ist [kg/m s)] oder Pascal-Sekunde [Pa s].<br />
Die dynamische Fluidviskosität η [kg/(m s)] und bei großen Temperaturgradienten die Dichte ρ [kg/m³] sind<br />
temperaturabhängige Größen, deren Veränderung mit der Temperatur zur Folge hat, dass die Differentialgleichungen<br />
(die instationäre Strömungs- und die Energietransportgleichung) ein gekoppeltes Differentialgleichungssystem<br />
darstellen! Eine experimentelle Formel zur Beschreibung der Beziehung zwischen dynamischer<br />
Fluidviskosität und Temperatur wird in der Berechnung verwendet:<br />
(T)<br />
(239,4 10<br />
7<br />
) 10<br />
248,7<br />
T133,15
294 Kapitel 6: Berechnungen<br />
Abb. 203: Dynamische Viskosität η des Wassers in Abhängigkeit der Temperatur bei einer Dichte von ρ= 1000.0 [kg/m³]<br />
Die Einheit Millipascalsekunde [mPa s] entspricht der Einheit 1000*[kg/(m s)].<br />
Es gilt folgende Beziehung zwischen dynamischer und kinematischer Viskosität:<br />
Dynamische Viskosität: η = μ * ρ [kg/(m s)]<br />
kinematische Viskosität:<br />
μ = η / ρ [m²/s]<br />
mit:<br />
η = dynamische Viskosität [kg/(m s)]<br />
μ = kinematische Viskosität [m²/s]<br />
ρ = Dichte [kg/m³]<br />
Temperaturabhängige Dichte<br />
In <strong>SPRING</strong> wird eine lineare Abhängigkeit der Dichte [kg/m³] von der Temperatur T [°C] berücksichtigt:<br />
( T) 0 (T<br />
T0<br />
)<br />
Mit:<br />
ρ(T) = temperaturabhängige Dichte [kg/m³]<br />
ρ 0 = Dichte der Referenztemperatur T 0 in [kg/m³], voreingestellt ist ρ 0 = 1000.0 [kg/m³]:<br />
T 0 = Referenztemperatur [°C], voreingestellt ist T 0 = 20°C<br />
α = konstante Dichtesteigung, voreingestellt ist α = 0.0<br />
<br />
( T T0<br />
)<br />
0<br />
<br />
Die folgende Abbildung zeigt die Abhängigkeit der Dichte von der Temperatur:<br />
Abb. 204: Temperaturabhängige Dichtefunktion<br />
In diesem Fall ist:<br />
ρ 0 = ρ(T 0 =20 °C) = 1010,5 [kg/m³]<br />
Die Dichtefunktion wird in dem zu betrachtenden Temperaturintervall (hier: ca. 32 - 75 °C) durch eine Geradengleichung<br />
(grüne Linie) angenähert, durch welche die Dichtesteigung α definiert wird.
Kapitel 6: Berechnungen 295<br />
Im Beispiel ist die Dichtesteigung α = konstant = -0,4756. (Dies entspricht der Steigung (= 1. Ableitung) der<br />
<br />
T const<br />
Geraden: <br />
.<br />
Liegen die Ausgangs- bzw. berechneten Temperaturen in einem anderen Temperaturbereich, so ist ggf. eine<br />
andere Ausgleichsgerade zu definieren (rote Linie).<br />
6.9.7 Umsetzung in <strong>SPRING</strong><br />
Alle Modelldatenarten in den Modelldateien und der instationären Eingabedatei, die für die Stofftransportrechnung<br />
beschrieben sind, sind bei einer Wärmetransportrechnung als Temperaturdaten zu verstehen:<br />
Datenart<br />
Bedeutung beim<br />
Stofftransport<br />
KONZ Konzentration zufließender<br />
Mengen<br />
1KON feste Stoffkonzentrationen<br />
(RB 1. Art)<br />
Bedeutung beim Energietransport<br />
(Wärme)<br />
Temperatur zufließender Mengen<br />
feste Temperaturen (RB 1. Art)<br />
AKON Anfangskonzentrationen Anfangstemperaturen<br />
QKON - Wärmeproduktionsrate<br />
Genauso sind die Ergebnisse der Wärmetransportberechnung, die in den Ausgabedateien und den Auswertungsmodulen<br />
(Ploterstellung, Export von Daten...) mit "Konzentrationen" benannt werden, die berechneten<br />
Temperaturen.<br />
6.9.8 Eingabeparameter<br />
Nach Auswahl im Menü von Berechnung Wärmetransport erscheint das folgende Eingabefenster:<br />
Eine Wärmetransportberechnung ist nur mit dem Modul SITRA möglich. Beim Aufruf des Eingabefensters liest<br />
das Programm die Batch-Datei mit dem voreingestellten Namen sitra.bsi (sofern sie vorhanden ist) ein. .Die<br />
Standardeinstellungen in der Maske werden ggf. entsprechend verändert.
296 Kapitel 6: Berechnungen<br />
Neben den bereits bekannten Eingabeparametern für die Iteration und die Zeitschrittweiten (vgl. „Eingabeparameter<br />
Stofftransport“, S. 280), werden bei der Wärmetransportberechnung die Parameter für die Änderung<br />
der Dichte in Abhängigkeit der Temperaturen im Fluid angegeben.<br />
Dichteparameter<br />
Dichte 0<br />
bei der Referenztemperatur T 0 in [kg/m³]: T T )<br />
0<br />
( <br />
0<br />
Dichtesteigung α = konstant, voreingestellt ist α = 0.0<br />
Referenztemperatur T 0 in [°C]<br />
Das zugehörige Diagramm lässt sich darstellen und speichern:<br />
Abb. 205: Dichte in Abhängigkeit der Temperatur<br />
Randbedingung<br />
Während der temperaturabhängigen Berechnung werden die eingegebenen Potentiale bzw. Wasserstände<br />
(EICH, VORF, POTE) intern in die Einheit Druck umgerechnet mit der bekannten Formel:<br />
p = (h - z) * ρ * g [N/m²]<br />
mit:<br />
p = Druck [N/m²]<br />
h = Potentialhöhe [m]<br />
z = Lagehöhe [m]<br />
ρ = Dichte [kg/m³]<br />
g = Erdbeschleunigung [m/s²]<br />
Sollen die Wasserstände trotz einer Dichteänderung festgehalten werden, wird der Button "Potential" (default)<br />
aktiviert.<br />
p = (h - z) * ρ 0 * g [N/m²] mit ρ 0 = ρ(T=T 0 )<br />
Sollen die Wasserstände anhand der Dichteänderung korrigiert werden, ist der Button "Druck" zu aktivieren.<br />
p = (h - z) * ρ * g [N/m²] mit ρ = ρ(T)<br />
Zustand der Strömung und des Transports<br />
In der Wärmetransportberechnung gibt es nur die Möglichkeit, Strömung und Transport entweder stationär<br />
oder instationär zu berechnen.<br />
Die Buttons im Kopf des Eingabefensters ermöglichen das Zurücksetzen der Eingabeparameter ( ), das<br />
Öffnen einer vorhandenen Batch-Datei ( ) oder das Speichern der aktuellen Batch-Datei unter einem anderen<br />
Namen ( ). Die Buttons am unteren Rand des Eingabefensters starten die Berechnung (OK-Button),<br />
schließen den Dialog (Abbrechen) oder öffnen die digitale Hilfe (Hilfe-Button).<br />
Die Auswahl “Erweitert“ führt zu zusätzlichen Einstellungen.
Kapitel 6: Berechnungen 297<br />
6.9.9 Erweiterte Einstellungen<br />
Durch Aktivieren der Schaltfläche „Erweitert“ lassen sich weitere Parameter festlegen. Bei der instationären<br />
Wärmetransportberechnung erscheinen folgende Eingabemöglichkeiten für die:<br />
• Ausgabe<br />
• Strömung<br />
• Wärme<br />
Da die Eingaben der Notebookseiten „Ausgabe“ und „Strömung“ identisch zu denen sind, die bereits im<br />
Stofftransport beschrieben wurden, sei hier auf das Kapitel „Stofftransport – erweiterte Einstellungen“ auf S.<br />
281 verwiesen.<br />
6.9.9.1 Wärme<br />
Nach Aufruf des Dialogfensters „Wärme“ erscheint das folgende Eingabefenster für die Wärmeparameter.<br />
Gleichungslöser<br />
Als Gleichungslöser kann entweder der iterative PCG-Löser oder der direkte Cholesky-Gleichungslöser gewählt<br />
werden. Wegen seiner Rechenzeit- und Speicherplatzvorteile empfiehlt sich ab ca. 500 Knoten der iterative<br />
Gleichungslöser. Im Gegensatz zum direkten Verfahren wird die Lösung zwar nicht exakt berechnet;<br />
der Fehler ist aber in der Regel vernachlässigbar gering. Eine Genauigkeitsprüfung kann anhand der in der<br />
Ausgabedatei angegebenen Massenbilanz erfolgen.<br />
Gleiche Temperaturen<br />
Hier wird festgelegt, ob an Knoten mit dem Attribut GLEI auch gleiche Temperaturen berechnet werden sollen.<br />
Randbedingungen Zwischenzeitpunkte<br />
Wird mit einer festen Zeitschrittweite oder mit verkleinerten Zeitschritten der instationären Eingabedatei gerechnet,<br />
ist es möglich, für die Zwischenzeitschritte, die nicht in der instationären Eingabedatei festgelegt sind,<br />
die instationären Randbedingungen für die Temperaturen zu interpolieren! Im Prinzip gelten die gleichen Ausführungen,<br />
die schon bei der instationären Strömungsberechnung auf S. 262 beschrieben wurden.
298 Kapitel 6: Berechnungen<br />
Anfangsbedingungen<br />
Hier wird festgelegt, mit welchen Anfangstemperaturen die instationäre Wärmetransportberechnung gestartet<br />
wird.<br />
• Keine Starttemperaturen: Die Iteration wird mit Anfangstemperaturen = 0.0 gestartet (nicht empfehlenswert!)<br />
• Verwendung der Anfangstemperaturen: Hierbei werden die in der Modelldatei über AKON festgelegten<br />
Anfangstemperaturen verwendet.<br />
• Wurde bereits eine instationäre Berechnung durchgeführt, kann diese mit den in der null-Datei gespeicherten<br />
Ergebnistemperaturen weitergeführt werden. Dies wird bei der Wahl der Ausgabe-Parameter<br />
festgelegt (Abspeichern für Fortsetzen der Iteration (out66) ).<br />
Fluidparameter<br />
Der Skalierungsfaktor Viskosität (η 0 ) skaliert die bei der Berechnung zugrunde liegende Formel für die dynamische<br />
Viskosität in Abhängigkeit der Modellart:<br />
(T)<br />
(239,4 10<br />
7<br />
) 10<br />
248,7<br />
T133,15<br />
durch:<br />
<br />
0 <br />
( T)<br />
Bei Vertikal- oder 3D-Modell ist η 0 = 1.0 [-] einzugeben (voreingestellt), da in der Berechnung dieser Modellarten<br />
die Druckgleichung verwendet wird.<br />
Bei Horizontalmodellen ist η 0 = 1000.0 [-] einzugeben, da in der Berechnung dieser Modellart die Potentialgleichung<br />
verwendet wird.<br />
Die spezifische Wärmekapazität des Fluids ist in [J/(kg K)] einzugeben.<br />
Die Wärmeleitfähigkeit des Fluids ist in [W/(m K)] einzugeben.<br />
Matrixparameter<br />
Wenn das Zonierungs-Attribut Z-KD in der Modelldatei vorhanden ist, kann hier die zugehörige Datei mit den<br />
zonierten Daten (S. 29) für die Matrixparameter gewählt werden.<br />
Die Dichte der Matrix ist in [kg/m³] einzugeben.<br />
Die spezifische Wärmekapazität der Matrix ist in [J/(kg K)] einzugeben.<br />
Die Wärmeleitfähigkeit der Matrix ist in [W/(m K)] einzugeben.<br />
Das Anlegen einer neuen Zonierungsdatei ist im Kapitel "Aufbau der Zonierungsdateien" auf S. 29 erläutert.<br />
Für den oben dargestellten Dialog ergibt sich folgender Eintrag in der Datei mit den zonierten Wärmeparametern:<br />
Zonennummer spez. Wärme der Matrix Wärmeleitfähigkeit der Matrix Dichte der Matrix<br />
1 2100 1.1 1650 #Zonennummer CS SIGMAS RHOS<br />
Dispersivitäten<br />
Festlegen der Skalierungsfaktoren für die transversal-horizontalen (α TH ) und transversal-vertikalen (α TV ) Dispersivitäten<br />
[m].<br />
Die Skalierung bezieht sich auf die longitudinale Dispersivität, die in der Modelldatei durch das Attribut DISP<br />
festgelegt ist.<br />
6.9.10 Ergebnisse der instationären Wärmetransportberechnung<br />
Zwischenergebnisse<br />
Als Zwischenergebnisse der instationären Wärmetransportberechnung werden neben den reinen strömungsrelevanten<br />
Daten (S. 268) auch die temporären Temperaturen an allen Knoten in der Protokolldatei "out.s"<br />
und in den Hintergrunddateien abgespeichert.
Kapitel 6: Berechnungen 299<br />
Endergebnisse<br />
Die Berechnung liefert am Ende des instationären Wärmetransports neben den reinen strömungsrelevanten<br />
Daten auch die endgültigen Temperaturen an allen Knoten.<br />
6.9.11 Batch-Datei der instationären Wärmetransportberechnung<br />
Der Aufruf der Wärmetransportberechnung kann auch direkt ohne die Eingabemaske über die Kommandozeile<br />
erfolgen, sofern eine geeignete Batch-Datei *.bsi und sitr Datei für das Modul SITRA im Verzeichnis vorhanden<br />
ist. In der Eingabe der Kommandozeile wird in das Verzeichnis gewechselt, in dem die Berechnung<br />
ausgeführt werden soll. Die Eingabe von sitra und dem Bestätigen mit der Enter-Taste führt dazu, dass eine<br />
Berechnung mit dem Modul SITRA gestartet wird. Der voreingestellte Batch-Datei-Name für das Modul SITRA<br />
ist sitra.bsi. Diese Datei wird im Verzeichnis gesucht. Mit dem Aufruf sitra Dateiname kann aber auch eine<br />
andere Batch-Datei angegeben werden (die Erweiterung ".bsi" wird bei Bedarf automatisch angehängt). Die<br />
Batch-Dateien können von Hand mit einem beliebigen Editor erstellt oder verändert werden.<br />
Eine ausführliche Batchdatei kann in der Online-Hilfe eingesehen werden. Ebenso wird dort eine Batchdatei<br />
der Wärmetransportberechnung zur weiteren Bearbeitung zur Verfügung gestellt.<br />
6.10 Transport mit invertierter Strömung<br />
Aufruf durch: <strong>SPRING</strong> Berechnung Transport mit invertierter Strömung<br />
Es ist möglich, Einzugsgebiete unter Berücksichtigung von Advektions- und Dispersions-/ Diffusionsprozessen<br />
darzustellen. Somit können auch lokale Heterogenitäten über den Dispersionsterm abgebildet werden, die<br />
über die herkömmlichen Methoden der Geschwindigkeitsverfolgung nicht bzw. nur beschränkt ermittelbar<br />
sind.<br />
Das Vorgehen und die Grundlagen sind im Kapitel „How To – Ermittlung von Einzugsgebieten“ auf S. 359<br />
beschrieben.<br />
Die Eingabeparameter entsprechen denen des Stofftransports und sind dort eingehend beschrieben.
300 Kapitel 7: Datenexport<br />
7 Datenexport<br />
Die Eingabe- bzw. berechneten Daten des Grundwassermodells (Dateiformate von <strong>SPRING</strong>) können für die<br />
Ergebnisdarstellung bzw. für den Import in andere Software in verschiedene Dateiformate exportiert werden.<br />
Der Datenexport ist auf verschiedene Arten unter Datei Exportieren möglich:<br />
Die ersten vier Menüpunkte geben die Möglichkeit<br />
• die aktuelle Darstellung als <strong>SPRING</strong>-Plotdatei (*.plx)<br />
• die aktuelle Darstellung als georeferenzierte Rasterdatei (*.tif, *jpg, *.bmp, *png)<br />
• das Netz im 2dm/dbr-Format<br />
• das Netz im case/geo-Format für Ensight (nur 2D-Modell)<br />
zu speichern. Dazu ist die Eingabe eines Dateinamens und eines Speicherortes erforderlich.<br />
Beim Speichern der aktuellen Darstellung als georeferenzierte Rastergrafik werden anschließend in dem sich<br />
öffnenden Eingabefenster die Bildbreite und die dpi Anzahl festgelegt.<br />
Für die weiteren Menüpunkte wird das Modul NACHLAUF (Nachbearbeitungsmodul von <strong>SPRING</strong>) verwendet.<br />
Die verschiedenen Exportmöglichkeiten benötigen zusätzliche Eingaben und werden in den folgenden Kapiteln<br />
im Einzelnen behandelt.<br />
7.1 Formatierte Datenausgabe<br />
Aufruf über Auswahl im Menü von Datei Exportieren Formatierte Datenausgabe<br />
Die meisten der Modell- und Ergebnisdaten können in weitgehend frei definierbarem Format in eine ASCII-<br />
Datei geschrieben werden, um sie zum Beispiel mit einem Tabellenkalkulationsprogramm zu bearbeiten.
Kapitel 7: Datenexport 301<br />
7.1.1 Eingabeparameter<br />
Es erscheint folgendes Eingabefenster in einem 3D-Modell:<br />
Abb. 206: Eingabe für die formatierte Datenausgabe<br />
Ausgabe<br />
Hier wird der Name der Ausgabedatei bestimmt und gewählt, ob die Ausgabedatei eine Kommentarzeile enthalten<br />
soll. Eine Datei ohne Kommentarzeile kann in <strong>SPRING</strong> direkt als „*.txt“-Datei überlagert werden.<br />
Daten und Ergebnisse<br />
Bei Wahl von „Ergebnisdaten“ ist nach einer instationären Berechnung ein weiteres Kontrollfenster sichtbar, in<br />
dem der gewünschte Zeitschritt gewählt werden kann.<br />
Ausgabeformat<br />
Es kann zwischen vier Ausgabeformaten gewählt werden. Dabei bedeutet<br />
• Nr.: Knoten- bzw. Elementnummer<br />
• X: Rechtswert/X-Koordinate<br />
• Y: Hochwert/Y-Koordinate<br />
• Wert: eingegebener bzw. berechneter Wert für den jeweiligen Knoten / das jeweilige Element<br />
Durch Wahl eines Ausgabeformats, z.B. „Wert, Nr.“ erscheint zunächst voreingestellt ein <strong>SPRING</strong>spezifisches<br />
Format, hier: Format der Modelldatei. Dieses kann durch ein selbst definiertes Format ersetzt<br />
werden. Das selbstdefinierte Format muss jedoch dem übergeordneten entsprechen: Ist das übergeordnete<br />
Format „Wert, Nr.“ muss auch das selbstdefinierte Format die Reihenfolge „Gleitkommazahl, Integer“ besitzen,<br />
die Stellenanzahl oder der Formatschreiber kann jedoch frei gewählt werden. Als Formate sind zulässig:<br />
• F oder f<br />
• x oder X<br />
• I oder i<br />
• E oder e<br />
Beispiel:<br />
• F14.3: Gleitkommazahl mit insgesamt 14 Stellen, davon drei Nachkommastellen<br />
• 2x: zwei Leerzeichen<br />
• I6: sechsstellige Integerzahl<br />
Soll als Spaltentrenner statt eines Kommas ein anderes Zeichen verwendet werden, kann dies folgendermaßen<br />
definiert werden:
302 Kapitel 7: Datenexport<br />
Anmerkung: Falls in der Ausgabedatei „Sternchen“ (*) statt Zahlen erscheinen, stimmt der Formatschreiber<br />
nicht mit den tatsächlich vorhandenen Stellen überein.<br />
Beispiel:<br />
Für den Knoten 123 soll ein Wert von -1000000 m³/s (Attribut KNOT) im Format der instationären Eingabedatei<br />
(Nr. im Format I6, Wert im Format F10.2) geschrieben werden. Mit Dezimalpunkt und zwei Nachkommastellen<br />
ergibt sich für den Wert eine Gesamtstellenzahl von 11 (-1000000.00).<br />
D.h. es erscheinen in der Ausgabedatei Sternchen, weil das eingegebene Ausgabeformat nur insgesamt<br />
10 Stellen erlaubt! Dieses Problem lässt sich durch Eingabe eines selbstdefinierten Formats „I6, E10.2“ lösen.<br />
Hiermit wird ein lesbarer Wert in die Ausgabedatei geschrieben.<br />
Mengeneinheit<br />
Bei Wahl einer mengenbezogenen (Modell- oder Ergebnis-) Datenart (z.B. Reaktionsmengen oder Neubildungsraten)<br />
erscheint beim Ausgabeformat ein weiteres Kontrollfenster, wo die gewünschte Einheit Menge/Zeit<br />
festgelegt wird.<br />
Schicht (nur 3D-Modell)<br />
Handelt es sich bei dem Projekt um ein 3D-Modell, kann hier zusätzlich die entsprechende Schicht oder alle<br />
Schichten ausgewählt werden.<br />
Die Buttons im Kopf des Eingabefensters ermöglichen das Zurücksetzen der Eingabeparameter ( ), das<br />
Öffnen einer vorhandenen Batch-Datei ( ) oder das Speichern der aktuellen Batch-Datei unter einem anderen<br />
Namen ( ).<br />
7.1.2 Batchdatei formatierte Datenausgabe<br />
Der Aufruf der formatierten Datenausgabe kann auch direkt ohne die Eingabemaske über die Kommandozeile<br />
erfolgen, sofern eine geeignete Batch-Datei *.bna im Verzeichnis vorhanden ist. Hierzu wird in das Verzeichnis<br />
gewechselt, in dem die Berechnung ausgeführt werden soll. Die Eingabe von nachlauf und dem Bestätigen<br />
mit der Enter-Taste führt dazu, dass eine Berechnung mit dem Modul NACHLAUF gestartet wird. Der<br />
voreingestellte Batch-Datei-Name ist nach.bna. Diese Datei wird im Verzeichnis gesucht. Mit dem Aufruf<br />
nachlauf Dateiname kann aber auch eine andere Batch-Datei angegeben werden (die Erweiterung ".bna" wird<br />
bei Bedarf automatisch angehängt). Die Batch-Dateien können von Hand mit einem beliebigen Editor erstellt<br />
oder verändert werden.<br />
Eine ausführliche Batchdatei kann in der Online-Hilfe eingesehen werden. Ebenso wird dort eine Batchdatei<br />
der formatierten Datenausgabe zur weiteren Bearbeitung zur Verfügung gestellt.<br />
7.2 Datenausgabe für ArcInfo<br />
Aufruf über Auswahl im Menü von Datei Exportieren ARCInfo Ausgabe<br />
Die meisten der Modell- und Ergebnisdaten können während des Datenexports so in ASCII-Dateien geschrieben<br />
werden, dass ein Einlesen in das Geoinformationssystem ArcInfo möglich ist. Dabei werden die Daten mit<br />
allen Informationen exportiert, die notwendig sind, um bei der Weiterverarbeitung in ArcInfo (Isoliniendarstellung,<br />
Verschneiden mit anderen Daten im GIS, ...) nicht zu einer falschen Interpretation führen (z. B. 'Verschmieren<br />
durch Interpolation').
Kapitel 7: Datenexport 303<br />
7.2.1 Eingabeparameter<br />
Es erscheint folgendes Eingabefenster:<br />
Abb. 207: Eingabe für die ARCInfo Datenausgabe<br />
Ausgabe<br />
Hier wird der Name der Ausgabedatei bestimmt, an den die ArcInfo-spezifischen Endungen angehängt werden.<br />
Bei einem 3D-Modell kann außerdem die Schichtnummer für die zu exportierenden Daten angegeben<br />
werden.<br />
Daten und Ergebnisse<br />
Bei Wahl von „Ergebnisdaten“ erscheint nach einer instationären Berechnung ein weiteres Kontrollfenster, in<br />
dem der gewünschte Zeitschritt gewählt werden kann.<br />
Sind die zu exportierenden Daten Knotendaten, werden drei Ausgabedateien erzeugt:<br />
Datei<br />
.bru<br />
.pkt<br />
.umr<br />
Inhalt<br />
Elementkanten mit Werten der Knotendatenart an den Eckknoten<br />
der Elemente<br />
Elementmittelpunkte mit Werten der Knotendatenart<br />
Netzrandpolygone (äußere und evtl. vorhandene innere Ränder)<br />
mit Werten der Knotendatenart an den Eckknoten der Polygone<br />
Sind die zu exportierenden Daten Elementdaten, werden vier Ausgabedateien erzeugt:<br />
Datei<br />
.bru<br />
.pkt<br />
.umr<br />
.tab<br />
Inhalt<br />
Elementkanten ohne Daten (Ausgabedatei für alle Elementdatenarten<br />
identisch!)<br />
Elementmittelpunkte mit Elementnummern ohne Daten (Ausgabedatei<br />
für alle Elementdatenarten identisch!)<br />
Netzrandpolygone (äußere und evtl. vorhandene innere Ränder)<br />
ohne Daten (Ausgabedatei für alle Elementdatenarten identisch!)<br />
tabellarische Datei mit den Elementnummern und Elementdaten
304 Kapitel 7: Datenexport<br />
Die Buttons im Kopf des Eingabefensters ermöglichen das Zurücksetzen der Eingabeparameter ( ), das<br />
Öffnen einer vorhandenen Batch-Datei ( ) oder das Speichern der aktuellen Batch-Datei unter einem anderen<br />
Namen ( ). Die Buttons am unteren Rand des Eingabefensters starten die Berechnung (OK-Button),<br />
schließen den Dialog (Abbrechen) oder öffnen die digitale Hilfe (Hilfe-Button).<br />
7.2.2 Batchdatei für die ArcInfo-Ausgabe<br />
Der Aufruf der Ausgabe für ArcInfo kann auch direkt ohne die Eingabemaske über die Kommandozeile erfolgen,<br />
sofern eine geeignete Batch-Datei *.bna im Verzeichnis vorhanden ist. Hierzu wird in das Verzeichnis<br />
gewechselt, in dem die Berechnung ausgeführt werden soll. Die Eingabe von nachlauf und dem Bestätigen<br />
mit der Enter-Taste führt dazu, dass eine Berechnung mit dem Modul NACHLAUF gestartet wird. Der voreingestellte<br />
Batch-Datei-Name ist nach.bna. Diese Datei wird im Verzeichnis gesucht. Mit dem Aufruf nachlauf<br />
Dateiname kann aber auch eine andere Batch-Datei angegeben werden (die Erweiterung ".bna" wird bei Bedarf<br />
automatisch angehängt). Die Batch-Dateien können von Hand mit einem beliebigen Editor erstellt oder<br />
verändert werden.<br />
Eine ausführliche Batchdatei kann in der Online-Hilfe eingesehen werden. Ebenso wird dort eine Batchdatei<br />
der Datenausgabe für ArcInfo zur weiteren Bearbeitung zur Verfügung gestellt.<br />
7.3 Datenausgabe im SHAPE-Format<br />
Aufruf über Auswahl im Menü von Datei Exportieren SHAPE-Ausgabe:Knotendaten/Elementdaten…<br />
Für das SHAPE-Format besitzen viele Programme wie Geoinformationssysteme eine Schnittstelle.<br />
Es wird vorab entschieden, welche Daten (knoten- oder elementbezogen) exportiert werden sollen. Das Eingabefenster<br />
ist für beide Arten, abgesehen von den angebotenen Datenarten, identisch.<br />
Ein SHAPE-Paket setzt sich aus zwei Komponenten in 3 Dateien zusammen: den Geometrie-Informationen<br />
(*.shx- und *.shp-Dateien) und den Attributen in der Datenbankdatei (*.dbf, dBase-Format). Da die Bezeichnung<br />
der Attribute von einigen Programmen auf 11 Zeichen beschränkt ist, erzeugt <strong>SPRING</strong> darüber hinaus<br />
eine *.alias Datei im ASCII-Format, die die exakten Bezeichnungen der Datensätze sowie ggf. Informationen<br />
über die Schichtnummern und/oder die Zeitschritte enthält.<br />
7.3.1 Eingabeparameter<br />
Es erscheint folgendes Eingabefenster:
Kapitel 7: Datenexport 305<br />
Abb. 208: Eingabe für die Ausgabe im SHAPE-Format<br />
Ausgabe<br />
Hier wird der Name der Ausgabedatei bestimmt, an den die spezifischen Endungen angehängt werden.<br />
Datei<br />
.shx<br />
.shp<br />
.dbf<br />
.alias<br />
Inhalt<br />
Indizes der Grafik-Objekte<br />
Koordinaten der Grafik-Objekte<br />
Attribute im dBase-Format<br />
Tabelle mit den exakten Bezeichnungen der Attribute, ggf. mit<br />
Schicht- und Zeitangabe (keine eigentliche SHAPE-Datei)<br />
Generelle Schichtauswahl<br />
(nur bei 3D-Modellen)<br />
Für die Auswahl der Schichten für die Ausgabe stehen zwei Möglichkeiten zur Verfügung:<br />
Generelle Schichtauswahl: In das Eingabefeld werden die gewünschten Schichten eingegeben. Nach dem<br />
Bestätigen werden für alle zur Auswahl stehenden Datensätze diese Schichten für die Ausgabe gesetzt. Das<br />
bedeutet jedoch nicht, dass sämtliche Datensätze zur Ausgabe ausgewählt wurden. Diese Art der Schichtauswahl<br />
eignet sich, wenn mehrere Datenarten für die gleichen Schichten exportiert werden sollen. Dann<br />
muss die Schicht nur einmalig und nicht für jede Datenart erneut eingegeben werden.<br />
Individuelle Schichtauswahl (für Modell- und Ergebnisdaten): Für jeden angezeigten Datensatz können die<br />
auszugebenden Schichten durch Eingabe der gewünschten Nummer(n) in das neben der Datenbezeichnung<br />
angeordnete Eingabefeld einzeln definiert bzw. die aus der Aktion Generelle Schichtauswahl vorbelegten<br />
Schichtnummern geändert werden. Diese Art der Schichtauswahl eignet sich, wenn nur einzelne Datenarten<br />
oder sehr unterschiedliche Schichten exportiert werden sollen.<br />
Daten und Ergebnisse<br />
Hier werden die gewünschten Datenarten und Schichten (s.o.) ausgewählt. Die für einen Export möglichen<br />
Modell- und Ergebnisdaten stehen in zwei Tabellen. Eine Datenart wird für den Export ausgewählt, indem in<br />
der Spalte „Exportieren“ das entsprechende Kästchen angeklickt wird. Bei einem 3D-Modell werden, sofern
306 Kapitel 7: Datenexport<br />
nicht eine generelle Schichtauswahl erfolgt ist, alle Schichten für den Export ausgewählt. Sollen nicht alle<br />
Schichten, sondern nur bestimmte Schichten exportiert werden, ist das Kästchen in der Spalte „Alle Schichten“<br />
zu deaktivieren und in der Spalte „Schichten“ die gewünschte Schichtnummer einzutragen.<br />
Mit der Checkbox „Alle Daten exportieren“ erfolgt eine Auswahl aller Daten. Bei einem 3D-Modell werden<br />
dann auch alle Schichten exportiert.<br />
Gehe zu …<br />
Durch Eingabe eines Zeitpunkts springt die Darstellung in den Ergebnisdaten (nach einer instationären Berechnung)<br />
zu dem eingegebenen Zeitpunkt. Dies erleichtert das Auswählen instationärer Ergebnisdaten.<br />
Die Buttons im Kopf des Eingabefensters ermöglichen das Zurücksetzen der Eingabeparameter ( ), das<br />
Öffnen einer vorhandenen Batch-Datei ( ) oder das Speichern der aktuellen Batch-Datei unter einem anderen<br />
Namen ( ). Die Buttons am unteren Rand des Eingabefensters starten die Berechnung (OK-Button),<br />
schließen den Dialog (Abbrechen) oder öffnen die digitale Hilfe (Hilfe-Button).<br />
7.3.2 Batchdatei für die Datenausgabe im SHAPE-Format<br />
Der Aufruf der Ausgabe für Daten im SHAPE-Format kann auch direkt ohne die Eingabemaske über die<br />
Kommandozeile erfolgen, sofern eine geeignete Batch-Datei *.bna im Verzeichnis vorhanden ist. Hierzu wird<br />
in das Verzeichnis gewechselt, in dem die Berechnung ausgeführt werden soll. Die Eingabe von nachlauf und<br />
dem Bestätigen mit der Enter-Taste führt dazu, dass eine Berechnung mit dem Modul NACHLAUF gestartet<br />
wird. Der voreingestellte Batch-Datei-Name ist nach.bna. Diese Datei wird im Verzeichnis gesucht. Mit dem<br />
Aufruf nachlauf Dateiname kann aber auch eine andere Batch-Datei angegeben werden (die Erweiterung<br />
".bna" wird bei Bedarf automatisch angehängt). Die Batch-Dateien können von Hand mit einem beliebigen<br />
Editor erstellt oder verändert werden.<br />
Eine ausführliche Batchdatei kann in der Online-Hilfe eingesehen werden. Ebenso wird dort eine Batchdatei<br />
für die Ausgabe der Daten im SHAPE-Format zur weiteren Bearbeitung zur Verfügung gestellt.<br />
7.4 Datenausgabe für TECPLOT<br />
Aufruf über Auswahl im Menü von Datei Exportieren TECPLOT …<br />
TECPLOT ist ein kommerzielles Visualisierungsprogramm, mit dessen Hilfe sich dreidimensionale Graphiken<br />
von Modell- und Ergebnisdaten aus 2D- oder 3D- Modellen erzeugen lassen. Die meisten Modell- und Ergebnisdaten<br />
können mit diesem Menüpunkt TECPLOT-kompatibel in ASCII-Dateien exportiert werden.<br />
Auch eine nachträgliche Visualisierung von Bahnlinien und das Erstellen von 3D-Animationen sind mit<br />
TECPLOT möglich. Da in TECPLOT nur knotenbezogene Daten verwaltet werden können, müssen alle Elementdaten<br />
zunächst auf Knotendaten gemittelt werden.<br />
Bei 3D-Modellen mit 2D-Klüften wird gegenüber der üblichen Ausgabe aller Knoten/Elementdaten des kompletten<br />
3D-Netzes auch die gefilterte Ausgabe der Daten auf den Klüften unterstützt.<br />
7.4.1 Eingabeparameter<br />
Es erscheint folgendes Eingabefenster:
Kapitel 7: Datenexport 307<br />
Abb. 209: Eingabe für die TECPLOT-Ausgabe<br />
Ausgabe<br />
Hier wird der Name der Ausgabedatei bestimmt, an den die spezifische Endung angehängt wird.<br />
Daten und Ergebnisse<br />
Hier werden die gewünschten Datenarten ausgewählt.<br />
Durch Eingabe eines Zeitpunktes bei „Gehe zu …“ springt die Darstellung in den Ergebnisdaten (nach einer<br />
instationären Berechnung) zu dem eingegebenen Zeitpunkt.<br />
Die Ausgabe für TECPLOT schreibt generell die Modell- oder Ergebnisdaten für alle Schichten weg. Im Programm<br />
TECPLOT kann der Anwender dann die gewünschte Schicht auswählen.<br />
Mit gedrückter Strg-Taste können mehrere Datenarten ausgewählt werden. Sollen alle Modell- bzw. Ergebnisdaten<br />
exportiert werden, steht eine entsprechende Checkbox „Alle Daten bzw. Ergebnisse auswählen“<br />
unter der Liste zur Verfügung.<br />
Des Weiteren besteht die Möglichkeit, auch die im Modell vorhandenen Markierungen für TECPLOT zu exportieren.<br />
Hierzu ist die Checkbox „Markierungen darstellen“ zu aktivieren.<br />
Zum Speichern im neuen Blockformat von TECPLOT wird die entsprechende Checkbox aktiviert.<br />
Die Buttons im Kopf des Eingabefensters ermöglichen das Zurücksetzen der Eingabeparameter ( ), das<br />
Öffnen einer vorhandenen Batch-Datei ( ) oder das Speichern der aktuellen Batch-Datei unter einem anderen<br />
Namen ( ). Die Buttons am unteren Rand des Eingabefensters starten die Berechnung (OK-Button),<br />
schließen den Dialog (Abbrechen) oder öffnen die digitale Hilfe (Hilfe-Button).<br />
7.4.2 Batchdatei für die TECPLOT-Ausgabe<br />
Der Aufruf der Datenausgabe für TECPLOT kann auch direkt ohne die Eingabemaske über die Kommandozeile<br />
erfolgen, sofern eine geeignete Batch-Datei *.bna im Verzeichnis vorhanden ist. Hierzu wird in das Verzeichnis<br />
gewechselt, in dem die Berechnung ausgeführt werden soll. Die Eingabe von nachlauf und dem Bestätigen<br />
mit der Enter-Taste führt dazu, dass eine Berechnung mit dem Modul NACHLAUF gestartet wird. Der<br />
voreingestellte Batch-Datei-Name ist nach.bna. Diese Datei wird im Verzeichnis gesucht. Mit dem Aufruf<br />
nachlauf Dateiname kann aber auch eine andere Batch-Datei angegeben werden (die Erweiterung ".bna" wird<br />
bei Bedarf automatisch angehängt). Die Batch-Dateien können von Hand mit einem beliebigen Editor erstellt<br />
oder verändert werden.<br />
Eine ausführliche Batchdatei kann in der Online-Hilfe eingesehen werden. Ebenso wird dort eine Batchdatei<br />
der Datenausgabe für TECPLOT zur weiteren Bearbeitung zur Verfügung gestellt.<br />
7.5 Ausgabe von Stromlinien<br />
Aufruf über Auswahl im Menü von Datei Exportieren Stromlinien<br />
Die Stromlinienberechnung ist im Anschluss an eine stationäre oder instationäre Strömungsberechnung für<br />
2D-Horizontalmodelle möglich. Die berechneten Stromlinien können für ein Modell unterschiedlich aussehen,
308 Kapitel 7: Datenexport<br />
je nachdem, welche Art der Strömungsberechnung (Modul GEONEU, INSTAT oder SITRA) verwendet wurde.<br />
Dies liegt zum einen daran, dass die Stromlinienberechnung numerisch sehr empfindlich ist (kleinste Abweichungen<br />
in den berechneten Potentialen bzw. Geschwindigkeiten bewirken spürbare Mengenunterschiede)<br />
und zum anderen an der unterschiedlichen FE-Berechnung in den Modulen GEONEU/INSTAT und SITRA<br />
(vgl. Kapitel „Stationäre Strömung“ auf S. 249 bzw. „Instationäre Strömung“ auf S. 258). Durch die Teilung der<br />
Elemente in Dreiecke liefert die Diskretisierung im Modul GEONEU gegenüber dem linearen bzw. bilinearen<br />
FE-Ansatz im Modul SITRA ein zusätzliches Ergebnis am Elementmittelpunkt.<br />
Im Kapitel „How To – Ermittlung von Einzugsgebieten“ auf S. 359 sind die theoretischen Grundlagen bei einer<br />
Stromlinienberechnung dokumentiert.<br />
7.5.1 Eingabeparameter<br />
Es erscheint folgendes Eingabefenster:<br />
Abb. 210: Eingabe für die Stromlinienberechnung<br />
Ausgabe<br />
Hier wird der Name der Ausgabedatei bestimmt.<br />
Menge pro Stromlinie<br />
Da die Stromlinienberechnung mengenbezogen ist, wird hier eingegeben, für welche Menge die Stromlinien<br />
berechnet werden soll. Die Eingabe erfolgt in der Einheit [m³/Jahr]. In der Plotdarstellung fließt zwischen zwei<br />
Stromlinien die eingegebene Menge.<br />
Porosität<br />
Die zur Umrechnung der Abstandsgeschwindigkeit in die Filtergeschwindigkeiten notwendige Porosität ist<br />
anzugeben (zwischen 0 und 1). Sie gilt einheitlich für alle Elemente. Eine Auswertung der Datenart PORO als<br />
Porosität ist zurzeit nicht möglich.<br />
Auswertung der Stromlinien<br />
Die Auswertung der Stromlinienberechnung kann entweder in der Mitte oder am Rand der Elemente geschehen.<br />
In der Regel liefert die Auswertung in der Mitte die gefälligeren und glatteren Stromlinien.<br />
Startpunkte<br />
Die Stromlinienberechnung kann entweder für alle oder für bestimmte Knoten durchgeführt werden. Sollen<br />
einzelne Startknoten eingegeben werden, erfolgt dies nach Deaktivieren des Kontrollkästchens „Alle Knoten“<br />
in einem weiteren Eingabebereich. Es ist auch eine interaktive Eingabe durch Auswahl der Knoten direkt im<br />
geöffneten Modell möglich (Aktivieren von „Knoten fangen“) Die Startknoten müssen Knoten sein, die mit<br />
einer Entnahme belegt sind. Wird die Stromlinienberechnung global durchgeführt, werden am Netzrand, an<br />
Linienmarkierungen und in allen Punktentnahmen, deren Menge mindestens der Stromlinienmenge entspricht,<br />
eine passende Anzahl Linien gestartet.
Kapitel 7: Datenexport 309<br />
Die Buttons im Kopf des Eingabefensters ermöglichen das Zurücksetzen der Eingabeparameter ( ), das<br />
Öffnen einer vorhandenen Batch-Datei ( ) oder das Speichern der aktuellen Batch-Datei unter einem anderen<br />
Namen ( ). Die Buttons am unteren Rand des Eingabefensters starten die Berechnung (OK-Button),<br />
schließen den Dialog (Abbrechen) oder öffnen die digitale Hilfe (Hilfe-Button).<br />
7.5.2 Batchdatei für die Ausgabe von Stromlinien<br />
Der Aufruf der Datenausgabe für Stromlinien kann auch direkt ohne die Eingabemaske über die Kommandozeile<br />
erfolgen, sofern eine geeignete Batch-Datei *.bna im Verzeichnis vorhanden ist. Hierzu wird in das Verzeichnis<br />
gewechselt, in dem die Berechnung ausgeführt werden soll. Die Eingabe von nachlauf und dem Bestätigen<br />
mit der Enter-Taste führt dazu, dass eine Berechnung mit dem Modul NACHLAUF gestartet wird. Der<br />
voreingestellte Batch-Datei-Name ist nach.bna. Diese Datei wird im Verzeichnis gesucht. Mit dem Aufruf<br />
nachlauf Dateiname kann aber auch eine andere Batch-Datei angegeben werden (die Erweiterung ".bna" wird<br />
bei Bedarf automatisch angehängt). Die Batch-Dateien können von Hand mit einem beliebigen Editor erstellt<br />
oder verändert werden.<br />
Eine ausführliche Batchdatei kann in der Online-Hilfe eingesehen werden. Ebenso wird dort eine Batchdatei<br />
für die Ausgabe von Stromlinien zur weiteren Bearbeitung zur Verfügung gestellt.<br />
7.6 Ausgabe von Ganglinien<br />
Aufruf über Auswahl im Menü von Datei Exportieren Ganglinien<br />
Instationäre Ergebnisse, die in Form von Ganglinien ausgegeben werden können, lassen sich über diese<br />
Schnittstelle im Format csv (Trennzeichen-getrennt), wie es Datenbank- und Tabellenkalkulationsprogramme<br />
unterstützen, ausgeben.<br />
7.6.1 Eingabeparameter<br />
Es erscheint folgendes Eingabefenster:<br />
Abb. 211: Eingabe für die Ganglinienausgabe<br />
Ausgabe<br />
Hier wird der Name der Ausgabedatei bestimmt, die Endung .csv wird automatisch angehängt.
310 Kapitel 7: Datenexport<br />
Gangliniendaten<br />
Auswahl einer Datenart, für die Gangliniendaten exportiert werden sollen. Handelt es sich um eine mengenbezogene<br />
Datenart, kann die Einheit der exportierten Daten explizit festgelegt werden [Mengeneinheit pro<br />
Zeiteinheit].<br />
Wahl der Knoten oder Elemente bzw. Bilanzbereiche<br />
Je nach gewählter Datenart werden hier die Knoten- oder Elementnummern festgelegt, für die Ganglinien<br />
erzeugt werden. Sie können auch interaktiv am Bildschirm erfasst werden (Knoten/Elemente fangen ).<br />
Wurden Bilanzbereiche (Kennung BILK/ BILE) definiert, ist bei Mengen-Ganglinien festzulegen, ob Ganglinien<br />
für einzelne Knoten bzw. Elemente oder zusammengefasst für Bereiche erzeugt werden sollen.<br />
Knoten- oder Elementnummern von 3D-Modellen aus tieferliegenden Schichten müssen ggf. um das entsprechende<br />
3D-Nummern-Offset erhöht werden.<br />
Die Buttons im Kopf des Eingabefensters ermöglichen das Zurücksetzen der Eingabeparameter ( ), das<br />
Öffnen einer vorhandenen Batch-Datei ( ) oder das Speichern der aktuellen Batch-Datei unter einem anderen<br />
Namen ( ). Die Buttons am unteren Rand des Eingabefensters starten die Berechnung (OK-Button),<br />
schließen den Dialog (Abbrechen) oder öffnen die digitale Hilfe (Hilfe-Button).<br />
7.6.2 Batchdatei für die Ausgabe von Ganglinien<br />
Der Aufruf der Datenausgabe für Ganglinien kann auch direkt ohne die Eingabemaske über die Kommandozeile<br />
erfolgen, sofern eine geeignete Batch-Datei *.bna im Verzeichnis vorhanden ist. Hierzu wird in das Verzeichnis<br />
gewechselt, in dem die Berechnung ausgeführt werden soll. Die Eingabe von nachlauf und dem Bestätigen<br />
mit der Enter-Taste führt dazu, dass eine Berechnung mit dem Modul NACHLAUF gestartet wird. Der<br />
voreingestellte Batch-Datei-Name ist nach.bna. Diese Datei wird im Verzeichnis gesucht. Mit dem Aufruf<br />
nachlauf Dateiname kann aber auch eine andere Batch-Datei angegeben werden (die Erweiterung ".bna" wird<br />
bei Bedarf automatisch angehängt). Die Batch-Dateien können von Hand mit einem beliebigen Editor erstellt<br />
oder verändert werden.<br />
Eine ausführliche Batchdatei kann in der Online-Hilfe eingesehen werden. Ebenso wird dort eine Batchdatei<br />
für die Ausgabe von Ganglinien zur weiteren Bearbeitung zur Verfügung gestellt.<br />
7.7 Ausgabe der Schlierendarstellung<br />
Aufruf über Auswahl im Menü von Datei Exportieren Schlierendarstellung<br />
Mit dem Programm FLIC (Konrad-Zuse-Zentrum für Informationstechnik Berlin) ist es möglich, nach einer<br />
Strömungsberechnung die berechneten Geschwindigkeiten als "Schlieren" darzustellen. Die hierbei verwendete<br />
Methode nennt sich "Line Integral Convolution (LIC)". Diese Visualisierungstechnik liefert eine wesentlich<br />
bessere Vorstellung über Fließwege als die in der Ploterstellung darstellbaren Fließpfeile. Dies gilt insbesondere<br />
bei instationären Berechnungen und 3D-Modellen, wo teilweise keine Stromlinienberechnung möglich ist.<br />
Abb. 212: Beispiel für eine Schlierendarstellung<br />
Durch den Datenexport werden die für FLIC notwendigen ASCII-Dateien erzeugt.<br />
Da die ASCII-Schnittstelle zum Programm FLIC auf Rasterdaten basiert, ist hierfür die Berechnung der Geschwindigkeiten<br />
an den Rasterpunkten notwendig.<br />
FLIC ermöglicht eine Einfärbung der Schlieren entweder nach der Größe der Geschwindigkeiten oder nach<br />
einem anderen skalaren Parameter, der an allen Rasterpunkten zu definieren ist. Hierzu kann eine Ergebnisoder<br />
Modelldatenart, die für alle Knoten oder Elemente vorliegt, zur Einfärbung der Schlieren angegeben werden<br />
(z.B. Einfärben der Schlieren nach Konzentrationen oder Potentialen). Außerdem werden vorhandene<br />
Markierungen als mögliche overlay-Dateien (*.mar) ausgegeben.
Kapitel 7: Datenexport 311<br />
Der Aufruf von FLIC erfolgt automatisch während des Datenexports oder kann manuell in der Kommando-<br />
Zeile gestartet werden:<br />
flic cmd= (*.scr)<br />
FLIC generiert dann eine Bitmap im jpg-Format, die mit einem geeigneten Grafikprogramm gelesen werden<br />
kann. Bei 2D-Horizontalmodellen und Horizontalschnitten bei 3D-Modellen wird darüber hinaus das dazugehörende<br />
world-file (Endung *.jgw) mit den erforderlichen Angaben zur Georeferenzierung erzeugt. Nachfolgend<br />
sind die für FLIC zulässigen Kommandos aufgelistet, die auch direkt in der Kommandozeile eingegeben<br />
werden können:<br />
cmd= read more commands from a file<br />
field=circle use a circular vector field<br />
field=spiral use a spiral-type vector field (default)<br />
field= read a vector field from a file<br />
out= name of the resulting LIC image (required)<br />
size=x size of noise input image (default 256x256)<br />
in=bwnoise<br />
create black-white noise image<br />
in=colornoise create color noise image<br />
in= use given image file as input<br />
resize=x resize current input image<br />
kernel=box<br />
select box filter kernel<br />
kernel=triangle select triangle-shaped filter kernel (default)<br />
kernel=cubic select third-order B-spline filter kernel<br />
length=<br />
length of filter kernel in pixels (default=20)<br />
subpix=<br />
enable nxn super-sampling to reduce aliasing<br />
contrast=raw no contrast adjustment (default for file input)<br />
contrast=auto contrast adjustment (default for noise input)<br />
enhance=0<br />
disable post-filtering of LIC image (default)<br />
enhance=sharpen compute directional derivative of LIC image<br />
enhance=emboss, apply emboss filter, angle arg is optional<br />
integrator=euler use Euler method for field integration<br />
integrator=rk43 use adaptive Runge-Kutta integrator<br />
interpol=const nearest-neighbour interpolation of input image<br />
interpol=bilinear bilinear interpolation of input input (default)<br />
colorfield=dir color denotes vector orientation (fixed colormap)<br />
colorfield=mag compute color from vector field magnitude<br />
colorfield= compute color from scalar field stored in file<br />
colormap=hueramp use hueramp for pseudocoloring<br />
colormap=hotiron use rot-yellow-white colormap<br />
colormap= read colormap from file (icol format)<br />
colorrange=auto colormap min max adapted to colorfield (default)<br />
colorrange=min,max specifies colormap min max values<br />
overlay= render graphics on top of output image<br />
verbose=0|1 enable verbose mode (default is off)<br />
7.7.1 Eingabeparameter<br />
Es erscheint folgendes Eingabefenster:
312 Kapitel 7: Datenexport<br />
Abb. 213: Eingabe für die Schlierendarstellung<br />
Ausgabe<br />
Hier wird der Name der Ausgabedatei bestimmt, an den die spezifischen Endungen angehängt werden.<br />
Datei<br />
.ascii<br />
.sca<br />
.mar<br />
.scr<br />
.jpg<br />
Inhalt<br />
Diese Datei enthält bei einem 2D-Modell oder einem Horizontalschnitt<br />
durch ein 3D-Modell die für FLIC notwendigen Geschwindigkeiten<br />
an den Netzknoten und Elementmittelpunkten und eine Inzidenz<br />
für das in FLIC verwendete Dreiecksnetz (<strong>SPRING</strong>-Vierecke<br />
werden in 4 Dreiecke, <strong>SPRING</strong>-Dreiecke in 3 Dreiecke unterteilt).<br />
Bei einem Vertikalschnitt enthält diese Datei die für FLIC notwendigen<br />
Geschwindigkeiten an den Rasterpunkten.<br />
Diese Datei wird nur erzeugt, wenn skalare Daten zur Einfärbung<br />
der Schlieren auf dem Raster ausgegeben werden sollen. Hier stehen<br />
bei einem 2D-Modell oder einem Horizontalschnitt durch ein<br />
3D-Modell die notwendigen Werte der Daten an den Netzknoten<br />
und Elementmittelpunkten, ergänzt durch die in FLIC verwendete<br />
Dreiecks-Inzidenz. Bei einem Vertikalschnitt durch ein 3D-Modell<br />
enthält diese Datei die Werte der Daten an den Rasterpunkten.<br />
Diese Datei wird nur erzeugt, wenn Markierungen vorhanden sind<br />
(allerdings nicht bei einem Vertikalschnitt durch ein 3D-Modell).<br />
Punktmarkierungen werden hierbei als "Sternchen" realisiert. Falls<br />
diese Punktmarkierungen nicht gewünscht werden, kann der entsprechende<br />
Teil in der entstandenen Datei (nach dem Kommentar<br />
"Punktmarkierungen") gelöscht werden.<br />
Diese Datei kann als Kommando-Datei für FLIC (Aufruf: "flic<br />
cmd=.scr") verwendet werden. Der Dateiname der<br />
von FLIC zu generierenden Bitmap ist auf .jpg voreingestellt.<br />
(Befehlszeile "out=...".) Hier kann alternativ auch ein<br />
pgm-Format durch Umstellen des Suffixes auf .pgm angesteuert<br />
werden.<br />
Sofern Markierungen als overlay-Datei ausgegeben wurden, wird<br />
die Datei mit dem "overlay=..." Befehl überlagert.<br />
Sofern skalare Daten auf dem Raster ausgegeben wurden, werden<br />
diese über den "colorfield=..." Befehl zur Einfärbung verwendet. Die<br />
Extremwerte der skalaren Daten im Befehl "colorrange=..." spielen<br />
bei der Farbgebung eine entscheidende Rolle. Die verwendete<br />
Farbpalette kann durch Modifizieren dieser Extremwerte verschoben<br />
werden.<br />
Werden keine skalaren Daten zur Farbgebung verwendet, sind die<br />
Geschwindigkeiten bei der Farbgebung entscheidend ("colorfield=mag").<br />
Hierbei sind ebenfalls die extremen Geschwindigkeiten<br />
im Befehl "colorrange=..." für die Farbgebung entscheidend.<br />
Bilddatei
Kapitel 7: Datenexport 313<br />
.jgw<br />
Zur Bilddatei gehörige Georeferenzierungsdatei<br />
Daten und Ergebnisse<br />
Voreingestellt ist die Darstellung der Geschwindigkeiten. Erst durch Deaktivieren des Kontrollkästchens können<br />
optional Daten zur möglichen Einfärbung der Schlieren ausgewählt werden.<br />
Durch Wahl der Modell- oder Ergebnisdaten erscheint ein Untermenü, in dem die Datenarten aufgelistet werden,<br />
die Daten an allen Knoten oder Elementen besitzen. Liegen instationäre Ergebnisdaten vor, kann zusätzlich<br />
der gewünschte Zeitpunkt ausgewählt werden.<br />
Darstellung<br />
Bildbreite in Pixeln:<br />
Die horizontale Auflösung des Schlierenbildes kann in Pixeln vorgegeben werden. Die resultierende vertikale<br />
Auflösung wird in der Berechnung ermittelt und an FLIC weitergegeben. So werden unbeabsichtigte Verzerrungen<br />
insbesondere beim Clipping verhindert. Die voreingestellte Größe für die von FLIC zu generierende<br />
Bitmap ist bei 2D-Modellen oder Horizontalschnitten durch 3D-Modelle auf 750 Pixel in x-Richtung gesetzt<br />
und wird in y-Richtung entsprechend der Modellgröße gerundet. Bei Vertikalschnitten orientiert sich die voreingestellte<br />
Größe am definierten Raster (10-fache Anzahl Rasterpunkte) (Befehlszeile "size=..x..".)<br />
Bereich clippen:<br />
An dieser Stelle kann bei Aktivierung des Kontrollkästchens „Bereich clippen“ ein Rechteck definiert werden,<br />
in dem das Schlierenbild dargestellt werden soll.<br />
Durch Aktivieren des Buttons Koordinaten fangen (<br />
Oberfläche erfasst werden.<br />
) können die Punkte interaktiv in der <strong>SPRING</strong>-<br />
Bei 3D-Modellen ist zusätzlich zu wählen, ob eine Darstellung als Horizontal- oder Vertikalschnitt exportiert<br />
werden soll.<br />
Die Lage des Horizontalschnitts kann auf zwei Arten festgelegt werden:<br />
• Horizontalschnitt durch bestimmte Höhe:<br />
Eingabe der Höhe (in m) ist notwendig<br />
• Horizontalschnitt durch bestimmte (Element-)Schicht:<br />
Eingabe der (Element-)Schichtnummer ist notwendig, in dem Fall ändert sich der Dialog von „Höhe“ in<br />
„Schicht“,<br />
Bei einem Vertikalschnitt wird die Schlierendarstellung nicht auf Grundlage des Originalnetzes durchgeführt,<br />
sondern auf einer Rasterung der Schnittfläche. Die Schlieren werden auf Grundlage der an den Rasterpunkten<br />
berechneten Geschwindigkeiten dargestellt. Je feiner das Raster ist, desto besser ist die farbliche Darstellungsmöglichkeit.<br />
Allerdings führt die Verringerung der Rasterweite unter die im FE-Netz vorhandene Elementweite<br />
ab einem gewissen Punkt zu keiner Verbesserung der Darstellung mehr, sondern erhöht lediglich<br />
den Rechenaufwand um ein Vielfaches. Um die Lage des Vertikalschnittes und das Raster zu definieren, sind<br />
folgende Eingaben notwendig:
314 Kapitel 7: Datenexport<br />
Daten zur Rasterung<br />
• Extreme Z-Koordinaten:<br />
Es ist die minimale und maximale Höhenlage für die obere und untere Begrenzung des Vertikalschnitts (zmin<br />
und zmax) einzugeben.<br />
• Lage des Schnittes:<br />
Bei der Wahl eines Vertikalschnitts muss die Lage des Schnittes in der (x,y)-Ebene bestimmt werden.<br />
Es müssen mindestens zwei Punkte in horizontaler Ebene angegeben werden, um den Schnitt-Verlauf festzulegen.<br />
Dies kann manuell durch direkte Eingabe der Koordinaten geschehen oder interaktiv in der <strong>SPRING</strong>-<br />
Oberfläche („Koordinaten fangen“ ).<br />
• Festlegen des Rasterabstands:<br />
Der Rasterabstand wird bestimmt durch die Eingabe der Rastergrößen in horizontaler und vertikaler Richtung.<br />
Während der Berechnung werden an allen durch die Rasterabstände und Rasterecken definierten Koordinaten<br />
(x, y, (z)) ein Geschwindigkeitsvektor und eventuell der Wert der 'skalaren' Daten berechnet.<br />
Die Buttons im Kopf des Eingabefensters ermöglichen das Zurücksetzen der Eingabeparameter ( ), das<br />
Öffnen einer vorhandenen Batch-Datei ( ) oder das Speichern der aktuellen Batch-Datei unter einem anderen<br />
Namen ( ). Die Buttons am unteren Rand des Eingabefensters starten die Berechnung (OK-Button),<br />
schließen den Dialog (Abbrechen) oder öffnen die digitale Hilfe (Hilfe-Button).<br />
7.7.2 Batchdatei für die Ausgabe von Schlieren<br />
Der Aufruf der Datenausgabe für Schlieren kann auch direkt ohne die Eingabemaske über die Kommandozeile<br />
erfolgen, sofern eine geeignete Batch-Datei *.bna im Verzeichnis vorhanden ist. Hierzu wird in das Verzeichnis<br />
gewechselt, in dem die Berechnung ausgeführt werden soll. Die Eingabe von nachlauf und dem Bestätigen<br />
mit der Enter-Taste führt dazu, dass eine Berechnung mit dem Modul NACHLAUF gestartet wird. Der<br />
voreingestellte Batch-Datei-Name ist nach.bna. Diese Datei wird im Verzeichnis gesucht. Mit dem Aufruf<br />
nachlauf Dateiname kann aber auch eine andere Batch-Datei angegeben werden (die Erweiterung ".bna" wird<br />
bei Bedarf automatisch angehängt). Die Batch-Dateien können von Hand mit einem beliebigen Editor erstellt<br />
oder verändert werden.<br />
Eine ausführliche Batchdatei kann in der Online-Hilfe eingesehen werden. Ebenso wird dort eine Batchdatei<br />
für die Ausgabe von Schlieren zur weiteren Bearbeitung zur Verfügung gestellt.<br />
7.8 Ausgabe der Differenzen zu Messdaten<br />
Aufruf über Auswahl im Menü von Datei Exportieren Differenz zu Messdaten
Kapitel 7: Datenexport 315<br />
Mit diesem Tool können Differenzen von berechneten Daten (z.B. Flurabstände) oder Modelldaten (z.B. Eichpotentiale)<br />
zu Messdaten (z.B. eingemessene Kellerhöhen) berechnet und in einer ASCII-Datei gespeichert<br />
werden.<br />
7.8.1 Eingabeparameter<br />
Es erscheint folgendes Eingabefenster:<br />
Abb. 214: Eingabe für die Messdatendifferenzen<br />
Ausgabe<br />
Hier wird der Name der Ausgabedatei bestimmt. Die berechneten Differenzen werden im Strukturdaten-<br />
Format (S. 24) gespeichert.<br />
Schicht<br />
Bei einem 3D-Modell kann hier die gewünschte Schichtnummer angegeben werden.<br />
Datei mit Messdaten<br />
Hier wird die Datei ausgewählt, deren Messwerte zur Verrechnung herangezogen werden sollen. Die Messdatendatei<br />
muss die Messdaten (x i y i , Wert i ) im Strukturdaten-Format (I6, F10, F10, F10) enthalten.<br />
Daten und Ergebnisse<br />
Durch Wahl der Modell- oder Ergebnisdaten erscheint ein Untermenü, in dem die zur Verrechnung möglichen<br />
Datenarten, die an allen Knoten oder Elementen vorhanden sind, aufgelistet werden. Liegen instationäre Ergebnisdaten<br />
vor, kann zusätzlich der gewünschte Zeitpunkt ausgewählt werden.<br />
Die Buttons im Kopf des Eingabefensters ermöglichen das Zurücksetzen der Eingabeparameter ( ), das<br />
Öffnen einer vorhandenen Batch-Datei ( ) oder das Speichern der aktuellen Batch-Datei unter einem anderen<br />
Namen ( ). Die Buttons am unteren Rand des Eingabefensters starten die Berechnung (OK-Button),<br />
schließen den Dialog (Abbrechen) oder öffnen die digitale Hilfe (Hilfe-Button).<br />
7.8.2 Batchdatei für die Ausgabe der Differenzen zu Messdaten<br />
Der Aufruf der Datenausgabe der Differenzen zu Messdaten kann auch direkt ohne die Eingabemaske über<br />
die Kommandozeile erfolgen, sofern eine geeignete Batch-Datei *.bna im Verzeichnis vorhanden ist. Hierzu<br />
wird in das Verzeichnis gewechselt, in dem die Berechnung ausgeführt werden soll. Die Eingabe von nachlauf<br />
und dem Bestätigen mit der Enter-Taste führt dazu, dass eine Berechnung mit dem Modul NACHLAUF gestartet<br />
wird. Der voreingestellte Batch-Datei-Name ist nach.bna. Diese Datei wird im Verzeichnis gesucht. Mit<br />
dem Aufruf nachlauf Dateiname kann aber auch eine andere Batch-Datei angegeben werden (die Erweiterung<br />
".bna" wird bei Bedarf automatisch angehängt). Die Batch-Dateien können von Hand mit einem beliebigen<br />
Editor erstellt oder verändert werden.<br />
Eine ausführliche Batchdatei kann in der Online-Hilfe eingesehen werden. Ebenso wird dort eine Batchdatei<br />
für die Ausgabe der Differenzen zu Messdaten zur weiteren Bearbeitung zur Verfügung gestellt.
316 Kapitel 7: Datenexport
Kapitel 8: Ploterstellung 317<br />
8 Ploterstellung<br />
In diesem Kapitel werden die verschiedenen Möglichkeiten der Ploterstellung beschrieben. Der Aufruf erfolgt<br />
in der <strong>SPRING</strong>-Oberfläche unter Datei Ploterstellung.<br />
Bereits nach einer Modellprüfung ist es möglich, nahezu alle Modelldaten darzustellen. So kann eine grafische<br />
Kontrolle auf Eingabefehler bzw. eine Dokumentation der Daten durchgeführt werden.<br />
Nach einer erfolgreichen Modellberechnung können fast alle Ergebnisse in unterschiedlicher Form dargestellt<br />
werden. Es sind Datenverschneidungen (auch mit den Ergebnissen anderer Rechenläufe) oder das Einblenden<br />
und Verrechnen mit Messdaten möglich.<br />
Die erzeugten Plots werden im *.plx-Format gespeichert, wobei die einzelnen Informationen (Isolinien, Werte,<br />
Markierungen, usw.) als einzelne Layer abgelegt werden und dadurch eigenständig bearbeitet werden können.<br />
Es stehen folgende Darstellungsmöglichkeiten zur Auswahl:<br />
Im Gegensatz zum Batchdateiaufbau der anderen Berechnungsmodule ist die Batchdatei der Ploterstellung in<br />
Befehlspakete gegliedert, die nacheinander abgearbeitet werden. Tritt aus irgendeinem Grund während der<br />
Ploterstellung ein Fehler auf, versucht das Programm, mit dem nächsten Batch-Befehl fortzufahren. Die<br />
Batch-Befehle sind abhängig von der Datenart und der gewählten Darstellung. Sie sind im Kapitel „Batchdatei<br />
der Ploterzeugung“ auf S. 342 einzeln beschrieben.<br />
8.1 Draufsicht/Kartenerstellung<br />
Aufruf über Auswahl im Menü von Datei Ploterstellung Draufsicht/Kartendarstellung…<br />
Nach Auswahl dieses Menüpunktes erscheint folgendes Eingabefenster:<br />
Die Buttons im Kopf des Eingabefensters ermöglichen das Zurücksetzen der Eingabeparameter ( ), das<br />
Öffnen einer vorhandenen Batch-Datei ( ) oder das Speichern der aktuellen Batch-Datei unter einem anderen<br />
Namen ( ).<br />
Die Auswahl „Erweitert“ führt zu zusätzlichen Einstellungen.
318 Kapitel 8: Ploterstellung<br />
Ausgabe<br />
(Batch-Befehl DATE)<br />
An dieser Stelle wird der Name der Ausgabedatei festgelegt. Über das Dateiauswahlfenster kann der Name<br />
einer bereits bestehenden *.plx-Datei geladen werden.<br />
Bei einem 3D-Modell kann die Schicht ausgewählt werden, für die eine Draufsicht erstellt werden soll (Horizontalschnitt).<br />
Netz<br />
(Batch-Befehl NETZ)<br />
Durch Aktivieren des Kontrollkästchens Netz wird das Elementnetz im Plot dargestellt. Es können die Farbe,<br />
der Linientyp und die Strichstärke gewählt werden.<br />
Ausblenden von Elementen<br />
(Batch-Befehl AUSB)<br />
Bei manchen Modellen kann es sinnvoll sein, die Ergebnisse (z.B. Geschwindigkeitspfeile oder Isolinien der<br />
Potentiale) in bestimmten Modellbereichen nicht darzustellen, weil z.B. bei einem 3D-Modell in der gewählten<br />
Schicht der GWL ungesättigt ist oder nicht als Leiter existiert. Der auszublendende Bereich wird in einer separaten<br />
ASCII-Datei (Ausblend) durch Angabe der entsprechenden Elementnummern definiert. Das Format<br />
dieser Datei entspricht dem „Eingabeformat der Netzdatei“ (S. 20) (16x, 9 (I6, A1), A1) beginnend ab der ersten<br />
Zeile ohne jede Datenkennung oder Kommentarzeile, wobei der Datenwert beliebig ist oder fehlen kann.<br />
Wenn das Kontrollkästchen Ausblenden von Elementen aktiviert ist, muss der Dateiname der Ausblenddatei<br />
angegeben werden bzw. kann über den Button Datei öffnen ausgewählt werden.<br />
Herkunft, Datenart, Zeitpunkt, Darstellungsart<br />
In diesem Bereich des Eingabefensters werden die einzelnen Layer des späteren Plots ausgewählt und zusammengestellt.<br />
Dabei ist die Reihenfolge bei der Auswahl nicht relevant. Bevor die Plotdatei (*.plx) erstellt wird, erfolgt eine<br />
Sortierung der Layer, so dass flächige Darstellungen hinter punkt- oder linienförmigen Darstellungen liegen.<br />
Über die Buttons seitlich der Darstellungsart<br />
ist es möglich, einen weiteren Layer hinzuzufügen (+-Button) bzw. einen Layer aus der Liste zu entfernen (--<br />
Button). Dabei wird der aktive Datensatz aus der Liste entfernt. Der Radiobutton am Anfang der Zeile zeigt an,<br />
welcher Datensatz aktiv ist.<br />
Bei dem Auswahlfeld in der Spalte Herkunft stehen zur Auswahl<br />
Je nach Auswahl in diesem Feld ergeben sich für die weiteren Spalten (Daten, Zeitpunkt und Darstellungsart)<br />
weitere Eingabemöglichkeiten.
Kapitel 8: Ploterstellung 319<br />
Herkunft: Modell- bzw. Ergebnisdaten<br />
Bei Wahl von Modell- bzw. Ergebnisdaten in dem Auswahlfeld der Herkunft werden die in den Hintergrunddateien<br />
gespeicherten Datenarten in dem Auswahlfeld in der Spalte Daten bereitgestellt. Die Datenarten ergeben<br />
sich bei den Modelldaten aus den in der Modelldatei vorhandenen Attributen, bei den Ergebnisdaten aus<br />
der vorher durchgeführten Berechnung. Nach einer stationären Strömungsberechnung stehen z.B. diese Ergebnisdaten<br />
zur Verfügung:<br />
Bei einer instationären Berechnung wird zusätzlich der Zeitpunkt für eine Darstellung festgelegt.<br />
Die Auswahl der Datenart hat entsprechende bzw. unterschiedliche Darstellungsmöglichkeiten zur Folge. Bei<br />
flächendeckend definierten Elementdaten gibt es die folgenden Darstellungsarten:<br />
Die Darstellungsart Schraffur ist nur bei Elementdaten möglich.<br />
Bei Knotendaten, die häufig flächendeckend definiert sind, gibt es die folgenden Darstellungsarten:<br />
Die Darstellungsart Ganglinie ist nur nach einer instationären Berechnung möglich.<br />
Im Gegensatz dazu werden bei punktuellen Daten wie Quellen/Senken oder feste Potentiale nur folgende<br />
Darstellungen angeboten:<br />
Bei speziellen Daten wie Element-/Knotennummern, Netzrand, Geschwindigkeiten oder Markierungen wird<br />
nur die Darstellungsart Linie angeboten, die im Eingabeblock Darstellung beliebig modifiziert werden kann.<br />
Herkunft: Verrechnen von Daten<br />
Hier besteht die Möglichkeit, Daten aus dem gleichen oder anderen Rechenläufen oder aus anderen Schichten<br />
bei 3D-Modellen miteinander zu verrechnen und anschließend darzustellen (Batch-Befehl RECH).<br />
Zusätzlich zum Eingabeblock Darstellung ist der Eingabeblock Datensätze sichtbar.
320 Kapitel 8: Ploterstellung<br />
Zunächst ist festzulegen auf welcher Modell-/Ergebnisdatenbasis die Daten verrechnet werden sollen. Es gibt<br />
folgende Möglichkeiten:<br />
• Beide Datensätze können aus dem aktuellen Verzeichnis, d.h. aus dem gleichen Rechenlauf, und (bei<br />
einem 3D-Modell) aus der aktuellen Schicht sein.<br />
• Beide Datensätze können aus dem aktuellen Verzeichnis, d.h. aus dem gleichen Rechenlauf, aber einer<br />
der beiden Datensätze kann (bei einem 3D-Modell) aus einer anderen Schicht sein.<br />
• Beide Datensätze können (bei einem 3D-Modell) aus der aktuellen Schicht sein, aber einer der beiden<br />
Datensätze kann aus einem anderen Verzeichnis, d.h. aus einem anderen Rechenlauf, sein.<br />
Soll ein Datensatz aus einem anderen Verzeichnis verwendet werden, ist im Textfeld der Pfad relativ vom<br />
aktuellen Verzeichnis zu diesem Verzeichnis anzugeben (wahlweise auch Auswahl des Verzeichnisses durch<br />
ein Dateiauswahlfenster).<br />
Soll ein Datensatz aus einer anderen Schicht (3D-Modell) verwendet werden, so ist im zugehörigen Textfeld<br />
die Schichtnummer anzugeben.<br />
Bei Auswahl von Verrechnen von Daten sind die Auswahlfelder Daten und Zeitpunkt nicht editierbar. Diese<br />
beiden notwendigen Informationen werden im Eingabeblock Datensätze für beide Datenarten festgelegt.<br />
Im linken Teil der obigen Eingabemaske wird der 1. Datensatz und im rechten Teil der 2. Datensatz zum Verrechnen<br />
definiert. Nach der Wahl, ob Modelldaten, Ergebnisdaten oder ggf. Ergebnisdaten über die Zeit (instationäre<br />
Berechnung) verwendet werden sollen, sind die eigentlichen Datenarten anzuwählen. Bei einem<br />
3D-Modell beziehen sich alle Daten immer auf die im Eingabeblock Ausgabe angegebene Schichtnummer, es<br />
sei denn, es werden Daten aus einer anderen Schicht verrechnet!<br />
Bei Auswahl des Verrechnens zweier Datensätze können diese mit den vier Grundrechenarten Addition (+),<br />
Subtraktion (-), Multiplikation (*) oder Division (/) verknüpft werden.<br />
Mögliche Darstellungsarten sind: Isolinie, Fläche oder Werte.<br />
Die Festlegung der Darstellungsparameter erfolgt im Eingabeblock Darstellung.<br />
Herkunft: Messdaten<br />
Sollen Messdaten dargestellt werden, erscheint der Eingabeblock Messwert-Parameter. Bei Auswahl von<br />
Verrechnen von Daten sind die Auswahlfelder Daten, Zeitpunkt und Darstellungsart nicht editierbar.<br />
Der Eingabeblock Messwert-Parameter hat die folgenden Eingabemöglichkeiten (Batch-Befehl EICH):
Kapitel 8: Ploterstellung 321<br />
Zunächst wird der Name der Messdatendatei eingegeben oder in einem Dateiauswahlfenster ausgewählt. Die<br />
Messdatendatei kann nur ausgewertet werden, wenn sie im Strukturdaten-Format vorliegt.<br />
Es bestehen folgende Möglichkeiten zur Darstellung der Messdaten:<br />
• Werte der Messdaten als Kreise darstellen:<br />
Die Messpunkte werden mit einem Marker + markiert und die Werte an die Punkte geplottet (plogeo.ini-<br />
Befehle EHGT und ETYP). Der Markertyp wird in den Plot-Optionen (S. 77) festgelegt. Dabei kann noch eine<br />
Farbe und eine Strichstärke gewählt werden.<br />
• Werte der Messdaten als Balken darstellen:<br />
An den Messpunkten werden Balken geplottet. Dabei zeigt die Balkenhöhe den Wert des Messpunktes an.<br />
Als weitere Eingaben sind eine Farbe, eine Strichstärke und eine maximale Balkengröße zu wählen. Dabei ist<br />
die Angabe einer maximalen Balkengröße eine Art Skalierung für die Messwerte.<br />
• Differenz der Messdaten als Balken oder Kreise zu einer beliebigen Modelldaten- oder Ergebnisdatenart:<br />
Bei Auswahl dieser Möglichkeiten werden die Messdaten mit einer vorhandenen Datenart (Modell- oder Ergebnisdaten)<br />
verglichen. Es wird eine Differenz gebildet und als Balken oder Kreis geplottet. Neben der Eingabe<br />
einer Farbe, einer Strichstärke und einer maximalen Balkengröße (s.o.) bzw. eines Kreisdurchmessers<br />
ist eine Datenart zu wählen (ggf. auch ein Zeitschritt), mit der die Messdaten verrechnet werden sollen<br />
(plogeo.ini-Befehl RADI).<br />
Bei einem 3D-Modell erfolgt die Differenz für die unter Ausgabe angegebene Schicht.<br />
Polt-Parameter für die Kreisdarstellung:<br />
Ohne Aktivieren der manuellen Eingabe wird die maximale Kreisgröße über die Optionen in der plogeo.ini-<br />
Datei festgelegt (Bearbeiten Optionen). In der Batchdatei der Ploterstellung steht dann für EICH z.B. folgendes:<br />
EICH<br />
## Messdaten Differenzen als Kreisplot<br />
201 0 0 0 # Potentiale<br />
1 0.25 0 0 # Farbe, Strichstärke, Kreisdarstellung<br />
gwmesspkte.txt<br />
# Datei mit Messdaten (im Strukturdatenformat)<br />
Wenn die manuelle Eingabe aktiviert ist, wird vorgegeben, dass eine Differenz von z.B. 0.5 m/s einem Kreisdurchmesser<br />
von 1 cm entspricht. In der Batchdatei der Ploterstellung steht dann für EICH z.B. folgendes:<br />
EICH ## Messdaten Differenzen als Kreisplot<br />
201 0 0 0 1 0.5 # Potentiale<br />
1 0.25 0 0 # Farbe, Strichstärke, Kreisdarstellung<br />
gwmesspkte.txt # Datei mit Messdaten (im Strukturdatenformat)
322 Kapitel 8: Ploterstellung<br />
Die Ziffern der Werte an den Messpunkten werden in Polylines umgewandelt. Die Höhe der Ziffern ist auf 0.18<br />
cm voreingestellt und kann im Menü Bearbeiten Optionen Plotoptionen Größe (plogeo.ini-Befehl<br />
HWER) geändert werden.<br />
Wenn in den Plot-Optionen (S. 77) das entsprechende Kontrollkästchen aktiviert ist, wird bei der Verrechnung<br />
der Messdaten mit anderen Daten eine ASCII-Datei DiffEich.txt angelegt, in der die x- und y-Koordinaten, die<br />
Differenz, der Messwert und der berechnete Wert im Format (6X, F10.2, F10.2, F10.3, F10.3, F10.3) gespeichert<br />
werden. Diese Datei kann zur Erstellung eines Scatter-Plots (gemessene / berechnete Werte als x/y-<br />
Diagramm) z.B. mit Excel verwendet werden.<br />
Die Einzelheiten der Darstellung von Flächen, Schraffur, Isolinie etc. werden im Kapitel „Darstellungsarten“<br />
auf S. 323 ausführlich beschrieben.<br />
Die erweiterten Einstellungen werden im Kapitel „Erweiterte Einstellungen“ auf S. 336 ausführlich beschrieben.<br />
8.2 Ansicht/Profildarstellung<br />
Durch Auswahl dieses Menüpunktes kann ein Vertikalschnitt erzeugt werden. Es erscheint folgendes Eingabefenster.<br />
Bis auf den linken Eingabeblock ist dieses nahezu identisch mit dem Eingabefenster für eine<br />
Draufsicht/Kartendarstellung:<br />
Sollen Daten in einem Vertikalschnitt dargestellt werden, muss zunächst die Lage des Schnittes definiert werden<br />
(Batch-Befehl VERT).<br />
Dazu gibt es zwei Möglichkeiten:<br />
• Nummern<br />
Die Lage des Schnittes wird über Knotennummern festgelegt. Diese können interaktiv in der <strong>SPRING</strong>-<br />
Oberfläche gewählt werden (Knoten fangen ).<br />
• Koordinaten<br />
Die Lage des Schnittes wird über x-, y-Koordinaten definiert. Die Koordinatenpaare können direkt in die erscheinende<br />
Tabelle eingegeben werden oder interaktiv in der <strong>SPRING</strong>-Oberfläche gewählt werden.
Kapitel 8: Ploterstellung 323<br />
Anmerkung:<br />
Werden Koordinaten statt Knotennummern verwendet, so werden von <strong>SPRING</strong> zu den eingegebenen Koordinaten<br />
die am nächsten liegenden Knoten bestimmt und der Schnitt dann durch diese Knoten und nicht genau<br />
durch die eingegebenen Koordinaten gelegt!<br />
Des Weiteren entsprechen die Eingabeblöcke im Wesentlichen denen, die in der Draufsicht/Kartenerstellung<br />
beschrieben sind. Es sind geringfügige Einschränkungen bei den einzelnen Darstellungsarten zu beachten.<br />
So sind bei Knotendaten nur die folgenden Darstellungsarten möglich:<br />
Das Darstellen von Messdaten ist bei einem Vertikalschnitt nicht möglich:<br />
Nach Erstellen eines Vertikalschnittes (name.plx) wird automatisch eine Strukturdatei (name.str) geschrieben,<br />
die die Koordinaten der Schnittspur enthält. Diese Datei kann durch Import der Struktur oder Überlagerung<br />
der Datei in einer Draufsicht die Schnittspur des Vertikalschnittes markieren.<br />
Die Einzelheiten der Darstellung von Flächen, Schraffur, Isolinie etc. werden im Kapitel „Darstellungsarten“<br />
auf S. 323 ausführlich beschrieben.<br />
Die erweiterten Einstellungen werden im Kapitel „Erweiterte Einstellungen“ auf S. 336 ausführlich beschrieben.<br />
8.3 Darstellungsarten<br />
Grundsätzlich gibt es folgende Darstellungsarten:<br />
• Linie (S. 323)<br />
• Isolinie (S. 324)<br />
• Fläche (S. 328)<br />
• Schraffur (nur Elementdaten) (S. 328)<br />
• Werte auf S. 330 Kreise (S. 330)<br />
• Punkte auf S. 331 Ganglinien (nur Knotendaten) (S. 331)<br />
• Datenabhängige Besonderheiten (S. 334)<br />
Die bei jeder Darstellungsart spezifischen Eingabemöglichkeiten, die zum Teil von der gewählten Datenart<br />
abhängen, werden in den folgenden Kapiteln ausführlich beschrieben. Datenabhängige Besonderheiten bei<br />
der Darstellung werden im gleichnamigen Kapitel beschrieben.<br />
8.3.1 Linie<br />
Die Darstellungsart Linie ist nicht frei wählbar, sondern für die Darstellung des Netzrands, der Knoten- und<br />
Elementnummern sowie der Markierungen und Geschwindigkeiten voreingestellt.<br />
• Netzrand (Batch-Befehl RAND)
324 Kapitel 8: Ploterstellung<br />
Für den Netzrand können die Farbe, der Linientyp und die Strichstärke frei bestimmen werden.<br />
• Elementnummern, Knotennummern (Batch-Befehle KNNR, ELNR)<br />
Bei der Plotausgabe von Elementnummern bzw. Knotennummern lassen sich die Farbe und die Größe einstellen.<br />
• Markierungen (Batch-Befehl MARK)<br />
Für die im Modell vorhandene Markierungen können eine Farbe, ein Linientyp und eine Strichstärke<br />
gewählt werden. Bei einem 3D-Modell gibt es ein zusätzliches Kontrollkästchen.<br />
Bei Aktivierung des Kontrollkästchens werden nur die Markierungen der unter Ausgabe felstgelegten<br />
Schicht geplottet, ansonsten werden alle definierten Markierungen im Plot dargstellt.<br />
• Geschwindigkeiten (Batch-Befehl GESC)<br />
Bei der Darstellung der Geschwindigkeiten können die Farbe, der Linientyp und die Strichstärke frei bestimmt<br />
werden.<br />
Sollen Geschwindigkeiten eines 3D-Modells in einem Vertikalschnitt dargestellt werden, erscheint folgender<br />
Eingabeblock:<br />
Bei einem Vertikalschnitt durch ein 3D-Modell werden die Geschwindigkeitspfeile immer mit drei Farben<br />
dargestellt. Weicht die Richtung der Resultierenden der Geschwindigkeitskomponenten nicht mehr als 20<br />
Grad aus der Schnittebene ab, wird die erste Farbe verwendet (in der Ebene). Zeigt die Resultierende aus<br />
der Schnittebene heraus, wird die zweite Farbe verwendet. Zeigt die Resultierende in die Ebene hinein,<br />
wird die dritte Farbe verwendet.<br />
Die erste Farbe kann vom Anwender ausgewählt werden. Die beiden anderen Farben werden Programmintern<br />
vergeben und werden hier zur Vorschau angezeigt.<br />
8.3.2 Isolinie<br />
Als Isolinie können alle Knoten und Element Attribute/Daten dargestellt werden, die vollständig/flächendeckend<br />
definiert sind. Grundsätzlich wird zwar die Darstellung von Elementdaten als Isolinien<br />
angeboten, sie ist aber nicht immer aussagekräftig (z.B. K-Werte).
Kapitel 8: Ploterstellung 325<br />
Im linken Teil des Eingabeblocks können die Voreinstellungen zu Farbe, Linientyp und Strichstärke der Isolinien<br />
beliebig geändert werden. Die Beschriftung der Isolinien kann durch Deaktivieren des Kontrollkästchens<br />
ausgeschaltet werden. Ansonsten werden die Isolinien automatisch mit den Werten beschriftet. Die Beschriftungstexte<br />
werden nicht als editierbare Texte, sondern als in Polylines umgesetzte Ziffern dargestellt. Die<br />
Höhe dieser Ziffern kann bei Bedarf im Menü Bearbeiten Optionen Plotoptionen Isolinien (S. 80) geändert<br />
werden. (plogeo.ini-Befehl HISO).<br />
Sollen Daten als Isolinien (Batch-Befehl ISOL) dargestellt werden, gibt es vier verschiedene Möglichkeiten,<br />
die Werte einzuteilen:<br />
• Äquidistante Teilung (S. 325)<br />
• Von, bis im festen Abstand (S. 325)<br />
• Einzelwerte als Intervallgrenzen (S. 325)<br />
• Einzelwerte und Farben (S. 326)<br />
Im rechten Teil des Eingabeblocks werden die Extremwerte der gewählten Datenart zur Orientierung protokolliert.<br />
8.3.2.1 Äquidistante Teilung<br />
Der Eingabeblock sieht folgendermaßen aus:<br />
Bei der äquidistanten Einteilung wird die Anzahl der gewünschten Isolinien abgefragt. Das Intervall von Minimum<br />
bis Maximum wird gleichmäßig mit dieser vorgegebenen Anzahl unterteilt.<br />
8.3.2.2 Einteilung von, bis im Abstand<br />
Der Eingabeblock sieht folgendermaßen aus:<br />
Bei der Einteilung von, bis im Abstand werden ein Minimalwert und ein Maximalwert sowie der Abstand der<br />
Isolinien [m] abgefragt.<br />
8.3.2.3 Einteilung mit Einzelwerten als Intervallgrenzen<br />
Der Eingabeblock sieht folgendermaßen aus:
326 Kapitel 8: Ploterstellung<br />
Bei der Einteilung mit Einzelwerten als Intervallgrenzen werden die gewünschten Isolinienwerte in einem separaten<br />
Fenster eingegeben. Mehrere Werte werden getrennt durch Komma, Leerzeichen oder Semikolon<br />
eingegeben. Das Dezimalzeichen bei den Werten muss ein Punkt sein.<br />
8.3.2.4 Einteilung mit Einzelwerten und Farben<br />
Der Eingabeblock sieht folgendermaßen aus:<br />
Bei der Einteilung mit Einzelwerten und Farben werden die gewünschten Isolinienwerte mit den entsprechenden<br />
Farben in einem separaten Fenster eingegeben. Die Farbauswahl im linken Teil des Eingabebereiches ist<br />
deaktiviert und wird beim Plot nicht berücksichtigt.<br />
Mit dem Plus-Button kann ein Intervall hinzugefügt werden, mit dem Minus-Button kann das letzte Intervall<br />
gelöscht werden.<br />
8.3.2.5 Besonderheiten<br />
• Ausblenden von Isolinien oberhalb der freien Oberfläche<br />
Isolinien können bei einem Vertikalschnitt oder Vertikalmodell oberhalb der freien Oberfläche ausgeblendet<br />
werden.<br />
• Potentiallinien in einem 3D-Modell<br />
Bei der Darstellung von Potential-Isolinien in einem 3D-Modell ist nicht unbedingt bekannt, für welche horizontale<br />
Schnittebene die Potentiale in der gesättigten Zone liegen.<br />
Unabhängig von der eingestellten Schnittebene können die Potentiale bei einem Horizontalschnitt durch ein<br />
3D-Modell an der freien Oberfläche (1. von oben, falls es mehrere gibt) dargestellt werden!<br />
• Darstellung mit einem digitalen Höhenmodell<br />
Steht für das Modell ein digitales Höhenmodell (DHM) zur Verfügung, können Geländeoberfläche (Modelldaten)<br />
und Flurabstände (Ergebnisdaten) bei der Darstellung von Isolinien oder Flächen auf Basis dieses DHMs<br />
geplottet werden. Hierfür muss das DHM im Strukturdatenformat (ASCII) vorliegen.<br />
Bei dem Geländehöhen-Plot wird statt der Datenart GELA das DHM dargestellt. Für die Darstellung der Flurabstände<br />
werden diese durch Verrechnung des DHM mit den Ergebnispotentialen bestimmt. In beiden Fällen<br />
wird automatisch ein Hilfsnetz auf Basis des DHM und der Modellknoten erstellt, so dass das Erstellen eines<br />
solchen Plots je nach Größe der Datensätze und zur Verfügung stehender Rechenkapazität ggf. einige Zeit in<br />
Anspruch nimmt.<br />
Es ist möglich, das resultierende Hilfsnetz darzustellen (aktivieren des Kontrollkästchens Netz). Für das Netz<br />
kann eine Farbe, ein Linientyp und eine Strichstärke vorgegeben werden.
Kapitel 8: Ploterstellung 327<br />
Wenn in der Modelldatei Bergsenkungsdaten vorhanden sind (Attribut BERG), ist es möglich, das digitale<br />
Höhenmodell ggf. mit den Bergsenkungen aus dem Modell abzusenken.<br />
Der Nutzen der Flurabstandsberechnung auf Grundlage des DHM lässt sich anhand des folgenden Modellbeispiels<br />
veranschaulichen:<br />
Bei dem abgebildeten Bachlauf (Attribute VORF und LERA) handelt es sich um ein Gewässer, dessen Sohle<br />
im Rahmen einer Gewässerumgestaltung (z.B. Renaturierung) angehoben werden soll. Dadurch ist im Einflussbereich<br />
des Bachlaufs mit einem Grundwasseranstieg zu rechnen. Zur Beweissicherung wird daher für<br />
den heutigen Ausgangszustand (= der im Modell abgebildete!) eine Bewertung der Flurabstandssituation vorgenommen.<br />
Als kritisch werden bebaute Flächen angesehen, die bereits im Ausgangszustand z.B. Flurabstände<br />
unter 1.5 m aufweisen.<br />
Zur Verdeutlichung der größeren Genauigkeit, die man durch die Berechnung der Flurabstände mit dem DHM<br />
erhält, wurde nach der Strömungsberechnung jeweils ein Flurabstandsplot ohne und mit Verwendung des<br />
Digitalen Höhenmodells erstellt.<br />
Abb. 215: Ergebnis der Flurabstandsberechnung ohne Verschneidung mit dem DHM (26 Gebäude sind betroffen)<br />
Abb. 216: Ergebnis der Flurabstandsberechnung mit Verschneidung mit dem DHM (13 Gebäude sind betroffen)<br />
Auf der Basis des Digitalen Höhenmodells ist nur die Hälfte der Gebäude als kritisch einzustufen.<br />
Der enorme Genauigkeitsunterschied ergibt sich durch die um ein Vielfaches höhere Rasterdichte des DHMs<br />
(hier: 5 x 5 m - Raster) gegenüber der Dichte der FE-Netzknoten, deren ungefährer Abstand in diesem Modell<br />
bei ca. 30-50 m liegt.
328 Kapitel 8: Ploterstellung<br />
Abb. 217: Gegenüberstellung der Dichte der Netzknoten (blau) zur Dichte der DHM-Rasterknoten (rot)<br />
8.3.3 Fläche<br />
Eine Flächendarstellung bedeutet das Einfärben von Flächen zwischen gedachten Isolinien.<br />
Durch Anklicken der Farbauswahl lassen sich verschiedene Farbskalen zum Einfärben der Intervalle auswählen:<br />
Die Einteilung der Werte ist analog zu den im Kapitel „Isolinien“ auf S. 324 beschriebenen Intervallen.<br />
8.3.4 Schraffur (nur Elementdaten)<br />
Im ersten Untermenü zur Festlegung der Parameter zur Schraffurdarstellung (Batch-Befehl SCHR) (vgl. Eingabemaske<br />
unten) wird festgelegt, ob die Schraffurparameter genau eingegeben werden sollen oder ob eine<br />
vereinfachte Parameterwahl in äquidistanter Form oder durch Angabe eines unteren und oberen Wertes mit<br />
Abstand erfolgen soll.<br />
• Genaue Eingabe der Schraffurparameter<br />
Die Auswahl der genauen Eingabe bietet die meisten Möglichkeiten, die Schraffur zu beeinflussen:
Kapitel 8: Ploterstellung 329<br />
Nach Eingabe der Anzahl der Intervalle und der unteren und oberen Schranke (von, bis) werden nach Drücken<br />
einer der beiden Tasten Parameter vorbelegen oder Parameter logarithmisch vorbelegen die Werte in<br />
den Intervallklassen vorbelegt. Sie können übernommen oder geändert werden.<br />
Es ist möglich, maximal 30 Intervalle zu definieren.<br />
Über den <strong>SPRING</strong>-Menüpunkt Bearbeiten Optionen Plotoptionen Allgemein wird (plogeo.ini-Befehl<br />
FLAE) festgelegt, ob die Schraffurdarstellung wirklich als Linienschraffur ausgeführt wird oder ob die einzelnen<br />
Elemente flächenhaft eingefärbt werden. Voreingestellt ist die flächenhafte Einfärbung (Parameter FLAE<br />
=1). Bei der Linienschraffur sind zusätzlich die Eingaben des Schraffurabstands, des Winkels und der Strichstärke<br />
erforderlich.<br />
• Äquidistante (vereinfachte) Parameterwahl<br />
In der Eingabemaske für die äquidistante Einteilung wird die Anzahl der gewünschten Werte-Intervalle abgefragt.<br />
Das Intervall von Minimum bis Maximum wird gleichmäßig unterteilt.<br />
Linientyp, Strichstärke und Schraffurabstand kommen nur zum Zug, falls bei der Darstellung der Schraffuren<br />
wirklich Schraffuren verwendet werden und nicht nur eine flächenhafte Einfärbung der Elemente vorgenommen<br />
wird (plogeo.ini-Befehl FLAE auf S. 79).<br />
• Von, bis (vereinfachte) Parameterwahl<br />
In der Eingabe für eine Parameterwahl vom Typ "von, bis, im Abstand" werden ein Minimalwert, ein Maximalwert<br />
sowie der Abstand für die Schraffur-Intervalle abgefragt.
330 Kapitel 8: Ploterstellung<br />
Linientyp, Strichstärke und Schraffurabstand kommen nur zum Zug, falls bei der Darstellung der Schraffuren<br />
wirklich Schraffuren verwendet werden und nicht nur eine flächenhafte Einfärbung der Elemente vorgenommen<br />
wird (plogeo.ini-Befehl FLAE).<br />
Die folgenden Abbildungen zeigen die Darstellung einer Modellunterflächen als Linienschraffur (plogeo.ini-<br />
Parameter FLAE =0, links) und flächenhafte Schraffur (plogeo.ini-Parameter FLAE =1, rechts).<br />
8.3.5 Werte<br />
Knoten- und Elementdaten können als Werte dargestellt werden. Die Werte, die an den Knoten bzw. Elementmittelpunkten<br />
dargestellt werden, sind keine Texte, sondern Ziffern als Polylines. Die Ziffernhöhe ist im<br />
Menü Bearbeiten Optionen Plotoptionen auf 0,18 cm voreingestellt (plogeo.ini-Befehl HWER auf S. 80).<br />
Im Eingabeblock kann eine Farbe ausgewählt und die Strichstärke vorgegeben werden. Bei der Darstellung<br />
von Mengendaten wird neben der im Hintergrund gespeicherten Einheit m 3 /?/ZE (ZE = Zeiteinheit der Netzdatei)<br />
auch die Umrechnung der Daten in anderen Mengen- und Zeiteinheiten angeboten.<br />
Durch Aktivieren des Kästchens Werte gleich Null plotten werden diese Werte explizit dargestellt, ansonsten<br />
werden Werte gleich Null ignoriert und nicht geplottet.<br />
8.3.6 Kreise<br />
Knotendaten, die nicht flächendeckend definiert sind, können als Kreise dargestellt werden.
Kapitel 8: Ploterstellung 331<br />
Die Werte an den Knoten bzw. Elementmittelpunkten werden mit Ziffern aus Polylines dargestellt. Die Höhe<br />
der Ziffern ist im Menü Bearbeiten Optionen Plotoptionen auf 0,18 cm voreingestellt (plogeo.ini-Befehl<br />
HWER auf S. 80).<br />
Im Eingabeblock kann eine Farbe für positive Werte ausgewählt und die Strichstärke vorgegeben werden. Die<br />
Farbe für die negativen Werte kann vom Anwender nicht ausgewählt werden. Dies ist programmintern festgelegt.<br />
Die Anzeige der Farbe für die negativen Werte ist als Vorschau auf das Ergebnis zu verstehen.<br />
Bei der Kreisdarstellung kann die Kreisskalierung manuell durch die Eingabe eines Skalierungswertes für die<br />
Kreisgröße von 1.0 cm fest definiert werden. So bleiben z.B. Darstellungen von Reaktionsmengen in verschiedenen<br />
Horizontalschichten eines 3D-Modells vergleichbar.<br />
Wird die Kreisskalierung nicht manuell definiert, berechnet <strong>SPRING</strong> eine maximale Kreisgröße für den größten<br />
Wert im aktuellen Plot. Diese maximale Kreisgröße kann alternativ dazu im Menü Bearbeiten Optionen…<br />
Plotoptionen Größen festgelegt werden (plogeo.ini-Befehl RADI auf S. 80).<br />
Bei der Darstellung von Mengendaten wird neben der im Hintergrund gespeicherten Einheit m 3 /?/ZE (ZE =<br />
Zeiteinheit der Netzdatei) auch die Umrechnung der Daten in anderen Mengen- und Zeiteinheiten angeboten.<br />
Durch Aktivieren des Kästchens Werte gleich Null plotten werden diese Werte explizit dargestellt, ansonsten<br />
werden Werte gleich Null ignoriert und nicht geplottet.<br />
8.3.7 Punkte<br />
Knotendaten, die nicht flächendeckend definiert sind, können als Punkte dargestellt werden. Durch Auswahl<br />
dieser Darstellungsart wird an den entsprechenden Knoten ein Marker dargestellt, der je nach Größe des<br />
Attributwertes eine bestimmte Farbe hat. Dies bietet sich insbesondere bei punktuellen Daten wie Brunnenentnahmen<br />
(Attribut KNOT), oder Leakagekoeffizienten (Attribute LERA, LEKN) an.<br />
Im Eingabeblock kann aus der Markerliste ein Markertyp ausgewählt werden. In dem Eingabefeld Markerhöhe<br />
wird die Größe des Markers festgelegt.<br />
Im mittleren Bereich des Eingabeblocks werden die Intervallgrenzen eingegeben. Bei den oben angegebenen<br />
Einstellungen werden die Mengen zwischen 322 m³/a und 500 m³/a als schwarze ausgefüllte Kreise geplottet.<br />
Mit dem Plus-Button kann ein Intervall hinzugefügt werden, mit dem Minus-Button kann das letzte Intervall<br />
gelöscht werden.<br />
8.3.8 Ganglinie<br />
Ein Ganglinienplot (Batch-Befehl GANG) ist erst nach einer instationären Berechnung für Knoten- oder Elementdaten<br />
möglich.
332 Kapitel 8: Ploterstellung<br />
Nach Auswahl der Darstellungsart Ganglinie erscheint folgender Eingabebereich:<br />
Ganglinienknoten bzw. Bilanzbereich<br />
Bei Auswahl von Ganglinienknoten werden die Nummern der Knoten bzw. Elemente oder Koordinaten angegeben,<br />
zu denen Ganglinien geplottet werden sollen.<br />
Die Auswahl von Bilanzbereich ist möglich, wenn Knoten bzw. Elemente über Bilanzbereiche (Attribute BILK,<br />
BILE) zusammengefasst wurden. Mengen-Ganglinien werden dann für Bilanzbereichsnummern angegeben.<br />
Die Eingabe ist formatfrei mit beliebig vielen Werten pro Zeile. Die einzelnen Nummern müssen durch ein<br />
Blank oder ein Komma getrennt werden. Es besteht durch Aktivierung des Buttons die Möglichkeit, die<br />
Nummern der Ganglinienknoten oder die Koordinaten in der <strong>SPRING</strong>-Oberfläche zu picken. Will man weitere<br />
Knoten oder Koordinaten hinzufügen, wählt man den Button .<br />
Im 3D-Fall können nur die Knoten bzw. Elemente der obersten Schicht gepickt werden. Nummern tieferer<br />
Schichten sind durch Nachbearbeitung im Textfeld (Ergänzen der Nummern um ein entsprechendes Vielfaches<br />
des 3D-Nummernoffsets) anwählbar.<br />
Eigenschaften<br />
• Farbe<br />
Vom Anwender kann nur die Farbe der 1. Ganglinie ausgewählt werden. Werden in einem Diagramm mehrere<br />
Ganglinien geplottet, erfolgt die Festlegung der Farbe programmintern. Bei den folgenden Ganglinien wird<br />
jeweils die in der Farbpalette darauf folgende Farbe verwendet.<br />
Die Ganglinien können auf drei unterschiedliche Arten dargestellt werden.<br />
• Ein Bild pro Ganglinie<br />
Bei Auswahl dieser Darstellungsart wird die Anzahl der Ganglinienplots übereinander festgelegt. Die Angabe<br />
definiert, wie viele einzelne Ganglinienplots im Ergebnisplot übereinander in einer Spalte dargestellt werden.<br />
Bei z.B. 36 einzelnen Ganglinien und der Angabe 9 in diesem Fenster, werden im Ergebnisplot 4 Spalten mit<br />
jeweils 9 Ganglinienplots übereinander dargestellt.<br />
• Alle Ganglinien in ein Bild<br />
Sollen die Ganglinien nicht jede für sich, sondern alle in ein Bild gezeichnet werden, erscheint bei Aktivieren<br />
des Kontrollkästchens folgende Eingabemöglichkeit
Kapitel 8: Ploterstellung 333<br />
Als horizontale Linie kann z. B. ein (stationärer) Eichpotentialwert des 1. gewählten Knotens dargestellt werden.<br />
Hierzu werden die Modelldaten aktiviert und z. B. die Datenart Eichpotentiale ausgewählt.<br />
Die gewählte Farbe wird für die erste Ganglinie verwendet. Bei den folgenden Ganglinien wird jeweils die in<br />
der Farbpalette darauf folgende Farbe verwendet.<br />
• Georeferenzierte Ganglinien<br />
Bei Auswahl dieser Darstellungsart werden an den ausgewählten Knoten/Elementen georeferenzierte Gangliniendiagramme<br />
erstellt. Als weitere Eingaben sind eine Hintergrundfarbe zu wählen und ein Skalierungsfaktor<br />
anzugeben. Wird als Hintergrundfarbe die Farbe "schwarz" gewählt, erhält die Ganglinie einen transparenten<br />
Hintergrund, bei der Wahl von „weiß“ ist der Hintergrund „deckend“.<br />
Der Skalierungsfaktor beeinflusst die Bildgröße des Gangliniendiagramms und sollte nicht größer als 10 sein.<br />
Anmerkung:<br />
Wurde auf diese Weise eine *.plx-Datei erzeugt, die mehrere georeferenzierte Ganglinien enthält, müssen<br />
einige Bearbeitungsschritte durchgeführt werden, bevor diese Datei überlagert werden kann. Jedes einzelne<br />
Ganglinien-Diagramm stellt eine eigene *.plx-Karte dar, deren linke untere Ecke der Lage des Bezugsknotens<br />
entspricht, d.h. die Koordinaten der linken unteren Ecke entsprechen dem Knoten, für den die Ganglinie erstellt<br />
wurde. Bei Elementdaten gilt dies für den Elementmittelpunkt.<br />
Eine solche *.plx-Datei kann im Modus Plotdatei durch folgendes Vorgehen in eine einzelne Karte transformiert<br />
werden, die dann z.B. über eine topographische Karte überlagert werden kann:<br />
• Über den Menüpunkt Karte Reduzieren Auf eine Karte werden alle Karten (= Ganglinien) auf eine<br />
Karte reduziert. Es spielt dabei keine Rolle, welche Karte als Basis gewählt wird.<br />
• Über den Menüpunkt Karte Bearbeiten Maßstab korrigieren werden beide Maßstabsfaktoren auf den<br />
hundertfachen Skalierungsfaktor des Eingabefensters gesetzt.<br />
• Über den Menüpunkt Karte Bearbeiten Skalieren Skalieren mit Attributen wird die Karte auf den<br />
Zielmaßstab skaliert, also auf den Maßstab der Karte, über die diese Datei später überlagert werden soll.<br />
Danach muss die Datei gespeichert werden.<br />
• Die derart manipulierten Ganglinien werden dann so über die Zielkarte überlagert (Datei Importieren <br />
Überlagern…), dass ihr linker unterer Eckpunkt bzgl. der Zielkarte georeferenziert ist.<br />
• Interpolation<br />
Die einzelnen Ganglinienwerte können entweder linear (deaktiviertes Kontrollkästen) oder mit Hilfe einer Spline-Interpolation<br />
(aktiviertes Kontrollkästen) verbunden werden. Bei der Interpolation kann es bei abrupten<br />
Wertänderungen zu einem Über- oder Unterschwingen kommen.
334 Kapitel 8: Ploterstellung<br />
• Ganglinien an der freien Oberfläche<br />
Für Potential-Ganglinien können die Ganglinien bei Aktivierung des Kontrollkästchens an der (obersten) freien<br />
Oberfläche anstatt für die ausgewählte Schicht dargestellt werden (nur 3D-Modell).<br />
• Plot mit Messwerten<br />
Wenn für jede Ganglinie ein Bild/Diagramm oder wenn georeferenzierte Ganglinien geplottet werden, können<br />
in die Darstellung der berechneten Ganglinien gemessene Sollwerte (z.B. für eine instationäre Kalibrierung)<br />
als zusätzliche Ganglinie dargestellt werden. Die Farbe wird über den Button ausgewählt. Der Name der Datei<br />
mit Sollwerten kann manuell eingegeben oder über das Dateiauswahlfenster gewählt werden.<br />
Das Format der Sollwert-Datei ist im Kapitel „Datei mit Sollwerten für Gangliniendarstellung“ auf S. 29 ausführlich<br />
beschrieben.<br />
Wertebereich<br />
Zur formatierten Darstellung der Ganglinien lassen sich Wertebereiche, zwischen denen die Ganglinien angezeigt<br />
werden sollen, definieren.<br />
• Intervall von, bis<br />
Hier besteht die Möglichkeit, die genauen Ober- und Untergrenzen der Darstellung festzulegen.<br />
Werden Grenzen eingetragen, die von einigen Werten der ausgewählten Ganglinienknoten überschritten bzw.<br />
unterschritten werden, ändert das Programm diese Grenzen automatisch.<br />
• Feste Intervallgröße<br />
Hier besteht die Möglichkeit, ein festes Intervall, das am Mittelwert der Gangliniendaten ausgerichtet wird,<br />
anzugeben.<br />
• Automatische Intervallauswahl<br />
Bei der automatischen Intervallauswahl wird jede Ganglinie genau zwischen ihren Extrema dargestellt.<br />
8.3.9 Datenabhängige Besonderheiten bei der Darstellung<br />
Bei einigen Datenarten ist eine bestimmte Darstellungsart vorgegeben, die nicht verändert werden kann. Diese<br />
sind Knoten- und Elementtexte (KTXT, ETXT), gleiche Potentiale (GLEI) bei den Modelldaten, berechnete<br />
Kontrolllinienmengen und Strom- und Bahnlinien bei den Ergebnisdaten.
Kapitel 8: Ploterstellung 335<br />
8.3.9.1 Darstellung von Knoten- und Elementtexten<br />
Die unter der Datenart KTXT bzw. ETXT angegebenen Knoten- bzw. Elementtexte können unter Modelldaten<br />
zur Darstellung ausgewählt werden. Es erscheint folgender Eingabeblock:<br />
(Batch-Befehle KTXT bzw. ETXT):<br />
Die grafischen Darstellungsmöglichkeiten für Knoten- und Elementtexte sind identisch.<br />
Die Auswahl einer Farbe und eins Linientyps sowie die Eingabe einer Strichstärke sind zu tätigen. Bei Aktivierung<br />
des Kontrollkästchens „Marker“ wird im späteren Plot am Knoten bzw. am Elementmittelpunkt der ausgewählte<br />
Markertyp dargestellt.<br />
Durch die Eingabe eines X- und Y-Offsets kann der Abstand des Textes in cm vom Knoten bzw. Elementmittelpunkt<br />
gewählt werden. Die Textgröße ist frei wählbar und auf Wunsch kann der Text mit einem Rahmen<br />
versehen werden.<br />
8.3.9.2 Marker an gleichen Potentialen<br />
Die mit der Datenart GLEI auf gleiches unbekanntes Potential gesetzten Knoten können markiert werden. Es<br />
erscheint folgender Eingabeblock:<br />
Für die Darstellung kann eine Farbe und ein Markertyp ausgewählt werden. Die Eingabe der Markerhöhe legt<br />
die Größe des Markers fest.<br />
Die Knotennummern werden mit ausgegeben, wenn das Kontrollkästchen aktiviert ist. Dann ist auch die Höhe<br />
für die Knotennummern unabhängig von der Markerhöhe einzugeben.<br />
8.3.9.3 Darstellung der Neubildung<br />
Sollen Neubildungsdaten dargestellt werden, erscheint unabhängig von der Darstellungsart eine zusätzliche<br />
Eingabemöglichkeit zur Bestimmung der darzustellenden Mengen:<br />
Durch die Pfeiltasten können die Mengeneinheit (m³ oder Liter) und die Zeiteinheit (Jahr, Monat, Tag, Stunde<br />
Minute, Sekunde) beliebig bestimmt werden oder durch Aktivieren eines der beiden Kontrollkästchen die voreingestellte<br />
Einheit für die Neubildung gewählt werden. In dem Fall werden die anderen Möglichkeiten deaktiviert<br />
(ausgegraut).<br />
8.3.9.4 Ergebnisse der Kontrolllinienberechnung<br />
Wurde eine Kontrolllinienberechnung durchgeführt, erscheint nach entsprechender Auswahl folgender Eingabeblock:
336 Kapitel 8: Ploterstellung<br />
Die Ergebnisse einer Kontrolllinienberechnung werden als Polygonzug mit Richtungspfeilen und der jeweiligen<br />
Mengenbeschriftung dargestellt (Batch-Befehl KONT). Hierfür ist eine Farbe und ein Linientyp auszuwählen<br />
sowie eine Strichstärke anzugeben. Die Mengeneinheit kann beliebig umgerechnet werden. Voreingestellt<br />
ist die Einheit m³ pro Zeiteinheit der Modelldatei.<br />
8.3.9.5 Darstellung von Strom- oder Bahnlinien<br />
Nach der Berechnung von Bahnlinien (Strömungsberechnung) oder Stromlinien (Datenexport) erscheint bei<br />
Auswahl der entsprechenden Datenart der folgende Eingabeblock. Dieser ist für Stromlinien und Bahnlinien<br />
identisch:<br />
Neben den grafischen Eigenschaften Farbe, Linientyp und Strichstärke kann gewählt werden, ob nur die Linien<br />
dargestellt werden (ohne Markierungen) oder Markierungen (+) auf diese Linien gesetzt werden.<br />
Die Markierungen können entweder jeweils nach einem einzugebenden Abstand [m] oder einer Zeitspanne<br />
gesetzt werden. Dabei kann die Zeitspanne wahlweise in Sekunden, Minuten, Stunden, Tagen, Monaten oder<br />
Jahren angegeben werden (Batch-Befehle BAHN bzw. STRO).<br />
8.3.9.6 Vorflutwasserspiegel<br />
Bei einem Vertikalschnitt kann (sofern Vorflutpotentiale über die Datenart VORF in der Modelldatei definiert<br />
wurden) die Lagehöhe des Vorflutwasserspiegels dargestellt werden (vergleichbar zur Lage der freie Oberfläche).<br />
Da in der Regel allerdings nicht an allen Knoten Vorflutwasserspiegel definiert sind, kann die Darstellung<br />
nur dort realisiert werden, wo der Schnitt entweder durch Elemente führt, deren Eckknoten alle mit Vorflutpotentialen<br />
(mindesten in einer Schicht bei 3D-Modellen) belegt sind, oder dort, wo der Schnitt entlang von Elementkanten<br />
oder Elementdiagonalen führt, bei denen beide Knoten mit Vorflutpotentialen belegt sind (Batch-<br />
Befehl VORF).<br />
Es können die Farbe, der Linientyp und die Strichstärke beliebig bestimmt werden.<br />
8.4 Erweiterte Einstellungen<br />
Durch Aktivieren der Schaltfläche “Erweitert“ lassen sich weitere Parameter festlegen. Es erscheinen weitere<br />
Eingabemöglichkeiten für:<br />
• Layout<br />
• Textfeld<br />
8.4.1 Layout<br />
Einige Initialisierungsparameter für die Ploterstellung werden über das Layout-Fenster festgelegt:
Kapitel 8: Ploterstellung 337<br />
Bereich clippen<br />
Bei Wahl der Plotart Draufsicht/Kartenerstellung kann ein Ausschnitt (Batch-Befehl CLIP) durch das Clipping<br />
definiert werden. Hierfür ist das Kontrollkästchen „Bereich clippen“ zu aktivieren. In dem Fall wird statt der<br />
extremen maximalen Modellkoordinaten der definierte Ausschnitt für die Darstellung verwendet. Der Koordinatenrahmen<br />
wird entsprechend angepasst. Grafische Objekte, die über den Ausschnitt hinaus ragen, werden<br />
abgeschnitten.<br />
Bei Wahl der Eingabe Koordinaten fangen , können interaktiv in der <strong>SPRING</strong>-Oberfläche zwei diagonal<br />
gegenüber liegende Punkte zur Bestimmung des Ausschnitts gefangen werden.<br />
Maßstab<br />
Jeder Horizontalplot kann durch einen Maßstabsbalken (Batch-Befehl MASS) ergänzt werden. Der Maßstabsbalken<br />
wird zentriert über dem Schriftfeld dargestellt. Bei unterschiedlichen Maßstäben in x und y-<br />
Richtung orientiert sich der Maßstabsbalken am Maßstab in x-Richtung. Bei Aktivierung des Kontrollkästchens<br />
„Maßstabsbalken darstellen“ wird ein Maßstabsbalken geplottet.<br />
Der voreingestellt Maßstab des Plots richtet sich nach der Maßstabsangabe (Attribut MASS) in der Modelldatei.<br />
In den Textfeldern kann der Darstellungsmaßstab geändert werden. Soll die Darstellung in y-Richtung<br />
überhöht werden, ist vorher der Modus "x-Richtung = y-Richtung" abzustellen. Erst dann kann in y-Richtung<br />
ein anderer Maßstab gewählt werden als in x-Richtung. Die eingegebenen Maßstabsangaben werden in der<br />
Batchdatei durch den Batch-Befehl SKAL realisiert (Umrechnung in Skalierungsfaktoren).<br />
Koordinatenrahmen<br />
Jede Kartendarstellung wird mit einem Koordinatenrahmen versehen. Dabei kann zwischen zwei verschiedenen<br />
Darstellungen des Koordinatenrahmens gewählt werden (Batch-Befehl KOOR).<br />
• Darstellungsart Topografische Karte<br />
Dieser Koordinatenrahmen-Typ bietet sich bei topographischen Karten an, da diese in der Regel in Gauß-<br />
Krügerkoordinaten dargestellt werden.
338 Kapitel 8: Ploterstellung<br />
• Darstellungsart einfache Koordinaten<br />
Dieser Koordinatenrahmen-Typ stellt einen Rahmen mit einer einfachen Beschriftung der Achsen mit Koordinaten<br />
dar.<br />
Nordpfeil<br />
Das Plotten eines Nordpfeils ist nur in der Draufsicht sinnvoll, gedrehte Koordinatensysteme werden hier nicht<br />
berücksichtigt. (Batch-Befehl NORD ).<br />
Der Nordpfeil wird zentriert über dem Schriftfeld dargestellt, wenn das Kontrollkästchen aktiviert ist.<br />
Passpunkte<br />
Durch Aktivieren des Kontrollkästchens Passpunkte werden Koordinatenkreuze in den Koordinatenrahmen<br />
dargestellt. Die Farbe ist voreingestellt auf Schwarz, sie kann nur direkt im Plot über Layer Farben ändern<br />
geändert werden.<br />
Beispiel für die Darstellung von Passpunkten (grün) in einem Plot:<br />
8.4.2 Textfeld<br />
In diesem Eingabefenster kann das im Plot rechts unten erscheinende Textfeld definiert werden, wenn in den<br />
Plot-Optionen (S. 79) eingestellt ist, dass ein Rahmen und ein Textfeld geplottet werden.
Kapitel 8: Ploterstellung 339<br />
Wahl des Textfeldtyps<br />
Es stehen drei Textfeldtypen zur Auswahl:<br />
Beim Textfeldtyp 1 (12 cm x 11 cm) erfolgt keine weitere Eingabe. Es wird ein vordefiniertes Textfeld im Plot<br />
abgebildet. Steht in der Modelldatei unter dem Attribut TEXT eine Beschriftung, wird diese im Textfeld übernommen.<br />
Beispiel:<br />
In der Modelldatei steht:<br />
TEXT : Kastenbeschriftung im Plot<br />
.50 3D-Stroemungsmodell<br />
.5 <strong>SPRING</strong> 4.1<br />
.5<br />
.5 Unterflaechen<br />
.5 Schraffur<br />
.3 ANLAGE 2<br />
Das Textfeld im Plot sieht dann folgendermaßen aus:<br />
Beim Textfeldtyp 2 (voreingestellt, 16 cm x 11 cm) kann dieses abgebildete Textfeld vom Anwender nach<br />
seinen Vorstellungen eingerichtet werden:
340 Kapitel 8: Ploterstellung<br />
Zunächst wird über den Textfeldbereich das zu editierende Feld (A-F) ausgewählt:<br />
Dann wird dem Bereich die Art der Beschriftung zugeordnet. Hier steht zur Auswahl:<br />
Durch den Plus- und Minus-Button können Eingaben erstellt bzw. gelöscht werden und so alle Textfeldbereiche<br />
(A bis F) editiert werden.<br />
Im unteren Eingabebereich werden die Schriftart, -höhe, schnitt, der Winkel, die Farbe und das Offset für die<br />
Beschriftung festgelegt. Je nach Wahl der Datenart erscheint ein Texteingabefeld oder ein Dateiauswahlbereich:<br />
Ursprung für das Offset ist die linke untere Ecke des jeweiligen Textfeldbereiches (A bis F).<br />
Beispiel:<br />
Für die folgenden Eingaben:
Kapitel 8: Ploterstellung 341<br />
Ergibt sich das folgende Textfeld in einem Plot:<br />
Beim Textfeldtyp 3 wird über die Eingabe der Breite und Höhe ein Platzhalter für ein (noch nicht erstelltes)<br />
Textfeld definiert. Durch die Angabe einer Breite von z.B. 12 cm vergrößert sich der Abstand zwischen dem<br />
Koordinatenrahmen der Darstellung zum äußeren Plotrand auf 12 cm.<br />
8.5 3D-Drahtmodell<br />
Bei einem 3D-Modell kann das FE-Netz dreidimensional dargestellt werden (Batch-Befehl NE3D).<br />
Nach Auswahl dieses Menüpunktes erscheint folgendes Eingabefenster:
342 Kapitel 8: Ploterstellung<br />
Die Buttons im Kopf des Eingabefensters ermöglichen das Zurücksetzen der Eingabeparameter ( ), das<br />
Öffnen einer vorhandenen Batch-Datei ( ) oder das Speichern der aktuellen Batch-Datei unter einem anderen<br />
Namen ( ).<br />
Ausgabe<br />
An dieser Stelle wird der Name der Ausgabedatei festgelegt. Über das Dateiauswahlfenster kann der Name<br />
einer bereits bestehenden *.plx-Datei geladen werden.<br />
Darstellung<br />
Die Netzdarstellung erfolgt einfarbig mit den anzugebenden Plotparametern Farbe, Linientyp und Strichstärke.<br />
• Überhöhungsfaktor in z-Richtung<br />
In der Regel muss der Plot etwas überhöht werden, um die Skalenunterschiede (Ausdehnung in z-Richtung<br />
zur Ausdehnung in (x, y)-Richtung) auszugleichen.<br />
• Fokus<br />
Der Fokus legt die Blick-Koordinaten, von denen aus auf das Modell geschaut wird, bezogen auf den Gebietsmittelpunkt<br />
fest. Ist der Abstand zu klein, können seltsame Bilder entstehen (z.B. Fischaugenperspektive).<br />
• Nur Oberfläche<br />
Bei Aktivierung dieses Kontrollkästchens wird nur die oberste Lage des Netzes dreidimensional dargestellt.<br />
Voreingestellt ist jedoch, dass zusätzlich zur obersten Netzlage die "Seitenwände" des 3D-Netzes dargestellt<br />
werden. Dies ist auch bei einem 2D-Modell mit 3D-Teilbereich möglich.<br />
• Drehwinkel für die Blickrichtung<br />
Definition aus welcher Richtung geblickt werden soll (0 bis 360 Grad)<br />
• Blickwinkel<br />
Winkel in Grad aus der Horizontalen (positiv = Sicht von oben)<br />
Die folgende Abbildung zeigt ein Horizontalmodell mit dreidimensionalem Teilbereich als 3D-Drahtmodell:<br />
Abb. 218: 3D-Drahtmodell<br />
8.6 Batchdatei der Ploterstellung<br />
Der Aufruf des Ploterstellungs-Moduls PLOGEO kann auch direkt ohne die Eingabemaske über die Kommandozeile<br />
erfolgen, sofern eine Batch-Datei *.bpl im Verzeichnis vorhanden ist. Hierzu wird in das Verzeichnis<br />
gewechselt, in dem die Berechnung ausgeführt werden soll.<br />
Die Eingabe von plogeo und dem Bestätigen mit der Enter-Taste führt dazu, dass das Modul PLOGEO gestartet<br />
wird und ein Plot entsteht. Der voreingestellte Batch-Datei-Name ist plo.bpl. Diese Datei wird im Verzeichnis<br />
gesucht. Mit dem Aufruf plogeo Dateiname kann aber auch eine andere Batch-Datei angegeben
Kapitel 8: Ploterstellung 343<br />
werden (die Erweiterung ".bpl" wird bei Bedarf automatisch angehängt). Die Batch-Datei kann von Hand mit<br />
einem beliebigen Editor erstellt oder verändert werden.<br />
Die Batch-Datei der Ploterstellung ist befehlsorientiert, d.h., die Batch-Datei beinhaltet Befehlspakete, die<br />
immer mit einer Befehls-Erkennungszeile beginnen (die ersten 4 Zeichen = Name des Befehls in der Zeile).<br />
Sofern notwendig folgen der Befehls-Erkennungszeile eine oder mehrere fest definierter weiterer Eingabezeilen<br />
und Flags für die Parameter des Befehls. Grundsätzlich ist die Reihenfolge der Befehlspakete ist nicht<br />
zwingend vorgeschrieben. Lediglich die ersten beiden Angaben sind in jeder Batch-Datei der Plot-Erstellung<br />
gleich:<br />
• Name der *.plx-Datei (DATE)<br />
• Darstellungsebene (z.B. HORI-zontalschnitt)<br />
Die folgenden Kapitel enthalten eine Übersicht über die einzelnen Batch-Befehle.<br />
8.6.1 Allgemeine Bemerkungen zu den Batch-Befehlen<br />
Da einige Eingaben für mehrere Befehlsblöcke in der Batchdatei identisch sind, werden sie vorab in diesem<br />
Kapitel beschrieben.<br />
• Kennungsnummern<br />
Die Daten (Modell- und Ergebnisdaten) werden über Kennungsnummern (Kapitel „Anhang“, S. 403) und gegebenenfalls<br />
über den Zeitschritt (bei instationären Daten) identifiziert. Die Kenntnis der Kennungsnummer ist<br />
bei der Bearbeitung über die Benutzeroberfläche nicht erforderlich. Wird die Batchdatei jedoch mit einem Editor<br />
erstellt bzw. editiert, ist die Kennungsnummer für den Anwender relevant.<br />
Die Kennungsnummer -99 dient als Flag für verrechnete Daten. Der Umrechnungsflag in andere Einheiten<br />
und der Zeitschritt werden nicht interpretiert (Batch-Befehl RECH, S. 356).<br />
• Umrechnung von Daten in andere Einheiten:<br />
Daten, die Mengenangaben betreffen [m³/?/ZE], können durch Angabe eines Umrechnungsflags auf andere<br />
Einheiten für den Plot umgerechnet werden. Das Fragezeichen innerhalb der Einheit bedeutet “pro Knoten<br />
oder Element“ und ZE ist die Modellzeiteinheit. Die Umrechnungsflags sind wie folgt festgelegt:<br />
Umrechnungsflag<br />
Einheit im Plot<br />
10 [m³/?/a]<br />
11 [m³/?/m]<br />
12 [m³/?/d]<br />
13 [m³/?/h]<br />
14 [m³/?/min]<br />
15 [m³/?/s]<br />
20 [l/?/a]<br />
21 [l/?/d]<br />
22 [l/?/m]<br />
23 [l/?/h]<br />
24 [l/?/min]<br />
25 [l/?/s]<br />
Neubildungsraten (Kennung 111) können zusätzlich zur oben beschriebenen Umrechnung noch von<br />
[m³/Element/ZE] auf:<br />
[mm/a] (Umrechnungsflag 1) bzw.<br />
[l/s/km²] (Umrechnungsflag 2) umgerechnet werden.
344 Kapitel 8: Ploterstellung<br />
In der Benutzeroberfläche stehen entsprechende Bedienelemente zur Vorgabe der Einheit zur Verfügung.<br />
• Potentiale im 3D-Modell an der freien Oberfläche<br />
Werden bei einem Horizontalschnitt durch ein 3D-Modell Potentialisolinien/-flächen dargestellt, werden diese<br />
bei Eingabe des Umrechnungsflags 9 nicht in der aktuell ausgewählten Schicht, sondern an der freien Oberfläche<br />
dargestellt! In der Benutzeroberfläche wird bei entsprechendem Modell und Plotauswahl ein Kontrollkästchen<br />
angezeigt, ob die Potentiale an der freien Oberfläche dargestellt werden sollen.<br />
• Koordinaten statt Knotennummern:<br />
Bei einigen Befehlen ist es notwendig, Listen von Knoten- bzw. Elementnummern anzugeben. Dies betrifft:<br />
Definition eines Vertikalschnitts bei einem 3D-Modell (VERT),<br />
Definition von Ganglinienknoten/-elementen (GANG),<br />
Definition von Isolinien/Flächen durch Knoten (ISOL/FLAE), nicht möglich über die Benutzeroberfläche.<br />
Die Eingabe der Nummern kann durch die Eingabe von Koordinaten ersetzt werden.<br />
Dazu wird die Anzahl der zu lesenden Nummern mit einem negativen Vorzeichen versehen. Dann werden<br />
statt der Nummern (max. 10 pro Zeile) die Koordinaten (x, y) und - wenn nötig (z. B. bei Ganglinien und 3D-<br />
Modell) - die Schichtnummern (Nr.) gelesen. Pro Zeile wird eine Eingabe (x, y und evt. Nr.) getrennt durch<br />
Leerzeile oder Tabulator erwartet. Zu den eingegebenen Koordinaten werden dann die am nächsten gelegenen<br />
Knoten- bzw. Elementmittelpunkte bestimmt. Zur Kontrolle werden die gefundenen Knoten- bzw. Elementnummern<br />
mit Angabe des Abstandes zu den eingegebenen Koordinaten protokolliert.<br />
8.6.2 Name der Ausgabedatei, neue Karte im Plot<br />
• DATE<br />
Der Befehl DATE setzt den Namen für die Ausgabedatei (Endung *.plx).<br />
Eingabe:<br />
1. Zeile: Dateiname<br />
Wird in der Batchdatei kein Name für die Ausgabedatei mit DATE festgelegt, wird eine Datei mit dem Namen<br />
stdpld.plx erzeugt. In der Benutzeroberfläche existiert ein entsprechendes Eingabefeld.<br />
• NEUE<br />
Der Befehl NEUE initialisiert eine neue Karte im selben Plot. Es ist keine weitere Eingabe erforderlich.<br />
8.6.3 Festlegung der grundlegenden Darstellungsebene<br />
• 2DMO<br />
Der Befehl steht für einen Horizontalplot in einem Horizontalmodell oder für einen 2D-Plot in einem Vertikalmodell.<br />
Es ist keine weitere Eingabe erforderlich.<br />
Der Befehl ist nur in Kombination mit einer anderen Skalierung erforderlich (Batch-Befehl SKAL), sonst ist er<br />
nicht notwendig. Dieser Befehl in der Batchdatei wird bei Bearbeitung mit der Benutzeroberfläche bei entsprechender<br />
Auswahl des Plottyps und Modelltyps automatisch eingefügt.<br />
• HORI<br />
Der Befehl dient zur Eingabe der Schichtnummer für einen Horizontalschnitt bei einem 3D- oder 2D-Modell<br />
mit 3D-Teilgebiet.<br />
Eingabe:<br />
1. Zeile: Schichtnummer (Integer-Zahl) größer oder gleich 0<br />
Die Schichtnummern 0 und 1 liefern Plots der Knoten- und Elementdaten für die 1. Schicht. Bei einem 2D-<br />
Modell mit 3D-Teilgebiet wird für eine Schichtnummer > 0 nur das 3D-Teilgebiet geplottet, bei Schichtnummer<br />
= 0 werden die Daten der ersten Schicht für das gesamte 2D/3D-Gebiet dargestellt. (Achtung: Es gibt eine<br />
Knotenschicht mehr als Elementschichten!)<br />
Dieser Befehl in der Batchdatei wird bei Bearbeitung mit der Benutzeroberfläche bei entsprechender Auswahl<br />
des Plottyps und Modelltyps automatisch eingefügt und übernimmt die Eingabe aus der Benutzeroberfläche.
Kapitel 8: Ploterstellung 345<br />
• NE3D<br />
Der Befehl initiiert ein 3D-Drahtmodell (3D-Netzplot) und übernimmt die Eingaben aus dem Eingabe-Menü der<br />
Benutzeroberfläche.<br />
Eingaben (getrennt durch Leerzeichen oder Tabulator):<br />
1.Zeile: Farbnummer, Strichstärke, Linientyp<br />
2. Zeile: Darstellungstyp: 1 = nur 2D-Gebiet, 2 = 2D- und 3D-Gebiet mit Rand, 3 = nur 3D-Gebiet mit Rand<br />
3. Zeile: Blickrichtung in Grad (0 Grad = W, 90 Grad = S, 180 Grad = O, 270 Grad = N),<br />
Blickwinkel (>0 von oben, 0, Parallelprojektion bei Fokus = „unendlich“, getrennt durch Leerzeichen oder Tabulator)<br />
Bei einem vollständigen 3D-Modell sind Darstellungstyp 2 und 3 identisch!<br />
• VERT<br />
Der Befehl beschreibt einen Vertikalschnitt im Horizontal-, 2D-Modell mit 3D-Teilbereich oder 3D-Modell und<br />
erfordert die Eingabe von Knotennummern für den Schnittverlauf. Dieser Befehl in der Batchdatei wird bei<br />
Bearbeitung mit der Benutzeroberfläche bei entsprechender Auswahl des Plottyps und Modelltyps automatisch<br />
eingefügt und übernimmt die Eingabe aus der Benutzeroberfläche.<br />
Eingaben (getrennt durch Leerzeichen oder Tabulator):<br />
1. Zeile: Anzahl der Schnittknoten (mindestens 2)<br />
Ab 2. Zeile:<br />
Bei Anzahl > 0: Knotennummern (max. 10 Stück pro Zeile)<br />
Bei Anzahl < 0: Anzahl-Folgezeilen mit (x, y)-Koordinaten und gegebenenfalls Schichtnummer<br />
Bei einem 2D-Modell mit 3D-Teilbereich sind nur Schnitte durch das 3D-Gebiet erlaubt! Bei einem Schnitt<br />
durch Knoten, die nicht durch Elementkanten verbunden sind, wird ein 'gerader' Schnitt zwischen diesen Knoten<br />
quer durch die Elemente gezogen. Es sind dann einige Plots nicht mehr möglich (wie z.B. Werte in Elementen).<br />
Der Vertikalschnitt durch ein Horizontalmodell ist nur dann möglich, wenn Unterkante und Oberfläche (z.B.<br />
aus Geländehöhe oder Eichpotentialen oder Oberkante) des modellierten Grundwasserleiters definiert sind.<br />
Ist der Grundwasserleiter nach oben durch eine Geländehöhe abgegrenzt und sind zusätzlich Mächtigkeiten<br />
für eine undurchlässige Schicht definiert (Attribut UNDU), so wird diese vertikale Unterteilung des Grundwasserleiters<br />
beim Netzplot (Batch-Befehl NETZ) berücksichtigt.<br />
Die folgende Abbildung zeigt den Vertikalschnitt eines Horizontalmodells mit einer undurchlässigen Schicht,<br />
deren Unterkante im Netzplot dargestellt wird (grün).<br />
8.6.4 Plotparameter<br />
• AUSB<br />
Zum Ausblenden von Darstellungen (Isolinien, Flächen, etc.) in bestimmten Elementen bei einem Horizontalplot.<br />
Eingabe:<br />
1. Zeile: Name der Datei mit den “Ausblend“-Elementen<br />
Der Aufbau bzw. das Format der Ausblend-Datei ist im Kapitel „Datei mit auszublendenden Elementen“ auf S.<br />
30 beschrieben. Es werden in der “Ausblend“-Datei nur Elementnummern der obersten Schicht erwartet (auch<br />
bei einem Schnitt durch tiefere Schichten (3D)). Die Daten für diese Datei können in <strong>SPRING</strong> erzeugt werden,<br />
indem den Elementen z.B. das Attribut EEEE zugewiesen wird und der Eingabeblock aus der in einem Editor<br />
geöffneten Modelldatei herauskopiert wird.<br />
Das Ausblenden bezieht sich auf alle nachfolgenden Plotbefehle, bei denen ein Ausblenden möglich ist, und<br />
wird erst durch einen neuen Schnitt (Batch-Befehle HORI, VERT, 2DMO) abgestellt!<br />
In der Benutzeroberfläche sind entsprechende Eingabemöglichkeiten für die Berücksichtigung einer Ausblend-Datei<br />
vorhanden.
346 Kapitel 8: Ploterstellung<br />
• CLIP<br />
Zum Clippen eines Ausschnitts bei Horizontalplots (also Plots im 2D-Modell bzw. in Horizontalschnitten des<br />
3D-Modells).<br />
Eingaben (getrennt durch Leerzeichen oder Tabulator):<br />
1. Zeile: xmin, ymin, xmax, ymax zur Definition der linken unteren und rechten oberen Ecke des Clip-<br />
Ausschnitts in Weltkoordinaten.<br />
Es werden alle Plotteile, die über den Ausschnitt hinausragen, am Clip-Ausschnitt abgeschnitten. Der Koordinatenrahmen<br />
wird an den Clip-Koordinaten orientiert. In der Benutzeroberfläche sind entsprechende Eingabemöglichkeiten<br />
für die Berücksichtigung eines Clippings vorhanden.<br />
• SKAL<br />
Zum Ändern der Skalierung global und in x- und y-Richtung bei Horizontal- und Vertikal-Plots.<br />
Eingaben (getrennt durch Leerzeichen oder Tabulator):<br />
1. Zeile: sca, scx, scy<br />
(Bei einer Eingabe von 0 wird der entsprechende Skalierungsfaktor auf 1 gesetzt.)<br />
Soll der Maßstab der Modelldatei für den Plot geändert werden (Datenart MASS, S. 33, der Modelldatei), so<br />
muss dieser Befehl vor dem ersten Batch-Befehl, der den Plot einer Datenart zur Folge hat, stehen. Er wird<br />
sonst ignoriert!<br />
Wird bei 3D-Modellen kein expliziter Schnitt angegeben (mit den Batch-Befehlen HORI oder VERT), wird von<br />
<strong>SPRING</strong> vor dem ersten Datenplot automatisch mit HORI = 0 initialisiert. Fehlt der Batch-Befehl 2DMO (bei<br />
2D-Modellen), wird vor dem ersten Datenplot automatisch die Initialisierung (2DMO) vorgenommen.<br />
Die Batch-Befehle HORI, VERT und 2DMO setzen die Skalierungsgrößen auf 1.0. Daher muss der Batch-<br />
Befehl SKAL nach HORI, VERT oder 2DMO stehen, um wirksam zu werden. Wenn also die Skalierungen<br />
verändert werden sollen, muss bei 3D-Modellen, auch wenn kein Schnitt gemacht werden soll, HORI (= 0)<br />
und bei 2D-Modellen der Batch-Befehl 2DMO vor dem Batch-Befehl SKAL stehen!<br />
In der Benutzeroberfläche sind entsprechende Eingabemöglichkeiten für die Berücksichtigung einer Skalierung<br />
vorhanden.<br />
8.6.5 Schriftfeldtypen, Koordinatenrahmen, Maßstabsbalken, Nordpfeil<br />
• TFLD<br />
Festlegen des Textfeld-Typs und Eingaben zur Beschriftung<br />
Eingaben (getrennt durch Leerzeichen oder Tabulator):<br />
1. Zeile: Typnummer des Textfelds (0 = Typ I, 1 = Typ II, 2 = Typ III), Anzahl Folgezeilen bei Typ II, Breite<br />
(xdist) und Höhe (ydist) bei Typ III<br />
2. Zeile (nur Typ II): Beschreibung des Datenfelds (TF3A-F)<br />
3. Zeile:<br />
bei Text-Eingaben: xoffset, yoffset, Schriftgröße, Winkel, Farbnummer, zweistelliger Flag für Schriftart und<br />
Schriftschnitt<br />
mögliche Schriftarten: Helvetica (1), Roman (2), Courier (3), Symbol (4)<br />
möglicher Schriftschnitt: normal (0), fett (1), kursiv (2), fett kursiv (3)<br />
Bei der Schriftart Symbol (4) ist nur die Auswahl von Schriftschnitt normal (0) möglich.<br />
bei Datums-Eingabe: DATUM, xoffset, yoffset, Schriftgröße, Winkel, Farbe, zweistelliger Flag für Schriftart<br />
und- schnitt<br />
bei Eingabe von Datei (mit oder ohne Pfadangabe): DATEI, xoffset, yoffset, Schriftgröße, Winkel, Farbe,<br />
zweistelliger Flag für Schriftart und- schnitt<br />
bei Eingabe von PLX-Datei: PLX, xoffset, yoffset<br />
Die Eingabe von Datei (mit oder ohne Pfadangabe) und PLX-Datei ist nicht gleichzeitig möglich.<br />
Durch die folgenden Textfeld-Angaben in einer plogeo-Batch-Datei (Auszug):<br />
TFLD ## Textfeldtyp<br />
1 8 # Textfeldtyp II, Anzahl Folgezeilen<br />
TF3A<br />
# Textfeldposition<br />
2 0.5 0.75 0 1 10 3D-Stroemungsmodell # #<br />
TF3E<br />
# Textfeldposition<br />
3 0.5 0.5 0 1 10 Unterflaechen # #
Kapitel 8: Ploterstellung 347<br />
TF3C<br />
# Textfeldposition<br />
DATUM 0 0.3 0.25 0 1 10 # #<br />
TF3F<br />
# Textfeldposition<br />
DATEI 1 0.3 0.4 0 5 12 # #<br />
entsteht dieses Textfeld:<br />
• KOOR<br />
Festlegung des Koordinatenrahmen-Typs<br />
Eingabe:<br />
1. Zeile: TYP-Nummer 0 oder 1<br />
Typ = 0 steht für den einfachen Koordinatenrahmen<br />
Typ = 1 steht für den topografischen Koordinatenrahmen<br />
Beispiele hierzu finden sich in den "Erweiterten Einstellungen " auf S. 336 .<br />
Die Batch-Befehle HORI, VERT, DATE und NEUE heben das Flag automatisch auf (und aktivieren die Voreinstellung<br />
Typ = 1), so dass der Batch-Befehl KOOR nach diesen Befehlen und vor dem ersten Befehl zum<br />
Plotten einer Datenart stehen muss!<br />
• MASS<br />
Zum Plotten eines Maßstabsbalkens über dem Schriftfeld.<br />
Ein Beispiel hierzu findet sich in den "Erweiterten Einstellungen " auf S. 336 .<br />
Es sind keine weiteren Eingaben erforderlich!<br />
Die Batch-Befehle HORI, VERT, DATE und NEUE heben das Flag automatisch auf, so dass der Batch-Befehl<br />
MASS nach diesen Befehlen und vor dem ersten Befehl zum Plotten einer Datenart stehen muss!<br />
• NORD<br />
Zum Plotten eines Nordpfeils über dem Schriftfeld.<br />
Ein Beispiel hierzu findet sich in den "Erweiterten Einstellungen " auf S. 336.<br />
Es sind keine weiteren Eingaben erforderlich!<br />
Die Batch-Befehle HORI, VERT, DATE und NEUE heben das Flag automatisch auf, so dass der Batch-Befehl<br />
NORD nach diesen Befehlen und vor dem ersten Befehl zum Plotten einer Datenart stehen muss!<br />
8.6.6 Netzdatenplots<br />
• ELNR<br />
Zum Plotten von Elementnummern.<br />
Eingabe (getrennt durch Leerzeichen oder Tabulator):<br />
1. Zeile: Farbnummer, Strichstärke<br />
Bei einem Vertikalschnitt werden jeweils die 2 Elementnummern der angrenzenden Elemente in die Schnittelemente<br />
geplottet. Bei Vertikalschnitten, die nicht entlang von Elementkanten verlaufen, sind diese beiden<br />
Nummern in der Regel gleich, da ein solcher Schnitt meistens durch die Elemente verläuft.<br />
Sollen Elementnummern geplottet werden, können diese bei den Modelldaten als Layer ausgewählt werden.<br />
• KNNR<br />
Zum Plotten von Knotennummern.<br />
Eingabe (getrennt durch Leerzeichen oder Tabulator):<br />
1. Zeile: Farbnummer, Strichstärke
348 Kapitel 8: Ploterstellung<br />
Für Vertikalschnitte, die nicht entlang von Elementkanten verlaufen, können mit diesem Befehl die Knotennummern<br />
an die Ecken der Schnittelemente geplottet werden, zwischen denen der Schnitt verläuft.<br />
Sollen Knotennummern geplottet werden, können diese bei den Modelldaten als Layer ausgewählt werden.<br />
• KREU<br />
Zum Plotten von Passpunkten (Digitalisierkreuzchen) zusammen mit dem Koordinatenrahmen.<br />
Ohne weitere Eingaben!<br />
Die Batch-Befehle HORI, VERT, DATE und NEUE heben das Flag automatisch auf, so dass der Batch-Befehl<br />
KREU nach diesen Befehlen und vor dem ersten Befehl zum Plotten einer Datenart stehen muss!<br />
In der Benutzeroberfläche gibt es unter den "Erweiterten Einstellungen" (S. 336) eine entsprechende Eingabemöglichkeit<br />
zur Darstellung von Passpunkten im Plot.<br />
• MARK<br />
Zum Darstellen der Markierungen (Datenart MARK in der Modelldatei).<br />
Eingaben (getrennt durch Leerzeichen oder Tabulator):<br />
1. Zeile: Farbnummer, Strichstärke, Linientyp<br />
Bei Horizontalschnitten von 3D-Modellen werden als Voreinstellung alle Markierungen unabhängig davon, in<br />
welcher Schicht sie sich befinden, dargestellt. Bei Angabe einer negativen Farbnummer werden nur die Markierungen<br />
der aktuellen Schicht geplottet.<br />
Bei Vertikalschnitten von 3D-Modellen, die nicht entlang von Elementkanten verlaufen, können keine Markierungen<br />
geplottet werden. Bei Vertikalschnitten von 3D-Modellen entlang von Elementkanten werden nur Knotenmarkierungen<br />
geplottet.<br />
Markierungen vom Wert 1.0, 2.0 und 3.0 werden nicht als PLX-Marker sondern als “Linien“ dargestellt. Sie<br />
haben fest definierte Höhen: MARK=1.0 (Quadrat) = 0.28 cm, MARK=2.0 (Achteck) = 0.32 cm und MARK=3.0<br />
(Dreieck) = 0.35 cm. Punktmarkierungen mit Werten größer oder gleich 100 werden als PLX-Marker mit der<br />
voreingestellten Markerhöhe von 0.32 cm geplottet. Diese voreingestellt Markerhöhe kann über den<br />
plogeo.ini-Befehl HMAR (S. 80) verändert werden.<br />
• NETZ<br />
Zum Plotten des Netzes.<br />
Eingaben (getrennt durch Leerzeichen oder Tabulator):<br />
1. Zeile: Farbnummer, Strichstärke, Linientyp<br />
In der Benutzeroberfläche gibt es eine entsprechende Eingabemöglichkeit zur Darstellung des Modellnetzes<br />
im Plot.<br />
• RAND<br />
Zum Plotten des Netzrandes.<br />
Eingaben (getrennt durch Leerzeichen oder Tabulator):<br />
1. Zeile: Farbnummer, Strichstärke, Linientyp<br />
Wenn der Modellrand oder die Modellränder geplottet werden sollen, kann dies bei den Modelldaten als Layer<br />
ausgewählt werden.<br />
8.6.7 Datenplots<br />
• BAHN<br />
Zum Plotten von Bahnlinien (s. Kapitel "Darstellung von Bahnlinien" auf S. 360).<br />
Eingaben (getrennt durch Leerzeichen oder Tabulator):<br />
1. Zeile: Farbnummer, Strichstärke, Linientyp<br />
2. Zeile: Markertyp, z, ize (nur bei Markertyp = 1)<br />
Markertyp = 0 bedeutet: keine Markierungen<br />
Markertyp = 1 bedeutet: Markierungen nach z Zeiteinheiten, z = Anzahl der Zeiteinheiten<br />
Markertyp = 2 bedeutet: Markierungen nach z Metern, z = Abstand in Metern<br />
Die gewählte Zeiteinheit bei Markertyp = 1 wird über die Integer-Zahl ize abgelegt:<br />
ize = 0: Sekunden<br />
ize = 1: Minuten
Kapitel 8: Ploterstellung 349<br />
ize = 2: Stunden<br />
ize = 3: Tage<br />
ize = 4: Monate<br />
ize = 5: Jahre<br />
Es werden immer alle im Hintergrund gespeicherten Bahnlinien geplottet.<br />
• ETXT<br />
Zum Plotten von Element-Texten (Datenart ETXT auf S. 335 ).<br />
Eingaben (getrennt durch Leerzeichen oder Tabulator):<br />
1. Zeile: Farbnummer, Strichstärke, Linientyp<br />
2. Zeile: Markertyp, (x, y)-Offset in cm, Texthöhe in cm, Flag für Kasten (bei Flag = 1)<br />
Bei Horizontalschnitten von 3D-Modellen werden als Voreinstellung alle Element-Texte unabhängig von der<br />
Schicht geplottet. Bei Angabe einer negativen Farbnummer werden nur noch die Element-Texte der aktuellen<br />
Schicht geplottet. Die Markerhöhe ist gleich der Texthöhe. Die Kastenhöhe beträgt 1.5*Texthöhe.<br />
Als Markertypen sind die PLX-Markertypen zugelassen.<br />
Bei Eingabe von Markertyp = -1 wird kein Marker geplottet.<br />
Bei Vertikalschnitten (3D-Modelle) können keine Element-Texte geplottet werden.<br />
• FLAE<br />
Zum Plotten von Isolinienflächen auf S. 328 von Knoten- und Elementdaten.<br />
Eingaben (getrennt durch Leerzeichen oder Tabulator):<br />
1. Zeile: Kennungsnummer der Datenart, Umrechnungsflag und Zeitschritt<br />
2. Zeile: Nummer der Farbpalette, Strichstärke und Linientyp<br />
3. Zeile: Auswahl der Einteilungsart und weitere Angaben je nach Einteilungsart:<br />
1 (= äquidistante Teilung) und Intervall-Anzahl<br />
2 (= von, bis, im Abstand) und min., max.-Werte , 4. Zeile: Abstand<br />
3 (= Einzelwerte als Intervallgrenzen) und Anzahl der Werte, 4. Zeile: Werte<br />
4 (= Isolinien durch Knoten) und Anzahl der Knoten, 4. Zeile: Knotennummern. Wenn die Anzahl der Knoten<br />
negativ gesetzt wird, können ab der 4. Zeile ein Koordinatenpaar und deren Schichtnummer (3D) eingegeben<br />
werden<br />
5 (= Einzelwerte und Farben) und Anzahl der Werte, 4. Zeile: Werte, 5. Zeile: zugehörige Farbnummern<br />
Die Einteilungsart 4 kann nur über die Batchdatei eingegeben werden.<br />
Werden mehr Werte-Intervalle definiert als Farbabstufungen zur Verfügung stehen, wiederholen sich die Farben.<br />
Es können nur Flächenplots von Daten, die für alle Knoten oder für alle Elemente definiert sind, erstellt werden!<br />
• FROB<br />
Zum Plotten der freien Oberfläche bei Vertikalschnitten (3D-Modell) oder bei Vertikalmodellen und zur Steuerung<br />
des “Ausblendens“ von Isolinien, Flächenplots und Geschwindigkeiten über der freien Oberfläche.<br />
Eingaben (getrennt durch Leerzeichen oder Tabulator):<br />
1. Zeile: Farbnummer, Strichstärke, Linientyp und Zeitschritt<br />
Die freie Oberfläche wird bei einer Farbnummer > 0 geplottet. Bei Farbnummer = 0 werden alle nachfolgenden<br />
Isolinien, Flächenplots oder Geschwindigkeiten über der freien Oberfläche ausgeblendet. Mit einer<br />
Farbnummer < 0 wird das Ausblenden wieder abgestellt.<br />
Entsprechende Eingabemöglichkeiten sind in der Benutzeroberfläche vorhanden.<br />
• GESC<br />
Zum Darstellen der Geschwindigkeiten (s. S. 323).<br />
Eingaben (getrennt durch Leerzeichen oder Tabulator):<br />
1. Zeile: Farbnummer, Strichstärke, Linientyp, Zeitschritt und Vertikalflag (bei Vertikalschnitt durch 3D-Modell<br />
oder Vertikalmodell)<br />
Bei Vertikalschnitten durch ein 3D-Modell oder bei der Darstellung der Geschwindigkeiten in einem Vertikalmodell<br />
kann über das Vertikalflag eingestellt werden, ob (bei einer überhöhten Darstellung) die vertikalen
350 Kapitel 8: Ploterstellung<br />
Komponenten der Geschwindigkeitsvektoren mit überhöht werden (Vertikalflag = 0) oder nicht (Vertikalflag =<br />
1).<br />
Außerdem ist zu beachten, dass bei Vertikalschnitten eines 3D-Modells 3 Farben, d.h. Farbnummer für Geschwindigkeiten<br />
in der Schnittebene, Farbnummer+1 für Geschwindigkeiten, die aus der Ebene zeigen, und<br />
Farbnummer+2 für in die Ebene zeigende Geschwindigkeiten, verwendet werden.<br />
• GLEI<br />
Zum Plotten von Markern (s. S. 335) an GLEI-Knoten.<br />
Eingaben (getrennt durch Leerzeichen oder Tabulator):<br />
1. Zeile: Farbnummer<br />
2. Zeile: Markertyp, Markerhöhe<br />
3. Zeile: Flag, ob mit (1) oder ohne (0) Knotennummern, Höhe für Knotennummern<br />
• ISOL<br />
Zum Plotten von Isolinien von Knoten- und Elementdaten.<br />
Eingaben (getrennt durch Leerzeichen oder Tabulator):<br />
1. Zeile: Kennungsnummer der Datenart, Umrechnungsflag und Zeitschritt<br />
2. Zeile: Farbnummer, Strichstärke und Linientyp<br />
3. Zeile: Auswahl der Einteilungsart und weitere Angaben je nach Einteilungsart:<br />
1 (= äquidistante Teilung) und Intervall-Anzahl<br />
2 (= von, bis, im Abstand) und min., max.-Werte , 4. Zeile: Abstand<br />
3 (= Einzelwerte als Intervallgrenzen) und Anzahl der Werte, 4. Zeile: Werte<br />
4 (= Isolinien durch Knoten) und Anzahl der Knoten, 4. Zeile: Knotennummern. Wenn die Anzahl der Knoten<br />
negativ gesetzt wird, können ab der 4. Zeile ein Koordinatenpaar und deren Schichtnummer (3D) eingegeben<br />
werden<br />
5 (= Einzelwerte und Farben) und Anzahl der Werte, 4. Zeile: Werte, 5. Zeile: zugehörige Farbnummern<br />
(Anzahl Farben muss gleich Anzahl Werte sein)<br />
6 (= Eingabe von Einzelwerten, Farbnummern, Strichstärken und Linientypen) und Anzahl Werte, ab der<br />
4. Zeile: Wert, Farbnummer, Strichstärke und Linientyp<br />
Die Einteilungsarten 4 und 6 gehen nur über die Batchdatei!<br />
Es können nur Isolinien von Daten, die für alle Knoten oder alle Elemente definiert sind, dargestellt werden!<br />
• KONT<br />
Zum Plotten von Kontrolllinienmengen (s. S. 335).<br />
Eingaben (getrennt durch Leerzeichen oder Tabulator):<br />
1. Zeile: Farbnummer, Strichstärke, Linientyp, Umrechnungsflag und Zeitschritt<br />
Bei einem Vertikalschnitt ist ein Plot von Kontrolllinienmengen nicht möglich!<br />
• KREI<br />
Zum Plotten von Knoten- oder Elementdaten als Kreise (s. S. 330) an Knoten oder in Elementen.<br />
Eingaben (getrennt durch Leerzeichen oder Tabulator):<br />
1. Zeile: Kennungsnummer der Datenart, Umrechnungsflag und Zeitschritt<br />
2. Zeile: Farbnummer, Strichstärke, Skalierungsflag und Skalierungswert<br />
Es können nur Knoten oder Elementdaten als Kreise geplottet werden. Dabei ist es sinnvoll, nur Daten, die<br />
nicht für alle Knoten bzw. Elemente definiert sind, als Kreiseplot darzustellen. Für die positiven Werte wird die<br />
angegebene Farbnummer verwendet, die negativen Werte werden mit Farbnummer+1 dargestellt.<br />
Bei Eingabe einer negativen Farbnummer werden nur Werte ungleich 0 dargestellt.<br />
Bei Auswahl des Skalierungsflags 1 wird ein Skalierungswert > 0. erwartet, dessen Referenz der Kreisgröße<br />
1.0 cm entspricht.<br />
Wird kein Skalierungsflag oder 0 angegeben, so wird die maximale Kreisgröße automatisch aus der Größe<br />
des Plots bestimmt. Über den Initialisierungsparameter RADI der plogeo.ini - Datei kann die max. Kreisgröße<br />
auch explizit festgesetzt werden.<br />
• PUNK<br />
Zum Plotten von Punkten (bzw. Markern) an Knoten oder in Elementen.
Kapitel 8: Ploterstellung 351<br />
Eingaben (getrennt durch Leerzeichen oder Tabulator):<br />
1. Zeile: Kennungsnummer, 0, Zeitschritt, 0<br />
2. Zeile: Markertyp, Markerhöhe<br />
3. Zeile: Dummy, Anzahl Intervalle<br />
ab 4. Zeile: Intervallgrenzen (maximal 5 pro Zeile)<br />
ab 5. Zeile: zugehörige Farbnummern (maximal 5 pro Zeile)<br />
Derzeit werden die Werte, die hier mit Nullen angegeben sind, nicht weiter interpretiert.<br />
Es können nur Knoten oder Elementdaten als Punkte geplottet werden.<br />
• KTXT<br />
Zum Plotten von Knoten-Texten (Datenart KTXT, S. 335).<br />
Eingaben (getrennt durch Leerzeichen oder Tabulator):<br />
1. Zeile: Farbnummer, Strichstärke, Linientyp<br />
2. Zeile: Markertyp, (x, y)-Offset in cm, Texthöhe in cm, Flag für Kasten (bei Flag = 1)<br />
Bei Horizontalschnitten von 3D-Modellen werden als Voreinstellung alle Knoten-Texte unabhängig von der<br />
Schicht geplottet. Bei Angabe einer negativen Farbnummer werden nur noch die Knoten-Texte der aktuellen<br />
Schicht geplottet. Die Markerhöhe ist gleich der Texthöhe. Die Kastenhöhe beträgt 1.5*Texthöhe.<br />
Als Markertypen sind die PLX-Markertypen zugelassen.<br />
Bei Eingabe von Markertyp = - 1 wird kein Marker geplottet.<br />
Bei Vertikalschnitten von 3D-Modellen können keine Knoten-Texte geplottet werden.<br />
• SCHR<br />
Zum Plotten einer Schraffur (s. S. 328) bzw. dem flächenhaften Plot von Elementdaten.<br />
Eingaben (getrennt durch Leerzeichen oder Tabulator):<br />
1. Zeile: Kennungsnummer der Datenart, Umrechnungsflag und Zeitschritt<br />
2. Zeile: Einteilungsart und Festlegung der Schraffurintervalle:<br />
0 (= genaue Eingabe) und Anzahl der Intervalle, in den Folgezeilen: Für jedes Schraffurintervall wird eine<br />
Zeile gelesen mit Min., Max., Abstand der Linien, Winkel, Farbe, Strichstärke und Linientyp<br />
1 (= vereinfachte Eingabe: äquidistante Teilung) und Anzahl Intervalle, in der Folgezeile: Nummer der<br />
Farbpalette, Strichstärke, Linientyp, Abstand der Linien<br />
2 (= vereinfachte Eingabe: von, bis, Abstand), 3.Zeile: min., max. Abstand, in der 4. Zeile: Nummer der<br />
Farbpalette, Strichstärke, Linientyp, Abstand der Linien<br />
Werden mehr Werte-Intervalle definiert als Farbabstufungen zur Verfügung stehen, wiederholen sich die Farben.<br />
Wird kein Schraffurabstand oder der Abstand 0 gesetzt, so wird der Schraffurabstand automatisch auf 0.2 cm<br />
gesetzt.<br />
Schraffuren sind nur für Elementdaten möglich!<br />
• STRO<br />
Zum Plotten von Stromlinien (s. S. 336).<br />
Eingaben (getrennt durch Leerzeichen oder Tabulator):<br />
1. Zeile: Farbnummer, Strichstärke, Linientyp<br />
2. Zeile: Markertyp, z, ize (nur bei Markertyp = 1)<br />
Markertyp = 0 bedeutet: keine Markierungen<br />
Markertyp = 1 bedeutet: Markierungen nach z Zeiteinheiten, z = Anzahl der Zeiteinheiten<br />
Markertyp = 2 bedeutet: Markierungen nach z Metern, z = Abstand in Metern<br />
Die gewählte Zeiteinheit bei Markertyp = 1 wird über die Integer-Zahl ize abgelegt:<br />
ize = 0: Sekunden<br />
ize = 1: Minuten<br />
ize = 2: Stunden<br />
ize = 3: Tage<br />
ize = 4: Monate<br />
ize = 5: Jahre
352 Kapitel 8: Ploterstellung<br />
Es werden immer alle im Hintergrund gespeicherten Stromlinien geplottet.<br />
• VORF<br />
Zum Darstellen der Lagehöhe eines Vorflutwasserspiegels bei Vertikalschnitten durch Horizontal- oder 3D-<br />
Modelle.<br />
Eingaben (getrennt durch Leerzeichen oder Tabulator):<br />
1. Zeile: Farbnummer, Strichstärke, Linientyp<br />
• WERT<br />
Zum Plotten von Werten (s. S. 330) an Knoten oder Elementen<br />
Eingaben (getrennt durch Leerzeichen oder Tabulator):<br />
1. Zeile: Kennungsnummer der Datenart, Umrechnungsflag und Zeitschritt<br />
2. Zeile: Farbnummer<br />
Es können nur Knoten oder Elementdaten als Werte geplottet werden.<br />
Bei Eingabe einer negativen Farbnummer werden nur Werte ungleich 0 dargestellt.<br />
8.6.8 Instationäre Daten<br />
• GANG<br />
Zum Erstellen von Ganglinienplots (s. S. 331).<br />
Eingaben (getrennt durch Leerzeichen oder Tabulator):<br />
1. Zeile: Kennungsnummer der Datenart, Flag für Index, freie Oberfläche und Umrechnung<br />
2. Zeile: Anzahl der Ganglinienknoten/-elemente<br />
3. Zeile: Knoten bzw. Elementnummern (max. 10 Stück pro Zeile) bzw. (bei Anzahl < 0) pro Zeile ein Paket<br />
mit (x, y)-Koordinaten und Schichtnummer (bei 3D). Werden mehr als eine Zeile benötigt, verschieben sich<br />
die nächsten Zeilen entsprechend.<br />
4. Zeile: Farbnummer für die jeweils 1. Ganglinie pro Ganglinienbild, Anzahl Plots übereinander<br />
5. Zeile: Min/Max-Wert, Intervallgröße (bei min = max werden die globalen Werte genommen)<br />
6. Zeile: Flag für Spline-Interpolation (1 = mit Interpolation, 0 = ohne Interpolation)<br />
7. Zeile: Flag für alle Ganglinien in ein Bild (1 = ja, 0 = nein), ggf. Referenzdatenart<br />
8. Zeile: Flag für Sollwerte (1 = mit Sollwerten, 0 = ohne Sollwerte), Hintergrundfarbe, Skalierungswert<br />
Bei Sollwerten:<br />
9. Zeile: Farbnummer für Sollwerte<br />
10. Zeile: Name der Datei mit den Sollwerten<br />
Es können nur Ganglinien von instationären Daten (400-er Kennungsnummern) geplottet werden.<br />
Wenn Ganglinien mit Sollwerten dargestellt werden, werden berechnete Werte und Sollwerte bei Einstellung<br />
des plogeo.ini-Befehls EDIF = 1 in einer ASCII-Datei (C.txt) protokolliert.<br />
Ganglinien mit einer zusätzlichen horizontalen Linie für eine Referenzdatenart:<br />
Unter der Voraussetzung, dass jede Ganglinie in eine eigene Karte geschrieben wird (7. Zeile des GANG-<br />
Befehls "Flag für alle Ganglinien in ein Bild = 0"), kann zusätzlich zur Ganglinie eine horizontale Linie in die<br />
Karte geplottet werden (mit Farbnummer der Ganglinie +1). Die Lagehöhe dieser Linie orientiert sich dabei an<br />
dem Wert einer Referenzdatenart an diesem Knoten/Element. Die hierfür verwendeten Datenarten müssen<br />
"stationär" sein. Erlaubt sind hier Modelldaten (wie z.B. Geländehöhe - Kennung 85, Z-Koordinaten - Kennung<br />
13) oder Ergebnisse am Ende der inst. Rechnung (z.B. Potentiale - Kennung 306).<br />
8.6.9 3D-Blockbilddaten<br />
• PL3D<br />
Zum Plotten eines 3D-Blockbildes. Dieser Plot ist nur über die Befehlseingabe in der Batchdatei möglich!<br />
Eingaben (getrennt durch Leerzeichen oder Tabulator):<br />
1. Zeile: Blickrichtung in Grad (0 Grad = W, 90 Grad = S, 180 Grad = O, 270 Grad = N), Blickwinkel (> 0 von<br />
oben, < 0 von unten), Überhöhungsfaktor in z-Richtung und Fokus (> 0, Parallelprojektion bei Fokus = unendlich)<br />
2. Zeile: nx, ny (Rastereinteilung: Anzahl Intervalle in x und y Richtung)<br />
3. Zeile: Kennungsnummer für Höhenlage des 3D-Blockbildes, Zeitschritt, Schichtnummer, Index
Kapitel 8: Ploterstellung 353<br />
4. Zeile: Höhenlage für Rasterebene (kleiner oder gleich Datenminimum), Farbnummer, Strichstärke und Linientyp<br />
5. Zeile: Kennungsnummer für Rasterplot, Zeitschritt, Schichtnummer:<br />
Kennung = 0: kein Raster!<br />
Kennung = -1: einfarbiges Raster (über Blockbild), in folgender Zeile Farbnummer, Strichstärke, Linientyp<br />
Kennung > 0: mehrfarbiges Raster für Werte der Kennung (auf Höhenlage des Blockbildes), in folgenden<br />
Zeilen Informationen über Farbintervalle:<br />
Start-Farbnummer (vgl. FLAE ), Strichstärke, Linientyp<br />
Welche Intervalle und ggf. wie viele:<br />
1 (= automatische äquidistante Unterteilung) und Anzahl Intervalle<br />
2 (= von, bis, im Abstand): Folgezeile besteht aus min, max, Abstand<br />
3 (= Eingabe von Einzelwerten als Intervallgrenzen) und Anzahl Werte, Folgezeile(n) beinhaltet Werte<br />
(max. 10 Stück pro Zeile)<br />
4 (= Intervallgrenzen durch Knotenwerte) und Anzahl Knoten, Folgezeile enthält Knotennummern (max.<br />
10 Stück pro Zeile) bzw. (bei Anzahl < 0) pro Zeile x, y-Koordinaten und Schichtnummer (bei 3D)<br />
6. Zeile: Isolinien auf das Raster plotten? Kennungsnummer, Zeitschritt, Schichtnummer<br />
Kennung = 0: keine Isolinien<br />
Kennung > 0: farbige Isolinien für Werte der Kennung (auf Höhenlage des Blockbildes), in folgenden Zeilen:<br />
(Start-)Farbnummer, Strichstärke, Linientyp<br />
Kennung < 0: eine Farbe für alle Isolinien<br />
Kennung > 0: verschiedenfarbige Isolinien (Startfarbnummer: siehe FLAE)<br />
Welche Isolinien und ggf. wie viele:<br />
1 (= automatische äquidistante Unterteilung) und Anzahl der Isolinien<br />
2 (= von, bis, im Abstand), Folgezeile beinhaltet min, max, Abstand<br />
3 (= Eingabe von Einzelwerten für Isolinien) und Anzahl Isolinien, Folgezeile(n) beinhaltet Werte (max. 10<br />
Stück pro Zeile)<br />
4 (= Isolinien durch Knotenwerte) und Anzahl Knoten, Folgezeile enthält Knotennummern (max. 10 Stück<br />
pro Zeile) bzw. (bei Anzahl < 0) pro Zeile x, y-Koordinaten und Schichtnummer (bei 3D)<br />
7. Zeile: Farbnummer, Strichstärke, Linientyp<br />
Linienmarkierungen auf das Raster plotten?<br />
Farbnummer = 0: keine Plot-Markierungen (Werte=10)<br />
Farbnummer < 0: nur Linienmarkierungen der aktuellen Schicht plotten<br />
Farbnummer > 0: alle Linienmarkierungen plotten<br />
Beispiele:<br />
Um mit den folgenden PL3D-Blöcken ein Blockbild erstellen zu können, muss die zugehörige *.bpl-Datei mit<br />
den beiden Zeilen:<br />
DATE<br />
bild.plx<br />
## Dateiname der Plotdatei<br />
beginnen und nach dem PL3D-Block mit der Zeile<br />
# ---> Plot Ende!<br />
abschließen.<br />
• 3D-Blockbild mit einfarbigem Raster auf Höhenlage der Potentiale und farbigen Isolinien für Konzentrationen:<br />
PL3D<br />
# 3D-Blockbild<br />
135. 15. 10. 1.e+6 # Blickrichtung SW, Blickwinkel, Überhoehungsfak. z ,Fokus<br />
100 100 # 100x100 Raster
354 Kapitel 8: Ploterstellung<br />
201 # Rasterhöhenlage (->Sichtbarkeit) aus Potentialwerten<br />
0. 3 0.25 1 # Rasterebene auf Potential=0. in Farbe 3<br />
-1 #einfarbiges Raster<br />
1 0.25 1 #Farbe 1, Strichstärke, Linientyp ...<br />
203 #Isol. fuer Konzentrationen (203)<br />
0 0.25 1 #versch. Farben! Startfarbe=0, Strichdicke, Linientyp<br />
2 #Darstellung: Isolinen<br />
4. 16. 1. # von, bis, Abstand<br />
1 0.5 1 # Markierungen in Farbe 1, Strichstärke 0.5<br />
• 3D-Blockbild auf Höhenlage der Potentiale mit mehrfarbigem Raster für die Potentiale und einfarbigen<br />
Isolinien für Konzentrationen:<br />
PL3D<br />
# 3D-Blockbild<br />
135. 15. 10. 1.e+6 # Blickrichung SW, Blickwinkel, Überhöhungsfak. z ,Fokus<br />
100 100 # 100x100 Raster<br />
201 # Rasterhöhenlage (-Sichtbarkeit) aus Potentialwerten<br />
0. 8 0.25 1 # Rasterebene auf Potential=0. in Farbe 8<br />
201 # Raster für Potentiale<br />
4 0.25 1 # mehrfarbiges Raster: Startstiftnr. 4, ...<br />
2 # Rasterfarbintervall für Potentiale (201)<br />
13. 18. 1. # von, bis abst<br />
-203 # Isolinien fuer Konzentrationen (203)<br />
2 0.25 1 # einfarbig (Stift 2), Strichdicke, Linientyp<br />
2 # Darstellung: Isolinien<br />
4. 16. 1. # von, bis, Abstand<br />
1 0.5 1 # Markierungen in Stift 1, Strichstärke 0.5<br />
• 3D-Blockbild (ohne Raster) mit farbigen Isolinien für Konzentrationen auf Höhenlage der Potentiale:<br />
PL3D<br />
# 3D-Blockbild<br />
135. 15. 10. 1.e+6 # Blickrichtung SW, Blickwinkel, Überhöhungsfak. z ,Fokus<br />
100 100 # 100x100 Raster<br />
201 # Rasterhöhenlage (->Sichtbarkeit) aus Potentialwerten<br />
0. 8 0.25 1 # Rasterebene auf Potential=0. in Farbe 8<br />
0 # kein Raster
Kapitel 8: Ploterstellung 355<br />
203 # Isol. für Konz. (203)<br />
0 0.25 1 # versch. Farben! StartFarbe=0<br />
2 # Darstellung: Isolinien<br />
4. 16. 1. # von, bis, Abstand<br />
1 0.5 1 # Markierungen in Farbe 1, Strichstärke 0.5<br />
• 3D-Blockbild auf Höhenlage der Potentiale mit mehrfarbigem Raster für die Potentiale, ohne Isolinien:<br />
PL3D<br />
# 3D-Blockbild<br />
135. 15. 10. 1.e+6 # Blickrichtung SW, Blickwinkel, Überhöhungsfak. z ,Fokus<br />
100 100 # 100x100 Raster<br />
201 # Rasterhöhenlage (->Sichtbarkeit) aus Potentialwerten<br />
0. 8 0.25 1 # Rasterebene auf Potential=0. in Farbe 8<br />
201 # Raster für Potentiale<br />
-1 0.25 1 # mehrfarbiges Raster, in Graustufen (StartFarbe 1 ...)<br />
2 # Rasterfarbintervall für Potentiale (201)<br />
13. 18. 1. # von, bis Abst<br />
0 # keine Isolinien<br />
1 0.5 1 # Markierungen in Farbe 1, Strichstärke 0.5<br />
• 3D-Blockbild auf Höhenlage der Potentiale nach 10 Tagen mit mehrfarbigem Raster für die Konzentrationen<br />
und mehrfarbigen Isolinien für die Konzentrationen:<br />
PL3D ## 3d-Schaubild<br />
80.0 25.0 50.0 1000000.0 # Blickricht., Blickwinkel, Skal.z, Fokus<br />
60 60 # Rasterintervalle in X und Y-Richtung<br />
301 10 1 0 # Höhenlage: Potentiale (ZS 10), Schicht 1, Index<br />
1.00 8 0.25 1 # Höhenl. 1 m, Farbe, Strichst, Linientyp<br />
303 10 1 # farbiges Raster: Konz. (ZS 10), Schicht 1<br />
0 0.25 1 # Start-Farbe 0, Strichstärke, Linientyp<br />
3 8 # Einzelwerte -> Anzahl Werte<br />
1.00000 3.00000 5.00 8.0000 10.0000 #<br />
12.0000 15.00000 20.00 #<br />
303 10 1 # farbige Isolinien: Konz. (ZS 10), Schicht 1<br />
0 0.30 1 # (Start-)Stift, Strichstärke, Linientyp<br />
3 6 # Einzelwerte -> Anzahl Werte<br />
1.00000 3.00000 5.00000 10.00000 12.00000 #
356 Kapitel 8: Ploterstellung<br />
20.00000 #<br />
1 0.25 1 # Markierung: Stift, Strichst., Linientyp<br />
8.6.10 1D-Kluftdaten<br />
Die folgenden Befehle sind nur über die batchgesteuerte Parametereingabe ansprechbar.<br />
• KL1D<br />
Zum Plotten von 1D-Klüften.<br />
Eingaben (getrennt durch Leerzeichen oder Tabulator):<br />
1. Zeile: Farbnummer, Strichstärke, Linientyp<br />
• NR1D<br />
Zum Plotten von Kluftnummern an 1D-Klüften.<br />
Eingabe:<br />
1. Zeile: Farbnummer<br />
• PL1D<br />
Zur farbigen Darstellung der 1D-Klüfte entsprechend 1D-Kluftdaten.<br />
Eingaben (getrennt durch Leerzeichen oder Tabulator):<br />
1. Zeile: Kennungsnummer der 1D-Kluftdatenart<br />
2. Zeile: Start-Farbnummer, Strichstärke und Linientyp<br />
3. Zeile: Festlegung der Werte zur Farbeinteilung:<br />
1 (= äquidistante Teilung) und Intervall-Anzahl<br />
2 (= von, bis, im Abstand) und min., max.-Werte , 4. Zeile: Abstand<br />
3 (= Einzelwerte als Intervallgrenzen) und Anzahl der Werte, 4. Zeile: Werte (max. 10 Stück pro Zeile)<br />
• WE1D<br />
Zum Plotten von Werten an 1D-Klüften.<br />
Eingaben (getrennt durch Leerzeichen oder Tabulator):<br />
1. Zeile: Kennungsnummer der 1D-Kluftdatenart<br />
2. Zeile: Farbnummer<br />
Bei Eingabe einer negativen Farbnummer werden nur Werte ungleich 0 dargestellt.<br />
8.6.11 Sonstige<br />
• EICH<br />
Zum Plotten von Messdaten (s. S. 317) und Differenzen zu Messdaten.<br />
Eingaben (getrennt durch Leerzeichen oder Tabulator):<br />
1. Zeile: Kennungsnummer der Datenart für Differenzen, Umrechnungsflag und Zeitschritt
Kapitel 8: Ploterstellung 357<br />
2. Zeile: Farbnummer, Strichstärke, Flag zur Darstellung der Differenzen:<br />
0 = Kreisdarstellung<br />
1 = Balkendarstellung, weiterer Flag für Skalierungsparameter für die Balkenhöhe<br />
3. Zeile: Name der Datei mit den Messdaten<br />
Die Datei mit den Messdaten muss im ASCII-Strukturdatenformat vorliegen.<br />
Bei Kennungsnummer = 0 werden die Messdaten als Werte geplottet.<br />
Bei Kennungsnummer > 0 wird die Kennungsnummer einer Knotendatenart für alle Knoten oder einer Elementdatenart<br />
für alle Elemente erwartet. Es werden die Differenzen von Kennungsdaten (der aktuellen<br />
Schicht) - Messdaten an allen Messpunkten innerhalb des Modellgebiets berechnet. und als Kreise bzw. Balken<br />
dargestellt. Dabei können Markertyp und Markerhöhe über die plogeo.ini-Befehle ETYP und EHGT beeinflusst<br />
werden. Außerdem werden die berechneten Differenzen zusammen mit gemessenen und berechneten<br />
Werten bei Einstellung des plogeo.ini-Befehls EDIF = 1 in einer ASCII-Datei (DiffEich.tmp) protokolliert.<br />
Das Plotten von Messdaten/Differenzen bei Vertikalschnitten ist nicht möglich!<br />
• FUNK<br />
Dieser Befehl ist nur über die batchgesteuerte Parametereingabe ausführbar.<br />
Zur Darstellung beliebiger Daten als “Ganglinie“ ggf. mit “Sollwerten“ im Ganglinienformat.<br />
Eingaben (getrennt durch Leerzeichen oder Tabulator):<br />
1. Zeile: Bezeichnung für X-Achse<br />
2. Zeile: Bezeichnung für Y-Achse<br />
3. Zeile: Name der Datei mit Funktionswerten<br />
4. Zeile: Farbnummer für “Ganglinie“<br />
5. Zeile: Min-/Max-Werte (bei min = max werden die globalen Werte verwendet)<br />
6. Zeile: Flag für Interpolation (1 = mit Interpolation, 0 = ohne Interpolation)<br />
7. Zeile: Flag für Sollwerte (1 = mit Sollwerten, 0 = ohne Sollwerte)<br />
Bei Sollwerten:<br />
8. Zeile: Farbnummer für Sollwerte<br />
9. Zeile: Name der Datei mit den Sollwerten<br />
Der Batch-Befehl FUNK benötigt im Prinzip keine Hintergrunddateien, also keine Modellprüfung und weitere<br />
Berechnungen. Damit das Programm jedoch funktioniert, muss eine Steuerdatei (aaa) mit den dazugehörigen<br />
Hintergrunddateien (bbb, ccc, ...) vorhanden sein. Die Datei wird für diesen Befehl nicht ausgewertet, so dass<br />
man eine Steuerdatei aus einem beliebigen, anderen Rechenlauf verwenden kann.<br />
• RECH<br />
Zum Verrechnen zweier Datenarten.<br />
Eingaben (getrennt durch Leerzeichen oder Tabulator):<br />
1. Zeile: Kennungsnummer der 1.Datenart, Umrechnungsflag, Zeitschritt und Schichtnummer<br />
bei Schichtnummer > 0: Daten aus einer anderen Schicht (3D-Modell)<br />
bei negativer Kennungsnummer: Daten aus einem anderem Lauf ( anderes Verzeichnis), in dem<br />
Fall: Folgezeile mit Verzeichnis, aus dem die Daten gelesen werden sollen (absolut, oder relativ zum<br />
aktuellen Arbeitsverzeichnis mit “/“ am Ende!)<br />
2. Zeile: Kennungsnummer der 2.Datenart, Umrechnungsflag, Zeitschritt und Schichtnummer<br />
bei Schichtnummer > 0: Daten aus einer anderen Schicht (3D-Modell)<br />
bei negativer Kennungsnummer: Daten aus einem anderem Lauf ( anderes Verzeichnis), in dem<br />
Fall: Folgezeile mit Verzeichnis, aus dem die Daten gelesen werden sollen (absolut, oder relativ zum<br />
aktuellen Arbeitsverzeichnis mit “/“ am Ende!)<br />
Kennungsnummer = 0: (nur erlaubt, wenn die erste Datenart aus einem anderen Verzeichnis oder einer<br />
anderen Schicht kommt): In diesem Fall wird die erste Datenart nicht “verrechnet“. Mit diesem<br />
Trick können in begrenztem Umfang Daten aus einem anderen Lauf / Verzeichnis oder einer anderen<br />
Schicht direkt geplottet werden (ohne Verrechnung).<br />
3. Zeile: Verrechnungsart: '+', '-' , '*' oder '/' (1.Zeichen in der Zeile!)<br />
(Die Zeile mit der Verrechnungsart fällt weg, wenn die 2.Kennung = 0 ist).<br />
Bemerkung: Es kann höchstens eine Datenart aus einem anderen Verzeichnis / einer anderen Schicht zum<br />
Verrechnen verwendet werden!
358 Kapitel 8: Ploterstellung<br />
Zum Plotten der verrechneten Daten muss einer der Batch-Befehle WERT, KREI, ISOL, FLAE oder SCHR mit<br />
der Kennungsnummer -99 folgen!<br />
• UGSC<br />
Dieser Befehl ist nur über die batchgesteuerte Parametereingabe ausführbar.<br />
Zum Schraffieren der Elemente eines 3D-Modells mit einer negativen Differenz zwischen Potentialen und Z-<br />
Koordinate in einem Horizontalschnitt.<br />
Eingaben (getrennt durch Leerzeichen oder Tabulator):<br />
1. Zeile: Farbnummer, Strichstärke, Linientyp und Zeitschritt (für Potentiale)<br />
Dieser Plot ist nur für 3D-Modelle im Horizontalschnitt möglich. Es werden für die Elementmittelpunkte die<br />
Differenzen Potential - Z-Koordinate berechnet. Die Schraffur-Informationen können wie folgt interpretiert<br />
werden:<br />
Wird als Horizontalschnittebene die Ebene 0 oder 1 (also die Z-Koordinaten der 1. Knotenschicht (entspricht<br />
der Geländehöhe) verwendet, werden die Elemente schraffiert, in denen der Flurabstand (Geländehöhe-<br />
Potential) positiv ist.<br />
Repräsentiert die Schnittebene für den Horizontalschnitt die Basis eines Stockwerks, werden die Elemente<br />
schraffiert, in denen das Potential unterhalb der Basis (Z-Koordinate) des Stockwerks liegt.
Kapitel 9: How To 359<br />
9 How To<br />
In diesem Kapitel werden spezielle Vorgehensweisen beschrieben, die bei der Erstellung von Grundwassermodellen<br />
immer wieder vorkommen.<br />
9.1 Ermittlung von Einzugsgebieten<br />
Ein Einzugsgebiet ist das gesamte Gebiet, aus dem die ober- und unterirdischen Zuflüsse einem bestimmten<br />
Punkt zufließen. Dieser Punkt kann ein Entnahmebrunnen oder auch die Mündung eines Vorfluters in ein<br />
Hauptgewässer sein. Der Rand eines Einzugsgebietes ist die Wasserscheide.<br />
Das Gebiet wird vor allem durch die topographischen und geologischen Verhältnisse bestimmt.<br />
Im Grundwassermodell lässt sich ein Einzugsgebiet z.B. über Bahnlinien, Stromlinien oder Schlieren bestimmen,<br />
bei einem Stofftransportmodell auch durch die invertierte Strömung. Die Vorgehensweisen werden im<br />
Folgenden erläutert.<br />
9.1.1 Theoretische Grundlagen der Bahnlinienberechnung<br />
Eine Bahnlinie ist diejenige Linie, die den Weg eines Wasserteilchens über eine Fließzeit t beschreibt. Die<br />
Berechnung von Bahnlinien erfolgt durch die Verfolgung des Weges eines imaginären Wasserteilchens durch<br />
Integration des Strömungsfeldes. Die Integration der Potentiale ergibt die Filtergeschwindigkeiten, die mittels<br />
folgender Gleichung in Abstandsgeschwindigkeiten umgerechnet werden:<br />
v a = v f / n d<br />
mit<br />
v a = Abstandsgeschwindigkeit<br />
v f = Filtergeschwindigkeit<br />
n d = durchflusswirksames Porenvolumen<br />
Dabei spielen zwei Dinge eine wichtige Rolle für die Genauigkeit der Linien:<br />
• Da je Element eine konstante Geschwindigkeit berechnet wird (bei einem linearen Ansatz für die Potentiale),<br />
muss die Diskretisierung des Modellgebiets in Bereichen mit wechselnden Gradienten entsprechend<br />
fein sein.<br />
• Für die Interpolation zwischen den Elementmittelpunkten geltenden Geschwindigkeiten muss ein gleichmäßiger<br />
Übergang gewährleistet sein.<br />
In der praktischen Berechnung wird die Bahnlinie eine bestimmte Wegstrecke (s) weit mit der Anfangsgeschwindigkeit<br />
verfolgt, dann eine neue Geschwindigkeit interpoliert und weiterverfolgt. Die Wegabschnitte s<br />
müssen je nach Inhomogenität des Strömungsfeldes durch den Benutzer gewählt werden.
360 Kapitel 9: How To<br />
Abb. 219: Berechnung einer Bahnlinie<br />
Eine Problemstelle bei der Berechnung von Bahnlinien sind die Entnahmebrunnen. Wird diese Tatsache nicht<br />
als Nebenbedingung mit berücksichtigt, ergeben sich durch die wechselnden Strömungsrichtungen überschießende<br />
Zickzacklinien:<br />
Abb. 220: Bahnlinienberechnung an einem Brunnen ohne Nebenbedingung<br />
Bessere Ergebnisse werden erzielt, wenn stattdessen überprüft wird, ob der neu berechnete Bahnlinienpunkt<br />
nahe an einem Förderbrunnen liegt. Ist dies der Fall, kann die Bahnlinie „gefangen“ werden:<br />
Abb. 221: Bahnlinienberechnung mit nach Entnahmemenge und Abstand eingestelltem "Fang"-Kriterium<br />
Die Bahnlinienverfolgung endet, wenn eines der folgenden Kriterien erfüllt ist:<br />
• ein vorgegebener Zeitpunkt oder eine Wegstrecke wird erreicht,<br />
• es wird der Rand des Modellgebietes oder eine offene Wasserfläche erreicht,<br />
• die Bahnlinie wird von einem Knoten mit Entnahmemenge "eingefangen",<br />
• die Entfernung zwischen zwei aufeinander folgenden Bahnlinienpunkten unterschreitet eine vorgegebene<br />
Schranke.<br />
Die Umsetzung bzw. die erforderlichen Eingaben in <strong>SPRING</strong> werden im Kapitel "Berechnen und Darstellen<br />
von Bahnlinien" auf S. 360 erläutert.<br />
Die Startpunkte für Bahnlinien können um Knoten, in Elementmittelpunkten oder auf beliebigen Koordinaten x,<br />
y, (z) liegen. Die Richtung der Bahnlinienverfolgung kann in Fließrichtung oder entgegengesetzt gewählt werden.<br />
Die zweite Möglichkeit bietet sich zur Bestimmung einer Schutzzone um einen Brunnen an (z.B. 50-<br />
Tage-Grenze). Auf den Bahnlinien können im Eingabedialog der Ploterstellung (S. 336) Zeitmarkierungen<br />
gesetzt werden, anhand derer dann manuell Isochronen konstruiert werden können.<br />
Die Berechnung von instationären Bahnlinien unterscheidet sich nur dadurch, dass sich das Geschwindigkeitsfeld<br />
zu jedem Zeitschritt ändert. Zusätzlich zu den Bahnlinienabschnitten s wird deshalb überprüft, ob die<br />
verfolgte Fließzeit t nicht größer ist als die Zeitschrittlänge T.<br />
9.1.2 Berechnen und Darstellen von Bahnlinien<br />
Zur Darstellung von Bahnlinien wird bei der Strömungsberechnung mit dem Modul GEONEU (stationär) bzw.<br />
bei dem Modul INSTAT (instationär) die Bahnlinienberechnung durch Aktivieren des entsprechenden Kontrollkästchens<br />
berücksichtigt. Dabei erscheint im Modul GEONEU folgendes Fenster, in dem die Kriterien für die<br />
Bahnlinien festgelegt werden:
Kapitel 9: How To 361<br />
Abb. 222: Eingaben für Bahnlinien<br />
Das Eingabefenster beim Modul INSTAT unterscheidet sich durch die fehlenden Eingabemöglichkeiten in den<br />
Blöcken „Beschränkungen“ und „Bahnlinienrichtung".<br />
Fangradius<br />
Bei der Bahnlinienverfolgung anhand der berechneten Geschwindigkeiten wird eine Linie nur in Ausnahmefällen<br />
direkt auf einen Entnahmebrunnen zulaufen. Um ein "Herumirren" um den Knoten zu vermeiden, wird bei<br />
Entnahmeknoten geprüft, ob eine Bahnlinie in den Bereich eines Brunnens kommt. Ist dies der Fall, wird die<br />
Linie auf den Knotenpunkt gezogen. Es werden nur Linien gefangen, die in einem Element landen, das den<br />
entsprechenden Brunnenknoten als Eckknoten hat.<br />
Der Fangradius ist eigentlich kein Radius, sondern ein Skalierungsfaktor für die Schwerpunktkoordinaten des<br />
aktuellen Bahnlinienpunktes bzgl. des Brunnenknotens. Die "Fangbedingung" ist demnach abhängig von der<br />
jeweiligen Elementgröße und wird außerdem noch mit der relativen Entnahme- bzw. Zuflussmenge im Brunnen<br />
gewichtet. Wenn der voreingestellte Wert keine befriedigenden Resultate liefert, kann hier ein anderer<br />
Wert > 0 angegeben werden.<br />
Beschränkungen<br />
Es kann eine maximale Wegstrecke (m) und/oder eine maximale Fließzeit (in der jeweiligen Zeiteinheit der<br />
Netzdatei) als Abbruchkriterium für die Bahnlinienverfolgung angegeben werden.<br />
Bahnlinienrichtung<br />
Die Bahnlinienrichtung kann gegen die Fließrichtung oder in Fließrichtung der Strömung gewählt werden.<br />
Startpunkte für Bahnlinien<br />
Bei Wahl der Menüpunkte "Startpunkte für Bahnlinien", öffnen sich die Eingabefenster, in denen die Startpunkte<br />
festgelegt werden können. Durch die Button bzw. kann eine interaktive Auswahl in der Benutzeroberfläche<br />
erfolgen. Eine Kombination aller drei Startpunkt-Arten ist möglich.<br />
Bei der Bahnlinienberechnung wird eine Porosität von 0.2 berücksichtigt. Diese kann über die Batch-Datei der<br />
Strömungsberechnung (s. S. 258) geändert werden.<br />
Eine typische Anwendung der Bahnliniendarstellung ist die Frage nach Einzugsgebieten von Entnahmebrunnen,<br />
z.B. welcher Bereich im Umkreis des Brunnens als Wasserschutzzone ausgewiesen werden muss (z.B.<br />
50-Tage-Schutzzone). Hierfür bietet sich die Darstellung entgegen der Fließrichtung an.<br />
Nach der Strömungsberechnung muss der Plot erstellt werden, um die Bahnlinien darzustellen. Dazu muss<br />
Datei Ploterstellung Draufsicht/Kartenerstellung gewählt werden und im Eingabefenster Ergebnisdaten -<br />
- Bahnlinien eingegeben werden. Es öffnet sich folgendes Fenster:
362 Kapitel 9: How To<br />
Abb. 223: Bahnlinien-Kriterien bei der Ploterstellung<br />
Die Angabe "Markierungen nach jeweils = 50" bedeutet bei der Auswahl von "Tagen", dass auf der Wegstrecke<br />
der Bahnlinie nach jeweils 50 Tagen eine Markierung gesetzt wird. Zur Kennzeichnung der 50-Tage-<br />
Schutzzone eines Brunnens kann anhand der Zeitmarkierungen die entsprechende 50-Tage-Isochrone manuell<br />
konstruiert werden. Für das folgende Bild wurden die oben angegebenen Parameter und die Knotennummern<br />
der Brunnen (1, 2, 3) eingesetzt.<br />
Abb. 224: Bahnlinien mit einer Länge von 500 m und einer Markierung nach jeweils 50 Tagen<br />
An diesem Bild sind die in der Strömungsberechnung eingestellten Parameter erkennbar. Die Bahnlinie endet<br />
nach Erreichen der 500-m-Grenze, der Abstand um den Brunnen entspricht "dem Radius für Startpunkte um<br />
Knoten = 25 m", und es sind 50 Bahnlinien.<br />
Es erfordert jedoch ein wenig Übung, um ein für sein Problem aussagekräftiges Bild zu erhalten.<br />
9.1.3 Theoretische Grundlagen der Stromlinien<br />
Eine Stromlinie beschreibt die Grenze, über die kein Wasser transportiert wird, d.h. die Wassermenge zwischen<br />
zwei Stromlinien bleibt konstant (solange keine Zusickerung von oben erfolgt). Von der Theorie her<br />
bedingt, ist eine solche Berechnung nur für 2D-Horizontalmodelle möglich.<br />
Bei der Stromlinienberechnung wird in jedem Knoten die Massenbilanz aufgestellt. Durch Lösung des entstehenden<br />
Gleichungssystems werden die Stromlinien ermittelt. Die Startpunkte für die Stromlinien werden ebenfalls<br />
aus den Knotenbilanzen ermittelt. Vom Benutzer wird ein Schwellenwert für die Wassermenge definiert,<br />
ab der pro Brunnenknoten eine Stromlinie startet.<br />
Die Stromlinien werden dann entsprechend den über die anliegenden Elementseiten zufließenden Wassermengen<br />
verteilt, indem die Mengen aufsummiert werden, bis der gewählte Schwellenwert erreicht ist. Von den<br />
so gefundenen Stellen auf den Elementseiten können dann die Stromlinien durch das nächste Element und
Kapitel 9: How To 363<br />
dann über die nächste Kante verfolgt werden. Ebenso können die Startpunkte entlang des Randes oder entlang<br />
von Vorflutern ermittelt werden.<br />
Rückwärts berechnete Stromlinien enden an einer Elementseite zu einem Knoten, der eine Zusickerung größer<br />
als der Schwellenwert aufweist. Dies kann entweder ein Randknoten sein, an dem Zuflüsse über den<br />
Rand errechnet wurden, oder ein beliebiger Knoten im Gebiet mit einer Infiltration (auch aus GW-Neubildung).<br />
In der Regel ist bei einem Horizontalmodell die Grundwasserneubildung zu berücksichtigen. Sie wird als geringe<br />
Zusickerung auf alle Knoten des Netzes verteilt. Hierdurch erhält jeder Knoten einen Zufluss und kann<br />
damit Endpunkt für die Rückwärtsverfolgung einer Stromlinie sein. Dies führt zu einer Ausdünnung der Bahnlinien<br />
z.B. entlang des Einzugsgebietes eines Brunnens und repräsentiert so die Verteilung der Grundwasserneubildung.<br />
Dieser Effekt wird nur dann deutlich sichtbar, wenn eine größere Anzahl von Stromlinien je Brunnen<br />
erzeugt wurde.<br />
Die so berechneten Stromlinien geben neben den Fließwegen des Grundwassers auch einen Überblick über<br />
die fließenden Mengen, so dass bei dicht liegenden Stromlinien von großen Mengen, bei vereinzelt liegenden<br />
Stromlinien von geringen Mengen ausgegangen werden kann. Ein Stromlinienbild ist auch eine gute Überprüfung<br />
einer Kalibrierung. Ist in einzelnen Elementen der K-Wert gegenüber der Umgebung sehr klein oder sehr<br />
groß geraten, zeigt sich dies in einem scharfen Abknicken der Stromlinien.<br />
Die Darstellung der Stromlinien wird stark von der Qualität des FE-Netzes beeinflusst, da große Diskontinuitäten<br />
an den Elementrändern zu einem großen seitlichen Versatz der Linien führen. Ein wichtiger Effekt, der bei<br />
der Bahnlinienverfolgung nicht berücksichtigt wird, ist die Querverteilung beim Übergang zwischen zwei Elementen<br />
mit verschiedenen Mächtigkeiten. Zur Erhaltung der Masse müssen die Stromlinien im Element mit<br />
der größeren Mächtigkeit enger beieinander liegen als im Element mit der geringeren Mächtigkeit.<br />
9.1.4 Erzeugen und Darstellen von Stromlinien<br />
Die Berechnung von Stromlinien ist nur im Anschluss an eine zweidimensionale horizontale Strömungsberechnung<br />
(stationär oder instationär) möglich. Zur Darstellung der Stromlinien (= mengenbezogene Bahnlinien)<br />
müssen diese exportiert werden: Datei Exportieren Stromlinien.... Es erscheint folgendes Eingabefenster:<br />
Abb. 225: Stromlinienberechnung<br />
Die Eingabeblöcke sind ausführlich im Kapitel "Datenexport - Ausgabe von Stromlinien" auf S. 307 erläutert.<br />
Die Angabe der "Menge pro Stromlinien (m³/Jahr)" erfordert ein bisschen Feingefühl für die vorhandenen<br />
Wassermengen im Modell. Im Beispiel wird mit 10.000 m³ pro Jahr gerechnet, und es werden Stromlinien in<br />
allen Knoten gestartet (die Angabe einzelner Knotennummern ist nur bei Entnahmebrunnen zulässig). Nach<br />
der Berechnung kann unter Ploterstellung der Punkt: Ergebnisdaten: Stromlinien gewählt werden. Das Eingabefenster<br />
ist identisch mit dem für die Bahnlinien (s. S. 336) und erfordert die gleichen Parameter. Hier wurde<br />
"Markierungen nach: 100 m" gesetzt, das Ergebnis ist folgendes Bild:
364 Kapitel 9: How To<br />
Abb. 226: Stromlinienmenge 10.000 m³ pro Jahr<br />
Nahe bei einander liegende Stromlinien bedeuten große Wassermengen, in Gebieten mit vereinzelten Stromlinien<br />
fließt nur wenig Wasser. Scharfe Knicke im Stromlinienverlauf sind ein Hinweis auf Sprünge in den K-<br />
Werten der benachbarten Elemente.<br />
9.1.5 Einzugsgebietsermittlung mit Schlieren (FLIC)<br />
Oftmals stellt sich die Frage nach den Einzugsgebieten von Vorflutern oder Brunnen, z.B. bei der Beurteilung<br />
und Festlegung von Trinkwasserschutzzonen oder dem Einflussbereich eines Entnahmebrunnens.<br />
Mit dem Programm FLIC (Konrad-Zuse-Zentrum für Informationstechnik Berlin) ist es möglich, nach einer<br />
Strömungsberechnung die berechneten Geschwindigkeiten als "Schlieren" darzustellen. Diese Visualisierungstechnik<br />
liefert eine wesentlich bessere Vorstellung über die Fließwege als die sonst üblichen Fließpfeile<br />
der Geschwindigkeiten, insbesondere bei 3D-Modellen, wo per Definition keine Stromlinienberechnung möglich<br />
ist.<br />
Im modifizierten Beispielmodell existieren nun zwei Brunnenbereiche, die sich durch die Schlierendarstellung<br />
deutlich voneinander abgrenzen lassen.<br />
Das Vorgehen zur Schlierendarstellung ist folgendes:<br />
Nach erfolgreicher Strömungsberechnung erfolgt die Berechnung für die Darstellung durch Datei Exportieren<br />
Schlierendarstellung. Danach erscheint folgendes Eingabefenster:<br />
Abb. 227: Eingaben für die Schlierendarstellung<br />
Die Ausgabedateien sind mit dem Namen "out" vorbelegt, der Name kann vom Anwender geändert werden.<br />
Angehängt werden die sechs Ausgabe-Extensions .ascii, .sca, .mar, .scr, .jpg und jwg.<br />
Die Darstellung der Schlieren erfolgt im Format ".jpg" mit der zur Georeferenzierung erforderlichen World-<br />
Datei ".jgw". Die Farbe der Schlieren kann durch die Wahl einer Datenart (Modell- oder Ergebnisdaten) verändert<br />
werden. Im Beispiel wurden die Potentiale als Farbgeber gewählt.<br />
Man erhält das folgende Bild:
Kapitel 9: How To 365<br />
Abb. 228: Schlierendarstellung der Potentiale<br />
Entlang des Schlierenverlaufs können z.B. mit dem Strukturmenü in <strong>SPRING</strong> (Modus Modelldatei) die Einzugsgebiete<br />
der Brunnen-(galerie) als Flächen- oder Linienstruktur digitalisiert werden. Die jpg-Datei kann<br />
auch im Plotmodus geöffnet werden, die Linien- oder Flächenobjekte dort gezeichnet und als plx-Datei gespeichert<br />
werden.<br />
Abb. 229: Digitalisierte Ränder der Einzugsgebiete des Einzelbrunnens (türkis) und der Brunnengalerie (rot)<br />
Um die ermittelten Einzugsgebiete mit FLIC mit den berechneten Bahn- und Stromlinien zu vergleichen, wird<br />
eine der plx-Dateien (z.B. die Bahnliniendarstellung) geöffnet und die plx-Datei der Stromliniendarstellung und<br />
die Schlierendarstellung überlagert (Datei Importieren Datei überlagern… Auswahl des entsprechenden<br />
Dateityps).<br />
Man sieht deutlich, dass der Verlauf der Schlieren dem der Bahn- und Stromlinien entspricht. Die übrigen<br />
Dateien können in anderen Geoinformationssystemen (z.B. ARC INFO) weiter verwendet werden.<br />
Nach Löschen der Schlierendarstellung können die Einzugsgebiete mit der topografischen Karte überlagert<br />
und so der Bezug vor Ort hergestellt werden. Hierfür ist ggf. zunächst eine Änderung der Darstellung der Flächenstrukturen<br />
von einer Umrandung in eine gefüllte Fläche vorzunehmen.
366 Kapitel 9: How To<br />
Abb. 230: Einzugsgebiete der Brunnen<br />
9.1.6 Georeferenzieren von Schlieren-Darstellungen<br />
Zur Georeferenzierung von Dateien im Format *.jpg bzw. *.jpeg muss eine Datei des Typs *.jgw erstellt werden.<br />
Dazu werden die Extrem-Koordinaten des Modells bzw. des Modellrandes xmin/ymin und xmax/ymax in<br />
Welt-Koordinaten (i.d.R. Gauß-Krüger-Koordinaten) und die Schlieren-Darstellungsausdehnung in Pixeln sizeX/sizeY<br />
benötigt.<br />
Die Koordinaten werden z.B. mit Hilfe des Menüpunktes Ansicht Koordinaten bestimmen ermittelt. Die<br />
Ausdehnung der Schlieren-Grafik lässt sich der Ausgabedatei *.scr entnehmen, nachdem ein Datenexport für<br />
die Schlierendarstellung gerechnet wurde (Datei Exportieren Schlierendarstellung...). Die Datei kann mit<br />
einem beliebigen Editor geöffnet werden. In der Zeile „size“ findet sich die Pixelgröße des Plots.<br />
Wenn die erforderlichen Zahlen ermittelt sind, wird mit einem Editor eine ASCII-Datei erstellt, die folgende<br />
Zahlen (oberer Aufhänge-Punkt) bzw. Berechnungsergebnisse (Skalierungen) enthält:<br />
1. Zeile: (xmax-xmin)/sizeX<br />
2. Zeile: 0.0<br />
3. Zeile: 0.0<br />
4. Zeile: (ymin-ymax)/sizeY<br />
5. Zeile: xmin<br />
6. Zeile: ymax<br />
Die Datei erhält den Namen der Schlieren-Grafik mit der Endung *.jgw. Diese Georeferenzierungs-Datei wird<br />
beim Öffnen der Schlieren-Darstellung mit <strong>SPRING</strong> automatisch ausgewertet.<br />
Tipp: Durch Erhöhen des Pixel-Wertes im Eingabefenster des Datenexports kann die Auflösung vergrößert<br />
werden.<br />
In der aktuellen <strong>SPRING</strong>-Version werden die Schlierenbilder bei Horizontal- und 3D-Modellen bei Darstellung<br />
definierter Schichten automatisch georeferenziert.<br />
9.1.7 Transport bei invertierter Strömung<br />
Es ist möglich, Einzugsgebiete unter Berücksichtigung von Advektions- und Dispersions-/ Diffusionsprozessen<br />
darzustellen. Somit können auch lokale Heterogenitäten über den Dispersionsterm abgebildet werden, die<br />
über die herkömmlichen Methoden der Geschwindigkeitsverfolgung nicht bzw. nur beschränkt ermittelbar<br />
sind.<br />
Grundlage dieser Vorgehensweise ist in Uffink, F., Application of Kolmogorovs backward equation in random<br />
walk simulations of groundwater contaminant transport; Contaminat Transport in Groundwater, Kobus &<br />
Kinzelbach, 1986 und Wilson, J.L. and J. Liu, Backward particle tracking to find the source of pollution in<br />
waste management. Waste Management: From Risk to Reduction, 1995 näher erläutert.<br />
Wird die Konzentration in einem Brunnen mit 1,0 belegt, werden Wahrscheinlichkeiten des eintreffenden Partikels<br />
in den Brunnen als Konzentrationswerte berechnet. Mit der Darstellung von Isokonzentrationsflächen
Kapitel 9: How To 367<br />
von 0,05 bis 1,0 wird eine 95%-Wahrscheinlichkeit des Eintreffens eines Partikels in den Entnahmebrunnen<br />
berechnet.<br />
In den Bildern ist ein 3D-Beispiel dargestellt, in dem zwei Grundwasserleiter durch einen Stauer getrennt sind.<br />
Die Entnahmebrunnen fördern aus dem unteren Grundwasserleiter. Es ist die 50 Tagefläche im Vertikal- und<br />
Horizontalschnitt dargestellt:<br />
Abb. 231: Horizontales Strömungsbild<br />
Abb. 232: Vertikales Strömungsbild<br />
Eine detaillierte Beschreibung des Vorgehens bei einer invertierten Strömung sprengt den Rahmen dieses<br />
<strong>Handbuch</strong>es. Während einer Schulung kann auf Wunsch auf die Berechnung von Transportprozessen bei<br />
invertierter Strömung eingegangen werden.<br />
9.2 Massenbilanzen<br />
Eine Massenbilanz ist die volumenmäßige Erfassung der Wassermenge, die während eines bestimmten Zeitraumes<br />
in ein Untersuchungsgebiet ein- und ausströmt. Zuflüsse werden mit einem positiven Vorzeichen,<br />
Abflüsse mit einem negativen Vorzeichen belegt. Innerhalb des Modellgebiets definieren Kontrolllinien Linien<br />
bzw. Flächen, auf denen der Volumenstrom berechnet werden kann.<br />
9.2.1 Grundlagen der Kontrolllinien<br />
Ein Strömungsbild gibt die Richtung wieder, aus der z.B. ein Brunnen angeströmt wird. Mit Hilfe von Kontrolllinien<br />
können zusätzlich Aussagen über die aus einer bestimmten Richtung zuströmenden Wassermengen<br />
gemacht werden. Die Menge errechnet sich aus der Fließgeschwindigkeit und der zugehörigen durchströmten<br />
Fläche. Die dreidimensionale Berechnung liefert abhängig von der Schichteinteilung tiefendifferenzierte Mengen.
368 Kapitel 9: How To<br />
Abb. 233: Berechnung der über einen vertikalen Schnitt strömenden Mengen<br />
9.2.2 Allgemeine Hinweise zur Nutzung von Kontrolllinien<br />
Die Festlegung der Kontrolllinien erfolgt in der Modelldatei (*.net) mit Hilfe der Datenart KONT. Die Datenart<br />
KONT ist unabhängig vom Modelltyp (2D oder 3D).<br />
Die Linien können sich von einem 2D-Gebiet in ein 3D-Gebiet erstrecken; sie dürfen jedoch nicht entlang der<br />
2D/3D-Grenze verlaufen.<br />
Um Mengen über einen Gebietsrandabschnitt zu erhalten, sollten statt Kontrolllinien besser die Reaktionsmengen<br />
(bei Potentialrandbedingungen) der entsprechenden Knoten aufsummiert werden (Attribut BILK), da<br />
diese genauer sind.<br />
Die Kontrolllinien müssen immer auf den Elementseiten verlaufen, damit stehen zur Berechnung immer die<br />
Geschwindigkeiten und durchströmten Flächen von zwei Elementen zur Verfügung. Die Flächen werden gemittelt,<br />
da die Unterschiede in der Regel nicht so groß sind. Bei den Geschwindigkeiten hat der Benutzer die<br />
Wahl, ob eine Mittelung stattfinden oder ob der Wert des links bzw. rechts anliegenden Elementes verwendet<br />
werden soll. Die Genauigkeit der Mengenberechnung ist von der FE-Diskretisierung und der Diskontinuität der<br />
Elemente abhängig.<br />
Bei der Anwendung des Attributs KONT sind außerdem folgende Punkte zu beachten:<br />
• Die Berechnung der Kontrolllinien wird im Hauptmenü des jeweiligen Strömungsmoduls aktiviert, sobald<br />
das Attribut KONT in der Modelldatei vorhanden ist.<br />
• Die Ergebnisse für die einzelnen Knoten sowie die Gesamtmenge der Kontrolllinie werden in die Ausgabedatei<br />
der Strömungsberechnung geschrieben. Etwas Aufmerksamkeit erfordert die Zuordnung der Linien<br />
in der Ausgabedatei: Der Wert der Kontrolllinie in der Modelldatei entspricht nicht zwangsläufig der<br />
Nummer in der Ausgabedatei! In der *.net-Datei werden die Attributwerte absteigend vom höchsten (z.B.<br />
12.0) zum niedrigsten (z.B. 1.0) sortiert, d.h., in der Ausgabedatei entspricht die Linie 1 der Kontrolllinie<br />
mit dem höchsten Wert (hier 12.0).<br />
• Wird in <strong>SPRING</strong> eine geschlossene Kontrolllinie erstellt, z.B. um einen Brunnen, muss der letzte (= erster<br />
Knoten) Knoten manuell in der Modelldatei eingefügt werden, damit die Linie geschlossen ist.<br />
• Kontrolllinien können auch über die Elementdiagonalen zugewiesen werden. Bei einer späteren Netzverfeinerung<br />
kommt es an diesen Stellen jedoch zu einer "unsauberen" Linienführung, und in der Strömungsberechnung<br />
wird eine Warnung ausgegeben. Hier ist eine manuelle bzw. erneute Zuweisung des<br />
Attributs KONT erforderlich.<br />
• Mit dem Modul SITRA ist die Berechnung nur über die Elementkanten möglich!<br />
• Das Vorzeichen der Kontrolllinienmengen an den einzelnen Abschnitten ist abhängig von der Zuweisungsrichtung:<br />
Ein Fließen über die Kontrolllinie von RECHTS nach LINKS in Zuweisungsrichtung ist positiv definiert,<br />
ein Fließen über die Kontrolllinie von LINKS nach RECHTS in Zuweisungsrichtung ist negativ definiert.<br />
• Im Dreidimensionalen erfolgt die Berechnung der Mengen über die Tiefe, beginnend in der Schicht, auf<br />
die das Attribut KONT zugewiesen wurde, bis zur Modellbasis.<br />
Die folgenden Kapitel beschreiben konkrete Anwendungsbeispiele von Kontrolllinien.
Kapitel 9: How To 369<br />
9.2.3 Verwendung von Kontrolllinien zur Ermittlung des Zustroms zu einem<br />
Entnahmebrunnen (KNOT)<br />
Zur Berechnung des Zustroms zu einem Entnahmebrunnen wird eine geschlossene Kontrolllinie um einen<br />
Brunnen gelegt. Im Beispiel wird ein Brunnen (KNOT) mit einer Entnahme von -800000.0 m³/Jahr in der Modellmitte<br />
definiert.<br />
Die Kontrolllinie (rot) liegt in einem Radius von ca. 400 m um den Entnahmebrunnen. Die Fläche des Kontrollvolumens<br />
(= umschriebene Fläche der Kontrolllinie) beträgt 560505 m², was zu einer Grundwasserneubildung<br />
(FLAE = 0.200 m³/m²/Jahr) in diesem Bereich von 112101 m³/Jahr führt. Das FE-Netz sieht im Ausgangszustand<br />
im Bereich des Brunnens folgendermaßen aus:<br />
Abb. 234: Ausgangszustand der Brunnenberechnung<br />
Nach einer Strömungsberechnung mit dem Modul SITRA (Teilsättigung, 5 Iterationen) erhält man eine in das<br />
Kontrollvolumen einströmende Menge von 702533 m³/Jahr (Ausgabedatei der Strömungsberechnung out.*).<br />
Zusammen mit der Neubildungsmenge ergibt sich ein Zufluss von 814634 m³/Jahr, was einer prozentualen<br />
Abweichung von 1.8 % entspricht.<br />
Durch eine Netzverfeinerung kann die prozentuale Abweichung weiter verringert werden.<br />
Nach einer bereichsweisen Verfeinerung um das Kontrollvolumen errechnet sich die Zuflussmenge zu 112101<br />
+ 690024 = 802125 m³/Jahr. Damit hat sich die Abweichung bereits auf 0.3 % verringert.<br />
Abb. 235: Einfache Netzverfeinerung im Untersuchungsraum<br />
9.2.4 Verwendung von Kontrolllinien zur Ermittlung von Uferfiltratmengen<br />
eines großen Hauptvorfluters (POTE)<br />
Wenn Entnahmebrunnen in der Nähe eines großen Vorfluters liegen, fließt ein gewisser Prozentsatz Uferfiltrat<br />
in die Brunnen. Um diesen Anteil zu ermitteln, kann den Elementkanten parallel zum Vorfluter das Attribut<br />
KONT zugewiesen und eine Strömungsberechnung durchgeführt werden. Durch Darstellung der berechneten<br />
Kontrolllinienmengen können anhand der Pfeilrichtung die zu den Brunnen strömenden Mengen ermittelt werden.<br />
Das folgende Bild zeigt einen Ausschnitt:
370 Kapitel 9: How To<br />
Abb. 236: Uferfiltratmengen des Hauptvorfluters<br />
Durch Addition der zu den Brunnen strömenden Mengen wird die Uferfiltratmenge zu 127946 m³/a ermittelt.<br />
Bei einer Entnahmemenge der gesamten Brunnengalerie von 1450000 m³/a entspricht die Uferfiltratmenge<br />
einem Anteil von ca. 9 %.<br />
9.2.5 Verwendung von Kontrolllinien zur Ermittlung des grundwasserbürtigen<br />
Zustroms zu einem Vorfluter (VORF)<br />
Liegt ein Gewässer im Untersuchungsgebiet, das durch die Attribute VORF und LERA (oder LEKN) abgebildet<br />
wird, kann mit Hilfe der Kontrolllinien eine Massenbilanz im Umfeld des Gewässers aufgestellt werden.<br />
Dazu wird der Bereich um das Gewässer ein- bis zweimal verfeinert. Dann werden etwa parallel zum Gewässerverlauf<br />
auf beiden Seiten Kontrolllinien erzeugt.<br />
Im Beispiel wird das Kontrollvolumen durch die beiden seitlichen Kontrolllinien im Westen und Osten, durch<br />
den Hauptvorfluter im Norden und eine gedachte Verbindung der Kontrolllinien im Süden gebildet. Die Massenbilanz<br />
muss im stationären Zustand identische Ein- und Ausflüsse ergeben.<br />
Folgende Mengen müssen ermittelt werden:<br />
• Einstrom (+) und Ausstrom (-) über die Kontrolllinien in das Kontrollvolumen (über KONT)<br />
• Neubildung im Kontrollvolumen (über FLAE)<br />
• Leakageentnahme über das Gewässer (über Leakagemengen)<br />
• Ausstrom über die Potentiale im Mündungsbereich (über Reaktionsmengen)<br />
Erzeugen der Kontrolllinien<br />
Die Wassermenge, die bei der Kontrolllinienberechnung ermittelt wird, entspricht dem grundwasserbürtigen<br />
Zu- und Abstrom des Gewässers. Im Schlierenbild des Beispiels ist erkennbar, dass das Gewässer nur eine<br />
sehr geringe Anbindung hat, da die Schlieren hauptsächlich parallel und nicht zu dem Gewässer hinströmen.<br />
Abb. 237: Schlierenbild des Beispielmodells
Kapitel 9: How To 371<br />
Die Kontrolllinien werden erzeugt mit Attribute Zuweisen Direkt und Auswahl der Datenart "KONT". Nach<br />
der Strömungsberechnung lassen sich die Mengen, die über jede Elementkante strömen, sowie die Gesamtmenge<br />
einer Kontrolllinie, in der Ausgabedatei out.* ablesen.<br />
Die Vorzeichen der angegebenen Mengen lassen sich am besten in einem Plot der Kontrolllinienberechnung<br />
ablesen, da sie von der Zuweisungsreihenfolge abhängen: Schaut man IN Zuweisungsrichtung, ist die Strömung<br />
von rechts nach links positiv!<br />
Abb. 238: Schema der Fließrichtung in Abhängigkeit der Zuweisungsrichtung<br />
Abb. 239: Lage der Kontrolllinien und -mengen (Ausschnitt)<br />
Auf der östlichen Seite gibt es einen Zustrom (+) in das Kontrollvolumen, und auf der westlichen Seite einen<br />
Abstrom (-) aus dem Kontrollvolumen.<br />
Da die Gesamtmengen beider Kontrolllinien positiv sind, muss der Wert der westlichen Linie als Ausstrom und<br />
damit negativ in der Massenbilanz angesetzt werden. Nach einer stationären Berechnung mit dem Modul<br />
SITRA (Teilsättigung, 5 Iterationen) ergibt sich der Wert der westlichen Linie zu (-) 740284 m³/Jahr und die<br />
Menge der östlichen Linie zu (+) 808193 m³/Jahr.<br />
Neubildungsberechnung<br />
Nach Erzeugung der Kontrolllinien links und rechts des Gewässers, wird eine Flächenstruktur (Struktur <br />
Neu Fläche) definiert, die das gesamte Kontrollvolumen abdeckt. Mit Ansicht Fläche berechnen (oder<br />
dem entsprechenden Button ) wird in der Statusleiste der <strong>SPRING</strong>-Oberfläche die Größe der ausgewählten<br />
Fläche angezeigt. Im Beispiel liegt sie bei ca. 1975284 m². Dieser Wert wird mit der Neubildungsrate von<br />
0.200 m³/m²/Jahr multipliziert, was eine Neubildungsmenge von ca. 395057 m³/Jahr ergibt.
372 Kapitel 9: How To<br />
Abb. 240: Flächenstruktur für die Neubildungsberechnung<br />
Ermittlung der Leakagemengen<br />
Für die Ermittlung der Leakagemenge des Gewässers wird den Gewässerknoten das Attribut BILK zugewiesen.<br />
Dann wird die Leakagemenge in der Ausgabedatei bei den Massenbilanzen angegeben: sie beträgt -<br />
209405 m³/Jahr.<br />
Ermittlung der Reaktionsmengen<br />
Da das betrachtete Gewässer in einen Hauptvorfluter mit Festpotentialen mündet, muss der Ausstrom über<br />
den Potentialrand oder die Potentialrandbedingung im Kontrollvolumen ebenfalls berücksichtigt werden. Die<br />
Mengen werden in <strong>SPRING</strong> über Attribute Modelldaten/Berechnungsergebnisse importieren... Reaktionsmengen<br />
auf KKKK eingelesen. Über Attribute Berechnen Attribute Summieren... werden die Reaktionsmengen<br />
der Knoten im Kontrollvolumen aufaddiert. Die Reaktionsmengen des linken und rechten<br />
"Randknotens" des Kontrollbereichs werden gemittelt und nur einmal addiert, da sie jeweils die halbe Reaktionsmenge<br />
der angrenzenden Elemente abdecken. So ergibt sich eine Reaktionsmenge von -260292 m³/Jahr.<br />
Nachdem alle Werte ermittelt sind, kann die Massenbilanz für das Kontrollvolumen [m³/Jahr] aufgestellt werden:<br />
395057 + 808193 - 740284 - 209405 - 260292 = -6731 [m³/Jahr]<br />
Neubildung Einstrom Ausstrom Leakagemenge<br />
Reaktionsmenge =! 0<br />
Die Abweichung von -6731 m³ entspricht 0.6 % der negativen Wassermengen.<br />
Mit einem solchen Bilanztest kann die Lage von Kontrolllinien überprüft werden. Die Genauigkeit einer Kontrolllinie<br />
hängt erheblich von der Diskretisierung und der Anströmrichtung ab: je senkrechter der Anstrom,<br />
desto genauer die aus der Geschwindigkeit abgeleitete Menge (Q = V * K * I).<br />
9.2.6 Durchströmende Wassermenge in einem See (GLEI)<br />
In einem Grundwassermodell können Situationen entstehen, bei denen bekannt ist, dass eine gewisse Anzahl<br />
von Knoten das gleiche Potential haben muss, der Wert aber unbekannt ist. Dies tritt z.B. auf bei:<br />
• offenen Gewässern bei einem Horizontal- oder 3D-Modell,<br />
• entlang der benetzten Berandung eines Vertikalbrunnens bei einem Vertikalmodell,<br />
• als Randbedingung für den Übergang von einem 2D- auf ein 3D-Gebiet,<br />
• an den untereinander liegenden Brunnenknoten bei einem 3D-Modell.<br />
Sind die Knoten unter der Datenart GLEI in der Netzdatei angegeben, ergibt sich bei der Strömungsberechnung<br />
für alle diese Knoten derselbe Potentialwert. Numerisch wird dies durch Addition der Gleichungen der<br />
entsprechenden Knoten realisiert; sie werden als eine Unbekannte behandelt.<br />
Bei einem Vertikalbrunnen in einem 3D-Modell entfällt die Aufteilung der Entnahmemenge auf die vertikalen<br />
Knoten (sofern nicht wirklich z.B. durch mehrere Pumpen verschiedene Mengen über die Tiefe entnommen<br />
werden). Werden die untereinander liegenden Knoten gleichgesetzt, kann die gesamte Brunnenentnahme an<br />
irgendeinem dieser Knoten angesetzt werden.
Kapitel 9: How To 373<br />
9.2.6.1 Umsetzung in <strong>SPRING</strong><br />
Wird ein See mit dem Attribut GLEI charakterisiert, können die zu- und abfließenden Wassermengen nicht<br />
direkt aus der Ausgabedatei bzw. aus den Ergebnisdaten gelesen werden. Zunächst muss eine Modellberechnung<br />
(stationär oder instationär) durchgeführt werden. Im Anschluss werden über den Menüpunkt Attribute<br />
Modelldaten/Berechnungsergebnisse importieren… die Ergebnisdaten (Potentiale) auf eine beliebige<br />
Kennung eingelesen. Über Attribute Knoten bearbeiten kann der berechnete Potentialwert abgelesen werden.<br />
Dieser Wert wird als Attribut POTE den Seerandknoten zugewiesen, das Attribut GLEI wird gelöscht.<br />
Zum Ablesen der Reaktionsmengen in der Ausgabedatei wird den Seerandknoten zusätzlich das Attribut BILK<br />
(ganzzahliger Wert, dient zur Identifizierung der Bilanzgruppe) zugewiesen. Nach erfolgter Strömungsberechnung<br />
werden die Ergebnisdaten als "Werte" dargestellt. Bei dieser Darstellungsart können die Reaktionsmengen<br />
an den Knoten in eine gewünschte Mengeneinheit umgerechnet werden:<br />
Gewählt wird die Einheit m³/Jahr. Das folgende Bild zeigt den See mit den berechneten Reaktionsmengen an<br />
den Knoten.<br />
Abb. 241: Zu- und Abfluss in bzw. aus dem See<br />
Die Durchstrommenge Q ein = Q aus ergibt sich durch Addition der negativen oder positiven Werte. Je nach Diskretisierung<br />
des FE-Netzes weichen diese Werte zu einem geringen Prozentsatz voneinander ab:<br />
Die Summe der Zuflüsse in den See (= negatives Vorzeichen Abfluss aus dem Modell wegen des inneren<br />
Randes) ergibt eine Menge von 430646 m³/Jahr, die Summe der Abflüsse aus dem See (= positives Vorzeichen<br />
Zufluss in das Modell) ergibt sich zu 422458 m³/Jahr. Die Gegenüberstellung ergibt eine Differenz<br />
von - 8188 m³/Jahr, dies entspricht einer prozentualen Abweichung von 0,5% der Durchstrommenge. Nach<br />
einer einmaligen Netzverfeinerung verringert sich die Abweichung auf -1032 m³/Jahr bzw. auf 0.2%, die<br />
Durchstrommenge beträgt ca. 416790 m³/Jahr.<br />
Abb. 242: Zu- und Abfluss in bzw. aus dem See nach einer Netzverfeinerung
Acker, Grünland<br />
Laubwald<br />
Mischwald<br />
Nadelwald<br />
Bebaute Fläche<br />
Wasserflächen<br />
374 Kapitel 9: How To<br />
9.3 Berechnung mittlerer Neubildungsraten<br />
Zur Berücksichtigung mittlerer Grundwasserneubildungsraten stehen in <strong>SPRING</strong> drei Verfahren, teilweise für<br />
Nordrhein-Westfalen entwickelt, zur Verfügung:<br />
• Neubildungsberechnung nach Schroeder und Wyrwich, ursprünglich entwickelt für das Münsterland<br />
[Schroeder und Wyrwich (1990): "Eine in Nordrheinwestfalen angewendete Methode zur flächendifferenzierten<br />
Ermittlung der Grundwasserneubildung" - Deutsche Gewässerkundliche Mitteilungen, 34, Koblenz<br />
1990.]<br />
• Verfahren zur Grundwasserneubildungsberechnung nach Meßer, ursprünglich entwickelt für die Emscherregion<br />
[Meßer (2008): „Ein vereinfachtes Verfahren zur Berechnung der flächendifferenzierten Grundwasserneubildung<br />
in Mitteleuropa“ ]<br />
• Neubildungsberechnung mit dem Verfahren nach Bodenwasserbilanz<br />
Die elementweise Berechnung der Neubildung erfolgt in <strong>SPRING</strong> über den Menüpunkt Attribute Berechnen...<br />
Neubildung….<br />
9.3.1 Neubildungsberechnung nach Schroeder und Wyrwich<br />
Das Verfahren nach Schroeder und Wyrwich basiert auf der umgestellten Wasserhaushaltsgleichung:<br />
Grundwasser-Neubildung = Niederschlag - Gesamtverdunstung - Direktabfluss.<br />
• Grundwasser-Neubildung: Sie wird aus allen eingegebenen Daten in <strong>SPRING</strong> berechnet und auf das<br />
Attribut FLAE (Spalte 16 "*") in der Einheit m³/m²/a zugewiesen. Voraussetzung ist die Zeiteinheit „Jahr“ in<br />
der Modelldatei.<br />
• Niederschlag: Niederschlagsmenge, die in der Einheit m/Jahr für alle Elemente bzw. m³/m²/ZE elementweise<br />
(Spalte 16: „*“) eingegeben wird (Attribut NIED).<br />
• Gesamtverdunstung: Die mittlere Gesamtverdunstungshöhe wird in Abhängigkeit vom Bodentyp und der<br />
Flächennutzungsklasse nach folgender Tabelle berücksichtigt (Werte in mm/Jahr, N steht für Niederschlag):<br />
Flächennutzung<br />
Bodentyp<br />
Terrestrische<br />
Sandböden<br />
Terrestrische<br />
Lehmböden<br />
Semiterrestrische<br />
Böden<br />
380 480 540 600 0.2*N 1.0*N<br />
440 540 600 660 0.2*N 1.0*N<br />
550 650 700 750 0.2*N 1.0*N<br />
• Direktabfluss: Das noch verfügbare Wasser aus der Differenz zwischen Niederschlag und Verdunstung<br />
wird zusätzlich um den Direktabfluss reduziert. Dazu wird neben den Parametern Bodentyp und Flächennutzung<br />
auf Acker und Grünland die Reliefenergie bzw. das Gefälle benötigt. Als maßgebendes Gefälle<br />
im betroffenen Finiten Element wird das maximale Gefälle zwischen den Knoten (ggf. auch über die Diagonale)<br />
des Elements angesetzt, was das Programm automatisch aus der Geländehöhe an den einzelnen<br />
Knoten berechnet.<br />
Der Direktabfluss ergibt sich in Abhängigkeit der Flächennutzung bei Acker und Grünland zu:
Kapitel 9: How To 375<br />
Bodentyp<br />
Reliefenergie<br />
[m/km²]<br />
Gefälle [%] Direktabfluss [%]<br />
0 - 20 0 - 2 0<br />
Terrestrische Sandböden<br />
21 - 90 2 -9 0 - 100<br />
> 90 > 9 100<br />
Terrestrische Lehmböden<br />
0 - 60 0 - 6 0 - 100<br />
> 60 > 6 100<br />
Semiterrestrische Böden<br />
Ohne Bedeutung<br />
Ohne Bedeutung<br />
50<br />
Bei den übrigen Flächennutzungen ist der Direktabfluss unabhängig vom Bodentyp und dem Gefälle:<br />
Flächennutzung Direktabfluss [%]<br />
Laub-, Misch-, Nadelwald 0<br />
Bebauung 90*<br />
Wasserflächen 0<br />
*: Abweichend von Schroeder und Wyrwich wird der Anteil des Direktabflusses auf bebauten Flächen mit 90% statt 100% angesetzt.<br />
9.3.1.1 Eingangsdaten<br />
Folgende Daten müssen für alle Elemente bzw. Knoten in der Modelldatei vorliegen:<br />
• Geländehöhen (Attribut GELA). Zur Berechnung der Reliefenergie bzw. des Gefälles<br />
• Niederschlag (Attribut NIED).<br />
• Bodentyp (Attribut NSBT). Der Bodentyp muss entsprechend der folgenden Klassifizierung in der Modelldatei<br />
angegeben werden:<br />
Bodentyp<br />
Klassifizierung (= NSBT)<br />
Terrestrische Sandböden 0<br />
Terrestrische Lehmböden 10<br />
Semiterrestrische Böden 20, 21, 22<br />
• Flächennutzung (Attribut NSFN): Die Flächennutzung muss für alle Elemente entsprechend der folgenden<br />
Klassifizierung in der Modelldatei angegeben werden:<br />
Flächennutzung<br />
Klassifizierung (= NSFN)<br />
Acker, Grünland 0<br />
Laubwald 1<br />
Mischwald 2<br />
Nadelwald 3<br />
Bebauung 4<br />
Wasserflächen 5<br />
Zur Ermittlung des Attributs NSFN kann auch die digitale Flächennutzungskarte des Regionalverbands Ruhr<br />
(RVR) genutzt werden. Je nach Format können die Daten als Struktur importiert und in <strong>SPRING</strong> zugewiesen<br />
werden.
376 Kapitel 9: How To<br />
Die Transformation des RVR-Codes (Stand: 07/2002) in den Nutzungsschlüssel für das Verfahren nach<br />
Schroeder und Wyrwich kann ohne zusätzliche Modelldaten über den Menüpunkt Attribute Berechnen <br />
Neubildung Nach Schroeder Wyrwich Flächennutzung nach RVR-Code ermitteln (KVRN NSFN)<br />
durchgeführt werden.<br />
Nach dieser Methode kann für jedes Finite Element die Grundwasserneubildung gemäß oben beschriebener,<br />
umgestellter Wasserhaushaltsgleichung bestimmt werden über:<br />
Attribute Berechnen Neubildung Nach Schroeder Wyrwich Neubildung berechnen<br />
(NSFN+NSBT+GELA+NIED FLAE).<br />
9.3.2 Neubildungsberechnung nach Meßer 2008<br />
Das Verfahren nach Meßer basiert auf der umgestellten Wasserhaushaltsgleichung<br />
Grundwasser-Neubildung = Niederschlag – reale Verdunstung - Direktabfluss.<br />
• Grundwasser-Neubildung: Sie wird aus den Eingabedaten in <strong>SPRING</strong> berechnet und auf das Attribut<br />
FLAE (Spalte 16 "*") in der Einheit m³/m²/a zugewiesen. Voraussetzung ist die Zeiteinheit „Jahr“ in der<br />
Modelldatei.<br />
• Niederschlag: Niederschlagsmenge, die in der Einheit m/Jahr für alle Elemente bzw. m³/m²/ZE elementweise<br />
(Spalte 16: „*“) eingegeben wird (Attribut NIED).<br />
• Reale Verdunstung: Die reale Verdunstungshöhe wird in Abhängigkeit von der Klimazone, der Flächennutzung,<br />
des Bodentyps und der Flurabstandsklasse berücksichtigt.<br />
• Direktabfluss: Das noch verfügbare Wasser aus der Differenz zwischen Niederschlag und Verdunstung<br />
wird anschließend um den Direktabfluss reduziert. Dazu wird neben den Parametern Bodentyp, Flurabstand<br />
und Flächennutzung die Reliefenergie bzw. das Gefälle benötigt. Als maßgebendes Gefälle im betroffenen<br />
Finiten Element wird das maximale Gefälle zwischen den Knoten (ggf. auch über die Diagonale)<br />
des Elements angesetzt, was das Programm automatisch aus der Geländehöhe an den einzelnen Knoten<br />
berechnet.<br />
Eine ausführliche Beschreibung dieses Verfahrens findet sich auf dieser Website:<br />
"Ein vereinfachtes Verfahren zur Berechnung der flächendifferenzierten Grundwasserneubildung in Mitteleuropa".<br />
9.3.2.1 Eingangsdaten<br />
Folgende Daten müssen für alle Elemente bzw. Knoten in der Modelldatei vorliegen:<br />
• Geländehöhen (Attribut GELA): Zur Berechnung der Reliefenergie bzw. des Gefälles<br />
• Flurabstände (Attribut FLUR): Zur Bestimmung der Verdunstung und des Direktabflusses. Der Flurabstand<br />
kann in <strong>SPRING</strong> als Differenz aus GELA – EICH berechnet werden (Attribute Berechnen Attribute<br />
verrechnen... GELA – EICH).<br />
• Niederschlag (Attribut NIED).<br />
• Bodentyp (Attribut NMBT): Der Bodentyp muss entsprechend der folgenden Klassifizierung in der Modelldatei<br />
angegeben werden (nFK = nutzbare Feldkapazität):<br />
Bodentyp<br />
Klassifizierung (= NMBT)<br />
Sand nFK gering 1<br />
lehmiger Sand nFK mittel 2<br />
schluffiger Lehm nFK hoch 3<br />
Lössböden 4<br />
Pseudogley 5
Kapitel 9: How To 377<br />
• Flächennutzung (Attribut NMFN): Die Flächennutzung muss entsprechend der folgenden Klassifizierung in<br />
der Modelldatei angegeben werden:<br />
Flächennutzung<br />
Klassifizierung (= NMFN)<br />
Landwirtschaftliche Nutzung 11<br />
Acker 12<br />
Grünland 13<br />
Brache 14<br />
vegetationslos 15<br />
Laubwald 21<br />
Mischwald 31<br />
Nadelwald 41<br />
Mischvegetation, Versiegelungsanteil 0% 51<br />
Mischvegetation, Versiegelungsanteil 1-20% 52<br />
Mischvegetation, Versiegelungsanteil 21-40% 53<br />
Mischvegetation, Versiegelungsanteil 41-60% 54<br />
Mischvegetation, Versiegelungsanteil 61-80% 55<br />
Mischvegetation, Versiegelungsanteil 81-100% 56<br />
Wasserflächen mit Ablauf 61<br />
Wasserflächen ohne Ablauf 62<br />
Halden, Deponie undifferenziert 71<br />
Deponie in Betrieb (unbewachsen), nFK gering 72<br />
Deponie rekultiviert (Mischvegetation), nFK gering 73<br />
Halde in Schüttung (unbewachsen), nFK gering 74<br />
Halde rekultiviert (Mischvegetation) nFK gering 75<br />
Schlammteich vegetationslos, hohe nFK 76<br />
Dachflächen entwässert 81<br />
Asphalt, Beton entwässert 82<br />
Betonverbund (neu), entwässert 83<br />
Mosaik-/Kleinpflaster, entwässert 84<br />
Rasengittersteine, entwässert 85<br />
verdichtet, entwässert 86<br />
versiegelt, nicht entwässert 91<br />
Asphalt, Beton nicht entwässert 92<br />
Betonverbund (neu), nicht entwässert 93<br />
Mosaik-/Kleinpflaster, nicht entwässert 94<br />
Zur Ermittlung der Datenart NMFN können standarisierte Flächennutzungskodierungen wie RVR-Code<br />
(Attribut KVNR), CORINE land use Daten (Attribut NCLC) oder ATKIS-Daten (Attribut NATK) verwendet<br />
werden. Je nach Format können die Daten als Struktur importiert und in <strong>SPRING</strong> zugewiesen werden.<br />
• Gefälleklasse (Attribut NMGK): Als maßgebendes Gefälle im betroffenen Finiten Element wird das maximale<br />
Gefälle zwischen den Knoten (ggf. auch über die Diagonale) des Elements angesetzt, was das Programm<br />
automatisch aus der Geländehöhe an den einzelnen Knoten berechnet. Die Gefälleklasse muss<br />
entsprechend der folgenden Klassifizierung in der Modelldatei angegeben werden:
378 Kapitel 9: How To<br />
Gefälleklasse (NMGK) Reliefenergie [m/km²] bzw. Gefälle [%]<br />
1 0 - 20 bzw. 0 - 2<br />
2 21 - 40 bzw. 2 - 4<br />
3 41 – 100 bzw. 4 -10<br />
4 > 100 bzw. > 10<br />
Über den Menüpunkt Attribute Berechnen... Neubildung Nach Meßer 2008 Gefälleklassen<br />
ermitteln (GELA NMGK) kann die Gefälleklasse automatisch in <strong>SPRING</strong> ermittelt werden.<br />
• Flurabstandsklasse (Attribut NMFK): Die Flurabstandsklasse wird anhand der Flurabstände bestimmt und<br />
muss entsprechend der folgenden Klassifizierung in der Modelldatei angegeben werden:<br />
Flurabstandsklasse [m]<br />
Klassifizierung (= NMFK)<br />
Flurabstand 0 -1 1<br />
Flurabstand 1.0 – 2.0 2<br />
Flurabstand 2.0 - 3.0 3<br />
Flurabstand > 3.0 4<br />
Über den Menüpunkt Attribute Berechnen... Neubildung Nach Meßer 2008 Flurabstandsklassen<br />
ermitteln (FLUR NMFK) können die Flurabstandsklassen automatisch in <strong>SPRING</strong> ermittelt werden.<br />
• Klimazonen (Attribut NMKL): Die Klimazonen können entsprechend der folgenden Klassifizierung in der<br />
Modelldatei angegeben werden:<br />
Klimazone, abh. von pot. Evapotranspiration (ETpot)<br />
Klassifizierung (= NMKL)<br />
ETpot 400 – 480 mm/a 1<br />
ETpot 480 – 500 mm/a 2<br />
ETpot 500 – 520 mm/a 3<br />
ETpot 520 – 540 mm/a 4<br />
ETpot 540 – 580 mm/a 5<br />
ETpot 580 – 640 mm/a 6<br />
Sie können auch durch Eingabe der potentiellen Verdunstung (Attribut NETP, Einheit [m/ZE]) über den Menüpunkt<br />
Attribute Berechnen Neubildung Nach Meßer 2008 Klimatop aus ETpot ermitteln (NETP <br />
NMKL) automatisch in <strong>SPRING</strong> ermittelt werden.<br />
9.3.2.2 Ermittlung der realen Verdunstungshöhe<br />
Sind alle Eingangsdaten für die Ermittlung der realen Verdunstungshöhe vorhanden (Attribute: NMKL, NMBT,<br />
NMFK, NMFN), wird in <strong>SPRING</strong> die reale Verdunstung NMET über den Menüpunkt Attribute Berechnen...<br />
Neubildung Nach Meßer 2008 Verdunstung berechnen (…) automatisch berechnet.<br />
9.3.2.3 Ermittlung des Direktabflusses<br />
Sind alle Eingangsdaten für die Ermittlung des Direktabflusses vorhanden (Attribute: NMGK, NMBT, NMFK,<br />
NMFN), wird in <strong>SPRING</strong> der Direktabfluss NMAD über den Menüpunkt Attribute Berechnen... Neubildung<br />
Nach Meßer 2008 Direktabfluss berechnen (…) automatisch berechnet.<br />
Nach dieser Methode kann für jedes Finite Element die Grundwasserneubildung gemäß oben beschriebener,<br />
umgestellter Wasserhaushaltsgleichung bestimmt werden über:<br />
<strong>SPRING</strong> Attribute Berechnen... Neubildung Nach Meßer 2008 Neubildung berechnen (…).
RVR-Code<br />
RVR-<br />
Beschreibung<br />
NSFN-<br />
Klassifizierung<br />
NSFN-<br />
Flächennutzung<br />
Kapitel 9: How To 379<br />
9.3.3 Flächennutzungklasse aus RVR-Code<br />
Für weite Teile des Ruhrgebiets liegen detaillierte digitale Flächennutzungsdaten des Regionalverbands Ruhr<br />
(RVR) als sog. Nutzungsartenkatalog der Flächennutzungskarte vor. Dieser Flächennutzungsschlüssel kann<br />
in die für <strong>SPRING</strong> erforderlichen Flächennutzungskennungen NSFN, für die Neubildungsberechnung nach<br />
Schroeder und Wyrwich, bzw. NMFN für die Neubildungsberechnung nach Meßer überführt werden. Dazu ist<br />
der RVR-Code über das Elementattribut KVRN bereitzustellen.<br />
Anmerkung: Es sei ausdrücklich darauf hingewiesen, dass die hier aufgeführte Transformation zwischen den<br />
einzelnen Nutzungsklassifizierungen auf Erfahrungswerten beruht, von denen im Einzelfall möglicherweise<br />
abzuweichen ist. Eine Überprüfung auf plausible Grundwasserneubildungsraten unter Zuhilfenahme einer<br />
zum RVR-Code passenden topographischen Karte wird daher empfohlen.<br />
9.3.3.1 RVR-Code mit Flächennutzung nach Schroeder und Wyrwich<br />
• RVR-Code 0 – 99, Flächennutzung (NSFN) nach Schroeder und Wyrwich<br />
10 Bebaute Flächen, dem Wohnen dienend, bis 3<br />
Geschosse<br />
20 Bebaute Flächen, dem Wohnen dienend, bis 5<br />
Geschosse<br />
30 Bebaute Flächen, dem Wohnen dienend, über 5<br />
Geschosse<br />
4 Bebauung<br />
4 Bebauung<br />
4 Bebauung<br />
40 Mischbauflächen 4 Bebauung<br />
50 Gewerbeflächen 4 Bebauung<br />
51 Gebäude / Anlagen 4 Bebauung<br />
52 Lagerflächen 4 Bebauung<br />
53 betriebliche Freiflächen (mögliche Reserveflächen) 4 Bebauung<br />
54 Parkplatzflächen in Gewerbeflächen 4 Bebauung<br />
55 städtischer Bauhof/Fuhrpark, Stadtwerke, Autobahnmeisterei,<br />
TÜV<br />
4 Bebauung<br />
56 Bus- und Straßenbahndepot 4 Bebauung<br />
57 Messe- und Ausstellungsgelände 4 Bebauung<br />
58 Fernmeldewesen 4 Bebauung<br />
59 sonstige Flächen 4 Bebauung<br />
60 Industrieflächen 4 Bebauung<br />
61 Gebäude / Anlagen 4 Bebauung<br />
62 Lagerflächen 4 Bebauung<br />
63 betriebliche Freiflächen (mögliche Reserveflächen) 4 Bebauung<br />
64 Parkplatzflächen 4 Bebauung<br />
65 Lagerflächen für Rohstoffe (Kohle, Erz, etc.) 4 Bebauung<br />
66 Sonstige Flächen 4 Bebauung<br />
70 Bauflächen des Sports und der Erholung 4 Bebauung<br />
71 Hallenbäder 4 Bebauung
RVR-Code<br />
86 Polizei, Feuerwehr, Rettungsstationen, Bunkeranlagen<br />
RVR-<br />
Beschreibung<br />
NSFN-<br />
Klassifizierung<br />
NSFN-<br />
Flächennutzung<br />
380 Kapitel 9: How To<br />
72 Turn-, Tennis-, Eissport-, Reithallen 4 Bebauung<br />
73 Mehrzweck- und Veranstaltungshallen 4 Bebauung<br />
74 Stadion 4 Bebauung<br />
75 bauliche Anlagen zu Sport- u. Freizeitstätten 4 Bebauung<br />
76 Sonstige Flächen 4 Bebauung<br />
80 Gemeindebedarfsflächen 4 Bebauung<br />
81 öffentliche Verwaltungen, Strafvollzug 4 Bebauung<br />
82 Gesundheitswesen (Krankenhäuser, Kliniken) 4 Bebauung<br />
83 öffentliche, private Bildungseinrichtungen, Ausbildungszentren,<br />
Bibliotheken<br />
84 Kindergärten, Hort, Jugend- u. Altenheime / Wohnanlagen<br />
4 Bebauung<br />
4 Bebauung<br />
85 Kirchen u. Gemeindehäuser, Klöster 4 Bebauung<br />
4 Bebauung<br />
87 Post 4 Bebauung<br />
88 Kulturstätten (Museen, Theater) 4 Bebauung<br />
89 Sonstige Flächen (z.B. Tierheime) 4 Bebauung<br />
90 Landwirtschaftliche Hof- und Gebäudeflächen 4 Bebauung<br />
91 Gebäude u. Anlagen 4 Bebauung<br />
92 Zuchtbetriebe, Geflügelfarmen, Legebatterien 4 Bebauung<br />
93 Sonstige Flächen 4 Bebauung<br />
• RVR-Code 100 – 199, Flächennutzung (NSFN) nach Schroeder und Wyrwich<br />
100 Sonstige Bauflächen (militärisches Gelände) 4 Bebauung<br />
101 Gebäude u. Anlagen 4 Bebauung<br />
102 Freiflächen innerhalb des Geländes 4 Bebauung<br />
103 Sonstige Flächen 4 Bebauung<br />
110 Autobahn u. autobahnähnliche Straßen 4 Bebauung<br />
140 Übergeordnete Straßen u. Hauptstraßen 4 Bebauung<br />
150 Wohn- und Erschließungsstraßen 4 Bebauung<br />
151 Wohn - und Erschließungsstraßen 4 Bebauung<br />
152 Sonstige Wege / Straßen 4 Bebauung<br />
160 Fußgängerzonen 4 Bebauung<br />
170 Parkplatzflächen 4 Bebauung<br />
171 Parkplatzflächen 4 Bebauung<br />
172 Parkhäuser 4 Bebauung
RVR-Code<br />
RVR-<br />
Beschreibung<br />
NSFN-<br />
Klassifizierung<br />
NSFN-<br />
Flächennutzung<br />
Kapitel 9: How To 381<br />
173 Busbahnhöfe 4 Bebauung<br />
174 Sonstige Flächen (z. B. Garagenhof nicht zu 10-<br />
40 gehörend)<br />
4 Bebauung<br />
180 Schienenverkehrsflächen und Nebenanlagen 4 Bebauung<br />
181 Bahnhöfe 4 Bebauung<br />
182 Betriebsgebäude (Güterbahnhöfe, Ausbesserungswerke,<br />
Lokschuppen)<br />
4 Bebauung<br />
183 Gleisanlagen (Stadtbahn, Straßenbahn) 0 Acker, Grünland<br />
184 Sonstige Flächen 4 Bebauung<br />
190 Flug- und Landeplätze 4 Bebauung<br />
191 Gebäude und Anlagen 4 Bebauung<br />
192 Landebahnen 4 Bebauung<br />
193 Freiflächen 0 Acker, Grünland<br />
194 Sonstige Flächen 4 Bebauung<br />
• RVR-Code 200 – 299, Flächennutzung (NSFN) nach Schroeder und Wyrwich<br />
200 Sonstige öffentliche Plätze 4 Bebauung<br />
210 Energieversorgung 4 Bebauung<br />
211 Gebäude und Anlagen 4 Bebauung<br />
212 Lagerflächen 4 Bebauung<br />
213 Umspannanlagen 4 Bebauung<br />
214 Parkplatzflächen 4 Bebauung<br />
215 Sonstige Flächen, z. B. Freiflächen 0 Acker, Grünland<br />
220 Wasserversorgung 4 Bebauung<br />
221 Gebäude und Anlagen, z. B. Pumpstationen,<br />
Wassertürme<br />
222 Wassergewinnungsanlagen (Brunnen, Anreicherungsbecken,<br />
Brunnengalerien)<br />
4 Bebauung<br />
5 Wasserflächen<br />
223 Sonstige Flächen, z. B. Freiflächen 0 Acker, Grünland<br />
230 Abwasserbeseitigung 4 Bebauung<br />
231 Gebäude und Anlagen 4 Bebauung<br />
232 Klärteiche und -becken 5 Wasserflächen<br />
233 Regenrückhaltebecken 5 Wasserflächen<br />
234 Sonstige Flächen, z. B. Freiflächen 0 Acker, Grünland<br />
240 Abfallbeseitigung 4 Bebauung<br />
241 Müllverbrennungsanlagen, Rückgewinnungsanlagen<br />
4 Bebauung
RVR-Code<br />
292 Dauerkleingärten, Kleingartenanlagen, Schrebergärten<br />
RVR-<br />
Beschreibung<br />
NSFN-<br />
Klassifizierung<br />
NSFN-<br />
Flächennutzung<br />
382 Kapitel 9: How To<br />
242 Gebäude und Anlagen 4 Bebauung<br />
243 Deponieflächen 4 Bebauung<br />
244 Rekultivierte Deponieflächen 4 Bebauung<br />
245 Schlammablagerungen 4 Bebauung<br />
246 Sammelstellen für Recycling / Kompostierungsflächen<br />
4 Bebauung<br />
247 Sonstige Flächen 0 Acker, Grünland<br />
250 Schüttungsflächen für Erde, Schutt 0 Acker, Grünland<br />
260 Abgrabungsflächen 0 Acker, Grünland<br />
261 Gebäude und Anlagen (Förderanlagen, Umladestationen)<br />
262 Abgrabungsflächen einschließlich der Sicherheitsstreifen<br />
und Randgrün<br />
263 Ausgebeutete, z. Z. ruhende, nicht verfüllte Flächen<br />
264 Ausgebeutete, verfüllte Flächen, wenn keine<br />
anderweitige Nutzung vorliegt<br />
4 Bebauung<br />
0 Acker, Grünland<br />
0 Acker, Grünland<br />
0 Acker, Grünland<br />
270 Öffentliche und private Grün- und Parkanlagen 0 Acker, Grünland<br />
271 Gestaltete Grünflächen im hausnahen Bereich<br />
(Kriterien 10, 20, 30, 40)<br />
0 Acker, Grünland<br />
272 Grünanlagen (Parks, botanische Gärten, Zoo) 0 Acker, Grünland<br />
273 Sonstige Grünflächen 0 Acker, Grünland<br />
280 Friedhof 0 Acker, Grünland<br />
281 Bauliche Anlagen 0 Acker, Grünland<br />
282 Belegungs- und Grünflächen 0 Acker, Grünland<br />
283 Erweiterungsflächen 0 Acker, Grünland<br />
284 Sonstige Flächen 0 Acker, Grünland<br />
290 Kleingärten 0 Acker, Grünland<br />
291 Freiflächen im hausnahen Bereich (Kriterien 10,<br />
20, 30, 40, 91)<br />
0 Acker, Grünland<br />
0 Acker, Grünland<br />
293 Grabeland 0 Acker, Grünland<br />
294 Sonstige Flächen 0 Acker, Grünland<br />
• RVR-Code 300 – 399, Flächennutzung (NSFN) nach Schroeder und Wyrwich<br />
300 Spiel- und Sportanlagen 0 Acker, Grünland<br />
301 Sportplätze 0 Acker, Grünland<br />
302 Frei-, Strandbäder 4 Bebauung
Kapitel 9: How To 383<br />
303 Tennisplätze 4 Bebauung<br />
304 Anlagen für den Wassersport (Sportbootliegeplätze,<br />
Stege)<br />
4 Bebauung<br />
305 Hundedressurplätze 0 Acker, Grünland<br />
306 Reit-, Rennplätze 0 Acker, Grünland<br />
307 Golfplätze 0 Acker, Grünland<br />
308 Spiel-, und Bolzplätze 0 Acker, Grünland<br />
309 Sonstige Freizeitanlagen (Minigolf, Schießstand,<br />
Freizeitpark, Autokino, Motocross, Verkehrsübungsplatz,<br />
Modellflugplatz)<br />
4 Bebauung<br />
310 Campingplätze 0 Acker, Grünland<br />
311 Dauercamping, Wohnwagenstellplätze 0 Acker, Grünland<br />
312 Zeltplätze 0 Acker, Grünland<br />
313 Sonstige Flächen 0 Acker, Grünland<br />
320 Begleitgrün 1 Laubwald<br />
321 Gehölze 1 Laubwald<br />
322 Rasen, Kleingehölze 1 Laubwald<br />
323 Sonstige Flächen 0 Acker, Grünland<br />
330 Fließende Gewässer 5 Wasserflächen<br />
331 Fließgewässer 5 Wasserflächen<br />
332 Ausgebaute Gewässer 5 Wasserflächen<br />
333 Sonstige Gewässer 5 Wasserflächen<br />
340 Kanäle und Häfen 5 Wasserflächen<br />
341 Schleusenanlagen 5 Wasserflächen<br />
342 Kanäle 5 Wasserflächen<br />
343 Hafengewässer 5 Wasserflächen<br />
344 Sonstige Flächen 5 Wasserflächen<br />
350 Seen und Teiche 5 Wasserflächen<br />
351 naturnahe, stehende Gewässer 5 Wasserflächen<br />
352 Ausgebaute, stehende Gewässer (Bade-, Bootund<br />
Surfgewässer)<br />
5 Wasserflächen<br />
353 Abgrabungsgewässer 5 Wasserflächen<br />
354 Teiche in Parkanlagen 5 Wasserflächen<br />
355 Fischzuchtgewässer 5 Wasserflächen<br />
356 Sporthäfen 5 Wasserflächen<br />
357 Sonstige Flächen 5 Wasserflächen<br />
360 Dauerwiesen und Weiden 0 Acker, Grünland<br />
361 Wiesen und Weiden 0 Acker, Grünland<br />
362 Obstwiesen und Obstweiden 0 Acker, Grünland<br />
363 Sonstige Flächen 0 Acker, Grünland<br />
370 Ackerflächen 0 Acker, Grünland<br />
380 Erwerbsgartenbau 0 Acker, Grünland<br />
381 Bauliche Anlagen (Treibhäuser) 4 Bebauung<br />
382 Anbauflächen, Sonderkulturen, Baumschulen 0 Acker, Grünland
RVR-Code<br />
RVR-<br />
Beschreibung<br />
NSFN-<br />
Klassifizierung<br />
NSFN-<br />
Flächennutzung<br />
384 Kapitel 9: How To<br />
383 Sonstige Flächen 0 Acker, Grünland<br />
• RVR-Code 400 – 499, Flächennutzung (NSFN) nach Schroeder und Wyrwich<br />
400 Laubwald 1 Laubwald<br />
410 Nadelwald 3 Nadelwald<br />
420 Mischwald 2 Mischwald<br />
430 Gehölzbestände 1 Laubwald<br />
431 Gehölzbestände 1 Laubwald<br />
432 Baumgruppen und Baumreihen 1 Laubwald<br />
433 Sonstige Flächen 1 Laubwald<br />
440 Aufforstungsflächen 2 Mischwald<br />
441 Aufforstungen und Anpflanzungen 2 Mischwald<br />
442 Kahlschlag 0 Acker, Grünland<br />
450 Wohnbrache 0 Acker, Grünland<br />
451 Ungenutzte Flächen innerhalb von Wohnbereichen<br />
(Baulücken)<br />
452 z. Z. ungenutzte Flächen mit erkennbaren Erschließungsmaßnahmen<br />
453 z. Z. ungenutzte Flächen, die im FNP für Wohnbebauung<br />
vorgesehen sind<br />
454 Sonstige Flächen, die z. B. im FNP für andere<br />
Nutzungen vorgesehen sind<br />
0 Acker, Grünland<br />
0 Acker, Grünland<br />
0 Acker, Grünland<br />
0 Acker, Grünland<br />
460 Gewerbliche und industrielle Brachflächen 0 Acker, Grünland<br />
461 z. Z. ungenutzte Flächen mit erkennbaren Erschließungsmaßnahmen<br />
462 z. Z. ungenutzte Flächen, die im FNP für Gewerbe-<br />
und Industrieansiedlungen vorgesehen sind<br />
463 Sonstige Flächen, die z. B. im FNP für andere<br />
Nutzungen vorgesehen sind<br />
470 Nichtgenutzte Flächen der Land- und Forstwirtschaft<br />
0 Acker, Grünwald<br />
0 Acker, Grünland<br />
0 Acker, Grünland<br />
0 Acker, Grünland<br />
471 Landwirtschaftliche Brachen 0 Acker, Grünland<br />
472 Verbuschte Brachflächen 2 Mischwald<br />
473 Sonstige Flächen, die z. B. im FNP für Grünflächen<br />
vorgesehen sind<br />
0 Acker, Grünland<br />
480 Zechenbrachen 0 Acker, Grünland<br />
481 Gebäude und Anlagen 4 Bebauung<br />
482 Geräumte, ungenutzte Betriebsflächen 0 Acker, Grünland<br />
483 Sonstige Flächen 0 Acker, Grünland<br />
490 Nichtgenutzte Verkehrsflächen 4 Bebauung
RVR-Code<br />
RVR-<br />
Beschreibung<br />
NSFN-<br />
Klassifizierung<br />
NSFN-<br />
Flächennutzung<br />
Kapitel 9: How To 385<br />
• RVR-Code 500 – 510, Flächennutzung (NSFN) nach Schroeder und Wyrwich<br />
500 Halden 4 Bebauung<br />
501 Halden, in Schüttung oder Abtragung befindlich 4 Bebauung<br />
502 Rekultivierte Halden, auch Teile einer Halde 4 Bebauung<br />
503 Sonstige Flächen 4 Bebauung<br />
Literatur: [Regionalverband Ruhr, Abt. Karten-/Luftbildwesen und Stadtklimatologie (Hrsgb., 2002): " Nutzungsartenkatalog<br />
der Flächennutzungskartierung / FNK", Stand der Daten: 10.07.2002, RVR, Essen ]<br />
9.3.3.2 RVR-Code mit Flächennutzung nach Meßer<br />
Für das Verfahren nach Meßer, Version 2008 ist kein Versiegelungsanteil für die Umrechnung des RVR-<br />
Codes (Stand: 07/2002) in die Flächennutzung nach Meßer mehr erforderlich.<br />
Für die Überführung der Flächennutzungsdaten aus dem RVR-Code bzw. aus anderen Flächenkodierungen<br />
wie CORINE land use Daten oder ATKIS-Daten in das Attribut NMFN wurde von Meßer eine Berechnungsroutine<br />
entwickelt. Diese Umrechnung basiert auf dbase-Dateien, die während der Installation von <strong>SPRING</strong> im<br />
Verzeichnis „C:\Users\Public\Documents\<strong>SPRING</strong>\Konfig“ (Windows 7 oder Windows Vista) abgelegt werden.<br />
Dieser Pfad variiert je nach Betriebssystem oder Festplattenpartitionierung (z.B. unter Windows XP:<br />
„C:\Documents and Settings\All Users\Documents\<strong>SPRING</strong>\Konfig“).<br />
Bei Flächennutzungsdaten im Format RVR-Code werden die Daten als Struktur importiert und auf das Attribut<br />
KVRN zugewiesen. Anschließend wird über Attribute Berechnen Neubildung Nach Meßer 2008 <br />
Flächennutzung aus RVR-Code ermitteln (KVRN NMFN) mit Hilfe der dbase-Datei das für die Berechnung<br />
der Verdunstung und des Direktabflusses notwendige Attribut NMFN erzeugt.<br />
Liegen Flächennutzungsdaten im ATKIS Format vor, so ist wie bei den Daten im RVR-Code zu verfahren,<br />
allerdings müssen die ATKIS Daten auf das Attribut NATK zugewiesen werden.<br />
9.3.4 Neubildungsberechnung nach Bodenwasserbilanz<br />
Das Verfahren der (instationären) Berechnung der Neubildungsraten auf Landflächen nach Bodenwasserbilanz<br />
beruht auf den theoretischen Grundlagen, die im DVWK-Merkblatt 238/1996 "Ermittlung der Verdunstung<br />
von Land- und Wasserflächen" detailliert beschrieben sind.<br />
Bei der Neubildungsberechnung nach Bodenwasserbilanz wird die maßgebliche Rolle des Bodens als Wasserspeicher<br />
durch Einbeziehung der folgenden Komponenten berücksichtigt:<br />
• potentielle Verdunstung (ET p ): Verdunstung von Oberflächen bei gegebenen meteorologischen Bedingungen<br />
und unbegrenzt verfügbarem Wasser. Die mögliche Verdunstung ist eine Rechengröße, die aus<br />
gemessenen meteorologischen Werten bestimmt wird (aus: DVWK-Merkblatt 238/1996).<br />
• Feldkapazität (FK): Die Feldkapazität ist das Wasserhaltevermögen des Bodens gegenüber der Schwerkraft.<br />
Die Feldkapazität ist der maximale Wassergehalt, den ein Boden unter natürlichen Bedingungen halten<br />
kann.<br />
• permanenter Welkepunkt (PWP): Der permanente Welkepunkt beschreibt den pflanzenartabhängigen<br />
Wassergehalt eines Bodens, bei dessen Unterschreitung kein pflanzenverfügbares Wasser mehr vorhanden<br />
ist (aus: Müller, Tibor: "Wörterbuch und Lexikon der Hydrogeologie"). Er ist daher der niedrigste Wassergehalt,<br />
den ein Boden unter natürlichen Bedingungen erreicht. Er ist von der Boden- und Pflanzenart<br />
abhängig.<br />
• nutzbare Feldkapazität (nFK): Der Teil der Feldkapazität, der von den Pflanzen durch die Wurzeln aufgenommen<br />
werden kann, wird nutzbare Feldkapazität genannt (aus: Müller, Tibor: "Wörterbuch und Lexikon<br />
der Hydrogeologie"). Die nutzbare Feldkapazität ergibt sich somit aus der Differenz Feldkapazität - permanenter<br />
Welkepunkt (nFK = FK - PWP).
386 Kapitel 9: How To<br />
• effektive Wurzeltiefe (W e ): Die effektive Wurzeltiefe liegt etwa bei 50 - 60 % der maximalen Wurzeltiefe.<br />
Sie kennzeichnet das Bodenvolumen, in dem der Bodenwasserhaushalt intensiv durch pflanzlichen Wasserverbrauch<br />
beeinflusst ist.<br />
Da sich die Neubildungsberechnung nach Bodenwasserbilanz in erster Linie auf natürliche unbebaute Flächen<br />
bezieht, ein Grundwassermodell in der Regel aber auch bebaute Flächen umfasst, werden diese Flächen<br />
in <strong>SPRING</strong> weiterhin durch die Methode der Neubildungsberechnung nach Schroeder und Wyrwich<br />
berücksichtigt.<br />
Das Neubildungsberechnungsverfahren nach Bodenwasserbilanz, so wie es derzeit in <strong>SPRING</strong> implementiert<br />
ist, befindet sich in einer Entwicklungsphase. Daher können sich in Zukunft durchaus Änderungen hinsichtlich<br />
der benötigten Daten und Eingabedateien ergeben. Die aktuellste Programmbeschreibung findet sich immer<br />
in der Webhilfe auf unserer Homepage unter dem Menüpunkt "Download&Support: <strong>Handbuch</strong> <strong>SPRING</strong> 4.0".<br />
9.3.4.1 Eingangsdaten in der Modelldatei<br />
Folgende Daten müssen für alle Elemente bzw. Knoten flächendeckend für die oberste Element- bzw. Knotenschicht<br />
in der Modelldatei vorliegen:<br />
• Geländehöhen (Attribut GELA). Zur Berechnung der Reliefenergie bzw. des Gefälles zur Berücksichtigung<br />
des neigungsbedingten Oberflächenabflusses nach Schroeder und Wyrwich.<br />
• Eichpotentiale: Zur Berechnung des Flurabstands. Die Umrechnung von Knoten- in Elementwerte erfolgt<br />
automatisch innerhalb der Neubildungsberechnung.<br />
• Bodentyp (Attribut NSBT): Der Bodentyp muss entsprechend der folgenden Klassifizierung in der Modelldatei<br />
als Elementattribut angegeben werden:<br />
Bodentyp<br />
Klassifizierung (= NSBT)<br />
Terrestrische Sandböden 0<br />
Terrestrische Lehmböden 10<br />
Semiterrestrische Böden 20, 21, 22<br />
• Versiegelungsgrad (Attribut VERS): Der Versiegelungsgrad wird elementweise in der Einheit [%] angegeben.<br />
Er ist erforderlich zur Berechnung des versiegelungsbedingten Oberflächenabflusses.<br />
• Flächennutzungsklasse (Attribut NSFN): Die Flächennutzungsklasse muss für alle Elemente entsprechend<br />
der folgenden Klassifizierung in der Modelldatei angegeben werden:<br />
Flächennutzung<br />
Klassifizierung (= NSFN)<br />
Acker, Grünland 0<br />
Laubwald 1<br />
Mischwald 2<br />
Nadelwald 3<br />
Bebauung 4<br />
Wasserflächen 5<br />
9.3.4.2 Instationäre Klimadaten<br />
Zunächst ist eine Datei mit Tageswerten zu Niederschlag, potentieller Verdunstung (Einheit [mm]) und Temperatur<br />
bereitzustellen. Die Spalte mit den Temperaturen wird zwar zurzeit nicht genutzt, wird aber vom Programm<br />
erwartet. Die Datei ist als "formatierter Text (Leerzeichen getrennt)" mit dem Dateinamen "niedevap.prn"<br />
im Verzeichnis der Modelldatei bereitzustellen. Jede Spalte der Datei muss 10 Zeichen breit sein.<br />
Beispiel der Datei "niedevap.prn":
Kapitel 9: How To 387<br />
9.3.4.3 Globale Bodenparameter<br />
Globale Bodenparameter können in der Datei "bopa.txt" definiert werden. Die Datei ist im Verzeichnis der<br />
Modelldatei bereitzustellen. Ist eine solche Datei vorhanden, werden die Standardparameter durch diese ersetzt.<br />
Befindet sich keine Datei "bopa.txt" erstellt, werden folgende Standwerte benutzt.<br />
Aufbau der Bodenparameterdatei "bopa.txt" mit Standardwerten:<br />
Zeile Bedeutung Standardwerte<br />
1<br />
2<br />
3<br />
4<br />
Mittlere Feldkapazität in [%]:<br />
1. Wert: Sandböden, 2. Wert: Lehmböden<br />
Effektive Wurzeltiefe in [dm]:<br />
1. Wert: Acker/Grünland, bebaute Bereiche, 2. Wert: Wald<br />
Permanenter Welkepunkt in[%]:<br />
1. Wert: Sandböden, 2. Wert: Lehmböden<br />
Korrekturfaktor möglicher Übersättigung über<br />
Feldkapazität<br />
10., 15.<br />
3., 6.<br />
3., 4.<br />
1., 1.<br />
Beispiel einer Bodenparameterdatei "bopa.txt":<br />
Mit dem Korrekturfaktor kann eine Übersättigung des Bodens über die Feldkapazität berücksichtigt werden,<br />
die möglicherweise bei schweren Böden erst nach 1 bis 2 Tagen abgebaut ist. Bei Sand ist der Korrekturfaktor<br />
mit 1, bei schweren Böden ist er maximal mit 1,2 anzusetzen (aus: DVWK 238/1996).<br />
Es wird keine kapillare Aufstiegsrate angesetzt.<br />
9.3.4.4 Eingabedialog in <strong>SPRING</strong><br />
Im Gegensatz zu den Berechnungsmethoden nach Schroeder und Wyrwich bzw. nach Meßer 2008 öffnet sich<br />
nach Anklicken des Menüpunkts "Neubildung berechnen":<br />
ein weiterer Dialog, der folgende Eingaben erfordert:
388 Kapitel 9: How To<br />
Klimaganglinie<br />
Im Eingabefenster wird der Name der Datei mit den instationären Klimadaten eingegeben.<br />
Berechnungsmethode<br />
Bei Aktivierung des Buttons "Element-Mittelwerte" wird die mittlere Grundwasserneubildung (FLAE) für jedes<br />
Element berechnet.<br />
Bei Aktivierung des Buttons "Ganglinien, gemittelt über" wird für alle x Tage die jeweils über das Intervall gemittelte<br />
Neubildung für jedes Element berechnet.<br />
Die instationären Werte werden während des Berechnungsvorgangs intern abgelegt und können über Extras<br />
Instationär Instationäre Eingabedatei exportieren… in einer instationären Eingabedatei gespeichert werden.<br />
Bodenparameter<br />
Bei Aktivierung des Kontrollkästchens kann eine Datei mit benutzerspezifischen Bodenparametern angegeben<br />
werden. Ansonsten wird die Datei "bopa.txt" mit den voreingestellten Werten bei der Berechnung berücksichtigt.<br />
9.4 Leakage-Beziehungen und Vorflutinteraktionen<br />
Befindet sich ein großer Vorfluter im Modellgebiet oder am Gebietsrand, besteht oft ein direkter Kontakt mit<br />
dem Grundwasser. Die Wasserspiegelhöhe kann dann als festes Potential (POTE) an den entsprechenden<br />
Knoten angesetzt werden. Die resultierende Ein- oder Ausflussmenge ergibt sich als Reaktionsmenge. Wenn<br />
das Oberflächengewässer Wasser aus dem Grundwasserleiter aufnimmt, spricht man von Exfiltration. Wenn<br />
das Oberflächengewässer Wasser in den Grundwasserleiter abgibt, bezeichnet man dies als Infiltration.<br />
Kleinere Gewässer haben meistens keinen direkten Grundwasserkontakt. Aufgrund von Sohldichtungserscheinungen<br />
(Kolmation) oder der Ausbildung einer ungesättigten Zone zwischen Gewässer und Grundwasseroberfläche<br />
ist die Austauschströmung behindert.<br />
Die folgenden Bilder verdeutlichen die einzelnen Begriffe bezogen auf den Grundwasserleiter:<br />
Exfiltration des Grundwassers<br />
in den Vorfluter<br />
Infiltration des Gewässers in<br />
das Grundwasser<br />
Infiltration mit Abrissbeschränkung<br />
Die Richtung der Austauschströmung und die Wassermenge werden durch eine - meist lineare - Beziehung<br />
zwischen Wasserstand im Oberflächengewässer und dem Grundwasserstand ausgedrückt und als Leakage-<br />
Funktion bezeichnet. Der Leakagekoeffizient [1/s] ist der Quotient aus der In- bzw. Exfiltrationsmenge Q (bezogen<br />
auf die Gewässerbreite und die Länge eines Gewässerabschnittes) und der mittleren Potentialdiffe-
Kapitel 9: How To 389<br />
renz. Insbesondere für die Infiltration gibt es in der Praxis einen Maximalwert, der auch bei einer Erhöhung<br />
der Potentialdifferenz nicht mehr überschritten wird. Aber auch bei der Exfiltration kann bei bestimmten Problemstellungen<br />
ein Grenzwert sinnvoll sein.<br />
Abb. 243: Prinzipielle Darstellung der Leakage-Funktion<br />
Eine Leakage-Beziehung kann nicht nur bei einem linienbezogenen Gewässer, sondern auch für flächenhafte<br />
Bereiche sinnvoll sein. In <strong>SPRING</strong> gibt es zur Eingabe der Leakage-Beziehung folgende Datenarten:<br />
• VORF: knotenbezogene Höhe des Wasserstandes im Oberflächengewässer<br />
• ABRI: Potentialdifferenz zwischen Vorflut- und Grundwasserstand, ab der keine Zunahme der Infiltrationsmenge<br />
mehr stattfindet (Abrisshöhe)<br />
• LEKN: Leakagekoeffizient eines Knotens<br />
• LERA: längenbezogener Leakagekoeffizient für einen Polygonzug<br />
• LEEL: Leakagekoeffizient für Elemente<br />
• LKFA: Verhältnis zwischen Exfiltration und Infiltration an Knoten (LEKN) bzw. Polygonen (LERA)<br />
• LEFA: Verhältnis zwischen Exfiltration und Infiltration in Elementen (LEEL)<br />
• MXKE: max. Exfiltrationsmenge für einen Polygonzug<br />
• MXEE: max. Exfiltrationsmenge für Elemente<br />
• MXKI: max. Infiltrationsmenge für einen Polygonzug<br />
• MXEI: max. Infiltrationsmenge für Elemente<br />
Für eine Leakage-Berücksichtigung zwingend erforderlich sind Angaben der Datenart VORF sowie eine der<br />
drei Datenarten LEKN, LERA oder LEEL (s. S. 38).<br />
Leakage-Beziehung bei undurchlässigen Schichten<br />
Ein Sonderfall einer flächenhaften Leakage-Beziehung ist der Wasseraustausch durch eine stauende oder<br />
geringdurchlässige Schicht. Diese Schicht über dem Grundwasserleiter behindert zwar den Anstieg des<br />
Grundwassers (vgl. max. Mächtigkeit des Grundwasserleiters), erlaubt aber - insbesondere bei stationären<br />
Betrachtungen - doch einen bedingten Wasseraustausch.<br />
Die Eingaben für dieses Phänomen erfolgen durch folgende Datenarten:<br />
• UNDU: Mächtigkeit der undurchlässigen Schicht (Voraussetzung ist die Eingabe der Geländeoberfläche<br />
mit GELA )<br />
• LEEL: Die Interpretation des Wertes ist abhängig von der Eingabe für UNDU: UNDU>0: LEEL = vertikaler<br />
K-Wert der undurchlässigen Schicht in m/s; UNDU=0 bzw. keine Eingabe: LEEL = direkter Leakagekoeffizient<br />
in 1/Zeiteinheit.<br />
• VORF: Wasserstand des Oberflächengewässers (kann auf Geländehöhe gesetzt werden, falls keine offene<br />
Wasserfläche vorhanden ist)<br />
In den folgenden Kapiteln wird die praktische Umsetzung einzelner Vorflutinteraktionen im Grundwassermodell<br />
anhand von typischen Beispielen erläutert.<br />
9.4.1 Flurabstandsregulierung durch einen Polderbrunnen<br />
In vielen vom Bergbau geprägten Gebieten steht das Grundwasser in bebauten Bereichen heute relativ oberflächennah<br />
an. Bei bestehenden Gebäuden lassen sich für die Bausubstanz schädliche Grundwasseranstiege
390 Kapitel 9: How To<br />
häufig nur durch flurabstandsregulierende Maßnahmen, wie z.B. Polderbrunnen, vermeiden. Im Gegensatz zu<br />
Förderbrunnen, die der Wassergewinnung dienen, sind zwar die Standorte, aber die Entnahmemengen zur<br />
lokalen Flurabstandsregulierung häufig nicht bekannt und können somit nicht als Randbedingung (KNOT =<br />
Quellen/Senken) im Modell angesetzt werden. Bei der Flurabstandsregulierung mit Brunnen steht vielmehr<br />
das Absenkziel im Vordergrund. Im Folgenden wird der in <strong>SPRING</strong> typische Modellansatz einer solchen Situation<br />
beschrieben.<br />
Das folgende Bild zeigt schematisch die Problemstellung:<br />
Abb. 244: Schema einer Sümpfungsmaßnahme im Gebäudekeller<br />
• VORF<br />
Der Netzknoten des Brunnens erhält ein Vorflutpotential, dessen Wert dem maximal zulässigen Grundwasserstand<br />
entspricht (z.B. Kellerfundament - 0.80 m). Handelt es sich um ein 3D-Modell, kann es je nach vertikaler<br />
Netzdiskretisierung notwendig sein, die Knoten im Bereich der Verfilterung des Brunnens mit einer<br />
Gruppe von GLEI-Attributen zu belegen. Das Vorflutpotential ist dann auf einen dieser Knoten zu setzen.<br />
• LEKN<br />
Zusätzlich ist, wie bei jedem Knoten mit Vorflutpotential, ein Leakagekoeffizient anzusetzen (hier: LEKN). Ein<br />
sehr großer Knotenleakage wirkt dabei wie ein Festpotential und stellt sicher, dass das Absenkziel im Brunnen<br />
(Vorflutpotential) erreicht wird. Liegen gemessene Entnahmemengen für den Brunnen vor, kann durch<br />
einen Vergleich der gemessenen mit der vom Programm berechneten Vorflutmenge der Leakagekoeffizient<br />
kalibriert werden. Die berechneten Vorflutmengen können z.B. in <strong>SPRING</strong> über Attribute Modelldaten/Berechnungsergebnisse<br />
importieren…, (Hintergrunddatei "aaa", "Leakagemengen", gewünschte Attributkennung,<br />
z.B. KKKK) eingelesen werden. Mit dem Menüpunkt Attribute Knoten bearbeiten kann die Vorflutmenge<br />
(in m³/Kn./ZE) am Brunnenknoten abgelesen werden.<br />
• MXKI<br />
Liegt der Grundwasserstand am Brunnen unterhalb des definierten Vorflutpotentials, gibt der Vorflutknoten,<br />
Wasser in das Grundwasser ab. Um diesen hier unerwünschten Effekt zu verhindern, muss über das Attribut<br />
MXKI = 0.0 eine Infiltration in das Grundwasser unterbunden werden (die maximale Infiltrationsmenge wird<br />
auf 0.0 begrenzt).<br />
• MXKE<br />
Zur Limitierung der Entnahmemenge aufgrund technischer Zwänge (Leistungsfähigkeit der Pumpe) ist die<br />
Definition einer maximalen Entnahme am Vorflutknoten mit dem Attribut MXKE zu empfehlen (Vorzeichenkonvention<br />
beachten: Für die Begrenzung der Entnahmemenge muss hier ein negativer Wert eingegeben<br />
werden).<br />
9.4.2 Modellierung einer Dränage<br />
Vielfach werden in Gegenden mit hohen Grundwasserständen flächendeckende Maßnahmen zur Flurabstandsregulierung<br />
benötigt. Insbesondere in bebauten Gebieten werden dazu Dränagen verlegt, die das<br />
überschüssige Wasser schadlos zum nächsten Vorfluter abführen.<br />
Die folgenden Bilder zeigen schematisch die Problemstellung:
Kapitel 9: How To 391<br />
Abb. 245: Längsschnitt einer Dränage im Straßenbereich<br />
Abb. 246: Querschnitt einer Dränage im Straßenbereich<br />
Die Umsetzung in einem mit <strong>SPRING</strong> erstellten Grundwassermodell sieht folgendermaßen aus:<br />
• VORF<br />
Die Netzknoten der Dränage erhalten ein Vorflutpotential, dessen Wert dem gewünschten Grundwasserstand<br />
entspricht (z.B. Kellerfundamente - 0.80 m).<br />
• LERA<br />
Bei einer Dränage wird im Gegensatz zum Sümpfungsbrunnen ein polygonzugbezogener Leakage (LERA,<br />
[m/ZE]) angesetzt. Hierbei sind die Zugehörigkeit und die Reihenfolge der Knoten eines bestimmten Dränagestrangs<br />
einzuhalten, da die "LERA"-Daten gruppenweise verwaltet werden. Liegen Abflussmessungen für die<br />
Dränage vor, kann durch einen Vergleich der gemessenen und der vom Programm berechneten Leakagemenge<br />
der Leakagekoeffizient kalibriert werden. Die berechneten Vorflutmengen können z.B. in <strong>SPRING</strong> über<br />
Attribute Modelldaten/Berechnungsergebnisse importieren…,(Hintergrunddatei "aaa", "Leakagemengen",<br />
gewünschte Attributkennung, z.B. KKKK) eingelesen werden. Mit Attribute Knoten bearbeiten kann die<br />
Leakagemenge (in m³/Kn./ZE) an den einzelnen Dränageknoten ermittelt werden. Durch eine Aufsummierung<br />
der einzelnen Knotenmengen erhält man die gesamte, vom Modell berechnete Abflussmenge in der Dränage.<br />
• MXKI<br />
Um zu verhindern, dass die (leere) Dränage bei einem tiefer liegenden Grundwasserstand in das Grundwasser<br />
infiltriert, wird über das Attribut MXKI die mögliche Infiltrationsmenge an den zugehörigen Knoten auf den<br />
Wert 0.0 gesetzt.<br />
• MXKE<br />
Zur Limitierung der Entnahmemenge aufgrund technischer Zwänge (max. Abflussvolumen der Dränage) ist<br />
die Definition einer maximalen Entnahme am Vorflutknoten mit dem Attribut MXKE zu empfehlen (Vorzeichenkonvention<br />
beachten: Für die Begrenzung der Entnahmemenge muss hier ein negativer Wert eingegeben<br />
werden). Die Einheit für eine polygonzugbezogene Beschränkung ist m³/ZE/m, d.h. für den jeweiligen<br />
Polygonzug ist eine Gesamtmenge anzugeben (Knotenreihenfolge beachten!). Der endgültige Maximalwert<br />
für den einzelnen Knoten wird im Programm durch Multiplikation mit der anteiligen Strecke zwischen dem<br />
linken und rechten Nachbarknoten gebildet.
392 Kapitel 9: How To<br />
9.4.3 Sickerlinie in einem Damm<br />
Die Modellierung eines Damms zur Berechnung einer Sickerlinie erfordert eine sorgfältige Diskretisierung. Der<br />
Dichtungskern eines Damms weist in der Regel einen Durchlässigkeitswert auf, der um mehrere Zehnerpotenzen<br />
geringer ist als der des ihn umgebenden Dammmaterials. Dies kann zu Oszillationen in der Strömungsberechnung<br />
führen, wenn die Elementgröße nicht schrittweise angepasst wird.<br />
Das folgende Bild zeigt die mindestens notwendigen Modelldaten für einen Damm:<br />
Abb. 247: Modelldaten eines Damms (Zweifache Überhöhung in Y-Richtung!)<br />
Folgende Parameter gehen in die Strömungsberechnung ein:<br />
• POTE: an den wasserseitigen Randknoten in m NN (Höhe des Wasserspiegels)<br />
• KWER: grün = 0.001 m/s, blau = 0.0001 m/s, pink = 0.000001 m/s<br />
• MAEC: horizontale Ausdehnung (beliebig)<br />
• SICK: an den landseitigen Randknoten bis zur Höhe des Wasserspiegels (Wert = 0.0)<br />
Nach einer stationären Strömungsberechnung (10 Iterationen) erhält man folgendes Strömungsbild:<br />
Abb. 248: Ergebnisdaten Potentiale und Sickerlinie des Damms<br />
Die Lage der Sickerlinie (blau) entspricht der berechneten freien Oberfläche.<br />
Ab dem Schnittpunkt der Sickerlinie mit der Landseite des Damms tritt Sickerwasser aus. Im Beispiel geschieht<br />
dies an den unteren drei Knoten über dem rechten Dammfuß. Die Sickermenge an den Knoten lässt<br />
sich in <strong>SPRING</strong> über Attribute Modelldaten/Berechnungsergebnisse importieren… Sickermengen<br />
[m³/Kn./ZE] auf eine beliebige Kennung einlesen, über Ansicht Attribute darstellen Isolinien/Flächenplots/Werte<br />
visualisieren und mit Attribute Knoten bearbeiten Fangen ablesen. Die Gesamtmenge<br />
berechnet sich pro laufenden Damm-Meter.<br />
9.5 Flutungssimulation von Grubenbauwerken<br />
Vereinbarungen<br />
Eine Grube ist zu Beginn der Flutungssimulation ein vollständig ungesättigter, 3-dimensionaler Bereich, der<br />
vollständig oder teilweise unterhalb der Geländeoberfläche liegt. Des Weiteren gilt:
Kapitel 9: How To 393<br />
• Die zu einer Grube gehörenden Knoten sind durch eine eindeutige Zonennummer gekennzeichnet (Datenart<br />
GRUB, Nummerierung > 0).<br />
• Für alle FE-Netz-Knoten der betrachteten Grube, an denen ein Einstrom möglich ist, muss die Randbedingung<br />
"freie Aussickerung" (Datenart SICK) definiert sein. Sind zur Wasserhaltung des Grubenbauwerks<br />
Dränagen vorhanden, die in die Grube entwässern, können die entsprechenden Knoten mit der<br />
Randbedingung "Vorflutpotential und Leakage" zusätzlich mit dem Attribut zur Zonennummerierung der<br />
Grube (Datenart GRUB, s.o.) versehen werden.<br />
• Zum Zeitpunkt t=t 0 befindet sich kein Wasser in der Grube (kein Anfangsvolumen).<br />
• Für eine instationäre Berechnung liegt für die betrachtete Grube eine stetig steigende Kurve zur Beschreibung<br />
des Verhältnisses des eingestauten Volumens (m 3 /s) zur Einstauhöhe (m NN) vor.<br />
Zeitlicher Verlauf des Einstaus einer Grube<br />
Nach jedem Zeitschritt t = t i wird der Volumenstrom bilanziert, der vom Zeitpunkt t = t 0 bis zum Zeitpunkt t = t i<br />
in die Grube eingeströmt ist. Das Volumen setzt sich zusammen aus dem im betrachteten Zeitschritt t = t i - t i-1<br />
eingeströmten Volumen an den Gruben-Knoten und dem bis zum Zeitpunkt t = t i-1 eingestauten Volumen.<br />
Sind Dränagen an die Grube angeschlossen und gemäß der oben geschilderten Definition gekennzeichnet,<br />
wird die zugeströmte Menge aus der Dränage zu der Menge in der Grube hinzuaddiert.<br />
Aus dem Volumen V(t i ) wird mit Hilfe der Einstauvolumen-Einstauhöhe-Beziehung die für den betrachteten<br />
Zeitpunkt resultierende Einstauhöhe h(V i ) abgeleitet.<br />
Für jeden Knoten mit der Randbedingung "freie Aussickerung" kann nun über seine vertikale Lage z beurteilt<br />
werden, ob dieser noch oberhalb der freien Oberfläche h(V i ) liegt. Für einen Knoten, der unterhalb der freien<br />
Oberfläche liegt, wird die Randbedingung von "freie Sickerrandbedingung" in "festes Potential" oder wahlweise<br />
in "Vorflut mit Leakage" mit der Höhe h(V i ) geändert. Für alle weiteren Knoten mit der Randbedingung "festes<br />
Potential" bzw. "Vorflut mit Leakage" wird die Höhe auf h(V i ) aktualisiert.<br />
Dieses Vorgehen garantiert, dass die durch die Randbedingung "freie Aussickerung" aus dem Modell entnommene<br />
Menge durch Definition von Festpotentialen oder Vorflutknoten vollständig wieder zugeführt wird<br />
und die Massenerhaltung im Modell somit gegeben bleibt.<br />
Ob die Umänderung von "Sickerknoten" in "Festpotentialknoten" oder in die gedämpfte Randbedingung "Vorflutknoten"<br />
erfolgen soll, wird während der Strömungsberechnung festgelegt.<br />
Bei Wahl der Vorflutrandbedingung ist die Eingabe eines Knoten-Leakagewertes (Attribut LEKN) erforderlich.<br />
Überstau einer Grube<br />
Gilt zu einem Zeitpunkt für alle Knoten einer Grube die Randbedingung "festes Potential", gilt die Grube als<br />
überflutet. In diesem Fall werden alle (Potential-) Randbedingungen "deaktiviert", so dass die Grube wie ein<br />
vollständig gesättigter Teilbereich des Aquifers in die Strömungsberechnung einfließt.
394 Kapitel 9: How To<br />
Absenkung des Wasserstandes einer Grube<br />
Sinkt der Wasserstand in der Grube, werden umgekehrt zum Einstauvorgang die über der freien Oberfläche<br />
liegenden Knoten von der Randbedingung "festes Potential" zurück auf die Randbedingung "freie Aussickerung"<br />
gesetzt.<br />
Im Falle des Absenkens des Wasserstandes nach einem Überstau der Grube werden in dem Moment, in dem<br />
die Wassermenge aufgrund der Einstauvolumen-Einstauhöhe-Beziehung nicht mehr die Grube ausfüllt, alle<br />
Gruben-Knoten je nach ihrer vertikalen Lage zurück auf die Randbedingung "festes Potential" (unterhalb)<br />
bzw. "freie Aussickerung" (oberhalb der freien Oberfläche) gesetzt.<br />
Begrenzung des Stauziels<br />
Wird für eine Grube ein maximales Stauziel definiert, so wird ab dem Erreichen dieser Höhe dasjenige Volumen<br />
aus dem Modell entnommen, das für jeden Zeitschritt das Einhalten des Einstauzieles gewährleistet. Die<br />
Berechnung der zu sümpfenden Menge wird mit Hilfe der Einstauvolumen-Einstauhöhe-Beziehung durchgeführt.<br />
Das Stauziel muss somit innerhalb des Wertebereiches der Funktion liegen.<br />
Eine zeitliche Veränderung des Stauzieles ist über den üblichen Weg mit Hilfe der instationären Eingabedatei<br />
möglich. Die Datenart wird mit HMAX beschrieben, die Werte sind auf die Zonennummer der jeweiligen Grube<br />
zu beziehen.<br />
Wasserzugabe von außerhalb des Modells<br />
Sollen während der Flutungsphase Wässer von außerhalb des Modells in die Grube eingeleitet werden, so<br />
können diese als Volumenstrom definiert werden. Wurde für einen Zeitschritt eine solche Menge definiert,<br />
wird diese bei der Berechnung der Einstauhöhe mit Hilfe der Einstauvolumen-Einstauhöhe-Beziehung eingerechnet.<br />
Dabei gilt eine mathematisch positive Menge als Zugabemenge in die Grube, eine negative als Entnahme<br />
von Flutungswasser.<br />
Eine zeitliche Veränderung der Zugabemengen ist über den üblichen Weg mit Hilfe der instationären Eingabedatei<br />
möglich. Die Datenart wird mit MENG beschrieben, Werte sind auf die Zonennummer der jeweiligen<br />
Grube zu beziehen.<br />
Definition der Flutungsparameter in <strong>SPRING</strong><br />
Für die Durchführung einer Flutungssimulation nach dem oben beschriebenen Verfahren ist zunächst allen<br />
FE-Netz-Knoten, die eine Grube beschreiben, eine eindeutige Nummer auf die Datenart GRUB zuzuweisen.<br />
Diese Nummer wird im weiteren Vorgehen als Zonennummer (X) der Grube verwendet.<br />
Wurden Knoten als Grube gekennzeichnet, können über den Menüpunkt Attribute Extras Flutungsparameter<br />
die erweiterten Flutungsparameter "Stauziel" und "Zugabemenge" definiert werden. Soll ein gesetzter<br />
Parameter gelöscht werden, ist der Eintrag im entsprechenden Feld zu löschen (Feld bleibt leer).<br />
Definition der Einstauvolumen-Einstauhöhe-Beziehung für eine instationäre Berechnung<br />
Bei einer instationären Berechnung muss für jede Grube eine stetige Funktion definiert werden, die die Abhängigkeit<br />
zwischen eingestautem Volumen und dem Wasserstand in der Grube beschreibt. Dies ist die Einstauvolumen-Einstauhöhe-Beziehung<br />
einer Grube:
Kapitel 9: How To 395<br />
Die Funktion sollte über das gesamte Intervall des Einstauvorgangs, d.h. für alle in der Simulation auftretenden<br />
Werte für Volumen und Höhe, definiert sein.<br />
Für die Flutungsberechnung ist die Einstauvolumen-Einstauhöhe-Beziehung für jede Grube im Format CSV<br />
(Trennzeichen getrennt) in einer Datei mit der Bezeichnung "grubeX.hv" im Arbeitsverzeichnis bereitzustellen,<br />
wobei X die Zonennummer darstellt. Die Datei wird vom Berechnungsmodul automatisch gelesen. Die erste<br />
Spalte enthält die Einstauhöhe, die zweite Spalte enthält das Einstauvolumen:<br />
10.0,0.0<br />
15.0,234900.0<br />
30.0,511600.0<br />
35.0,602800.0<br />
50.0,783000.0<br />
Ergebnisse<br />
Neben den bekannten Ergebnissen (Potentiale, Freie Oberfläche, Ganglinien, usw.) aus der instationären<br />
Strömungsberechnung wird bei der Flutungssimulation für jede Grube eine Volumenganglinie erzeugt, die für<br />
jeden Zeitschritt das aktuelle Einstauvolumen beschreibt und bei Definition des Stauziels eine Volumenganglinie,<br />
die die zu sümpfende Menge beschreibt. Darüber hinaus werden die Mengen für die einzelnen Randbedingungsarten<br />
für jeden Zeitschritt gespeichert. Die Datei wird mit der Bezeichnung "gruben.csv" im Arbeitsverzeichnis<br />
erzeugt.<br />
9.5.1 Beispiel einer Realisierung in <strong>SPRING</strong><br />
<strong>SPRING</strong> bietet die Möglichkeit, Flutungsprozesse in Gruben oder Talsperren zu simulieren. Die folgenden<br />
Kapitel beschreiben in Form eines Tutorials, wie die Flutungsprozesse einer Grube in <strong>SPRING</strong> umgesetzt<br />
werden.<br />
Die zugehörigen Dateien des Beispielmodells und der Simulationen stehen auf unserer Homepage zum<br />
Download bereit unter "Tutorial (DE)" ( ). Die Datei "Tutorial_bsp_files.zip" beinhaltet ein Verzeichnis<br />
"HowTo_Grube", in welchem sich die Zip-Dateien "fl0.zip", "fl1.zip" und "fl2.zip" befinden.<br />
Das Beispielmodell besteht aus drei geologischen Schichten, die durch zwei Grundwasserleiter und einen<br />
Grundwasserstauer gekennzeichnet sind. Die Grube befindet sich im zweiten Grundwasserleiter. Das Modell<br />
ist durch neun Knotenschichten diskretisiert und in den folgenden Abbildungen dargestellt:
396 Kapitel 9: How To<br />
Abb. 249: Draufsicht des Modells mit den Randbedingungen der einzelnen Schichten<br />
Abb. 250: Vertikalschnitt des Modells (20-fache Überhöhung)<br />
9.5.1.1 Anfangsbedingungen<br />
Da es sich bei der Grubenflutung um einen instationären Prozess handelt, müssen zunächst die Anfangsbedingungen<br />
festgelegt werden. Den Modellknoten, welche die Grube definieren, muss eine Sickerrandbedingung<br />
zugewiesen werden. Das Beispielarchiv "fl0.zip" enthält hierzu eine Strukturdatei mit der entsprechenden<br />
Struktur (Attribut SICK), die der Knotenschicht 6 und 7 zugewiesen wird.<br />
Nach Speichern der Modelldatei wird die Modellprüfung mit Berechnung Modellprüfung gestartet und anschließend<br />
eine stationäre Strömungsberechnung mit Berechnung Stationäre Strömung durchgeführt.<br />
Abb. 251: Modellprüfung (Schritt 1) und stationäre Strömungsparameter (Schritt 2)
Kapitel 9: How To 397<br />
Die Berechnungsergebnisse sind in der folgenden Abbildung dargestellt. Dieser Vertikalschnitt kann mithilfe<br />
der Plot-Batchdatei “cs.bpl” erstellt werden (Archiv “fl0.zip”).<br />
Abb. 252: Vertikalschnitt mit den Ergebnissen der stationären Strömungsberechnung<br />
9.5.1.2 Simulation 1: Natürliche Flutung<br />
(Archiv fl1.zip)<br />
Natürliche Flutung bedeutet, dass die Dränagen der Grube abgestellt werden und sich die Grube aufgrund<br />
des natürlichen Grundwasserzustroms bis zum Erreichen des vorhandenen Grundwasserspiegels mit Wasser<br />
füllt.<br />
Für die Simulation ist es erforderlich, die Modellknoten der Grube zu definieren und die Beziehung zwischen<br />
dem Grubenwasserstand und dem Wasservolumen innerhalb der Grube zu beschreiben ("h-V-Beziehung").<br />
Die Definition der Grubenknoten erfolgt mit dem Attribut GRUB. Diese Randbedingung wird mittels der vorhandenen<br />
Struktur den Knotenschichten 6 und 7 zugewiesen.<br />
Das Attribut GRUB enthält die Zonennummer der Grube, im Beispiel ist dies die Nummer "1". Die zugehörige<br />
h-V-Beziehung wird in einer ASCII-Datei definiert, deren Name "grube1.hv" lautet. (Der Dateiname setzt sich<br />
aus dem Wort "grube", der Zonennummer (hier: "1") und der Endung .hv zusammen, enthalten im Beispielarchiv<br />
"fl1.zip".) Die folgende Abbildung zeigt die h-V-Beziehung des Beispiels. Zum besseren Verständnis der<br />
späteren Simulationsschritte ist der Gradient des Kurvenverlaufs ebenfalls dargestellt.<br />
Abb. 253: Beziehung zwischen dem Wasserstand und dem Wasservolumen in der Grube<br />
Für instationäre Strömungsberechnungen in <strong>SPRING</strong> wird eine instationäre Eingabedatei benötigt, welche die<br />
entsprechenden instationären Randbedingungen enthält.<br />
Da die instationären Randbedingungen in dem vorliegenden Beispiel nicht geändert werden, besteht die instationäre<br />
Eingabedatei lediglich aus folgenden Zeilen( siehe Datei "trans.txt" in "fl1.zip").<br />
Instationäre Eingabedatei (Simulation 1):<br />
# <strong>SPRING</strong> Tutorial<br />
# Grubenflutung<br />
# Simulation 1<br />
ZEITEINHEIT MENG JAHR<br />
BEZUGSDATUM 01.01.2012<br />
DATUM<br />
02.01.2012
398 Kapitel 9: How To<br />
Vor dem Start der instationären Berechnung müssen allen Knoten Startpotentiale (Attribut EICH) zugewiesen<br />
werden. Hierfür werden die in der stationären Berechnung (aus Verzeichnis fl0) ermittelten Potentiale auf die<br />
Kennung EICH eingelesen mit Attribute Modelldaten/Berechnungsergebnisse importieren...:<br />
Abb. 254: Definition der Startpotentiale<br />
Nach Speichern der Modelldatei und Durchführen der Modellprüfung (Berechnung Modellprüfung...) wird<br />
nun die instationäre Berechnung gestartet mit Berechnung instationäre Strömung...:<br />
Abb. 255: Modellprüfung (Schritt 1) und instationäre Strömungsparameter (Schritt 2)<br />
Bei den erweiterten Strömungsparametern muss die Anfangsbedingung auf die Initialisierung der Startpotentiale<br />
mit "EICH" gesetzt werden.<br />
Der Vertikalschnitt zeigt die Ergebnispotentiale und kann mittels der Plot-Batchdatei "cs.bpl" erstellt werden.<br />
Die horizontale Abbildung stellt die Potentiale im 56. Zeitschritt in der Schicht 7 dar und kann mit Hilfe der<br />
Plot-Batchdatei "pot56-7.bpl" erstellt werden. Im Horizontalschnitt sind zusätzlich Ganglinien von bestimmten<br />
Knoten der Grubensohle dargestellt. Der Knick in den Kurven kennzeichnet das Ende des Flutungsprozesses,<br />
wenn die Grube komplett mit Wasser gefüllt ist. Danach steigen die Potentiale bis zum Erreichen der stationären<br />
Bedingungen an.
Kapitel 9: How To 399<br />
Abb. 256: Vertikal- (links) und Horizontalschnitt durch Schicht 7 (rechts) mit Ergebnissen nach 56 Tagen Flutung (Flutung<br />
1)<br />
Bei der Simulation einer Grubenflutung wird neben den üblichen Ergebnisdateien zusätzlich eine Datei namens<br />
“gruben.csv” erzeugt. Diese Datei enthält eine Tabelle mit sämtlichen Ergebnissen der Grubenflutung<br />
für jeden Zeitschritt und ermöglicht somit die grafische Auswertung derselben. Im vorliegenden Beispiel wurde<br />
die Auswertung mit MS Excel (Datei “gruben1.xls” in “fl1.zip”) durchgeführt und in den folgenden Abbildungen<br />
dargestellt.<br />
Die erste Abbildung zeigt den resultierenden Grubenwasserspiegel und die Anteile der einzelnen Randbedingungen<br />
an der Massenbilanz. In Abhängigkeit ihrer aktuellen vertikalen Position werden die Grubenknoten in<br />
jedem Zeitschritt entweder auf die Randbedingung "Versickerung" oder "Festpotential" gesetzt:<br />
• “Versickerung”: Die vertikale Position des Knotens (z-Koordinate) liegt über dem aktuellen Grubenwasserspiegel<br />
(ungesättigt).<br />
• “Festpotential”: Die vertikale Position des Knotens (z-Koordinate) liegt unter des aktuellen Grubenwasserspiegels<br />
(gesättigt).<br />
Beide Randbedingungen verursachen einen Massenfluss, der zu einem Austausch zwischen dem Grundwasserleiter<br />
und der Grube führt. Im aktuellen Beispiel entspricht die Summe des Massenflusses der beiden<br />
Randbedingungen dem Grundwasserzufluss (siehe Grafik).<br />
Der Knick in den Massenfluss-Kurven wird durch die Veränderung des Gradienten in der h-V-Beziehung verursacht.<br />
Nach 124 Tagen ist die Grube gefüllt.<br />
Abb. 257: Wasserstand und Wassermenge bis zum Ende der Flutung (Flutung 1)
400 Kapitel 9: How To<br />
Abb. 258: Grundwasserzufluss (links) und Speicherung (rechts) bis zum Ende der Flutung (Flutung 1)<br />
9.5.1.3 Simulation 2: Kontrollierte Flutung<br />
(Archiv fl2.zip)<br />
Das zweite Beispiel zeigt die Anwendung einer grubenspezifischen instationären Randbedingung.<br />
Dazu werden für jede Grube ein Stauziel (HMAX) und eine externe Wasserzugabemenge (MENG) definiert.<br />
Beide Parameter können in der instationären Eingabedatei geändert werden. Wird zur Beschleunigung der<br />
Flutung von außen Wasser zugeführt, muss der Wert der externen Zugabemenge positiv angegeben werden.<br />
Bei einem negativen Wert wird Wasser aus der Grube entnommen.<br />
Die Parameter werden im Dialog Attribute Extras Flutungsparameter festgelegt.<br />
Soll ein Parameter während einer Simulation geändert werden, muss dieser zunächst hier initialisiert werden.<br />
Abb. 259: <strong>SPRING</strong> Dialog zur Bearbeitung der Flutungsparameter<br />
Um die Wirkung dieser Parameter zu verdeutlichen, werden die folgenden instationären Randbedingungen<br />
festgelegt:<br />
Tabelle 1: Instationäre Randbedingungen (Flutung 2)<br />
Datum Zeitschritt Randbedingung Beschreibung<br />
01.01.2012 0 HMAX = -50 m<br />
MENG = 3068100 m³/a<br />
Beginn der Flutung bis zum<br />
Grubenwasserspiegel auf -<br />
50 m mit einer<br />
Wasserzufuhr von ca. 8400<br />
m³/Tag,<br />
01.03.2012 60 MENG = -13149000 m³/a Leerpumpen der Grube mit<br />
einer Pumpleistung von<br />
1500 m³/h = 3600m³/Tag<br />
01.07.2012 182 HMAX = --46.5 m<br />
MENG = 5259600 m³/a<br />
Weitere Flutung bis zum<br />
Grubenwasserstand von -<br />
46.5 m mit einer Zufuhr von<br />
ca. 14400 m³/Tag<br />
01.09.2012 244 MENG = 0 m³/a Flutung ohne weitere<br />
Zugabe<br />
31.12.2012 365 Ende der Simulation
Kapitel 9: How To 401<br />
Die Datei mit den instationären Randbedingungen findet sich im Archiv “fl2.zip” und hat folgenden Aufbau<br />
(Flutung 2):<br />
# <strong>SPRING</strong> Tutorial<br />
# Flutung<br />
# Simulation 2<br />
ZEITEINHEIT MENG JAHR<br />
BEZUGSDATUM 01.01.2012<br />
DATUM<br />
01.03.2012<br />
MENG #Leerung der Grube mit einer Pumprate von 1500 m3/h<br />
1-13149000.<br />
DATUM<br />
01.07.2012<br />
HMAX #erneutes Fluten der Grube bis Stauziel -46.5m<br />
1 -46.5<br />
MENG # Wasserzufuhr ca. 600 m3/h<br />
1 5259600.<br />
DATUM<br />
01.09.2012<br />
MENG #Fortsetzen der Flutung ohne Wasserzugabe<br />
1 0.5<br />
Die Ergebnisse dieser Simulation sind in den folgenden Abbildungen dargestellt. Sie basieren auf den Dateien<br />
“gruben.csv” bzw. “gruben2.xls” (“fl2.zip”).<br />
Die Randbedingung der externen Wasserzufuhr wird durch die Kurve "Potential der ext. Wasserzufuhr" abgebildet<br />
(entspricht der Definition des Attributes MENG). Die Kurve "aktuelle Wasserzufuhr" stellt das Wasservolumen<br />
dar, welches in Abhängigkeit der physikalischen Gegebenheiten der Grube hinein- oder hinaus gepumpt<br />
wird. Insbesondere unterscheiden sich die aktuelle und mögliche Wasserzufuhr zwischen dem Erreichen<br />
des Abpump-Endes der Grube und dem Fortsetzen der Flutung.<br />
Dies liegt an der fest gelegten Wasserzufuhr (MENG = 36000 m³/a), die nach Entleerung der Grube nicht<br />
mehr verfügbar ist.<br />
Daher ist die aktuelle Pumprate nach Entleerung der Grube geringer (etwa 22.000 m³/Tag).<br />
Abb. 260: Grubenwasserstand, Volumenänderung und externe Wasserzufuhr (Flutung 2)
402 Kapitel 9: How To<br />
Abb. 261: Randbedingungsabhängige Massenflüsse (Flutung 2)
Kapitel 10: Anhang 403<br />
10 Anhang<br />
Hier finden sich Erläuterungen zu den Hintergrunddateien und den internen Datenkennungen sowie Informationen<br />
zu der Datei xsusi.kenn.<br />
10.1 Hintergrunddateien<br />
Über die Hintergrunddateien findet die Kommunikation zwischen den <strong>SPRING</strong>-Modulen der Berechnung, des<br />
Datenexports und der Ploterstellung statt. Die Hintergrunddateien werden von den Modulen automatisch erzeugt.<br />
Sie sind Binärdateien und vom Benutzer nicht direkt veränderbar. Der Zugriff der Module auf diese<br />
Hintergrunddateien erfolgt über eine einheitliche Schnittstelle (<strong>SPRING</strong>-DTNLIB).<br />
Die Hintergrunddateien sind Dateien mit dem Namen aaa, bbb, ccc, ddd usw. Die Steuerdatei aaa (binär) wird<br />
nicht von der DTNLIB verwaltet.<br />
Um einen schnellen Zugriff auf eine Liste der vorhandenen Daten zu bekommen, sind die Dateien immer mindestens<br />
paarweise zusammengehörig:<br />
Zu der oder den eigentlichen Datendateien, in denen die Datenfelder der einzelnen Daten gespeichert sind,<br />
gehört immer eine Indexdatei, in der eine Liste der jeweiligen Daten mit zusätzlichen Informationen (Kennung,<br />
Klasse, Anzahl, Min-/Max-Werte, Zeitpunkt u.ä.) gespeichert ist.<br />
Zurzeit werden folgende Dateien von der DTNLIB verwendet:<br />
• Modelldaten:<br />
bbb (Index)<br />
ccc (Daten)<br />
• stationäre Ergebnisdaten und Interpolationsergebnisse:<br />
ddd (Index)<br />
eee (Daten)<br />
• instationäre Ergebnisdaten:<br />
fff (Index)<br />
ggg (Daten 1: letzter Zeitschritt)<br />
hhh (Daten 2: über die Zeit)<br />
iii (Daten 3: über die Zeit)<br />
jjj (Daten 4: über die Zeit)<br />
kkk (Daten 5: bei inst. Bergsenkungen)<br />
• Ergebnisdaten von Berechnungen des Datenexports:<br />
lll (Index)<br />
mmm (Daten)<br />
• Daten der inversen Modellierung:<br />
nnn (Index)<br />
ooo (Daten)<br />
10.2 Interne Datenkennungen<br />
Die Daten in den Hintergrunddateien werden über sogenannte Kennungsnummern angesprochen. Aus der<br />
Kennungsnummer ist über die <strong>SPRING</strong>-Schnittstelle DTNLIB allen Programmen bekannt, wie die entsprechenden<br />
Daten abgespeichert und gelesen werden, wie sie dargestellt werden können und welche Bedeutung<br />
sie haben.
404 Kapitel 10: Anhang<br />
Für den Benutzer wird die interne Datenverwaltung über Kennungsnummern nur in den Batchdateien für die<br />
Ploterstellung und den Datenexport sichtbar. Darzustellende bzw. zu exportierende Daten werden hier über<br />
diese Kennungsnummern definiert.<br />
Für eventuelle manuelle Eingriffe in die Batchdateien sind nachfolgend die Kennungen in den Tabellen zusammengestellt.<br />
Die Spalten der folgenden Tabellen haben folgende Bedeutung:<br />
• Spalte 1: Kennungsnummer (< 1000)<br />
• Spalte 2: Parameter für die Einteilung in Knoten- und Elementdaten, Polygonzugdaten, Gruppendaten,<br />
Kluftdaten mit folgender Bedeutung:<br />
k = Knotendaten für alle Knoten<br />
K = Daten für die Knoten der obersten Schicht (bei 3D-Modell)<br />
e = Elementdaten für alle Elemente<br />
E = Elementdaten für die Elemente der obersten Schicht (bei 3D-Modell)<br />
r = Polygonzug- bzw. Gruppendaten für alle Knoten/Elemente<br />
R = Daten für die Knoten/Elemente der obersten Schicht (bei 3D-Modell)<br />
1 = 1D-Kluftdaten<br />
2 = 2D-Kluftdaten<br />
x = Knoten- oder Elementdaten, z.B. Markierungen<br />
ohne Angabe = Daten ohne speziellen Bezug, z.B. Indexfelder<br />
• Spalte 3: Beschreibung<br />
Modelldaten nach einer Modellprüfung<br />
Kennungsnummer Parameter Beschreibung<br />
2D-Netzdaten:<br />
1 k Netzrand<br />
2 k Knotennummern<br />
3 e Elementnummern<br />
4 k x-,y-Koordinaten<br />
3D-Netzdaten:<br />
11 k 3D-Rand<br />
13 k Z-Koordinaten<br />
Kluftbeschreibungen:<br />
22 1 1D-Kluftnummern<br />
23 1 1D-Kluftöffnungsweiten<br />
24 1 1D-Kluftmächtigkeiten<br />
26 2 2D-Kluftnummern<br />
27 2 2D-Kluftöffnungsweiten<br />
Plotdaten:<br />
32 x Markierungen<br />
33 k Texte an Knoten<br />
34 e Texte an Elementen<br />
Interne Daten:<br />
45 k Schichtnummer für Knoten<br />
46 e Darunter liegende Elementnummern<br />
47 e Schichtnummern für Elemente
Kapitel 10: Anhang 405<br />
Auswertungsdaten:<br />
51 R Kontrolllinien<br />
52 k PRAN-Knoten<br />
53 r Bilanzknoten<br />
54 E Bilanzelemente<br />
55 r Bilanzknotengruppen mit Nummer<br />
56 e Bilanzelementgruppen mit Nummer<br />
Bodenparameter:<br />
61 e K-Werte (m/ZE)<br />
62 e vertikale K-Werte (m/ZE)<br />
63 e Speicherkoeffizienten<br />
64 k Porositäten<br />
65 e Dispersivitäten<br />
67 k Speicherkoeffizienten<br />
68 1 1D-Kluftdispersivitäten<br />
69 2 2D-Kluftdispersivitäten<br />
70 k Kd-Wert-Zonierung (XTRA)<br />
Daten zur Modellkalibrierung:<br />
71 e min. K-Werte (m/ZE)<br />
72 e max. K-Werte (m/ZE)<br />
73 k Eichpotentiale<br />
75 e K-Wert-Zonen<br />
76 k Speicherkoeffizient-Zonen<br />
77 r Knotenleakage-Zonen<br />
78 e Van-Genuchten-Zonen<br />
79 e Van-Genuchten-Parameter<br />
80 e Anfangssättigung<br />
Geologie:<br />
81 E Startmächtigkeiten<br />
82 E Unterfläche<br />
83 E Oberfläche<br />
84 K Mächtigkeit der undurchlässigen Schicht<br />
85 K Geländeoberflächen<br />
86 K Bergsenkungen<br />
87 E Max. Mächtigkeiten<br />
Rand- und Nebenbedingungen für Potentialgleichung:<br />
91 k Randpotentiale<br />
92 r Gleiche Potentiale<br />
93 k Leakagekoeffizienten (m²/Kn./ZE)<br />
94 e Leakagekoeffizienten (m²/m²/ZE),(ms)<br />
95 r Leakagekoeffizienten (m/ZE)<br />
96 k Vorflutpotentiale
406 Kapitel 10: Anhang<br />
97 r Max. Exfiltrationsmengen (m³/m/ZE)<br />
98 r Max. Infiltrationsmengen (m³/m/ZE)<br />
99 e Max. Exfiltrationsmengen (m³/m²/ZE)<br />
100 e Max. Infiltrationsmengen (m³/m²/ZE)<br />
101 r Sickerlinienknoten<br />
102 k Leakagekoeffizienten (m²/Kn./ZE)<br />
103 k Max. Exfiltrationsmengen (m³/Kn./ZE)<br />
104 k Max. Infiltrationsmengen (m³/Kn./ZE)<br />
105 e Leakagekoeffizienten (m²/El./ZE)<br />
106 e Max. Exfiltrationsmengen (m³/El./ZE)<br />
107 e Max. Infiltrationsmengen (m³/El./ZE)<br />
108 k Abrisshöhe<br />
109 k Verhältnis Leakagekoeffizient EXF/INF<br />
110 e Verhältnis Leakagekoeffizient EXF/INF<br />
Quelldaten:<br />
111 E Neubildung (m³/El./ZE)<br />
112 k Quellen/Senken (m³/Kn./ZE)<br />
113 r Randein- /-ausflüsse (m³/ZE)<br />
Rand- und Anfangsbedingungen für Transportgleichung:<br />
120 k Massenzufluss (pro s)<br />
121 k feste Konzentrationen<br />
122 k Quell-Konzentrationen<br />
123 k Anfangskonzentrationen<br />
124 k feste Konzentrationen (XTRA)<br />
125 k Quell-Konzentrationen (XTRA)<br />
126 k Anfangskonzentrationen (XTRA)<br />
127 k Massenzufluss (pro s) (XTRA)<br />
Allgemeine Daten:<br />
131 k allg. Knotendaten<br />
132 e allg. Elementdaten<br />
155 k Gruben-Knoten<br />
156 k Gruben-Stauziel<br />
157 k Gruben-Zugabemenge<br />
Stationäre Ergebnisdaten, Interpolationsergebnisse nach einer Kalibrierung, stationärer Strömungsberechnung<br />
oder Interpolation:<br />
Kennungsnummer Parameter Beschreibung<br />
Ergebnisse der Potentialgleichung/Konzentrationsgleichung:<br />
201 k Potentiale<br />
202 e Mittelpunktspotentiale<br />
203 k Konzentrationen<br />
204 e Geschwindigkeiten
Kapitel 10: Anhang 407<br />
205 e Geschwindigkeiten<br />
206 k Konzentrationen (XTRA)<br />
208 1 Geschwindigkeiten der 1D-Klüfte<br />
209 2 Geschwindigkeiten der 2D-Klüfte<br />
abgeleitete Ergebnisdaten:<br />
210 k Sickermengen (m³/Kn./ZE)<br />
211 k Reaktionsmengen (m³/Kn./ZE)<br />
212 R Kontrolllinienmengen (m³/ZE)<br />
213 k Leakagemengen (m³/Kn./ZE)<br />
214 e Leakagemengen (m³/El./ZE)<br />
215 K Flurabstände<br />
216 k Sättigung<br />
218 E Veränderte Unterflächen<br />
219 E iterierte Mächtigkeiten<br />
220 K iterierte Knotenmächtigkeiten<br />
Bahnliniendaten:<br />
221 Bahnlinien (2D)<br />
222 Bahnlinien (3D)<br />
Pecletzahlen:<br />
225 e Pecletzahlen (longitudinal)<br />
226 e Pecletzahlen (transversal)<br />
spezielle Ergebnisse aus der Kalibrierung:<br />
231 e iterierte K-Werte (m/ZE)<br />
232 e iterierte vert. K-Werte(m/ZE)<br />
Interpolations-Ergebnisse:<br />
240 K interpolierte Knotendaten<br />
241 E interpolierte Elementdaten<br />
Instationäre Ergebnisdaten:<br />
Kennungsnummer Parameter Beschreibung<br />
Zeitschritte:<br />
300 Zeitpunkt, Zeiteinheit, Bezugsdatum<br />
Ergebnisse der Potentialgleichung/Konzentrationsgleichung: letzter Zeitschritt:<br />
301 k Potentiale<br />
302 e Mittelpunktspotentiale<br />
303 k Konzentrationen<br />
304 e Geschwindigkeiten (2D)<br />
305 e Geschwindigkeiten (3D)<br />
306 k Konzentrationen (XTRA)<br />
309 2 Geschwindigkeiten der 2D-Klüfte<br />
abgeleitete Ergebnisdaten: letzter Zeitschritt:
408 Kapitel 10: Anhang<br />
310 k Sickermengen (m³/Kn./ZE)<br />
311 k Reaktionsmengen (m³/Kn./ZE)<br />
312 R Kontrolllinienmengen (m³/ZE)<br />
313 k Leakagemengen (m³/Kn./ZE)<br />
314 e Leakagemengen (m³/El./ZE)<br />
315 K Flurabstände<br />
316 k Sättigung<br />
Bahnliniendaten:<br />
321 Bahnlinien (2D)<br />
322 Bahnlinien (3D)<br />
Pecletzahlen/Courant-Zahlen:<br />
325 e Pecletzahlen longitudinal<br />
326 e Pecletzahlen transversal<br />
327 e Courant-Zahlen<br />
Ergebnisse der Potentialgleichung/Konzentrationsgleichung: über die Zeit:<br />
400 k abgesenkte Z-Koordinaten<br />
401 k Potentiale<br />
403 k Konzentrationen<br />
404 e Geschwindigkeiten (2D)<br />
405 e Geschwindigkeiten (3D)<br />
406 k Konzentrationen (XTRA)<br />
409 2 Geschwindigkeiten der 2D-Klüfte<br />
abgeleitete Ergebnisdaten: über die Zeit:<br />
410 k Sickermengen (m³/Kn./ZE)<br />
411 k Reaktionsmengen (m³/Kn./ZE)<br />
412 R Kontrolllinienmengen (m³/ZE)<br />
413 k Leakagemengen (m³/Kn./ZE)<br />
414 e Veränderte Unterflächen<br />
Ganglinien:<br />
450 k Z-Koordinaten<br />
451 k Potentiale<br />
453 k Konzentrationen<br />
456 k Konzentrationen (XTRA)<br />
instationäre Eingabedaten:<br />
470 K Bergsenkungen<br />
471 k feste Potentiale<br />
472 k Vorflutpotentiale<br />
473 E Neubildung(m³/El./ZE)<br />
474 k Quellen/Senken (m³/Kn./ZE)<br />
475 k feste Konzentrationen<br />
476 k Quell-Konzentrationen
Kapitel 10: Anhang 409<br />
Ergebnisdaten des Datenexports<br />
Kennungsnummer Parameter Beschreibung<br />
523 Stromlinien<br />
Daten der inversen Modellierung<br />
Kennungsnummer Parameter Beschreibung<br />
aus stationärem Lauf:<br />
601 k Potentiale/K-Wert (hori.)<br />
602 k Potentiale/K-Wert (vert.)<br />
603 k Potentiale/Speicherkoeffizienten<br />
604 k Potentiale/Knotenleakage<br />
611 k Menge/K-Wert (hori.)<br />
612 k Menge/K-Wert (vert.)<br />
613 k Menge/Speicherkoeffizienten<br />
614 k Menge/Knotenleakage<br />
aus instationärem Lauf:<br />
651 k Potentiale/K-Wert (hori.)<br />
652 k Potentiale/K-Wert (vert.)<br />
653 k Potentiale/Speicherkoeffizienten<br />
654 k Potentiale/Knotenleakage<br />
661 k Menge/K-Wert (hori.)<br />
662 k Menge/K-Wert (vert.)<br />
663 k Menge/Speicherkoeffizienten<br />
664 k Menge/Knotenleakage<br />
10.3 Informationen in der Datei xsusi.kenn<br />
Definition von Attributkennungen<br />
Zur vollständigen Definition des Grundwasser-Modells werden den Knoten und Elementen des FE-Netzes<br />
Attribute mit einer „vierbuchstabigen“ Kennung zugewiesen. Die dahinter stehenden Datenarten sind im Kapitel<br />
"Datenstruktur des Grundwasser-Modells - Beschreibung der Datenarten" (S. 31 ff) einzeln beschrieben.<br />
Um diese Attribute zu verwalten, muss während der Modellerstellung klar sein, ob eine Datenart knoten- oder<br />
elementbezogen ist, und ob spezielle Eigenschaften zu berücksichtigen sind (z.B. Polygonzugdaten oder<br />
Daten, die bei 3D-Modellen in den tieferen Schichten keinen Sinn machen u.ä.). Die inhaltliche Bedeutung der<br />
Datenart ist zu diesem Zeitpunkt unwichtig.<br />
Daher wird die Initialisierung der Datenkennungen (im Gegensatz zur Modellprüfung) nicht fest im Programm<br />
vorgenommen, sondern über die Datei xsusi.kenn geregelt.<br />
Die Datei findet sich unter:<br />
"C:\Users\Public\Documents\<strong>SPRING</strong>\Konfig" (Windows 7 oder Windows Vista). Dieser Pfad variiert je<br />
nach Betriebssystem oder Festplattenpartitionierung (z.B. unter Windows XP: "C:\Documents and Settings\All<br />
Users\Documents\<strong>SPRING</strong>\Konfig").<br />
Neben der generellen Klassifizierung des Bezugs zu Knoten oder Elementen gibt es die Unterscheidung zwischen:
410 Kapitel 10: Anhang<br />
• einfach belegten Daten: Jeder Knoten bzw. jedes Element kann nur einen Wert pro Schicht für diese Datenart<br />
erhalten (Beispiel: Ein Knoten einer Schicht kann nur ein Festpotential (Attribut POTE) haben und<br />
ein Element kann pro Schicht nur einen k-Wert (Attribut KWER) haben.). Sollte einem Knoten oder Element<br />
eine solche Datenart aus irgendeinem Grund doppelt zugewiesen werden, so erscheint ein spezielles<br />
Abfragemenü zur Entscheidung, ob der vorhandene Wert (KEINE überschreiben) oder der neu eingegebene<br />
Wert (ALLE überschreiben) gespeichert werden soll.<br />
• Gruppendaten: Jeder Knoten bzw. jedes Element kann mehrere Werte pro Schicht für diese Datenart<br />
erhalten (Beispiel: Ein Knoten kann zu mehreren Bilanzbereichen -BILA- gehören).<br />
• Polygonzugdaten (bei Knotendaten): Der Datenwert ist für einen Polygonzug aus Knoten definiert, d.h. die<br />
Reihenfolge der Knotennummern spielt bei der Datenart eine entscheidende Rolle (Beispiele: LERA,<br />
MXKI, MXKE, ...).<br />
• 2D oder 3D-Daten: Es gibt Datenarten, für die es nicht sinnvoll ist, eine Zuweisung in tiefere Schichten zu<br />
erlauben. Diese sind als 2D-Daten zu initialisieren, so dass eine Zuweisung auf Schichtnummern > 1 erst<br />
gar nicht möglich ist. (Beispiele: GELA, MAEC, UNTE, UNDU, ...).<br />
In der Datei xsusi.kenn werden die Kennungen wie folgt initialisiert:<br />
Zunächst wird in der Datei die Zeile beginnend mit ".KENNUNGEN." gesucht. Danach werden bis zum Dateiende<br />
bzw. Auffinden einer Zeile beginnend mit ".ENDE." pro Zeile die folgenden Daten gelesen:<br />
Spalte 1 - 4 KENN Vierbuchstabige Kennung der Datenart<br />
Spalte 6 k, e, 1, 2 k = Knotenbezug<br />
e = Elementbezug<br />
1 = 1D-Klüfte<br />
2 = 2D-Klüfte<br />
Spalte 7 leer, g, s leer = einfach belegte Daten<br />
g = Gruppendaten<br />
Spalte 8 2, 3 2 = 2D-Daten<br />
s = Polygonzugdaten (nur in Verbindung mit k)<br />
3 = 3D-Daten<br />
Ab Spalte 10<br />
Beliebiger Text als Info für die Kennung<br />
Auszug einer xsusi.kenn als Beispiel für den Attribut-Teil:<br />
.KENNUNGEN.<br />
1KON k 3 Konzentrationen R.B. 1. Art<br />
ABRI k 3 Abrisshöhen<br />
AKON k 3 Anfangskonzentrationen<br />
ASAT e 3 Anfangssättigung<br />
BERG k 2 Bergsenkungen<br />
FLAE e 2 Flächenversickerungen (GW-Neubildung)<br />
GLEI ks3 Gleiche Potentiale<br />
KNOT k 3 Knotenein-/-ausflüsse (Entnahmen negativ)<br />
KONT ks2 Kontrolllinien
Kapitel 10: Anhang 411<br />
UNTE e 2 Unterkante des Grundwasserleiters<br />
VORF k 3 Vorflutpotentiale<br />
VERS e 2 Versiegelungsgrad für Neubildungsberechnung<br />
1DBR 1 Öffnungsweite (1D-Kluefte)<br />
1DMA 1 Mächtigkeit (1D-Kluefte)<br />
2DBR 2 Öffnungsweite (2D-Kluefte)<br />
.ENDE.<br />
Voreinstellung der Darstellungsparameter der Attribute<br />
Mit Hilfe der Datei xsusi.kenn lässt sich die Voreinstellung der Darstellungsparameter der Attribute (Ansicht <br />
Attribute darstellen Isolinien/Flächenplots/Werte…) modifizieren. Die Voreinstellungen zur Darstellung von<br />
Attributen sind bis auf einige Ausnahmen wie folgt definiert:<br />
• bei einfach belegten Knotendaten (z.B. Geländehöhe oder Eichpotentiale) 10 Isolinien in äquidistantem<br />
Abstand<br />
• bei einfach belegten Elementdaten (z.B. Flächenversickerung (FLAE) oder Durchlässigkeiten (KWER)) ein<br />
Flächenplot mit 10 Farbintervallen (äquidistant)<br />
• bei Gruppendatenarten (z.B. Bilanzbereiche (BILA)) ein Kreisplot mit 10 äquidistant eingeteilten Farbintervallen<br />
• bei Polygonzugdaten (z.B. Leakagekoeffizient (LERA) oder maximale Infiltration an Knoten (MXKI)) eine<br />
Darstellung der Polygone mit maximal 10 Farben (äquidistant)<br />
Ausnahmen für eine andere Voreinstellung sind z.B. bei Potentialen (POTE) oder Quellen/Senken (KNOT)<br />
vorhanden. Da diese Datenarten zwar einfach belegte Daten sind, aber in der Regel nur lokal an einzelnen<br />
Knoten definiert werden, ist die Voreinstellung eine Kreisdarstellung in der mitgelieferten xsusi.kenn Datei.<br />
In der Datei xsusi.kenn wird die Voreinstellung der Darstellungsparameter der Attribute wie folgt initialisiert:<br />
Nach der Definition der Attributkennungen wird in der Datei die Zeile beginnend mit ".DARSTELLUNG." gesucht.<br />
Danach werden bis zum Dateiende bzw. Auffinden einer Zeile beginnend mit ".ENDE." die Darstellungsparameter<br />
in folgender Form gelesen:<br />
Zeile 1:<br />
Spalte 1: * : steht für das Initialisierungszeichen einer neuen Kennung<br />
Spalten 2 – 5: KENN: steht für die vierbuchstabige Kennung der Datenart<br />
Spalte 7: Schichtnummer<br />
Zeile 2:<br />
Spalte 1:<br />
k für Kreisdarstellung<br />
f für Flächendarstellung<br />
i für Isoliniendarstellung<br />
Danach folgt frei formatiert die Nummer der Farbpalette (bei Flächen- oder Kreisdarstellung) bzw. die<br />
Farbnummer für den Isolinienplot.<br />
Danach (unformatiert) kann bei einer Kreisdarstellung die Höhe des Kreismarkers (für den größten gefundenen<br />
Wert) definiert werden mit r max
412 Kapitel 10: Anhang<br />
Im Fall der Einteilungsarten 1 bis 4 folgt dann:<br />
Zeile 4:<br />
Bei Einteilungsart 1 und 2: frei formatiert 3 Werte: von, bis, Anzahl<br />
Bei Einteilungsart 3: frei formatiert 3 Werte von, bis, Abstand<br />
Bei Einteilungsart 4 mit k oder i: frei formatiert Anzahl der Werte für die Isoliniendarstellung bzw. für die Intervallgrenzen<br />
bei der Kreisdarstellung.<br />
bei 'k' Intervallgrenzen<br />
Bei Einteilungsart 4 mit f: frei formatiert Angabe der Intervalle (jeweils Angabe eines minimalen und maximalen<br />
Wertes für die Intervallgrenze)<br />
Auszug einer xsusi.kenn als Beispiel für die voreingestellte Darstellung:<br />
.DARSTELLUNG.<br />
*1KON 1<br />
k 0 12.0 /* 10 aeq. Farbgrenzen für Kreise in 0-er Palette */<br />
0 10<br />
*AKON 1 /* 10 aeq. Isolinien in Stift 5 */<br />
i 5<br />
0 10<br />
*EBIL 1 /* gleichgrosse verschiedenfarbige Kreise in 0-er Palette */<br />
k 0 6.0<br />
0 30<br />
*EEEE 1 /* 10 aeq. Intervalle für Farbflächen in 0-er Palette */<br />
f 0<br />
0 10<br />
*GELA 1 /* 1.0 m Isolinien in Stift 5 */<br />
i 5<br />
3<br />
10.0 100.0 1.0<br />
*KWER 1 /* logarithm. eingeteilte Farbflächen in 0-er Palette */<br />
f 0<br />
2 10<br />
1.e-10 1.0 30<br />
...<br />
.ENDE.
Kapitel 11: Index 413<br />
11 Index<br />
2dm/dbr-Format ................................................. 300<br />
3D-Ansicht ........................................................... 14<br />
3D-Datei ............................................................... 21<br />
3D-Erweiterung<br />
über Schichtenanzahl .................................... 193<br />
Vorgabe von Z-Koordinaten ........................... 195<br />
3D-Teilmodell<br />
Aufbau ............................................................ 198<br />
Darstellung ..................................................... 200<br />
Abbau ................................................................ 274<br />
Abrisshöhen<br />
an Vorflutern..................................................... 51<br />
instationär................................................... 59, 61<br />
Abstandsgeschwindigkeit .................................. 269<br />
Abstandsklasse ............................................... 224<br />
Abstandswichtung ............................................. 216<br />
Adsorption .......................................................... 272<br />
linear, nach Henry .......................................... 273<br />
nach Freundlich ............................................. 273<br />
nach Langmuir ............................................... 274<br />
Advektion ........................................................... 269<br />
Aktualisieren .......................................................... 6<br />
Alternatives Grafiksystem<br />
Layer Transparenz ........................................... 74<br />
Anfangskonzentration .......................................... 47<br />
Anfangstemperatur .............................................. 47<br />
Ansatzfunktion ........................................... 219, 275<br />
ATKIS-Daten................................................ 48, 377<br />
Attribut<br />
beliebig ............................................................. 56<br />
Attribute<br />
darstellen .......................................................... 88<br />
Attributzuweisung<br />
manuell ........................................................... 184<br />
auslaufende Schichten ...................................... 196<br />
Aussickerung<br />
freie ................................................................ 393<br />
Bahnlinie<br />
Darstellung ..................................................... 360<br />
Eingabedialog ................................................ 360<br />
Startpunkte ..................................................... 361<br />
Theorie ........................................................... 359<br />
Batch-Dateien ...................................................... 25<br />
Benutzeroberfläche ............................................. 10<br />
Beobachtungsdatei<br />
inverse Modellierung ...................................... 243<br />
Berechnung<br />
teilgesättigt ..................................................... 253<br />
teilgesättigt (3D) ............................................. 237<br />
Berechnungsmodule ............................................ 10<br />
Bergsenkung ........................................................ 35<br />
instationär ......................................................... 59<br />
Bezugspotentiale<br />
für Vorfluter....................................................... 51<br />
Bilanzbereich ....................................................... 56<br />
Binärdatei ........................................................... 403<br />
Blockbild<br />
3D, PL3D ........................................................ 352<br />
Blockformat<br />
TECPLOT speichern ...................................... 307<br />
Bodenparameter<br />
globale ............................................................ 387<br />
Bodentyp<br />
nach Meßer .................................................... 376<br />
nach Schroeder&Wyrwich .............................. 375<br />
Bodentypen .......................................................... 48<br />
Brunnendiskretisierung ........................................ 63<br />
Brunnenparameter<br />
zuweisen ........................................................ 172<br />
CORINE land use ................................................ 49<br />
CORINE land use Daten .................................... 377<br />
Courant-Zahl ........................................................ 67<br />
Dämpfung .......................................................... 235<br />
Darstellung<br />
mit digitalem Höhenmodell ............................. 326<br />
Neubildung ..................................................... 335<br />
Darstellungsart<br />
Fläche ............................................................. 328<br />
Ganglinie ........................................................ 331<br />
Isolinie ............................................................ 324<br />
Kreise ............................................................. 330<br />
Linie ................................................................ 323<br />
Schraffur .................................................319, 328<br />
Werte .............................................................. 330<br />
Daten<br />
geometrische .................................................... 31<br />
stochastische Zuweisung ............................... 145<br />
Datenart<br />
instationär ......................................................... 58<br />
Datenausgabe<br />
ArcInfo ............................................................ 302<br />
formatiert ........................................................ 300<br />
Shape-Format ................................................ 304<br />
TECPLOT ....................................................... 306<br />
Datenbeschaffung .............................................. 168<br />
Datenexport ....................................................... 300<br />
Daten-Generierung<br />
korreliert ......................................................... 146<br />
unkorreliert ..................................................... 146<br />
Datenkennung
414 Kapitel 11: Index<br />
intern ..............................................................403<br />
Datenkombinationen ............................................61<br />
Datenstruktur .......................................................20<br />
Dichteparameter ..................................................36<br />
Dichtesteigung ...................................................286<br />
Differenzen<br />
Ausgabe .........................................................315<br />
Diffusion<br />
molekular ........................................................270<br />
Dimensionierungsdatei ........................................22<br />
Dimensionierungsgrößen .....................................22<br />
Direktabfluss<br />
nach Meßer ......................................................49<br />
nach Schroeder&Wyrwich ..............................374<br />
Dispersion<br />
hydrodynamisch .............................................272<br />
hydromechanisch ...........................................270<br />
Dispersionstensor ..............................................271<br />
Dispersivität<br />
Attribute ............................................................36<br />
Drahtmodell<br />
3D ...................................................................341<br />
Dränage<br />
Modellierung ...................................................390<br />
Dreieckszerlegung .............................................249<br />
Druckgleichung<br />
instationär .......................................................259<br />
Druck-Sättigungsfunktion ...................................251<br />
Dupuit-Annahme ................................................199<br />
Durchlässigkeiten ................................................36<br />
Eichpotentiale ......................................................52<br />
Einheiten ..............................................................31<br />
Einstauhöhe .......................................................393<br />
Einstauvolumen .................................................393<br />
Einzugsgebiet<br />
Ermittlung .......................................................359<br />
Element<br />
erzeugen ........................................................174<br />
Elementbeschreibung ..........................................31<br />
Elemente ................................................................ 9<br />
auszublendende ...............................................30<br />
Energietransportgleichung .................................292<br />
Ensight<br />
Speichern .......................................................300<br />
Evapotranspiration<br />
potentielle .........................................................51<br />
reale .................................................................51<br />
Exfiltration ..........................................................389<br />
Exponential-Verteilung .......................................148<br />
Fangradius<br />
für Bahnlinien .................................................361<br />
Feldkapazität......................................................385<br />
nutzbare .........................................................385<br />
FE-Netz<br />
erstellen ......................................................... 165<br />
regelmäßig..................................................... 166<br />
unregelmäßig ................................................ 167<br />
Fick’sche Gesetz<br />
erstes ............................................................. 270<br />
Filtergeschwindigkeit ......................................... 270<br />
Flächenein-/-ausflüsse<br />
instationär ........................................................ 59<br />
Flächeninterpolation .......................................... 217<br />
Flächennutzung .................................................. 49<br />
nach Meßer ................................................... 377<br />
nach Schroeder&Wyrwich ............................. 375<br />
Flächennutzungklasse<br />
aus RVR-Code .............................................. 379<br />
Flächennutzungskarte ....................................... 379<br />
Flächennutzungsklasse<br />
nach Schroeder&Wyrwich ............................. 374<br />
Flächennutzungskodierung ............................... 377<br />
Flächenversickerung ........................................... 49<br />
FLIC .................................................................. 310<br />
Fluidkompressibilität ......................................... 259<br />
Fluidviskosität.................................................... 289<br />
Flurabstand ......................................................... 50<br />
Flurabstandsklasse ............................................. 50<br />
nach Meßer ................................................... 378<br />
Flurabstandsregulierung ................................... 389<br />
Flutung .............................................................. 392<br />
kontrollierte .................................................... 400<br />
natürliche ....................................................... 397<br />
Flutungsparameter ............................................ 394<br />
instationär ........................................................ 59<br />
Flutungssimulation .............................................. 46<br />
Formatbeschreibung ........................................... 21<br />
Fouriersche Gesetz ........................................... 291<br />
Ganglinie<br />
Ausgabe ........................................................ 309<br />
georeferenziert .............................................. 333<br />
Ganglinien<br />
Datei erstellen ............................................... 232<br />
Gangliniendarstellung ......................................... 29<br />
Ganglinienplot ................................................... 331<br />
Gauß<br />
Glockenkurve ................................................ 224<br />
Gefälleklasse....................................................... 50<br />
nach Meßer ................................................... 377<br />
Geländeoberfläche .............................................. 37<br />
Genauigkeitsparameter<br />
Datenzuweisung ............................................ 180<br />
Geoinformationssystem<br />
ArcInfo ........................................................... 302<br />
Gesamtverdunstungshöhe<br />
nach Schroeder&Wyrwich ............................. 374
Kapitel 11: Index 415<br />
Gesetz von Darcy .............................................. 249<br />
Gewässervernetzung ......................................... 257<br />
GLEI<br />
Anwendungsbeispiel ...................................... 372<br />
Gleichungslöser<br />
PCG, Cholesky .............................................. 237<br />
Gradientenverfahren .......................................... 234<br />
Grubenbauwerke ......................................... 46, 392<br />
Grundwassermodell<br />
Fragestellungen ............................................. 168<br />
Halbwertszeit ..................................................... 276<br />
Heberreihen ......................................................... 46<br />
Hilfe ...................................................................... 19<br />
Hilfsdaten ............................................................. 56<br />
Hintergrunddatei ................................................ 403<br />
Höhenmodell<br />
Darstellung ..................................................... 326<br />
Hubbert<br />
Gesetz von ..................................................... 250<br />
hydrostatischer Druck ........................................ 250<br />
Hysterese ............................................................. 42<br />
Infiltration ........................................................... 389<br />
Initialisierungsdatei<br />
plogeo.ini .......................................................... 24<br />
spring.opt ......................................................... 25<br />
Installation .............................................................. 6<br />
Instationäre Dateien<br />
out66, null......................................................... 28<br />
Instationäre Daten<br />
darstellen .......................................................... 91<br />
Instationäre Eingabedatei .................................... 26<br />
instationäre Strukturen ........................................ 27<br />
Interaktion zwischen Grundwasser und<br />
Oberflächengewässern .................................... 54<br />
Interpolation ....................................................... 214<br />
flächenhaft...................................................... 214<br />
Knotenzug ...................................................... 230<br />
linienförmig ..................................................... 214<br />
Nearest Neighbour ......................................... 214<br />
von Grundwassergleichenplänen .................. 226<br />
Zusätzliche Stützstellen ................................. 226<br />
Interpolationsdaten<br />
Datei mit ......................................................... 215<br />
Interpolationsverfahren .................................. 216<br />
Interpolationswerte .............................................. 30<br />
Isochrone ........................................................... 362<br />
Kalibrierung<br />
Beispiel ........................................................... 188<br />
Gradientenverfahren ...................................... 234<br />
Hinweise ......................................................... 191<br />
inverses Verfahren ......................................... 238<br />
iterativ ............................................................. 234<br />
schematisches Vorgehen ............................... 191<br />
Kapillardruck ...................................................... 251<br />
Kennungsnummer<br />
Datenart.......................................................... 403<br />
Klimadaten<br />
instationär ....................................................... 386<br />
Klimazonen .......................................................... 50<br />
nach Meßer .................................................... 378<br />
Kluftbeschreibung ................................................ 33<br />
Kluftdaten<br />
darstellen ........................................................ 356<br />
Klüfte<br />
erzeugen mit LERA ........................................ 201<br />
Klufteigenschaften ............................................... 38<br />
Kluft-Konturen<br />
erstellen .......................................................... 117<br />
Kluftmächtigkeiten ............................................... 38<br />
Kluftöffnungsweite ............................................... 38<br />
Kluftparameter<br />
für Konturen ................................................... 117<br />
Knoten .................................................................... 9<br />
erzeugen ........................................................ 173<br />
Knotenabstand<br />
durchschnittlicher ........................................... 173<br />
Knotenein-/-ausflüsse<br />
instationär ......................................................... 59<br />
Knotenkoordinaten ............................................... 33<br />
Knotenzug-Datei ................................................ 231<br />
Kolmation ........................................................... 388<br />
Kontinuitätsbedingung ....................................... 249<br />
Kontrolllinie<br />
Nutzungshinweise .......................................... 368<br />
Sortierung ....................................................... 368<br />
Theorie ........................................................... 367<br />
Zuweisungsrichtung ....................................... 371<br />
Kontrolllinien ........................................................ 57<br />
Kontur<br />
erzeugen ........................................................ 171<br />
Konturen ................................................................ 8<br />
Konzentration ....................................................... 47<br />
feste .................................................................. 47<br />
instationär ......................................................... 59<br />
Konzentrationsgradient ...................................... 270<br />
Kovarianz ........................................................... 245<br />
Kreisskalierung .................................................. 331<br />
Kriging ................................................................ 217<br />
Variogrammerstellung .................................... 218<br />
k-Wert<br />
relativer ........................................................... 250<br />
K-Wert .................................................................. 37<br />
Beschränkung .................................................. 37<br />
instationär ......................................................... 60<br />
Verhältniswert .................................................. 37<br />
vertikal .............................................................. 37
416 Kapitel 11: Index<br />
Layout ................................................................336<br />
Leakage<br />
bei undurchlässiger schicht ............................389<br />
Beziehungen ..................................................388<br />
Leakage-Beschränkung .......................................40<br />
Leakageeigenschaften .........................................39<br />
Leakagekoeffizient<br />
für Vorfluter .......................................................39<br />
instationär .........................................................60<br />
Verhältniswert...................................................40<br />
Log-Normal-Verteilung .......................................148<br />
Mächtigkeit ...........................................................41<br />
Anpassung .....................................................237<br />
Berechnung von ...............................................41<br />
instationär .........................................................60<br />
Markierung ...........................................................57<br />
Massenbilanz .....................................................367<br />
im Kontrollvolumen .........................................372<br />
Massenfluss<br />
advektiv ..........................................................270<br />
Maßstabsbalken<br />
plotten .............................................................347<br />
Maßstabsdaten ....................................................33<br />
Materialdaten .......................................................35<br />
Matrixkompressibilität ........................................259<br />
Mehrkomponentenparameter ..............................48<br />
Menü<br />
Ansicht ..............................................................84<br />
Attribute ..........................................................129<br />
Bearbeiten ........................................................70<br />
Berechnung ....................................................163<br />
Datei .................................................................68<br />
Extras .............................................................157<br />
Hilfe ................................................................163<br />
Karte ...............................................................149<br />
Kontur .............................................................113<br />
Layer ..............................................................151<br />
Netz ................................................................118<br />
Objekt .............................................................153<br />
Raster .............................................................156<br />
Struktur .............................................................99<br />
Menüleiste ............................................................11<br />
Modellart ..............................................................34<br />
Aufbau ............................................................165<br />
Modelldatei ...........................................................20<br />
*.net ..................................................................20<br />
Zeiteinheit festlegen .......................................168<br />
Modellprüfung ....................................................211<br />
Netzgenerator<br />
TRIANGLE .....................................................174<br />
Netzgenerierung ................................................123<br />
automatisch ....................................................165<br />
Netzrand<br />
definieren ....................................................... 166<br />
Netzverfeinerung<br />
vertikal ........................................................... 196<br />
Neubildung .......................................................... 48<br />
Neubildungsberechnung<br />
nach Bodenwasserbilanz .............................. 385<br />
nach Meßer 2008 .......................................... 376<br />
nach Schroeder&Wyrwich ............................. 374<br />
Neubildungsrate<br />
Berechnung ................................................... 374<br />
Niederschlag ....................................................... 50<br />
Nordpfeil ............................................................ 338<br />
plotten ............................................................ 347<br />
Normal-Verteilung ............................................. 147<br />
NUM<br />
NUM 7 ........................................................... 233<br />
Nummerierung<br />
automatisch ................................................... 200<br />
Nummernoffset ................................................... 34<br />
Nutzungsartenkatalog ....................................... 379<br />
Oberfläche........................................................... 42<br />
freie ................................................................ 252<br />
Operatorsplitverfahren ........................................ 67<br />
Optionen<br />
Allgemein ......................................................... 72<br />
Farben ............................................................. 83<br />
Netz ................................................................. 74<br />
Objekte ............................................................ 82<br />
Plot .................................................................. 77<br />
Ortsdiskretisierung .............................................. 62<br />
Parameterdatei<br />
inverse Modellierung ..................................... 242<br />
Passpunkte ....................................................... 338<br />
Peclet-Zahl .......................................................... 66<br />
Ploterstellung .................................................... 317<br />
Batchdatei...................................................... 342<br />
Messdaten ..................................................... 320<br />
Verrechnen von Daten .................................. 319<br />
Vertikalschnitt ................................................ 322<br />
Polderbrunnen .................................................. 389<br />
Polynom<br />
Ausgleichs- .................................................... 219<br />
kubisches....................................................... 219<br />
Porosität .............................................................. 42<br />
Potentiale ............................................................ 51<br />
feste ................................................................. 52<br />
gleiche unbekannte ......................................... 52<br />
instationär ........................................................ 60<br />
Potentialwertausgabe ......................................... 58<br />
Process Launcher ............................................. 266<br />
Process Observer ............................................. 266<br />
Produktion ......................................................... 274<br />
Programmstart ...................................................... 6
Kapitel 11: Index 417<br />
Projektinformationen ............................................ 14<br />
Projektmanager ................................................... 12<br />
Quellterme ........................................................... 45<br />
Randbedingungen ............................................... 45<br />
Randknoten<br />
für 3D-Gebiet.................................................... 34<br />
Randknotengenerator ........................................ 125<br />
Rasterknotengenerator ...................................... 126<br />
Reale Verdunstung .......................................... 376<br />
reale Verdunstungshöhe<br />
Ermittlung ....................................................... 378<br />
Rechtecknetze<br />
Generator für .................................................... 32<br />
Referenzkonzentration ...................................... 288<br />
Reliefenergie<br />
für Neubildungsberechnung ........................... 374<br />
Residuum ........................................................... 255<br />
Retardation ........................................................ 269<br />
RVR-Code<br />
Flächennutzung ............................................. 376<br />
RVR-Klassen<br />
KVRN ............................................................... 51<br />
Sättigung<br />
relative ............................................................ 251<br />
Sättigungsparameter ........................................... 42<br />
Schichteinteilung ................................................. 34<br />
Schlieren<br />
Ausgabe ......................................................... 310<br />
Darstellung ..................................................... 364<br />
See<br />
Einzugsgebietsermittlung ............................... 364<br />
durchströmende Wassermenge ..................... 372<br />
Sensitivität ......................................................... 245<br />
Sickerlinie<br />
im Damm ........................................................ 392<br />
Sickerlinienknoten ............................................... 53<br />
Sickerrandbedingung<br />
instationär......................................................... 61<br />
sitr-Datei .............................................................. 25<br />
Sollwerte .............................................................. 29<br />
Speicherkoeffizient<br />
Attribute ............................................................ 43<br />
Druck- ............................................................. 259<br />
spezifischer .................................................... 259<br />
Speichertermberechnung .................................. 264<br />
<strong>SPRING</strong> Process Launcher ............................... 211<br />
<strong>SPRING</strong>-DTNLIB ............................................... 403<br />
<strong>SPRING</strong>-Menüs ................................................... 68<br />
Stabilitätskriterium<br />
der Ortsdiskretisierung ..................................... 65<br />
für Zeitdiskretisierung ....................................... 67<br />
Statusleiste .......................................................... 12<br />
Stauziel<br />
einer Grube .................................................... 394<br />
Flutungsparameter ......................................... 394<br />
Steuerdatei<br />
aaa ................................................................. 403<br />
Stofftransport ..................................................... 269<br />
dichteabhängig ............................................... 286<br />
Komponenten ................................................. 269<br />
nicht-konservativ ............................................ 278<br />
notwendige Angaben ..................................... 202<br />
Streamlets .......................................................... 267<br />
STRING ............................................................. 267<br />
Stromlinie<br />
Ausgabe von .................................................. 307<br />
darstellen ........................................................ 363<br />
Startpunkte ..................................................... 308<br />
Theorie ........................................................... 362<br />
Strömung<br />
instationär ....................................................... 258<br />
invertiert.......................................................... 366<br />
Struktur<br />
Einbau in bestehendes Modell ....................... 176<br />
erstellen, importieren ...................................... 169<br />
modifizieren .................................................... 170<br />
Strukturdaten<br />
direkte Zuweisung .......................................... 178<br />
Strukturdatendatei ............................................... 23<br />
ASCII-Format ................................................... 24<br />
Strukturen .............................................................. 7<br />
Sümpfungsbrunnen ........................................... 391<br />
Support ................................................................ 19<br />
Symbolleisten ...................................................... 12<br />
TECPLOT .......................................................... 306<br />
Teilung<br />
äquidistant ...................................................... 325<br />
Temperatur ....................................................47, 53<br />
feste .................................................................. 47<br />
instationär ......................................................... 59<br />
Texte<br />
KTXT, ETXT ..................................................... 58<br />
Textfeld .............................................................. 338<br />
Topografische Karte<br />
Darstellung ..................................................... 337<br />
Tracer<br />
idealer ............................................................. 269<br />
Transmissivität ..................................................... 44<br />
bei Interpolation .............................................. 226<br />
Transportmodell<br />
erstellen .......................................................... 202<br />
Transportprozess<br />
konservativ ..................................................... 269<br />
Triangulierung in <strong>SPRING</strong> ................................. 127<br />
Tunnel - Erstellung ............................................. 162<br />
Tunnelerstellung
418 Kapitel 11: Index<br />
Anleitung ........................................................162<br />
Uferfiltratmenge<br />
Ermittlung .......................................................369<br />
Undurchlässige Schicht .......................................44<br />
Ungesättigte Zone ...............................................44<br />
Unterfläche ...........................................................44<br />
van Genuchten...................................................251<br />
Variogramm<br />
exponentielles ................................................219<br />
Gauß ..............................................................219<br />
sphärisches ....................................................219<br />
Variogrammtyp.................................................224<br />
Verdunstung.........................................................51<br />
potentielle .......................................................385<br />
Verformungsparameter ........................................53<br />
Versickerungsmulde ............................................54<br />
Versiegelung ........................................................51<br />
Versiegelungsgrad .............................................386<br />
Verteilungsfunktionen ........................................147<br />
Vertikalschnitt.......................................................15<br />
Viereckszerlegung .............................................249<br />
Viskosität ............................................................293<br />
Vorbelegung der Daten<br />
automatisch ....................................................201<br />
Vorflutinteraktion ................................................388<br />
Vorflutpotentiale<br />
instationär .........................................................61<br />
Vorflutwasserspiegel<br />
Darstellung .....................................................336<br />
Vorland<br />
Berücksichtigung bei Interpolation .................230<br />
Vorlandknoten<br />
Datei erstellen ................................................232<br />
Wärmediffusionsparameter ................................292<br />
Wärmefluss<br />
aufgrund Wärmeleitfähigkeit ..........................291<br />
durch Dispersion ............................................292<br />
konvektiv ........................................................291<br />
Wärmeparameter<br />
zoniert .............................................................298<br />
Wärmeproduktionsrate ......................... 53, 60, 293<br />
Wärmetransport .................................................291<br />
konvektiv ........................................................ 291<br />
Wassereintrittsdruck ......................................... 252<br />
Wasserhaushaltsgleichung ............................... 374<br />
Wasserschutzzone<br />
Ausweisung von ............................................ 361<br />
Welkepunkt<br />
permanenter .................................................. 385<br />
Wurzeltiefe<br />
effektive ......................................................... 386<br />
xsusi.kenn<br />
Datei .............................................................. 409<br />
Zeitdiskretisierung ............................................... 66<br />
Zeiteinheit............................................................ 35<br />
Zeitreihen-Export .............................................. 267<br />
Zeitschrittweite<br />
Erläuterung .................................................... 203<br />
Zerfall<br />
radioaktiv, biologisch ..................................... 276<br />
Zielfunktion<br />
inverse Modellierung ..................................... 240<br />
Z-Koordinaten ..................................................... 35<br />
Zonennummern<br />
Materialdaten ................................................... 42<br />
zonierte Parameter<br />
Datei erstellen ................................................. 30<br />
Zonierung<br />
Abbau- und Produktionsparameter ................. 44<br />
Adsorptionskoeffizient, Wärmeparameter ....... 44<br />
Anisotropie....................................................... 44<br />
inverse Modellierung ....................................... 45<br />
inverse Modellierung ..................................... 239<br />
Zonierungsdatei .................................................. 30<br />
Zuflüsse<br />
knotenweise..................................................... 54<br />
streckenweise, über den Rand ........................ 55<br />
Zuflusskonzentrationen ....................................... 47<br />
Zugabemenge ................................................... 394<br />
Zusatzdateien ..................................................... 22<br />
Zustrom<br />
grundwasserbürtig ......................................... 370<br />
Zwangsgeometrie ............................................. 167
Kapitel 11: Index 419