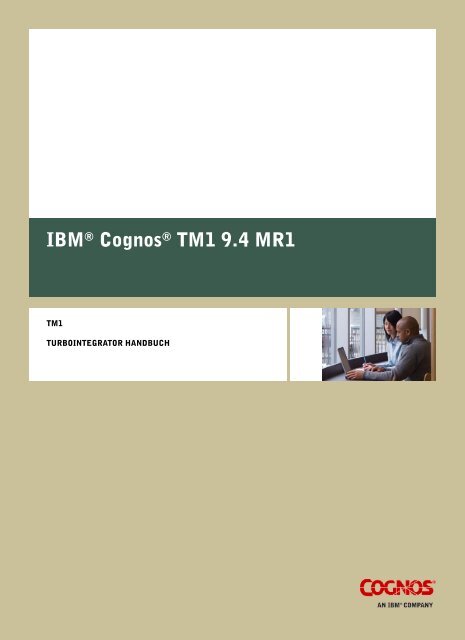IBM® Cognos® TM1-TurboIntegrator-Handbuch
IBM® Cognos® TM1-TurboIntegrator-Handbuch
IBM® Cognos® TM1-TurboIntegrator-Handbuch
Sie wollen auch ein ePaper? Erhöhen Sie die Reichweite Ihrer Titel.
YUMPU macht aus Druck-PDFs automatisch weboptimierte ePaper, die Google liebt.
IBM ® Cognos ® <strong>TM1</strong> 9.4 MR1<br />
<strong>TM1</strong><br />
TURBOINTEGRATOR HANDBUCH
Produktinformationen<br />
Dieses Dokument bezieht sich auf IBM ® Cognos ® <strong>TM1</strong> Version 9.4 MR1 und eventuell auch auf zukünftige Versionen. Wenn Sie prüfen<br />
möchten, ob neue Versionen dieses Dokuments vorhanden sind, besuchen Sie das IBM Cognos Resource Center (http://www.ibm.com/software/data/support/cognos_crc.html).<br />
Copyright<br />
Copyright © 2008 Cognos ULC (ehemals Cognos Incorporated). Cognos ULC ist eine IBM Company.<br />
Portions of Cognos ULC software products are protected by one or more of the following U.S. Patents: 6,609,123 B1; 6,611,838 B1; 6,662,188<br />
B1; 6,728,697 B2; 6,741,982 B2; 6,763,520 B1; 6,768,995 B2; 6,782,378 B2; 6,847,973 B2; 6,907,428 B2; 6,853,375 B2; 6,986,135 B2;<br />
6,995,768 B2; 7,062,479 B2; 7,072,822 B2; 7,111,007 B2; 7,130,822 B1; 7,155,398 B2; 7,171,425 B2; 7,185,016 B1; 7,213,199 B2; 7,243,106<br />
B2; 7,257,612 B2; 7,275,211 B2; 7,281,047 B2; 7,293,008 B2; 7,296,040 B2; 7,318,058 B2; 7,325,003 B2; 7,333,995 B2.<br />
Cognos und das Cognos Logo sind Marken von Cognos ULC (ehemals Cognos Incorporated) in den Vereinigten Staaten und/oder anderen<br />
Ländern. IBM und das IBM-Logo sind Marken der International Business Machines Corporation in den Vereinigten Staaten und/oder anderen<br />
Ländern. Java und alle Java-basierten Marken sind Marken von Sun Microsystems, Inc. in den USA und/oder anderen Ländern. Andere Namen<br />
von Firmen, Produkten und Dienstleistungen sind eventuell Marken oder Dienstleistungsmarken von anderen.<br />
Wir haben uns bemüht, sicherzustellen, dass die Informationen in diesem Dokument so genau und vollständig wie möglich sind; trotzdem ist<br />
nicht auszuschließen, dass vereinzelt Druckfehler oder inhaltliche Ungenauigkeiten auftreten können. Cognos übernimmt keine Verantwortung<br />
für Verluste, die durch die Verwendung der in diesem Dokument enthaltenen Informationen entstehen.<br />
Dieses Dokument zeigt das Veröffentlichungsdatum. Bei den in diesem Dokument enthaltenen Informationen sind Änderungen vorbehalten.<br />
Alle Veränderungen oder Verbesserungen der Informationen in diesem Dokument werden in zukünftigen Ausgaben dokumentiert.<br />
Dieses Dokument enthält urheberrechtlich geschützte Informationen von Cognos. Alle Rechte vorbehalten. Dieses Dokument oder Teile davon<br />
dürfen ohne die vorherige ausdrückliche, schriftliche Zustimmung von Cognos nicht kopiert, reproduziert, in einem Datenabrufsystem<br />
gespeichert, in einer beliebigen Form und mit beliebigen Hilfsmitteln übertragen oder in eine andere Sprache übersetzt werden.
Inhaltsverzeichnis<br />
Einführung 7<br />
Kapitel 1: <strong>TurboIntegrator</strong>-Grundlagen 11<br />
Verfügbare Datenquellen mit dem <strong>TurboIntegrator</strong> 11<br />
Einschränkung der Zeichenkettenlänge in <strong>TurboIntegrator</strong> 11<br />
Importoptionen 11<br />
Speichern von Änderungen in den Metadaten in einem <strong>TurboIntegrator</strong>-Prozess 12<br />
<strong>TurboIntegrator</strong>-Funktionen 12<br />
Prozesse und Jobs 12<br />
Reihenfolge der Vorgänge in einem <strong>TurboIntegrator</strong>-Prozess 13<br />
Hinweise zu den <strong>TurboIntegrator</strong>-Prozessen 14<br />
Kapitel 2: Importieren einer ASCII-Datei 15<br />
Erstellen von Dimensionen aus einer unstrukturierten ASCII-Datei 15<br />
Definieren einer Datenquelle 15<br />
Angeben der Variablen in der Datenquelle 16<br />
Zuordnen der Variablen 19<br />
Speichern und Ausführen des <strong>TurboIntegrator</strong>-Prozesses 21<br />
Datensätze mit fester Breite 22<br />
Erstellen eines Würfels aus einer unstrukturieren ASCII-Datei 22<br />
Definieren der Würfeldatenquelle 23<br />
Definieren der Würfelvariablen 23<br />
Zuordnen der Würfelvariablen 24<br />
Zuordnen der Würfelelementvariablen zu Dimensionen 24<br />
Zuordnen der Würfeldatenvariablen 25<br />
Zuordnen der Konsolidierungsvariablen 25<br />
Speichern und Ausführen des Prozesses 25<br />
Kapitel 3: Importieren aus einer ODBC-Quelle 27<br />
Definieren einer ODBC-Quelle 27<br />
Generieren des <strong>TurboIntegrator</strong>-Prozesses aus einer MDX-Anweisung 28<br />
Aufbauen des MDX-<strong>TurboIntegrator</strong>-Prozesses 28<br />
Kapitel 4: Importieren von Daten aus einer <strong>TM1</strong>-Ansicht oder einem <strong>TM1</strong>-Subset 31<br />
Verwenden einer <strong>TM1</strong>-Ansicht als Datenquelle 31<br />
Erstellen des Würfelprozesses 31<br />
Verwenden eines <strong>TM1</strong>-Subsets als Datenquelle 32<br />
Dimensionssubset als Datenquelle definieren 32<br />
Definieren der Dimensionsvariablen 33<br />
Zuordnen von Dimensionsvariablen 33<br />
Speichern und Ausführen der Dimension 34<br />
Kapitel 5: Importieren von Daten aus MSAS 35<br />
OLE DB for OLAP-Datenquellen 35<br />
ODBO-Anbietername 35<br />
<strong>TurboIntegrator</strong> <strong>Handbuch</strong> 3
Inhaltsverzeichnis<br />
ODBO-Speicherort 35<br />
ODBO-Datenquelle 36<br />
ODBC-Katalog 36<br />
Verbindungszeichenfolgen: MSAS im Vergleich zu <strong>TM1</strong> 36<br />
Herstellen der Verbindung zu einer OLE DB for OLAP-Datenquelle bei Verwendung der<br />
CAM-Authentifizierung 37<br />
Importieren eines MAS-Würfels 37<br />
Herstellen der Verbindung zu Analysis Services unter Verwendung von <strong>TurboIntegrator</strong> 38<br />
Registerkarte "ODBO-Würfel laden" 39<br />
Registerkarte "Würfeldimensionen" 40<br />
Speichern und Ausführen von MAS-Prozessen 41<br />
Importieren einer MAS-Dimension 41<br />
Definieren der MAS-Verbindungsparameter 42<br />
Registerkarte "ODBO-Dimension laden" 43<br />
Speichern und Ausführen des Dimensions-MAS-Prozesses 44<br />
<strong>TM1</strong>-Meldungsprotokoll 44<br />
Kapitel 6: Importieren von Daten aus SAP RFC 45<br />
SAP-Objekte und -Terminologie 45<br />
Analoge Objekte in SAP und <strong>TM1</strong> 45<br />
SAP-Objekthierarchie 46<br />
SAP RFC-Software-Anforderungen 46<br />
Datei "Saprfc.ini" und RFC-Bibliotheken 47<br />
Installieren der <strong>TM1</strong>-Schnittstelle zu SAP BW 48<br />
Importieren eines InfoCube aus SAP 48<br />
Herstellen einer Verbindung zu SAP BW 48<br />
Zuordnen eines SAP-InfoCube zu einem <strong>TM1</strong>-Würfel 50<br />
Zuordnen von SAP-Merkmalen zu <strong>TM1</strong>-Dimensionen 52<br />
Einstellen der Einschränkungen für Merkmale 55<br />
Auswählen der Merkmalseinstellungen 57<br />
Ergebnisse 58<br />
Importieren von Merkmalen aus SAP 59<br />
Zuordnen eines SAP-Merkmals zu einer <strong>TM1</strong>-Dimension 60<br />
Importieren der Sicherheitseinstellungen aus SAP 62<br />
Auswählen von SAP-Sicherheitsdefinitionen für den Import 63<br />
Importieren der Sicherheitsergebnisse 64<br />
Importieren und Konvertieren von Währungsdaten aus SAP 64<br />
Zuordnen von SAP-Währungen zu <strong>TM1</strong>-Würfeln und -Dimensionen 64<br />
Währungsergebnisse 67<br />
Importieren einer SAP-Tabelle 67<br />
Erstellen einer SAP-Tabellenabfrage 68<br />
Angeben und Zuordnen der Variablen 68<br />
Tabellenergebnisse 69<br />
Übernehmen von <strong>TM1</strong>-Daten in SAP 69<br />
Zuordnen von Dimensionen und Werten aus einer <strong>TM1</strong>-Ansicht in eine ODS-Tabelle 70<br />
ODS-Ergebnisse 72<br />
Kapitel 7: Bearbeiten der fortgeschrittenen Arbeitsvorgänge und Aufgaben 73<br />
Bearbeiten der Vorgänge 73<br />
Ausführen von Prozessen auf Anfrage 74<br />
4 <strong>TM1</strong>
Inhaltsverzeichnis<br />
Planen von Prozessen zur automatischen Ausführung als Jobs 75<br />
Wichtiger Hinweis zum Startzeitpunkt eines Jobs 77<br />
Bearbeiten von Jobs 77<br />
Aktivieren von Jobs 77<br />
Deaktivieren von Jobs 77<br />
Löschen von Jobs 77<br />
Ausführen eines Jobs auf Anfrage 78<br />
Anhang A: <strong>TurboIntegrator</strong>-Lernprogramm 79<br />
Einrichten des Datenverzeichnisses für das Lernprogramm 79<br />
<strong>TurboIntegrator</strong> - Überblick 80<br />
Erstellen eines <strong>TurboIntegrator</strong>-Prozesses 80<br />
Erstellen von Dimensionen mit dem <strong>TurboIntegrator</strong> 81<br />
Erstellen des Würfels und Verarbeiten der Daten 89<br />
Erweiterte Skripts 96<br />
Prolog-, Metadaten-, Daten- und Epilogvorgänge 96<br />
Erstellen von Subsets 105<br />
Erstellen von Attributen 106<br />
Anhang B: Reservierte Wörter im <strong>TurboIntegrator</strong> 109<br />
Rule-Funktionsnamen 109<br />
Prozessfunktionsnamen 110<br />
Implizite Variablennamen 112<br />
Schlüsselwörter im <strong>TurboIntegrator</strong> 113<br />
Index 115<br />
<strong>TurboIntegrator</strong> <strong>Handbuch</strong> 5
Inhaltsverzeichnis<br />
6 <strong>TM1</strong>
Einführung<br />
Dieses <strong>Handbuch</strong> beschreibt, wie Daten und Metadaten aus einer Reihe von Quellen mithilfe des<br />
<strong>TM1</strong> <strong>TurboIntegrator</strong>s nach <strong>TM1</strong> importiert werden.<br />
Unter Business Performance Management (BPM) versteht man die kontinuierliche Verwaltung und<br />
Überwachung der Leistungen in den Bereichen Finanzen, Betriebsplanung, Kundendaten und<br />
Organisation im gesamten Unternehmen. BPM-Lösungen bieten folgende Leistungsmerkmale, die<br />
eine proaktive Weichenstellung in der Geschäftsplanung ermöglichen:<br />
●<br />
●<br />
●<br />
●<br />
Breit gefasste Bereitstellung<br />
Gemeinsame Entscheidungsfindung<br />
Kontinuierliche Überprüfung und Feineinstellung in Echtzeit<br />
Überwachung entscheidender Kennzahlen (Key Performance Indicators/KPIs)<br />
Mit IBM Cognos <strong>TM1</strong> werden die Geschäftsplanung, Leistungserfassung sowie die Betriebsdaten<br />
integriert. Auf diese Weise können Unternehmen unabhängig von Geographie oder Struktur ihre<br />
Effizienz und Kundeninteraktion optimieren. <strong>TM1</strong> ermöglicht die direkte Dateneinsicht, Verantwortlichkeit<br />
innerhalb eines gemeinsamen Prozesses und die einheitliche Darstellung aller Informationen,<br />
damit das Führungspersonal betriebliche Schwankungen sofort stabilisieren und neue<br />
Chancen nutzen kann.<br />
Leserschaft<br />
Das <strong>TM1</strong>-<strong>TurboIntegrator</strong>-<strong>Handbuch</strong> richtet sich an alle Benutzer von <strong>TM1</strong>, die über Grundkenntnisse<br />
zur Strukturierung von Daten, die in <strong>TM1</strong> importiert werden sollen, verfügen.<br />
Dokumentationsübersicht<br />
Die Dokumentation umfasst Benutzerhandbücher, Anweisungen zu den ersten Schritten und neuen<br />
Funktionen des Programms, Readme-Dateien und weitere Materialien, um den vielseitigen Anforderungen<br />
unserer Benutzer gerecht zu werden. Die folgenden Dokumente, auf die in diesem Dokument<br />
verwiesen wird, enthalten verwandte Informationen.<br />
Hinweis: Möglicherweise wird Online-Benutzern dieses Dokuments eine Webseite mit dem Hinweis<br />
Seite kann nicht gefunden werden angezeigt, wenn sie auf bestimmte Verknüpfungen in der untenstehenden<br />
Tabelle klicken. Die Verfügbarkeit der Dokumente hängt von Ihrer Installation und Ihrer<br />
Sprachkonfiguration ab. Wenn eine Verknüpfung nicht verfügbar ist, können Sie das Dokument<br />
im IBM Cognos Resource Center aufrufen (http://www.ibm.com/software/data/support/cognos_<br />
crc.html).<br />
<strong>TurboIntegrator</strong> <strong>Handbuch</strong> 7
Einführung<br />
Dokument<br />
IBM Cognos <strong>TM1</strong>-Entwicklerhandbuch<br />
Beschreibung<br />
Beschreibt das Erstellen und Pflegen von Objekten am<br />
<strong>TM1</strong> Server, das Verwalten der Sicherheit sowie das<br />
Entwickeln von <strong>TM1</strong> Anwendungen.<br />
IBM Cognos <strong>TM1</strong>-Installationshandbuch<br />
Beschreibt die Installation der IBM Cognos <strong>TM1</strong>-<br />
Softwarekomponenten unter Windows- und UNIX-<br />
Betriebsystemen.<br />
IBM Cognos <strong>TM1</strong>-Betriebshandbuch<br />
Liefert ein Grundverständnis von <strong>TM1</strong>-Architektur, -<br />
Serverbetrieb, -Authentifizierung und -Komponentensicherheit.<br />
IBM Cognos <strong>TM1</strong>-Referenzhandbuch<br />
Eine Sammlung von Referenzmaterialien, die <strong>TM1</strong>-<br />
Funktionen, Variablen und andere Programmierelemente<br />
beschreiben.<br />
IBM Cognos <strong>TM1</strong>-Rules-<strong>Handbuch</strong><br />
Beschreibt den Gebrauch von <strong>TM1</strong>-Rules zum Aufbau<br />
einer Anwendung, mit deren Hilfe basierend auf einfachen<br />
Rohdaten die Geschäftsdaten auf anspruchsvolle<br />
und nützliche Weise dargestellt werden können.<br />
IBM Cognos <strong>TM1</strong>-<strong>TurboIntegrator</strong>-<br />
<strong>Handbuch</strong><br />
Beschreibt, wie man mit dem <strong>TM1</strong>-<strong>TurboIntegrator</strong><br />
Daten und Metadaten in <strong>TM1</strong> von einer Reihe von<br />
Quellen importieren kann.<br />
IBM Cognos <strong>TM1</strong>-Benutzerhandbuch<br />
Beschreibt den Einsatz der <strong>TM1</strong> Windows-Clients:<br />
<strong>TM1</strong> Architect, <strong>TM1</strong> Perspectives und <strong>TM1</strong> Client.<br />
Es beschreibt außerdem den Web-basierten Client,<br />
<strong>TM1</strong> Web.<br />
Finden von Informationen<br />
Produktdokumentationen sind in der Onlinehilfe verfügbar, die Sie über das Menü Hilfe oder über<br />
die entsprechende Schaltfläche der IBM Cognos-Produkte aufrufen können.<br />
Die aktuellen Produktdokumentationen einschließlich aller lokalisierten Dokumentationen und<br />
Knowledge Base-Materialien finden Sie im IBM Cognos Resource Center (http://www.ibm.com/<br />
software/data/support/cognos_crc.html).<br />
Die PDF-Versionen der Produkt-Readme-Dateien und die Installationshandbücher können Sie<br />
außerdem direkt über die Produkt-CDs von IBM Cognos aufrufen.<br />
8 <strong>TM1</strong>
Einführung<br />
Online-Bücher und -Hilfe<br />
Für weitere Informationen über dieses Produkt sowie technische Unterstützung besuchen Sie das<br />
IBM Cognos Resource Center (http://www.ibm.com/software/data/support/cognos_crc.html). Diese<br />
Site enthält Informationen über Support, Dienstleistungsangebote und Schulungsmöglichkeiten.<br />
Drucken von urheberrechtlich geschützten Materialien<br />
Sie können ausgewählte Seiten, einen Abschnitt oder das gesamte Buch drucken. Es wird Ihnen eine<br />
nicht exklusive, nicht übertragbare Lizenz erteilt für die Verwendung, das Kopieren und Vervielfältigen<br />
der urheberrechtlich geschützten Materialien in gedruckter oder elektronischer Form, ausschließlich<br />
zum Zweck des Betriebs und der Wartung der IBM Cognos-Software und zur Durchführung<br />
interner Schulungen über die IBM Cognos-Software.<br />
<strong>TurboIntegrator</strong> <strong>Handbuch</strong> 9
Einführung<br />
10 <strong>TM1</strong>
Kapitel 1: <strong>TurboIntegrator</strong>-Grundlagen<br />
Dieses Kapitel beschreibt die Grundlagen zum Import von Daten in einen <strong>TM1</strong> Würfel unter Verwendung<br />
des <strong>TurboIntegrator</strong>s. Folgende Themen werden hier behandelt:<br />
●<br />
●<br />
●<br />
●<br />
●<br />
●<br />
Importoptionen<br />
Speichern von Änderungen in den Metadaten in einem <strong>TurboIntegrator</strong>-Prozess<br />
<strong>TurboIntegrator</strong>-Funktionen<br />
Prozesse und Jobs<br />
Reihenfolge der Vorgänge in einem <strong>TurboIntegrator</strong>-Prozess<br />
Hinweise zu den <strong>TurboIntegrator</strong>-Prozessen<br />
Verfügbare Datenquellen mit dem <strong>TurboIntegrator</strong><br />
Mit <strong>TM1</strong> <strong>TurboIntegrator</strong> können Sie Geschäftsdaten aus diesen Datenquellen importieren:<br />
●<br />
●<br />
●<br />
●<br />
●<br />
Kommagetrennte ASCII-Dateien.<br />
Relationale Datenbanktabellen, die über eine ODBC Datenquelle zugreifbar sind.<br />
Andere <strong>TM1</strong> Würfel und Ansichten.<br />
Microsoft Analysis Services - Siehe "Von MSAS importieren" für weitere Informationen.<br />
SAP via RFC - Siehe "Daten von SAP RFC importieren" für weitere Informationen.<br />
Einschränkung der Zeichenkettenlänge in <strong>TurboIntegrator</strong><br />
<strong>TurboIntegrator</strong> kann Kettendaten in einer Größe von bis zu 8000 Einzelbyte-Zeichen auf einmal<br />
verarbeiten. Diese Einschränkung gilt, wenn der TI Prozess bestimmte Aktionen durchführt, wie<br />
z.B. Zuweisung eines Werts zu eines Variablen oder Import von individuellen Datensätzen. Jeder<br />
Wert oder Datensatz mit mehr als 8000 Einzelbyte-Zeichen wird abgekürzt.<br />
Wenn Sie beispielsweise Datenzeilen von einem Text importieren, darf jede Zeile des Textes nicht<br />
länger als 8000 Zeichen sein. Wenn Sie Daten aus einer kommagetrennten Datei importieren, darf<br />
jeder Datensatz in der Datei nicht länger als 8000 Zeichen sein.<br />
Importoptionen<br />
Wenn Sie Daten in <strong>TM1</strong> mithilfe des <strong>TurboIntegrator</strong>s importieren, stehen Ihnen folgende Optionen<br />
zur Verfügung:<br />
●<br />
Würfel erstellen und mit Daten füllen, die aus der Quelle importiert wurden.<br />
<strong>TurboIntegrator</strong> <strong>Handbuch</strong> 11
Kapitel 1: <strong>TurboIntegrator</strong>-Grundlagen<br />
●<br />
●<br />
●<br />
●<br />
Würfel erneut erstellen. Dadurch wird ein bereits vorliegender Würfel zerstört und wieder<br />
aufgebaut, wobei Sie Daten und Metadaten während des Imports ändern können.<br />
Vorhandenen Würfels unter Beibehaltung der Würfelstruktur aktualisieren. Hiermit können<br />
Sie Daten in eine vorhandene Würfelstruktur importieren.<br />
Eine Dimension in <strong>TM1</strong> aus Daten erstellen, die von einer Quelle importiert wurden.<br />
Eine Dimension in <strong>TM1</strong>mit importierten Daten aktualisieren.<br />
Sie können mit <strong>TurboIntegrator</strong> eine beliebige Kombination dieser Aktionen durchführen.<br />
Speichern von Änderungen in den Metadaten in einem <strong>TurboIntegrator</strong>-Prozess<br />
Änderungen in den Metadaten, die durch einen <strong>TurboIntegrator</strong>-Prozess verursacht wurden, wie<br />
beispielsweise Zuweisung eines Subset zu einer Ansicht oder Hinzufügung eines Elements zu einer<br />
Dimension, werden nicht automatisch gespeichert, wenn der <strong>TurboIntegrator</strong>-Prozess fertig abgelaufen<br />
ist Sie müssen die Metadaten-Änderungen explizit speichern oder die Änderungen können<br />
verloren gehen, wenn der <strong>TM1</strong> Server heruntergefahren wird.<br />
Sie können die Änderungen der Metadaten, die innerhalb eines <strong>TurboIntegrator</strong>-Prozess vorgenommen<br />
wurden, auf drei Wegen speichern:<br />
●<br />
●<br />
●<br />
Rufen Sie die Funktion "SaveDataAll" vom Epilogvorgang des Prozesses auf.<br />
Wählen Sie Server, Daten speichern im Server-Explorer.<br />
Klicken Sie Ja bei Aufforderung, die Änderungen zu speichern, wenn Sie einen <strong>TM1</strong> Server<br />
herunterfahren, der als Anwendung läuft.<br />
<strong>TurboIntegrator</strong>-Funktionen<br />
Der <strong>TurboIntegrator</strong> enthält eine Reihe von Funktionen, mit denen Sie Würfel, Ansichten, Dimensionen,<br />
Elemente und andere <strong>TM1</strong> Objekte beim Datenimport verändern können.<br />
Außer diesen <strong>TurboIntegrator</strong>-Funktionen können Sie auch alle regulären <strong>TM1</strong> Rules-Funktionen<br />
in einem <strong>TurboIntegrator</strong> Prozess aufnehmen. Die einzige Ausnahme bildet die STET-Funktion.<br />
<strong>TurboIntegrator</strong>-Funktionen werden in "<strong>TM1</strong> <strong>TurboIntegrator</strong>-Funktionen" beschrieben.<br />
Prozesse und Jobs<br />
Sie importieren Daten mit dem <strong>TurboIntegrator</strong>, indem Sie einen Prozess definieren. Ein Prozess<br />
ist ein <strong>TM1</strong>-Objekt, das folgende Informationen umfasst:<br />
●<br />
●<br />
Eine Beschreibung der Datenquelle.<br />
Eine Gruppe von Variablen, die den einzelnen Spalten in der Datenquelle entsprechen.<br />
12 <strong>TM1</strong>
Kapitel 1: <strong>TurboIntegrator</strong>-Grundlagen<br />
●<br />
●<br />
●<br />
●<br />
●<br />
●<br />
Eine Gruppe von Zuordnungen zur Definition der Beziehungen zwischen Variablen und<br />
Datenstrukturen in der <strong>TM1</strong>-Datenbank.<br />
Ein aus mehreren Aktionen bestehender Prologvorgang, der vor Verarbeitung der Datenquelle<br />
ausgeführt wird.<br />
Ein aus mehreren Aktionen bestehender Metadatenvorgang, der Würfel, Dimensionen und<br />
andere Metadatenstrukturen aktualisiert oder erstellt.<br />
Eine aus mehreren Aktionen bestehende Datenverarbeitung, durch die Daten in der <strong>TM1</strong><br />
Datenbank aktualisiert oder transformiert werden.<br />
Ein Epilogvorgang, der nach Verarbeitung der Datenquelle ausgeführt wird.<br />
Eine Gruppe von Parametern, mit denen ein Prozess zur erneuten Verwendung in anderen<br />
Situationen verallgemeinert werden kann.<br />
Jobs sind Containerobjekte für eine Reihe von <strong>TM1</strong> Prozessen. Mit Jobs können Sie Prozesse in<br />
einer bestimmten Reihenfolge ausführen sowie die Prozessausführung für einen bestimmten Zeitpunkt<br />
planen. Weitere Details finden Sie in "Prozess auf Anfrage ausführen".<br />
Reihenfolge der Vorgänge in einem <strong>TurboIntegrator</strong>-Prozess<br />
Ein <strong>TurboIntegrator</strong>-Prozess umfasst mehrere Vorgänge: "Prolog", "Metadaten", "Daten" und<br />
"Epilog". Die Vorgänge können als Unterregisterkarte der Registerkarte "Erweitert" im <strong>TurboIntegrator</strong>-Editor<br />
eingesehen werden.<br />
Wenn Sie eine Datenquelle definieren, Variablen einrichten und die Datenaktionen für einen Prozess<br />
spezifizieren, generiert <strong>TM1</strong> Skripts, die ausgeführt werden, sobald Sie den <strong>TurboIntegrator</strong> Prozess<br />
starten. Diese Skripts werden auf die jeweils zuständige Vorgangsunterregisterkarte des <strong>TurboIntegrator</strong>-Editors<br />
platziert. Sie können auch eigene Skripts auf jeder Unterregisterkarte mithilfe von<br />
<strong>TurboIntegrator</strong>-Funktionen und Rules-Funktionen erstellen.<br />
Wenn Sie einen <strong>TurboIntegrator</strong>-Prozess ausführen, werden die Vorgänge in folgender Reihenfolge<br />
ausgeführt:<br />
1. Der Prologvorgang wird ausgeführt, bevor die Datenquelle für den <strong>TurboIntegrator</strong>-Prozess<br />
geöffnet wird.<br />
2. Falls der Prozess als Datenquelle Keine enthält, führt der <strong>TurboIntegrator</strong> sofort den Epilogvorgang<br />
aus, sobald der Prolog mit der Verarbeitung fertig ist.<br />
Hinweis: Falls der Prozess als Datenquelle "Keine" enthält, werden die Metadaten- und<br />
Datenvorgänge ignoriert. In diesem Fall müssen alle Skripts für den Prozess entweder in den<br />
Prolog- oder Epilogvorgängen erstellt werden.<br />
3. Falls die Datenquelle eine andere als Keine ist, öffnet <strong>TurboIntegrator</strong> die Datenquelle für den<br />
Prozess.<br />
4. Alle Zeilen im Metadatenvorgang werden der Reihe nach gegen den ersten Datensatz in der<br />
Datenquelle ausgeführt. Alle Zeilen werden dann sequentiell gegen den zweiten Datensatz in<br />
der Datenquelle ausgeführt und so weiter, bis alle Datensätze verarbeitet sind.<br />
<strong>TurboIntegrator</strong> <strong>Handbuch</strong> 13
Kapitel 1: <strong>TurboIntegrator</strong>-Grundlagen<br />
5. Alle Zeilen im Datenvorgang werden der Reihe nach gegen den ersten Datensatz in der Datenquelle<br />
ausgeführt. Alle Zeilen werden dann sequentiell gegen den zweiten Datensatz in der<br />
Datenquelle ausgeführt und so weiter, bis alle Datensätze verarbeitet sind.<br />
6. <strong>TurboIntegrator</strong> schließt die Datenquelle, sobald der Datenvorgang vollendet ist.<br />
7. Der Epilogvorgang wird ausgeführt.<br />
8. <strong>TM1</strong> schließt den <strong>TurboIntegrator</strong>-Prozess.<br />
Hinweise zu den <strong>TurboIntegrator</strong>-Prozessen<br />
Bitte beachten Sie die folgenden Aspekte beim Erstellen und Bearbeiten von <strong>TurboIntegrator</strong>-Prozessen.<br />
●<br />
<strong>TurboIntegrator</strong> kompiliert eine neue oder veränderte Dimension nur beim Abschluss des<br />
Vorgangs, in dem die Dimension erstellt oder verändert wurde.<br />
Im Fall einer neuen Dimension bedeutet das, dass Sie auf die neue Dimension (über <strong>TurboIntegrator</strong><br />
oder anderweitig) erst zugreifen können, wenn der Vorgang, in dem die Dimension erstellt wurde,<br />
mit der Verarbeitung aller Datensätze in der Datenquelle abgeschlossen hat. Im Fall einer veränderten<br />
Dimension bedeutet dies, dass Sie auf keine neuen Elemente in der Dimension zugreifen können,<br />
bis der Vorgang, in dem die Dimension geändert wurde, mit der Verarbeitung abgeschlossen hat.<br />
●<br />
<strong>TurboIntegrator</strong> und Rules-Funktionen (mit Ausnahme von STET) können in jedem Vorgang<br />
eines Prozesses eingesetzt werden. Darüber hinaus gibt es keine Einschränkungen hinsichtlich<br />
der Funktionen, die in einem Vorgang verwendet werden können; alle Funktionen sind in jedem<br />
<strong>TurboIntegrator</strong>-Vorgang gültig.<br />
Sie müssen jedoch eine logische Abfolge von Funktionen erstellen, um sicherzustellen, dass ein<br />
Prozess die Ziele erfüllt. Wenn Sie beispielsweise einen Prozess aufbauen möchten, der neue Elemente<br />
zu einer Dimension hinzufügt und Datenwerte für die neuen Elemente aktualisiert, müssen Sie<br />
sicherstellen, dass der Prozess die neuen Elemente hinzufügt und die Dimension vor dem Versuch<br />
kompiliert, die Datenwerte für die neuen Elemente zu aktualisieren. In den meisten Situationen<br />
würden Sie die neuen Elemente im Metadatenvorgang mithilfe der Funktion "DimensionElementInsert"<br />
hinzufügen, und dann die Werte mit dem Datenvorgang mithilfe der Funktion "CellPutN"<br />
aktualisieren.<br />
Angenommen, Sie versuchen im obige Beispiel einen Vorgang zu erstellen, in dem neue Elemente<br />
hinzugefügt und korrespondierenden Datenwerte im Datenvorgang aktualisiert werden, würde der<br />
Prozess fehlschlagen. Dieser Fehler tritt auf, da die geänderten Dimensionen, wie oben bereits<br />
erwähnt, erst am Ende eines Vorgangs kompiliert werden. Solange die Dimension nicht kompiliert<br />
ist, existieren die neuen Elemente nicht. <strong>TurboIntegrator</strong> kann keine Datenwerte für Elemente<br />
aktualisieren, die nicht existieren, und der Prozess muss zwangsläufig fehlschlagen.<br />
14 <strong>TM1</strong>
Kapitel 2: Importieren einer ASCII-Datei<br />
Dieses Kapitel beschreibt, wie Sie einen kommagetrennten ASCII-Datenimport mit <strong>TurboIntegrator</strong><br />
durchführen. Obwohl jeder <strong>TM1</strong> Prozess einzigartig ist und der Import von anderen Datenquellen<br />
leicht unterschiedlich sein kann, gelten die hier beschriebenen Schritte für die meisten Prozesse. Die<br />
Vorgänge und Beispiele verwenden die Datei "NewEngland.cma", die als Teil der Beispielsdaten<br />
mit <strong>TM1</strong> installiert wurde.<br />
Erstellen von Dimensionen aus einer unstrukturierten ASCII-<br />
Datei<br />
Mit Hilfe des <strong>TurboIntegrator</strong> können Sie eine Dimension von einer in der Datenquelle vorhandenen<br />
Liste mit Elementnamen erstellen. Dies stellt die schnellste Methode zum Erstellen einer Dimension<br />
dar, die Hunderte oder Tausende von Elementen umfasst.<br />
Bei der Dimensionserstellung mit dem <strong>TurboIntegrator</strong> definieren Sie einen Prozess, der als Objekt<br />
auf dem <strong>TM1</strong> Server gespeichert wird. Dieser Prozess ist anderen Benutzern zugänglich und kann<br />
bei Bedarf oder nach einem Zeitplan ausgeführt werden.<br />
So erstellen Sie eine Dimension mit <strong>TurboIntegrator</strong>:<br />
Vorgang<br />
Definieren<br />
Siehe<br />
Definieren einer Datenquelle<br />
Identifizieren<br />
Angeben der Variablen in der Datenquelle<br />
Zuordnen<br />
Zuordnen der Variablen<br />
Speichern und ausführen<br />
Speichern und Ausführen des Prozesses<br />
Definieren einer Datenquelle<br />
Immer wenn Sie mit dem <strong>TurboIntegrator</strong> arbeiten, besteht der erste Schritt darin, die Datenquelle<br />
zu definieren, von der Sie Daten lesen werden.<br />
Schritte<br />
1. Klicken Sie mit der rechten Maustaste auf Prozesse im linken Bereich des Server-Explorers und<br />
wählen Sie Prozesse, Neuen Prozess erstellen.<br />
2. Klicken Sie auf ASCII im Datenquellenregister.<br />
Das <strong>TurboIntegrator</strong>-Fenster wird geöffnet.<br />
3. Klicken Sie auf Anzeigen.<br />
<strong>TurboIntegrator</strong> <strong>Handbuch</strong> 15
Kapitel 2: Importieren einer ASCII-Datei<br />
Das Dialogfeld "Eingabedatei auswählen" wird angezeigt.<br />
4. Navigieren Sie zu NewEngland.cma, wählen Sie die Datei und klicken Sie auf Öffnen.<br />
"NewEngland.cma" ist entweder im PData- oder SData-Beispieldatenverzeichnis gespeichert.<br />
Wenn Sie das Standardinstallationsverzeichnis für <strong>TM1</strong> akzeptiert haben, ist der vollständige<br />
Pfad zu dieser Datei wie folgt:<br />
C:\Program Files\Cognos\<strong>TM1</strong>\Custom\<strong>TM1</strong>Data\SData\NewEngland.cma<br />
oder<br />
C:\Program Files\Cognos\<strong>TM1</strong>\Custom\<strong>TM1</strong>Data\PData\NewEngland.cma.<br />
Hinweis: Sie erhalten unter Umständen eine Meldung, dass Sie die Universal Naming Convention<br />
(UNC) zum Spezifizieren des Dateispeicherortes verwenden sollen. Wenn Sie wiederholt den<br />
Prozess mit einer ASCII-Datei ausführen, sollten Sie UNC verwenden und folgendes sicherstellen:<br />
●<br />
●<br />
Wenn Sie mit einem Windows <strong>TM1</strong> Server arbeiten, sollte sich die ASCII-Datei in einem<br />
gemeinsam genutzten Windows-Verzeichnis befinden, damit der <strong>TM1</strong> Server darauf<br />
zugreifen kann.<br />
Wenn Sie mit einem UNIX <strong>TM1</strong> Server arbeiten, sollte sich Ihre Datei in einem gemeinsam<br />
genutzten Netzwerkverzeichnis befinden, das sowohl der <strong>TM1</strong> Windows Client wie auch<br />
den <strong>TM1</strong> UNIX Server sehen kann.<br />
Hinweis: Wenn Sie mit einem UNIX <strong>TM1</strong> Server arbeiten, darf der Eingabequellendateiname<br />
keine Großbuchstaben oder Leerstellen enthalten.<br />
5. Klicken Sie auf OK im Warnungsfeld.<br />
6. Unter Trennzeichentyp wählen Sie Getrennt.<br />
7. Die Quellendatei verwendet Kommas als Trennzeichen; wählen Sie daher Komma aus der<br />
Trennzeichenliste.<br />
8. Spezifizieren Sie ein Texterkennungszeichen und Anzahl der Titeldatensätze in der ASCII-Datei.<br />
NewEngland.cma verwendet doppelte Anführzeichen als Anführzeichen und enthält keinen<br />
Titeldatensatz.<br />
9. Geben Sie das in der Quellendatei verwendete Zahlentrennzeichen an.<br />
NewEngland.cma verwendet Punkte als Dezimaltrennzeichen und Kommas als Tausendertrennzeichen.<br />
10. Klicken Sie auf Vorschau. <strong>TurboIntegrator</strong> zeigt ein Beispiel der Quellendaten am unteren<br />
Fensterrand an.<br />
Angeben der Variablen in der Datenquelle<br />
Nachdem Sie eine Datenquelle definiert haben, weist <strong>TurboIntegrator</strong> jeder Quellenspalte eine<br />
Variable zu. Diese Variablen werden nach Typ und Inhalt identifiziert.<br />
Die ASCII-Daten illustrieren diesen Vorgang.<br />
New England, Massachusetts, Boston, Supermart, Feb, 2000000<br />
16 <strong>TM1</strong>
Kapitel 2: Importieren einer ASCII-Datei<br />
New England, Massachusetts, Springfield, Supermart, Feb, 1400000<br />
New England, Massachusetts, Worcester, Supermart, Feb, 2200000<br />
New England, Connecticut, Hartford, Supermart, Feb, 1240000<br />
New England, Connecticut, New Haven, Supermart, Feb, 2700000<br />
New England, Connecticut, Greenwich, Supermart, Feb, 1700000<br />
Die ersten 3 Spalten formieren eine Hierarchie für eine Location-Dimension, die Sie aus der ASCII-<br />
Quellendatei aufbauen möchten. Die Konsolidierung "New England" steht an oberster Stelle der<br />
Konsolidierung. Die Staaten "Massachusetts" und "Connecticut" befinden sich eine Stufe unterhalb<br />
von "New England". Die dritte Spalte mit den Städtenamen wie "Boston" und "Hartford" liefert<br />
die einfachen Elemente auf der untersten Eben der Hierarchie. Die restlichen Spalten werden nicht<br />
für die Erstellung der Dimension "Standort" verwendet.<br />
Die folgende Abbildung zeigt die Registerkarte "Variablen" im <strong>TurboIntegrator</strong>-Fenster.<br />
<strong>TurboIntegrator</strong> weist jeder Spalte einen Variablennamen und einen Variablentyp zu. Die Zuweisung<br />
des Variablentyps erfolgt aufgrund des Beispielwerts jeder Spalte.<br />
Die vorgegebenen Variablennamen, wie V1 und Massachusetts, können geändert werden. Es ist oft<br />
ratsam, die Variablen mit beschreibenden Namen zu versehen. Mit Namen, die eine Bedeutung<br />
haben, können die Skripts leichter gelesen und Fehler darin behoben werden.<br />
Zum Bearbeiten eines Variablennamens klicken Sie auf den Namen in der Spalte "Variablenname"<br />
und geben Sie einen neuen Namen ein. Für diese Übung bearbeiten Sie die Namen der ersten drei<br />
Variablen gemäß der folgenden Tabelle.<br />
Beispielwert<br />
New England<br />
Variablenname<br />
Region<br />
Massachusetts<br />
State<br />
Boston<br />
City<br />
Ein Variablenname muss mit einem Buchstaben beginnen und kann nur die Zeichen enthalten, die<br />
in der folgenden Tabelle aufgeführt sind.<br />
<strong>TurboIntegrator</strong> <strong>Handbuch</strong> 17
Kapitel 2: Importieren einer ASCII-Datei<br />
Character<br />
Großbuchstaben<br />
Beschreibung<br />
A bis Z<br />
Kleinbuchstaben<br />
a bis z<br />
Zahlen<br />
0 bis 9<br />
Zeitraum<br />
.<br />
Unterstrichen<br />
_<br />
Dollarzeichen<br />
$<br />
Das Feld "Variablentyp" identifiziert den Inhalt der Spalte. Zum Beispiel enthält die erste Spalte<br />
von Daten die Kette „New England“. <strong>TurboIntegrator</strong> identifiziert diese Spalte korrekt mit dem<br />
Variablentyp "Text".<br />
Hinweis: Die Variablentypfelder sind normalerweise korrekt für ASCII-Daten eingerichtet, aber<br />
nicht für Daten, die von einer ODBC-Datenquelle extrahiert werden.<br />
Das Feld Inhalt enthält folgende Optionen:<br />
Option<br />
Ignorieren<br />
Beschreibung<br />
Der Spalteninhalt wird bei Verarbeitung der Datenquelle ignoriert.<br />
Element<br />
Die Spalte enthält einfache Elemente für die zu erstellende Dimension.<br />
Konsolidierung<br />
Die Spalte enthält konsolidierte Elemente für die zu erstellende Dimension.<br />
Daten<br />
Die Spalte enthält Datenwerte.<br />
Für dieses Beispiel sollten Sie die Spalte mit den Datenwerten ignorieren. Spalten mit<br />
Datenwerten werden nicht importiert, wenn Sie eine Dimension erstellen.<br />
Attribut<br />
Die Spalte enthält Elementattribute für die zu erstellende Dimension.<br />
Andere<br />
Die Spalte enthält Daten, die keiner der vorherigen Kategorien zugeordnet werden können.<br />
Typischerweise wird diese Einstellung für Spalten verwendet, die Daten enthalten, die mit<br />
Spezialvariablen und Formeln verarbeitet werden.<br />
Die ASCII-Daten in diesem Beispiel enthalten Elemente und Konsolidierungen für eine Standort-<br />
Dimension. Sie enthält keine Attribute. Sie enthält zwar Datenwerte, doch sind diese Werte zur<br />
Erstellung der Dimension "Standort" nicht relevant, da sie Elemente aus anderen Dimensionen<br />
darstellen.<br />
18 <strong>TM1</strong>
Kapitel 2: Importieren einer ASCII-Datei<br />
So definieren Sie die Variablen für die Dimension "Standort":<br />
Schritte<br />
1. Klicken Sie im <strong>TurboIntegrator</strong>-Fenster auf die Registerkarte Variablen.<br />
2. Stellen Sie das Feld Inhalt für die Variablen "Region", "State" und "City" gemäß der folgenden<br />
Tabelle ein.<br />
Variable<br />
Region<br />
Inhalt<br />
Konsolidierung<br />
State<br />
Konsolidierung<br />
City<br />
Element<br />
Die Variable "Region" wird jetzt als Konsolidierung definiert, wie die Variable "State". Die<br />
Variable "City" wird als n-Ebenenelement (nicht konsolidiert) identifiziert.<br />
Zuordnen der Variablen<br />
Nachdem Sie die Variablen in der Datenquelle identifiziert haben, müssen Sie diese Variablen den<br />
Elementen und Konsolidierungen zuordnen.<br />
Klicken Sie hierzu im City auf die Registerkarte Zuordnen.<br />
Die Registerkarte "Zuordnen" umfasst mehrere Unterregisterkarten. Die Unterregisterkarte<br />
"Würfel" steht jederzeit zur Verfügung. Die Verfügbarkeit aller anderen Unterregisterkarten richtet<br />
sich nach dem Spalteninhalt, der auf der Registerkarte "Variablen" festgelegt wurde. Wenn Sie<br />
beispielsweise den Inhalt einer Spalte mit Elementen identifizieren, wird die Unterregisterkarte<br />
"Dimension" verfügbar. Identifizieren Sie den Inhalt einer Spalte mit Konsolidierungen, wird die<br />
Unterregisterkarte "Konsolidierungen" verfügbar.<br />
Deaktivieren der Würfelzuordnung<br />
Während einer Dimensionserstellung sollten Sie keine Würfelaktivitäten ausführen.<br />
Schritte<br />
1. Klicken Sie auf die Unterregisterkarte Würfel.<br />
2. Wählen Sie Keine Aktion im Feld "Würfelaktion".<br />
Weitere Informationen zu Optionen der Unterregisterkarte "Würfel" bei der Datenverarbeitung<br />
oder Würfelerstellung finden Sie in "Würfel aus einer ASCII-Datei erstellen".<br />
<strong>TurboIntegrator</strong> <strong>Handbuch</strong> 19
Kapitel 2: Importieren einer ASCII-Datei<br />
Zuordnen von Dimensionen<br />
Wenn Sie eine Spalte in der Datenquelle mit Elementinhalt identifiziert haben, müssen Sie diese<br />
Elemente der zu erstellenden Dimension zuordnen.<br />
Schritte<br />
1. Klicken Sie auf die Unterregisterkarte Dimensionen.<br />
2. Geben Sie Location im Feld "Dimension" ein.<br />
Wenn Sie mehrere Elemente derselben Dimension zuordnen, geben Sie den Dimensionsnamen<br />
für jedes Element ein.<br />
Bei Eingabe eines neuen Dimensionsnamens in die Spalte "Dimension" wird in der Spalte<br />
"Aktion" automatisch die Voreinstellung "Erstellen" eingetragen.<br />
Zur Eingabe des Namens einer vorhandenen Dimension können Sie diese entweder neu erstellen<br />
oder aktualisieren. Nach Auswahl von Neu erstellen werden die Elemente in der vorhandene<br />
Dimension gelöscht und durch die Daten in der Datenquelle ersetzt. Nach Auswahl von<br />
Aktualisieren wird die vorhandene Dimension mit den neuen Elementen aus der Datenquelle<br />
aktualisiert.<br />
3. Wählen Sie in der Dropdown-Liste "Elementtyp" für jedes Element einen Typ aus. Der Elementtyp<br />
gibt den durch die Elementvariable identifizierten Datentyp an. In <strong>TM1</strong> ist diese Einstellung<br />
fast immer numerisch.<br />
4. Wählen Sie eine Option für die Elementenreihenfolge aus. Die Elementenreihenfolge bestimmt,<br />
wie die Elemente bei der Verarbeitung in die Dimension aufgenommen werden.<br />
Die Daten in diesem Beispiel enthalten ein einzelnes numerisches Element, das einer neuen<br />
Standort-Dimension zugeordnet wird. Nachfolgend sehen Sie die vollständige Unterregisterkarte<br />
"Dimensionen".<br />
Deaktivieren der Datenzuordnung<br />
Während einer Dimensionserstellung sollten Sie keine Daten zuordnen. Die Unterregisterkarte<br />
"Daten" müsste deaktiviert sein, da auf der Unterregisterkarte "Würfel" die Option "Keine Aktion"<br />
gewählt wurde.<br />
Zuordnen von Konsolidierungen<br />
Wenn Sie einen Spalteninhalt in der Datenquelle mit Konsolidierungen identifiziert haben, müssen<br />
Sie die Konsolidierungspfade für die zu erstellende Dimension zuordnen.<br />
Schritte<br />
1. Klicken Sie auf die Unterregisterkarte Konsolidierungen.<br />
Die Unterregisterkarte zeigt die Variablen an, die als Konsolidierungen definiert sind, "Region"<br />
und "State".<br />
Sie können die Konsolidierungshierarchie der Dimension definieren, indem Sie die untergeordnete<br />
Variable für jede Konsolidierungsvariable spezifizieren.<br />
20 <strong>TM1</strong>
Kapitel 2: Importieren einer ASCII-Datei<br />
2. Das unmittelbar untergeordnete Element der Konsolidierungsvariablen Region ist State. Klicken<br />
Sie die Schaltfläche im Feld "Untergeordnete Variable" für die Konsolidierung "Region",<br />
wählen Sie State und klicken Sie OK.<br />
3. Das unmittelbar untergeordnete Element der Konsolidierungsvariablen "State" ist "City".<br />
Klicken Sie die Schaltfläche im Feld "Untergeordnete Variable" für die Konsolidierung<br />
"State", wählen Sie City und klicken Sie OK.<br />
4. Klicken Sie für jede Konsolidierung auf die Schaltfläche Komponentenreihenfolge. Das Dialogfeld<br />
"Komponentenelementanordnung" wird angezeigt.<br />
5. Klicken Sie Automatisch, Name und Aufsteigend.<br />
Hinweis: Wenn Sie mehrere Konsolidierungen innerhalb derselben Dimension einrichten,<br />
müssen alle Konsolidierungen die gleiche Komponentenelementreihenfolge erhalten. Wenn Sie<br />
zwei Konsolidierungen in der gleichen Dimension mit verschiedenen Komponentenelementanordnungen<br />
versehen, meldet <strong>TurboIntegrator</strong> den Fehler Sortierinformationen stimmen nicht<br />
überein beim Versuch, den Prozess zu speichern und auszuführen.<br />
Speichern und Ausführen des <strong>TurboIntegrator</strong>-Prozesses<br />
Nachdem Sie eine Datenquelle definiert und die Variablen eingerichtet haben, müssen Sie den Prozess<br />
zur Dimensionserstellung speichern und ausführen.<br />
Schritte<br />
1. Klicken Sie Datei, Speichern in der <strong>TurboIntegrator</strong>-Menüleiste.<br />
Das Dialogfeld "Prozess speichern unter" wird angezeigt.<br />
2. Geben Sie einen Namen für den Prozess ein und klicken Sie auf Save.<br />
Falls beim Kompilieren und Speichern ein Fehler auftritt, gibt <strong>TM1</strong> eine Fehlermeldung mit<br />
einer Erklärung zum Fehler aus. Das <strong>TurboIntegrator</strong>-Fenster bleibt aktiviert, so dass Sie die<br />
Fehler sofort korrigieren können.<br />
<strong>TM1</strong> speichert den Prozess als ein Serverobjekt unter Prozesse im Server-Explorer. Der Prozess<br />
kann jetzt ausgeführt oder bearbeitet werden.<br />
Wenn Sie den Prozess ausführen und die Dimension erstellen möchten, klicken Sie Datei, Ausführen<br />
in der <strong>TurboIntegrator</strong>-Menüleiste. Sie können einen Prozess auch direkt vom Server-<br />
Explorer ausführen, indem Sie zuerst den Prozess wählen und dann Prozess, Prozess ausführen.<br />
Nach erfolgreicher Prozessausführung zeigt <strong>TM1</strong> eine entsprechende Bestätigungsmeldung an.<br />
Wenn <strong>TM1</strong> den Prozess nicht ausführen konnte, erscheinen die bei der Ausführung aufgetretenen<br />
Fehler in einem Dialogfeld.<br />
Nach Ausführung von "NewEngland.cma" wird eine neue Dimension "Location" erstellt.<br />
<strong>TurboIntegrator</strong> <strong>Handbuch</strong> 21
Kapitel 2: Importieren einer ASCII-Datei<br />
Datensätze mit fester Breite<br />
<strong>TurboIntegrator</strong> erlaubt den Import von ASCII-Dateien mit Feldern mit festgelegter Breite. Wenn<br />
Sie dieses Merkmal gebrauchen möchten, wählen Sie die Option Feste Breite nachdem Sie den<br />
Speicherort der Quellendatei spezifiziert haben, und klicken Sie dann auf Feldbreite einstellen.<br />
Daraufhin wird das Dialogfeld "Datenvorschau" mit den drei ersten Datensätzen aus den Quellendaten<br />
geöffnet. In diesem Dialogfeld können Sie die Feldbreiten aufgrund der in der Datenquelle<br />
enthaltenen Datensätze festlegen.<br />
Schritte<br />
1. Klicken Sie auf den Spaltentitel 1.<br />
Im Spaltentitel wird eine Trennlinie angezeigt, die sich über die drei Datensätze erstreckt.<br />
2. Klicken Sie auf den Trennstrich und ziehen Sie ihn an eine Position, welche die erste Spalte von<br />
der zweiten trennt.<br />
Ein neuer Spaltentitel (2) wird angezeigt.<br />
3. Klicken Sie auf den Spaltentitel 2 und ziehen Sie die neue Trennlinie an eine Position, welche<br />
die zweite Spalte von der nächsten abtrennt.<br />
4. Richten Sie die Trennstriche für alle weiteren Spalten in der ASCII-Quelle ein.<br />
5. Klicken Sie OK, um zum <strong>TurboIntegrator</strong>-Fenster zurückzukehren.<br />
Erstellen eines Würfels aus einer unstrukturieren ASCII-Datei<br />
Dieser Abschnitt beschreibt wie Sie mithilfe von <strong>TurboIntegrator</strong> einen Würfel von einer flachen<br />
ASCII -Datei erstellen können. Dieser Vorgang baut außerdem einige Dimensionen und Elemente<br />
auf und führt einige Datenmanipulationen durch.<br />
Der Vorgang zur Würfelerstellung gleicht dem Vorgang zum Dimensionsaufbau. So bauen Sie einen<br />
Würfel auf:<br />
Schritt<br />
Definieren<br />
Siehe<br />
Definieren der Würfeldatenquelle<br />
Identifizieren<br />
Definieren der Würfelvariablen<br />
Zuordnen<br />
Zuordnen der Würfelvariablen<br />
Speichern und ausführen<br />
Speichern und Ausführen des Prozesses<br />
<strong>TM1</strong> liefert ein Beispielsdatenverzeichnis mit dem Namen "TI_data". "TI_data" enthält eine Datei<br />
mit dem Namen "Import_cube.csv". Dieser Vorgang beschreibt, wie ein <strong>TM1</strong>-Würfel vom<br />
"Import_cube.csv" aufgebaut wird.<br />
22 <strong>TM1</strong>
Kapitel 2: Importieren einer ASCII-Datei<br />
Definieren der Würfeldatenquelle<br />
Der erste Schritt beim Erstellen eines Würfels aus einer ASCII-Datei besteht im Definieren der<br />
Datenquelle.<br />
Schritte<br />
1. Klicken Sie mit der rechten Maustaste im linken Bereich des Server-Explorers auf das Symbol<br />
Prozesse und wählen Sie die Option Neuen Prozess erstellen.<br />
2. Klicken Sie auf die Registerkarte Datenquelle im <strong>TurboIntegrator</strong>-Fenster.<br />
3. Wählen Sie ASCII als Datenquellentyp aus.<br />
4. Klicken Sie auf die Schaltfläche Anzeigen neben dem Feld "Datenquellennamen" und wählen<br />
Sie die Datei import_cube.csv im TI_data Verzeichnis. Wenn Sie das Standardinstallationsverzeichnis<br />
akzeptiert haben, ist der vollständige Pfad zum Verzeichnis "TI_data" wie folgt:<br />
C:\Program Files\Cognos\<strong>TM1</strong>\Custom\<strong>TM1</strong>Data\TI_Data.<br />
5. Setzen Sie den Trennzeichentyp auf Getrennt und wählen Sie Komma als Trennzeichen.<br />
Ignorieren Sie die Felder "Texterkennungszeichen" und "Anzahl der Titeldatensätze" für dieses<br />
Beispiel.<br />
6. Definieren Sie als Dezimaltrennzeichen ein Komma (,) und als Tausendertrennzeichen einen<br />
Punkt (.).<br />
7. Klicken Sie auf Vorschau, um die ersten paar Datensätze aus der Datenquelle anzuzeigen.<br />
Jeder Datensatz in der Datei "import_cube.csv" umfasst 6 Felder. Die ersten fünf Felder enthalten<br />
Informationen, die in <strong>TM1</strong> als Elementnamen importiert werden. Die sechste Spalte enthält<br />
Würfeldaten.<br />
Definieren der Würfelvariablen<br />
Nachdem Sie die Quellendaten in den <strong>TurboIntegrator</strong> geladen haben, müssen Sie den Inhalt jedes<br />
Quellenfeldes identifizieren.<br />
Schritte<br />
1. Klicken Sie auf die Registerkarte Variablen. <strong>TurboIntegrator</strong> stellt die Standardwerte für jede<br />
Variable ein.<br />
2. Wählen Sie zu jeder Variable einen Typ aus der entsprechenden Dropdown-Liste "Variablentyp".<br />
In diesem Beispiel sind keine Änderungen für die Felder "Variablentyp" erforderlich. <strong>TM1</strong><br />
identifiziert korrekt den Typ für jede Variable.<br />
3. Wählen Sie zu jeder Variable einen Inhaltstyp aus der entsprechenden Dropdown-Liste "Inhalt".<br />
In diesem Beispiel sollten alle Variablen mit Ausnahme von V6 als Element identifiziert werden.<br />
V6 sollte als Data identifiziert werden.<br />
<strong>TurboIntegrator</strong> <strong>Handbuch</strong> 23
Kapitel 2: Importieren einer ASCII-Datei<br />
Zuordnen der Würfelvariablen<br />
Damit haben Sie die Variablen für Daten, Elemente und Konsolidierungen identifiziert. Jetzt müssen<br />
Sie die Variablen zuordnen und Anweisungen zum Erstellen einen neuen Würfel definieren.<br />
Schritte<br />
1. Klicken Sie auf die Registerkarte Zuordnen.<br />
2. Klicken Sie auf die Unterregisterkarte Würfel.<br />
3. Wählen Sie Erstellen für die Würfelaktion.<br />
4. Geben Sie den Namen import_cube in das Feld "Würfelname" ein.<br />
5. Wählen Sie Werte speichern für die Datenaktion aus.<br />
6. Lassen Sie das Kontrollkästchen "Würfelprotokoll aktivieren" deaktiviert. Wenn Sie das Würfelprotokoll<br />
aktivieren, zeichnet <strong>TM1</strong> während der Verarbeitung alle Änderungen an den<br />
Würfeldaten auf. Da Sie einen neuen Würfel erstellen, fallen keine Änderungen an.<br />
Zuordnen der Würfelelementvariablen zu Dimensionen<br />
Ordnen Sie Variablen, die Sie mit dem Typ "Element" identifizierten, den entsprechenden Dimensionen<br />
zu.<br />
Schritte<br />
1. Klicken Sie auf die Unterregisterkarte Dimensionen.<br />
2. Stellen Sie die Werte auf der Unterregisterkarte "Dimensionen" gemäß der folgenden Tabelle<br />
ein.<br />
Elementvariable<br />
Beispielwert<br />
Dimension<br />
Reihenfolge in Würfel<br />
Actual<br />
Actual<br />
actvsbud2<br />
1<br />
Argentina<br />
Argentina<br />
region2<br />
2<br />
V3<br />
S Series 1.8 L Sedan<br />
model2<br />
3<br />
Units<br />
Units<br />
measures<br />
4<br />
Jan<br />
Jan<br />
month2<br />
5<br />
3. Für alle Elementvariablen setzen Sie die Aktion auf Erstellen und den Elementtyp auf Numerisch<br />
24 <strong>TM1</strong>
Kapitel 2: Importieren einer ASCII-Datei<br />
Zuordnen der Würfeldatenvariablen<br />
Für dieses Beispiel gibt es nur eine Datenvariable - V6. Sie brauchen diese Datenvariable nicht<br />
zuordnen. <strong>TurboIntegrator</strong> erledigt diese Aufgabe für Sie. Die Registerkarte "Daten" wurde für<br />
dieses Beispiel nicht aktiviert.<br />
<strong>TurboIntegrator</strong> fügt die Daten in den Würfel an der Kreuzung der erstellten Dimensionen ein.<br />
Wenn zwei oder mehr Variablen als Daten auf der Registerkarte "Variablen" definiert würden,<br />
müssten Sie angeben, wo die Daten zum Würfel hinzugefügt werden sollen.<br />
Ein detailliertes Beispiel über das Zuordnen von Datenwerten in einen Würfel finden Sie im „<strong>TurboIntegrator</strong><br />
Lernprogramm“.<br />
Zuordnen der Konsolidierungsvariablen<br />
In diesem Beispiel wurden keine Variablen als Konsolidierungen auf der Registerkarte "Variablen"<br />
definiert. Die Registerkarte "Konsolidierungen" wurde für dieses Beispiel nicht aktiviert.<br />
Ein detailliertes Beispiel über das Zuordnen von Konsolidierungen in einen Würfel finden Sie im<br />
„<strong>TurboIntegrator</strong> Tutorial“.<br />
Speichern und Ausführen des Prozesses<br />
So speichern Sie den Prozess und führen ihn aus:<br />
Schritte<br />
1. Klicken Sie auf die Schaltfläche Ausführen .<br />
<strong>TM1</strong> fordert Sie auf, den Prozess zu speichern.<br />
2. Speichern Sie den Prozess unter dem Namen "create_newcube".<br />
Nach wenigen Sekunden erhalten Sie die Bestätigung, dass der Prozess erfolgreich ausgeführt<br />
wurde.<br />
3. Öffnen Sie den Server-Explorer. Sie sollten jetzt sehen, dass der Würfel "import_cube" erstellt<br />
und ausgefüllt und alle erforderlichen Dimensionen erstellt wurden.<br />
<strong>TurboIntegrator</strong> <strong>Handbuch</strong> 25
Kapitel 2: Importieren einer ASCII-Datei<br />
26 <strong>TM1</strong>
Kapitel 3: Importieren aus einer ODBC-Quelle<br />
Mithilfe von <strong>TurboIntegrator</strong> können Sie Würfel und Dimensionen von Daten in relationalen<br />
Datentabellen erstellen. Dazu benötigen Sie folgende Software auf Ihrem Computer:<br />
●<br />
●<br />
Die Client-Software für die relationale Datenbank muss auf dem gleichen Computer installiert<br />
sein, auf dem Sie <strong>TurboIntegrator</strong> ausführen.<br />
Eine ODBC-Datenquelle muss für die relationale Datenbank etabliert sein. Sie bauen Datenquellen<br />
mithilfe der Windows Datenquellen-Systemsteuerung.<br />
Nachdem Sie die ODBC-Datenquelle definiert haben, sind die Schritte zum Erstellen eines Würfels<br />
oder Dimension von relationalen Daten identisch mit den Schritten zum Erstellen eines Würfels<br />
oder Dimension von einer flachen ASCII-Datei. Eine umfassende, schrittweise Anleitung zum<br />
Erstellen von Objekten im <strong>TurboIntegrator</strong> unter Verwendung einer ODBC-Quelle finden Sie im<br />
„<strong>TurboIntegrator</strong> Lernprogramm“.<br />
Definieren einer ODBC-Quelle<br />
So definieren Sie eine ODBC-Datenquelle:<br />
Schritte<br />
1. Öffnen Sie den Server-Explorer.<br />
2. Klicken Sie mit der rechten Maustaste auf das Symbol Prozesse unterhalb des Servers, auf<br />
dem Sie den Prozess erstellen möchten, und wählen Sie Neuen Prozess erstellen.<br />
Das <strong>TurboIntegrator</strong>-Fenster wird geöffnet.<br />
3. Wählen Sie ODBC im Feld "Datenquellentyp" aus. <strong>TurboIntegrator</strong> zeigt nun die zur Definition<br />
einer ODBC-Quelle erforderlichen Felder an.<br />
4. Klicken Sie auf Anzeigen und wählen Sie einen ODBC-Datenquellennamen aus. Nur Datenquellen,<br />
die auf dem Computer definiert wurden, auf dem der <strong>TM1</strong> Server läuft, sind zugreifbar.<br />
5. Geben Sie einen gültigen Benutzernamen und Kennwort für die Zieldatenbank in den Feldern<br />
UserName und Password ein.<br />
6. Im Feld Abfrage geben Sie eine SQL-Abfrage ein, um Daten aus der Quelle zu extrahieren.<br />
Syntax und Format der SQl-Abfrage hängen vom verwendeten Datenbanktyp ab.<br />
Hinweis: Falls die Abfrage einen Tabellennamen mit Leerzeichen referenziert, müssen Sie den<br />
Namen in doppelte Anführungszeichen setzen.<br />
7. Klicken Sie auf Vorschau.<br />
Die ersten zehn Datensätze der Zieldatenbanktabelle erscheinen im <strong>TurboIntegrator</strong>-Fenster.<br />
Informationen zum Definieren von ODBC-Variablen finden Sie in „Variablen in der Datenquelle<br />
identifizieren”.<br />
<strong>TurboIntegrator</strong> <strong>Handbuch</strong> 27
Kapitel 3: Importieren aus einer ODBC-Quelle<br />
Informationen zum Definieren von ODBC-Zuordnungsanweisungen finden Sie in „Variablen<br />
zuordnen“.<br />
Informationen zum Speichern und Ausführen eines <strong>TurboIntegrator</strong>-Prozesses finden Sie in<br />
„<strong>TurboIntegrator</strong>-Prozess speichern und ausführen“.<br />
Generieren des <strong>TurboIntegrator</strong>-Prozesses aus einer MDX-<br />
Anweisung<br />
Dieser Abschnitt beschreibt, wie Sie Daten aus einer ODBO-Datenquelle mit einer MDX-Anweisung<br />
extrahieren und diese Daten in <strong>TM1</strong> importieren.<br />
Am besten erstellen Sie eine MDX-Anweisung mit einem Dritthersteller-Dienstprogramm und verwenden<br />
dann die funktionierende MDX-Anweisung als Basis für den Datenimport in <strong>TM1</strong>.<br />
Wenn Sie Daten in <strong>TM1</strong> importieren, ist es wichtig mit einem MDX-Statement zu starten, das eine<br />
beschränkte Anzahl von Spalten hat. Einige MDX-Anweisungen generieren eine große Anzahl von<br />
Spalten. Solche Abfragen sind als Ausgangspunkt für einen Import unpraktisch.<br />
Eine Methode, die Anzahl der Spalten zu beschränken, besteht darin, nur die Werte anzugeben, an<br />
denen Sie Interesse haben.<br />
Aufbauen des MDX-<strong>TurboIntegrator</strong>-Prozesses<br />
Nachdem Sie eine MDX-Anweisung haben, die nützliche Daten liefert, können Sie den <strong>TurboIntegrator</strong>-Prozess<br />
aufbauen.<br />
So starten Sie den Vorgang:<br />
Schritte<br />
1. Klicken Sie mit der rechten Maustaste im Server-Explorer auf Prozesse und wählen Sie Neuen<br />
Prozess erstellen. Das <strong>TurboIntegrator</strong>-Fenster wird geöffnet.<br />
2. Im Feld "Datenquellentyp" klicken Sie auf ODBO und wählen Sie MDX-Abfrage.<br />
3. Geben Sie die erforderlichen Verbindungsparameter in der Verbindungsregisterkarte des <strong>TurboIntegrator</strong>-Fensters<br />
ein. Die Verbindungsparameter sind herstellerspezifisch.<br />
4. Klicken Sie auf Verbinden. Beim erfolgreichen Anschluss wird die Verbindungsschaltfläche grau<br />
und Sie können mit der Registerkarte "MDX-Abfrage" fortfahren.<br />
5. Klicken Sie auf die Registerkarte MDX-Abfrage.<br />
6. Geben Sie die MDX-Abfrage auf dieser Registerkarte ein. Sie können auch eine funktionierende<br />
MDX-Abfrage von einer anderen Anwendung kopieren und auf dieser Registerkarte einfügen.<br />
7. Klicken Sie auf die Registerkarte Variablen. Für jede Spalte, die mit der MDX-Anweisung<br />
generiert wird, wird eine Variable von <strong>TurboIntegrator</strong> generiert.<br />
Spalten mit Zeilentitel werden typischerweise als Dimensionselemente zugeordnet. Spalten, die<br />
Datenelemente enthalten, werden als Daten zugeordnet.<br />
28 <strong>TM1</strong>
Kapitel 3: Importieren aus einer ODBC-Quelle<br />
8. Siehe „Variablen zuordnen“, um die Variablen den <strong>TM1</strong> Strukturen zu zuordnen. Nachdem<br />
Anschluss an die ODBO-Datenquelle und Definition der MDX-Anweisung ist der Prozess zum<br />
Vervollständigen des <strong>TurboIntegrator</strong>-Prozesses identisch mit dem Prozess des ODBO-Datenimports.<br />
<strong>TurboIntegrator</strong> <strong>Handbuch</strong> 29
Kapitel 3: Importieren aus einer ODBC-Quelle<br />
30 <strong>TM1</strong>
Kapitel 4: Importieren von Daten aus einer <strong>TM1</strong>-<br />
Ansicht oder einem <strong>TM1</strong>-Subset<br />
<strong>TurboIntegrator</strong> erlaubt Ihnen, Daten aus einer <strong>TM1</strong>-Würfelansicht zu extrahieren und neue <strong>TM1</strong><br />
Objekte mit diesen Daten zu erstellen.<br />
Die Schritte zum Aufbau eines Prozesses zum Lesen einer <strong>TM1</strong>-Ansicht und Transformieren der<br />
Daten ist ähnlich wie mit jeder anderen Datenquelle.<br />
Der erste Schritt im Aufbau jedes <strong>TurboIntegrator</strong> Prozesses besteht in der Definition der Datenquelle.<br />
Dies umfasst den Aufbau einer Ansicht mit Ihren Daten speziell für den Import.<br />
Nicht alle <strong>TM1</strong>-Würfelansichten können erfolgreich importiert werden. Wenn Sie eine Ansicht mit<br />
bestimmten Parametern innerhalb von <strong>TurboIntegrator</strong> aufbauen, wird der Import jedes Mal problemlos<br />
ablaufen.<br />
Im Einzelnen werden folgende Themen in diesem Kapitel behandelt:<br />
●<br />
●<br />
Verwenden einer <strong>TM1</strong>-Ansicht als Datenquelle<br />
Verwenden eines <strong>TM1</strong>-Subsets als Datenquelle<br />
Verwenden einer <strong>TM1</strong>-Ansicht als Datenquelle<br />
So definieren Sie eine <strong>TM1</strong>-Würfelansicht als Datenquelle:<br />
Schritt<br />
Definieren<br />
Siehe<br />
Erstellen des Würfelprozesses<br />
Identifizieren<br />
Definieren der Würfelvariablen<br />
Zuordnen<br />
Zuordnen der Variablen<br />
Speichern und ausführen<br />
Speichern und Ausführen des <strong>TurboIntegrator</strong>-Prozesses<br />
Erstellen des Würfelprozesses<br />
So definieren Sie einen Prozess, der eine Würfelansicht als Datenquelle verwendet:<br />
Schritte<br />
1. Klicken Sie mit der rechten Maustaste auf Prozesse im Server-Explorer und wählen Sie Neuen<br />
Prozess erstellen.<br />
2. Klicken Sie <strong>TM1</strong> und wählen Sie Würfelansicht im Feld "Datenquellentyp". <strong>TurboIntegrator</strong><br />
zeigt das Feld "Datenquellenname" an.<br />
<strong>TurboIntegrator</strong> <strong>Handbuch</strong> 31
Kapitel 4: Importieren von Daten aus einer <strong>TM1</strong>-Ansicht oder einem <strong>TM1</strong>-Subset<br />
3. Klicken Sie auf Anzeigen, um eine Auswahl aus einer Liste mit verfügbaren Ansichten zu treffen.<br />
Das Dialogfeld "Server-Tabellenansichten" anzeigen wird angezeigt.<br />
4. Wählen Sie den Würfel aus, der die Daten zum Import enthält.<br />
5. Falls eine Ansicht, die Sie als Datenquelle verwenden möchten, bereits existiert, wählen Sie<br />
diese Ansicht aus.<br />
Falls eine solche Ansicht nicht existiert, klicken Sie auf Ansicht erstellen, um das Fenster<br />
"Abfrage" zu öffnen und erstellen Sie die Ansicht. Nach Erstellen der Ansicht wählen Sie diese<br />
im Dialogfeld "Serverwürfelansichten durchsehen" aus.<br />
6. Klicken Sie auf OK.<br />
Die ausgewählte Ansicht wird jetzt als Datenquelle für den <strong>TurboIntegrator</strong>-Prozess angezeigt.<br />
Siehe "Definieren von Würfelvariablen", "Zuordnen von Variablen" und "Speichern und<br />
Ausführen des <strong>TurboIntegrator</strong>-Prozesses", um diesen Vorgang vollständig auszuführen.<br />
Verwenden eines <strong>TM1</strong>-Subsets als Datenquelle<br />
<strong>TurboIntegrator</strong> erlaubt Ihnen, Daten aus einem <strong>TM1</strong>-Dimensionssubset zu extrahieren und diese<br />
Informationen in ein anderes <strong>TM1</strong> Objekt zu schieben. In folgenden Beispiel wird die Konsolidierung<br />
"Europe" in der Dimension "Region" extrahiert und zum Erstellen einer neuen Dimension mit dem<br />
Titel "Region_Europe" verwendet.<br />
Wenn Sie Informationen von einem Dimensionssubset extrahieren, ist das Zielobjekt normalerweise<br />
eine andere Dimension. Sie können keinen Würfel aus Informationen aufbauen, die von einem<br />
Dimensionssubset extrahiert werden.<br />
Schritt<br />
Definieren<br />
Siehe<br />
Dimensionssubset als Datenquelle definieren<br />
Identifizieren<br />
Definieren der Dimensionsvariablen<br />
Zuordnen<br />
Zuordnen von Dimensionsvariablen<br />
Speichern und ausführen<br />
Speichern und Ausführen der Dimension<br />
Dimensionssubset als Datenquelle definieren<br />
So definieren Sie einen Prozess, der ein Dimensionssubset als Datenquelle verwendet:<br />
Schritte<br />
1. Klicken Sie mit der rechten Maustaste auf Prozesse im Server-Explorer und wählen Sie Neuen<br />
Prozess erstellen.<br />
2. Klicken Sie <strong>TM1</strong> und wählen Sie Dimensionssubset im Feld "Datenquellentyp". <strong>TurboIntegrator</strong><br />
zeigt das zur Definition einer Ansichtsquelle erforderliche Feld an.<br />
32 <strong>TM1</strong>
Kapitel 4: Importieren von Daten aus einer <strong>TM1</strong>-Ansicht oder einem <strong>TM1</strong>-Subset<br />
3. Klicken Sie auf Anzeigen, um eine Auswahl aus einer Liste mit verfügbaren Subsets zu treffen.<br />
Das Dialogfeld "Server-Subsets" anzeigen wird angezeigt.<br />
4. Wählen Sie die Dimension aus, welche die Elemente zum Import enthält.<br />
5. Wählen Sie das Subsets, das Sie als Datenquelle verwenden möchten und klicken Sie OK.<br />
6. Klicken Sie auf Vorschau.<br />
Die Elemente des ausgewählten Dimensionssubsets erscheinen im Vorschaubereich.<br />
Definieren der Dimensionsvariablen<br />
Weitere Details zum Identifizieren und Definieren von Variablen im <strong>TurboIntegrator</strong> finden Sie in<br />
„Würfelvariablen definieren“.<br />
Die folgende Abbildung zeigt die Registerkarte "Variablen" mit der Variablen "region" an, die als<br />
Element identifiziert ist.<br />
In diesem Beispiel werden die Elemente, die aus der Subset-Datenquelle extrahiert wurden, als<br />
untergeordnete Elemente zur obersten Konsolidierung mit dem Titel "All Europe" hinzugefügt. So<br />
bauen Sie eine neue Konsolidierung auf:<br />
Schritte<br />
1. Klicken Sie auf Neue Variable.<br />
Die Variable "V2" wird auf der Registerkarte "Variablen" angezeigt.<br />
2. Klicken Sie auf Formel.<br />
Das Dialogfeld "Prozessvariablenformel" wird angezeigt.<br />
3. Modifizieren Sie diese Formel folgendermaßen:<br />
V2='All Europe';<br />
4. Klicken Sie auf OK.<br />
5. Ändern Sie den Variablentyp für V2 in Textkette.<br />
6. Ändern Sie die Inhaltseinstellung für V2 in Konsolidierung.<br />
Im nächsten Abschnitt werden die Elemente, die durch die Regionsdimension importiert werden<br />
zur Konsolidierung "All Europe" hinzugefügt.<br />
Zuordnen von Dimensionsvariablen<br />
Siehe „Würfelvariablen zuordnen“ für Informationen über den Vorgang des Zuordnens von<br />
importierten Daten in <strong>TM1</strong> Objekte.<br />
<strong>TurboIntegrator</strong> <strong>Handbuch</strong> 33
Kapitel 4: Importieren von Daten aus einer <strong>TM1</strong>-Ansicht oder einem <strong>TM1</strong>-Subset<br />
In diesem Beispiel müssen Sie die Registerkarten "Würfel", "Dimensionen" und "Konsolidierungen"<br />
einstellen, um eine neue Dimension mit der Bezeichnung "Europe" zu erstellen. "Europe" hat eine<br />
einzelne Konsolidierung mit dem Titel "All Europe".<br />
Einstellen der Registerkarte "Würfel"<br />
Stellen Sie die folgenden Optionen auf der Registerkarte "Würfel" ein:<br />
Aktionstyp<br />
Würfelaktion<br />
Einstellung<br />
Keine Aktion<br />
Datenaktion<br />
Werte speichern<br />
Einstellen der Registerkarte "Dimensionen"<br />
Die Registerkarte "Dimensionen" erlaubt Ihnen, eingehende Daten in <strong>TM1</strong>-Dimensionen zuzuordnen.<br />
Im diesem Beispiel wird nur eine Dimension mit dem Namen "Europe" erstellt. Stellen Sie die folgenden<br />
Optionen auf der Registerkarte "Dimension" ein:<br />
Optionsname<br />
Elementvariable<br />
Einstellung<br />
Europa<br />
Dimension<br />
Region<br />
Aktion<br />
Erstellen<br />
Elementtyp<br />
Numerisch<br />
Einstellen der Registerkarte "Konsolidierungen"<br />
Die Variable "All Europe", die Sie zu einem früheren Zeitpunkt hinzugefügt haben, sollte auf der<br />
Registerkarte "Konsolidierungen" angezeigt werden. Beachten Sie, dass der Beispielwert auf die<br />
Werte eingestellt ist, die Sie in der Formel etabliert haben. Da der Prozess nur zwei Variablen enthält,<br />
identifiziert <strong>TM1</strong> korrekt die Variable region als untergeordnete Variable der V2 Variablen. Es<br />
besteht kein Bedarf, die Einstellungen auf der Registerkarte "Konsolidierungen" zu modifizieren.<br />
Speichern und Ausführen der Dimension<br />
Informationen zum Speichern und Ausführen eines <strong>TurboIntegrator</strong>-Prozesses finden Sie in "Speichern<br />
und Ausführen des Würfelprozesses".<br />
Nach Speichern und Ausführen des Prozesses erstellt <strong>TM1</strong> eine neue Dimension mit dem Namen<br />
"Europe" mit einer einzelnen Konsolidierung "All Europe", welche n-Elemente für alle Europäischen<br />
Länder enthält.<br />
34 <strong>TM1</strong>
Kapitel 5: Importieren von Daten aus MSAS<br />
Mit <strong>TM1</strong> <strong>TurboIntegrator</strong> können Sie Daten aus jeder beliebigen OLE DB for OLAP (ODBO)<br />
Datenquelle importieren, einschließlich Microsoft Analysis Services. Dieses Kapitel beschreibt, wie<br />
Sie mit <strong>TurboIntegrator</strong> Würfel und Dimensionen aus den Microsoft Analysis Services importieren<br />
können.<br />
Im Einzelnen werden folgende Themen in diesem Kapitel behandelt:<br />
●<br />
●<br />
●<br />
OLE DB for OLAP-Datenquellen<br />
Importieren eines MAS-Würfels<br />
Importieren einer MAS-Dimension<br />
OLE DB for OLAP-Datenquellen<br />
Eine OLE DB for OLAP-Datenquelle wird mit den folgenden Parametern identifiziert:<br />
●<br />
●<br />
●<br />
●<br />
ODBO-Anbietername<br />
ODBO-Speicherort<br />
ODBO-Datenquelle<br />
ODBO-Katalog<br />
ODBO-Anbietername<br />
Hierbei handelt es sich um den Namen, der vom ODBO-Anbieter zugewiesen wird und den multidimensionalen<br />
Datenbankserver identifiziert. Die folgende Tabelle zeigt einige häufig eingesetzten<br />
Anbieter an.<br />
Produkt<br />
<strong>TM1</strong><br />
Anbietername<br />
<strong>TM1</strong> OLE DB MD-Provider<br />
Microsoft Analysis Services<br />
Microsoft OLE DB Provider for OLAP Services 8.0<br />
<strong>TurboIntegrator</strong> zeigt nur die ODBO-Anbieter an, die auf dem Server installiert wurden.<br />
ODBO-Speicherort<br />
Das Standortfeld bezeichnet den Namen des Standortes, den ein Administrator einer bestimmten<br />
Instanz des ODBO-Anbieterservices zugewiesen hat.<br />
Die exakte Interpretation dieses Feldes ist anbieterspezifisch.<br />
<strong>TurboIntegrator</strong> <strong>Handbuch</strong> 35
Kapitel 5: Importieren von Daten aus MSAS<br />
ODBO-Datenquelle<br />
Der Administrator weist diesen Namen einem Satz an Katalogen an einem bestimmten Standort<br />
zu. In Microsoft Analysis Services ist es der Name eines registrierten Servers.<br />
ODBC-Katalog<br />
Der Administrator weist diesen Namen einer bestimmten Sammlung von Datenbanken zu (Würfel,<br />
Dimensionen und andere Objekte). In Microsoft Analysis Services ist es der Name der Datenbank.<br />
Verbindungszeichenfolgen: MSAS im Vergleich zu <strong>TM1</strong><br />
Der <strong>TM1</strong> OLE DB for OLAP Anbieter wurde modifiziert, um den Programmierern mehr Flexibilität<br />
beim Zusammenstellen von Verbindungstextketten zu erlauben. Damit wurde erreicht, dass die<br />
<strong>TM1</strong>Verbindungstextketten mit MSAS Verbindungstextketten kompatible sind.<br />
In früheren Versionen von <strong>TM1</strong> erforderte das Einloggen durch den <strong>TM1</strong> OLE DB Anbieter die<br />
folgenden Felder:<br />
Feld<br />
Standort - Enthält den Namen der Host-Maschine des <strong>TM1</strong> Admin-Servers.<br />
Beispieleinstellung<br />
MyServer<br />
Datenquelle - Spezifiziert den Namen des <strong>TM1</strong>-Servers.<br />
Sdata<br />
userID - Spezifiziert den <strong>TM1</strong>-Benutzernamen.<br />
Admin<br />
password - Spezifiziert das Kennwort für den <strong>TM1</strong>-Benutzer.<br />
Apple<br />
Sie können die oben beschriebenen Parameter verwenden oder sich in <strong>TM1</strong> mit den Parametern in<br />
der folgenden Tabelle einloggen. Diese Parameter werden auch zum Anschluss an Microsoft Analysis<br />
Services vom <strong>TurboIntegrator</strong> verwendet.<br />
Feld<br />
Datenquelle - Enthält den Namen der Host-Maschine des <strong>TM1</strong> Admin-Servers.<br />
Beispieleinstellung<br />
MyServer<br />
Katalog - Spezifiziert den Namen des <strong>TM1</strong>-Servers.<br />
Sdata<br />
userID - Spezifiziert den <strong>TM1</strong>-Benutzernamen.<br />
Admin<br />
password - Spezifiziert das Kennwort für den <strong>TM1</strong>-Benutzer.<br />
Apple<br />
36 <strong>TM1</strong>
Kapitel 5: Importieren von Daten aus MSAS<br />
Herstellen der Verbindung zu einer OLE DB for OLAP-Datenquelle bei Verwendung<br />
der CAM-Authentifizierung<br />
Wenn der <strong>TM1</strong>-Server für den Gebrauch der Cognos Access Manager (CAM)-Authentifizierung<br />
konfiguriert ist, müssen Sie die CAM-Namespace-Kennung eingeben, die vom <strong>TM1</strong>-Server verwendet<br />
wird, wenn Sie eine Verbindung zu einer ODBO-Datenquelle herstellen.<br />
Wenn Sie mit einer 32-Bit-Version des <strong>TM1</strong>-Servers arbeiten, können Sie den CAM-Namespace im<br />
Abschnitt "Zusätzliche Verbindungsparameter" der Registerkarte "Verbindung" im <strong>TurboIntegrator</strong><br />
angeben. Die CAM-Namespace-Kennung muss mit folgendem Format eingegeben werden:<br />
Provider String="CAMNamespace=
Kapitel 5: Importieren von Daten aus MSAS<br />
Dieser Würfel besitzt vier Dimensionen: time, store2, customer und measures.<br />
So importieren Sie einen Würfel in <strong>TM1</strong> aus den Microsoft Analysis Services:<br />
Schritt<br />
Verbindung etablieren<br />
Siehe<br />
Herstellen der Verbindung zu Analysis Services unter Verwendung von<br />
<strong>TurboIntegrator</strong><br />
Spezifizieren, welchen Würfel Sie importieren<br />
Registerkarte "ODBO-Würfel laden"<br />
Dimensionen definieren<br />
Registerkarte "Würfeldimensionen"<br />
Speichern und ausführen<br />
Speichern und Ausführen von MAS-Prozessen<br />
Herstellen der Verbindung zu Analysis Services unter Verwendung von <strong>TurboIntegrator</strong><br />
Erstellen Sie mithilfe von <strong>TurboIntegrator</strong> einen Prozess, der sich mit den Microsoft Analysis Services<br />
verbindet.<br />
Schritte<br />
1. Starten Sie <strong>TM1</strong> Architect und melden Sie sich mit einem gültigen Benutzernamen und Kennwort<br />
an.<br />
2. Klicken Sie mit der rechten Maustaste auf Prozesse und wählen Sie Neuen Prozess erstellen.<br />
Das Dialogfeld "<strong>TurboIntegrator</strong>" wird angezeigt.<br />
38 <strong>TM1</strong>
Kapitel 5: Importieren von Daten aus MSAS<br />
3. Klicken Sie auf die Option ODBO und wählen Sie dann Würfel.<br />
Das Dialogfeld zeigt die Optionen, mit denen Sie eine ODBO-Verbindungskette erstellen können.<br />
4. Geben Sie die Verbindungsparameter wie folgt im Dialogfeld ein:<br />
Feld<br />
ODBO-Anbieter<br />
Wert<br />
Wählen Sie Microsoft OLE DB Provider for OLAP Services.<br />
ODBO-Speicherort<br />
Lassen Sie diesen Parameter leer.<br />
ODBO-Datenquelle<br />
Geben Sie den Maschinennamen der Server ein, auf dem die Analysis Services<br />
laufen.<br />
ODBO-Katalog<br />
Geben Sie einen Analysis Services-Datenbanknamen ein. Zum Import von beispielsweise<br />
der Microsoft Musterdatenbank geben Sie FoodMart 2000 in dieses<br />
Feld ein.<br />
ODBO UserID<br />
Geben Sie einen gültigen Benutzernamen und Kennwort für die Analysis Services-Datenbank<br />
ein.<br />
ODBO-Kennwort<br />
Zusätzliche Verbindungsparameter<br />
Einige ODBO Server erfordern unter Umständen zusätzliche Verbindungsparameter<br />
zum erfolgreichen Anschluss. Geben Sie diese Parameter in dieses Feld<br />
ein, getrennt durch Semikolons.<br />
5. Klicken Sie auf Verbinden. Beim erfolgreichen Anschluss wird die Verbindungsschaltfläche grau<br />
und Sie können mit der Registerkarte "ODBO-Würfel laden" fortfahren.<br />
Registerkarte "ODBO-Würfel laden"<br />
Die Registerkarte "ODBO-Würfel laden" erlaubt Ihnen zu spezifizieren, welchen Würfel Sie von<br />
den Analysis Services zusammen mit anderen Informationen importieren möchten. So füllen Sie<br />
diese Registerkarte aus:<br />
Schritte<br />
1. Klicken Sie auf die Schaltfläche ODBO-Würfel laden.<br />
2. Wählen Sie eine Würfelaktion. Die Auswahlmöglichkeiten sind in der folgenden Tabelle<br />
beschrieben.<br />
<strong>TurboIntegrator</strong> <strong>Handbuch</strong> 39
Kapitel 5: Importieren von Daten aus MSAS<br />
Option<br />
Würfel erstellen<br />
Beschreibung<br />
Kopiert Daten und Metadaten von der ODBO-Datenquelle und erstellt einen neuen Würfel<br />
in <strong>TM1</strong>. Verwenden Sie diese Option nur, wenn keine der Würfel und Dimensionen, die Sie<br />
importieren, auf einem <strong>TM1</strong> Server existieren.<br />
Würfel neu erstellen<br />
Zerstört einen aktuell existierenden <strong>TM1</strong>-Würfel und baut ihn erneut mit den Daten und<br />
Metadaten aus der ODBO-Datenquelle auf. Verwenden Sie diese Option nur, wenn die <strong>TM1</strong>-<br />
Würfel und Dimensionen existieren und Sie diese mit neuen Strukturen und Daten ersetzen<br />
möchten.<br />
Würfel aktualisieren<br />
Kopiert Daten aus einem existierenden ODBO-Würfel und fügt diese in einen existierenden<br />
<strong>TM1</strong>-Würfel ein. Diese Option verändert nicht die Struktur und Dimensionen des Würfels<br />
auf dem <strong>TM1</strong>-Server.<br />
Keine Aktion<br />
Der Vorgabewert für den Bildschirm. Prozesse, die "Keine Aktion" spezifizieren, beeinflussen<br />
nicht die Daten oder Metadaten des Würfels. Verwenden Sie dies, um Prozesse zu testen und<br />
zu debuggen oder Ihre eigenen Spezialvorgänge zu definieren.<br />
Für dieses Beispiel wählen Sie Würfel erstellen.<br />
3. Klicken Sie auf ODBO-Würfel auswählen von und wählen Sie einen Analysis Services-Würfel<br />
zum Import in <strong>TM1</strong>.<br />
4. Klicken Sie auf das Feld <strong>TM1</strong>-Würfel auswählen zum Übertragen auf. Geben Sie einen eindeutigen<br />
Namen für Ihren <strong>TM1</strong>-Würfel ein.<br />
5. Im Bereich "Datenaktion" wählen Sie Werte speichern. Diese Option schreibt Zellwerte im<br />
ODBO-Würfel in den <strong>TM1</strong>-Würfel. Die Option "Werte akkumulieren" erlaubt Ihnen das<br />
Ansammeln von Werte, wie sie importiert werden.<br />
Registerkarte "Würfeldimensionen"<br />
Die Registerkarte "Würfeldimensionen" erlaubt Ihnen die Manipulation von importierten Dimensionen,<br />
wie sie in <strong>TM1</strong> importiert werden.<br />
Per Voreinstellung werden alle Dimensionen im ODBO-Würfel importiert. Sie werden in <strong>TM1</strong> als<br />
name_ erstellt. Wenn beispielsweise die Dimension "[customer]" aus Analysis Services importiert<br />
wird, heißt die korrespondierende Dimension in <strong>TM1</strong> "Customer_".<br />
Dieses Dialogfeld enthält die folgenden Optionen:<br />
●<br />
●<br />
Sie können auf Wunsch eine ODBO-Dimension einer vorhandenen Dimension in <strong>TM1</strong> zuweisen.<br />
Klicken Sie dazu auf eine Dimension in der Spalte <strong>TM1</strong>-Dimension und wählen Sie eine andere<br />
<strong>TM1</strong>-Dimension.<br />
Sie können auch die ODBO Dimensionselemente in einer völlig neue <strong>TM1</strong>-Dimension importieren.<br />
Klicken Sie auf die korrespondierende Zelle unterhalb der Spalte "<strong>TM1</strong>-Dimension"<br />
40 <strong>TM1</strong>
Kapitel 5: Importieren von Daten aus MSAS<br />
und geben Sie dann den Namen der neuen Dimension ein. Ersetzen Sie beispielsweise die<br />
"customer_ dimension" mit einer Dimension genannt "MyCustomerDim".<br />
●<br />
Für jede importierte Dimension müssen Sie eine <strong>TM1</strong>-Dimensionsaktion wählen. Wählen Sie<br />
eine der folgenden Optionen:<br />
Option<br />
Erstellen<br />
Beschreibung<br />
Importiert Dimensionsdaten vom ODBO-Würfel und erstellt eine neue Dimension in <strong>TM1</strong> mit<br />
dem gesamten Satz an Elementen von der Dimension. Dies ist die Standardaktion.<br />
Nur Filter -<br />
MDX<br />
Importiert Dimensionsdaten vom ODBO-Würfel und erstellt eine neue Dimension in <strong>TM1</strong> mit<br />
einem eingeschränkten Satz an Elementen.<br />
Keine Aktion<br />
Importiert diese Dimension nicht von der ODBO-Datenquelle.<br />
Speichern und Ausführen von MAS-Prozessen<br />
Nachdem Sie die Änderungen auf der Registerkarte "Würfeldimensionen" durchgeführt haben,<br />
klicken Sie auf , um den Prozess zu speichern und auszuführen.<br />
Das Dialogfeld "Prozess speichern unter" wird angezeigt.<br />
Geben Sie den Namen des neuen Prozesses ein. Geben Sie dem Prozess einen Namen, der im<br />
Zusammenhang mit den importierten Daten steht. In diesem Beispiel geben Sie den Wert<br />
ODBO_Sales_Import ein.<br />
<strong>TM1</strong> sollte die Daten importieren und einen neuen Würfel erstellen. Ein Dialogfeld wird angezeigt,<br />
um den Fortschritt des Imports zu zeigen.<br />
Importieren einer MAS-Dimension<br />
Dieser Vorgang zeigt, wie eine Dimension aus den Microsoft Analysis Services nach <strong>TM1</strong> importiert<br />
wird. Die folgende Abbildung zeigt die Dimension, wie sie in Analysis Services angezeigt wird.<br />
<strong>TurboIntegrator</strong> <strong>Handbuch</strong> 41
Kapitel 5: Importieren von Daten aus MSAS<br />
<strong>TM1</strong> erfordert, dass alle Elemente in einer Dimension eindeutige Namen haben. <strong>TM1</strong> erfordert<br />
außerdem, dass alle Aliase für die Elemente eindeutige Namen haben. Um sicherzustellen, dass die<br />
Elementnamen eindeutig sind, benennt <strong>TM1</strong> jede Konsolidierung und jedes Element in einer<br />
importierten Dimension mit den Namen seines übergeordneten Elements in eckigen Klammern,<br />
getrennt durch Punkte.<br />
Die folgende Abbildung zeigt die Store-Dimension, nachdem sie in <strong>TM1</strong> importiert wurde.<br />
Nach dem Import werden die Subset-Aliase mit den Elementnamen vom Analysis Services ausgefüllt.<br />
Schritt<br />
Verbindung etablieren<br />
Siehe<br />
Definieren der MAS-Verbindungsparameter<br />
Spezifizieren, welchen Würfel Sie importieren<br />
Registerkarte "ODBO-Dimension laden"<br />
Speichern und ausführen<br />
Speichern und Ausführen des Dimensions-MAS-Prozesses<br />
Auf Fehler prüfen<br />
<strong>TM1</strong>-Meldungsprotokoll<br />
Definieren der MAS-Verbindungsparameter<br />
Der erste Schritt beim Import einer Analysis Services Dimension in <strong>TM1</strong>besteht im Anschluss an<br />
Analysis Services und der Wahl der ODBO Dimensionsoption. Führen Sie diese Schritte aus:<br />
Schritte<br />
1. Starten Sie <strong>TM1</strong> Architect und melden Sie sich mit einem gültigen Benutzernamen und Kennwort<br />
an.<br />
2. Klicken Sie mit der rechten Maustaste auf Prozesse und wählen Sie Neuen Prozess erstellen.<br />
Das Dialogfeld "<strong>TurboIntegrator</strong>" wird angezeigt.<br />
3. Klicken Sie auf die Option ODBO und wählen dann Dimension.<br />
4. Geben Sie die Verbindungsparameter wie folgt im Dialogfeld ein:<br />
42 <strong>TM1</strong>
Kapitel 5: Importieren von Daten aus MSAS<br />
Feld<br />
ODBO-Anbieter<br />
Wert<br />
Wählen Sie Microsoft OLE DB Provider for OLAP Services.<br />
ODBO-Speicherort<br />
Lassen Sie diesen Parameter leer.<br />
ODBO-Datenquelle<br />
Geben Sie den Maschinennamen der Server ein, auf dem die Analysis Services<br />
laufen.<br />
ODBO-Katalog<br />
Geben Sie einen Analysis Services-Datenbanknamen ein. Zum Import von<br />
beispielsweise der Microsoft Musterdatenbank geben Sie FoodMart 2000<br />
ein.<br />
ODBO UserID<br />
Geben Sie einen gültigen Benutzernamen und Kennwort für die Analysis<br />
Services-Datenbank ein.<br />
ODBO-Kennwort<br />
Zusätzliche Verbindungsparameter<br />
Lassen Sie dieses Feld leer.<br />
5. Klicken Sie auf Verbinden. Die Anschlussschaltfläche sollte grau sein, wodurch der erfolgreiche<br />
Anschluss angezeigt wird.<br />
Registerkarte "ODBO-Dimension laden"<br />
Nachdem Sie sich erfolgreich an die Analysis Services angeschlossen haben, müssen Sie Informationen<br />
über die Quellen- und Zieldimensionen für den Dimensionsladeprozess spezifizieren. Führen Sie<br />
diese Schritte aus:<br />
Schritte<br />
1. Klicken Sie auf die Schaltfläche ODBO-Dimension laden.<br />
2. Wählen Sie eine a <strong>TM1</strong>-Dimensionsaktion. Wählen Sie eine der folgenden Optionen:<br />
Option<br />
Dimension erstellen<br />
Beschreibung<br />
Kopiert eine Dimension von der ODBO-Datenquelle und erstellt eine neue Dimension in <strong>TM1</strong>.<br />
Dimension neu<br />
erstellen<br />
Zerstört eine aktuell existierende <strong>TM1</strong>-Dimension und baut sie erneut mit den Daten und<br />
Metadaten aus der ODBO-Datenquelle auf.<br />
<strong>TurboIntegrator</strong> <strong>Handbuch</strong> 43
Kapitel 5: Importieren von Daten aus MSAS<br />
Option<br />
Dimension<br />
aktualisieren<br />
Beschreibung<br />
Die Option "Dimension aktualisieren" geht davon aus, dass <strong>TM1</strong> bereits eine Dimension hat,<br />
in die Sie Elemente einfügen oder daraus löschen möchten.<br />
●<br />
●<br />
●<br />
Falls Elemente in der ODBO-Datenquelle existieren, jedoch nicht in <strong>TM1</strong>, werden die Elemente<br />
zur <strong>TM1</strong>-Dimension hinzugefügt.<br />
Falls Elemente in <strong>TM1</strong> existieren, jedoch nicht in der ODBO-Datenquelle, bleiben diese<br />
Elemente vom Import unberührt. Es werden keine Änderungen an den Elementen in der<br />
lokalen Dimension vorgenommen.<br />
Falls Elemente in der ODBO-Datenquelle und der lokalen Dimension existieren, werden die<br />
Elemente von der ODBO-Datenquelle importiert und in der lokalen Dimension als _1 erstellt Beachten Sie dabei, dass die Größe Ihrer Dimension dadurch zunimmt.<br />
Keine Aktion<br />
Der Vorgabewert für den Bildschirm. Dieser Vorgang hat keine Auswirkungen auf die <strong>TM1</strong>-<br />
Dimension.<br />
3. Klicken Sie auf die Liste ODBO Würfel mit Dimension und wählen Sie den Würfel mit der<br />
Dimension aus, die Sie von Analysis Services importieren möchten.<br />
4. Klicken Sie auf die Liste Würfeldimensionen und wählen Sie die Dimension aus, die Sie<br />
importieren möchten.<br />
5. Wenn Sie eine Dimension aktualisieren oder neu erstellen, klicken Sie die Liste <strong>TM1</strong>-Dimension<br />
zum Laden und wählen Sie eine Dimension aus der Liste aus.<br />
Wenn Sie eine neue Dimension erstellen, geben Sie den Namen der neuen Dimension in das<br />
Feld "<strong>TM1</strong>-Dimension zum Laden" ein.<br />
Speichern und Ausführen des Dimensions-MAS-Prozesses<br />
Nachdem Sie die Änderungen auf der Registerkarte "ODBO-Dimension laden" ausgeführt haben,<br />
klicken Sie auf , um den Prozess zu speichern und auszuführen.<br />
Das Dialogfeld "Prozess speichern unter" wird angezeigt.<br />
Geben Sie den Namen des neuen Prozesses ein und klicken Sie dann auf Speichern. Der Import wird<br />
gestartet und <strong>TM1</strong> zeigt ein Dialogfeld an, das den Status des Imports zeigt.<br />
<strong>TM1</strong>-Meldungsprotokoll<br />
Wenn der Prozess abgeschlossen wird, können geringe Fehler in das <strong>TM1</strong> Meldungsprotokoll<br />
geschrieben werden. In diesem Fall zeigt <strong>TM1</strong> ein entsprechendes Meldungsfeld an.<br />
Wenn Sie das <strong>TM1</strong> Server-Meldungsprotokoll einsehen möchten, klicken Sie mit der rechten<br />
Maustaste auf den <strong>TM1</strong> Server im Server-Explorer und wählen Sie Meldungsprotokoll sichten. Um<br />
Details zu diesem Fehler zu sichten, doppelklicken Sie auf den Fehler im <strong>TM1</strong> Meldungsprotokoll<br />
44 <strong>TM1</strong>
Kapitel 6: Importieren von Daten aus SAP RFC<br />
Mit <strong>TM1</strong> <strong>TurboIntegrator</strong> können Sie Daten von SAP BW mithilfe von Remote Function Calls<br />
(RFC) importieren. Dieses Kapitel beschreibt die SAP Objekte, die Sie in <strong>TM1</strong> mit SAP RFC<br />
importieren können und sowie die Vorgänge für den Import dieser Objekte. Es wird weiterhin<br />
beschrieben, wie <strong>TM1</strong> die Daten zurück zu SAP mithilfe von ODS-Tabellen schreibt.<br />
Hinweis: Der <strong>TurboIntegrator</strong>-Zugriff auf SAP-Daten muss im Einklang mit Ihrer SAP-Lizenzierung<br />
erfolgen.<br />
Folgende Themen werden in diesem Kapitel beschrieben:<br />
●<br />
●<br />
●<br />
●<br />
●<br />
●<br />
●<br />
●<br />
SAP-Objekte und -Terminologie<br />
SAP RFC-Software-Anforderungen<br />
Importieren eines InfoCube aus SAP<br />
Importieren von Merkmalen aus SAP<br />
Importieren der Sicherheitseinstellungen aus SAP<br />
Importieren und Konvertieren von Währungsdaten aus SAP<br />
Importieren einer SAP-Tabelle<br />
Übernehmen von <strong>TM1</strong>-Daten in SAP<br />
SAP-Objekte und -Terminologie<br />
Für den Import von Daten und Metadaten aus SAP BW nach <strong>TM1</strong> benötigen Sie ein solides Verständnis<br />
der Datenstrukturen in den SAP und <strong>TM1</strong> Systemen. Dieser Abschnitt beschreibt Informationen,<br />
die Sie vor dem Import von Daten aus SAP BW wissen müssen.<br />
Analoge Objekte in SAP und <strong>TM1</strong><br />
Die folgende Tabelle führt die SAP-Objekthierarchie auf, die ein korrespondierendes Objekt in <strong>TM1</strong><br />
hat.<br />
SAP<br />
Merkmale<br />
<strong>TM1</strong><br />
<strong>TM1</strong>-Dimensionen<br />
Die Wertedimension in einem <strong>TM1</strong>-Würfel definiert die Einheiten, die von den Daten im<br />
Würfel gemessen werden, und ist analog zu einem Kennzahlen-Merkmal in einem SAP Info<br />
Cube.<br />
Merkmalswerte<br />
Als Dimensionselemente importiert<br />
<strong>TurboIntegrator</strong> <strong>Handbuch</strong> 45
Kapitel 6: Importieren von Daten aus SAP RFC<br />
SAP<br />
Abfragewürfel<br />
<strong>TM1</strong><br />
In <strong>TM1</strong> als Würfel importiert<br />
Hierarchien<br />
SAP-Merkmale können eine oder mehrere Hierarchien enthalten. Hierarchien werden an<br />
<strong>TM1</strong> über den SAP ODBO Anbieter als Dimension geliefert. Sie können unter den Hierarchien<br />
in einem Merkmal auswählen, wenn Sie das Merkmal in <strong>TM1</strong> importieren.<br />
Dimensionen<br />
Kein korrespondierendes Objekt in <strong>TM1</strong>.<br />
Zum Beispiel implementiert SAP Objekte, die Dimensionen genannt werden. Dimensionen<br />
in SAP sind Sammlungen von Merkmalen. <strong>TM1</strong> hat kein analoges Objekt für die SAP-<br />
Dimensionen. Sie können individuelle Merkmale in <strong>TM1</strong> importieren, aber keine SAP-<br />
Dimensionen.<br />
SAP-Objekthierarchie<br />
Die folgende Tabelle zeigt die SAP-Objekthierarchie und die analogen Objekte in <strong>TM1</strong> und ODBO.<br />
SAP Objekte<br />
<strong>TM1</strong>-Objekte<br />
Infowürfel<br />
Abfragewürfel<br />
Würfel<br />
Dimensionen<br />
Merkmale und Kennzahlen<br />
Dimensionen<br />
Hierarchien<br />
Dimensionen<br />
Merkmalswert<br />
Dimensionselemente<br />
Anzeigeattribut: Anzeigename<br />
Elementalias:<br />
Anzeigeattribut: Eindeutiger Name<br />
Elementname<br />
SAP RFC-Software-Anforderungen<br />
Die folgenden Software-Voraussetzungen müssen erfüllt sein, bevor Sie den <strong>TurboIntegrator</strong> ausführen<br />
und Daten von SAP RFC importieren können.<br />
●<br />
●<br />
Sie müssen die SAP RFC Bibliotheken installieren, die spezifisch für die Plattform und das<br />
Betriebssystem sind, auf denen Sie SAP ausführen. Sie können die neuesten SAP RFC Bibliotheken<br />
vom SAP Service Marketplace unter http://service.sap.com herunterladen.<br />
Die Datei "Saprfc.ini" muss auf dem Computer verfügbar sein, auf dem der <strong>TM1</strong>-Server läuft.<br />
46 <strong>TM1</strong>
Kapitel 6: Importieren von Daten aus SAP RFC<br />
●<br />
Sie müssen die <strong>TM1</strong> Schnittstelle in SAP BW installieren, wie im Verlauf dieses Kapitels<br />
beschrieben wird.<br />
Datei "Saprfc.ini" und RFC-Bibliotheken<br />
Die Methode zum Erstellen der Saprfc.ini-Datei und RFC-Bibliotheken ist je nach Plattform<br />
unterschiedlich, wie in den folgenden Abschnitten näher beschrieben wird. Weitere Informationen<br />
zur Datei "Saprfc.ini" finden Sie unter "http://help.sap.com/saphelp_nw04/helpdata/en/22/<br />
042a3e488911d189490000e829fbbd/content.htm".<br />
Windows (x86, x64, IA-64)<br />
Die Windows Plattform erfordert eine Dynamic Link Library (Librfc32.dll) sowie die Datei<br />
"Saprfc.ini" von der plattformspezifischen SAP RFC SDK, die von SAP erhältlich ist.<br />
Die "Dynamic Link Library" kann in jedes andere Verzeichnis auf dem Computer platziert werden,<br />
solange das Verzeichnis zur Variablen "System PATH" hinzufügt wird.<br />
Die Datei "Saprfc.ini" kann an beliebiger Stelle auf dem Computer platziert werden, auf dem der<br />
<strong>TM1</strong> Server läuft. Sie müssen eine Systemvariable mit dem Namen "RFC_INI" erstellen, die den<br />
kompletten Pfad zur "Saprfc.ini" enthält. Zum Beispiel<br />
RFC_INI = C:\Program Files\SAP_RFC_SDK\text\Saprfc.ini<br />
UNIX (HP und Sun)<br />
Die UNIX-Plattformen erfordern produkt-/plattformspezifische Bibliotheken sowie die Datei<br />
"Saprfc.ini" von den plattformspezifischen SAP RFC SDK, die von SAP erhältlich sind.<br />
Die Bibliotheken und die Datei "Saprfc.ini" können an beliebiger Stelle auf dem Computer platziert<br />
werden, auf dem der <strong>TM1</strong>-Server läuft. Sie müssen die Systemvariable "LD_LIBRARY_PATH"<br />
modifizieren, um den Speicherort der Bibliotheken einzufügen, und die Variable "RFC_INI" muss<br />
den vollen Pfad der Datei "Saprfc.ini" enthalten.<br />
Beispiel für SUN<br />
LIBPATH=${LIBPATH}:$tm1_path:/usr/lib:/lib<br />
LD_LIBRARY_PATH=${LD_LIBRARY_PATH}:$tm1_path:/usr/openwin/lib:/usr/lib://lib:/<br />
home/software/sap_rfc_sdk/lib<br />
SHLIB_PATH={SHLIB_PATH}:$tm1_path:/usr/lib:/lib<br />
RFC_INI=/home/software/sap_rfc_sdk/text/saprfc.ini<br />
export SHLIB_PATH<br />
export LD_LIBRARY_PATH<br />
export LIBPATH<br />
export <strong>TM1</strong>_PATH<br />
export RFC_INI<br />
Beispiel für HP<br />
LIBPATH=${LIBPATH}:$tm1_path:/usr/lib:/lib<br />
LD_LIBRARY_PATH=${LD_LIBRARY_PATH}:$tm1_path:/usr/openwin/lib:/usr/lib://lib<br />
SHLIB_PATH={SHLIB_PATH}:$tm1_path:/usr/lib:/lib:/home/software/sap_rfc_sdk/lib<br />
<strong>TurboIntegrator</strong> <strong>Handbuch</strong> 47
Kapitel 6: Importieren von Daten aus SAP RFC<br />
RFC_INI=/home/software/sap_rfc_sdk/text/saprfc.ini<br />
export SHLIB_PATH<br />
export LD_LIBRARY_PATH<br />
export LIBPATH<br />
export <strong>TM1</strong>_PATH<br />
export RFC_INI<br />
Installieren der <strong>TM1</strong>-Schnittstelle zu SAP BW<br />
Zur Installation der Schnittstelle folgen Sie den Anleitungen in der Dokumentation „SAP BW<br />
Connector via RFC Installation Guide“. Diese Publikation ist auf der Cognos-Website erhältlich.<br />
Importieren eines InfoCube aus SAP<br />
Wenn Sie einen SAP InfoCube nach <strong>TM1</strong> importieren, werden die Merkmale des InfoCube in <strong>TM1</strong>-<br />
Dimensionen konvertiert. Diese neuen Dimensionen werden dann zur Erstellung eines neuen <strong>TM1</strong>-<br />
Würfels verwendet.<br />
Zum Importieren eines InfoCube von SAP nach <strong>TM1</strong> folgen Sie diesen Schritten:<br />
Schritt<br />
Verbindung etablieren<br />
Siehe<br />
Herstellen einer Verbindung zu SAP BW<br />
Würfel zuordnen<br />
Zuordnen eines SAP-InfoCube zu einem <strong>TM1</strong>-Würfel<br />
Merkmale zuordnen<br />
Zuordnen von SAP-Merkmalen zu <strong>TM1</strong>-Dimensionen<br />
Einstellen der Einschränkungen<br />
Einstellen der Einschränkungen für Merkmale<br />
Auswählen der Merkmalseinstellungen<br />
Auswählen der Merkmalseinstellungen<br />
Speichern und ausführen<br />
Speichern und Ausführen des <strong>TurboIntegrator</strong>-Prozesses<br />
Ergebnis sehen<br />
Ergebnisse<br />
Herstellen einer Verbindung zu SAP BW<br />
Bevor Sie Daten von SAP importieren oder Daten in eine ODS-Tabelle schreiben können, müssen<br />
Sie zuerst eine Verbindung zu SAP mithilfe der folgenden Schritte erstellen.<br />
Schritte<br />
1. Klicken Sie mit der rechten Maustaste im linken Bereich des <strong>TM1</strong> Server-Explorers auf die<br />
Gruppe Prozesse und wählen Sie Neuen Prozess erstellen.<br />
Das <strong>TurboIntegrator</strong>-Fenster wird geöffnet.<br />
2. Klicken Sie die Option SAP im Feld "Datenquellentyp".<br />
48 <strong>TM1</strong>
Kapitel 6: Importieren von Daten aus SAP RFC<br />
3. Geben Sie Verbindungsparameterwerte auf der Registerkarte "Verbindung" ein.<br />
Ihr SAP-Verwalter kann Ihnen die korrekten Parameterwerte mitteilen.<br />
Hinweis: Wenn ein SAP-Verbindungsparameter Leerstellen enthält, muss er in doppelte<br />
Anführungszeichen gesetzt werden, wenn Sie sich vom <strong>TurboIntegrator</strong> mit SAP verbinden.<br />
Zum Beispiel, "Belfast BW System" ist ein gültiger SAPSystemname, wenn Sie jedoch versuchen,<br />
vom <strong>TurboIntegrator</strong> an dieses System anzuschließen, ohne doppelte Anführungszeichen zu<br />
verwenden, schlägt die Verbindung fehl.<br />
Parameterwert<br />
System<br />
Beschreibung<br />
Der Name des SAP-Systems, an das Sie sich anschließen möchten.<br />
Wenn der Systemname Leerstellen enthält, müssen Sie ihn in doppelte<br />
Anführungszeichen setzen.<br />
Client<br />
Eine Zahl, die mit der UI-Version auf dem SAP-Server korrespondiert.<br />
Zum Beispiel: 498.<br />
Benutzer<br />
Ihr Benutzername im SAP System.<br />
Kennwort<br />
Ihr Kennwort im SAP System.<br />
Language<br />
Die Sprache, die Sie zur Anmeldung an das SAP System verwenden<br />
möchten.<br />
Alle Textbeschreibungen werden ggf. in der gewählten Sprache<br />
angezeigt.<br />
Der Sprachparameter ist eine Abkürzung mit zwei Buchstaben, z.<br />
B. EN=Englisch.<br />
Zusätzliche Verbindungsparameter<br />
Geben Sie alle weiteren Parameter und Werte ein, die Sie zum<br />
Anschluss an das SAP BW System verwenden möchten.<br />
<strong>TurboIntegrator</strong> <strong>Handbuch</strong> 49
Kapitel 6: Importieren von Daten aus SAP RFC<br />
Parameterwert<br />
Paketgröße<br />
Beschreibung<br />
Ein Wert, der die Anzahl der Zeilen in jedem Paket begrenzt, das<br />
von SAP an <strong>TM1</strong> geschickt wird. Eine kleinere Paketgröße resultiert<br />
in erhöhtem Netzwerkverkehr mit kleinen Paketen, während eine<br />
größere Paketgröße in reduziertem Netzwerkverkehr resultiert,<br />
allerdings mit größeren Paketen pro Übertragung.<br />
Die Standardpaketgröße, die auch gleichzeitig die Mindestpaketgröße<br />
darstellt, ist 50.000.<br />
4. Klicken Sie auf Verbinden.<br />
Zuordnen eines SAP-InfoCube zu einem <strong>TM1</strong>-Würfel<br />
So ordnen Sie den SAP InfoCube einem <strong>TM1</strong>-Würfel zu:<br />
Schritte<br />
1. Wählen Sie InfoCube aus der SAP Quellenliste.<br />
2. Klicken Sie auf die Registerkarte InfoCube.<br />
3. Entscheiden Sie, ob Sie die SAP Objekte mit ihren technischen Namen oder mit beschreibenden<br />
Namen im <strong>TurboIntegrator</strong> sichten möchten<br />
Zum Sichten der SAP Objekte mit ihren technischen Namen wählen Sie die Option Technische<br />
SAP Namen anzeigen.<br />
Zum Sichten der SAP Objekte mit ihren bezeichnenden Namen leeren Sie die Option Technische<br />
SAP Namen anzeigen.<br />
4. Klicken Sie auf die Option InfoCube zum Laden auswählen und wählen Sie den SAP-InfoCube<br />
aus, den Sie in <strong>TM1</strong> importieren möchten.<br />
Wenn Sie SAP Objekte mit ihren technischen Namen einsehen möchten, werden die InfoCubes<br />
mit den technischen Namen in der ersten Spalten angezeigt und sortiert, doch die dazugehörigen<br />
beschreibenden Namen sind in der zweiten Spalte sichtbar, um Ihnen bei der Identifizierung<br />
von InfoCubes zu helfen.<br />
Wenn Sie SAP Objekte mit ihren beschreibenden Namen einsehen möchten, werden die InfoCubes<br />
mit den beschreibenden Namen in den ersten Spalten angezeigt und sortiert, doch die dazuge-<br />
50 <strong>TM1</strong>
Kapitel 6: Importieren von Daten aus SAP RFC<br />
hörigen technischen Namen sind in der zweiten Spalte sichtbar, um Ihnen bei der Identifizierung<br />
von InfoCubes zu helfen.<br />
5. Wenn Sie den SAP-InfoCube in einen vorhandenen <strong>TM1</strong>-Würfel importieren möchten, klicken<br />
Sie die Option <strong>TM1</strong>-Würfel auswählen zum Übertragen und wählen Sie den <strong>TM1</strong>-Würfel, um<br />
die SAP InfoCube-Daten zu erhalten.<br />
Wenn Sie einen neuen <strong>TM1</strong>-Würfel für den Import des InfoCube erstellen möchten, geben Sie<br />
einen Namen für den neuen <strong>TM1</strong>-Würfel in das Feld "<strong>TM1</strong>-Würfel" auswählen zum Übertragen<br />
ein.<br />
6. Wählen Sie eine <strong>TM1</strong>-Würfelaktion.<br />
<strong>TM1</strong>-Würfelaktion<br />
Würfel erstellen<br />
Beschreibung<br />
Importiert Daten und Metadaten vom SAP InfoCube und erstellt einen neuen Würfel<br />
in <strong>TM1</strong>. Verwenden Sie diese Option nur, wenn keine der Würfel und Dimensionen,<br />
die Sie importieren, auf einem <strong>TM1</strong> Server existieren.<br />
Würfel neu erstellen<br />
Zerstört einen aktuell existierenden <strong>TM1</strong>-Würfel und baut ihn erneut mit den Daten<br />
und Metadaten vom SAP InfoCube auf. Verwenden Sie diese Option nur, wenn die<br />
<strong>TM1</strong>-Würfel und Dimensionen existieren und Sie diese mit den neuen Strukturen und<br />
Daten vom SAP InfoCube ersetzen möchten.<br />
Würfel aktualisieren<br />
Importiert Daten von einem vorhandenen SAP InfoCube und fügt sie in einen vorhandenen<br />
<strong>TM1</strong>-Würfel ein. Diese Option verändert nicht die Struktur und Dimensionen<br />
des Würfels auf dem <strong>TM1</strong>-Server.<br />
Keine Aktion<br />
Prozesse, die "Keine Aktion" spezifizieren, beeinflussen nicht die Daten oder Metadaten<br />
des <strong>TM1</strong>-Würfels.<br />
Verwenden Sie diese Option, um Prozesse zu testen und zu debuggen oder eigene Spezialvorgänge<br />
zu definieren.<br />
7. Wählen Sie eine Datenaktion.<br />
<strong>TurboIntegrator</strong> <strong>Handbuch</strong> 51
Kapitel 6: Importieren von Daten aus SAP RFC<br />
Datenaktion<br />
Werte speichern<br />
Beschreibung<br />
Diese Option schreibt Zellenwerte vom SAP InfoCube in den <strong>TM1</strong>-Würfel.<br />
Wenn Sie diese Option bei der Auswahl der Option "Würfel aktualisieren" wählen, werden<br />
die vorhandenen <strong>TM1</strong>-Würfelwerte durch die vom InfoCube importierten Werte überschrieben.<br />
Werte sammeln<br />
Die Option "Würfel kumulieren" erlaubt das Sammeln von vorhandenen <strong>TM1</strong>-Würfelwerten<br />
mit Werten, die vom SAP-InfoCube importiert werden.<br />
Diese Option ist verfügbar, wenn Sie die Aktion "Würfel aktualisieren" auswählen.<br />
Bereich des Zielwürfels<br />
auf Null setzen Wählen Sie diese Option, wenn Sie alle Datenpunkte in einer spezifizierten Würfelansicht auf<br />
Null setzen möchten.<br />
So definieren Sie die Würfelansicht, die auf Null gesetzt werden soll:<br />
●<br />
●<br />
Klicken Sie auf die Ansichtsliste, um eine Ansicht auszuwählen, die auf Null gesetzt werden<br />
soll.<br />
Klicken Sie auf die Schaltfläche Mehr neben der Option "Ansicht", um eine neue Ansicht<br />
zu definieren, die auf Null gesetzt werden soll.<br />
8. Zum Protokollieren der Änderungen in den Würfeldaten während des Imports eines SAP Info-<br />
Cube wählen Sie die Option Protokoll aktivieren.<br />
Möchten Sie das Protokollieren während des Imports deaktivieren, leeren Sie die Option Protokoll<br />
aktivieren.<br />
Hinweis: Die Deaktivierung des Protokolls beschleunigt das Laden und Aktualisieren von Daten.<br />
Bei einem Systemausfall haben Sie jedoch keine Möglichkeit, die Aktualisierungen wiederherzustellen.<br />
Zuordnen von SAP-Merkmalen zu <strong>TM1</strong>-Dimensionen<br />
So ordnen Sie SAP-Merkmale den <strong>TM1</strong>-Dimensionen zu:<br />
Schritte<br />
1. Klicken Sie auf die Registerkarte Merkmale.<br />
Für jedes SAP-Merkmal, das auf der Registerkarte "Merkmal" aufgeführt ist, führen Sie die<br />
Schritte 2 bis 8 aus.<br />
2. Klicken Sie auf die Schaltfläche Hierarchien auswählen.<br />
Das Dialogfeld "Hierarchien auswählen" wird angezeigt.<br />
3. Klicken Sie auf die Liste mit den Evaluierungsdaten und wählen Sie ein Evaluierungsdatum.<br />
Das ausgewählte Datum wird mit einem Häkchen unter der Option "Evaluierungsdatum"<br />
angezeigt.<br />
52 <strong>TM1</strong>
Kapitel 6: Importieren von Daten aus SAP RFC<br />
Zeitabhängige Hierarchien werden in <strong>TM1</strong> importiert, wie sie am ausgewählten Datum existierten.<br />
Hierarchien, die nicht zeitabhängig sind, werden so importiert, wie sie zum Zeitpunkt<br />
der Prozessausführung existieren.<br />
Wenn Sie kein Evaluierungsdatum auswählen oder die Option "Evaluierungsdatum" deaktivieren,<br />
werden alle Hierarchien so importiert, wie sie zum Zeitpunkt der <strong>TM1</strong>-Prozessausführung<br />
existieren.<br />
4. Wählen Sie die Hierarchien aus, die Sie in <strong>TM1</strong> importieren möchten und klicken Sie OK.<br />
Falls ein SAP-Merkmal keine Hierarchien enthält, können Sie auf "Abbrechen" klicken, um<br />
das Dialogfeld "Hierarchien auswählen" zu verwerfen.<br />
Wichtig: Eine Hierarchie mit Intervallen kann nicht in <strong>TM1</strong> importiert werden. Ein Versuch,<br />
so eine Hierarchie zu importieren, verursacht einen Abbruch des <strong>TurboIntegrator</strong>-Prozesses.<br />
Sie müssen mit den SAP-Merkmalen vertraut sein und sicherstellen, dass Sie nicht versuchen,<br />
eine Hierarchie mit Intervallen zu importieren.<br />
5. Wenn ein Merkmal einer vorhandenen <strong>TM1</strong>-Dimension zugeordnet ist, klicken Sie die Spalte<br />
<strong>TM1</strong>-Dimension und wählen Sie die Dimension, die mit dem Merkmal korrespondiert.<br />
Wenn Sie eine neue <strong>TM1</strong>-Dimension von einem Merkmal erstellen möchten, geben Sie einen<br />
Namen für die Dimension in der Spalte "<strong>TM1</strong>-Dimension" ein.<br />
Wenn Sie das Merkmal nicht in den <strong>TM1</strong>-Würfel importieren möchten, lassen Sie die Spalte<br />
"<strong>TM1</strong>-Dimension" leer.<br />
6. Wählen Sie eine <strong>TM1</strong>-Dimensionsaktion.<br />
Dimensionsaktion<br />
Erstellen<br />
Beschreibung<br />
Erstellt eine neue <strong>TM1</strong>-Dimension von einem SAP-Merkmal.<br />
Neu erstellen<br />
Erstellt eine vorhandene <strong>TM1</strong>-Dimension mit Elementen aus dem SAP-Merkmal neu.<br />
Aktualisieren<br />
Aktualisiert eine vorhandene Dimensionsstruktur durch Hinzufügen von neuen Elementen,<br />
die vom SAP-Merkmal importiert werden.<br />
Belassen<br />
Verarbeitet das Merkmal mit <strong>TurboIntegrator</strong>, verwendet das Merkmal jedoch nicht, um<br />
<strong>TM1</strong>-Dimensionen zu erstellen oder zu modifizieren.<br />
Verwenden Sie diese Option, um Prozesse zu testen und zu debuggen oder um das<br />
Merkmal auf der Registerkarte "Erweitert" des <strong>TurboIntegrator</strong> zu manipulieren.<br />
Nicht laden<br />
Importiert das SAP-Merkmal nicht nach <strong>TM1</strong>. Das Merkmal wird völlig ausgeschlossen,<br />
wenn der SAP InfoCube vom <strong>TurboIntegrator</strong> verarbeitet wird.<br />
7. Klicken Sie auf die Schaltfläche Attribute auswählen.<br />
Das Dialogfeld "Merkmalsattribute" wird geöffnet.<br />
<strong>TurboIntegrator</strong> <strong>Handbuch</strong> 53
Kapitel 6: Importieren von Daten aus SAP RFC<br />
8. Klicken Sie auf die Liste mit den Evaluierungsdaten und wählen Sie ein Evaluierungsdatum für<br />
die Attribute.<br />
Wenn ein Evaluierungsdatum ausgewählt ist, wird das Datum mit einem Häkchen unter der<br />
Option "Evaluierungsdatum" angezeigt und alle zeitabhängigen SAP-Attribute werden in <strong>TM1</strong><br />
so importiert, wie sie zum Zeitpunkt des angegebenen Datums existieren. Attribute, die nicht<br />
zeitabhängig sind, werden so importiert, wie sie zum Zeitpunkt der Prozessausführung existieren.<br />
Wenn Sie kein Evaluierungsdatum auswählen oder die Option "Evaluierungsdatum" deaktivieren,<br />
werden alle SAP-Attribute so importiert, wie sie zum Zeitpunkt der <strong>TM1</strong> Prozessausführung<br />
existieren.<br />
9. Ordnen Sie jedes SAP-Merkmalsattribut einem <strong>TM1</strong>-Attribut wie folgt zu:<br />
●<br />
●<br />
Zum Zuordnen eines SAP-Attributs zu einem neuen <strong>TM1</strong>-Attribut geben Sie einen Namen<br />
für das neue <strong>TM1</strong>-Attribute in das korrespondierende Feld "<strong>TM1</strong>-Attribut" ein und wählen<br />
Sie dann einen Attributtyp. Das neue <strong>TM1</strong>-Attribut wird erstellt, sobald Sie den <strong>TurboIntegrator</strong><br />
Prozess ausführen.<br />
Zum Zuordnen eines SAP Attributs zu einem vorhandenen <strong>TM1</strong>-Attribut klicken Sie auf<br />
das korrespondierende Feld <strong>TM1</strong>-Attribut, wählen ein Attribut und dann einen Attributtyp.<br />
Attributstyp<br />
Text<br />
Beschreibung<br />
Identifiziert Attribute mit einem Zeichenkettenwert.<br />
Numerisch<br />
Identifiziert Attribute mit einem numerischen Wert.<br />
Alias<br />
Identifiziert Attribute, die alternative Namen für die Dimension darstellen, mit dem sie verknüpft<br />
sind. Mit diesem Attribut können Sie die alternativen Namen von Dimensionen in der <strong>TM1</strong><br />
Benutzerschnittstelle anzeigen. Ein Dimensionsalias muss sich von allen anderen Dimensionsaliasen<br />
und den tatsächlichen Dimensionsnamen unterscheiden.<br />
Sie müssen jetzt die SAP-Kennzahlen einer <strong>TM1</strong>-Dimension zuordnen.<br />
Die Kennzahlen werden in der letzten Reihe der Registerkarte "Merkmale" angezeigt.<br />
10. Klicken Sie Kennzahlen auswählen.<br />
Das Dialogfeld "Kennzahlen auswählen" wird angezeigt.<br />
11. Wählen Sie jede Kennzahl aus, die Sie in <strong>TM1</strong> importieren möchten.<br />
12. Klicken Sie auf OK.<br />
13. Ordnen Sie die Kennzahlen einer <strong>TM1</strong>-Dimension zu.<br />
Wenn die Kennzahlen einer vorhandenen <strong>TM1</strong>-Dimension zugeordnet sind, klicken Sie die<br />
Spalte <strong>TM1</strong>-Dimension und wählen Sie die Dimension, die mit den Kennzahlen korrespondiert.<br />
Wenn Sie eine neue <strong>TM1</strong>-Dimension von den Kennzahlen erstellen möchten, geben Sie einen<br />
Namen für die Dimension in der Spalte "<strong>TM1</strong>-Dimension" ein.<br />
54 <strong>TM1</strong>
Kapitel 6: Importieren von Daten aus SAP RFC<br />
14. Wählen Sie eine <strong>TM1</strong>-Dimensionsaktion für die Kennzahlen aus, wie in Schritt 5 oben<br />
beschrieben wird.<br />
Einstellen der Einschränkungen für Merkmale<br />
Sie können einen Filter in dem <strong>TurboIntegrator</strong>-Prozess erstellen, um nur die Datenwerte nach <strong>TM1</strong><br />
zu importieren, die durch Merkmale mit spezifizierten Einschränkungen identifiziert werden.<br />
So erstellen Sie einen Filter:<br />
Schritte<br />
1. Klicken Sie auf die Schaltfläche Einschränkungen auf der Registerkarte "Merkmale".<br />
2. Klicken Sie auf Einschränkungen hinzufügen im Dialogfeld "Einschränkungen".<br />
Eine neue Zeile wird in das Dialogfeld eingefügt.<br />
3. Klicken Sie auf die Liste in der Spalte SAP-Merkmal und wählen Sie das Merkmal, für das Sie<br />
eine Einschränkung definieren möchten.<br />
4. Klicken Sie auf die Liste in der Spalte Zeichen und wählen Sie, ob die Einschränkung inklusive<br />
oder exklusive sein soll.<br />
Wählen Sie Einschließen, wenn der <strong>TurboIntegrator</strong>-Prozess nur solche Werte importieren soll,<br />
die sich innerhalb der definierten Einschränkungen befinden.<br />
Wählen Sie Ausschließen, wenn der <strong>TurboIntegrator</strong>-Prozess nur solche Werte importieren soll,<br />
die sich außerhalb der definierten Einschränkungen befinden.<br />
5. Klicken Sie in der Spalte Option und wählen Sie einen Operator für die Einschränkung.<br />
Es stehen acht Operatoren zur Auswahl, die in der nachfolgenden Tabelle beschrieben werden.<br />
Operator<br />
=<br />
Beschreibung<br />
Die Einschränkung identifiziert nur Merkmale, die gleich dem spezifizierten "Niedrigen Wert"<br />
sind.<br />
< ><br />
Die Einschränkung identifiziert nur Merkmale, die kleiner oder größer als der spezifizierte<br />
"Niedrige Wert" sind.<br />
<<br />
Die Einschränkung identifiziert nur Merkmale, die kleiner als der spezifizierte "Niedrige Wert"<br />
sind.<br />
><br />
Die Einschränkung identifiziert nur Merkmale, die größer als der spezifizierte "Niedrige Wert"<br />
sind.<br />
< =<br />
Die Einschränkung identifiziert nur Merkmale, die kleiner oder gleich dem spezifizierten "Niedrigen<br />
Wert" sind.<br />
<strong>TurboIntegrator</strong> <strong>Handbuch</strong> 55
Kapitel 6: Importieren von Daten aus SAP RFC<br />
Operator<br />
> =<br />
Beschreibung<br />
Die Einschränkung identifiziert nur Merkmale, die größer oder gleich dem spezifizierten "Niedrigen<br />
Wert" sind.<br />
[ ]<br />
Die Einschränkung identifiziert nur die Merkmale, die sich innerhalb des spezifizierten "Niedrigen<br />
Wertes" und "Hohen Wertes" befinden.<br />
] [<br />
Die Einschränkung identifiziert nur die Merkmale, die sich außerhalb des spezifizierten "Niedrigen<br />
Wertes" und "Hohen Wertes" befinden.<br />
6. Geben Sie einen niedrigen Wert für die Einschränkung in der Spalte "Niedriger Wert" ein.<br />
7. Geben Sie einen hohen Wert für die Einschränkung in der Spalte "Hoher Wert" ein.<br />
8. Wiederholen Sie die Schritte 2 bis 8 für jede Einschränkung, die Sie zum Filter hinzufügen<br />
möchten.<br />
9. Klicken Sie auf OK.<br />
Hinweis: Einschränkungen werden nicht durch den <strong>TurboIntegrator</strong> validiert. Sie müssen<br />
sicherstellen, dass die eingegebenen Einschränkungen für die SAP-Daten akkurat und gültig<br />
sind.<br />
Beispiel für einen einfachen Filter<br />
Das folgende Filterbeispiel enthält zwei Einschränkungen. Wenn der <strong>TurboIntegrator</strong>-Prozess ausgeführt<br />
wird, importiert <strong>TM1</strong> nur die ZUNIQUE Merkmalswerte zwischen 100 und 500. Der<br />
Prozess wird auch alle 0CALDAY-Merkmalswerte importieren, jedoch mit Ausnahme derjenigen,<br />
die geringer als 7 sind.<br />
Wichtiger Hinweise zu Merkmalsklammerungen<br />
Im Fall von Merkmalsklammerungen müssen die Einschränkungen separat eingegeben werden.<br />
Zum Beispiel ist das Zeitmerkmal "0FISPER" (Finanzperiode) mit "0FISCVARNT" (Finanzvariante)<br />
geklammert, worauf der geklammerte Elementschlüssel von "0FISCPER" 9 Zeichen lang ist, z.B.<br />
"K42007001". Wenn Sie die Finanzperiode auf die ersten drei Monate in 2007 einschränken<br />
möchten und dabei die Finanzvariante "K4" verwenden, müssen Sie folgende zwei Einschränkungen<br />
definieren:<br />
56 <strong>TM1</strong>
Kapitel 6: Importieren von Daten aus SAP RFC<br />
Auswählen der Merkmalseinstellungen<br />
Merkmalseinstellungen verwalten die Sicherheit, Konsolidierungen, importierte Aliase und anderen<br />
Optionen für jedes Merkmal, das Sie importieren.<br />
Führen Sie folgende Schritte für jedes SAP-Merkmal aus, das Sie importieren möchten:<br />
Schritte<br />
1. Wenn Sie die SAP-Sicherheitszuweisungen für das Merkmal in <strong>TM1</strong> importieren möchten,<br />
wählen Sie die Option "Sicherheit importieren".<br />
Wenn Sie die Sicherheitszuweisungen von SAP importieren, erstellt <strong>TurboIntegrator</strong> neue <strong>TM1</strong>-<br />
Benutzergruppen und weist Dimensionssicherheitsprivilegien diesen Gruppen zu, die auf den<br />
in SAP definierten Sicherheitsrollen basieren. Da das SAP-Sicherheitsmodell nur die Privilegien<br />
"Lesen" und "Keine" unterstützt, sind dies die einzigen Privilegien, die in <strong>TM1</strong> erstellt werden.<br />
Wenn beispielsweise das SAP-System eine Rolle mit dem Namen "Planner" mit Lesezugriff auf<br />
das Kostenzentrumsmerkmal enthält, erstellt <strong>TurboIntegrator</strong> eine neue <strong>TM1</strong>-Benutzergruppe<br />
mit dem Namen "Planner" und weist der Benutzergruppe Lesezugriff auf die <strong>TM1</strong>-Dimension<br />
zu, die vom Kostenzentrumsmerkmal erstellt bzw. aktualisiert wird.<br />
2. Wenn Sie eine oberste Konsolidierung für die <strong>TM1</strong>-Dimension erstellen möchten, die von dem<br />
Merkmal erstellt wurde, geben Sie den Namen der obersten Konsolidierung in die Spalte "Oberste<br />
Konsolidierung" ein.<br />
Die resultierende <strong>TM1</strong>-Dimension enthält eine Konsolidierung mit dem eingegebenen Namen.<br />
Wenn Sie beispielsweise "Total" in die Spalte "Top Consolidation" eingeben, enthält die<br />
Dimension eine oberste Konsolidierung mit dem Namen "Total" und alle importierten Elemente<br />
werden als untergeordnete Elemente der Konsolidierung angezeigt.<br />
3. Wenn Sie sicherstellen möchten, dass eindeutige <strong>TM1</strong>-Aliase für alle Elemente generiert werden,<br />
die von einem SAP-Merkmal erstellt wurden, wählen Sie die Option "Texte eindeutig machen".<br />
Wenn Sie ein SAP-Merkmal in <strong>TM1</strong> importieren, werden die Merkmalswerte zu <strong>TM1</strong>-Dimensionen<br />
und die SAP-Wertbezeichnung zu <strong>TM1</strong>-Elementaliasen. Im <strong>TM1</strong> müssen alle Elementaliase<br />
innerhalb einer Dimension eindeutig sein. Wenn ein <strong>TurboIntegrator</strong>-Prozess versucht,<br />
das gleiche Alias mehreren Elementen zuzuordnen, generiert der Prozess Fehler und das<br />
Erstellen des Alias schlägt fehl.<br />
Wenn die Option "Texte eindeutig machen" ausgewählt ist, prüft <strong>TM1</strong> die SAP-Bezeichnungen<br />
und konvertiert sie in <strong>TM1</strong> Aliase. Falls <strong>TM1</strong> entdeckt, dass mehrere Werte identische<br />
Bezeichnungen verwenden, hängt <strong>TM1</strong> den Wertname an die Bezeichnung, um eindeutige Aliase<br />
zu generieren.<br />
Beispielsweise zeigt die folgende Tabelle, wie <strong>TM1</strong>-Aliase generiert, wenn mehrere SAP-Merkmalswerte<br />
sich die gleiche Bezeichnung teilen.<br />
SAP-Merkmalswert (<strong>TM1</strong>-Element)<br />
US000<br />
SAP-Wertbezeichnung<br />
Region<br />
<strong>TM1</strong>-Alias<br />
Region<br />
<strong>TurboIntegrator</strong> <strong>Handbuch</strong> 57
Kapitel 6: Importieren von Daten aus SAP RFC<br />
SAP-Merkmalswert (<strong>TM1</strong>-Element)<br />
US001<br />
SAP-Wertbezeichnung<br />
State<br />
<strong>TM1</strong>-Alias<br />
State<br />
US002<br />
State<br />
State US002<br />
US003<br />
State<br />
State US003<br />
Merkmalswert US000 hat die Bezeichnung "Region". Dies ist der einzige Wert mit dieser<br />
Bezeichnung, worauf <strong>TM1</strong> "Region" als das Alias zuweist. Werte US001, US002 und US003<br />
teilen all die gleiche SAP-Bezeichnung "State". Der erste Wert, der im <strong>TurboIntegrator</strong>-Prozess<br />
auftritt und die State-Bezeichnung "US001" verwendet, erhält das Alias "State". Zum Bewahren<br />
der Eindeutigkeit erhalten die übrigen Werte mit der Bezeichnung "State" Aliasnamen, die<br />
durch Anhängen des Wertnamens an den Bezeichnungsnamen generiert werden.<br />
Sie können die <strong>TurboIntegrator</strong>-Skripts so modifizieren, dass diese die Funktion "AttrPutS"<br />
zum Einfügen von eindeutigen Aliasnamen beim Import eines SAP-Merkmals verwenden. Die<br />
Option "Texte eindeutig machen" bietet jedoch einen einfachen Weg, eindeutige Aliase ohne<br />
Skriptmodifikationen zu generieren.<br />
4. Klicken Sie auf die Schaltfläche "Evaluierungsdatum" und wählen Sie ein Evaluierungsdatum<br />
für das Merkmal aus. Alle Merkmalswerte, die zwischen dem ausgewählten Datum und dem<br />
Zeitpunkt der Prozessausführung liegen, werden in <strong>TM1</strong> importiert.<br />
Wenn Sie kein Evaluierungsdatum auswählen, ist der Zeitpunkt der <strong>TurboIntegrator</strong>-Prozessausführung<br />
das Standarddatum.<br />
Ergebnisse<br />
Wenn Sie einen Prozess zum Import eines InfoCube nach <strong>TM1</strong> definieren und einen neuen <strong>TM1</strong>-<br />
Würfel erstellen, laufen folgende Aktionen ab:<br />
●<br />
●<br />
Für jedes SAP-Merkmal, das Sie zum Einfügen in den Würfel auswählen, generiert <strong>TM1</strong> einen<br />
Prozess zum Import des Merkmals und erstellt eine korrespondierende <strong>TM1</strong>-Dimension.<br />
<strong>TM1</strong> generiert einen Master-Prozess, der die oben beschriebenen dimensionserstellenden Prozesse<br />
ausführt, den <strong>TM1</strong>-Würfel baut und Datenwerte importiert.<br />
Die folgende Abbildung zeigt die Prozesse, die beim Erstellen eines Prozesses mit dem Namen<br />
"SAP Import" erstellt werden, um einen InfoCube nach <strong>TM1</strong> zu importieren.<br />
58 <strong>TM1</strong>
Kapitel 6: Importieren von Daten aus SAP RFC<br />
Master-Prozess<br />
Prozesse zum Erstellen<br />
von <strong>TM1</strong>-Dimensionen aus<br />
SAP-Merkmalen, die im<br />
InfoCube vorhanden sind<br />
●<br />
Wenn Sie einen Prozess definieren, um eine <strong>TM1</strong>-Dimension von einem SAP-Merkmal zu<br />
erstellen oder aktualisieren, werden alle Merkmalswerte zu Dimensionselementen.<br />
●<br />
●<br />
Der technische SAP Wert-Name ist der Name, der dem <strong>TM1</strong> Element zugewiesen wird.<br />
Der SAP Bezeichnungs-Name wird zum <strong>TM1</strong>-Elementalias.<br />
●<br />
●<br />
Wenn Sie SAP-Merkmalsattribute importieren, erstellt <strong>TM1</strong> neue Dimensionsattribute und<br />
ordnet Attributswerte zu, die auf den Merkmalsattributswerten in SAP basieren.<br />
Wenn Sie die Sicherheitsinformationen für SAP-Merkmale importieren möchten, erstellt <strong>TM1</strong><br />
neue <strong>TM1</strong>-Benutzergruppen und weist Dimensionssicherheitsprivilegien diesen Gruppen zu,<br />
die auf den in SAP definierten Sicherheitsrollen basieren.<br />
Importieren von Merkmalen aus SAP<br />
Sie können ein Merkmal von SAP BW in eine <strong>TM1</strong>-Dimension importieren. Wenn Sie ein Merkmal<br />
importieren, können Sie die SAP Hierarchien und Attribute zum Import spezifizieren sowie die SAP<br />
Sicherheitsdefinitionen für das Merkmal zum Import wählen.<br />
So importieren Sie ein Merkmal von SAP nach <strong>TM1</strong>:<br />
Schritt<br />
Verbindung etablieren<br />
Siehe<br />
Herstellen einer Verbindung zu SAP BW<br />
Merkmale zuordnen<br />
Zuordnen eines SAP-Merkmals zu einer <strong>TM1</strong>-Dimension<br />
Speichern und ausführen<br />
Speichern und Ausführen des <strong>TurboIntegrator</strong>-Prozesses<br />
Ergebnis sehen<br />
Ergebnisse<br />
Details zum Etablieren einer Verbindung finden Sie in "Herstellen einer Verbindung zu SAP BW".<br />
<strong>TurboIntegrator</strong> <strong>Handbuch</strong> 59
Kapitel 6: Importieren von Daten aus SAP RFC<br />
Zuordnen eines SAP-Merkmals zu einer <strong>TM1</strong>-Dimension<br />
So ordnen Sie ein SAP-Merkmal einer <strong>TM1</strong>-Dimension zu:<br />
Schritte<br />
1. Wählen Sie Merkmal aus der SAP Quellenliste.<br />
2. Klicken Sie auf die Registerkarte Merkmale.<br />
3. Zum Sichten der technischen Namen für die SAP-Merkmale auf Ihrem System wählen Sie die<br />
Option Technische SAP Namen anzeigen.<br />
Zum Sichten der bezeichnenden Namen der SAP-Merkmale in Ihrem System leeren Sie die<br />
Option Technische SAP Namen anzeigen.<br />
4. Klicken Sie die Option SAP InfoCube und wählen Sie den SAP-InfoCube aus, der das Merkmal<br />
enthält, das Sie in <strong>TM1</strong> importieren möchten.<br />
5. Klicken Sie auf die Option SAP-Merkmal zum Laden von und wählen Sie das SAP-Merkmal<br />
aus, das Sie in <strong>TM1</strong> importieren möchten.<br />
6. Wenn Sie das Merkmal in eine vorhandene <strong>TM1</strong>-Dimension importieren möchten, klicken Sie<br />
die Option <strong>TM1</strong>-Dimension zum Laden und wählen Sie die <strong>TM1</strong>-Dimension, welche die SAP-<br />
Merkmalsdaten erhalten soll.<br />
Wenn Sie eine neue <strong>TM1</strong>-Dimension für den Import des Merkmals erstellen möchten, geben<br />
Sie einen Namen für die neue <strong>TM1</strong>-Dimension in das Feld "<strong>TM1</strong>-Dimension" zum Laden ein.<br />
7. Wählen Sie eine <strong>TM1</strong>-Dimensionsaktion.<br />
Dimensionsaktion<br />
Erstellen<br />
Beschreibung<br />
Erstellt eine neue <strong>TM1</strong>-Dimension von einem SAP-Merkmal.<br />
Neu erstellen<br />
Erstellt eine vorhandene <strong>TM1</strong>-Dimension mit Elementen aus dem SAP-Merkmal neu.<br />
Aktualisieren<br />
Aktualisiert eine vorhandene Dimensionsstruktur durch Hinzufügen von neuen Elementen,<br />
die vom SAP-Merkmal importiert werden.<br />
Nicht laden<br />
Importiert das SAP-Merkmal nicht nach <strong>TM1</strong>.<br />
Wählen Sie diese Aktion nur, wenn Sie die Prozessdefinition speichern möchten, ohne<br />
das SAP-Merkmal zu importieren. Sie können zu einem späteren Zeitpunkt die Dimensionsaktion<br />
je nach Wunsch in "Erstellen", "Neu erstellen" oder "Aktualisieren" ändern,<br />
wenn Sie das Merkmal importieren möchten.<br />
8. Wenn Sie die SAP Sicherheitszuweisungen für das Merkmal nach <strong>TM1</strong> importieren möchten,<br />
wählen Sie die Option "Sicherheitseinstellungen aufrufen".<br />
Wenn Sie die Sicherheitszuweisungen von SAP importieren, erstellt <strong>TurboIntegrator</strong> neue <strong>TM1</strong>-<br />
Benutzergruppen und weist Dimensionssicherheitsprivilegien diesen Gruppen zu, die auf den<br />
60 <strong>TM1</strong>
Kapitel 6: Importieren von Daten aus SAP RFC<br />
in SAP definierten Sicherheitsrollen basieren. Da das SAP-Sicherheitsmodell nur die Privilegien<br />
"Lesen" und "Keine" unterstützt, sind dies die einzigen Privilegien, die in <strong>TM1</strong> erstellt werden.<br />
Wenn beispielsweise das SAP-System eine Rolle mit dem Namen "Planner" mit Lesezugriff auf<br />
das Kostenzentrumsmerkmal enthält, erstellt <strong>TurboIntegrator</strong> eine neue <strong>TM1</strong>-Benutzergruppe<br />
mit dem Namen "Planner" und weist der Benutzergruppe Lesezugriff auf die <strong>TM1</strong>-Dimension<br />
zu, die vom Kostenzentrumsmerkmal erstellt bzw. aktualisiert wird.<br />
9. Wenn Sie eine oberste Konsolidierung für die <strong>TM1</strong>-Dimension erstellen möchten, die von dem<br />
Merkmal erstellt wurde, geben Sie den Namen der obersten Konsolidierung in das Feld "Oberste<br />
Konsolidierung" ein.<br />
10. Klicken Sie auf die Schaltfläche Hierarchien auswählen.<br />
Das Dialogfeld "Hierarchien auswählen" wird angezeigt.<br />
11. Klicken Sie auf die Liste mit den Evaluierungsdaten und wählen Sie ein Evaluierungsdatum.<br />
Das ausgewählte Datum wird mit einem Häkchen unter der Option "Evaluierungsdatum"<br />
angezeigt.<br />
Alle Hierarchien, die zwischen dem ausgewählten Evaluierungsdatum und dem Zeitpunkt der<br />
Prozessausführung liegen, werden nach <strong>TM1</strong> importiert.<br />
Wenn Sie kein Evaluierungsdatum auswählen oder die Option "Evaluierungsdatum" deaktivieren,<br />
werden Hierarchien so importiert, wie sie zum Zeitpunkt der <strong>TM1</strong> Prozessausführung<br />
existieren.<br />
12. Wählen Sie die Hierarchien aus, die Sie in <strong>TM1</strong> importieren möchten und klicken Sie OK.<br />
Falls ein SAP-Merkmal keine Hierarchien enthält, können Sie auf "Abbrechen" klicken, um<br />
das Dialogfeld "Hierarchien auswählen" zu verwerfen.<br />
Wichtig: Hierarchien mit Intervallen können nicht in <strong>TM1</strong> importiert werden. Ein Versuch, so<br />
eine Hierarchie zu importieren, verursacht einen Abbruch des <strong>TurboIntegrator</strong>-Prozesses. Sie<br />
müssen mit den SAP-Merkmalen vertraut sein und sicherstellen, dass Sie nicht versuchen, eine<br />
Hierarchie mit Intervallen zu importieren.<br />
13. Klicken Sie auf die Schaltfläche Attribute auswählen.<br />
Das Dialogfeld "Merkmalsattribute" wird geöffnet.<br />
14. Klicken Sie die Liste mit den Evaluierungsdaten und wählen Sie ein Evaluierungsdatum für die<br />
Attribute.<br />
Das ausgewählte Datum wird mit einem Häkchen unter Evaluierungsdatum angezeigt und alle<br />
SAP-Attribute, die zwischen dem ausgewählten Evaluierungsdatum und dem Prozessausführungsdatum<br />
existieren, werden in <strong>TM1</strong> importiert.<br />
Wenn Sie kein Evaluierungsdatum auswählen oder die Option "Evaluierungsdatum" deaktivieren,<br />
werden die SAP-Attribute so importiert, wie sie zum Zeitpunkt der <strong>TM1</strong> Prozessausführung<br />
existieren.<br />
15. Ordnen Sie jedes SAP-Merkmalsattribut einem <strong>TM1</strong>-Attribut wie folgt zu:<br />
<strong>TurboIntegrator</strong> <strong>Handbuch</strong> 61
Kapitel 6: Importieren von Daten aus SAP RFC<br />
●<br />
●<br />
Geben Sie einen korrespondierenden <strong>TM1</strong>-Attributsnamen für jedes SAP Attribut ein und<br />
wählen Sie dann einen Attributstyp.<br />
Klicken Sie, um einen vorhandenen <strong>TM1</strong>-Attributsnamen für jedes SAP-Attribut auszuwählen<br />
und wählen Sie dann einen Attributstyp.<br />
Attributstyp<br />
Text<br />
Beschreibung<br />
Identifiziert Attribute mit einem Zeichenkettenwert.<br />
Numerisch<br />
Identifiziert Attribute mit einem numerischen Wert.<br />
Alias<br />
Identifiziert Attribute, die alternative Namen für die Dimension darstellen, mit dem sie verknüpft<br />
sind. Mit diesem Attribut können Sie die alternativen Namen von Dimensionen in der <strong>TM1</strong><br />
Benutzerschnittstelle anzeigen. Ein Dimensionsalias muss sich von allen anderen Dimensionsaliasen<br />
und den tatsächlichen Dimensionsnamen unterscheiden.<br />
16. Wenn Sie sicherstellen möchten, dass eindeutige <strong>TM1</strong>-Aliase für alle Elemente generiert werden,<br />
die von einem SAP-Merkmal erstellt wurden, wählen Sie die Option "Texte eindeutig machen".<br />
Weitere Details finden Sie in Merkmalseinstellungen auswählen.<br />
17. Klicken Sie die Liste mit den Evaluierungsdaten und wählen Sie ein Evaluierungsdatum für das<br />
Merkmal. Alle Merkmalswerte, die zwischen dem ausgewählten Datum und dem Zeitpunkt<br />
der Prozessausführung liegen, werden in <strong>TM1</strong> importiert.<br />
Wenn Sie kein Evaluierungsdatum auswählen, ist der Zeitpunkt der <strong>TurboIntegrator</strong>-Prozessausführung<br />
das Standarddatum.<br />
Informationen zum Speichern und Ausführen finden Sie in "Speichern und Ausführen des<br />
<strong>TurboIntegrator</strong>-Prozesses".<br />
Informationen zum Sichten der Ergebnisse finden Sie in "Ergebnisse" .<br />
Importieren der Sicherheitseinstellungen aus SAP<br />
Sie können die SAP-Rollen und Benutzernamen nach <strong>TM1</strong> importieren. Wenn Sie die SAP Sicherheitsdefinitionen<br />
importieren, werden die SAP-Rollen in <strong>TM1</strong>-Benutzergruppen konvertiert, während<br />
die SAP-Benutzernamen zu <strong>TM1</strong>-Benutzern werden.<br />
Hinweis: Wenn Sie SAP-Benutzernamen in <strong>TM1</strong> importieren, werden die entsprechenden Kennwörter<br />
für die Benutzernamen nicht in <strong>TM1</strong> importiert. Die resultierenden <strong>TM1</strong>-Benutzer haben ein leeres<br />
Kennwort in <strong>TM1</strong>.<br />
So importieren Sie Sicherheiteinstellungen aus SAP:<br />
Schritt<br />
Verbindung etablieren<br />
Siehe<br />
Herstellen einer Verbindung zu SAP BW<br />
62 <strong>TM1</strong>
Kapitel 6: Importieren von Daten aus SAP RFC<br />
Schritt<br />
Auswahl identifizieren<br />
Siehe<br />
Auswählen von SAP-Sicherheitsdefinitionen für den Import<br />
Speichern und ausführen<br />
Speichern und Ausführen des <strong>TurboIntegrator</strong>-Prozesses<br />
Ergebnis sehen<br />
Importieren der Sicherheitsergebnisse<br />
Details zum Etablieren einer Verbindung finden Sie in "Herstellen einer Verbindung zu SAP BW".<br />
Auswählen von SAP-Sicherheitsdefinitionen für den Import<br />
So spezifizieren Sie, welche SAP Sicherheitsdefinitionen Sie importieren möchten:<br />
Schritte<br />
1. Wählen Sie Sicherheit aus der SAP Quellenliste.<br />
2. Klicken Sie auf die Registerkarte Sicherheit.<br />
Sie können jede Kombination von Rollen und Benutzernamen importieren.<br />
●<br />
●<br />
●<br />
●<br />
Wenn Sie nur eine Role Filter-Kette spezifizieren, importiert <strong>TM1</strong> nur die SAP-Rollen, die<br />
der Filterkette entsprechen, und verwendet diese Rollen zum Erstellen von <strong>TM1</strong>-Benutzergruppen.<br />
Wenn Sie nur eine UserName-Filter-Kette spezifizieren, importiert <strong>TM1</strong> nur die SAP-<br />
Benutzernamen, die der Filterkette entsprechen, und verwendet diese Benutzernamen zum<br />
Erstellen von <strong>TM1</strong>-Benutzern.<br />
Wenn Sie eine Role-Filter-Kette und eine UserName-Filter-Kette spezifizieren, importiert<br />
<strong>TM1</strong> die SAP-Rollen und Benutzernamen, die diesen Ketten entsprechen. Die SAP-Rollen<br />
werden in <strong>TM1</strong>-Benutzergruppen konvertiert und die SAP-Benutzernamen werden in<br />
<strong>TM1</strong>-Benutzer konvertiert. Die <strong>TM1</strong>-Benutzer werden dann den jeweiligen<br />
<strong>TM1</strong>-Benutzergruppen gemäß den Zuordnungen von Rollen/Benutzernamen in SAP<br />
zugewiesen.<br />
Wenn Sie die Felder "Role Filter" und "UserName Filter" leer lassen, importiert <strong>TM1</strong> alle<br />
SAP-Rollen und Benutzernamen.<br />
3. Zum Spezifizieren eines Rollenfilters geben Sie eine Suchkette in das Feld Rollenfilter ein.<br />
Die Suchkette kann eine Reihe von % Platzhalterzeichen für eine beliebige Anzahl von Zeichen<br />
enthalten.<br />
Sie können auch auf die Liste klicken, um einen spezifischen Rollennamen zum Import nach<br />
<strong>TM1</strong> auszuwählen.<br />
4. Zum Spezifizieren eines Benutzernamen-Filters geben Sie eine Suchkette in das Feld Benutzernamen-Filter<br />
ein.<br />
Wie im Feld Rollen-Filter können Sie auch hier das % Platzhalterzeichen in der Suchkette verwenden.<br />
<strong>TurboIntegrator</strong> <strong>Handbuch</strong> 63
Kapitel 6: Importieren von Daten aus SAP RFC<br />
Informationen zum Speichern und Ausführen finden Sie in "Speichern und Ausführen des<br />
<strong>TurboIntegrator</strong>-Prozesses".<br />
Importieren der Sicherheitsergebnisse<br />
Wenn Sie die Sicherheit von SAP importieren, werden alle SAP-Rollen in <strong>TM1</strong>-Benutzergruppen<br />
konvertiert und alle SAP-Benutzernamen in <strong>TM1</strong>-Benutzer konvertiert. Die <strong>TM1</strong>-Benutzer werden<br />
dann den jeweiligen <strong>TM1</strong>-Benutzergruppen gemäß den Zuordnungen von Rollen/Benutzernamen<br />
in SAP zugewiesen.<br />
Importieren und Konvertieren von Währungsdaten aus SAP<br />
Sie können Währungsdaten von SAP BW in einen <strong>TM1</strong>-Würfel importieren. Der Würfel, der die<br />
Währungsdaten erhält, muss genau drei Dimensionen enthalten: Eine für die ursprüngliche Währung<br />
(die von-Währung), eine für die zweite Währung (die zu-Währung) und eine für die Währungskonvertierungsmethode.<br />
Zum Import von Währungsdaten von SAP in <strong>TM1</strong> müssen Sie:<br />
Schritt<br />
Verbindung etablieren<br />
Siehe<br />
Herstellen einer Verbindung zu SAP BW<br />
Daten den Würfeln und Dimensionen<br />
zuordnen<br />
Zuordnen von SAP-Währungen zu <strong>TM1</strong>-Würfeln und -Dimensionen<br />
Speichern und ausführen<br />
Speichern und Ausführen des <strong>TurboIntegrator</strong>-Prozesses<br />
Ergebnis sehen<br />
Währungsergebnisse<br />
Details zum Etablieren einer Verbindung finden Sie in "Herstellen einer Verbindung zu SAP BW".<br />
Zuordnen von SAP-Währungen zu <strong>TM1</strong>-Würfeln und -Dimensionen<br />
So ordnen Sie SAP-Währungsdaten den <strong>TM1</strong>-Würfel und Dimensionen zu:<br />
Schritte<br />
1. Wählen Sie Währung aus der SAP-Quellenliste.<br />
2. Klicken Sie auf die Registerkarte SAP-Währung.<br />
3. Zum Sichten der technischen Namen für SAP-Währungen und Konvertierungstypen wählen<br />
Sie die Option Technische SAP-Namen anzeigen.<br />
Zum Sichten von beschreibenden Namen deaktivieren Sie die Option Technische SAP-Namen<br />
anzeigen.<br />
64 <strong>TM1</strong>
Kapitel 6: Importieren von Daten aus SAP RFC<br />
Hinweis: Die <strong>TM1</strong>-Elemente, die während des Importvorgangs erstellt werden, verwenden<br />
immer technische SAP-Namen, unabhängig von der Einstellung der Option "Technische SAP-<br />
Namen anzeigen".<br />
4. Zum Import von Währungsdaten in einen vorhandenen dreidimensionalen Würfel auf dem<br />
<strong>TM1</strong>-Server, klicken Sie das Feld Würfelnamen eingeben und wählen Sie den Würfel aus.<br />
Möchten Sie einen neuen Würfel zum Speichern der SAP-Währungsdaten erstellen, geben Sie<br />
einen Würfelnamen in das Feld "Würfelnamen" eingeben ein.<br />
5. Klicken Sie auf das Feld Von Währung, um die ursprüngliche Währung zum Import von SAPauszuwählen.<br />
Die Liste der verfügbaren Währungen reflektiert die Währungen, die in Ihrem SAP-System<br />
definiert sind.<br />
6. In dem Feld "Zieldimension" daneben spezifizieren Sie die <strong>TM1</strong>-Dimension, welche die SAP-<br />
Währungsketten erhalten soll.<br />
7. Klicken Sie auf das Feld Zu Währung, um die zweite Währung zum Import von SAP auszuwählen.<br />
Die Liste der verfügbaren Währungen reflektiert die Währungen, die in Ihrem SAP-System<br />
definiert sind.<br />
8. In dem Feld "Zieldimension" daneben spezifizieren Sie die <strong>TM1</strong>-Dimension, welche die SAP-<br />
Währungsketten erhalten soll.<br />
9. Klicken Sie auf das Feld Konvertierungstyp, um die Konvertierungsmethode auszuwählen, die<br />
bei der Konvertierung der ursprünglichen Währung zur zweiten Währung verwendet werden<br />
soll.<br />
Die Liste der verfügbaren Konvertierungstypen reflektiert die Konvertierungsmethoden, die in<br />
Ihrem SAP-System definiert sind.<br />
10. In dem Feld "Zieldimension" daneben spezifizieren Sie die <strong>TM1</strong>-Dimension, welche den SAP-<br />
Konvertierungstyp erhalten soll.<br />
Verwenden von Platzhalterzeichen auf der Registerkarte "SAP-Währung"<br />
Platzhalterketten sind nur gültig, wenn die Option Technische SAP-Namen anzeigen gewählt ist.<br />
Anstatt einen einzelnen Posten von den Listen "Von Währung", "Zu Währung" und "Konvertierungstyp"<br />
auszuwählen, können Sie eine Platzhalterkette eingeben, um alle passenden Posten von<br />
SAP zurückzugeben. Das einzig gültige Platzhalterzeichen ist %, was jeder Kette mit 0 oder mehr<br />
Zeichen entspricht.<br />
Geben Sie beispielsweise das einzelne Platzhalterzeichen % in die Felder "Von Währung", "Zu<br />
Währung" und "Konvertierungstyp" ein, um alle Währungs-/Konvertierungstypen von SAP<br />
zurückzugeben.<br />
<strong>TurboIntegrator</strong> <strong>Handbuch</strong> 65
Kapitel 6: Importieren von Daten aus SAP RFC<br />
Sie können das % Zeichen auch in Verbindung mit anderen Zeichen verwenden. Geben Sie beispielsweise<br />
EU% in das Feld Von Währung ein, um alle Währungen zurückzugeben, die mit den Zeichen<br />
„EU“ beginnen, oder geben Sie 001% im Feld Konvertierungstyp ein, um alle Konvertierungstypen<br />
zurückzugeben, die mit den Zeichen 001 beginnen.<br />
Wenn Sie Platzhalter verwenden, werden nur die SAP-Datensätze in <strong>TM1</strong> importiert, die allen<br />
spezifizierten Platzhalterketten entsprechen. Nehmen Sie beispielsweise an, die SAP-Quelle enthält<br />
die Datensätze, welche in der folgenden Tabelle angezeigt werden.<br />
Von Währung<br />
Zu Währung<br />
Konvertierungstyp<br />
Wert<br />
RUB<br />
EUR<br />
EURX20010101<br />
26.98000-<br />
SAR<br />
EUR<br />
EURX20010101<br />
3.54000-<br />
DEM<br />
USD<br />
200119970101<br />
1.64110-<br />
Wenn die Registerkarte "SAP-Währung" die unten angezeigten Platzhalterzeichenketten verwendet,<br />
werden keine Datensätze zurückgegeben. Keine der Datensätze in der SAP-Quelle entsprechen allen<br />
spezifizierten Platzhalterzeichenketten.<br />
Informationen zum Speichern und Ausführen des Prozesses finden Sie in "Speichern und Ausführen<br />
des <strong>TurboIntegrator</strong>-Prozesses".<br />
66 <strong>TM1</strong>
Kapitel 6: Importieren von Daten aus SAP RFC<br />
Währungsergebnisse<br />
Beim Import von Währungsdaten aus SAP laufen folgende Aktionen ab:<br />
●<br />
●<br />
●<br />
●<br />
Die spezifizierte Von Währung (oder Währungen, falls Platzhalter verwendet werden) wird als<br />
Element in der spezifizierten Zieldimension erstellt.<br />
Die spezifizierte Zu Währung (oder Währungen, falls Platzhalter verwendet werden) wird als<br />
Element in der spezifizierten Zieldimension erstellt.<br />
Der spezifizierte Konvertierungstyp (oder Typen, falls Platzhalter verwendet werden) wird als<br />
Element in der spezifizierten Zieldimension erstellt.<br />
Währungswerte werden zum spezifizierten <strong>TM1</strong>-Würfel geschrieben.<br />
Die folgende Abbildung zeigt einen Würfel, der beim Import aller SAP Währungsdaten in <strong>TM1</strong><br />
mithilfe der oben angezeigten Platzhalter erstellt wurde. Die Elemente, die in den Dimensionen<br />
"currency1" und "currency2" erstellt wurde, werden leicht als Währungscodes identifiziert. Das<br />
Titelelement M ist ein Konvertierungstyp in SAP.<br />
Informationen zum Speichern und Ausführen finden Sie in "Speichern und Ausführen des <strong>TurboIntegrator</strong>-Prozesses".<br />
Importieren einer SAP-Tabelle<br />
So importieren Sie eine SAP-R3-Tabelle in einen <strong>TM1</strong>-Würfel mithilfe des <strong>TurboIntegrator</strong>s:<br />
<strong>TurboIntegrator</strong> <strong>Handbuch</strong> 67
Kapitel 6: Importieren von Daten aus SAP RFC<br />
Schritt<br />
Verbindung etablieren<br />
Siehe<br />
Herstellen einer Verbindung zu SAP BW<br />
Abfrage erstellen<br />
Erstellen einer SAP-Tabellenabfrage<br />
Variablen zuordnen<br />
Angeben und Zuordnen der Variablen<br />
Speichern und ausführen<br />
Speichern und Ausführen des <strong>TurboIntegrator</strong>-Prozesses<br />
Ergebnis sehen<br />
Tabellenergebnisse<br />
Details zum Etablieren einer Verbindung finden Sie in "Herstellen einer Verbindung zu SAP BW".<br />
Erstellen einer SAP-Tabellenabfrage<br />
So führen Sie eine Abfrage in einer Tabelle durch, die im SAP System existiert:<br />
Schritte<br />
1. Wählen Sie SAP Tabelle aus der SAP Quellenliste.<br />
2. Klicken Sie auf die Registerkarte SAP Tabelle.<br />
3. Geben Sie den Namen der SAP Tabelle, die abgefragt werden soll, in das Feld Tabellenname<br />
ein.<br />
4. Im Feld Filterkette geben Sie eine SQL-Filterkette ein, die in der WHERE-Klausel verwendet<br />
werden soll, wenn die vom <strong>TurboIntegrator</strong> generierte SQL SELECT Anweisung gegen die SAP<br />
Tabelle ausgeführt wird. Möchten Sie beispielsweise nur Kunden mit einem Wert von R110<br />
zurückgeben, geben Sie CUSTOMER = 'R110'ein.<br />
Hinweis: Die eingegebene Filterkette muss zu beiden Seiten des Gleichheitszeichens (=) ein<br />
Leerzeichen enthalten. Eine fehlende Leerstelle auf einer der beiden Seiten des Gleichheitszeichens<br />
resultiert in einem Syntaxfehler. Jeder Syntaxfehler in der Fehlerkette verursacht einen Abbruch<br />
des <strong>TurboIntegrator</strong>-Prozesses.<br />
CUSTOMER = 'R110' wird erfolgreich ausgeführt.<br />
CUSTOMER = 'R110' verursacht einen Syntaxfehler.<br />
Wenn Sie keine Filterkette eingeben, gibt die generierte SELECT-Anweisung die gesamte Tabelle<br />
zurück.<br />
Angeben und Zuordnen der Variablen<br />
Nachdem die SAP-Tabelle abgefragt wurde, generiert <strong>TurboIntegrator</strong> eine Reihe von Variablen<br />
basierend auf dem Abfrageresultat, mit jeweils einer Variablen pro Spalte in der SAP-Tabelle. Sie<br />
müssen jede Variable identifizieren und erfolgreich den importierten Daten von der SAP-Tabelle<br />
zuordnen.<br />
68 <strong>TM1</strong>
Kapitel 6: Importieren von Daten aus SAP RFC<br />
Details zum Identifizieren und Zuordnen von Variablen finden Sie in "Variablen in der Datenquelle<br />
identifizieren".<br />
Informationen zum Speichern und Ausführen des Prozesses finden Sie in "Speichern und Ausführen<br />
des <strong>TurboIntegrator</strong>-Prozesses".<br />
Tabellenergebnisse<br />
Nach erfolgreicher Ausführung importiert der Prozess die Daten von der SAP-Tabelle mithilfe der<br />
spezifizierten Zuordnungen zu einem <strong>TM1</strong>-Würfel.<br />
Übernehmen von <strong>TM1</strong>-Daten in SAP<br />
Sie können <strong>TM1</strong> Daten zu SAP schreiben, indem Sie einen <strong>TurboIntegrator</strong> Prozess erstellen, der<br />
Daten zu einer transaktionalen ODS-Tabelle exportiert. Die ODS-Tabelle muss von einem SAP-<br />
Administrator erstellt werden und bereits im SAP System existieren, bevor Sie den <strong>TurboIntegrator</strong>-<br />
Prozess erstellen.<br />
Nachdem die <strong>TM1</strong>-Daten erfolgreich zur ODS-Tabelle exportiert wurden, kann ein SAP-Administrator<br />
die standardmäßige SAP-Funktionalität zum Verschieben von Daten von der ODS-Tabelle<br />
zu einem SAP-InfoCube verwenden. Häufig wird der Zyklus des Importieren der SAP-Daten zu<br />
<strong>TM1</strong> und wieder Exportieren von <strong>TM1</strong> zu SAP wie folgt aussehen:<br />
SAP InfoCube<br />
in <strong>TM1</strong> importieren<br />
Daten aus ODS-<br />
Tabelle an Original-<br />
InfoCube übertragen<br />
<strong>TM1</strong> Mit Daten arbeiten in<br />
<strong>TM1</strong>-Würfelansicht<br />
in ODS-Tabelle<br />
exportieren<br />
So exportieren Sie Daten aus einer <strong>TM1</strong>-Würfelansicht in eine ODS-Tabelle:47301: ~Heading 2:<br />
Herstellen einer Verbindung zu SAP BW<br />
Schritt<br />
Verbindung etablieren<br />
Siehe<br />
Herstellen einer Verbindung zu SAP BW<br />
<strong>TurboIntegrator</strong> <strong>Handbuch</strong> 69
Kapitel 6: Importieren von Daten aus SAP RFC<br />
Schritt<br />
Dimension und Werte zuordnen<br />
Siehe<br />
Zuordnen von Dimensionen und Werten aus einer <strong>TM1</strong>-Ansicht in eine ODS-<br />
Tabelle<br />
Speichern und ausführen<br />
Speichern und Ausführen des <strong>TurboIntegrator</strong>-Prozesses<br />
Ergebnis sehen<br />
ODS-Ergebnisse<br />
Details zum Etablieren einer Verbindung finden Sie in "Herstellen einer Verbindung zu SAP BW".<br />
Zuordnen von Dimensionen und Werten aus einer <strong>TM1</strong>-Ansicht in eine ODS-Tabelle<br />
So ordnen Sie Dimensionen und Werte von einer <strong>TM1</strong>-Würfelansicht einer vorhandenen ODS-<br />
Tabelle zu:<br />
Schritte<br />
1. Wählen Sie ODS-Tabelle aus der SAP Quellenliste.<br />
2. Klicken Sie auf die Registerkarte ODS Setup.<br />
3. Klicken Sie auf die Schaltfläche Durchsuchen neben dem Feld "<strong>TM1</strong> Ansicht auswählen", um<br />
die Ansicht zu wählen, die Sie exportieren möchten.<br />
Sie können auch einen Ansichtsnamen direkt in das Feld "<strong>TM1</strong> Ansicht auswählen" eingeben.<br />
Der Name muss wie folgt formatiert werden:<br />
:-><br />
Möchten Sie beispielsweise die Ansicht "Region" vom Würfel "SalesCube" am Server "sdata1"<br />
exportieren, würden Sie folgende Kette verwenden:<br />
sdata1:SalesCube->Region<br />
Hinweis: Beim Export einer Würfelansicht in eine ODS-Tabelle muss die letzte Dimension im<br />
Würfel die Wertedimension sein. Falls die Wertedimension nicht die letzte Dimension im<br />
Würfel ist, können Sie die Werte vom Würfel nicht ordnungsgemäß den Kennzahlenspalten in<br />
der ODS-Tabelle zuordnen.<br />
4. Zum Sichten der technischen Namen für die ODS-Tabellen auf Ihrem SAP System wählen Sie<br />
die Option Technische Namen anzeigen.<br />
Zum Sichten von beschreibenden Namen deaktivieren Sie die Option Technische Namen<br />
anzeigen.<br />
5. Klicken Sie auf ODS-Tabelle auswählen, um die ODS-Tabelle auszuwählen, in die Sie die <strong>TM1</strong><br />
Daten exportieren möchten.<br />
Wenn Sie eine ODS-Tabelle auswählen, zeigt ODS-Tabellenspalte alle Spalten in der ausgewählten<br />
Tabelle an.<br />
70 <strong>TM1</strong>
Kapitel 6: Importieren von Daten aus SAP RFC<br />
Spalten können entweder SAP-Merkmale oder Kennzahlen sein. Sie müssen mit der Struktur<br />
einer ODS-Tabelle vertraut sein, um zu wissen, welche Spalten Merkmale und welche Kennzahlen<br />
sind; <strong>TurboIntegrator</strong> differenziert nicht zwischen den ODS-Tabellenspaltentypen.<br />
6. Ordnen Sie <strong>TM1</strong>-Dimensionen den Merkmalspalten in der ODS-Tabelle zu.<br />
Zum Zuordnen einer Dimension klicken Sie auf die Liste und wählen Sie die Dimension aus,<br />
die Sie der korrespondierenden Tabellenspalte zuordnen möchten. Die folgenden Abbildung<br />
zeigt beispielsweise an, dass die <strong>TM1</strong>-Dimension "account1" der Tabellenspalte "0QUANTITY"<br />
zugeordnet ist.<br />
Sie sollten folgende Aspekte bei der Zuordnung von Dimensionen und Merkmalen berücksichtigen:<br />
●<br />
●<br />
●<br />
Sie müssen nicht eine Dimension zu jeder Merkmalsspalte in der ODS-Tabelle zuordnen.<br />
Einige Spalten haben eventuell keine korrespondierende <strong>TM1</strong>-Dimension, wenn die<br />
Zuordnung abgeschlossen ist. In diesem Fall bleiben die nicht zugeordneten Merkmalsspalten<br />
beim Export leer.<br />
Sie sollten nicht eine einzelne <strong>TM1</strong>-Dimension mehreren ODS-Merkmaltabellenspalten<br />
zuordnen. Die <strong>TurboIntegrator</strong>-Benutzerschnittstelle wird Sie nicht daran hindern; eine<br />
solche Zuordnung resultiert jedoch in redundanten Spaltenwerten in der ODS-Tabelle.<br />
Wenn Sie eine <strong>TM1</strong>-Ansichtstiteldimension einem Merkmal zuordnen und die Titeldimension<br />
kein benanntes Subset verwendet, wird nur das letzte Element im aktuellen unbenannten<br />
Titelsubset in die ODS-Tabelle exportiert. Wenn die Titeldimension ein benanntes Subset<br />
verwendet, werden alle Subsetelemente in die ODS-Tabelle exportiert.<br />
7. Ordnen Sie die <strong>TM1</strong> Wertedimension allen Kennzahlspalten in der ODS-Tabelle zu.<br />
Es wird davon ausgegangen, dass die letzte Dimension in der Quellenwürfelansicht die Wertedimension<br />
ist. Wenn Sie eine Wertedimension einer ODS-Tabellenspalte zuordnen, wird die<br />
Schaltfläche "Wert" auswählen verfügbar.<br />
Die folgende Abbildung zeigt an, dass die Dimension "account1" der Kennzahlspalte<br />
"0QUANTITY" in der ODS-Tabelle zugeordnet ist. Da "account1" die letzte Dimension im<br />
<strong>TM1</strong>-Würfel ist, wird die Schaltfläche "Wert auswählen" verfügbar.<br />
8. Klicken Sie auf die Schaltfläche "Wert auswählen".<br />
Der Subset-Editor wird geöffnet.<br />
9. Wählen Sie das einzelne Element, das direkt der Kennzahlenspalte in der ODS-Tabelle zugeordnet<br />
ist, und klicken Sie dann OK.<br />
Das ausgewählte Element wird als Titel in der Schaltfläche "Werte auswählen" angezeigt.<br />
<strong>TurboIntegrator</strong> <strong>Handbuch</strong> 71
Kapitel 6: Importieren von Daten aus SAP RFC<br />
Falls die ODS-Tabelle eine einzelne Kennzahlenspalte enthält, können Sie die alternativen<br />
Anleitungen zum Zuordnen der Kennzahlen verwenden, wie im folgenden beschrieben wird.<br />
10. Wiederholen Sie die Schritte 7 bis 9 für alle Kennzahlenspalten in der ODS-Tabelle.<br />
Wenn die ODS -Tabelle mehrere Kennzahlenspalten enthält, sollte die <strong>TM1</strong> Wertedimension<br />
den gesamten Spalten zugeordnet werden; es sollte jedoch ein einzigartiges Element für jede<br />
Kennzahl ausgewählt werden, wie in der folgenden Abbildung gezeigt wird.<br />
Alternative Anleitungen zum Zuordnen der Kennzahlen<br />
Wenn die ODS-Tabelle eine einzelne Kennzahlenspalte enthält, können Sie die Option<br />
"_<strong>TM1</strong>CellValue_" zum Zuordnen der <strong>TM1</strong>-Würfelwerte zur ODS-Tabelle verwenden. Sie können<br />
nicht die Option "_<strong>TM1</strong>CellValue_" verwenden, wenn die ODS-Tabelle mehrere Kennzahlenspalten<br />
enthält.<br />
So verwenden Sie die Option "_<strong>TM1</strong>CellValue_":<br />
Schritte<br />
1. Führen Sie die Schritte 1 bis 6 wie oben in "Dimensionen und Werte von einer <strong>TM1</strong>-Ansicht<br />
einer ODS-Tabelle zuordnen" aus.<br />
2. Ordnen Sie NICHT die <strong>TM1</strong>-Wertedimension der Kennzahlenspalte zu. Klicken Sie stattdessen<br />
auf die Spalte <strong>TM1</strong>-Dimension und wählen Sie _<strong>TM1</strong>CellValue_.<br />
Die folgende Abbildung zeigt Würfelwerte, die der Kennzahlenspalte "0SALES_UNIT" zugeordnet<br />
sind.<br />
Wenn Sie diese alternative Methode zum Zuordnen von <strong>TM1</strong>-Würfelwerten verwenden, sollte<br />
die <strong>TM1</strong> Wertedimension nicht einer ODS-Spalte zugeordnet werden.<br />
Informationen zum Speichern und Ausführen des Prozesses finden Sie in "Speichern und Ausführen<br />
des <strong>TurboIntegrator</strong>-Prozesses".<br />
ODS-Ergebnisse<br />
Nach erfolgreicher Ausführung wurden die <strong>TM1</strong>-Daten zu einer spezifizierter ODS-Tabelle mithilfe<br />
der angegebenen Zuordnungsmethode geschrieben.<br />
72 <strong>TM1</strong>
Kapitel 7: Bearbeiten der fortgeschrittenen<br />
Arbeitsvorgänge und Aufgaben<br />
Im Einzelnen werden folgende Themen in diesem Kapitel behandelt:<br />
●<br />
●<br />
●<br />
Bearbeiten der Vorgänge<br />
Ausführen von Prozessen auf Anfrage<br />
Planen von Prozessen zur automatischen Ausführung als Jobs<br />
●<br />
●<br />
●<br />
●<br />
●<br />
●<br />
Wichtiger Hinweis zum Startzeitpunkt eines Jobs<br />
Bearbeiten von Jobs<br />
Aktivieren von Jobs<br />
Deaktivieren von Jobs<br />
Löschen von Jobs<br />
Ausführen eines Jobs auf Anfrage<br />
Bearbeiten der Vorgänge<br />
Nachdem Sie eine Datenquelle ausgewählt, alle Variablen identifiziert und die Zuweisungsanweisungen<br />
definiert haben, generiert der <strong>TurboIntegrator</strong> vier Vorgänge. Diese Vorgänge basieren auf<br />
den Optionen, die Sie in den Registerkarten des <strong>TurboIntegrator</strong>s aktiviert haben. Die Vorgänge<br />
werden als Unterregisterkarte der Registerkarte "Erweitert" identifiziert.<br />
Im Einzelnen handelt es sich um folgende Vorgänge:<br />
Registerkarte<br />
Prolog<br />
Beschreibung<br />
Eine Serie von Anweisungen, die vor Verarbeitung der Datenquelle ausgeführt werden.<br />
<strong>TurboIntegrator</strong> <strong>Handbuch</strong> 73
Kapitel 7: Bearbeiten der fortgeschrittenen Arbeitsvorgänge und Aufgaben<br />
Registerkarte<br />
Metadaten<br />
Beschreibung<br />
Eine Serie von Anweisungen, die einen Würfel, Dimensionen und andere Metadatenstrukturen<br />
während der Verarbeitung aktualisieren oder erstellen.<br />
Daten<br />
Eine Serie von Anweisungen, die Werte für jeden Datensatz in der Datenquelle bearbeiten.<br />
Epilog<br />
Eine Serie von Anweisungen, die nach Verarbeitung der Datenquelle ausgeführt werden.<br />
Sie können <strong>TurboIntegrator</strong>-Funktionen und <strong>TM1</strong> Rules-Funktionen in diese Vorgänge aufnehmen<br />
und dadurch die Funktionalität des <strong>TurboIntegrator</strong>s erweitern. Beispielsweise könnten Sie<br />
Anweisungen in den Daten-Vorgang aufnehmen, um Datensätze mit Nullwerten zu überspringen<br />
oder importierte Datensätze in eine externe Datei zu schreiben.<br />
Eine vollständige Liste aller erhältlichen <strong>TurboIntegrator</strong>- und <strong>TM1</strong>-Rules-Funktionen finden Sie<br />
im <strong>TM1</strong> Referenzhandbuch.<br />
Beachten Sie bei der Bearbeitung von Vorgängen, dass jeder einzelne Vorgang bestimmte Aktionen<br />
zu festgelegten Zeitpunkten innerhalb eines Prozesses ausführt. Demnach müssen die von Ihnen<br />
erstellten Aktionen oder Anweisungen zum jeweiligen Vorgang passen.<br />
Hinweis: Lautet die Datenquelle für einen Prozess KEINE, werden die Daten- und Metadatenvorgänge<br />
bei der Prozessausführung ignoriert. Alle Funktionen oder Anweisungen auf den Unterregisterkarten<br />
"Daten" oder "Metadaten" werden nicht ausgeführt, aber <strong>TM1</strong> meldet keinen Fehler oder warnt<br />
Sie, dass dieser Teil des Prozesses nicht ausgeführt wurde.<br />
So bearbeiten Sie einen Vorgang:<br />
Schritte<br />
1. Klicken Sie auf die Registerkarte Erweitert.<br />
2. Klicken Sie auf die Unterregisterkarte für den Vorgang, der bearbeitet werden soll.<br />
3. Geben Sie die Anweisungen in das Textfeld entweder vor der Zeile:<br />
#****GENERATED STATEMENTS START****<br />
oder nach dieser Zeile ein:<br />
#****GENERATED STATEMENTS FINISH****<br />
Wichtig: Benutzerdefinierte Anweisungen können entweder vor oder nach, jedoch nicht innerhalb<br />
der von <strong>TurboIntegrator</strong> generierten Anweisungen eingefügt werden.<br />
Ausführen von Prozessen auf Anfrage<br />
Um einen Prozess auf Anfrage auszuführen, wählen Sie den Prozess im Server-Explorer an und<br />
wählen Sie Prozess, Prozess ausführen.<br />
Sie können einen Prozess auch vom <strong>TurboIntegrator</strong> ausführen; wählen Sie hierzu Datei, Ausführen<br />
.<br />
74 <strong>TM1</strong>
Kapitel 7: Bearbeiten der fortgeschrittenen Arbeitsvorgänge und Aufgaben<br />
Planen von Prozessen zur automatischen Ausführung als Jobs<br />
Sie können einen Prozess auf Anfrage ausführen oder einen Job erstellen, um den Prozess automatisch<br />
nach einem Zeitplan ausführen zu lassen. Diese beiden Ausführungsmethoden schließen sich nicht<br />
gegenseitig aus. Sie können einen Prozess jederzeit auf Anfrage ausführen, auch wenn er zur automatischen<br />
Ausführung als Job geplant wurde.<br />
Ein Job ist ein <strong>TM1</strong>-Objekt, das mindestens einen Prozess in einer benutzerdefinierten Frequenz<br />
ausführt. Ein Job enthält folgende Angaben:<br />
●<br />
●<br />
●<br />
Eine Liste der auszuführenden Prozesse.<br />
Die Startzeit für die erste Ausführung des Jobs.<br />
Den Zeitraum, nach dem der Job erneut ausgeführt wird.<br />
Nach der Definition lässt sich der Job nach Bedarf aktivieren und deaktivieren.<br />
Zugriff auf die Jobfunktionalität richtet sich nach den Sicherheitsrechten der Benutzergruppen. Sie<br />
müssen Mitglied der ADMIN- oder DataAdmin-Gruppe sein, um Jobs am <strong>TM1</strong> Server erstellen zu<br />
können. Benutzer müssen Leserechte für einen Job haben, um den Job im Server-Explorer zu sichten<br />
und den Job manuell ausführen zu können.<br />
Im <strong>TurboIntegrator</strong> können Sie einen Prozess so steuern, dass er automatisch als Job ausgeführt<br />
wird.<br />
Schritte<br />
1. Klicken Sie auf die Registerkarte Zeitplan im <strong>TurboIntegrator</strong>-Fenster.<br />
2. Wählen Sie die Option Prozess als Job unter diesem Namen planen.<br />
3. Geben Sie einen Namen für den Prozess in das benachbarte Feld ein. In der Voreinstellung weist<br />
<strong>TurboIntegrator</strong> dem Job den Namen des Prozesses zu.<br />
<strong>TurboIntegrator</strong> <strong>Handbuch</strong> 75
Kapitel 7: Bearbeiten der fortgeschrittenen Arbeitsvorgänge und Aufgaben<br />
4. Klicken Sie im Kalender auf ein Datum, um das Startdatum für die erste Ausführung des Jobs<br />
festzulegen.<br />
5. Geben Sie eine Uhrzeit für die erste Ausführung des Jobs an.<br />
6. Definieren Sie im Feld "Häufigkeit der Jobausführung" das Zeitintervall, mit dem der Job<br />
auszuführen ist.<br />
7. Wählen Sie Datei, Speichern, um den Prozess mit den Zeitinformationen zu speichern.<br />
Wenn Sie einen Prozess über den <strong>TurboIntegrator</strong> als Job einrichten, wird der Job zur angegebenen<br />
Startzeit automatisch aktiviert und ausgeführt.<br />
Sie können einen Job für einen Prozess (oder eine Sammlung von Prozessen) direkt vom Server-<br />
Explorer erstellen.<br />
8. Wählen Sie im Server-Explorer das Job-Symbol unter dem Server aus, auf dem Sie den Job<br />
erstellen möchten.<br />
9. Wählen Sie Jobs, Neuen Job erstellen.<br />
Der Job-Assistent wird angezeigt.<br />
10. Wählen Sie in der Liste "Verfügbar" den Prozess aus, für den Sie einen Job erstellen möchten.<br />
11. Klicken<br />
12. Klicken Sie auf Weiter.<br />
13. Klicken Sie im Kalender auf ein Datum, um das Startdatum für die erste Ausführung des Jobs<br />
festzulegen.<br />
14. Geben Sie eine Uhrzeit für die erste Ausführung des Jobs an.<br />
15. Definieren Sie im Feld "Häufigkeit der Jobausführung" das Zeitintervall, mit dem der Job<br />
auszuführen ist.<br />
16. Aktivieren Sie das Kontrollkästchen Jobplanung ist aktiv.<br />
17. Klicken Sie auf Fertig stellen.<br />
Das Dialogfeld "Job speichern unter" wird angezeigt.<br />
18. Geben Sie einen Namen für den Job ein und klicken Sie auf Speichern.<br />
76 <strong>TM1</strong>
Kapitel 7: Bearbeiten der fortgeschrittenen Arbeitsvorgänge und Aufgaben<br />
Wichtiger Hinweis zum Startzeitpunkt eines Jobs<br />
Der Job-Startzeitpunkt ist im Format "Greenwich Mean Time" (GMT) gespeichert und die Jobausführung<br />
basiert auf der GMT. <strong>TM1</strong> bietet keine automatische Umschaltung auf Sommer- und<br />
Winterzeit. Wenn die Systemuhr am <strong>TM1</strong> Server auf die lokale Sommerzeit eingestellt ist, müssen<br />
Sie die Jobstartzeit am Anfang und Ende der Sommerzeitphase modifizieren, damit ein gleich bleibender,<br />
lokaler Jobausführungszeitplan bewahrt bleibt.<br />
Am ersten Tag der Sommerzeitphase modifizieren Sie den Job, damit das aktuelle Datum und die<br />
gewünschte Startzeit verwendet wird.<br />
Am letzten Tag der Sommerzeitphase modifizieren Sie den Job erneut, damit das aktuelle Datum<br />
und die gewünschte Startzeit verwendet wird.<br />
Bearbeiten von Jobs<br />
So öffnen Sie einen Job zur Bearbeitung im Job-Assistenten:<br />
Schritte<br />
1. Wählen Sie den Job im linken Ausschnitt des Server-Explorers aus.<br />
2. Wählen Sie Job, Job bearbeiten.<br />
Aktivieren von Jobs<br />
So aktivieren Sie einen deaktivierten Job:<br />
Schritte<br />
1. Wählen Sie den Job im linken Ausschnitt des Server-Explorers aus.<br />
2. Schalten Sie die Option Job, Aktivieren ein.<br />
Deaktivieren von Jobs<br />
So suspendieren Sie die geplante Ausführung eines Jobs:<br />
Schritte<br />
1. Wählen Sie den Job im linken Ausschnitt des Server-Explorers aus.<br />
2. Schalten Sie die Option Job, Aktivieren aus.<br />
Löschen von Jobs<br />
So löschen Sie einen Job:<br />
Schritte<br />
1. Wählen Sie den Job im linken Ausschnitt des Server-Explorers aus.<br />
2. Wählen Sie Job, Löschen.<br />
<strong>TurboIntegrator</strong> <strong>Handbuch</strong> 77
Kapitel 7: Bearbeiten der fortgeschrittenen Arbeitsvorgänge und Aufgaben<br />
Hinweis: Ein aktiver Job kann nicht gelöscht werden. Sie müssen den Job zuerst deaktivieren,<br />
bevor Sie ihn löschen können.<br />
Ausführen eines Jobs auf Anfrage<br />
So führen Sie einen Job auf Anfrage aus:<br />
Schritte<br />
1. Wählen Sie den Job im linken Ausschnitt des Server-Explorers aus.<br />
2. Wählen Sie Job, Ausführen.<br />
78 <strong>TM1</strong>
Anhang A: <strong>TurboIntegrator</strong>-Lernprogramm<br />
Dieser Anhang enthält ein Lernprogramm mit Anleitungen zu den erweiterten Funktionen des<br />
<strong>TurboIntegrator</strong>s.<br />
Dieses Lernprogramm ist für Benutzer konzipiert, die für die Implementierung von <strong>TM1</strong> und die<br />
Entwicklung von Nutzungsstrategien in ihrer Organisation verantwortlich sind. Im Allgemeinen<br />
zählen das Erstellen, Verwalten und Entwickeln von <strong>TM1</strong>-Würfeln und -Dimensionen sowie das<br />
Ausführen von Datenimportprozessen zum Aufgabenbereich fortgeschrittener <strong>TM1</strong>-Benutzer bzw.<br />
-Entwickler. Bevor Sie dieses Lernprogramm durcharbeiten, sollten Sie sich ein solides Verständnis<br />
der <strong>TM1</strong>-Konzepte sowie praktische Kenntnisse der <strong>TM1</strong>-Funktionalitäten angeeignet haben.<br />
Das Lernprogramm erklärt, wie Sie mit dem <strong>TurboIntegrator</strong> Dimensionen und Würfel erstellen<br />
sowie Textdateien und ODBC-Datenquellen importieren können. Außerdem wird gezeigt, wie Sie<br />
das Leistungsvermögen von <strong>TurboIntegrator</strong> durch fortgeschrittene Skriptfunktionalitäten erweitern<br />
können. Zusätzlich finden Sie Hinweise und Tipps zu eventuellen Problemsituationen mit dem <strong>TM1</strong><br />
<strong>TurboIntegrator</strong>.<br />
Einrichten des Datenverzeichnisses für das Lernprogramm<br />
Dieses Lernprogramm verwendet die Beispieldaten, die mit <strong>TM1</strong> geliefert werden. Zum Arbeiten<br />
mit dem Lernprogramm müssen Sie das Datenverzeichnis auf dem lokalen Server so einrichten, dass<br />
es auf die Beispieldaten verweist.<br />
So richten Sie das Datenverzeichnis ein:<br />
Schritte<br />
1. Klicken Sie mit der rechten Maustaste auf <strong>TM1</strong> im linken Ausschnitt des Server-Explorers und<br />
wählen Sie Optionen.<br />
Das Dialogfeld "Optionen" wird geöffnet.<br />
2. Klicken Sie die Schaltfläche Anzeigen für das lokale Serverdatenverzeichnis und navigieren Sie<br />
zum Beispieldatenverzeichnis für <strong>TurboIntegrator</strong>.<br />
Das Beispieldatenverzeichnis genannt "TI_data" befindet sich im Installationsverzeichnis<br />
"\Custom\<strong>TM1</strong>Data\". Wenn Sie <strong>TM1</strong> in das<br />
Standardinstallationsverzeichnis installieren, ist der komplette Pfad zu diesem<br />
Beispieldatenverzeichnis "C:\Programme\Cognos\<strong>TM1</strong>\Custom\<strong>TM1</strong>Data\TI_Data".<br />
3. Klicken Sie OK in der Dialogfeld "Optionen", um das Datenverzeichnis einzurichten und den<br />
lokalen Server neu zu starten.<br />
<strong>TurboIntegrator</strong> <strong>Handbuch</strong> 79
Anhang A: <strong>TurboIntegrator</strong>-Lernprogramm<br />
<strong>TurboIntegrator</strong> - Überblick<br />
Mit dem <strong>TM1</strong> <strong>TurboIntegrator</strong> lassen sich Prozesse zur Automatisierung des Datenimports, der<br />
Metadatenverwaltung und anderer Aufgaben erstellen.<br />
Ein Prozess ist ein <strong>TM1</strong>-Objekt, das folgende Informationen umfasst:<br />
●<br />
●<br />
●<br />
●<br />
●<br />
●<br />
●<br />
●<br />
Eine Beschreibung der Datenquelle<br />
Eine Gruppe von Variablen, die den einzelnen Spalten in der Datenquelle entsprechen.<br />
Eine Gruppe von Zuordnungen zur Definition der Beziehungen zwischen Variablen und<br />
Datenstrukturen in der <strong>TM1</strong>-Datenbank.<br />
Ein aus mehreren Aktionen bestehender Prologvorgang, der vor Verarbeitung der Datenquelle<br />
ausgeführt wird.<br />
Ein aus mehreren Aktionen bestehender Metadatenvorgang, der Würfel, Dimensionen und<br />
andere Metadatenstrukturen aktualisiert oder erstellt.<br />
Ein aus mehreren Aktionen bestehender Datenvorgang, der für jeden Datensatz in der Datenquelle<br />
ausgeführt wird.<br />
Ein Epilogvorgang, der nach Verarbeitung der Datenquelle ausgeführt wird.<br />
Eine Gruppe von Parametern, mit denen ein Prozess zur erneuten Verwendung in anderen<br />
Situationen verallgemeinert werden kann.<br />
Mithilfe von <strong>TurboIntegrator</strong> können Sie Daten aus ODBC-Quellen, ASCII-Dateien, <strong>TM1</strong>-Würfelansichten<br />
und <strong>TM1</strong>-Dimensionssubsets importieren.<br />
<strong>TurboIntegrator</strong> umfasst einen vollständigen Funktionssatz zur Verbesserung der Prozessfähigkeiten.<br />
Mit diesen Funktionen können Sie Skripts erstellen, die Daten in ASCII-Dateien und ODBC-Quellen<br />
exportieren oder bedingte Ausdrücke zur Verarbeitungskontrolle verwenden. Außer diesen <strong>TurboIntegrator</strong>-Funktionen<br />
können Sie auch alle standardmäßigen <strong>TM1</strong> Rules-Funktionen in einen <strong>TurboIntegrator</strong>-Prozess<br />
integrieren. Die einzigen Ausnahmen bilden die Funktionen STET und<br />
UNDEFVALS.<br />
Der Zugriff auf den <strong>TurboIntegrator</strong> wird über Benutzergruppen kontrolliert. Sie müssen Mitglied<br />
der ADMIN-Gruppe sein, um Zugriff auf alle <strong>TurboIntegrator</strong>-Funktionen zu haben und Prozesse<br />
auf dem vernetzten <strong>TM1</strong>-Server definieren zu können.<br />
Es existiert keine Schnittstelle zum Erstellen von <strong>TurboIntegrator</strong>-Funktionen. Vielmehr müssen<br />
Sie die Funktionen von Hand direkt in die entsprechende Unterregisterkarte der Registerkarte<br />
"Erweitert" eingeben. Textargumente für <strong>TurboIntegrator</strong>-Funktionen müssen in einfache Anführungszeichen<br />
gesetzt werden. Kennzeichnen Sie das Ende jeder Funktion im Fenster "<strong>TurboIntegrator</strong>"<br />
durch ein Semikolon (;).<br />
Erstellen eines <strong>TurboIntegrator</strong>-Prozesses<br />
Die Prozesserstellung umfasst fünf Schritte. Bei jedem Schritt werden auf einer Registerkarte des<br />
Fensters "<strong>TurboIntegrator</strong>" Optionen eingestellt oder Werte bearbeitet.<br />
80 <strong>TM1</strong>
Anhang A: <strong>TurboIntegrator</strong>-Lernprogramm<br />
Die folgenden Schritte sind bei der Prozesserstellung erforderlich:<br />
Schritte<br />
1. Definieren einer Datenquelle<br />
2. Festlegen der Variablen<br />
3. Zuordnen der Daten<br />
4. Bearbeiten der erweiterten Skripts<br />
5. Planen der abgeschlossenen Prozesse<br />
Sie müssen jede Registerkarte im <strong>TurboIntegrator</strong>-Fenster in der vorgegebenen Reihenfolge<br />
ausfüllen, um den Prozess zu erstellen. Sie können erst dann mit einer neuen Registerkarte<br />
fortfahren, wenn Sie alle erforderlichen Informationen auf der aktuellen Registerkarte eingetragen<br />
haben.<br />
Erstellen von Dimensionen mit dem <strong>TurboIntegrator</strong><br />
Verwenden Sie den <strong>TM1</strong> <strong>TurboIntegrator</strong>, wenn Sie eine Elementliste für eine Dimension aus einer<br />
Reihe von möglichen Datenquellen erstellen möchten, wie z.B. aus ODBC- und ASCII-Dateien. Dies<br />
ist die schnellste Methode zum Erstellen langer Elementlisten, die z. B. Tausende von Namen in<br />
einer Kunden-Dimension umfassen.<br />
ASCII-Beispieldatei<br />
Mit der nachfolgend gezeigten ASCII-Trennzeichendatei (example.cma) werden Sie eine Dimension<br />
anlegen und Daten importieren.<br />
"New England", "Massachusetts", "Boston", "SuperMart", "Feb" , 2000000"New<br />
England", "Massachusetts", "Springfield", "SuperMart", "Feb" , 1400000"New<br />
England", "Massachusetts", "Worcester", "SuperMart", "Feb" , 2200000<br />
Jeder Datensatz in dieser Quelldatei umfasst sechs Felder, von denen drei zum Erstellen der<br />
Dimension "Example" verwendet werden. Die beiden ersten Felder werden zu konsolidierten Elementen,<br />
das dritte Feld wird zu einem numerischen Element, und die restlichen Felder werden<br />
ignoriert.<br />
Im Dimensionseditor wird die Dimension "Example" wie folgt angezeigt<br />
Die numerischen Werte von Boston, Springfield und Worcester werden in Gesamtwerte für<br />
Massachusetts und schließlich in Gesamtwerte für New England konsolidiert.<br />
<strong>TurboIntegrator</strong> <strong>Handbuch</strong> 81
Anhang A: <strong>TurboIntegrator</strong>-Lernprogramm<br />
Erstellen von Dimensionen aus einer ASCII-Datei<br />
So erstellen Sie eine Dimension mit der Beispieldatei "example.cma":<br />
Schritte<br />
1. Klicken Sie im linken Bereich des Server-Explorers unter dem lokalen Server auf Prozesse.<br />
2. Wählen Sie Prozesse, Neuen Prozess erstellen.<br />
Das <strong>TurboIntegrator</strong>-Fenster wird geöffnet.<br />
3. Wählen Sie Text als Datenquellentyp aus.<br />
4. Klicken Sie auf die Schaltfläche Anzeigen für den Datenquellennamen und wählen Sie example.cma<br />
im Verzeichnis "TI_data".<br />
5. Lassen Sie das Feld "Datenquellenname" am Server leer.<br />
6. Setzen Sie den Trennzeichentyp auf Getrennt und das Trennzeichen auf Komma.<br />
7. Da die Eingabedatei keine Anführungszeichen und Titeldatensätze enthält, können Sie die Felder<br />
"Texterkennungszeichen" und "Anzahl der Titeldatensätze" ignorieren.<br />
Legen Sie als Dezimaltrennzeichen ein Komma (,) und als Tausendertrennzeichen einen Punkt<br />
(.) fest.<br />
8. Klicken Sie auf die Schaltfläche Vorschau, um die Datensätze aus der Quellendatei "example.cma"<br />
anzuzeigen. Diese Datensätze ermöglichen, die Struktur der in der Datenquelle enthaltenen<br />
Einträge zu überprüfen.<br />
Angeben der Variablen<br />
Nachdem Sie die Quellendaten in den <strong>TurboIntegrator</strong> geladen haben, müssen Sie den Inhalt jedes<br />
Quellenfeldes identifizieren. <strong>TM1</strong> weist jedem Feld in der Quelle eine Variable zu.<br />
Schritte<br />
1. Klicken Sie auf die Registerkarte Variablen, um das folgende Raster anzuzeigen, das für jede<br />
Variable in der Datenquelle eine Zeile anzeigt.<br />
Die erste Spalte des Rasters weist jedem Datenquellenfeld einen Variablennamen zu. Wenn Sie<br />
eigene Variablen zuweisen möchten, klicken Sie auf die betreffende Zelle und geben Sie den<br />
neuen Variablennamen ein.<br />
82 <strong>TM1</strong>
Anhang A: <strong>TurboIntegrator</strong>-Lernprogramm<br />
Die zweite Spalte weist jeder Variable einen Variablentyp zu. Dadurch wird der im Quellenfeld<br />
enthaltene Datentyp identifiziert. Durch Auswahl aus der Dropdown-Liste können Sie den Typ<br />
ändern.<br />
Die dritte Spalte "Beispielwert" enthält den Inhalt des ersten Eintrags aus der Datenquelle. In<br />
unserem Beispiel ist "New England" der Inhalt des ersten Feldes im ersten Datensatz der Datei<br />
"example.cma".<br />
Die Inhaltsspalte bestimmt den <strong>TM1</strong>-Datentyp ("Element", "Konsolidierung", "Daten",<br />
"Attribut", "Andere" oder "Ignorieren"), den jede Variable identifiziert. Im gezeigten Beispiel<br />
identifizieren die drei ersten Variablen Konsolidierungen und Elemente einer regionalen Hierarchie.<br />
2. In der Inhaltsspalte für die Variable V1 wählen Sie Konsolidierung aus der Dropdown-Liste.<br />
3. Führen Sie die gleichen Schritte für die Variable Massachusetts durch.<br />
4. Für die Variable Boston wählen Sie Element.<br />
5. Wählen Sie bei allen anderen Variablen die Option Ignorieren, da diese Felder nicht für die<br />
Dimension verwendet werden.<br />
Zuordnen der Variablen<br />
Nachdem Sie die Variablen in der Datenquelle identifiziert haben, müssen Sie diese den <strong>TM1</strong><br />
Objekten zuordnen.<br />
Schritte<br />
1. Klicken Sie auf die Registerkarte Zuordnen und danach auf die Unterregisterkarte Würfel.<br />
2. Da Sie keinen Würfel erstellen, wählen Sie Keine Aktion im Feld "Würfelaktion".<br />
3. Die Datenaktion ist irrelevant, da Sie keinen Würfel erstellen bzw. aktualisieren. Sie können<br />
dieses Feld daher ignorieren.<br />
4. Die Option "Würfelprotokoll" ist ebenfalls irrelevant, da keine Datenwerte verarbeitet werden.<br />
Lassen Sie diese Option deaktiviert.<br />
5. Klicken Sie auf die Unterregisterkarte Dimensionen.<br />
<strong>TurboIntegrator</strong> <strong>Handbuch</strong> 83
Anhang A: <strong>TurboIntegrator</strong>-Lernprogramm<br />
Diese Registerkarte enthält eine Zeile pro Variable, die Sie mit dem Inhaltstyp "Element"<br />
identifiziert haben. Sie müssen einen Elementtyp angeben und die Dimension identifizieren, zu<br />
der das Element gehört.<br />
6. Da Sie eine neue Dimension erstellen, geben Sie Example in der Spalte "Dimension" für die<br />
Variable "Boston" ein.<br />
7. Wählen Sie Erstellen aus der Dropdown-Liste "Aktion".<br />
8. Wählen Sie Numerisch aus der Dropdown-Liste "Elementtyp". Die Unterregisterkarte<br />
"Dimensionen" sollte nun folgendermaßen aussehen:<br />
Die Variable Boston ist jetzt als numerisches Element einer neuen Dimension "Example"<br />
zugeordnet.<br />
Danach können Sie die als Konsolidierungen identifizierten Variablen zuordnen.<br />
9. Klicken Sie auf die Unterregisterkarte Konsolidierungen.<br />
<strong>TM1</strong> identifiziert die beiden Konsolidierungsvariablen korrekt als Mitglieder der neuen<br />
Dimension "Example". Sie müssen nun lediglich die untergeordnete Variable für jede Konsolidierung<br />
identifizieren.<br />
10. Für die Konsolidierungsvariable V1 wählen Sie Massachusetts als untergeordnete Variable.<br />
11. Für die Konsolidierungsvariable Massachusetts wählen Sie Boston als untergeordnete Variable.<br />
12. Bearbeiten Sie nicht die Gewichtung dieser beiden Konsolidierungsvariablen.<br />
Anschließend müsste die Unterregisterkarte "Konsolidierungen" wie in der folgenden Abbildung<br />
gezeigt aussehen.<br />
Die Zuordnungen sind damit abgeschlossen. Auf Wunsch können Sie auf die Registerkarte<br />
"Erweitert" und danach auf die verschiedenen Unterregisterkarten klicken, um die von <strong>TurboIntegrator</strong><br />
generierten Skripts zu sehen, mit denen die neue Dimension "Example" erstellt und<br />
die Konsolidierungen und Elemente eingefügt werden. Im weiteren Verlauf dieses Lernprogramms<br />
werden wir uns die <strong>TurboIntegrator</strong> Skripts näher ansehen.<br />
84 <strong>TM1</strong>
Anhang A: <strong>TurboIntegrator</strong>-Lernprogramm<br />
Speichern und Ausführen des Prozesses<br />
So speichern Sie den Prozess und führen ihn aus:<br />
Schritte<br />
1. Klicken Sie auf die Schaltfläche Ausführen .<br />
<strong>TM1</strong> fordert Sie auf, den Prozess zu speichern.<br />
2. Speichern Sie den Prozess unter dem Namen "create_Example_dimension".<br />
Es empfiehlt sich, Prozesse unter einem beschreibenden Namen zu speichern.<br />
Nach wenigen Sekunden sollten Sie ein Meldungsfeld mit der Bestätigung sehen, dass der Prozess<br />
erfolgreich ausgeführt wurde.<br />
3. Schließen Sie das <strong>TurboIntegrator</strong>-Fenster.<br />
4. Öffnen Sie den Server-Explorer.<br />
5. Klicken Sie mit der rechten Maustaste auf die Dimension "Example" und wählen Sie Dimensionsstruktur<br />
bearbeiten.<br />
Die Dimension "Example" wird im Dimensionseditor geöffnet.<br />
6. Klicken Sie zum Sortieren der Dimensionsmitglieder nach Hierarchieebene auf .<br />
Die Dimension "Example" ist damit erfolgreich erstellt. "New England" ist ein konsolidiertes<br />
Element. Es enthält ebenfalls ein konsolidiertes Element, "Massachusetts", das wiederum die<br />
numerischen Elemente "Boston", "Springfield" und "Worcester" umfasst.<br />
Erstellen von Dimensionen aus einer ODBC-Quelle<br />
In diesem Teil des Lernprogramms erstellen Sie eine Dimension aus einer ODBC-Datenquelle. Das<br />
Verfahren hierfür ist dem Erstellen einer Dimension von einer ASCII-Datei sehr ähnlich.<br />
<strong>TurboIntegrator</strong> <strong>Handbuch</strong> 85
Anhang A: <strong>TurboIntegrator</strong>-Lernprogramm<br />
Definieren der Datenquelle<br />
Zunächst müssen Sie eine Access-Datenbank als ODBC-Datenquelle hinzufügen, damit sie für den<br />
<strong>TurboIntegrator</strong> verfügbar ist.<br />
Schritte<br />
1. Öffnen Sie das Windows-Dialogfeld "ODBC-Datenquellenadministrator".<br />
Das Zugriffsverfahren auf dieses Dialogfeld richtet sich nach der jeweiligen Windows-Version.<br />
Nähere Informationen hierzu finden Sie in der Online-Hilfe zu Windows.<br />
2. Klicken Sie in der Registerkarte "Benutzer-DSN" die Schaltfläche Hinzufügen.<br />
Das Dialogfeld "Neue Datenquelle erstellen" wird angezeigt.<br />
3. Wählen Sie Microsoft Access-Treiber aus und klicken Sie auf Fertig stellen.<br />
Das Dialogfeld "ODBC-Access Setup" wird angezeigt.<br />
4. Geben Sie NewDB in das Feld "Datenquellennamen" ein.<br />
5. Klicken Sie auf die Schaltfläche Auswählen.<br />
Das Dialogfeld "Datenbank auswählen" wird angezeigt.<br />
6. Navigieren Sie zum Verzeichnis "TI_Data" und wählen Sie NewDB.mdb.<br />
7. Klicken Sie OK, um das Dialogfeld "Datenbank auswählen" zu schließen.<br />
8. Klicken Sie auf OK, um das Dialogfeld "ODBC-Administrator" zu schließen.<br />
Die Access-Datenbank NewDB steht damit als ODBC-Quelle zur Verfügung.<br />
Abfragen der Datenquelle<br />
So fragen Sie die Datenquelle ab:<br />
Schritte<br />
1. Klicken Sie mit der rechten Maustaste im Server-Explorer auf das Symbol Prozesse und wählen<br />
Sie Neuen Prozess erstellen.<br />
Das <strong>TurboIntegrator</strong>-Fenster wird geöffnet.<br />
2. Wählen Sie ODBC als Datenquellentyp aus.<br />
3. Klicken Sie auf die Schaltfläche Anzeigen neben dem Feld "Datenquellenname".<br />
4. Das Dialogfeld "ODBC-Datenquellen" wird angezeigt.<br />
5. Wählen Sie NewDB aus und klicken Sie auf OK.<br />
"NewDB.mdb" umfasst eine Tabelle "ACCOUNT" mit 27 Feldern. Sie werden eine SQL-<br />
Abfrage erstellen, die Informationen aus sechs Feldern auswählt. Alle ODBC-Abfragen müssen<br />
die SQL-Syntax des zugrunde liegenden Datenbank-Managementsystems (DBMS) verwenden.<br />
Die Syntax einer MS Access-Abfrage unterscheidet sich daher von der einer Informix-Abfrage,<br />
einer SQL Server-Abfrage usw.<br />
86 <strong>TM1</strong>
Anhang A: <strong>TurboIntegrator</strong>-Lernprogramm<br />
Zur Sicherstellung einer gültigen Syntax können Sie zuerst die Abfrage innerhalb des DBMS<br />
erstellen und sie dann in das Feld "Abfrage" des <strong>TurboIntegrator</strong>s kopieren.<br />
6. Geben Sie in das Feld "Abfrage" die folgende Anweisung genau so wie hier angegeben ein:<br />
SELECT [ACCOUNT_ID], [PARENT_ID], [NAME], [TYPE], [SALESREP], [SALESTEAM]<br />
FROM ACCOUNT;<br />
7. Klicken Sie auf Aktualisieren, um die ersten zehn Datensätze anzuzeigen, die von der Abfrage<br />
zurückgegeben werden.<br />
Angeben der Variablen<br />
Nach Abfrage der Datenquelle müssen Sie den Inhalt jedes Feldes in den Abfrageergebnissen identifizieren.<br />
Schritte<br />
1. Klicken Sie auf die Registerkarte Variablen.<br />
Das Raster dieser Registerkarte müsste nun folgende Angaben enthalten:<br />
Wie Sie sehen, wurde die Spalte "Variablenname" mit den korrekten Spaltennamen aus der<br />
Datenbank ausgefüllt.<br />
2. Ändern Sie die Auswahl in der Spalte "Inhalt", indem Sie diese Optionen wählen.<br />
Variablenname<br />
ACCOUNT_ID<br />
Inhalt<br />
Ignorieren<br />
PARENT_ID<br />
Ignorieren<br />
NAME<br />
Element<br />
TYPE<br />
Konsolidierung<br />
SALESREP<br />
Konsolidierung<br />
SALESTEAM<br />
Konsolidierung<br />
Danach können Sie die Variablen zuordnen.<br />
<strong>TurboIntegrator</strong> <strong>Handbuch</strong> 87
Anhang A: <strong>TurboIntegrator</strong>-Lernprogramm<br />
Zuordnen der Variablen<br />
Zunächst müssen die Elemente den Dimensionen zugeordnet werden.<br />
Schritte<br />
1. Klicken Sie auf die Registerkarte Zuordnen und dann auf die Unterregisterkarte Dimensionen.<br />
Die einzige Variable, die Sie als Element identifizierten, wird im Raster angezeigt.<br />
2. Geben Sie DB in der Spalte "Dimension" ein,<br />
3. Wählen Sie Erstellen im Dropdown-Menü "Aktion".<br />
4. Wählen Sie Numerisch im Dropdown-Menü "Elementtyp".<br />
Die Unterregisterkarte "Dimensionen" sollte nun folgendermaßen aussehen:<br />
Jetzt können Sie die Konsolidierungsvariablen zuordnen.<br />
Schritte<br />
1. Klicken Sie auf die Unterregisterkarte Konsolidierungen.<br />
<strong>TM1</strong> identifiziert jede Konsolidierungsvariable korrekt als Zuordnung zur Dimension "DB".<br />
2. Wählen Sie für jede Konsolidierungsvariable die Option "Untergeordnete Variable".<br />
Konsolidierungsvariable<br />
TYPE<br />
Untergeordnete Variable<br />
SALESREP<br />
SALESREP<br />
NAME<br />
SALESTEAM<br />
TYPE<br />
Nachdem Sie alle Untergeordneten Variablen festgelegt haben, müsste das Unterregister Konsolidierungen<br />
wie folgt aussehen:<br />
88 <strong>TM1</strong>
Anhang A: <strong>TurboIntegrator</strong>-Lernprogramm<br />
Speichern und Ausführen des Prozesses<br />
So speichern Sie den Prozess und führen ihn aus:<br />
Schritte<br />
1. Klicken Sie auf die Schaltfläche Ausführen .<br />
<strong>TM1</strong> fordert Sie auf, den Prozess zu speichern.<br />
2. Speichern Sie den Prozess unter dem Namen create_DB_dimension.<br />
Nach wenigen Sekunden erhalten Sie die Bestätigung, dass der Prozess erfolgreich ausgeführt<br />
wurde.<br />
3. Schließen Sie das <strong>TurboIntegrator</strong>-Fenster.<br />
4. Öffnen Sie den Server-Explorer.<br />
5. Doppelklicken Sie auf die neue Dimension DB.<br />
Die Dimensions-DB wird im Subset-Editor geöffnet.<br />
6. Wählen Sie Bearbeiten, Sortieren, Hierarchie aus der Menüleiste des Subset-Editors, um die<br />
Dimensionselemente und Konsolidierungen anzuzeigen.<br />
Die Dimension "DB" enthält über 40 Elemente und besteht aus vier Hierarchieebenen.<br />
Erstellen des Würfels und Verarbeiten der Daten<br />
Das nächste Beispiel demonstriert, wie Sie mit dem <strong>TM1</strong> <strong>TurboIntegrator</strong>-Würfel, Dimensionen<br />
und Elemente erstellen und gleichzeitig Daten verarbeiten können.<br />
<strong>TurboIntegrator</strong> <strong>Handbuch</strong> 89
Anhang A: <strong>TurboIntegrator</strong>-Lernprogramm<br />
Definieren der Datenquelle<br />
Führen Sie die folgenden Schritte aus, um eine Datenquelle zu definieren.<br />
Schritte<br />
1. Klicken Sie mit der rechten Maustaste im linken Bereich des Server-Explorers auf das Symbol<br />
Prozesse und wählen Sie die Option Neuen Prozess erstellen.<br />
2. Klicken Sie auf die Registerkarte Datenquelle im <strong>TurboIntegrator</strong>-Fenster.<br />
3. Setzen Sie den Datenquellentyp auf ASCII; den Trennzeichentyp auf Getrennt; und das<br />
Trennzeichen auf Semikolon.<br />
Ignorieren Sie die Felder "Texterkennungszeichen" und "Anzahl der Titeldatensätze".<br />
4. Definieren Sie als Dezimaltrennzeichen ein Komma (,) und als Tausendertrennzeichen einen<br />
Punkt (.).<br />
5. Klicken Sie auf die Schaltfläche Browse neben dem Feld "Datenquellennamen" und wählen Sie<br />
die Datei newcube.csv im Verzeichnis "TI_data".<br />
6. Klicken Sie Vorschau, um die ersten zehn Datensätze aus der Datenquelle anzuzeigen.<br />
Jeder Datensatz in der Datei "newcube.csv" umfasst 20 Felder. Mit einem horizontalen Bildlauf<br />
im Anzeigeraster können Sie alle Felder anzeigen.<br />
Angeben der Variablen<br />
Nachdem Sie die Quellendaten in den <strong>TurboIntegrator</strong> geladen haben, müssen Sie den Inhalt jedes<br />
Quellenfeldes identifizieren.<br />
Schritte<br />
1. Klicken Sie auf die Registerkarte Variablen.<br />
Einige Variablen verwenden die Vn Namenskonvention, während andere Variablen Namen<br />
verwenden werden, die mit dem ersten Datensatz in der Quellendatei korrespondieren.<br />
2. Zur Vereinfachung des Bearbeitungsprozesses benennen Sie alle Variablen unter Verwendung<br />
der Vn Konvention um. Die erste Variable sollte den Namen "V1" haben, die zweite Variable<br />
"V2" und so weiter. Anschließend müsste die Unterregisterkarte "Variablen" wie folgt aussehen:<br />
90 <strong>TM1</strong>
Anhang A: <strong>TurboIntegrator</strong>-Lernprogramm<br />
3. Wählen Sie zu jeder Variable einen Typ aus der entsprechenden Dropdown-Liste "Variablentyp".<br />
Für die Variablen "V1", "V2" und "V3" gilt der Typ Numerisch. für alle anderen Variablen<br />
den Typ Text.<br />
4. Wählen Sie zu jeder Variable einen Inhaltstyp aus der entsprechenden Dropdown-Liste "Inhalt".<br />
Identifizieren Sie den Inhaltstyp jeder Variablen anhand der folgenden Tabelle.<br />
Variablenname<br />
Inhalt<br />
Variablenname<br />
Inhalt<br />
V1<br />
Daten<br />
V11<br />
Konsolidierung<br />
V2<br />
Daten<br />
V12<br />
Konsolidierung<br />
V3<br />
Daten<br />
V13<br />
Konsolidierung<br />
V4<br />
Element<br />
V14<br />
Element<br />
V5<br />
Konsolidierung<br />
V15<br />
Konsolidierung<br />
V6<br />
Konsolidierung<br />
V16<br />
Konsolidierung<br />
V7<br />
Konsolidierung<br />
V17<br />
Element<br />
<strong>TurboIntegrator</strong> <strong>Handbuch</strong> 91
Anhang A: <strong>TurboIntegrator</strong>-Lernprogramm<br />
Variablenname<br />
Inhalt<br />
Variablenname<br />
Inhalt<br />
V8<br />
Konsolidierung<br />
V18<br />
Element<br />
V9<br />
Konsolidierung<br />
V19<br />
Element<br />
V10<br />
Element<br />
V20<br />
Element<br />
Anschließend müsste die Unterregisterkarte "Variablen" wie folgt aussehen.<br />
Zuordnen der Variablen<br />
Damit haben Sie die Variablen für Daten, Elemente und Konsolidierungen identifiziert. Jetzt müssen<br />
Sie die Variablen zuordnen und Anweisungen zum Erstellen einen neuen Würfel definieren.<br />
Zuordnen des Würfels<br />
So erstellen Sie Anweisungen für die Würfelzuordnung:<br />
Schritte<br />
1. Klicken Sie auf die Registerkarte Zuordnen.<br />
2. Klicken Sie auf die Unterregisterkarte Würfel.<br />
92 <strong>TM1</strong>
Anhang A: <strong>TurboIntegrator</strong>-Lernprogramm<br />
3. Wählen Sie Erstellen für die Würfelaktion.<br />
4. Geben Sie NewCube in das Feld "Würfelname" ein.<br />
5. Wählen Sie Werte speichern für die Datenaktion aus.<br />
6. Lassen Sie das Kontrollkästchen "Würfelprotokoll aktivieren" deaktiviert.<br />
Wenn Sie das Würfelprotokoll aktivieren, zeichnet <strong>TM1</strong> während der Verarbeitung alle Änderungen<br />
an den Würfeldaten auf. Da Sie einen neuen Würfel erstellen, fallen keine Änderungen<br />
an.<br />
Zuordnen der Elementvariablen zu Dimensionen<br />
Ordnen Sie jetzt alle Variablen, die Sie mit dem Typ "Element" identifizierten, den entsprechenden<br />
Dimensionen zu.<br />
Schritte<br />
1. Klicken Sie auf die Unterregisterkarte Dimensionen.<br />
2. Geben Sie für jede Elementvariable eine Dimension, eine Aktion und einen Elementtyp gemäß<br />
der unten gezeigten Tabelle an.<br />
Elementvariable<br />
Dimension<br />
Aktion<br />
Elementtyp<br />
V4<br />
date<br />
Erstellen<br />
Numerisch<br />
V10<br />
Posten<br />
Erstellen<br />
Numerisch<br />
V14<br />
Kunde<br />
Erstellen<br />
Numerisch<br />
V17<br />
Job<br />
Erstellen<br />
Numerisch<br />
V18<br />
Land<br />
Erstellen<br />
Numerisch<br />
V19<br />
Agent<br />
Erstellen<br />
Numerisch<br />
V20<br />
Buch<br />
Erstellen<br />
Numerisch<br />
Datenvariablen<br />
Wert<br />
Erstellen<br />
Numerisch<br />
Bei jeder Variablen können Sie die vorgegebene Reihenfolge in Würfel akzeptieren.<br />
Anschließend müsste die Unterregisterkarte "Dimensionen" wie folgt aussehen.<br />
<strong>TurboIntegrator</strong> <strong>Handbuch</strong> 93
Anhang A: <strong>TurboIntegrator</strong>-Lernprogramm<br />
Zuordnen der Datenvariablen<br />
Ordnen Sie jetzt alle Variablen, die Sie mit dem Typ "Daten" identifizierten, den einzelnen Elementen<br />
zu.<br />
Schritte<br />
1. Klicken Sie auf die Unterregisterkarte Daten.<br />
2. Geben Sie Gewichtung als Elementzuordnung für die Datenvariable "V1 "ein.<br />
3. Geben Sie Konvertierung für die Variable "V2" ein.<br />
4. Geben Sie Teile für die Variable "V3" ein.<br />
5. In der Spalte "Elementtyp" wählen Sie Numerisch für alle drei Elemente.<br />
Die Unterregisterkarte "Daten" sollte nun wie folgt aussehen:<br />
Zuordnen der Konsolidierungsvariablen<br />
Ordnen Sie jetzt alle Variablen, die Sie mit dem Inhalt Konsolidierung identifizierten, ihren Konsolidierungspfaden<br />
zu.<br />
Schritte<br />
1. Klicken Sie auf die Unterregisterkarte Konsolidierungen.<br />
2. Geben Sie für jede Konsolidierungsvariable eine Dimension und eine Untergeordnete Variable<br />
gemäß der unten gezeigten Tabelle an.<br />
94 <strong>TM1</strong>
Anhang A: <strong>TurboIntegrator</strong>-Lernprogramm<br />
Konsolidierungsvariable<br />
V5<br />
Dimension<br />
Posten<br />
Untergeordnete Variable<br />
V6<br />
V6<br />
Posten<br />
V7<br />
V7<br />
Posten<br />
V8<br />
V8<br />
Posten<br />
V9<br />
V9<br />
Posten<br />
V10<br />
V11<br />
Kunde<br />
V12<br />
V12<br />
Kunde<br />
V13<br />
V13<br />
Kunde<br />
V14<br />
V15<br />
Job<br />
V16<br />
V16<br />
Job<br />
V17<br />
3. Bei jeder Konsolidierungsvariablen können Sie die Standard-Gewichtung und Komponentenreihenfolge<br />
akzeptieren.<br />
Anschließend müsste die Unterregisterkarte "Konsolidierungen" wie folgt aussehen:<br />
Damit sind die Zuordnungen abgeschlossen, mit denen neue Dimensionen erstellt, Elemente<br />
und Konsolidierungen in die Dimensionen eingefügt, ein neuer Würfel angelegt und der Würfel<br />
mit Daten ausgefüllt werden.<br />
<strong>TurboIntegrator</strong> <strong>Handbuch</strong> 95
Anhang A: <strong>TurboIntegrator</strong>-Lernprogramm<br />
Speichern und Ausführen des Prozesses<br />
So speichern Sie den Prozess und führen ihn aus:<br />
Schritte<br />
1. Klicken Sie auf die Schaltfläche Ausführen .<br />
<strong>TM1</strong> fordert Sie auf, den Prozess zu speichern.<br />
2. Speichern Sie den Prozess unter dem Namen "create_newcube".<br />
Nach wenigen Sekunden erhalten Sie die Bestätigung, dass der Prozess erfolgreich ausgeführt<br />
wurde.<br />
3. Öffnen Sie den Server-Explorer. Darin sehen Sie, dass der Würfel "NewCube" angelegt und<br />
ausgefüllt wurde und dass alle erforderlichen Dimensionen erstellt wurden.<br />
Zeigen Sie den neuen Würfel an und überprüfen Sie die neuen Dimensionen (der Würfel ist sehr<br />
dünn besiedelt).<br />
Erweiterte Skripts<br />
Auf der Registerkarte Erweitert des <strong>TurboIntegrator</strong>s können Sie Parameter für die Prozessausführung<br />
erstellen. Auf diese Weise können Sie Prozessvorgänge bearbeiten und dadurch die Leistungsfähigkeiten<br />
des <strong>TurboIntegrator</strong>s erhöhen. Prozessvorgänge werden bearbeitet, indem Sie Skripts mit<br />
<strong>TurboIntegrator</strong>-Funktionen und <strong>TM1</strong> Rules-Funktionen erstellen.<br />
Prolog-, Metadaten-, Daten- und Epilogvorgänge<br />
Sie können die Funktionsweise des <strong>TurboIntegrator</strong>s verbessern, indem Sie die Vorgänge zur Definition<br />
der Prozessaktionen bearbeiten. Ein Vorgang besteht aus einer Reihe von Anweisungen zur<br />
Manipulation der <strong>TM1</strong> Daten oder -Metadaten.<br />
Ein Prozess umfasst vier Vorgänge, die nacheinander ausgeführt werden. Jeder Vorgang enthält<br />
von <strong>TM1</strong> generierte Anweisungen. Die Anweisungen basieren auf Optionen, die Sie an anderer<br />
Stelle im <strong>TurboIntegrator</strong>-Fenster aktiviert haben. Sie können diese Vorgänge bearbeiten, indem<br />
Sie eigene Anweisungen mit <strong>TurboIntegrator</strong> und Rules-Funktionen hinzufügen.<br />
Ein Prozess enthält folgende Vorgänge:<br />
96 <strong>TM1</strong>
Anhang A: <strong>TurboIntegrator</strong>-Lernprogramm<br />
Registerkarte<br />
Prolog<br />
Beschreibung<br />
Eine Reihe von Aktionen, die vor Verarbeitung der Datenquelle ausgeführt werden.<br />
Metadaten<br />
Eine Reihe von Aktionen, die einen Würfel, Dimensionen und andere Metadatenstrukturen<br />
während der Verarbeitung aktualisieren oder erstellen.<br />
Daten<br />
Eine Reihe von Datenaktionen, die für jeden Datensatz in der Datenquelle ausgeführt werden.<br />
Epilog<br />
Eine Reihe von Aktionen, die nach Verarbeitung der Datenquelle ausgeführt werden.<br />
Beachten Sie bei der Bearbeitung von Vorgängen, dass jeder einzelne Vorgang bestimmte Aktionen<br />
zu festgelegten Zeitpunkten innerhalb eines Prozesses ausführt. Demnach müssen die von Ihnen<br />
erstellten Aktionen oder Anweisungen zum jeweiligen Vorgang passen.<br />
Um z. B. verarbeitete Daten in eine ASCII-Datei zu exportieren, würden Sie dem Daten-Vorgang<br />
eine ASCIIOutput-Funktion hinzufügen. ASCIIOutput ist eine Funktion zur Datenmanipulation,<br />
die während der Verarbeitung ausgeführt werden soll. Daher gehört die Funktion in den Vorgang<br />
"Daten".<br />
Bearbeiten eines Vorgangs<br />
So bearbeiten Sie einen Vorgang:<br />
Schritte<br />
1. Klicken Sie im <strong>TurboIntegrator</strong>-Fenster auf die Registerkarte Erweitert.<br />
2. Klicken Sie auf die Unterregisterkarte für den Vorgang, der bearbeitet werden soll.<br />
3. Geben Sie die Anweisungen in das Textfeld vor der Zeile<br />
#****ERSTELLTE ANWEISUNGEN - START****<br />
oder nach der Zeile<br />
#****GENERATED STATEMENTS FINISH**** line.<br />
Die erstellten Anweisungen sollten nicht zwischen diesen beiden Zeilen bearbeitet werden.<br />
Erstellen von Dimensionen mit ungleichen Hierarchien<br />
In dieser Übung werden Sie mithilfe der folgenden Eingabedatei eine Dimension mit ungleichen<br />
Hierarchien erstellen.<br />
TOTAL,NORTH,TK1,G1<br />
TOTAL,NORTH,TK1,G2<br />
TOTAL,NORTH,TK1,G3<br />
TOTAL,NORTH,TK1,G4<br />
TOTAL,NORTH,TK2,G5<br />
TOTAL,NORTH,TK2,G6<br />
TOTAL,SOUTH,TK3,G7<br />
TOTAL,SOUTH,TK3,G8<br />
<strong>TurboIntegrator</strong> <strong>Handbuch</strong> 97
Anhang A: <strong>TurboIntegrator</strong>-Lernprogramm<br />
TOTAL,SOUTH,TK3,G9<br />
TOTAL,SOUTH,TK4,G10<br />
TOTAL,SOUTH,TK4,G11<br />
TOTAL,SOUTH,TK4,G12<br />
TOTAL,TK5,G13<br />
TOTAL,TK5,G14<br />
TOTAL,TK6,G15<br />
TOTAL,TK6,G16<br />
TOTAL,TK6,G17<br />
TOTAL,G18<br />
TOTAL,G19<br />
Das endgültige Ergebnis sieht dann so aus:<br />
So beginnen Sie mit der Dimensionserstellung:<br />
Schritte<br />
1. Klicken Sie mit der rechten Maustaste im linken Bereich des Server-Explorers auf das Symbol<br />
Prozesse und wählen Sie die Option Neuen Prozess erstellen.<br />
Das <strong>TurboIntegrator</strong>-Fenster wird geöffnet.<br />
98 <strong>TM1</strong>
Anhang A: <strong>TurboIntegrator</strong>-Lernprogramm<br />
2. Wählen Sie den ASCII Datenquellentyp.<br />
3. Klicken Sie auf Anzeigen neben dem Feld "Datenquellenname" und wählen Sie unbalanced.csv<br />
im Verzeichnis "TI_data".<br />
4. Lassen Sie die Voreinstellungen aller anderen Optionen auf der Registerkarte "Datenquelle"<br />
bestehen.<br />
5. Klicken Sie auf Aktualisieren, um die ersten zehn Datensätze aus der Datenquelle anzuzeigen.<br />
Angeben der Variablen<br />
Nachdem Sie die Quellendaten in den <strong>TurboIntegrator</strong> geladen haben, müssen Sie den Inhalt jedes<br />
Quellenfeldes identifizieren.<br />
Schritte<br />
1. Klicken Sie auf die Registerkarte Variablen.<br />
2. In der Spalte "Inhalt" wählen Sie Konsolidierung für die Variablen "Total", "North" und<br />
"TK1".<br />
3. Wählen Sie Element für die Variable "G1".<br />
Zuordnen der Variablen<br />
Die Variablen für Elemente und Konsolidierungen sind damit identifiziert. Ordnen Sie nun die<br />
Variablen einer Dimension zu und definieren Sie die Konsolidierungspfade.<br />
Schritte<br />
1. Klicken Sie auf die Registerkarte Zuordnen.<br />
2. Klicken Sie auf die Unterregisterkarte Dimensionen.<br />
3. Für die Elementvariable G1 geben Sie unausgeglichen als Dimension ein; Erstellen als Aktion;<br />
und Numerisch als Elementtyp.<br />
4. Klicken Sie auf die Unterregisterkarte Konsolidierungen.<br />
<strong>TurboIntegrator</strong> <strong>Handbuch</strong> 99
Anhang A: <strong>TurboIntegrator</strong>-Lernprogramm<br />
5. Wählen Sie für die drei Variablen in der Dropdown-Liste der Spalte Dimension die Option<br />
unbalanced.<br />
6. Für die Konsolidierung "VariableTotal" wählen Sie North als untergeordnete Variable.<br />
7. Für die Konsolidierung "VariableNorth" wählen Sie TK1 als untergeordnete Variable.<br />
8. Für die Konsolidierung "VariableTK1" wählen Sie G1 als untergeordnete Variable.<br />
Kopieren der erstellten Anweisungen<br />
<strong>TM1</strong> generiert dynamisch Anweisungen, sobald Sie Optionen im <strong>TurboIntegrator</strong>-Fenster ändern.<br />
Bearbeiten Sie die auf den Unterregistern Prolog und Metadaten der Registerkarte Erweitert<br />
erstellten Anweisungen, um die ungleiche Dimensionshierarchie aufzunehmen. Vereinfachen Sie<br />
diesen Vorgang, indem Sie die erstellten Anweisungen kopieren und einfügen. Auf diese Weise stehen<br />
Ihnen die Anweisungen nach Änderungen der Optionen im <strong>TurboIntegrator</strong> zur Verfügung.<br />
Schritte<br />
1. Klicken Sie auf die Registerkarte Erweitert und danach auf die Unterregisterkarte Prolog.<br />
2. Kopieren Sie die Funktionen "DimensionDestroy" und "DimensionCreate" zwischen den<br />
Kommentarzeilen<br />
#****GENERATED STATEMENTS START****<br />
#****GENERATED STATEMENTS FINISH****<br />
und fügen Sie sie unter den Kommentarzeilen ein.<br />
3. Klicken Sie auf die Unterregisterkarte Metadaten.<br />
Darin gibt es zwei Funktionen:<br />
Die Funktion "DimensionElementInsert" fügt einer Dimension ein einfaches (Blatt-) Element<br />
hinzu. Mit dieser Funktion können sowohl Zahlen- als auch Zeichenkettenelemente hinzugefügt<br />
werden.<br />
100 <strong>TM1</strong>
Anhang A: <strong>TurboIntegrator</strong>-Lernprogramm<br />
Die Funktion "DimensionElementComponentAdd" fügt einem konsolidierten Element eine<br />
Komponente (untergeordnetes Element) hinzu.<br />
4. Kopieren Sie alle generierten Anweisungen und fügen Sie sie unterhalb der letzten Kommentarzeile<br />
ein.<br />
Entgültiges Entfernen der erstellten Anweisungen<br />
So entfernen Sie erstellte Anweisungen endgültig:<br />
Schritte<br />
1. Klicken Sie auf die Registerkarte Variablen und ändern Sie die Auswahl in der Spalte "Inhalt"<br />
auf Anderes.<br />
Eine als Anderes identifizierte Variable kann in anderen Skripts verwendet werden. Eine als<br />
Ignorieren identifizierte Variable wird nicht vom <strong>TurboIntegrator</strong> verarbeitet und kann daher<br />
nicht in erweiterten Skripts referenziert werden.<br />
2. Um zu prüfen, ob die Anweisungen entfernt wurden, klicken Sie auf die Registerkarte Erweitert<br />
und danach auf die Unterregisterkarten Prolog und Metadaten.<br />
Die Anweisungen müssten nun folgendermaßen lauten.<br />
Prolog><br />
#****GENERATED STATEMENTS START****<br />
#****GENERATED STATEMENTS FINISH****<br />
DIMENSIONDESTROY('unbalanced');<br />
DIMENSIONCREATE('unbalanced');<br />
Metadata><br />
<strong>TurboIntegrator</strong> <strong>Handbuch</strong> 101
Anhang A: <strong>TurboIntegrator</strong>-Lernprogramm<br />
#****GENERATED STATEMENTS START****<br />
#****GENERATED STATEMENTS FINISH****<br />
DIMENSIONELEMENTINSERT('unbalanced','',G1,'n');<br />
DIMENSIONELEMENTINSERT('unbalanced','',TOTAL,'c');<br />
DIMENSIONELEMENTINSERT('unbalanced','',NORTH,'c');<br />
DIMENSIONELEMENTINSERT('unbalanced','',TK1,'c');<br />
DIMENSIONELEMENTCOMPONENTADD('unbalanced',TOTAL,NORTH,1.000000);<br />
DIMENSIONELEMENTCOMPONENTADD('unbalanced',NORTH,TK1,1.000000);<br />
DIMENSIONELEMENTCOMPONENTADD('unbalanced',TK1,G1,1.000000);<br />
Bearbeiten der <strong>TurboIntegrator</strong>-Anweisungen<br />
Prüfen Sie das aktuelle Skript auf der Unterregisterkarte "Metadaten", das folgendermaßen lautet:<br />
DIMENSIONELEMENTINSERT('unbalanced','',G1,'n');<br />
DIMENSIONELEMENTINSERT('unbalanced','',TOTAL,'c');<br />
DIMENSIONELEMENTINSERT('unbalanced','',NORTH,'c');<br />
DIMENSIONELEMENTINSERT('unbalanced','',TK1,'c');<br />
DIMENSIONELEMENTCOMPONENTADD('unbalanced',TOTAL,NORTH,1.000000);<br />
DIMENSIONELEMENTCOMPONENTADD('unbalanced',NORTH,TK1,1.000000);<br />
DIMENSIONELEMENTCOMPONENTADD('unbalanced',TK1,G1,1.000000);<br />
Dieses Skript, das aufgrund des ersten Datensatzes in unbalanced.csv erstellt wurde, gilt für<br />
Datensätze, die vier Felder enthalten. Das Skript erstellt von jedem Quellenfeld Dimensionselemente<br />
und baut danach eine Hierarchie auf. Das Skript gilt jedoch nicht für Datensätze, die weniger als<br />
vier Felder umfassen.<br />
Da die Quellendatei "unbalanced.csv" Datensätze von unterschiedlicher Länge enthält, müssen Sie<br />
das Skript so bearbeiten, dass jeder Datensatz in der Quelle ausgewertet wird. Das Skript soll in<br />
der Lage sein, die geeignete Konsolidierungsebene zu ermitteln und den passenden Konsolidierungspfad<br />
für jede mögliche Konsolidierungsebene anzugeben. Sie erreichen dies, indem Sie eine IF-<br />
Funktion in das Skript aufnehmen, die es ermöglicht, andere <strong>TurboIntegrator</strong> Anweisungen aufgrund<br />
definierter Bedingungen auszuführen.<br />
Schritte<br />
1. Klicken Sie auf die Registerkarte Erweitert und danach auf die Unterregisterkarte Metadaten.<br />
2. Fügen Sie die Zeile<br />
IF (G1@'');<br />
vor der ersten DIMENSIONELEMENTINSERT-Anweisung ein. Diese IF-Anweisung definiert,<br />
dass die Textvariable G1nicht leer ist und die darauf folgenden Anweisungen ausgeführt werden<br />
sollen. Wenn V4 leer ist, wird die Verarbeitung mit der nächsten Bedingungsanweisung fortgesetzt.<br />
Die Unterregisterkarte "Metadaten" sollte nun folgendermaßen aussehen:<br />
#****GENERATED STATEMENTS START****<br />
#****GENERATED STATEMENTS FINISH****<br />
IF (G1@'');<br />
DIMENSIONELEMENTINSERT('unbalanced','',G1,'n');<br />
102 <strong>TM1</strong>
Anhang A: <strong>TurboIntegrator</strong>-Lernprogramm<br />
DIMENSIONELEMENTINSERT('unbalanced','',TOTAL,'c');<br />
DIMENSIONELEMENTINSERT('unbalanced','',NORTH,'c');<br />
DIMENSIONELEMENTINSERT('unbalanced','',TK1,'c');<br />
DIMENSIONELEMENTCOMPONENTADD('unbalanced',TOTAL,NORTH,1.000000);<br />
DIMENSIONELEMENTCOMPONENTADD('unbalanced',NORTH,TK1,1.000000);<br />
DIMENSIONELEMENTCOMPONENTADD('unbalanced',TK1,G1,1.000000);<br />
Wenn IF (G1@'') wahr ist, fügt <strong>TurboIntegrator</strong> drei konsolidierte Elemente (Total, North,<br />
TK1) und ein einzelnes numerisches Element (G1) in die unausgeglichene Dimension ein. <strong>TurboIntegrator</strong><br />
erstellt außerdem eine vierstufige Hierarchie, in der "Total" das übergeordnete<br />
Element von "North", "North" das übergeordnete Element von "TK1" und "TK1" das übergeordnete<br />
Element von "G1" ist.<br />
3. Fügen Sie die Zeile<br />
ELSEIF (TK1@'');<br />
nach der letzten DIMENSIONELEMENTCOMPONENTADD Anweisung ein.<br />
Diese ELSEIF-Bedingungsanweisung definiert, dass die Textvariable V3 nicht leer ist und die<br />
darauf folgenden Anweisungen ausgeführt werden sollen. Wenn V3 leer ist, wird die Verarbeitung<br />
mit der nächsten Bedingungsanweisung fortgesetzt.<br />
4. Nun müssen Sie die erforderlichen Anweisungen einfügen, die ausgeführt werden, wenn ELSEIF<br />
(TK1@'') wahr ist.<br />
Ist ELSEIF (TK1@'') wahr, enthält der Quellendatensatz drei Felder. Demzufolge sollen die<br />
Anweisungen von jedem Feld ein Dimensionselement erstellen und danach eine dreistufige<br />
Hierarchie aufbauen.<br />
5. Fügen Sie folgende Anweisungen direkt nach ELSEIF (TK1@''); ein:<br />
DIMENSIONELEMENTINSERT('unbalanced','',TOTAL,'c');<br />
DIMENSIONELEMENTINSERT('unbalanced','',NORTH,'c');<br />
DIMENSIONELEMENTINSERT('unbalanced','',TK1,'n');<br />
DIMENSIONELEMENTCOMPONENTADD('unbalanced',TOTAL,NORTH,1.000000);<br />
DIMENSIONELEMENTCOMPONENTADD('unbalanced',NORTH,TK1,1.000000);<br />
Wenn IF (TK1@'') wahr ist, fügt <strong>TurboIntegrator</strong> zwei konsolidierte Elemente (TOTAL,<br />
NORTH) und ein einzelnes numerisches Element (TK1) in die unausgeglichene Dimension ein.<br />
<strong>TurboIntegrator</strong> erstellt außerdem eine dreistufige Hierarchie, in der TOTAL das übergeordnete<br />
Element von NORTH und NORTH das übergeordnete Element von "TK1" ist.<br />
6. Fügen Sie die Zeile<br />
ELSE;<br />
nach der letzten DIMENSIONELEMENTCOMPONENTADD Anweisung ein.<br />
7. Nun müssen Sie die erforderlichen Anweisungen einfügen, die ausgeführt werden, wenn die<br />
Verarbeitung an der Anweisung ELSE angelangt ist. (Dies geschieht, wenn die beiden Anweisungen<br />
ELSEIF (G1@'') und ELSEIF (TK1@'') falsch sind.)<br />
Sobald die Verarbeitung die ELSE-Anweisung erreicht, enthält der Quellendatensatz zwei Felder.<br />
Die eingefügten Anweisungen müssen von jedem Feld ein Dimensionselement erstellen und<br />
danach eine zweistufige Hierarchie aufbauen.<br />
<strong>TurboIntegrator</strong> <strong>Handbuch</strong> 103
Anhang A: <strong>TurboIntegrator</strong>-Lernprogramm<br />
8. Fügen Sie folgende Anweisungen direkt nach ELSE ein:<br />
DIMENSIONELEMENTINSERT('unbalanced','',TOTAL,'c');<br />
DIMENSIONELEMENTINSERT('unbalanced','',NORTH,'n');<br />
DIMENSIONELEMENTCOMPONENTADD('unbalanced',TOTAL,NORTH,1.000000);<br />
Aufgrund dieser Anweisungen fügt <strong>TurboIntegrator</strong> das konsolidierte Element TOTALund das<br />
numerische Element NORTH in die Dimension "unbalanced" ein und erstellt eine Hierarchie,<br />
in der TOTAL dem Element NORTH übergeordnet ist.<br />
9. Fügen Sie die Zeile<br />
ENDIF;<br />
nach der letzten DIMENSIONELEMENTCOMPONENTADD Anweisung ein. ENDIF markiert<br />
das Ende der IF-Anweisung.<br />
Die fertige Unterregisterkarte "Metadaten" müsste dann folgendermaßen aussehen:<br />
#****GENERATED STATEMENTS START****<br />
#****GENERATED STATEMENTS FINISH****<br />
IF (G1@'');<br />
DIMENSIONELEMENTINSERT('unbalanced','',G1,'n');<br />
DIMENSIONELEMENTINSERT('unbalanced','',TOTAL,'c');<br />
DIMENSIONELEMENTINSERT('unbalanced','',NORTH,'c');<br />
DIMENSIONELEMENTINSERT('unbalanced','',TK1,'c');<br />
DIMENSIONELEMENTCOMPONENTADD('unbalanced',TOTAL,NORTH,1.000000);<br />
DIMENSIONELEMENTCOMPONENTADD('unbalanced',NORTH,TK1,1.000000);<br />
DIMENSIONELEMENTCOMPONENTADD('unbalanced',TK1,G1,1.000000);<br />
ELSEIF (TK1@'');<br />
DIMENSIONELEMENTINSERT('unbalanced','',TOTAL,'c');<br />
DIMENSIONELEMENTINSERT('unbalanced','',NORTH,'c');<br />
DIMENSIONELEMENTINSERT('unbalanced','',TK1,'n');<br />
DIMENSIONELEMENTCOMPONENTADD('unbalanced',TOTAL,NORTH,1.000000);<br />
DIMENSIONELEMENTCOMPONENTADD('unbalanced',NORTH,TK1,1.000000);<br />
ELSE;<br />
DIMENSIONELEMENTINSERT('unbalanced','',TOTAL,'c');<br />
DIMENSIONELEMENTINSERT('unbalanced','',NORTH,'n');<br />
DIMENSIONELEMENTCOMPONENTADD('unbalanced',TOTAL,NORTH,1.000000);<br />
ENDIF;<br />
10. Wählen Sie Datei, Speichern und weisen Sie dem Prozess den Namen "create_unbalanced_dim"<br />
zu.<br />
11. Wählen Sie Datei, Ausführen, um den Prozess auszuführen.<br />
12. Zur Prüfung des korrekten Aufbaus der Dimension öffnen Sie die Dimension "unbalanced" im<br />
Dimensionseditor. Sie sollte wie in der folgenden Abbildung aussehen.<br />
104 <strong>TM1</strong>
Anhang A: <strong>TurboIntegrator</strong>-Lernprogramm<br />
Erstellen von Subsets<br />
In dieser Übung erstellen Sie Subsets für die Dimension "newdim", die durch den Prozess "dimension"<br />
angelegt wird.<br />
Schritte<br />
1. Öffnen Sie den Prozess subsets im <strong>TurboIntegrator</strong>-Fenster.<br />
Möglicherweise müssen Sie die Datenquelle bearbeiten, so dass sie auf die Datei "region.csv"<br />
im Verzeichnis "TI_data" zeigt. Nach Änderung der Datenquelle müssen Sie angeben, wie die<br />
Prozessvariablen gehandhabt werden sollen. Wählen Sie die Option Alle Variablen bewahren.<br />
In diesem Beispiel werden Dimensionssubsets mithilfe der <strong>TM1</strong> <strong>TurboIntegrator</strong>-Funktionen<br />
"SubsetCreate()" und "SubsetElementInsert()" erstellt und ausgefüllt.<br />
Hier sehen Sie eine Vorschau der Quellendatei:<br />
<strong>TurboIntegrator</strong> <strong>Handbuch</strong> 105
Anhang A: <strong>TurboIntegrator</strong>-Lernprogramm<br />
Die Skripts für den Prozess "subsets" lauten:<br />
Prolog><br />
#****GENERATED STATEMENTS START****<br />
#****GENERATED STATEMENTS FINISH****<br />
SubsetCreate('NewDim','Europe');<br />
SubsetCreate('NewDim','US');<br />
SubsetCreate('NewDim','ROW');<br />
Metadata><br />
#****GENERATED STATEMENTS START****<br />
#****GENERATED STATEMENTS FINISH****<br />
SubsetElementInsert('NewDim',V4,V0,0);<br />
2. Führen Sie den Prozess aus.<br />
3. Blenden Sie im Server-Explorer die Dimension "newdim" ein, um die neu erstellten Subsets<br />
sehen zu können.<br />
Erstellen von Attributen<br />
Die Funktion "AttrPutS" weist dem Attribut eines Textelements einen Wert zu. Wenn Sie den Text<br />
"Europe" dem Attribut "Continent" des Landes "Sweden" in der Dimension "NewDim" zuweisen<br />
möchten, würden Sie die folgende AttrPutS-Funktion erstellen:<br />
AttrPutS(‘Europe’,'NewDim',’Sweden’,'Continent');<br />
Schritte<br />
1. Öffnen Sie den Prozess Attribute im <strong>TurboIntegrator</strong>.<br />
Möglicherweise müssen Sie die Datenquelle bearbeiten, so dass sie auf die Datei "region.csv"<br />
im Verzeichnis "TI_data" zeigt. Nach Änderung der Datenquelle müssen Sie angeben, wie die<br />
Prozessvariablen gehandhabt werden sollen. Wählen Sie die Option Alle Variablen bewahren.<br />
106 <strong>TM1</strong>
Anhang A: <strong>TurboIntegrator</strong>-Lernprogramm<br />
2. Klicken Sie auf die Registerkarte Variablen.<br />
Darin sehen Sie, dass die Variablen V4 und V5 als Attribut definiert wurden.<br />
3. Klicken Sie auf die Zelle Formel für V5.<br />
Sie lautet nun V5=V0|V4;<br />
Diese Formel verkettet die Werte der Variablen V4 und V5.<br />
4. Klicken Sie auf die Registerkarte Zuordnen und danach auf die Unterregisterkarte Attribute.<br />
Der Attributtyp für die Variable "V4" wurde mit "Text" und der Typ für "V5" mit "Alias"<br />
definiert.<br />
5. Klicken Sie auf die Registerkarte Erweitert und danach auf die Unterregisterkarte Daten, um<br />
die erstellten Anweisungen und die beiden Zusatzanweisungen zu sehen.<br />
#****GENERATED STATEMENTS START****<br />
V5=v0|v4;<br />
AttrPutS(V4,'newdim',V0,'continent');<br />
AttrPutS(V5,'newdim',V0,'cont');<br />
#****GENERATED STATEMENTS FINISH****<br />
AttrPutS(V4,'newdim',V1,'continent');<br />
AttrPutS(V4,'newdim',V2,'continent');<br />
Die beiden letzten Anweisungen wurden manuell hinzugefügt, da V1 und V2 auf der Registerkarte<br />
"Variablen" nicht mit Inhalt deklariert wurden. Ihnen muss jedoch das Textattribut<br />
Continent zugewiesen werden.<br />
6. Speichern Sie den Prozess Attribute und führen Sie ihn aus.<br />
Anzeigen der Attribute<br />
Nach Zuweisen eines Attributwertes können Sie die Zuweisung wie folgt einsehen.<br />
Schritte<br />
1. Doppelklicken Sie im Server-Explorer auf die Dimension newdim, um den Subset-Editor zu<br />
öffnen.<br />
2. Klicken Sie auf die Schaltfläche Subset ALL .<br />
3. Wählen Sie Bearbeiten , Filtern nach, Attribute aus dem Menü, um das Dialogfeld "Filtern nach<br />
Attribut" anzuzeigen.<br />
4. Wählen Sie einen Attributwert aus der Dropdown-Liste im Dialogfeld "Filtern nach Attribut",<br />
um alle Länder für einen bestimmten Kontinent im Subset-Editor anzuzeigen.<br />
<strong>TurboIntegrator</strong> <strong>Handbuch</strong> 107
Anhang A: <strong>TurboIntegrator</strong>-Lernprogramm<br />
108 <strong>TM1</strong>
Anhang B: Reservierte Wörter im <strong>TurboIntegrator</strong><br />
Dieser Anhang führt die reservierten Wörter des <strong>TurboIntegrator</strong>s auf. Zur Vermeidung von Fehlern<br />
in Ihren <strong>TurboIntegrator</strong> Skripts sollten Sie keine <strong>TM1</strong> Variablen mit Namen erstellen, die mit den<br />
Wörtern in den folgenden Tabellen übereinstimmen.<br />
Es gibt vier Kategorien von reservierten Wörtern im <strong>TurboIntegrator</strong>:<br />
●<br />
●<br />
●<br />
●<br />
Rule-Funktionsnamen<br />
Prozessfunktionsnamen<br />
Implizite Variablennamen<br />
Schlüsselwörter im <strong>TurboIntegrator</strong><br />
Rule-Funktionsnamen<br />
Die folgende Tabelle listet die reservierten Wörter für die <strong>TM1</strong> Rule-Funktionen auf.<br />
ABS<br />
DYS<br />
NPW<br />
ARCCOS<br />
ELCOMP<br />
PAYMT<br />
ARCHSIN<br />
ELCOMPN<br />
BW<br />
ARCTAN<br />
ELISANC<br />
ZUFALLSZAHL<br />
ATTRN<br />
ELISCOMP<br />
RIGHT<br />
ATTRS<br />
ELISPAR<br />
RUNDEN<br />
AVG<br />
ELLEV<br />
ROUNDP<br />
BANNR<br />
ELPAR<br />
SCAN<br />
BDATE<br />
ELPARN<br />
SCELL<br />
BDAYN<br />
ELWEIGHT<br />
VORZEICHEN<br />
CAPIT<br />
EXP<br />
SIN<br />
CENTR<br />
FILL<br />
SLEEP<br />
ZEICHEN<br />
ZW<br />
WURZEL<br />
<strong>TurboIntegrator</strong> <strong>Handbuch</strong> 109
Anhang B: Reservierte Wörter im <strong>TurboIntegrator</strong><br />
CNT<br />
HEX<br />
STDDV<br />
CODE<br />
IF<br />
STR<br />
COL<br />
INSRT<br />
SUBSIZ<br />
Consolidate Children<br />
GANZZAHL<br />
SUBST<br />
COS<br />
IRR<br />
SUM<br />
DATE<br />
ISLEAF<br />
TABDIM<br />
DATES<br />
ISUND<br />
TAN<br />
DATFM<br />
LIN<br />
ZEIT<br />
TAG<br />
LN<br />
TIMST<br />
DAYNO<br />
LOG<br />
TIMVL<br />
DBG16<br />
LONG<br />
HEUTE<br />
DBGEN<br />
LOOK<br />
GLÄTTEN<br />
DELET<br />
KLEIN<br />
UNDEF<br />
DFRST<br />
MAX<br />
GROSS<br />
DIMIX<br />
MEM<br />
VAR<br />
DIMNM<br />
MIN<br />
WHOAMI<br />
DIMSIZ<br />
REST<br />
WIDTH<br />
DISPLY<br />
MONAT<br />
JAHR<br />
DNEXT<br />
MOS<br />
YRS<br />
DNLEV<br />
NCELL<br />
DTYPE<br />
JETZT<br />
Prozessfunktionsnamen<br />
Die folgende Tabelle listet die Prozessfunktionsnamen für <strong>TurboIntegrator</strong> auf.<br />
110 <strong>TM1</strong>
SaveDataAll<br />
DimensionElementInsert<br />
AddClient<br />
SecurityRefresh<br />
DimensionElementInsertByAlias<br />
AddGroup<br />
ServerShutDown<br />
DimensionElementPrincipalName<br />
AllowExternalRequests<br />
SetChoreVerboseMessages<br />
DimensionExists<br />
ASCIIDelete<br />
StringGlobalVariable<br />
DimensionSortOrder<br />
ASCIIOutput<br />
StringSessionVariable<br />
ElementSecurityGet<br />
AssignClientPassword<br />
StringToNumber<br />
ElementSecurityPut<br />
AssignClientToGroup<br />
StringToNumberEx<br />
EncodePassword<br />
AttrDelete<br />
SubsetAliasSet<br />
ExecuteCommand<br />
AttrInsert<br />
SubsetCreate<br />
ExecuteProcess<br />
AttrPutN<br />
SubsetCreateByMDX<br />
Expand<br />
AttrPutS<br />
SubsetDeleteAllElements<br />
FileExists<br />
AttrToAlias<br />
SubsetDestroy<br />
GetProcessErrorFileDirectory<br />
BatchUpdateFinish<br />
SubsetElementDelete<br />
GetProcessErrorFilename<br />
BatchUpdateStart<br />
SubsetElementInsert<br />
IsNull<br />
CellGetN<br />
SubsetExists<br />
ItemReject<br />
CellGetS<br />
SubsetFormatStyleSet<br />
ItemSkip<br />
CellIsUpdateable<br />
SubsetGetElementName<br />
LockOff<br />
CellPutN<br />
SubsetGetSize<br />
LockOn<br />
CellPutProportionalSpread<br />
SubsetIsAllSet<br />
NumberToString<br />
CellPutS<br />
SwapAliasWithPrincipalName<br />
NumberToStringEx<br />
ChoreQuit<br />
ViewColumnDimensionSet<br />
NumericGlobalVariable<br />
CubeCreate<br />
ViewColumnSuppressZeroesSet<br />
NumericSessionVariable<br />
CubeDestroy<br />
<strong>TurboIntegrator</strong> <strong>Handbuch</strong> 111<br />
Anhang B: Reservierte Wörter im <strong>TurboIntegrator</strong>
Anhang B: Reservierte Wörter im <strong>TurboIntegrator</strong><br />
CubeExists<br />
ODBCClose<br />
ViewConstruct<br />
CubeGetLogChanges<br />
ODBCOpen<br />
ViewCreate<br />
CubeLockOverride<br />
ODBCOutput<br />
ViewDestroy<br />
CubeProcessFeeders<br />
ProcessBreak<br />
ViewExists<br />
CubeSetConnParams<br />
ProcessError<br />
ViewExtractSkipRuleValuesSet<br />
CubeSetIsVirtual<br />
ProcessExitByBreak<br />
ViewExtractSkipRuleValuesSet<br />
CubeSetLogChanges<br />
ProcessExitByChoreQuit<br />
ViewExtractSkipZeroesSet<br />
CubeSetSAPVariablesClause<br />
ProcessExitByQuit<br />
ViewRowDimensionSet<br />
CubeSetSlicerMembers<br />
ProcessExitMinorError<br />
ViewRowSuppressZeroesSet<br />
CubeUnload<br />
ProcessExitNormal<br />
ViewSetSkipCalcs<br />
DeleteClient<br />
ProcessExitOnInit<br />
ViewSetSkipRuleValues<br />
DeleteGroup<br />
ProcessExitSeriousError<br />
ViewSetSkipZeroes<br />
DimensionCreate<br />
ProcessExitWithMessage<br />
ViewSubsetAssign<br />
DimensionDeleteAllElements<br />
ProcessQuit<br />
ViewSuppressZeroesSet<br />
DimensionDestroy<br />
PublishView<br />
ViewTitleDimensionSet<br />
DimensionEditingAliasSet<br />
RemoveClientFromGroup<br />
ViewTitleElementSet<br />
DimensionElementComponentAdd<br />
ReturnSQLTableHandle<br />
ViewZeroOut<br />
DimensionElementComponentDelete<br />
ReturnViewHandle<br />
WildcardFileSearch<br />
DimensionElementDelete<br />
RuleLoadFromFile<br />
Implizite Variablennamen<br />
Die folgende Tabelle listet die impliziten Variablennamen für <strong>TurboIntegrator</strong> auf.<br />
DatasourceASCIIDecimalSeparator<br />
DatasourceASCIIDelimiter<br />
DatasourceODBOProvider<br />
DatasourceODBOSAPClientId<br />
112 <strong>TM1</strong>
Anhang B: Reservierte Wörter im <strong>TurboIntegrator</strong><br />
DatasourceASCIIHeaderRecords<br />
DatasourceASCIIQuoteCharacter<br />
DatasourceASCIIThousandSeparator<br />
DatasourceCubeview<br />
DatasourceDimensionSubset<br />
DatasourceNameForClient<br />
DatasourceNameForServer<br />
DatasourceODBOCatalog<br />
DatasourceODBOConnectionString<br />
DatasourceODBOCubeName<br />
DatasourceODBOHierarchyName<br />
DatasourceODBOSAPClientLanguage<br />
DatasourcePassword<br />
DatasourceQuery<br />
DatasourceType<br />
DatasourceUseCallerProcessConnection<br />
DatasourceUsername<br />
MinorErrorLogMax<br />
NValue<br />
OnMinorErrorDoItemSkip<br />
SValue<br />
Value_Is_String<br />
DatasourceODBOLocation<br />
Schlüsselwörter im <strong>TurboIntegrator</strong><br />
Die folgende Tabelle listet die reservierten Schlüsselwörter für <strong>TurboIntegrator</strong> auf.<br />
break<br />
else<br />
elseif<br />
endif<br />
if<br />
while<br />
end<br />
<strong>TurboIntegrator</strong> <strong>Handbuch</strong> 113
Anhang B: Reservierte Wörter im <strong>TurboIntegrator</strong><br />
114 <strong>TM1</strong>
Index<br />
A<br />
ASCII<br />
Beispieldatei, 81<br />
Dateien, 11<br />
Textdatei, 22<br />
ASCII-Beispieldatei, 81<br />
B<br />
Benutzer, 49<br />
Benutzernamen-Filter, 63<br />
C<br />
Client, 49<br />
cube<br />
ASCII-Textdatei, 22<br />
Datenquelle, 23<br />
erstellen, 22<br />
Variablen, 23<br />
zuordnen, 19, 24<br />
D<br />
Daten<br />
ODBC-Quelle, 27<br />
Quelle, 13, 15, 16, 23, 31, 32<br />
Variablen, 25<br />
Vorgang, 13<br />
zuordnen, 20<br />
Daten importieren<br />
Überblick, 11<br />
Datensätze mit fester Breite, 22<br />
Datensätze mit fester Länge, 22<br />
dimension<br />
ASCII-Textdatei, 15<br />
Datenvariablen zuordnen, 25<br />
Elementvariablen zuordnen, 24<br />
Konsolidierungsvariablen zuordnen, 25<br />
ODBO, 43<br />
Subset-Datenquelle, 32<br />
Subset-Konsolidierungen, 33<br />
zuordnen, 20<br />
E<br />
Elemente<br />
von Datenquellen importieren, 15<br />
Epilogvorgang, 13<br />
F<br />
Filterkettenfeld, 68<br />
Funktionen<br />
in <strong>TurboIntegrator</strong>-Prozessen verwenden, 12<br />
I<br />
IBM Cognos Resource Center, 9<br />
InfoCube, 50, 64<br />
J<br />
Jobs<br />
Assistent, 75<br />
automatische Ausführung, 75<br />
Definition, 12, 75<br />
K<br />
Kennwort, 49<br />
Kennzahlen, 52, 70<br />
Konsolidierungen<br />
Dimensionssubset, 33<br />
mehrere, 20<br />
zuordnen, 20<br />
L<br />
Lernprogramm<br />
Datenverzeichnis, 79<br />
Dimensionen erstellen, 81<br />
erstellen, 80, 81, 89, 105, 106<br />
Überblick, 80<br />
Vorgänge innerhalb eines Prozess bearbeiten, 96<br />
M<br />
MDX, 28<br />
Meldungsprotokoll, 44<br />
<strong>TurboIntegrator</strong> <strong>Handbuch</strong> 115
Index<br />
Merkmal, 59<br />
zuordnen, 52<br />
Metadatenvorgang, 13<br />
Microsoft Analysis Services, 35, 41, 44<br />
anschließen, 38<br />
Dimension importieren, 41<br />
Verbindungstextketten, 36<br />
Würfel importieren, 37<br />
MSAS<br />
Verbindungstextketten, 36<br />
O<br />
ODBC, 11<br />
Datenquelle, 27<br />
Katalog, 36<br />
ODBO<br />
Anbietername, 35<br />
cube, 39<br />
Datenquelle, 35, 36<br />
dimension, 43<br />
Dimension speichern, 43<br />
Katalog, 35<br />
Speicherort, 35<br />
Würfeldimensionen, 39, 40<br />
Würfel speichern, 41<br />
ODS-Tabelle, 70<br />
Export in, 69<br />
OLAP, 35<br />
OLE_LINK1, 97<br />
OLE DB, 35<br />
P<br />
Paketgröße, 50<br />
Platzhalter, 65<br />
Prologvorgang, 13<br />
Prozess<br />
ausführen, 21, 74<br />
bearbeiten, 73<br />
Definition, 12<br />
ODBO ausführen, 44<br />
speichern, 21, 44<br />
Tipps, 14<br />
Vorgänge, 13<br />
Q<br />
query<br />
SQL, 27<br />
R<br />
Registrierter Server, 36<br />
Reservierte Wörter<br />
Implizite Variablennamen, 112<br />
Prozessfunktionen, 110<br />
Rule-Funktionen, 109<br />
<strong>TurboIntegrator</strong> Schlüsselwörter, 113<br />
Überblick, 109<br />
Rollen-Filter, 63<br />
S<br />
SAP<br />
Abfragewürfel, 45<br />
BW, 48<br />
Dimensionen, 45<br />
Hierarchien, 45, 52, 60<br />
importieren, 60<br />
Kennzahlen, 52, 70<br />
Merkmale, 45, 52, 59<br />
Objekthierarchie, 46<br />
Platzhalter verwenden, 65<br />
RFC, 46<br />
Rollen, 63<br />
Sicherheit importieren, 62<br />
Technische Namen, 46<br />
Terminologie, 45<br />
Verbindungsparameter, 48<br />
Verbindung zu BW etablieren, 48<br />
Währung, 64<br />
Würfelabfrage, 46<br />
zuordnen, 50, 52, 60, 64, 68, 70<br />
Sicherheit<br />
von SAP importieren, 60, 62<br />
Sprache, 49<br />
SQL-Abfrage, 27<br />
STET, 14<br />
System, 49<br />
T<br />
Tabellennamenfeld, 68<br />
<strong>TM1</strong>, 11<br />
Meldungsprotokoll, 44<br />
116 <strong>TM1</strong>
Index<br />
Würfel, 11<br />
<strong>TurboIntegrator</strong><br />
Daten importieren, 12<br />
Funktionen, 12<br />
Lernprogramm, 79<br />
ODBC, 27<br />
Prozess, 13<br />
Reservierte Wörter, 109<br />
von MDX importieren, 28<br />
Würfelvariablen, 24<br />
Zusätzliche Verbindungsparameter, 49<br />
U<br />
UNC, 15<br />
Universal Naming Convention<br />
Datenquelle, 15<br />
V<br />
Variablen<br />
cube, 23<br />
Datenquelle, 16<br />
Konsolidierung zu Dimensionen zuordnen, 25<br />
vorgegebene Namen, 17<br />
Würfel zuordnen, 24<br />
zu Dimensionen zuordnen, 24<br />
zuordnen, 19<br />
Verbindung<br />
MSAS Kette, 36<br />
SAP-Parameter, 48<br />
<strong>TM1</strong>string, 36<br />
W<br />
Währung<br />
von SAP importieren, 64<br />
Where-Klausel, 68<br />
Würfel<br />
Ansicht, 31<br />
Z<br />
zuordnen<br />
cube, 19, 24<br />
Daten, 20<br />
dimension, 20<br />
Dimensionselementvariablen, 24<br />
Dimensionssubset, 33<br />
Konsolidierungen, 20<br />
Konsolidierungsvariablen zur Dimension, 25<br />
Variablen, 19<br />
<strong>TurboIntegrator</strong> <strong>Handbuch</strong> 117