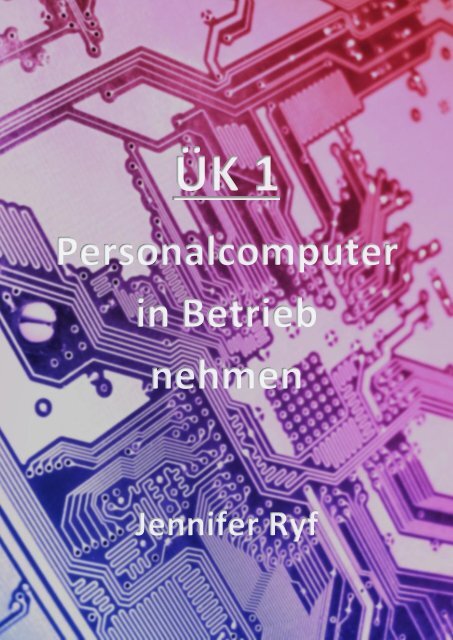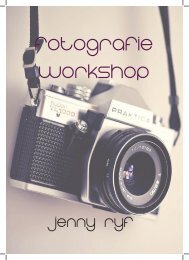ÜK1 Doku.pdf
- Keine Tags gefunden...
Erfolgreiche ePaper selbst erstellen
Machen Sie aus Ihren PDF Publikationen ein blätterbares Flipbook mit unserer einzigartigen Google optimierten e-Paper Software.
ÜK 1 - <strong>Doku</strong>mentation Jennifer Ryf<br />
<strong>Doku</strong>menten-Information<br />
Autor:<br />
Jennifer Ryf<br />
Erstellungsdatum: 31.08.12<br />
Klassifizierung: Intern/ Extern Intern Status: Beendet<br />
Verteiler:<br />
Dateiname:<br />
Tobias Oppliger<br />
<strong>ÜK1</strong>_<strong>Doku</strong>.docx<br />
Version: 31.08.12 <strong>Doku</strong>ment erstellt Jennifer Ryf<br />
05.09.12 <strong>ÜK1</strong>, Teil 1<br />
Jennifer Ryf<br />
dokumentiert<br />
25.10.12 <strong>ÜK1</strong>, Teil 2<br />
Jennifer Ryf<br />
dokumentiert<br />
26.10.12 <strong>ÜK1</strong>, Teil 3<br />
Jennifer Ryf<br />
dokumentiert<br />
01.11.12 <strong>ÜK1</strong>, Teil 4<br />
Jennifer Ryf<br />
dokumentiert<br />
02.11.12 <strong>ÜK1</strong>, dokumentiert, Jennifer Ryf<br />
überarbeitet, Abgabe<br />
07.03.13 erweiterungen Jennifer Ryf<br />
<strong>ÜK1</strong> <strong>Doku</strong> Seite 2 / 27
ÜK 1 - <strong>Doku</strong>mentation Jennifer Ryf<br />
Inhaltsverzeichnis<br />
1 EINLEITUNG 5<br />
2 HAUPTTEIL 5<br />
2.1 PC-Komponenten erkennen und beschreiben 5<br />
2.1.1 Hardware Informationen 7<br />
2.2 Verbindungskabel erkennen und beschreiben 9<br />
2.3 Arbeitsaufträge 11<br />
2.3.1 IPERKA 11<br />
2.3.2 Elemente Arbeitsauftrag 12<br />
2.4 PC Start und Installation 12<br />
2.4.1 POST 12<br />
2.4.2 BIOS 12<br />
2.4.3 Partitionierung/ Formatierung 13<br />
2.4.4 Partitionierungs-Möglichkeiten 13<br />
2.4.5 Gründe für Partitionierung 13<br />
2.4.6 Tools<br />
Fehler! Textmarke nicht definiert.<br />
2.4.7 Installationsvorbereitung 13<br />
2.4.8 Installationsarten 13<br />
2.4.9 Lizenzformen von Software 14<br />
2.4.10 Lizenzrecht 14<br />
2.4.11 (Geräte-)Treiber 14<br />
2.4.12 Computer aufsetzen 14<br />
2.5 Sicherheitsmassnahmen gegen Gefahren 15<br />
2.5.1 Betriebssystem/ Programme 15<br />
2.5.2 Schädlinge 15<br />
2.5.3 Antiviren-Software 15<br />
2.5.4 Firewall 15<br />
2.5.5 Anti-Spyware-Programm 15<br />
2.6 Elektrizität 15<br />
2.6.1 Spannung, Strom, Wiederstand 15<br />
2.6.2 Zusammenhänge 16<br />
2.6.3 Wirkleistung/ Verbrauch 16<br />
2.7 Netzteil Stromgefahren 16<br />
2.7.1 Funktion des Netzteils 16<br />
2.7.2 Kennzahlen/ Bauart<br />
Fehler! Textmarke nicht definiert.<br />
2.7.3 Ausgangspegel der verschiedenen Kabel 17<br />
2.7.4 Kabel 17<br />
2.7.5 Datensignale = Spannung 17<br />
<strong>ÜK1</strong> <strong>Doku</strong> Seite 3 / 27
ÜK 1 - <strong>Doku</strong>mentation Jennifer Ryf<br />
2.7.6<br />
2.7.7<br />
2.7.8<br />
Gefahren des Stroms 17<br />
Vorsichtsmassnahmen 17<br />
Hilfe bei Elektrounfall 18<br />
2.8 Netzwerk 18<br />
2.8.1 Netzwerkzugang 18<br />
2.8.2 Internetzugang 18<br />
2.8.3 cmd-Befehle 18<br />
2.9 PC im Netzwerk einrichten 19<br />
2.9.1 Windowsbenutzer 19<br />
2.9.2 Tipps für Benutzer 19<br />
2.9.3 Sicherheit im Netzwerk 19<br />
2.9.4 Diagnoseprogramme 19<br />
2.9.5 Systemsteuerung 20<br />
2.10 Updates 21<br />
2.10.1 Windows Updates 21<br />
2.10.2 Updates Sicherheits-Programm 21<br />
2.10.3 Updates Treiber / BIOS 22<br />
2.11 Backup & Image 22<br />
2.11.1 Wieso ein Image? 22<br />
2.11.2 Backup wieso und was? 22<br />
2.11.3 Werkzeuge 22<br />
2.12 Elektrostatik 22<br />
2.12.1 Statische Elektrizität 22<br />
2.12.2 Aufladung 23<br />
2.12.3 Was ist ESD? 23<br />
2.12.4 Einfluss auf Bauteile 23<br />
2.12.5 Minimalschutz gegen ESD 23<br />
2.12.6 Weitere Schutzmöglichkeiten 23<br />
2.12.7 Optimaler ESD-Arbeitsplatz 24<br />
2.12.8 Für uns wichtig 24<br />
2.1 Support 24<br />
2.1.1 3 Stufen (Level) 24<br />
2.1.2 Ablauf 24<br />
2.1.3 First-Level-Support 25<br />
3 FAZIT 26<br />
4 BILDVERZEICHNIS 27<br />
5 QUELLENVERZEICHNIS 27<br />
<strong>ÜK1</strong> <strong>Doku</strong> Seite 4 / 27
ÜK 1 - <strong>Doku</strong>mentation Jennifer Ryf<br />
1 Einleitung<br />
Im ersten Überbetrieblichen Kurs „Personalcomputer in Betrieb nehmen“, geht es darum<br />
wie man einen PC aufsetzt und damit arbeitet. Man lernt die wichtigen Komponenten und<br />
Verbindungen kennen und versteht ihre Aufgaben. Immer auf dem neusten Stand zu sein ist<br />
dabei sehr wichtig, man sollte wissen was aktuell ist. Ein weiteres Thema ist Elektrizität,<br />
Elektrostatik und der Elektronik. Man muss wissen wie man sich vor Strom schützen kann<br />
und was ESD bedeutet. Den First-Level-Support müssen Mediamatiker beherrschen. Das<br />
wird mit Aufträgen nach verschiedenen Arbeitsprinzipien geübt.<br />
2 Hauptteil<br />
2.1 PC-Komponenten erkennen und beschreiben<br />
Komponente Informationen Bild<br />
IDE-Harddisk, -<br />
Festplatte<br />
Sie speichert<br />
Betriebssysteme,<br />
Programme und Daten. Im<br />
Unterschied zur SATA-<br />
Harddisk hat sie Pins an der<br />
Seite. Sie ist älter als die<br />
SATA-Harddisk, hat aber die<br />
gleiche Datenspeicherung.<br />
Bild 1<br />
SATA-Harddisk, -<br />
Festplatte<br />
Sie dient zur<br />
Betriebssystem-,<br />
Programm- und<br />
Datenspeicherung. Im<br />
Unterschied zur IDE-<br />
Harddisk hat sie<br />
Plastikstecker an der Seite.<br />
Sie ist neuer als IDE-<br />
Harddisk.<br />
Bild 2<br />
Motherboard<br />
Alle Komponenten werden<br />
darauf aufgebaut, sie ist die<br />
Basis. Einige Komponenten<br />
können auch direkt auf dem<br />
Motherboard gekauft<br />
werden (onboard), aber<br />
später nicht einzeln<br />
ausgewechselt werden.<br />
Bild 3<br />
<strong>ÜK1</strong> <strong>Doku</strong> Seite 5 / 27
ÜK 1 - <strong>Doku</strong>mentation Jennifer Ryf<br />
Netzwerkkarte<br />
Grafikkarte<br />
Der Unterschied zur<br />
Grafikkarte ist der LAN-<br />
Kabel Anschluss. Die<br />
Netzwerkkarte ist nötig für<br />
das Internet (onboard).<br />
Sie hat verschiedene<br />
Anschlüsse. Ohne die<br />
Grafikkarte hat man kein<br />
Bild (onboard erhältlich).<br />
Bild 4<br />
Soundkarte<br />
Verarbeitet analoge und<br />
digitale Audiosignale.<br />
Bild 5<br />
Gehäuse<br />
Darin ist alles eingebaut. Es<br />
schützt die Komponenten.<br />
Bild 6<br />
Netzteil<br />
Es ist die Energieversorgung<br />
und Schützt vor<br />
Überspannung. Das Netzteil<br />
wandelt Wechselstrom in<br />
Gleichstrom um.<br />
Bild 7<br />
Diskettenlaufwerk/<br />
Floppy<br />
Es kann nur kleine<br />
Datenmengen<br />
transferieren. Das<br />
Diskettenlaufwerk ist<br />
veraltet, war aber die erste<br />
Bild 8<br />
Bild 9<br />
<strong>ÜK1</strong> <strong>Doku</strong> Seite 6 / 27
ÜK 1 - <strong>Doku</strong>mentation Jennifer Ryf<br />
CD-ROM/ DVD-<br />
Laufwerk<br />
Möglichkeit den PC zu<br />
booten. Max. 1,44 MB<br />
Es ist ein externes CD-Leseund<br />
Brenngerät.<br />
Bild 10<br />
RAM,<br />
Arbeitsspeicher<br />
CPU/ Prozessor<br />
Sie wird benötigt um viele<br />
Anwendungen offen zu<br />
haben. Das RAM ist ein<br />
flüchtiger und schneller<br />
Speicher. Sie arbeitet direkt<br />
mit dem CPU zusammen.<br />
Bei Windows 7 wird<br />
höchstens ein 16 GB RAM<br />
eingesetzt.<br />
Sie ist das Herz/ Hirn des<br />
PCs. Die CPU rechnet alles<br />
und führt alle Prozesse aus.<br />
Bild 11<br />
CPU-Kühler<br />
Er muss mit Druck auf der<br />
CPU befestigt sein damit die<br />
Hitze übertragen werden<br />
kann. Sie wird zwischen 180<br />
und 250 C° heiss.<br />
Bild 12<br />
Bild 13<br />
2.1.1<br />
Hardware Informationen<br />
2.1.1.1 CPU<br />
Der CPU ist das Herz des PCs. Er berechnet alle Prozesse. Er arbeitet nach dem EVA-Prinzip.<br />
Das EVA-Prinzip bedeutet, Eingang, Verarbeitung, Ausgang. Die Aufgaben des Prozessors<br />
sind es, Daten zu verarbeiten, Befehle zu erteilen und die Komponenten auf dem Mainboard<br />
zu steuern. Er arbeitet mit binären Signalen, mit dem ASCII-Code und nach dem Von-<br />
Neumann-Zyklus. Jeder PC benötigt einen CPU Kühler. Der CPU kann überhitzen weil die<br />
Leitungen sehr kurz und nah beieinander verlegt sind und der Strom sich mit<br />
Lichtgeschwindigkeit hindurch bewegt. Der Strom wandelt sich somit in Wärmeenergie um<br />
und erhitzt den Prozessor. Ab 75 °C wird es kritisch.<br />
<strong>ÜK1</strong> <strong>Doku</strong> Seite 7 / 27
ÜK 1 - <strong>Doku</strong>mentation Jennifer Ryf<br />
1978 kam der erste CPU mit 5MHz und 40-Pin-Sockel auf den Markt. Zum Vergleich, 1 Hz<br />
kann ein Befehl pro Sekunde verteilen. 20 Jahre später kam der AMD k6-2 Prozessor mit 166<br />
MHz bis 550 MHz. Ein Aktueller Prozessor hat etwa, wie der Intel Core i7-3770, 3.4 GHz.<br />
2.1.1.2 Festplatte<br />
Die Festplatte ist aus magnetischen Scheiben gebaut. Sie hat einen Lese- und Schreibkopf<br />
der die magnetischen Signale lesen und schreiben kann. Die erste Festplatte gab es 1956. Sie<br />
war mit 61 cm Durchmesser sehr gross und hatte nur 5 MB Speicher. 1981 gab es schon<br />
Festplatten die nur 13 cm Durchmesser hatten und 10 MB Speicher. 2005 wurden die IDEvon<br />
den SATA-Festplatten abgelöst. SATA-Harddisks sind schneller und haben eine höhere<br />
Datenfrequenz. SSB Festplatten sind noch schneller als die beiden, werden aber selten<br />
eingesetzt weil sie sehr teuer sind. Heute benutzt man oft eine 4 TB Festplatte mit 9cm<br />
Durchmesser. Die Übertragungsfrequenz liegt ca. bei 150 MB pro Sekunde. Eine Interne<br />
Festplatte kostet mit 1 TB ca. 100 CHF.<br />
2.1.1.3 Kabel<br />
Das erste Kabel entstand schon 1830. Es was aus Kupfer und hatte keine Isolation. Man<br />
benutze es für Telegrafen. Heute gibt es VGA-, DVI-, und HDMI-Kabel die eine Reaktionszeit<br />
von nur 5 - 2 Millisekunden haben. Ein LAN-Kabel überträgt etwa 100 MB/sec. Die<br />
Übertragung eines SATA 1-Kabels beträgt 300 MB/sec, die eines SATA 2-Kabels 600 MB/sec.<br />
2.1.1.4 RAM<br />
RAM bedeutet Random Access Memory. In den 50er-Jahren hatte man noch Lochkarten. In<br />
den 60er- und 70er-Jahren verwendete man Kernspeicher bis das RAM aufkam.<br />
Das RAM ist ein flüchtiger Arbeitsspeicher. Flüchtiger Arbeitsspeicher bedeutet, wenn der PC<br />
abstürzt ist alles verloren. Es ist nur ein vorübergehender Zwischenspeicher. Je mehr<br />
Arbeitsspeicher man hat, desto schneller ist der Computer. Es gibt auch nicht-flüchtige<br />
Arbeitsspeicher, diese bauen ein elektrisches Feld auf. Ein RAM hat heute einen Speicher von<br />
4 – 16 GB.<br />
2.1.1.5 Grafikkarte<br />
Die erste Grafikkarte wurde im Mikrocomputer Apple II eingesetzt. Damals was die IBM<br />
Grafikkarte einfarbig und nur zur Textdarstellung. Später kam der VGA-Modus, das war der<br />
16-Farb-Modus. Einige Jahre später wurde die erste 16-Bit Grafikkarte auf den Markt<br />
gebracht. Diese war eigenständig und hatte kein Computereigenes GPU. Das GPU bedeutet<br />
Graphic Processing Unit. Im Volksmund nennt man es auch „Chip“. Das GPU ist ein Teil der<br />
Grafikkarte das Polygone berechnet. In den 90er-Jahren kam ein 3D-Spiele Boom auf. Die<br />
Firma 3dfx reagierte schnell und verkaufte die erste 3D-Grafikkarte. Die Leistung einer<br />
Grafikkarte hat sich bis heute vervielfacht. Es gibt externe- und onboard-Grafikkarten. Eine<br />
andere Art ist die Hybride-Karte. Das sind eigentlich onboard verbaute externe Grafikkarten<br />
die den Platz der onboard- und die Geschwindigkeit der externen Grafikkarte vereinen. Eine<br />
<strong>ÜK1</strong> <strong>Doku</strong> Seite 8 / 27
ÜK 1 - <strong>Doku</strong>mentation Jennifer Ryf<br />
weitere Möglichkeit sind Stream Processing-Grafikkarten. Sie beachten nicht nur die<br />
grafischen Aspekte, sondern unterstützen sogleich die CPU. Es gibt viele Verschiedene<br />
Einsatzbereiche für Grafikkarten. Einigen Typen sind Integrated Graphics Prozessor,<br />
Business- und Professionelle Varianten, Spielegrafikkarten.<br />
2.1.1.6 Monitore<br />
Als die ersten Bildschirme entstanden, hatte man nur blinkende Lampen die anzeigten ob<br />
der Computer etwas rechnet oder nicht. Später kamen Röhrenmonitore und 1964 die ersten<br />
Plasmabildschirme. Danach kamen die Flüssigkristallbildschirme, ach LCD-Monitore genannt.<br />
Heute werden viele Monitore als LED verkauft. Eigentlich ist aber nur die Belichtung LED, der<br />
Monitor ist ein LCD-Bildschirm. Es gibt auch OLED-Bildschirme, diese sind sparsamer. Das<br />
neuste sind 3D-Monitore. In Wirklichkeit sind 3D-Monitore aber noch in ihrer Entwicklung.<br />
Die aktuellen „3D-Monitore“ haben ein Stereodisplay das für unser Auge 3D wirkt.<br />
2.1.2<br />
Aktueller Stand<br />
Home Durchschnitt High-end<br />
RAM 4 GB 6 -8 GB 16 – 64 GB<br />
Grafikkarte Onboard 500 MB – 1 GB 2 – max. 6 GB<br />
CPU<br />
Intel i3<br />
AMD Athlon<br />
2,8 – 3,8 GB<br />
Intel i5<br />
2,8 – 3,8 GB<br />
Intel i7<br />
AMD Bulldozer<br />
2,8 – 3,8 GB<br />
Harddisk 250 – 500 GB 500 GB – 1 TB 1 TB – max. 4 GB<br />
2.2 Verbindungskabel erkennen und beschreiben<br />
Verbindungskabel Information Bild<br />
IDE-Kabel<br />
Das IDE-Kabel benötigt<br />
man für die IDE-Harddisk<br />
und für das CD-Laufwerk.<br />
Es hat Löcher für Pins. Mit<br />
ihm kann man Daten vom<br />
Mainboard zur Festplatte<br />
oder zum CD-ROM/ DVD-<br />
Laufwerk übertragen. Es<br />
können maximal zwei<br />
Geräte pro Kabel<br />
angeschlossen werden.<br />
Bild 14<br />
<strong>ÜK1</strong> <strong>Doku</strong> Seite 9 / 27
ÜK 1 - <strong>Doku</strong>mentation Jennifer Ryf<br />
SATA-Kabel<br />
RJ45-Kabel<br />
VGA-<br />
Monitorkabel<br />
Man benötigt es für die<br />
SATA-Harddisk und zum<br />
übertragen von Daten<br />
vom Mainboard zur<br />
Festplatte. Es kann nur<br />
ein Gerät pro Kabel<br />
angeschlossen werden.<br />
Es wird zur<br />
Netzwerkverbindung<br />
benötigt, stellt aber nur<br />
eine Zwischenverbindung<br />
zum Internet her. Es wird<br />
auch zwischen PC,<br />
Switches, Routern und<br />
Servern verwendet.<br />
Ist für die Verbindung<br />
vom PC zum Monitor.<br />
(analog)<br />
Bild 16<br />
Bild 15<br />
DVI-Monitorkabel<br />
Ist für die Verbindung<br />
vom PC zum Monitor.<br />
(digital & analog)<br />
Bild 17<br />
HDMI-<br />
Monitorkabel<br />
Ist für die Verbindung<br />
vom PC zum Monitor.<br />
(Ton & Bild)<br />
Bild 18<br />
Bild 19<br />
USB-Kabel<br />
Mit dem USB-Kabel<br />
werden sehr viele Geräte<br />
verbunden (z.B. Drucker,<br />
Kamera, Keyboard, Handy<br />
etc.)<br />
Bild 20<br />
<strong>ÜK1</strong> <strong>Doku</strong> Seite 10 / 27
ÜK 1 - <strong>Doku</strong>mentation Jennifer Ryf<br />
Firewire/ IEEE<br />
1394<br />
PS/2-Kabel<br />
Das Firewire-Kabel macht<br />
die Verbindung zwischen<br />
PC und meist<br />
Multimediageräten (z.B.<br />
externe Soundkarten,<br />
Videogeräte etc.)<br />
Es ist eine Variante die<br />
Maus anzuschliessen.<br />
Bild 21<br />
Paralellanschluss-<br />
Kabel<br />
Früher schloss man den<br />
Drucker so an.<br />
Bild 22<br />
RS-232/ serielles<br />
Kabel<br />
Es braucht eine<br />
Maschinelle- aber<br />
Elektronische Steuerung.<br />
Bild 23<br />
Bild 24<br />
Audio- oder<br />
Mikrofonkabel<br />
(Mini Jack)<br />
Man kennt diesen<br />
Anschluss von Kopfhörern<br />
oder Boxen.<br />
Bild 25<br />
2.3 Arbeitsaufträge<br />
2.3.1<br />
IPERKA<br />
I = Informieren<br />
Beim Informieren ist es wichtig das Ziel des Auftrags zu klären, die Zeit und Bedingungen zu<br />
erfahren, spezielle Kenntnisse sich anzueignen, die nötigen Mittel zu besorgen und die<br />
Arbeitsrollen aufzuteilen.<br />
P = Planen<br />
Beim zweien Schritt geht es darum, das Vorgehen und die Arbeitsschritte zu planen und die<br />
Priorität des Projekt einzuschätzen. Danach wird ein Zeitplan erstellt, sich Meilensteine<br />
gesetzt und die Hilfsmittel zu sammeln.<br />
E = Entscheiden<br />
<strong>ÜK1</strong> <strong>Doku</strong> Seite 11 / 27
ÜK 1 - <strong>Doku</strong>mentation Jennifer Ryf<br />
Die Lösungsvarianten und Vorgehensweisen werden verglichen, bewertet und dann wird der<br />
passenden Weg eingeschlagen.<br />
R = Realisieren<br />
In der Realisations-Phase muss die Arbeit effizient umgesetzt und alles <strong>Doku</strong>mentiert<br />
werden. Bei unvorhergesehenen Änderungen wie Absenzen oder besseren Ideen, muess der<br />
Plan neu angepasst werden. Wichtig ist die Konsequenzen zu bedenken und alle<br />
Planänderungen zu dokumentieren und zu begründen.<br />
K = Kontrollieren<br />
Bei der Kontrolle schaut man zuerst nach, ob alle Anforderungen erfüllt sind. Am besten<br />
Kontrolliert man die Arbeit nach jedem wichtigen Schritt selbst, oder lässt sie korrigieren,<br />
dass Fehler frühzeitig erkennt und behoben werden können. Die <strong>Doku</strong>mentation sollte stets<br />
auf dem aktuellsten Stand sein und auch Fehler müssen protokolliert werden.<br />
A = Auswerten<br />
Zum Schluss kommt der Rückblick wie alles gelaufen ist und überlegt was beim nächsten Mal<br />
verbessert werden. Noch einmal werden die Qualität und die Vollständigkeit beachtet ob die<br />
Arbeit genauso erfüllt wurde wie vorgegeben.<br />
2.3.2<br />
<br />
<br />
Elemente Arbeitsauftrag<br />
Obligatorisch in eine <strong>Doku</strong>mentation einzutragen sind die Ziele, Ergebnisse, Rollen,<br />
Abhängigkeit, Zeitaufwand, Planung und die Qualitätskontrolle.<br />
Hingegen die Kurzbeschreibung, Ressourcen und Risiken sind selbst zu beurteilen wie<br />
nötig es ist zu erwähnen, sie sind fakultativ.<br />
2.4 PC Start und Installation<br />
2.4.1<br />
POST<br />
POST = Power On Self Test<br />
Beim Hochfahren des PCs startet das POST von selbst und testet alle wichtigen<br />
Komponenten. Wenn ein Fehler auftritt, ertönt ein Signalton und das POST hilft bei der<br />
Analyse.<br />
2.4.2<br />
BIOS<br />
BIOS = Basic Input/ Output System<br />
Das BIOS ist ein Speicher der mit Batterie funktioniert und somit auch bei einem<br />
abgestürzten PC weiterläuft. Dies ist der Grund wieso die Zeit und das Datum immer<br />
stimmen. Bei einem neuen PC Start sollten dort als erstes die Einstellungen gemacht<br />
werden. Das BIOS organisiert die Kommunikation zwischen dem Prozessor und der<br />
Hardware. Man kann es, je nach PC, mit Del, Esc, Ctrl-Alr-Esc, Ctrl-Alt-S, F2, F10 oder F12<br />
beim PC Start (bevor das Logo des Betriebssystems auf dem Bildschirm erscheint) öffnen.<br />
<strong>ÜK1</strong> <strong>Doku</strong> Seite 12 / 27
ÜK 1 - <strong>Doku</strong>mentation Jennifer Ryf<br />
Wenn man allerdings falsche Einstellungen macht, kann es möglich sein das der PC eine<br />
schlechtere Leistung erbringt. Zudem können auch Passwörter definiert werden, die nur<br />
manuell auf dem Mainboard oder durch Entfernen der Batterie gelöscht werden. Das<br />
Upgraden von BIOS ist heikel, denn wenn es Abgebrochen wird kann der PC nicht mehr<br />
starten.<br />
2.4.3<br />
Partitionierung/ Formatierung<br />
Eine Partition ist ein zusammenhängender Speicherplatz auf einer Festplatte. Es können mit<br />
Windows-Tools entweder 4 primäre oder 3 primäre und 1 erweiterte Partition gemacht<br />
werden (siehe 2.4.4). Partitionen werden beim Formatieren mit einem<br />
Datenverwaltungssystem versehen.<br />
‣ Typen: NTFS = Windows, FAT32 = Windows (alt), ext3 = Linux<br />
2.4.4<br />
Partitionierungs-Möglichkeiten<br />
Primäre Partition<br />
Primäre Partition<br />
Primäre Partition<br />
Primäre Partition<br />
Primäre Partition<br />
Primäre Partition<br />
Primäre Partition<br />
Erweiterte Partition<br />
Logische Partition<br />
Logische Partition<br />
Logische Partition<br />
2.4.5<br />
Gründe für Partitionierung<br />
Partitionen führt man aus um die Leistung des PCs zu steigern, um Datensicherheit zu<br />
bekommen und damit Daten bei einer Neuinstallation des Betriebssystems auf dem<br />
Computer bleiben. Zudem können Partitionen verschlüsselt und Daten Defragmentiert<br />
werden. Das heisst, die auf der Festplatte verteilten Stücke einer Datei werden<br />
Zusammengefügt. Durch die Zusammenfügung spart man viel Speicherplatz und das Backup<br />
wird einem erleichtert. Durch das Windows-Setup-Programm, Partition Magic (von<br />
Symantec) oder Partition Expert (von Acronis) können Partitionen und Formatierungen<br />
hergestellt werden.<br />
2.4.6<br />
Installationsvorbereitung<br />
Um überhaupt eine Installation zu tätigen, sollte man die Hardware kennen und ermitteln,<br />
wie die Partitionen auf der Festplatte eingerichtet sind. Danach sollte ein Betriebssystem<br />
bereitstehen und ein Treiber gesucht und installiert werden. Nach der Installation sollte man<br />
nachschauen wie die Updates geladen werden können. Das Gerät muss unbedingt benannt<br />
werden und alle gewünschten Grundkonfigurationen können ausgeführt werden.<br />
2.4.7<br />
Installationsarten<br />
<strong>ÜK1</strong> <strong>Doku</strong> Seite 13 / 27
ÜK 1 - <strong>Doku</strong>mentation Jennifer Ryf<br />
Es gibt viele verschieden Installationsarten. 2 Davon sind die normale Installation (attended)<br />
und die unbeaufsichtigte Installation (unattended). Die OEM Installation ist auf einigen PCs<br />
bereits vorinstalliert. Cloning Installation wird auch als Datenträgerabbild bezeichnet. Ein<br />
Software-Verteilersystem sorgt dafür, dass eine Software auf mehreren PCs genutzt werden<br />
kann.<br />
2.4.8<br />
Lizenzformen von Software<br />
Ungültige oder falsch verwendete Lizenzen sind strafbar. Es gibt Einzellizenzen,<br />
Testversionen für 30 Tage, Freeware, Adware (mit Werbung) und Open Source (z.B. Linux)<br />
2.4.9<br />
Lizenzrecht<br />
Die EULA (EndUser Licence Agreement) ist wie die AGB’s ein Vertrag und mit dem Klick zum<br />
Zustimmen gibt man quasi eine Unterschrift. Ein Downgrade-Recht ist z.B., man darf<br />
Windows Vista installieren, wenn man eine gültige Lizenz für Windows 7 besitzt. Es gilt auch,<br />
aus diesem Land wo die Software stammt, gelten auch die Regeln von dort. Man darf keine<br />
Raubkopien machen, eine Sicherungskopie zu erstellen ist aber erlaubt. Ebenfalls gestattet<br />
ist es, mit einer Lizenz die Software auf zwei PCs zu installieren, aber die beiden Computer<br />
dürfen nie gleichzeitig benutzt werden.<br />
2.4.10 (Geräte-)Treiber<br />
Der Gerätetreiber ist die Verknüpfung des Betriebssystems mit der Hardware. Er muss auf<br />
das Betriebssystem und die Komponenten abgestimmt sein und ist verantwortlich für ein<br />
fehlerfreies Funktionieren der Hardware. Der Treiber wird meistens via mitgelieferte CD<br />
installiert. Wenn dies nicht der Fall sein sollte, findet man auf der Herstellerwebsite einen<br />
passenden Treiber.<br />
2.4.11 Computer aufsetzen<br />
- PC und Bildschirm einschalten<br />
- BIOS starten<br />
- Boot Optionen: CD/DVD-Drive an 1. Position<br />
- Installations CD einlegen<br />
- Boot Menü: CD/DVD-Drive an 1. Position<br />
- Sprache einstellen<br />
- „Jetzt installieren“<br />
- Lizenzen lesen und akzeptieren<br />
- Benutzerdefiniert wählen<br />
- Lizenzen Schlüssel eingeben<br />
- Empfohlene Einstellung verwenden<br />
- Uhr und Zeitzone einstellen<br />
- PC neu starten<br />
- BIOS erneut öffnen<br />
<strong>ÜK1</strong> <strong>Doku</strong> Seite 14 / 27
ÜK 1 - <strong>Doku</strong>mentation Jennifer Ryf<br />
- Boot Reihenfolge zurückstellen<br />
- Windows aktivieren (Start – rechtsklick auf Computer – Eigenschaften – Windows jetzt<br />
aktivieren<br />
- Alle Treiber kontrollieren, aktualisieren oder installieren<br />
2.5 Sicherheitsmassnahmen gegen Gefahren<br />
2.5.1<br />
Betriebssystem/ Programme<br />
Schädlinge treten durch Sicherheitslücken ein und können sich so einnisten und Schaden<br />
anrichten. Um das zu verhindern sind Betriebssystem-Updates, Patches und Servicepacks<br />
wichtig damit die Lücken gefüllt werden können.<br />
2.5.2<br />
Schädlinge<br />
Wenn man von Schädlingen spricht meint man Viren, Würmer, Trojanische Pferde,<br />
Keylogger, Spyware und Hoaxes. Viren stören die Bedienung und Würmer verbreiten sich<br />
schnell. Trojaner nisten sich ein, horchen und helfen anderen Viren wie dem Keylogger, der<br />
alle Eingaben (auch Passwörter) protokolliert, der Spyware, eine Spionagesoftware, oder den<br />
Hoaxes, humorvolle und harmlose Viren, in den Computer zu gelangen.<br />
2.5.3<br />
Antiviren-Software<br />
Antiviren-Programme garantieren niemandem eine 100-prozentige Sicherheit, zusätzlich ist<br />
die eigene Vorsicht sehr wichtig. Virenprogramme sollten vor dem Öffnen eines<br />
Internetbrowsers und auf dem Server oder dem PC installiert werden. Zudem muss man<br />
immer die aktuellsten Updates haben, ansonsten ist die Software unsicher.<br />
2.5.4<br />
Firewall<br />
Um einen guten Schutz vor Viren und anderen Schädlingen zu haben muss man zur Anti-<br />
Virensoftware auch eine Firewall einrichten. Eine gute Konfiguration und ein bisschen<br />
Misstrauen sind zusätzlich nötig um sicherer zu sein. Mit der Firewall wird der<br />
Netzwerkzugriff eingeschränkt und sie schützt vor unbekannten Programmen die auf das<br />
System zugreifen wollen.<br />
2.5.5<br />
Anti-Spyware-Programm<br />
Ein Antispyware-Programm ist eigentlich nur ein Zusatz, denn die meisten Spyware-<br />
Bedrohungen werden schon mit dem Antiviren-Programm abgefangen.<br />
2.6 Elektrizität<br />
2.6.1<br />
Spannung, Strom, Wiederstand<br />
Informationen zur Elektrischen Spannungen, den Abkürzungen und dem Wasservergleich.<br />
<strong>ÜK1</strong> <strong>Doku</strong> Seite 15 / 27
ÜK 1 - <strong>Doku</strong>mentation Jennifer Ryf<br />
Begriff<br />
Elektrische Spannung:<br />
Unterschied der<br />
Ladungen zwischen 2<br />
Polen<br />
Elektrischer Strom:<br />
Übertragung<br />
elektrischer Energie<br />
Elektrischer<br />
Wiederstand: Begrenzt<br />
Strom<br />
(Leitungswiderstand)<br />
Abkürzung<br />
(Masseinheit)<br />
U<br />
(V = Volt)<br />
I<br />
(A = Ampere)<br />
Ω<br />
(= Ohm)<br />
Vergleich mit Wasser<br />
Höhe der Wassersäule<br />
(z.B. in einem<br />
Wasserkraftwerk)<br />
Durchfluss pro Zeit<br />
Durchmesser oder<br />
Verengungen der<br />
Rohrleitung<br />
2.6.2<br />
Zusammenhänge<br />
‣ Ohmsches Gesetz<br />
U = R * I<br />
R = U / I<br />
I = U / R<br />
Spannung hoch, wenn Wiederstand gross<br />
Spannung hoch, wenn Strom gross<br />
Wiederstand hoch, wenn Spannung hoch<br />
Wiederstand hoch, wenn Strom klein<br />
Strom hoch, wenn Spannung hoch<br />
Strom hoch, wenn Wiederstand klein<br />
Bild 26<br />
2.6.3<br />
Wirkleistung/ Verbrauch<br />
Wirkleistung<br />
Elektrische Arbeit<br />
(verbrauch)<br />
Kosten für Strom<br />
Masseinheit<br />
P hat Masseinheit W (Watt)<br />
W hat Masseinheit Wh<br />
(Wattstunde) oder kWh<br />
(Kilowattstunde)<br />
Formel<br />
U * I<br />
R * I 2<br />
U 2 / R<br />
U * I * t (Zeit)<br />
W * Preis / kWh<br />
‣ Tarifpreis ca. 12 Rp. / kWh<br />
2.7 Netzteil Stromgefahren<br />
2.7.1 Funktion des Netzteils<br />
Das Netzteil versorgt den PC mit Energie. Es wandelt Wechselstrom (230 Volt) in<br />
<strong>ÜK1</strong> <strong>Doku</strong> Seite 16 / 27
ÜK 1 - <strong>Doku</strong>mentation Jennifer Ryf<br />
Gleichspannung um. Allerdings wird der Strom nicht transformiert wie in anderen Geräten,<br />
sondern durch die Spannung, die von Elektrobauteilen erzeugt wird, wird in Wechselstrom<br />
mit höherer Frequenz erzeugt. Der PC hat Ausgänge die ihn vor Überspannungen und einem<br />
Kurzschluss schützen und die Wärme tritt durch den Lüfter aus.<br />
2.7.2<br />
Ausgangspegel der verschiedenen Kabel<br />
Für den PC-Start ist die Standby-Spannung von +5 Vsb nötig. Die RAM und verschiedene<br />
Motherboard-Teile benötigen + 3.3 Volt. Die CPU, die Grafikkarte, das Laufwerk<br />
funktionieren unter +5 Volt oder +12 Volt. +5 Volt brauchen auch andere Externe<br />
Anschlüsse (z.B. USB)<br />
2.7.3<br />
Kabel<br />
Das Main Power Connector-Kabel (für Motherboard verwendet) hält alle Spannungen aus.<br />
Peripherial power Connector-Kabel hat 4 Leitungen (5 Volt, Masse, Masse, wieder 5 Volt)<br />
und wird für die Harddisk verwendet. Das Serial ATA gibt es für 3.3 Volt, 5 Volz und 12 Volt.<br />
Für das Diskettenlaufwerk wird ein spezielles, kleineres Kabel benutzt.<br />
2.7.4<br />
Datensignale = Spannung<br />
Mit den Datensignale 0 und 1 kann der PC neugestartet werden. 1 bedeutet „Start“, 0 heisst<br />
„aus“. Beim Einfachstromverfahren NRZ (Non Return Zero) sind 0 Volt logisch 0, aber +5 Volt<br />
oder +3.3 Volt logisch 1. Das Einfachstromverfahren RZ (Return Zero) bleibt bei einer<br />
Spannung bei logisch 1 nur die halbe Zeit erhalten und fällt dann auf 0 Volt runter. Wann die<br />
Logikbausteine schalten ist vom Schwellenwert abhängig und dort festgelegt.<br />
2.7.5<br />
Gefahren des Stroms<br />
Der Strom ist sehr gefährlich, da man ihn mit fast keinem Sinn wahrnehmen kann. Er ist<br />
meistens unsichtbar, lautlos und geruchlos. Menschen haben selbst Strom in ihrem Körper<br />
der dort durchfliesst, wo es am wenigsten Wiederstand hat. Weil wir also selbst mit Strom<br />
geladen sind kann Strom von aussen unsere Nerven die durch elektrische Signale<br />
funktionieren lahmlegen. Alte Fernseher oder andere Röhrengeräte stehen oft noch nach<br />
dem Ausschalten unter Hochspannung. Das Netzteil im Computer darf nie geöffnet werden,<br />
denn darin herrscht eine Spannung von bis zu 1000V, das ist Lebensgefährlich.<br />
2.7.6<br />
Vorsichtsmassnahmen<br />
Um sich vor der Gefahr des Stroms zu schützen müssen einige Vorsichtsmassnahmen<br />
getroffen und eingehalten werden. Der PC muss immer Ausgeschalten oder vom Netz<br />
getrennt sein wenn ein Messgerät angeschlossen wird, Änderungen vorgenommen werden<br />
oder der PC geöffnet wird. Gefahrenquellen wie Teile die eine Spannung über 50 Volt haben<br />
sollten nicht berührt und markiert werden. Falls es einen FI-Schalter gibt sollte er eingesetzt<br />
werden. Wenn man etwas am PC macht, nur mit der rechten Hand arbeiten, sie ist weiter<br />
<strong>ÜK1</strong> <strong>Doku</strong> Seite 17 / 27
ÜK 1 - <strong>Doku</strong>mentation Jennifer Ryf<br />
Weg vom Herz und kann somit vielleicht Lebensrettend sein.<br />
2.7.7<br />
Hilfe bei Elektrounfall<br />
Wenn man auf Jemanden trifft der in Gefahr von Strom ist oder einen Elektrounfall hatte<br />
sollte man äusserst vorsichtig sein, aber sofort reagieren. Die Person sollte man nicht<br />
anfassen oder wegziehen, da man sonst selbst in den Stromkreis hineingezogen wird. Um<br />
dem Opfer zu helfen, muss der Stromkreis schnellstmöglich unterbrochen und mit<br />
isolierendem Material vom Stromleiter getrennt werden. Wenn das nicht möglich ist, ist es<br />
am besten sehr schnell in die Person hineinzurennen und aus dem Stromkreis zu befreien<br />
ohne selbst involviert zu werden. Danach sollte man den Verunfallten in die Seitenlage<br />
bringen, die ABC-Hilfe anwenden und Ärztliche Hilfe holen.<br />
2.8 Netzwerk<br />
2.8.1<br />
Netzwerkzugang<br />
Ein Server und ein PC müssen eine eindeutige IP Adresse haben, die entweder fix<br />
eingetragen oder von Server (DHCP) vergeben wird. Eine IP Adresse besteht aus 4 Teilen, z.B:<br />
192.168.30.4. Bei einem PC müssen die ersten 3 Packungen dieselben sein wie die des<br />
Servers.<br />
2.8.2<br />
Internetzugang<br />
Das analoge Modem ist sehr alt, es ist nur 56 kbit/s schnell. Das ISDN ist auch ziemlich alt,<br />
aber mit 128 kbit/s ein bisschen schneller als das analoge Modem. Die Asymetric Digital<br />
Subscriber Line (ADSL) ist ca 20 Mbits/s schnell. Ein WLAN kann bis zu 54 Mbits/s schnell sein<br />
und der Kabelnetzanbieter sogar bis 100 Mbtis/s.<br />
2.8.3<br />
cmd-Befehle<br />
<br />
<br />
<br />
<br />
<br />
<br />
<br />
<br />
<br />
<br />
<br />
<br />
Ping - Diagnosetool für Verbindungen<br />
Ping 74.125.77.104 - Server erreichbar?<br />
Ping 127.0.0.1 - eigene Netzwerkkarte<br />
Ipconfig/all - Auflistung der aktiven Verbindungsinformationen<br />
Ipconfig/renew - Anfrage für IP-Erneuerung<br />
Exit - Verlassen<br />
Shutdown - Herunterfahren<br />
Net use – Verbindet einen Computer mit einer freigegebenen Ressource oder<br />
trennt die Verbindung<br />
Help -Befehle<br />
Tasklist – Liste der Anwendungen, Dienste & Prozesse<br />
Tracert – IP-Adresse einer Domäne rausfinden<br />
Format – Formatieren eines Datenträgers oder einer angegebenen Partition<br />
<strong>ÜK1</strong> <strong>Doku</strong> Seite 18 / 27
ÜK 1 - <strong>Doku</strong>mentation Jennifer Ryf<br />
<br />
<br />
<br />
<br />
Cp – Dateien kopieren<br />
Dir – Auflistung von Dateien und Unterverzeichnissen<br />
Cd – Wechselt in das als Parameter übergebene Verzeichnis<br />
Mkdir - Erstellt ein Verzeichnis<br />
2.9 PC im Netzwerk einrichten<br />
2.9.1<br />
Windowsbenutzer<br />
Normale Benutzer sollten aus Sicherheitsgründen nicht wie der Administrator, alle Rechte<br />
haben. Ein Standartbenutzer hat meistens eingeschränkte Rechte. Der Administrator kann<br />
zusätzlich Ordner und Dateien verstecken oder wieder sichtbar machen.<br />
2.9.2<br />
Tipps für Benutzer<br />
Am besten ist es, ein sicheres Kennwort zu setzen. Das heisst, ein Kennwort mit Zahlen,<br />
Zeichen, Gross- und Kleinbuchstaben das mindestens 8 Zeichen lang ist. Als erstes sollte man<br />
festlegen wo die Daten gespeichert werden und die Taskleiste mit ihren Elementen zu<br />
erkunden. Mit einem Rechtsklick auf der Taskleiste kann man die wichtigsten Programme<br />
einfügen. Andere Verknüpfungen können auch auf dem Desktop oder im Startmenü fixiert<br />
werden. Die Taskleiste und das Startmenü sind dafür da, Programme einfacher zu finden. In<br />
der Systemsteuerung können die Konfigurationseinstellungen jederzeit geändert werden. In<br />
der Explorer-Ansicht kann man einstellen in welcher Übersicht die Daten angezeigt werden<br />
(Liste, Miniaturansicht etc.)<br />
2.9.3<br />
Sicherheit im Netzwerk<br />
Wenn man sich in einem Netzwerk befindet, kann man sich meistens darauf verlassen, dass<br />
das es gewisse Schutzmassnahmen übernimmt. Der Proxy kann mit clamav (einer Antiviren<br />
Software) ausgerüstet werden. Der restliche Virenschutz kann man auf dem PC so belassen<br />
wie er ist. Wenn schon eine Firewall im Netzwerk aktiv ist, sollte man die eigene Firewall auf<br />
dem Computer ausschalten.<br />
2.9.4<br />
Diagnoseprogramme<br />
Verschiedene Programme dienen zum Analysieren und lösen von Fehlern.<br />
2.9.4.1 SiSoft Sandra<br />
Die SiSoftware Sandra ist ein Systemanaylse-Programm, das eine Funktion mit nützlichen<br />
Tipps zur Nutzung hat. Es hat verschiedene Werkzeuge zum Testen von bekannten Fehlern,<br />
der Sicherheit, der Festplatte und der Datenträgerleistung. Es gibt zusätzlich eine aktuelle<br />
Leistungsanzeige der Festplatte.<br />
2.9.4.2 Everest home<br />
Everest home ist ein Systemanalyseprogramm. Es ist ähnlich wie der Windows Geräte-<br />
Manager, nur fortgeschrittener. Man kann das System optimieren und Fehler<br />
<strong>ÜK1</strong> <strong>Doku</strong> Seite 19 / 27
ÜK 1 - <strong>Doku</strong>mentation Jennifer Ryf<br />
analysieren. Ein anderes ähnliches Programm ist Aida 64. Es ist aktueller als Everest home.<br />
Die Fehler werden nicht nur angezeigt, sondern auch gleich behoben. Es gibt eine<br />
Programmübersicht und einen CPU Bereich der die Temperatur und die Nutzung der CPU<br />
anzeigt. S.M.A.R.T bedeutet „Self Monitoring Analyse and Reporting Technology“. Diese<br />
Software kann einen Datenverlust voraussagen. Overclock dreht sich um die CPU. Es zeigt<br />
die Auslastung, die Schnelligkeit und anderes auf.<br />
2.9.4.3 CCleaner<br />
CCleander bedeutet „Crap Cleander“. Der Crap Cleander reinigt den Windows Explorer. Er<br />
dient zum Löschen des Internetverlaufs, der Cookies, des Index und der Downloads und der<br />
gespeicherten Passwörter. Er kann in verschiedenen Browsern verwendet werden. Wenn<br />
der CCleander mit dem Papierkorb verknüpft wird, wird dieser auch gleich aussortiert. Man<br />
kann einstellen wo nach Fehlern suchen werden soll. Gefundene Fehler können behoben<br />
werden. Es können auch ganze Datenträger und Laufwerke überschrieben werden.<br />
2.9.5<br />
Systemsteuerung<br />
2.9.5.1 Benutzerkonten<br />
Die verschiedenen Benutzerkonten können verwalten werden. Es gibt spezielle<br />
Jugendschutzeinstellungen um z.B. Programme für Kinder zu sperren. Mit Windows<br />
CardSpace werden verschiedene Dienste verwaltet. Zum Anmeldeinfos speichern gibt es<br />
eine eigene Anmeldeinformationen Sparte.<br />
2.9.5.2 Darstellung und Anpassung<br />
In den Darstellung und Anpassung Einstellungen wird das Design bestimmt, der Desktop und<br />
die Fenster angepasst oder die Bildschirmauflösung oder die Grösse eingestellt. Das<br />
Startmenü und die Taskleiste können da auch verwalten werden.<br />
Bild 27<br />
<strong>ÜK1</strong> <strong>Doku</strong> Seite 20 / 27
ÜK 1 - <strong>Doku</strong>mentation Jennifer Ryf<br />
2.9.5.3 Center für erleichterte Bedienung<br />
Das Center für erleichterte Bedienung hilft Menschen mit Sehschwäche, indem eine Lupe<br />
aktiviert, der Kontrast eingestellt oder die Sprachausgabe gewählt werden kann. Damit man<br />
weiss, welche Einstellungen für die eigenen Schwächen hilfreich sind, kann man einen<br />
Fragebogen ausfüllen. Das Resultat empfiehlt dann Einstellungen zur Erleichterung. Zum<br />
Übersicht schaffen gibt es Ordneroptionen in denen man die Dateien verwalten und<br />
verschachteln kann. Man findet auch die installierten Schriftarten in diesem Center.<br />
2.9.5.4 Zeit-, Sprach-, Region Einstellungen<br />
Die Grundeinstellungen zur Zeit etc. findet man auch in der Systemsteuerung. Die Zeitzone<br />
und das Zeit-und Datumsformat kann geändert werden, man kann den Ort wo man sich<br />
befindet anpassen oder in einem anderen Land die Tastatur auf Deutsch ändern. Nützlich<br />
könnte auch sein, dass man 3 verschiedene Weltzeituhren aktivieren kann.<br />
2.9.5.5 Hardware & Sound<br />
Bei den Hardware und Sound Einstellungen können Informationen zu den Komponenten<br />
abgerufen werden. Man kann einstellen welcher Drucker und welche Maus man verwenden<br />
will und die Druckwarteschlange bearbeiten. Für den Ton werden PC Boxen oder externe<br />
Boxen festgelegt. Im Audiomanager gibt es einen Equalizer und man kann die Lautstärke<br />
anpassen. Zusätzlich kann man wählen von welcher Seite der Ton kommen soll und in<br />
welcher Umgebung man sich befindet. Die Energieoptionen balancieren Leistung und Strom<br />
aus. Man kann die Höchstleistung des PCs festlegen und einstellen wann der Bildschirm<br />
ausschalten soll, und wann er Energiesparmodus einsetzen muss. Unter Anzeige kann der<br />
Kontrast, die Bildschirmfarbe und die Grösse eingestellt werden.<br />
2.9.5.6 System & Sicherheit<br />
Im Wartungscenter werden Updates ausgeführt und ausstehende Aktualisierungen<br />
angezeigt. Wenn es einen Datenverlust gegeben hat, kann man versuchen beim<br />
Wiederherstellen die Daten zu retten. Die Windows Firewall kann ein- oder ausgeschalten<br />
werden und beim System erfährt man wie der aktuelle PC Schutz ist.<br />
2.10 Updates<br />
2.10.1 Windows Updates<br />
Windows enthält Lücken, die mit sogenannten Patches (Updates) geschlossen werden<br />
können.<br />
2.10.2 Updates Sicherheits-Programm<br />
Das Antivirenprogramm muss mindestens jeden Tag einmal aktualisiert werden. Wenn es<br />
eine Windows-interne Firewall ist, wird sie automatisch mit dem Windows Update auf den<br />
neusten Stand gebracht.<br />
<strong>ÜK1</strong> <strong>Doku</strong> Seite 21 / 27
ÜK 1 - <strong>Doku</strong>mentation Jennifer Ryf<br />
2.10.3 Updates Treiber / BIOS<br />
Ein Treiber sollte nur upgedatet werden wenn er veraltet ist oder ein Problem vorhanden ist.<br />
Das BIOS sollte nur im äussersten Notfall aktualisiert werden. Es ist sehr heikel und<br />
kompliziert es wieder auf den Rechner zu laden.<br />
2.11 Backup & Image<br />
2.11.1 Wieso ein Image?<br />
Ein Image ist ein Abbild des installieren Betriebssystems und der Software. Bei Verlust der<br />
Installation oder einer schlechten Konfiguration, kann auf die Sicherung zurückgegriffen<br />
werden. Es ist sehr hilfreich, den PC neu aufzusetzen und zu konfigurieren kostet Zeit und<br />
Geld. Ein Image ist wie eine Kopie, es ist nur ab dann aktuell wo es erstellt wird. Wenn neue<br />
Softwares installiert werden muss ein komplett neues Image gemacht werden, ansonsten<br />
sind diese nicht gesichert.<br />
2.11.2 Backup wieso und was?<br />
Ein Backup macht man um Daten sicherzustellen. Wenn es einen Festplattencrash, eine<br />
Fehlmanipulation oder anderes passiert, ist kein Datenzugriff mehr möglich und alles ist<br />
verloren. Für ein Privates Backup ist man selbst verantwortlich. Am praktischsten ist es, das<br />
eigene Backup auf eine externe Festplatte zu machen. In einem Betrieb wird meistens<br />
zentral vom Server aus ein regelmässiges Datenbackup ausgeführt.<br />
Ein sinnvoller Backup-Plan für mich selbst:<br />
Wie oft<br />
Wieso<br />
Wann<br />
Wieso<br />
Was<br />
Wieso<br />
1 mal/ Monat<br />
Weil nicht jede Woche allzu viele neue Daten dazu kommen<br />
Sonntag Abends<br />
Weil ich dann meistens zuhause bin und der Computer läuft<br />
Bilder, <strong>Doku</strong>mente, oft benutzte Software (ev. Musik, Videos)<br />
Weil ich vor allem die Bilder und die <strong>Doku</strong>mente nicht verlieren möchte. Die<br />
Software die ich oft benutze würde ich auch abspeichern, weil es mühsam ist<br />
wieder alles zu downloaden.<br />
2.11.3 Werkzeuge<br />
Zum Erstellen eines Images ist Acronis True Image, Norton Ghost oder Drive Image gut<br />
geeignet. Für ein Backup empfiehlt sich auch Acronis True Image und Norton Ghost. Die<br />
Software für ein Backup wird oft mit einer externen Festplatte geliefert. Bei Windows gibt es<br />
in der Systemsteuerung auch eigene Tools zum Einrichten eines Images oder Backups.<br />
2.12 Elektrostatik<br />
2.12.1 Statische Elektrizität<br />
<strong>ÜK1</strong> <strong>Doku</strong> Seite 22 / 27
ÜK 1 - <strong>Doku</strong>mentation Jennifer Ryf<br />
Statische Elektrizität ist ein Blitz oder ein Stromschlaf bei einer Tür. Statische Ladung kann<br />
durch Reibung und Trennung verursacht werden. Die Ladung ist abhängig von der<br />
Materialart, der Oberfläche, von Leitenden- oder Isolierenden Materialien und von der<br />
Temperatur und der Luftfeuchtigkeit. Leitende Materialien geben die Ladung sehr schnell an<br />
andere Leiter ab. Bei der Entladung kann es einen Potentialausgleich geben. Ein Beispiel<br />
dafür kennen die meisten. Wenn man mit der Hand die positiv geladen ist, einen Türgriff mit<br />
negativer Ladung berührt, wird das positive auf das negative übertragen und es gibt einen<br />
kleinen Stromschlag in die Hand. Ein Mensch wäre eigentlich der beste Ladungsspeicher.<br />
Unser Körper enthält auch Strom und Leitet. Eine Elektrostatische Entladung ist erst ab 3000<br />
Volt spürbar.<br />
2.12.2 Aufladung<br />
Eigentlich alles was wir im Büro machen lädt uns auf:<br />
Aktivität<br />
Gehen über Teppich<br />
Gehen über unbehandelten Vinly-boden<br />
Vinly-Sichtmappe für <strong>Doku</strong>mente<br />
Sitzen auf einem Stuhl<br />
Plastikbeutel bewegen<br />
Aufladung<br />
1500-3500 V<br />
250-1200 V<br />
600-7000 V<br />
700-6000 V<br />
12000-20000 V<br />
2.12.3 Was ist ESD?<br />
Die Abkürzung ESD steht für Electro-Static Dirscharge, was auf Deutsch Elektrostatische<br />
Entladung bedeutet.<br />
2.12.4 Einfluss auf Bauteile<br />
Schon eine Entladung von 100 V können die empfindlichen<br />
Bauteile zerstören. Diese Zerstörung ist allerdings kaum sichtbar.<br />
Alle Bauteile eines Computers sind ESD-gefährdet. Eine<br />
Elektrostatische Entladung kann zum Totalausfall oder zu<br />
verborgenen Ausfällen und Störungen führen.<br />
Bild 28<br />
2.12.5 Minimalschutz gegen ESD<br />
Ein Computer wird von innen nur mit einem Handgelenkband angefasst. Zudem muss eine<br />
leitende Arbeitsfläche und ein Erdungskabel da sein. Erdung bedeutet, die Körperspannung<br />
an etwas abzugeben damit man sich nicht an einem Bauteil entlädt.<br />
2.12.6 Weitere Schutzmöglichkeiten<br />
Zusätzlicher Schutz bieten ESD-Handschuhe, Schuhe, Kleidung, Fussboden, Matte und ein<br />
ESD-Beutel.<br />
<strong>ÜK1</strong> <strong>Doku</strong> Seite 23 / 27
ÜK 1 - <strong>Doku</strong>mentation Jennifer Ryf<br />
2.12.7 Optimaler ESD-Arbeitsplatz<br />
Ein Optimaler ESD-Arbeitsplatz ist mit geerdeten Bodenplatten ausgelegt, hat eine<br />
Arbeitsfläche die geerdet ist und spezielles Licht im Raum. Die Bauteile sind in verschiedenen<br />
Beutel verpackt und ein Handgelenkband steht zur Verfügung. Es sollte auch ein Gerät zum<br />
Strom messen da sein.<br />
2.12.8 Für uns wichtig<br />
Meistens ist nur Arbeitsplatz mit der Nötigsten Ausrüstung verfügbar. Die Supporter müssen<br />
vor Arbeitsbeginn die Spannung mit einer ESD Matte und dem PC ausgleichen. Wichtig ist es,<br />
dazu leitfähiges oder SD-geschütztes Material zu verwenden. Die Bauteile dürfen erst nach<br />
dem Spannungsausgleich ausgepackt und eingesetzt oder entfernt werden. Mobiltelefone<br />
müssen vor Arbeitsantritt weggelegt werden, diese verstärken nur die Spannung. Den PC mit<br />
einem Staubsauger zu reinigen ist zwar praktisch, aber problematisch.<br />
2.1 Support<br />
2.1.1<br />
3 Stufen (Level)<br />
Es gibt 3 Support-Levels. Der First-Level-Support ist die erste Kontaktstelle zum Kunden. Er<br />
kann rasch und kompetent einfachere Probleme beheben. Wenn ein Problem zu schwierig<br />
für die erste Stufe ist, wird es an den Second-Level-Support weitergeleitet. Dieser besteht<br />
aus IT-Spezialisten mit weniger Kundenkontakt. Ist das Problem immer noch ungelöst ist,<br />
hilft der Third-Level-Support. Er ist ausserhalb der eigenen Supportorganisation und hat<br />
keinen Kundenkontakt mehr. Wichtig für Mediamatiker ist der First-Level-Support. Man<br />
muss Probleme schnell erkennen und beseitigen können.<br />
2.1.2<br />
Ablauf<br />
Bild 29<br />
<strong>ÜK1</strong> <strong>Doku</strong> Seite 24 / 27
ÜK 1 - <strong>Doku</strong>mentation Jennifer Ryf<br />
2.1.3<br />
First-Level-Support<br />
Im First-Level-Support erfasst man als erstes das Problem und erkundigt sich ob es schon von<br />
anderen bearbeitet worden ist (<strong>Doku</strong>mentationen). Anschliessend wird eine genaue<br />
Erfassung der Personalien, Datum und Zeit und dem Problembeschrieb gemacht. Via<br />
Checklist muss man versuchen, soviel wie möglich mit Fragen an den Kunden über den<br />
Defekt zu erfahren. Der First-Level-Support bleibt für alle Kunden die Kontaktperson, auch<br />
wenn der Fall weitergegeben wird. Man muss immer den Status des Auftrags kennen (z.B.<br />
aufgenommen, zugewiesen, in Arbeit, temporär gelöst, gelöst, abgeschlossen) und den<br />
Kunden laufend darüber informieren.<br />
Es ist wichtig die Problemlösung zu überwachen und zu dokumentieren. Die <strong>Doku</strong>mentation<br />
ist dazu da, damit man bei einem späteren ähnlichen Fall das Lösungsverfahren nachschauen<br />
kann. Eine weitere Hilfe findet man bei Online-Suchmaschinen, Webseiten oder Foren. Im<br />
Second- und Third-Level-Support kommt es vor, dass ein Problem mit einem<br />
Austauschverfahren ermittelt wird. Das heisst, eine Komponente nach der anderen wird<br />
ausgetauscht, bis der Fehler nicht mehr besteht.<br />
2.1.3.1 Wichtigkeits- und Dringlichkeitsstufen<br />
Es gibt Kunden die einen Supportvertrag haben. Diese Kunden haben immer Priorität, auch<br />
wenn es nur ein sehr einfaches Problem ist. Bei normalen Kunden wird eine Priorität gesetzt.<br />
Diese wird aus den Wichtigkeits- und Dringlichkeitsstufen erfasst. 1. Wichtigkeitsstufe ist es,<br />
wenn die Sicherheit der Firma gefährdet ist und es einen Umsatzverlust geben kann. 2. Stufe<br />
ist, wenn ein E-Mail Ausfall ist und ein Imageverlust droht. Bei der 3. Stufen sind er nur<br />
geringe Einschränkungen. Ein Problem wird nach den Kategorien Software, Hardware oder<br />
Dienstleistung klassifiziert. Die 1. Dringlichkeitsstufe ist, wenn etwas sofort bearbeitet<br />
werden muss. Bei der 2. Stufe hat der Supporter 8 Stunden Zeit. Die 3. Stufe hat keine Eile,<br />
es dürfen mehr als 24 Stunden sein.<br />
2.1.3.2 Ursachenanalyse<br />
Am Telefon, oder persönlich sollte man zuerst eine Ursachenanalyse durchführen. Das<br />
bedeutet, man grenzt das Problem schritt für schritt ein, indem man richtige Fragen stellt.<br />
Diese Fragen können intuitiv, nach Gefühl, zufällig, nach Kategorien oder Systematisch,<br />
mittels einer Checkliste formuliert werden. Die Checkliste ist für jedes Problem speziell zu<br />
erstellen. Die Fragen werden der Reihe nach gestellt und je nach Antworten wird die<br />
Analyse vorangetrieben. Es kann sein, dass ein Problem nicht am Telefon behandelt werden<br />
kann. In diesem Fall schickt man einen Techniker beim Kunden vorbei.<br />
2.1.3.3 Kundenbetreuung<br />
Um die Support-Anfragen zu senken sollte man eine gute Hardware und stabile<br />
Installationen haben. Man darf dem Kunden auch andere Vorschläge machen und ihn<br />
<strong>ÜK1</strong> <strong>Doku</strong> Seite 25 / 27
ÜK 1 - <strong>Doku</strong>mentation Jennifer Ryf<br />
vorbeugend über Probleme die auftreten könnten informieren. Wenn ein Problem behoben<br />
wurde, ist es wichtig, dem Kunden mitzuteilen, woran der Fehler liegt und was man tun<br />
kann, damit dies nichtmehr vorkommt.<br />
Im Second- und Third-Level-Support kommt es vor, dass ein Problem mit einem<br />
Austauschverfahren ermittelt wird. Das heisst, eine Komponente nach der anderen wird<br />
ausgetauscht, bis der Fehler nicht mehr besteht.<br />
2.1.3.4 Fehleraufnahme<br />
Damit nicht jede Stufe an die ein Fall weitergeleitet wird den Fehler erneut suchen muss gibt<br />
es ein Ticket- oder Formularsystem. Beim Ticketsystem notiert man Informationen zum<br />
Kunden und dem Problem und von wem zu wem der Fall gegangen ist. Ein Formular ist<br />
ausführlicher. Darauf sind die Personalien, Datum und Zeit, der Bearbeiter, der<br />
Problembeschrieb, die Dringlichkeits- und Wichtigkeitsstufe und die Priorität erwähnt<br />
3 Fazit<br />
Wir haben im ersten ÜK sehr viel Spannendes und neues gelernt. Ich kenne jetzt die<br />
Komponenten und Verbindungen und kann ihre Aufgaben nennen. Wir lernten auch einen<br />
PC aufzusetzen und erhielten Tipps die die Bedienung erleichtern. Was mich beeindruckt<br />
hat, ist das Kapitel über die Elektrostatik. Ich wusste nicht, dass es Hardwareteile kaputt<br />
machen kann wenn man daran arbeitet ohne sich zu erden. Wir haben auch erfahren wie<br />
wichtig Updates und Antiviren Schutz sind. Zudem haben wir erfahren, für was genau der<br />
First-Level-Support zuständig ist und das Lösen von solchen Problemen geübt. Ich nehme mir<br />
von diesem ÜK sehr viel mit, weil alles was wir gelernt haben in unserem Beruf wirklich gut<br />
zu wissen ist.<br />
<strong>ÜK1</strong> <strong>Doku</strong> Seite 26 / 27
ÜK 1 - <strong>Doku</strong>mentation Jennifer Ryf<br />
4 Bildverzeichnis<br />
Bild 1: www.google.ch → www.pacificgeek.com<br />
Bild 2: www.google.ch → www.karbosguide.com<br />
Bild 3: www.google.ch → http://scooterm.blogspot.ch<br />
Bild 4: www.google.ch → http://de.wikipedia.org<br />
Bild 5: www.google.ch → http://www.infotechur.de<br />
Bild 6: www.google.ch → http://www.pctipp.ch<br />
Bild 7: www.google.ch → http://www.amazon.de<br />
Bild 8: www.google.ch → http://www.tomshardware.de<br />
Bild 9: www.google.ch → http://easycomputerguide.blogspot.ch<br />
Bild 10: www.google.ch → http://www.preissuchmaschine.de<br />
Bild 11: www.google.ch → http://girlhack.com<br />
Bild 12: www.google.ch → http://www.xda-developers.com<br />
Bild 13: www.google.ch → http://www.scythe-eu.com<br />
Bild 14: www.google.ch → http://www.quantelectronic.de<br />
Bild 15: www.google.ch → http://www.modding.de<br />
Bild 16: www.google.ch → http://www.rapidcontact.de<br />
Bild 17: www.google.ch → http://www.preisvergleich.at<br />
Bild 18: www.google.ch → http://www.rm-computertechnik.de<br />
Bild 19: www.google.ch → http://www.gravis.de<br />
Bild 20: www.google.ch → http://www.partsdata.ch<br />
Bild 21: www.google.ch → http://www.cmsbitz.com<br />
Bild 22: www.google.ch → http://www.muizenshop.nl<br />
Bild 23: www.google.ch → http://www.steg-electronics.ch<br />
Bild 24: www.google.ch → http://orgelforum.sakral-orgel.de<br />
Bild 25: www.google.ch → http://www.autoprestige-tuning.fr<br />
Bild 26: selfmade<br />
Bild 27: selfmade<br />
Bild 28: www.google.ch → http://siriust.ru<br />
Bild 29. selfmade<br />
5 Quellenverzeichnis<br />
ÜK 1 Präsentation<br />
Schüler-Präsentationen<br />
Google Bilder<br />
<strong>ÜK1</strong> <strong>Doku</strong> Seite 27 / 27