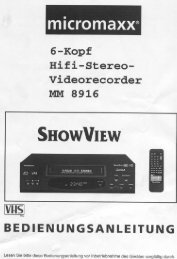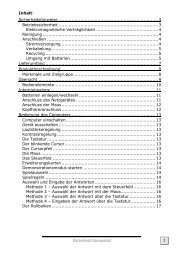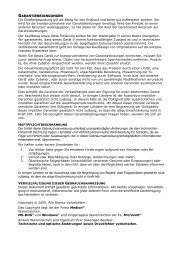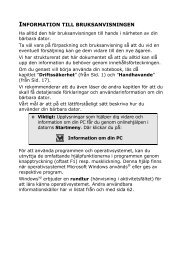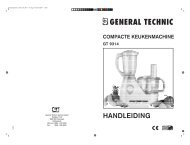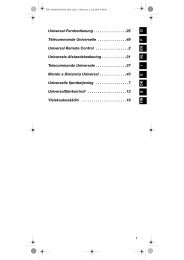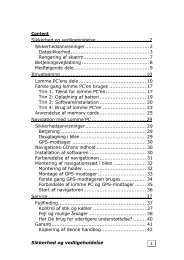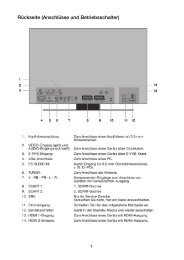digitale - Medion
digitale - Medion
digitale - Medion
Erfolgreiche ePaper selbst erstellen
Machen Sie aus Ihren PDF Publikationen ein blätterbares Flipbook mit unserer einzigartigen Google optimierten e-Paper Software.
DIGITALE<br />
KAMERA<br />
MD 85158<br />
BEDIENUNGSANLEITUNG
SICHERHEITSHINWEISE ...................................................................................... 1<br />
1. VERPACKUNGSINHALT ................................................................................... 6<br />
2. SCHNELLSTART .............................................................................................. 7<br />
• VORBEREITUNG .................................................................................................. 7<br />
• BILDER AUFNEHMEN............................................................................................. 7<br />
• BILDER BETRACHTEN............................................................................................. 8<br />
• BILDER LÖSCHEN................................................................................................. 8<br />
3. DIE KAMERATEILE ........................................................................................... 9<br />
4. LCD-DISPLAYANZEIGEN................................................................................. 11<br />
5. VORBEREITUNGEN....................................................................................... 11<br />
5. VORBEREITUNGEN....................................................................................... 12<br />
• BATTERIE VOR DEM ERSTEN GEBRAUCH LADEN ........................................................... 12<br />
• EINLEGEN DER BATTERIE ...................................................................................... 12<br />
• AUFLADEN DER BATTERIE ..................................................................................... 12<br />
• EINLEGEN DER SPEICHERKARTE (OPTIONAL): .............................................................. 13<br />
• EINLEGEN DER SPEICHERKARTE: ............................................................................. 13<br />
• KAMERA EINSCHALTEN ....................................................................................... 14<br />
• ENERGIESPARMODUS ......................................................................................... 14<br />
• BENUTZEN DES NETZADAPTERS ............................................................................. 14<br />
- I -
6.BILDER AUFNEHMEN .....................................................................................15<br />
• BILD AUFNEHMEN.............................................................................................. 15<br />
• EINE BILDERSERIE AUFNEHMEN .............................................................................. 16<br />
• DIGITALEN ZOOM BENUTZEN................................................................................ 16<br />
• BLITZ BENUTZEN................................................................................................ 17<br />
• BILDAUFLÖSUNG EINSTELLEN................................................................................. 18<br />
• SELBSTAUSLÖSER BENUTZEN ................................................................................. 19<br />
6. VIDEOS AUFNEHMEN...................................................................................20<br />
• VIDEO AUFNEHMEN........................................................................................... 20<br />
8. BILDER UND VIDEOS BETRACHTEN .................................................................21<br />
• BILDER UND VIDEOS BETRACHTEN........................................................................... 21<br />
• INDEXVORSCHAU .............................................................................................. 21<br />
• DIE DIASCHAU ................................................................................................. 22<br />
• LUPENFUNKTION............................................................................................... 23<br />
• AUSDRUCK VON BILDERN (DPOF DRUCKEINSTELLUNGEN) ............................................ 24<br />
9. BILDER UND VIDEOS LÖSCHEN......................................................................25<br />
• EINZELNE BILDER ODER VIDEOS LÖSCHEN................................................................. 25<br />
• ALLE BILDER ODER VIDEOS LÖSCHEN ....................................................................... 25<br />
• INTERNEN SPEICHER ODER SPEICHERKARTE FORMATIEREN .............................................. 26<br />
10. PERSÖNLICHE EINSTELLUNGEN ...................................................................27<br />
11. INSTALLATION DES KAMERA-TREIBERS ..........................................................33<br />
- II -
12. SOFTWAREINSTALLATION ........................................................................... 34<br />
13. SOFTWARE DEINSTALLATION ...................................................................... 35<br />
• SOFTWARE DEINSTALLATION................................................................................. 35<br />
• KAMERA TREIBER DEINSTALLATION.......................................................................... 35<br />
14. BILDÜBERTRAGUNG UND PC KAMERA MODUS............................................. 36<br />
• PC KAMERA MODUS......................................................................................... 36<br />
15. ARCSOFT PHOTOIMPRESSION 5.................................................................. 37<br />
16. ARCSOFT VIDEOIMPRESSION 2 ................................................................... 38<br />
17. WEBCAM FUNKTION ................................................................................. 41<br />
18. ENTSORGUNGSHINWEIS ........................................................................... 41<br />
19. TECHNISCHE DATEN .................................................................................. 42<br />
- III -
SICHERHEITSHINWEISE<br />
Bevor Sie die Kamera in Gebrauch nehmen, sollten Sie die folgenden Sicherheitshinweise<br />
vollständig gelesen und verstanden haben. Achten Sie immer darauf, die Kamera richtig zu<br />
bedienen. Die Sicherheitshinweise erklären Ihnen den sicheren und korrekten Gebrauch Ihrer<br />
Kamera und des Zubehörs. So vermeiden Sie Personen- und Sachschäden, die Ihnen oder<br />
anderen entstehen könnten. Auf den folgenden Seiten bezieht sich der Ausdruck "Gerät"<br />
hauptsächlich auf die Kamera und das Zubehör zur Spannungsversorgung.<br />
WARNUNGEN<br />
Um Verletzungen zu vermeiden, beachten Sie bitte beim Gebrauch des Produkts die folgenden<br />
Warnungen.<br />
Richten Sie den Sucher nicht auf die Sonne oder andere sehr helle Lichtquellen.<br />
Wenn Sie durch den Sucher in die Sonne blicken, kann dies zu Augenschäden führen.<br />
Benutzen Sie den Blitz nicht in unmittelbarer Nähe der Augen.<br />
Wenn Sie den Blitz zu nah an den Augen einer portraitierten Person einsetzen, kann dies zu<br />
Augenschäden führen. Halten Sie vor allem bei Kleinkindern einen Abstand von mindestens<br />
einem Meter zum Blitz ein.<br />
Legen Sie den Kamerariemen nicht um den Hals<br />
Sie könnten sich hiermit im ungünstigsten Fall strangulieren.<br />
Öffnen oder zerlegen Sie das Gerät nicht<br />
Beim Zerlegen des Geräts besteht die Gefahr eines Hochspannungs-Stromschlags. Prüfungen<br />
im Geräteinneren, Umbauten und Reparaturen sollten nur durch qualifizierte Kundendiensttechniker<br />
vorgenommen werden. Lassen Sie das Gerät bei Funktionsstörungen von einer autorisierten<br />
Kundendienststelle überprüfen.<br />
- 1 -
Schalten Sie das Gerät bei Funktionsstörungen sofort aus<br />
Wenn Sie einen ungewohnten Geruch oder Rauch aus dem Gerät wahrnehmen, ziehen Sie<br />
bitte sofort den Netzstecker und entfernen Sie unverzüglich die Batterie. Gehen Sie zügig aber<br />
umsichtig vor, um Verbrennungen zu vermeiden. Lassen Sie das Gerät von einer autorisierten<br />
Kundendienststelle überprüfen.<br />
Ziehen Sie den Netzstecker heraus, wenn die Kamera nicht in Gebrauch ist.<br />
Wenn Sie die Kamera mit dem Netzteil betreiben, sollten Sie den Netzstecker herausziehen,<br />
solange die Kamera nicht in Benutzung ist, um Brandgefahr und andere Gefahren zu vermeiden.<br />
Dauerbetrieb über lange Zeit kann zu Überhitzung, Verformung des Kunststoffgehäuses<br />
und Brandgefahr führen.<br />
Batterie<br />
Beachten Sie beim Umgang mit der in diesem Gerät eingesetzten Batterie die folgenden Hinweise.<br />
Bei unsachgemäßem Gebrauch kann die Batterie auslaufen oder explodieren.<br />
Laden Sie nur wieder aufladbare Lithium-Ionen-Akkus auf.<br />
Achten Sie beim Einsatzen der Batterie auf die Polarität. Versuchen Sie nicht, die Batterie falsch<br />
herum einzusetzen.<br />
Batterien dürfen keinesfalls zerlegt oder kurzgeschlossen werden.<br />
Werfen Sie Batterien nicht ins Feuer und vermeiden Sie übermäßige Erwärmung.<br />
Vermeiden Sie es, die Batterie in Wasser einzutauchen oder mit Wasser bzw. anderen Flüssigkeiten<br />
in Berührung zu bringen.<br />
Nehmen Sie die Batterie unverzüglich heraus, wenn Sie Verformungen oder Verfärbungen<br />
bemerken.<br />
Lagern bzw. transportieren Sie die Batterie nicht zusammen mit metallischen Gegenständen,<br />
z.B. Münzen, Schlüsseln oder Haarnadeln.<br />
Lagern Sie die Batterie außerhalb der Reichweite von Kindern. Wenn ein Kind eine Batterie<br />
verschluckt hat, ist sofort ärztliche Hilfe hinzuzuziehen.<br />
- 2 -
VORSICHTSMASSNAHMEN<br />
Beachten Sie bitte die folgenden Vorsichtsmaßnahmen, um Schäden an Ihrer Kamera zu vermeiden<br />
und sie stets in einwandfreiem Zustand zu halten.<br />
Vor Nässe schützen<br />
Diese Kamera ist nicht wasserdicht und kann beschädigt werden, wenn sie in Wasser getaucht<br />
wird oder Flüssigkeiten in das Innere der Kamera gelangen.<br />
Vor Feuchtigkeit, Salz und Staub schützen<br />
Wischen Sie Salz oder Staub mit einem leicht angefeuchteten, weichen Tuch ab, wenn Sie Ihre<br />
Kamera am Strand oder in der Nähe des Meeres benutzt haben. Trocknen Sie die Kamera<br />
anschließend sorgfältig ab.<br />
Vor starken Magnetfeldern schützen<br />
Halten Sie die Kamera von Geräten fern, die starke elektromagnetische Felder erzeugen, z.B.<br />
Elektromotoren. Starke elektromagnetische Felder können zu Fehlfunktionen der Kamera führen<br />
bzw. die Datenaufzeichnung stören.<br />
Vor übermäßiger Hitze schützen<br />
Benutzen bzw. lagern Sie die Kamera nicht im direkten Sonnenlicht oder bei hohen Temperaturen,<br />
da sonst die Gefahr besteht, dass die Batterie ausläuft oder sich das Gehäuse verformt.<br />
Schnelle Temperaturwechsel vermeiden<br />
Wenn das Gerät schnell vom Kalten ins Warme gebracht wird, können sich außen und innen<br />
Wassertröpfchen bilden. Um diese Kondensation zu verhindern, legen Sie das Gerät in seine<br />
Schutztasche oder eine Kunststofftüte, bevor Sie es einem raschen Temperaturwechsel aussetzen.<br />
- 3 -
Nicht fallen lassen<br />
Stoß oder Erschütterung durch Fall können zu Funktionsstörungen führen. Legen Sie den Trageriemen<br />
um Ihr Handgelenk, wenn Sie mit der Kamera unterwegs sind.<br />
Stromversorgung nicht unterbrechen und Batterie nicht herausnehmen, wenn noch Daten<br />
verarbeitet werden<br />
Wenn Bilddaten auf der Speicherkarte aufgezeichnet oder gelöscht werden, kann eine Unterbrechung<br />
der Stromversorgung dazu führen, dass Daten verloren gehen oder Kamera bzw.<br />
Speicherkarte beschädigt werden.<br />
Objektiv und alle beweglichen Teile sorgfältig behandeln<br />
Berühren Sie nicht das Objektiv und die Objektivfassung. Seien Sie vorsichtig im Umgang mit<br />
Speicherkarte und Batterie. Diese Teile sind nicht darauf ausgelegt, Kräfte aufzunehmen, die<br />
über den normalen Gebrauch hinausgehen.<br />
Batterie<br />
Bei niedrigen Temperaturen kann die Kapazität der Batterie durch die Verlangsamung der<br />
chemischen Reaktion deutlich abnehmen. Halten Sie bei Aufnahmen bei kaltem Wetter eine<br />
zweite Batterie an einem warmen Ort bereit. Reinigen Sie die Batterieanschlüsse bei Bedarf mit<br />
einem trockenen, sauberen Tuch oder einem Radiergummi.<br />
Speicherkarten<br />
Schalten Sie das Gerät aus, bevor Sie die Speicherkarte einsetzen oder herausnehmen, da<br />
sonst Datenverluste auftreten können. Speicherkarten können im Betrieb warm werden. Nehmen<br />
Sie sie daher vorsichtig aus der Kamera.<br />
- 4 -
Dieses Zeichen auf Ihrer Kamera bescheinigt, dass das Gerät die EU-Richtlinien<br />
(Europäische Union) zur Störstrahlung erfüllt. CE steht für Conformité Européenne<br />
(europäische Konformität).<br />
Dieses Gerät entspricht Teil 15 der FCC-Bestimmungen. Der Betrieb unterliegt den<br />
folgenden beiden Bedingungen: (1) Dieses Gerät darf keine schädlichen Störungen<br />
erzeugen, (2) dieses Gerät muss alle empfangenen Störungen akzeptieren, einschließlich<br />
der Störungen, die zu ungewünschtem Betrieb führen könnten. Dies ist<br />
ein <strong>digitale</strong>s Gerät der Klasse B und entspricht der kanadischen Richtlinie ICES-003.<br />
Entfernen Sie keinesfalls die Ferritkerne von den Kabeln.<br />
FÜR HEIM- ODER BÜROGEBRAUCH<br />
- 5 -
1. Verpackungsinhalt<br />
Vergewissern Sie sich beim Auspacken, das folgende Teile mitgeliefert wurden:<br />
• Digitalkamera • Lithium Ionen Batterie • USB Kable<br />
• Videokable • Tasche • Halteriemen<br />
• Software CD • Bedienungsanleitung • USB/Netzkabel / Netzadapter<br />
- 6 -
2. Schnellstart<br />
• Vorbereitung<br />
1. Öffnen Sie Batteriefachabdeckung.<br />
2. Legen Sie die Batterie und die SD Karte (optional) ein.<br />
3. Schließen Sie die Batteriefachbadeckung<br />
4. Verbinden Sie das USB-Kabel mit Ihrem PC und der Kamera, um<br />
die Batterie zu laden.<br />
5. Wenn die Ladelampe von rot zu grün wechselt, ist der Ladevorgang<br />
abgeschlossen. (Nach ca. 2 Stunden ist die Batterie vollständig<br />
geladen)<br />
• Bilder aufnehmen<br />
1. Schalten Sie die Kamera ein<br />
2. Schieben Sie den Funktionswahlschalter in die Position (Aufnahme-Modus).<br />
3. Wählen Sie ein Motiv mit dem Sucher oder dem LCD-Monitor<br />
4. Halten Sie die Kamera ruhig und drücken den Auslöser, um ein Photo<br />
aufzunehmen.<br />
- 7 -
• Bilder betrachten<br />
1. Schalten Sie die Kamera ein.<br />
2. Schieben Sie den Funktionswahlschalter in die Position � (Wiedergabe-Modus).<br />
3. Benutzen Sie die Menüwippe � und �, um Bilder oder Videos auf<br />
dem LCD-Monitor zu betrachten.<br />
• Bilder löschen<br />
Einzeln Löschen<br />
1. Schalten Sie die Kamera ein<br />
2. Schieben Sie den Funktionswahlschalter in die Position � (Wiedergabe-Modus).<br />
3. Benutzen Sie die Menüwippe � und �, um das Bild oder Video<br />
auszuwählen, das Sie löschen möchten.<br />
4. Drücken Sie die MENU-Taste und wählen Sie mit der Menüwippe � oder � den Punkt [Delete/Löschen]<br />
aus. Drücken Sie die Enter-Taste.<br />
5. Wählen Sie [Einzeln Löschen] und bestätigen Sie die Auswahl mit der Enter-Taste.<br />
- 8 -
3. Die Kamerateile<br />
- 9 -
- 10 -<br />
Kontrolllampe<br />
1. Bereitschaftsanzeige (grün)<br />
2. Ladekontrolle (rot)<br />
3. Selbstauslöser (rot)<br />
PC-Anschluss:<br />
USB 1.1<br />
Anschluss Videokabel:<br />
Videoausgang (z. B. TV)<br />
Digitaler Zoom<br />
Das Objekt kann mit der Menüwippe über die Tasten � and � hinein- bzw. herausgezoomt<br />
werden.<br />
Display Taste<br />
Durch Drücken der Enter-Taste können Displayinformationen ein und ausgeblendet oder der<br />
LCD-Monitor komplett abgeschaltet werden.<br />
Menu-Taste<br />
Durch Drücken der Menu-Taste können Sie das Menü AN oder AUS schalten. Innerhalb der<br />
Menüs können Sie mit den � und � Tasten Punkte auswählen, durch Drücken der Enter-Taste<br />
oder der � und � Tasten gelangen Sie in die jeweiligen Auswahlfenster.
4. LCD-Displayanzeigen<br />
- 11 -
5. Vorbereitungen<br />
• Batterie vor dem ersten Gebrauch laden<br />
Die Batterie ist beim Kauf noch nicht geladen (siehe hierzu den Abschnitt<br />
„Aufladen der Batterie“ auf dieser Seite)<br />
• Einlegen der Batterie<br />
1. Öffnen Sie die Batteriefachabdeckung<br />
2. Setzen Sie die mitgelieferte wieder aufladbare Lithium-Ionen-Batterie<br />
ein:<br />
3. Halten Sie die mitgelieferte Batterie so, dass das Etikett nach oben<br />
zeigt (beachten Sie die Polarität!). Schieben Sie die Batterie vorsichtig<br />
komplett hinein.<br />
4. Schließen Sie die Batteriefachabdeckung<br />
• Aufladen der Batterie<br />
Die Kamera muss ausgeschaltet sein.<br />
Um die Batterie aufzuladen, schließen Sie das mitgelieferte USB-Kabel an den USB-Anschluss<br />
ihres PCs und an den USB-Anschluss der Kamera an.<br />
Die Ladeanzeige leuchtet rot während des Ladevorgangs, ist die Batterie komplett ausgeladen<br />
leuchtet die grüne Bereitschaftsanzeige. (Nach ca. 2 Stunden ist die Batterie komplett geladen.)<br />
Nach dem Laden entfernen Sie das USB-Kabel von der Kamera.<br />
Hinweis: Sie können die Kamera auch über das mitgelieferte Netzteil und den<br />
USB-/Netzteil-Adapter laden (siehe Seite 14).<br />
• Die Kamera verfügt über ein wieder aufladbares Lithium-Ionen Akku (NOKIA kompatibel)<br />
• Während des Ladevorgang, kann die Kamera weiterhin benutz werden, die Ladezeit verlängert sich<br />
jedoch dann.<br />
• Sollte sich die Kamera nicht einschalten lassen, prüfen Sie, ob die Batterie korrekt eingelegt wurde (Beachten<br />
Sie hierbei die Polarität).<br />
- 12 -
• Einlegen der Speicherkarte (optional):<br />
Die Kamera bietet die Möglichkeit, Bilder und Videos auf zwei Arten zu speichern:<br />
Interner Speicher – Speichern Sie Bilder und Videos im 16 MB internen Speicher.<br />
Speicherkarte – Optionale Speicherkarten bieten austauschbaren, wieder verwendbaren<br />
Speicher für Bilder und Videos. Speicher Sie so viele Bilder wie Sie wollen,<br />
je nach Größe der Speicherkarte.<br />
Hinweis: Die Speicherkarte kann nur auf eine Weise eingesetzt werden, jeder andere<br />
Versuch kann zu Schäden an der Kamera oder der Karte führen. Die Speicherkarte<br />
nur bei ausgeschaltetem Gerät einlegen oder herausnehmen.<br />
• Einlegen der Speicherkarte:<br />
1. Schalten Sie die Kamera aus und öffnen Sie Batteriefachabdeckung.<br />
2. Setzen Sie die Speicherkarte wie gezeigt in den Kartenschlitz<br />
ein und drücken Sie vorsichtig, bis die Karte einrastet.<br />
3. Um die Speicherkarte heraus zu nehmen, drücken Sie die<br />
Karte vorsichtig in die Kamera hinein und lassen dann los, die<br />
Karte springt etwas heraus und kann nun entnommen werden.<br />
4. Schließen Sie die Batteriefachabdeckung<br />
Hinweis: 1. Wenn sich eine Speicherkarte in der Kamera<br />
befindet, werden die Bilder/Videos automatisch auf der Karte gespeichert. Ist<br />
keine Karte in der Kamera, wird der interne Speicher genutzt.<br />
2. Wenn der Hinweis “SPEICHER VOLL” im Display erscheint, so ist die Speicherkarte<br />
oder der interne Speicher voll. Tauschen Sie die Speicherkarte aus<br />
oder übertragen Sie die Bilder/Videos auf Ihren PC.<br />
- 13 -
• Kamera einschalten<br />
1. Drücken Sie die EIN/AUS-Taste<br />
2. Es ertönt ein Piepton und das LCD-Display schaltet sich ein.<br />
3. Drücken Sie die EIN/AUS-Taste erneut, um die Kamera auszuschalten.<br />
• Energiesparmodus<br />
Die Kamera wechselt automatisch nach 1 Minute in den Energiesparmodus, das LCD-Display<br />
schaltet sich ab, die grüne Bereitschaftslampe bleibt an. Durch Drücken des Auslösers wird die<br />
Kamera wieder in Bereitschaft gesetzt.<br />
Befindet sich die Kamera 1 Minute im Energiesparmodus, so schaltet sich die Kamera komplett<br />
aus.<br />
• Benutzen des Netzadapters<br />
Wenn Sie innerhalb von Gebäuden Bilder betrachten oder die Kamera benutzen wollen,<br />
können Sie die Kamera mit dem Netzteil betreiben, um die Batterie zu schonen.<br />
Ist die Kamera ausgeschaltet, so können Sie auf diese Weise die Batterie aus aufladen.<br />
- 14 -<br />
1. Verbinden Sie den Netzadapter mit dem<br />
USB-Netzkabel und mit einer Steckdose.<br />
2. Stecken Sie nun das USB-Netzakabel in<br />
den USB-Anschluss der Kamera.<br />
3. Der Ladevorgang beginnt nach wenigen<br />
Sekunden
6.Bilder aufnehmen<br />
• Bild aufnehmen.<br />
1. Schalten Sie die Kamera ein.<br />
2. Der LCD-Monitor zeigt ein Bild und einige<br />
Symbole.<br />
3. Schieben Sie den Funktionswahlschalter in die<br />
Position (Aufnahme-Modus).<br />
4. Auf dem Monitor erscheint das Symbol (Einzelbildmodus). Sollte ein anderes Symbol zu<br />
sehen sein, drücken Sie die MODE-Taste (�), bis das Symbol auf dem Monitor erscheint.<br />
5. Wählen Sie ein Motiv mit dem Sucher oder dem LCD-Monitor. (Wenn Sie den Makroschieberegler<br />
in die Position bringen, können Sie Bilder aufnehmen, die näher als 50 cm<br />
sind.)<br />
6. Halten Sie die Kamera ruhig und drücken Sie den Auslöser um ein Bild aufzunehmen.<br />
7. Die Bereitschaftslampe blinkt, während das Bild gespeichert wird.<br />
8. Sie hören einen Piepton, wenn der Vorgang abgeschlossen ist.<br />
Hinweis: Wie bekomme ich ein gutes Bild? Nachdem Sie den Auslöser gedrückt haben,<br />
halten Sie Ihre Hand für ca. 2 Sekunden ruhig, um das bestmögliche Ergebnis zu<br />
erzielen.<br />
- 15 -
• Eine Bilderserie aufnehmen<br />
1. Versichern Sie sich, dass der Funktionswahlschalter in der Position (Aufnahme-Modus)<br />
steht.<br />
2. Drücken Sie die Mode-Taste (�), bis das Symbol auf dem LCD-Monitor erscheint. (Serienbild-Modus).<br />
3. Suchen Sie ein Motiv, benutzen Sie hierfür den Monitor.<br />
4. Halten Sie die Kamera ruhig und drücken Sie den Auslöser, um das Bild aufzunehmen.<br />
5. Sie hören einen Piepton und die Aufnahme beginnt.<br />
6. Ein weiterer Piepton zeigt an, dass vier Bilder aufgenommen wurden.<br />
• Digitalen Zoom benutzen<br />
Die Kamera verfügt über eine <strong>digitale</strong> Vierfach-Zoom-Funktion. Der <strong>digitale</strong> Zoom verringert die<br />
Auflösung des Bildes, daher kann es zu Qualitätseinbußen in der Aufnahme kommen.<br />
1. Versichern Sie sich, dass der Funktionswahlschalter in der Position<br />
steht. Benutzen Sie den Monitor, um ein Objekt zu suchen.<br />
2. (�) Taste: Das Objekt wird vergrößert.<br />
(�) Taste: Das Objekt wird verkleinert.<br />
Drücken Sie �, um hinein zu zoomen. Halten Sie die Taste gedrückt,<br />
um alle Zoomfaktoren anzuzeigen. Auf dem Monitor erscheinen das<br />
vergrößerte Bild und die Zoomanzeige.<br />
3. Drücken Sie �, um heraus zu zoomen.<br />
4. Drücken Sie den Auslöser, um das Bild aufzunehmen.<br />
Hinweis: 1. Bei der Benutzung des <strong>digitale</strong>n Zooms werden die Aufnahme gröber.<br />
2. Der <strong>digitale</strong> Zoom wird automatisch abgeschaltet, wenn die Kamera abgeschaltet<br />
wird.<br />
- 16 -
• Blitz benutzen<br />
Bei schlechten Lichtbedingungen kann es sein, dass Sie den Blitz<br />
einsetzen müssen, um eine korrekte Belichtung zu erreichen. Die<br />
Kamera hat vier verschiedene Blitzbetriebsarten. Zur Umschaltung<br />
drücken Sie die Taste der Menüwippe.<br />
Das jeweilige Blitzfunktionssymbol im LCD-Monitor zeigt an, welche<br />
Blitzfunktion gewählt ist.<br />
AUS — Der Blitz ist ausgeschaltet (Vorgabe).<br />
Automatik — Blitz schaltet bei schwacher Beleuchtung automatisch zu.<br />
Dauerfunktion — Der Blitz löst bei allen Lichtverhältnissen aus.<br />
Vorblitz — Verringert den sog. Rote-Augen-Effekt.<br />
Hinweis: Alle Blitzfunktionen werden abgeschaltet, wenn die Kamera abgeschaltet wird.<br />
- 17 -
• Bildauflösung einstellen<br />
Um die Qualität Ihrer Bilder zu verändern, verwenden Sie die Bildauflösungseinstellung:<br />
1. Versichern Sie sich, dass der Funktionswahlschalter in der Position steht und drücken Sie<br />
die MENU-Taste.<br />
2. Drücken Sie � oder �, um den Menupunkt [Pict Size/Bildgröße] anzuwählen und drücken<br />
Sie die Enter-Taste.<br />
3. Wählen Sie mit � oder � eine Option aus:<br />
XL 2848 x 2136 für die bestmögliche Auflösung und Bildgröße<br />
L 2272 x 1704 für eine bessere Auflösung und ein größeres Bild<br />
M 2048 x 1536 für eine normale Auflösung und eine Standard-Bildgröße<br />
S 1024 x 768 für die geringste Auflösung und eine kleineres Bild<br />
4. Drücken Sie die Enter-Taste, um die Auswahl zu bestätigen.<br />
Hinweis: Diese Einstellungen bleiben solange bestehen, bis Sie sie ändern.<br />
- 18 -
• Selbstauslöser benutzen<br />
Der Selbstauslöser verzögert die Aufnahme nach dem vollständigen Durchdrücken des Auslösers<br />
um 10, 15 oder 20 Sekunden. Diese Funktion ist z. B. dann praktisch, wenn Sie selbst im<br />
Bild erscheinen möchten, sonst aber niemand da ist, um die Aufnahme zu machen. Wir empfehlen<br />
Ihnen, beim Betrieb mit dem Selbstauslöser ein Stativ zu benutzen oder die Kamera auf<br />
eine erschütterungsfreie Fläche zu stellen.<br />
1. Versichern Sie sich, dass der Funktionswahlschalter in der Position steht<br />
2. Drücken Sie die MODE-Taste �, bis das Symbol im Monitor erscheint (Selbstauslöser).<br />
3. Platzieren Sie die Kamera auf einer glatten Oberfläche oder benutzen Sie ein Stativ.<br />
4. Wählen Sie das Motiv aus und drücken Sie den Auslöser.<br />
5. Die rote Selbstauslöserlampe auf der Vorderseite blinkt für 10 Sekunden, bevor die Kamera<br />
das Bild aufnimmt.<br />
- 19 -
6. Videos aufnehmen<br />
• Video aufnehmen<br />
1. Schalten Sie die Kamera ein<br />
2. Der LCD-Monitor schaltet sich ein.<br />
3. Schieben Sie den Funktionswahlschalter in die Position<br />
(Aufnahme-Modus)<br />
4. Drücken Sie die Modus-Taste �, bis das Symbol<br />
auf dem Monitor erscheint (Video-Modus).<br />
5. Wählen Sie ein Motiv mit dem LCD-Monitor oder dem<br />
Sucher aus und drücken den Auslöser, um die Aufnahme<br />
zu starten.<br />
6. Drücken Sie den Auslöser erneut, um die Aufnahme zu<br />
stoppen.<br />
7. Ein Auswahlmenu erscheint, in dem Sie die Wahl haben, das Video zu speichern oder zu<br />
löschen.<br />
Wählen Sie die Option Save (Speichern) und drücken Sie die Enter-Taste, um<br />
das Video zu speichern.<br />
Wählen Sie die Option Delete (Löschen) und drücken Sie die Enter-Taste, um<br />
das Video zu löschen.<br />
Hinweis: 1. Während der Aufnahme können Sie mit den � und � Tasten das Bild hinein-<br />
bzw. herauszoomen.<br />
2. Die Auflösung des Videos beträgt 320 x 240 (QVGA).<br />
- 20 -<br />
Save<br />
Delete
8. Bilder und Videos betrachten<br />
• Bilder und Videos betrachten<br />
1. Schalten Sie die Kamera ein.<br />
2. Schieben Sie den Funktionswahlschalter in die Position ► (Wiedergabe-Modus). Das letzte<br />
Bild oder Video wird angezeigt.<br />
3. Benutzen Sie die Tasten � und �, um ein Bild oder Video ( erscheint auf dem Monitor)<br />
auszuwählen.<br />
4. Um ein Video zu starten, drücken Sie die Enter-Taste.<br />
5. Währen des Abspielens können Sie die Wiedergabe mit der Enter-Taste anhalten und wieder<br />
fortsetzen.<br />
Hinweis: 1. Halten Sie die Tasten � oder � gedrückt, um die Bilder fortlaufend anzuzeigen.<br />
2. Mit dem Tasten � oder � können Sie das Bild im Monitor vergrößern oder<br />
verkleinern (außer bei der Bildgröße XL [2848 x 2136]).<br />
• Indexvorschau<br />
Mit der Indexvorschau haben Sie die Möglichkeit, sich gleichzeitig neun Bilder auf dem<br />
LCD-Monitor anzeigen zu lassen.<br />
1. Schieben Sie den Funktionswahlschalter in die Position ► und drücken Sie die MENU-Taste.<br />
2. Rufen Sie mit den Tasten � und � den Menüpunkt View/Ansicht auf und bestätigen Sie die<br />
Auswahl mit der Entertaste.<br />
3. Wählen Sie mit den Tasten � und � die Option [Thumbnail/Vorschau] aus und drücken<br />
Sie Enter. Auf dem LCD-Monitor erscheinen neun Miniaturansichten.<br />
4. Wählen Sie mit dem Tasten � und � ein Bild aus und drücken Sie die Enter-Taste, um das<br />
Bild zu betrachten.<br />
- 21 -
• Die Diaschau<br />
Die Diaschau-Funktion können Sie nutzen, um die Bilder automatisch fortlaufend auf dem Kamera-LCD,<br />
einem TV-Gerät oder einem andern Wiedergabegerät mit Videoeingang anzuzeigen.<br />
1. Schieben Sie den Funktionswahlschalter in die Position ► und drücken Sie die MENU-Taste.<br />
2. Rufen Sie mit den Tasten � und � den Menüpunkt View/Ansicht auf und bestätigen Sie die<br />
Auswahl mit der Entertaste.<br />
3. Wählen Sie mit den Tasten � und � die Option [Diaschau] aus und drücken Sie Enter.<br />
4. Jedes Bild oder Video wird in der Reihenfolge der Aufnahme angezeigt.<br />
5. Am Ende der Diaschau erscheint ein Auswahlmenü, in dem Sie die Wahl haben<br />
die Diaschau noch einmal anzuzeigen. Wählen Sie Restart (Neustart) um noch<br />
einmal zu beginnen oder Exit (Ausgang) um die Diaschau zu schließen.<br />
Bestätigen Sie Ihre Auswahl mit der Enter-Taste.<br />
Hinweis: Wenn Sie die Diaschau auf einem TV-Gerät abspielen wollen, nutzen Sie das<br />
mitgelieferte Videokabel. Verbinden Sie das Kabel mit dem Videoausgang der<br />
Kamera und dem Videoeingang des TV-Gerätes. Beachten Sie die korrekten<br />
Videoausgangseinstellungen PAL für TV-Geräte in Deutschland.<br />
- 22 -<br />
Restart<br />
Exit
• Lupenfunktion<br />
Mit der Lupenfunktion können Sie Bildauschnitte vergrößern.<br />
1. Schieben Sie den Funktionswahlschalter in die Position ►.<br />
2. Wählen Sie mit dem Tasten � und � ein Bild aus, das Sie vergrößern möchten, und drücken<br />
Sie die MENU-Taste.<br />
3. Rufen Sie mit den Tasten � und � den Menüpunkt Zoom auf und bestätigen Sie die Auswahl<br />
mit der Enter-Taste.<br />
4. Der Auswahlrahmen erscheint auf dem LCD-Monitor. Benutzen Sie die Tasten �, �, � oder<br />
�, um den Bildauschnitt auszuwählen, den Sie vergrößern möchten. Bestätigen Sie Ihre<br />
Auswahl mit der Enter-Taste.<br />
5. Der Bildausschnitt wird mit einer zweifachen Vergrößerung angeziegt. Mit den Tasten können<br />
Sie nun zu andern Stellen des Bildes navigieren.<br />
6. Durchdrücken der Enter-Taste gelangen Sie wieder zum Originalbild.<br />
Hinweise: 1. Videos können nicht vergrößert werden.<br />
2. Die Lupenfunktion steht bei der Bildgröße XL (2848 x 2136) nicht zur Verfügung.<br />
- 23 -
• Ausdruck von Bildern (DPOF Druckeinstellungen)<br />
1. Schieben Sie den Funktionswahlschalter in die Position ►.<br />
2. Wählen Sie mit dem Tasten � und � ein Bild aus, das Sie ausdrucken möchten, und drücken<br />
Sie die MENU-Taste.<br />
3. Rufen Sie mit den Tasten � und � den Menüpunkt Print/Druck auf und bestätigen Sie die<br />
Auswahl mit der Entertaste.<br />
4. Einzelbilder zum Druck auswählen:<br />
Wählen Sie mit den Tasten � und � die Option [Einzeldruck] aus und drücken Sie Enter,<br />
um dieses Bild für den Druck mit DPOF auszuwählen.<br />
Alle Bilder auf der Speicherkarte zum Druck auswählen:<br />
Wählen Sie die Option [Gesamtdruck], um alle Bilder für den Druck mit DPOF auszuwählen.<br />
5. Das Symbol erscheint auf dem LCD-Monitor<br />
6. Die DPOF Druckfunktion steht Ihnen nur in Verbindung mit einem Drucker zur Verfügung, der<br />
über eine Direktdruckfunktion verfügt. (Lesen Sie hierzu bitte das Benutzerhandbuch Ihres<br />
Druckers.)<br />
Hinweis: Die DPOF Funktion steht Ihnen nur bei eingelegter Speicherkarte zur Verfügung.<br />
- 24 -
9. Bilder und Videos löschen<br />
Mit der Lösch-Funktion können Sie einzelne oder alle Bilder aus dem internen Speicher oder von<br />
der Speicherkarte löschen.<br />
• Einzelne Bilder oder Videos löschen<br />
1. Schalten Sie die Kamera ein.<br />
2. Der LCD-Monitor zeigt ein Bild und einige Symbole.<br />
3. Schieben Sie den Funktionswahlschalter in die Position ► (Wiedergabe-Modus).<br />
4. Wählen Sie mit den Tasten � und � ein Bild oder Video aus, das Sie löschen möchten, und<br />
drücken Sie die MENU-Taste.<br />
5. Rufen Sie mit den Tasten � und � den Menüpunkt Delete/Löschen<br />
auf und bestätigen Sie die Auswahl mit der Entertaste.<br />
Einzeln Löschen<br />
6. Wählen Sie [Einzeln Löschen] und bestätigen Sie die Auswahl<br />
mit der Enter-Taste.<br />
• Alle Bilder oder Videos löschen<br />
1. Schieben Sie den Funktionswahlschalter in die Position ► (Wiedergabe-Modus) und drücken<br />
Sie die MENU-Taste.<br />
2. Rufen Sie mit den Tasten � und � den Menüpunkt Delete/Löschen auf und bestätigen Sie die<br />
Auswahl mit der Entertaste.<br />
3. Wählen Sie [Alles Löschen] und bestätigen Sie die Auswahl mit der Enter-Taste.<br />
4. Auf dem Monitor erscheint der Hinweis „KEINE BILDER“.<br />
- 25 -
• Internen Speicher oder Speicherkarte formatieren<br />
1. Schieben Sie den Funktionswahlschalter in die Position ► (Wiedergabe-Modus) und drücken<br />
Sie die MENU-Taste.<br />
2. Rufen Sie mit den Tasten � und � den Menüpunkt Delete/Löschen auf und bestätigen Sie die<br />
Auswahl mit der Entertaste.<br />
3. Wählen Sie [Formatieren] und bestätigen Sie die Auswahl mit der Enter-Taste.<br />
4. Auf dem Monitor erscheint der Hinweis „KEINE BILDER“.<br />
- 26 -
10. Persönliche Einstellungen<br />
- 27 -<br />
* Menü im Aufnahme-Modus<br />
Im Aufnahme-Modus (Funktionswahlschalter auf Position ) können Sie mit der MENU-Taste<br />
das Funktionsmenü ein- und ausschalten. Mit den � und � Tasten könne Sie die Menüpunkte<br />
auswählen, durch Drücken der Enter-Taste bestätigen Sie Ihre Auswahl.<br />
[ White Bal ]: (Weißabgleich[White Balance])<br />
Der Weißabgleich ermöglicht die Korrektur von Farbstichen durch unterschiedliche Beleuchtungsverhältnisse<br />
bei der Aufnahme von Bildern oder Videoclips.<br />
Auto (*)<br />
Die Kamera passt die Einstellung automatisch den Beleuchtungsverhältnissen<br />
an.<br />
Tageslicht Für Aufnahmen bei Tageslicht.<br />
Wolkig Für Aufnahmen bei bewölktem Himmel.<br />
Kunstlicht Für Aufnahmen bei Glühlampen- oder Halogenlicht<br />
Leuchtstofflicht Für Aufnahmen bei Leuchtstofflicht<br />
(*) : Standardeinstellung
[ Exp Val ]: (Belichtung [Exposure Value])<br />
Unter bestimmten Bedingungen kann es vorkommen, dass<br />
die Belichtungsautomatik irregeleitet wird. Die<br />
Belichtungskorrektur ermöglicht es Ihnen, einen<br />
Korrekturwert vorzugeben und so eine korrekte Belichtung zu erreichen.<br />
1. Mit den � und � Tasten können Sie den korrekten Wert auswählen.<br />
2. Bestätigen Sie Ihre Auswahl mit der Enter-Taste.<br />
• Die Einstellung kann in 0,5 Schritten im Bereich zwischen -2 und 2 erfolgen.<br />
• Das Ergebnis der Auswahl können Sie im LCD-Monitor sehen.<br />
[ Pict Size ]: (Bildgröße [Picture Size])<br />
Sie können zwischen 4 Bildgrößen für Ihre Photos wählen<br />
XL (eXtra Large) 2848 x 2136 für die bestmögliche Auflösung und Bildgröße<br />
L (Large) 2272 x 1704 für eine bessere Auflösung und große Bilder<br />
M (Medium) 2048 x 1536 für eine normale Auflösung und eine Standard-Bildgröße<br />
S (Small) 1024 x 768 für die geringste Auflösung und eine kleine Bilder<br />
- 28 -
[ Advance ]: (Voreinstellung)<br />
Im Menü „Voreinstellung“ haben Sie verschiedene Möglichkeiten,<br />
Ihre Kamera einzurichten. Mit den � und � Tasten können Sie die<br />
einzelnen Unterpunkte auswählen, die � und � Tasten dienen zur<br />
Auswahl der einzelnen Optionen.<br />
Drücken Sie die Enter-Taste, um Ihre Auswahl zu bestätigen.<br />
Piepton:<br />
AN Töne sind eingeschaltet. (*)<br />
AUS Töne sind ausgeschaltet.<br />
LCD:<br />
Hell Beleuchtung des LCD Monitors ist hell.<br />
Normal Beleuchtung des LCD-Monitors ist normal. (*)<br />
Dunkel<br />
Schnellansicht:<br />
Beleuchtung des LCD Monitors ist dunkel.<br />
AN Schnellansichtsfunktion ist eingeschaltet.<br />
AUS<br />
Selbstauslöser:<br />
Schnellansichtsfunktion ist ausgeschaltet. (*)<br />
10 sec Selbstauslöser startet nach 10 Sekunden. (*)<br />
15 sec Selbstauslöser startet nach 15 Sekunden.<br />
20 sec Selbstauslöser startet nach 20 Sekunden.<br />
- 29 -
Durch Drücken der MENU-Taste gelangen Sie wieder in den<br />
Aufnahme-Modus.<br />
Qualität:<br />
Superfein Superfeine Bildqualität (hohe Dateigröße )<br />
Fein Feine Bildqualität. (*)<br />
Normal Normale Bildqualität (geringe Dateigröße)<br />
TV / Frequenz:<br />
PAL / 50Hz Einstellung für PAL TV mit einer Frequenz von 50 Hz.(*)<br />
NTSC / 50Hz Einstellung für NTSC TV mit einer Frequenz von 50 Hz.<br />
PAL / 60Hz Einstellung für PAL TV mit einer Frequenz von 60 Hz.<br />
NTSC / 60Hz Einstellung für NTSC TV mit einer Frequenz von 60 Hz.<br />
Language:<br />
English Menü Spracheinstellung Englisch.<br />
German Menü Spracheinstellung Deutsch (*).<br />
Spanish Menü Spracheinstellung Spanisch.<br />
Italian Menü Spracheinstellung Italienisch.<br />
French Menü Spracheinstellung Französisch.<br />
Zurücksetzen:<br />
JA Kamera auf Werkseinstellung zurücksetzen..<br />
- 30 -
- 31 -<br />
* Menü im Wiedergabe-Modus<br />
Im Wiedergabe-Modus (Funktionswahlschalter auf Position ►) können Sie mit der MENU-Taste<br />
das Funktionsmenü ein- und ausschalten. Mit den � und � Tasten könne Sie die Menüpunkte<br />
auswählen, durch Drücken der Enter-Taste bestätigen Sie Ihre Auswahl.<br />
[ Delete ]: (Löschen)<br />
Mit der Löschfunktion können Sie einzelne oder alle Bilder aus dem Speicher entfernen.<br />
Einzeln löschen<br />
Alles löschen<br />
Formatieren<br />
Wählen Sie diese Option, um einzelne Bilder oder Videos<br />
zu löschen..<br />
Wählen Sie diese Option, um alle Bilder oder Videos zu<br />
löschen.<br />
Wählen Sie diese Option, um den internen Speicher oder<br />
die Speicherkarte zu formatieren.<br />
[ View ]: (Ansicht)<br />
Die Standardeinstellung zeigt immer ein Bild auf dem LCD-Monitor.<br />
Einzeln<br />
Thumbnails<br />
Diaschau<br />
Wählen Sie diese Option, um einzelne Bilder zu betrachten..<br />
Wählen Sie diese Option, für eine Indexvorschau von<br />
neun Bildern.<br />
Wählen Sie diese Option für eine Diaschau.
Die Indexvorschau zeigt neun Bilder auf dem Monitor, ein weißer Rahmen kennzeichnet das<br />
ausgewählte Bild. Durch Drücken der Enter-Taste wird dieses Bild auf dem Monitor dargestellt.<br />
Mit den � und � Tasten können Sie die einzelnen Bilder anwählen.<br />
Sobald die Diaschau gestartet wurde, zeigt die Kamera automatisch alle Bilder. Am<br />
Ende der Diaschau erscheint ein Auswahlmenü, in dem Sie wählen können, ob die<br />
Diaschau noch einmal gestartet werden soll oder ob Sie den Diaschau-Modus<br />
verlassen wollen. Sie können zu jedem Zeitpunkt innerhalb der Diaschau die Enter-Taste drücken,<br />
um die Funktion zu stoppen.<br />
[ Print ] (Drucken [DPOF]):<br />
In diesem Menü können Sie Bilder zum Druck auswählen.<br />
Wählen Sie diese Option, um ein Bild für den Druck<br />
Einzeldruck<br />
auszuwählen..<br />
Alles dru- Wählen Sie diese Option, um alle Bilder zum Druck<br />
cken auszuwählen..<br />
Einzeln Wählen Sie diese Option, um die Druckauswahl für ein<br />
abbrechen Bild zurückzunehmen.<br />
Alles ab- Wählen Sie diese Option, um die Druckauswahl für alle<br />
brechen Bilder zurückzunehmen.<br />
[ Zoom ]:<br />
Mit der Zoomfunktion können Sie Bildauschnitte vergrößern. Benutzen Sie die Tasten �, �, �<br />
oder � um den Bildauschnitt auszuwählen, den Sie vergrößern möchten. Bestätigen Sie Ihre<br />
Auswahl mit der Enter-Taste. Mit den �, �, � und � Tasten können Sie nun zu anderen Stellen<br />
des Bildes navigieren. Durch Drücken der Enter-Taste gelangen Sie wieder zum Originalbild.<br />
- 32 -<br />
Restart<br />
Exit
11. Installation des Kamera-Treibers<br />
• Schalten Sie Ihren Computer an<br />
• Legen Sie die Software - CD in Ihr CD-ROM Laufwerk und schließen Sie es. Das Installationsmenu<br />
erscheint nach wenigen Sekunden. Sollte das Menü nicht automatisch erscheinen,<br />
doppelklicken Sie im Arbeitsplatz auf das CD-ROM Laufwerkssymbol oder starten Sie die<br />
Datei D:\Autorun.exe (Dabei ist D:\ der Laufwerksbuchstabe in dem die CD liegt.).<br />
Verbinden Sie die Kamera noch nicht mit dem PC!<br />
• Wählen Sie aus dem Menü den Punkt „Digital<br />
Camera Treiber“ (siehe Bildschirmabbildung<br />
rechts)<br />
• Folgen Sie den Anweisungen auf dem Bildschirm.<br />
• Starten Sie Ihren PC neu.<br />
• Schieben Sie den Funktionswahlschalter in die<br />
Position (PC-CAM Modus).<br />
• Verbinden Sie das USB - Kabel mit dem PC und<br />
der Kamera. Schalten Sie die Kamera ein.<br />
• Ihr Computer findet automatisch "Digital Multi-<br />
Cam".<br />
Nur für Windows 2000/XP:<br />
Während der Installation des Treibers kann die Meldung "Digitale Signatur nicht gefunden“<br />
(Windows 2000) oder "Hardware Installation" (Windows XP) erscheinen.<br />
Bestätigen Sie diese Anfrage mit „JA“.<br />
- 33 -
12. Softwareinstallation<br />
Die folgenden Programme werden benötigt, um Bilder von der Kamera auf den PC zu übertragen:<br />
1. Arcsoft PhotoImpression 5<br />
PhotoImpression 5 hilft einfach und schnell beim Verwalten, Bearbeiten und Organisieren von<br />
Bildern.<br />
2. Arcsoft VideoImpression 2<br />
VideoImpression 2 hilft beim Erstellen von Videos und Diaschauen oder Kombinieren von eigenen<br />
Videos oder Bildern mit aufregenden Szenenwechseln und verschiednen Audiospuren.<br />
• Legen Sie die Installations-CD in ihre CD-ROM<br />
Laufwerk und schließen Sie es, das Installationsmenu<br />
erscheint nach wenigen Sekunden. Sollte<br />
das Menü nicht automatisch erscheinen, doppelklicken<br />
Sie im Arbeitsplatz auf das CD-ROM<br />
Laufwerkssymbol oder starten Sie die Datei<br />
D:\Setup.exe (Dabei ist D:\ der Buchstabe des<br />
Laufwerks, in dem die CD liegt.).<br />
• Wählen Sie aus dem Menü den Punkt „ArcSoft<br />
Software Suite“ (siehe Bildschirmabbildung links)<br />
• Folgen Sie den Anweisungen auf dem Bildschirm.<br />
• Während der Installation werden auf dem Desktop<br />
die Symbole Arcsoft PhotoImpression 5 und<br />
Arcsoft VideoImpression 2 erzeugt.<br />
- 34 -
13. Software Deinstallation<br />
Folgen Sie den folgenden Anweisungen, um die Software von Ihrem PC zu entfernen:<br />
• Software Deinstallation<br />
1. Klicken Sie auf „Start“ in der Taskleiste und wählen Sie „Einstellungen“ -> „Systemsteuerung“<br />
(Windows XP: „Start“ -> „Systemsteuerung“)<br />
2. Doppelklicken Sie auf den Punkt „Software“<br />
3. Wählen Sie das zu deinstallierende Programm aus: "Arcsoft Software Suite".<br />
4. Klicken Sie auf „Entfernen“ und dann auf „OK“.<br />
• Kamera Treiber Deinstallation<br />
• Klicken Sie auf „Start“ in der Taskleiste und wählen „Einstellungen“ -> „Systemsteuerung“<br />
(Windows XP: „Start“ -> „Systemsteuerung“)<br />
• Doppelklicken Sie auf den Punkt „Software“<br />
• Wählen Sie das zu deinstallierende Programm aus: "Digital MultiCam Treiber".<br />
• Klicken Sie auf „Entfernen“ und dann auf „OK“.<br />
- 35 -
14. Bildübertragung und PC Kamera Modus<br />
• Schieben Sie den Funktionswahlschalter in die Position ► (PC-DISK Modus).<br />
• Verbinden Sie das USB-Kabel mit dem PC und der Kamera. Schalten Sie die Kamera ein.<br />
• Doppelklicken Sie auf das Symbol Arbeitsplatz und das Fenster für den Arbeitsplatz wird<br />
geöffnet. (Für Windows XP Nutzer: Wählen Sie „Start“ und dann „Arbeitsplatz“.)<br />
• Sobald das Symbol “Wechseldatenträger (F:) erscheint, wurde die Kamera vom PC erkannt.<br />
• Sie können nun die Bilder und Videos (jpg und avi) von der Kamera auf Ihren PC übertragen.<br />
Sie finden die Daten im Pfad F:\DCIM\100PHOTO. (Dabei ist (F) der Laufwerksbuchstabe<br />
für den Wechseldatenträger.)<br />
Hinweis:<br />
1. In Windows 98/98 SE muss zuerst der Treiber installiert werden, bevor Sie den<br />
PC-DISK Modus nutzen können.<br />
2. Während Sie Bilder von der Kamera im PC-DISK Modus auf dem Bildschirm anschauen,<br />
bitte nie das USB-Kabel vom PC trennen.<br />
• PC Kamera Modus<br />
Schieben Sie den Funktionswahlschalter in die Position (PC-CAM Modus). Verbinden Sie das<br />
USB-Kabel mit dem PC und der Kamera. Schalten Sie die Kamera ein.<br />
Hinweis: Um den PC-CAM Modus zu nutzen, müssen Sie zuerst den Treiber installieren.<br />
- 36 -
15. Arcsoft PhotoImpression 5<br />
ArcSoft PhotoImpression 5 ist eine komplett<br />
<strong>digitale</strong> Bildbearbeitungssoftware.Einfache<br />
Programmeinführung, benutzerfreundliche Oberfläche<br />
und die kompletten Bildbearbeitungsfunktionen<br />
machen es dem Benutzer leicht,<br />
Bilder zu organisieren, zu bearbeiten und anzuschauen.<br />
Klicken Sie auf „Start“ -> “Programme” -><br />
“ArcSoft Software Suite” -> “Photoimpression 5”<br />
um das Programm zu starten oder einfach einen<br />
Doppelklick auf das “Photoimpression 5”<br />
Symbol auf dem Desktop. Nach dem Programmstart sehen Sie die oben gezeigte Bildschirmansicht.<br />
Wählen Sie eine Bildquelle aus: 1. Klicken Sie auf das Symbol „Ordner“ um Bilder von<br />
Ihrem PC zu wählen. 2. Wählen Sie den passenden Dateipfad. 3. Nun können Sie die Bilder<br />
bearbeiten.<br />
- 37 -
1. Foto öffnen – Wählen eines Quellpfads für die Bilder.<br />
2. Optimieren – Drehen, Größe ändern, Helligkeit ändern und Bearbeiten der Bilder.<br />
3. Erstellen – Hinzufügen von Clip-Arts, Spezialeffekten, Rahmen und mehr.<br />
4. Projekt – Erstellen von Grußkarten, Kalender und Photoalben.<br />
5. Drucken – Drucken von Bildern.<br />
6. Senden – Bilder per Mail versenden oder online stellen.<br />
Hinweis: Für detaillierte Informationen lesen Sie bitte die jeweiligen Hilfethemen im Programm.<br />
16. Arcsoft VideoImpression 2 ArcSoft VideoImpression 2 hilft beim Erstellen von<br />
Videos und Diaschauen, kombinieren von eigenen<br />
Videos oder Bildern mit aufregenden Szenenwechseln<br />
und verschiednen Audiospuren. Ideal für<br />
alle Hobbyfotografen und Videofreunde<br />
Klicken Sie auf „Start“ -> “Programme” -> “ArcSoft<br />
Software Suite” -> “VideoImpression 2”, um das<br />
Programm zu starten, oder doppelklicken Sie einfach<br />
auf das “VideoImpression 2”-Symbol auf dem<br />
Desktop. Nach dem Programmstart sehen Sie die<br />
links gezeigte Bildschirmansicht.<br />
Vorhandenes Projekt öffnen – Wählen Sie ein zuvor gespeichertes Projekt aus und bearbeiten<br />
Sie es oder fügen Sie weitere Elemente hinzu. Ein Projekt enthält alle Informationen und Komponenten<br />
für das Storyboard.<br />
- 38 -
Neues Video erstellen –. Erstellen Sie ein neues Videoprojekt, wählen Sie Videos von Ihrem PC<br />
oder direkt von einer angeschlossenen Kamera.<br />
Neue Bildschirmpräsentation erstellen – Erstellen Sie eine neue Bildschirmpräsentation und<br />
wählen Sie Videos oder Bilder von Ihrem PC oder direkt von einer angeschlossenen Kamera<br />
aus.<br />
Wenn das Kontrollkästchen „Start-Assistent bei jedem Neustart von VideoImpression aufrufen“<br />
mit einem Häkchen versehen ist, erscheint der Start-Assistent bei jedem Start wieder.<br />
Sollten Sie dies nicht wünschen, so entfernen Sie das Häkchen durch Anklicken.<br />
Wählen Sie die gewünschte Funktion und die benötigen Bilder und Videos, dann gelangen Sie<br />
in die unten gezeigte Benutzeroberfläche.<br />
Sie sehen die sechs Schritte im Funktionsmenü, um ein Video oder eine Diaschau zu erstellen.<br />
- 39 -
1. Media – Auswahl der Bilder und Videos für das gewünschte Projekt.<br />
2. Bearbeiten – (Nur für Videoprojekte verfügbar) Nachträgliches Bearbeiten der eingefügten<br />
Videosequenzen.<br />
3. Effekte – Hinzufügen von Spezialeffekten und Szenenübergängen zwischen einzelnen Videos.<br />
4. Text – (Nur für Videoprojekte verfügbar) Hinzufügen von animierten Texten in die Videosequenzen.<br />
5. Narration – Aufnahme von Musik- oder Sprachdateien für den fertigen Film direkt im Programm.<br />
6. Produzieren – Zusammenführen aller Komponenten zum endgültigen Videofilm.<br />
Das Storyboard – Der Hauptarbeitsbereich; hier fügen Sie die Komponenten zusammen.<br />
Die Vorschau – Hier können Sie sich das Ergebnis schon einmal während der Arbeit ansehen.<br />
Album – In einem Album lassen Sie Projekte einfach organisieren.<br />
Hinweis: Für detaillierte Informationen lesen Sie bitte die jeweiligen Hilfethemen im Programm.<br />
- 40 -
17. Webcam Funktion<br />
Die Kamera lässt sich als Webcam nutzen, z.B. für Videokonferenzen.<br />
Für Videokonferenzen über das Internet benötigen beide Partner einen PC mit Webcam, Mikrofon,<br />
Lautsprechern und einen Zugang zum Internet.<br />
Software für Videokonferenzen können Sie im Internet herunterladen.<br />
Hinweis: Für detaillierte Informationen und Softwareunterstützung für ArcSoft PhotoImpression<br />
und VideoImpression wenden Sie sich bitte an www.Arcsoft.com<br />
18. Entsorgungshinweis<br />
Verpackung<br />
Ihre Universal-Fernbedienung befindet sich zum Schutz vor Transportschäden in<br />
einer Verpackung. Verpackungen sind Rohstoffe und somit wiederverwendungsfähig<br />
oder können dem Rohstoffkreislauf zurückgeführt werden.<br />
Gerät<br />
Werfen Sie die Universal-Fernbedienung am Ende ihrer Lebenszeit keinesfalls in den<br />
normalen Hausmüll. Erkundigen Sie sich nach Möglichkeiten einer umwelt- und<br />
sachgerechten Entsorgung.<br />
Batterien<br />
Verbrauchte Batterien gehören nicht in den Hausmüll! Sie müssen bei einer Sammelstelle<br />
für Altbatterien abgegeben werden.<br />
- 41 -
19. Technische Daten<br />
Lithium-Ionen Batterie (3,7 V)<br />
Spannungsversorgung<br />
Netzteil (5 V DC) Typ: KA23D050050034G<br />
Abmessungen 89,5 mm x 58 mm x 20mm<br />
Gewicht 95 Gramm (ohne Batterie)<br />
Monitor 1,5 Zoll TFT LCD<br />
Speicher<br />
eingebauter Speicher: 16MB Flash Memory<br />
Speicherkarten: SD oder MMC Karte (Karten nicht enthalten)<br />
Bildgröße Auflösung Pixel Superfein Fein Normal<br />
XL 6,0 M* 2848 x 2136 8 13 20<br />
Speicherkapazität für L 4,0 M* 2272 x 1704 13 20 30<br />
Bilder<br />
M 3,0 M 2048 x 1536 16 25 38<br />
S XVGA 1024 x 768 67 100 141<br />
(*) interpoliert<br />
Speicherkapazität im<br />
QVGA 320 x 240 Pixel ~ 85 sec. (25 fps)<br />
Videomodus<br />
Bildfrequenz im Vi- VGA 640 x 480 Pixel 15 fps<br />
deomodus<br />
QVGA 320 x 240 Pixel 24 fps<br />
Kompression JPEG / MJPEG (AVI)<br />
Bildsensor CMOS Sensor (2048 x 1536 Pixel), Sensorbereich ½ Zoll<br />
Linse F 2.8, f = 8.8 mm<br />
Brennweite Normal: 1.5m bis unendlich, Makro: 50 cm<br />
Eingebauter Blitz Aus / Automatisch / Dauer / Vorblitz (Vermeiden des Rote-Augen-Effektes)<br />
Weißabgleich Automatisch / Wolkig / Tageslicht / Kunstlicht/ Leuchtstofflicht<br />
Belichtungskorrektur Automatisch / Manuell +/- 2,0 EV (1/2 EV Schritte)<br />
Selbstauslöser 10 s, 15 s oder 20 s<br />
PC Anschluss USB 1.1<br />
- 42 -
Zoom 4x <strong>digitale</strong>r Zoom<br />
Video-Ausgang PAL und NTSC (umschaltbar)<br />
Enthaltene Software Arcsoft PhotoImpression and VideoImpression<br />
CPU: Pentium II oder höhe<br />
RAM-Speicher: mindestens 64 MB<br />
(128 MB werden empfohlen)<br />
Systemanforderungen Betriebssysteme: Windows 98 SE / ME / 2000 / XP<br />
USB-Schnittstelle: USB 1.1<br />
VGA Farbmonitor<br />
CD-ROM Laufwerk<br />
Technische Änderungen vorbehalten!<br />
- 43 -
MTC - <strong>Medion</strong> Technologie Center<br />
D-45467 Mülheim/Ruhr<br />
Tel.: 01805 / 633 466<br />
Fax: 01805 / 654 654<br />
(0,12 Euro/Minute innerhalb des Festnetzes)<br />
pc-support@medion.com<br />
www.medion.com