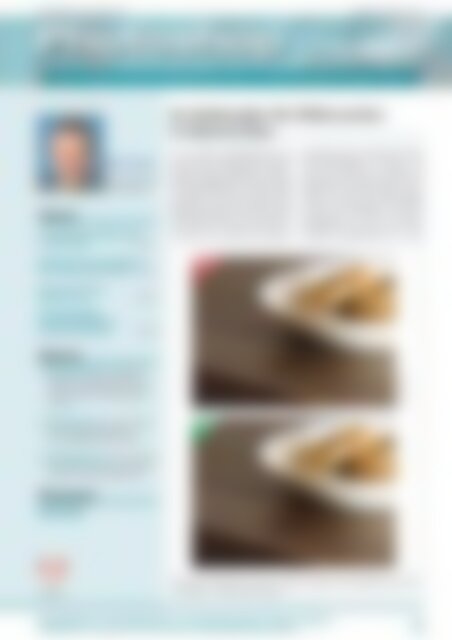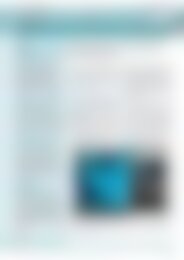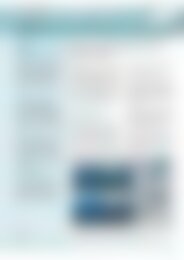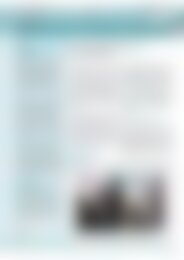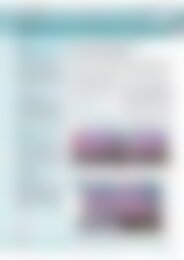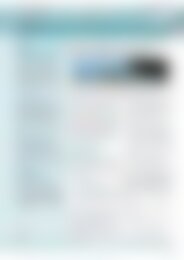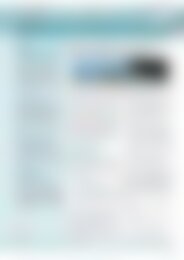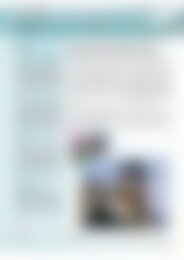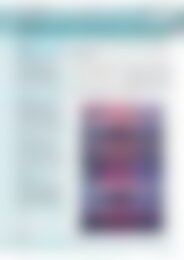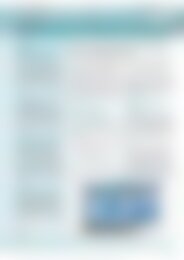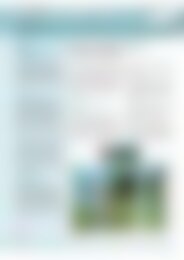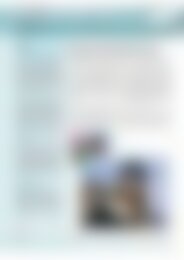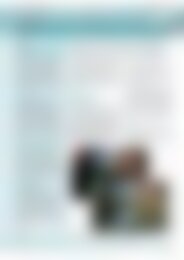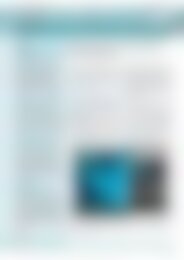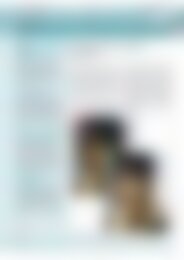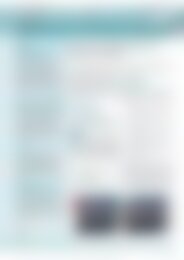Photoshop inside So bekämpfen Sie Bildrauschen im Camera Raw (Vorschau)
Sie wollen auch ein ePaper? Erhöhen Sie die Reichweite Ihrer Titel.
YUMPU macht aus Druck-PDFs automatisch weboptimierte ePaper, die Google liebt.
Fachverlag für Computerwissen Ausgabe 2, Februar 2011<br />
<strong>Photoshop</strong> <strong>inside</strong><br />
Für atemberaubende Bildbearbeitung, um die man <strong>Sie</strong> beneiden wird!<br />
<strong>So</strong> <strong>bekämpfen</strong> <strong>Sie</strong> <strong>Bildrauschen</strong><br />
in <strong>Camera</strong> <strong>Raw</strong><br />
Inhalt<br />
Heico Neumeyer,<br />
Chefredakteur<br />
<strong>So</strong> <strong>bekämpfen</strong> <strong>Sie</strong> <strong>Bildrauschen</strong><br />
in <strong>Camera</strong> <strong>Raw</strong> Seite 1<br />
Es ist schon beeindruckend, mit<br />
welch hoher Empfindlichkeit Digitalkameras<br />
heute aufnehmen können.<br />
Digitale Spiegelreflexkameras bieten<br />
eine Empfindlichkeit von ISO 25.600<br />
und höher. Und auch einfache Kompaktkameras<br />
lassen <strong>Sie</strong> mit bis zu ISO<br />
6.400 fotografieren. Das sind Werte,<br />
die früher mit einem Film nicht zu<br />
erzielen waren. Doch dass die Kamerahersteller<br />
ihren Apparaten nahezu<br />
Nachtsichtfähigkeit verleihen, hat<br />
auch eine Kehrseite: Je höher <strong>Sie</strong><br />
oder die Kamera-Automatik die Empfindlichkeit<br />
einstellen, desto ausgeprägter<br />
machen sich Bildstörungen<br />
in Form von Helligkeits- und Farbrauschen<br />
breit. <strong>So</strong> auch in unserem<br />
Beispielbild, das mit einer hochwertigen<br />
Kompaktkamera bei ISO<br />
Opt<strong>im</strong>ieren <strong>Sie</strong> ganz einfach ein<br />
falsch belichtetes Winterbild Seite 4<br />
<strong>So</strong> nutzen <strong>Sie</strong> Smart-<br />
Objekte voll aus Seite 6<br />
TIPP DES MONATS:<br />
Formen <strong>Sie</strong> Buchstabenumrisse<br />
wie noch nie! Seite 8<br />
vorher<br />
Service<br />
1. Internet-Service: Ihr Zugang zum<br />
Ausgaben- und Download-Archiv,<br />
inklusive Themenübersicht und Suchwortverzeichnis:<br />
www.photoshop<strong>inside</strong>.de.<br />
Foto: Martin Vieten<br />
2. E-Mail-Hotline: Für all Ihre Fragen<br />
rund um <strong>Photoshop</strong> Elements:<br />
redaktion@photoshop-<strong>inside</strong>.de.<br />
nachher<br />
3. E-Mail-Newsletter: Auf www.photo<br />
shop-<strong>inside</strong>.de können <strong>Sie</strong> sich unter<br />
„E-Letter“ kostenlos registrieren.<br />
Passwort<br />
Kontrast<br />
Wenn Ihre Aufnahme verrauscht ist (oben), beheben <strong>Sie</strong> die Bildstörung schnell<br />
und effektiv in <strong>Camera</strong> <strong>Raw</strong> (unten).<br />
Alle Beispielbilder und alle PDF-Ausgaben: www.photoshop-<strong>inside</strong>.de, Passwort: Kontrast.<br />
E-Mail-Hotline rund um die Uhr für Ihre Fragen: redaktion@photoshop-<strong>inside</strong>.de.<br />
[1]
<strong>Photoshop</strong> <strong>inside</strong><br />
2/2011<br />
1.600 entstand. In der 100%-Ansicht<br />
zeigt es deutliche Farb- und Helligkeitsstörungen,<br />
zudem wirkt es weich<br />
und verwaschen. Seit <strong>Photoshop</strong> CS5<br />
gibt es glücklicherweise mit <strong>Camera</strong><br />
<strong>Raw</strong> ein sehr wirkungsvolles Mittel<br />
gegen <strong>Bildrauschen</strong>. Probieren <strong>Sie</strong> es<br />
doch einmal aus – unser Beispielbild<br />
„Verrauscht“ finden <strong>Sie</strong> <strong>im</strong> Download-<br />
Bereich von www.photoshop-<strong>inside</strong>.de.<br />
Zuerst kommen die<br />
Grundeinstellungen<br />
Öffnen <strong>Sie</strong> unser Beispielbild in<br />
<strong>Camera</strong> <strong>Raw</strong>. Das geht am einfachsten<br />
via Bridge: Markieren <strong>Sie</strong><br />
das Bild in Bridge und drücken <strong>Sie</strong><br />
die Tastenkombination (Strg)+(R).<br />
Das Bild erscheint in den Grundeinstellungen<br />
von <strong>Camera</strong> <strong>Raw</strong>:<br />
1. Belassen <strong>Sie</strong> den Weißabgleich bei<br />
unserem Beispielbild auf 1 Wie<br />
Aufnahme. Falls in Ihren Aufnahmen<br />
ein Farbstich erkennbar<br />
sein sollte, probieren <strong>Sie</strong> auch die<br />
Vorgabe Automatisch.<br />
2. Stellen <strong>Sie</strong> die Belichtung auf 2<br />
Automatisch.<br />
3. Erhöhen <strong>Sie</strong> Klarheit auf 3 +10,<br />
ebenso die 4 Dynamik.<br />
Belichtung und Kontrast st<strong>im</strong>men<br />
schon perfekt – jetzt können <strong>Sie</strong> sich<br />
um das lästige Rauschen kümmern.<br />
Jetzt sorgen <strong>Sie</strong> für die<br />
gewünschte Bildschärfe<br />
Bevor <strong>Sie</strong> sich daran machen, das<br />
<strong>Bildrauschen</strong> zu el<strong>im</strong>inieren, stellen<br />
<strong>Sie</strong> zunächst die gewünschte Bildschärfe<br />
ein:<br />
1. Schärfe und Rauschen behandeln<br />
<strong>Sie</strong> <strong>im</strong> Register 5 Details – wechseln<br />
<strong>Sie</strong> dorthin.<br />
2. Schalten <strong>Sie</strong> mit der Tastenkombination<br />
(Strg)+(Alt)+(0) in die<br />
100%-Ansicht um. Jetzt entspricht<br />
ein Pixel auf Ihrem Bildschirm<br />
exakt einem Pixel in Ihrer<br />
Bilddatei – so lässt sich die Schärfe<br />
besonders sicher beurteilen.<br />
Tipp!<br />
Halten <strong>Sie</strong> die Leertaste<br />
gedrückt und ziehen <strong>Sie</strong> dann bei<br />
gedrückter Maustaste den gewünschten<br />
Bildausschnitt ins Fenster von<br />
<strong>Camera</strong> <strong>Raw</strong>.<br />
3. Erhöhen <strong>Sie</strong> die Schärfe auf 6<br />
50. Erschrecken <strong>Sie</strong> nicht, dass<br />
mit den Bilddetails jetzt auch das<br />
Rauschen betont wird – darum<br />
kümmern wir uns später.<br />
4. Zunächst sorgen <strong>Sie</strong> mit Details<br />
7 33 dafür, dass das Bild noch<br />
etwas brillanter wirkt.<br />
Bis hierhin wendet <strong>Camera</strong> <strong>Raw</strong><br />
das Schärfen ausnahmslos auf das<br />
2<br />
1<br />
gesamte Bild an. In der Regel ist es<br />
jedoch nicht sinnvoll, Flächen <strong>im</strong><br />
Foto zu schärfen, die keine Details<br />
aufweisen. Im Gegenteil: Bei stark<br />
verrauschten Fotos sorgen <strong>Sie</strong> so nur<br />
dafür, dass das Rauschen in den Flächen<br />
betont wird.<br />
Nehmen <strong>Sie</strong> also die detailarmen<br />
Bildbereiche vom Schärfen aus –<br />
dazu dient der Regler Maskieren:<br />
1. Halten <strong>Sie</strong> die (Alt)-Taste gedrückt<br />
und klicken <strong>Sie</strong> auf den Regler<br />
8 Maskieren. In der <strong>Vorschau</strong><br />
erscheint Ihr Bild komplett weiß.<br />
Die weiße Farbe signalisiert: Hier<br />
wird geschärft.<br />
2. Ziehen <strong>Sie</strong> den Regler Maskieren<br />
nun nach rechts (halten <strong>Sie</strong><br />
dabei die (Alt)-Taste weiterhin<br />
gedrückt).<br />
3. Immer mehr Bildbereiche erscheinen<br />
jetzt 9 schwarz – hier wird<br />
nicht mehr geschärft.<br />
4. Bei 10 70 haben <strong>Sie</strong> genügend<br />
Bildbereiche vom Schärfen ausgenommen,<br />
lassen <strong>Sie</strong> also die<br />
(Alt)-Taste jetzt los.<br />
<strong>Sie</strong> sehen: Wo in den Flächen das<br />
<strong>Bildrauschen</strong> nach dem Schärfen<br />
zunächst unangenehm betont wurde,<br />
ist es jetzt wieder auf dem Ausgangsniveau.<br />
Schalten <strong>Sie</strong> ruhig einmal die<br />
11 <strong>Vorschau</strong> aus und wieder ein, um<br />
Ihre bisherige Bearbeitung und das<br />
Original zu vergleichen.<br />
<strong>So</strong> <strong>bekämpfen</strong> <strong>Sie</strong><br />
<strong>Bildrauschen</strong> effektiv<br />
Jetzt endlich können <strong>Sie</strong> das <strong>Bildrauschen</strong><br />
angehen:<br />
1. Ziehen <strong>Sie</strong> zunächst die Regler für<br />
12 Luminanz und 13 Farbe auf 0.<br />
Zunächst stellen <strong>Sie</strong> Belichtung und Kontrast ein.<br />
3<br />
4<br />
2. Erhöhen <strong>Sie</strong> nun vorsichtig die<br />
Reduzierung des Farbrauschens,<br />
indem <strong>Sie</strong> den Regler Farbe langsam<br />
nach rechts ziehen. Wenn <strong>Sie</strong><br />
kaum noch Farbstörungen sehen,<br />
haben <strong>Sie</strong> die opt<strong>im</strong>ale Reglerstellung<br />
gefunden – in unserem<br />
Beispiel ist das bei 14 20.<br />
[2]<br />
Alle Beispielbilder und alle PDF-Ausgaben: www.photoshop-<strong>inside</strong>.de, Passwort: Kontrast.
<strong>Photoshop</strong> <strong>inside</strong> 2/2011<br />
<strong>So</strong> geht es weiter<br />
<strong>Sie</strong> haben Ihr Bild in <strong>Camera</strong> <strong>Raw</strong><br />
entrauscht. Dann können <strong>Sie</strong> es jetzt<br />
in <strong>Photoshop</strong> öffnen, etwa um es zu<br />
drucken. Klicken <strong>Sie</strong> dazu einfach am<br />
unteren Fensterrand des Dialogs auf<br />
Bild öffnen. <strong>Camera</strong> <strong>Raw</strong> speichert<br />
Ihre Einstellungen <strong>im</strong> Bild und übergibt<br />
es dann an <strong>Photoshop</strong>.<br />
<strong>Sie</strong> können aber auch gleich in <strong>Camera</strong><br />
<strong>Raw</strong> eine Kopie Ihres bearbeiteten<br />
Fotos speichern, etwa als JPEG-Datei.<br />
Klicken <strong>Sie</strong> dazu rechts unten auf Bild<br />
speichern.<br />
11<br />
9<br />
5<br />
6<br />
7<br />
8 10<br />
Mit einem hohen Maskieren-Wert sorgen <strong>Sie</strong> dafür, dass nur Kontrastkanten<br />
geschärft werden.<br />
Tipp!<br />
Der Regler 15 Farbdetails<br />
steht standardmäßig bei 50. In der<br />
Regel ist das ein guter Wert. Nur<br />
wenn <strong>Sie</strong> Farbe sehr weit erhöhen,<br />
sollten <strong>Sie</strong> auch Farbdetails etwas<br />
nach rechts ziehen.<br />
3. Ziehen <strong>Sie</strong> jetzt auch den Regler<br />
für 12 Luminanz gefühlvoll hoch.<br />
Je weiter <strong>Sie</strong> ihn nach rechts<br />
ziehen, desto stärker n<strong>im</strong>mt das<br />
Rauschen ab, aber es verschwinden<br />
auch <strong>im</strong>mer mehr Bilddetails.<br />
In unserem Beispielbild erreichen<br />
<strong>Sie</strong> mit 16 20 eine gute Balance<br />
zwischen Rauschunterdrückung<br />
und Detaildarstellung.<br />
Tipp!<br />
Wenn Ihr Bild durch die<br />
Rauschunterdrückung jetzt sehr flach<br />
wirken sollte, erhöhen <strong>Sie</strong> den 17<br />
Luminanzkontrast.<br />
Das Rauschen <strong>im</strong> Bild sind <strong>Sie</strong> jetzt<br />
also los – zumindest fast. Klicken <strong>Sie</strong><br />
jetzt nur noch auf Fertig.<br />
In der Randspalte rechts lesen <strong>Sie</strong>,<br />
wie <strong>Sie</strong> Ihr frisch entrauschtes Bild<br />
weiter bearbeiten können.<br />
Die Bildgröße ist<br />
entscheidend<br />
Wie stark eine Kamera rauscht, hängt<br />
nicht nur von der eingestellten ISO-<br />
Zahl ab. Ebenso großen Einfluss haben<br />
die Sensorgröße und die Pixelzahl. Je<br />
mehr Pixel sich auf einem Sensor drängeln,<br />
desto stärker rauscht es. Dabei<br />
sind kleine Sensoren in Kompaktkameras<br />
<strong>im</strong> Vergleich zu den großen Sensorflächen<br />
einer DSLR deutlich <strong>im</strong> Nachteil.<br />
<strong>Sie</strong> können das Rauschen bereits deutlich<br />
reduzieren, wenn <strong>Sie</strong> Ihr Bild schon<br />
in <strong>Camera</strong> <strong>Raw</strong> auf die vorgesehene<br />
Ausgabegröße verkleinern. Für einen<br />
Ausdruck in der Größe 15 x 10 cm<br />
reicht eine Dateigröße von ca. 3 Megapixel<br />
vollkommen aus:<br />
1. Nachdem <strong>Sie</strong> Ihr Bild in <strong>Camera</strong><br />
<strong>Raw</strong> geöffnet haben, klicken <strong>Sie</strong><br />
unten in der Mitte auf den Link,<br />
der die aktuelle Bildgröße anzeigt.<br />
12<br />
16<br />
2. Im nachfolgenden Dialog wählen<br />
<strong>Sie</strong> unter Größe die Vorgabe, die<br />
am nächsten an 3 Megapixel liegt.<br />
Bestätigen <strong>Sie</strong> mit OK.<br />
17<br />
13<br />
Um das <strong>Bildrauschen</strong> kümmern <strong>Sie</strong> sich erst zum Schluss.<br />
15<br />
14<br />
[mv]<br />
3. Wenn <strong>Sie</strong> nun in <strong>Camera</strong> <strong>Raw</strong> die<br />
100%-Ansicht einschalten, wird<br />
Ihr Bild deutlich kleiner angezeigt.<br />
Angenehmer Nebeneffekt: Das<br />
Rauschen stört längst nicht mehr<br />
so stark – stellen <strong>Sie</strong> also die<br />
Rauschunterdrückung entsprechend<br />
moderat ein.<br />
E-Mail-Hotline rund um die Uhr für Ihre Fragen: redaktion@photoshop-<strong>inside</strong>.de.<br />
[3]
<strong>Photoshop</strong> <strong>inside</strong> 2/2011<br />
Opt<strong>im</strong>ieren <strong>Sie</strong> ganz einfach<br />
ein falsch belichtetes Winterbild<br />
Das Bild ist nun schon deutlich heller.<br />
Doch Farbe und Kontrast st<strong>im</strong>men<br />
<strong>im</strong>mer noch nicht. Darum kümmern<br />
<strong>Sie</strong> sich jetzt:<br />
vorher<br />
nachher<br />
1. Erzeugen <strong>Sie</strong> eine weitere Einstellungsebene<br />
vom Typ Tonwertkorrektur,<br />
wie oben beschrieben.<br />
Mit ein paar Korrekturen in <strong>Photoshop</strong> wird aus einem unterbelichteten,<br />
farbstichigen Winterfoto (links) ein Bild, das überzeugt (rechts).<br />
Fotografieren <strong>im</strong> Winter – das hat so<br />
seine Tücken. Besonders wenn die<br />
<strong>So</strong>nne nicht scheint. Dann zeigt das<br />
Foto schnell ein konturloses, dunkles<br />
Etwas, oft noch mit einem Blaustich<br />
garniert – so wie in unserem Beispiel.<br />
Das Wetter war zwar trübe. Aber<br />
so dunkel, wie es auf dem Foto den<br />
Anschein hat, war es nicht. Und der<br />
Schnee war weiß, nicht graublau.<br />
Fotos: Martin Vieten<br />
Einstellungsebene erstellen und<br />
wählen <strong>Sie</strong> Tonwertkorrektur.<br />
3. Für den Weißpunkt geben <strong>Sie</strong> 2<br />
207 ein. Mittleres Grau erhöhen<br />
<strong>Sie</strong> auf 3 1,2.<br />
2. Klicken <strong>Sie</strong> bei gedrückter (Alt)-<br />
Taste auf 4 Auto.<br />
3. Aktivieren <strong>Sie</strong> 5 Dunkle und<br />
helle Farben suchen. Schalten<br />
<strong>Sie</strong> auch 6 Neutrale Mitteltöne<br />
ausrichten ein. Bestätigen <strong>Sie</strong><br />
mit OK.<br />
4. Die Farben sind jetzt perfekt. Doch<br />
ganz leicht darf der Schnee ins<br />
Blaue changieren – das vermittelt<br />
einen Eindruck von Kühle. Senken<br />
<strong>Sie</strong> deshalb noch die Deckkraft<br />
Mit <strong>Photoshop</strong> lassen sich diese Probleme<br />
glücklicherweise schnell korrigieren.<br />
Wir brauchen dafür nur zwei<br />
Befehle: Die Tonwertkorrektur, um<br />
Helligkeit und Farbe zu korrigieren.<br />
Und mit Unscharf maskieren sorgen<br />
wir für knackige Kontraste. Wir<br />
nehmen hier <strong>Photoshop</strong> CS5, doch<br />
mit den beiden Vorgängerversionen<br />
funktioniert es ebenso gut. Unser Beispielbild<br />
„Winterlandschaft“ erhalten<br />
<strong>Sie</strong> <strong>im</strong> Download-Bereich von www.<br />
photoshop-<strong>inside</strong>.de.<br />
Per Tonwertkorrektur sorgen <strong>Sie</strong> zunächst für eine opt<strong>im</strong>ale Helligkeit.<br />
3<br />
2<br />
1<br />
<strong>So</strong> hellen <strong>Sie</strong> Ihr Bild<br />
richtig auf<br />
Als Erstes passen <strong>Sie</strong> die Bildhelligkeit<br />
an. Nutzen <strong>Sie</strong> dazu die Einstellungsebenen<br />
von <strong>Photoshop</strong> – so<br />
bleibt Ihr Originalbild <strong>im</strong> gesamten<br />
Bearbeitungsprozess erhalten:<br />
4<br />
7<br />
8<br />
1. Öffnen <strong>Sie</strong> unser Beispielbild<br />
„Winterlandschaft“. <strong>Sie</strong> benötigen<br />
außerdem die Ebenen-Palette –<br />
mit (F7) holen <strong>Sie</strong> sie auf den<br />
Schirm.<br />
2. Klicken <strong>Sie</strong> am Fuß der Ebenen-<br />
Palette auf das Symbol 1 Neue<br />
5<br />
6<br />
Die Tonwertkorrektur hilft, auch den Farbstich loszuwerden.<br />
[4]<br />
Alle Beispielbilder und alle PDF-Ausgaben: www.photoshop-<strong>inside</strong>.de, Passwort: Kontrast.
<strong>Photoshop</strong> <strong>inside</strong> 2/2011<br />
13<br />
der Ebene 7 Tonwertkorrektur<br />
2 auf 8 80 %.<br />
Wie <strong>Sie</strong> für knackige<br />
Kontraste sorgen<br />
11<br />
Für knackige Kontraste sorgen <strong>Sie</strong> mit dem Filter Unscharf maskieren.<br />
Farben und Helligkeit st<strong>im</strong>men<br />
inzwischen. Doch das Bild wirkt weiterhin<br />
matt und schlapp – es mangelt<br />
an Kontrasten. Zur Kontrastverbesserung<br />
nehmen wir diesmal den Filter<br />
Unscharf maskieren:<br />
1. Aktvieren <strong>Sie</strong> die 9 Bildebene,<br />
gehen <strong>Sie</strong> ins Filter-Menü und<br />
nehmen <strong>Sie</strong> Für Smartfilter konvertieren.<br />
2. Öffnen <strong>Sie</strong> das Filter-Menü erneut.<br />
Diesmal nehmen <strong>Sie</strong> Scharfzeichnungsfilter,<br />
Unscharf maskieren.<br />
3. Für Stärke geben <strong>Sie</strong> 10 50 % vor.<br />
Den Radius stellen <strong>Sie</strong> auf 11 35,0<br />
Pixel ein, Schwellenwert setzen<br />
<strong>Sie</strong> auf 12 0 Stufen. Bestätigen <strong>Sie</strong><br />
mit OK.<br />
10<br />
12<br />
9<br />
14<br />
3. Öffnen <strong>Sie</strong> mit einem Klick auf<br />
das 15 kleine Dreieck die Pinselvorgaben<br />
und aktivieren <strong>Sie</strong> die<br />
Vorgabe rund, weich, 48. Die<br />
Deckkraft reduzieren <strong>Sie</strong> auf 16<br />
50 %.<br />
4. Übertünchen <strong>Sie</strong> die 17 Bildbereiche,<br />
die <strong>Sie</strong> aufhellen möchten.<br />
Malen <strong>Sie</strong> mehrmals über<br />
eine Partie, wenn sie <strong>im</strong> ersten<br />
Durchgang noch nicht hell genug<br />
geworden ist.<br />
Zum Schluss sorgen <strong>Sie</strong> noch für die<br />
richtige Bildschärfe: Rufen <strong>Sie</strong> den<br />
Filter Unscharf maskieren erneut<br />
auf. Diesmal nehmen <strong>Sie</strong> für Stärke<br />
100 %, den Radius stellen <strong>Sie</strong> auf 1,5<br />
Pixel ein, den Schwellenwert auf 2.<br />
Unser Winterbild wirkt auf einmal<br />
viel ansprechender, finden <strong>Sie</strong> nicht?<br />
Wenn <strong>Sie</strong> mit den Korrekturen zufrieden<br />
sind, gehen <strong>Sie</strong> ins Ebenen-Menü<br />
und nehmen Auf Hintergrundebene<br />
reduzieren. Dann speichern <strong>Sie</strong> Ihr<br />
Werk als JPEG-Datei.<br />
<strong>So</strong> korrigieren <strong>Sie</strong> Ihr Bild<br />
in <strong>Camera</strong> <strong>Raw</strong><br />
Die Korrektur eines dunklen, blaustichigen<br />
Winterbildes in <strong>Photoshop</strong> ist<br />
Ihnen zu kompliziert? Dann opt<strong>im</strong>ieren<br />
<strong>Sie</strong> das Foto doch in <strong>Camera</strong> <strong>Raw</strong>. Der<br />
RAW-Konverter von <strong>Photoshop</strong> kann<br />
nämlich auch TIFF- und JPEG-Dateien<br />
verarbeiten:<br />
1. Damit <strong>Sie</strong> TIFF- und JPEG-Dateien<br />
in <strong>Camera</strong> <strong>Raw</strong> öffnen können,<br />
starten <strong>Sie</strong> zunächst die Bildverwaltung<br />
Bridge.<br />
Tipp!<br />
<strong>Sie</strong> können den Ordner mit<br />
Ihrem Winterbild direkt in Bridge<br />
öffnen: Klicken <strong>Sie</strong> <strong>im</strong> Windows-<br />
Explorer mit der rechten Maustaste<br />
auf das entsprechende Ordner-<br />
Symbol und wählen <strong>Sie</strong> Browse in<br />
Adobe Bridge.<br />
2. Markieren <strong>Sie</strong> unser Beispielbild<br />
in Bridge mit einem Klick. Dann<br />
drücken <strong>Sie</strong> (Strg)+(R), um es in<br />
<strong>Camera</strong> <strong>Raw</strong> zu öffnen.<br />
3. Als Erstes kümmern <strong>Sie</strong> sich um<br />
den Farbstich: Erhöhen <strong>Sie</strong> die<br />
Farbtemperatur auf +10, den<br />
Farbton auf +5.<br />
4. Für die richtige Belichtung sorgen<br />
<strong>Sie</strong> mit einem Klick auf Automatisch.<br />
Falls Ihnen das Bild etwas<br />
zu flau vorkommt, ziehen <strong>Sie</strong> den<br />
Schwarz-Regler auf 10. Noch<br />
knackiger wird das Foto, wenn <strong>Sie</strong><br />
Klarheit auf den Max<strong>im</strong>alwert<br />
+100 erhöhen.<br />
Ein kleines Problem ist durch unsere<br />
Kontrastkorrektur entstanden: Ganz<br />
dunkle Bildbereiche haben nun an<br />
Zeichnung verloren, etwa die 13<br />
Schatten. Nehmen <strong>Sie</strong> diese Bildbereiche<br />
einfach von der Kontrastkorrektur<br />
aus:<br />
1. Klicken <strong>Sie</strong> auf die 14 Miniatur<br />
der Smartfilter-Ebene.<br />
2. Aktivieren <strong>Sie</strong> mit der Taste (B)<br />
den Pinsel. Drücken <strong>Sie</strong> darauf<br />
erst (D) und dann (X), um Schwarz<br />
als Malfarbe zu wählen.<br />
15 16<br />
17<br />
Mit einer kleinen Retusche in der<br />
Smartfilter-Maske hellen <strong>Sie</strong> zum<br />
Schluss ganz dunkle Bildbereiche<br />
etwas auf.<br />
[mv]<br />
5. Wechseln <strong>Sie</strong> ins Register Details.<br />
Erhöhen <strong>Sie</strong> <strong>im</strong> Bereich Schärfen<br />
den Betrag auf 60, für Radius<br />
geben <strong>Sie</strong> 0,7 vor.<br />
6. Klicken <strong>Sie</strong> auf Fertig. Wenn <strong>Sie</strong><br />
später Ihr Bild erneut in <strong>Camera</strong><br />
<strong>Raw</strong> öffnen, können <strong>Sie</strong> alle Einstellungen<br />
wieder zurücknehmen.<br />
E-Mail-Hotline rund um die Uhr für Ihre Fragen: redaktion@photoshop-<strong>inside</strong>.de.<br />
[5]
<strong>Photoshop</strong> <strong>inside</strong> 2/2011<br />
<strong>So</strong> nutzen <strong>Sie</strong> Smart-Objekte voll aus<br />
vorher<br />
Smart-Objekte machen’s möglich: Tauschen <strong>Sie</strong> eingesetzte Bildebenen komfortabel<br />
gegen neue Motive aus. Größe, Drehung und Perspektive werden automatisch<br />
übernommen.<br />
Was ist eigentlich so smart an den<br />
so genannten Smart-Objekten? Wir<br />
besprechen wichtige Eigenschaften<br />
der „smarten“ Ebenen mit einer Beispielmontage<br />
in <strong>Photoshop</strong> CS5. Für<br />
die Aufgabe hier eignet sich aber<br />
auch <strong>Photoshop</strong> CS2.<br />
Erzeugen <strong>Sie</strong> ein erstes<br />
Smart-Objekt<br />
nachher<br />
Verschiedene Wintersport-Fotos<br />
sollen innerhalb eines Fernsehers<br />
erscheinen. <strong>So</strong> beginnen <strong>Sie</strong>:<br />
1. Öffnen <strong>Sie</strong> das Bild „Snowboard“,<br />
wählen <strong>Sie</strong> es mit (Strg)+(A) aus,<br />
kopieren <strong>Sie</strong> es mit (Strg)+(C) in<br />
die Zwischenablage und schließen<br />
<strong>Sie</strong> diese Aufnahme wieder.<br />
nachher<br />
1. Blenden <strong>Sie</strong> die Ebene 1 mit dem<br />
2 Augensymbol aus.<br />
2. Verwenden <strong>Sie</strong> das 3 Schnellauswahlwerkzeug<br />
mit den Optionen<br />
4 Alle Ebenen aufnehmen und<br />
Automatisch verbessern und ziehen<br />
<strong>Sie</strong> über die bläuliche Mattscheibe.<br />
3. <strong>Photoshop</strong> wählt die Bildfläche<br />
mühelos aus.<br />
4. Blenden <strong>Sie</strong> das Schneefoto mit<br />
dem Augensymbol wieder ein.<br />
4<br />
Fotos: Getty Images<br />
5. Klicken <strong>Sie</strong> auf 5 Ebenenmaske<br />
hinzufügen. Die neue 6 Ebenenmaske<br />
zeigt den Skifahrer nur<br />
noch innerhalb des TV-Geräts.<br />
Klicken <strong>Sie</strong> noch die 7 Gliederkette<br />
weg. Dadurch können <strong>Sie</strong><br />
den Skifahrer unabhängig von der<br />
Maske umformen.<br />
Passen <strong>Sie</strong> das Bild<br />
perfekt an<br />
Die Wintersport-Ebene passt nicht<br />
richtig in den schräg fotografierten<br />
Fernseher. Klicken <strong>Sie</strong> <strong>im</strong> Bedienfeld<br />
einmal auf die Fotominiatur der<br />
Ebene 1 und starten <strong>Sie</strong> das Freie<br />
Transformieren mit (Strg)+(T). <strong>So</strong><br />
geht’s weiter:<br />
1. Halten <strong>Sie</strong> die (ªñ)-Taste gedrückt<br />
und ziehen <strong>Sie</strong> das Bild mit einem<br />
Eck-Anfasser ungefähr auf die<br />
passende Größe.<br />
2. Bei dauerhaft gedrückter (Strg)-<br />
Taste ziehen <strong>Sie</strong> die 8 Bildecken<br />
einzeln auf die Ecken der Mattscheibe.<br />
<strong>So</strong> ergibt sich die perspektivische<br />
Verzerrung.<br />
3. Eventuell erscheint das Foto etwas<br />
gedehnt oder gestaucht. Dann las-<br />
2. Öffnen <strong>Sie</strong> das Fernseher-Bild<br />
und fügen <strong>Sie</strong> den Snowboardfahrer<br />
mit (Strg)+(C) ein. Das<br />
Foto erscheint als neue Ebene 1<br />
<strong>im</strong> Ebenenbedienfeld und überdeckt<br />
das Wohnz<strong>im</strong>mer großteils.<br />
Klicken <strong>Sie</strong> rechts neben<br />
die Miniatur und wählen <strong>Sie</strong> In<br />
Smart-Objekt konvertieren (je<br />
nach <strong>Photoshop</strong>-Version auch In<br />
Smart Objekt gruppieren). Die<br />
Snowboarder-Miniatur zeigt nun<br />
rechts unten das schwarzweiße<br />
1 Smart-Objekt-Symbol. Später<br />
be<strong>im</strong> Freien Transformieren<br />
blendet <strong>Photoshop</strong> dieses Symbol<br />
zeitweise aus.<br />
Nun passen <strong>Sie</strong> den Wintersportler in<br />
die Mattscheibe ein:<br />
3<br />
Fügen <strong>Sie</strong> das neue Bild ein und verwandeln <strong>Sie</strong> es sofort in ein Smart-Objekt.<br />
Eine Ebenenmaske verdeckt den Außenbereich. Noch passt das Foto nicht<br />
perfekt in den Fernseher.<br />
2<br />
7<br />
1<br />
5<br />
6<br />
[6]<br />
Alle Beispielbilder und alle PDF-Ausgaben: www.photoshop-<strong>inside</strong>.de, Passwort: Kontrast.
<strong>Photoshop</strong> <strong>inside</strong> 2/2011<br />
8<br />
9<br />
Und es gibt noch einen tollen Trick.<br />
Tauschen <strong>Sie</strong> das Winterbild besonders<br />
bequem aus:<br />
1. Klicken <strong>Sie</strong> <strong>im</strong> Ebenen-Bedienfeld<br />
mit der rechten Maustaste 9<br />
neben die Bezeichnung Ebene 1<br />
und wählen <strong>Sie</strong> dann Inhalt<br />
ersetzen.<br />
2. Im Dialogfeld klicken <strong>Sie</strong> doppelt<br />
auf die geplante neue Aufnahme,<br />
hier das „Ski“-Foto. Wunderbar:<br />
<strong>Photoshop</strong> setzt das neue Motiv<br />
ein und passt auch gleich die Perspektive<br />
an – das ist Service!<br />
Be<strong>im</strong> Freien Transformieren ziehen <strong>Sie</strong> die Ecken des eingefügten Bildes auf<br />
die Ecken des Bildschirms. <strong>So</strong> entsteht die passende Perspektive. Dank Smart-<br />
Objekt-Technik können <strong>Sie</strong> ohne Qualitätsprobleme <strong>im</strong>mer wieder korrigieren.<br />
sen <strong>Sie</strong> die (Strg)-Taste los und<br />
ziehen an einem mittleren Anfasspunkt,<br />
bis die Wirkung st<strong>im</strong>mt.<br />
4. <strong>Sie</strong> wollen die Bildgröße ändern,<br />
aber die perspektivische Verzerrung<br />
behalten? Ziehen <strong>Sie</strong> bei<br />
gedrückter (ªñ)-Taste an einem<br />
Eck-Anfasser.<br />
Smart-Objekten: <strong>Photoshop</strong> behält<br />
<strong>im</strong>mer eine unverzerrte Originalversion<br />
der „smarten“ Ebene in Reserve.<br />
Jede neue Änderung leitet das<br />
Programm aus der Original-Fassung<br />
ab, <strong>Sie</strong> können unbegrenzt exper<strong>im</strong>entieren.<br />
Allerdings!<br />
Das neue Motiv erscheint<br />
etwas zu klein. Es hat hier weniger<br />
Pixel oder eine andere Druckauflösung<br />
als die vorherige Datei. Das<br />
macht aber nichts. Starten <strong>Sie</strong> das<br />
Transformieren mit (Strg)+(T) und<br />
ziehen <strong>Sie</strong> bei gedrückter (Alt)+(ªñ)-<br />
Taste an einem 10 Eckanfasser, bis<br />
die Größe st<strong>im</strong>mt. An der Perspektive<br />
müssen <strong>Sie</strong> ja zum Glück nichts mehr<br />
ändern. Und wenn <strong>Sie</strong> von vornherein<br />
identisch große Austauschbilder<br />
nutzen, brauchen <strong>Sie</strong> die Größe gar<br />
nicht mehr anzupassen.<br />
<strong>So</strong> praktisch sind Smart-Objekte in<br />
der täglichen Arbeit!<br />
5. Wenn alles passt, bestätigen <strong>Sie</strong><br />
die Änderung mit der (¢)-Taste.<br />
Tipp!<br />
Wenn <strong>Sie</strong> das Freie Transformieren<br />
mit (Strg)+(T) starten,<br />
verschwinden einige Anfasspunkte<br />
vielleicht jenseits des Programmfensters.<br />
Drücken <strong>Sie</strong> (Strg)+(0), dann<br />
stellt <strong>Photoshop</strong> eine besser geeignete<br />
Zoomstufe ein.<br />
10<br />
Und jetzt zu den „smarten“<br />
Tricks<br />
Wenn Ihnen Bildausschnitt oder<br />
Perspektive noch nicht ganz gefallen,<br />
starten <strong>Sie</strong> jederzeit wieder das<br />
Transformieren mit (Strg)+(T) und<br />
ziehen <strong>Sie</strong> an den Anfasspunkten.<br />
<strong>So</strong>lche wiederholten Änderungen<br />
drücken normalerweise die Bildqualität<br />
in den Keller, nicht aber bei<br />
Der Befehl Inhalt ersetzen tauscht das ursprünglich eingebaute Bild gegen ein<br />
neues Motiv aus. Die Perspektive wird sofort übernommen, allerdings müssen<br />
wir hier die Größe noch korrigieren. <br />
[hn]<br />
E-Mail-Hotline rund um die Uhr für Ihre Fragen: redaktion@photoshop-<strong>inside</strong>.de.<br />
[7]
<strong>Photoshop</strong> <strong>inside</strong> 2/2011<br />
TIPP DES MONATS:<br />
Formen <strong>Sie</strong> Buchstabenumrisse<br />
wie noch nie!<br />
<strong>Sie</strong> wollen Buchstaben individuell<br />
biegen? Und <strong>Sie</strong> nutzen <strong>Photoshop</strong><br />
CS5? Dann haben wir einen tollen<br />
Tipp für <strong>Sie</strong>. Erleben <strong>Sie</strong>, wie<br />
<strong>Sie</strong> die Lettern beliebig passend zur<br />
Umgebung modellieren. Eine faszinierende<br />
Gestaltungsmöglichkeit,<br />
die allerdings zwingend das aktuelle<br />
<strong>Photoshop</strong> CS 5 erfordert.<br />
Zunächst legen <strong>Sie</strong><br />
eine Textebene an<br />
<strong>So</strong> bereiten <strong>Sie</strong> das umformbare Textobjekt<br />
vor:<br />
1. Mit dem 1 Textwerkzeug klicken<br />
<strong>Sie</strong> links ins Bild und tippen<br />
Ihre Worte. Bestätigen <strong>Sie</strong> mit<br />
(Strg)+(¢).<br />
2. Per (Strg)+(T) starten <strong>Sie</strong> das<br />
Freie Transformieren und ziehen<br />
die Lettern in die gewünschte<br />
Größe. Mit der (¢)-Taste schließen<br />
<strong>Sie</strong> den Schritt ab.<br />
3. Wählen <strong>Sie</strong> Filter, Für Smartfilter<br />
konvertieren.<br />
4. Für unsere spezielle Aufgabe<br />
brauchen <strong>Sie</strong> noch einen weiteren<br />
Schritt: Senken <strong>Sie</strong> die 2<br />
Fläche auf 0. Klicken <strong>Sie</strong> auf 3<br />
1<br />
4<br />
5<br />
Ebenenstil hinzufügen, dann auf<br />
Abgeflachte Kante und Relief,<br />
dort nehmen <strong>Sie</strong> Relief an allen<br />
Kanten.<br />
Damit ist Ihr Textobjekt fertig, noch<br />
hat es die übliche Form.<br />
Wie die Buchstaben<br />
biegsam werden<br />
Wählen <strong>Sie</strong> Bearbeiten: Formgitter<br />
und verbiegen <strong>Sie</strong> jeden Buchstaben<br />
nach Maß. Ein Beispiel:<br />
1. Klicken <strong>Sie</strong> zwei sogenannte 4<br />
Pins in die oberen Enden des „M“.<br />
2. Klicken <strong>Sie</strong> zwei weitere Pins in<br />
das rechte untere Bein des „M“<br />
und markieren <strong>Sie</strong> die beiden<br />
unteren Pins bei gedrückter (ª_)-<br />
Taste.<br />
3. Ziehen <strong>Sie</strong> das 5 rechte Bein des<br />
„M“ nach unten.<br />
4. Formen <strong>Sie</strong> auch andere Lettern<br />
und beenden <strong>Sie</strong> das Manöver mit<br />
der (¢)-Taste.<br />
Das 6 Augensymbol blendet die Verformung<br />
aus, per Doppelklick auf 7<br />
Formgitter biegen <strong>Sie</strong> weiter.<br />
Mit dem Formgitter gestalten <strong>Sie</strong> Buchstabenumrisse nach Maß. Das Ergebnis<br />
lässt sich jederzeit verlustfrei umformen. <br />
[hn]<br />
6<br />
7<br />
3<br />
2<br />
Foto: Getty Images<br />
<strong>Vorschau</strong><br />
Neue Farben für Ihr Hauptmotiv<br />
Ein Auto, eine Fassade, ein Pullover<br />
oder vielleicht auch nur die Augen:<br />
Immer wieder will man Bildteile<br />
umfärben und natürlich soll niemand<br />
die Veränderung bemerken. Wir zeigen<br />
darum, wie <strong>Sie</strong> Ihre Motive mit<br />
geänderten Farben neu herausputzen.<br />
Mühelos zeigen <strong>Sie</strong> einen Bildteil in<br />
unterschiedlichsten Farben.<br />
Scharfzeichnen für Tüftler<br />
und Profis<br />
<strong>Photoshop</strong> bietet mehrere Befehle<br />
zum Scharfzeichnen. Doch manche<br />
Profis sind damit noch nicht zufrieden:<br />
<strong>Sie</strong> nutzen die Scharfzeichner nur in<br />
Verbindung mit weiteren Befehlen und<br />
Überblendtricks. Unser Beitrag erklärt<br />
die raffinierten Verfahren und zeigt,<br />
wie <strong>Sie</strong> wirklich opt<strong>im</strong>ale Schärfe aus<br />
Ihren Aufnahmen herauskitzeln.<br />
Versetzen <strong>Sie</strong> Ihr Motiv in<br />
Bewegung<br />
Ein schnittiger Rennwagen oder ein<br />
flotter Läufer – solche Motive dürfen<br />
ruhig etwas Bewegungsunschärfe zeigen.<br />
Wenn Ihnen das bei der Aufnahme<br />
nicht gelungen ist, holen <strong>Sie</strong> es in<br />
<strong>Photoshop</strong> nach. Unser Beitrag zeigt,<br />
wie’s gemacht wird.<br />
TIPP DES MONATS:<br />
Schnelle Kontrastkorrektur<br />
per Ebenenkopie<br />
<strong>Sie</strong> möchten die Kontraste in Ihrem<br />
Bild verbessern, wissen aber nicht<br />
so recht, wie? Da haben wir einen<br />
cleveren Trick für <strong>Sie</strong>: Verrechnen <strong>Sie</strong><br />
eine Ebenenkopie mit dem passenden<br />
Modus. Das ist blitzschnell erledigt.<br />
Impressum<br />
ISSN: 1863-9224<br />
Verlag: VNR Verlag für die Deutsche Wirtschaft AG,<br />
Theodor-Heuss-Str. 2–4,<br />
53177 Bonn (Bad Godesberg)<br />
Chefredakteur: Heico Neumeyer<br />
Autoren (v.i.S.d.P.): Heico Neumeyer (hn),<br />
Martin Vieten (mv)<br />
Gutachter: Harald Korten, Horst-Ra<strong>im</strong>und Wulle<br />
Produktmanager: Michael Thelen, Heike Baumgart<br />
Druck: Z<strong>im</strong>mermann Druck + Verlag, Balve<br />
Auszubildende, Schüler, Studenten, Trainees und<br />
Volontäre erhalten gegen Nachweis 25 % Rabatt auf<br />
den Ausgabenpreis.<br />
Die Beiträge in <strong>Photoshop</strong> <strong>inside</strong> wurden mit<br />
<strong>So</strong>rgfalt recherchiert und überprüft. <strong>Sie</strong> basieren<br />
jedoch auf der Richtigkeit uns erteilter Auskünfte<br />
und unterliegen Veränderungen. Daher ist eine<br />
Haftung – auch für telefonische Auskünfte –<br />
ausgeschlossen. Vervielfältigungen jeder Art sind nur<br />
mit Genehmigung des Verlags gestattet.<br />
© 2011 by VNR Verlag für die Deutsche<br />
Wirtschaft AG, Bonn, Warschau, Bukarest, Moskau,<br />
London, Manchester, Madrid, Johannesburg, Paris.<br />
[8]<br />
Alle Beispielbilder und alle PDF-Ausgaben: www.photoshop-<strong>inside</strong>.de, Passwort: Kontrast.<br />
E-Mail-Hotline rund um die Uhr für Ihre Fragen: redaktion@photoshop-<strong>inside</strong>.de.