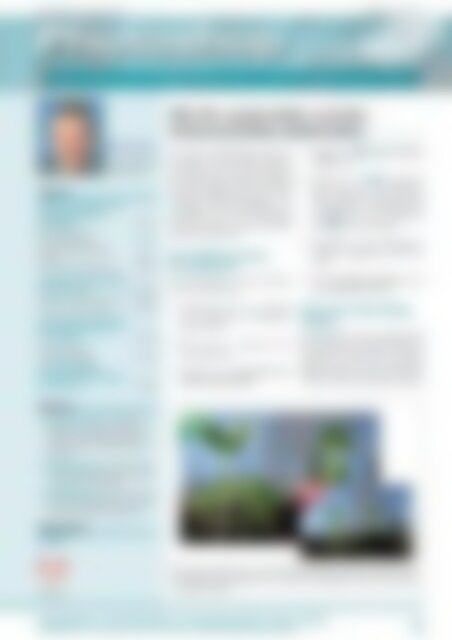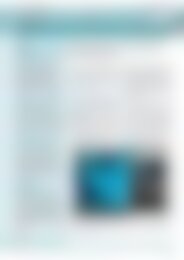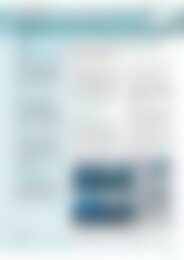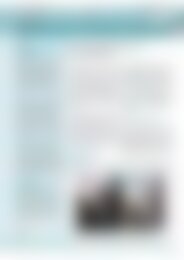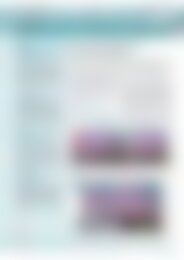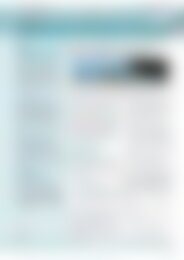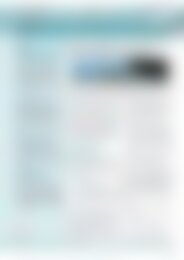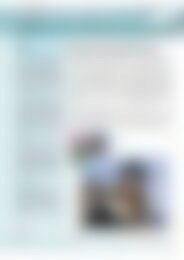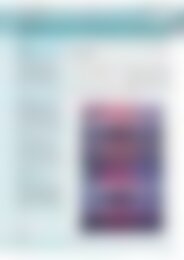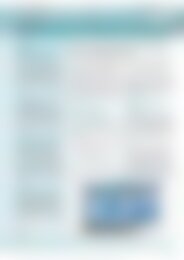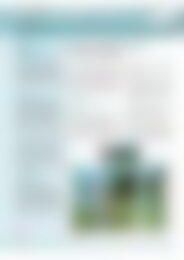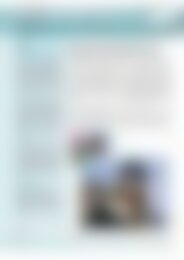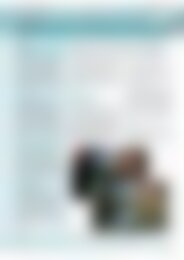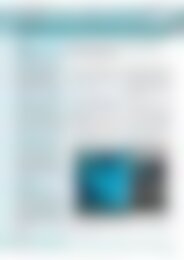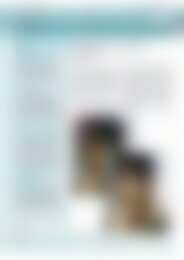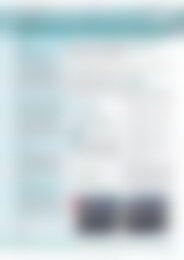Photoshop inside Das Themen-Special: "RAW-Entwicklung einmal anders" sowie die dazugehoerige Ausgabe (Vorschau)
Erfolgreiche ePaper selbst erstellen
Machen Sie aus Ihren PDF Publikationen ein blätterbares Flipbook mit unserer einzigartigen Google optimierten e-Paper Software.
Fachverlag für Computerwissen <strong>Ausgabe</strong> <strong>Ausgabe</strong> 2, Februar 5, Mai 2011<br />
<strong>Photoshop</strong> <strong>inside</strong><br />
Für atemberaubende Bildbearbeitung, um <strong>die</strong> man Sie beneiden wird!<br />
Wie So bekämpfen Sie zuschneiden Sie Bildrauschen<br />
und das<br />
Seitenverhältnis in Camera Raw beibehalten<br />
Inhalt<br />
Wie Sie zuschneiden und<br />
das Seitenverhältnis<br />
INhaLT<br />
beibehalten Seite 1<br />
<strong>Das</strong> So bekämpfen Verfahren mit Sie Bildrauschen<br />
der<br />
in Camera<br />
Auswahltechnik<br />
Raw Seite<br />
Seite 1<br />
Wenn Sie im Raw-Dialog<br />
arbeiten Seite 1<br />
Optimieren Sie ganz einfach ein<br />
<strong>Das</strong> Freistellungswerkzeug Seite 2<br />
falsch belichtetes Winterbild Seite 4<br />
Verändern Sie Fotomodelle<br />
wie So nutzen Marionetten Sie Smart- Seite 4<br />
Wählen Objekte Sie voll zuerst aus den Arm aus Seite 64<br />
Und jetzt zum Formgitter! Seite 5<br />
TIPP DES MONATS:<br />
Farbe,<br />
Formen<br />
Belichtung,<br />
Sie Buchstabenumrisse<br />
wie<br />
Kontrast:<br />
Korrigieren Sie<br />
noch<br />
alles<br />
nie!<br />
auf<br />
Seite 8<br />
einen Schlag Seite 6<br />
sErVIcE<br />
TIPP 1. Internet-Service: DES MONATS: Ihr Zugang zum<br />
So <strong>Ausgabe</strong>n- läuft Ihr Bild und Download-Archiv,<br />
zum Rand<br />
hin inklusive weich aus <strong>Themen</strong>übersicht und Seite Suchwortverzeichnis:<br />
www.photoshop-<br />
8<br />
<strong>inside</strong>.de.<br />
1.<br />
2.<br />
Internet-Service:<br />
E-Mail-Hotline: Für<br />
Ihr<br />
all<br />
Zugang<br />
Ihre Fragen<br />
zum<br />
<strong>Ausgabe</strong>nrund<br />
um <strong>Photoshop</strong><br />
und Download-Archiv,<br />
Elements:<br />
inklusive<br />
redaktion@photoshop-<strong>inside</strong>.de.<br />
<strong>Themen</strong>übersicht und Suchwortverzeichnis:<br />
www.photoshop<strong>inside</strong>.de.<br />
3. E-Mail-Newsletter: Auf www.photo<br />
2. E-Mail-Hotline: shop-<strong>inside</strong>.de können Für all Sie Ihre sich Fragen unter<br />
rund „E-Letter“ um <strong>Photoshop</strong> kostenlos Elements: registrieren. redak<br />
tion@photoshop-<strong>inside</strong>.de.<br />
PassWorT<br />
Kontrast<br />
Heico Neumeyer,<br />
Chefredakteur<br />
Heico Neumeyer,<br />
Chefredakteur<br />
So optimieren Sie<br />
<strong>die</strong> Farbwiedergabe Seite 6<br />
Service<br />
3. E-Mail-Newsletter: Auf www.photo<br />
shop-<strong>inside</strong>.de können Sie sich unter<br />
„E-Letter“ kostenlos registrieren.<br />
Passwort<br />
Polfilter<br />
<strong>Das</strong> Verfahren mit der<br />
Auswahltechnik<br />
vorher<br />
Diese Methode ist wenig bekannt,<br />
aber umso nützlicher:<br />
1. Drücken Sie (Strg)+(0), damit Sie<br />
das Gesamtbild im Programmfenster<br />
sehen.<br />
2. Mit (Strg)+(A) wählen Sie das<br />
Gesamtbild aus.<br />
3. Klicken Sie auf Auswahl, Auswahl<br />
transformieren.<br />
nachher<br />
nachher<br />
Sie Es ist wollen schon überflüssigen beeindruckend, Rand mit abschneiden,<br />
welch hoher aber Empfindlichkeit das Seitenverhältnis Digitalkameras<br />
Bildes heute soll aufnehmen sich nicht ändern? können.<br />
des<br />
Wir Digitale zeigen Spiegelreflexkameras Ihnen mehrere Methoden bieten<br />
für eine <strong>die</strong>se Empfindlichkeit Aufgabe, nutzen von ISO Sie 25.600 dafür<br />
beliebige und höher. <strong>Photoshop</strong>-Versionen. Und auch einfache Kompaktkameras<br />
hier lassen Frühlingsfotos Sie mit bis zu ISO im<br />
Wir<br />
verwenden<br />
Verhältnis 6.400 fotografieren. 3:2, <strong>die</strong> zu <strong>Das</strong> viel sind langweiligen<br />
<strong>die</strong> früher Rand zeigen. mit einem Jedes Film andere nicht Bild zu<br />
Werte,<br />
eignet erzielen sich waren. aber Doch auch. dass <strong>die</strong> Kame-<br />
4. rahersteller Schalten ihren Sie 1 Apparaten Seitenverhältnis nahezu<br />
Nachtsichtfähigkeit erhalten ein. verleihen, hat<br />
auch eine Kehrseite: Je höher Sie<br />
5. oder Ziehen <strong>die</strong> Kamera-Automatik Sie <strong>die</strong> 2 Eckanfasser <strong>die</strong> Empfindlichkeit<br />
nach innen einstellen, auf <strong>die</strong> desto geplanten ausgeprägter<br />
Maße. machen <strong>Photoshop</strong> sich erlaubt Bildstörungen nur das<br />
in ursprüngliche<br />
Form von Helligkeits- Seitenverhältnis und Farbrauschen<br />
des Bildes, breit. hier So auch 3:2. in Ziehen unserem Sie<br />
Beispielbild, auch 3 innen das im mit Rahmen. einer hochwertigen<br />
Kompaktkamera bei ISO<br />
6. Bestätigen Sie <strong>die</strong> Größenänderung<br />
per Doppelklick in <strong>die</strong> Auswahl.<br />
7. Der Befehl Bild, Freistellen trennt<br />
den Außenbereich weg.<br />
Wenn Sie im Raw-Dialog<br />
arbeiten<br />
Schneiden Sie auch im Raw-Dialog<br />
bei geschütztem Seitenverhältnis zu.<br />
<strong>Das</strong> geht auch mit JPEG- und TIFF-<br />
Dateien. Ein Vorteil: Der gekappte<br />
Bildrand bleibt je nach Weiterverarbeitung<br />
hinter den Kulissen erhalten<br />
vorher<br />
Foto: Martin Vieten<br />
Fotos: Heico Neumeyer<br />
<strong>Das</strong> Seitenverhältnis passt, doch überflüssiger Bildrand soll noch verschwinden:<br />
Schneiden<br />
Wenn Ihre<br />
Sie<br />
Aufnahme<br />
<strong>die</strong> Aufnahme<br />
verrauscht<br />
so zu,<br />
ist<br />
dass<br />
(oben),<br />
das<br />
beheben<br />
ursprüngliche<br />
Sie <strong>die</strong><br />
Höhe-Breite-Verhältnis<br />
Bildstörung schnell<br />
und<br />
erhalten<br />
effektiv<br />
bleibt.<br />
in Camera Raw (unten).<br />
Alle Beispielbilder und alle PDF-<strong>Ausgabe</strong>n: www.photoshop-<strong>inside</strong>.de, Passwort: Polfilter. Kontrast.<br />
E-Mail-Hotline rund um <strong>die</strong> Uhr für Ihre Fragen: redaktion@photoshop-<strong>inside</strong>.de.<br />
[1]
<strong>Photoshop</strong> <strong>inside</strong><br />
5/2011<br />
2<br />
3<br />
1<br />
oder Pixel-Vorgabe erhalten Sie<br />
falsche Ergebnisse.)<br />
2. Schalten Sie das 7 Freistellungswerkzeug<br />
ein und klicken Sie<br />
auf 8 Vorderes Bild. Nun füllt<br />
<strong>Photoshop</strong> <strong>die</strong> Werkzeugoptionen<br />
mit den aktuellen Werten aus:<br />
Hier gut 9 42 Zentimeter Breite,<br />
28 Zentimeter Höhe und eine<br />
Auflösung von 10 240 Pixel/Zoll<br />
(dpi) Auflösung.<br />
3. Löschen Sie das Feld Auflösung.<br />
Dort darf nichts stehen. So verhindern<br />
Sie, dass <strong>Photoshop</strong> das<br />
zugeschnittene Bild gleich wieder<br />
auf <strong>die</strong> ursprüngliche Pixelzahl<br />
hochrechnet.<br />
Verkleinern Sie <strong>die</strong> Bildfläche per Auswahl transformieren. Die Option Seitenverhältnis<br />
erhalten schützt dabei <strong>die</strong> Proportionen.<br />
und lässt sich wieder hervorzaubern.<br />
Der Weg:<br />
1. Klicken Sie das Foto <strong>einmal</strong> in<br />
der Bildverwaltung Bridge an und<br />
laden Sie es mit (Strg)+(R) in den<br />
Raw-Dialog.<br />
2. Zeigen Sie das Gesamtbild im<br />
Raw-Dialog so an, dass zumindest<br />
links und oben etwas 4 graue<br />
Umgebung erscheint, zum Beispiel<br />
per (Strg)+(-).<br />
3. Schalten Sie zum 5 Freistellungswerkzeug.<br />
4. Klicken Sie außerhalb der linken<br />
oberen Bildecke in <strong>die</strong> graue<br />
Fläche und ziehen Sie bis nach<br />
rechts unten. Sie wählen also das<br />
gesamte Foto aus.<br />
<strong>Das</strong> Freistellungswerkzeug<br />
in <strong>Photoshop</strong><br />
Ein anderer Weg: Nutzen Sie das<br />
Freistellungswerkzeug direkt in<br />
<strong>Photoshop</strong>.<br />
1. Wählen Sie Bearbeiten, Voreinstellungen,<br />
Maßeinheiten &<br />
Lineale. Stellen Sie ganz oben <strong>die</strong><br />
Lineale auf cm. (Mit Prozent-<br />
4<br />
5<br />
Nun ziehen Sie den Freistellungsrahmen<br />
auf. Verfeinern Sie ihn mit den<br />
Eck-Anfassern und durch 11 Ziehen<br />
wie bei den anderen Methoden. <strong>Photoshop</strong><br />
erlaubt nur das ursprüngliche<br />
Seitenverhältnis, hier 3:2. Per Doppelklick<br />
in <strong>die</strong> Auswahl verschwindet<br />
der Rand.<br />
Wie hat sich das Bild<br />
verändert?<br />
Der Befehl Bild, Bildgröße zeigt:<br />
Nach dem Manöver mit dem Freistellungswerkzeug<br />
änderte sich <strong>die</strong><br />
Zentimeter-Breite im Testbild gar<br />
6<br />
5. Halten Sie <strong>die</strong> (ª)-Taste gedrückt<br />
und ziehen Sie <strong>die</strong> 6 Eck-Anfasser<br />
nach innen. So ändern Sie den<br />
Bildausschnitt bei geschütztem<br />
Seitenverhältnis. Unten im Dialogfeld<br />
lesen Sie <strong>die</strong> neu entstehenden<br />
Pixel-Werte.<br />
6. Stimmt der Ausschnitt? Bestätigen<br />
Sie durch Klick auf ein anderes<br />
Werkzeug, etwa auf <strong>die</strong> Lupe.<br />
Auch im Raw-Dialog können Sie mit geschützten Proportionen freistellen. Wenn Sie<br />
anschließend auf Fertig klicken, bleibt der Außenbereich unsichtbar erhalten.<br />
[2]<br />
Alle Beispielbilder und alle PDF-<strong>Ausgabe</strong>n: www.photoshop-<strong>inside</strong>.de, Passwort: Polfilter.
<strong>Photoshop</strong> <strong>inside</strong> 5/2011<br />
9<br />
10<br />
8<br />
Wie Sie <strong>die</strong> Info-Palette<br />
nutzen<br />
Sie nutzen unser Verfahren per Auswahl<br />
transformieren? Dann beachten<br />
Sie bei laufender Arbeit auch <strong>die</strong><br />
Info-Palette:<br />
1. Laden Sie das Info-Be<strong>die</strong>nfeld mit<br />
(F8) oder per Fenster, Info.<br />
2. Klicken Sie auf das kleine Kreuz<br />
links unten in der Palette und stellen<br />
Sie <strong>die</strong> Maßeinheit nach Wahl<br />
auf Pixel oder Zentimeter.<br />
3. Ziehen Sie den Rahmen per Auswahl<br />
transformieren auf. Rechts<br />
unten in der Info-Palette lesen Sie<br />
noch vor dem Doppelklick, wie viele<br />
Pixel oder Zentimeter in der Auswahl<br />
verbleiben. In unserem Beispiel<br />
wird das Foto von 4.000 auf 2.812<br />
Pixel Breite zugeschnitten.<br />
7<br />
11<br />
So geht’s mit dem Freistellungswerkzeug: Klicken Sie erst auf Vorderes Bild. Dann<br />
löschen Sie den Wert für <strong>die</strong> Auflösung und wählen den Bildumriss aus.<br />
nicht. Doch <strong>die</strong> eingespeicherte Auflösung<br />
sank von 240 auf gut 12 175<br />
dpi. So testen Sie <strong>die</strong> Druckgröße bei<br />
ursprünglicher 240-dpi-Auflösung:<br />
1. Schalten Sie 13 Bild neu berechnen<br />
ab (bei <strong>Photoshop</strong> CS5 heißt<br />
es Interpolationsverfahren).<br />
2. Tippen Sie den ursprünglichen<br />
Wert 240 ins Feld 14 Auflösung.<br />
12<br />
13<br />
<strong>Photoshop</strong> meldet darüber sofort<br />
<strong>die</strong> geschrumpften Druckmaße:<br />
knapp 31 x 21 Zentimeter.<br />
Klicken Sie auf OK, wenn Sie <strong>die</strong><br />
Auflösungsänderung speichern wollen.<br />
<strong>Das</strong> ist unproblematisch, denn<br />
<strong>die</strong> Dateiqualität bleibt völlig unverändert,<br />
wie bei allen Vorschlägen<br />
aus <strong>die</strong>sem Beitrag. Die Originalpixel<br />
bleiben stets unverändert erhalten.<br />
Der Bildgröße-Dialog zeigt <strong>die</strong> geänderte Auflösung nach dem Zuschneiden per<br />
Freistellungswerkzeug. Testen Sie <strong>die</strong> mögliche Druckgröße bei ursprünglicher<br />
Auflösung. <br />
[hn]<br />
14<br />
Nutzen Sie <strong>die</strong> Info-Palette mit Pixel-<br />
Anzeige auch für <strong>die</strong> Technik mit dem<br />
Freistellungswerkzeug. Eine Zentimeter-Vorgabe<br />
nützt hier allerdings<br />
nichts: Der eingespeicherte Zentimeterwert<br />
ändert sich gegenüber dem<br />
ursprünglichen Bild nicht (stattdessen<br />
sinkt <strong>die</strong> Auflösung).<br />
Behalten Sie den<br />
Außenbereich bei<br />
Beim Zuschneiden per Freistellungswerkzeug<br />
können Sie den gekappten<br />
Außenbereich unsichtbar im Bild erhalten<br />
und später wieder anzeigen:<br />
1. Klicken Sie bei gedrückter (Alt)-<br />
Taste doppelt auf <strong>die</strong> Hintergrund-Miniatur<br />
in der Ebenenpalette.<br />
2. Ziehen Sie den Freistellungsrahmen<br />
wie beschrieben auf. Bevor Sie<br />
doppelt ins Bild klicken, schalten<br />
Sie oben in den Einstellungen von<br />
Löschen auf Ausblenden um.<br />
3. Klicken Sie zum Freischneiden<br />
doppelt ins Bild.<br />
Speichern Sie in den Dateiformaten<br />
TIFF oder PSD. Sie wollen entfernten<br />
Bildrand wieder sehen? Ziehen Sie ihn<br />
mit dem Verschiebenwerkzeug<br />
herein oder wählen Sie Bild, Alles<br />
einblenden.<br />
E-Mail-Hotline rund um <strong>die</strong> Uhr für Ihre Fragen: redaktion@photoshop-<strong>inside</strong>.de.<br />
[3]
<strong>Photoshop</strong> <strong>inside</strong> 5/2011<br />
Verändern Sie Fotomodelle wie<br />
Marionetten<br />
vorher<br />
nachher<br />
1. Blenden Sie <strong>die</strong> 7 Arm-Ebene mit<br />
dem Augen-Symbol aus.<br />
2. Klicken Sie <strong>einmal</strong> auf <strong>die</strong> 8<br />
Ebene 1-Miniatur mit dem duplizierten<br />
Gesamtbild und blenden<br />
Sie <strong>die</strong>se Ebene mit dem Augensymbol<br />
ein.<br />
Foto: Getty Images<br />
3. Ziehen Sie mit dem Lasso eine<br />
Auswahl um <strong>die</strong> linke Bildhälfte:<br />
Nehmen Sie den Arm und viel<br />
Stadtkulisse mit in <strong>die</strong> Auswahl.<br />
Oberkörper und Kopf bleiben vollständig<br />
draußen.<br />
Bringen Sie Ihre Figuren zum Winken: Der Formgitter-Befehl aus <strong>Photoshop</strong><br />
CS5 dreht Arme und andere Motive.<br />
4. Duplizieren Sie <strong>die</strong> Auswahl<br />
per (Strg)+(J) auf eine neue 9<br />
Ebene 2.<br />
Ihr Fotomodell streckt den Arm aus,<br />
doch Sie wollen den Arm angewinkelt<br />
sehen? Kein Problem, nutzen Sie<br />
einfach das Formgitter in <strong>Photoshop</strong><br />
CS5. Es biegt Figuren und Objekte<br />
wie Marionetten.<br />
Wählen Sie zuerst<br />
den Arm aus<br />
Zuerst duplizieren Sie <strong>die</strong> übliche<br />
Hintergrund-Ebene mit (Strg)+(J).<br />
Wir arbeiten mit der neu enstehenden<br />
Ebene 1 weiter, <strong>die</strong> Hintergrund-<br />
Ebene bleibt als Sicherheitsreserve<br />
erhalten.<br />
Nutzen Sie das 1 Schnellauswahlwerkzeug<br />
mit 2 Auswahl automatisch<br />
verbessern und ziehen Sie<br />
einige Male über den ausgestreckten<br />
Arm.<br />
Filter, Für Smartfilter konvertieren.<br />
Falls <strong>Photoshop</strong> eine Meldung zeigt,<br />
bestätigen Sie mit OK.<br />
So verschwindet<br />
überflüssiges Bildmaterial<br />
Wenn Sie den Arm nach rechts<br />
schwenken, muss an seiner Stelle<br />
Stadtlandschaft erscheinen. Diese<br />
Kulisse müssen Sie erst ins Bild retuschieren,<br />
denn momentan wird sie<br />
ja vom Originalarm überdeckt. So<br />
geht’s mit CS5:<br />
1<br />
2<br />
5. Klicken Sie bei gedrückter (Strg)-<br />
Taste auf <strong>die</strong> Miniatur der ausgeblendeten<br />
Arm-Ebene. So laden<br />
Sie den Armumriss als Auswahl-<br />
Fließmarkierung.<br />
6. Wählen Sie Auswahl, Auswahl<br />
verändern, Erweitern mit etwa<br />
fünf Pixel Ausdehnung.<br />
7. Die Ebene 2 mit der linken Bildhälfte<br />
ist noch aktiviert? Gehen<br />
Sie auf Bearbeiten, Fläche füllen<br />
mit 10 Inhaltssensitiv.<br />
4<br />
5<br />
Wählen Sie möglichst nur den Ärmel<br />
bis zur Naht aus und kaum von<br />
der 3 Vorderseite des Sakkos. Diese<br />
Bereiche überziehen Sie bei gedrückter<br />
(Alt)-Taste, sodass sie wieder aus<br />
der Auswahl verschwinden. Stimmt<br />
<strong>die</strong> Auswahl halbwegs, klicken Sie<br />
auf 4 Kante verbessern. Bringen Sie<br />
alle Regler in Null-Stellung. Lediglich<br />
das 5 Abrunden ziehen Sie auf plus<br />
fünf, so glätten Sie den Auswahlrand.<br />
Im <strong>Ausgabe</strong>-Menü nehmen Sie 6<br />
Neue Ebene mit Ebenenmaske.<br />
Nach dem OK-Klick erzeugt <strong>Photoshop</strong><br />
eine neue Ebene. Danach folgt<br />
3<br />
Isolieren Sie den Arm auf einer separaten Bildebene. Dank Ebenenmaske und<br />
Smart-Objekt-Technik können Sie den Umriss jederzeit verfeinern, auch nach<br />
der Verzerrung.<br />
6<br />
[4]<br />
Alle Beispielbilder und alle PDF-<strong>Ausgabe</strong>n: www.photoshop-<strong>inside</strong>.de, Passwort: Polfilter.
<strong>Photoshop</strong> <strong>inside</strong> 5/2011<br />
11<br />
Retuschieren Sie den Arm aus dem Hintergrundbild heraus. An Stelle des<br />
gedrehten Arms wird <strong>die</strong> neu ins Bild gerechnete Stadtkulisse sichtbar.<br />
Nach dem OK-Klick verschwindet der<br />
Arm spurlos, <strong>Photoshop</strong> ersetzt ihn<br />
durch 11 Stadtlandschaft. Heben Sie<br />
<strong>die</strong> Auswahl mit (Strg)+(D) auf.<br />
Und jetzt zum Formgitter!<br />
Klicken Sie <strong>einmal</strong> auf <strong>die</strong> oberste<br />
Ebenenminiatur mit dem Arm und<br />
blenden Sie <strong>die</strong> Ebene mit dem 12<br />
Augensymbol ein. Wählen Sie Bearbeiten,<br />
Formgitter. So geht’s weiter:<br />
1. Klicken Sie mehrere sogenannte<br />
13 „Pins“ in <strong>die</strong> Schulter. Damit<br />
fixieren Sie <strong>die</strong>sen Bereich gegen<br />
Verzerrung. Definineren Sie das<br />
Ellenbogengelenk mit einem weiteren<br />
Pin.<br />
2. Bei gedrückter (Alt)-Taste halten<br />
Sie den Mauszeiger neben den<br />
Ellenbogen-Pin (nicht direkt über<br />
den Pin). Sie sehen einen 14 Kreis<br />
und einen gebogenen Doppelpfeil.<br />
Ziehen Sie bei gedrückter (Alt)-<br />
und Maustaste – so schwenken<br />
Sie den Arm beliebig um das<br />
Ellenbogengelenk. Wenn Ihnen<br />
<strong>die</strong> Drehung gefällt, bestätigen Sie<br />
mit der (¢)-Taste.<br />
In der Ebenenpalette entsteht das neue<br />
Objekt 15 Formgitter. Per Doppelklick<br />
verfeinern Sie <strong>die</strong> Drehung jederzeit.<br />
<strong>Das</strong> Formgitter: Eine raffinierte Technik<br />
aus <strong>Photoshop</strong> CS5 mit vielen<br />
neuen Gestaltungsmöglichkeiten!<br />
12<br />
7<br />
10<br />
9<br />
8<br />
So verbessern Sie den<br />
Umriss des Arms<br />
Wirkt der Umriss des Arms noch nicht<br />
ganz perfekt? Er lässt sich verlustfrei<br />
verbessern:<br />
1. Klicken Sie doppelt auf <strong>die</strong> Miniatur<br />
der Arm-Ebene. Falls eine Meldung<br />
erscheint, bestätigen Sie mit OK.<br />
2. <strong>Photoshop</strong> zeigt jetzt <strong>die</strong> nichtgedrehte<br />
Original-Version des<br />
Arms, ein Bild im Bild. Klicken Sie<br />
in der Ebenenpalette <strong>einmal</strong> auf <strong>die</strong><br />
schwarz-weiße Maskenminiatur.<br />
3. Bearbeiten Sie <strong>die</strong> Ebenenmaske,<br />
zum Beispiel mit Pinsel und<br />
Schwarz, wenn Sie noch Fotobereiche<br />
unterdrücken wollen.<br />
Weiß zeigt zusätzliche Bildteile an.<br />
Nutzen Sie auch Auswahl, Maske<br />
verbessern.<br />
4. Fertig? Schließen Sie das Detailbild<br />
wie jede andere Datei.<br />
5. <strong>Photoshop</strong> fragt, ob Sie <strong>die</strong> Änderungen<br />
speichern möchten. Klicken<br />
Sie auf Ja.<br />
Sie sehen wieder Ihre Gesamtmontage<br />
mit gedrehtem Arm, jetzt mit verbessertem<br />
Umriss.<br />
Vor dem Kopf oder<br />
hinter dem Kopf?<br />
In unserem Beispiel landet der gedrehte<br />
Arm vor dem Kopf des Passanten.<br />
Wahlweise verschwindet der Arm<br />
jedoch auch hinter seinem Kopf. Dazu<br />
wählen Sie zu Anfang nicht nur den<br />
Arm, sondern auch den Kopf mit aus.<br />
Arm und Kopf heben Sie anschließend<br />
gemeinsam auf eine neue Ebene.<br />
15<br />
14<br />
13<br />
Bei gedrückter (Alt)-Taste ziehen Sie neben dem Ellenbogen-Pin. So schwenken<br />
Sie den Arm beliebig. Wenn Ihnen <strong>die</strong> Drehung gefällt, drücken Sie <strong>die</strong> (¢)-<br />
Taste.<br />
[hn]<br />
Fixieren Sie wie beschrieben nicht nur<br />
den Oberarm, sondern <strong>die</strong>smal auch<br />
den Kopf mit mehreren Pins, damit er<br />
sich nicht verformt. Dann schwenken<br />
Sie den Arm. Er erscheint entweder<br />
vor oder hinter dem Kopf. Um <strong>die</strong><br />
Lage zu ändern, klicken Sie <strong>einmal</strong> oder<br />
mehrfach auf <strong>die</strong> Pintiefe-Schaltflächen<br />
oben in den Einstellungen.<br />
E-Mail-Hotline rund um <strong>die</strong> Uhr für Ihre Fragen: redaktion@photoshop-<strong>inside</strong>.de.<br />
[5]
<strong>Photoshop</strong> <strong>inside</strong> 5/2011<br />
Farbe, Belichtung, Kontrast:<br />
Korrigieren Sie alles auf einen Schlag<br />
2. Klicken Sie ein- oder zweimal auf<br />
Dunkler (erscheint unten rechts<br />
im Dialog).<br />
vorher<br />
nachher<br />
3. Zum Schluss hellen Sie noch <strong>die</strong><br />
hellsten Töne auf: Wechseln Sie zu<br />
6 Lichter und klicken Sie dreimal<br />
auf Heller.<br />
Mit dem Befehl Variationen lösen Sie viele Helligkeits- und Farbprobleme auf<br />
einen Schlag.<br />
Ein schönes Motiv, doch <strong>die</strong> Fototechnik<br />
hat nicht optimal funktioniert:<br />
Die Aufnahme ist zu dunkel belichtet,<br />
<strong>die</strong> Kontraste sind schlapp und <strong>die</strong><br />
Farben stimmen auch nicht. Ein klarer<br />
Fall für <strong>Photoshop</strong> also. Doch wie<br />
wollen Sie anfangen?<br />
<strong>Photoshop</strong> bietet mehrere Möglichkeiten,<br />
alle Probleme in Ihren Bildern<br />
auf einen Schlag zu lösen. Üblicherweise<br />
nehmen Sie <strong>die</strong> Gradationskurven.<br />
Doch es geht wesentlich<br />
bequemer: Probieren Sie alternativ<br />
<strong>einmal</strong> <strong>die</strong> Variationen. Mit <strong>die</strong>sem<br />
wenig bekannten Befehl lassen wir<br />
unser Beispielbild in ganz neuem<br />
Glanz erstrahlen. Falls Sie gerade<br />
kein passendes Problemfoto zur Hand<br />
haben, nehmen Sie unser Beispiel<br />
„Variationen“, das Sie kostenlos im<br />
Downlaod-Bereich von www.photo<br />
shop-<strong>inside</strong>.de herunterladen können.<br />
Zuerst kümmern Sie sich<br />
um <strong>die</strong> Kontraste<br />
Der Befehl Variationen lässt Sie verschiedene<br />
Einstellungen für Ihr Bild<br />
durchspielen. Probieren Sie es doch<br />
<strong>einmal</strong> aus, indem Sie Helligkeit und<br />
Kontrast unseres Fotos verbessern.<br />
3. Klicken Sie <strong>einmal</strong> auf 3 Heller.<br />
<strong>Das</strong> Bild wird insgesamt aufgehellt,<br />
aber es ist weiterhin zu dunkel.<br />
Klicken Sie also noch zweimal<br />
auf Heller.<br />
Die Helligkeit passt jetzt, doch <strong>die</strong><br />
Kontraste sind weiterhin flau. Senken<br />
Sie also <strong>die</strong> dunkelsten Töne ab und<br />
machen Sie <strong>die</strong> hellen noch heller.<br />
1. Zuerst <strong>die</strong> dunklen Töne: Wechseln<br />
Sie zu 4 Tiefen. Den Intensitäts-Regler<br />
ziehen Sie ganz nach<br />
links auf Stellung 5 Fein.<br />
1<br />
2<br />
Foto: Martin Vieten<br />
<strong>Das</strong> sieht schon besser aus. Bestätigen<br />
Sie Ihre Einstellungen mit OK.<br />
Sicher haben Sie schon gemerkt,<br />
wie Variationen funktioniert: Jeder<br />
Klick auf eine Vorgabe erhöht den<br />
jeweiligen Korrekturbetrag. Sollten<br />
Sie sich dabei <strong>einmal</strong> vergaloppiert<br />
haben, ist das kein Beinbruch: Doppelklicken<br />
Sie einfach auf 7 Original<br />
und beginnen Sie von vorne.<br />
Noch flexibler sind Sie, wenn Sie<br />
Variationen als Smartfilter verwenden<br />
(siehe Randspalte auf der gegenüberliegenden<br />
Seite).<br />
So optimieren Sie <strong>die</strong><br />
Farbwiedergabe<br />
Auch <strong>die</strong> Farben in Ihrem Bild verbessern<br />
Sie bequem mit Variationen.<br />
Dabei gehen Sie allerdings etwas<br />
anders vor als bei der Kontrastkorrektur:<br />
3<br />
1. Gehen Sie ins Bild-Menü und nehmen<br />
Sie Korrekturen (bei den<br />
älteren <strong>Photoshop</strong>-Versionen:<br />
Anpassungen).<br />
2. Aktivieren Sie 1 Mitteltöne. Den<br />
2 Intensitäts-Regler ziehen Sie<br />
um eine Raste nach links.<br />
Klicken Sie ein paar Mal auf Heller, um das Bild insgesamt aufzuhellen.<br />
[6]<br />
Alle Beispielbilder und alle PDF-<strong>Ausgabe</strong>n: www.photoshop-<strong>inside</strong>.de, Passwort: Polfilter.
<strong>Photoshop</strong> <strong>inside</strong> 5/2011<br />
7<br />
Den Kontrast steuern Sie, indem Sie Tiefen und Lichter bearbeiten.<br />
4. Öffnen sie über Bild, Korrekturen<br />
erneut <strong>die</strong> Variationen.<br />
5. Doppelklicken Sie oben links auf<br />
<strong>die</strong> Miniatur Original, um alle<br />
Regler zurückzusetzen. Dann aktivieren<br />
Sie 8 Mitteltöne.<br />
6. Ziehen Sie den Intensitäts-Regler<br />
zunächst ganz nach links. Dann<br />
bewegen Sie ihn schrittweise nach<br />
rechts. Halten Sie dabei <strong>die</strong> sieben<br />
<strong>Vorschau</strong>bilder in der Mitte des<br />
Dialogs im Auge. Wenn hier eine<br />
Farbe überhand nimmt, ziehen<br />
Sie den Regler nicht weiter nach<br />
rechts.<br />
7. In unserem Beispiel ist <strong>die</strong> 9<br />
zweitkleinste Stärke <strong>die</strong> richtige<br />
Wahl. Nachdem Sie <strong>die</strong>se eingestellt<br />
haben, klicken Sie je <strong>einmal</strong><br />
auf 10 Mehr Gelb und 11 Mehr<br />
Rot.<br />
Perfekt! So einfach korrigieren Sie<br />
Farben, Belichtung und Kontrast in<br />
einem Dialog.<br />
8<br />
4 6<br />
9<br />
5<br />
Wenden Sie Variationen<br />
als Smartfilter an<br />
Die Variationen lassen sich nicht wie<br />
übliche Kontrast- und Farbkorrekturen<br />
als Einstellungsebene über Ihr Bild legen.<br />
Aber ab <strong>Photoshop</strong> CS4 können Sie<br />
den Befehl als Smartfilter anwenden<br />
– so bleibt Ihr Originalbild unverändert:<br />
1. Gehen Sie zunächst ins Filter-<br />
Menü und klicken Sie auf Für<br />
Smartfilter konvertieren.<br />
2. Rufen Sie wie gewohnt <strong>die</strong> Variationen<br />
über Bild, Korrekturen auf<br />
und nehmen Sie Ihre Einstellungen<br />
vor. Bestätigen Sie mit OK.<br />
3. Jetzt können Sie <strong>die</strong> Einstellungen<br />
jederzeit ändern: Doppelklicken<br />
Sie in der Ebenenpalette auf Variationen.<br />
Der Dialog öffnet sich<br />
erneut und Sie haben Gelegenheit,<br />
Ihre Einstellungen anzupassen.<br />
So vermeiden Sie<br />
Beschneidungen<br />
Wie bei allen Farb- und Kontrastkorrekturen<br />
besteht auch bei Variationen<br />
<strong>die</strong> Gefahr, dass Sie es übertreiben.<br />
Wenn Sie zum Beispiel sehr helle Bildpartien<br />
weiter aufhellen, versinkt alles<br />
in reinem Weiß, <strong>die</strong> Zeichnung in den<br />
Lichtern geht verloren.<br />
Der Dialog Variationen kann Sie<br />
davor bewahren: Schalten Sie <strong>die</strong> Option<br />
Abgeschn. Ber. anz. (Abgeschnittene<br />
Bereiche anzeigen) ein.<br />
Wenn Sie nun zu kräftige Einstellungen<br />
wählen, kennzeichnet der Dialog Variationen<br />
<strong>die</strong> übersteuerten Bildbereiche<br />
farbig.<br />
10<br />
Zum Schluss stellen Sie noch <strong>die</strong> Farbwiedergabe ein.<br />
11<br />
[mv]<br />
Sie haben mehrere Möglichkeiten, das<br />
Problem zu beheben:<br />
Ziehen Sie den Intensitäts-Regler<br />
nach links, bis in der <strong>Vorschau</strong> nur noch<br />
unwichtige Bildbereiche eine Beschneidungswarnung<br />
zeigen.<br />
Steuern Sie Ihrer letzten Korrektur<br />
entgegen, indem Sie zum Beispiel auf<br />
Dunkler klicken, wenn Sie Ihr Bild<br />
soeben aufgehellt haben.<br />
Doppelklicken Sie einfach auf Original<br />
und beginnen Sie von vorne.<br />
E-Mail-Hotline rund um <strong>die</strong> Uhr für Ihre Fragen: redaktion@photoshop-<strong>inside</strong>.de.<br />
[7]
<strong>Photoshop</strong> <strong>inside</strong> 5/2011<br />
TIPP DES MONATS:<br />
So läuft Ihr Bild zum Rand hin<br />
weich aus<br />
Ein Bild, das zum Rand hin mit dem<br />
Papierweiß verschmilzt – das sieht<br />
edel aus. In <strong>Photoshop</strong> ab Version<br />
CS4 ist das schnell erledigt. Am<br />
besten eignet sich ein Bild, das ein<br />
zentrales Motiv aufweist, etwa ein<br />
Portrait oder eine Blume. Falls Sie<br />
nichts Passendes zur Hand haben,<br />
nehmen Sie unser Beispiel „Portrait“.<br />
1. Nachdem Sie Ihr Bild in <strong>Photoshop</strong><br />
geöffnet haben, brauchen Sie<br />
eine kreisförmige oder elliptische<br />
Auswahl: Nehmen Sie <strong>die</strong> Auswahlellipse<br />
aus der Werkzeugleiste<br />
(sie teilt sich ein Fach mit dem<br />
Auswahlrechteck). Ziehen Sie<br />
eine Auswahl auf, <strong>die</strong> Ihr Hauptmotiv<br />
umschließt. Eine kreisrunde<br />
Auswahl erhalten Sie, indem<br />
Sie <strong>die</strong> (ª_)-Taste gedrückt halten.<br />
2. Doppelklicken Sie in der Ebenenpalette<br />
auf <strong>die</strong> 1 Miniatur Ihres<br />
Bildes. <strong>Photoshop</strong> wandelt <strong>die</strong><br />
Ebene in <strong>die</strong> Ebene 0 um.<br />
3. Jetzt folgt ein Klick auf das Symbol<br />
2 Ebenenmaske hinzufügen.<br />
Der Hintergrund verschwin-<br />
det, nur noch das ausgewählte<br />
Motiv ist sichtbar. Allerdings<br />
wirkt es wie hart herausgestanzt.<br />
Aktivieren Sie daher <strong>die</strong> 3 Ebenenmaske.<br />
Dann gehen Sie in<br />
<strong>die</strong> Masken-Palette und ziehen<br />
den Regler Weiche Kante kräftig<br />
nach rechts, auf etwa 4 45 Px.<br />
Tipp!<br />
Falls Sie mit einer älteren<br />
Version als <strong>Photoshop</strong> CS4 arbeiten,<br />
steht <strong>die</strong> Masken-Palette nicht zur<br />
Verfügung. Nehmen Sie stattdessen<br />
den Befehl Gaußscher Weichzeichner;<br />
Sie finden ihn unter Filter,<br />
Weichzeichnungsfilter.<br />
Damit Sie <strong>die</strong> Wirkung Ihrer Randabdeckung<br />
beurteilen können, fehlt<br />
jetzt noch ein weißer Hintergrund:<br />
Drücken Sie <strong>die</strong> Tastenkombination<br />
(ª_)+(Strg)+(N), geben Sie den<br />
Namen weiß ein und bestätigen Sie<br />
mit OK. Es entsteht eine neue Ebene,<br />
<strong>die</strong> Sie mit Weiß füllen: Drücken<br />
Sie <strong>die</strong> Tastenkombination (ª_)+(F5)<br />
und wählen Sie unter Verwenden <strong>die</strong><br />
Vorgabe Weiß. Ziehen Sie <strong>die</strong> Ebene<br />
mit dem 5 weißen Hintergrund in<br />
der Ebenenpalette ganz nach unten.<br />
Lassen Sie Ihr Bild zum Rand hin sanft auslaufen – mit <strong>Photoshop</strong> ist das<br />
kein Problem.<br />
7<br />
1<br />
5<br />
6<br />
2<br />
4<br />
3<br />
Foto: Martin Vieten<br />
[mv]<br />
<strong>Vorschau</strong><br />
Verarbeiten Sie ganze Bilderstapel<br />
in Bridge auf einen Schlag<br />
Bridge ist mehr als eine stupide<br />
Bildverwaltung. In Bridge können Sie<br />
zum Beispiel ganze Bilderstapel entwickeln<br />
– ohne Camera Raw starten<br />
zu müssen. Oder erzeugen Sie verkleinerte<br />
Versionen Ihrer Fotos, <strong>die</strong> sich<br />
bequem per E-Mail weitergeben lassen.<br />
Wie Sie <strong>die</strong> Bildbearbeitung in Bridge<br />
automatisieren, ist ein Thema der<br />
kommenden <strong>Ausgabe</strong>.<br />
So wählen Sie bequem per<br />
„Farbbereich“ aus<br />
<strong>Photoshop</strong> bietet eine schier unerschöpfliche<br />
Fülle an Auswahlwerkzeugen.<br />
In der kommenden <strong>Ausgabe</strong> sehen<br />
wir uns den Befehl Farbbereich<br />
genauer an. Lesen Sie, wie Sie damit<br />
schnell und unkompliziert Ihr Hauptmotiv<br />
vom Hintergrund trennen.<br />
WISSEN: So funktionieren <strong>die</strong><br />
Gradationskurven<br />
Gradationskurven ist einer der<br />
mächtigsten, aber auch kompliziertesten<br />
Befehle in <strong>Photoshop</strong>. Wir zeigen<br />
Schritt für Schritt, wie er funktioniert<br />
und wie Sie Gradationskurven richtig<br />
einsetzen.<br />
TIPP DES MONATS: So nutzen<br />
Sie <strong>die</strong> Mini Bridge<br />
Seit <strong>Photoshop</strong> CS5 gibt es <strong>die</strong> Mini<br />
Bridge, eine kleine Bildverwaltung<br />
direkt in <strong>Photoshop</strong>. Doch <strong>die</strong> Be<strong>die</strong>nung<br />
hat ihre Tücken: Menübefehle bietet<br />
das Be<strong>die</strong>nfeld gar nicht, stattdessen<br />
muss man sich an einigen wenigen<br />
Schaltflächen orientieren. Wir sagen,<br />
wie Sie <strong>die</strong> Mini Bridge optimal nutzen.<br />
Impressum<br />
ISSN: 1863-9224<br />
Verlag: VNR Verlag für <strong>die</strong> Deutsche Wirtschaft AG,<br />
Theodor-Heuss-Str. 2–4, 53177 Bonn (Bad Godesberg)<br />
Chefredakteur: Heico Neumeyer<br />
Autoren (v.i.S.d.P.): Heico Neumeyer (hn),<br />
Martin Vieten (mv)<br />
Gutachter: Harald Korten, Horst-Raimund Wulle<br />
Produktmanager: Michael Thelen, Heike Baumgart<br />
Druck: Zimmermann Druck + Verlag, Balve<br />
Auszubildende, Schüler, Studenten, Trainees und<br />
Volontäre erhalten gegen Nachweis 25 % Rabatt auf<br />
den <strong>Ausgabe</strong>npreis.<br />
Die Beiträge in <strong>Photoshop</strong> <strong>inside</strong> wurden mit<br />
Sorgfalt recherchiert und überprüft. Sie basieren<br />
jedoch auf der Richtigkeit uns erteilter Auskünfte<br />
und unterliegen Veränderungen. Daher ist eine<br />
Haftung – auch für telefonische Auskünfte –<br />
ausgeschlossen. Vervielfältigungen jeder Art sind nur<br />
mit Genehmigung des Verlags gestattet.<br />
© 2011 by VNR Verlag für <strong>die</strong> Deutsche<br />
Wirtschaft AG, Bonn, Warschau, Bukarest, Moskau,<br />
London, Manchester, Madrid, Johannesburg, Paris.<br />
[8]<br />
Alle Beispielbilder und alle PDF-<strong>Ausgabe</strong>n: www.photoshop-<strong>inside</strong>.de, Passwort: Polfilter.<br />
E-Mail-Hotline rund um <strong>die</strong> Uhr für Ihre Fragen: redaktion@photoshop-<strong>inside</strong>.de.
Fachverlag für Computerwissen <br />
Thema: <strong>RAW</strong>-<strong>Entwicklung</strong> <strong>Ausgabe</strong> 2, <strong>einmal</strong> Februar anders 2011<br />
<strong>Photoshop</strong> <strong>inside</strong><br />
Für atemberaubende Bildbearbeitung, um <strong>die</strong> man Sie beneiden wird!<br />
Perfekte So bekämpfen Portraitretusche Sie Bildrauschen made<br />
by in Camera Raw<br />
Inhalt<br />
Perfekte Portraitretusche<br />
made by Camera Raw Seite 1<br />
INhaLT<br />
So sorgen Sie für eine<br />
samtweiche<br />
So bekämpfen<br />
Haut<br />
Sie Bildrauschen<br />
Seite 2<br />
Lassen in Camera Sie <strong>die</strong> Raw Augen strahlen Seite 12<br />
Zum Schluss kümmern Sie<br />
sich um <strong>die</strong> Details Seite 2<br />
Optimieren Sie ganz einfach ein<br />
Zeitmaschine falsch belichtetes für Ihre Winterbild Seite 4<br />
Aufnahmen Seite 4<br />
Zuerst So nutzen <strong>die</strong> Schwarz-Weiß-<br />
Sie Smart-<br />
Umsetzung Objekte voll aus Seite 64<br />
So lassen Sie Ihr Foto<br />
weiter TIPP DES altern MONATS:<br />
Seite 4<br />
Formen Sie Buchstabenumrisse<br />
wie noch nie! Seite 8<br />
Ihr kreativer Farb-Look Seite 6<br />
Sie brauchen zwei Varianten<br />
eines Fotos Seite 6<br />
So sErVIcE vereinen Sie Ihre Varianten<br />
zu einem Bild Seite 7<br />
1. Internet-Service: Ihr Zugang zum<br />
TIPP <strong>Ausgabe</strong>n- DES MONATS: und Download-Archiv,<br />
So inklusive öffnen Sie <strong>Themen</strong>übersicht Ihre und Suchwortverzeichnis:<br />
in Camera www.photoshop-<br />
Raw Seite 8<br />
Dateien<br />
<strong>inside</strong>.de.<br />
Service<br />
Heico Neumeyer,<br />
Chefredakteur<br />
Heico Neumeyer,<br />
Chefredakteur<br />
2. E-Mail-Hotline: Für all Ihre Fragen<br />
1. Internet-Service: Ihr Zugang zum<br />
rund um <strong>Photoshop</strong> Elements:<br />
<strong>Ausgabe</strong>n- und Download-Archiv,<br />
redaktion@photoshop-<strong>inside</strong>.de.<br />
inklusive <strong>Themen</strong>übersicht und Suchwortverzeichnis:<br />
www.photoshop<strong>inside</strong>.de.<br />
Auf www.photo<br />
3. E-Mail-Newsletter:<br />
shop-<strong>inside</strong>.de können Sie sich unter<br />
2. E-Mail-Hotline: „E-Letter“ kostenlos Für registrieren. all Ihre Fragen<br />
rund um <strong>Photoshop</strong> Elements: redak<br />
tion@photoshop-<strong>inside</strong>.de.<br />
PassWorT<br />
3. E-Mail-Newsletter: Auf www.photo<br />
Kontrast<br />
shop-<strong>inside</strong>.de können Sie sich unter<br />
„E-Letter“ kostenlos registrieren.<br />
vorher<br />
vorher<br />
nachher<br />
nachher<br />
Es ist schon beeindruckend, mit<br />
Ein welch Digitalfoto hoher Empfindlichkeit entlarvt bei Digitalkameras<br />
heute aufnehmen gnadenlos, können. was<br />
einer<br />
Portraitaufnahme<br />
so Digitale manche Spiegelreflexkameras Portraitierte gerne bieten nicht<br />
zeigen eine Empfindlichkeit möchte: Hautunreinheiten,<br />
von ISO 25.600<br />
vielleicht und höher. sogar Und einen auch Pickel einfache und Kompaktkameras<br />
oder andere lassen Fältchen. Sie mit bis Weitaus zu ISO<br />
das<br />
eine<br />
günstiger 6.400 fotografieren. als ein Besuch <strong>Das</strong> bei sind der Werte, Kosmetikerin<br />
<strong>die</strong> früher kommt mit einem <strong>die</strong>sem Film nicht Fall ein zu<br />
digitales erzielen waren. Make-up Doch in Camera dass <strong>die</strong> Raw. Kamerahersteller<br />
ihren Apparaten nahezu<br />
Camera Nachtsichtfähigkeit Raw bietet Ihnen verleihen, dazu hat ab<br />
Version auch eine 5 (eingeführt Kehrseite: mit Je <strong>Photoshop</strong> höher Sie<br />
CS4) oder <strong>die</strong> alles, Kamera-Automatik was Sie zur perfekten <strong>die</strong> Empfindlichkeit<br />
einstellen, brauchen. desto Falls ausge-<br />
Sie<br />
Portraitretusche<br />
gerade prägter kein machen passendes sich Bildstörungen<br />
parat<br />
haben, in Form nehmen von Helligkeits- Sie unser und Beispiel Farbrauschen<br />
breit. So – auch Sie in können unserem es<br />
„Portraitretusche“<br />
ganz Beispielbild, einfach unter das mit www.photoshop<strong>inside</strong>.dwertigen<br />
herunterladen.<br />
Kompaktkamera bei<br />
einer hoch-<br />
ISO<br />
Foto: Martin Vieten<br />
Passwort<br />
Polfilter<br />
Foto: Martin Vieten<br />
Eine samtweiche Haut, welches Model wünscht sich das nicht? Mit Camera Raw<br />
Wenn Ihre Aufnahme verrauscht ist (oben), beheben Sie <strong>die</strong> Bildstörung schnell<br />
tragen Sie jederzeit ein dezentes digitales Make-up auf.<br />
und effektiv in Camera Raw (unten).<br />
Alle Beispielbilder und alle PDF-<strong>Ausgabe</strong>n: www.photoshop-<strong>inside</strong>.de, Passwort: Polfilter. Kontrast.<br />
E-Mail-Hotline rund um <strong>die</strong> Uhr für Ihre Fragen: redaktion@photoshop-<strong>inside</strong>.de.<br />
[1]
<strong>Photoshop</strong> <strong>inside</strong> 5/2011<br />
1<br />
8<br />
1. Sie brauchen jetzt zunächst eine<br />
neue Korrektur, also klicken Sie<br />
auf 9 Neu.<br />
7<br />
2. Stellen Sie für Helligkeit und<br />
Kontrast <strong>die</strong> in der Abbildung<br />
gezeigten Werte ein.<br />
2<br />
4<br />
3<br />
3. Malen Sie <strong>die</strong> Augen aus. Falls auf<br />
Ihrer Portraitaufnahme auch <strong>die</strong><br />
Zähne zu sehen sind, hellen Sie<br />
<strong>die</strong>se ebenfalls auf.<br />
Verlassen Sie nun mit einem Klick auf<br />
das Lupe-Symbol den Korrekturpinsel<br />
wieder.<br />
Glätten Sie <strong>die</strong> Haut mit dem Korrekturpinsel bei einem negativen Wert für<br />
Klarheit.<br />
So sorgen Sie für eine<br />
samtweiche Haut<br />
Normalerweise beginnen Sie Ihre<br />
Bearbeitung in Camera Raw im Register<br />
Grundeinstellungen. Klicken Sie<br />
hier einfach auf Automatisch, das<br />
Programm sorgt für eine perfekte<br />
Belichtung.<br />
Bei unserem Beispielbild ist das<br />
bereits erledigt. Sie können also<br />
gleich mit dem 1 Korrekturpinsel<br />
für eine ansprechend glatte Haut<br />
sorgen:<br />
1. Zunächst stellen Sie den Pinsel<br />
ein: Geben Sie für Größe 2 6 vor.<br />
Weiche Kante stellen Sie auf 3<br />
70, <strong>die</strong> Dichte auf 4 100. Aktivieren<br />
Sie 5 Automatisch maskieren<br />
und 6 Maske anzeigen.<br />
5<br />
Um <strong>die</strong> Wirkung Ihrer Korrektur zu<br />
betrachten, schalten Sie 6 Maske<br />
anzeigen aus. Mit einem Klick auf 8<br />
<strong>Vorschau</strong> erhalten Sie einen Vorher-<br />
Nachher-Vergleich.<br />
Lassen Sie <strong>die</strong> Augen<br />
strahlen<br />
Wenn <strong>die</strong> Augen strahlen und funkeln,<br />
wirkt ein Portraitfoto gleich<br />
noch <strong>einmal</strong> so ansprechend. Auch<br />
das ist mit dem Korrekturpinsel<br />
schnell erledigt:<br />
6<br />
Falls Sie jetzt noch grobe Hautunreinheiten<br />
retuschieren möchten,<br />
nehmen Sie den 10 Bereichsrepaturpinsel<br />
im Modus 11 Reparieren und<br />
klicken auf <strong>die</strong> 12 Störstelle.<br />
Zum Schluss kümmern Sie<br />
sich um <strong>die</strong> Details<br />
Oftmals kann ein Bild noch eine Portion<br />
zusätzliche Schärfe vertragen.<br />
Bei einem Portrait dürfen Haare, <strong>die</strong><br />
Augenpartie und Zähne gerne etwas<br />
knackiger sein als der Rest.<br />
Auch <strong>die</strong> Schärfe stellen Sie in Camera<br />
Raw punktgenau ein – und zwar<br />
ohne <strong>die</strong> zuvor abgesofteten Bereiche<br />
zu bearbeiten:<br />
9<br />
2. Stellen Sie <strong>die</strong> Korrekturen ein,<br />
wie in der Abbildung gezeigt.<br />
Wichtig ist hier vor allem ein<br />
geringer Wert für Klarheit und<br />
Schärfe.<br />
3. Tragen Sie das digitale Make-up<br />
auf. Sparen Sie Augen- und Mundpartien<br />
<strong>sowie</strong> <strong>die</strong> Nasenspitze aus.<br />
Tipp!<br />
Falls ungewollte Bildbereiche<br />
mit in <strong>die</strong> Auswahl geraten, wechseln<br />
Sie zu 7 Ra<strong>die</strong>ren und löschen den<br />
entsprechenden Maskenbereich.<br />
Mit einer zweiten Korrektur lassen Sie <strong>die</strong> Augen strahlen und funkeln.<br />
[2]<br />
Alle Beispielbilder und alle PDF-<strong>Ausgabe</strong>n: www.photoshop-<strong>inside</strong>.de, Passwort: Polfilter.
<strong>Photoshop</strong> <strong>inside</strong> 5/2011<br />
So ändern Sie <strong>die</strong> Hautfarbe<br />
Damit ein Portrait frisch wirkt, sollten<br />
auch <strong>die</strong> Farben stimmen. Ein Blau- oder<br />
gar Grünstich lässt <strong>die</strong> Haut ungesund<br />
wirken. Stellen Sie also insbesondere <strong>die</strong><br />
Hautfarben korrekt ein. Auch das ist in<br />
Camera Raw schnell erledigt:<br />
1. Als Erstes stellen Sie im Register<br />
Grundlagen den Weißabgleich<br />
ein. Beginnen Sie mit der Vorgabe<br />
Automatisch und passen Sie das<br />
Ergebnis eventuell noch an.<br />
10<br />
12<br />
11<br />
Grobe Hautunreinheiten stempeln Sie mit dem Bereichsreparaturpinsel weg.<br />
1. Wechseln Sie ins Register 13<br />
Details. Dort stellen Sie Schärfe,<br />
Radius und Detail ein, wie in der<br />
Abbildung gezeigt.<br />
2. Ihr Foto wird insgesamt geschärft,<br />
auch <strong>die</strong> zuvor geglättete Haut.<br />
Beschränken Sie das Schärfen<br />
daher auf <strong>die</strong> wirklich wichtigen<br />
Bildpartien. Halten Sie <strong>die</strong> (Alt)-<br />
Taste gedrückt und ziehen Sie<br />
den Regler 14 Maskieren nach<br />
rechts. Camera Raw zeigt jetzt<br />
Bildbereiche, <strong>die</strong> nicht geschärft<br />
werden, in 15 Schwarz.<br />
15<br />
16<br />
3. 16 Weiß werden <strong>die</strong> Bereiche dargestellt,<br />
bei denen das Schärfen<br />
greift. Ziehen Sie also den Maskieren-Regler<br />
so weit nach rechts,<br />
bis <strong>die</strong> schon bearbeiteten Hautpartien<br />
nicht mehr vom Schärfen<br />
erfasst werden.<br />
So schnell tragen Sie in Camera Raw<br />
digitale Schminke auf und lassen<br />
ein Potrait in ungeahnter Frische<br />
strahlen.<br />
Jetzt nur noch ein Klick auf Fertig<br />
und Ihre Arbeit ist erledigt!<br />
13<br />
14<br />
2. Weiter geht’s im Register HSL/<br />
Graustufen. Verschieben Sie<br />
unter Sättigung vor allem <strong>die</strong><br />
Rottöne und Orangetöne.<br />
3. Im Register Sättigung können<br />
Sie gezielt Farben verstärken oder<br />
abschwächen.<br />
4. Unter Luminanz haben Sie<br />
<strong>die</strong> Möglichkeit, <strong>die</strong> Helligkeit<br />
ausgewählter Farben einzustellen.<br />
Schnell zur glatten Haut in<br />
Camera Raw 6.0<br />
Mit Camera Raw 6.0 (ab <strong>Photoshop</strong><br />
CS5) hat Adobe <strong>die</strong> Rauschreduzierung<br />
dramatisch verbessert. Sie können <strong>die</strong>se<br />
nutzen, um schnell eine grobporige<br />
Haut zu glätten. Die entsprechenden<br />
Einstellungen finden Sie im Register<br />
Details.<br />
1. Stellen Sie <strong>die</strong> Regler für<br />
Luminanz und Farbe auf recht<br />
hohe Werte ab ca. 75.<br />
2. <strong>Das</strong> Bild wirkt jetzt meist zu<br />
glatt und wächsern. Heben Sie<br />
daher <strong>die</strong> Luminanzdetails und<br />
Farbdetails wieder an.<br />
Zum Schluss schärfen Sie Ihr Bild, ohne dabei <strong>die</strong> Hautunreinheiten wieder<br />
hervorzuheben.<br />
[mv]<br />
3. Schärfen Sie noch wie im Beitrag<br />
beschrieben. Ziehen Sie dabei auch<br />
den Regler Details so weit nach<br />
rechts, bis Ihr Bild wieder knackig<br />
wirkt.<br />
E-Mail-Hotline rund um <strong>die</strong> Uhr für Ihre Fragen: redaktion@photoshop-<strong>inside</strong>.de.<br />
[3]
<strong>Photoshop</strong> <strong>inside</strong> 5/2011<br />
Zeitmaschine für Ihre Aufnahmen<br />
vorher<br />
nachher<br />
2. Camera Raw konvertiert Ihr Bild<br />
mit der Vorgabe Automatisch.<br />
Wir möchten aber einen Grünfilter<br />
simulieren, daher setzen Sie<br />
Rottöne auf 3 -50 und Grüntöne<br />
auf 4 +60.<br />
Lassen Sie Ihr Foto künstlich altern, Camera Raw macht’s möglich.<br />
Foto: Martin Vieten<br />
Typisch für Schwarz-Weiß-Fotos war<br />
bis in <strong>die</strong> 50er Jahre eine leicht<br />
braune Grundfärbung. Auch <strong>die</strong>ser<br />
„Chamois“-Ton ist mit Camera Raw<br />
leicht zu simulieren:<br />
1. Wechseln Sie ins Register 5 Teiltonung.<br />
2. Stellen Sie Farbton für Lichter<br />
und Tiefen jeweils auf 6 55.<br />
3. Die Sättigung erhöhen Sie unter<br />
Lichter auf 7 17, bei Tiefen auf<br />
8 8.<br />
Unsere Aufnahme zeigt eine Diesellok<br />
der Baureihe V 200, <strong>die</strong> heute im<br />
Technischen Museum in Berlin abgestellt<br />
ist. Lange ist es her, dass <strong>die</strong>se<br />
Dieselloks durch <strong>die</strong> Landschaften<br />
brummten. Ihre Hochzeit hatte <strong>die</strong><br />
Baureihe V 200 in den späten 50er<br />
und frühen 60er Jahren des vorigen<br />
Jahrhunderts. Zu <strong>die</strong>ser Zeit wurde<br />
meist noch in Schwarz-Weiß fotografiert,<br />
oft sogar auf Mittelformat-Film.<br />
Mit Camera Raw ab Version 6 schicken<br />
Sie <strong>die</strong>ses Bild auf eine Zeitreise:<br />
Versetzen Sie <strong>die</strong> Aufnahme in <strong>die</strong><br />
Zeit zurück, als <strong>die</strong> Lok der Baureihe<br />
V 200 noch in nahezu jedem Bahnhof<br />
zu finden war. Wie bei jeder Bearbeitung<br />
in Camera Raw gilt auch hier:<br />
Ihre Originalaufnahme bleibt stets<br />
erhalten, Sie können Ihre Bearbeitung<br />
komplett rückgängig machen<br />
(mehr dazu in der Randspalte auf<br />
der gegenüberliegenden Seite). Falls<br />
Sie kein passendes Foto zur Hand<br />
haben, nehmen Sie unser Beispielbild<br />
„Diesellok“, das Sie unter www.<br />
photoshop-<strong>inside</strong>.de herunterladen<br />
können.<br />
in Bridge mit einem Klick und drücken<br />
(Strg)+(R). Die Grundeinstellungen<br />
sind schnell erledigt, klicken<br />
Sie einfach auf Automatisch.<br />
Mitte des vorigen Jahrhunderts<br />
war <strong>die</strong> Farbfotografie noch keine<br />
Selbstverständlichkeit, damit Ihr Bild<br />
auch von seiner Aufmachung her<br />
zum Objekt passt. Sorgen Sie also<br />
in Camera Raw zunächst für einen<br />
authentischen Schwarz-Weiß-Look:<br />
1. Wechseln Sie ins Register 1 HSL/<br />
Graustufen. Dort aktivieren Sie<br />
2 In Graustufen konvertieren.<br />
Jetzt haben Sie ein Schwarz-Weiß-<br />
Foto mit einem schönen Chamois-<br />
Ton. Sie können Ihr Bild aber noch<br />
weiter auf „alt“ trimmen.<br />
So lassen Sie Ihr Foto<br />
weiter altern<br />
Ihr Schwarz-Weiß-Bild ist bis jetzt<br />
in technischer Hinsicht perfekt. In<br />
Zeiten der analogen Fotografie wiesen<br />
<strong>die</strong> Aufnahmen jedoch meist<br />
noch verschiedene größere oder kleinere<br />
Unzulänglichkeiten auf, etwa<br />
sichtbares Filmkorn. Seit Camera<br />
Raw 6.0 können Sie <strong>die</strong>ses Korn leicht<br />
simulieren:<br />
1<br />
2<br />
3<br />
4<br />
Zuerst <strong>die</strong> Schwarz-Weiß-<br />
Umsetzung<br />
Los geht’s – öffnen Sie Ihr Bild in<br />
Camera Raw. Dazu markieren Sie es<br />
Zuerst sorgen Sie für eine authentische Schwarz-Weiß-Darstellung.<br />
[4]<br />
Alle Beispielbilder und alle PDF-<strong>Ausgabe</strong>n: www.photoshop-<strong>inside</strong>.de, Passwort: Polfilter.
<strong>Photoshop</strong> <strong>inside</strong> 5/2011<br />
5<br />
6<br />
7<br />
6<br />
8<br />
Im Register Teiltonung verleihen Sie Ihrem Foto einen warmen Chamois-Ton.<br />
So speichern Sie schnell als<br />
TIFF- oder JPEG-Datei<br />
Sie haben eine Aufnahme in Camera<br />
Raw auf <strong>die</strong> Zeitreise geschickt und<br />
brauchen jetzt schnell eine TIFF- oder<br />
JPEG-Datei, etwa zur Weitergabe per<br />
E-Mail. Sie können <strong>die</strong> entsprechende<br />
Datei direkt aus dem Dialog von<br />
Camera Raw exportieren:<br />
1. Unter Ihrem Bild blendet Camera<br />
Raw einen Link mit den aktuellen<br />
Einstellungen ein. Klicken Sie<br />
darauf, dann können Sie Bildgröße,<br />
Farbraum und vieles mehr für den<br />
Export festlegen.<br />
1. Gehen Sie ins Register 9<br />
Effekte. Bevor Sie jetzt weitermachen,<br />
schalten Sie Ihr Bild<br />
mit (Strg)+(Alt)+(0) in <strong>die</strong><br />
100%-Ansicht – so können Sie den<br />
Effekt besser beurteilen.<br />
2. Stellen Sie <strong>die</strong> Stärke auf 10 27.<br />
Für Größe geben Sie 11 33 vor,<br />
für Unregelmäßigkeit 12 50.<br />
Typisch für alte Fotos ist auch eine<br />
kreisförmige Abdunklung der Bildecken,<br />
<strong>die</strong> sogenannte Vignettierung.<br />
Auch <strong>die</strong>se Vignette erzeugen Sie in<br />
Camera Raw ab Version 6.0:<br />
1. Schalten Sie mit (Strg)+(0) wieder<br />
zur Anzeige des gesamten<br />
Bildes um.<br />
2. Wählen Sie unter Vignettierung<br />
nach Freistellung zunächst 13<br />
Lichterpriorität. Dann stellen<br />
Sie <strong>die</strong> Regler ein, wie in der<br />
Abbildung gezeigt. Camera Raw<br />
dunkelt <strong>die</strong> 14 Bildecken jetzt<br />
wunderbar ab.<br />
So einfach lassen Sie ein Foto altern!<br />
Jetzt noch einen Klick auf Fertig<br />
und schon haben Sie Ihr Bild auf <strong>die</strong><br />
Zeitreise geschickt.<br />
9<br />
13<br />
10<br />
12<br />
11<br />
2. Klicken Sie dann auf Bild<br />
speichern. In den Speicheroptionen<br />
legen Sie zunächst ein<br />
Ziel für <strong>die</strong> exportierte Datei fest.<br />
3. Geben Sie dann in das erste Feld<br />
unter Dateibenennung einen<br />
Dateinamen für Ihr Bild an. Die<br />
übrigen Felder lassen Sie leer.<br />
4. Weiter geht’s im Abschnitt<br />
Format. Wählen Sie hier zum<br />
Beispiel JPEG und stellen Sie <strong>die</strong><br />
gewünschte Qualität ein. Dann<br />
klicken Sie auf Speichern.<br />
Wie Sie wieder zum Originalzustand<br />
zurückkehren<br />
Sie haben Ihre effektvolle Schwarz-<br />
Weiß-Bearbeitung in Camera Raw<br />
exportiert? Dann möchten Sie jetzt<br />
vielleicht wieder zum ursprünglichen<br />
Ausgangsbild zurückkehren. Kein<br />
Problem – Ihr Foto lässt sich ganz<br />
einfach zurücksetzen: Klicken Sie rechts<br />
neben einer Registerbezeichnung auf<br />
das Symbol Vorgaben und nehmen Sie<br />
Camera Raw-Standards.<br />
14<br />
Mit Filmkorn und Vignette lassen Sie Ihr Bild weiter altern.<br />
[mv]<br />
E-Mail-Hotline rund um <strong>die</strong> Uhr für Ihre Fragen: redaktion@photoshop-<strong>inside</strong>.de.<br />
[5]
<strong>Photoshop</strong> <strong>inside</strong> 5/2011<br />
Ihr kreativer Farb-Look<br />
vorher<br />
nachher<br />
eine Kopie des Smart-Objekts: Gehen<br />
Sie ins Ebenen-Menü und nehmen<br />
Sie Smart-Objekte, Neues Smart-<br />
Objekt durch Kopie. Es entsteht <strong>die</strong><br />
neue Ebene Himmel Kopie, benennen<br />
Sie <strong>die</strong>se in 5 Vordergrund um.<br />
Foto: Martin Vieten<br />
5<br />
Die Originalaufnahme wirkt fad und langweilig (links). Camera Raw und<br />
<strong>Photoshop</strong> holen alles heraus, was an Farben und Kontrast in der Aufnahme<br />
steckt (rechts).<br />
4<br />
So manche Landschaftsaufnahme<br />
wirkt langweilig. Wie unser Beispielfoto,<br />
das eine Fischerhütte in<br />
der Bretagne zeigt: Der Abenddunst<br />
verwischt alle Konturen, zudem ist<br />
das eigentliche Motiv deutlich dunkler<br />
als der Hintergrund. Nach einer<br />
Kur in Camera Raw und <strong>Photoshop</strong><br />
strahlt <strong>die</strong> verlassene Kate, als sei sie<br />
im Licht der untergehenden Sonne<br />
aufgenommen worden.<br />
Die von uns hier gezeigte Bearbeitungstechnik<br />
funktioniert ab Camera<br />
Raw 4.0 (<strong>Photoshop</strong> CS3), wir nehmen<br />
hier das aktuelle <strong>Photoshop</strong> CS5.<br />
Unser Beispielbild „Farblook“ finden<br />
Sie zum Download unter www.<br />
photoshop-<strong>inside</strong>.de.<br />
2. Für Farbtemperatur stellen Sie<br />
kühle 1 5500 ein. Die Belichtung<br />
senken Sie auf 2 -2,00.<br />
Helligkeit und Kontrast heben Sie<br />
kräftig an, wie in der Abbildung<br />
gezeigt.<br />
3. Damit Sie das Bild weiterhin in<br />
Camera Raw bearbeiten, nachdem<br />
Sie es an <strong>Photoshop</strong> übergeben<br />
haben, klicken Sie auf 3 Objekt<br />
öffnen. Falls <strong>die</strong> Schaltfläche<br />
nicht zu sehen ist, halten Sie <strong>die</strong><br />
(ª_)-Taste gedrückt.<br />
Ihr Bild landet als Smart-Objekt in<br />
<strong>Photoshop</strong>. Zur besseren Orientierung<br />
benennen Sie <strong>die</strong> Ebene sogleich<br />
in 4 Himmel um. Sie brauchen nun<br />
Erzeugen Sie eine Kopie Ihres Smart-<br />
Objekts.<br />
Jetzt kommt der Trick: Doppelklicken<br />
Sie auf <strong>die</strong> Miniatur der Ebene 5<br />
Vordergrund, das Bild erscheint in<br />
Camera Raw. Hier stellen Sie nun <strong>die</strong><br />
<strong>Entwicklung</strong> für <strong>die</strong> hellere, brillante<br />
Variante ein:<br />
1. Erhöhen Sie <strong>die</strong> Farbtemperatur<br />
auf 6 8500. Die Belichtung<br />
heben Sie kräftig auf 7 +1,85<br />
an. Stellen Sie <strong>die</strong> übrigen Belichtungswerte<br />
ein, wie in der Abbildung<br />
gezeigt.<br />
2. Für mehr Brillanz sorgen Sie mit<br />
<strong>die</strong>sen Einstellungen: 8 Klarheit<br />
Sie brauchen zwei<br />
Varianten eines Fotos<br />
Auch wenn es seit Camera Raw 5<br />
möglich ist, lokale Korrekturen vorzunehmen:<br />
Manchmal ist es einfacher,<br />
<strong>Photoshop</strong> zur Hilfe zu nehmen.<br />
Wir vereinen also zwei unterschiedlich<br />
entwickelte Aufnahmen<br />
in Camera Raw zu einem Bild. Zum<br />
einen benötigen Sie eine dunklere,<br />
blau getönte Variante für den Hintergrund.<br />
Die Variante für den Vordergrund<br />
soll brillanter und deutlich<br />
wärmer erscheinen. Als Erstes ist <strong>die</strong><br />
dunkle Variante dran:<br />
3<br />
2<br />
1<br />
1. Öffnen Sie das Bild in Camera<br />
Raw – am schnellsten geht’s via<br />
Bridge mit der Tastenkombination<br />
(Strg)+(R).<br />
Als Erstes entwickeln sie eine dunkle Variante Ihres Bildes<br />
[6]<br />
Alle Beispielbilder und alle PDF-<strong>Ausgabe</strong>n: www.photoshop-<strong>inside</strong>.de, Passwort: Polfilter.
<strong>Photoshop</strong> <strong>inside</strong> 5/2011<br />
6<br />
1. Aktivieren Sie <strong>die</strong> 14 Ebenenmaske.<br />
Dann gehen Sie ins Auswahl-Menü<br />
und nehmen Maske<br />
verbessern.<br />
7<br />
2. Schalten Sie <strong>die</strong> Option 15 Smart-<br />
Radius ein. Den Radius stellen Sie<br />
auf 16 10 Px.<br />
3. Stellen Sie <strong>die</strong> Regler im Bereich<br />
Kante verbessern ein, wie in der<br />
Abbildung gezeigt. Unter <strong>Ausgabe</strong><br />
wählen Sie 17 Ebenenmaske.<br />
Die Kopie entwickeln Sie deutlich heller. Verstärken Sie auch Farben und<br />
Kontraste.<br />
8<br />
Tipp!<br />
Wenn Sie eine ältere <strong>Photoshop</strong>-Version<br />
verwenden, nehmen<br />
Sie zur Retusche der Ebenenmaske<br />
den Pinsel. Malen Sie mit weißer<br />
Farbe <strong>die</strong> Bereiche aus, an denen der<br />
Hintergrund nicht sichtbar sein soll.<br />
Damit ist Ihre Farbretusche via Camera<br />
Raw fertig, aus einem schlappen<br />
Foto haben Sie ein eindrucksvolles<br />
Bild gezaubert.<br />
+50, Dynamik +15, Sättigung<br />
+10.<br />
3. Bestätigen Sie Ihre Einstellungen<br />
mit OK.<br />
So vereinen Sie Ihre<br />
Varianten zu einem Bild<br />
Noch überdeckt <strong>die</strong> helle Variante<br />
Ihres Bildes <strong>die</strong> dunklere komplett.<br />
<strong>Das</strong> ändern Sie jetzt:<br />
1. Gehen Sie ins Auswahl-Menü und<br />
klicken Sie auf Farbbereich.<br />
2. Aktivieren Sie 9 Aufgenommene<br />
Farben und klicken Sie<br />
mit der Pipette in den 10 Himmel<br />
Ihres Bildes.<br />
3. Wechseln Sie zu 11 Hinzufügen<br />
und klicken Sie weitere, helle<br />
Bildbereiche im Hintergrund an.<br />
Der komplette Hintergrund sollte<br />
in der <strong>Vorschau</strong> 12 weiß erscheinen.<br />
Bestätigen Sie mit OK.<br />
grund der dunkleren Variante. Noch<br />
ist <strong>die</strong> Maske allerdings nicht perfekt,<br />
der dunkle Himmel scheint auch an<br />
den hellen Stellen des Vordergrunds<br />
durch. In <strong>Photoshop</strong> CS5 ist das<br />
schnell behoben:<br />
12<br />
10<br />
9<br />
11<br />
Sie können <strong>die</strong> Farben, Kontraste etc.<br />
jederzeit anpassen – doppelklicken<br />
Sie einfach auf eines der Smart-<br />
Objekte in der Ebenenpalette, um es<br />
erneut zur Bearbeitung in Camera<br />
Raw zu öffnen.<br />
14<br />
15<br />
13 17<br />
16<br />
Erzeugen Sie nun aus der Auswahl<br />
eine Maske: Klicken Sie am Fuße der<br />
Ebenenpalette auf 13 Ebenenmaske<br />
hinzufügen. Anstelle des weißen<br />
Himmels erscheint nun der Hinter-<br />
Zum Schluss maskieren Sie den hellen Himmel der Ebene Vordergrund. Per<br />
Maske verbessern optimieren Sie <strong>die</strong> Maske.<br />
[mv]<br />
E-Mail-Hotline rund um <strong>die</strong> Uhr für Ihre Fragen: redaktion@photoshop-<strong>inside</strong>.de.<br />
[7]
<strong>Photoshop</strong> <strong>inside</strong> 5/2011<br />
EXTRA-TIPP:<br />
So öffnen Sie Ihre Dateien<br />
in Camera Raw<br />
Ihr kostenloser<br />
E-Mail-Newsletter<br />
Ursprünglich <strong>die</strong>nte Camera Raw<br />
nur einem Zweck: Raw-Dateien zu<br />
entwickeln, sodass sie in <strong>Photoshop</strong><br />
weiter bearbeitet werden können.<br />
Inzwischen hat sich der einstige<br />
Raw-Konverter fast schon zu einem<br />
eigenständigen Bildbearbeitungsprogramm<br />
gemausert.<br />
Camera Raw kann auch JPEG- und<br />
TIFF-Dateien öffnen. Diese Möglichkeiten<br />
haben Sie:<br />
ob eine JPEG- beziehungsweise TIFF-<br />
Datei in <strong>Photoshop</strong> oder Camera Raw<br />
geöffnet werden soll. Sie können<br />
<strong>Photoshop</strong> aber so konfigurieren,<br />
dass <strong>die</strong>se Dateitypen automatisch<br />
in Camera Raw geöffnet werden.<br />
Dazu klicken Sie im Bearbeiten-<br />
Menü von <strong>Photoshop</strong> auf Voreinstellungen,<br />
Camera Raw. Jetzt gibt<br />
es ganz unten unter Verarbeitung<br />
von JPEG- und TIFF-Dateien drei<br />
Möglichkeiten:<br />
• Starten Sie Bridge. Markieren Sie<br />
eine oder mehrere <strong>RAW</strong>-, JPEGoder<br />
TIFF-Dateien. Mit der Tastenkombination<br />
(Strg)+(R) landen<br />
Sie sie in Camera Raw.<br />
• Sie haben <strong>Photoshop</strong> CS5? Dann<br />
starten Sie Ihre Bildbearbeitung<br />
auch via Mini-Bridge in Camera<br />
Raw: Öffnen Sie Mini-Bridge mit<br />
einem Klick auf das Symbol 1<br />
Mb. Markieren Sie das gewünschte<br />
2 Bild und drücken Sie dann<br />
<strong>die</strong> schon bekannte Tastenkombination<br />
(Strg)+(R).<br />
• Starten Sie Bridge von <strong>Photoshop</strong><br />
aus mit dem Befehl Datei, In<br />
Bridge suchen.<br />
Von Haus aus können Sie im Öffnen-<br />
Dialog von <strong>Photoshop</strong> nicht wählen,<br />
1<br />
2<br />
Foto: Martin Vieten<br />
• Unterstützung deaktivieren: Die<br />
Standardvorgabe. Der ausgewählte<br />
Dateityp wird nicht in Camera<br />
Raw geöffnet, kann aber in Bridge<br />
mit (Strg)+(R) an Camera Raw<br />
übergegben werden.<br />
• Dateien automatisch mit Einstellungen<br />
öffnen: Standardmäßig<br />
landet der ausgewählte Dateityp<br />
nicht in Camera Raw. Haben Sie<br />
eine Datei jedoch schon <strong>einmal</strong> in<br />
Camera Raw bearbeitet, wird sie<br />
auch beim nächsten Öffnen wieder<br />
in das Raw-Modul geladen.<br />
• Alle unterstützten Dateien automatisch<br />
öffnen: Der ausgewählte<br />
Dateityp wird immer zunächst<br />
in Camera Raw geöffnet. Dies<br />
gilt auch, wenn Sie den Öffnen-<br />
Dialog von <strong>Photoshop</strong> verwenden.<br />
Links: <strong>Photoshop</strong> CS5 erlaubt Ihnen, JEPG- und TIFF-Dateien bequem via Mini-<br />
Bridge in Camera Raw zu öffnen. Rechts: Legen Sie in den Camera Raw-Voreinstellungen<br />
fest, wie <strong>Photoshop</strong> JEPG- und TIFF-Dateien handhaben soll. [mv]<br />
Der kostenlose<br />
E-Mail-Newsletter <strong>Photoshop</strong>-<br />
Secrets ist <strong>die</strong> ideale Ergänzung<br />
zu <strong>Photoshop</strong> <strong>inside</strong>. Denn in<br />
dem Newsletter bieten wir Ihnen<br />
zweimal wöchentlich viele weitere<br />
professionelle Tipps, wertvolle<br />
Tricks und verständliche Schrittfür-Schritt-Anleitungen<br />
für Ihre<br />
digitale Bildbearbeitung – in der<br />
gleichen Qualität, <strong>die</strong> Sie auch von<br />
<strong>Photoshop</strong> <strong>inside</strong> gewohnt sind!<br />
Ihre <strong>Photoshop</strong>-Secrets können<br />
Sie jetzt hier gratis anfordern:<br />
www.photoshop-<strong>inside</strong>.de/news<br />
letter.html.<br />
Impressum<br />
ISSN: 1863-9224<br />
Dieses monothematische Supplement liegt der<br />
<strong>Ausgabe</strong> 5, Mai 2011, von <strong>Photoshop</strong> <strong>inside</strong> bei.<br />
Verlag: VNR Verlag für <strong>die</strong> Deutsche Wirtschaft AG,<br />
Theodor-Heuss-Str. 2–4, 53177 Bonn (Bad Godesberg)<br />
Chefredakteur: Heico Neumeyer<br />
Autoren (v.i.S.d.P.): Heico Neumeyer (hn),<br />
Martin Vieten (mv)<br />
Gutachter: Harald Korten, Horst-Raimund Wulle<br />
Produktmanager: Michael Thelen, Heike Baumgart<br />
Druck: Zimmermann Druck + Verlag, Balve<br />
Auszubildende, Schüler, Studenten, Trainees und<br />
Volontäre erhalten gegen Nachweis 25 % Rabatt auf<br />
den <strong>Ausgabe</strong>npreis.<br />
Die Beiträge in <strong>Photoshop</strong> <strong>inside</strong> wurden mit<br />
Sorgfalt recherchiert und überprüft. Sie basieren<br />
jedoch auf der Richtigkeit uns erteilter Auskünfte<br />
und unterliegen Veränderungen. Daher ist eine<br />
Haftung – auch für telefonische Auskünfte –<br />
ausgeschlossen. Vervielfältigungen jeder Art sind nur<br />
mit Genehmigung des Verlags gestattet.<br />
© 2011 by VNR Verlag für <strong>die</strong> Deutsche<br />
Wirtschaft AG, Bonn, Warschau, Bukarest, Moskau,<br />
London, Manchester, Madrid, Johannesburg, Paris.<br />
[8]<br />
Alle Beispielbilder und alle PDF-<strong>Ausgabe</strong>n: www.photoshop-<strong>inside</strong>.de, Passwort: Polfilter.<br />
E-Mail-Hotline rund um <strong>die</strong> Uhr für Ihre Fragen: redaktion@photoshop-<strong>inside</strong>.de.