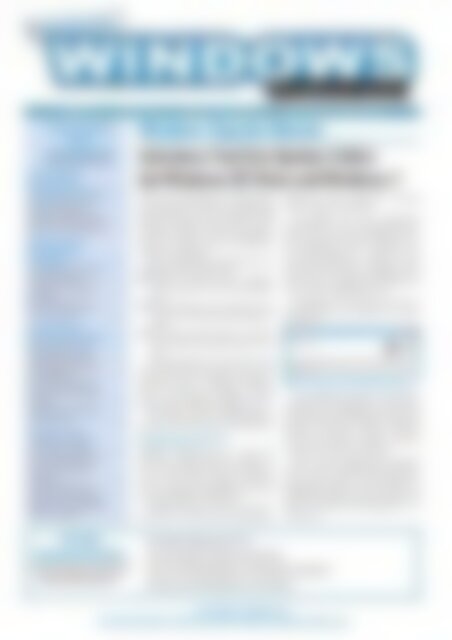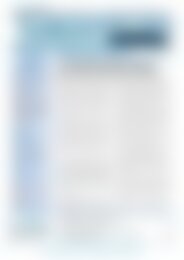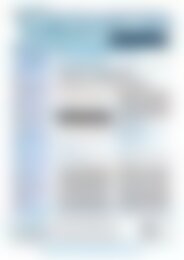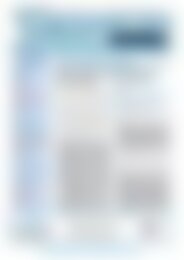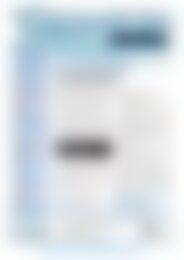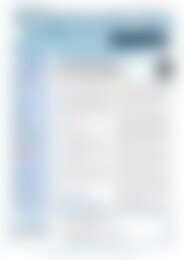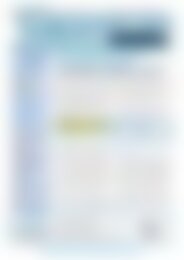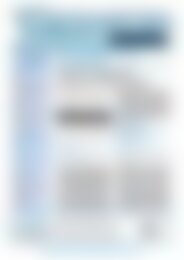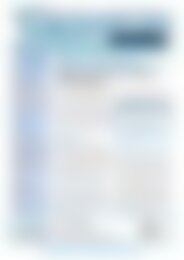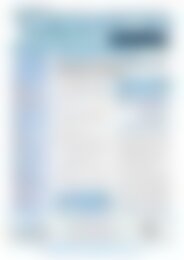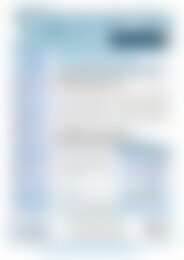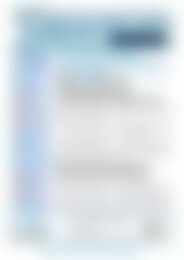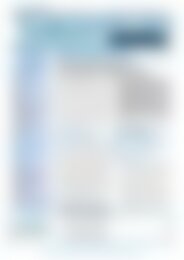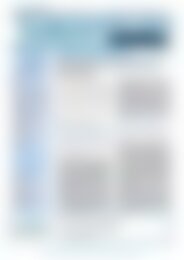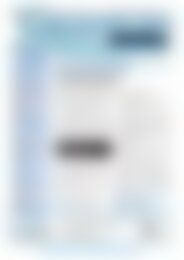professionell Windows-Probleme lösen Geheimes Tool löst Update-Fehler bei Windows XP, Vista und Windows 7 (Vorschau)
Erfolgreiche ePaper selbst erstellen
Machen Sie aus Ihren PDF Publikationen ein blätterbares Flipbook mit unserer einzigartigen Google optimierten e-Paper Software.
Ausgabe 01 • Januar 2010 • Postvertriebsstück 68753 • Fachverlag für Computerwissen<br />
In dieser Ausgabe<br />
für Sie<br />
zusammengestellt<br />
Internet-Workshop:<br />
Internet Explorer 8:<br />
Was bringt der neue Browser? . . . . .2<br />
Internet Explorer 8: Alle neuen<br />
Funktionen im Überblick . . . . . . . . . . . . .2<br />
Unerkannt im Internet Explorer 8:<br />
Aktivieren Sie InPrivate-Browsen . . . . . .3<br />
<strong>Windows</strong>-Know-how:<br />
Alle Funktionen des<br />
Task-Managers . . . . . . . . . . . . . . . . . .4<br />
So kontrollieren Sie alle Prozesse<br />
mit dem Task-Manager . . . . . . . . . . . . . . .4<br />
So beenden Sie eine einzelne<br />
Anwendung . . . . . . . . . . . . . . . . . . . . . . . .5<br />
Besser als der Task-Manager:<br />
Der „Process Explorer“ . . . . . . . . . . . . . . .5<br />
Die Treiberfalle: Kein<br />
<strong>Windows</strong>-Start mehr möglich . . . . .6<br />
Hinter welchen <strong>Fehler</strong>n sich<br />
Treiberprobleme verbergen . . . . . . . . . . .6<br />
Letzte Rettung mit der Wiederherstellungskonsole<br />
. . . . . . . . . . . . . . . . .7<br />
Wie Sie Treiber <strong>und</strong> Dienste in<br />
der Wiederherstellungskonsole<br />
bear<strong>bei</strong>ten . . . . . . . . . . . . . . . . . . . . . . . . .8<br />
So finden Sie auch unbekannte<br />
fehlerhafte Treiber . . . . . . . . . . . . . . . . . . .8<br />
Profi-Tipps <strong>und</strong> Tricks:<br />
„IE8-Web-Slices“: Bleiben Sie<br />
immer auf dem Laufenden . . . . . . . . . . . .2<br />
Der „Virtual Desktop Manager“:<br />
Gratis-Erweiterung für den<br />
Ar<strong>bei</strong>tsplatz . . . . . . . . . . . . . . . . . . . . . . . .4<br />
CD-/DVD-Laufwerk wird von<br />
<strong>Windows</strong> nicht mehr angezeigt . . . . . . .5<br />
Upgrade-Lizenzen von <strong>Windows</strong> 7<br />
sauber neu installieren . . . . . . . . . . . . . . .6<br />
<strong>Windows</strong>-Tipp des Monats<br />
<strong>Geheimes</strong> <strong>Tool</strong> <strong>löst</strong> <strong>Update</strong>-<strong>Fehler</strong><br />
<strong>bei</strong> <strong>Windows</strong> <strong>XP</strong>, <strong>Vista</strong> <strong>und</strong> <strong>Windows</strong> 7<br />
Über die automatische <strong>Windows</strong>-<strong>Update</strong>-Funktion<br />
erhalten Sie regelmäßig<br />
Informationen zu neuen <strong>Update</strong>s <strong>und</strong><br />
Patches. Installieren Sie diese, um Ihr<br />
<strong>Windows</strong> immer auf dem aktuellsten<br />
Stand zu halten <strong>und</strong> um Sicherheitslücken<br />
zu schließen.<br />
Doch nicht immer funktioniert das<br />
<strong>Windows</strong>-<strong>Update</strong> fehlerfrei:<br />
<strong>Update</strong>s werden ohne Angaben<br />
von Gründen nicht heruntergeladen.<br />
Die Installation eines <strong>Update</strong>s wird<br />
mit einer <strong>Fehler</strong>meldung abgebrochen.<br />
Ein <strong>und</strong> dasselbe <strong>Update</strong> erscheint<br />
nach jedem Download immer wieder.<br />
Verantwortlich für den <strong>Fehler</strong> können<br />
verschiedenste Ursachen sein, <strong>bei</strong>spielsweise<br />
der „<strong>Windows</strong> Installer“,<br />
die für <strong>Update</strong>s wichtigen Dienste<br />
„BITS“ <strong>und</strong> „<strong>Windows</strong> <strong>Update</strong>“ sowie<br />
ein defekter <strong>Windows</strong>-<strong>Update</strong>-Agent.<br />
Die Suche nach der <strong>Fehler</strong>ursache<br />
gestaltet sich entsprechend schwierig.<br />
Die Rettung: Das <strong>Tool</strong> „Fix it“<br />
Ähnlich schwierig ist es auch, die<br />
<strong>Windows</strong> <strong>Update</strong>-Funktion wieder in<br />
den Ursprungszustand zurückzuversetzen:<br />
Die dazu nötigen Ar<strong>bei</strong>ten<br />
an der Registrierungsdatenbank sind<br />
eher ein Fall für echte Profis.<br />
Deshalb haben wir für Sie ein Geheim-<strong>Tool</strong><br />
von Microsoft ausfindig gemacht,<br />
das den gesamten Vorgang<br />
vollautomatisch ausführt.<br />
Sie finden das <strong>Tool</strong> „Microsoft-<br />
Fixit50202.msi“ im Download-Bereich<br />
unter „www.windows-probleme.com“.<br />
Es funktioniert unter <strong>Windows</strong> <strong>XP</strong>,<br />
<strong>Vista</strong> <strong>und</strong> <strong>Windows</strong> 7. Laden Sie „MicrosoftFixit50202.msi“<br />
herunter, speichern<br />
Sie es in einem beliebigen Ordner<br />
auf Ihrer Festplatte <strong>und</strong> führen Sie<br />
es mit einem Doppelklick aus.<br />
Bestätigen Sie als Erstes die Lizenzbestimmungen<br />
<strong>und</strong> klicken Sie dann<br />
auf „Next“.<br />
Abb. 1: Microsofts „Fix it“ <strong>löst</strong> alle <strong>Update</strong>-<strong>Probleme</strong>.<br />
Das Programm besitzt zwei Modi:<br />
„Standard“ <strong>und</strong> „Aggressiv“. Führen Sie<br />
zunächst den Standardmodus aus <strong>und</strong><br />
testen Sie dann das <strong>Update</strong>. Wenn das<br />
Problem weiterhin besteht, können<br />
Sie das <strong>Tool</strong> erneut starten <strong>und</strong> den<br />
„Aggressiv“-Modus auswählen.<br />
Die <strong>Windows</strong>-<strong>Update</strong>-Komponenten<br />
werden nun automatisch zurückgesetzt,<br />
wo<strong>bei</strong> vorher ein Wiederherstellungspunkt<br />
gesetzt wird. Im Falle von<br />
<strong>Probleme</strong>n können Sie das System auf<br />
diesen Wiederherstellungspunkt zurücksetzen.<br />
Aus dem<br />
Download-Bereich:<br />
Alle Patches, Bugfixes <strong>und</strong> Service Packs<br />
zur Ausgabe zum Sofort-Download auf<br />
www.windows-probleme.com<br />
■ <strong>Update</strong>-<strong>Probleme</strong> <strong>lösen</strong> mit „Fix it“<br />
■ Internet Explorer 8: Vollversion zum Download<br />
■ Der „Virtual Desktop Manager“: Erweiterung für den Ar<strong>bei</strong>tsplatz<br />
■ Besser als der Task-Manager: Der „Process Explorer“<br />
Aktuelles<br />
Passwort:<br />
Server<br />
Zugang zu Ihrem VIP-Service: www.windows-probleme.com, Passwort: Server<br />
24-St<strong>und</strong>en-Redaktions-Hotline per E-Mail: redaktion@windows-probleme.com
Download-Tipp<br />
„IE8-Web-Slices“:<br />
Bleiben Sie immer auf<br />
dem Laufenden<br />
Falls Sie über Sportergebnisse, Aktienkurse<br />
oder Online-Auktionen immer auf dem<br />
Laufenden gehalten werden möchten,<br />
können Sie dazu ein sogenanntes „Web<br />
Slice“ abonnieren. Wenn auf einer Internetseite<br />
ein Web Slice verfügbar ist, wird<br />
rechts oben im Browser ein grünes Web-<br />
Slice-Symbol angezeigt.<br />
1. Klicken Sie auf dieses Symbol, um ein<br />
Web Slice zu abonnieren.<br />
2. Wenn für die Internetseite mehrere<br />
Einträge für Web Slices zur Verfügung<br />
stehen, werden diese in einer Liste angezeigt.<br />
3. Klicken Sie auf den entsprechenden<br />
Eintrag <strong>und</strong> bestätigen Sie die Auswahl<br />
durch einen Klick auf „Zu Favoritenleiste<br />
hinzufügen“.<br />
4. Anschließend wird das Web Slice Ihrer<br />
Favoritenleiste hinzugefügt. Wenn<br />
neue Informationen verfügbar sind,<br />
wird das Web Slice hervorgehoben.<br />
5. Mit einem Klick darauf werden Ihnen<br />
die aktualisierten Informationen in<br />
einer <strong>Vorschau</strong> angezeigt. Mit einem<br />
weiteren Mausklick in die <strong>Vorschau</strong> gelangen<br />
Sie dann direkt zu der Internetseite.<br />
Netzwerksicherheit:<br />
Internet Explorer 8:<br />
Was bringt der neue Browser?<br />
Der Internet Explorer ist nach wie vor<br />
der Standard-Browser für den Zugriff<br />
auf die Webseiten im Internet. In die<br />
neue Version 8 des Internet Explorers<br />
hat Microsoft viele neue Funktionen<br />
<strong>und</strong> eine verbesserte Navigation eingebaut,<br />
<strong>bei</strong>spielsweise:<br />
Schnellinfos, die das Automatisieren<br />
von Aufgaben wie das Anzeigen<br />
von Adressen in einer Karte unterstützen,<br />
Web Slices, die Sie über Änderungen<br />
Ihrer bevorzugten Internetseiten<br />
informieren,<br />
Funktion<br />
Adressvervollständigung<br />
Lassen Sie sich die zuletzt besuchten<br />
Seiten anzeigen.<br />
Farbige Register<br />
Bequemer <strong>und</strong> sicherer Surfen mit der<br />
neuen Version 8 des Internet Explorers<br />
eine verbesserte Registernavigation,<br />
die Sie da<strong>bei</strong> unterstützt, mehrere<br />
Registerkarten gleichzeitig zu<br />
verwalten.<br />
Auf den folgenden Seiten stellen wir<br />
Ihnen die neuen Funktionen des Internet<br />
Explorers 8 vor <strong>und</strong> zeigen Ihnen,<br />
wie Sie diese erfolgreich einsetzen.<br />
Internet Explorer 8:<br />
Alle neuen Funktionen im Überblick<br />
Microsoft hat mit dem neuen Internet<br />
Explorer 8 ordentlich nachgelegt. Im<br />
neuen IE8 wurden die Bedienung, die<br />
Geschwindigkeit <strong>und</strong> die Sicherheit<br />
verbessert. Viele Funktionen machen<br />
das Surfen im Internet einfacher <strong>und</strong><br />
bequemer:<br />
Beschreibung<br />
Wenn Sie sich nicht mehr an die korrekte Adresse einer<br />
Internetseite, die Sie in der letzten Zeit besucht haben,<br />
erinnern können, geben Sie einfach ein paar Zeichen<br />
daraus in die Adressleiste ein. Anschließend erhalten<br />
Sie eine Auswahl von Internetseiten angezeigt.<br />
Wenn Sie einen Link von einer Seite in einem neuen Register<br />
öffnen, erhält das neue Register die gleiche Farbe. Diese<br />
Registerkartengruppen vereinfachen die Navigation <strong>und</strong><br />
sorgen für mehr Übersicht.<br />
Farbige Tabs bringen Ordnung in die geöffneten Seiten.<br />
Abb. 2: Sobald der Teil der Internetseite<br />
aktualisiert wird, werden Sie verständigt<br />
InPrivate-Browsen<br />
Schützen Sie Ihre Privatsphäre.<br />
Manchmal möchte man <strong>bei</strong> bestimmten Internetaktivitäten<br />
keine Spuren hinterlassen. Aktivieren Sie dazu das InPrivate-<br />
Browsen. Diese Funktion verhindert, dass im Browser-Verlauf<br />
temporäre Internetdateien, Formulardaten <strong>und</strong> Cookies<br />
gespeichert werden.<br />
Liebe Leserin, lieber Leser!<br />
Konkurrenzprodukte wie „Firefox“, „Google Chrome“, „Apple Safari“ <strong>und</strong> „Opera“ haben<br />
dem Internet Explorer viele Marktanteile abgenommen. Kein W<strong>und</strong>er: In Bezug auf<br />
Sicherheit <strong>und</strong> Komfort <strong>bei</strong>m Surfen hatten die Konkurrenzprodukte die Nase vorne.<br />
Bis jetzt, denn Microsoft hat in der Version 8 des Internet Explorers neue Funktionen,<br />
mehr Sicherheit <strong>und</strong> eine verbesserte Navigation integriert.<br />
Erfahren Sie in dieser Ausgabe mehr über die neuen Funktionen des IE 8!<br />
Viele Grüße, Ihr Manfred Kratzl<br />
Chefredakteur „<strong>Windows</strong>-<strong>Probleme</strong> <strong>lösen</strong>“<br />
PS: Beachten Sie bitte das Kennwort für den Zugangsbereich zu<br />
http://www.windows-probleme.com. Es lautet für diese Ausgabe wie folgt: Server<br />
Seite 2 / Januar 2010<br />
www.windows-probleme.com
Funktion<br />
Beschreibung<br />
Funktion<br />
Beschreibung<br />
Kompatibilitätsansicht<br />
Verbessern Sie die Navigation auf<br />
inkompatiblen Internetseiten.<br />
Wenn eine Internetseite unvollständig<br />
angezeigt wird, klicken Sie auf die<br />
Schaltfläche „Kompatibilitätsansicht“.<br />
Anschließend wird die Seite so angezeigt,<br />
wie sie im Internet Explorer 7<br />
dargestellt werden würde.<br />
SmartScreen-Filter<br />
Lassen Sie sich vor unsicheren<br />
Internetseiten <strong>und</strong> Viren warnen.<br />
Der SmartScreen-Filter warnt Sie vor betrügerischen<br />
Internetseiten, über die versucht<br />
wird, an Konto- <strong>und</strong> Kreditkartendaten heranzukommen.<br />
Zusätzlich werden Internetseiten<br />
blockiert, die versuchen, Schad-Software<br />
zu verteilen.<br />
Schnellinfos<br />
Markieren Sie einen Text <strong>und</strong> klicken<br />
Sie anschließend auf dieses Symbol.<br />
Schnellsuche<br />
Nutzen Sie die verbesserte Suche auf<br />
Internetseiten.<br />
Sobald Sie ein Wort markieren, erscheint<br />
ein blaues Pfeilsymbol. Klicken<br />
Sie auf das Pfeilsymbol <strong>und</strong> wählen Sie<br />
die gewünschte Schnellinfo. Die<br />
Schnellinfo-Funktion erspart Ihnen das<br />
Kopieren <strong>und</strong> Einfügen von Informationen<br />
von Internetseiten wie <strong>bei</strong>spielsweise<br />
von Adressen oder Fremdwörtern.<br />
Ein Mausklick genügt <strong>und</strong> die<br />
Infos werden angezeigt.<br />
Auf einer Internetseite können Sie<br />
ganz fix nach einem bestimmten Begriff<br />
suchen. Aktivieren Sie dazu die<br />
Schnellsuche (S+f) <strong>und</strong> geben<br />
Sie den gesuchten Text ein. Anschließend<br />
werden alle Textstellen, die dem<br />
Muster entsprechen, auf der Seite gelb<br />
markiert.<br />
Sofortsuche<br />
Lassen Sie sich passende Internetseiten<br />
zum Thema vorschlagen.<br />
URL-Hervorhebung<br />
Die Haupt-Internetadresse<br />
wird fett hervorgehoben.<br />
Web Slices<br />
Wenn eine Internetseite Web<br />
Slices anbietet, erscheint das<br />
grüne Symbol.<br />
Die neue Sofortsuche zeigt Ihnen bereits<br />
während Ihrer Eingabe in das Suchfeld relevante<br />
Suchvorschläge an. Sie können dann<br />
auf einen dieser Vorschläge klicken <strong>und</strong><br />
schon wird die Suche ausgeführt, ohne dass<br />
Sie den ganzen Begriff bzw. Ausdruck eingeben<br />
müssen.<br />
Zum Schutz vor Phishing-Attacken wird die<br />
Haupt-Internetadresse in Fettschrift dargestellt.<br />
Die Fettung soll es Ihnen erleichtern,<br />
die aktuelle Domain besser im Auge zu behalten.<br />
Mithilfe von Web Slices können Sie bestimmte<br />
Teile auf einer Internetseite überwachen,<br />
<strong>bei</strong>spielsweise den Wetterbericht,<br />
Online-Auktionen oder Aktienkurse – sofern<br />
die Internetseite diese neue Funktion<br />
unterstützt. Wenn auf einer Internetseite<br />
ein Web Slice verfügbar ist, wird rechts<br />
oben im Browser ein grünes Web-Slice-<br />
Symbol angezeigt.<br />
Unerkannt im Internet Explorer 8:<br />
Aktivieren Sie InPrivate-Browsen<br />
Mithilfe des InPrivate-Browsens<br />
können Sie im Internet surfen,<br />
ohne im Internet Explorer 8 eine<br />
Spur zu hinterlassen. Sie verhindern<br />
dadurch, dass andere Benutzer<br />
des Computers sehen können,<br />
welche Internetseiten Sie besucht<br />
<strong>und</strong> welche Inhalte Sie angezeigt<br />
haben. Das ist praktisch, wenn Sie<br />
<strong>bei</strong>spielsweise Ihre E-Mails in einem<br />
Internetcafé überprüfen oder am<br />
Familien-PC ein Geschenk bestellen,<br />
denn in diesen Fällen möchten<br />
Sie vielleicht keine Spuren hinterlassen.<br />
Bitte beachten Sie:<br />
Das InPrivate-Browsen verhindert<br />
lediglich, dass sich andere<br />
Benutzer Ihres Computers anzeigen<br />
lassen können, welche<br />
Seiten Sie im Internet aufgerufen<br />
haben. Es verhindert nicht,<br />
dass ein Benutzer in Ihrem Netzwerk,<br />
z. B. ein Netzwerkadministrator<br />
oder ein Hacker, Ihre<br />
Spuren im Internet verfolgen<br />
kann.<br />
Das InPrivate-Browsen bietet<br />
Ihnen also keine Anonymität im<br />
Internet. Das bedeutet, dass Sie<br />
auf Internetseiten über Ihre IP-<br />
Adresse identifiziert werden<br />
können.<br />
Sie können das InPrivate-Browsen<br />
aktivieren, indem Sie im Internet<br />
Explorer ein neues Register öffnen<br />
<strong>und</strong> auf den Link „Ein Fenster<br />
für das InPrivate-Browsen öffnen“<br />
klicken. Alternativ drücken Sie die<br />
Tastenkombination S+A+p.<br />
Wenn Sie das InPrivate-Browsen<br />
starten, wird der Internet Explorer<br />
in einem neuen Fenster geöffnet.<br />
Der Schutz, den das InPrivate-<br />
Browsen bietet, ist nur für die Zeit<br />
wirksam, in der Sie dieses Fenster<br />
verwenden. Sie können in diesem<br />
Fenster beliebig viele Register öffnen,<br />
die alle durch das InPrivate-<br />
Browsen geschützt sind. Öffnen Sie<br />
jedoch ein anderes Browser-Fenster,<br />
ist dieses Fenster nicht durch<br />
das InPrivate-Browsen geschützt.<br />
Schließen Sie das Browser-Fenster,<br />
um das InPrivate-Browsen zu beenden.<br />
Während des InPrivate-Browsens<br />
speichert der Internet Explorer 8<br />
Informationen wie Cookies <strong>und</strong><br />
temporäre Internetdateien, damit<br />
die von Ihnen besuchten Internetseiten<br />
ordnungsgemäß funktionieren.<br />
Nach Abschluss des InPrivate-<br />
Browsens werden diese Informationen<br />
jedoch wieder gelöscht. In der<br />
folgenden Tabelle finden Sie eine<br />
Übersicht, welche Informationen<br />
<strong>bei</strong>m InPrivate-Browsen gelöscht<br />
werden, wenn Sie den Browser<br />
schließen:<br />
Element<br />
Adressleiste <strong>und</strong><br />
AutoVervollständigen<br />
Cookies<br />
Formulardaten<br />
<strong>und</strong> Kennwörter<br />
Internetseitenverlauf<br />
Phishing-<br />
Cache<br />
Temporäre<br />
Internetdateien<br />
Auswirkungen<br />
Diese Informationen werden nicht<br />
gespeichert.<br />
Cookies werden im Speicher bewahrt,<br />
damit die Seiten ordnungsgemäß<br />
funktionieren; sie werden aber<br />
gelöscht, wenn Sie den Browser<br />
schließen.<br />
Diese Informationen werden nicht<br />
gespeichert.<br />
Der Internetseitenverlauf wird nicht<br />
gespeichert.<br />
Temporäre Daten werden verschlüsselt<br />
<strong>und</strong> gespeichert, damit die Seiten<br />
ordnungsgemäß funktionieren.<br />
Diese werden auf dem Datenträger gespeichert,<br />
damit die Seiten ordnungsgemäß<br />
funktionieren, jedoch entfernt,<br />
wenn Sie den Browser schließen.<br />
Aktuelles Passwort: Server<br />
Seite 3 / Januar 2010
Profi-Tipps <strong>und</strong> Tricks<br />
Der „Virtual<br />
Desktop Manager“:<br />
Gratis-Erweiterung<br />
für den Ar<strong>bei</strong>tsplatz<br />
Anwender verbringen heute mehr <strong>und</strong><br />
mehr Zeit vor dem Computer, wo<strong>bei</strong><br />
immer mehr Software zum Einsatz<br />
kommt, bis auf dem Bildschirm dann<br />
das große Chaos herrscht. Um die Übersicht<br />
zu behalten, können Sie sich eine<br />
sinnvoll gestaltete Benutzeroberfläche<br />
einrichten, <strong>bei</strong>spielsweise mit dem <strong>Tool</strong><br />
„Virtual Desktop Manager“. Damit können<br />
Sie auf einem Rechner bis zu vier<br />
Ar<strong>bei</strong>tsplätze einrichten <strong>und</strong> diese an<br />
unterschiedliche Bedürfnisse <strong>und</strong> Aufgaben<br />
anpassen.<br />
Prozesse beobachten <strong>und</strong> Anwendungen<br />
schließen leicht gemacht<br />
<strong>Windows</strong>-Know-how:<br />
Alle Funktionen des Task-Managers<br />
Der Task-Manager ist die Verwaltungszentrale<br />
für alle laufenden Anwendungen<br />
<strong>und</strong> Prozesse. Sie können den<br />
Task-Manager jederzeit mit der Tastenkombination<br />
S+A+_ aufrufen.<br />
Die zwei wichtigsten Aufgaben, die<br />
Sie mit dem Task-Manager ausführen<br />
können, sind das Beenden von nicht<br />
mehr reagierenden Anwendungen<br />
<strong>und</strong> das Beobachten von Prozessen.<br />
So kontrollieren Sie alle Prozesse mit dem<br />
Task-Manager<br />
Klicken Sie auf die Registerkarte „Prozesse“<br />
des Task-Managers, um eine<br />
Liste der aktiven Prozesse <strong>und</strong> ihrer<br />
gerade in Anspruch genommene CPU-<br />
Leistung in Prozent anzuzeigen. Die<br />
Prozesstabelle des Task-Managers umfasst<br />
alle Prozesse, die in einem eigenen<br />
Adressbereich betrieben werden,<br />
einschließlich aller Anwendungen<br />
<strong>und</strong> Systemdienste.<br />
Wollen Sie die angezeigten Informationen<br />
des Task-Managers ändern,<br />
klicken Sie im Menü „Ansicht“ auf<br />
„Spalten wählen“. Jetzt können Sie der<br />
Anzeige neue Leistungsmesswerte hinzufügen<br />
oder diese wieder entfernen.<br />
In der untenstehenden Tabelle werden<br />
die Messwerte sowie deren Entsprechung<br />
im Systemmonitor kurz erläutert.<br />
Abb. 3: Übersichtlich stehen bis zu<br />
vier Desktops zur Verfügung.<br />
Mit dem „Virtual Desktop Manager“<br />
können Sie <strong>bei</strong>spielsweise Ihre Programme<br />
thematisch sortieren <strong>und</strong> separat<br />
anzeigen lassen. Gängige Office-<br />
Komponenten setzen Sie auf den einen<br />
<strong>und</strong> Multimedia-Programme auf den<br />
anderen Desktop. Oder Sie trennen verschiedene<br />
Ar<strong>bei</strong>tsgruppen in unterschiedliche<br />
Desktops auf. Das <strong>Tool</strong> findet<br />
sich immer in der Taskleiste <strong>und</strong> mit der<br />
rechten Maustaste wechseln Sie schnell<br />
<strong>und</strong> einfach auf den jeweils gewünschten<br />
Ar<strong>bei</strong>tsplatz.<br />
Abb. 4: Über die Kontrollleiste<br />
MSVDM in der Taskleiste wechseln Sie<br />
zwischen den vier virtuellen Desktops<br />
hin <strong>und</strong> her.<br />
Tipp: Am schnellsten starten Sie den<br />
Virtual Desktop Manager über einen<br />
rechten Mausklick auf die Taskleiste.<br />
Weitere Infos <strong>und</strong> Download finden Sie<br />
hier: http://www.microsoft.com/<br />
windowsxp/downloads/powertoys/<br />
xppowertoys.mspx.<br />
Prozessangaben<br />
Name<br />
Prozess-ID (PID)<br />
CPU-Auslastung<br />
CPU-Zeit<br />
Speicherauslastung<br />
Veränderung der<br />
Speicherauslastung<br />
Seitenfehler<br />
Veränderung der<br />
Seitenfehler<br />
Größe des virtuellen<br />
Speichers<br />
Auswirkungen<br />
Bezeichnung des Prozesses.<br />
Kennziffer, die dem Prozess zugewiesen wird, während er aktiv ist.<br />
Die Prozentangabe für die Zeit, in der die Threads des Prozesses<br />
den Prozessor seit der letzten Aktualisierung beansprucht haben.<br />
Die Gesamtprozessorzeit in Sek<strong>und</strong>en, in der der Prozess seit<br />
seinem Start den Prozessor beansprucht hat.<br />
Der vom Prozess beanspruchte Speicherplatz im Hauptspeicher<br />
(in KB).<br />
Änderungen <strong>bei</strong> der Speicherauslastung seit der letzten<br />
Aktualisierung (in KB). Im Gegensatz zum Systemmonitor<br />
zeigt der Task-Manager negative Werte an.<br />
Gibt Aufschluss darüber, wie oft Daten für diesen Prozess von<br />
der Festplatte abgerufen werden mussten, da sie im Speicher<br />
nicht vorlagen. Dieser Wert wird ab dem Zeitpunkt, an dem<br />
Prozess gestartet wird, akkumuliert.<br />
Änderung in der Anzahl der Seitenfehler seit der letzten<br />
Aktualisierung.<br />
Umfang des Anteils des Prozesses an der Auslagerungsdatei<br />
(in KB).<br />
Abb. 5: Bestimmen<br />
Sie<br />
selbst, welche<br />
Informationen<br />
Ihnen der<br />
Task-Manager<br />
anzeigt.<br />
Prozessdatenquelle<br />
im Systemmonitor<br />
Der Prozessname im Feld „Instanz“<br />
Prozess-ID<br />
% Prozessorzeit<br />
Keine<br />
Ar<strong>bei</strong>tsseiten<br />
Keine<br />
Keine; „Seitenfehler/s“ steht für<br />
die Anzahl der Seitenfehler über<br />
einem bestimmten Zeitraum.<br />
Keine<br />
Auslagerungsdateiseiten<br />
Seite 4 / Januar 2010<br />
www.windows-probleme.com
Prozessangaben<br />
Ausgelagerter Pool<br />
Nicht ausgelagerter<br />
Pool<br />
Basispriorität<br />
Anzahl der Handles<br />
Anzahl der Threads<br />
Auswirkungen<br />
Umfang der vom Prozess genutzten Auslagerungsseiten<br />
(Anwendungsspeicher) in KB.<br />
Bei den Auslagerungsseiten handelt es sich um den virtuellen<br />
Speicher, der zur Auslagerung auf der Festplatte verfügbar ist.<br />
Dazu gehören der gesamte Anwendungsspeicher <strong>und</strong> ein Teil<br />
des Systemspeichers.<br />
Umfang der vom Prozess genutzten Nichtauslagerungsseiten<br />
(Systemspeicher) in KB.<br />
Unter Nichtauslagerungsseiten versteht man den Systemspeicher,<br />
der niemals auf die Festplatte ausgelagert wird.<br />
Die Basispriorität des Prozesses, die die Reihenfolge bestimmt,<br />
in der die Prozessorzeit an die Threads vergeben wird.<br />
Die Basispriorität richtet sich nach dem Prozesscode, nicht<br />
nach dem Betriebssystem. Das Betriebssystem legt die<br />
dynamischen Prioritäten der Threads im Prozess innerhalb<br />
des Bereichs der Basispriorität fest <strong>und</strong> ändert diese.<br />
Mithilfe des Task-Managers können Sie die Basispriorität<br />
der Prozesse ändern.<br />
Die Anzahl der Objekt-Handles in der Objekttabelle des Prozesses.<br />
Die Anzahl der in einem Prozess aktiven Threads.<br />
So beenden Sie eine einzelne Anwendung<br />
Um eine Anwendung zu beenden,<br />
drücken Sie die Tastenkombination<br />
S+A+_. Sofern sich der Task-Manager<br />
nicht direkt öffnet, sondern das<br />
<strong>Windows</strong>-Sicherheitsfenster erscheint,<br />
klicken Sie zunächst auf „Task-Manager<br />
starten“, um den „Task-Manager“<br />
zu öffnen.<br />
Abb. 6: Haben Sie eine Anwendung beendet, sollten Sie<br />
Ihr <strong>Windows</strong> neu starten.<br />
Markieren Sie die Anwendung, die<br />
nicht mehr reagiert. Mit „Task beenden“<br />
wird diese Anwendung sofort beendet.<br />
Besser als der Task-Manager:<br />
Der „Process Explorer“<br />
Prozessdatenquelle<br />
im Systemmonitor<br />
Auslagerungsseiten<br />
Nichtauslagerungsseiten<br />
Basispriorität<br />
Anzahl der Handles<br />
Thread-Anzahl<br />
Der „Process Explorer“ beginnt da, wo<br />
der Task-Manager von Microsoft aufhört.<br />
Neben den Prozessen werden<br />
umfangreiche Informationen aufgelistet,<br />
so <strong>bei</strong>spielsweise die Prozessorauslastung,<br />
die Aufrufe, die Dateinamen,<br />
die ausführbaren Dateien <strong>und</strong> die SID.<br />
Sobald Sie einen Prozess markieren<br />
<strong>und</strong> öffnen, erfahren Sie, welche DLLs<br />
von diesem Prozess geladen <strong>und</strong> welche<br />
Ressourcen in Anspruch genommen<br />
wurden.<br />
Umgekehrt können Sie mit der<br />
Suchfunktion feststellen, welche Prozesse<br />
Zugriff auf eine bestimmte DLL<br />
im Speicher haben.<br />
Profi-Tipps <strong>und</strong> Tricks<br />
CD/DVD-Laufwerk<br />
wird von <strong>Windows</strong><br />
nicht mehr<br />
angezeigt<br />
Sie legen eine CD bzw. DVD in das<br />
Laufwerk Ihres PCs ein, doch nichts<br />
passiert. Ein Blick in den <strong>Windows</strong>-Explorer<br />
zeigt, dass das CD- oder DVD-<br />
Laufwerk von <strong>Windows</strong> oder anderen<br />
Programmen nicht angezeigt oder erkannt<br />
wird. Daher ist das Abspielen von<br />
oder das Zugreifen auf CDs oder DVDs<br />
nicht möglich.<br />
Tipp: Meist tritt dieses Problem auf,<br />
nachdem Sie ein Programm oder<br />
<strong>Windows</strong> <strong>XP</strong>/<strong>Vista</strong>/<strong>Windows</strong> 7 installiert,<br />
deinstalliert oder aktualisiert<br />
haben.<br />
Dieses Problem wird von zwei beschädigten<br />
<strong>Windows</strong>-Registrierungseinträgen<br />
verursacht. Um das Problem zu beheben,<br />
löschen Sie die beschädigten<br />
Registrierungseinträge mithilfe des Registrierungseditors.<br />
Achten Sie darauf,<br />
dass Sie als Administrator <strong>bei</strong> <strong>Windows</strong><br />
angemeldet sind.<br />
1. Klicken Sie auf „Start“, „Ausführen“<br />
<strong>und</strong> geben in das „Öffnen“-<br />
Feld „regedit“ ein.<br />
2. Wechseln Sie auf den Registrierungsunterschlüssel<br />
„HKEY_LOCAL_MACHINE\<br />
SYSTEM\CurrentControlSet\<br />
Control\Class\{4D36E965-E325-<br />
11CE-BFC1-08002BE10318}”.<br />
3. Klicken Sie im rechten Bereich auf<br />
„UpperFilters“ <strong>und</strong> löschen Sie<br />
diesen Eintrag mit _.<br />
4. Markieren Sie dann den Registrierungseintrag<br />
„LowerFilters“ <strong>und</strong><br />
klicken Sie im Menü auf „Bear<strong>bei</strong>ten“<br />
<strong>und</strong> „Löschen“.<br />
Abb. 7: Der<br />
„Process Explorer“<br />
listet umfangreiche<br />
Zusatzinformationen<br />
zu einem<br />
Prozess auf.<br />
5. Klicken Sie auf „Ja“, wenn Sie aufgefordert<br />
werden, den Löschvorgang<br />
zu bestätigen.<br />
6. Beenden Sie den Registrierungseditor<br />
<strong>und</strong> starten Sie den Computer<br />
neu.<br />
Aktuelles Passwort: Server<br />
Seite 5 / Januar 2010
Profi-Tipps <strong>und</strong> Tricks<br />
Upgrade-Lizenzen<br />
von <strong>Windows</strong> 7<br />
sauber neu installieren<br />
<strong>Windows</strong> 7 können Sie als Vollversion<br />
oder als preisgünstigere Upgrade-Version<br />
kaufen. Doch Microsoft hat der<br />
Neuinstallation mit einer <strong>Windows</strong>-7-<br />
Upgrade-Version einen Riegel vorgeschoben.<br />
Reichte es <strong>bei</strong> früheren älteren<br />
Versionen noch aus, die ältere <strong>XP</strong>- oder<br />
<strong>Vista</strong>-Version zur Bestätigung des Besitzes<br />
während des Installationsprozesses<br />
kurz einzulegen, so funktioniert dies <strong>bei</strong><br />
<strong>Windows</strong> 7 nicht mehr.<br />
Mit einem Trick können Sie dieses<br />
Hindernis aber umgehen <strong>und</strong> eine<br />
<strong>Windows</strong>-7-Upgrade-Version trotzdem<br />
auf einer leeren Festplatte installieren.<br />
Installieren Sie <strong>Windows</strong> 7 gemäß den<br />
Vorgaben von Microsoft. Bei der Eingabe<br />
des Lizenzschlüssels erhalten Sie die<br />
Meldung, dass der Schlüssel ungültig sei.<br />
Diese Meldung können Sie aber übergehen<br />
<strong>und</strong> die Installation läuft fehlerfrei<br />
durch.<br />
1. Um die Aktivierung von <strong>Windows</strong> 7<br />
durchzuführen, öffnen Sie die Registry<br />
mit Eingabe von „Regedit“ ins<br />
Suchfeld des Startmenüs.<br />
2. Wechseln Sie zum Schlüssel „HKEY_<br />
LOCAL_MACHINE\SOFTWARE\<br />
Microsoft\<strong>Windows</strong>\Current<br />
Version\Setup\OOBE“ <strong>und</strong> ändern<br />
Sie den Wert des Eintrags „Media-<br />
BootInstall“ auf „0“.<br />
3. Geben Sie anschließend „cmd“ in<br />
das Suchfeld des Startmenüs ein,<br />
klicken Sie in der Trefferliste die Eingabeaufforderung<br />
mit der rechten<br />
Maustaste an <strong>und</strong> wählen Sie „Als<br />
Administrator ausführen“.<br />
4. Geben Sie den Befehl „slmgr<br />
-rearm“ ein <strong>und</strong> warten Sie, bis Sie<br />
zu einem Neustart aufgefordert werden.<br />
5. Nach dem Neustart drücken Sie die<br />
Tastenkombination +;:<br />
Nun können Sie den Lizenzschlüssel<br />
neu eingeben <strong>und</strong> anschließend<br />
<strong>Windows</strong> 7 aktivieren.<br />
So <strong>lösen</strong> Sie selbst hartnäckigste<br />
Treiberstörungen mit den Bordmitteln<br />
Ihres <strong>Windows</strong> 7, <strong>Vista</strong> oder <strong>XP</strong><br />
<strong>Windows</strong>-Know-how:<br />
Die Treiberfalle:<br />
Kein <strong>Windows</strong>-Start mehr möglich<br />
<strong>Windows</strong> läuft in der Regel stabil,<br />
außer wenn ein Treiber <strong>Probleme</strong> bereitet.<br />
Von den Treibern <strong>und</strong> den korrekten<br />
Einstellungen hängt also viel<br />
ab, denn nur dann laufen PC <strong>und</strong> Peripherie-Geräte<br />
reibungslos.<br />
Ein defekter Treiber oder ein schädlicher<br />
Prozess, der als Treiber geladen<br />
wird, können den <strong>Windows</strong>-Start<br />
sogar komplett vereiteln. <strong>Windows</strong><br />
friert dann ein, bringt einen STOP-<strong>Fehler</strong>,<br />
meldet einen „schwerwiegenden<br />
<strong>Fehler</strong>“ oder startet immer wieder<br />
neu.<br />
Wenn <strong>Windows</strong> dann nicht einmal<br />
mehr im abgesicherten Modus hochfährt,<br />
können Sie mit den Bordwerkzeugen<br />
von <strong>Windows</strong> wenig ausrichten.<br />
Eine Neuinstallation von <strong>Windows</strong><br />
scheint der letzte Ausweg, doch noch<br />
gibt es Hoffnung: Wie Sie einen defekten<br />
Treiber in einer nicht bootfähigen<br />
<strong>Windows</strong>-Installation reparieren, erfahren<br />
Sie auf den folgenden Seiten.<br />
Hinter welchen <strong>Fehler</strong>n sich<br />
Treiberprobleme verbergen<br />
Treiber sind die Dolmetscher zwischen<br />
Ihrer Hardware <strong>und</strong> <strong>Windows</strong><br />
sowie Bestandteil der <strong>Windows</strong>-Systemarchitektur<br />
<strong>und</strong> kaum ein <strong>Windows</strong>-Thema<br />
wird so ausgiebig diskutiert<br />
wie das der Treiberbeschaffung<br />
<strong>und</strong> -aktualisierung. Denn Treiber sind<br />
verantwortlich für unerklärliche Systemabstürze<br />
<strong>und</strong> schaffen andererseits<br />
auch eine bessere Performance –<br />
sofern Sie die richtige <strong>und</strong> aktuellste<br />
Version installiert haben.<br />
Wenn aber ein fehlerhafter Treiber<br />
im System steckt, stürzt jede <strong>Windows</strong>-Version<br />
gnadenlos ab. Sofern die<br />
<strong>Fehler</strong>meldung auf den Treiber hinweist,<br />
können Sie das Problem schnell<br />
<strong>lösen</strong>: Sie besorgen sich über das Internet<br />
einen neuen Treiber <strong>und</strong> installieren<br />
diesen mithilfe des <strong>bei</strong>gefügten Installationsprogramms<br />
oder über den<br />
Geräte-Manager.<br />
In schweren Fällen aber kann ein<br />
Treiber auch den <strong>Windows</strong>-Start verhindern.<br />
Eine Neuinstallation des Treibers<br />
ist somit nicht möglich <strong>und</strong> in<br />
vielen Fällen gelingt auch ein Start im<br />
abgesicherten Modus nicht mehr.<br />
Bevor Sie nun aber eine komplette<br />
Neuinstallation des Systems vornehmen,<br />
sollten Sie sich die <strong>Fehler</strong>meldungen<br />
<strong>bei</strong>m <strong>Windows</strong>-Start einmal<br />
im Detail ansehen. Hier ein Beispiel:<br />
Microsoft <strong>Windows</strong><br />
Das System wird nach einem<br />
schwerwiegenden <strong>Fehler</strong> wieder<br />
ausgeführt. Für diesen <strong>Fehler</strong> wurde<br />
ein Protokoll erstellt. Informieren Sie<br />
Microsoft über dieses Problem. Ihre<br />
Problemmeldung wird dazu <strong>bei</strong>tragen,<br />
die Qualität von Microsoft <strong>Windows</strong><br />
zu verbessern. Die Berichterstattung<br />
wird von uns vertraulich <strong>und</strong> anonym<br />
behandelt. Um zu sehen, welche Daten<br />
Ihr Bericht enthält, klicken Sie hier.<br />
Wenn Sie die Verknüpfung unter<br />
„hier“ anklicken, erhalten Sie folgenden<br />
<strong>Fehler</strong>bericht:<br />
BCCode : 00000050 BCP1 : 0xeb7ff002<br />
BCP2 : 0x00000000 BCP3 : 0x8054af32<br />
BCP4 : 0x00000001 OSVer : 5_1_2600<br />
SP : 0_0 Product : 256_1<br />
Der <strong>Windows</strong>-Start kann auch<br />
durch folgende STOP-<strong>Fehler</strong>meldung<br />
verhindert werden:<br />
Es wurde ein Problem festgestellt.<br />
<strong>Windows</strong> wurde heruntergefahren,<br />
damit der Computer nicht beschädigt<br />
wird. Technische Informationen: ***<br />
STOP: 0x00000050 (0xeb7ff002,<br />
0x00000000, 0x8054af32, 0x00000001)<br />
PAGE_FAULT_IN_NONPAGED_AREA<br />
nt!ExFreePoolWithTag<br />
Beide <strong>Fehler</strong>meldungen weisen auf<br />
einen defekten Treiber oder einen<br />
schädlichen Prozess hin.<br />
Seite 6 / Januar 2010<br />
www.windows-probleme.com
Außer den oben genannten gibt<br />
es auch noch andere STOP-<strong>Fehler</strong>,<br />
die wir Ihnen in der nebenstehenden<br />
Tabelle aufgelistet haben. Versuchen<br />
Sie <strong>bei</strong> diesen STOP-<strong>Fehler</strong>n<br />
zuerst einen Start im abgesicherten<br />
Modus <strong>und</strong> reparieren Sie dann den<br />
Treiber, am besten über den Geräte-<br />
Manager.<br />
Die nebenstehende Übersicht<br />
der häufig auftretenden STOP-<strong>Fehler</strong><br />
zeigt deren Ursache <strong>und</strong> die Problemlösung.<br />
Eine detaillierte Anleitung<br />
zur <strong>Fehler</strong>behebung der einzelnen<br />
STOP-<strong>Fehler</strong> finden Sie im<br />
Anschluss.<br />
Sollte <strong>bei</strong> diesen STOP-<strong>Fehler</strong>n<br />
kein Start im abgesicherten Modus<br />
möglich sein, verwenden Sie die<br />
Wiederherstellungskonsole.<br />
Letzte Rettung mit der<br />
Wiederherstellungskonsole<br />
Lässt sich Ihr <strong>Windows</strong> nicht mehr<br />
starten <strong>und</strong> Sie erhalten eine der<br />
oben angegebenen <strong>Fehler</strong>meldungen,<br />
so können Sie das Problem<br />
mithilfe der Wiederherstellungskonsole<br />
beheben.<br />
So starten Sie die Wiederherstellungskonsole<br />
unter <strong>Windows</strong> <strong>XP</strong><br />
Im akuten Fall können Sie die Wiederherstellungskonsole<br />
direkt von<br />
der <strong>XP</strong>-CD ausführen, um damit<br />
einem nicht mehr startfähigen<br />
<strong>Windows</strong>-<strong>XP</strong>-System wieder auf die<br />
Beine zu helfen. Dazu müssen Sie<br />
gegebenenfalls die Boot-Reihenfolge<br />
im BIOS ändern, um von der<br />
CD booten zu können.<br />
Legen Sie die <strong>Windows</strong>-<strong>XP</strong>-CD ein<br />
<strong>und</strong> starten Sie das Setup. Drücken<br />
Sie die Taste r (Reparatur), gefolgt<br />
STOP-<strong>Fehler</strong><br />
STOP: 0x00000076 (0x,0x,0x,0x)<br />
PROCESS_HAS_LOCKED_PAGES<br />
STOP: 0x0000003F (0xA,0xB,0xC,0xD)<br />
NO_MORE_SYSTEM_PTES<br />
STOP: 0x000000D8 (0xW,0xX,0xY,0xZ)<br />
DRIVER_USED_EXCESSIVE_PTES<br />
STOP: 0x0000000A (0,0,0,0)<br />
IRQL_NOT_LESS_OR_EQUAL<br />
0x0000001E – KMODE_EXCEPTION_<br />
NOT_HANDLED<br />
von k (Konsole), um die Wiederherstellungskonsole<br />
zu aktivieren.<br />
Zuletzt wählen Sie das gewünschte<br />
System aus der Liste der vorhandenen<br />
<strong>Windows</strong>-Installationen aus.<br />
Haben Sie die Wiederherstellungskonsole<br />
gestartet, sucht diese<br />
zuerst nach vorhandenen <strong>Windows</strong>-Installationen,<br />
die hoffentlich<br />
auch in einer Liste der auf der Festplatte<br />
gef<strong>und</strong>enen Installationen<br />
angezeigt werden. Gewöhnlich besteht<br />
diese nur aus dem Eintrag<br />
„C:\<strong>Windows</strong>“.<br />
Microsoft <strong>Windows</strong> <strong>XP</strong>(TM)-Wiederherstellungskonsole<br />
Die Wiederherstellungskonsole bietet<br />
Reparatur <strong>und</strong> Wiederherstellungs-<br />
Funktionen<br />
Geben Sie "exit" ein, um die Wiederherstellungskonsole<br />
zu beenden <strong>und</strong><br />
den Computer neu zu starten.<br />
1: C:\WINDOWS<br />
Bei welcher <strong>Windows</strong>-Installation<br />
möchten Sie sich anmelden?<br />
Drücken Sie die Eingabetaste, um<br />
den Vorgang abzubrechen.<br />
Geben Sie das Administratorkennwort<br />
ein:<br />
C:\WINDOWS><br />
Auswirkungen<br />
<strong>Fehler</strong>hafter Treiber<br />
<strong>Fehler</strong>hafter Treiber<br />
Nicht ausreichende Anzahl an<br />
System-PTEs<br />
<strong>Fehler</strong>hafter Treiber oder defekte<br />
Hardware<br />
<strong>Fehler</strong>hafter Treiber<br />
Treiber neu installieren<br />
Treiber neu installieren<br />
Treiber neu installieren<br />
Treiber neu installieren oder Hardware<br />
austauschen<br />
Treiber neu installieren bzw. die Kompatibilität<br />
des Treibers anhand der Hardware-Kompatibilitätsliste<br />
prüfen<br />
Nachdem Sie die Nummer für<br />
die entsprechende <strong>Windows</strong>-<strong>XP</strong>-<br />
Installation eingegeben haben,<br />
geben Sie das Kennwort für das Administratorkonto<br />
ein.<br />
So starten Sie die Wiederherstellungskonsole<br />
unter <strong>Windows</strong> 7/<strong>Vista</strong><br />
Anders als <strong>bei</strong> <strong>Windows</strong> <strong>XP</strong> wurde<br />
die Wiederherstellungskonsole in<br />
<strong>Windows</strong> 7/<strong>Vista</strong> mit einer grafischen<br />
Oberfläche ausgestattet.<br />
Diese bietet je nach Problemfall unterschiedliche<br />
Lösungsmöglichkeiten,<br />
die sogenannten Wiederherstellungsoptionen.<br />
Zum Start der<br />
Wiederherstellungskonsole gehen<br />
Sie folgendermaßen vor:<br />
1. Legen Sie die <strong>Windows</strong>-Installations-DVD<br />
in das Laufwerk ein<br />
<strong>und</strong> starten Sie den Rechner.<br />
Sorgen Sie dafür, dass das System<br />
vom betreffenden DVD-<br />
Laufwerk booten kann.<br />
2. Sobald Sie die <strong>Windows</strong>-Installations-DVD<br />
eingelegt haben<br />
<strong>und</strong> neu starten, erscheint für<br />
mehrere Sek<strong>und</strong>en eine Textmeldung,<br />
dass zum Booten von<br />
CD bzw. DVD eine Taste gedrückt<br />
werden muss. Drücken<br />
Sie sofort die M-Taste, um<br />
Impressum<br />
<strong>Windows</strong>-<strong>Probleme</strong> <strong>lösen</strong><br />
ISSN: 1860-9309<br />
Verlag: Verlag für die Deutsche Wirtschaft AG, Bonn<br />
Verlagsbereich: Fachverlag für Computerwissen<br />
Vorstand: Helmut Graf<br />
Chefredakteur: Manfred Kratzl (verantwortlich), Inkofen<br />
Objektleitung: Monika Rohn, Bonn<br />
Lektorat: Birgit Volk, Bonn<br />
Herstellungsleitung: Dipl.-Ing. Monika Graf, Bonn<br />
Herstellung: Sebastian Gerber, Bonn<br />
Satz: Pospischil, Stadtbergen<br />
Druck: ADN Offsetdruck, Battenberg<br />
Auszubildende, Schüler, Studenten, Trainees <strong>und</strong><br />
Volontäre erhalten gegen Nachweis 25 % Rabatt.<br />
Bezug: <strong>bei</strong>m Verlag für die Deutsche Wirtschaft AG<br />
<strong>und</strong> im gut sortierten Fachbuchhandel<br />
Adresse: Verlag für die Deutsche Wirtschaft AG,<br />
Theodor-Heuss-Str. 2-4, 53177 Bonn (Bad Godesberg),<br />
Großk<strong>und</strong>enpostleitzahl: 53095<br />
Tel. 0228/9550190, Fax 0228/3696001 (K<strong>und</strong>enservice)<br />
Internet: http://www.windows-probleme.com<br />
Aktuelles Passwort: Server<br />
E-Mail: redaktion@windows-probleme.com (Redaktion)<br />
info@computerwissen.de (K<strong>und</strong>enservice)<br />
Eingetragen: Amtsgericht Bonn HRB 8165<br />
Die Beiträge in „<strong>Windows</strong>-<strong>Probleme</strong> <strong>lösen</strong>“ wurden mit Sorgfalt recherchiert <strong>und</strong><br />
überprüft. Sie basieren jedoch auf der Richtigkeit uns erteilter Auskünfte <strong>und</strong><br />
unterliegen Veränderungen. Daher ist eine Haftung – auch für telefonische<br />
Auskünfte – ausgeschlossen.<br />
Vervielfältigungen jeder Art sind nur mit Genehmigung des Verlags gestattet.<br />
Copyright 2009/2010 by VNR Verlag für die Deutsche Wirtschaft AG, Bonn, Berlin, Salzburg,<br />
Zürich, Warschau, Bukarest, Moskau, London, Manchester, Madrid, Johannesburg<br />
Aktuelles Passwort: Server<br />
Seite 7 / Januar 2010
den Boot-Lader von der Installations-DVD<br />
zu starten.<br />
3. Nach einigen Sek<strong>und</strong>en erscheint<br />
der <strong>Windows</strong>-Boot-Manager.<br />
Wählen Sie den Befehl<br />
„<strong>Windows</strong> Setup“ <strong>und</strong> drücken<br />
Sie auf die M-Taste. Im weiteren<br />
Boot-Vorgang werden Sie<br />
nach der Installationssprache,<br />
dem Uhrzeitformat <strong>und</strong> dem<br />
Tastaturlayout gefragt. Achten<br />
Sie darauf, dass überall<br />
„Deutsch“ ausgewählt wurde,<br />
<strong>und</strong> klicken Sie dann auf<br />
„Weiter“.<br />
4. Jetzt erscheint der Dialog<br />
„<strong>Windows</strong> installieren“. Bestätigen<br />
Sie hier auf keinen Fall den<br />
Hyperlink „Jetzt installieren“,<br />
sondern wählen Sie die Option<br />
„Computerreparaturoptionen“.<br />
5. Falls auf Ihrem Computer mehrere<br />
Festplattenpartitionen mit<br />
eigenen Betriebssystemen gef<strong>und</strong>en<br />
wurden, bietet Ihnen<br />
<strong>Windows</strong> <strong>Vista</strong> eine Liste mit<br />
den gef<strong>und</strong>enen Einträgen an.<br />
Wählen Sie die zu reparierende<br />
Installation aus <strong>und</strong> klicken Sie<br />
dann auf „Weiter“.<br />
6. Jetzt erscheint das Dialogfenster<br />
„Systemwiederherstellungsoptionen“<br />
mit fünf Möglichkeiten<br />
zur Diagnose <strong>und</strong> Reparatur<br />
Ihrer <strong>Vista</strong>-/<strong>Windows</strong>-7-Installation.<br />
7. Versuchen Sie zuerst die „Systemstartreparatur“<br />
<strong>und</strong> testen<br />
Sie dann, ob <strong>Windows</strong> <strong>Vista</strong><br />
bzw. 7 sich wieder starten lässt.<br />
8. Funktioniert das nicht, öffnen<br />
Sie die „Eingabeaufforderung“<br />
<strong>und</strong> fahren mit den folgenden<br />
Anweisungen fort.<br />
Wie Sie Treiber <strong>und</strong> Dienste in der<br />
Wiederherstellungskonsole bear<strong>bei</strong>ten<br />
Eine bekannte Ursache für <strong>Windows</strong>-Startprobleme<br />
sind Dienste<br />
oder Geräte, die automatisch gestartet<br />
werden sollen, aber nicht zu<br />
der aktuellen Version von <strong>Windows</strong><br />
kompatibel sind. Da der Dienst<br />
bzw. Treiber in der Regel automatisch<br />
mit der neuen Hard- oder Software<br />
installiert wird, haben Sie<br />
keine Eingriffsmöglichkeit. Meist<br />
können Sie den neuen Dienst auch<br />
nicht herunterfahren <strong>und</strong> den veralteten<br />
Gerätetreiber nicht deaktivieren,<br />
da <strong>Windows</strong> sich auch im<br />
abgesicherten Modus nicht starten<br />
lässt.<br />
In diesem Fall müssen Sie den PC<br />
über die Wiederherstellungskonsole<br />
starten <strong>und</strong> das Problem wie<br />
folgt <strong>lösen</strong>:<br />
1. In der Wiederherstellungskonsole<br />
wechseln Sie mit dem<br />
Befehl „cd windows\system32“<br />
in den Ordner „C:\%System-<br />
Root%\System32“.<br />
2. Geben Sie dann den Befehl<br />
„listsvc“ ein, den Sie mit M<br />
aus<strong>lösen</strong>.<br />
3. Im folgenden Listing werden<br />
alle Dienste bzw. Treiber angezeigt,<br />
unter anderem auch der<br />
Dienst, der gemäß <strong>Fehler</strong>meldung<br />
das Problem verursacht.<br />
Deaktivieren Sie diesen Dienst<br />
mit dem Befehl „DISABLE<br />
Dienstname“ (anstelle von<br />
„Dienstname“ tragen Sie den<br />
Namen des Dienstes ein).<br />
4. Abschließend geben Sie den Befehl<br />
„EXIT“ ein. Ihr Computer<br />
wird automatisch neu gestartet.<br />
Abb. 8: Die<br />
Systemwiederherstellungsoptionen<br />
Achten Sie <strong>bei</strong> der Deaktivierung<br />
des Dienstes mit „DISABLE“ auch<br />
auf den Starttyp des Dienstes. Für<br />
den Fall, dass Sie den Dienst wieder<br />
aktivieren wollen, benötigen Sie<br />
den Starttyp „Manuell“.<br />
So finden Sie auch unbekannte<br />
fehlerhafte Treiber<br />
Weist die <strong>Fehler</strong>meldung <strong>bei</strong>m<br />
<strong>Windows</strong>-Start keinen Treiber oder<br />
Dienst aus, so gibt es einen Trick,<br />
diesen ausfindig zu machen.<br />
Sie können nämlich ein spezielles<br />
Startmenü <strong>bei</strong>m PC-Start aktivieren.<br />
Drücken Sie dazu die Taste (,<br />
sobald die BIOS-Anzeige am Bildschirm<br />
verschw<strong>und</strong>en ist. Dann erscheint<br />
das Startmenü: Die Auswahl<br />
der gewünschten Startoption erfolgt<br />
über die Pfeiltasten, wo<strong>bei</strong> Sie<br />
den jeweiligen Befehl dann mit<br />
M ausführen.<br />
Wählen Sie die automatische<br />
Startprotokollierung <strong>und</strong> fahren<br />
Sie den PC weiter hoch, bis der<br />
<strong>Fehler</strong> wieder auftritt. Anschließend<br />
starten Sie den PC neu, legen<br />
die <strong>Windows</strong>-CD/-DVD ein <strong>und</strong><br />
starten die Wiederherstellungskonsole.<br />
Geben Sie den Befehl „type<br />
ntbtlog.txt“ ein, gefolgt von M.<br />
Der Inhalt der Startprotokollierung<br />
wird nun aufgelistet. Mit der<br />
Leertaste können Sie seitenweise<br />
blättern, mit M zeilenweise. Der<br />
an letzter Stelle angegebene<br />
Dienst/Treiber sollte die Ursache<br />
für den Fehlstart sein. Deaktivieren<br />
Sie diesen mit dem Befehl<br />
„Enable“.<br />
Ansonsten müssen Sie in der<br />
Liste den fehlerhaften Treiber suchen.<br />
Achten Sie <strong>bei</strong> der Suche vor<br />
allem auf Treiber oder Dienste mit<br />
der Startoption „Boot“. Zuerst wird<br />
für jedes Programm oder jeden<br />
Treiber der Startversuch aufgezeichnet.<br />
In der folgenden Zeile<br />
steht dann, ob dieser Vorgang erfolgreich<br />
abgeschlossen werden<br />
konnte oder nicht.<br />
Nicht erfolgreiche Starts erkennen<br />
Sie am Eintrag „LoadFailed“.<br />
Seite 8 / Januar 2010<br />
www.windows-probleme.com