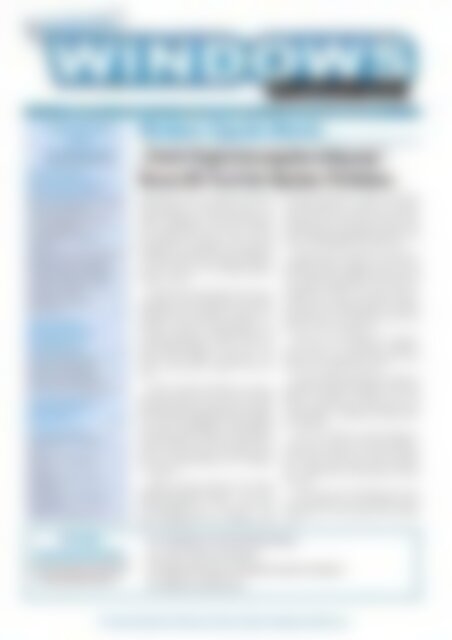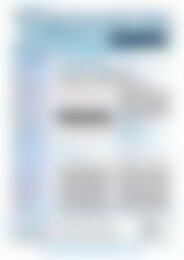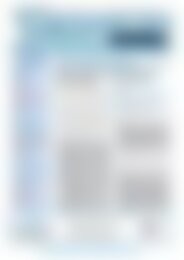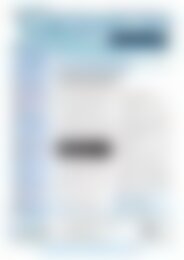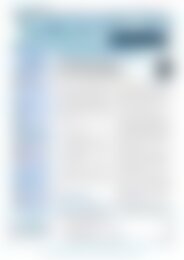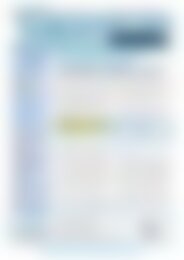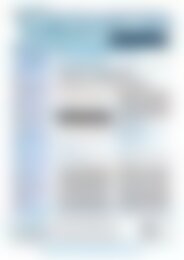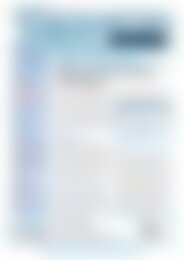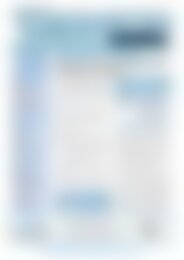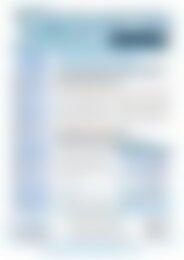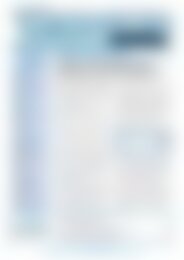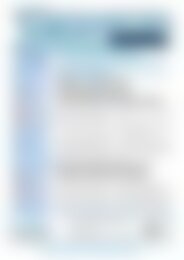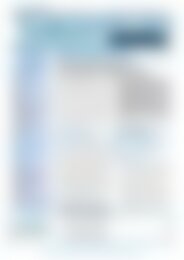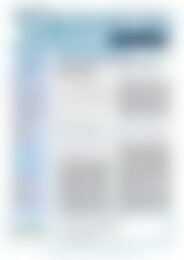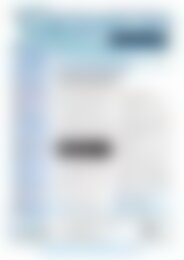professionell Windows-Probleme lösen "Patch-Registrierungsbereinigung": Neues MS-Tool löst Update-Probleme (Vorschau)
Erfolgreiche ePaper selbst erstellen
Machen Sie aus Ihren PDF Publikationen ein blätterbares Flipbook mit unserer einzigartigen Google optimierten e-Paper Software.
Ausgabe 04 • April 2010 • Postvertriebsstück 68753 • Fachverlag für Computerwissen<br />
In dieser Ausgabe<br />
für Sie<br />
zusammengestellt<br />
Sicherheits-Workshop:<br />
Wie Sie Ihren Internet Explorer<br />
gegen Angriffe abschotten . . . . . . .2<br />
Passen Sie die Sicherheitseinstellungen<br />
Ihres Internet Explorers an . . . . . . . . . . . .2<br />
Lassen Sie ActiveX-Steuerelemente<br />
nur mit Bestätigung zu . . . . . . . . . . . . . . .3<br />
So unterbinden Sie ungefragte<br />
Downloads . . . . . . . . . . . . . . . . . . . . . . . . .3<br />
Schützen Sie sich vor Online-Phishing . .4<br />
Überprüfen Sie die Erweiterungen<br />
im Add-On-Manager auf Schädlinge . . .4<br />
Checkliste: Die Feinjustierung über<br />
das Register „Erweitert“ . . . . . . . . . . . . . .5<br />
So holen Sie Ihre Startseite<br />
wieder zurück . . . . . . . . . . . . . . . . . . . . . . .5<br />
<strong>Windows</strong>-Workshop:<br />
E-Mail-Konten in Outlook,<br />
Outlook Express und<br />
Vista Mail einrichten . . . . . . . . . . . . .6<br />
Einrichten der E-Mail-Konten in<br />
Outlook und Outlook Express . . . . . . . . . .6<br />
Einrichten der E-Mail-Konten in<br />
<strong>Windows</strong> Mail unter <strong>Windows</strong> Vista . . . .7<br />
Troubleshooting-Workshop:<br />
Checkliste: Bluetooth-<br />
<strong>Probleme</strong> <strong>lösen</strong> . . . . . . . . . . . . . . . . .8<br />
Profi-Tipps und Tricks:<br />
Installationsdatum von <strong>Windows</strong><br />
auslesen . . . . . . . . . . . . . . . . . . . . . . . . . . .2<br />
Alte Java-Versionen komplett<br />
entfernen . . . . . . . . . . . . . . . . . . . . . . . . . .3<br />
Unbekannte Hardware mit <strong>Tool</strong><br />
identifizieren . . . . . . . . . . . . . . . . . . . . . . .4<br />
Die optimalen Java-Einstellungen<br />
für das Internet . . . . . . . . . . . . . . . . . . . . .5<br />
„USBDeview“ zeigt USB-Sticks an . . . . . .6<br />
Aus dem<br />
Download-Bereich:<br />
Alle <strong>Patch</strong>es, Bugfixes und Service Packs<br />
zur Ausgabe zum Sofort-Download auf<br />
www.windows-probleme.com<br />
<strong>Windows</strong>-Tipp des Monats<br />
„<strong>Patch</strong>-Registrierungsbereinigung“:<br />
<strong>Neues</strong> <strong>MS</strong>-<strong>Tool</strong> <strong>löst</strong> <strong>Update</strong>-<strong>Probleme</strong><br />
Kennen Sie das? Sie wollen ein Sicherheits-<strong>Update</strong><br />
von Microsoft oder ein<br />
anderes <strong>Update</strong> mit dem <strong>Windows</strong> Installer<br />
installieren, doch die Installation<br />
schlägt fehl. Auch wenn Sie den<br />
Download des <strong>Update</strong>s bzw. <strong>Patch</strong>es<br />
beliebig oft wiederholen, funktioniert<br />
es nicht und bei der nächsten <strong>Update</strong>-<br />
Suche erscheint das fehlgeschlagene<br />
<strong>Update</strong> erneut.<br />
Ursache dieses Problems ist eine beschädigte<br />
oder fehlerhafte <strong>Update</strong>-Registrierung.<br />
Jede Software, die zur Installation<br />
den <strong>Windows</strong> Installer verwendet,<br />
speichert Informationen in<br />
der Registrierung. Anhand dieser Registrierungsschlüssel<br />
lässt sich der<br />
Stand jedes <strong>Update</strong>s ermitteln: registriert,<br />
angewendet, abge<strong>löst</strong> oder veraltet.<br />
Um die <strong>Update</strong>-<strong>Probleme</strong> zu <strong>lösen</strong>,<br />
hat Microsoft ein <strong>Tool</strong> für die <strong>Patch</strong>-<br />
Registrierungsbereinigung entwickelt,<br />
das <strong>Probleme</strong> aufgrund einer ungültigen<br />
oder beschädigten <strong>Update</strong>-Registrierung<br />
behebt. Mit dem <strong>Tool</strong> können<br />
Sie Ihr <strong>Windows</strong> oder ein anderes Produkt<br />
in einen Status zurückversetzen,<br />
der die Neuinstallation von <strong>Update</strong>s<br />
ermöglicht.<br />
Laden Sie das <strong>Tool</strong> für die <strong>Patch</strong>-<br />
Registrierungsbereinigung aus dem<br />
Download-Bereich unter „www.windows-probleme.com“<br />
herunter. Das<br />
<strong>Tool</strong> funktioniert für <strong>Windows</strong> XP,<br />
■ „<strong>Patch</strong>RegCleanup“-<strong>Tool</strong> bereinigt <strong>Update</strong>-<strong>Probleme</strong><br />
■ „JavaRa“ entfernt alte Java-Versionen<br />
■ Unbekannte Hardware mit „Unknown Device Identifier“ identifizieren<br />
■ „USBDeview“ zeigt USB-Sticks an<br />
Zugang zu Ihrem VIP-Service: www.windows-probleme.com, Passwort: Browser<br />
24-Stunden-Redaktions-Hotline per E-Mail: redaktion@windows-probleme.com<br />
Vista und <strong>Windows</strong> 7 (Datei „<strong>Patch</strong>Reg-<br />
Cleanup-x86.exe“). Achten Sie darauf,<br />
dass es für die 64-Bit-Versionen der Betriebssysteme<br />
eine eigene Version der<br />
<strong>Patch</strong>-Registrierungsbereinigung gibt<br />
(Datei „<strong>Patch</strong>RegCleanup-x64.exe“).<br />
Speichern Sie das <strong>Tool</strong> in einem beliebigen<br />
Ordner, öffnen Sie den <strong>Windows</strong>-Explorer<br />
und führen Sie das <strong>Tool</strong><br />
mit einem Doppelklick auf die heruntergeladene<br />
Datei aus. Das <strong>Tool</strong> verrichtet<br />
seine Arbeit daraufhin vollautomatisch<br />
im Hintergrund. Anschließend<br />
können Sie den <strong>Patch</strong> bzw. das<br />
<strong>Update</strong> erneut installieren.<br />
Sollten Sie die Meldung „A product<br />
code must be specified“ erhalten,<br />
wurde kein passender Schlüssel zum<br />
<strong>Patch</strong> bzw. <strong>Update</strong> gefunden.<br />
Das <strong>Tool</strong> behebt <strong>Probleme</strong>, indem es<br />
alle Registrierungsschlüssel unter dem<br />
Knoten „<strong>Patch</strong>es“ entfernt, für die<br />
keine entsprechenden Einträge in der<br />
mehrteiligen „All<strong>Patch</strong>es“-Zeichenfolge<br />
existieren.<br />
Denn eine gültige <strong>Update</strong>-Registrierung<br />
setzt voraus, dass alle <strong>Update</strong>s,<br />
die unter dem Knoten „<strong>Patch</strong>es“ aufgelistet<br />
sind, auch unter der mehrteiligen<br />
„All<strong>Patch</strong>es“-Zeichenfolge enthalten<br />
sind.<br />
Ist das nicht der Fall kann der <strong>Windows</strong><br />
Installer für das Produkt keine<br />
Vorgänge im Wartungsmodus ausführen.<br />
Aktuelles<br />
Passwort:<br />
Browser
Download-Tipp<br />
Installationsdatum<br />
von <strong>Windows</strong><br />
auslesen<br />
Aus Support- oder Dokumentationsgründen<br />
wird häufig nach dem Installationsdatum<br />
von <strong>Windows</strong> gefragt.<br />
Unter <strong>Windows</strong> XP brauchen Sie dazu<br />
nur den <strong>Windows</strong>-Explorer zu öffnen<br />
und darin das Datum des <strong>Windows</strong>-<br />
Ordners (in der Regel „C:\<strong>Windows</strong>“)<br />
abzulesen.<br />
Doch in <strong>Windows</strong> Vista und <strong>Windows</strong> 7<br />
stimmt das Ordnerdatum nicht mehr,<br />
denn die Installation erfolgt nun auf<br />
Basis von Images. Damit wird Ihnen lediglich<br />
angezeigt, wann Microsoft das<br />
Installationspaket erstellt hat. Um hier<br />
das Installationsdatum des lokalen Betriebssystems<br />
festzustellen, können Sie<br />
den Befehl „systeminfo“ verwenden.<br />
Öffnen Sie dazu über „Start“, „Alle<br />
Programme“ und „Zubehör“ die<br />
„Eingabeaufforderung“. Geben Sie<br />
den Befehl „systeminfo“ ein und Sie<br />
können unter „Ursprüngliches Installationsdatum“<br />
bzw. „Original<br />
Install Date“ das Datum ausfindig<br />
machen.<br />
Sicherheits-Workshop:<br />
Wie Sie Ihren Internet Explorer gegen<br />
Angriffe abschotten<br />
Der Internet Explorer (IE) ist nach wie<br />
vor der Browser Nummer eins beim<br />
Surfen. Das wissen auch die Hacker<br />
und versuchen, über den IE Ihr System<br />
zu kapern. Doch der Internet Explorer<br />
bietet sehr gute Sicherheitsmöglichkeiten,<br />
mit denen Sie sich und Ihre<br />
Daten effektiv vor gefälschten Internetseiten<br />
und Betrug durch Online-<br />
Phishing schützen können. Vorausgesetzt,<br />
Sie wissen, welche Einstellungen<br />
Sie vornehmen müssen.<br />
Passen Sie die Sicherheitseinstellungen<br />
Ihres Internet Explorers an<br />
Der IE bietet Ihnen vier verschiedene<br />
Sicherheitsstufen an:<br />
Zone<br />
„Internet“<br />
„Lokales<br />
Intranet“<br />
Beschreibung<br />
Dieser Zone werden alle Internetseiten<br />
zugeordnet, die Sie nicht in eine der anderen<br />
Zonen eingefügt haben.<br />
Hier werden alle Bereiche erfasst, die Sie<br />
in einem Netzwerk aufrufen.<br />
Schützen Sie Ihr System vor böswilligen<br />
Attacken aus dem Internet<br />
Um eine Sicherheitsstufe auszuwählen,<br />
klicken Sie rechts oben im Fenster<br />
auf das Menü „Extras“ und auf den Eintrag<br />
„Internetoptionen“.<br />
Klicken Sie auf das Register „Sicherheit“<br />
und anschließend auf die Zone<br />
„Internet“.<br />
Voreingestellt steht die Sicherheitsstufe<br />
auf „Mittelhoch“. Das ist ein<br />
guter Kompromiss zwischen Sicherheit<br />
und komfortablem Surfen.<br />
„Vertrauenswürdige<br />
Sites“<br />
In dieser Zone können Sie die Adressen<br />
von Internetseiten eingeben, die zur korrekten<br />
Anzeige eine niedrige Sicherheitsstufe<br />
benötigen und die sie als sicher<br />
genug dafür einstufen.<br />
Abb. 1: Der Befehl „systeminfo“<br />
listet das ursprüngliche Installationsdatum<br />
auf.<br />
„Eingeschränkte<br />
Sites“<br />
Geben Sie hier die Adressen von Internetseiten<br />
ein, die Sie als unsicher einstufen,<br />
die Sie aber dennoch besuchen möchten,<br />
beispielsweise Seiten zum Download von<br />
Handy-Klingeltönen oder von Free- und<br />
Shareware aus unbekannten Quellen.<br />
Abb. 2: Die Sicherheitseinstellungen für die Zone<br />
„Internet“ werden auf alle Internetseiten angewendet.<br />
Liebe Leserin, lieber Leser!<br />
Nutzen Sie die neuen Sicherheitsfunktionen im Internet Explorer 7/8,<br />
um sicherer zu surfen<br />
Das größte Sicherheitsrisiko heißt <strong>Windows</strong>, denn mit Sicherheitslücken, so groß wie<br />
Scheunentore, gibt es immer Angriffsflächen für Hacker, Viren, Würmer, Trojaner und<br />
Spionage-Software. Die größte Gefahr, dass Ihr PC infiziert wird, besteht beim Surfen<br />
im Internet. Doch Sie können sich wehren, wenn Sie Ihren Internet Explorer absichern.<br />
Wie das geht, lesen Sie in dieser Ausgabe.<br />
Viele Grüße, Ihr Manfred Kratzl<br />
Chefredakteur „<strong>Windows</strong>-<strong>Probleme</strong> <strong>lösen</strong>“<br />
PS: Beachten Sie bitte das Kennwort für den Zugangsbereich zu<br />
http://www.windows-probleme.com.<br />
Es lautet für diese Ausgabe wie folgt: Browser<br />
Seite 2 / April 2010<br />
www.windows-probleme.com
Lassen Sie ActiveX-Steuerelemente nur mit<br />
Bestätigung zu<br />
ActiveX-Steuerelemente sind kleine<br />
Programme, die zum Erstellen von interaktiven<br />
Inhalten verwendet werden,<br />
beispielsweise für Animationssequenzen<br />
und Online-<strong>Tool</strong>s.<br />
Diese Programme können jedoch<br />
auch verwendet werden, um beispielsweise<br />
Informationen auf Ihrem System<br />
zu sammeln, Daten auf Ihrem PC<br />
zu beschädigen oder einer anderen<br />
Person die Remote-Steuerung Ihres<br />
Systems zu ermöglichen. Angesichts<br />
dieser Risiken sollten Sie ActiveX-Steuerelemente<br />
nur installieren bzw. ausführen<br />
lassen, wenn Sie dem Herausgeber<br />
einer Seite vertrauen. Nehmen<br />
Sie daher folgende Einstellungen im<br />
Register „Sicherheit“ unter „Stufe anpassen“<br />
vor (auch dieses Register erreichen<br />
Sie über „Extras“ und „Internetoptionen“):<br />
„ActiveX-Steuerelemente ausführen,<br />
die für Scripting sicher sind“:<br />
Markieren Sie hier die Option „Bestätigen“.<br />
Jedes Mal, wenn ein<br />
ActiveX-Steuerelement ausgeführt<br />
werden soll, müssen Sie dies nun<br />
bestätigen.<br />
„ActiveX-Steuerelemente initialisieren<br />
und ausführen, die nicht sicher<br />
sind“: Behalten Sie hier auf jeden<br />
Fall die Standardeinstellung<br />
„Deaktivieren“ bei. Wird diese Einstellung<br />
geändert, haben auch unsichere<br />
ActiveX-Steuerelemente<br />
Zugriff auf Ihr System und können<br />
Schaden anrichten.<br />
„ActiveX-Steuerelemente und Plugins<br />
ausführen“: Wenn Sie „Deaktivieren“<br />
wählen, können PDF-Dateien<br />
oder Präsentationen nicht<br />
mehr direkt im Internet Explorer<br />
geöffnet werden. Wählen Sie am<br />
besten die Option „Bestätigen“ aus.<br />
Dann fragt das System immer vorher<br />
bei Ihnen nach, ob das jeweilige<br />
Element ausgeführt werden<br />
soll.<br />
<br />
„Ausführung von bisher nicht verwendeten<br />
ActiveX-Steuerelementen<br />
ohne Eingabeaufforderung zulassen“:<br />
Behalten Sie hier die voreingestellte<br />
Option „Deaktivieren“<br />
bei.<br />
„Signierte ActiveX-Steuerelemente<br />
herunterladen“: Markieren Sie hier<br />
die Option „Bestätigen“. Dann können<br />
Sie später bei jeder Seite individuell<br />
entscheiden, ob Sie die angebotenen<br />
Steuerelemente verwenden<br />
möchten oder nicht.<br />
„Unsignierte ActiveX-Steuerelemente<br />
herunterladen“: Um zu verhindern,<br />
dass unsichere Steuerelemente<br />
ausgeführt werden, wählen<br />
Sie die Option „Deaktivieren“.<br />
Klicken Sie abschließend auf „OK“,<br />
um die Einstellungen zu speichern.<br />
Benötigt eine Internetseite unbedingt<br />
ActiveX-Controls und Sie vertrauen<br />
dem Herausgeber der Seite,<br />
dann sollten Sie diese Seite in die Liste<br />
der vertrauenswürdigen Sites aufnehmen.<br />
Aktivieren Sie in diesem Fall in<br />
der Zone „Internet“ das Ausführen<br />
aller ActiveX-Steuerelemente. Ansonsten<br />
müssen Sie beim Surfen ständig<br />
die Warnhinweise wegklicken, was auf<br />
die Dauer sehr lästig ist.<br />
So unterbinden Sie ungefragte Downloads<br />
In der Rubrik „Download“ finden Sie<br />
drei Sicherheitseinstellungen, die das<br />
Herunterladen von Daten betreffen:<br />
<br />
Setzen Sie die erste Einstellung<br />
„Automatische Eingabeaufforderung<br />
für Dateidownloads“ auf „Deaktivieren“.<br />
Nun werden Downloads<br />
nicht mehr automatisch gestartet,<br />
sondern erst durch einen<br />
Klick auf einen Link. Zusätzlich<br />
wird am oberen Rand der angezeigten<br />
Internetseite eine Zeile eingeblendet,<br />
wenn ein automatischer<br />
Download geblockt wurde.<br />
Die zweite Einstellung „Dateidownload“<br />
sollten Sie „Aktivieren“,<br />
schließlich möchten Sie weiterhin<br />
Dateien aus dem Internet herunterladen.<br />
Den „Schriftartdownload“ sollten<br />
Sie ebenfalls „Deaktivieren“, weil<br />
äußerst selten neue Schriftarten<br />
übertragen werden müssen. Internetseitengestalter<br />
achten darauf,<br />
dass nur die Schriftarten benutzt<br />
werden, die auf allen Systemen zur<br />
Verfügung stehen.<br />
Profi-Tipps und Tricks<br />
Alte<br />
Java-Versionen<br />
komplett<br />
entfernen<br />
Ohne Java funktioniert ein moderner<br />
Internetrechner nicht einwandfrei,<br />
denn dieses Zusatzprogramm kommt<br />
bei vielen Internetfunktionen, beispielsweise<br />
bei Online-Spielen, zum<br />
Einsatz.<br />
Die Java-Versionen werden laufend<br />
aktualisiert und Sie erhalten automatisch<br />
einen Hinweis auf verfügbare<br />
<strong>Update</strong>s, sobald Sie mit Ihrem Rechner<br />
online sind.<br />
Leider sind die <strong>Update</strong>s so programmiert,<br />
dass nach der Installation der<br />
neuen Version die Vorgängerversion<br />
auf dem Rechner verbleibt und so mit<br />
der Zeit die Festplatte zumüllt.<br />
Mit einem <strong>Tool</strong> können Sie aber alte<br />
Java-Versionen komplett von Ihrem<br />
System entfernen.<br />
Laden Sie das <strong>Tool</strong> „JavaRa“ aus dem<br />
Download-Bereich unter „www.windows-probleme.com“<br />
oder von der<br />
Webseite „http://raproducts.org/javara.html“<br />
herunter.<br />
Nach dem Start wählen Sie zunächst<br />
die Sprache „Deutsch“ und klicken<br />
dann auf „Ältere Versionen<br />
löschen“. Das <strong>Tool</strong> löscht jetzt zuverlässig<br />
alle veralteten und überflüssigen<br />
Java-Varianten.<br />
Abb. 3: Über „Weitere Optionen”<br />
stehen Ihnen zusätzliche Konfigurations-<br />
und Löschfunktionen<br />
zur Verfügung.<br />
Aktuelles Passwort: Browser<br />
Seite 3 / April 2010
Profi-Tipps und Tricks<br />
Unbekannte<br />
Hardware<br />
mit <strong>Tool</strong><br />
identifizieren<br />
Die automatische Hardware-Erkennung<br />
funktioniert bei der Installation<br />
neuer Geräte eigentlich sehr gut, doch<br />
hin und wieder kann es vorkommen,<br />
dass ein Gerät nicht erkannt wird. Öffnen<br />
Sie dann in der „Systemsteuerung“<br />
den „Geräte-Manager“, wird<br />
das fehlerhafte Gerät mit einem<br />
gelben Icon gekennzeichnet. Mit<br />
einem kleinen <strong>Tool</strong>, dem „Unknown<br />
Device Identifier“, können Sie die Ursache<br />
für die fehlerhafte Installation<br />
ausfindig machen, meist ist es ein fehlender<br />
Treiber.<br />
Das <strong>Tool</strong> erkennt unbekannte Hardware<br />
und zeigt Ihnen die Modell- und<br />
Herstellerkennung an. Meist kann das<br />
<strong>Tool</strong> im zweiten Schritt auch gleich<br />
einen passenden Treiber im Internet<br />
aufspüren.<br />
Bei besonders hartnäckigen Fällen<br />
können Sie anhand der OEM-Nummer<br />
bzw. des OEM-Namens im Internet<br />
den Hersteller ausfindig machen. Das<br />
<strong>Tool</strong> eignet sich übrigens ebenfalls<br />
sehr gut zur Dokumentation bereits<br />
erkannter Hardware.<br />
Abb. 4: Passen Sie die Sicherheitseinstellungen für<br />
Downloads optimal an.<br />
Schützen Sie sich vor Online-Phishing<br />
Beim Online-Phishing sollen Anwender<br />
dazu verleitet werden, persönliche<br />
Daten oder Finanzdaten per E-Mail<br />
oder über eine Internetseite einzugeben.<br />
Der Internet Explorer enthält<br />
einen wirksamen Schutz gegen Phishing:<br />
den Phishing-Filter.<br />
Der Phishing-Filter überprüft vor<br />
dem Aufruf einer Seite erst in einer Datenbank<br />
von Microsoft, ob sie als Phishing-Seite<br />
gemeldet ist. Ist diese dort<br />
nicht verzeichnet, schickt der Phishing-Filter<br />
die Internetadresse der<br />
Seite sicherheitshalber auch noch an<br />
einen Anti-Phishing-Server, der die Internetseite<br />
untersucht.<br />
Sollte eine Seite den Verdacht von<br />
Phishing erregen, werden Sie mit<br />
einem entsprechenden Hinweis gewarnt<br />
und die Seite wird in die Datenbank<br />
von Microsoft eingetragen.<br />
Abb. 6: Schalten Sie den Phishing-Filter und den<br />
Popup-Blocker ein.<br />
Überprüfen Sie die Erweiterungen im<br />
Add-On-Manager auf Schädlinge<br />
Manchmal installieren sich Erweiterungen<br />
für Ihren Internet Explorer<br />
ohne Nachfrage. Aus Sicherheitsgründen<br />
sollten Sie deshalb gelegentlich<br />
kontrollieren, ob sich unter den Add-<br />
Ons ein „Schädling“ eingeschlichen<br />
hat. Das erledigen Sie am besten mit<br />
dem Add-On-Manager.<br />
Um den Add-On-Manager zu aktivieren,<br />
klicken Sie im Menü „Extras“ auf<br />
den Eintrag „Internetoptionen“.<br />
Klicken Sie auf das Register „Programme“<br />
und anschließend auf die<br />
Schaltfläche „Add-Ons verwalten“.<br />
Der Add-On-Manager listet Ihnen<br />
alle ActiveX-Steuerelemente und die<br />
Browser-Hilfsobjekte auf. Zu jedem<br />
Eintrag werden Ihnen der Hersteller<br />
und weitere Informationen angezeigt:<br />
Abb. 4: So finden Sie den passenden<br />
Treiber zu unbekannter Hardware.<br />
Den „Unknown Device Identifier“ können<br />
Sie im Download-Bereich unter<br />
„www.windows-probleme.com“ herunterladen.<br />
Abb. 5: Zu den Sicherheits-Highlights des Internet<br />
Explorers zählt der integrierte Phishing-Filter.<br />
Schützen Sie sich vor Phishing,<br />
indem Sie die Einstellung „Phishingfilter<br />
verwenden“ auf „Aktivieren“ setzen.<br />
Wählen Sie außerdem auch für die<br />
Einstellung „Popupblocker verwenden“<br />
die Option „Aktivieren“. So verhindern<br />
Sie die Anzeige der meist<br />
unerwünschten Popup-Fenster.<br />
Abb. 7: Manchmal installieren sich Erweiterungen für<br />
Ihren Internet Explorer einfach ungefragt – diese sollten<br />
Sie deaktivieren oder entfernen.<br />
Seite 4 / April 2010<br />
www.windows-probleme.com
Checkliste: Die Feinjustierung über das<br />
Register „Erweitert“<br />
Durch einen Klick auf „Extras“ und<br />
auf „Internetoptionen“ können Sie<br />
im Register „Erweitert“ noch weitere<br />
wichtige Sicherheitseinstellungen<br />
vornehmen:<br />
Aktivieren Sie im Bereich<br />
„Browsing“ die Option „Passives<br />
FTP verwenden“, um sich auf einem<br />
FTP-Server immer anonym<br />
anzumelden.<br />
Aktivieren Sie im Bereich „Sicherheit“<br />
die Optionen „Auf gesperrte<br />
Serverzertifikate überprüfen“<br />
und „Auf gesperrte Zertifikate<br />
von Herausgebern überprüfen“.<br />
Dadurch werden Sie<br />
bei ungültigen Seitenzertifikaten<br />
vom Browser gewarnt.<br />
Aktivieren Sie die Option „Signatur<br />
von übertragenen Programmen<br />
überprüfen“, um den<br />
Urheber eines geladenen Programms<br />
eindeutig identifizieren<br />
zu können.<br />
Durch SSL wird ein Protokoll<br />
definiert, das einen sicheren<br />
verschlüsselten Datenversand<br />
über das Internet ermöglicht.<br />
Um diese Möglichkeit zu nutzen,<br />
aktivieren Sie im Bereich<br />
„Sicherheit“ die Optionen „SSL<br />
3.0 verwenden“ und „TLS 1.0<br />
verwenden“. TLS 1.0 ist die aktuellste<br />
und sicherste Version<br />
dieses Sicherheitsprotokolls.<br />
Aber auch SSL 3.0 wird noch<br />
von vielen Internetseiten verwendet.<br />
Aktivieren Sie deshalb<br />
am besten beide Optionen.<br />
Surfspuren können Sie beim Internet<br />
Explorer ebenfalls<br />
schnell und einfach beseitigen.<br />
Klicken Sie im Menü „Extras“<br />
auf „Browserverlauf löschen…“.<br />
Nachfolgende Benutzer des PCs<br />
können dann nicht mehr in Ihrem<br />
Verlauf blättern und sehen,<br />
welche Internetseiten Sie<br />
besucht haben.<br />
So holen Sie Ihre Startseite wieder<br />
zurück<br />
Einige Internetseiten haben die unangenehme<br />
Eigenschaft, sich bei<br />
einem Besuch automatisch als<br />
Startseite im Internet Explorer einzutragen.<br />
Unter Umständen werden bei<br />
unseriösen Anbietern sogar Ihre<br />
Schaltflächen zum Ändern der<br />
Startseite unter „Extras“ und „ Internetoptionen“<br />
im Register „Allgemein“<br />
deaktiviert.<br />
Um die Schaltflächen zum<br />
Einstellen der Startseite wieder<br />
zu aktivieren, entfernen Sie einfach<br />
einen Eintrag aus der Registry.<br />
Zum passenden Eintrag gelangen<br />
Sie so:<br />
1. Klicken Sie unter Vista/<strong>Windows</strong><br />
7 auf „Start“, „ Alle Programme“,<br />
„Zubehör“ und „Ausführen“<br />
oder drücken Sie die<br />
Tasten +r, um den „Ausführen“-Dialog<br />
anzuzeigen. Wenn<br />
Sie <strong>Windows</strong> XP verwenden,<br />
klicken Sie auf „Start“ und „Ausführen…“.<br />
2. Geben Sie im „Öffnen“-Feld<br />
„Regedit“ ein und klicken Sie<br />
auf die Schaltfläche „OK“.<br />
3. Wechseln Sie zum Schlüssel<br />
„HKEY_CURRENT_USER\Software\Policies\Microsoft\Internet<br />
Explorer\Control Panel“. Die<br />
beiden Unterschlüssel „Internet<br />
Explorer“ und „Control Panel“<br />
sind normalerweise nicht vorhanden<br />
und werden für die<br />
Umleitung der Homepage verwendet.<br />
4. Löschen Sie den Eintrag „Homepage“<br />
oder weisen Sie ihm den<br />
Wert „0“ zu. So heben Sie die<br />
Deaktivierung der Schaltflächen<br />
auf.<br />
Die optimalen Java-Einstellungen für das Internet<br />
Im Internet Explorer können Sie unter<br />
„Extras“ und „Internetoptionen“ im<br />
Register „Sicherheit“ unter „Stufe anpassen“<br />
unter der Rubrik „Scripting“<br />
das Ausführen der Skript-Sprachen Java<br />
und JavaScript ein- oder ausschalten. Die<br />
beiden Skriptsprachen werden von vielen<br />
Internetseiten verwendet. Denn<br />
damit lassen sich Web-Angebote interaktiv<br />
gestalten. Mit diesen Sprachen können<br />
natürlich auch schädliche Programme<br />
geschrieben werden. Ein Abschalten<br />
von Java und JavaScript ist also<br />
sicherer.<br />
Unter „Active Scripting“ können Sie JavaScript<br />
ein- und ausschalten. Abschalten<br />
ist erwähntermaßen sicherer,<br />
schränkt Sie jedoch beim Surfen ein.<br />
Denn viele dynamische Internetseiten,<br />
wie beispielsweise ein Newsticker, funktionieren<br />
ohne JavaScript nicht oder werden<br />
nicht richtig angezeigt. Deshalb sollten<br />
Sie diese Einstellung auf „Aktivieren“<br />
setzen.<br />
Die Einstellung „Programmatischen<br />
Zugriff auf die Zwischenablage zulassen“<br />
sollten Sie auf „Deaktivieren“<br />
setzen. Dann kann die Zwischenablage<br />
auf Ihrem System nicht mehr ausgelesen<br />
werden.<br />
Unter „Scripting von Java-Applets“<br />
können Sie die Ausführung von Java-Programmen<br />
ein- und ausschalten. Wie bei<br />
„Active Scripting“ gilt: Abschalten ist<br />
sicherer, bereitet aber bei vielen Internetseiten<br />
<strong>Probleme</strong>.<br />
Profi-Tipps und Tricks<br />
Abb. 8: Entscheiden Sie selbst, ob Sie Java und JavaScript<br />
aktivieren oder abschalten wollen.<br />
Aktuelles Passwort: Browser<br />
Seite 5 / April 2010
Schritt für Schritt zur bequemen<br />
<strong>Windows</strong>-Workshop:<br />
E-Mail-Verwaltung<br />
E-Mail-Konten in Outlook, Outlook Express und<br />
Vista Mail einrichten<br />
Für das Installieren und Einrichten<br />
eines E-Mail-Kontos in Outlook bzw.<br />
Outlook Express benötigen Sie gerade<br />
einmal fünf Minuten. Alles,<br />
was Sie dazu brauchen, sind die Zugangsdaten<br />
zu Ihrem Postfach, die<br />
Sie normalerweise von Ihrem Provider<br />
bekommen. An Informationen<br />
benötigen Sie<br />
den Namen des E-Mail-Servers,<br />
den Namen, mit dem Sie sich anmelden,<br />
sowie<br />
das dazugehörige Kennwort.<br />
Diese Zugangsdaten und eventuell<br />
auch das Passwort tragen Sie<br />
dann in den Einstellungen für E-<br />
Mail-Konten ein.<br />
Einrichten der E-Mail-Konten in Outlook<br />
und Outlook Express<br />
In Outlook nehmen Sie die Einstellungen<br />
unter „Extras“ und „E-Mail-<br />
Konten“ vor. In Outlook Express<br />
klicken Sie auf „Extras“ und „Konten“,<br />
wechseln auf das Register „E-<br />
Mail“ und klicken auf „Hinzufügen“<br />
und „E-Mail“. Haben Sie Outlook<br />
Express vorher noch nie benutzt,<br />
wählen Sie dagegen „E-Mail-<br />
Konto erstellen“.<br />
Als Nächstes geben Sie Ihren<br />
Namen ein. Dieser Name erscheint<br />
beim Empfänger dann als Absendername.<br />
Abb. 9: Tragen Sie Ihren Namen rechts neben<br />
„Angezeigter Name“ ein.<br />
„USBDeview“ zeigt USB-Sticks an<br />
Wollen Sie wissen, ob jemand einen USB-Stick an<br />
Ihrem PC angeschlossen hat, können Sie mit dem<br />
<strong>Tool</strong> „USBDeview“ feststellen, welches Gerät am PC<br />
angesteckt war.<br />
Natürlich können Sie mit dem Programm nicht erkennen,<br />
wer den USB-Stick verwendet hat, doch Sie<br />
Wie die folgende Abbildung darstellt,<br />
tragen Sie im nächsten<br />
Schritt Ihre E-Mail-Adresse ein und<br />
klicken auf „Weiter“.<br />
Abb. 10: So tragen Sie Ihre E-Mail-Adresse ein.<br />
Als Nächstes tragen Sie die<br />
Adresse des Posteingangs-Servers<br />
ein, der für den Empfang Ihrer E-<br />
Mails zuständig ist. Diese Adresse<br />
bekommen Sie von Ihrem Provider.<br />
Drücken Sie dann die Taste T.<br />
Abb. 11: In diesem Beispiel wurde ein<br />
T-Online-Server eingetragen.<br />
Tragen Sie darunter die Adresse<br />
des SMTP-Servers ein. Auch diese<br />
bekommen Sie von Ihrem Provider.<br />
SMTP ist ein Protokoll für den Versand<br />
von E-Mails. Klicken Sie auf<br />
„Weiter“.<br />
Die folgende Tabelle listet die<br />
Protokolle auf, die Sie im Feld „Posteingangsserver“<br />
auswählen können:<br />
POP<br />
IMAP<br />
Web-<br />
Frontend<br />
Post Office Protocol<br />
Internet Message Access Protocol<br />
Ein E-Mail-Client wird nicht benötigt.<br />
Sie greifen direkt mit dem Browser auf<br />
Ihr E-Mail-Konto zu.<br />
erhalten wichtige Informationen. In einer Liste<br />
werden alle mit Ihrem PC verbundenen USB-Sticks<br />
und Festplatten aufgelistet. Zu jedem Eintrag zeigt<br />
Ihnen das <strong>Tool</strong> den Namen des Geräts, den Typ, die<br />
Seriennummer und auch den Zeitpunkt, wann das<br />
Gerät mit Ihrem PC verbunden war.<br />
POP: Die Funktionsweise des POP-<br />
Protokolls ist einfach. Sie loggen<br />
sich mit Ihrem E-Mail-Programm<br />
bei Ihrem Provider und Ihrem POP-<br />
Account (Konto) ein und das Programm<br />
lädt alle E-Mails vom POP-<br />
Server auf Ihren Rechner. Die Bearbeitung<br />
der E-Mails findet offline<br />
statt, eine Verbindung zum POP-<br />
Server ist dafür nicht notwendig. Je<br />
nach Vorgabe werden die E-Mails<br />
nach dem Download auf dem POP-<br />
Server gelöscht.<br />
Vorteil von POP: kurze Verbindungsdauer<br />
für die Dauer des<br />
Downloads.<br />
Nachteil von POP: kein selektiver<br />
Download (Auswahl bestimmter<br />
E-Mails) möglich.<br />
IMAP: IMAP verwaltet alle E-Mails<br />
auf dem IMAP-Server. Wenn Sie<br />
Ihre E-Mails bearbeiten wollen,<br />
müssen Sie zuerst eine Verbindung<br />
zum IMAP-Server aufbauen. IMAP<br />
wird hauptsächlich in Firmennetzwerken<br />
eingesetzt, da hier in der<br />
Regel bereits eine LAN-Verbindung<br />
vorhanden ist. Dieses Protokoll bieten<br />
aber auch einige E-Mail-<br />
Provider, wie z. B. AOL, für Privatanwender<br />
an.<br />
Vorteile von IMAP:<br />
Vorsortierung und selektive Bearbeitung<br />
der E-Mails möglich.<br />
Einsatz von Suchoperationen.<br />
E-Mail-Bearbeitung ist ortsunabhängig<br />
(nur Internetanschluss<br />
erforderlich).<br />
Profi-Tipps und Tricks<br />
Eine Installation des Programms ist nicht erforderlich.<br />
Mit einem Klick auf die EXE-Datei wird das Programm<br />
gestartet. Im Download-Bereich unter<br />
„www.windows-probleme.com“ finden Sie auch<br />
eine Sprachdatei, um die Oberfläche in deutscher<br />
Sprache darzustellen.<br />
Seite 6 / April 2010<br />
www.windows-probleme.com
Nachteil von IMAP:<br />
Online-Verbindung für E-Mail-<br />
Bearbeitung erforderlich.<br />
Allgemeine Entscheidungskriterien<br />
für das eine oder andere Protokoll<br />
gibt es nicht. Anhand der aufgelisteten<br />
Vor- und Nachteile müssen<br />
Sie selbst abwägen, für welches<br />
Protokoll Sie sich entscheiden.<br />
Im nächsten Fenster tragen Sie<br />
den Namen ein, mit dem Sie Zugriff<br />
auf Ihren POP-Server bekommen.<br />
Auch diesen Namen erhalten Sie<br />
von Ihrem Provider. Darunter<br />
geben Sie das Kennwort ein.<br />
Von Haus aus ist Outlook Express<br />
so eingestellt, dass es das Kennwort<br />
dauerhaft speichert. Das erleichtert<br />
zwar den Abruf der E-Mail, ist aber<br />
auch ein Sicherheitsrisiko. Wollen<br />
Sie mehr Sicherheit, so entfernen<br />
Sie das Häkchen vor „Kennwort<br />
speichern“. Dann fragt das Programm<br />
bei jedem Mail-Abruf extra<br />
nach dem Kennwort.<br />
Mit einem Klick auf „Fertig stellen“<br />
ist Ihr Konto eingerichtet.<br />
Einrichten der E-Mail-Konten in<br />
<strong>Windows</strong> Mail unter <strong>Windows</strong> Vista<br />
Neu mit <strong>Windows</strong> Vista eingeführt<br />
wurde <strong>Windows</strong> Mail, der Nachfolger<br />
von Outlook Express. Leider<br />
wurde diesse Funktion bei <strong>Windows</strong><br />
7 wieder eingespart. Im Gegensatz<br />
zu Outlook Express beinhaltet<br />
<strong>Windows</strong> Mail einen Phishing-<br />
und Spam-Filter, eine Kontakte-Datenbank,<br />
die Integration<br />
von Newsgroups und einen Kalender<br />
mit Terminfunktion. Damit erreicht<br />
<strong>Windows</strong> Mail nahezu den<br />
gleichen Funktionsumfang wie das<br />
kostenpflichtige Outlook von Microsoft,<br />
das Bestandteil der Office-<br />
Pakete ist.<br />
Bevor Sie E-Mails senden und<br />
empfangen können, richten Sie als<br />
Erstes die Konten ein. <strong>Windows</strong><br />
Mail kann mehrere Konten verwalten,<br />
wenn Sie beispielsweise eine<br />
private und eine berufliche E-Mail-<br />
Adresse haben.<br />
Unterstützt werden drei verschiedene<br />
Kontotypen: „E-Mail“,<br />
„News“ (Newsgroups) und „Verzeichnisdienste“.<br />
Bei den Verzeichnisdiensten<br />
handelt es sich um Online-Adressbücher,<br />
die beispielsweise<br />
von Schulen oder Unternehmen<br />
zur Verfügung gestellt werden.<br />
Die Verwaltung mehrerer Konten<br />
ist übersichtlicht gestaltet,<br />
denn für jedes Konto wird ein eigener<br />
Ordner angelegt.<br />
Gehen Sie folgendermaßen vor,<br />
um ein Konto in <strong>Windows</strong> Mail einzurichten:<br />
1. Starten Sie <strong>Windows</strong> Mail über<br />
„Start“, „Alle Programme“ und<br />
„<strong>Windows</strong> Mail“.<br />
2. Im Menü „Extras“ wählen Sie<br />
den Befehl „Konten“.<br />
3. Klicken Sie auf „Hinzufügen“,<br />
wählen Sie den Typ des neuen<br />
Kontos („E-Mail-Konto“) aus und<br />
klicken Sie dann auf „Weiter“.<br />
4. Geben Sie einen Namen im Feld<br />
„Anzeigename“ ein. Dieser erscheint<br />
später im Feld „Von“<br />
Ihrer E-Mails.<br />
5. Als Nächstes tragen Sie Ihre gültige<br />
E-Mail-Adresse in das Feld<br />
„E-Mail-Adresse“ ein.<br />
6. Nun geben Sie den E-Mail-<br />
Server an. Die dafür notwendigen<br />
Angaben erhalten Sie von<br />
Ihrem Provider, z. B. T-Online,<br />
Freenet, WEB.DE etc.<br />
Der Name des Posteingang-<br />
Servers lautet meist „pop.providername.de“,<br />
der des Postausgang-Servers<br />
„smtp.providername.de“.<br />
„Providername“<br />
steht dabei für den Namen des<br />
jeweiligen Providers.<br />
7. Fordert Ihr Provider auch beim<br />
Versenden von E-Mails den Benutzernamen<br />
und das Passwort<br />
an, so markieren Sie die Option<br />
„Ausgangsserver erfordert Authentifizierung“.<br />
8. Abschließend geben Sie den<br />
Kontennamen und das Passwort<br />
ein, das Ihnen Ihr Provider<br />
zugeteilt hat.<br />
Ein nicht mehr benötigtes E-<br />
Mail-Konto entfernen Sie in <strong>Windows</strong><br />
Mail unter „Extras“ und „Konten“,<br />
indem Sie das zu entfernende<br />
Konto anklicken und dann auf<br />
„Entfernen“ klicken.<br />
Die automatische Überprüfung<br />
auf neue E-Mail-Nachrichten konfigurieren<br />
Sie in <strong>Windows</strong> Mail über<br />
„Extras“ und „Optionen“.<br />
Auf der Registerkarte „Allgemein“<br />
aktivieren Sie das Kontrollkästchen<br />
„Nachrichteneingang alle<br />
__ Minute(n) prüfen“ und geben<br />
einen Minutenwert zwischen „1“<br />
und „480“ ein.<br />
Abb. 12: Mit dieser Einstellung holt <strong>Windows</strong> Mail<br />
alle 30 Minuten die E-Mails ab.<br />
Impressum<br />
<strong>Windows</strong>-<strong>Probleme</strong> <strong>lösen</strong><br />
ISSN: 1860-9309<br />
Verlag: Verlag für die Deutsche Wirtschaft AG, Bonn<br />
Verlagsbereich: Fachverlag für Computerwissen<br />
Vorstand: Helmut Graf<br />
Chefredakteur: Manfred Kratzl (verantwortlich), Inkofen<br />
Objektleitung: Monika Rohn, Bonn<br />
Lektorat: Birgit Volk, Bonn<br />
Herstellungsleitung: Dipl.-Ing. Monika Graf, Bonn<br />
Herstellung: Sebastian Gerber, Bonn<br />
Satz: Pospischil, Stadtbergen<br />
Druck: ADN Offsetdruck, Battenberg<br />
Auszubildende, Schüler, Studenten, Trainees und<br />
Volontäre erhalten gegen Nachweis 25 % Rabatt.<br />
Bezug: beim Verlag für die Deutsche Wirtschaft AG<br />
und im gut sortierten Fachbuchhandel<br />
Adresse: Verlag für die Deutsche Wirtschaft AG,<br />
Theodor-Heuss-Str. 2-4, 53177 Bonn (Bad Godesberg),<br />
Großkundenpostleitzahl: 53095<br />
Tel. 0228/9550190, Fax 0228/3696001 (Kundenservice)<br />
Internet: http://www.windows-probleme.com<br />
Aktuelles Passwort: Browser<br />
E-Mail: redaktion@windows-probleme.com (Redaktion)<br />
info@computerwissen.de (Kundenservice)<br />
Eingetragen: Amtsgericht Bonn HRB 8165<br />
Die Beiträge in „<strong>Windows</strong>-<strong>Probleme</strong> <strong>lösen</strong>“ wurden mit Sorgfalt recherchiert und<br />
überprüft. Sie basieren jedoch auf der Richtigkeit uns erteilter Auskünfte und<br />
unterliegen Veränderungen. Daher ist eine Haftung – auch für telefonische<br />
Auskünfte – ausgeschlossen.<br />
Vervielfältigungen jeder Art sind nur mit Genehmigung des Verlags gestattet.<br />
Copyright 2010 by VNR Verlag für die Deutsche Wirtschaft AG, Bonn, Warschau,<br />
Bukarest, Moskau, London, Manchester, Madrid, Johannesburg, Paris<br />
Aktuelles Passwort: Browser<br />
Seite 7 / April 2010
Troubleshooting-Workshop:<br />
Checkliste: Bluetooth-<strong>Probleme</strong> <strong>lösen</strong><br />
Über die Standardschnittstelle<br />
„Bluetooth“ für kabellose Datenübertragung<br />
schließen Sie ganz<br />
einfach ein bluetoothfähiges Gerät<br />
(z. B. Telefon, PDA oder Drucker) an<br />
Ihren Rechner an und schon können<br />
Sie das Gerät nutzen, Daten<br />
austauschen oder diese synchronisieren.<br />
Durch die Plug-&-Play-Funktionalität<br />
von USB ist eine korrekte Installation<br />
neuer Hardware sehr einfach.<br />
Allerdings gilt dies nur dann,<br />
wenn Ihr PC-System über alle Voraussetzungen<br />
für USB verfügt.<br />
Lässt sich eine Verbindung nach<br />
der Neuinstallation des Bluetooth-<br />
Prüfung<br />
Service Pack 2<br />
erforderlich<br />
Gerät<br />
installiert?<br />
Bluetooth-<br />
Gerät prüfen<br />
Störungen des<br />
Funkverkehrs<br />
Nicht benötigte<br />
Geräte<br />
abschalten<br />
Geräte-<br />
Manager<br />
Fehlerhafte<br />
Authentifizierung<br />
Neuer Hauptschlüssel<br />
Test an einem<br />
anderen PC<br />
Beschreibung/Hinweise<br />
Geräts nicht einrichten, prüfen Sie<br />
die Einstellungen und Konfiguration<br />
Ihres <strong>Windows</strong>-Systems anhand<br />
der untenstehenden Checkliste.<br />
Sie hilft Ihnen, etwaige <strong>Probleme</strong><br />
mit USB-Hardware von Anfang<br />
an zu vermeiden oder zu<br />
<strong>lösen</strong>.<br />
Was tun, wenn Ihre Geräte die<br />
Kontaktaufnahme verweigern?<br />
Nahezu alle Bluetooth-Geräte verfügen<br />
über eine sogenannte Pairing-<br />
Taste. Ein Druck auf diese Taste signalisiert<br />
Ihrem Bluetooth-Adapter<br />
bzw. Ihrem Bluetooth-Hub, dass Sie<br />
die Verbindung erneut herstellen<br />
Nur mit dem Service Pack 2 von <strong>Windows</strong> XP funktioniert Bluetooth bei XP reibungslos. Prüfen Sie in<br />
der Anzeige über „Start“, „Systemsteuerung“ und „System“, ob das SP2 installiert ist.<br />
Stellen Sie sicher, dass das Bluetooth-Gerät installiert wurde. Unter „Bluetooth-Geräte“ wird das Gerät<br />
im Register „Geräte“ angezeigt. In den Eigenschaften prüfen Sie, ob die Option „Bluetooth-Geräte<br />
können eine Verbindung mit diesem Computer herstellen“ markiert ist.<br />
Vergewissern Sie sich, dass das Bluetooth-Gerät eingeschaltet und aktiviert ist.<br />
Manchmal wird eine Verbindung durch eine Störung in der Umgebung unterbrochen, denn drahtlose<br />
Technologie ist anfällig für Störungen in der Geräteumgebung. Versuchen Sie, die Verbindung zu<br />
Ihrem Bluetooth-Gerät erneut herzustellen.<br />
Zu den bekannten Störquellen gehören:<br />
– Kabellose Telefone, die den 2,4-GHz-Bereich verwenden<br />
– Mikrowellenherde<br />
– X10-Geräte, z. B. Geräte zur automatischen Lichtsteuerung oder Fernbedienungen<br />
– Netzwerke, die das Wireless-Protokoll 802.11 verwenden<br />
Eventuell ist das Bluetooth-Gerät überlastet. Haben Sie mehrere Verbindungen aufgebaut, so deaktivieren<br />
Sie die nicht benötigten, denn ein Drucker kann beispielsweise andere Verbindungen belegen,<br />
die den Aufbau Ihrer Verbindung verhindern.<br />
Suchen Sie im Geräte-Manager nach Bluetooth-Geräten und stellen Sie sicher, dass diese dort fehlerfrei<br />
aufgeführt sind.<br />
Haben Sie mehrere USB-Geräte verbunden, bekommt der Bluetooth-Sender/-Empfänger möglicherweise<br />
nicht genügend Strom. In diesem Fall finden Sie keine Einträge im Geräte-Manager oder in der<br />
Systemsteuerung. Stecken Sie andere USB-Geräte ab bzw. schließen Sie den Bluetooth-Sender/<br />
-Empfänger direkt an den PC und nicht an einen USB-Hub an.<br />
Wenn Einträge für ein Gerät im Geräte-Manager und in der Systemsteuerung vorhanden sind, das<br />
Gerät jedoch nicht erkannt oder die Verbindung nicht ordnungsgemäß hergestellt wird, ist das Gerät<br />
möglicherweise nicht durch die Software authentifiziert.<br />
Prüfen Sie dazu in der Registerkarte „Geräte“ dessen Status. Es gibt drei Möglichkeiten für den Gerätestatus:<br />
„Authentifiziert“, „Verbunden“ und „Zuletzt verwendet“. Wird der Gerätestatus mit „Zuletzt<br />
verwendet“ angegeben, versuchen Sie, das Gerät zu verwenden. Schwankt die Statusangabe zwischen<br />
„Authentifiziert“ und „Verbunden“, kommunizieren das Gerät und der Computer miteinander.<br />
Andernfalls erneuern Sie den Hauptschlüssel in den Optionen.<br />
Wenn das Gerät während des Erkennungsvorgangs nicht authentifiziert wird, entfernen Sie das Gerät<br />
und fügen es anschließend ohne Hauptschlüssel hinzu.<br />
Konnten Sie das Problem mit diesen Angaben nicht <strong>lösen</strong>, testen Sie das Gerät an einem anderen<br />
Computer. Wenn das Gerät an einem anderen Computer ebenfalls nicht funktioniert, liegt das Problem<br />
am Gerät selbst.<br />
Schritt für Schritt zur<br />
fehlerfreien Verbindung<br />
möchten. In den meisten Fällen<br />
müssen Sie anschließend zusätzlich<br />
die Pairing-Taste an Ihrem Bluetooth-Hub<br />
drücken. Einige Hersteller<br />
bezeichnen die Pairing-Taste<br />
auch als „Connect“-Taste.<br />
Nachdem das Bluetooth-Gerät erfolgreich<br />
erkannt wurde, erfolgt<br />
noch die Abfrage einer beliebigen<br />
Zahlenkombination, des Passkeys.<br />
Diese Abfrage erfolgt aus Sicherheitsgründen.<br />
Durch sie wird nämlich<br />
sichergestellt, dass der Verbindungsaufbau<br />
fehlerfrei ist und die<br />
eingegebenen Daten problemlos<br />
übertragen werden können. Außerdem<br />
sorgt die Abfrage dafür, dass<br />
kein unautorisierter Zugriff auf Ihr<br />
Gerät stattfinden kann.<br />
Geben Sie den Passkey über die<br />
Tastatur ein. Drücken Sie anschließend<br />
die Ü-Taste und Ihr Bluetooth-Gerät<br />
wird vom Verbindungs-<br />
Assistenten erkannt.<br />
Falls Ihr Bluetooth-Gerät über<br />
keine Möglichkeit verfügt, das Pairing<br />
manuell in die Wege zu leiten,<br />
können Sie sich folgendermaßen<br />
behelfen:<br />
Mit einem Rechtsklick auf das<br />
Bluetooth-Symbol in der Taskleiste<br />
und einem Linksklick auf „Bluetooth-Umgebung<br />
hinzufügen“ können<br />
Sie das Pairing erneut vornehmen.<br />
Falls Sie das Bluetooth-Gerät<br />
nicht hinzufügen konnten, ist es<br />
möglicherweise für andere Bluetooth-Geräte<br />
nicht sichtbar. Das bedeutet,<br />
dass es auf Anfragen von anderen<br />
Geräten nicht reagiert. Schlagen<br />
Sie in der Anleitung Ihres Bluetooth-Geräts<br />
nach, wie Sie Ihr Gerät<br />
wieder für die Kontaktaufnahme<br />
empfänglich machen können.<br />
Je nach verwendeter Bluetooth-<br />
Hardware können die Kontaktaufnahme<br />
und die Abfrage des Passkeys<br />
anders aussehen, die grundlegenden<br />
Schritte sollten jedoch<br />
identisch sein.<br />
Seite 8 / April 2010<br />
www.windows-probleme.com