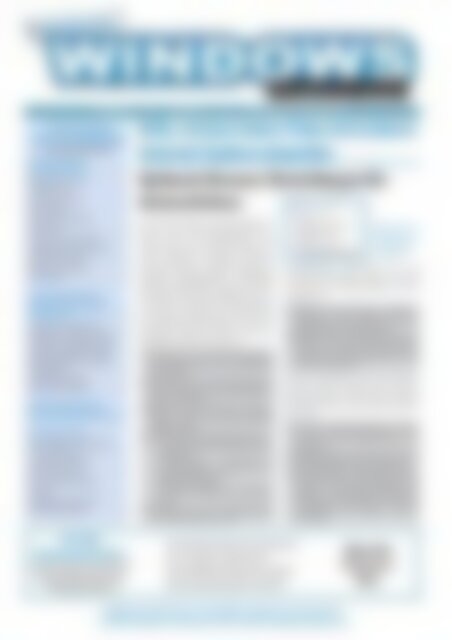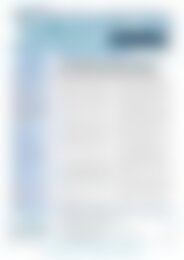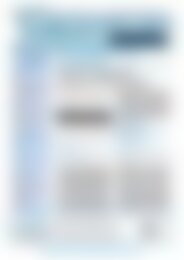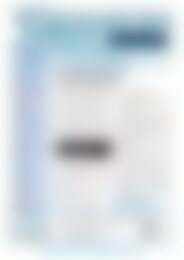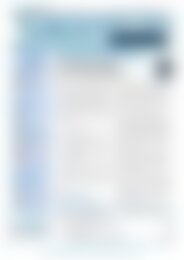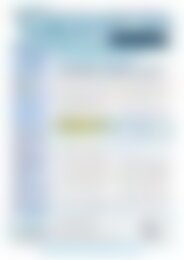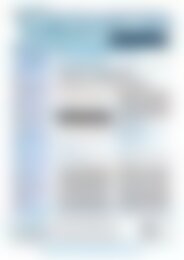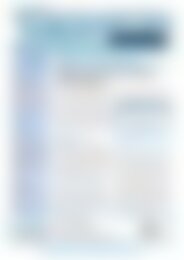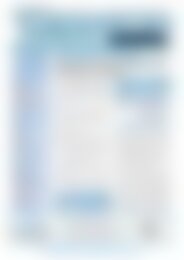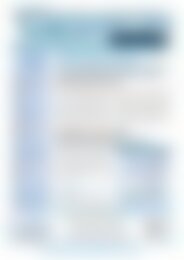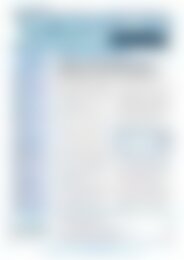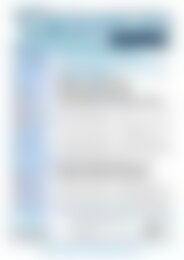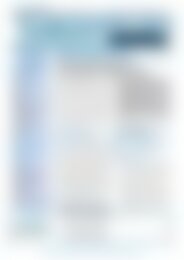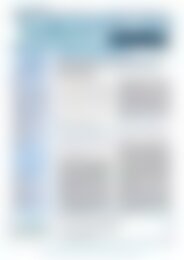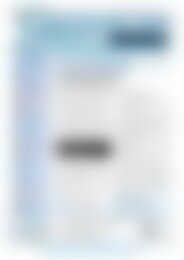professionell Windows-Probleme lösen Optimale Browser-Einstellungen für Internetvideos (Vorschau)
Sie wollen auch ein ePaper? Erhöhen Sie die Reichweite Ihrer Titel.
YUMPU macht aus Druck-PDFs automatisch weboptimierte ePaper, die Google liebt.
In dieser Ausgabe<br />
<strong>für</strong> Sie zusammengestellt<br />
Sicherheits-Workshop:<br />
Die perfekte Firewall . . . . . . . . . . . .2<br />
<strong>Optimale</strong>r Schutz mit der<br />
richtigen Firewall . . . . . . . . . . . . . . . . . . . .2<br />
So schützen Sie sich vor<br />
Hacker-Attacken . . . . . . . . . . . . . . . . . . . .2<br />
Der Online-Test: Wie sicher<br />
sind Ihre Ports? . . . . . . . . . . . . . . . . . . . . .3<br />
<strong>Windows</strong> mit eigener Firewall . . . . . . . . .3<br />
So konfigurieren Sie die Firewall in<br />
<strong>Windows</strong> 7/Vista richtig . . . . . . . . . . . . .4<br />
Kompliziert, aber effizient:<br />
Ports freigeben . . . . . . . . . . . . . . . . . . . . .5<br />
Troubleshooting-Workshop:<br />
Hardware-<strong>Probleme</strong> erkennen<br />
mit Gratis-Tools . . . . . . . . . . . . . . . . .6<br />
„Dr. Hardware“: Stellen Sie die<br />
Hardware-Ausstattung Ihres PCs fest . . .6<br />
„HDD Health“: So überprüfen Sie den<br />
Gesundheitszustand Ihrer Festplatte . . .7<br />
„Motherboard Monitor“ überwacht<br />
die Hauptplatine . . . . . . . . . . . . . . . . . . . .7<br />
„MemTest“ überprüft den<br />
Arbeitsspeicher auf Fehler. . . . . . . . . . . . .7<br />
Troubleshooting-Workshop:<br />
MSE-Installationsprobleme <strong>lösen</strong> . .8<br />
Profi-Tipps und Tricks:<br />
Wie Sie Laufwerke via Kontextmenü<br />
in XP defragmentieren . . . . . . . . . . . . . . .3<br />
So löschen Sie Kennwörter<br />
im Internet Explorer 8/9 . . . . . . . . . . . . .5<br />
Wie Sie die Systemsteuerung<br />
verstecken . . . . . . . . . . . . . . . . . . . . . . . . .7<br />
Dialogfenster immer sofort in<br />
den Vordergrund bringen . . . . . . . . . . . . .8<br />
Aus dem<br />
Download-Bereich:<br />
Alle Patches, Bugfixes und Service Packs<br />
zur Ausgabe zum Sofort-Download auf<br />
www.windows-probleme.com<br />
Ausgabe 6 • Juni 2011 • Fachverlag <strong>für</strong> Computerwissen<br />
Hilfe, ich kann keine Filme mit meinem<br />
Internet Explorer abspielen<br />
<strong>Optimale</strong> <strong>Browser</strong>-<strong>Einstellungen</strong> <strong>für</strong><br />
<strong>Internetvideos</strong><br />
Im Internet finden sich jede Menge Videos<br />
in den unterschiedlichsten Formaten,<br />
die Sie normalerweise mit<br />
einem Klick auf den Link in Ihrem Internet<br />
Explorer abspielen können.<br />
Doch nicht immer werden Videos einwandfrei<br />
wiedergegeben. Manchmal<br />
bleibt der Bildschirm schwarz, aber Sie<br />
hören den Ton oder umgekehrt. In vielen<br />
Fällen sind falsche <strong>Einstellungen</strong><br />
im Internet Explorer die Ursache <strong>für</strong><br />
die fehlerhafte Wiedergabe von <strong>Internetvideos</strong>.<br />
Prüfen Sie also zuerst die<br />
Konfiguration Ihres <strong>Browser</strong>s:<br />
1. Starten Sie den Internet Explorer<br />
und klicken Sie in der Menüzeile<br />
auf „Extras“.<br />
2. Klicken Sie auf „Internetoptionen“<br />
und wechseln Sie auf die Registerkarte<br />
„Erweitert“.<br />
3. Ziehen Sie den seitlichen Schiebebalken<br />
runter bis zum Bereich<br />
„Multimedia“.<br />
4. Aktivieren Sie folgende Optionen:<br />
– „Animationen in Webseiten wiedergeben“,<br />
– „Automatische Bildgrößenanpassung<br />
aktivieren“,<br />
– „Bilder anzeigen“,<br />
– „Sound in Webseiten wiedergeben“.<br />
5. Bestätigen Sie die <strong>Einstellungen</strong><br />
mit einem Klick auf „OK“.<br />
■ Die ultimativen Online-Tests <strong>für</strong> Ihre Firewall<br />
■ „Dr. Hardware“ analysiert Ihren PC<br />
■ Mit „HDD Health“ prüfen Sie Ihre Festplatte<br />
■ Der große Speichercheck mit „Mem Test“<br />
Zugang zu Ihrem VIP-Service: www.windows-probleme.com, Passwort: Bios<br />
24-Stunden-Redaktions-Hotline per E-Mail: redaktion@windows-probleme.com<br />
Anschließend überprüfen Sie die<br />
Cookie-<strong>Einstellungen</strong>, denn die meisten<br />
Seiten mit Videoinhalten setzen<br />
Cookies ein:<br />
1. Klicken Sie auf „Extras“, „Internetoptionen“<br />
und wechseln auf die<br />
Registerkarte „Datenschutz“.<br />
2. Stellen Sie die Sicherheitszone auf<br />
„Mittel“ ein. Das ist der beste Kompromiss<br />
aus Internetkomfort und<br />
Internetsicherheit.<br />
Zuletzt überprüfen Sie die <strong>Einstellungen</strong><br />
<strong>für</strong> Active Scripting und ActiveX-<br />
Steuerelemente, denn diese müssen<br />
<strong>für</strong> die korrekte Seitendarstellung aktiviert<br />
sein:<br />
1. In den „Internetoptionen“ wechseln<br />
Sie auf die Registerkarte „Sicherheit“.<br />
2. Klicken Sie im unteren Bereich auf<br />
die Schaltfläche „Stufe anpassen“.<br />
3. Aktivieren Sie im Bereich „ActiveX-<br />
Steuerelemente und Plug-Ins“ die<br />
Option „ActiveX-Steuerelemente<br />
und Plug-Ins ausführen“ sowie bei<br />
„Scripting“ die Option „Active<br />
Scripting“.<br />
Aktuelles<br />
Passwort:<br />
Bios<br />
Abb. 1: Mit diesen<br />
<strong>Einstellungen</strong> werden<br />
Videos fehlerfrei<br />
abgespielt.
Sicherheits-Workshop:<br />
Die perfekte Firewall<br />
Experten wissen es: Ein Virenschutz<br />
alleine reicht nicht. Gegen Angriffe<br />
aus dem Internet schützt Sie nur<br />
eine Firewall. Zum Einsatz kommen<br />
dabei Software- bzw. Desktop-<br />
Firewalls, Firewall-Server und Hardware-Firewalls,<br />
die je nach Typ<br />
mehr oder weniger schwer zu installieren<br />
und zu konfigurieren<br />
sind.<br />
Eine Firewall allein sorgt aber<br />
niemals <strong>für</strong> Sicherheit. Erst mit der<br />
richtigen Konfiguration in Abstimmung<br />
mit den installierten Anwendungen<br />
und Ihren individuellen Sicherheitsbedürfnissen<br />
können Sie<br />
sich wirksam schützen.<br />
<strong>Optimale</strong>r Schutz mit der richtigen<br />
Firewall<br />
Eine perfekt konfigurierte Firewall<br />
untersucht und analysiert den gesamten<br />
Datenverkehr, der aus dem<br />
Internet oder einem externen Netzwerk<br />
auf den PC oder in ein geschütztes<br />
Netzwerk fließt. Bei diesem<br />
Vorgang blockiert sie alle<br />
Daten, die die zuvor festgelegten<br />
Sicherheitsregeln nicht erfüllen.<br />
Abb. 2: Eine Firewall schützt Sie wie eine Verteidigungsmauer<br />
vor Gefahren aus dem Internet.<br />
Die Firewall kann sowohl die eingehende<br />
als auch die ausgehende<br />
Kommunikation sicher kontrollieren.<br />
Sogar wenn sich ein Trojaner<br />
bereits auf Ihrem System eingenistet<br />
hat, können Sie die Übermittlung<br />
von Daten mit einer richtig<br />
konfigurierten Firewall unterbinden.<br />
Abb. 3: So schützt eine Firewall auch bei aktivem<br />
Trojaner.<br />
So schützen Sie sich vor Hacker-Attacken<br />
Auch einen sicheren Schutz gegen<br />
Hacker-Angriffe erhalten Sie auf<br />
Ihrem PC nur durch den Einsatz<br />
einer Firewall. Diese scannt permanent<br />
die Ports und meldet einen<br />
unberechtigten Zugriff sofort. Zu<br />
den bekanntesten Firewall-Programmen<br />
zählen das auch in einer<br />
kostenlosen Version verfügbare<br />
„ZoneAlarm“ und die Firewall von<br />
Norton Internet Security. <strong>Windows</strong><br />
XP, Vista und <strong>Windows</strong> 7 sind standardmäßig<br />
mit einer eigenen Firewall<br />
ausgestattet.<br />
So schließen Sie sämtliche Sicherheitslöcher<br />
und sichern Ihr System nach außen voll ab<br />
Wie Sie Ihren PC mit Regeln<br />
<strong>für</strong> die Firewall absichern<br />
Mit der reinen Installation einer<br />
Firewall erhalten Sie noch keinen<br />
ausreichenden Schutz Ihres Systems.<br />
Erst über die Konfiguration<br />
der Firewall legen Sie fest, welche<br />
Anwendung Daten in das Internet<br />
senden bzw. welche Anfrage vom<br />
Internet beantwortet werden darf.<br />
Diese Konfiguration erfolgt über<br />
Regeln, die in allen Firewall-Programmen<br />
prinzipiell identisch<br />
sind. Dabei wird die Kommunikation<br />
über die Ports überwacht und<br />
alle Datenpakete werden gemäß<br />
den Regeln überprüft:<br />
Regel<br />
Direction:<br />
Überwachung<br />
der<br />
Kommunikationsrichtung<br />
Angabe des<br />
Protokolls<br />
Angabe der<br />
Quelle<br />
Beschreibung<br />
Legen Sie fest, in welche Richtung eine<br />
Anwendung kommunizieren darf. Drei<br />
Möglichkeiten sind gegeben:<br />
„OUTGOING“ – Aufbau einer<br />
Verbindung nach außen (Internet)<br />
„INCOMING“ – Aufbau einer<br />
Verbindung nach innen (PC)<br />
„BOTH“ – beide Richtungen möglich<br />
Hier geben Sie an, welche Protokolle<br />
überwacht werden sollen, z. B. TCP, UDP.<br />
Legen Sie fest, welche Internetteilnehmer<br />
Zugriff auf Ihren PC nehmen<br />
können. Dazu sind drei <strong>Einstellungen</strong><br />
möglich:<br />
via Host durch Angabe einer<br />
IP-Adresse,<br />
via Port durch Angabe der<br />
Port-Nummer,<br />
durch Angabe eines speziellen<br />
Programms.<br />
Liebe Leserin, lieber Leser!<br />
Troubleshooting, Fehlerdiagnose und mehr Sicherheit<br />
Der Titel „<strong>Windows</strong>-<strong>Probleme</strong> <strong>lösen</strong>“ wird in dieser Ausgabe wieder einmal konsequent<br />
umgesetzt. So zeige ich Ihnen zuerst Lösungswege, mit denen Sie <strong>Probleme</strong> beim Abspielen<br />
von <strong>Internetvideos</strong> beheben können.<br />
Anschließend behandeln wir die <strong>Windows</strong>-Firewall und ich beschreibe, wie Sie mit<br />
der richtigen Konfiguration der Firewall <strong>für</strong> mehr Schutz und Sicherheit sorgen.<br />
Nicht immer läuft die Hardware fehlerfrei. Doch bevor Sie zum Werkzeug greifen,<br />
prüfen Sie Ihren PC mit den kostenlosen Diagnose-Tools auf Herz und Nieren.<br />
Die kostenlose Antiviren-Software „Microsoft Security Essentials“ ist der absolute Renner.<br />
Wenn es jedoch <strong>Probleme</strong> bei der Installation geben sollte, finden Sie in dieser<br />
Ausgabe passende Lösungen.<br />
Viele Grüße, Ihr Manfred Kratzl<br />
Chefredakteur „<strong>Windows</strong>-<strong>Probleme</strong> <strong>lösen</strong>“<br />
PS: Beachten Sie bitte das Kennwort <strong>für</strong> den Zugangsbereich zu<br />
„www.windows-probleme.com“. Es lautet <strong>für</strong> diese Ausgabe: Bios<br />
Seite 2 / Juni 2011<br />
www.windows-probleme.com
Regel<br />
Angabe des<br />
Ziels<br />
Handhabung<br />
der Regel<br />
Beschreibung<br />
Der Online-Test: Wie sicher sind Ihre Ports?<br />
Die Installation einer aktuellen Firewall<br />
gewährt wie erwähnt niemals<br />
einen ausreichenden Schutz. Erst die<br />
Konfiguration der Firewall mit Regeln<br />
garantiert, dass der PC gegen Angriffe<br />
von außen geschützt ist. Es gibt im Internet<br />
einige Adressen, die eine Port-<br />
Analyse Ihres PCs durchführen. Die folgende<br />
Tabelle zeigt die Funktionsweise<br />
und die Internet-Links der Anbieter,<br />
die die Sicherheit Ihres PCs<br />
kostenlos testen:<br />
Programm Internet<br />
Symantec<br />
Security<br />
Check<br />
PC Flank<br />
Shields-UP<br />
Legen Sie fest, von wem oder an wen Datenpakete<br />
gesendet werden dürfen. Dazu sind<br />
drei <strong>Einstellungen</strong> möglich:<br />
via Host durch Angabe einer IP-Adresse,<br />
via Port durch Angabe der<br />
Port-Nummer,<br />
durch Angabe eines speziellen Programms<br />
Angabe, was bei Eintritt einer Anfrage<br />
passieren soll:<br />
„PERMIT“ – Kommunikation erlauben<br />
„DENY“ – Kommunikation blockieren<br />
security.<br />
symantec.<br />
com/sscv6/<br />
home.asp?<br />
langid=ge<br />
www.<br />
pcflank.com<br />
https://grc.<br />
com/x/ne.dll?<br />
bh0bkyd2<br />
Offene Ports: Die geöffneten<br />
Scheunentore auf Ihrem PC<br />
Beschreibung<br />
„Symantec Security Check“<br />
prüft, welchen Online-Sicherheitsrisiken<br />
Sie ausgesetzt<br />
sind. Klicken Sie unter<br />
„Sicherheitsprüfung“ auf<br />
„Start“ und folgen Sie den<br />
Anweisungen.<br />
Test- und Analyseprogramm<br />
<strong>für</strong> den PC.<br />
Hier stehen zwei Prüfprogramme<br />
zur Verfügung:<br />
„Test my Shields“ prüft, ob<br />
die Konfiguration Ihrer Firewall<br />
Schwachstellen aufweist,<br />
und „Probe my Ports“<br />
führt einen Port-Scan durch.<br />
Die verfügbaren Ports sind mit fortlaufenden<br />
Port-Nummern versehen. Über<br />
diese Nummern können IP-Pakete an<br />
einen bestimmten Prozess eines Computers<br />
gesendet werden, der mit dem<br />
Internet verbunden ist. Bekannte Port-<br />
Nummern werden dauerhaft zugeordnet.<br />
So gelangen z. B. per SMTP versendete<br />
E-Mail-Daten über Port 25 oder<br />
587 ins Internet. Ein bestimmter Prozess<br />
erhält eine kurzfristige Port-Nummer,<br />
sobald er beginnt. Die Daten der<br />
Sitzung gehen an diese kurzfristige<br />
Port-Nummer. Die Port-Nummer erlischt,<br />
sobald die Sitzung beendet<br />
wird.<br />
Es können bei TCP und bei UDP jeweils<br />
65.535 Port-Nummern vergeben<br />
werden. Bei 65.535 möglichen Ports<br />
und potenziellen Angriffspunkten ist<br />
es aber nicht notwendig, den PC sofort<br />
vom Netz zu nehmen, beispielsweise<br />
durch Abziehen des Netzwerkkabels.<br />
Ein Port kann immer nur über ein<br />
Programm aktiviert werden. Das kann<br />
im schlimmsten Fall ein Trojaner sein,<br />
der einen Port <strong>für</strong> den Hacker öffnet<br />
und somit Zugriff auf die Daten gewährt.<br />
Aber auch <strong>Windows</strong> selbst öffnet<br />
Ports und ermöglicht somit Zugriff<br />
auf Ihren PC.<br />
Ein Beispiel da<strong>für</strong> ist die „Datei- und<br />
Druckerfreigabe“ in kleinen Netzen<br />
bzw. die Freigabe von Ordnern und<br />
Laufwerken über den <strong>Windows</strong>-Explorer.<br />
Denn diese vom Betriebssystem<br />
verwalteten Funktionen laufen über<br />
Ports und sind ohne Firewall auch<br />
vom Internet aus sichtbar.<br />
<strong>Windows</strong> mit eigener Firewall<br />
Alle <strong>Windows</strong>-Versionen ab <strong>Windows</strong><br />
XP Service Pack 2 sind bereits mit<br />
einer Netzwerk-Firewall ausgestattet,<br />
die die alte Internet-Conncetion-<br />
Firewall ersetzt.<br />
Die XP-Firewall ersetzt zwar keine<br />
<strong>professionell</strong>e Lösung <strong>für</strong> Netzwerke,<br />
denn sie wurde speziell <strong>für</strong> Heimanwender<br />
und zur Verwendung in kleinen<br />
Unternehmen konzipiert. Doch<br />
damit erhalten alle PCs, die direkt mit<br />
dem Internet verbunden sind, ausreichend<br />
Schutz. Aktivieren Sie die XP-interne<br />
Firewall aber nur, wenn Sie nicht<br />
bereits eine andere Firewall wie beispielsweise<br />
„ZoneAlarm“ oder „Norton-Firewall“<br />
aktiviert haben, denn<br />
sonst kann es zu erheblichen <strong>Probleme</strong>n<br />
mit Ihrem Internetzugang kommen.<br />
Der Zugriff von innen nach außen<br />
in das Internet wird durch die <strong>Windows</strong>-XP-Firewall<br />
nicht unterbunden.<br />
Das hat den Vorteil, dass Sie selten mit<br />
nervigen Pop-Up-Fenstern konfrontiert<br />
werden, in denen die Firewall<br />
Profi-Tipps und Tricks<br />
Wie Sie Laufwerke<br />
via Kontextmenü in<br />
XP defragmentieren<br />
Die Defragmentierung der Festplattenlaufwerke<br />
gehört zu den regelmäßigen<br />
Aufgaben, um ein <strong>Windows</strong>-System stabil<br />
und schnell zu halten. Einen bequemen<br />
Zugriff auf die Defragmentierung<br />
können Sie über das Kontextmenü einrichten.<br />
Legen Sie dazu über „Start“, „Alle Programme“,<br />
„Zubehör“ und „Editor“<br />
eine Textdatei an und geben Sie folgenden<br />
Inhalt ein:<br />
[version]<br />
signature="$CHICAGO$"<br />
[DefaultInstall]<br />
Addreg=Defrag<br />
[Defrag]<br />
HKCR,"Drive\Shell\<br />
Defragmentieren\command",<br />
,,"DEFRAG.EXE %1"<br />
Speichern Sie diese Datei unter dem<br />
Dateinamen „Defrag.inf“ ab.<br />
Anschließend öffnen Sie den <strong>Windows</strong>-<br />
Explorer und klicken mit der rechten<br />
Maustaste auf die soeben angelegte<br />
Datei „defrag.inf“. Wählen Sie im Kontextmenü<br />
den Befehl „Installieren“.<br />
Fertig!<br />
Ab sofort können Sie den Befehl „Defragmentieren“<br />
im Kontextmenü des<br />
<strong>Windows</strong>-Explorers aufrufen.<br />
Abb. 4: Der Befehl „Defragmentieren“<br />
im Kontextmenü<br />
Wollen Sie den Eintrag aus dem Kontextmenü<br />
wieder entfernen, öffnen<br />
Sie den Registrierungseditor, wechseln<br />
zum Eintrag „HKEY_CLASSES_ROOT\<br />
Drive\shell\“ und löschen den Ordner<br />
„Defragmentieren“.<br />
Aktuelles Passwort: Bios<br />
Seite 3 / Juni 2011
fragt, ob der Verkehr durchgelassen<br />
werden soll. Das mag zwar eine benutzerfreundliche<br />
Lösung sein, ist<br />
jedoch vom Sicherheitsaspekt her<br />
recht bedenklich: Ein Trojaner, der<br />
sich auf dem zu schützenden System<br />
eingeschlichen hat und von<br />
innen heraus eine Verbindung ins<br />
Internet öffnet, um weitere Schädlinge<br />
nachzuladen, wird von der<br />
<strong>Windows</strong>-XP-Firewall nicht daran<br />
gehindert. Nur die neueren <strong>Windows</strong>-Firewalls<br />
in <strong>Windows</strong> 7/Vista<br />
sichern den PC dagegen ab.<br />
Wie Sie die Firewall in <strong>Windows</strong> XP<br />
perfekt einstellen<br />
Generell verwalten Sie die Firewall<br />
über „<strong>Windows</strong>-Firewall“ in der<br />
„Systemsteuerung“:<br />
1. Öffnen Sie die „Systemsteuerung“<br />
und klicken Sie auf „Netzwerk-<br />
und Internetverbindungen“.<br />
2. Klicken Sie anschließend auf<br />
den Eintrag „Netzwerkverbindungen“.<br />
3. Mit einem Rechtsklick auf die<br />
gewünschte Verbindung, <strong>für</strong><br />
die Sie die Internetverbindungs-<br />
Firewall aktivieren möchten,<br />
öffnen Sie deren „Eigenschaften“-Dialog.<br />
4. Aktivieren Sie auf der Registerkarte<br />
„Erweitert“ das Kontrollkästchen<br />
„Diesen Computer<br />
und das Netzwerk schützen“.<br />
5. Wenn Sie die Firewall <strong>für</strong> bestimmte<br />
Anwendungen und<br />
Dienste öffnen möchten, geben<br />
Sie diese über die Schaltfläche<br />
„<strong>Einstellungen</strong>“ an.<br />
Die Standardeinstellung der Firewall<br />
<strong>für</strong> alle bestehenden und alle<br />
neuen Verbindungen ist „Aktiv –<br />
empfohlen“. Viele Programme (z. B.<br />
der Internet-<strong>Browser</strong> und E-Mail-<br />
Clients wie „Outlook Express“)<br />
funktionieren mit dieser Einstellung<br />
problemlos.<br />
diese sich auf die Kommunikationsverbindungen<br />
von Programmen<br />
oder Diensten auswirkt, die auf unverlangt<br />
eingehenden Netzwerkverkehr<br />
angewiesen sind. In diesen Fällen<br />
erhalten Sie eine Fehlermeldung<br />
des betroffenen Programms.<br />
Abb. 5: Einrichten der Firewall unter <strong>Windows</strong> XP<br />
So konfigurieren Sie die Firewall in<br />
<strong>Windows</strong> 7/Vista richtig<br />
Die neue und deutlich mächtigere<br />
Firewall in <strong>Windows</strong> 7/Vista filtert<br />
nun auch ausgehende Datenpakete.<br />
Ebenso können Sie Ports blockieren,<br />
die als Ausgangs-Ports <strong>für</strong><br />
Malware bekannt sind. Generell<br />
blockiert die Firewall sämtlichen<br />
eingehenden Traffic, solange er<br />
nicht zu einer bestehenden Verbindung<br />
oder einer Ausnahmeregel<br />
passt.<br />
Sie können die Firewall über das<br />
Firewall-Icon in der Systemsteuerung<br />
und über diverse Gruppenrichtlinieneinstellungen<br />
konfigurieren.<br />
Die erweiterten <strong>Einstellungen</strong><br />
der Firewall von Vista/<strong>Windows</strong><br />
7 finden Sie aber nur in der<br />
„Verwaltung“ unter „<strong>Windows</strong>-Firewall<br />
mit erweiterter Sicherheit“. Alternativ<br />
dazu können Sie auch die<br />
Microsoft Management Console<br />
(MMC) „wf.msc“ laden.<br />
Wie Sie mit „Ausnahmen“ Programme<br />
freischalten können<br />
Die Firewall überwacht den gesamten<br />
Netzwerkverkehr über die Verbindungen,<br />
<strong>für</strong> die sie aktiviert<br />
wurde. Im Bedarfsfall öffnet die<br />
Firewall dynamisch Ports und garantiert,<br />
dass Ihr Computer nur die<br />
Daten empfängt, die Sie auch angefordert<br />
haben, z. B. durch Anzeige<br />
einer Webseite, Auswahl eines Multimedia-Streams<br />
oder durch einen<br />
FTP-Download.<br />
Das kann aber auch zu Komplikationen<br />
führen, denn bestimmte<br />
Programme funktionieren nach<br />
Manche Programme kommen<br />
aber mit dieser Einstellung nicht<br />
zurecht, insbesondere dann, wenn<br />
Abb. 6: Die neue Firewall in <strong>Windows</strong> 7/Vista bietet wesentlich mehr Schutz.<br />
Seite 4 / Juni 2011<br />
www.windows-probleme.com
dem Aktivieren der Firewall nicht<br />
mehr ordnungsgemäß, Diese Programme<br />
können Sie über die Registerkarte<br />
„Ausnahmen“ verwalten.<br />
Schnell und einfach:<br />
Anwendungen freigeben<br />
Wenn eine Anwendung nach dem Aktivieren<br />
der Firewall nicht mehr ordnungsgemäß<br />
funktioniert, geben Sie<br />
den Programmnamen in der Registerkarte<br />
„Ausnahmen“ an.<br />
Abb. 7: Die möglichen <strong>Einstellungen</strong> im Register<br />
„Ausnahmen“ der XP-Firewall<br />
Doch aufgepasst: Wenn auf der<br />
Registerkarte „Allgemein“ die Einstellung<br />
„Keine Ausnahmen zulassen“ aktiviert<br />
wurde, ist kein Netzwerkverkehr<br />
durch die von Ihnen freigeschalteten<br />
Dienste oder Programme zugelassen.<br />
Bei der Freigabe von Programmen<br />
über die Registerkarte „Ausnahmen“<br />
benötigen Sie also keine Kenntnisse<br />
über TCP- (Transmission Control Protocol)<br />
oder UDP-Ports (User Datagram<br />
Protocol) einer Anwendung.<br />
Anders sieht das in anderen Fällen<br />
aus, wenn beispielsweise die Ports erst<br />
nach dem Start der Anwendung oder<br />
des Dienstes dynamisch festgelegt werden<br />
oder UDP-Ports definiert werden<br />
müssen. Und dies ist auch <strong>für</strong> Profis<br />
nicht ganz einfach.<br />
Kompliziert, aber effizient:<br />
Ports freigeben<br />
Manche Programme erwarten bestimmte<br />
geöffnete Ports, damit der<br />
Datenverkehr die Internetverbindungs-Firewall<br />
durchlaufen kann.<br />
Werden diese Ports aber von der Firewall<br />
blockiert, so erhalten Sie Fehlermeldungen,<br />
die zum Teil nicht auf die<br />
Firewall als Ursache hinweisen. In diesen<br />
Fällen konfigurieren Sie die <strong>Einstellungen</strong><br />
der Firewall manuell:<br />
1. Klicken Sie dazu in den „Eigenschaften“<br />
der Verbindung im<br />
Register „Erweitert“ auf „<strong>Einstellungen</strong>“.<br />
Abb. 8: So öffnen Sie einen Port <strong>für</strong> eine bestimmte<br />
Anwendung.<br />
2. Unter „Name oder IP-Adresse des<br />
Computers, auf dem dieser Dienst<br />
im Netzwerk ausgeführt wird“<br />
geben Sie den Wert „127.0.0.1“ ein,<br />
sofern es sich um Ihr lokales System<br />
handelt.<br />
3. Anschließend tragen Sie unter „Externe<br />
Portnummer <strong>für</strong> diesen<br />
Dienst“ und „Interne Portnummer<br />
<strong>für</strong> diesen Dienst“ die Port-Nummern<br />
ein, die zur einwandfreien<br />
Ausführung benötigt werden. In<br />
der Regel geben Sie dazu den gleichen<br />
Port-Wert in beiden Feldern<br />
ein<br />
4. Je nach Protokoll stellen Sie entweder<br />
„TCP“ oder „UDP“ ein.<br />
Fazit: Eine Firewall ist heute unverzichtbar<br />
und sollte auf jedem PC installiert<br />
sein, mit dem Sie Verbindung<br />
zum Internet aufnehmen. Das gilt besonders<br />
dann, wenn Sie sensible Aufgaben<br />
via Internet erledigen, z. B.<br />
Homebanking. Doch erst die richtige<br />
Konfiguration der Firewall gewährt<br />
wirklich Schutz. Wenn Sie diese nach<br />
den entsprechenden Regeln konfigurieren,<br />
ist Ihr PC sicher.<br />
Profi-Tipps und Tricks<br />
So löschen Sie<br />
Kennwörter im<br />
Internet Explorer 8/9<br />
Wenn Sie an einem fremden PC schnell<br />
mal Ihre E-Mails per Web-Mail lesen<br />
möchten oder eine kennwortgeschützte<br />
Internetseite aufrufen, ergibt sich das<br />
Problem, dass der Besitzer dieses PCs Ihr<br />
Kennwort erfahren könnte. Das können<br />
Sie wie folgt unterbinden:<br />
1. Alle Einträge, die der Internet Explorer<br />
8/9 bei der Kennworteingabe<br />
speichert, können Sie unter „Extras“<br />
und „Internetoptionen“ auf der<br />
Registerkarte „Allgemein“ entfernen.<br />
2. Klicken Sie dazu unter „<strong>Browser</strong>verlauf“<br />
auf die Schaltfläche „Löschen“<br />
und markieren Sie im Fenster<br />
„<strong>Browser</strong>verlauf löschen“ die<br />
Option „Kennwörter“.<br />
Möchten Sie lediglich einen bestimmten<br />
Eintrag löschen, gehen Sie folgendermaßen<br />
vor:<br />
1. Rufen Sie erneut die Internetseite<br />
auf, auf der Sie das Kennwort eingegeben<br />
haben.<br />
2. Klicken Sie doppelt in das Formularfeld<br />
mit dem Benutzernamen. Markieren<br />
Sie diesen und entfernen Sie<br />
ihn mit _.<br />
3. Bejahen Sie die Frage, ob Sie das<br />
zum Benutzernamen gehörende<br />
Kennwort löschen wollen.<br />
Abb. 9: So löschen Sie die Kennwörter<br />
im IE 8/9.<br />
Aktuelles Passwort: Bios<br />
Seite 5 / Juni 2011
So erkennen Sie fehlerhafte Komponenten mit<br />
Troubleshooting-Workshop:<br />
Spezialprogrammen <strong>für</strong> die Fehlerdiagnose<br />
Hardware-<strong>Probleme</strong> erkennen mit Gratis-Tools<br />
Hardware-Fehler sind heimtückisch<br />
und gefährlich. Was gestern noch<br />
funktionierte, klappt bei einem<br />
Hardware-Fehler heute nicht mehr.<br />
Mit den richtigen Tools sind Sie den<br />
Fehlermeldungen aber nicht mehr<br />
hilflos ausgeliefert. Denn die Spezialprogramme<br />
lesen wichtige Systeminformationen<br />
aus, die Sie <strong>für</strong><br />
die Fehlerdiagnose unbedingt benötigen,<br />
oder zeigen Ihnen die fehlerhafte<br />
Komponente sofort an.<br />
Die besten Tools <strong>für</strong> Ihren PC<br />
stellen wir Ihnen in diesem Beitrag<br />
vor.<br />
ermittelten Daten übernehmen,<br />
denn „Dr. Hardware“ analysiert Ihr<br />
System exakt über BIOS-Calls, I/O-<br />
Port-Zugriffe und Registermanipulationen.<br />
Durch die Verwendung<br />
von Kernel-Mode-Treibern erfolgt<br />
der Zugriff auf die Hardware betriebssystemunabhängig.<br />
Dies hat<br />
den Vorteil, dass auch die Hardware-Geräte<br />
erkannt werden, die<br />
noch nicht korrekt unter <strong>Windows</strong><br />
installiert wurden. Wenn Sie den<br />
Angaben des Geräte-Managers<br />
nicht trauen, sollten Sie „Dr. Hardware“<br />
einsetzen.<br />
Die Nutzungsberechtigung der<br />
Testversion gilt <strong>für</strong> zehn Tage. Der<br />
Systemtest zeigt die Werte grafisch<br />
an und liefert Leistungsdaten des<br />
eigenen Rechners im Vergleich zu<br />
anderen typischen Systemen.<br />
Empfehlenswert ist „Dr. Hardware“<br />
wegen vieler aufschlussreicher<br />
Details, wie beispielsweise System-Interrupts,<br />
DMA-Belegungen<br />
und BIOS-Variablen. So manche Einstellung,<br />
die von der Systemsteuerung<br />
nicht anzeigt wird, bringt „Dr.<br />
Hardware“ ans Licht.<br />
„Dr. Hardware“: Stellen Sie die<br />
Hardware-Ausstattung Ihres PCs fest<br />
Die wenigsten PC-Besitzer kennen<br />
Hersteller und Modell der Komponenten<br />
in Ihrem eigenen PC. Wenn<br />
<strong>Windows</strong> beispielsweise ein fehlerhaftes<br />
Gerät bemängelt, können Sie<br />
ohne Detailkenntnisse Ihrer Rechnerausstattung<br />
die fehlerhafte<br />
Komponente nur schwer ermitteln.<br />
Eine Hardware-Fehleranalyse via Telefon-Support<br />
oder E-Mail ist somit<br />
in den seltensten Fällen möglich.<br />
Die Analyse der eigenen PC-Ausstattung<br />
ist mit „Dr. Hardware“ aber<br />
einfach und nimmt nur wenig Zeit<br />
in Anspruch.<br />
Das Programm von Peter Gebhard<br />
liefert Informationen über<br />
alle erdenklichen Parameter des<br />
Rechners, die mit der Hardwareund<br />
Software-Konfiguration zu tun<br />
haben. Das Tool geht dabei einen<br />
anderen Weg als vergleichbare Programme,<br />
die nur die von <strong>Windows</strong><br />
Abb. 10: Nach der Analyse werden die Ergebnisse übersichtlich dargestellt.<br />
Impressum<br />
<strong>Windows</strong>-<strong>Probleme</strong> <strong>lösen</strong><br />
ISSN: 1860-9309<br />
Verlag: Fachverlag <strong>für</strong> Computerwissen,<br />
ein Verlagsbereich der Verlag <strong>für</strong> die<br />
Deutsche Wirtschaft AG,<br />
Theodor-Heuss-Str. 2 -4, 53177 Bonn,<br />
info@computerwissen.de,<br />
Telefon 0228/9550190,<br />
Fax 0228/3696001<br />
Chefredakteur: Manfred Kratzl, Inkofen (v.i.S.d.P.),<br />
redaktion@windows-probleme.com<br />
Produktmanager: Michael Thelen, Bonn<br />
Lektorat: Birgit Volk, Bonn<br />
Satz: Pospischil, Stadtbergen<br />
Druck: ADN Offsetdruck, Battenberg<br />
Auszubildende, Schüler, Studenten, Trainees und<br />
Volontäre erhalten gegen Nachweis 25 % Rabatt.<br />
Internet: www.windows-probleme.com<br />
Aktuelles Passwort: Bios<br />
Eingetragen: Amtsgericht Bonn HRB 8165<br />
Die Beiträge in „<strong>Windows</strong>-<strong>Probleme</strong> <strong>lösen</strong>“ wurden mit Sorgfalt recherchiert<br />
und überprüft. Sie basieren jedoch auf der Richtigkeit uns erteilter Auskünfte<br />
und unterliegen Veränderungen. Daher ist eine Haftung – auch <strong>für</strong> telefonische<br />
Auskünfte – ausgeschlossen.<br />
Vervielfältigungen jeder Art sind nur mit Genehmigung des Verlags gestattet.<br />
© Copyright 2011 by Verlag <strong>für</strong> die Deutsche Wirtschaft AG, Bonn, Warschau,<br />
Bukarest, Moskau, London, Manchester, Madrid, Johannesburg, Paris<br />
Seite 6 / Juni 2011<br />
www.windows-probleme.com
Über die Register am Rand können<br />
Sie detaillierte Informationen<br />
zur Hardware, zu den einzelnen<br />
Geräten, zu <strong>Windows</strong> und zu den<br />
belegten Ressourcen abfragen. Die<br />
Menüleiste beinhaltet zusätzliche<br />
Funktionen wie einen Hardware-<br />
Report oder die Konfiguration von<br />
„Dr. Hardware“.<br />
In der Testversion funktionieren<br />
nur die automatische Reportgenerierung<br />
und die Sensorenanalyse<br />
nicht. Letzteres ist aber nicht so<br />
schlimm, zumal ohnehin die Frage<br />
ist, ob Ihr PC überhaupt mit Spannungs-,<br />
Temperatur- und Lüfterdrehzahlsensoren<br />
ausgestattet ist.<br />
„HDD Health“: So überprüfen Sie den<br />
Gesundheitszustand Ihrer Festplatte<br />
Das Tool „HDD Health“ beugt Festplattenfehlern<br />
vor. Es nistet sich im<br />
System-Tray ein, überwacht die<br />
Festplatte und alarmiert Sie, wenn<br />
ein Problem droht. Für die Überwachung<br />
benutzt das Programm die<br />
S.M.A.R.T.-Technologie Das Tool<br />
kann Sie auf verschiedene Arten<br />
alarmieren: per E-Mail, über eine lokale<br />
Pop-Up-Nachricht, über Netznachrichten<br />
und über das Loggen<br />
des Ereignisses.<br />
Außerdem zeigt Ihnen das Tool<br />
sehr detaillierte Informationen zur<br />
Festplatte an:<br />
„Value“ zeigt den aktuellen Zustand<br />
an. Dabei gilt: Je höher<br />
der Wert, desto besser.<br />
Wird der „Treshold“-Wert unterschritten,<br />
gibt das Programm<br />
eine Warnung aus.<br />
„Worst“ zeigt den bislang<br />
schlechtesten Wert an, der von<br />
S.M.A.R.T. ermittelt wurde.<br />
Abb. 11: So interpretieren Sie die S.M.A.R.T.-Werte<br />
richtig.<br />
„Motherboard Monitor“ überwacht<br />
die Hauptplatine<br />
Mit dem „Motherboard Monitor“<br />
können Sie Ihren Prozessor und<br />
Ihr Mainboard überwachen und erhalten<br />
rechtzeitig Meldung, wenn<br />
ein kritischer Wert überschritten<br />
wird.<br />
Das Tool liest bei Mainboards mit<br />
entsprechender Ausrüstung die<br />
Temperaturwerte von CPU, Mainboard,<br />
GPU und einigen Festplatten<br />
sowie die Drehzahl von Lüftern<br />
und verschiedene Spannungen der<br />
Hauptplatine aus. Bei kritischen<br />
Grenzwerten wird ein Alarm ausgelöst.<br />
Der Alarm kann zusätzlich zu<br />
akustischen und optischen Warnungen<br />
verschiedene Aktionen veranlassen:<br />
Runterfahren des Rechners über<br />
SHDN,<br />
Starten eines Programms mit<br />
einem Kommandozeilenbefehl,<br />
Versenden einer E-Mail,<br />
Überwachung aller wichtigen<br />
Motherboard-Funktionen.<br />
Der „Motherboard Monitor“<br />
kann auch Protokolldateien anlegen<br />
oder die Systemressourcen von<br />
<strong>Windows</strong> überwachen.<br />
Abb. 12: „Motherboard-Monitor“ mit Anzeige und<br />
<strong>Einstellungen</strong><br />
„MemTest“ überprüft den<br />
Arbeitsspeicher auf Fehler<br />
Die Software überprüft, wie schnell<br />
der Arbeitsspeicher Daten aufnehmen<br />
und wie zuverlässig er sie<br />
speichern kann. Das Besondere<br />
an „MemTest“ ist, dass dieses<br />
Tool die Zuverlässigkeit des Arbeitsspeichers<br />
über einen langen<br />
Zeitraum testet. Deshalb ist es<br />
sinnvoll, „MemTest“ auch einmal<br />
über Nacht laufen zu lassen, um<br />
die Qualität des Arbeitsspeichers zu<br />
prüfen.<br />
Abb. 13: Klicken Sie auf „Start Testing“, um den<br />
Arbeitsspeicher Ihres PCs zu überprüfen.<br />
Wie Sie die Systemsteuerung verstecken<br />
Profi-Tipps und Tricks<br />
Die Systemsteuerung ist kein Betätigungsfeld <strong>für</strong><br />
unerfahrene Benutzer. Mit einem einfachen Eingriff<br />
in die Registry können Sie den Zugriff auf die<br />
Systemsteuerung unterbinden:<br />
1. Über „Start“ und „Ausführen“ öffnen Sie mit<br />
mit der Eingabe von „Regedit“ den Registrierungseditor.<br />
2. Gehen Sie zu folgendem Registrierungsschlüssel:<br />
„HKEY_CURRENT_USER\Software\<br />
Microsoft\<strong>Windows</strong>\CurrentVersion\<br />
Explorer\Advanced“.<br />
3. Erstellen Sie, falls nicht vorhanden, den DWORD-<br />
Wert „Start_ShowControlPanel“ und weisen<br />
Sie diesem den Wert „0“ zu.<br />
Nach einem Neustart wird die Systemsteuerung<br />
nicht mehr angezeigt, der Zugriff darauf ist also<br />
nicht mehr möglich.<br />
Aktuelles Passwort: Bios<br />
Seite 7 / Juni 2011
Profi-Tipps und Tricks<br />
Dialogfenster<br />
immer sofort<br />
in den Vordergrund<br />
bringen<br />
Wenn Sie glauben, dass eine vermeintlich<br />
abgestürzte Installation oder<br />
Anwendung nur durch einen Neustart<br />
zu reparieren ist, achten Sie vor dem<br />
Neustart auf eventuell wartende Dialogfenster<br />
im Hintergrund. Diese werden<br />
meist durch andere Fenster verdeckt.<br />
Es gibt aber zwei Möglichkeiten,<br />
auf diese Dialogfenster aufmerksam zu<br />
machen:<br />
1. Das Fenster wird sofort in den Vordergrund<br />
gebracht.<br />
2. Das Fenster macht durch Dauerblinken<br />
in der Taskleiste auf sich<br />
aufmerksam.<br />
Dialogfenster im Vordergrund<br />
1. Starten Sie den Registrierungseditor<br />
über „Start“ und „Ausführen“<br />
mit „Regedit“.<br />
2. Wechseln Sie auf den folgenden<br />
Schlüssel: „HKEY_CURRENT_<br />
USER\Control Panel\Desktop“.<br />
3. Im rechten Fenster finden Sie den<br />
Eintrag „ForegroundLockTimeout“.<br />
Klicken Sie diesen doppelt an<br />
und ändern Sie den Wert von<br />
„200000“ Millisekunden (200 Sekunden)<br />
auf „0“ im Dezimalformat<br />
ab.<br />
Anzeige in der Taskleiste<br />
1. Im Registrierungseditor wechseln<br />
Sie auf den folgenden Schlüssel:<br />
„HKEY_CURRENT_USER\Control<br />
Panel\Desktop“.<br />
2. Im rechten Fenster finden Sie<br />
den Eintrag „ForegroundFlash-<br />
Count“. Klicken Sie diesen doppelt<br />
an und ändern Sie den Wert von<br />
„3“ auf „0“ im Dezimalformat ab.<br />
Damit blinkt die Anzeige so lange<br />
weiter, bis der Dialog fortgesetzt<br />
wird.<br />
Sicherer Virenschutz durch<br />
Troubleshooting-Workshop: fehlerfreie Installation<br />
MSE-Installationsprobleme <strong>lösen</strong><br />
Microsoft will die <strong>Windows</strong>-Welt<br />
sicherer machen und bietet da<strong>für</strong><br />
einen kostenlosen Basisschutz vor<br />
schädlichen Programmen an: die<br />
„Microsoft Security Essentials“ (MSE).<br />
Die Software steht in einer 32-Bitund<br />
in einer 64-Bit-Variante <strong>für</strong><br />
<strong>Windows</strong> XP (ab SP2), <strong>Windows</strong> Vista<br />
und <strong>Windows</strong> 7 zum Download<br />
bereit. Wählen Sie beim Download<br />
die zu Ihrem Betriebssystem passende<br />
Version. Geben Sie einen beliebigen<br />
Ordner als Speicherort <strong>für</strong> den<br />
Download an und öffnen Sie den<br />
Ordner anschließend im <strong>Windows</strong>-<br />
Explorer.<br />
Zur Installation von MSE klicken Sie<br />
die heruntergeladene Datei im <strong>Windows</strong>-Explorer<br />
doppelt an, beispielsweise<br />
die Datei „mssefullinstall-x86frede-de-xp.exe“,<br />
wenn Sie die 32-Bit-<br />
Version installieren möchten.<br />
Doch nicht immer läuft die Installation<br />
fehlerfrei ab. Sie müssen bei<br />
der Installation daher Folgendes<br />
beachten:<br />
Da Kriminelle MSE immer öfter<br />
als kostenpflichtiges Produkt<br />
oder gefälschte Versionen mit<br />
Schad-Software anbieten, sollten<br />
Sie die „Microsoft Security Essentials“<br />
immer von der offiziellen<br />
Quelle „http://www.microsoft.<br />
com/security_essentials“ oder aus<br />
dem Download-Bereich von<br />
„<strong>Windows</strong>-<strong>Probleme</strong> <strong>lösen</strong>“ herunterladen.<br />
Grundsätzlich muss ein legales<br />
<strong>Windows</strong> installiert sein. Dies wird<br />
während der Installation überprüft.<br />
Wenn dabei eine Raubkopie<br />
festgestellt wird, bricht die Installation<br />
ab.<br />
MSE läuft nicht auf einem PC<br />
mit der Enterprise-Version eines<br />
<strong>Windows</strong>-Betriebssystems. Ebenso<br />
läuft MSE nicht auf Server-Produkten<br />
(einschließlich Home Server)<br />
und auch nicht auf <strong>Windows</strong> XP<br />
64 Bit.<br />
Vor der Installation von MSE<br />
müssen Sie sämtliche vorhandenen<br />
Virenscanner von Ihrem<br />
PC deinstallieren. Dabei ist zu<br />
beachten, dass sich nach der<br />
Deinstallation oftmals noch Installationsreste<br />
auf dem PC befinden.<br />
Zur Sicherheit sollten Sie im<br />
Nachhinein ein Clean-Up-Tool <strong>für</strong><br />
die jeweilige Antiviren-Software<br />
verwenden.<br />
<strong>Probleme</strong> bei der Installation umgehen<br />
Sie mit der unbeaufsichtigten<br />
Installation. Gehen Sie dazu<br />
folgendermaßen vor.<br />
1. Klicken Sie auf „Start“, „Alle<br />
Programme“ und auf „Zubehör“.<br />
2. Klicken Sie den Eintrag „Eingabeaufforderung“<br />
mit der rechten<br />
Maustaste an und wählen<br />
Sie im Kontextmenü „Als Administrator<br />
ausführen“.<br />
3. In der Eingabeaufforderung<br />
geben Sie den Pfad zu der MSE-<br />
Installationsdatei an, gefolgt<br />
von den Parametern „/S“ und<br />
„/runwgacheck“.<br />
Die Installationsdatei heißt „mseinstall.exe“<br />
und der Befehl könnte beispielsweise<br />
wie folgt ausgeführt werden:<br />
„%Systemdrive%\mseinstall.exe<br />
/s /runwgacheck“.<br />
Beachten Sie bitte auch die Lizenzbestimmungen:<br />
Als Heimnutzer sind Sie berechtigt,<br />
eine beliebige Anzahl von Kopien<br />
der Software auf Ihren persönlichen<br />
Geräten zur Verwendung<br />
durch in Ihrem Haushalt ansässige<br />
Personen zu installieren<br />
und zu nutzen.<br />
Bei Kleinunternehmen sind Sie berechtigt,<br />
die Software auf bis zu<br />
zehn Geräten in Ihrem Unternehmen<br />
zu installieren und zu nutzen.<br />
Die Verwendung hinter einen<br />
Proxy-Server ist ab „Microsoft Security<br />
Essentials 2“ möglich.<br />
Seite 8 / Juni 2011<br />
www.windows-probleme.com