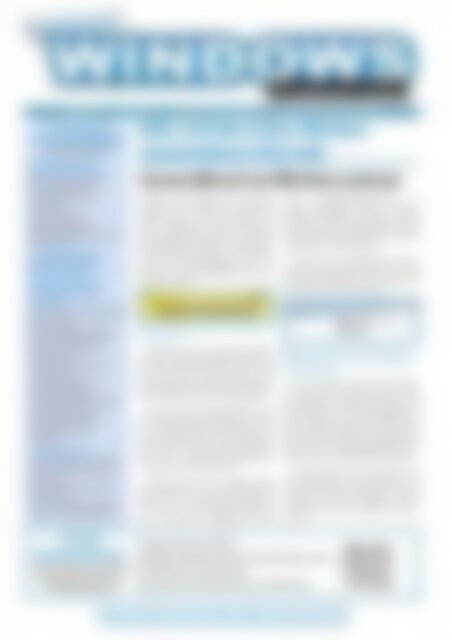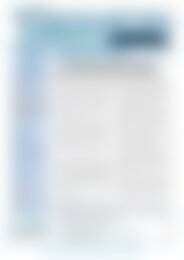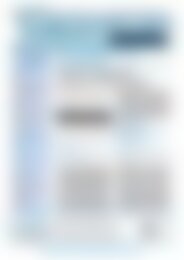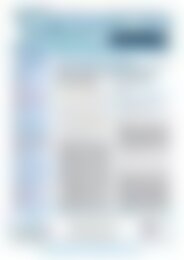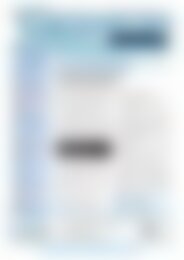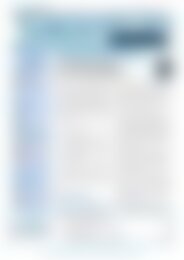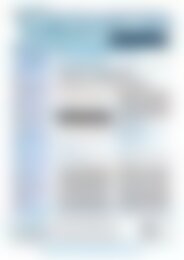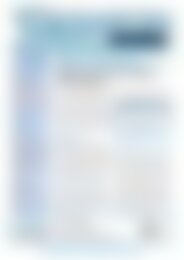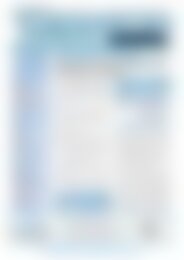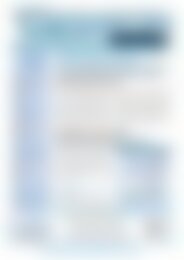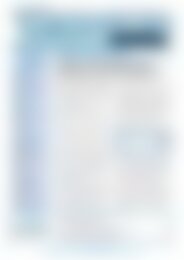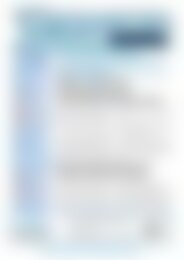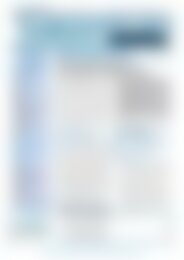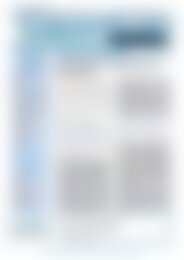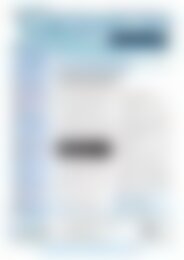professionell Windows-Probleme lösen Lizenzschlüssel von Windows auslesen (Vorschau)
Sie wollen auch ein ePaper? Erhöhen Sie die Reichweite Ihrer Titel.
YUMPU macht aus Druck-PDFs automatisch weboptimierte ePaper, die Google liebt.
Ausgabe 03 • März 2011 • Postvertriebsstück 68753 • Fachverlag für Computerwissen<br />
In dieser Ausgabe<br />
für Sie zusammengestellt<br />
Internet-Browser: Die neue<br />
Internet-Explorer-Version 9 . . . . . . .2<br />
Modern und benutzerfreundlich:<br />
Die neuen Funktionen im IE 9 . . . . . . . . .2<br />
So installieren Sie den neuen<br />
Internet Explorer . . . . . . . . . . . . . . . . . . . .4<br />
Schneller surfen mit der<br />
Hardware-Beschleunigung . . . . . . . . . . .4<br />
Umstellung leicht gemacht: Die ersten<br />
Schritte mit dem IE9 . . . . . . . . . . . . . . . . .4<br />
Troubleshooting-Workshop:<br />
Deinstallationsprogramme<br />
für Antiviren-Software . . . . . . . . . . .5<br />
Troubleshooting-Workshop:<br />
.NET-Framework-<strong>Probleme</strong><br />
schnell gelöst . . . . . . . . . . . . . . . . . . .6<br />
Regel Nr. 1: .NET Framework deinstallieren<br />
und neu installieren . . . . . . . . . . . . . . . . .6<br />
Wie Sie .NET Framework mit einem<br />
Spezial-Tool komplett deinstallieren . . .6<br />
Der Registry-Trick: Registrieren<br />
Sie den Installer neu . . . . . . . . . . . . . . . . .6<br />
Für Profis: Die manuelle Reparatur<br />
<strong>von</strong> .NET Framework . . . . . . . . . . . . . . . . .7<br />
.NET-Framework-Reparatur an<br />
einer Eingabeaufforderung . . . . . . . . . . .7<br />
Letzte Chance: Manuelle Deinstallation<br />
<strong>von</strong> .NET Framework 2.0 und<br />
anschließende Neuinstallation . . . . . . . .7<br />
Clean-Up: Registry reinigen<br />
mit „MSICUU2“ . . . . . . . . . . . . . . . . . . . . . .8<br />
Profi-Tipps und Tricks:<br />
Software-Deinstallation nicht möglich . .3<br />
So <strong>lösen</strong> Sie Darstellungsprobleme mit<br />
dem neuen IE 9 . . . . . . . . . . . . . . . . . . . . .5<br />
Wie Sie in Word-Tabellen Leerzeichen<br />
durch Tabs ersetzen . . . . . . . . . . . . . . . . . .7<br />
So starten Sie die Systemwiederherstellung<br />
aus einer Eingabeaufforderung . . .8<br />
Aus dem<br />
Download-Bereich:<br />
Alle Patches, Bugfixes und Service Packs<br />
zur Ausgabe zum Sofort-Download auf<br />
www.windows-probleme.com<br />
Hilfe, ich finde meinen <strong>Windows</strong>-<br />
<strong>Lizenzschlüssel</strong> nicht mehr<br />
<strong>Lizenzschlüssel</strong> <strong>von</strong> <strong>Windows</strong> <strong>auslesen</strong><br />
Es gibt viele Gründe für eine Neuinstallation<br />
<strong>von</strong> <strong>Windows</strong>: Virenbefall,<br />
Einbau einer neuen Festplatte, ein<br />
nicht behebbarer Fehler, <strong>Probleme</strong><br />
mit Systemkomponenten usw. Für die<br />
Neuinstallation wird der <strong>Windows</strong>-<strong>Lizenzschlüssel</strong><br />
benötigt, der entweder<br />
auf der Original-<strong>Windows</strong>-CD vermerkt<br />
ist oder als Aufkleber am PC angebracht<br />
wurde.<br />
Abb. 1: Der <strong>Lizenzschlüssel</strong> besteht aus fünf Blöcken mit<br />
jeweils fünf Zeichen.<br />
Doch was tun Sie, wenn Ihr <strong>Lizenzschlüssel</strong><br />
verloren gegangen ist? Wenn<br />
es nach Microsoft geht, müssten Sie<br />
sich eine neue Lizenz kaufen, denn<br />
ohne gültigen <strong>Lizenzschlüssel</strong> können<br />
Sie <strong>Windows</strong> nicht mehr installieren.<br />
Doch es gibt eine Möglichkeit, den<br />
in der aktuellen Installation verwendeten<br />
<strong>Lizenzschlüssel</strong> auszulesen. Das<br />
Tool „Magical Jelly Bean Keyfinder“<br />
hilft Ihnen, wenn Sie die Seriennummer<br />
eines <strong>Windows</strong>-Betriebssystems<br />
verlegt oder verloren haben.<br />
Laden Sie das Tool „Magical Jelly<br />
Bean Keyfinder“ aus dem Download-<br />
Bereich <strong>von</strong> „<strong>Windows</strong>-<strong>Probleme</strong> <strong>lösen</strong>“<br />
unter „www.windows-probleme<br />
.com“ herunter. Speichern Sie die<br />
■ Registry reinigen mit „MSICUU2“<br />
■ <strong>Windows</strong>-<strong>Lizenzschlüssel</strong> mit „Magical Jelly Bean Keyfinder“ <strong>auslesen</strong><br />
■ Neue Version des Internet Explorers 9<br />
■ Removal-Tools zum sauberen Entfernen <strong>von</strong> Antiviren-Softare<br />
Zugang zu Ihrem VIP-Service: www.windows-probleme.com, Passwort: Leistung<br />
24-Stunden-Redaktions-Hotline per E-Mail: redaktion@windows-probleme.com<br />
Datei „KeyFinderInstaller.exe“ in<br />
einem beliebigen Ordner auf Ihrer<br />
Festplatte. Öffnen Sie diesen Ordner<br />
dann mit dem <strong>Windows</strong>-Explorer und<br />
starten Sie die Installation mit einem<br />
Doppelklick auf diese Datei.<br />
Starten Sie anschließend das Programm<br />
und achten Sie auf die Anzeige<br />
des <strong>Lizenzschlüssel</strong>s in der Zeile des<br />
angegebenen Betriebssystems.<br />
Abb. 2: Das Tool liest nicht nur den <strong>Lizenzschlüssel</strong> <strong>von</strong><br />
<strong>Windows</strong> aus, sondern auch den <strong>von</strong> Microsoft Office und<br />
anderen Programmen.<br />
Das Programm kann <strong>Lizenzschlüssel</strong><br />
auch bei nicht bootbaren <strong>Windows</strong>-Rechnern<br />
auffinden. Starten Sie<br />
dazu den PC <strong>von</strong> einer bootfähigen CD<br />
oder schließen Sie die Festplatte des<br />
PCs an einen anderen PC an. Auch bei<br />
nicht aktiven <strong>Windows</strong>-Installationen<br />
kann das Tool „Magical Jelly Bean Keyfinder“<br />
den <strong>Lizenzschlüssel</strong> <strong>auslesen</strong>.<br />
Zudem können Sie mit dem Tool<br />
die gefundenen <strong>Lizenzschlüssel</strong> abändern<br />
und speichern. Kurz, das Tool<br />
ist ideal, um alle wichtigen <strong>Lizenzschlüssel</strong><br />
schnell und einfach zu archivieren.<br />
Aktuelles<br />
Passwort:<br />
Leistung
Internet-Browser:<br />
Die neue Internet-Explorer-Version 9<br />
Mehr Sicherheit und schnelleres Surfen mit der<br />
neuen Version 9 des Internet Explorers<br />
Der Internet Explorer (abgekürzt<br />
IE) gehört zu den meistverwendeten<br />
Browsern. Doch bedingt durch<br />
die veraltete Oberfläche und eine<br />
Vielzahl an Sicherheitslücken ist<br />
der Marktanteil im letzten Jahr insbesondere<br />
in Deutschland deutlich<br />
gesunken. Viele Anwender sind auf<br />
Konkurrenzprodukte wie Mozilla<br />
Firefox oder Chrome umgestiegen<br />
oder nutzen diese zusätzlich.<br />
Nun bietet Microsoft mit der<br />
neuen Version 9 des Internet Explorers<br />
Paroli. Er besitzt eine deutlich<br />
schlankere Oberfläche und bringt<br />
viele neuen Funktionen mit sich,<br />
darunter neue Sicherheitsfunktionen,<br />
die verstärkten Schutz beim<br />
Surfen bieten und vor gefährlichem<br />
Code bzw. vor gefälschten<br />
Webseiten (Phishing) warnen.<br />
Modern und benutzerfreundlich:<br />
Die neuen Funktionen im IE 9<br />
Microsoft hat seinen Web-Browser<br />
also grundlegend überarbeitet und<br />
muss nun hinsichtlich Funktionalität<br />
und Design den Vergleich mit<br />
den Konkurrenten Firefox, Chrome<br />
oder Opera nicht mehr scheuen.<br />
Denn mit optimiertem Design, erweiterten<br />
Registerkarten, einem<br />
Add-On-Leistungsratgeber und integrierter<br />
Hardware-Beschleunigung<br />
zieht der neue Internet Explorer<br />
mit den leistungsmäßig führenden<br />
Browsern gleich.<br />
Die neuen Funktionen des Internet<br />
Explorers 9 stellen wir Ihnen in<br />
Folgenden vor.<br />
Optimiertes Design:<br />
Angeheftete Webseites:<br />
Viele Anwender besuchen regelmäßig<br />
immer die gleichen Webseiten<br />
und können bei <strong>Windows</strong> 7 jetzt<br />
über die Taskleiste darauf zugreifen,<br />
indem sie ihre Lieblingswebseiten<br />
an die Taskleiste anheften und<br />
sie damit <strong>von</strong> dort aus bei Bedarf<br />
per Mausklick aufrufen können.<br />
Um eine Website anzuheften, ziehen<br />
Sie das Anheftsymbol in der<br />
Adressleiste (oder das Website-Symbol<br />
auf der Seite „Neue Registerkarte“)<br />
zur Taskleiste. Das Symbol<br />
der Website verbleibt dort, bis Sie<br />
es entfernen. Wenn Sie zu einem<br />
späteren Zeitpunkt auf das Symbol<br />
klicken, wird die Website in Internet<br />
Explorer geöffnet.<br />
Der IE 9 unterstützt jetzt aber<br />
auch HTML5 (Hyper Text Markup<br />
Language), eine Sprache zur Darstellung<br />
<strong>von</strong> Webseiten, inklusive<br />
verbesserter Einbettung <strong>von</strong> Videound<br />
Audioinhalten. Möglich ist<br />
nun auch GPU-unterstütztes<br />
Browsen, wobei der Browser zur<br />
schnelleren Darstellung <strong>von</strong> Web-<br />
Inhalten die Rechenleistung der<br />
Grafikkarte nutzen kann. Außerdem<br />
gibt es in der neuen Version<br />
einen Download-Manager und<br />
Webseiten lassen sich nun als<br />
„Apps“ an die Taskleiste anheften.<br />
Wichtige Änderung: Die Adressleiste<br />
fungiert jetzt auch als Feld<br />
für die Sucheingabe.<br />
Abb. 3: Weniger ist oft mehr. Die Benutzeroberfläche<br />
wurde auf das Wesentliche reduziert. Im oberen Bereich<br />
fehlt die altbekannte Menüleiste. Die Kommandozentrale<br />
des IE 9 beschränkt sich auf die Vor- und<br />
Zurück-Schaltflächen und die Adressleiste. Am rechten<br />
Rand des Fensters führen drei Icons zur Startseite<br />
, den Favoriten und den Einstellungen . Abb. 4: Fahren Sie mit der Maus auf das Anheftsymbol<br />
in der Adressleiste. Sobald der Text „Auf die<br />
Taskleiste ziehen, um die Website anzuheften“<br />
erscheint, können Sie das Anheftsymbol mit<br />
gedrückter linker Maustaste zur Taskleiste ziehen.<br />
Liebe Leserin, lieber Leser!<br />
Der Internet Explorer: Erfolg trotz Schwächen<br />
Seit mehr als zehn Jahren liefert Microsoft den Internet Explorer als kostenlosen Web-<br />
Browser aus. Doch die Konkurrenz auf dem Browser-Markt schläft nicht: Firefox, Google<br />
Chrome und Opera haben aufgeholt und die Nase in Bezug auf Sicherheit und<br />
Komfort beim Surfen im Internet vorne. Das wollte sich Microsoft nicht gefallen lassen<br />
und hat mit dem Internet Explorer 9 ordentlich nachgelegt. In Version 9 wurden die<br />
Bedienung, die Geschwindigkeit und die Sicherheit verbessert.<br />
Diese Ausgabe beschäftigt sich mit den neuen Funktionen des Internet Explorers und<br />
zeigt Ihnen, wie Sie ihn erfolgreich installieren und einsetzen können.<br />
Viele Grüße, Ihr Manfred Kratzl<br />
Chefredakteur „<strong>Windows</strong>-<strong>Probleme</strong> <strong>lösen</strong>“<br />
PS: Beachten Sie bitte das Kennwort für den Zugangsbereich zu<br />
http://www.windows-probleme.com. Es lautet für diese Ausgabe wie folgt: Leistung<br />
Seite 2 / März 2011<br />
www.windows-probleme.com
Erweiterte Registerkarten:<br />
Abb. 5: Bereits <strong>von</strong> der IE-Version 7 und 8 bekannt ist die<br />
Registernavigation, mit der Sie zwischen mehreren geöffneten<br />
Webseiten in einem einzigen Fenster wechseln können.<br />
Um die geöffneten Seiten auf zwei Registerkarten<br />
gleichzeitig anzuzeigen, ziehen Sie eine Registerkarte aus<br />
dem Internet Explorer und können diese Webseite dann in<br />
einem neuen Fenster öffnen und so ausrichten, dass zwei<br />
Registerkarten nebeneinander angezeigt werden.<br />
Neu im IE 9: Registerkarten sind jetzt<br />
farbcodiert, um anzuzeigen, welche<br />
geöffneten Webseiten zueinandergehören.<br />
Seite „Neue Registerkarte“:<br />
Die Seite „Neue Registerkarte“ wurde<br />
umgestaltet und zeigt jetzt die am<br />
häufigsten <strong>von</strong> Ihnen besuchten Websites<br />
an. Diese werden für eine<br />
schnelle Navigation mit Farbcodes versehen.<br />
Wenn Sie die Maus auf eine<br />
Website-Anzeige ziehen, wird auch angezeigt,<br />
wie oft Sie die einzelnen Websites<br />
besuchen. Die angezeigten Websites<br />
können Sie bei Bedarf entfernen<br />
oder ausblenden.<br />
Abb. 6: Die Länge der farbigen Balken zeigt an, wie häufig<br />
Sie die gezeigten Webseiten besucht haben.<br />
Suchen in der Adressleiste:<br />
Anders als in den Vorgängerversionen<br />
können Sie nun direkt in der Adressleiste<br />
suchen. Wenn Sie die korrekte<br />
Adresse einer Website eingeben, gelangen<br />
Sie direkt zu der gewünschten<br />
Website. Wenn Sie einen Suchbegriff<br />
oder eine unvollständige Adresse eingeben,<br />
wird mithilfe der derzeit ausgewählten<br />
Suchmaschine (Standard:<br />
Bing) eine Suche gestartet.<br />
Abb. 7: Klicken Sie auf die Adressleiste, um Ihre Suchmaschine<br />
aus den aufgeführten Symbolen auszuwählen oder<br />
neue Suchmaschinen hinzuzufügen.<br />
Benachrichtigungsleiste<br />
Abb. 8: Die Benachrichtigungsleiste, die unten in Internet<br />
Explorer angezeigt wird, zeigt bei Bedarf wichtige Statusinformationen<br />
an. Das erspart das Klicken durch alle Meldungen,<br />
um die Navigation fortzusetzen.<br />
Add-On-Leistungsratgeber:<br />
Add-Ons sind Erweiterungen für Ihren<br />
Browser, die zwar die Funktionalität<br />
erweitern können, die Performance<br />
des Browsers aber auch verlangsamen.<br />
Der Add-On-Leistungsratgeber informiert<br />
Sie, wenn ein Add-On die<br />
Browser-Leistung verlangsamt, und ermöglicht<br />
es Ihnen, es zu deaktivieren<br />
oder zu entfernen<br />
Abb. 9: Der Add-On-Leistungsratgeber weist auf Add-Ons<br />
hin, die den Browser ausbremsen.<br />
Download-Manager:<br />
Den neuen Download-Manager können<br />
Sie mit S +j aufrufen. Es wird<br />
eine fortlaufend erweiterte Liste der<br />
Dateien angezeigt, die Sie aus dem Internet<br />
heruntergeladen haben. Mit<br />
dieser Funktion können Sie einen<br />
Download auch anhalten und erneut<br />
starten. Für die Sicherheit sorgt dabei<br />
Profi-Tipps und Tricks<br />
Software-<br />
Deinstallation<br />
nicht möglich<br />
Software deinstallieren Sie normalerweise<br />
über die „Systemsteuerung“.<br />
Hier wählen Sie „Software“ (<strong>Windows</strong><br />
XP) bzw. „Programme und Funktionen“<br />
<strong>Windows</strong> 7/Vista), markieren das<br />
zu löschende Programm in der Liste und<br />
klicken auf die Schaltfläche „Deinstallieren“.<br />
Das funktioniert aber nicht immer. Ist<br />
beispielsweise das Deinstallationsprogramm<br />
fehlerhaft oder Sie haben die<br />
Dateien vorher manuell <strong>von</strong> der Festplatte<br />
gelöscht, kommt es bei der Deinstallation<br />
zu einer Fehlermeldung. Denn<br />
der Eintrag des Programms in der Software-Liste<br />
ist noch vorhanden. Sie können<br />
ihn aber manuell über die Registry<br />
entfernen:<br />
1. Laden Sie den Registrierungseditor<br />
in <strong>Windows</strong> XP über „Start“,<br />
„Ausführen“ und die Eingabe <strong>von</strong><br />
„Regedit“. In <strong>Windows</strong> 7/Vista<br />
geben Sie „Regedit“ direkt in die<br />
„Programme/Dateien durchsuchen“-Zeile<br />
ein und klicken „regedit“<br />
in der Ergebnisliste an<br />
2. Wechseln Sie zum Schlüssel<br />
„HKEY_LOCAL_MACHINE\<br />
Software\Microsoft\<strong>Windows</strong>\<br />
CurrentVersion\Uninstall“.<br />
3. Achten Sie auf den Schlüssel „DisplayName“.<br />
Hier finden Sie die Eintragungen<br />
entsprechend der Software-Liste<br />
in der Systemsteuerung.<br />
Löschen Sie hier den Eintrag des<br />
fehlerhaften Programms.<br />
4. Etwaige Ordner/Unterordner des<br />
Programms löschen Sie anschließend<br />
mit dem <strong>Windows</strong>-Explorer.<br />
Starten Sie dazu den <strong>Windows</strong>-Explorer<br />
mit +e und wechseln<br />
Sie in den Ordner „Programme“.<br />
Suchen Sie nun nach dem Ordner<br />
mit der zu löschenden Software.<br />
Klicken Sie diesen mit der rechten<br />
Maustaste an und wählen Sie „Löschen“<br />
aus dem Kontextmenü.<br />
Aktuelles Passwort: Leistung<br />
Seite 3 / März 2011
der bekannte Smart-Screen-Filter.<br />
Ist eine Datei als gefährlich eingestuft,<br />
erhalten Sie einen Warnhinweis.<br />
Abb. 10: Der neue Download-Manager im IE 9<br />
Schneller surfen mit der<br />
Hardware-Beschleunigung<br />
Die Geschwindigkeit der alten Internet-Explorer-Versionen<br />
ließ zu<br />
wünschen übrig und in Vergleichstests<br />
landeten die Microsoft-<br />
Browser immer weit hinter den<br />
Konkurrenzprogrammen. Wesentlich<br />
schneller präsentiert sich jetzt<br />
der Internet Explorer 9,<br />
denn zur Leistungsverbesserung<br />
wird nun auch der Grafikprozessor<br />
auf dem Mainboard oder in der<br />
Grafikkarte verwendet. Durch dieses<br />
sogenannte GPU-unterstützte<br />
Browsen (GPU = Graphic Processor<br />
Unit) wird die Anzeige sämtlicher<br />
Webseiten beträchtlich beschleunigt.<br />
Animationen, gestreamte Videos<br />
und Online-Spiele laufen wesentlich<br />
schneller und flüssiger ab.<br />
So installieren Sie den neuen<br />
Internet Explorer<br />
Im Download-Bereich <strong>von</strong> „<strong>Windows</strong>-<strong>Probleme</strong><br />
<strong>lösen</strong>“ finden Sie<br />
drei aktuelle Versionen des Internet<br />
Explorers 9. Es handelt sich dabei<br />
um eine Version für <strong>Windows</strong> 7 32<br />
Bit, eine Version für <strong>Windows</strong> 7 64<br />
Bit und um eine Version für <strong>Windows</strong><br />
Vista mit Service Pack 2 32 Bit.<br />
XP-Anwender, aufgepasst: Der neue<br />
Internet Explorer 9 läuft nicht<br />
mehr unter <strong>Windows</strong> XP. Nach Angaben<br />
<strong>von</strong> Microsoft ist aufgrund<br />
der neuen Funktionen, wie beispielsweise<br />
der Hardware-Beschleunigung,<br />
eine Anpassung an <strong>Windows</strong><br />
XP nicht möglich. Einen aktuellen<br />
Browser erhalten Sie aber weiterhin<br />
bei der Konkurrenz , etwa<br />
mit Firefox 4 oder Google Chrome<br />
9. Allerdings wird auch hier für<br />
<strong>Windows</strong> XP keine Hardware-Beschleunigung<br />
bereitgestellt.<br />
Wählen Sie im Download-Bereich<br />
die zu Ihrem Betriebssystem passende<br />
Version des Internet Explorers<br />
Version 9 aus, laden Sie die<br />
Datei herunter und speichern Sie<br />
diese in einem Ordner Ihrer Wahl.<br />
Öffnen Sie den anschließend den<br />
<strong>Windows</strong>-Explorer und starten Sie<br />
die Installation mit einem Doppelklick<br />
auf die heruntergeladene Installationsdatei.<br />
Folgen Sie dann<br />
den Anweisungen auf dem Bildschirm.<br />
Die Einstellungen für den<br />
Internetzugang werden dabei automatisch<br />
<strong>von</strong> der IE-Vorgängerversion<br />
übernommen.<br />
Umstellung leicht gemacht: Die ersten<br />
Schritte mit dem IE 9<br />
Die neue Oberfläche des IE 9 wirkt<br />
aufgeräumt und übersichtlich.<br />
Wenn Sie aber zum ersten Mal mit<br />
dem IE 9 surfen, werden Sie feststellen,<br />
dass wichtige Bedienelemente<br />
fehlen oder anders platziert sind.<br />
Die Schaltfläche „Favoriten“ befindet<br />
sich so z. B. nun nicht mehr<br />
in der linken, sondern in der rechten<br />
Ecke des IE-9-Fensters. Auch die<br />
Startseite und die Einstellungen<br />
wurden auf die rechte Seite des<br />
Fensters verlegt.<br />
Abb. 11 Die neue Ansicht des Internet Explorers 9<br />
Klicken Sie auf die Schaltfläche<br />
und das Favoritenfenster wird wie<br />
gewohnt angezeigt. Dort sehen Sie<br />
übrigens Ihre bekannten Favoriten,<br />
denn mit der Installation des IE 9<br />
werden auch die Favoriten und der<br />
bisherige Verlauf <strong>von</strong> den IE-Vorgängerversionen<br />
übernommen.<br />
Die Oberfläche des IE wirkt auch<br />
deshalb etwas minimalistisch, weil<br />
alle Symbolleisten standardmäßig<br />
deaktiviert sind. Um die Symbolleisten<br />
einzublenden, drücken Sie<br />
die A-Taste, klicken in der jetzt erscheinenden<br />
Menüleiste auf „Ansicht“<br />
und auf „Symbolleisten“.<br />
Klicken Sie nun die Symbolleisten<br />
an, die permanent angezeigt werden<br />
sollen.<br />
Die Statusleiste wird normalerweise<br />
als letzte Zeile unten im<br />
Browser-Fenster angezeigt und ist<br />
für zwei Vorgänge <strong>von</strong> Bedeutung:<br />
die Ausgabe <strong>von</strong> Informationen<br />
zur URL, wenn Sie mit der Maus<br />
auf einen Link zeigen,<br />
die Anpassung des Zoom-Faktors.<br />
Um die Statusleiste zu aktivieren,<br />
drücken Sie die A-Taste, klicken<br />
in der jetzt erscheinenden Menüleiste<br />
auf „Ansicht“, dann auf „Symbolleisten“<br />
und markieren die „Statusleiste“.<br />
Abb. 12: Die Statuszeile zeigt Informationen zu<br />
einem Link an.<br />
Sie können den Zoom-Faktor mit<br />
der Maus einstellen. Halten Sie<br />
dazu die S-Taste gedrückt und<br />
drehen Sie gleichzeitig das Mausrad.<br />
Alternativ zur Maus können Sie<br />
mit S + + den Zoom-Faktor vergrößern<br />
bzw. ihn mit S + - verkleinern.<br />
Auf der minimalistischen Oberfläche<br />
werden Sie beim Surfen überdies<br />
schnell die Befehlsleiste vermissen.<br />
Um sie zu aktivieren, drücken<br />
Sie die A-Taste, klicken in<br />
der jetzt erscheinenden Menüleiste<br />
auf „Ansicht“, dann auf „Symbolleisten“<br />
und markieren die „Befehlsleiste“.<br />
Abb. 13: Die Befehlsleiste wird unterhalb der<br />
Adressleiste eingeblendet.<br />
Seite 4 / März 2011<br />
www.windows-probleme.com
Troubleshooting-Workshop:<br />
So entfernen Sie jedes Antivirenprogramm<br />
Deinstallationsprogramme für Antiviren-Software<br />
Aktuelle Antivirenprogramme sind<br />
Pflicht auf jedem PC. Leider setzen<br />
sich diese Programme sehr tief im<br />
<strong>Windows</strong>-System fest, sodass eine<br />
Deinstallation, beispielsweise aufgrund<br />
eines Wechsels der Antiviren-Software,<br />
nicht immer einwandfrei<br />
funktioniert. Die Hersteller<br />
<strong>von</strong> Antiviren-Software haben<br />
darauf reagiert und spezielle Deinstallationsprogramme<br />
entwickelt,<br />
die Sie im Download-Bereich <strong>von</strong><br />
„<strong>Windows</strong> <strong>Probleme</strong> <strong>lösen</strong>“ herunterladen<br />
können.<br />
Bevor Sie aber das Deinstallationsprogramm<br />
des jeweiligen Herstellers<br />
einsetzen, sollten Sie versuchen,<br />
die Antiviren-Software über<br />
die standardmäßige Deinstallationsroutine<br />
des Programms zu entfernen.<br />
Öffnen Sie dazu die „Systemsteuerung“<br />
<strong>von</strong> <strong>Windows</strong>. Klicken<br />
Sie dann auf „Software“ (XP)<br />
bzw. „Programme und Funktionen“<br />
(<strong>Windows</strong> 7/Vista) und suchen Sie<br />
das entsprechende Antivirenprogramm<br />
in der Liste der installierten<br />
Programme. Markieren Sie das Programm<br />
und klicken Sie auf „Deinstallieren“.<br />
Unter Umständen ist abschließend<br />
ein Neustart erforderlich.<br />
Wenn die Deinstallation mit<br />
einem Fehler abbricht oder sich die<br />
neue Antiviren-Software nicht installieren<br />
lässt, kommen die Deinstallationsprogramme<br />
der jeweiligen<br />
Hersteller zum Einsatz. Diese<br />
löschen in der Regel Dateireste, wie<br />
beispielsweise DLL-Dateien, sowie<br />
etwaige Einträge in der Registrierungsdatenbank<br />
<strong>von</strong> <strong>Windows</strong>. Anschließend<br />
sollte die Installation<br />
der neuen Antiviren-Software funktionieren.<br />
In Download-Bereich <strong>von</strong> „<strong>Windows</strong>-<strong>Probleme</strong><br />
<strong>lösen</strong>“ stehen folgende<br />
Removal-Tools zum<br />
Download bereit:<br />
Entfernungs-Tool für Kaspersky-<br />
Sicherheits-Software:<br />
Norton-Removal-Tool<br />
G Data AVCleaner 2010<br />
McAfee Consumer Products Removal<br />
Tool<br />
Avira AntiVir RegistryCleaner<br />
BitDefender Uninstall Tool<br />
AVG Remover<br />
Panda Uninstaller<br />
Avast Uninstall Utility<br />
Aus Sicherheitsgründen sollten<br />
Sie vor dem Einsatz eines Deinstallationsprogrammes<br />
einen Wiederherstellungspunkt<br />
setzen. Gehen<br />
Sie dazu folgendermaßen vor:<br />
In <strong>Windows</strong> klicken Sie auf<br />
„Start“, öffnen die „Systemsteuerung“<br />
und „System“. Klicken Sie auf<br />
die untere Schaltfläche „Erstellen“<br />
und geben Sie im Fenster „Wiederherstellungspunkt<br />
erstellen“ einen<br />
Namen für den Wiederherstellungspunkt<br />
an. Klicken Sie dann<br />
auf „Erstellen“.<br />
Abb. 14: Vergessen Sie nicht, vor dem Einsatz der<br />
Deinstallationsprogramme einen Wiederherstellungspunkt<br />
zu erstellen.<br />
So <strong>lösen</strong> Sie Darstellungsprobleme mit dem neuen IE 9<br />
Der neue Internet Explorer 9 nutzt den Grafikkartenprozessor<br />
zur schnelleren Darstellung <strong>von</strong><br />
Websites und ihren Inhalten. Für die hardwarebeschleunigte<br />
Bildschirmausgabe werden dabei „Direct2D“<br />
und „DirectWrite“ verwendet, was unter<br />
Umständen eine unscharfe Darstellung zur Folge<br />
hat. Ähnlich wie bei „Cleartype“ stellt „DirectWrite“<br />
den Text einer Website mit Subpixeln genauer dar.<br />
Das hat den Effekt, dass durch das Aneinanderrücken<br />
der benachbarten Pixel kleine Schriften etwas<br />
fetter wirken.<br />
Um diesen Effekt zu vermeiden, wechseln Sie in<br />
den Kompatibilitätsmodus. Klicken Sie dazu auf<br />
das Symbol neben der Adressleiste.<br />
Unter Umständen werden manche Websites im Internet<br />
Explorer 9 auch nicht richtig angezeigt oder<br />
funktionieren nicht korrekt, obwohl sie in früheren<br />
IE-Versionen fehlerfrei funktionierten. Im IE 9 treten<br />
so manchmal folgende Symptome auf:<br />
Menüs, Bilder oder Text werden auf einigen<br />
Websites an der falschen Stelle angezeigt.<br />
Einige Website-Features funktionieren nicht.<br />
Auf manchen Websites werden Skriptfehlermeldungen<br />
angezeigt.<br />
Profi-Tipps und Tricks<br />
Auf manchen Websites reagiert der Internet<br />
Explorer 9 nicht mehr oder stürzt ab.<br />
Ursache dafür sind meist Websites, die für ältere<br />
Browser-Versionen entwickelt wurden. Solange<br />
diese Websites nicht für den IE 8 oder 9 aktualisiert<br />
werden, können diese Kompatibilitätsprobleme<br />
auftreten.<br />
In den meisten Fällen lassen sich aber auch diese<br />
<strong>Probleme</strong> mit dem Umschalten in den Kompatibilitätsmodus<br />
beheben. Klicken Sie dazu auf das Symbol<br />
neben der Adressleiste.<br />
Aktuelles Passwort: Leistung<br />
Seite 5 / März 2011
Wie Sie unerklärliche Software- und<br />
Troubleshooting-Workshop:<br />
Installationsfehler erfolgreich <strong>lösen</strong><br />
.NET-Framework-<strong>Probleme</strong> schnell gelöst<br />
.NET Framework ist ein fester Bestandteil<br />
der Betriebssysteme<br />
<strong>Windows</strong> 7, Vista und XP und wird<br />
für die Ausführung <strong>von</strong> Programmen<br />
benötigt. Neben <strong>Windows</strong><br />
selbst nutzen auch Programme anderer<br />
Software-Hersteller diese<br />
Hilfs-Software und greifen auf die<br />
.NET-Framework-Funktionen zu.<br />
<strong>Probleme</strong> mit .NET Framework äußern<br />
sich auf vielfältige Weise:<br />
Programme lassen sich nicht<br />
mehr starten (keine Reaktion<br />
oder <strong>Windows</strong> stürzt ab).<br />
Programme können nicht installiert<br />
bzw. deinstalliert werden.<br />
<strong>Windows</strong>interne Funktionen<br />
können nicht mehr ausgeführt<br />
werden.<br />
Diese <strong>Probleme</strong> treten vor allem<br />
auf, wenn Sie mehrere .NET-Framework-Versionen<br />
auf Ihrem System<br />
installiert haben.<br />
Regel Nr. 1: .NET Framework<br />
deinstallieren und neu installieren<br />
Bei <strong>Probleme</strong>n achten Sie auf eventuell<br />
angezeigte Fehlermeldungen.<br />
Sollte darin .NET Framework als<br />
Fehlerursache genannt werden,<br />
hilft in vielen Fällen eine Neuinstallation.<br />
Wichtig ist, dass Sie das .NET<br />
Framework in der vorhandenen<br />
(defekten) Version neu installieren.<br />
Eine andere Version zu installieren,<br />
hilft nicht. .NET Framework gibt es<br />
aktuell in den Versionen 1.0, 2.0,<br />
3.0, 3.5 und 4.0, wobei die verschiedenen<br />
Versionen problemlos parallel<br />
installiert und eingesetzt werden<br />
können.<br />
Die aktuellen .NET-Framework-<br />
Versionen finden Sie im Download-<br />
Center <strong>von</strong> Microsoft oder im<br />
Download-Bereich unter „www.<br />
windows-probleme.com“.<br />
Wie Sie .NET Framework mit einem<br />
Spezial-Tool komplett deinstallieren<br />
Können Sie das Problem mit einer<br />
Neuinstallation der .NET-Framework-Version<br />
nicht beheben, so<br />
müssen Sie die defekte Version<br />
komplett deinstallieren. Verwenden<br />
Sie dazu das „.NET Framework<br />
Cleanup Tool“ aus unserem<br />
Download-Bereich:<br />
1. Laden Sie die Datei<br />
„dotnetfx_cleanup_tool.zip“<br />
herunter und speichern Sie<br />
diese in einem Ordner Ihrer<br />
Wahl.<br />
2. Öffnen Sie den <strong>Windows</strong>-Explorer<br />
und klicken Sie die Datei<br />
„dotnetfx_cleanup_tool.zip“<br />
doppelt an.<br />
3. Folgen Sie dem Assistenten und<br />
wählen Sie unter <strong>Windows</strong> XP<br />
„Alle extrahieren“ bzw. unter<br />
<strong>Windows</strong> 7/Vista „Extrahieren“.<br />
4. Klicken Sie nun doppelt auf<br />
die entpackte Programmdatei<br />
„cleanup_tool.exe“. Bestätigen<br />
Sie die Lizenzhinweise und die<br />
Ausführung des Programms,<br />
bis das Hauptfenster erscheint.<br />
Abb. 15: Wählen Sie die Version aus, die Sie deinstallieren<br />
wollen.<br />
5. Zur Deinstallation klicken Sie<br />
auf „Cleanup Now“. Die Deinstallation<br />
<strong>von</strong> .NET Framework<br />
kann einige Minuten in Anspruch<br />
nehmen. Brechen Sie<br />
den Vorgang auf keinen Fall ab.<br />
6. Das „.NET Framework Cleanup<br />
Tool“ beenden Sie mit einem<br />
Klick auf „Exit“.<br />
Nach Abschluss der Deinstallation<br />
sollten Sie Ihren PC neu starten<br />
und dann erst mit der Neuinstallation<br />
<strong>von</strong> .NET Framework fortfahren.<br />
Der Registry-Trick: So registrieren Sie<br />
den Installer neu<br />
Sie können .NET Framework aber<br />
auch über das Programm „Software“<br />
in der „Systemsteuerung“<br />
oder mit dem „.NET Framework<br />
Cleanup Tool“ deinstallieren. Sollte<br />
die Deinstallation nicht funktionieren,<br />
versuchen Sie, den <strong>Windows</strong><br />
Installer neu zu registrieren.<br />
Diese Methode hat keine Auswirkungen<br />
auf andere installierte Programme,<br />
die den <strong>Windows</strong> Instal-<br />
Impressum<br />
<strong>Windows</strong>-<strong>Probleme</strong> <strong>lösen</strong><br />
ISSN: 1860-9309<br />
Verlag: Verlag für die Deutsche Wirtschaft AG, Bonn<br />
Verlagsbereich: Fachverlag für Computerwissen<br />
Vorstand: Helmut Graf<br />
Chefredakteur: Manfred Kratzl (verantwortlich), Inkofen<br />
Objektleitung: Monika Rohn, Bonn<br />
Lektorat: Birgit Volk, Bonn<br />
Herstellungsleitung: Dipl.-Ing. Monika Graf, Bonn<br />
Herstellung: Sebastian Gerber, Bonn<br />
Satz: Pospischil, Stadtbergen<br />
Druck: ADN Offsetdruck, Battenberg<br />
Auszubildende, Schüler, Studenten, Trainees und<br />
Volontäre erhalten gegen Nachweis 25 % Rabatt.<br />
Bezug: beim Verlag für die Deutsche Wirtschaft AG<br />
und im gut sortierten Fachbuchhandel<br />
Adresse: Verlag für die Deutsche Wirtschaft AG,<br />
Theodor-Heuss-Str. 2-4, 53177 Bonn (Bad Godesberg),<br />
Großkundenpostleitzahl: 53095<br />
Tel. 0228/9550190, Fax 0228/3696001 (Kundenservice)<br />
Internet: http://www.windows-probleme.com<br />
Aktuelles Passwort: Internet<br />
E-Mail: redaktion@windows-probleme.com (Redaktion)<br />
info@computerwissen.de (Kundenservice)<br />
Eingetragen: Amtsgericht Bonn HRB 8165<br />
Die Beiträge in „<strong>Windows</strong>-<strong>Probleme</strong> <strong>lösen</strong>“ wurden mit Sorgfalt recherchiert und<br />
überprüft. Sie basieren jedoch auf der Richtigkeit uns erteilter Auskünfte und<br />
unterliegen Veränderungen. Daher ist eine Haftung – auch für telefonische<br />
Auskünfte – ausgeschlossen.<br />
Vervielfältigungen jeder Art sind nur mit Genehmigung des Verlags gestattet.<br />
Copyright 2011 by VNR Verlag für die Deutsche Wirtschaft AG, Bonn, Warschau,<br />
Bukarest, Moskau, London, Manchester, Madrid, Johannesburg, Paris<br />
Seite 6 / März 2011<br />
www.windows-probleme.com
ler verwenden. Gehen Sie folgendermaßen<br />
vor:<br />
1. Heben Sie die Registrierung des<br />
<strong>Windows</strong> Installers auf. Klicken Sie<br />
hierzu auf „Start“, dann auf „Ausführen“,<br />
geben Sie „msiexec /unregister“<br />
im Feld „Öffnen“ ein und<br />
klicken Sie dann auf „OK“.<br />
2. Registrieren Sie den <strong>Windows</strong> Installer<br />
neu. Klicken Sie hierzu auf<br />
„Start“, dann auf „Ausführen“,<br />
geben Sie „msiexec /regserver“ im<br />
Feld „Öffnen“ ein und klicken Sie<br />
dann auf „OK“.<br />
Für Profis: Die manuelle Reparatur <strong>von</strong><br />
.NET Framework<br />
Waren die zuvor beschriebenen Methoden<br />
nicht erfolgreich, so bleibt<br />
noch die manuelle Reparatur <strong>von</strong> .NET<br />
Framework. Dazu stehen Ihnen drei<br />
Möglichkeiten zur Verfügung:<br />
der Befehl „Reparieren“ aus der Cache-Datei<br />
des <strong>Windows</strong> Installers,<br />
die Ausführung des .NET-Framework-X.X-Redistributable-Pakets<br />
an<br />
einer Eingabeaufforderung,<br />
die manuelle Deinstallation <strong>von</strong><br />
.NET Framework X.X und die anschließende<br />
Neuinstallation.<br />
So verwenden Sie den Befehl<br />
„Reparieren“ aus der Cache-Datei<br />
des <strong>Windows</strong> Installers<br />
Gehen Sie folgendermaßen vor, um<br />
.NET Framework mithilfe der Cache-<br />
Datei des <strong>Windows</strong> Installers zu reparieren:<br />
1. Gehen Sie auf „Start“ und dann auf<br />
„Ausführen“. Geben Sie „installer“<br />
in das Feld „Öffnen“ ein und klicken<br />
Sie anschließend auf „OK“.<br />
2. Klicken Sie im <strong>Windows</strong> Installer<br />
im Menü „Ansicht“ auf „Details“,<br />
klicken Sie mit der rechten Maustaste<br />
auf die Spaltenüberschrift<br />
„Name“ und klicken Sie dann auf<br />
„Kommentar“.<br />
3. Nach einem Rechtsklick auf die<br />
zwischengespeicherte <strong>Windows</strong>-<br />
Installer-Datei (achten Sie auf den<br />
Kommentar „Microsoft .NET Framework<br />
X.X RTL“) wählen Sie im<br />
Kontextmenü den Befehl „Reparieren“.<br />
4. Beenden Sie den <strong>Windows</strong> Installer<br />
nach Abschluss des Reparaturvorgangs.<br />
.NET-Framework-Reparatur an einer Eingabeaufforderung<br />
Gehen Sie folgendermaßen vor, um<br />
.NET Framework mithilfe der Eingabeaufforderung<br />
zu reparieren:<br />
1. Suchen Sie nach der Datei „Dotnetfx.exe“,<br />
die für die Installation<br />
<strong>von</strong> .NET Framework X.X verwendet<br />
wird. Dazu stehen drei Möglichkeiten<br />
zur Auswahl:<br />
• Wenn Sie .NET Framework X.X <strong>von</strong><br />
einer CD oder einer DVD installiert<br />
haben, legen Sie die Installations-<br />
CD in das CD-ROM- oder DVD-ROM-<br />
Laufwerk ein.<br />
• Wenn Sie .NET Framework X.X <strong>von</strong><br />
der Festplatte installiert haben,<br />
laden Sie das Setup-Programm für<br />
.NET Framework X.X <strong>von</strong> Ihrer Festplatte.<br />
• Wenn Sie .NET Framework X.X <strong>von</strong><br />
einem Netzlaufwerk installiert<br />
haben, stellen Sie eine Verbindung<br />
zu dem Netzlaufwerk her.<br />
2. Klicken Sie auf „Start“, dann auf<br />
„Ausführen“ und geben Sie „cmd“<br />
in das Feld „Öffnen“ ein. Bestätigen<br />
Sie Ihre Eingabe mit „OK“.<br />
3. Geben Sie an der Eingabeaufforderung<br />
folgenden Befehl ein:<br />
„ \dotnetfx.exe /t:%temp%<br />
/c:"msiexec.exe /fvecms %temp%\<br />
netfx.msi"“. „“ ist dabei ein<br />
Platzhalter für Ihren Pfad zur Datei<br />
„Dotnetfx.exe“.<br />
Letzte Chance: Manuelle Deinstallation<br />
<strong>von</strong> .NET Framework 2.0 und anschließende<br />
Neuinstallation<br />
Wenn Sie .NET Framework manuell<br />
deinstallieren wollen, sind verschie-<br />
Profi-Tipps und Tricks<br />
Wie Sie in<br />
Word-Tabellen<br />
Leerzeichen<br />
durch Tabs ersetzen<br />
Wenn Sie mit Dokumenten arbeiten, in<br />
denen Tabellen mithilfe <strong>von</strong> Leerzeichen<br />
formatiert wurden, hat das in der<br />
Regel viel manuelles Nachformatieren<br />
zur Folge. Denn schon bei kleinen<br />
Änderungen der Seiteneinstellungen<br />
<strong>lösen</strong> sich die Tabellen auf und eine Zuordnung<br />
der Spalten ist nur noch mit<br />
Mühe möglich.<br />
Sie können aber die Funktion „Suchen<br />
und Ersetzen“ einsetzen, um Leerzeichen<br />
durch Tabs auszutauschen.<br />
Setzen Sie dazu den Cursor an den Anfang<br />
des Dokuments.<br />
Wählen Sie aus dem Menü „Bearbeiten“<br />
und „Ersetzen“.<br />
Geben Sie in das Feld „Suchen nach“<br />
ein Leerzeichen ein und dann die Zeichenkette<br />
„{2;}“.<br />
Wechseln Sie in das Feld „Ersetzen<br />
durch“, klicken Sie auf die Schaltfläche<br />
„Erweitern“ und dann auf die Schaltfläche<br />
„Sonstiges“.<br />
Wählen Sie als Platzhalter den Tabulator<br />
aus. Aktivieren Sie nun noch das<br />
Kontrollkästchen „Mit Mustervergleich“.<br />
Klicken Sie zum Abschluss auf „Alle<br />
Ersetzen“. Ihre Tabelle ist nun sauber<br />
formatiert und damit auch für den<br />
Export in andere Anwendungen geeignet.<br />
Abb. 16: So wandeln Sie Leerzeichen<br />
in Tab-Zeichen um.<br />
Aktuelles Passwort: Leistung<br />
Seite 7 / März 2011
dene Schritte erforderlich. Zuerst<br />
müssen Sie .NET Framework aus<br />
dem <strong>Windows</strong>-Installer-Cache entfernen:<br />
1. Über „Start“ und „Ausführen“<br />
geben Sie „installer“ in das Feld<br />
„Öffnen“ ein und klicken anschließend<br />
auf „OK“.<br />
2. Klicken Sie im Menü „Ansicht“<br />
auf „Details“.<br />
3. Klicken Sie mit der rechten<br />
Maustaste auf die Spaltenüberschrift<br />
„Name“ und klicken Sie<br />
anschließend auf „Kommentare“.<br />
4. Mit der rechten Maustaste klicken<br />
Sie auf die zwischengespeicherte<br />
<strong>Windows</strong>-Installer-<br />
Datei und wählen im Kontextmenü<br />
den Befehl „Deinstallieren“.<br />
5. Beenden Sie den <strong>Windows</strong> Installer<br />
nach Abschluss des Deinstallationsvorgangs.<br />
Löschen Sie anschließend folgende<br />
Dateien und Ordner manuell <strong>von</strong><br />
Ihrem Computer:<br />
Ordner „URTTemp“<br />
Datei „Mscoree.dll“<br />
Ordner „v2.0.50727“<br />
Gehen Sie hierzu folgendermaßen<br />
vor:<br />
1. Über „Start“ und „Ausführen“<br />
geben Sie „system32“ in das Feld<br />
„Öffnen“ ein und klicken anschließend<br />
auf „OK“. Der Inhalt<br />
des Ordners „System32“ wird<br />
im <strong>Windows</strong>-Explorer angezeigt.<br />
2. Suchen Sie nach dem Ordner<br />
„URTTemp“ und entfernen Sie<br />
diesen.<br />
3. Löschen Sie ebenso die Datei<br />
„mscoree.dll“.<br />
4. Über „Start“ und „Ausführen“<br />
geben Sie „microsoft.net“ in das<br />
Feld „Öffnen“ ein und klicken<br />
anschließend auf „OK“. Der Inhalt<br />
des Ordners „Microsoft.<br />
NET“ wird im <strong>Windows</strong>-Explorer<br />
angezeigt.<br />
5. Öffnen Sie den Ordner „Framework“<br />
und löschen Sie darin<br />
den Ordner „v2.0.50727“.<br />
Anschließend entfernen Sie die<br />
entsprechenden Registrierungsschlüssel<br />
manuell. Gehen Sie dazu<br />
folgendermaßen vor:<br />
1. Über „Start“ und „Ausführen“<br />
geben Sie „Regedit“ in das Feld<br />
„Öffnen“ ein und klicken anschließend<br />
auf „OK“.<br />
2. Suchen Sie im Registrierungseditor<br />
folgende Registrierungsschlüssel<br />
und löschen Sie diese:<br />
• „HKEY_LOCAL_MACHINE\SOFT-<br />
WARE\Microsoft\NET Framework<br />
Setup\NDP\v2.0.50727“,<br />
• „HKEY_LOCAL_MACHINE\SOFT-<br />
WARE\Microsoft\.NETFramework\policy\v2.0“.<br />
3. Beenden Sie den Registrierungseditor.<br />
Clean-Up: Registry reinigen mit<br />
„MSICUU2“<br />
Zum Abschluss verwenden Sie das<br />
Dienstprogramm „<strong>Windows</strong> Installer<br />
CleanUp“ („MSICUU2.EXE“), um<br />
die <strong>Windows</strong>-Installer-Registrierungseinträge<br />
zu .NET Framework<br />
auf sichere Weise <strong>von</strong> Ihrem Computer<br />
entfernen.<br />
Laden Sie das Tool „MSICUU2.<br />
EXE“ aus dem Download-Bereich<br />
<strong>von</strong> „<strong>Windows</strong>-<strong>Probleme</strong> <strong>lösen</strong>“ herunter.<br />
Klicken Sie dann die Datei<br />
„MSICUU2.EXE“ im <strong>Windows</strong>-Explorer<br />
doppelt an und bestätigen Sie<br />
die Sicherheitsabfrage mit „Ausführen“.<br />
Klicken Sie im Willkommensbildschirm<br />
auf „Next“, markieren<br />
Sie die Option „I accept the License<br />
Agreement“ und das Tool wird installiert.<br />
Sie finden nun unter „Alle Programme“<br />
den neuen Eintrag „<strong>Windows</strong><br />
Install Clean Up“, über den Sie<br />
das Programm starten können.<br />
Markieren Sie die fehlerhafte<br />
.NET Framework-Version, die Sie<br />
manuell deinstallieren wollen. Klicken<br />
Sie auf „Remove“, um alle zum<br />
Programm gehörigen Einträge in<br />
der Registry zu eliminieren.<br />
Mit „Exit“ beenden Sie das Programm<br />
wieder.<br />
Abb. 17: So entfernen Sie verwaiste Einträge aus der<br />
Registry.<br />
So starten Sie die Systemwiederherstellung aus einer Eingabeaufforderung<br />
Profi-Tipps<br />
Mit der Systemwiederherstellung können Sie Ihr<br />
System bei <strong>Probleme</strong>n schnell und bequem auf den<br />
Stand eines früheren Zeitpunkts zurücksetzen.<br />
Doch bei einem gravierenden <strong>Windows</strong>-Fehler ist<br />
oft ein normaler Start oder sogar der <strong>Windows</strong>-<br />
Start im abgesicherten Modus nicht mehr möglich.<br />
Lässt sich die Eingabeaufforderung aber noch aufrufen,<br />
können Sie die Systemwiederherstellung mit<br />
einem speziellen Befehl ausführen:<br />
1. Starten Sie dazu Ihren Computer neu, drücken<br />
Sie während des Starts die Taste ( und wählen<br />
Sie im Startmenü den abgesicherten Modus<br />
mit einer Befehlszeileneingabe.<br />
2. In die Eingabeaufforderung geben Sie den Befehl<br />
„C:\<strong>Windows</strong>\system32\restore\rstrui.<br />
exe“ ein und drücken anschließend auf M.<br />
3. Befolgen Sie die Anweisungen auf dem Bildschirm,<br />
um mit der Wiederherstellung Ihres<br />
Computers in einem früheren, funktionsfähigen<br />
Zustand zu beginnen.<br />
Seite 8 / März 2011<br />
www.windows-probleme.com