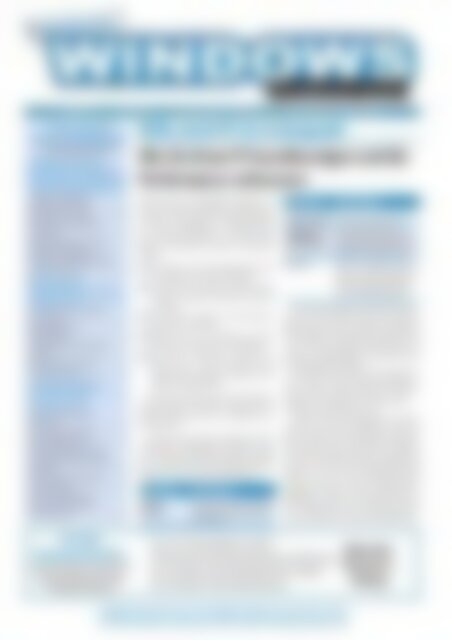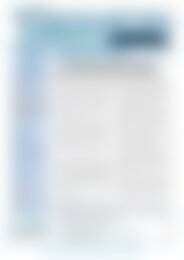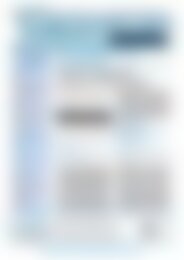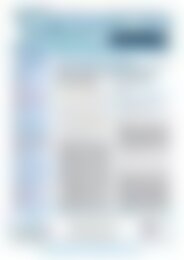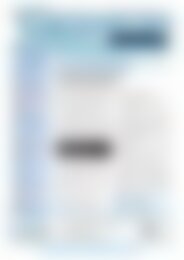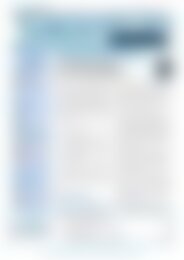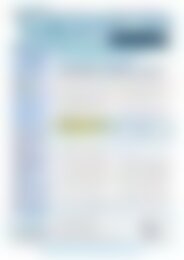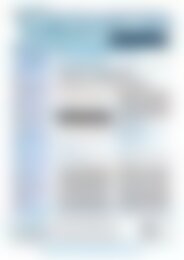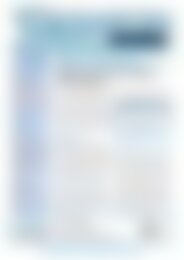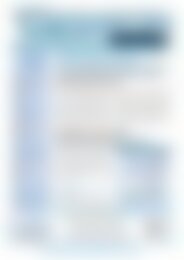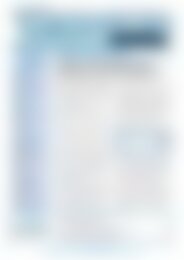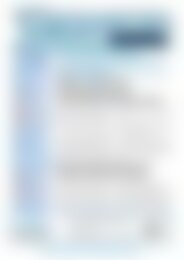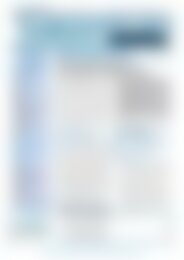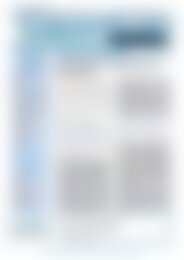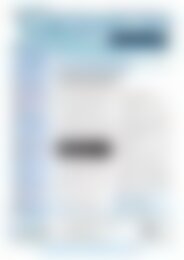professionell Windows-Probleme lösen Wie Sie Ihren PC beschleunigen und die Performance verbessern (Vorschau)
Sie wollen auch ein ePaper? Erhöhen Sie die Reichweite Ihrer Titel.
YUMPU macht aus Druck-PDFs automatisch weboptimierte ePaper, die Google liebt.
Ausgabe 01 • Januar 2011 • Postvertriebsstück 68753 • Fachverlag für Computerwissen<br />
In <strong>die</strong>ser Ausgabe<br />
für <strong>Sie</strong> zusammengestellt<br />
Troubleshooting-Workshop:<br />
Wenn <strong>Windows</strong> 7 oder Vista beim<br />
Booten streiken: Mit „BcdEdit“ haben<br />
<strong>Sie</strong> den Startvorgang voll im Griff . .2<br />
„BcdEdit“: Der Editor für <strong>die</strong><br />
Startkonfigurationsdaten . . . . . . . . . . . . .2<br />
Die Parameter von „BcdEdit“ . . . . . . . . . .2<br />
Multi-Boot-Systeme verwalten<br />
mit „BcdEdit“ . . . . . . . . . . . . . . . . . . . . . . .3<br />
Rettung von <strong>Windows</strong> Vista/7 bei<br />
Multi-Boot-Konfigurationen . . . . . . . . . .3<br />
So richten <strong>Sie</strong> ein Multi-Boot-System<br />
mit <strong>Windows</strong> Vista/7 ein . . . . . . . . . . . . . .4<br />
<strong>Windows</strong>-Workshop:<br />
<strong>Wie</strong> <strong>Sie</strong> Video-Streams im Internet<br />
auf <strong>Ihren</strong> <strong>PC</strong> sichern . . . . . . . . . . . . .5<br />
Auf vielen <strong>PC</strong>s bereits vorhanden:<br />
Der „RealPlayer“ . . . . . . . . . . . . . . . . . . . .5<br />
Download spezial mit<br />
„GVDownloader“ . . . . . . . . . . . . . . . . . . . .5<br />
Noch besser: Videos online suchen<br />
<strong>und</strong> finden . . . . . . . . . . . . . . . . . . . . . . . . .6<br />
<strong>Wie</strong> <strong>Sie</strong> Flash-Filme in andere<br />
Formate konvertieren . . . . . . . . . . . . . . . .6<br />
Troubleshooting-Workshop:<br />
Der große DirectX-Check . . . . . . . . . .7<br />
Profi-Tipps <strong>und</strong> Tricks:<br />
<strong>Windows</strong>-Explorer schneller<br />
durchsuchen . . . . . . . . . . . . . . . . . . . . . . . .3<br />
<strong>PC</strong> nach mehrfacher falscher<br />
Passworteingabe sperren . . . . . . . . . . . . .3<br />
<strong>Wie</strong> <strong>Sie</strong> in <strong>Windows</strong> Vista/7 Start<strong>und</strong><br />
Shutdown-Vorgang auf Fehler<br />
untersuchen . . . . . . . . . . . . . . . . . . . . . . . .6<br />
<strong>Wie</strong> <strong>Sie</strong> anonym surfen mit dem<br />
„InPrivate“-Modus . . . . . . . . . . . . . . . . . . .7<br />
<strong>Wie</strong> <strong>Sie</strong> alle Einträge aus der<br />
Liste „Zuletzt verwendet“ im<br />
Startmenü löschen . . . . . . . . . . . . . . . . . .8<br />
Aus dem<br />
Download-Bereich:<br />
Alle Patches, Bugfixes <strong>und</strong> Service Packs<br />
zur Ausgabe zum Sofort-Download auf<br />
www.windows-probleme.com<br />
Hilfe, mein <strong>PC</strong> ist so langsam!<br />
<strong>Wie</strong> <strong>Sie</strong> <strong>Ihren</strong> <strong>PC</strong> <strong>beschleunigen</strong> <strong>und</strong> <strong>die</strong><br />
<strong>Performance</strong> <strong>verbessern</strong><br />
Wenn der <strong>PC</strong> unendlich langsam arbeitet<br />
<strong>und</strong> <strong>die</strong> Sanduhr permanent angezeigt<br />
wird, liegt <strong>die</strong> Ursache häufig<br />
in einer fehlerhaften Konfiguration<br />
des <strong>Windows</strong>-Systems. Zu den häufigsten<br />
Störquellen gehören folgende<br />
Dinge:<br />
<strong>Sie</strong> haben im Energiesparplan den<br />
Energiesparmodus festgelegt.<br />
An <strong>die</strong>sem Computer melden sich<br />
immer mehrere Benutzer gleichzeitig<br />
an.<br />
<strong>Sie</strong> haben mehrere Antivirenprogramme<br />
installiert.<br />
Beim Start von <strong>Windows</strong> werden<br />
mehrere Programme ausgeführt.<br />
<strong>Sie</strong> haben erweiterte, visuelle Effekte<br />
(z. B. „Aero“) aktiviert <strong>und</strong><br />
gleichzeitige werden mehrere Programme<br />
ausgeführt.<br />
Wenn bei Ihnen einer oder mehrere<br />
<strong>die</strong>ser Punkte zutreffen, kann <strong>die</strong> Systemleistung<br />
Ihres <strong>PC</strong>s erheblich gebremst<br />
sein.<br />
Wenn <strong>Sie</strong> nun <strong>die</strong> betreffenden Einstellungen<br />
überprüfen möchten, können<br />
<strong>Sie</strong> das natürlich manuell erledigen.<br />
<strong>Sie</strong> finden <strong>die</strong> wichtigsten Einstellungen<br />
in der „Systemsteuerung“:<br />
Einstellung<br />
„Energieoptionen“<br />
Beschreibung<br />
Hier legen <strong>Sie</strong> <strong>die</strong> Energieeinstellungen<br />
fest. Aktivieren <strong>Sie</strong> testweise <strong>die</strong> Option<br />
„Höchstleistung“.<br />
Einstellung<br />
■ „Fix it“ beschleunigt <strong>Windows</strong> 7 <strong>und</strong> Vista<br />
■ Videostreams aus dem Internet downloaden mit „GVDownloader“<br />
■ Internetvideos suchen <strong>und</strong> downloaden mit dem „Clipfinder“<br />
■ „DirectX-Buster“ löschte alte DirectX-Versionen<br />
„Benutzerkonten“ Anzeige aller angelegten Benutzer<br />
„Software“ bzw.<br />
„Programme<br />
<strong>und</strong> Funktionen“<br />
Autostart<br />
Zugang zu Ihrem VIP-Service: www.windows-probleme.com, Passwort: Tuning<br />
24-St<strong>und</strong>en-Redaktions-Hotline per E-Mail: redaktion@windows-probleme.com<br />
Beschreibung<br />
Hier werden alle installierten Programme<br />
aufgelistet. Suchen <strong>Sie</strong> nach<br />
installierten Antivirenprogrammen <strong>und</strong><br />
deinstallieren <strong>Sie</strong> alle bis auf eines.<br />
Über „Start“, „Ausführen“ <strong>und</strong> <strong>die</strong> Eingabe<br />
von „msconfig“ können <strong>Sie</strong> im Register<br />
„Systemstart“ alle automatisch<br />
beim Start ausgeführten Programme<br />
sehen <strong>und</strong> bei Bedarf deaktivieren.<br />
Alle Einstellungen manuell zu überprüfen,<br />
kann jedoch sehr zeitaufwendig<br />
werden. Doch es gibt eine einfache<br />
<strong>und</strong> schnelle Lösung. Microsoft hat ein<br />
„Fix it“-Tool entwickelt, das <strong>die</strong> hier genannten<br />
Einstellungen überprüft <strong>und</strong><br />
automatisch korrigiert.<br />
<strong>Sie</strong> finden das Tool im Download-Bereich<br />
unter „www.windows-probleme.<br />
com“ oder bei Microsoft unter „http://<br />
support.microsoft.com/mats/slow_<br />
windows_performance/de“.<br />
Starten <strong>Sie</strong> das Programm <strong>und</strong> klicken<br />
<strong>Sie</strong> auf „Jetzt ausführen“. Bestätigen<br />
<strong>Sie</strong> <strong>die</strong> Lizenzbestimmungen mit<br />
einem Klick auf „Annehmen“. Wählen<br />
<strong>Sie</strong> eine der Optionen aus <strong>und</strong> klicken<br />
<strong>Sie</strong> <strong>die</strong>se für <strong>die</strong> sofortige Ausführung<br />
direkt an. Bei der Ausführung der<br />
zweiten Option werden einige Punkte<br />
abgefragt, wobei <strong>Sie</strong> <strong>die</strong> nötigen Einstellungen<br />
selbst vornehmen müssen.<br />
Wir empfehlen nach Ausführung des<br />
„Fix it“-Tools einen Neustart Ihres <strong>PC</strong>s.<br />
Aktuelles<br />
Passwort:<br />
Tuning
Boot-<strong>Probleme</strong> <strong>lösen</strong><br />
Troubleshooting-Workshop:<br />
mit „BcdEdit“<br />
Wenn <strong>Windows</strong> 7 oder Vista beim Booten streiken:<br />
Mit „BcdEdit“ haben <strong>Sie</strong> den Startvorgang voll im Griff<br />
Unter <strong>Windows</strong> XP konnten <strong>Sie</strong> den<br />
Startvorgang schnell <strong>und</strong> bequem<br />
über <strong>die</strong> Systemdatei „BOOT.INI“<br />
anpassen. Dies war besonders nützlich<br />
bei Multi-Boot-Konfigurationen.<br />
Die gespeicherten Informationen<br />
wurden beim Systemstart nach<br />
dem Einschalten des Computers angezeigt.<br />
In <strong>Windows</strong> 7 wurde <strong>die</strong> Datei<br />
„BOOT.INI“ durch <strong>die</strong> Startkonfigurationsdaten<br />
(Boot Configuration<br />
Data, BCD) ersetzt. Der Vorteil: Die<br />
BCD lassen sich auch auf <strong>PC</strong>s anwenden,<br />
<strong>die</strong> nicht über das BIOS<br />
(Basic Input/Output System) gestartet<br />
werden.<br />
Leider können <strong>die</strong> BCD aber<br />
nicht mehr mit einem Editor bearbeitet<br />
werden. Änderungen sind<br />
vielmehr mit dem Befehlszeilenprogramm<br />
„BcdEdit“ vorzunehmen.<br />
<strong>Sie</strong> müssen also „BcdEdit“ einsetzen,<br />
um beispielsweise ein altes<br />
<strong>Windows</strong> XP aus der Liste der angezeigten<br />
Betriebssysteme zu löschen.<br />
„BcdEdit“: Der Editor für <strong>die</strong><br />
Startkonfigurationsdaten<br />
Mit dem Befehlszeilenprogramm<br />
„BcdEdit“ können <strong>Sie</strong> den Speicher<br />
der Startkonfigurationsdaten konfigurieren.<br />
Ähnlich wie bei der<br />
„BOOT.INI“ finden sich in <strong>die</strong>sem<br />
Speicher <strong>die</strong> Startkonfigurationsparameter<br />
<strong>und</strong> Angaben dazu, wie<br />
das Betriebssystem gestartet wird.<br />
Mit „BcdEdit“ können <strong>Sie</strong> also Einträge<br />
im Startkonfigurationsdatenspeicher<br />
hinzufügen, löschen, bearbeiten<br />
oder neu einfügen.<br />
Zum Start von „BcdEdit“ klicken<br />
<strong>Sie</strong> auf „Start“ <strong>und</strong> tragen in <strong>die</strong> untere<br />
„Suche starten“-Zeile den Befehl<br />
„cmd“ ein. In der Eingabeaufforderung<br />
geben <strong>Sie</strong> dann „bcdedit“<br />
ein, um das Tool zu starten.<br />
Unter Umständen erhalten <strong>Sie</strong><br />
folgende Fehlermeldung:<br />
Der Speicher für <strong>die</strong> Startkonfigurationsdaten<br />
konnte nicht geöffnet<br />
werden. Zugriff verweigert<br />
In <strong>die</strong>sem Fall fehlen <strong>die</strong> erforderlichen<br />
Administratorrechte<br />
zum Ausführen des Programms.<br />
Um <strong>die</strong> „cmd.exe“ mit Administratorrechten<br />
zu starten, öffnen <strong>Sie</strong><br />
„Alle Programme“ <strong>und</strong> „Zubehör“.<br />
Klicken <strong>Sie</strong> <strong>die</strong> „Eingabeaufforderung“<br />
nun mit der rechten Maustaste<br />
an <strong>und</strong> wählen <strong>Sie</strong> im Kontextmenü<br />
„Als Administrator ausführen“.<br />
Mit <strong>die</strong>sem Trick können <strong>Sie</strong><br />
auch andere Programme mit erhöhten<br />
Rechten ausführen.<br />
Die Parameter von „BcdEdit“<br />
Geben <strong>Sie</strong> nur „bcdedit“ ein <strong>und</strong> <strong>Sie</strong><br />
erhalten eine Übersicht der installierten<br />
Betriebssysteme <strong>und</strong> der<br />
Startkonfigurationsdaten:<br />
Abb. 1: In <strong>die</strong>sem Beispiel sehen <strong>Sie</strong> zwei Betriebssysteme<br />
<strong>und</strong> einen Menüeintrag.<br />
Um detaillierte Informationen<br />
zu einem bestimmten Parameter<br />
zu bekommen, geben <strong>Sie</strong> „bcdedit<br />
/? “ ein, wobei „Parameter“<br />
für <strong>die</strong> einzelnen Parameter<br />
gemäß der obigen Abbildung steht.<br />
Um beispielsweise detaillierte Informationen<br />
zum Parameter „/delete“<br />
zu erhalten, geben <strong>Sie</strong> folgenden<br />
Befehl ein:<br />
bcdedit.exe /? /delete<br />
Mit dem Befehl „bcdedit /? TO-<br />
PICS“ erhalten <strong>Sie</strong> eine alphabetisch<br />
sortierte Liste der Themen in <strong>die</strong>ser<br />
Hilfedatei.<br />
Liebe Leserin, lieber Leser!<br />
<strong>Wie</strong> <strong>Sie</strong> schwere Startprobleme in <strong>Windows</strong> 7 <strong>und</strong> Vista <strong>lösen</strong><br />
Wenn <strong>Windows</strong> nicht mehr startet, ist guter Rat teuer. Auch Profis verzweifeln oft bei<br />
Startproblemen von <strong>Windows</strong> 7 oder Vista, wenn <strong>die</strong> Boot-Dateien beschädigt sind. Das<br />
muss nicht sein, denn <strong>Windows</strong> 7/Vista verfügt mit „BcdEdit“ über ein hervorragendes<br />
Werkzeug, um fehlerhafte oder beschädigte Startdateien in Minutenschnelle zu reparieren.<br />
Lesen <strong>Sie</strong> in <strong>die</strong>ser Ausgabe, wie <strong>Sie</strong> „BcdEdit“ in der Praxis einsetzen <strong>und</strong> schwere<br />
Startprobleme beheben.<br />
Viele Grüße, Ihr Manfred Kratzl<br />
Chefredakteur „<strong>Windows</strong>-<strong>Probleme</strong> <strong>lösen</strong>“<br />
PS: Beachten <strong>Sie</strong> bitte das Kennwort für den Zugangsbereich zu<br />
http://www.windows-probleme.com. Es lautet für <strong>die</strong>se Ausgabe wie folgt: Tuning<br />
Seite 2 / Januar 2011<br />
www.windows-probleme.com
Multi-Boot-Systeme verwalten<br />
mit „BcdEdit“<br />
Besonders bei der Kombination von älteren<br />
Betriebssystemen wie <strong>Windows</strong><br />
XP mit <strong>Windows</strong> 7/Vista bewährt sich<br />
das Tool „BcdEdit“, da <strong>die</strong> früheren<br />
<strong>Windows</strong>-Versionen zu der neuen<br />
Startmethode von <strong>Windows</strong> 7/Vista<br />
nicht kompatibel sind.<br />
Bei älteren Versionen von <strong>Windows</strong>,<br />
wie z. B. <strong>Windows</strong> XP, <strong>die</strong> auf einem<br />
BIOS-basierten Computer ausgeführt<br />
werden, beginnt der Startprozess mit<br />
dem System-BIOS. Das BIOS ermittelt<br />
das Startgerät <strong>und</strong> lädt dann den ersten<br />
physischen Sektor. Dieser physische<br />
Sektor wird als „Master Boot Record“<br />
(MBR) bezeichnet. Der MBR enthält<br />
<strong>die</strong> Partitionstabelle <strong>und</strong> den benötigten<br />
Startcode. Dieser Code durchsucht<br />
<strong>die</strong> Partitionstabelle, um <strong>die</strong> aktive<br />
Partition zu finden, <strong>und</strong> übergibt<br />
dann <strong>die</strong> Kontrolle an den Boot-Sektor<br />
<strong>die</strong>ser aktiven Partition. Dann lädt<br />
der Boot-Sektor auf der aktiven Partition<br />
das Programm „Ntldr“. Das Programm<br />
„Ntldr“ analysiert <strong>die</strong> Datei<br />
„BOOT.INI“. Diese Datei wird dazu verwendet,<br />
<strong>die</strong> installierten Betriebssysteme<br />
aufzulisten.<br />
Wenn <strong>Windows</strong> 7/Vista auf einem<br />
BIOS-basierten Computer gestartet<br />
wird, lädt das BIOS den MBR <strong>und</strong> danach<br />
den Boot-Sektor. Der Boot-Code<br />
lädt jedoch das neue Programm<br />
„<strong>Windows</strong>-Start-Manager“ („Bootmgr“).<br />
Das Programm „<strong>Windows</strong>-Start-Manager“<br />
analysiert <strong>die</strong> binär co<strong>die</strong>rte, dezimale<br />
Datei „BOOT.INI“, listet <strong>die</strong> installierten<br />
Betriebssysteme auf <strong>und</strong> zeigt<br />
dann das Startmenü an. Haben <strong>Sie</strong><br />
eine ältere Version von <strong>Windows</strong> mit<br />
<strong>Windows</strong> 7/Vista in einer Dual-Boot-<br />
<strong>Windows</strong>-Explorer schneller durchsuchen<br />
Der <strong>Windows</strong>-Explorer ist das<br />
wichtigste Werkzeug für alle<br />
Dateioperationen. Leider kann<br />
es aber zu sek<strong>und</strong>enlangen<br />
Pausen kommen, wenn <strong>Sie</strong><br />
Ordner mit vielen Dateien <strong>und</strong><br />
Unterordnern durchsuchen<br />
wollen. Das liegt an einer standardmäßig<br />
aktivierten Funktion<br />
zur Ermittlung der Größeninformationen<br />
von Ordner<br />
Konfiguration installiert, übergibt das<br />
Programm „<strong>Windows</strong>-Start-Manager“<br />
<strong>die</strong> Kontrolle an das Programm<br />
„Ntldr“ für <strong>die</strong> ältere <strong>Windows</strong>-Version.<br />
Das Programm „<strong>Windows</strong>-Start-<br />
Manager“ tut <strong>die</strong>s, wenn <strong>Sie</strong> aus dem<br />
Startmenü <strong>die</strong> Option „<strong>Windows</strong> 7“<br />
wählen.<br />
Achtung: Wenn <strong>Sie</strong> eine ältere <strong>Windows</strong>-Version<br />
auf einem Computer<br />
mit <strong>Windows</strong> 7/Vista installieren,<br />
überschreibt das Setup-Programm den<br />
gesamten MBR, den Boot-Sektor <strong>und</strong><br />
<strong>die</strong> Startdateien. Die Aufwärtskompatibilität<br />
der älteren <strong>Windows</strong>-Version<br />
mit <strong>Windows</strong> 7/Vista ist nicht mehr<br />
gewährleistet <strong>und</strong> <strong>Windows</strong> Vista/7<br />
lässt sich nicht mehr starten.<br />
Rettung von <strong>Windows</strong> Vista/7 bei<br />
Multi-Boot-Konfigurationen<br />
Haben <strong>Sie</strong> auf einem bestehenden<br />
<strong>Windows</strong>-7- oder <strong>Windows</strong>-Vista-System<br />
nachträglich ein älteres Betriebssystem<br />
auf einer anderen, freien Partition<br />
installiert, z. B. <strong>Windows</strong> XP, so<br />
lässt sich <strong>Windows</strong> Vista/7 wie erwähnt<br />
nicht mehr starten. <strong>Windows</strong><br />
Vista/7 ist aber noch vorhanden. <strong>Sie</strong><br />
müssen es nur wieder reaktivieren.<br />
Gehen <strong>Sie</strong> dazu folgendermaßen vor:<br />
1. Starten <strong>Sie</strong> <strong>Windows</strong> <strong>und</strong> legen<br />
<strong>Sie</strong> den <strong>Windows</strong>-7/Vista-Installationsdatenträger<br />
in das DVD-Laufwerk<br />
Ihres Computers ein.<br />
2. Klicken <strong>Sie</strong> auf „Start“ <strong>und</strong> auf<br />
„Alle Programme“, dann auf „Zubehör“<br />
<strong>und</strong> anschließend auf „Eingabeaufforderung“.<br />
3. Wechseln <strong>Sie</strong> in der Eingabeaufforderung<br />
auf <strong>die</strong> Partition mit dem<br />
Profi-Tipps <strong>und</strong> Tricks<br />
<strong>und</strong> Dateien des aktuell geöffneten<br />
Verzeichnisses. Wenn<br />
<strong>Sie</strong> <strong>die</strong>se Funktion deaktivieren,<br />
läuft der <strong>Windows</strong>-<br />
Explorer spürbar schneller. <strong>Sie</strong><br />
deaktivieren <strong>die</strong> Option „Dateigrößeninformationen<br />
in<br />
Ordnertipps anzeigen“ im<br />
<strong>Windows</strong>-Explorer über „Extras“,<br />
„Ordneroptionen“,<br />
„Ansicht“. Abb. 2: Deaktivieren <strong>Sie</strong> <strong>die</strong>se Option .<br />
<strong>Windows</strong>-7-Tipp<br />
<strong>PC</strong> nach mehrfacher<br />
falscher Passworteingabe<br />
sperren<br />
Wenn sich mehrere Anwender einen <strong>PC</strong><br />
teilen, beispielsweise in einer Familie,<br />
dann sollen <strong>die</strong> Daten der einzelnen Benutzer<br />
meist voneinander getrennt werden,<br />
damit andere Nutzer <strong>die</strong>se nicht<br />
einsehen können. Dazu legen <strong>Sie</strong> ein Benutzerkonto<br />
für jeden Anwender an <strong>und</strong><br />
versehen <strong>die</strong>ses mit einem Passwort.<br />
Neugierige Anwender können aber<br />
durch mehrfaches Probieren versuchen,<br />
das Passwort eines anderen Benutzers<br />
herauszufinden.<br />
<strong>Windows</strong> 7 verfügt jedoch über eine Einstellung,<br />
mit der <strong>Sie</strong> den <strong>PC</strong> nach einer<br />
bestimmten Anzahl von falschen Login-<br />
Versuchen sperren können. <strong>Sie</strong> können<br />
damit sowohl <strong>die</strong> mögliche Anzahl der<br />
Login-Versuche einstellen als auch <strong>die</strong><br />
Sperrdauer.<br />
Standardmäßig wird ein <strong>Windows</strong>-7-<strong>PC</strong><br />
nach fünf falschen Anmeldeversuchen<br />
gesperrt. Gehen <strong>Sie</strong> folgendermaßen vor,<br />
um <strong>die</strong>se Einstellungen zu ändern:<br />
1. Klicken <strong>Sie</strong> auf „Start“ <strong>und</strong> geben<br />
<strong>Sie</strong> in der „Programme/Dateien<br />
durchsuchen“-Zeile den Begriff<br />
„Lokale“ ein.<br />
2. Öffnen <strong>Sie</strong> <strong>die</strong> „Kontorichtlinien“<br />
<strong>und</strong> darin <strong>die</strong> „Kontosperrungsrichtlinien“.<br />
3. Unter „Kontensperrungsschwelle“<br />
können <strong>Sie</strong> <strong>die</strong> Anzahl zulässiger<br />
Anmeldeversuche bis zur Sperrung<br />
eintragen.<br />
4. Unter „Zurücksetzungsdauer des<br />
Kontosperrungszählers“ geben<br />
<strong>Sie</strong> <strong>die</strong> Zeitspanne an, nach der ein<br />
neuer Anmeldeversuch wieder möglich<br />
ist.<br />
Abb. 3: In der lokalen Sicherheitsrichtlinie<br />
legen <strong>Sie</strong> <strong>die</strong> Anzahl der Anmeldeversuche<br />
fest.<br />
Aktuelles Passwort: Tuning<br />
Seite 3 / Januar 2011
<strong>Windows</strong>-Betriebssystem. Ist<br />
<strong>die</strong>s z. B. das Laufwerk „C“, so<br />
geben <strong>Sie</strong> folgenden Befehl ein:<br />
„cd C:\<strong>Windows</strong>“.<br />
4. Geben <strong>Sie</strong> folgenden Befehl ein:<br />
„LW:\boot\Bootsect.exe –NT60<br />
All“. „LW“ steht dabei für das<br />
DVD-Laufwerk mit der <strong>Windows</strong>-7/Vista-DVD.<br />
Drücken <strong>Sie</strong><br />
dann M.<br />
5. Geben <strong>Sie</strong> folgenden Befehl ein:<br />
„C:\<strong>Windows</strong>\system32\Bcdedit<br />
-create {ntldr} -d "Beschreibung<br />
für frühere <strong>Windows</strong>-Version"“,<br />
<strong>und</strong> drücken <strong>Sie</strong> M.<br />
Als Beschreibung für <strong>die</strong> frühere<br />
<strong>Windows</strong>-Version können<br />
<strong>Sie</strong> einen beliebigen Text eingeben.<br />
Er kann zum Beispiel<br />
„<strong>Windows</strong> XP“ lauten.<br />
6. Geben <strong>Sie</strong> folgenden Befehl ein:<br />
„C:\<strong>Windows</strong>\system32\Bcdedit<br />
-set {ntldr} device partition=x:“.<br />
„x“ steht dabei für den<br />
Laufwerksbuchstaben der aktiven<br />
Partition mit dem älteren<br />
Betriebssystem, also <strong>Windows</strong><br />
XP. Drücken <strong>Sie</strong> dann M.<br />
7. Geben <strong>Sie</strong> folgenden Befehl ein:<br />
„C:\<strong>Windows</strong>\system32\Bcdedit<br />
-set {ntldr} path \ntldr“.<br />
Drücken <strong>Sie</strong> dann M.<br />
8. Geben <strong>Sie</strong> folgenden Befehl ein:<br />
„C:\<strong>Windows</strong>\system32\Bcdedit<br />
-displayorder {ntldr} -addlast“.<br />
Drücken <strong>Sie</strong> dann M.<br />
9. Starten <strong>Sie</strong> den Computer neu.<br />
<strong>Sie</strong> erhalten nun ein Startmenü<br />
<strong>und</strong> können zwischen dem Betriebssystemen<br />
<strong>Windows</strong> 7 <strong>und</strong><br />
XP auswählen.<br />
Umgekehrt können <strong>Sie</strong> natürlich<br />
auch ein älteres Betriebssystem mit<br />
„BcdEdit“ entfernen. Haben <strong>Sie</strong><br />
<strong>Windows</strong> XP auf der Hauptpartition<br />
<strong>und</strong> nachträglich auf einer anderen<br />
Partition <strong>Windows</strong> 7/Vista<br />
installiert, können <strong>Sie</strong> <strong>die</strong> <strong>Windows</strong>-XP-Startoption<br />
folgendermaßen<br />
entfernen:<br />
1. In der Eingabeaufforderung geben<br />
<strong>Sie</strong> folgenden Befehl ein:<br />
„Bcdedit /enum“. Dieser Befehl<br />
listet <strong>die</strong> GUIDs (Bezeichner) der<br />
installierten Betriebssysteme<br />
an. Notieren <strong>Sie</strong> sich den GUID<br />
für das Betriebssystem <strong>Windows</strong><br />
XP.<br />
2. Geben <strong>Sie</strong> folgenden Befehl ein:<br />
„bcdedit /delete {802d5e32-07<br />
84-11da-bd33-000476eba25f}“.<br />
Der Eintrag in den Klammern<br />
steht dabei für das den GUID<br />
der Startoption, den <strong>Sie</strong> löschen<br />
möchten.<br />
Achtung: Geben <strong>Sie</strong> den GUID nicht<br />
an, wird <strong>die</strong> Startoption für das aktuelle<br />
Betriebssystem gelöscht.<br />
So richten <strong>Sie</strong> ein Multi-Boot-System<br />
mit <strong>Windows</strong> 7/Vista ein<br />
Haben <strong>Sie</strong> <strong>Windows</strong> XP auf Ihrem<br />
<strong>PC</strong> oder wollen <strong>Sie</strong> ein Multi-Boot-<br />
System mit <strong>Windows</strong> 7/Vista <strong>und</strong><br />
anderen Betriebssystemen von<br />
Gr<strong>und</strong> auf neu einrichten, so müssen<br />
<strong>Sie</strong> dabei einige Regeln beachten.<br />
Um eine funktionierende Multi-<br />
Boot-Konfiguration zu erstellen, installieren<br />
<strong>Sie</strong> <strong>die</strong> älteste Version des<br />
<strong>Windows</strong>-Betriebssystems zuerst.<br />
Installieren <strong>Sie</strong> dann <strong>die</strong> neueren<br />
Versionen in der Reihenfolge ihres<br />
Alters. Jede neue <strong>Windows</strong>-Version<br />
erhält <strong>die</strong> Abwärtskompatibilität<br />
für das Starten früherer <strong>Windows</strong>-<br />
Versionen.<br />
Um eine Multi-Boot-Konfiguration<br />
inklusive <strong>Windows</strong> 7/Vista zu<br />
erstellen, richten <strong>Sie</strong> für jede frühere<br />
zu installierende Version von<br />
<strong>Windows</strong> mindestens eine Partition<br />
ein.<br />
Falls <strong>die</strong> Partition für <strong>Windows</strong><br />
7/Vista bereits formatiert ist, vergewissern<br />
<strong>Sie</strong> sich, dass sie mit dem<br />
NTFS-Dateisystem formatiert wurde.<br />
Falls auf Ihrem Computer gar<br />
kein Betriebssystem installiert ist,<br />
installieren <strong>Sie</strong> zuerst <strong>die</strong> älteste<br />
<strong>Windows</strong>-Version.<br />
Anschließend führen <strong>Sie</strong> das<br />
Setup-Programm von <strong>Windows</strong><br />
7/Vista aus. Installieren <strong>Sie</strong> <strong>Windows</strong><br />
7/Vista auf dem zuvor frei gelassenen<br />
Speicherplatz oder auf der<br />
vorhandenen Partition. <strong>Sie</strong> können<br />
<strong>die</strong>ses Setup-Programm in der früheren<br />
<strong>Windows</strong>-Version ausführen<br />
oder den Computer starten, wenn<br />
sich <strong>die</strong> <strong>Windows</strong>-7/Vista-DVD im<br />
DVD-Laufwerk befindet.<br />
Nachdem das Setup-Programm<br />
von <strong>Windows</strong> 7/Vista abgeschlossen<br />
ist, haben <strong>Sie</strong> eine korrekt konfigurierte<br />
Multi-Boot-Umgebung,<br />
<strong>die</strong> <strong>Windows</strong> 7/Vista <strong>und</strong> frühere<br />
Versionen von <strong>Windows</strong> beinhaltet.<br />
Das angezeigte Boot-Manager-Startmenü<br />
sieht etwa wie folgt aus:<br />
<strong>Windows</strong>-Start-Manager<br />
Auswahl des zu startenden Betriebssystem<br />
oder TAB zur Auswahl<br />
eines Tools:<br />
Verwenden <strong>Sie</strong> <strong>die</strong> Pfeiltasten zur<br />
Auswahl <strong>und</strong> drücken <strong>Sie</strong> dann<br />
EINGABE.<br />
Earlier Versions of <strong>Windows</strong> Microsoft<br />
<strong>Windows</strong> 7<br />
Drücken <strong>Sie</strong> (, um eine erweiterte<br />
Option für <strong>die</strong>se Auswahl anzugeben.<br />
Impressum<br />
<strong>Windows</strong>-<strong>Probleme</strong> <strong>lösen</strong><br />
ISSN: 1860-9309<br />
Verlag: Verlag für <strong>die</strong> Deutsche Wirtschaft AG, Bonn<br />
Verlagsbereich: Fachverlag für Computerwissen<br />
Vorstand: Helmut Graf<br />
Chefredakteur: Manfred Kratzl (verantwortlich), Inkofen<br />
Objektleitung: Monika Rohn, Bonn<br />
Lektorat: Birgit Volk, Bonn<br />
Herstellungsleitung: Dipl.-Ing. Monika Graf, Bonn<br />
Herstellung: Sebastian Gerber, Bonn<br />
Satz: Pospischil, Stadtbergen<br />
Druck: ADN Offsetdruck, Battenberg<br />
Auszubildende, Schüler, Studenten, Trainees <strong>und</strong><br />
Volontäre erhalten gegen Nachweis 25 % Rabatt.<br />
Bezug: beim Verlag für <strong>die</strong> Deutsche Wirtschaft AG<br />
<strong>und</strong> im gut sortierten Fachbuchhandel<br />
Adresse: Verlag für <strong>die</strong> Deutsche Wirtschaft AG,<br />
Theodor-Heuss-Str. 2-4, 53177 Bonn (Bad Godesberg),<br />
Großk<strong>und</strong>enpostleitzahl: 53095<br />
Tel. 0228/9550190, Fax 0228/3696001 (K<strong>und</strong>enservice)<br />
Internet: http://www.windows-probleme.com<br />
Aktuelles Passwort: Tuning<br />
E-Mail: redaktion@windows-probleme.com (Redaktion)<br />
info@computerwissen.de (K<strong>und</strong>enservice)<br />
Eingetragen: Amtsgericht Bonn HRB 8165<br />
Die Beiträge in „<strong>Windows</strong>-<strong>Probleme</strong> <strong>lösen</strong>“ wurden mit Sorgfalt recherchiert <strong>und</strong><br />
überprüft. <strong>Sie</strong> basieren jedoch auf der Richtigkeit uns erteilter Auskünfte <strong>und</strong><br />
unterliegen Veränderungen. Daher ist eine Haftung – auch für telefonische<br />
Auskünfte – ausgeschlossen.<br />
Vervielfältigungen jeder Art sind nur mit Genehmigung des Verlags gestattet.<br />
Copyright 2010 by VNR Verlag für <strong>die</strong> Deutsche Wirtschaft AG, Bonn, Warschau,<br />
Bukarest, Moskau, London, Manchester, Madrid, Johannesburg, Paris<br />
Seite 4 / Januar 2011<br />
www.windows-probleme.com
<strong>Windows</strong>-Workshop:<br />
Video-Download leicht gemacht<br />
<strong>Wie</strong> <strong>Sie</strong> Video-Streams im Internet auf <strong>Ihren</strong> <strong>PC</strong> sichern<br />
Im Internet gibt es eine Vielzahl an<br />
Videoportalen, in denen <strong>Sie</strong> Filme<br />
aller Kategorien vorfinden, z. B. auf<br />
„YouTube“, „Google-Video“, „MyVideo.de“,<br />
„VideU.de“, „ClipFish.de“<br />
oder anderen Videoportalen. <strong>Sie</strong><br />
können <strong>die</strong> Videos zwar online betrachten,<br />
ein Download ist im<br />
<strong>Windows</strong>-Standard aber nicht möglich.<br />
<strong>Windows</strong> bietet dazu keine<br />
Option, auch nicht <strong>die</strong> ansonsten<br />
immer funktionierende Möglichkeit<br />
mit einem rechten Mausklick<br />
<strong>und</strong> „Speichern unter“.<br />
Hinweis: Beachten <strong>Sie</strong> bitte <strong>die</strong> gesetzlichen<br />
Bestimmungen. Nicht<br />
jeder Film, der bei „YouTube“ <strong>und</strong><br />
Co. angeboten wird, ist automatisch<br />
frei von Copyrights. Sehr oft<br />
werden Filme einfach von Anwendern<br />
eingestellt, ohne dass <strong>die</strong> bestehenden<br />
Rechte beachtet werden.<br />
Wenn <strong>Sie</strong> solche Filme laden, machen<br />
<strong>Sie</strong> sich unter Umständen<br />
strafbar.<br />
Nahezu alle Videoportale nutzen<br />
Flash-Videos. Denn <strong>die</strong>ses Format<br />
ist plattformunabhängig <strong>und</strong> wird<br />
heutzutage mit fast allen Browsern<br />
ausgeliefert, sodass es sich einer<br />
weiten Verbreitung erfreut. Flash<br />
hat jedoch den Nachteil, dass ein direkter<br />
Zugriff auf das Video nicht<br />
möglich ist. Zudem gibt es noch<br />
drei verschiedene Arten von Flash-<br />
Videos, <strong>die</strong> unterschiedliche Download-Mechanismen<br />
erfordern (siehe<br />
Taballe unten).<br />
<strong>Sie</strong> müssen kein Programmierer<br />
oder Hacker sein, um ein Flash-<br />
Video auf den eigenen <strong>PC</strong> herunterzuladen.<br />
Denn dafür gibt es einfach<br />
zu be<strong>die</strong>nende <strong>und</strong> kostenlose<br />
Tools, <strong>die</strong> Ihnen <strong>die</strong> Arbeit abnehmen.<br />
Auf vielen <strong>PC</strong>s bereits vorhanden:<br />
Der „RealPlayer“<br />
Neben dem „Media Player“ von Microsoft<br />
erfreut sich der „RealPlayer“<br />
von Real Networks großer Beliebtheit<br />
<strong>und</strong> ist somit auf vielen <strong>PC</strong>s zu<br />
finden. Ab der Version 11 wurde<br />
eine Funktion im „RealPlayer“ integriert:<br />
der Video-Download für alle<br />
Flash-Videos.<br />
Der „RealPlayer“ installiert dabei<br />
ein Plug-In im Browser, das über<br />
jedem Video einen Download-Button<br />
anzeigt. <strong>Sie</strong> können also direkt<br />
aus dem Internet Explorer heraus<br />
ein Video herunterladen.<br />
Abb. 4: Mit einem Klick auf „Download this Video“<br />
wird das Video heruntergeladen <strong>und</strong> in der „Real-<br />
Player“-Bibliothek abgespeichert.<br />
Im Gegensatz zu anderen Tools<br />
speichert das Plug-In <strong>die</strong> heruntergeladene<br />
Datei zusätzlich mit<br />
einem Titel <strong>und</strong> einem Link zum<br />
Original.<br />
Mit den zwei Freeware-Tools<br />
„GVDownloader“ <strong>und</strong> „Video-<br />
Downloader“ lassen sich <strong>die</strong> Videos<br />
fast aller Videoplattformen im Internet<br />
in kurzer Zeit herunterladen.<br />
Dabei ist <strong>die</strong> Vorgehensweise<br />
immer gleich.<br />
Download spezial mit „GVDownloader“<br />
Nicht immer funktioniert der<br />
Download von Videos mit Standardprogrammen<br />
wie dem „Real-<br />
Player“. Wenn alle Tools für den<br />
Video-Download versagen, probieren<br />
<strong>Sie</strong> den englischsprachigen<br />
„GVDownloader“, den <strong>Sie</strong> direkt<br />
unter „www.windows-probleme.<br />
com“ im Download-Bereich herunterladen<br />
können. Nach der Installation<br />
starten <strong>Sie</strong> den „GVDownloader“.<br />
Anschließend starten <strong>Sie</strong> <strong>Ihren</strong><br />
Internet-Browser <strong>und</strong> klicken sich<br />
auf Ihrer Lieblings-Webseite bis<br />
zum gewünschten Video durch.<br />
Markieren <strong>Sie</strong> <strong>die</strong> URL in der<br />
Adresszeile Ihres Browsers <strong>und</strong> kopieren<br />
<strong>Sie</strong> <strong>die</strong> Zeichenfolge mit der<br />
Tastenkombination S + c in <strong>die</strong><br />
Zwischenablage.<br />
Wechseln <strong>Sie</strong> nun auf den<br />
„GVDownloader“ <strong>und</strong> fügen <strong>Sie</strong> <strong>die</strong><br />
Adresse mit der Tastenkombination<br />
S + v in das Feld „Video<br />
URL“ ein. Mit einem Klick auf „Go“<br />
enco<strong>die</strong>rt der „GVDownloader“ <strong>die</strong><br />
verschlüsselte URL. Nach <strong>die</strong>sem<br />
Vorgang wird der Button „Download<br />
with Browser“ aktiv, den <strong>Sie</strong><br />
nun anklicken. Der „GVDownloader“<br />
wechselt daraufhin automatisch<br />
zum Browser <strong>und</strong> beginnt mit<br />
dem Download.<br />
Flash-Format<br />
Direkt in eine<br />
SWF-Datei eingeb<strong>und</strong>ene<br />
Videos<br />
Live-Streaming-<br />
Videos<br />
Progressive<br />
Download-<br />
Videos<br />
Beschreibung<br />
SWF-Dateien können nicht direkt heruntergeladen werden. Haben <strong>Sie</strong> den Film online betrachtet,<br />
dann finden <strong>Sie</strong> <strong>die</strong> Filmdatei aber im Cache des Browsers. Alternativ dazu können <strong>Sie</strong> im Quellcode<br />
der Internetseite <strong>die</strong> entsprechende Stelle suchen <strong>und</strong> <strong>die</strong> SWF-Datei dann manuell herunterladen.<br />
Generell lassen sich Live-Streaming-Videos nicht ohne Hilfsmittel auf <strong>die</strong> lokale Festplatte kopieren.<br />
Hilfreich dabei sind sogenannte Screencapture-Programme, <strong>die</strong> das Video beim Abspielen aufzeichnen<br />
<strong>und</strong> auf der Festplatte abspeichern.<br />
Bei <strong>die</strong>ser Flash-Videoart besteht <strong>die</strong> SWF-Datei nur aus den Steuerelementen <strong>und</strong> einem Verweis<br />
auf eine FLV-Datei (Flash Video Format). <strong>Sie</strong> können den Quellcode nicht einsehen <strong>und</strong> somit auch<br />
nicht Dateinamen <strong>und</strong> Ort der FLV-Datei auslesen.<br />
Abb. 5: So funktioniert der Video-Download mit dem<br />
„GVDownloader“.<br />
Aktuelles Passwort: Tuning<br />
Seite 5 / Januar 2011
Profi-Tipps <strong>und</strong> Tricks<br />
<strong>Wie</strong> <strong>Sie</strong> in<br />
<strong>Windows</strong> 7/Vista<br />
Start- <strong>und</strong> Shutdown-<br />
Vorgang auf Fehler<br />
untersuchen<br />
Wenn <strong>Sie</strong> sich w<strong>und</strong>ern, warum Ihr <strong>PC</strong><br />
so lange für das Hoch- bzw. Herunterfahren<br />
braucht, sollten <strong>Sie</strong> einmal den<br />
Start- bzw. Shutdown-Vorgang auf<br />
Fehler untersuchen.<br />
Diese Analyse gibt auch Hinweise bei<br />
<strong>Probleme</strong>n mit dem Energiesparmodus<br />
oder wenn <strong>Windows</strong> 7/Vista nicht<br />
mehr sauber herunterfährt. Ursache<br />
dafür ist meist ein Programm oder Gerätetreiber,<br />
das bzw. der <strong>die</strong> <strong>Windows</strong>-<br />
Einstellungen stört. Mithilfe der „Leistungsinformationen<br />
<strong>und</strong> Tools“<br />
können <strong>Sie</strong> solche Programme oder Gerätetreiber<br />
ermitteln:<br />
1. Klicken <strong>Sie</strong> auf „Start“, öffnen <strong>Sie</strong><br />
<strong>die</strong> „Systemsteuerung“, gehen<br />
<strong>Sie</strong> dann auf „System <strong>und</strong> Sicherheit“<br />
<strong>und</strong> klicken <strong>Sie</strong> anschließend<br />
auf „System“.<br />
2. Klicken <strong>Sie</strong> im nächsten Fenster<br />
unten links auf „Leistungsinformationen<br />
<strong>und</strong> Tools“.<br />
3. Am linken Rand klicken <strong>Sie</strong> auf<br />
„Weitere Tools“.<br />
4. Wählen <strong>Sie</strong> unter „Leistungsprobleme“<br />
eines der aufgelisteten<br />
<strong>Probleme</strong> aus.<br />
5. Im folgenden Dialogfeld finden <strong>Sie</strong><br />
hilfreiche Informationen über Programme<br />
oder Treiber, <strong>die</strong> das Problem<br />
verursachen.<br />
Abb. 6: <strong>Windows</strong> 7 findet Startbremsen<br />
automatisch.<br />
Tipp: Der Fachverlag für Computerwissen<br />
ist mit seinem Video-Channel<br />
„ComputerWissenTV“ auch unter You-<br />
Tube vertreten. <strong>Sie</strong> finden <strong>die</strong>sen<br />
Channel mit hilfreichen Video-Tutorials<br />
r<strong>und</strong> um das Thema <strong>PC</strong> <strong>und</strong><br />
<strong>Windows</strong> unter „http://www.youtube.<br />
com/user/ComputerWissenTV“.<br />
Wählen <strong>Sie</strong> in der Liste am rechten<br />
Rand das gewünschte Video-Tutorial,<br />
das mit einem Doppelklick automatisch<br />
startet. Bei den Video-Tutorials<br />
handelt es sich um Schritt-für-Schritt-<br />
Anleitungen, <strong>die</strong> <strong>Sie</strong> schnell <strong>und</strong> einfach<br />
nachvollziehen können. Wenn<br />
<strong>Sie</strong> Ihr Video auf <strong>Ihren</strong> Computer<br />
überspielen wollen, wählen <strong>Sie</strong> „Auf<br />
Diskette/Festplatte speichern“ <strong>und</strong><br />
klicken auf „OK“. Der Download beginnt.<br />
Er kann je nach Filmlänge einige<br />
Zeit in Anspruch nehmen.<br />
Noch besser: Videos online suchen<br />
<strong>und</strong> finden<br />
Wenn <strong>Sie</strong> ein Video zu einem bestimmten<br />
Thema suchen, hilft Ihnen<br />
der „Ashampoo ClipFinder“ weiter.<br />
Dieses Tool kennt <strong>die</strong> wichtigsten Portale<br />
wie „YouTube“ <strong>und</strong> Co. <strong>und</strong> gibt<br />
Ihre Suchanfrage wie eine Suchmaschine<br />
an alle Videoportale gleichzeitig<br />
weiter. Sek<strong>und</strong>en später listet der<br />
„Ashampoo ClipFinder“ alle Treffer in<br />
einem Programmfenster auf <strong>und</strong> <strong>Sie</strong><br />
können <strong>die</strong> gef<strong>und</strong>enen Videos im<br />
<strong>Vorschau</strong>modus selektieren.<br />
Zu jedem Film in der Ergebnisliste<br />
erhalten <strong>Sie</strong> weitere Informationen<br />
beispielsweise <strong>die</strong> Spiellänge, den<br />
Namen des Films <strong>und</strong> seine Bewertung.<br />
Per Mausklick können <strong>Sie</strong> den<br />
Film abspielen <strong>und</strong> sogar vollständig<br />
auf <strong>die</strong> eigene Festplatte übertragen.<br />
Nachfolgend <strong>die</strong> wichtigsten Funktionen<br />
des „Ashampoo ClipFinders“:<br />
Findet Online-Videos passend zu<br />
einem Suchwort.<br />
Unterstützt <strong>die</strong> beliebten Videoportale<br />
„YouTube“, „VideU“, „MyVideo“,<br />
„ClipFish“, „Google Video“, „sevenload“,<br />
„Dailymotion“, „MySpace“,<br />
„Metacafe“ <strong>und</strong> „IFILM“.<br />
<strong>Vorschau</strong> auf alle gef<strong>und</strong>enen Videos<br />
direkt im Programmfenster.<br />
Zeigt Länge, Bewertung <strong>und</strong> Namen<br />
der Videos an.<br />
Abspielen der Videos direkt im<br />
„Ashampoo ClipFinder“.<br />
Download der Videos im FLV-Format<br />
auf <strong>die</strong> eigene Festplatte.<br />
Die eigenen Lieblingsvideos werden<br />
in einen separaten Favoritenordner<br />
übernommen.<br />
Skins verändern das Aussehen des<br />
„Ashampoo ClipFinders“.<br />
Abb. 8: Der „Ashampoo ClipFinder“ sucht <strong>und</strong> findet alle<br />
Videos zu einem Thema.<br />
<strong>Wie</strong> <strong>Sie</strong> Flash-Filme in andere Formate<br />
konvertieren<br />
Filme aus dem Netz liegen meist im<br />
Flash-Videoformat vor. Diese können<br />
<strong>Sie</strong> zwar herunterladen, wenn <strong>Sie</strong> <strong>die</strong><br />
Clips aber auf einem mobilen Gerät<br />
wie Handy oder iPod nutzen wollen,<br />
müssen <strong>Sie</strong> <strong>die</strong> Filme erst für das Zielgerät<br />
umwandeln. Wir empfehlen<br />
dazu das Programm „SUPER“. Der<br />
Name ist <strong>die</strong> Abkürzung für „Simplified<br />
Universal Player Encoder <strong>und</strong> Renderer“.<br />
Der Konverter liest Filme als AVI,<br />
FLV, WMV, DivX oder auch Quicktime.<br />
Bei der Ausgabe können <strong>Sie</strong> unter<br />
verschiedenen Geräteversionen wie<br />
Handy mit G3P, Pocket-<strong>PC</strong>, Sony PSP<br />
etc. wählen.<br />
Seite 6 / Januar 2011<br />
www.windows-probleme.com
Troubleshooting-Workshop:<br />
Der große DirectX-Check<br />
DirectX ist <strong>die</strong> Multimedia-Schnittstelle<br />
von Microsoft. DirectX ist aber<br />
nicht nur für Spiele interessant.<br />
Auch viele andere Programme nutzen<br />
<strong>die</strong>se Schnittstelle. So kommt sie z. B.<br />
bei Videokonferenzen zum Einsatz,<br />
um Multimedia-Effekte optimal darzustellen.<br />
Nr<br />
1<br />
2<br />
3<br />
4<br />
Beschreibung<br />
DirectX-<strong>Probleme</strong><br />
schnell gelöst<br />
Doch DirectX kann auch <strong>Probleme</strong> bereiten:<br />
Die häufigen DirectX-Versionswechsel<br />
<strong>und</strong> <strong>die</strong> enge Verzahnung mit<br />
dem Betriebssystem bzw. den Grafikkartentreibern<br />
erzeugen Instabilitäten,<br />
Fehler <strong>und</strong> sogar Abstürze.<br />
Mit der folgenden Checkliste steht<br />
Ihnen eine strukturierte Anleitung zur<br />
Verfügung, wie <strong>Sie</strong> <strong>Probleme</strong> mit DirectX-Anwendungen<br />
schnell <strong>und</strong> erfolgreich<br />
<strong>lösen</strong> können:<br />
Installieren <strong>Sie</strong> <strong>die</strong> für <strong>die</strong> Anwendung notwendige DirectX-Version.<br />
Achten <strong>Sie</strong> dabei auf <strong>die</strong> Herstellerhinweise im Handbuch bzw. auf der Verpackung. Die aktuellen Versionen<br />
finden <strong>Sie</strong> auch im Download-Bereich unter „www.windows-probleme.com“ oder unter<br />
„http://windows.microsoft.com/de-DE/windows7/DirectX-frequently-asked-questions“.<br />
Haben <strong>Sie</strong> bereits <strong>die</strong> aktuelle DirectX-Version installiert, prüfen <strong>Sie</strong> das System mit dem Diagnose-Tool<br />
„DxDiag“.<br />
Achten <strong>Sie</strong> auf störende Programme, <strong>die</strong> im Hintergr<strong>und</strong> laufen.<br />
Wenn <strong>Sie</strong> <strong>Windows</strong> auf normale Weise starten, werden automatisch mehrere Programme gestartet <strong>und</strong> im<br />
Hintergr<strong>und</strong> ausgeführt. Zu <strong>die</strong>sen Programmen gehören Antivirenprogramme <strong>und</strong> Systemprogramme von<br />
Drittanbietern. Schalten <strong>Sie</strong> <strong>die</strong>se Programme ab <strong>und</strong> testen <strong>Sie</strong> <strong>die</strong> Anwendung erneut.<br />
Bei Grafikproblemen passen <strong>Sie</strong> <strong>die</strong> Grafik-Hardware-Beschleunigung an.<br />
In <strong>Windows</strong> XP öffnen <strong>Sie</strong> in der „Systemsteuerung“ <strong>die</strong> „Anzeige“ <strong>und</strong> klicken auf der Registerkarte<br />
„Einstellungen“ auf „Erweitert“. In der Registerkarte „Problembehandlung“ verschieben <strong>Sie</strong> den Schieberegler<br />
„Hardwarebeschleunigung“ auf <strong>die</strong> Einstellung „Alle erweiterten Grafik- <strong>und</strong> Cursorbeschleunigungen<br />
deaktivieren“.<br />
In <strong>Windows</strong> 7/Vista öffnen <strong>Sie</strong> in der „Systemsteuerung“ <strong>die</strong> „Anzeige“ <strong>und</strong> klicken links auf „Auflösung<br />
anpassen“. Klicken <strong>Sie</strong> auf „Erweiterte Einstellungen“, wechseln <strong>Sie</strong> auf <strong>die</strong> Registerkarte „Problembehandlung“<br />
<strong>und</strong> klicken <strong>Sie</strong> dann auf „Einstellungen ändern“. Geben <strong>Sie</strong> bei Anforderung das Administratorkennwort<br />
oder eine Bestätigung ein <strong>und</strong> stellen <strong>Sie</strong> den Schieberegler „Hardwarebeschleunigung“<br />
auf „Minimal“ ein.<br />
Aktualisieren <strong>Sie</strong> den Grafikkartentreiber.<br />
Über <strong>die</strong> Homepage Ihres Grafikkarten- oder <strong>PC</strong>-Herstellers finden <strong>Sie</strong> am schnellsten Informationen<br />
darüber, welche Treiberversion für Ihre Grafikkarte aktuell ist. Hersteller <strong>und</strong> Modell Ihrer Grafikkarte zeigt<br />
Ihnen das Tool „DxDiag“ ebenfalls an, <strong>und</strong> zwar im Register „Anzeige“:<br />
Klicken <strong>Sie</strong> anschließend in der linken Randspalte auf „Anzeigeeinstellungen ändern“ <strong>und</strong> wählen <strong>Sie</strong> <strong>die</strong><br />
gewünschte Auflösung aus. Unter „Erweiterte Einstellungen“ können <strong>Sie</strong> auch den Treiber der Grafikkarte<br />
aktualisieren. Im Register „Grafikkarte“ klicken <strong>Sie</strong> dazu auf „Eigenschaften“, wechseln auf das Register<br />
„Treiber“ <strong>und</strong> klicken auf „Treiber aktualisieren“.<br />
Profi-Tipps <strong>und</strong> Tricks<br />
<strong>Wie</strong> <strong>Sie</strong><br />
anonym surfen<br />
mit dem<br />
„InPrivate“-<br />
Modus<br />
Gr<strong>und</strong>sätzlich hinterlassen <strong>Sie</strong><br />
immer Spuren auf Ihrem <strong>PC</strong>, wenn<br />
<strong>Sie</strong> im Internet surfen. Zum einen<br />
speichert der Browser kleine Bildoder<br />
Cookie-Dateien, um schneller<br />
<strong>und</strong> komfortabler bestimmte Web-<br />
Angebote wahrnehmen zu können.<br />
Zum anderen protokolliert Ihr<br />
Browser <strong>die</strong> aufgerufenen Seiten<br />
im sogenannten „Verlauf“.<br />
Das muss aber nicht sein, denn seit<br />
dem Internet Explorer 8 können <strong>Sie</strong><br />
Ihre Surfspuren im System löschen<br />
<strong>und</strong> bei künftigen Seitenaufrufen<br />
im Web erst gar keine Spuren hinterlassen.<br />
Der Internet Explorer ab Version 8<br />
verwendet dazu <strong>die</strong> Funktion „In-<br />
Private Browsen“. Damit werden<br />
weder Browser-Verlauf noch temporäre<br />
Internetdateien, Formulardaten,<br />
Cookies oder Benutzernamen<br />
<strong>und</strong> Kennwörter abgelegt. Der<br />
Vorteil: Anderen Benutzern an<br />
Ihrem <strong>PC</strong> bleiben Ihre Surfwege<br />
verborgen.<br />
Um „InPrivate“ zu surfen, gehen <strong>Sie</strong><br />
folgendermaßen vor:<br />
1. Öffnen <strong>Sie</strong> den Internet Explorer<br />
<strong>und</strong> klicken <strong>Sie</strong> in der Menüzeile<br />
rechts auf den Befehl „Sicherheit“.<br />
2. Klicken <strong>Sie</strong> im Menü auf den<br />
Eintrag „InPrivate Browsen“.<br />
3. Im Fenster mit dem Vermerk<br />
„InPrivate“ geben <strong>Sie</strong> in der<br />
Adresszeile einfach <strong>die</strong> Webseitenadresse<br />
ein, <strong>die</strong> <strong>Sie</strong> aufrufen<br />
wollen. Fertig! Solange <strong>Sie</strong> <strong>die</strong>ses<br />
Browser-Fenster nutzen,<br />
werden Ihre Surfwege nicht<br />
aufgezeichnet, auch dann nicht,<br />
wenn <strong>Sie</strong> hier weitere Registerkarten<br />
öffnen.<br />
Aktuelles Passwort: Tuning<br />
Seite 7 / Januar 2011
Profi-Tipps <strong>und</strong> Tricks<br />
<strong>Wie</strong> <strong>Sie</strong> alle Einträge<br />
aus der Liste<br />
„Zuletzt verwendet“<br />
im Startmenü löschen<br />
Nr<br />
5<br />
Beschreibung<br />
Aktualisieren <strong>Sie</strong> den Audiotreiber.<br />
Über <strong>die</strong> Homepage Ihres So<strong>und</strong>kartenherstellers (bzw. Mainboard-Herstellers, wenn der So<strong>und</strong>chip auf dem<br />
Mainboard integriert ist) finden <strong>Sie</strong> am schnellsten Informationen darüber, welche Treiberversion für Ihre<br />
Grafikkarte aktuell ist. Hersteller <strong>und</strong> Modell Ihrer So<strong>und</strong>karte zeigt Ihnen das Tool „DxDiag“ ebenfalls an,<br />
<strong>und</strong> zwar im Register „So<strong>und</strong>“:<br />
Unter <strong>Windows</strong> können <strong>Sie</strong> sich über<br />
„Start“ <strong>und</strong> „Zuletzt verwendet“<br />
(<strong>Windows</strong> 7/Vista) bzw. „Zuletzt verwendete<br />
Dokumente“ (XP) eine<br />
Liste der Dokumente anzeigen lassen,<br />
mit denen <strong>Sie</strong> zuletzt gearbeitet<br />
haben.<br />
Viele Anwender wollen aus Sicherheitsgründen<br />
jedoch nicht, dass <strong>Windows</strong><br />
<strong>die</strong> zuletzt geöffneten Dokumente<br />
in einer Liste speichert. Um<br />
<strong>die</strong>se Funktion zu unterbinden, gehen<br />
<strong>Sie</strong> bei <strong>Windows</strong> 7/Vista folgendermaßen<br />
vor:<br />
1. Klicken <strong>Sie</strong> mit der rechten Maustaste<br />
auf das <strong>Windows</strong>-Symbol <strong>und</strong><br />
wählen <strong>Sie</strong> im Kontextmenü <strong>die</strong><br />
„Eigenschaften“.<br />
2. Im Register „Startmenü“ deaktivieren<br />
<strong>Sie</strong> <strong>die</strong> Option „Zuletzt geöffnete<br />
Elemente im Startmenü<br />
<strong>und</strong> in der Taskleiste speichern<br />
<strong>und</strong> anzeigen“.<br />
3. Klicken <strong>Sie</strong> dann auf „OK“. Die Liste<br />
„Zuletzt verwendet“ ist nun leer.<br />
In <strong>Windows</strong> XP gehen <strong>Sie</strong> folgendermaßen<br />
vor:<br />
1. Klicken <strong>Sie</strong> mit der rechten Maustaste<br />
auf das <strong>Windows</strong>-Symbol <strong>und</strong><br />
wählen <strong>Sie</strong> im Kontextmenü <strong>die</strong><br />
„Eigenschaften“.<br />
2. Im Register „Startmenü“ klicken<br />
<strong>Sie</strong> auf „Anpassen“.<br />
6<br />
In <strong>Windows</strong> XP öffnen <strong>Sie</strong> in der „Systemsteuerung“ <strong>die</strong> „So<strong>und</strong>s <strong>und</strong> Audiogeräte“ <strong>und</strong> klicken auf der<br />
Registerkarte „Hardware“ auf „Eigenschaften“. Wechseln <strong>Sie</strong> auf das Register „Treiber“ <strong>und</strong> klicken <strong>Sie</strong> auf<br />
<strong>die</strong> Schaltfläche „Treiber aktualisieren“.<br />
In <strong>Windows</strong> 7/Vista klicken <strong>Sie</strong> in der „Systemsteuerung“ auf „So<strong>und</strong>“, markieren <strong>die</strong> So<strong>und</strong>karte,<br />
klicken unten auf „Eigenschaften“ <strong>und</strong> dann links auf „Auflösung anpassen“. Klicken <strong>Sie</strong> auf „Erweiterte<br />
Einstellungen“. Wechseln <strong>Sie</strong> auf das Register „Treiber“ <strong>und</strong> klicken <strong>Sie</strong> auf <strong>die</strong> Schaltfläche „Treiber -<br />
aktualisieren“.<br />
Deinstallieren <strong>Sie</strong> <strong>die</strong> Anwendung, <strong>die</strong> Fehler ausgibt, <strong>und</strong> installieren <strong>Sie</strong> <strong>die</strong>se erneut.<br />
Die Deinstallation nehmen <strong>Sie</strong> über „Systemsteuerung“ <strong>und</strong> „Software“ vor. Für <strong>die</strong> Neuinstallation starten<br />
<strong>Sie</strong> den <strong>PC</strong> neu <strong>und</strong> führen das Setup erneut aus.<br />
DxDiag: So nutzen <strong>Sie</strong> <strong>die</strong> Schaltzentrale<br />
von DirectX<br />
<strong>Sie</strong> können alle Komponenten von DirectX<br />
mit nur einem Tool verwalten<br />
<strong>und</strong> einrichten: „DxDiag“. Egal, welche<br />
<strong>Windows</strong>-Version <strong>Sie</strong> einsetzen, der<br />
Start des Diagnose-Tools erfolgt dabei<br />
immer über „Start“ <strong>und</strong> „Ausführen“.<br />
Geben <strong>Sie</strong> dann in <strong>die</strong> „Öffnen“-Zeile<br />
„dxdiag“ ein <strong>und</strong> drücken <strong>Sie</strong> M. In<br />
<strong>Windows</strong> 7/Vista geben <strong>Sie</strong> „dxdiag“<br />
direkt in <strong>die</strong> „Programme/Dateien<br />
durchsuchen“-Zeile ein <strong>und</strong> klicken<br />
doppelt auf „dxdiag.exe“ in der Ergebnisliste.<br />
Die Systeminformationen geben<br />
Ihnen einen Überblick über den aktuellen<br />
Systemzustand <strong>und</strong> <strong>die</strong> eingesetzte<br />
DirectX-Version.<br />
Über <strong>die</strong> Register erreichen <strong>Sie</strong><br />
<strong>die</strong> Einstellungen <strong>und</strong> Parameter der<br />
DirectX-Komponenten.<br />
Haben <strong>Sie</strong> <strong>die</strong> DirectX-Komponente<br />
eindeutig identifiziert, wechseln <strong>Sie</strong> in<br />
das dazugehörige Register der Komponente,<br />
also „Anzeige“, „So<strong>und</strong>“ oder<br />
„Eingabe“.<br />
Suchen <strong>Sie</strong> in den Hinweisen nach<br />
verwertbaren Informationen, z. B.<br />
nach nicht ausgeführten Tests oder<br />
fehlerhaften Treibern. Anhand <strong>die</strong>ser<br />
Informationen können <strong>Sie</strong> dann das<br />
Problem <strong>lösen</strong>.<br />
3. Wechseln <strong>Sie</strong> auf das Register „Erweitert“<br />
<strong>und</strong> deaktivieren <strong>Sie</strong> <strong>die</strong><br />
Option „Zuletzt verwendete Dokumente<br />
auflisten“.<br />
Abb. 9: Mit <strong>die</strong>ser Einstellung werden<br />
keine Dokumente in der Liste mehr angezeigt.<br />
Abb. 10:<br />
DxDiag ist<br />
<strong>die</strong> Schaltzentrale<br />
für alle<br />
DirectX-<br />
Komponenten.<br />
Seite 8 / Januar 2011<br />
www.windows-probleme.com