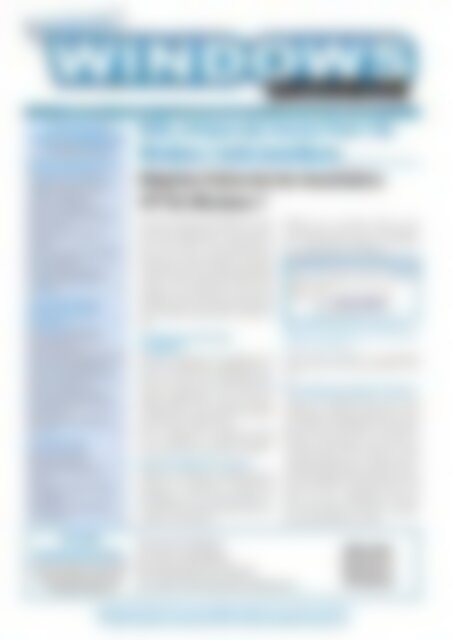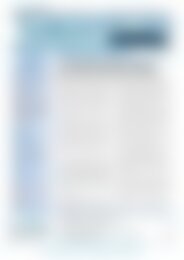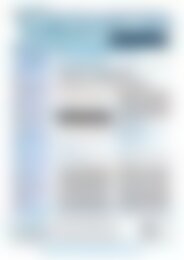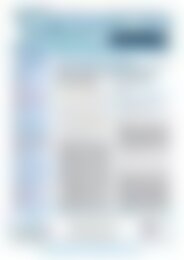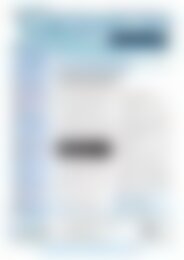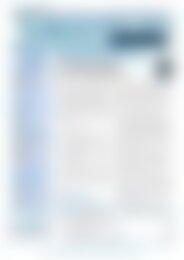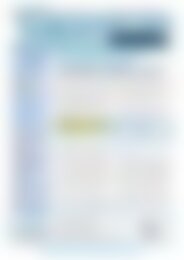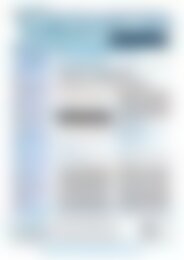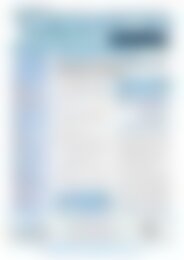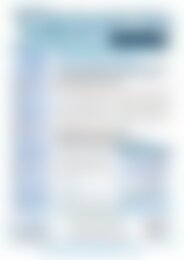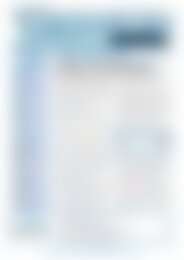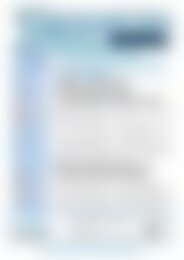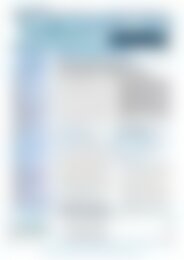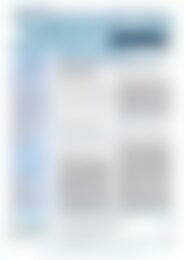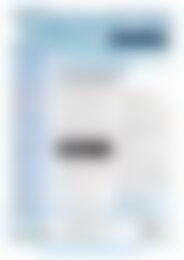professionell Windows-Probleme lösen Moegliche Fehler bei der Installation SP1 fuer Windows7 (Vorschau)
Erfolgreiche ePaper selbst erstellen
Machen Sie aus Ihren PDF Publikationen ein blätterbares Flipbook mit unserer einzigartigen Google optimierten e-Paper Software.
Ausgabe 04 • April 2011 • Postvertriebsstück 68753 • Fachverlag für Computerwissen<br />
In dieser Ausgabe<br />
für Sie zusammengestellt<br />
<strong>Windows</strong>-Troubleshooting: Kostenlose<br />
Profi-Tools von Microsoft . . . . .2<br />
So erkennen Sie mit „FileMon“ und<br />
„RegMon“ alle geheimen Zugriffe . . . . . .2<br />
„TCPView“ zeigt Ihnen alle<br />
aktiven TCP- und UDP-Ports an . . . . . . . .3<br />
Ar<strong>bei</strong>ten Sie auf Befehlszeilenebene<br />
mit den „PSTools“ . . . . . . . . . . . . . . . . . . .3<br />
Optimale Cache-Verwaltung mit<br />
„CacheSet“ . . . . . . . . . . . . . . . . . . . . . . . . .4<br />
Wie Sie mit „Contig“ und „PageDefrag“<br />
besser defragmentieren . . . . . . . . . . . . . .5<br />
Eine neue Identität mit „NewSID“ . . . . . .5<br />
„LoadOr<strong>der</strong>“: Die Reihenfolge ist<br />
entscheidend . . . . . . . . . . . . . . . . . . . . . . .6<br />
Troubleshooting-Workshop:<br />
Netzwerkdruckerprobleme<br />
schnell gelöst . . . . . . . . . . . . . . . . . . .7<br />
Was tun, wenn <strong>der</strong> Drucker im<br />
Druckerinstallations-Assistenten<br />
nicht angeboten wird? . . . . . . . . . . . . . . .7<br />
Was tun, wenn <strong>der</strong> freigegebene Drucker<br />
im Netzwerk nicht angezeigt wird? . . . . .7<br />
Was tun, wenn die TCP/IP-Adresse des<br />
Druckers nicht bekannt ist? . . . . . . . . . . .7<br />
Was tun, wenn die Eigenschaften<br />
des Netzwerkdruckers nicht geän<strong>der</strong>t<br />
werden können? . . . . . . . . . . . . . . . . . . . .7<br />
Was tun, wenn <strong>der</strong> Netzwerkdrucker<br />
nicht druckt? . . . . . . . . . . . . . . . . . . . . . . .8<br />
Profi-Tipps und Tricks:<br />
Wie Sie mit „Bootcfg“ das<br />
XP-Boot-Menü reparieren . . . . . . . . . . . .3<br />
Mehr Performance für <strong>Windows</strong> 7<br />
und Vista . . . . . . . . . . . . . . . . . . . . . . . . . . .4<br />
Die Festplatte im Griff mit „DiskMon“<br />
und „DiskView“ . . . . . . . . . . . . . . . . . . . . .6<br />
Für Outlook und Co: Synchronisation<br />
mit „ActiveSync“ . . . . . . . . . . . . . . . . . . . .8<br />
Aus dem<br />
Download-Bereich:<br />
Alle Patches, Bugfixes und Service Packs<br />
zur Ausgabe zum Sofort-Download auf<br />
www.windows-probleme.com<br />
Hilfe, ich kann das Service Pack 1 für<br />
<strong>Windows</strong> 7 nicht installieren<br />
Mögliche <strong>Fehler</strong> <strong>bei</strong> <strong>der</strong> <strong>Installation</strong><br />
<strong>SP1</strong> für <strong>Windows</strong> 7<br />
Das Service Pack 1 für <strong>Windows</strong> 7 steht<br />
auf den Download-Servern von Microsoft<br />
zum Abruf bereit. Sie können es<br />
aber auch unter „www.windows-probleme.com“<br />
herunterladen, und zwar<br />
sowohl in <strong>der</strong> 32- als auch in <strong>der</strong> 64-Bit-<br />
Version. Doch unter Umständen funktioniert<br />
die <strong>Installation</strong> nicht einwandfrei<br />
o<strong>der</strong> bricht mit einer <strong>Fehler</strong>meldung<br />
ab. Die passende Lösung für<br />
diese <strong>Installation</strong>sprobleme finden Sie<br />
hier.<br />
Patch hilft gegen STOP-<strong>Fehler</strong><br />
„0x0000007F“<br />
Wenn Sie während <strong>der</strong> <strong>Installation</strong> des<br />
<strong>SP1</strong> den STOP-<strong>Fehler</strong> „0x0000007F“ erhalten,<br />
starten Sie als Erstes den Rechner<br />
neu. Laden Sie anschließend das<br />
Update „KB2502285“ von „www.windows-probleme.com“<br />
herunter und installieren<br />
Sie es. Jetzt sollte die <strong>Installation</strong><br />
des <strong>SP1</strong> funktionieren.<br />
Dieser <strong>Fehler</strong> kann auftreten, wenn<br />
eine installierte Antiviren-Software<br />
gleichzeitig auf Dateiinhalte zugreift.<br />
<strong>Probleme</strong> <strong>bei</strong> Multi-Boot-Systemen<br />
Haben Sie mehrere Betriebssysteme<br />
auf Ihrem PC installiert, <strong>bei</strong>spielsweise<br />
<strong>Windows</strong> 7 und Linux, so kann <strong>der</strong><br />
Boot-Manager die Systempartition so<br />
verän<strong>der</strong>n, dass das <strong>SP1</strong> nicht mehr installiert<br />
werden kann.<br />
■ Service Pack 1 für <strong>Windows</strong> 7<br />
■ „CCleaner“ reinigt die Registry<br />
■ Professionelle Gratis-Tools von Microsoft<br />
■ „ActiveSync“ für die Synchronisation mit Outlook und Co.<br />
Zugang zu Ihrem VIP-Service: www.windows-probleme.com, Passwort: Firmware<br />
24-Stunden-Redaktions-Hotline per E-Mail: redaktion@windows-probleme.com<br />
Öffnen Sie in diesem Fall in <strong>der</strong><br />
„Systemsteuerung“ die „Verwaltung“,<br />
die „Computerverwaltung“ und darin<br />
die „Datenträgerverwaltung“.<br />
Abb. 1: Klicken Sie das Laufwerk „C:“ mit <strong>der</strong> rechten<br />
Maustaste an und wählen Sie im Kontextmenü den Befehl<br />
„Partition als aktiv markieren“.<br />
Nach einem Neustart von <strong>Windows</strong><br />
sollte sich das <strong>SP1</strong> nun installieren lassen.<br />
Wie Sie defekte Systemdateien reparieren<br />
Gerade <strong>bei</strong> OEM-Systemen mit vorinstallierten<br />
<strong>Windows</strong>-7-Systemen können<br />
defekte Systemdateien die <strong>Installation</strong><br />
des <strong>SP1</strong> behin<strong>der</strong>n. Die Systemdateien<br />
reparieren Sie mit dem System-Tool<br />
„sfc“: Öffnen Sie über „Start“<br />
und die Eingabe von „cmd.exe“ in die<br />
„Programme/Dateien durchsuchen“-<br />
Zeile die Eingabeauffor<strong>der</strong>ung. Geben<br />
Sie den Befehl „sfc /scannow“ ein und<br />
legen Sie die <strong>Windows</strong>-7-DVD ein,<br />
wenn Sie dazu aufgefor<strong>der</strong>t werden.<br />
Die Systemdateien werden anschließend<br />
automatisch repariert.<br />
Aktuelles<br />
Passwort:<br />
Firmware
<strong>Windows</strong>-Troubleshooting:<br />
Kostenlose Profi-Tools von Microsoft<br />
Wie Sie mit kostenlosen Analysewerkzeugen und Reparatur-Tools<br />
von Microsoft Ihr <strong>Windows</strong>-System überwachen und optimieren<br />
Bekannt ist Microsoft vor allem für<br />
<strong>Windows</strong> und Office. Aus <strong>der</strong> Software-Schmiede<br />
stammen aber auch<br />
jede Menge Top-Programme, die<br />
kostenlos erhältlich sind. Speziell<br />
für den Bereich Systemanalyse, Verwaltung<br />
und Troubleshooting bietet<br />
Microsoft eine ganze Sammlung<br />
<strong>professionell</strong>er Tools, mit denen Sie<br />
schnell und erfolgreich <strong>Windows</strong>-<br />
<strong>Probleme</strong> aller Art <strong>lösen</strong> können.<br />
Wenn Sie also ein Tool zur Analyse<br />
von <strong>Windows</strong> o<strong>der</strong> zur <strong>Fehler</strong>suche<br />
benötigen, müssen Sie nicht unbedingt<br />
nach teurer Zusatz-Software<br />
Ausschau halten.<br />
Damit Sie z. B. erfahren, was sich<br />
so alles auf <strong>der</strong> Festplatte tut, gibt<br />
es ein Tool, das alle Aktivitäten anzeigt.<br />
Denn die Festplatte gehört zu<br />
jenen Komponenten, die in einem<br />
System am meisten beansprucht<br />
werden. Aber auch für die Suche in<br />
den Tiefen <strong>der</strong> Microsoft-Betriebssysteme<br />
nach Ursachen und Wirkung<br />
<strong>bei</strong> <strong>Fehler</strong>n o<strong>der</strong> an<strong>der</strong>en<br />
<strong>Probleme</strong>n bietet Microsoft Hilfsprogramme<br />
mit unterschiedlichsten<br />
Funktionen an.<br />
Sie finden diese Tools verborgen<br />
in den Tiefen <strong>der</strong> Microsoft-Homepage<br />
und auch auf Ihrer <strong>Windows</strong>-<br />
CD. Wir präsentieren Ihnen die besten<br />
Gratis-Tools von Microsoft, die<br />
sich in folgende vier Gruppen aufteilen<br />
lassen:<br />
Tool<br />
Tools für<br />
die Überwachung<br />
Tools zur<br />
Performance-<br />
Steigerung<br />
Tools für die<br />
Sicherheitskontrolle<br />
Verschiedene<br />
Tools<br />
Beschreibung<br />
Mit diesen Analysewerkzeugen überwachen<br />
Sie <strong>bei</strong>spielsweise den Status<br />
von Prozessen, die Nutzung bzw. Zugriffe<br />
auf einzelne Dateien o<strong>der</strong> die<br />
Zugriffe auf Registry-Einträge.<br />
Damit können Sie die Registry, einzelne<br />
Dateien o<strong>der</strong> die Auslagerungsdateien<br />
defragmentieren sowie die<br />
Speicher- und Cache-Verwaltung mit<br />
verschiedenen Parametern optimieren.<br />
Mit diesen Werkzeugen können Sie<br />
<strong>bei</strong>spielsweise SIDs än<strong>der</strong>n, vergebene<br />
Zugriffsberechtigungen auf Dateien<br />
und Ordner auflisten o<strong>der</strong> Sicherheitsinformationen<br />
überprüfen.<br />
In dieser Gruppe finden sich verschiedene<br />
Tools, so z. B. ein Bildschirmschoner,<br />
<strong>der</strong> einen Blue Screen simuliert,<br />
aber auch integrierte Programmpakete,<br />
die sich keiner <strong>der</strong> drei Gruppen<br />
zuordnen lassen.<br />
Tools für eine bessere Kontrolle<br />
des Dateisystems<br />
Microsoft bietet einige Tools für die<br />
Überwachung und Kontrolle des<br />
Dateisystems:<br />
„FileMon“ überwacht die Dateizugriffe.<br />
„RegMon“ überwacht die Zugriffe<br />
auf die Registry.<br />
„TCPView“ zeigt den TCP/IP-Datenverkehr.<br />
„Portmon“ überwacht die Aktivitäten<br />
aller seriellen und parallelen<br />
Schnittstellen und zeigt<br />
diese an.<br />
„Process Monitor“ überwacht<br />
Prozesse und Threads.<br />
„DiskMon“ zeichnet alle Festplattenaktivitäten<br />
auf und zeigt<br />
diese an.<br />
So erkennen Sie mit „FileMon“ und<br />
„RegMon“ alle geheimen Zugriffe<br />
Das Tool „FileMon” überwacht alle<br />
Aktivitäten auf Dateibasis bzw. die<br />
Dateizugriffe und zeigt diese übersichtlich<br />
in Echtzeit an. So können<br />
Sie ermitteln, welche Anwendung<br />
auf welche Dateien zugreift und<br />
welche DLLs da<strong>bei</strong> zum Einsatz<br />
kommen. Alle Zugriffe werden mit<br />
einem Zeitstempel versehen, um<br />
die Lese-, Schreib-, Öffnen- und<br />
Löschvorgänge zu dokumentieren.<br />
Damit ermitteln Sie Engpässe <strong>bei</strong><br />
Dateizugriffen und stellen <strong>bei</strong><br />
<strong>Probleme</strong>n mit einem Programm<br />
fest, an welcher Datei <strong>der</strong> Zugriff<br />
scheitert.<br />
Für das Tool „FileMon“ ist keine<br />
<strong>Installation</strong> erfor<strong>der</strong>lich. Sie entpacken<br />
die Programmdatei einfach<br />
aus dem zu Ihrem Dateisystem passenden<br />
Archiv. Das ist <strong>bei</strong> FAT 32<br />
Liebe Leserin, lieber Leser!<br />
Gratis-Werkzeuge von Microsoft für den <strong>professionell</strong>en Einsatz<br />
Kaum zu glauben, aber wahr: Microsoft bietet auch Gratis-Software an. Da<strong>bei</strong> handelt<br />
es sich nicht nur um einfache Gimmicks wie Desktop-Hintergründe o<strong>der</strong> die Verwaltung<br />
von Bil<strong>der</strong>n, son<strong>der</strong>n auch <strong>professionell</strong>e Tools gehören dazu.<br />
Wenn Sie also ein Tool zur Analyse von <strong>Windows</strong> o<strong>der</strong> zur <strong>Fehler</strong>suche vermissen,<br />
müssen Sie nicht unbedingt nach teurer Zusatz-Software Ausschau halten. Verborgen<br />
in den Tiefen <strong>der</strong> Microsoft-Homepage und auch auf Ihrer <strong>Windows</strong>-CD finden sich<br />
interessante Tools und eine Vielzahl an Hilfsprogrammen mit unterschiedlichsten<br />
Funktionen.<br />
Nutzen Sie die kostenlosen Tools von Microsoft für ein stabileres und sicheres<br />
<strong>Windows</strong>. Die wichtigsten stellen wir Ihnen in dieser Ausgabe vor.<br />
Viele Grüße, Ihr Manfred Kratzl<br />
Chefredakteur „<strong>Windows</strong>-<strong>Probleme</strong> <strong>lösen</strong>“<br />
PS: Beachten Sie bitte das Kennwort für den Zugangsbereich zu<br />
„www.windows-probleme.com“. Es lautet für diese Ausgabe: Firmware<br />
Seite 2 / April 2011<br />
www.windows-probleme.com
Profi-Tipps und Tricks<br />
Wie Sie mit „Bootcfg“<br />
das XP-Boot-Menü<br />
reparieren<br />
Wenn Sie nachträglich Betriebssysteme<br />
in das Boot-Menü von <strong>Windows</strong><br />
XP aufnehmen o<strong>der</strong> versehentlich<br />
gelöschte Systeme dort wie<strong>der</strong><br />
einfügen möchten, ist das kein Problem.<br />
Den nötigen Befehl dazu finden<br />
Sie in <strong>der</strong> Wie<strong>der</strong>herstellungskonsole.<br />
Abb. 2: Alle Dateizugriffe werden von „FileMon“ protokolliert.<br />
„FILEMON.ZIP“ bzw. <strong>bei</strong> NTFS „NTFIL-<br />
MON.ZIP“. Dann starten Sie das Programm<br />
über den Explorer.<br />
Anzeige, welche Prozesse aus<br />
einem an<strong>der</strong>en Prozess heraus gestartet<br />
werden.<br />
Er lautet „bootcfg“ und verfügt über<br />
eine Funktion, die Ihre Festplatten<br />
auf <strong>Installation</strong>en von Betriebssystemen<br />
überprüfen kann und diese anschließend<br />
zum Boot-Menü hinzufügt<br />
o<strong>der</strong> ein neues Boot-Menü erstellt,<br />
falls dieses nicht existiert.<br />
Das Tool „RegMon“ funktioniert eigentlich<br />
wie „FileMon“, nur dass es<br />
protokolliert, welche Programme auf<br />
die Registry zugreifen und welche<br />
Schlüssel da<strong>bei</strong> benutzt werden. Außerdem<br />
werden Ihnen die Werte angezeigt,<br />
die gelesen und zurückgeschrieben<br />
werden.<br />
Sie erleichtern sich die Auswertung<br />
<strong>der</strong> Protokolle, wenn Sie in <strong>der</strong> Liste<br />
<strong>der</strong> Prozesse die nicht interessanten<br />
Zugriffe per Mausklick markieren und<br />
dann mit den Befehlen „Edit“ und „Exclude<br />
Process“ ausblenden.<br />
Problematische Zugriffe erkennen<br />
Sie anhand eines bestimmten Musters.<br />
Wird eine Datei in kurzen Zeitabständen<br />
immer wie<strong>der</strong> geöffnet und geschlossen,<br />
so ist dieser Zugriff nicht<br />
optimal. Anstelle des Zugriffs „Open –<br />
Write – Close“ mit einem hohen Ressourcenbedarf<br />
wäre ein Zugriff mit<br />
mehreren Lese- und Schreibvorgängen<br />
<strong>bei</strong> geöffneter Datei wesentlich effizienter<br />
(„Open – Write – Write …<br />
Close“).<br />
„FileMon“ liefert dazu die entsprechenden<br />
Informationen:<br />
Anzeige, welche DLLs tatsächlich<br />
und aktuell von einer bestimmten<br />
Anwendung benutzt werden. Im<br />
Menü „DLL“ des „DLL-Modus“ können<br />
Sie auch die Abhängigkeiten<br />
von DLLs analysieren.<br />
„TCPView“ zeigt Ihnen alle aktiven<br />
TCP- und UDP-Ports an<br />
Das Tool „TCPView“ ist eigentlich<br />
nichts an<strong>der</strong>es als eine grafische Umsetzung<br />
von „NETSTAT.EXE“, dafür<br />
aber wesentlich übersichtlicher und<br />
einfacher zu bedienen. Es zeigt alle aktiven<br />
TCP- und UDP-Ports an.<br />
Das Tool ist ein wichtiges Werkzeug,<br />
um sicherheitsrelevante Lücken<br />
aufzuspüren. Sie erkennen sofort,<br />
welche Ports überhaupt geöffnet sind<br />
und von welchen Prozessen diese geöffnet<br />
wurden. Durch die Zuordnung<br />
von Ports zu Prozessen können Sie<br />
feststellen, ob eine Anwendung den<br />
Port unberechtigterweise geöffnet<br />
hat.<br />
Über das Befehlsmenü „Process“<br />
und den Befehl „End Process“ können<br />
Sie einzelne Prozesse dann direkt beenden.<br />
Ar<strong>bei</strong>ten Sie auf Befehlszeilenebene<br />
mit den „PSTools“<br />
Zu den Befehlszeilenwerkzeugen aus<br />
dem <strong>Windows</strong> Resource Kit gehören<br />
die „PSTools“. Mit den „PSTools“ werden<br />
Vorgänge in den Tiefen des Betriebssystems<br />
transparent. Dies ist hilfreich,<br />
um komplexe <strong>Probleme</strong> im<br />
<strong>Windows</strong>-System zu <strong>lösen</strong>.<br />
Gehen Sie nach <strong>der</strong> folgenden Anleitung<br />
vor, um Ihr Boot-Menü auf den<br />
neuesten Stand zu bringen:<br />
1. Starten Sie Ihren PC mit <strong>der</strong> <strong>Installation</strong>s-CD<br />
von <strong>Windows</strong> XP.<br />
2. Wählen Sie im ersten Menü den<br />
Punkt „Reparieren (R)“.<br />
3. Um die Wie<strong>der</strong>herstellungskonsole<br />
zu starten, drücken Sie die<br />
Taste k. Loggen Sie sich nun<br />
mit Ihrem Administratorkennwort<br />
ein.<br />
4. Geben Sie dann den Befehl<br />
„bootcfg /add“ ein und drücken<br />
Sie M. Ihre Festplatte wird<br />
nun auf installierte Betriebssysteme<br />
durchsucht. Alle gefundenen<br />
Betriebssysteme werden<br />
zum Boot-Menü hinzugefügt.<br />
Der Befehl „bootcfg /rebuild“ erzeugt<br />
das Boot-Menü komplett neu.<br />
Diesen Befehl brauchen Sie, wenn<br />
das Boot-Menü selbst defekt ist und<br />
nicht mehr startet bzw. wenn sich<br />
die eingetragenen Betriebssysteme<br />
nicht mehr aufrufen lassen.<br />
Aktuelles Passwort: Firmware<br />
Seite 3 / April 2011
Profi-Tipps und Tricks<br />
Mehr Performance<br />
für <strong>Windows</strong> 7<br />
und Vista<br />
Es gibt in <strong>Windows</strong> 7/Vista eine versteckte<br />
Funktion, mit <strong>der</strong> Sie das System<br />
beschleunigen können. Um sie<br />
zu aktivieren, gehen Sie folgen<strong>der</strong>maßen<br />
vor: Öffnen Sie über „Start“<br />
und „Systemsteuerung“ den „Geräte-Manager“<br />
und wählen Sie<br />
unter „Laufwerke“ die Festplatte<br />
aus, auf <strong>der</strong> sich Ihr Betriebssystem<br />
befindet. Klicken Sie diese mit <strong>der</strong><br />
rechten Maustaste an und wechseln<br />
Sie in den „Eigenschaften“ auf die<br />
Registerkarte „Richtlinien“.<br />
Hier finden Sie den Eintrag „Erhöhte<br />
Leistung aktivieren“. Voraussetzung<br />
ist, dass im selben Dialog <strong>der</strong><br />
Schreib-Cache aktiviert ist.<br />
Abb. 3: Mit einem Mausklick steigern<br />
Sie die Leistung Ihres Systems.<br />
Die Leistung von <strong>Windows</strong> 7/Vista erhöht<br />
sich, weil das System die Daten<br />
im Ar<strong>bei</strong>tsspeicher belässt, statt diese<br />
zwischendurch auf <strong>der</strong> Festplatte abzuspeichern.<br />
Der Zugriff auf den Ar<strong>bei</strong>tsspeicher<br />
aber ist um ein Vielfaches schneller<br />
als <strong>der</strong> auf die Festplatte.<br />
Doch aufgepasst: Bei einem Stromausfall<br />
gehen die geän<strong>der</strong>ten Daten<br />
im Ar<strong>bei</strong>tsspeicher verloren, sofern<br />
sie nicht zuvor auf <strong>der</strong> Festplatte abgespeichert<br />
wurden.<br />
Neben <strong>der</strong> lokalen Administration<br />
ermöglichen diese Tools auch eine<br />
Remote-Verwaltung von Computern,<br />
z. B. in einem Netzwerk.<br />
Die folgende Tabelle zeigt Ihnen<br />
die Tools und <strong>der</strong>en Funktionen im<br />
Detail:<br />
Programm Funktion<br />
PSList<br />
PSKill<br />
PSInfo<br />
PSLogList<br />
PSService<br />
PSExec<br />
PSSuspend<br />
PSShutdown<br />
PsPasswd<br />
PsLoggedOn<br />
PsGetSid<br />
Überwacht laufende Prozesse und listet detaillierte<br />
Informationen dazu auf. Sie erhalten<br />
da<strong>bei</strong> wichtige Prozessor- und Speicherdaten.<br />
Mit den Parametern steuern Sie das Programm,<br />
um <strong>bei</strong>spielsweise Details über die<br />
Speichernutzung zu erfahren.<br />
Wie <strong>der</strong> Name schon vermuten lässt, können<br />
Sie damit einen Prozess auf dem lokalen o<strong>der</strong><br />
auch einem entfernten System beenden. Im<br />
Gegensatz zum Task-Manager werden da<strong>bei</strong><br />
alle zusammenhängenden Prozesse beendet.<br />
Auflistung wichtiger System- und Software-<br />
Informationen, z. B. die Betriebssystemversion,<br />
die installierten Service Packs und Patches,<br />
Informationen zu den Volumes etc.<br />
Mit diesem Werkzeug erstellen Sie einen<br />
Dump auf Basis des Ereignisprotokolls. Mit den<br />
vielfältigen Filteroptionen kommen Sie damit<br />
Systemfehlern schnell auf die Spur.<br />
Tool zur Administration <strong>der</strong> Dienste. Sie können<br />
damit aktive Dienste beenden o<strong>der</strong> neu<br />
starten. In einem Netzwerk können Sie damit<br />
sogar nach aktiven Instanzen eines Dienstes<br />
suchen.<br />
Damit können Sie Programme auf einem an<strong>der</strong>en<br />
Rechner unter Angabe des gewünschten<br />
Benutzerkontos ausführen.<br />
Mit diesem Tool werden einzelne Prozesse angehalten,<br />
aber nicht beendet. Dies gilt auch<br />
für die dazugehörigen Threads. Wichtig für die<br />
Performance-Analyse.<br />
Fährt einen PC herunter bzw. ermöglicht einen<br />
Neustart des lokalen o<strong>der</strong> entfernten Systems.<br />
Ermöglicht das Än<strong>der</strong>n eines Passworts.<br />
Zeigt an, welcher Benutzer am System lokal<br />
o<strong>der</strong> über Freigaben angemeldet ist.<br />
Zeigt die aktuelle SID eines Computers o<strong>der</strong><br />
Benutzers an.<br />
Mehr Performance für Ihr System<br />
mit den Microsoft-Tools<br />
Eine herausfor<strong>der</strong>nde Aufgabe für<br />
jeden ist die Steigerung <strong>der</strong> Systemleistung.<br />
Tools versprechen hier oft<br />
wahre Wun<strong>der</strong>, verbessern die Performance<br />
<strong>bei</strong> näherer Betrachtung<br />
aber eher im marginalen Bereich,<br />
wenn sie diese nicht sogar verschlechtern.<br />
Die in <strong>der</strong> folgenden Tabelle vorgestellten<br />
Tools von Microsoft hingegen<br />
haben ihre Funktion in <strong>der</strong> Praxis bereits<br />
bewiesen:<br />
Programm Funktion<br />
CacheSet<br />
Contig<br />
Page-<br />
Defrag<br />
Einstellung des Dateisystem-Caches anhand<br />
von Parametern<br />
Defragmentierung einzelner Dateien<br />
Defragmentierung von Dateien mit exklusivem<br />
Zugriff, z. B. <strong>der</strong> Auslagerungsdatei<br />
Optimale Cache-Verwaltung mit<br />
„CacheSet“<br />
Viele Tuning-Werkzeuge setzen an<br />
<strong>der</strong> Cache-Optimierung an, so auch<br />
„CacheSet“. Nach dem ersten Start<br />
zeigt Ihnen das Tool die aktuellen<br />
Werte des Dateisystem-Caches an.<br />
Abb. 4: „CacheSet“ mit den aktuellen<br />
Systemeinstellungen<br />
Die Cache-Werte können Sie nach<br />
Ihren Wünschen verän<strong>der</strong>n. Mit<br />
„Apply“ übernehmen Sie die neu eingetragenen<br />
Werte. Eine Sicherheitsfunktion<br />
verhin<strong>der</strong>t, dass Sie Werte<br />
eintragen, die den <strong>Windows</strong>-Betrieb<br />
instabil machen könnten.<br />
Beachten Sie auch die aktuellen<br />
Cache-Einstellungen. Diese än<strong>der</strong>n<br />
sich je nach Anfor<strong>der</strong>ung im Sekundenschritt.<br />
Mit <strong>der</strong> Schaltfläche „Reset” können<br />
Sie die vorherigen Cache-Einstellungen<br />
wie<strong>der</strong>herstellen.<br />
Sie können „CacheSet“ auch auf Befehlszeilenebene<br />
einsetzen. Wenn Sie<br />
<strong>bei</strong>spielsweise eine Batch-Datei mit<br />
dem Aufruf von „CacheSet“ anlegen<br />
und diese in <strong>der</strong> Autostart-Gruppe hinterlegen,<br />
wird <strong>Windows</strong> <strong>bei</strong> jedem<br />
Start die von Ihnen vorgegebenen<br />
Cache-Werte übernehmen. Die Befehlssyntax<br />
lautet wie folgt (Angaben<br />
in KB):<br />
cacheset <br />
<br />
Seite 4 / April 2011<br />
www.windows-probleme.com
Wie Sie mit „Contig“ und „PageDefrag“<br />
besser defragmentieren<br />
Eine stark fragmentierte Festplatte<br />
verringert die Gesamt-Performance<br />
erheblich. Deshalb bieten neben<br />
Microsoft auch an<strong>der</strong>e Hersteller<br />
Tools zur Defragmentierung an.<br />
Wo die meisten an<strong>der</strong>en Programme<br />
lediglich die Defragmentierung<br />
<strong>der</strong> gesamten Partition vorsehen,<br />
geht Microsofts „Contig“ jedoch<br />
einen Schritt weiter und ermöglicht<br />
Ihnen eine Defragmentierung<br />
auf Dateiebene. Sie können<br />
mit „Contig“ also sogar einzelne<br />
Dateien, <strong>bei</strong>spielsweise eine SQL-Datenbank,<br />
defragmentieren.<br />
Eine Defragmentierung einzelner<br />
Dateien ist <strong>bei</strong> großen und häufig<br />
benutzten Dateien sinnvoll.<br />
Große SQL-Datenbankdateien z. B.<br />
können über die gesamte Festplatte<br />
verstreut sein und erfor<strong>der</strong>n deshalb<br />
lange Wege <strong>der</strong> Lese-/Schreibköpfe,<br />
bis Sie die gewünschten Informationen<br />
erhalten.<br />
Verwenden Sie das Tool „Contig“<br />
mit diesen Parametern,<br />
contig [-v] [-a] [-q] [-s] <br />
wo<strong>bei</strong> die Parameter folgende Bedeutung<br />
haben:<br />
Parameter Bedeutung -e<br />
-v<br />
-a<br />
-q<br />
-s<br />
Alle ausgeführten Defragmentierar<strong>bei</strong>ten<br />
werden in einem Protokoll festgehalten und<br />
am Bildschirm ausgegeben.<br />
Zeigt den Fragmentierstatus einer Datei an.<br />
Startet die Defragmentierung im stillen<br />
Modus.<br />
Die Defragmentierung schließt auch Unterverzeichnisse<br />
ein, insbeson<strong>der</strong>e dann, wenn<br />
Sie Wildcards („*“ o<strong>der</strong> „?“) verwenden. Beispielsweise<br />
können Sie alle DLLs im Ordner<br />
„C:\<strong>Windows</strong>“ und dessen Unterordnern mit<br />
folgendem Befehl defragmentieren: „contig<br />
-s c:\windows\*.dll“.<br />
Auch die Auslagerungsdatei unterliegt<br />
<strong>der</strong> Fragmentierung. Deshalb<br />
kann auch hier eine Defragmentierung<br />
sinnvoll sein. Aufgrund<br />
des exklusiven Zugriffs scheitern<br />
die meisten Programme jedoch<br />
an dieser Aufgabe. Nicht so<br />
Microsofts „PageDefrag“: Es defragmentiert<br />
neben <strong>der</strong> Auslagerungsdatei<br />
auch die Log-Dateien <strong>der</strong> Ereignisanzeige<br />
und sogar die Dateien<br />
<strong>der</strong> Systemwie<strong>der</strong>herstellung<br />
unter <strong>Windows</strong> XP.<br />
Abb. 5: Einstellmöglichkeiten für die<br />
Defragmentierung<br />
Sie können „PageDefrag“ auch<br />
auf Befehlszeilenebene einsetzen.<br />
Wenn Sie damit <strong>bei</strong>spielsweise eine<br />
Batch-Datei anlegen und diese in<br />
<strong>der</strong> Autostart-Gruppe hinterlegen,<br />
wird <strong>Windows</strong> <strong>bei</strong> jedem Start die<br />
Defragmentierung gemäß den vorgegebenen<br />
Parametern ausführen.<br />
Die Befehlssyntax lautet wie folgt:<br />
pagedefrag [-e] [-o] [-n] [-t<br />
]<br />
wo<strong>bei</strong> die Parameter folgende Bedeutung<br />
haben:<br />
Parameter Bedeutung<br />
-o<br />
-n<br />
-t<br />
Die Defragmentierung wird <strong>bei</strong> jedem<br />
Neustart ausgeführt.<br />
Die Defragmentierung wird einmalig <strong>bei</strong>m<br />
nächsten Neustart ausgeführt.<br />
Die Defragmentierung wird niemals<br />
ausgeführt.<br />
Legt den Countdown auf die angegebene<br />
Anzahl von Sekunden fest.<br />
Mehr Sicherheit mit den<br />
NTFS-Werkzeugen<br />
Das Sicherheitskonzept des NTFS-<br />
Dateisystems basiert auf mehreren<br />
Zugriffsrechtsebenen. In <strong>der</strong> Praxis<br />
kommt es da<strong>bei</strong> allerdings schon<br />
einmal vor, dass Sicherheitseinstellungen<br />
untereinan<strong>der</strong> konkurrieren<br />
o<strong>der</strong> wichtige Dateien und Programme<br />
gar nicht geschützt sind.<br />
Tools wie <strong>der</strong> „Microsoft Baseline<br />
Security Analyzer“ setzen hier an<br />
und zeigen Sicherheitslücken auf.<br />
Wesentlich mehr und detailliertere<br />
Informationen aber liefern die<br />
Profi-Tools von Microsoft. Dazu gehört<br />
z. B. „NewSID“, mit dem Sie die<br />
Sicherheit in Ihrem Netzwerk erhöhen.<br />
Eine neue Identität mit „NewSID“<br />
Die Einrichtung einer <strong>Windows</strong>-<br />
Standardkonfiguration in einem<br />
Netzwerk o<strong>der</strong> auf einzelnen PCs<br />
gehört zu den täglichen Aufgaben<br />
eines Administrators. Neben <strong>der</strong><br />
automatisierten <strong>Installation</strong> kommen<br />
da<strong>bei</strong> <strong>bei</strong> baugleichen Systemen<br />
auch „geklonte“ Systeme<br />
zum Einsatz. Da<strong>bei</strong> wird <strong>der</strong> gesamte<br />
Festplatteninhalt als Image<br />
gespeichert und kann auf an<strong>der</strong>e<br />
PCs schnell und bequem übertragen<br />
werden. Dies ist meist<br />
schneller als eine automatisierte<br />
<strong>Installation</strong>.<br />
Das Problem besteht aber darin,<br />
dass <strong>bei</strong> jedem Image auch die SID<br />
(Computer Security Identifier) auf<br />
jeden Clone-PC übernommen wird.<br />
Dies führt natürlich in Netzwerken<br />
zu <strong>Probleme</strong>n mit <strong>der</strong> Sicherheit<br />
und kann nur durch die Än<strong>der</strong>ung<br />
<strong>der</strong> SID auf den Clone-PCs umgangen<br />
werden.<br />
Mit dem Tool „NewSID” können<br />
Sie die SID nachträglich auf jedem<br />
geklonten System schnell und bequem<br />
än<strong>der</strong>n.<br />
Zuerst generiert „NewSID” eine<br />
Zufalls-SID und übernimmt diese<br />
dann auf den geklonten PC. Die<br />
neue SID wird da<strong>bei</strong> in allen Einstellungen<br />
übernommen, sowohl<br />
in <strong>der</strong> Registry als auch in den Sicherheitseinstellungen.<br />
Führen Sie das Programm als Administrator<br />
aus. Es stehen Ihnen<br />
zwei Optionen zur Auswahl:<br />
Än<strong>der</strong>n <strong>der</strong> SID,<br />
Än<strong>der</strong>n des Computernamens.<br />
Starten Sie das Tool von <strong>der</strong> Befehlszeilenebene<br />
aus mit dem Parameter<br />
„/a”. Die Ausführung erfolgt<br />
automatisch gemäß <strong>der</strong> folgenden<br />
Syntax:<br />
newsid /a <br />
Aktuelles Passwort: Firmware<br />
Seite 5 / April 2011
Profi-Tipps und Tricks<br />
Die Festplatte<br />
im Griff<br />
mit „DiskMon“<br />
und „DiskView“<br />
Mit „DiskMon” überwachen Sie alle<br />
Aktivitäten auf Ihrer Festplatte. Protokolliert<br />
werden da<strong>bei</strong> alle Ereignisse,<br />
die vom Kernel zur Festplatte<br />
und umgekehrt übermittelt werden.<br />
Über „Options“ und „Minimize to<br />
Tray Disk Light“ minimieren Sie die<br />
Anzeige zu einem Symbol im Systray.<br />
Grünes Licht bedeutet da<strong>bei</strong> Lesezugriff<br />
und rotes Licht Schreibzugriff.<br />
In einer grafischen Anzeige zeigt<br />
„DiskView” außerdem die Belegung<br />
<strong>der</strong> Festplatte und den Grad <strong>der</strong> Fragmentierung<br />
an. Hervorzuheben ist<br />
die Funktion, mit <strong>der</strong> Sie den exakten<br />
Speicherplatz einer Datei auf <strong>der</strong><br />
Festplatte lokalisieren können. Umgekehrt<br />
können Sie anhand <strong>der</strong> Cluster-Angabe<br />
feststellen, welche Datei<br />
einen bestimmten Speicherplatz beansprucht.<br />
„LoadOr<strong>der</strong>“: Die Reihenfolge ist<br />
entscheidend<br />
Nicht selten ist es <strong>bei</strong> einer <strong>Fehler</strong>analyse<br />
wichtig zu wissen, in welcher<br />
Reihenfolge die Treiber eines Systems<br />
geladen werden. Das grafische Tool<br />
„LoadOr<strong>der</strong>“ zeigt Ihnen, wie Ihr System<br />
<strong>bei</strong>m Laden <strong>der</strong> einzelnen Treiber<br />
vorgeht.<br />
Die Boot-Reihenfolge bestimmt sich<br />
zuerst nach <strong>der</strong> Gruppe („Group<br />
name“), <strong>der</strong> die Treiber angehören. In<br />
welcher Abfolge die Gruppennamen<br />
abgear<strong>bei</strong>tet werden, ist in <strong>der</strong> Registry<br />
unter dem Schlüssel „HKLM\SY-<br />
STEM\CurrentControlSet\Control\Ser<br />
viceGroupOr<strong>der</strong>\List“ eingetragen. Befinden<br />
sich mehrere Treiber in einer<br />
Gruppe, wird die Reihenfolge ihres<br />
Aufrufs durch den TAG-Wert bestimmt.<br />
Dieser ist in <strong>der</strong> Registry unter<br />
dem Schlüssel „HKLM\SYSTEM\Cur-<br />
rentControlSet\Control\GroupOr<strong>der</strong>-<br />
List“ zu finden. Hier sind sämtliche<br />
Gruppen aufgelistet, für die in diesem<br />
Registry-Eintrag auch ein bestimmter<br />
Wert hinterlegt ist.<br />
Für den Eintrag „Base“ ist <strong>der</strong> Wert<br />
im Registrierungsschlüssel wie folgt<br />
zu interpretieren: Der erste Wert „13“<br />
gibt an, wie viele TAG-Werte <strong>der</strong><br />
Gruppe „Base“ zugeordnet wurden.<br />
„13“ ist hier hexadezimal zu lesen und<br />
bedeutet, dass es 19 TAG-Werte gibt.<br />
Der erste ist „0E“, <strong>der</strong> zweite „01“, <strong>der</strong><br />
dritte „02“ und so weiter.<br />
In dem Registrierungsschlüssel<br />
„HKLM\SYSTEM\CurrentControlSet\S<br />
ervices\\Group“ wird<br />
nun festgehalten, welcher Treiber, welcher<br />
Gruppe angehört und welchen<br />
TAG-Wert er bekommt. Für den Treiber<br />
„KDSec“ ist an dieser Stelle eingetragen,<br />
dass er <strong>der</strong> Gruppe „Base“ angehört<br />
und den TAG-Wert „01“ hat. Dieser<br />
Wert wird durch die Anzeige aus<br />
dem Tool „LoadOr<strong>der</strong>“ auch bestätigt.<br />
Würde ein weiterer Treiber mit dem<br />
TAG-Wert „0E“ eingetragen, würde dieser<br />
vor „KDSec“ geladen werden.<br />
Die Tools von Microsoft sind eine<br />
optimale Ergänzung zu den bordeigenen<br />
Werkzeugen von Microsoft. Da<strong>bei</strong><br />
machen sie die Vorgänge tief im System<br />
von <strong>Windows</strong> transparent und eröffnen<br />
Ihnen so neue Wege für das<br />
Troubleshooting und die Ursachenforschung<br />
<strong>bei</strong> <strong>Probleme</strong>n mit <strong>Windows</strong>.<br />
Abb. 8: „REG_BINARY“ bestimmt die Reihenfolge <strong>der</strong> zu<br />
ladenden Treiber.<br />
Abb. 6: Diese Festplatte hat kaum freien<br />
Speicherplatz und benötigt eine Defragmentierung.<br />
Abb. 7: Zuerst werden die Boot-, danach die System- und schließlich die individuellen Treiber geladen.<br />
Impressum<br />
<strong>Windows</strong>-<strong>Probleme</strong> <strong>lösen</strong><br />
ISSN: 1860-9309<br />
Verlag: Fachverlag für Computerwissen,<br />
ein Verlagsbereich <strong>der</strong> Verlag für die<br />
Deutsche Wirtschaft AG,<br />
Theodor-Heuss-Str. 2 -4, 53177 Bonn,<br />
info@computerwissen.de,<br />
Telefon 0228/9550190,<br />
Fax 0228/3696001<br />
Chefredakteur: Manfred Kratzl, Inkofen (v.i.S.d.P.),<br />
redaktion@windows-probleme.com<br />
Produktmanager: Michael Thelen, Bonn<br />
Lektorat: Birgit Volk, Bonn<br />
Satz: Pospischil, Stadtbergen<br />
Druck: ADN Offsetdruck, Battenberg<br />
Auszubildende, Schüler, Studenten, Trainees und<br />
Volontäre erhalten gegen Nachweis 25 % Rabatt.<br />
Internet: www.windows-probleme.com<br />
Aktuelles Passwort: Firmware<br />
Eingetragen: Amtsgericht Bonn HRB 8165<br />
Die Beiträge in „<strong>Windows</strong>-<strong>Probleme</strong> <strong>lösen</strong>“ wurden mit Sorgfalt recherchiert<br />
und überprüft. Sie basieren jedoch auf <strong>der</strong> Richtigkeit uns erteilter Auskünfte<br />
und unterliegen Verän<strong>der</strong>ungen. Daher ist eine Haftung – auch für telefonische<br />
Auskünfte – ausgeschlossen.<br />
Vervielfältigungen je<strong>der</strong> Art sind nur mit Genehmigung des Verlags gestattet.<br />
© Copyright 2011 by Verlag für die Deutsche Wirtschaft AG, Bonn, Warschau,<br />
Bukarest, Moskau, London, Manchester, Madrid, Johannesburg, Paris<br />
Seite 6 / April 2011<br />
www.windows-probleme.com
Troubleshooting-Workshop:<br />
Wie Sie fehlerfrei im Netzwerk drucken<br />
Netzwerkdruckerprobleme schnell gelöst<br />
Die <strong>Installation</strong> lokaler Drucker<br />
funktioniert in <strong>der</strong> Regel problemlos<br />
und fehlerfrei. Bei Netzwerkdruckern<br />
sieht das jedoch häufig<br />
an<strong>der</strong>s aus:<br />
Der Druckerinstallations-Assistent<br />
findet den Drucker nicht.<br />
Der Drucker wird im Netzwerk<br />
nicht angezeigt.<br />
Die TCP/IP-Adresse des Netzwerkdruckers<br />
ist nicht bekannt.<br />
Die Eigenschaften des Netzwerkdruckers<br />
können nicht geän<strong>der</strong>t<br />
werden.<br />
Der Netzwerkdrucker druckt<br />
nicht.<br />
Gehen Sie wie im Folgenden beschrieben<br />
vor, um diese Netzwerkdruckerprobleme<br />
schnell zu <strong>lösen</strong>.<br />
Was tun, wenn <strong>der</strong> Drucker im<br />
Druckerinstallations-Assistenten<br />
nicht angeboten wird?<br />
Sie haben den Netzwerkdrucker installiert,<br />
doch <strong>bei</strong> <strong>der</strong> Einrichtung<br />
des Druckers auf einem Client kann<br />
<strong>Windows</strong> den gewünschten Drucker<br />
nicht erkennen. In diesem Fall<br />
suchen Sie den Drucker mithilfe<br />
des Druckerinstallations-Assistenten,<br />
um ihn dann wie folgt manuell<br />
hinzuzufügen (Beispiel mit <strong>Windows</strong><br />
7):<br />
1. In <strong>der</strong> „Systemsteuerung“ öffnen<br />
Sie „Geräte und Drucker“.<br />
2. Gehen Sie in <strong>der</strong> Menüleiste<br />
auf „Drucker hinzufügen“ und<br />
klicken Sie im Druckerinstallations-Assistenten<br />
auf „Einen<br />
Netzwerk-, Drahtlos- o<strong>der</strong> Bluetoothdrucker<br />
hinzufügen“.<br />
3. Klicken Sie auf <strong>der</strong> Seite „Netzwerkdrucker<br />
wird gesucht“ auf<br />
„Der gesuchte Drucker ist nicht<br />
aufgeführt“.<br />
4. Wählen Sie auf <strong>der</strong> Seite „Drucker<br />
angeben“ aus, wie Sie nach<br />
dem gewünschten Drucker suchen<br />
wollen (nach dem Typ<br />
o<strong>der</strong> nach dem Standort des<br />
Druckers), und klicken Sie dann<br />
auf „Weiter“.<br />
5. Folgen Sie den Vorgaben des Assistenten<br />
und schließen Sie die<br />
<strong>Installation</strong> mit „Fertig stellen“<br />
ab.<br />
Was tun, wenn <strong>der</strong> freigegebene<br />
Drucker im Netzwerk nicht angezeigt<br />
wird?<br />
Wenn <strong>der</strong> freigegebene Drucker im<br />
Netzwerk nicht angezeigt wird,<br />
sollten Sie zuerst die einwandfreie<br />
Funktion des Netzwerks überprüfen.<br />
In <strong>Windows</strong> 7 rufen Sie dazu<br />
den Status des Netzwerks im „Netzwerk-<br />
und Freigabecenter“ auf, in<br />
<strong>Windows</strong> XP die „Netzwerkverbindungen“<br />
in <strong>der</strong> „Systemsteuerung“.<br />
Wenn das Netzwerk einwandfrei<br />
funktioniert, gehen Sie folgen<strong>der</strong>maßen<br />
vor:<br />
Wenn Ihnen <strong>der</strong> Name o<strong>der</strong> die<br />
Netzwerkadresse des Druckers<br />
nicht bekannt ist, überprüfen<br />
Sie den PC o<strong>der</strong> Server, an dem<br />
<strong>der</strong> Drucker installiert wurde.<br />
In den Druckereigenschaften<br />
können Sie dann den Namen<br />
des Druckers ausfindig machen.<br />
Befindet sich <strong>der</strong> Computer<br />
in einer Netzwerkdomäne,<br />
besitzen Sie möglicherweise<br />
nicht die Berechtigung, bestimmte<br />
Drucker zu verwenden.<br />
Deshalb werden diese<br />
Drucker nicht angezeigt. Überprüfen<br />
Sie die entsprechenden<br />
Berechtigungen.<br />
Oft sind die Ursachen für nicht<br />
angezeigte Drucker im Netzwerk<br />
banal. Der PC, an dem <strong>der</strong><br />
Drucker angeschlossen wurde,<br />
ist nicht eingeschaltet o<strong>der</strong><br />
wurde zwischenzeitlich deinstalliert.<br />
Es kann auch sein, dass<br />
<strong>der</strong> Name des Druckers geän<strong>der</strong>t<br />
wurde.<br />
Was tun, wenn die TCP/IP-Adresse des<br />
Druckers nicht bekannt ist?<br />
Die meisten Drucker verfügen über<br />
eine Testdruckausgabe, mit <strong>der</strong>en<br />
Hilfe Sie alle Informationen zu den<br />
Einstellungen des Druckers in Erfahrung<br />
bringen können, einschließlich<br />
<strong>der</strong> TCP/IP-Adresse. Um<br />
die Testdruckausgabe zu starten,<br />
müssen Sie eine bestimmte Tastenkombination<br />
drücken, die Sie dem<br />
Handbuch zum Drucker entnehmen<br />
können.<br />
Abb. 9: So passen Sie die TCP/IP-Einstellungen des<br />
Druckers an.<br />
Was tun, wenn die Eigenschaften des<br />
Netzwerkdruckers nicht geän<strong>der</strong>t<br />
werden können?<br />
Im Netzwerk benötigen Sie die entsprechenden<br />
Berechtigungen, um<br />
die Eigenschaften o<strong>der</strong> das Verwalten<br />
von Dokumenten für den Drucker<br />
zu än<strong>der</strong>n. Falls Sie hier also<br />
<strong>Probleme</strong> haben, melden Sie sich<br />
als Administrator an und versuchen<br />
Sie es erneut.<br />
Wenn Sie sich nicht als Administrator<br />
anmelden können, wurden<br />
die Standard-Druckerberechtigungen<br />
für Administratoren mögli-<br />
Aktuelles Passwort: Firmware<br />
Seite 7 / April 2011
cherweise geän<strong>der</strong>t. In diesem Fall<br />
benötigen Sie die Berechtigung<br />
zum Verwalten des Druckers von<br />
einem Benutzer, <strong>der</strong> bereits über<br />
diese Berechtigungen verfügt.<br />
Zur Verwaltung eines Druckers<br />
o<strong>der</strong> <strong>der</strong> Druckerwarteschlange<br />
mithilfe eines Administratorkontos<br />
gehen Sie folgen<strong>der</strong>maßen vor:<br />
1. Öffnen Sie den Drucker über<br />
einen Klick auf „Start“, „Systemsteuerung“<br />
und „Geräte und<br />
Drucker“.<br />
2. Klicken Sie mit <strong>der</strong> rechten<br />
Maustaste auf den Drucker, den<br />
Sie verwalten möchten. Klicken<br />
Sie dann auf „Als Administrator<br />
ausführen“ und anschließend<br />
auf die gewünschte Option.<br />
Sollten Sie aufgefor<strong>der</strong>t werden,<br />
ein Administratorkennwort<br />
o<strong>der</strong> eine Bestätigung einzugeben,<br />
geben Sie das Kennwort<br />
bzw. die Bestätigung ein.<br />
Wenn Sie die Druckereigenschaften<br />
än<strong>der</strong>n o<strong>der</strong> alle Dokumente in<br />
<strong>der</strong> Druckerwarteschlange än<strong>der</strong>n<br />
möchten, ohne sich <strong>bei</strong> je<strong>der</strong> Än<strong>der</strong>ung<br />
als Administrator anmelden<br />
zu müssen, erteilen Sie sich selbst<br />
die Berechtigung, diese Aufgaben<br />
auszuführen. Öffnen Sie dazu die<br />
Druckereigenschaften als Administrator<br />
und klicken Sie auf die Registerkarte<br />
„Sicherheit“. Klicken Sie<br />
dann auf Ihren Benutzernamen<br />
und aktivieren Sie unter „Zulassen“<br />
die Kontrollkästchen „Drucker verwalten“<br />
und „Dokumente verwalten“.<br />
Was tun, wenn <strong>der</strong> Netzwerkdrucker<br />
nicht druckt?<br />
Wird <strong>der</strong> Drucker im Netzwerk ordnungsgemäß<br />
angezeigt, aber die<br />
Dokumente werden nicht ausgedruckt,<br />
probieren Sie folgende Lösungsmöglichkeiten<br />
aus:<br />
Stellen Sie sicher, dass das Netzwerk<br />
funktioniert und <strong>der</strong><br />
Computer korrekt mit dem<br />
Netzwerk verbunden ist.<br />
Stellen Sie sicher, dass <strong>der</strong> Drucker<br />
eingeschaltet und betriebsbereit<br />
ist, und überprüfen Sie<br />
den Status des Druckers in <strong>der</strong><br />
Druckerwarteschlange.<br />
Wenn <strong>der</strong> Drucker an einen an<strong>der</strong>en<br />
Computer angeschlossen<br />
und im Netzwerk freigegeben<br />
ist, stellen Sie sicher, dass <strong>der</strong><br />
Computer eingeschaltet ist.<br />
Wenn Sie versuchen, auf einem<br />
Drucker zu drucken, <strong>der</strong> mithilfe<br />
einer TCP/IP-Adresse anstelle<br />
eines Druckernamens ins<br />
Netzwerk eingebunden wurde,<br />
stellen Sie sicher, dass <strong>der</strong> Computer<br />
mit dem Internet o<strong>der</strong><br />
dem Netzwerk verbunden ist.<br />
Nach einem Stromausfall <strong>bei</strong>spielsweise<br />
kann sich die<br />
TCP/IP-Adresse des Druckers än<strong>der</strong>n.<br />
Die neue Adresse funktioniert<br />
dann nicht mehr für den<br />
Druckeranschluss, den Sie an<br />
Ihrem PC eingerichtet haben.<br />
Wenn Sie eine neue <strong>Windows</strong>-<br />
Version installiert haben, die Druckertreiber-Software<br />
geän<strong>der</strong>t haben<br />
o<strong>der</strong> zum ersten Mal versuchen,<br />
auf dem Drucker zu drucken,<br />
prüfen Sie auch, ob <strong>der</strong> installierte<br />
Druckertreiber mit <strong>der</strong> ausgeführten<br />
<strong>Windows</strong>-Version kompatibel<br />
ist.<br />
Abb. 10: Auch die Druckertreiber können Sie in den<br />
Druckereigenschaften aktualisieren.<br />
Für Outlook und Co: Synchronisation mit „ActiveSync“<br />
Profi-Tipps und Tricks<br />
Für die Outlook-Synchronisation zwischen PC und<br />
PDA (Personal Digital Assistant) o<strong>der</strong> Handy leistet<br />
das kostenlose Tool „ActiveSync“ von Microsoft<br />
wertvolle Dienste.<br />
Sobald das mobile Gerät mit Ihrem Rechner o<strong>der</strong><br />
dem dazugehörigen Server verbunden wird, übernimmt<br />
die „ActiveSync“-Technologie die Synchronisation.<br />
Anschließend stehen Ihnen die entsprechenden<br />
Outlook-Daten auch auf Ihrem Ar<strong>bei</strong>tsplatzcomputer<br />
zur Verfügung.<br />
Voraussetzung ist auch hier eine bestehende Verbindung<br />
via USB, Firewire, Bluetooth, Infrarot usw.<br />
Die aktuelle Version von „ActiveSync“ finden Sie<br />
im Download-Bereich von „www.windows-probleme.com“.<br />
Nach <strong>der</strong> <strong>Installation</strong> wird automatisch<br />
ein Assistent gestartet, <strong>der</strong> nach mit dem PC<br />
verbundenen Geräten sucht.<br />
Bevor die Synchronisation beginnen kann, müssen<br />
Sie allerdings zuerst noch festlegen, welche Informationen<br />
übertragen werden sollen:<br />
1. Verbinden Sie dazu das mobile Gerät mit dem<br />
PC.<br />
2. Klicken Sie auf „Extras“ und anschließend auf<br />
„Optionen“.<br />
3. Wählen Sie den Informationstyp aus, den Sie<br />
synchronisieren möchten. Sie können da<strong>bei</strong><br />
die gewünschten Outlook-Kategorien bestimmen,<br />
<strong>bei</strong>spielsweise „Kalen<strong>der</strong>“, „E-Mail“,<br />
„Aufgaben“ o<strong>der</strong> „Kontakte“.<br />
4. Klicken Sie auf „Einstellungen“ und wählen<br />
Sie die gewünschten Optionen aus.<br />
5. Wie<strong>der</strong>holen Sie die Schritte 2 und 3 für jeden<br />
benötigten Informationstyp.<br />
Abb. 11: Fertig: „ActiveSync“ im Einsatz<br />
Seite 8 / April 2011<br />
www.windows-probleme.com