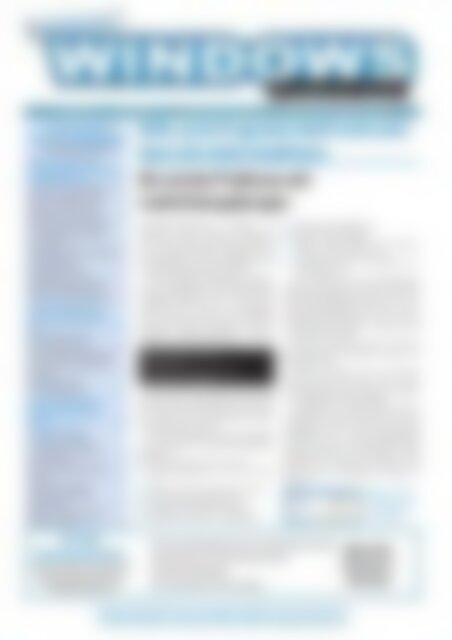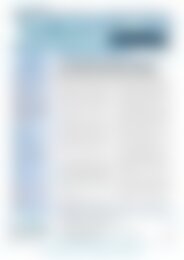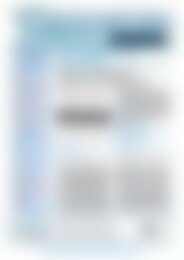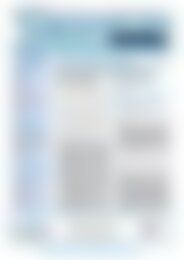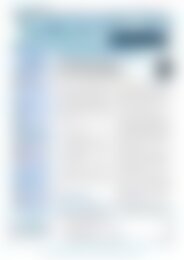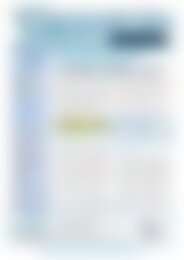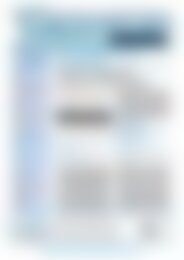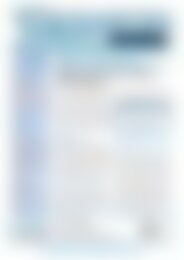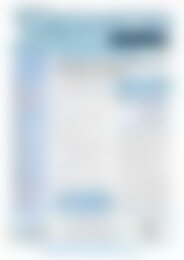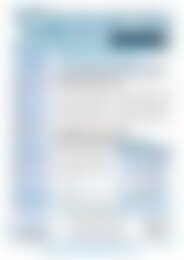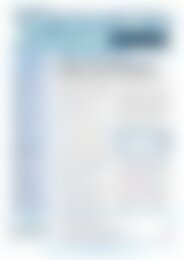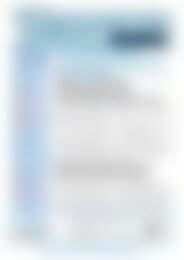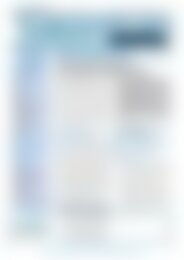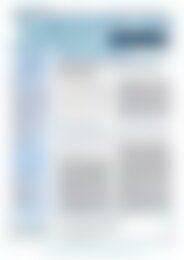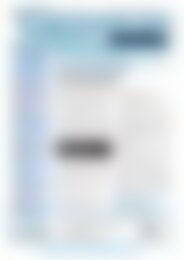professionell Windows-Probleme lösen Nie wieder Probleme mit Laufzeitumgebungen (Vorschau)
Erfolgreiche ePaper selbst erstellen
Machen Sie aus Ihren PDF Publikationen ein blätterbares Flipbook mit unserer einzigartigen Google optimierten e-Paper Software.
Ausgabe 02 • Februar 2011 • Postvertriebsstück 68753 • Fachverlag für Computerwissen<br />
In dieser Ausgabe<br />
für Sie zusammengestellt<br />
<strong>Windows</strong>-Troubleshooting:<br />
Programmabstürze: Fehleranalyse<br />
und Problemlösungen . . . . . . . . . . .2<br />
Durch welche Ursachen Programmabstürze<br />
hervorgerufen werden . . . . . . .2<br />
Retten, was zu retten ist: Sofortmaßnahmen<br />
nach dem Absturz . . . . . . .2<br />
Wie Sie die Ursachen von Abstürzen<br />
in der Ereignisanzeige ausfindig<br />
machen können . . . . . . . . . . . . . . . . . . . . .3<br />
Neu in <strong>Windows</strong> 7/Vista: Anwendungsund<br />
Dienstprotokolle . . . . . . . . . . . . . . . . .4<br />
Neu in <strong>Windows</strong> 7/Vista:<br />
Problemberichte und -lösungen . . . . . . .5<br />
<strong>Windows</strong> XP: Die Fehlersuche <strong>mit</strong><br />
Microsofts Fehlerberichterstattung . . . . .5<br />
Troubleshooting-Workshop:<br />
Internetverbindungsprobleme<br />
<strong>lösen</strong> . . . . . . . . . . . . . . . . . . . . . . . . . .6<br />
Wie Sie <strong>Probleme</strong> <strong>mit</strong> dem<br />
Internet Explorer beheben . . . . . . . . . . . .6<br />
<strong>Nie</strong> <strong>wieder</strong> <strong>Probleme</strong> <strong>mit</strong> Fehlercodes,<br />
wenn die Internetverbindung nicht<br />
funktioniert . . . . . . . . . . . . . . . . . . . . . . . .7<br />
Fehlermeldungen beim<br />
DSL-Verbindungsaufbau . . . . . . . . . . . . . .7<br />
Troubleshooting-Workshop:<br />
Monitor-Fehlersuche leicht<br />
gemacht . . . . . . . . . . . . . . . . . . . . . . .8<br />
Profi-Tipps und Tricks:<br />
So löschen Sie die Meldung<br />
„Es sind Dateien zum Schreiben<br />
auf CD vorhanden“ . . . . . . . . . . . . . . . . . .3<br />
Autorun-Auswahlfunktion <strong>wieder</strong><br />
aktivieren . . . . . . . . . . . . . . . . . . . . . . . . . .4<br />
Computerverwaltung oder<br />
Geräte-Manager kann nicht<br />
geöffnet werden . . . . . . . . . . . . . . . . . . . .7<br />
<strong>Windows</strong> 7: Schneller Zugriff auf<br />
die <strong>Windows</strong>-Sidebar . . . . . . . . . . . . . . . .7<br />
Aus dem<br />
Download-Bereich:<br />
Alle Patches, Bugfixes und Service Packs<br />
zur Ausgabe zum Sofort-Download auf<br />
www.windows-probleme.com<br />
Hilfe, mein Programm läuft nicht oder<br />
lässt sich nicht installieren<br />
<strong>Nie</strong> <strong>wieder</strong> <strong>Probleme</strong> <strong>mit</strong><br />
<strong>Laufzeitumgebungen</strong><br />
<strong>Laufzeitumgebungen</strong> erfüllen in<br />
<strong>Windows</strong> eine wichtige Funktion,<br />
denn viele Programme greifen darauf<br />
zu und können ohne passende Laufzeitumgebung<br />
nicht ausgeführt oder<br />
erst gar nicht installiert werden.<br />
Das betroffene Programm reagiert<br />
bei einer fehlenden oder fehlerhaften<br />
Laufzeitumgebung <strong>mit</strong> einem Laufzeitfehler,<br />
der auch als „Runtime<br />
Error“ auftreten kann. In vielen Fällen<br />
erscheint dazu ein Hinweis, dass die<br />
fehlende Laufzeitumgebung nachinstalliert<br />
werden muss, z. B.:<br />
Fehler Laufzeitumgebung<br />
Runtime Error<br />
Für diese Anwendung wird .Net<br />
Framework 2.0 benötigt.<br />
Diese Fehlermeldung ist eindeutig.<br />
Wenn Sie das „.Net Framework 2.0“ bei<br />
Microsoft herunterladen und installieren,<br />
lässt sich die betroffene Anwendung<br />
fehlerfrei starten.<br />
Zu den wichtigsten und am häufigsten<br />
benötigten <strong>Laufzeitumgebungen</strong><br />
gehören:<br />
Java Runtime Environment 6<br />
.NET Framework 1.1, 2.0, 3.0 und<br />
3.5<br />
DirectX-9.0c-Zusatzdateien (x86)<br />
DirectX for Managed Code<br />
Allgemeine Runtime-Dateien<br />
Microsoft Visual C++ Runtimes<br />
■ Alle <strong>Laufzeitumgebungen</strong> <strong>mit</strong> dem „All in One Runtimes-Installer“<br />
■ Neue Version von „Microsoft Security Essentials“<br />
■ Monitor-Prüfprogramme<br />
■ Internet Explorer 9 Release Candidate<br />
Zugang zu Ihrem VIP-Service: www.windows-probleme.com, Passwort: Internet<br />
24-Stunden-Redaktions-Hotline per E-Mail: redaktion@windows-probleme.com<br />
Microsoft Visual J# 2.0<br />
Microsoft Silverlight 4<br />
Adobe Flash Player 10.2 (Opera,<br />
Firefox, Internet Explorer)<br />
Shockwave Player 11 (Internet Explorer<br />
Plugin)<br />
Um Fehler, die von <strong>Laufzeitumgebungen</strong><br />
verursacht werden, ein für alle<br />
Mal auszuschließen, laden Sie aus unserem<br />
Download-Bereich unter „www.<br />
windows-probleme.com“ den „All in<br />
One Runtimes-Installer“ herunter und<br />
installieren das Tool.<br />
Achten Sie dabei auf die zu Ihrem<br />
Betriebssystem passende Version: 32<br />
Bit oder 64 Bit.<br />
Welche Version Sie im Einsatz<br />
haben, können Sie über „Start“, „Systemsteuerung“<br />
und „System“ im Register<br />
„Allgemein“ herausfinden.<br />
Wechseln Sie in den Ordner, in den<br />
Sie die Datei „aio-runtimes.exe“ heruntergeladen<br />
haben, und starten Sie die<br />
Installation <strong>mit</strong> einem Doppelklick<br />
auf diese Datei. Die Installation läuft<br />
vollautomatisch ab und kann einige<br />
Minuten in Anspruch nehmen. Am<br />
Ende sollten Sie folgende Anzeige erhalten:<br />
Abb. 1: Fertig: Alle<br />
wichtigen <strong>Laufzeitumgebungen</strong><br />
wurden<br />
installiert.<br />
Aktuelles<br />
Passwort:<br />
Internet
<strong>Windows</strong>-Troubleshooting:<br />
Programmabstürze: Fehleranalyse und Problemlösungen<br />
<strong>Windows</strong> läuft nicht immer stabil<br />
und Fehler, verursacht durch Hardware<br />
oder Software, können schon<br />
mal vorkommen. Programmabstürze<br />
jedoch sind sehr ärgerlich.<br />
Wenn Sie beispielsweise seit Stunden<br />
an einem großen Word-Dokument<br />
arbeiten und <strong>Windows</strong> lapidar<br />
meldet, dass die Anwendung<br />
nicht mehr reagiert, dann hilft<br />
meist nur ein Neustart bzw. das Beenden<br />
der Anwendung über den<br />
Task-Manager. Haben Sie das geöffnete<br />
Dokument nicht (zwischen-)<br />
gespeichert, so war die ganze Arbeit<br />
umsonst und Sie können <strong>wieder</strong><br />
von vorne beginnen.<br />
Hat sich eine Anwendung verabschiedet,<br />
so sollten Sie versuchen,<br />
die geöffnete Datei zu sichern. Anschließend<br />
führen Sie einen Neustart<br />
aus, denn durch den Absturz<br />
einer Anwendung kann das gesamte<br />
System instabil werden.<br />
Durch welche Ursachen Programmabstürze<br />
hervorgerufen werden<br />
Absturz ist jedoch nicht gleich Absturz.<br />
Man unterscheidet vielmehr<br />
drei verschiedene Arten:<br />
Das Programm „friert ein“, d. h.,<br />
es reagiert plötzlich nicht mehr.<br />
Dann meldet <strong>Windows</strong>: „Diese<br />
Anwendung reagiert nicht<br />
mehr“, bzw.: „Keine Rückmeldung.“<br />
Bei einem Programmabsturz<br />
<strong>wieder</strong>um wird die Anwendung<br />
plötzlich vom System beendet,<br />
das Fenster wird geschlossen<br />
und <strong>Windows</strong> meldet: „Diese<br />
Anwendung wurde unvorhergesehen<br />
beendet.“<br />
Von einem Ladefehler schließlich<br />
spricht man dann, wenn<br />
sich eine Anwendung erst gar<br />
nicht starten lässt.<br />
In allen diesen Fällen ist die Ursachenforschung<br />
meist kompliziert.<br />
Denn ein <strong>Windows</strong>-System ist sehr<br />
komplex aufgebaut und es können<br />
unterschiedliche Auslöser für den<br />
Fehler verantwortlich sein. Zudem<br />
fehlen konkrete Fehlermeldungen<br />
<strong>mit</strong> Hinweisen auf die Ursache<br />
meist. In der Regel kommen aber<br />
diese Auslöser infrage:<br />
Auslöser<br />
Speicherprobleme<br />
Treiberprobleme<br />
Dateikonflikte<br />
Fehlerhafte<br />
Installation<br />
Beschreibung<br />
Liebe Leserin, lieber Leser!<br />
Wie Sie bei Programmabstürzen die mögliche Fehlerursache<br />
finden und Datenverlust vermeiden<br />
Es steht nicht genug Arbeitsspeicher für<br />
die gewünschte Aktion zur Verfügung.<br />
Auch eine falsch konfigurierte Auslagerungsdatei<br />
kommt als Ursache infrage.<br />
Das System benötigt Zugriff auf einen<br />
Treiber, der nicht vorhanden oder defekt<br />
ist.<br />
Die Anwendung benötigt beispielsweise<br />
Zugriff auf eine Programmbibliothek<br />
(DLL-Datei), die nicht vorhanden oder<br />
defekt ist. Auch das Bearbeiten einer defekten<br />
Datei kann zu Programmproblemen<br />
führen.<br />
Eine Anwendung lässt sich nicht starten<br />
oder läuft instabil, weil wichtige Komponenten<br />
nicht korrekt installiert wurden<br />
oder defekt sind.<br />
Retten, was zu retten ist:<br />
Sofortmaßnahmen nach dem Absturz<br />
Sollte eine Anwendung nicht mehr<br />
reagieren, meldet <strong>Windows</strong> nach<br />
einer gewissen Zeit: „Keine Rückmeldung.“<br />
Beenden Sie in diesem<br />
Fall das Programm nicht sofort,<br />
sondern warten Sie ab, ob das Programm<br />
nach einer bestimmten Zeit<br />
<strong>wieder</strong> ordnungsgemäß funktioniert.<br />
Sie sollten während dieser<br />
Zeit möglichst keine anderen Tätigkeiten<br />
am PC ausführen. Denn die<br />
Ursache für eine nicht mehr reagierende<br />
Anwendung sind häufig Prozesse<br />
und Aufgaben, die <strong>Windows</strong><br />
<strong>mit</strong> einer höheren Priorität abarbeitet.<br />
Nach Beendigung dieser Aufgaben<br />
funktioniert Ihre Anwendung<br />
unter Umständen <strong>wieder</strong>.<br />
Haben Sie mehrere Anwendungen<br />
gleichzeitig geöffnet, so können<br />
Sie die noch reagierenden Programme<br />
beenden, um mehr Speicherplatz<br />
und Ressourcen für die<br />
nicht mehr reagierende Anwendung<br />
freizugeben.<br />
Sollte die Anwendung dann <strong>wieder</strong><br />
funktionieren, sichern Sie zuerst<br />
die geöffneten Dateien und<br />
starten anschließend Ihren PC neu.<br />
Sollte das Programm weiterhin<br />
nicht reagieren, müssen Sie es beenden.<br />
Dazu verwenden Sie am besten<br />
den Task-Manager, den Sie <strong>mit</strong><br />
der Tastenkombination S+A+<br />
_ aufrufen. Im <strong>Windows</strong>-Sicherheitsfenster<br />
klicken Sie dann auf<br />
<strong>Nie</strong> <strong>wieder</strong> schwere Programmabstürze, Blue Screens und eingefrorene Programme<br />
Trotz verbesserter Stabilität ist <strong>Windows</strong> immer <strong>wieder</strong> für böse Überraschungen gut.<br />
Bei eingefrorenen Programmen oder Blue Screens können Sie das System zwar meist<br />
<strong>wieder</strong> neu starten, doch reicht das nicht aus, um das Problem zu beheben.<br />
Diese Ausgabe beschäftigt sich <strong>mit</strong> mysteriösen <strong>Windows</strong>-Abstürzen, zeigt die Ursachen<br />
und gibt Ihnen Lösungsvorschläge, da<strong>mit</strong> Sie Ihr <strong>Windows</strong>-System <strong>wieder</strong> sauber<br />
starten und da<strong>mit</strong> stabil weiterarbeiten können.<br />
Viele Grüße, Ihr Manfred Kratzl<br />
Chefredakteur „<strong>Windows</strong>-<strong>Probleme</strong> <strong>lösen</strong>“<br />
PS: Beachten Sie bitte das Kennwort für den Zugangsbereich zu<br />
http://www.windows-probleme.com.<br />
Es lautet für diese Ausgabe wie folgt: Internet<br />
Seite 2 / Februar 2011<br />
www.windows-probleme.com
„Task-Manager“ (<strong>Windows</strong> XP) bzw.<br />
„Task-Manager starten“ (<strong>Windows</strong> 7/<br />
Vista).<br />
Abb. 2: Der Task-Manager in <strong>Windows</strong> 7 <strong>mit</strong> mehreren<br />
laufenden Anwendungen<br />
Markieren Sie im Register „Anwendungen“<br />
das Programm, das Sie beenden<br />
möchten, <strong>mit</strong> einem einfachen<br />
Mausklick. Klicken Sie anschließend<br />
auf die Schaltfläche „Task beenden“.<br />
Das Programm wird beendet und der<br />
Eintrag verschwindet aus der Liste der<br />
ausgeführten Programme im Task-Manager.<br />
In manchen Fällen erscheint ein<br />
Hinweis, dass die Anwendung aufgrund<br />
fehlender Benutzereingaben<br />
nicht beendet werden kann. Klicken<br />
Sie dann auf „Jetzt beenden“. Unter<br />
Umständen müssen Sie diesen Vorgang<br />
mehrmals ausführen.<br />
Nicht immer lässt sich die Ursache<br />
für gelegentliche Abstürze eines instabilen<br />
Programms sofort feststellen.<br />
Trotzdem muss man <strong>mit</strong> dem Programm<br />
arbeiten und läuft da<strong>mit</strong> Gefahr,<br />
beim nächsten Absturz Daten zu<br />
verlieren. Sofern Sie die Ursache nicht<br />
sofort beheben können, hilft nur das<br />
regelmäßige Zwischensichern der geöffneten<br />
Datei.<br />
Nutzen Sie die Sicherungsmöglichkeiten<br />
der Programme und sorgen Sie<br />
dafür, dass geöffnete Dateien in regelmäßigen<br />
Abständen im Hintergrund<br />
automatisch gesichert werden. Die<br />
Textverarbeitung „Word“ kann beispielsweise<br />
Sicherungskopien der aktuell<br />
bearbeiteten Dateien anlegen, sodass<br />
Sie keinen massiven Datenverlust<br />
fürchten müssen, selbst wenn das Originaldokument<br />
gelöscht oder beschädigt<br />
wird.<br />
In Word und in vielen anderen Programmen<br />
führen Sie eine Zwischensicherung<br />
<strong>mit</strong> den Befehlen „Datei“ und<br />
„Speichern“ durch. Bei den Microsoft-<br />
Office-Programmen funktioniert dies<br />
auch <strong>mit</strong> der Tastenkombination<br />
S+s.<br />
Um in Word beim Speichern eines<br />
Dokuments eine Sicherungsdatei anzulegen,<br />
gehen Sie folgendermaßen<br />
vor:<br />
1. Starten Sie Word 2007 oder 2010<br />
und klicken Sie auf das Office-Symbol<br />
am linken oberen Rand.<br />
2. Klicken Sie im Kontextmenü auf<br />
die Schaltfläche „Word-Optionen“.<br />
3. Klicken Sie in der linken Navigationsleiste<br />
auf „Erweitert“.<br />
4. Markieren Sie die Option „Immer<br />
Sicherungskopie erstellen“:<br />
Um eine Word-Sicherungsdatei zu<br />
öffnen, klicken Sie in Word auf „Datei“<br />
und „Öffnen“. Stellen Sie dann unterhalb<br />
von „Dateiname“ den „Dateityp“<br />
(Versionen bis Word 2003) bzw. „Alle<br />
Word-Dokumente“ (ab Word 2007“)<br />
auf „Alle Dateien“ ein. Nun können Sie<br />
die Word-Sicherungsdatei öffnen, die<br />
Sie an der Dateiendung „.wbk“ erkennen.<br />
Abb. 3: Die automatische Sicherung und die regelmäßige<br />
Zwischensicherung sollten Sie in jedem Fall ausführen,<br />
wenn das Programm abstürzt und beispielsweise <strong>mit</strong> dieser<br />
Meldung sofort beendet wird.<br />
Wie Sie die Ursachen von Abstürzen in der<br />
Ereignisanzeige ausfindig machen können<br />
Läuft Ihr PC nicht stabil und es stürzen<br />
eine oder mehrere Anwendungen<br />
häufig ab oder Sie erhalten kryptische<br />
Fehlermeldungen, dann sollten Sie die<br />
Einträge in der Ereignisanzeige überprüfen.<br />
Denn die Ereignisanzeige ist<br />
sozusagen der „Protokollführer“ Ihres<br />
Systems: <strong>Windows</strong> protokolliert hier<br />
wie in einem Tagebuch alle wichtigen<br />
Ereignisse. Dabei gilt: Ob Hardware-<br />
Fehler, Programmabsturz oder Sicherheitsschwachstelle,<br />
alle <strong>Probleme</strong> hinterlassen<br />
Spuren in der Ereignisanzeige.<br />
<strong>Windows</strong>-7-Tipp<br />
So löschen Sie<br />
die Meldung<br />
„Es sind Dateien<br />
zum Schreiben<br />
auf CD vorhanden“<br />
Wenn Sie einmal die windowseigene<br />
Brennfunktion genutzt haben oder aus<br />
Versehen Dateien per Drag & Drop auf<br />
den CD/DVD-Brenner gezogen haben<br />
oder <strong>mit</strong> dem Touchpad abgerutscht<br />
sind, so erscheint permanent die Meldung<br />
im Info-Bereich, dass Dateien zum<br />
Schreiben auf CD vorhanden sind.<br />
Abb. 4: Diese Meldung erscheint immer<br />
nach noch nicht ausgeführten Brennvorgängen.<br />
Wollen Sie die störende Meldung löschen,<br />
gehen Sie folgendermaßen vor:<br />
1. Unter <strong>Windows</strong> XP starten Sie <strong>mit</strong><br />
+e den <strong>Windows</strong>-Explorer<br />
und wechseln in den Ordner „C:\<br />
Dokumente und Einstellungen\<br />
USERNAME\Lokale Einstellungen\Anwendungsdaten\<br />
Microsoft\CD Burning“. Unter<br />
<strong>Windows</strong> Vista und <strong>Windows</strong> 7<br />
wechseln Sie in den Ordner<br />
„C:\Users\USERNAME\<br />
AppData\Local\Microsoft\<br />
<strong>Windows</strong>\Burn“.<br />
2. Löschen Sie nun den Inhalt des<br />
Ordners (aber nicht den Ordner<br />
selbst) und die Meldung ist verschwunden.<br />
3. Sollten Sie den Ordner nicht sehen,<br />
so klicken Sie im <strong>Windows</strong>-Explorer<br />
auf „Extras“, „Ordneroptionen“<br />
und deaktivieren im Register<br />
„Ansicht“ die Option „Geschützte<br />
Systemdateien ausblenden<br />
(empfohlen)“. Aktivieren Sie dann<br />
die Option „Alle Dateien und<br />
Ordner anzeigen“.<br />
In <strong>Windows</strong> 7 aktivieren Sie die Option<br />
„Ausgeblendete Dateien, Ordner<br />
und Laufwerke anzeigen“.<br />
Aktuelles Passwort: Internet<br />
Seite 3 / Februar 2011
<strong>Windows</strong>-7-Tipp<br />
Autorun-Auswahlfunktion<br />
<strong>wieder</strong> aktivieren<br />
Die Autorun-Funktion meldet sich normalerweise<br />
immer dann, wenn Sie einen<br />
USB-Stick, eine externe Festplatte oder<br />
ein anderes USB-Gerät anschließen bzw.<br />
eine CD/DVD einlegen. Dabei wird der<br />
Speicher durchsucht und es erscheint ein<br />
Auswahlmenü <strong>mit</strong> der Frage: „Welche<br />
Aktion soll durchgeführt werden?“<br />
Zur Auswahl stehen verschiedene Aktionen,<br />
wie beispielsweise das Öffnen einer<br />
Datei <strong>mit</strong> einem bestimmten Programm<br />
oder die Anzeige aller Ordner/Dateien im<br />
<strong>Windows</strong>-Explorer.<br />
Das Fatale daran: Sobald Sie den Haken<br />
bei der Option „Immer diese Aktion<br />
durchführen“ setzen, wird die Autorun-<br />
Auswahlfunktion nicht mehr ausgeführt.<br />
Doch in der Praxis erweist sich das Auswahlmenü<br />
durchaus als sinnvoll und<br />
kann wie folgt <strong>wieder</strong>hergestellt werden:<br />
1. Schließen Sie alle USB-Geräte an und<br />
öffnen Sie den <strong>Windows</strong>-Explorer.<br />
2. Klicken Sie das Laufwerk bzw. Gerät<br />
<strong>mit</strong> der rechten Maustaste an und<br />
öffnen Sie die „Eigenschaften“.<br />
3. Wechseln Sie in das Register „Auto-<br />
Play“ und markieren Sie für jeden<br />
Inhaltstyp, den Sie einstellen können,<br />
die Option „Eingabeaufforderung,<br />
um Aktion auszuwählen“.<br />
4. Klicken Sie auf „OK“ und schließen<br />
Sie das Fenster. Ab sofort wird die Autorun-Auswahlfunktion<br />
<strong>wieder</strong> angezeigt.<br />
Mit den Protokollen der Ereignisanzeige<br />
erhalten Sie daher wichtige Informationen,<br />
die für das Er<strong>mit</strong>teln der<br />
Ursache von Programmabstürzen hilfreich<br />
sind. Sie erreichen die Ereignisanzeige<br />
von <strong>Windows</strong> XP, Vista und 7<br />
über „Systemsteuerung“ und „Verwaltung“.<br />
Die Ereignisanzeige zeigt Ihnen fünf<br />
unterschiedliche Ereignistypen an. Suchen<br />
Sie dabei primär nach Einträgen<br />
<strong>mit</strong> dem Vermerk , die auf ein<br />
ernstes Problem hinweisen, wie z. B.<br />
auf den Verlust von Daten oder den<br />
Verlust der Funktionalität.<br />
Der Aufbau eines Ereignisses im Detail<br />
Der Aufbau der Meldungen ist bei<br />
allen Ereignissen identisch. Er spiegelt<br />
sich auch in den Bezeichnungen der<br />
Spalten der Ereignisanzeige wider.<br />
Neben den Ereignistypen werden<br />
dabei auch Zeit und Datum angegeben.<br />
Die Ereigniskennung spezifiziert<br />
den Ereignistyp genauer. Da<strong>mit</strong> können<br />
Sie feststellen, was im jeweiligen<br />
System genau passiert ist.<br />
Das Bild unten zeigt alle Angaben<br />
zu einem Ereignis im Eigenschaftendialog.<br />
Neu in <strong>Windows</strong> 7/Vista: Anwendungs- und<br />
Dienstprotokolle<br />
Die „Anwendungs- und Dienstprotokolle“<br />
bilden eine neue Kategorie von<br />
Ereignisprotokollen in <strong>Windows</strong> 7/<br />
Vista. Diese Protokolle speichern keine<br />
Ereignisse, die systemweite Auswirkungen<br />
haben, sondern Ereignisse einzelner<br />
Anwendungen oder Komponenten.<br />
Da<strong>mit</strong> können Sie beispielsweise<br />
konkret die Ereignisse rund um<br />
den Internet Explorer überprüfen.<br />
Die Protokollkategorie umfasst vier<br />
Untertypen: Verwaltungs-, Betriebs-,<br />
analytische und Debug-Protokolle. Die<br />
protokollierten Ereignisse sind vor<br />
allem für Fachleute interessant, die die<br />
Ereignisanzeige zur Problembehandlung<br />
verwenden. Aber auch als normaler<br />
User finden Sie hier häufig Hinweise<br />
auf die Fehlerursache:<br />
Kategorie<br />
Analytische<br />
Protokolle<br />
Verwaltungsprotokolle<br />
Betriebsprotokolle<br />
Debug-<br />
Protokolle<br />
Beschreibung<br />
Diese Ereignisse richten sich hauptsächlich<br />
an Endbenutzer, Administratoren und Support-Personal.<br />
Die Ereignisse in den administrativen<br />
Kanälen zeigen ein Problem und<br />
eine genau definierte Lösung an, die ein<br />
Administrator durchführen kann. Ein Beispiel<br />
dafür ist ein Ereignis, das auftritt, wenn eine<br />
Anwendung keine Verbindung <strong>mit</strong> einem<br />
Drucker aufnehmen kann. Diese Ereignisse<br />
sind entweder gut dokumentiert oder <strong>mit</strong><br />
einer Meldung verknüpft, sodass Sie Anweisungen<br />
erhalten und erfahren, wie Sie das<br />
Problem <strong>lösen</strong> können.<br />
Betriebsereignisse werden für die Analyse<br />
und Diagnose eines Problems oder Umstands<br />
verwendet. Sie können verwendet werden,<br />
um je nach dem Problem oder dem Umstand<br />
bestimmte Tools oder Aufgaben auszu<strong>lösen</strong>.<br />
Ein Beispiel dafür ist ein Ereignis, das auftritt,<br />
wenn ein Drucker zu einem System hinzugefügt<br />
oder aus ihm entfernt wird.<br />
Analytische Ereignisse werden in großen<br />
Mengen veröffentlicht. Sie beschreiben Programmoperationen<br />
und zeigen <strong>Probleme</strong> an,<br />
die sich durch einen Benutzereingriff nicht<br />
<strong>lösen</strong> lassen.<br />
Debug-Ereignisse werden von Entwicklern<br />
verwendet, um <strong>Probleme</strong> in ihren Programmen<br />
zu beheben.<br />
Abb. 5: So stellen Sie die Autorun-<br />
Auswahlfunktion <strong>wieder</strong> her.<br />
Abb. 6: Über die Ereignisanzeige in <strong>Windows</strong> 7 gelangen Sie in die Detailanzeige. Informationen zu Programmabstürzen<br />
finden Sie unter „<strong>Windows</strong>-Protokolle“ und „Anwendung“.<br />
Seite 4 / Februar 2011<br />
www.windows-probleme.com
In <strong>Windows</strong> 7 können Sie auch<br />
generell auf „Computerprobleme<br />
behandeln“ klicken. Mit verschiedenen<br />
Problembehandlungsprogrammen<br />
werden die <strong>Probleme</strong> dann automatisch<br />
je nach Fehlerkategorie<br />
behoben.<br />
Abb. 7: Fehler in einzelnen Anwendungen, wie hier z. B. in Office, zeigt das neue Anwendungs- und<br />
Dienstprotokoll.<br />
Neu in <strong>Windows</strong> 7/Vista:<br />
Problemberichte und -lösungen<br />
In <strong>Windows</strong> 7/Vista werden Abstürze<br />
nicht nur in der Ereignisanzeige<br />
festgehalten. Die neue Funktion<br />
„Problemberichte und -lösungen“<br />
speichert alle System- und Anwendungskonflikte,<br />
beispielsweise<br />
fehlgeschlagene Installationen,<br />
nicht reagierende Anwendungen<br />
und Treiberkonflikte.<br />
Sobald ein Problem auftritt,<br />
blendet <strong>Windows</strong> 7/Vista die folgende<br />
Meldung ein: „Nach Lösungen<br />
suchen.“ Wenn Sie auf diese<br />
Meldung klicken, öffnet <strong>Windows</strong><br />
das Dialogfeld „Problemberichte<br />
und -lösungen“. Anschließend können<br />
Sie <strong>mit</strong>hilfe eines Assistenten<br />
die Ursache des Fehlers er<strong>mit</strong>teln<br />
und im Internet nach Lösungen suchen.<br />
Wollen Sie die „Problemberichte<br />
und -lösungen“ selbst aufrufen, so<br />
öffnen Sie die „Systemsteuerung“,<br />
wählen oben rechts als Anzeige<br />
„Große Symbole“ und klicken auf<br />
„Problembehandlung“.<br />
Bei akuten <strong>Probleme</strong>n sollte jetzt<br />
eine Liste der zuletzt aufgetretenen<br />
<strong>Probleme</strong> erscheinen. Wenn die<br />
Liste leer ist, klicken Sie in der linken<br />
Navigationsleiste auf „<strong>Probleme</strong><br />
anzeigen und überprüfen“<br />
(<strong>Windows</strong> Vista) bzw. auf „Verlauf<br />
anzeigen“ (<strong>Windows</strong> 7). Anschließend<br />
erhalten Sie einen Überblick<br />
über die jüngst vom System aufgezeichneten<br />
Konflikte.<br />
In <strong>Windows</strong> Vista klicken Sie auf<br />
die Schaltfläche „Nach Lösungen<br />
suchen“ und folgen den Anweisungen,<br />
wobei <strong>Windows</strong> versucht, das<br />
Problem selbstständig zu beheben.<br />
<strong>Windows</strong> XP: Die Fehlersuche <strong>mit</strong><br />
Microsofts Fehlerberichterstattung<br />
Auch <strong>Windows</strong>-XP-Anwendern bietet<br />
die integrierte Fehlerberichterstattung<br />
die Möglichkeit, nach den<br />
Ursachen eines Problems zu suchen.<br />
Nach einem schwerwiegenden<br />
Computer- und Programmfehler<br />
meldet sich hier die OCA (Online<br />
Crash Analysis), die einen Fehlerbericht<br />
an Microsoft senden will. Anhand<br />
der Informationen aus diesem<br />
Bericht kann Microsoft <strong>Probleme</strong><br />
<strong>mit</strong> dem Betriebssystem und<br />
<strong>mit</strong> Programmen verfolgen und beheben.<br />
Die Crash-Dateien (Fehlerberichte)<br />
werden online analysiert.<br />
Doch auch Sie können diese Informationen<br />
nutzen, um Hinweise auf<br />
die Ursachen des Problems zu bekommen.<br />
Sie finden weitere Informationen<br />
zur OCA im Internet unter<br />
„http://www.microsoft.com/<br />
windows/reskits/webresources“.<br />
Abb. 8: Neu in <strong>Windows</strong> 7: Die automatische<br />
Behandlung von Computerproblemen<br />
Impressum<br />
<strong>Windows</strong>-<strong>Probleme</strong> <strong>lösen</strong><br />
ISSN: 1860-9309<br />
Verlag: Verlag für die Deutsche Wirtschaft AG, Bonn<br />
Verlagsbereich: Fachverlag für Computerwissen<br />
Vorstand: Helmut Graf<br />
Chefredakteur: Manfred Kratzl (verantwortlich), Inkofen<br />
Objektleitung: Monika Rohn, Bonn<br />
Lektorat: Birgit Volk, Bonn<br />
Herstellungsleitung: Dipl.-Ing. Monika Graf, Bonn<br />
Herstellung: Sebastian Gerber, Bonn<br />
Satz: Pospischil, Stadtbergen<br />
Druck: ADN Offsetdruck, Battenberg<br />
Auszubildende, Schüler, Studenten, Trainees und<br />
Volontäre erhalten gegen Nachweis 25 % Rabatt.<br />
Bezug: beim Verlag für die Deutsche Wirtschaft AG<br />
und im gut sortierten Fachbuchhandel<br />
Adresse: Verlag für die Deutsche Wirtschaft AG,<br />
Theodor-Heuss-Str. 2-4, 53177 Bonn (Bad Godesberg),<br />
Großkundenpostleitzahl: 53095<br />
Tel. 0228/9550190, Fax 0228/3696001 (Kundenservice)<br />
Internet: http://www.windows-probleme.com<br />
Aktuelles Passwort: Internet<br />
E-Mail: redaktion@windows-probleme.com (Redaktion)<br />
info@computerwissen.de (Kundenservice)<br />
Eingetragen: Amtsgericht Bonn HRB 8165<br />
Die Beiträge in „<strong>Windows</strong>-<strong>Probleme</strong> <strong>lösen</strong>“ wurden <strong>mit</strong> Sorgfalt recherchiert und<br />
überprüft. Sie basieren jedoch auf der Richtigkeit uns erteilter Auskünfte und<br />
unterliegen Veränderungen. Daher ist eine Haftung – auch für telefonische<br />
Auskünfte – ausgeschlossen.<br />
Vervielfältigungen jeder Art sind nur <strong>mit</strong> Genehmigung des Verlags gestattet.<br />
Copyright 2011 by VNR Verlag für die Deutsche Wirtschaft AG, Bonn, Warschau,<br />
Bukarest, Moskau, London, Manchester, Madrid, Johannesburg, Paris<br />
Aktuelles Passwort: Internet<br />
Seite 5 / Februar 2011
Wenn das Internet streikt: Ursachenforschung, Fehleranalyse und<br />
Troubleshooting-Workshop: Schnellreparatur, da<strong>mit</strong> Sie <strong>wieder</strong> ungehindert surfen können<br />
Internetverbindungsprobleme <strong>lösen</strong><br />
Bei Verbindungsproblemen und<br />
anderen Fehlern reagiert der Internet<br />
Explorer <strong>mit</strong> Fehlermeldungen.<br />
Nicht immer liegt die Ursache beim<br />
Provider oder an einer fehlerhaften<br />
Verbindung. Bevor Sie daher zum<br />
Telefon greifen, um eine Störung<br />
zu melden, oder alle Kabel auf<br />
mögliche Unterbrechungen absuchen,<br />
prüfen Sie zuerst Ihren<br />
Browser. Dies gilt insbesondere bei<br />
diesen Fehlermeldungen:<br />
Maßnahme<br />
Leeren<br />
Sie alle<br />
Zwischenspeicher.<br />
Prüfen Sie die<br />
Verbindung<br />
zu Ihrem<br />
Internetdienstanbieter.<br />
Entfernen<br />
Sie das DFÜ-<br />
Netzwerk und<br />
installieren<br />
Sie es neu.<br />
Vorgehensweise<br />
1. Starten Sie Ihren Internet Explorer.<br />
2. Klicken Sie im Menü „Extras“ auf „Internetoptionen“.<br />
3. Wählen Sie den Befehl „Verlauf leeren“.<br />
4. Klicken Sie auf „Dateien löschen“ und bestätigen Sie <strong>mit</strong><br />
„OK“, um alle temporären Internetdateien zu löschen. Haben<br />
Sie den Internet Explorer 6.0 im Einsatz, klicken Sie auch auf<br />
„Cookies löschen“.<br />
5. Wechseln Sie im Dialogfeld „Internetoptionen“ auf die<br />
Registerkarte „Allgemein“ und klicken Sie anschließend<br />
auf „Einstellungen“. Wenn Sie den Internet Explorer 5.x<br />
verwenden, klicken Sie auf „Dateien anzeigen“, um die<br />
Cookies manuell zu löschen.<br />
Abb. 9: Klicken Sie in allen Versionen<br />
des Internet Explorers auf „Objekte<br />
anzeigen“ und löschen Sie anschließend<br />
alle Objekte manuell.<br />
Kontrollieren Sie, ob die Verbindungseinstellungen für Ihren<br />
Internet Explorer korrekt sind:<br />
Vergewissern Sie sich, dass das Kontrollkästchen „Proxyserver<br />
verwenden“ deaktiviert ist, wenn Sie keinen Proxy-Server<br />
verwenden. Klicken Sie dazu im Internet Explorer auf<br />
„Extras“ und „Internetoptionen“ und öffnen Sie<br />
anschließend die Registerkarte „Verbindungen“.<br />
Benutzen Sie ein LAN-Modem, ein DSL- oder Kabelmodem,<br />
klicken Sie auf die Registerkarte „Verbindungen“ und anschließend<br />
auf „LAN-Einstellungen“.<br />
Verwenden Sie ein DFÜ-Modem oder sind Sie ein Benutzer,<br />
die PPPoE (Point-to-Point Protocol over Ethernet) verwenden,<br />
klicken Sie auf die Registerkarte „Verbindungen“, auf<br />
die entsprechende Verbindung unter „DFÜ- und VPN-Einstellungen“<br />
und anschließend auf „Einstellungen“.<br />
Versuchen Sie es <strong>mit</strong> einer anderen Einwahlnummer für<br />
Ihren Provider.<br />
Wenn Sie keine Verbindung herstellen können, entfernen<br />
Sie die Komponente „DFÜ-Netzwerk“ und installieren Sie<br />
diese neu.<br />
Bei einer Einwahl über „DFÜ-Netzwerk“ entfernen Sie dieses<br />
und installieren das DFÜ-Netzwerk erneut:<br />
1. In der „Systemsteuerung“ öffnen Sie „Software“, klicken<br />
auf die Registerkarte „<strong>Windows</strong> Setup“, wählen darin<br />
„Kommunikation“ und gehen auf „Details“.<br />
„Iexplore.exe“ hat einen Fehler<br />
verursacht und wird geschlossen.<br />
Fehler durch ungültige Seite.<br />
Die Suchseite konnte nicht geöffnet<br />
werden.<br />
Die Webseite konnte nicht gefunden<br />
werden.<br />
Die Seite kann nicht angezeigt werden.<br />
DNS-Fehler.<br />
Die Fehlermeldung „,Iexplore.<br />
exe’ hat Fehler verursacht und wird<br />
Maßnahme<br />
Entfernen<br />
Sie Internet-<br />
Software<br />
von Fremdanbietern.<br />
Reparieren<br />
Sie Ihren<br />
Internet<br />
Explorer.<br />
geschlossen“ kann auch durch eine<br />
fehlerhafte Installation bzw. Konfiguration<br />
des Internet Explorers verursacht<br />
werden.<br />
Wie Sie <strong>Probleme</strong> <strong>mit</strong> dem Internet<br />
Explorer beheben<br />
Erhalten Sie eine der oben angezeigten<br />
Fehlermeldungen, gehen<br />
Sie nach den Anleitungen der folgenden<br />
Checkliste vor, um den Fehler<br />
zu beheben:<br />
Vorgehensweise<br />
2. Deaktivieren Sie das Kontrollkästchen „DFÜ-Netzwerk“ und<br />
klicken Sie anschließend auf „Ja“, wenn eine Meldung angezeigt<br />
wird, dass andere Komponenten die Komponente<br />
„DFÜ-Netzwerk“ erfordern.<br />
3. Klicken Sie auf „OK“, bis Sie dazu aufgefordert werden, den<br />
Computer neu zu starten.<br />
4. Wiederholen Sie die Schritte 1 bis 3 nach dem Neustart<br />
von <strong>Windows</strong>, aktivieren Sie dabei jedoch in Schritt 3 das<br />
Kontrollkästchen „DFÜ-Netzwerk“.<br />
Haben Sie Software für das Internet installiert und es treten<br />
seitdem Verbindungsprobleme auf, so deinstallieren Sie diese<br />
Programme <strong>wieder</strong>. Oft kommt es vor, dass diese Programme im<br />
Hintergrund installiert werden. Meist handelt es sich dabei um<br />
Add-Ons, die im Internet Explorer fest integriert werden.<br />
Software für das Internet deinstallieren Sie über die „Systemsteuerung“<br />
und „Software“.<br />
Der Internet Explorer 6 verfügt über eine Add-On-Verwaltung,<br />
über die Sie eine Liste der Add-Ons anzeigen und steuern können.<br />
Das Service Pack 2 beinhaltet auch eine „Add-On-Absturzerkennung“.<br />
Der Internet Explorer versucht dabei, Abstürze zu erkennen,<br />
die auf Add-Ons zurückzuführen sind. So<strong>mit</strong> lassen sich fehlerhafte<br />
Add-Ons schneller erkennen und entfernen.<br />
Abb. 10: In der<br />
Add-On-Verwaltung<br />
deaktivieren<br />
Sie bei Bedarf einzelne<br />
Add-Ons.<br />
Die Versionen 5 und 6 des Internet Explorers verfügen über ein<br />
spezielles Reparaturprogramm, <strong>mit</strong> dem Sie den IE <strong>wieder</strong>herstellen<br />
können:<br />
1. Klicken Sie auf „Start“ und öffnen Sie in der „Systemsteuerung“<br />
das Objekt „Software“.<br />
2. Klicken Sie auf „<strong>Windows</strong>-Komponenten hinzufügen/<br />
entfernen“ und im darauffolgenden Fenster auf<br />
„Internet Explorer“.<br />
3. Markieren Sie den Internet Explorer <strong>mit</strong> einem Häkchen und<br />
klicken Sie auf „Weiter“. Anschließend können Sie den IE<br />
neu installieren.<br />
Seite 6 / Februar 2011<br />
www.windows-probleme.com
<strong>Nie</strong> <strong>wieder</strong> <strong>Probleme</strong> <strong>mit</strong> Fehlercodes,<br />
wenn die Internetverbindung nicht<br />
funktioniert<br />
Bei vielen <strong>Probleme</strong>n <strong>mit</strong> einer Internetverbindung<br />
erhalten Sie einen Fehlercode<br />
<strong>mit</strong> einem kurzen Hinweis.<br />
Eine Beschreibung der häufigsten Fehler<br />
finden Sie in der folgenden Tabelle:<br />
Fehlercode<br />
720<br />
1068<br />
629,<br />
640,<br />
691<br />
oder<br />
734<br />
769<br />
Hinweis<br />
Der Verbindungsversuch<br />
ist fehlgeschlagen.<br />
Abhängigkeitsdienst<br />
oder Abhängigkeitsgruppe<br />
konnte<br />
nicht gestartet<br />
werden.<br />
Unterschiedliche<br />
Fehlermeldungen.<br />
Das bestimmte<br />
Ziel ist nicht<br />
erreichbar.<br />
Beschreibung<br />
Das TCP/IP-Protokoll wurde vom<br />
DFÜ-Adapter getrennt oder durch<br />
das Laden eines zweiten WAN-<br />
Miniport-IP-Gerätetreibers ist ein<br />
Konflikt entstanden.<br />
Die Lösung zu diesem Fehler können<br />
Sie weiter unten lesen.<br />
Erscheint der Fehler Nr. 1068 beim<br />
Versuch der gemeinsamen Nutzung<br />
einer Internetverbindung, so<br />
stellen Sie sicher, dass alle abhängigen<br />
Dienste gestartet wurden. Verwenden<br />
Sie dazu das Systemkonfigurationsprogramm<br />
„MSCONFIG“.<br />
Diese Fehler treten dann auf, wenn<br />
– die Einstellungen für die DFÜ-<br />
Verbindung zu Ihrem Internetdienstanbieter<br />
fehlerhaft konfiguriert<br />
sind,<br />
– die Sicherheitsoption der DFÜ-<br />
Verbindung darauf konfiguriert<br />
ist, die Einstellung „Sicheres<br />
Kennwort ist erforderlich“ zu<br />
verwenden,<br />
– der PPP-Server (PPP = Pointto-Point-Protokoll)<br />
des Internetdienstanbieters<br />
nicht korrekt<br />
funktioniert,<br />
– Sie einen falschen Benutzernamen<br />
oder ein falsches Kennwort<br />
eingegeben haben.<br />
Eine Verbindung über PPPoE ist<br />
nicht möglich. Wahrscheinlich ist<br />
die Netzwerkkarte in Ihrem Computer<br />
nicht aktiviert bzw. durch die<br />
Energieoptionen im Ruhestand.<br />
Fehlermeldungen beim<br />
DSL-Verbindungsaufbau<br />
DSL steht für den schnellen Zugang<br />
zum Internet. Leider können auch<br />
hier <strong>Probleme</strong> auftreten, die sich in<br />
Fehlercodes widerspiegeln. Die folgende<br />
Tabelle listet die wichtigsten<br />
DSL-Fehlercodes auf und zeigt Ihnen,<br />
welche Maßnahmen Sie dagegen ergreifen<br />
können:<br />
Fehler Meldung Bedeutung Lösung<br />
797<br />
619<br />
770<br />
633<br />
676<br />
678<br />
691<br />
772<br />
Anschluss<br />
wird bereits<br />
genutzt.<br />
Verbindung<br />
von Server<br />
beendet.<br />
Verbindung<br />
von Server<br />
beendet.<br />
Modem nicht<br />
eingerichtet.<br />
Leitung<br />
besetzt.<br />
Keine<br />
Antwort.<br />
Verbindung<br />
nicht hergestellt.<br />
Verbindung<br />
nicht hergestellt,<br />
Server nicht<br />
kompatibel.<br />
<strong>Windows</strong> 7: Schneller Zugriff auf die <strong>Windows</strong>-Sidebar<br />
Die <strong>Windows</strong>-Sidebar finden Sie am rechten Rand des<br />
<strong>Windows</strong>-7-Desktops. Hier werden die Minianwendungen<br />
organisiert und Sie haben einen schnellen Zugriff<br />
darauf.<br />
Die Anzeige der <strong>Windows</strong>-Sidebar können Sie nach<br />
Ihren Vorstellungen gestalten: Entweder Sie erscheint<br />
stets im Vordergrund oder unterhalb maximierter<br />
Fenster. Die Minianwendungen können Sie aus der<br />
<strong>Windows</strong>-Sidebar auch an eine andere Stelle auf dem<br />
Desktop ziehen.<br />
Zur Verwaltung und Konfiguration der Sidebar klicken<br />
Sie <strong>mit</strong> der rechten Maustaste an eine freie Stelle auf<br />
T-DSL-Adapter ist<br />
bereits in<br />
Benutzung<br />
Server konnte<br />
keine PPP-Verbindung<br />
aufbauen<br />
Server konnte<br />
keine PPP-Verbindung<br />
aufbauen<br />
Treiberfehler<br />
oder falsche<br />
Konfiguration<br />
PPPoE-Verbindung<br />
bereits vorhanden<br />
(von einem anderem<br />
PC)<br />
Server<br />
überlastet<br />
oder nicht<br />
verfügbar<br />
PPPoE-Verbindung<br />
hergestellt, aber<br />
keine PPP-<br />
Verbindung<br />
T-DSL-Server benutzt<br />
anderes<br />
PPPoE-Protokoll<br />
Später erneut<br />
versuchen<br />
Später erneut<br />
versuchen<br />
Später erneut<br />
versuchen<br />
Prüfen Sie die<br />
Bindung des T-<br />
DSL-Protokolls<br />
<strong>mit</strong> der Netzwerkkarte,<br />
Fehler<br />
in Protokolldatei<br />
auswerten<br />
Beenden Sie<br />
die andere<br />
Verbindung<br />
Prüfen Sie die<br />
Kabelverbindung<br />
und die Bindung<br />
des T-DSL-Protokolls<br />
<strong>mit</strong> der<br />
Netzwerkkarte<br />
Prüfen Sie<br />
Benutzname<br />
und Passwort<br />
Software-Update<br />
erforderlich<br />
Profi-Tipp<br />
dem Desktop und wählen im Kontextmenü die Option<br />
„Minianwendungen“ aus. Es öffnet sich ein Fenster<br />
<strong>mit</strong> den zur Verfügung stehenden Minianwendungen.<br />
Sie können diese per Drag & Drop direkt in die Sidebar<br />
übernehmen. Dazu klicken Sie einfach <strong>mit</strong> der linken<br />
Maustaste auf die gewünschte Minianwendung, halten<br />
die linke Maustaste gedrückt und ziehen das Symbol an<br />
die gewünschte Position.<br />
Zusatz-Tipp:<br />
Es werden ständig neue Minianwendungen entwickelt.<br />
Klicken Sie auf „Weitere Minianwendungen online<br />
beziehen“, um zusätzliche Minianwendungen aus dem<br />
Internet herunterzuladen.<br />
Profi-Tipps und Tricks<br />
Computerverwaltung<br />
oder Geräte-Manager<br />
kann nicht geöffnet<br />
werden<br />
Leser Harald K. aus Saarbrücken meldete<br />
unserer Redaktion folgendes Problem:<br />
Immer wenn er die Computerverwaltung<br />
oder den Geräte-Manager öffnet, erscheint<br />
folgende Fehlermeldung:<br />
Die Datei „C:\WINDOWS\<br />
system32\devmgmt.msc“ kann<br />
nicht geöffnet werden.<br />
Möglicherweise ist die Datei<br />
nicht vorhanden, die MMC-<br />
Konsole beschädigt oder <strong>mit</strong><br />
einer späteren Version von<br />
MMC erstellt.Es kann auch<br />
sein, dass Sie nicht über ausreichende<br />
Zugriffsrechte auf<br />
die Datei verfügen.<br />
Ursache für dieses Problem sind eine<br />
oder mehrere fehlende bzw. defekte DLL-<br />
Dateien, die von der Microsoft Management<br />
Console (MMC) verwendet werden.<br />
Zu diesen aus<strong>lösen</strong>den DLL-Dateien gehören:<br />
● „Msxml.dll“<br />
● „Msxml2.dll“<br />
● „Msxml3.dll“<br />
Gehen Sie folgendermaßen vor, um dieses<br />
Problem zu <strong>lösen</strong>:<br />
1. Klicken Sie auf „Start“, auf „Ausführen“<br />
und geben Sie „cmd“ ein.<br />
Klicken Sie dann auf „OK“. In <strong>Windows</strong><br />
7/Vista geben Sie „cmd“<br />
direkt in die „Programme/Dateien<br />
durchsuchen“-Zeile ein und klicken<br />
„cmd.exe“ in der Ergebnisliste an.<br />
2. Geben Sie in der Eingabeaufforderung<br />
„cd %windir%\system32“ ein<br />
und drücken Sie anschließend Ü.<br />
3. Geben Sie die folgenden Befehle ein<br />
und drücken Sie nach jedem Befehl<br />
Ü:<br />
„Regsvr32 MSXML.dll“<br />
„regsvr32 Msxml2.dll“<br />
„regsvr32 Msxml3.dll“<br />
4. Geben Sie „exit“ ein und drücken Sie<br />
Ü, um das Eingabeaufforderungsfenster<br />
zu schließen.<br />
5. Starten Sie den Computer neu.<br />
Aktuelles Passwort: Internet<br />
Seite 7 / Februar 2011
Troubleshooting-Workshop:<br />
Monitor-Fehlersuche leicht gemacht<br />
Bleibt der Monitor nach dem Einschalten<br />
schwarz, ist die Farbdarstellung<br />
schlecht oder es erscheint<br />
nur kurz die BIOS-Anzeige bzw. das<br />
Monitor-Herstellerlogo, muss der<br />
Monitor nicht unbedingt defekt<br />
sein. Mit dieser Checkliste können<br />
Sie mögliche Fehlerquellen eingrenzen<br />
und erfolgreich beheben:<br />
Symptom<br />
Kein Bild, Netz-LED ist aus<br />
Kein Bild, Netz-LED blinkt<br />
gelb<br />
Meldung „Signalkabel<br />
prüfen“ oder „Kein<br />
Videosignal“<br />
BIOS und Startbildschirm<br />
zur <strong>Windows</strong>-Anmeldung<br />
werden angezeigt<br />
Kein Bild, die Stromversorgungsanzeige<br />
blinkt im Sekundentakt<br />
Bildschirmanzeige <strong>mit</strong><br />
nur 16 Farben<br />
Anzeige<br />
„Unbekannter<br />
Monitor“<br />
Kein Ton<br />
Schlecht lesbare Anzeige<br />
Lösung<br />
Prüfen Sie die Stromversorgung und kontrollieren Sie, ob der Netzstecker des Monitors korrekt in die Steckdose eingesteckt ist.<br />
Die Stromversorgung funktioniert. Prüfen Sie die Kabelverbindung von der Grafikkarte des PCs zum Monitor und den verwendeten<br />
Anschluss. Neben dem 15-poligen D-SUB-Stecker gibt es noch HDMI-, DVI- und BNC-Anschlüsse. Um auf den richtigen Anschluss zu<br />
schalten, besitzen Monitore meist einen Schalter an der Front bzw. eine Einstellungsmöglichkeit im Menü (siehe Handbuch).<br />
Prüfen Sie den Anschlussmodus. Wenn auf dem Bildschirm eine Fehlermeldung angezeigt wird, obwohl der Monitor <strong>mit</strong> einem<br />
HDMI- oder DVI-Kabel angeschlossen ist, überprüfen Sie, ob der Monitor auf analogen Modus eingestellt ist.<br />
Viele Monitore verfügen dazu über eine Taste „ /SOURCE“, <strong>mit</strong> der Sie die Eingangssignalquelle durch den Monitor noch einmal<br />
überprüfen und einstellen können.<br />
Wenn nach dem Einschalten das BIOS sowie das Logo des Monitorherstellers kurz angezeigt werden und der Monitor erst nach der<br />
Anmeldung bei <strong>Windows</strong> schwarz wird, haben Sie eine zu hohe Auflösung für den Monitor eingestellt.<br />
Zur Korrektur starten Sie den PC im abgesicherten Modus. Drücken Sie dazu nach dem Einschalten und der Anzeige der BIOS-<br />
Einstellungen die Taste (. Im Startmenü wählen Sie den „Abgesicherten Modus“.<br />
Unter XP öffnen Sie anschließend in der „Systemsteuerung“ die „Anzeige“. Wechseln Sie auf das Register „Einstellungen“ und ziehen<br />
Sie den Schieberegler auf eine vom Monitor unterstützte Auflösung.<br />
Auch unter <strong>Windows</strong> 7/Vista öffnen Sie in der „Systemsteuerung“ die „Anzeige“. Anschließend klicken Sie in der linken Randleiste<br />
auf „Auflösung anpassen“ und ziehen im folgenden Fenster den Schieberegler auf eine vom Monitor unterstützte Auflösung.<br />
Der Monitor befindet sich im Stromsparmodus.<br />
Drücken Sie eine beliebige Taste auf der Tastatur, um den Monitor zu aktivieren und die Bildanzeige <strong>wieder</strong>herzustellen.<br />
Dieses Problem tritt meist nach dem Austausch der Grafikkarte auf oder wenn der Grafikkartentreiber aktualisiert wurde.<br />
Installieren Sie einen passenden Grafikkartentreiber. Stellen Sie anschließend die Auflösung und Farbtiefe <strong>mit</strong> den Befehlen<br />
„Systemsteuerung“, „Anzeige“ und „Einstellungen“ <strong>wieder</strong> richtig ein.<br />
Auch Monitore benötigen einen eigenen Treiber für eine ordnungsgemäße Funktion. Wenn der „PnP“-Standardmonitortreiber nicht<br />
funktioniert, installieren Sie den vom Monitorhersteller bereitgestellten Treiber.<br />
Unter XP öffnen Sie die „Systemsteuerung“ und „Anzeige“. Wechseln Sie auf das Register „Einstellungen“ und klicken Sie auf<br />
„Erweitert“. Klicken Sie auf der Registerkarte „Monitor“ auf „Eigenschaften“ und wählen Sie die Registerkarte „Treiber“. Klicken Sie<br />
auf „Treiber aktualisieren...“ und folgen Sie den Anweisungen zur Installation des Treibers.<br />
Unter <strong>Windows</strong> 7/Vista öffnen Sie in der „Systemsteuerung“ die „Anzeige“. Klicken Sie in der linken Randleiste auf „Anpassung“<br />
und dann auf „Anzeigeeinstellungen“. Klicken Sie auf „Erweiterte Einstellungen...“, wechseln Sie auf die Registerkarte „Monitor“<br />
und öffnen Sie die „Eigenschaften“. Wenn die Schaltfläche „Eigenschaften“ deaktiviert ist, ist das Konfigurieren Ihres Monitors<br />
abgeschlossen. Der Monitor kann im Lieferzustand verwendet werden. Andernfalls wechseln Sie auf die Registerkarte „Treiber“,<br />
klicken auf „Treiber aktualisieren...“ und folgen den Anweisungen zur Installation des Treibers.<br />
Achten Sie darauf, dass das Audiokabel fest <strong>mit</strong> dem Audioeingang Ihres Monitors und dem Audioausgang Ihrer Soundkarte<br />
verbunden ist. Prüfen Sie die eingestellte Lautstärke.<br />
Überprüfen Sie die Monitoreinstellungen: Anweisungen zum Einstellen von Kontrast und Helligkeit, Entmagnetisieren (Degauss) des<br />
Monitors und zum Monitor-Selbsttest finden Sie in der Monitordokumentation.<br />
Rücken Sie den Lautsprecher oder andere externe Stromquellen wie Lüfter, Leuchtstoffröhren, Halogenlampen in der Nähe des Monitors<br />
vom Monitor ab. Diese können sich störend, beispielsweise durch Flackern des Bildes, auf die Bildschirmdarstellung auswirken.<br />
Passen Sie die Anzeigeeinstellungen unter <strong>Windows</strong> an:<br />
1. Klicken Sie auf die „Start“, dann auf „Systemsteuerung“ und anschließend auf „Darstellung und Designs“.<br />
2. Klicken Sie auf „Anzeige“ und anschließend auf die Registerkarte „Einstellungen“.<br />
3. Probieren Sie verschiedene Einstellungen für Bildschirmauflösung und Farbqualität aus.<br />
Seite 8 / Februar 2011<br />
www.windows-probleme.com