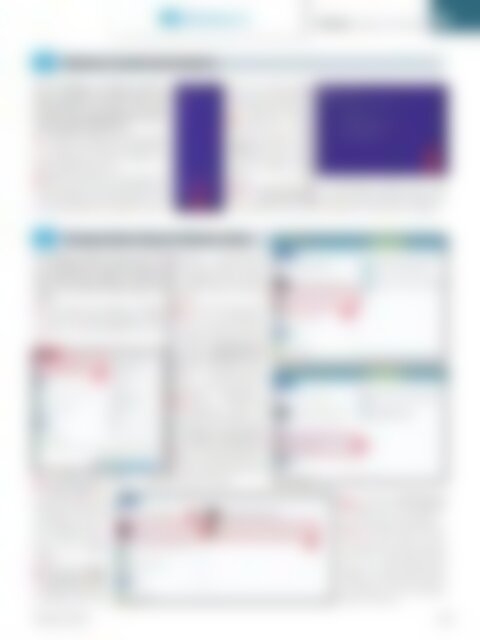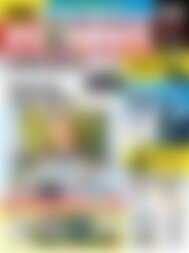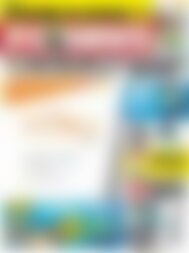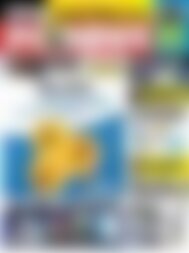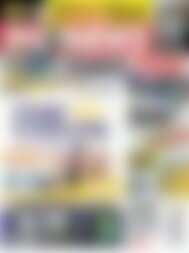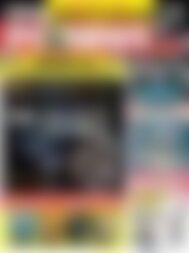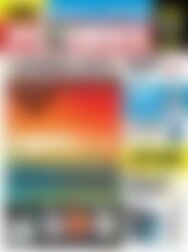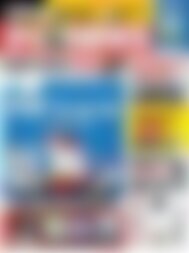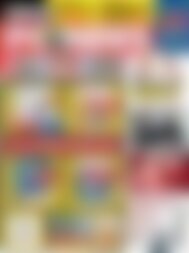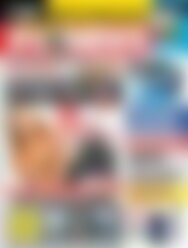PC NEWS Irrtümer der IT-Branche (Vorschau)
Erfolgreiche ePaper selbst erstellen
Machen Sie aus Ihren PDF Publikationen ein blätterbares Flipbook mit unserer einzigartigen Google optimierten e-Paper Software.
PRAXIS [ Tipps und Tricks ]<br />
Windows 8 schnell herunterfahren<br />
Wer auf Windows 8 umsteigt, sucht mitunter<br />
verzweifelt nach dem Knopf zum<br />
Herunterfahren des Systems. Das muss<br />
nicht sein – Microsoft bietet gleich mehrere<br />
unterschiedliche Methoden an.<br />
Im Startmenü legen Sie den Mauszeiger<br />
1 in die untere rechte Ecke des Bildschirms.<br />
Das Betriebssystem blendet daraufhin ein<br />
halbtransparentes Minus ein.<br />
Legen Sie die Maus auf das Symbol, um<br />
2 die sog. Charms-Leiste auf den Bildschirm<br />
zu holen. Klicken Sie auf das Zahnrad, um in<br />
den Einstellungsdialog zu gelangen. Dort fin-<br />
1<br />
det sich die Option Ein/<br />
Aus, die das Herunterfahren<br />
des Rechners erlaubt.<br />
In ebendieses Menü<br />
3 kommen Sie auch<br />
durch das Drücken von<br />
Windows+I. Dies funktioniert<br />
auch dann, wenn<br />
Sie sich im Desktop aufhalten.<br />
Rabiat ist das Eingeben<br />
4 von Strg+Alt+Entf.<br />
Der daraufhin erscheinen-<br />
de „Schock-Dialog“ enthält unten rechts<br />
einen Ein- und Ausschaltknopf, <strong>der</strong> Ihnen das<br />
Herunterfahren Ihres Rechners ermöglicht.<br />
4<br />
Fortgeschrittene Explorer-Optionen nutzen<br />
Der Windows Explorer bringt seine Nutzer<br />
seit Windows 95 schnell und sicher zu<br />
ihren Dateien und Ordnern. In Windows<br />
8 lernt das bewährte Produkt einige neue<br />
Tricks.<br />
Die meisten neuen Optionen verbergen<br />
1 sich hinter <strong>der</strong> Datei-Schaltfläche. Klicken<br />
Sie diese an, um das Einstellungsmenü zu öffnen.<br />
2<br />
1<br />
2<br />
Mit Neues Fenster öffnen > Neues<br />
Fenster öffnen starten<br />
Sie eine Kopie des Explorerfensters.<br />
Diese zeigt<br />
automatisch auf den soeben<br />
geöffneten Pfad –<br />
das ist beim Herumkopieren<br />
von Dateien<br />
nützlich.<br />
Die Rubrik Eingabeauffor<strong>der</strong>ung<br />
öffnen<br />
3<br />
erlaubt Ihnen das effiziente<br />
Aufrufen <strong>der</strong> als cmd<br />
bekannten Kommandozeile.<br />
Diese startet mit dem im Explorer<br />
eingegebenen Pfad, was das<br />
manuelle Navigieren überflüssig<br />
macht.<br />
Wenn Sie die Kommandozeile<br />
mit Administrator-<br />
4<br />
rechten ausstatten möchten,<br />
so klicken Sie stattdessen auf<br />
die Option Eingabeauffor<strong>der</strong>ung<br />
als Administrator öffnen.<br />
Die daraufhin erscheinende<br />
Sicherheitswarnung<br />
quittieren Sie wie gewohnt.<br />
Manche fortgeschrittene<br />
5 Operationen setzen die<br />
Nutzung <strong>der</strong> Powershell voraus.<br />
Diese öffnen Sie über die Rubrik<br />
Windows Powershell öffnen<br />
– die beiden angebotenen<br />
Optionen entsprechen den von<br />
<strong>der</strong> normalen Kommandozeile<br />
bekannten Knöpfen.<br />
3<br />
4<br />
5<br />
6<br />
6<br />
In <strong>der</strong> Rubrik Verlauf löschen<br />
finden Sie zwei Methoden<br />
zum Schutz Ihrer Privatsphäre.<br />
Die Liste <strong>der</strong> zuletzt verwendeten<br />
Orte scheint im Be-<br />
7<br />
triebssystem an diversen Stellen<br />
auf, <strong>der</strong> Adressleistenverlauf<br />
zeigt die zuletzt angesteuerten<br />
Ordner an. Klicken Sie auf einen<br />
<strong>der</strong> Buttons, um die jeweiligen<br />
Daten zu löschen.<br />
Februar 2014<br />
83