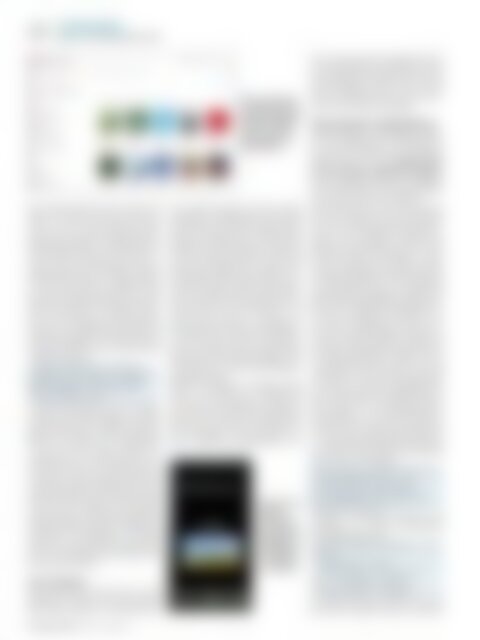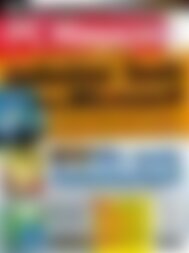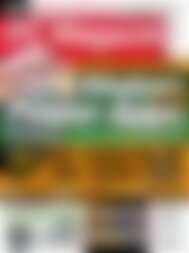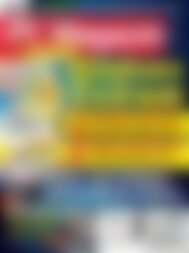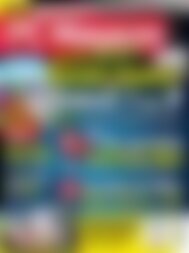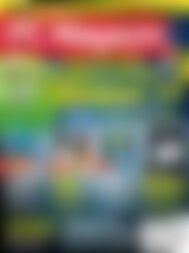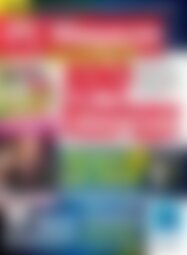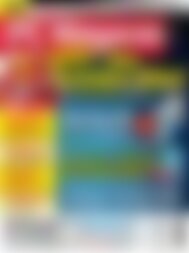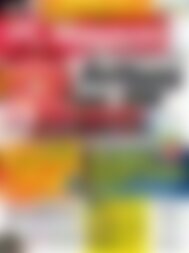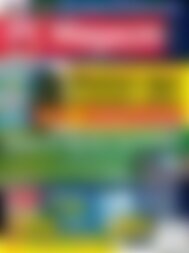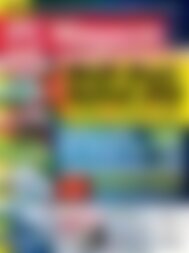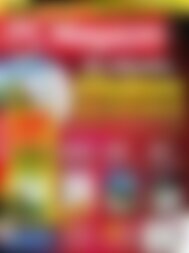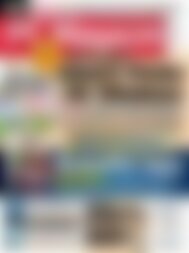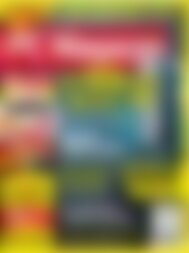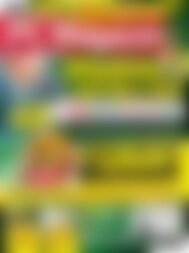Erfolgreiche ePaper selbst erstellen
Machen Sie aus Ihren PDF Publikationen ein blätterbares Flipbook mit unserer einzigartigen Google optimierten e-Paper Software.
108<br />
IT PROFESSIONAL<br />
MOBILE PROGRAMMIERUNG<br />
Nach obiger Definition besitzt die Seite zwei<br />
Zeilen, von denen die erste den Platz einnimmt,<br />
den ihr Inhalt beansprucht (Wert<br />
Auto) und für die zweite der restliche Platz zur<br />
Verfügung steht (Wert *). Der Wert für das Attribut<br />
Grid.Row bestimmt für ein Element, in<br />
welcher Zeile des übergeordneten Grids es<br />
angeordnet werden soll – der Wert 0 steht für<br />
die erste Zeile. Blenden Sie gegebenenfalls<br />
am linken Fensterrand die Toolbox ein. Dort<br />
finden Sie alle Steuerelemente, die für Windows-Phone-Projekte<br />
zur Verfügung stehen.<br />
Um nun auf der Seite einen Text anzuzeigen,<br />
ziehen Sie ein TextBlock-Steuerelement auf<br />
die Design-Oberfläche. Visual Studio fügt daraufhin<br />
dem XAML-Code im unteren Grid ein<br />
-Tag hinzu.<br />
<br />
Sie haben jetzt die Wahl, wo Sie die Eigenschaften<br />
des TextBlocks anpassen: im Eigenschaftenfenster,<br />
direkt im XAML-Code oder für<br />
gröbere Anpassungen zunächst im Designer.<br />
Ändern Sie zunächst die Text-Eigenschaft<br />
zu Ein erster Test, entweder, indem Sie im<br />
-Tag für das entsprechende Attribut<br />
Text=“Ein erster Test“ notieren oder Sie<br />
schreiben den String im Eigenschaftenfenster<br />
in die Spalte neben Text. Bringen Sie anschließend<br />
den TextBlock auf eine passende Größe,<br />
indem Sie ihn im Designer an den Rändern<br />
auseinanderziehen. Die Eigenschaften Width,<br />
Height und Margin passen sich im XAML-Code<br />
automatisch an. Schriftgröße und Schriftstil<br />
ändern Sie am einfachsten im Eigenschaftenfenster.<br />
In der Kategorie-Ansicht erweitern Sie<br />
dazu den Abschnitt Text.<br />
Test im Emulator<br />
Wenn Sie fertig sind, drücken Sie F5, um die<br />
Applikation zu starten. Es erscheint der Windows<br />
Phone Emulator. Ihre App sehen Sie<br />
Mit ein wenig Übung<br />
und Kenntnis der Entwicklungsumgebungen<br />
findet sich vielleicht<br />
auch Ihre App bald<br />
im Marketplace von<br />
Windows Phone.<br />
Windows Phone<br />
Emulator:<br />
Videos lassen<br />
sich dank des<br />
Steuerelements<br />
MediaElement<br />
im Handumdrehen<br />
einfügen<br />
und abspielen.<br />
nach wenigen Sekunden auf dem visuellen<br />
Smartphone. Im Übrigen können Sie sich auf<br />
dem Emulator wie auf einem richtigen Mobiltelefon<br />
frei bewegen. Mit der Windows-Taste<br />
gelangen Sie zur Startseite und um eine App<br />
an dieser dauerhaft anzuheften, klicken Sie<br />
diese in der Programmliste an, halten dabei<br />
die Maustaste gedrückt und wählen im erscheinenden<br />
Menü die Option Auf Startseite.<br />
Sofern Ihr Computer <strong>mit</strong> dem Internet verbunden<br />
ist, können Sie auf dem Emulator auch im<br />
Internet surfen. Um eine Anwendung – und<br />
da<strong>mit</strong> auch den Emulator – zu beenden, klicken<br />
Sie ganz oben in der kleinen Symbolleiste.<br />
Diese erscheint neben dem Smartphone,<br />
wenn Sie die Maus über die entsprechende<br />
Stelle auf das Kreuz-Symbol bewegen. Alternativ<br />
wählen Sie in Visual Studio Debuggen/<br />
Debugging beenden.<br />
Wenn Sie im Designer den TextBlock wieder<br />
löschen, verschwindet das -Tag<br />
auch sofort aus dem XAML-Code. Analog verhält<br />
es sich, wenn Sie dort die entsprechende<br />
Zeile löschen. Die Dateien der resultierenden<br />
App sind übrigens in einem XAP-Archiv verpackt.<br />
Windows-Phone-Applikationen werden<br />
so auf den Emulator übertragen und auch<br />
auf dem Marketplace ausschließlich in dieser<br />
Form angeboten. XAP-Archive können Sie <strong>mit</strong><br />
jedem ZIP-Programm öffnen oder sich den<br />
Inhalt im Windows-Explorer direkt ansehen,<br />
wenn Sie die Endung .zip anhängen<br />
Videos abspielen <strong>mit</strong> MediaElement<br />
Besonders einfach zu handhaben und effektiv<br />
ist das MediaElement. Es gibt Medieninhalte<br />
wieder. Eine Übersicht der unterstützten<br />
Formate finden Sie unter msdn.microsoft.<br />
com/en-us/library/cc189080(v=vs.95).aspx.<br />
Ein kleines Beispiel: Ziehen Sie ein MediaElement<br />
aus der Toolbox auf die Design-Oberfläche<br />
und passen Sie es in der Größe an.<br />
Fügen Sie das Video, das Sie verwenden wollen,<br />
Ihrem Projekt hinzu (auf der Heft-<strong>DVD</strong><br />
finden Sie das Beispielprojekt WindowsPhoneApp<br />
<strong>mit</strong> der Videodatei testvideo.wmv).<br />
Legen Sie die Videodatei am besten in das<br />
Ausgabeverzeichnis (Bin\Debug) und wählen<br />
Sie anschließend den Befehl Projekt/<br />
Vorhandenes Element hinzufügen. Setzen Sie<br />
im Eigenschaftenfenster den Buildvorgang<br />
für die Videodatei auf Resource. Fügen Sie im<br />
XAML-Code dem MediaElement-Tag das Attribut<br />
Source <strong>mit</strong> Angabe der Videodatei hinzu,<br />
z.B. Source=“testvideo.wmv“. Wenn das Video<br />
nicht im Ausgabeverzeichnis liegt, müssen<br />
Sie den Pfad <strong>mit</strong> angeben. Platzieren Sie<br />
oberhalb des MediaElement-Steuerelements<br />
ein Button-Steuerelement. Weisen Sie der<br />
Content-Eigenschaft des Buttons den String<br />
„Anhalten“ zu. Passen Sie das Steuerelement<br />
in der Größe an, sodass es genügend Platz<br />
für die etwas längere Zeichenfolge Fortsetzen<br />
bietet. Klicken Sie nun das Button-Steuerelement<br />
doppelt an, um die zugehörige Click-<br />
Ereignismethode zu generieren. Sie befinden<br />
sich jetzt in der Code-Datei MainPage.xaml.<br />
cs. In der XAML-Datei (MainPage.xaml) wurde<br />
das -Tag automatisch um das Attribut<br />
Click=“button1_Click“ ergänzt:<br />
<br />
Schreiben Sie folgenden C#-Code in das<br />
Grundgerüst der button1_Click()-Methode<br />
(Datei MainPage.xaml.cs):<br />
if (button1.Content.ToString() == „An<br />
halten“)<br />
{ mediaElement1.Pause();<br />
button1.Content = „Fortsetzen“; }<br />
else { mediaElement1.Play();<br />
button1.Content = „Anhalten“; }<br />
Zur Erklärung: Zunächst prüfen Sie, ob die<br />
Aufschrift des Buttons aktuell auf Anhalten<br />
<strong>PC</strong> <strong>Magazin</strong> 8/2012 www.pc-magazin.de