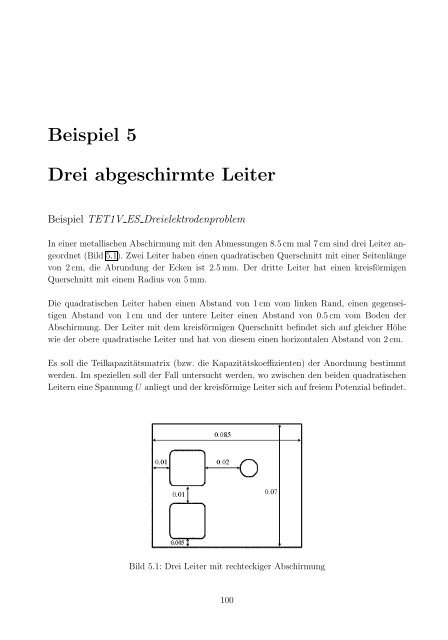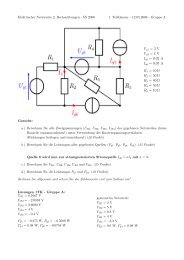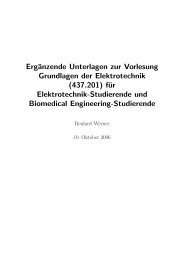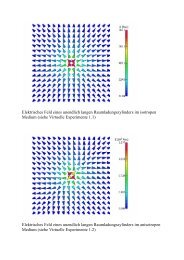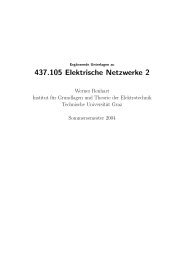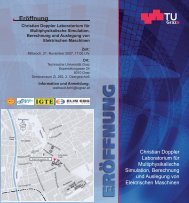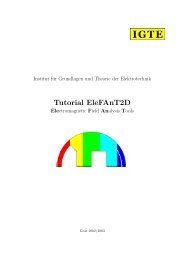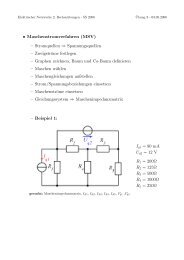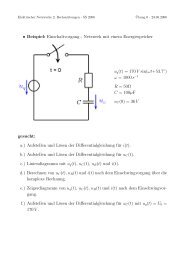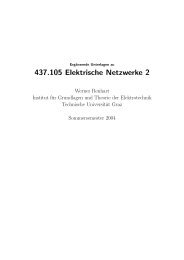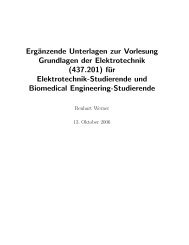Beispiel 5 Drei abgeschirmte Leiter - IGTE
Beispiel 5 Drei abgeschirmte Leiter - IGTE
Beispiel 5 Drei abgeschirmte Leiter - IGTE
Erfolgreiche ePaper selbst erstellen
Machen Sie aus Ihren PDF Publikationen ein blätterbares Flipbook mit unserer einzigartigen Google optimierten e-Paper Software.
<strong>Beispiel</strong> 5<br />
<strong>Drei</strong> <strong>abgeschirmte</strong> <strong>Leiter</strong><br />
<strong>Beispiel</strong> TET1V ES <strong>Drei</strong>elektrodenproblem<br />
In einer metallischen Abschirmung mit den Abmessungen 8.5 cm mal 7 cm sind drei <strong>Leiter</strong> angeordnet<br />
(Bild 5.1). Zwei <strong>Leiter</strong> haben einen quadratischen Querschnitt mit einer Seitenlänge<br />
von 2 cm, die Abrundung der Ecken ist 2.5 mm. Der dritte <strong>Leiter</strong> hat einen kreisförmigen<br />
Querschnitt mit einem Radius von 5 mm.<br />
Die quadratischen <strong>Leiter</strong> haben einen Abstand von 1 cm vom linken Rand, einen gegenseitigen<br />
Abstand von 1 cm und der untere <strong>Leiter</strong> einen Abstand von 0.5 cm vom Boden der<br />
Abschirmung. Der <strong>Leiter</strong> mit dem kreisförmigen Querschnitt befindet sich auf gleicher Höhe<br />
wie der obere quadratische <strong>Leiter</strong> und hat von diesem einen horizontalen Abstand von 2 cm.<br />
Es soll die Teilkapazitätsmatrix (bzw. die Kapazitätskoeffizienten) der Anordnung bestimmt<br />
werden. Im speziellen soll der Fall untersucht werden, wo zwischen den beiden quadratischen<br />
<strong>Leiter</strong>n eine Spannung U anliegt und der kreisförmige <strong>Leiter</strong> sich auf freiem Potenzial befindet.<br />
Bild 5.1: <strong>Drei</strong> <strong>Leiter</strong> mit rechteckiger Abschirmung<br />
100
5. <strong>Drei</strong> <strong>abgeschirmte</strong> <strong>Leiter</strong> Modellierung des Problems<br />
5.1 Modellierung des Problems<br />
5.1.1 Anlegen des Problem Ordners<br />
Es wird ein neuer Problemordner mit dem Namen TET1V ES <strong>Drei</strong>elektrodenproblem angelegt.<br />
5.1.2 Aufrufen von Tiler2D und erste Eingaben<br />
Mit dem Untermenüpunkt PreProcess/Graphic Preprocessor oder mit der Symbol-Schaltfläche<br />
wird der grafische Präprozessor Tiler2Dgestartet.<br />
Im Dialogfeld Initialize Grid Properties wird die Anzahl der Gitterelemente auf 10 x 10 gesetzt,<br />
da für die entwickelnde Struktur eine höhere Anzahl als 5 x 5 nötig sein wird. Eine genaue<br />
Kenntnis der Anzahl der Gitterelemente ist nicht nötig, da diese später nach Bedarf geändert<br />
werden kann.<br />
Im Dialogfeld Boundary Conditions wird auf allen vier Seiten das Potenzial Null vorgegeben<br />
(homogene Dirichlet’sche Randbedingungen).<br />
5.1.3 Änderungen der Gitterabmessungen<br />
Im Dialogfeld Grid Structure wird mittels der Schaltfläche X - Direction das Dialogfeld<br />
Grid Column Editing aufgerufen. Hier wird aus dem Listenfeld die erste Spalte durch Anklicken<br />
ausgewählt und danach im Bearbeitungsfeld Delta-X1 die Breite der ersten Spalte auf 0.0075 m<br />
reduziert. Diese Änderung wird durch Anklicken der Schaltfläche Update im Gruppenfeld Update<br />
gespeichert, wobei der Radio-Button global gedrückt bleibt. Auf dieselbe Weise werden<br />
die Gitterspalte 2 auf eine Breite von 0.005 m, die Spalte 3 auf 0.015 m und die Spalte 4 auf<br />
0.005 m gesetzt (Dialog 5.1).<br />
Danach wird im Dialogfeld Grid Structure mittels der Schaltfläche Y - Direction das Dialogfeld<br />
Grid Row Editing aufgerufen. Hier wird aus dem Listenfeld die erste Gitterzeile durch<br />
Anklicken ausgewählt und danach im Bearbeitungsfeld Delta-Y1 die Höhe der ersten Gitterzeile<br />
auf 0.0025 m reduziert. Diese Änderung wird durch Anklicken der Schaltfläche Update im<br />
Gruppenfeld Update gespeichert, wobei der Radio-Button global gedrückt bleibt. (Dialog 5.2)<br />
Auf dieselbe Weise werden die Gitterzeile 2 auf eine Breite von 0.05 m, die Zeile 3 auf 0.015 m,<br />
die Zeile 4 auf 0.005 m, die Zeile 5 auf 0.005 m, die Zeile 6 auf 0.005 m, die Zeile 7 auf 0.015 m<br />
und die Zeile 8 auf 0.005 m gesetzt.<br />
Das Ergebnis dieser Eingaben ist im Bild 5.2 zu sehen.<br />
101 Tutorial EleFAnT2D
5. <strong>Drei</strong> <strong>abgeschirmte</strong> <strong>Leiter</strong> Modellierung des Problems<br />
Dialog 5.1: Änderung der Breite<br />
der ersten vier Gitterspalten<br />
Dialog 5.2: Änderung der Höhe<br />
der ersten acht Gitterzeilen<br />
Bild 5.2: Ergebnis der Eingaben entsprechend Dialog 5.1 und Dialog 5.2<br />
102 Tutorial EleFAnT2D
5. <strong>Drei</strong> <strong>abgeschirmte</strong> <strong>Leiter</strong> Modellierung des Problems<br />
5.1.4 Modellierung der quadratischen <strong>Leiter</strong> mit abgerundeten<br />
Kanten<br />
Als nächstes können nun die beiden quadratischen <strong>Leiter</strong> mit den abgerundeten Kanten modelliert<br />
werden. Dazu wird aus dem Dialogfeld Special Structures durch Anklicken des Buttons<br />
Rounded Rectangle das Dialogfeld Rounded Structure aufgerufen.<br />
Das Gebiet des ersten <strong>Leiter</strong>s wird festgelegt, indem im Gruppenfeld Select grid elements<br />
mittels der Editboxen die Werte für X-left, Y-down, X-right und Y-up mit 2, 2, 4 und 4 eingegeben<br />
werden. Durch Drücken des Buttons Add wird die Struktur in das Listenfeld Rounded<br />
structure items übernommen (Dialog 5.3 und Bild 5.3).<br />
Der im Dialogfeld Rounded Structure vorgeschlagene Radius ist mit 0.0025 m bereits der<br />
Gewünschte, dies hängt mit der Festlegung der entsprechenden Breiten bzw. Höhen der Gitterspalten<br />
bzw. Gitterhöhen zusammen. Ansonsten muss der gewünschte Radius in der Editbox<br />
Radius eingestellt werden.<br />
Dialog 5.3: Eingaben für den ersten quadratischen<br />
<strong>Leiter</strong> mit abgerundeten Kanten<br />
Bild 5.3: Erster quadratischen <strong>Leiter</strong> mit abgerundeten<br />
Kanten<br />
103 Tutorial EleFAnT2D
5. <strong>Drei</strong> <strong>abgeschirmte</strong> <strong>Leiter</strong> Modellierung des Problems<br />
5.1.4.1 Randbedingung festgelegen<br />
Bevor der zweite quadratische <strong>Leiter</strong> modelliert wird, soll im ersten <strong>Leiter</strong> noch die Dirichletsche<br />
Randbedingung festgelegt werden. Dazu wird im Dialog Rounded Structure der Button<br />
Boundary Condition angeklickt, um den Dialog Boundary Condition zu öffnen. Hier wird<br />
sodann die Checkbox Enable BC aktiviert und in der Editbox Value inner rounded das Potenzial<br />
mit beispielsweise 1 V vorgegeben (Dialog 5.4).<br />
Durch Anklicken von OK wird der Dialog Boundary Condition geschlossen. Bevor der zweite<br />
quadratische <strong>Leiter</strong> modelliert werden kann, müssen im Dialog Rounded Structure die Eingaben<br />
mittels des Buttons Replace gesichert werden. Davor wird allerdings noch der Name<br />
der eingegebenen Struktur in der Editbox Item name auf <strong>Leiter</strong> 1 geändert und der Name<br />
Region01 in der Editbox Region name gelöscht.<br />
Dialog 5.4: Potenzialvorgabe für den ersten <strong>Leiter</strong><br />
5.1.4.2 Zweiter <strong>Leiter</strong><br />
Nach Anklicken des Buttons Replace kann der zweite <strong>Leiter</strong> modelliert werden. Dazu wird<br />
zuerst der Gitterbereich festgelegt, indem im Gruppenfeld Select grid elements mittels der<br />
Editboxen die Werte für X-left, Y-down, X-right und Y-up mit 2, 6, 4 und 6 eingegeben werden.<br />
Durch Drücken des Buttons Add wird die Struktur in das Listenfeld Rounded structure<br />
items übernommen. Der Name der eingegebenen Struktur in der Editbox Item name wird auf<br />
<strong>Leiter</strong> 2 geändert und der Name Region01 in der Editbox Region name gelöscht. Die Eingaben<br />
sind im Dialog 5.5 und das Ergebnis im Bild 5.4 zu sehen.<br />
Als letzter Schritt wird noch der Dialog Boundary Condition aufgerufen und der Wert des<br />
Potenzials in der Editbox Value inner region auf 0 geändert.<br />
Mit OK erfolgt der Ausstieg aus dem Dialog Boundary Condition und durch Anklicken<br />
der Buttons Replace und OK wird der Dialog Rounded Structure geschlossen.<br />
104 Tutorial EleFAnT2D
5. <strong>Drei</strong> <strong>abgeschirmte</strong> <strong>Leiter</strong> Modellierung des Problems<br />
Dialog 5.5: Eingaben für den zweiten <strong>Leiter</strong><br />
Bild 5.4: Zweiter quadratischer <strong>Leiter</strong> mit abgerundeten<br />
Kanten<br />
5.1.5 Weitere Änderungen der Gitterabmessungen<br />
Im Dialogfeld Grid Structure wird mittels der Schaltfläche X - Direction das Dialogfeld<br />
Grid Column Editing erneut aufgerufen. Es wird aus dem Listenfeld die fünfte Gitterspalte<br />
durch Anklicken ausgewählt und danach im Bearbeitungsfeld Delta-X1 die Breite der Spalte<br />
auf 0.015 m erhöht. Diese Änderung wird durch Anklicken der Schaltfläche Update im Gruppenfeld<br />
Update gespeichert, wobei der Radio-Button global gedrückt bleibt. Auf dieselbe Weise<br />
werden die Gitterspalte 6 auf eine Breite von 0.015 m und die Spalte 7 auf 0.0225 m gesetzt.<br />
Zuletzt werden die Gitterspalten 8, 9 und 10 durch Anklicken der entsprechenden Zeilen im<br />
Listenfeld ausgewählt und mittels des Buttons Delete gelöscht. Der Radio-Button global im<br />
Gruppenfeld Delete bleibt dabei aktiviert. Alle Einstellungen sind im Dialog 5.6 gezeigt.<br />
Danach wird im Dialogfeld Grid Structure mittels der Schaltfläche Y - Direction das Dialogfeld<br />
Grid Row Editing aufgerufen. Hier wird aus dem Listenfeld die neunte Gitterzeile<br />
durch Anklicken ausgewählt und danach im Bearbeitungsfeld Delta-Y9 die Höhe der Gitterzeile<br />
auf 0.0125 m erhöht. Diese Änderung wird durch Anklicken der Schaltfläche Update im<br />
105 Tutorial EleFAnT2D
5. <strong>Drei</strong> <strong>abgeschirmte</strong> <strong>Leiter</strong> Modellierung des Problems<br />
Gruppenfeld Update gespeichert, wobei der Radio-Button global gedrückt bleibt. Zum Schluss<br />
wird die nicht benötigte Gitterzeile 10 mittels des Buttons Delete gelöscht. Das Endergebnis<br />
ist im Bild 5.5 dargestellt.<br />
Dialog 5.6: Endgültige Einstellungen der Gitterstruktur<br />
in X-Richtung Bild 5.5: Endgültige Struktur ohne <strong>Leiter</strong> 3<br />
5.1.6 Modellierung des <strong>Leiter</strong>s 3 mit kreisförmigen Querschnitt<br />
Als letzter <strong>Leiter</strong> wird nun der kreiszylindrische <strong>Leiter</strong> 3 modelliert (siehe auch <strong>Beispiel</strong><br />
TET1V ES Zylinderelektrode U - Bsp. 2). Dazu wird aus dem Dialogfeld Special Structures<br />
durch Anklicken des Buttons Circle das Dialogfeld Circular Structure aufgerufen, im Gruppenfeld<br />
Select Grid Element mittels der Editboxen X und Y das Gitterelement (6,7) ausgewählt<br />
und mit dem Button Add in das Listenfeld Circular structure items übernommen.<br />
Danach wird in der Editbox Item name der Name <strong>Leiter</strong> 3 eingegeben, in der Editbox Region<br />
name der Name Region01 gelöscht und in der Editbox Radius der Wert 0.005 m eingegeben.<br />
Abschließend wird noch der Dialog Boundary Condition aufgerufen und die Check-Box Enable<br />
BC aktiviert. Der in der Editbox Value inner circle angebotene Potenzialwert 0 V wird<br />
beibehalten.<br />
106 Tutorial EleFAnT2D
5. <strong>Drei</strong> <strong>abgeschirmte</strong> <strong>Leiter</strong> Berechnung<br />
Bild 5.6: Endgültige Struktur<br />
Nach Drücken von OK und Anklicken von Replace und OK im Dialog Circular Structure<br />
sind alle Eingaben abgeschlossen.<br />
5.1.7 Beenden von Tiler2D<br />
Nach dem Schließen aller geöffneten Dialogfelder durch Anklicken der entsprechenden Schaltflächen<br />
OK wird mit dem Untermenüpunkt File/Exit im Hauptfenster von Tiler2D das<br />
Präprozessorprogramm Tiler2D beendet und es kann die Berechnung durch Anklicken der<br />
Symbol-Schaltfläche oder mittels der Untermenüpunkte Compute/Output Interactive bzw.<br />
Compute/Output to File durchführt werden.<br />
5.2 Berechnung<br />
Nach dem Modellieren des Problems mit Tiler2D und Ausstieg aus diesem sind der Menüpunkt<br />
Compute in der Menüleiste des Hauptfensters von EleFAnT2D bzw. die Symbol-Schaltfläche<br />
(dieser entspricht dem Untermenüpunkt Compute/Output Interactive) im darunter liegenden<br />
Toolbar nicht mehr ausgegraut, die Berechnung kann durch Anklicken der Symbol-<br />
Schaltfläche oder mittels der Untermenüpunkte Compute/Output Interactivebzw. Compute/Output<br />
to File durchführt werden.<br />
Die Anzahl der finiten Elemente kann mittels des Untermenüpunktes PostProcess/Problem<br />
Info wie schon in den vorangegangenen <strong>Beispiel</strong>en beschrieben, ausgegeben werden. Sie beträgt<br />
817, d.h. es kann mit der Demo-Version (800 finite Elemente) nur gerechnet werden,<br />
107 Tutorial EleFAnT2D
5. <strong>Drei</strong> <strong>abgeschirmte</strong> <strong>Leiter</strong> Berechnung der Teilkapazitätsmatrix<br />
wenn z.B. in der ersten Gitterzeile im Tiler2D, Dialogfeld Grid Row Editing die finite Elementunterteilung<br />
von 3 auf 2 gesetzt wird (Dialog 5.7). Das Ergebnis ist im Bild 5.7 gezeigt,<br />
die Anzahl der finiten Elemente beträgt nun 793.<br />
Mit der Studentenversion lässt sich die Anzahl der finiten Elemente noch wesentlich erhöhen.<br />
Dialog 5.7: Die Unterteilung der ersten Gitterzeile wird auf 2 gesetzt<br />
5.3 Berechnung der Teilkapazitätsmatrix<br />
5.3.1 Berechnung der Teilkapazitäten durch Integration über die<br />
<strong>Leiter</strong>oberflächen<br />
Wie in ([1]) beschrieben, werden die Kapazitätskoeffizienten c ij durch Berechnung der Ladungen<br />
auf den <strong>Leiter</strong>oberflächen ermittelt, indem nur jeweils ein <strong>Leiter</strong> an einem Potenzial<br />
ungleich 0 V (günstigerweise 1 V) liegt.<br />
108 Tutorial EleFAnT2D
5. <strong>Drei</strong> <strong>abgeschirmte</strong> <strong>Leiter</strong> Berechnung der Teilkapazitätsmatrix<br />
Bild 5.7: Struktur mit 793 finiten Elementen<br />
Dieser Zustand ist gerade eingegeben, das Bild 5.8 (mit Tracer2D erstellt) zeigt die Potenzialverteilung<br />
und die Vektoren der elektrischen Feldstärke. Im Dialog 5.8 sind die mit<br />
dem Postprozessor inTegrals2D berechneten Ladungen auf den drei <strong>Leiter</strong>n ersichtlich. Sie<br />
entsprechen, da das Potenzial V 1 des ersten <strong>Leiter</strong>s mit 1 V vorgegeben wurde, auch den Kapazitätskoeffizienten<br />
c 11 , c 12 und c 13 .<br />
Der Koeffizient c 11 ist positiv (da V 1 positiv), die anderen beiden sind dann negativ.<br />
Im nächsten Schritt wird der zweite <strong>Leiter</strong> auf das Potenzial 1 V gelegt und die anderen beiden<br />
auf 0 V. Das Ergebnis ist im Bild 5.9 und im Dialog 5.9 zu sehen.<br />
Hier ist c 22 positiv und c 21 sowie c 23 sind negativ.<br />
Bild 5.8: <strong>Leiter</strong> 1 auf 1 V, <strong>Leiter</strong> 2 und <strong>Leiter</strong> 3 auf 0 V<br />
109 Tutorial EleFAnT2D
5. <strong>Drei</strong> <strong>abgeschirmte</strong> <strong>Leiter</strong> Berechnung der Teilkapazitätsmatrix<br />
Dialog 5.8: Die Ladungen entsprechen den Kapazitätskoeffizienten c 11 , c 12 und c 13<br />
Bild 5.9: <strong>Leiter</strong> 2 auf 1 V, <strong>Leiter</strong> 1 und <strong>Leiter</strong> 3 auf 0 V<br />
Im nächsten Schritt wird der zweite <strong>Leiter</strong> auf das Potenzial 1 V gelegt und die anderen beiden<br />
auf 0 V. Das Ergebnis ist im Bild 5.10 und im Dialog 5.10 zu sehen.<br />
Hier ist c 33 positiv und c 31 sowie c 32 sind negativ.<br />
5.3.2 Kapazitätskoeffizienten - Teilkapazitäten<br />
Eigentlich müsste die Teilkapazitätsmatrix symmetrisch sein [1], sie ist es aber wegen der numerischen<br />
Lösung nicht. Die Ladungen werden durch Integration der Flächenladungen über<br />
die Elektrodenoberflächen berechnet (siehe auch <strong>Beispiel</strong> TET1V ES Zylinderelektrode U -<br />
Dialog 5.9: Die Ladungen entsprechen den Kapazitätskoeffizienten c 21 , c 22 und c 23<br />
110 Tutorial EleFAnT2D
5. <strong>Drei</strong> <strong>abgeschirmte</strong> <strong>Leiter</strong> Berechnung der Teilkapazitätsmatrix<br />
Bild 5.10: <strong>Leiter</strong> 3 auf 1 V, <strong>Leiter</strong> 1 und <strong>Leiter</strong> 2 auf 0 V<br />
Dialog 5.10: Die Ladungen entsprechen den Kapazitätskoeffizienten c 31 , c 32 und c 33<br />
Bsp. 2):<br />
[c] =<br />
=<br />
⎡<br />
⎤<br />
c 11 c 12 c 13<br />
⎢<br />
⎣ c 21 c 22 c 23<br />
⎥<br />
⎦ =<br />
c 31 c 32 c 33<br />
⎡<br />
⎤<br />
9.6652927 ∗ 10 −11 −2.0948836 ∗ 10 −11 −2.5039521 ∗ 10 −12<br />
⎢<br />
⎣ −2.0950101 ∗ 10 −11 7.2122600 ∗ 10 −11 −7.1144007 ∗ 10 −12<br />
⎥<br />
⎦ F/m<br />
−2.5071669 ∗ 10 −12 −7.1306476 ∗ 10 −12 3.0289847 ∗ 10 −11<br />
111 Tutorial EleFAnT2D
5. <strong>Drei</strong> <strong>abgeschirmte</strong> <strong>Leiter</strong> Berechnung der Teilkapazitätsmatrix<br />
Bild 5.11: Teilkapazitäten C ij<br />
Die Teilkapazitäten C ij werden aus den Kapazitätskoeffizienten entsprechend<br />
C ij = −c ij i ≠ j und C ii = ∑ j<br />
c ij<br />
berechnet. Sie sind im Bild 5.11 eingezeichnet.<br />
Damit ergibt sich folgende Teilkapazitätsmatrix:<br />
[C] =<br />
⎡<br />
⎢<br />
⎣<br />
⎤<br />
7.3200139 ∗ 10 −11 2.0948836 ∗ 10 −11 2.5039521 ∗ 10 −12<br />
2.0950101 ∗ 10 −11 4.4058099 ∗ 10 −11 7.1144007 ∗ 10 −12<br />
2.5071669 ∗ 10 −12 7.1306476 ∗ 10 −12 2.0652034 ∗ 10 −11<br />
⎥<br />
⎦ F/m<br />
Die Teilkapazitäten C 11 , C 22 und C 33 können direkt mit inTegrals2D berechnet werden,<br />
in dem im Dialogfeld Select Domain Items alle drei <strong>Leiter</strong> (<strong>Leiter</strong> 1, <strong>Leiter</strong> 2 und <strong>Leiter</strong> 3 )<br />
selektiert werden. Das Oberflächenintegral über alle drei <strong>Leiter</strong> entspricht genau der Beziehung<br />
C ii = ∑ j<br />
c ij<br />
Die Teilkapazität C 11 erhält man dabei aus der Verschaltung nach Bild 5.8, C 22 aus der<br />
Verschaltung nach Bild 5.9 und C 33 aus der Verschaltung entsprechend Bild 5.10.<br />
5.3.3 Berechnung der Teilkapazitäten über die elektrische Energie<br />
Um die sechs Teilkapazitäten aus der elektrischen Energie zu bestimmen, müssen diese zu<br />
sechs verschiedenen Zweipolen verschaltet werden, deren Kapazitäten C i dann aus der Energie<br />
folgen. Aus den Bildern 5.12 bis 5.17 sind diese sechs Schaltungen ersichtlich.<br />
112 Tutorial EleFAnT2D
5. <strong>Drei</strong> <strong>abgeschirmte</strong> <strong>Leiter</strong> Berechnung der Teilkapazitätsmatrix<br />
Bild 5.12: Parallelschaltung von C 11 , C 12 und<br />
C 13 ergibt die Kapazität C 1<br />
Bild 5.13: Parallelschaltung von C 11 , C 22 , C 13<br />
und C 23 ergibt die Kapazität C 2<br />
Bild 5.14: Parallelschaltung von C 11 , C 22 und<br />
C 33 ergibt die Kapazität C 3<br />
Bild 5.15: Parallelschaltung von C 22 , C 12 und<br />
C 23 ergibt die Kapazität C 4<br />
Bild 5.16: Parallelschaltung von C 22 , C 33 ,<br />
C 12 und C 13 ergibt die Kapazität C 5<br />
Bild 5.17: Parallelschaltung von C 33 , C 13 und<br />
C 23 ergibt die Kapazität C 6<br />
113 Tutorial EleFAnT2D
5. <strong>Drei</strong> <strong>abgeschirmte</strong> <strong>Leiter</strong> Berechnung der Teilkapazitätsmatrix<br />
Damit können die sechs unbekannten Teilkapazitäten durch Invertieren des Gleichungssystems<br />
ermittelt werden.<br />
⎛<br />
⎜<br />
⎝<br />
Matrix der Kapazitätskoeffizienten:<br />
[c] =<br />
⎡<br />
⎢<br />
⎣<br />
Teilkapazitätsmatrix:<br />
[C] =<br />
1 1 1 0 0 0<br />
1 0 1 1 1 0<br />
1 0 0 1 0 1<br />
0 1 0 1 1 0<br />
0 1 1 1 0 1<br />
0 0 1 0 1 1<br />
⎞<br />
⎛<br />
∗<br />
⎟ ⎜<br />
⎠ ⎝<br />
⎞<br />
C 11<br />
C 12<br />
C 13<br />
C 22<br />
C 23<br />
⎟<br />
⎠<br />
C 33<br />
⎛<br />
=<br />
⎜<br />
⎝<br />
⎞<br />
C 1<br />
C 2<br />
C 3<br />
C 4<br />
C 5<br />
⎟<br />
⎠<br />
C 6<br />
⎤<br />
9.7215653 ∗ 10 −11 −2.1063445 ∗ 10 −11 −2.5246132 ∗ 10 −12<br />
7.2558144 ∗ 10 −11 −7.1712495 ∗ 10 −12<br />
⎥<br />
⎦ F/m<br />
3.0534572 ∗ 10 −11<br />
⎡<br />
⎢<br />
⎣<br />
⎤<br />
7.3627595 ∗ 10 −11 2.1063445 ∗ 10 −11 2.5246132 ∗ 10 −12<br />
4.4323450 ∗ 10 −11 7.1712495 ∗ 10 −12<br />
⎥<br />
⎦ F/m<br />
2.0838710 ∗ 10 −11<br />
5.3.4 Berechnung der Teilkapazitäten bei einer feineren finiten Elementstruktur<br />
Zuerst wird die finite Elementunterteilung der Gitterspalten im Dialogfeld Grid Column Editing<br />
wie im Dialog 5.11 gezeigt geändert.<br />
Danach wird die finite Elementunterteilung der Gitterzeilen im Dialogfeld Grid Row Editing<br />
geändert (Dialog 5.12).<br />
Das Ergebnis ist im Bild 5.18 zu sehen.<br />
114 Tutorial EleFAnT2D
5. <strong>Drei</strong> <strong>abgeschirmte</strong> <strong>Leiter</strong> Berechnung der Teilkapazitätsmatrix<br />
Dialog 5.11: Erhöhung der finiten Elementunterteilung<br />
in Gitterspalten<br />
Dialog 5.12: Erhöhung der finiten Elementunterteilung<br />
in Gitterzeilen<br />
Bild 5.18: Neue finite Elementunterteilung entsprechend Dialog 5.11 und Dialog 5.12<br />
115 Tutorial EleFAnT2D
5. <strong>Drei</strong> <strong>abgeschirmte</strong> <strong>Leiter</strong> Berechnung der Teilkapazitätsmatrix<br />
5.3.4.1 Berechnung der Teilkapazitäten durch Integration über die <strong>Leiter</strong>oberflächen<br />
bei einer feineren finiten Elementstruktur<br />
Nun werden, wie bereits im <strong>Beispiel</strong> TET1V 1 1b 2002 - Abschnitt 3.1.2.1 für den Kreis<br />
beschrieben, die beiden quadratischen <strong>Leiter</strong> mit einem ”konzentrischen” Bereich von 0.5 mm<br />
Breite umgeben, um die finite Elementunterteilung in der unmittelbaren Umgebung der <strong>Leiter</strong><br />
optimal zu verfeinern. Dazu wird im Dialogfeld Rounded Structure im Listenfeld Rounded<br />
structure items z.B. der <strong>Leiter</strong> 1 ausgewählt. Danach wird in der Editbox Set number of regions<br />
durch Eingabe von 2 ein zweiter Bereich hinzugefügt und mit der Editbox Select region<br />
die Region02 ausgewählt. Da die Region02 0.5 mm breit sein soll, wird der Radius mit der<br />
Editbox Radius von 2.5 mm auf 3 mm erhöht. Abschließend wird noch die Unterteilung in<br />
der Editbox Subdivision auf den Wert 2 eingestellt und die Einstellungen durch Drücken der<br />
Schaltfläche Replace gesichert. Die Einstellungen sind im Dialog 5.13 gezeigt.<br />
Diese Prozedur wird anschließend auch für den <strong>Leiter</strong> 2 durchgeführt.<br />
Der <strong>Leiter</strong> 3 mit kreisförmigem Querschnitt wird ebenfalls mit einem konzentrischen Bereich<br />
mit 0.5 mm Breite umgeben. Diese Prozedur, die praktisch identisch mit der oben beschriebenen<br />
ist, wurde auch bereits im <strong>Beispiel</strong> TET1V ES Zylinderelektrode Q beschrieben, die<br />
Einstellungen sind im Dialog 5.14 zu sehen.<br />
Als Ergebnis ergibt sich die Matrix der Kapazitätskoeffizienten zu<br />
[c] =<br />
⎡<br />
⎢<br />
⎣<br />
⎤<br />
9.7164493 ∗ 10 −11 −2.1052593 ∗ 10 −11 −2.5233402 ∗ 10 −12<br />
−2.1052643 ∗ 10 −11 7.2521535 ∗ 10 −11 −7.1674979 ∗ 10 −12<br />
−2.5231389 ∗ 10 −12 −7.1674526 ∗ 10 −12 3.0519172 ∗ 10 −11<br />
und die Teilkapazitätsmatrix zu<br />
[C] =<br />
⎡<br />
⎢<br />
⎣<br />
⎤<br />
7.3588560 ∗ 10 −11 2.1052593 ∗ 10 −11 2.5233402 ∗ 10 −12<br />
2.1052643 ∗ 10 −11 4.4301213 ∗ 10 −11 7.1674979 ∗ 10 −12<br />
2.5231389 ∗ 10 −12 7.1674526 ∗ 10 −12 2.0828582 ∗ 10 −11<br />
⎥<br />
⎦ F/m<br />
⎥<br />
⎦ F/m<br />
116 Tutorial EleFAnT2D
5. <strong>Drei</strong> <strong>abgeschirmte</strong> <strong>Leiter</strong> Berechnung der Teilkapazitätsmatrix<br />
Dialog 5.13: Hinzufügen eines 0.5 mm<br />
breiten Gebietes um den <strong>Leiter</strong> 1<br />
Dialog 5.14: Hinzufügen eines 0.5 mm<br />
breiten Kreisringes um den <strong>Leiter</strong> 3<br />
5.3.4.2 Berechnung der Teilkapazitäten über die elektrische Energie bei einer<br />
feineren finiten Elementstruktur<br />
Bei der Berechnung mit der feineren finiten Elementstruktur ergibt sich die Matrix der Kapazitätskoeffizienten<br />
zu<br />
⎡<br />
⎤<br />
9.7215653 ∗ 10 −11 −2.1063445 ∗ 10 −11 −2.5246132 ∗ 10 −12<br />
[c] = ⎢<br />
⎣<br />
7.2558146 ∗ 10 −11 −7.1712495 ∗ 10 −12<br />
⎥<br />
⎦ F/m<br />
3.0534574 ∗ 10 −11<br />
und die Teilkapazitätsmatrix zu<br />
[C] =<br />
⎡<br />
⎢<br />
⎣<br />
⎤<br />
7.36194200 ∗ 10 −11 2.1063445 ∗ 10 −11 2.5246132 ∗ 10 −12<br />
4.4321064 ∗ 10 −11 7.1712495 ∗ 10 −12<br />
⎥<br />
⎦ F/m<br />
2.0836596 ∗ 10 −11<br />
117 Tutorial EleFAnT2D
14. <strong>Beispiel</strong> - Ferromagnetische Platte im hom. Magnetfeld Ergebnisse<br />
14.2.2.2 Verluste in der Platte - Multi Conductor<br />
Die zweite Möglichkeit besteht in der Auswahl Multi Conductor aus der Dropdown-Liste Selected<br />
Quantity (Dialog 14.18) und der Auswahl All Conductors im Dialogfeld Select Domain Items<br />
(Dialog 14.19). Die Ergebnisse sind im Dialog 14.20 zu sehen. Der vorgegebene Strom ist<br />
tatsächlich Null und aus Symmetriegründen ist auch die Leerlaufspannung je Meter Null.<br />
Dialog 14.18: Die Auswahl Multi Conductor<br />
wird getroffen<br />
Dialog 14.19: Die Auswahl All Conductors<br />
wird getroffen<br />
Dialog 14.20: Ergebnisse für die Platte<br />
224 Tutorial EleFAnT2D
Literaturverzeichnis<br />
[1] Theorie der Elektrotechnik 1, Vorlesung - Skriptum<br />
225