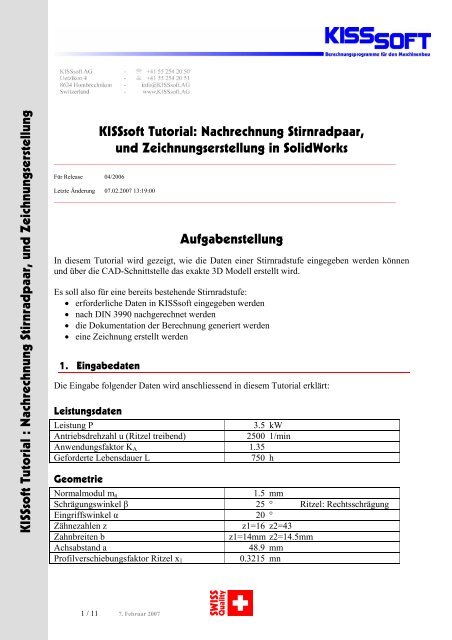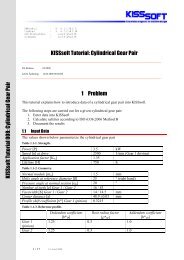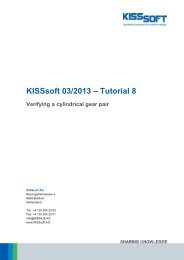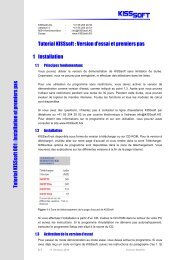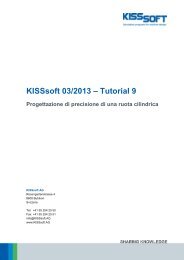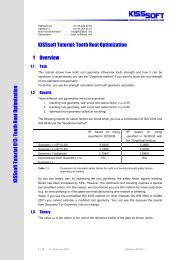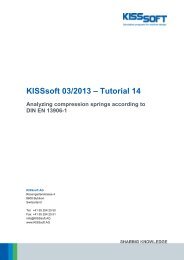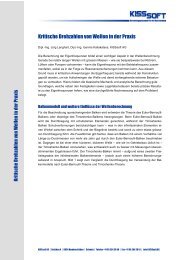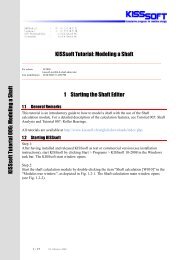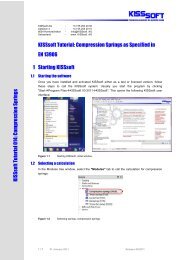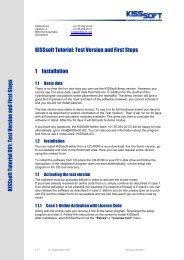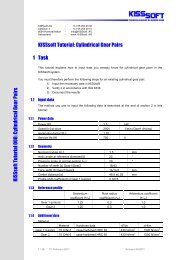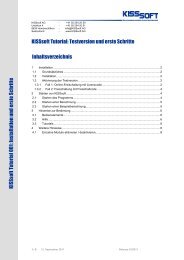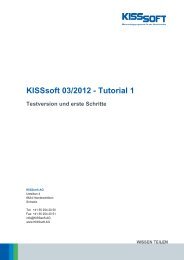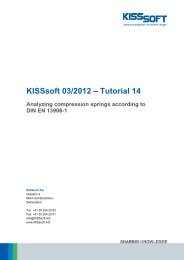KISSsoft Tutorial: Nachrechnung Stirnradpaar, und ...
KISSsoft Tutorial: Nachrechnung Stirnradpaar, und ...
KISSsoft Tutorial: Nachrechnung Stirnradpaar, und ...
Erfolgreiche ePaper selbst erstellen
Machen Sie aus Ihren PDF Publikationen ein blätterbares Flipbook mit unserer einzigartigen Google optimierten e-Paper Software.
<strong>KISSsoft</strong> <strong>Tutorial</strong> : <strong>Nachrechnung</strong> <strong>Stirnradpaar</strong>, <strong>und</strong> Zeichnungserstellung<br />
<strong>KISSsoft</strong> <strong>Tutorial</strong>: <strong>Nachrechnung</strong> <strong>Stirnradpaar</strong>,<br />
<strong>und</strong> Zeichnungserstellung in SolidWorks<br />
__________________________________________________________________________________________<br />
Für Release 04/2006<br />
Letzte Änderung 07.02.2007 13:19:00<br />
__________________________________________________________________________________________<br />
Aufgabenstellung<br />
In diesem <strong>Tutorial</strong> wird gezeigt, wie die Daten einer Stirnradstufe eingegeben werden können<br />
<strong>und</strong> über die CAD-Schnittstelle das exakte 3D Modell erstellt wird.<br />
Es soll also für eine bereits bestehende Stirnradstufe:<br />
• erforderliche Daten in <strong>KISSsoft</strong> eingegeben werden<br />
• nach DIN 3990 nachgerechnet werden<br />
• die Dokumentation der Berechnung generiert werden<br />
• eine Zeichnung erstellt werden<br />
1. Eingabedaten<br />
Die Eingabe folgender Daten wird anschliessend in diesem <strong>Tutorial</strong> erklärt:<br />
Leistungsdaten<br />
Leistung P<br />
3.5 kW<br />
Antriebsdrehzahl u (Ritzel treibend)<br />
2500 1/min<br />
Anwendungsfaktor K A 1.35<br />
Geforderte Lebensdauer L<br />
750 h<br />
Geometrie<br />
Normalmodul m n<br />
1.5 mm<br />
Schrägungswinkel β 25 ° Ritzel: Rechtsschrägung<br />
Eingriffswinkel α 20 °<br />
Zähnezahlen z z1=16 z2=43<br />
Zahnbreiten b<br />
z1=14mm z2=14.5mm<br />
Achsabstand a<br />
48.9 mm<br />
Profilverschiebungsfaktor Ritzel x 1<br />
0.3215 mn<br />
1 / 11 7. Februar 2007
Bezugsprofil<br />
hfP [mn] rhofP [mn] haP [mn]<br />
Ritzel 1.25 0.30 1.00<br />
Rad 1.25 0.30 1.00<br />
Zusatzdaten<br />
Material:<br />
Material Härtedaten σFlim σHlim<br />
Ritzel 15 CrNi 6 einsatzgehärtet HRC 60 430 N/mm 2 1500 N/mm 2<br />
Rad 15 CrNi 6 einsatzgehärtet HRC 60 430 N/mm 2 1500 N/mm 2<br />
Schmierung:<br />
Fettschmierung Microlube GB 00 80° C<br />
Zahnweitenabmasse<br />
Verzahnungsqualität Z 1/2 7 nach DIN 3961<br />
Breitenlastfaktor KHb 1.25<br />
Toleranzen<br />
Achsabstandtoleranz js8 nach ISO 268<br />
Zahndickenabmass cd26 nach DIN 3967<br />
Lösung<br />
2. Zahnradberechnung (<strong>Stirnradpaar</strong>) starten<br />
Nach Installation <strong>und</strong> Freischaltung von <strong>KISSsoft</strong> als Test- oder Vollversion (siehe dazu<br />
Installationsanleitung) wird <strong>KISSsoft</strong> über „Start/Programme/<strong>KISSsoft</strong>-Hirnware 4-<br />
2006/<strong>KISSsoft</strong> Hirnware“ gestartet. Es erscheint die folgende Maske, in der die<br />
Stirnradberechnung wie gezeigt aufgerufen wird:<br />
Abbildung 2-1: Starten von <strong>KISSsoft</strong><br />
Daraufhin öffnet sich die <strong>KISSsoft</strong> Eingabemaske:<br />
Abbildung 2-2: Aufruf der Stirnradberechnung<br />
2 / 11
1 6<br />
2<br />
3 4<br />
5<br />
7<br />
8<br />
Abbildung 2-3: Eingabe Maske der <strong>KISSsoft</strong> Stirnradberechnung<br />
3. Gr<strong>und</strong>daten Zahnradpaar<br />
Normalmodul m n =1.5 mm, Schrägungswinkel β=25° <strong>und</strong> Eingriffswinkel α=20° werden im<br />
Eingabefenster oben links (Reiter „Basis Daten“) eingegeben (Feld 1 in Abbildung 2-3).<br />
Abbildung 3-1: Eingabe der Gr<strong>und</strong>daten des Zahnradpaares<br />
Die Einheiten der Eingaben können mit Rechtsklick auf die Eingabefelder geändert werden. Ein<br />
Klick auf die Plusknöpfe hinter den Eingabefeldern erlaubt jeweils Zusatzeingaben, oder die<br />
Eingabe von anderen Daten zu den jeweiligen Werten:<br />
Abbildung 3-2:<br />
Zusatzeingabe für das Normalmodul<br />
Abbildung 3-3:<br />
Schrägungswinkel (°, sec, min)<br />
Abbildung 3-4:<br />
Eingriffswinkel (°, sec, min)<br />
3 / 11
4. Definition der Leistungsdaten<br />
Oben rechts im Eingabefenster (Feld 6 in Abbildung 2-3) wird die geforderte Lebensdauer<br />
L=750 h <strong>und</strong> der Anwendungsfaktor k A =1.35 eingegeben. Das Drehmoment mit der Leistung<br />
P=3.5kW <strong>und</strong> der Drehzahl 2500 1 / min wird definiert. Will man in einem anderen Fall das<br />
Drehmoment eingeben <strong>und</strong> die Leistung errechnen lassen, muss der Flag rechts der<br />
Eingabefelder von Drehmoment auf Leistung gesetzt werden.<br />
Abbildung 4-1: Definition des Lastfalls<br />
Wichtig ist auch die korrekte Einstellung des Bezugsrades (Erstes Rad) für den Lastfall.<br />
5. Rechenmethode<br />
In der Scroll-Down Liste (Feld 7 in Abbildung 2-3) wird die Art der Rechenmethode ausgewählt.<br />
Dieses Zahnradpaar soll nach der DIN 3990, Methode B gerechnet werden.<br />
6. Gr<strong>und</strong>daten Zahnrad<br />
Abbildung 5-1: Auswahl der Rechenmethode<br />
Die Gr<strong>und</strong>daten für die Zahnräder wie Zähnezahl z 1 =16 <strong>und</strong> z 2 =43, die Breite b 1 =14mm <strong>und</strong><br />
b 2 =14.5 mm wie auch die Profilverschiebung x 1 =0.3215 werden im Eingabefenster (Feld 2 in<br />
Abbildung 2-3) in der Mitte unter „Rad 1“ <strong>und</strong> „Rad 2“ eingegeben.<br />
Abbildung 6-1: Eingabe der Gr<strong>und</strong>daten für Rad 1 <strong>und</strong> Rad 2<br />
Da die Profilverschiebung des zweiten Rades durch den Achsabstand <strong>und</strong> die Profilverschiebung<br />
des ersten Rades berechnet wird, kann der Wert 0 hier stehen bleiben. Bei einem Klick auf<br />
„Berechnen F5“ wird die fehlende Profilverschiebung ausgerechnet.<br />
Die Software merkt sich, welche der beiden Profilverschiebungen eingegeben worden ist. Bei<br />
einer Änderung der Profilverschiebungssumme (z.B. durch Achsabstandsänderung) wird immer<br />
die zuletzt eingegebene Profilverschiebung festgehalten <strong>und</strong> die andere verändert.<br />
4 / 11
7. N Maske<br />
Die „N-Maske“ (Feld 3 in Abbildung 2-3), dient zur erweiterten Eingabe der Zahnrad<br />
Gr<strong>und</strong>daten. Das Material <strong>und</strong> das Bezugsprofil der Zahnräder kann über die zwei Scroll Down<br />
Listen gewählt werden. Die Verzahnungsqualität z 1 =7 <strong>und</strong> z 2 =7 wird als Zahl eingegeben.<br />
Zuletzt wird noch die Schrägungsrichtung definiert. Die Schrägungsrichtung des zweiten Rades<br />
richtet sich hiernach automatisch aus.<br />
Abbildung 7-1: N-Maske Rad 1<br />
Abbildung 7-2: N-Maske Rad 2<br />
5 / 11
8. Eingaben Zahnradpaar<br />
Im Fenster „Eingabe Paar“ (Feld 5 in Abbildung 2-3) kann der Achsabstand a=48.9mm<br />
eingegeben, <strong>und</strong> die Achsabstandtoleranz js8 gewählt werden (Die Berechnung des<br />
Achsabstandes ist über den Auslegeknopf rechts möglich).<br />
Der Breitenlastfaktor KHb=1.25 kann nach dem Setzen des Flag eingegeben werden.<br />
Abbildung 8-1: Eingabe Zahnradpaar<br />
9. T Maske<br />
Die Zahndickenabmasse der Zahnräder werden in der T-Maske definiert. Bei einem<br />
<strong>Nachrechnung</strong>sbeispiel sind häufig nur die effektiven Zahnweitenabmasse <strong>und</strong> die<br />
Messzähnezahl bekannt. Diese können eingegeben werden <strong>und</strong> <strong>KISSsoft</strong> errechnet dann die<br />
korrekten Zahndickentoleranzen.<br />
Für unsere Neuauslegung ist jedoch die Zahndickentoleranz DIN 3967 cd26 für die Zahnform<br />
vorgegeben. In der „T-Maske“ (Feld 4 in Abbildung 2-3) kann das entsprechende Fenster für die<br />
Eingabe aufgerufen werden.<br />
6 / 11
Abbildung 9-1: Definition der Zahndickentoleranz<br />
10. Schmierung<br />
Das Fenster für die Schmierung (Feld 8 in Abbildung 2-3) enthält die Eingabewerte für die<br />
Schmierstofftemperatur <strong>und</strong> die Umgebungstemperatur. Schmierungsart <strong>und</strong> die Fettsorte<br />
werden in den entsprechenden Scroll Down Menus gewählt, während die Temperaturen als<br />
Zahlen eingegeben werden.<br />
Abbildung 10-1: Definitionsfenster für die Schmierung<br />
Das Eingabefeld „Schmierstofftemperatur“, für Öl- oder Fettschmierung definiert die<br />
Gr<strong>und</strong>temperatur der Zahnradkörper. Dazu ist die „Schmierstofftemperatur“ ebenfalls wichtig<br />
zur Berechnung der effektiven Schmierstoffviskosität. Die „Umgebungstemperatur“ hat keinen<br />
Einfluss auf die Berechnung.<br />
Bei Trockenlauf definiert das Feld „Umgebungstemperatur“ die Gr<strong>und</strong>temperatur der<br />
Zahnradkörper. Die „Schmierstofftemperatur“ hat hier keinen Einfluss auf die Berechnung.<br />
7 / 11
11. Berechnen<br />
Jetzt kann auf „Berechnen F5“ geklickt werden um die Festigkeitsresultate anzuzeigen. Wenn<br />
das <strong>Tutorial</strong> richtig durchgeführt wurde, sollten die umrandeten Festigkeitswerte mit Abbildung<br />
11-1 übereinstimmen.<br />
Abbildung 11-1: Endresultat der Berechnung<br />
Mit „Protokollieren F6“ können die gesamte Resultate <strong>und</strong> Parametern in einem Protokoll<br />
zusammengefasst werden. Hier ein kleiner Ausschnitt:<br />
….<br />
…..<br />
8 / 11
12. Zeichnung erstellen<br />
Für die Herstellung der errechneten Zahnräder soll nun das Zahnrad im 3D CAD System<br />
abgebildet werden. Nachdem „Berechnen F5“ ausgeführt wurde, kann unter dem Menu<br />
„Berechnungen“ die Auswahl „Zahnform Z5“ angewählt werden.<br />
Abbildung 12-1: Auswahl Zahnform Z5 im Menu Berechnungen<br />
Nach dem Drücken der Taste „Berechnen“, kann ausgewählt werden, welche Zahnform <strong>und</strong><br />
welches Zahnrad im CAD System dargestellt werden soll. In unserem Beispiel wird die<br />
Zahnform von Rad 1 durch Kreisbogenapproximation abgebildet. Dies wählen Sie mit den<br />
markierten Scroll Down Leisten (siehe Abb.12-2) aus.<br />
9 / 11
Abbildung 12-2: Einstellungen für die Darstellung im CAD-Programm<br />
Wählen Sie SolidWorks aus der Auswahlliste <strong>und</strong> starten Sie die Erzeugung durch drücken der<br />
Taste „3D“. Nun wird im CAD-Programm dass entsprechende Part erstellt:<br />
Abbildung 12-3: Zahnrad z 1 als Modell im SolidWorks<br />
10 / 11
13. Herstelldaten einfügen<br />
Um die Herstelldaten des Zahnrades im SolidWorks in eine 2D Zeichnung einzufügen, muss<br />
vorher das <strong>KISSsoft</strong> Add-In (siehe kisssoft_anl_SolidWorks.pdf im SolidWorks Verzeichnis des<br />
<strong>KISSsoft</strong> Installationsverzeichnisses) installiert sein.<br />
Wählen Sie die ausgeschnittene Zahnform am 3D Modell aus, <strong>und</strong> gehen Sie im <strong>KISSsoft</strong> Menü<br />
zum Punkt„Herstellungsdaten einfügen“ (siehe Abb. 13-1).<br />
Auswahl Zahnform<br />
Abbildung 13-1: Herstelldaten einfügen<br />
Nun werden die Herstelldaten in einem neuen Part, als editierbares Feld in SolidWorks<br />
erstellt. (Abb. 13-2)<br />
Um eine vollständige Fertigungszeichnung zu erhalten, müssen nun noch die 2D Schnittansichten<br />
des Zahnrades hinzugefügt werden. Dies wird im CAD-Programm manuell realisiert.<br />
Abbildung 13-2: Herstelldaten<br />
11 / 11