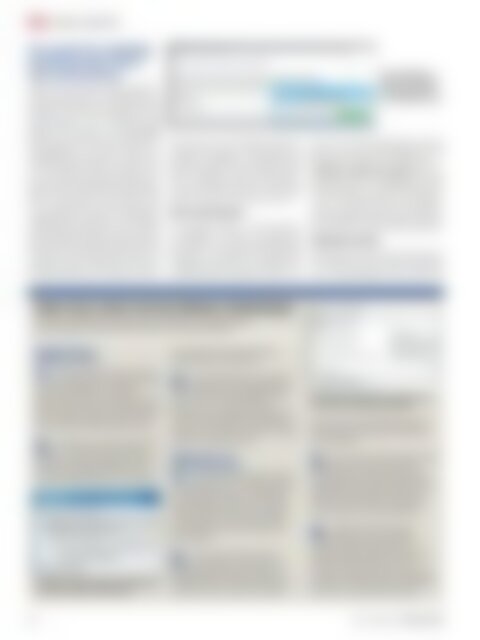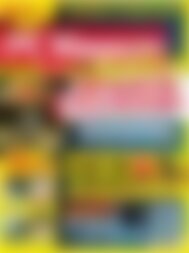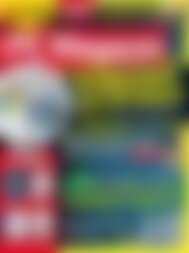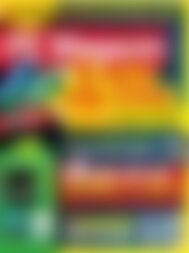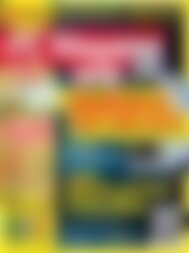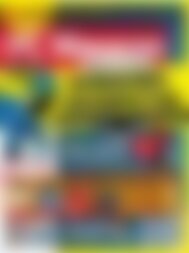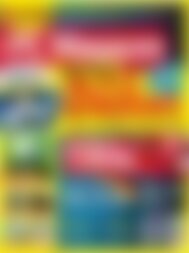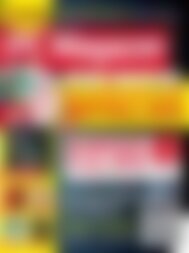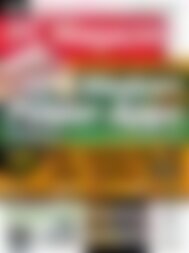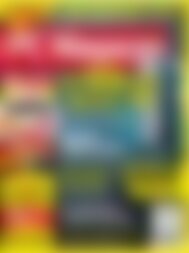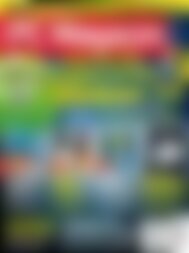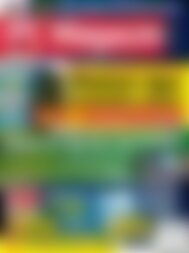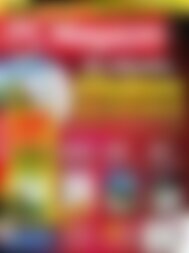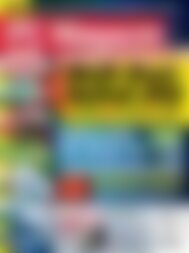PC Magazin Classic XXL Deutschlands sicherster PC (Vorschau)
Sie wollen auch ein ePaper? Erhöhen Sie die Reichweite Ihrer Titel.
YUMPU macht aus Druck-PDFs automatisch weboptimierte ePaper, die Google liebt.
PERSONAL COMPUTING<br />
Das machen Sie regelmäßig:<br />
persönliche Daten sichern<br />
oder synchronisieren<br />
Haben Sie das System-Image einmal erstellt,<br />
brauchen Sie es nur bei größeren Änderungen<br />
an Windows zu erneuern. Anders<br />
verhält es sich mit den Dokumenten und<br />
Benutzerdateien, die im Windows-Alltag<br />
anfallen: Sie erfordern eine regelmäßige<br />
Sicherung, damit Ihnen stets auch eine Sicherungskopie<br />
der neuesten Dateien zur<br />
Verfügung steht. Windows 7 und 8 enthalten<br />
ein einfaches Backup-Programm, das<br />
Sie in der Systemsteuerung mit dem Suchbegriff<br />
Sichern und Wiederherstellen (Windows<br />
7) oder Klicks auf den kleinen Pfeil<br />
in der Adressleiste und Alle Systemsteuerungselemente,<br />
Windows 7-Dateiwiederherstellung<br />
(!) (Windows 8) starten. Welche<br />
Dateien gesichert werden, können Sie Windows<br />
anhand des Dateityps überlassen. Mit<br />
Auswahl durch Benutzer legen Sie die zu<br />
sichernden Ordner selbst fest. Nachteil der<br />
Windows-Sicherung: Ein Backup im Netzwerk<br />
wird nur in den Windows-Versionen<br />
Professional, Ultimate und Enterprise unterstützt.<br />
In Windows 8.1 hat Microsoft das<br />
Backup-Programm sogar komplett gestrichen<br />
– stattdessen soll der Dateiversionsverlauf<br />
zum Einsatz kommen – mehr Infos<br />
stehen im Kasten unten auf dieser Seite.<br />
Daten synchronisieren<br />
Um wichtige Dateien in allen Varianten<br />
von Windows 7, 8 und 8.1 zu sichern, bietet<br />
Windows den Kommandozeilenbefehl<br />
Robo copy. Er unterstützt alle Backup-Datenträger,<br />
die sich über einen eigenen Laufwerksbuchstaben<br />
ansprechen lassen. Drücken<br />
Sie die Tastenkombination [Win-R],<br />
geben Sie cmd ein, und bestätigen Sie mit<br />
[Eingabe]. Der Befehl zum Sichern lautet<br />
robocopy C:\ X:\<br />
Sie können ihn als Verknüpfung auf dem<br />
Desktop ablegen. C: entspricht dem Quellund<br />
X: dem Ziellaufwerk. Die Platzhalter<br />
ersetzen Sie durch die Ordnernamen.<br />
Benötigen Sie später eine der Dateien,<br />
kopieren Sie sie aus dem Sicherungsordner.<br />
Automatisch sichern<br />
Auch in Windows 8.1<br />
kann man sein System<br />
als Image auf eine externe<br />
Festplatte sichern.<br />
Mehr Bedienkomfort beim Synchronisieren<br />
von Dateien mit einer zweiten Festplatte,<br />
einer Netzwerkfreigabe oder einem NAS<br />
Daten clever sichern mit einer Windows Schattenkopie<br />
Um Daten regelmäßig zu sichern, gibt es in Windows 7 die sogenannten<br />
Schattenkopien, in Windows 8/8.1 dafür den Dateiversionsverlauf.<br />
Schattenkopien in<br />
Windows 7 nutzen<br />
1.<br />
Windows 7 speichert automatisch<br />
und ungefragt im Hintergrund Kopien<br />
von Dokumenten und anderen<br />
persönlichen Dateien auf Festplatte oder<br />
SSD. Im Laufe der Zeit erzeugt das System<br />
somit mehrere Duplikate einer Datei, die<br />
sich bei Bedarf wiederherstellen lassen.<br />
2.<br />
Von Haus aus sind Schattenkopien<br />
nur für das Windows-Laufwerk<br />
aktiviert. Für weitere Festplatten schalten<br />
Sie die Schattenkopiefunktion in den<br />
Windows-Eigenschaften per Rechtsklicks<br />
In Windows 7 gibt es den Dienst Schattenkopien<br />
zum Sichern mehrerer Dateiversionen.<br />
auf Computer unter Eigenschaften,<br />
Computerschutz manuell ein.<br />
3.<br />
Eine Schattenkopie wird maximal<br />
90 Tage oder so lange gespeichert,<br />
bis der reservierte Speicherplatz aufgebraucht<br />
ist. Um zu einer früheren<br />
Dateiversion zurückzukehren, klicken Sie<br />
mit der rechten Maustaste im Windows<br />
Explorer auf die Datei und wählen Vorgängerversion<br />
wiederherstellen.<br />
Windows 8/8.1 mit<br />
Dateiversionsverlauf<br />
Der Dateiversionsverlauf muss bei<br />
1. Windows 8.1 erst einmal nachträglich<br />
eingerichtet werden. Die Windowseigene<br />
Funktion sichert Daten auf eine<br />
zweite Festplatte oder auf eine Freigabe<br />
im Netzwerk. Eine Sicherung auf dem<br />
Systemlaufwerk oder einer Partition ist<br />
nicht möglich.<br />
2.<br />
Um den Dateiversionsverlauf<br />
einzuschalten, suchen Sie in der<br />
Windows-Systemsteuerung über das<br />
Eingabefeld oben rechts nach Dateiversionsverlauf.<br />
Über Laufwerk auswählen<br />
Mit Windows 8 hat Microsoft den Dateiversionsverlauf<br />
als Non-Stop-Backup eingeführt.<br />
bestimmen Sie das lokale Ziellaufwerk<br />
oder das Netzwerklaufwerk. Klicken Sie<br />
auf Einschalten.<br />
3.<br />
Über Erweiterte Einstellungen legen<br />
Sie dann das Intervall für die<br />
Sicherung und den dafür verwendeten<br />
Speicherplatz fest. Berücksichtigt werden<br />
Bibliotheken, Kontakte, Favoriten und<br />
Dateien auf dem Desktop. Zusätzliche<br />
Ordner lassen sich nicht aufnehmen.<br />
4.<br />
Zugriff auf die Sicherungen<br />
erhalten Sie über Persönliche<br />
Dateien wiederherstellen oder im<br />
Windows Explorer über die Schaltfläche<br />
Verlauf auf der Registerkarte Start.<br />
Gesichert werden nur neue oder geänderte<br />
Dateien. Die Ordnerstruktur entspricht<br />
immer der auf dem Quell-Laufwerk.<br />
20 www.pc-magazin.de <strong>PC</strong> <strong>Magazin</strong> 8/2014