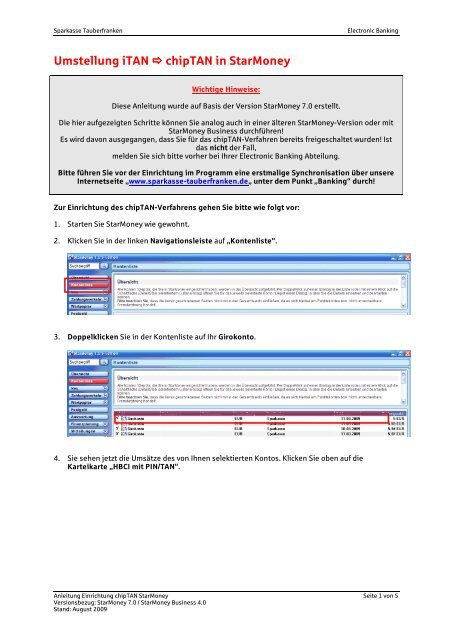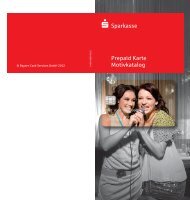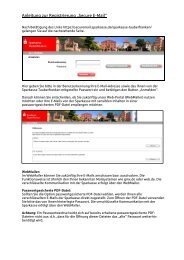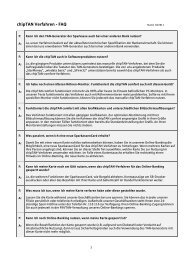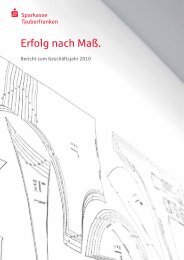Umstellung iTAN chipTAN in StarMoney - Sparkasse Tauberfranken
Umstellung iTAN chipTAN in StarMoney - Sparkasse Tauberfranken
Umstellung iTAN chipTAN in StarMoney - Sparkasse Tauberfranken
Erfolgreiche ePaper selbst erstellen
Machen Sie aus Ihren PDF Publikationen ein blätterbares Flipbook mit unserer einzigartigen Google optimierten e-Paper Software.
<strong>Sparkasse</strong> <strong>Tauberfranken</strong><br />
Electronic Bank<strong>in</strong>g<br />
<strong>Umstellung</strong> <strong>iTAN</strong> <strong>chipTAN</strong> <strong>in</strong> <strong>StarMoney</strong><br />
Wichtige H<strong>in</strong>weise:<br />
Diese Anleitung wurde auf Basis der Version <strong>StarMoney</strong> 7.0 erstellt.<br />
Die hier aufgezeigten Schritte können Sie analog auch <strong>in</strong> e<strong>in</strong>er älteren <strong>StarMoney</strong>-Version oder mit<br />
<strong>StarMoney</strong> Bus<strong>in</strong>ess durchführen!<br />
Es wird davon ausgegangen, dass Sie für das <strong>chipTAN</strong>-Verfahren bereits freigeschaltet wurden! Ist<br />
das nicht der Fall,<br />
melden Sie sich bitte vorher bei Ihrer Electronic Bank<strong>in</strong>g Abteilung.<br />
Bitte führen Sie vor der E<strong>in</strong>richtung im Programm e<strong>in</strong>e erstmalige Synchronisation über unsere<br />
Internetseite „www.sparkasse-tauberfranken.de„ unter dem Punkt „Bank<strong>in</strong>g“ durch!<br />
Zur E<strong>in</strong>richtung des <strong>chipTAN</strong>-Verfahrens gehen Sie bitte wie folgt vor:<br />
1. Starten Sie <strong>StarMoney</strong> wie gewohnt.<br />
2. Klicken Sie <strong>in</strong> der l<strong>in</strong>ken Navigationsleiste auf „Kontenliste“.<br />
3. Doppelklicken Sie <strong>in</strong> der Kontenliste auf Ihr Girokonto.<br />
4. Sie sehen jetzt die Umsätze des von Ihnen selektierten Kontos. Klicken Sie oben auf die<br />
Karteikarte „HBCI mit PIN/TAN“.<br />
Anleitung E<strong>in</strong>richtung <strong>chipTAN</strong> <strong>StarMoney</strong> Seite 1 von 5<br />
Versionsbezug: <strong>StarMoney</strong> 7.0 / <strong>StarMoney</strong> Bus<strong>in</strong>ess 4.0<br />
Stand: August 2009
<strong>Sparkasse</strong> <strong>Tauberfranken</strong><br />
Electronic Bank<strong>in</strong>g<br />
5. Klicken Sie jetzt unten auf die Schaltfläche „Aktualisieren“.<br />
6. Geben Sie Ihre 5-stellige PIN e<strong>in</strong> und bestätigen mit „OK“.<br />
7. In der Klappleiste „TAN-Verfahren“ selektieren Sie nun bitte den E<strong>in</strong>trag „<strong>chipTAN</strong> optisch“. Die<br />
Sicherheitsabfrage bestätigen Sie bitte mit „OK“.<br />
H<strong>in</strong>weis: Ihr TAN-Generator muss das optische <strong>chipTAN</strong>-Verfahren (Übermittlung der Transaktionsdaten<br />
per animierter Grafik) unterstützen. Wenn Sie den TAN-Generator über die <strong>Sparkasse</strong><br />
<strong>Tauberfranken</strong> bezogen haben, ist das Gerät hierfür geeignet. Sie nutzen e<strong>in</strong> anderes Gerät? Bitte<br />
erkundigen Sie sich beim Hersteller, ob die optische Übertragung unterstützt wird. Wir empfehlen<br />
Ihnen <strong>in</strong> diesem Fall, hier die Vore<strong>in</strong>stellung „<strong>chipTAN</strong> manuell“ zu belassen!<br />
Anleitung E<strong>in</strong>richtung <strong>chipTAN</strong> <strong>StarMoney</strong> Seite 2 von 5<br />
Versionsbezug: <strong>StarMoney</strong> 7.0 / <strong>StarMoney</strong> Bus<strong>in</strong>ess 4.0<br />
Stand: August 2009
<strong>Sparkasse</strong> <strong>Tauberfranken</strong><br />
Electronic Bank<strong>in</strong>g<br />
8. Klicken Sie anschließend unten rechts auf die Schaltfläche „Speichern“.<br />
9. Sie bef<strong>in</strong>den sich wieder <strong>in</strong> der Kontenliste. Doppelklicken Sie hier erneut auf auf Ihr Girokonto.<br />
10. Wechseln Sie erneut oben auf die Karteikarte „HBCI mit PIN/TAN“.<br />
Anleitung E<strong>in</strong>richtung <strong>chipTAN</strong> <strong>StarMoney</strong> Seite 3 von 5<br />
Versionsbezug: <strong>StarMoney</strong> 7.0 / <strong>StarMoney</strong> Bus<strong>in</strong>ess 4.0<br />
Stand: August 2009
<strong>Sparkasse</strong> <strong>Tauberfranken</strong><br />
Electronic Bank<strong>in</strong>g<br />
11. Klicken Sie jetzt unten auf die Schaltfläche „Aktualisieren“.<br />
12. Geben Sie Ihre 5-stellige PIN e<strong>in</strong> und bestätigen mit „OK“.<br />
13. Nach wenigen Sekunden ist die Übertragung beendet und Sie bef<strong>in</strong>den sich wieder im Fenster<br />
aus Schritt 11.. Sie können dieses Fenster durch e<strong>in</strong>en Klick auf „Zurück“ schliessen.<br />
14. Die E<strong>in</strong>richtung des <strong>chipTAN</strong>-Verfahrens <strong>in</strong> Ihrem <strong>StarMoney</strong> ist hiermit abgeschlossen.<br />
H<strong>in</strong>weise zur optischen Übertragung <strong>in</strong> <strong>StarMoney</strong>/<strong>StarMoney</strong> Bus<strong>in</strong>ess:<br />
Bei Nutzung der optischen Übertragung werden die zur Berechnung der TAN notwendigen Transaktionsdaten<br />
(z.B. Empfängerkontonummer und Betrag bei E<strong>in</strong>zelüberweisung) über e<strong>in</strong>e pulsierende<br />
Grafik am PC-Bildschirm <strong>in</strong> Ihren TAN-Generator übertragen.<br />
Auf der Rückseite des TAN-Generators (sofern über die <strong>Sparkasse</strong> <strong>Tauberfranken</strong> bezogen) bef<strong>in</strong>den<br />
sich zu diesem Zweck optische Sensoren, welche die Daten der pulsierenden Grafik sozusagen<br />
„auslesen“ können. Ihr Vorteil: Sie müssen die Transaktionsdaten wie gewohnt nur e<strong>in</strong>mal<br />
(z.B. im Überweisungsformular am PC-Bildschirm) erfassen.<br />
15. Nachfolgend sehen Sie e<strong>in</strong>en Beispieldialog aus <strong>StarMoney</strong> 7.0.<br />
I. Zum Start der Übertragung stecken Sie Ihre <strong>Sparkasse</strong>ncard <strong>in</strong> den TAN-Generator<br />
II. Drücken Sie die Taste „F“.<br />
III. Es ersche<strong>in</strong>t der Text „Übertragung aktiviert“ im Display des TAN-Generators<br />
IV. Halten Sie ihn e<strong>in</strong>fach direkt vor diese Grafik. Achten Sie hierbei darauf, dass die Pfeilmarkierungen<br />
am PC-Bildschirm über der animierten Grafik mit den Pfeilen an der oberen Vorderseite<br />
des TAN-Generators übere<strong>in</strong>stimmen (siehe Beispielbild). Ggf. passen Sie die Grafik<br />
bitte über die beiden Lupensymbole an.<br />
Anleitung E<strong>in</strong>richtung <strong>chipTAN</strong> <strong>StarMoney</strong> Seite 4 von 5<br />
Versionsbezug: <strong>StarMoney</strong> 7.0 / <strong>StarMoney</strong> Bus<strong>in</strong>ess 4.0<br />
Stand: August 2009
<strong>Sparkasse</strong> <strong>Tauberfranken</strong><br />
Electronic Bank<strong>in</strong>g<br />
Die Pfeilmarkierungen am PC-<br />
Bildschirm und am TAN-<br />
Generator müssen übere<strong>in</strong>stimmen!<br />
Ggf. muss über die Lupensymbole<br />
die Grafikgrösse angepasst<br />
werden.<br />
- siehe Beispiel -<br />
Weiterführende Informationen zu <strong>chipTAN</strong> erhalten Sie unter: www.sparkasse-tauberfranken.de<br />
Noch Fragen? Sie erreichen uns unter:<br />
Telefon 09341 / 84-2390<br />
Telefax 09341 / 84-2600<br />
E-Mail ebank<strong>in</strong>g@sparkasse-tauberfranken.de<br />
Anleitung E<strong>in</strong>richtung <strong>chipTAN</strong> <strong>StarMoney</strong> Seite 5 von 5<br />
Versionsbezug: <strong>StarMoney</strong> 7.0 / <strong>StarMoney</strong> Bus<strong>in</strong>ess 4.0<br />
Stand: August 2009