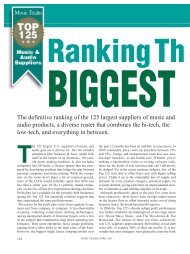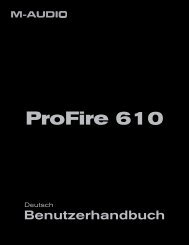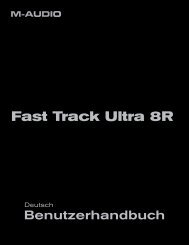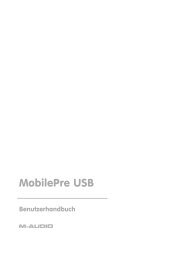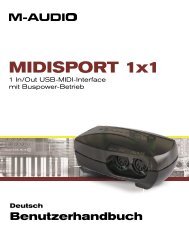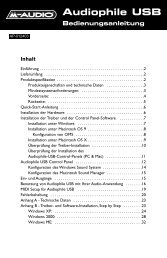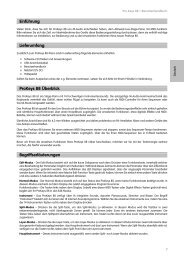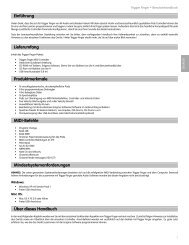Sonica - M-Audio
Sonica - M-Audio
Sonica - M-Audio
Sie wollen auch ein ePaper? Erhöhen Sie die Reichweite Ihrer Titel.
YUMPU macht aus Druck-PDFs automatisch weboptimierte ePaper, die Google liebt.
7. Nach der Installation erscheint in der Windows-Taskleiste das M-<br />
<strong>Audio</strong> <strong>Sonica</strong> Control Panel- Symbol. Weitere Information zu der<br />
Benutzung des Control Panels finden Sie im Abschnitt zur<br />
„Benutzung der SRS TruSurround XT Software“.<br />
Die Installation unter Windows ME ist abgeschlossen.<br />
Mac OS 9.2.2<br />
1. Legen Sie die <strong>Sonica</strong> Software CD ein.AutoRun startet die CD und<br />
zeigt ihren Inhalt an.<br />
2. Doppelklicken Sie auf den „M-<strong>Audio</strong> <strong>Sonica</strong> Installer“.<br />
3. Klicken Sie im M-<strong>Audio</strong> Fenster auf „Weiter“.<br />
4. Lesen Sie die „Anleitung zur Benutzung von M-<strong>Audio</strong> <strong>Sonica</strong>“.<br />
Klicken sie auf „Weiter“.<br />
5. Wählen Sie den Zielordner oder einfach das OS 9 Start-Laufwerk<br />
(vorgegeben). Klicken Sie auf „Installieren“.<br />
6. Klicken Sie auf „Weiter“, um den Computer neu zu starten.<br />
7. Im nächsten Fenster erscheint eine ähnliche Meldung. Klicken sie<br />
auf „Neustart“, um den Computer neu zu starten.<br />
8. Schließen Sie <strong>Sonica</strong> an den USB-Anschluss Ihres Computers an.<br />
9. Ist das System heraufgefahren, wählen Sie im Ordner<br />
„Kontrollfelder“ das Kontrollfeld „Sound“, klicken Sie anschließend<br />
auf die Registerkarte „Ausgang“. Klicken Sie auf „M-<strong>Audio</strong> <strong>Sonica</strong>“,<br />
um <strong>Sonica</strong> als Ihr standardmäßiges Ausgangsgerät zu definieren.<br />
Die Installation unter Mac OS 9.2.2 ist abgeschlossen.<br />
9