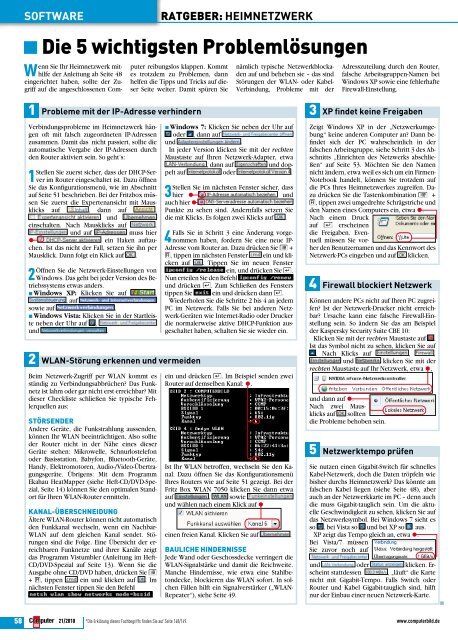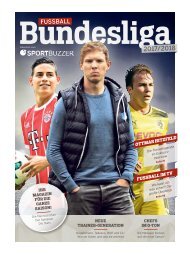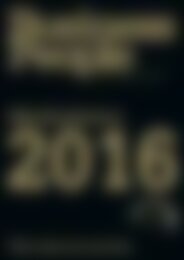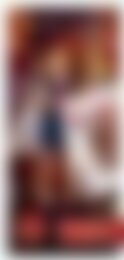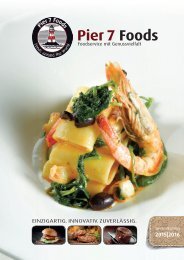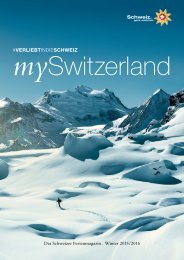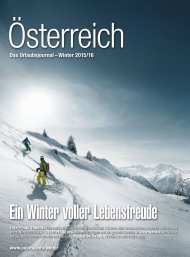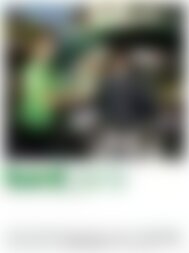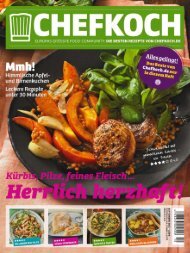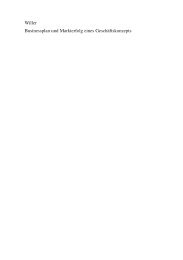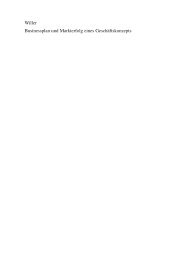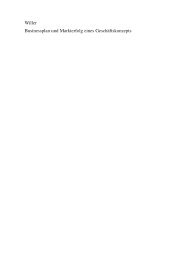RATGEBER: Heimnetzwerk software DARUM GEHTLS
RATGEBER: Heimnetzwerk software DARUM GEHTLS
RATGEBER: Heimnetzwerk software DARUM GEHTLS
Erfolgreiche ePaper selbst erstellen
Machen Sie aus Ihren PDF Publikationen ein blätterbares Flipbook mit unserer einzigartigen Google optimierten e-Paper Software.
58<br />
<strong>software</strong><br />
enn Sie Ihr <strong>Heimnetzwerk</strong> mit-<br />
Whilfe der Anleitung ab Seite 48<br />
eingerichtet haben, sollte der Zugriff<br />
auf die angeschlossenen Com-<br />
1<br />
Verbindungsprobleme im <strong>Heimnetzwerk</strong> hängen<br />
oft mit falsch zugeordneten IP-Adressen<br />
zusammen. Damit das nicht passiert, sollte die<br />
automatische Vergabe der IP-Adressen durch<br />
den Router aktiviert sein. So geht’s:<br />
Stellen Sie zuerst sicher, dass der DHCP-Ser-<br />
1ver im Router eingeschaltet ist. Dazu öffnen<br />
Sie das Konfigurationsmenü, wie im Abschnitt<br />
auf Seite 51 beschrieben. Bei der Fritzbox müssen<br />
Sie zuerst die Expertenansicht mit Mausklicks<br />
auf , dann auf ,<br />
und<br />
einschalten. Nach Mausklicks auf ,<br />
und auf muss hier<br />
l ein Haken auftauchen.<br />
Ist das nicht der Fall, setzen Sie ihn per<br />
Mausklick. Dann folgt ein Klick auf .<br />
Öffnen Sie die Netzwerk-Einstellungen von<br />
2Windows. Das geht bei jeder Version des Betriebssystems<br />
etwas anders.<br />
n Windows XP: Klicken Sie auf ,<br />
, auf<br />
sowie auf .<br />
n Windows Vista: Klicken Sie in der Startleiste<br />
neben der Uhr auf ,<br />
und .<br />
2<br />
21/2010<br />
*Die Erklärung dieses Fachbegriffs finden Sie auf Seite 148/149.<br />
RatgebeR: <strong>Heimnetzwerk</strong><br />
die 5 wichtigsten Problemlösungen<br />
puter reibungslos klappen. Kommt<br />
es trotzdem zu Problemen, dann<br />
helfen die Tipps und Tricks auf dieser<br />
Seite weiter. Damit spüren Sie<br />
Probleme mit der iP-adresse verhindern<br />
wLan-störung erkennen und vermeiden<br />
Beim Netzwerk-Zugriff per WLAN kommt es<br />
ständig zu Verbindungsabbrüchen? Das Funknetz<br />
ist lahm oder gar nicht erst erreichbar? Mit<br />
dieser Checkliste schließen Sie typische Fehlerquellen<br />
aus:<br />
StöRSendeR<br />
Andere Geräte, die Funkstrahlung aussenden,<br />
können Ihr WLAN beeinträchtigen. Also sollte<br />
der Router nicht in der Nähe eines dieser<br />
Geräte stehen: Mikrowelle, Schnurlostelefon<br />
oder Basisstation, Babyfon, Bluetooth-Geräte,<br />
Handy, Elektromotoren, Audio-/Video-Übertragungsgeräte.<br />
Übrigens: Mit dem Programm<br />
Ekahau HeatMapper (siehe Heft-CD/DVD-Spezial,<br />
Seite 14) können Sie den optimalen Standort<br />
für Ihren WLAN-Router ermitteln.<br />
Kanal-ÜbeRSchneidung<br />
Ältere WLAN-Router können nicht automatisch<br />
den Funkkanal wechseln, wenn ein Nachbar-<br />
WLAN auf dem gleichen Kanal sendet. Störungen<br />
sind die Folge. Eine Übersicht der erreichbaren<br />
Funknetze und ihrer Kanäle zeigt<br />
das Programm Vistumbler (Anleitung im Heft-<br />
CD/DVD-Spezial auf Seite 13). Wenn Sie die<br />
Ausgabe ohne CD/DVD haben, drücken Sie Ü<br />
+ R, tippen ein und klicken auf . Im<br />
nächsten Fenster tippen Sie den Befehl<br />
nämlich typische Netzwerkblockaden<br />
auf und beheben sie – das sind<br />
Störungen der WLAN- oder Kabel-<br />
Verbindung, Probleme mit der<br />
n Windows 7: Klicken Sie neben der Uhr auf<br />
oder , dann auf<br />
und .<br />
In jeder Version klicken Sie mit der rechten<br />
Maustaste auf Ihren Netzwerk-Adapter, etwa<br />
, dann auf und doppelt<br />
auf oder .<br />
Stellen Sie im nächsten Fenster sicher, dass<br />
3hier l und<br />
auch hier l<br />
Punkte zu sehen sind. Andernfalls setzen Sie<br />
die mit Klicks. Es folgen zwei Klicks auf .<br />
Falls Sie in Schritt 3 eine Änderung vorge-<br />
4nommen haben, fordern Sie eine neue IP-<br />
Adresse vom Router an. Dazu drücken Sie Ü +<br />
R, tippen im nächsten Fenster ein und klicken<br />
auf . Tippen Sie im neuen Fenster<br />
ein, und drücken Sie r.<br />
Nun erteilen Sie den Befehl<br />
und drücken r. Zum Schließen des Fensters<br />
tippen Sie ein und drücken dann r.<br />
Wiederholen Sie die Schritte 2 bis 4 an jedem<br />
PC im Netzwerk. Falls Sie bei anderen Netzwerk-Geräten<br />
wie Internet-Radio oder Drucker<br />
die normalerweise aktive DHCP-Funktion ausgeschaltet<br />
haben, schalten Sie sie wieder ein.<br />
ein und drücken r. Im Beispiel senden zwei<br />
Router auf demselben Kanal: l.<br />
Ist Ihr WLAN betroffen, wechseln Sie den Kanal.<br />
Dazu öffnen Sie das Konfigurationsmenü<br />
Ihres Routers wie auf Seite 51 gezeigt. Bei der<br />
Fritz Box WLAN 7050 klicken Sie dann etwa<br />
auf , sowie<br />
und wählen nach einem Klick auf l<br />
einen freien Kanal. Klicken Sie auf .<br />
bauliche hindeRniSSe<br />
Jede Wand oder Geschossdecke verringert die<br />
WLAN-Signalstärke und damit die Reichweite.<br />
Manche Hindernisse, wie etwa eine Stahlbetondecke,<br />
blockieren das WLAN sofort. In solchen<br />
Fällen hilft ein Signalverstärker („WLAN-<br />
Repeater“), siehe Seite 49.<br />
3<br />
Adresszuteilung durch den Router,<br />
falsche Arbeitsgruppen-Namen bei<br />
Windows XP sowie eine fehlerhafte<br />
Firewall-Einstellung.<br />
XP findet keine freigaben<br />
Zeigt Windows XP in der „Netzwerkumgebung“<br />
keine anderen Computer an? Dann befindet<br />
sich der PC wahrscheinlich in der<br />
falschen Arbeitsgruppe, siehe Schritt 3 des Abschnitts<br />
„Einrichten des Netzwerks abschließen“<br />
auf Seite 53. Möchten Sie den Namen<br />
nicht ändern, etwa weil es sich um ein Firmen-<br />
Notebook handelt, können Sie trotzdem auf<br />
die PCs Ihres <strong>Heimnetzwerk</strong>es zugreifen. Dazu<br />
drücken Sie die Tastenkombination Ü +<br />
R, tippen zwei umgedrehte Schrägstriche und<br />
den Namen eines Computers ein, etwa l.<br />
Nach einem Druck<br />
auf r erscheinen<br />
die Freigaben. Eventuell<br />
müssen Sie vorher<br />
den Benutzernamen und das Kennwort des<br />
Netzwerk-PCs eingeben und auf klicken.<br />
4<br />
firewall blockiert netzwerk<br />
Können andere PCs nicht auf Ihren PC zugreifen?<br />
Ist der Netzwerk-Drucker nicht erreichbar?<br />
Ursache kann eine falsche Firewall-Einstellung<br />
sein. So ändern Sie das am Beispiel<br />
der Kaspersky Security Suite CBE 10:<br />
Klicken Sie mit der rechten Maustaste auf .<br />
Ist das Symbol nicht zu sehen, klicken Sie auf<br />
. Nach Klicks auf , ,<br />
und klicken Sie mit der<br />
rechten Maustaste auf Ihr Netzwerk, etwa l,<br />
und dann auf l.<br />
Nach zwei Mausklicks<br />
auf sollten<br />
die Probleme behoben sein.<br />
5<br />
netzwerktempo prüfen<br />
Sie nutzen einen Gigabit-Switch für schnelles<br />
Kabel-Netzwerk, doch die Daten tröpfeln wie<br />
bisher durchs <strong>Heimnetzwerk</strong>? Das könnte am<br />
falschen Kabel liegen (siehe Seite 48), aber<br />
auch an der Netzwerkkarte im PC – denn auch<br />
die muss Gigabit-tauglich sein. Um die aktuelle<br />
Geschwindigkeit zu sehen, klicken Sie auf<br />
das Netzwerksymbol. Bei Windows 7 sieht es<br />
so , bei Vista so und bei XP so aus.<br />
XP zeigt das Tempo gleich an, etwa l.<br />
Bei Vista/7 müssen<br />
Sie zuvor noch auf<br />
und oder klicken. Erscheint<br />
stattdessen , „läuft“ die Karte<br />
nicht mit Gigabit-Tempo. Falls Switch oder<br />
Router und Kabel Gigabit-tauglich sind, hilft<br />
nur der Einbau einer neuen Netzwerk-Karte.<br />
www.computerbild.de