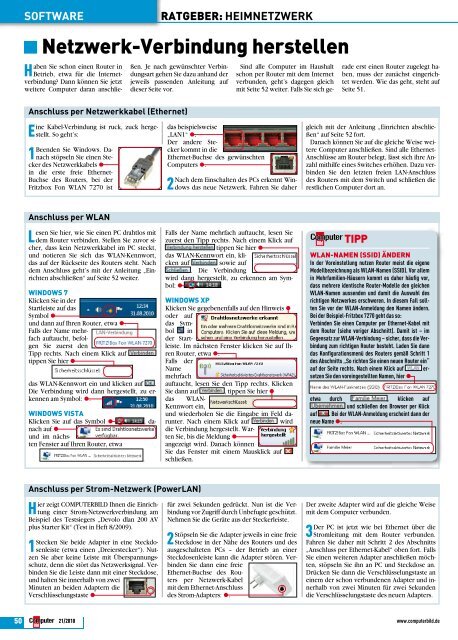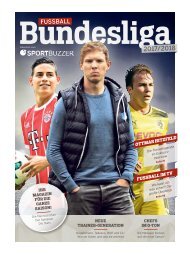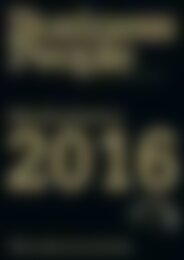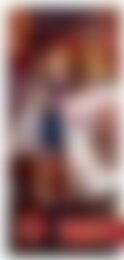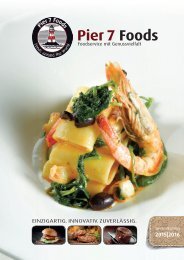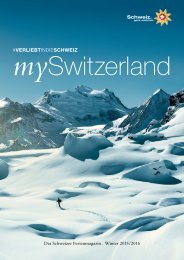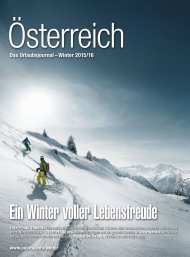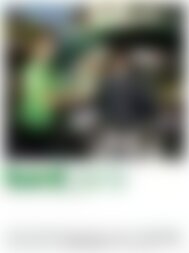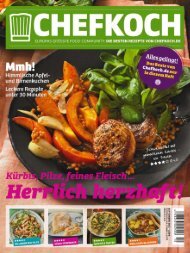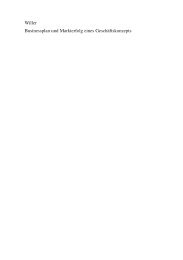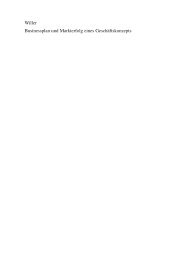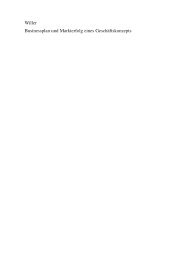RATGEBER: Heimnetzwerk software DARUM GEHTLS
RATGEBER: Heimnetzwerk software DARUM GEHTLS
RATGEBER: Heimnetzwerk software DARUM GEHTLS
Sie wollen auch ein ePaper? Erhöhen Sie die Reichweite Ihrer Titel.
YUMPU macht aus Druck-PDFs automatisch weboptimierte ePaper, die Google liebt.
50<br />
<strong>software</strong><br />
ine Kabel-Verbindung ist ruck, zuck herge-<br />
Estellt. So geht’s:<br />
Beenden Sie Windows. Da-<br />
1nach stöpseln Sie einen Stecker<br />
des Netzwerkkabels l<br />
in die erste freie Ethernet-<br />
Buchse des Routers, bei der<br />
Fritzbox Fon WLAN 7270 ist<br />
21/2010<br />
RatgebeR: <strong>Heimnetzwerk</strong><br />
netzwerk-Verbindung herstellen<br />
aben Sie schon einen Router in<br />
HBetrieb, etwa für die Internetverbindung?<br />
Dann können Sie jetzt<br />
weitere Computer daran anschlie-<br />
anschluss per netzwerkkabel (ethernet)<br />
anschluss per wLan<br />
esen Sie hier, wie Sie einen PC drahtlos mit<br />
Ldem Router verbinden. Stellen Sie zuvor sicher,<br />
dass kein Netzwerkkabel im PC steckt,<br />
und notieren Sie sich das WLAN-Kennwort,<br />
das auf der Rückseite des Routers steht. Nach<br />
dem Anschluss geht’s mit der Anleitung „Einrichten<br />
abschließen“ auf Seite 52 weiter.<br />
WindoWs 7<br />
Klicken Sie in der<br />
Startleiste auf das<br />
Symbol l<br />
und dann auf Ihren Router, etwa l.<br />
Falls der Name mehrfach<br />
auftaucht, befolgen<br />
Sie zuerst den<br />
Tipp rechts. Nach einem Klick auf<br />
tippen Sie hier l<br />
das WLAN-Kennwort ein und klicken auf .<br />
Die Verbindung wird dann hergestellt, zu erkennen<br />
am Symbol: l.<br />
WindoWs Vista<br />
Klicken Sie auf das Symbol l , danach<br />
auf l<br />
und im nächsten<br />
Fenster auf Ihren Router, etwa<br />
ier zeigt COMPUTERBILD Ihnen die Einrich-<br />
Htung einer Strom-Netzwerkverbindung am<br />
Beispiel des Testsiegers „Devolo dlan 200 AV<br />
plus Starter Kit“ (Test in Heft 8/2009).<br />
Stecken Sie beide Adapter in eine Steckdo-<br />
1senleiste (etwa einen „Dreierstecker“). Nutzen<br />
Sie aber keine Leiste mit Überspannungsschutz,<br />
denn die stört das Netzwerksignal. Verbinden<br />
Sie die Leiste dann mit einer Steckdose,<br />
und halten Sie innerhalb von zwei<br />
Minuten an beiden Adaptern die<br />
Verschlüsselungstaste l<br />
ßen. Je nach gewünschter Verbindungsart<br />
gehen Sie dazu anhand der<br />
jeweils passenden Anleitung auf<br />
dieser Seite vor.<br />
anschluss per strom-netzwerk (PowerLan)<br />
.<br />
das beispielsweise<br />
„LAN1“ l.<br />
Der andere Stecker<br />
kommt in die<br />
Ethernet-Buchse des gewünschten<br />
Computers l.<br />
Sind alle Computer im Haushalt<br />
schon per Router mit dem Internet<br />
verbunden, geht’s dagegen gleich<br />
mit Seite 52 weiter. Falls Sie sich ge-<br />
Nach dem Einschalten des PCs erkennt Win-<br />
2dows das neue Netzwerk. Fahren Sie daher<br />
Falls der Name mehrfach auftaucht, lesen Sie<br />
zuerst den Tipp rechts. Nach einem Klick auf<br />
tippen Sie hier l<br />
das WLAN-Kennwort ein, klicken<br />
auf sowie auf<br />
. Die Verbindung<br />
wird dann hergestellt, zu erkennen am Symbol:<br />
l .<br />
WindoWs XP<br />
Klicken Sie gegebenenfalls auf den Hinweis l<br />
oder auf<br />
das Symbol<br />
in<br />
der Startleiste.<br />
Im nächsten Fenster klicken Sie auf Ihren<br />
Router, etwa l.<br />
Falls der<br />
Name<br />
mehrfach<br />
auftaucht, lesen Sie den Tipp rechts. Klicken<br />
Sie dann auf , tippen Sie hier l<br />
das WLAN-<br />
Kennwort ein,<br />
und wiederholen Sie die Eingabe im Feld darunter.<br />
Nach einem Klick auf wird<br />
die Verbindung hergestellt. Warten<br />
Sie, bis die Meldung l<br />
angezeigt wird. Danach können<br />
Sie das Fenster mit einem Mausklick auf<br />
schließen.<br />
für zwei Sekunden gedrückt. Nun ist die Verbindung<br />
vor Zugriff durch Unbefugte geschützt.<br />
Nehmen Sie die Geräte aus der Steckerleiste.<br />
Stöpseln Sie die Adapter jeweils in eine freie<br />
2Steckdose in der Nähe des Routers und des<br />
ausgeschalteten PCs – der Betrieb an einer<br />
Steckdosenleiste kann die Adapter stören. Verbinden<br />
Sie dann eine freie<br />
Ethernet-Buchse des Routers<br />
per Netzwerk-Kabel<br />
mit dem Ethernet-Anschluss<br />
des Strom-Adapters: l.<br />
rade erst einen Router zugelegt haben,<br />
muss der zunächst eingerichtet<br />
werden. Wie das geht, steht auf<br />
Seite 51.<br />
gleich mit der Anleitung „Einrichten abschließen“<br />
auf Seite 52 fort.<br />
Danach können Sie auf die gleiche Weise weitere<br />
Computer anschließen. Sind alle Ethernet-<br />
Anschlüsse am Router belegt, lässt sich ihre Anzahl<br />
mithilfe eines Switches erhöhen. Dazu verbinden<br />
Sie den letzten freien LAN-Anschluss<br />
des Routers mit dem Switch und schließen die<br />
restlichen Computer dort an.<br />
tiPP<br />
WLan-namen (ssid) ändeRn<br />
In der Voreinstellung nutzen Router meist die eigene<br />
Modellbezeichnung als WLAN-Namen (SSID). Vor allem<br />
in Mehrfamilien-Häusern kommt es daher häufig vor,<br />
dass mehrere identische Router-Modelle den gleichen<br />
WLAN-Namen aussenden und damit die Auswahl des<br />
richtigen Netzwerkes erschweren. In diesem Fall sollten<br />
Sie vor der WLAN-Anmeldung den Namen ändern.<br />
Bei der Beispiel-Fritzbox 7270 geht das so:<br />
Verbinden Sie einen Computer per Ethernet-Kabel mit<br />
dem Router (siehe voriger Abschnitt). Damit ist – im<br />
Gegensatz zur WLAN-Verbindung – sicher, dass die Verbindung<br />
zum richtigen Router besteht. Laden Sie dann<br />
das Konfigurationsmenü des Routers gemäß Schritt 1<br />
des Abschnitts „So richten Sie einen neuen Router ein“<br />
auf der Seite rechts. Nach einem Klick auf ersetzen<br />
Sie den voreingestellten Namen, hier l<br />
etwa durch , klicken auf<br />
und schließen den Browser per Klick<br />
auf . Bei der WLAN-Anmeldung erscheint dann der<br />
neue Name l.<br />
Der zweite Adapter wird auf die gleiche Weise<br />
mit dem Computer verbunden.<br />
Der PC ist jetzt wie bei Ethernet über die<br />
3Stromleitung mit dem Router verbunden.<br />
Fahren Sie daher mit Schritt 2 des Abschnitts<br />
„Anschluss per Ethernet-Kabel“ oben fort. Falls<br />
Sie einen weiteren Adapter anschließen möchten,<br />
stöpseln Sie ihn an PC und Steckdose an.<br />
Drücken Sie dann die Verschlüsselungstaste an<br />
einem der schon verbundenen Adapter und innerhalb<br />
von zwei Minuten für zwei Sekunden<br />
die Verschlüsselungstaste des neuen Adapters.<br />
www.computerbild.de