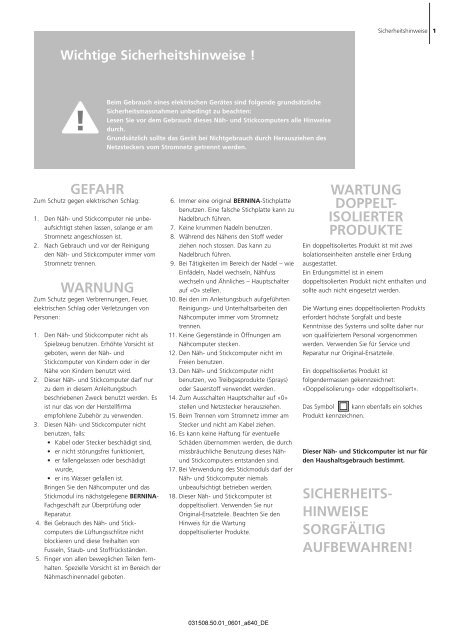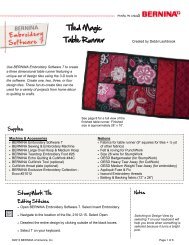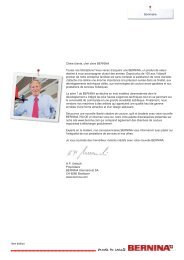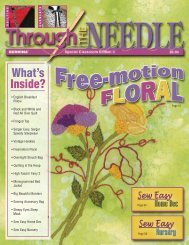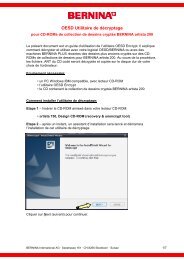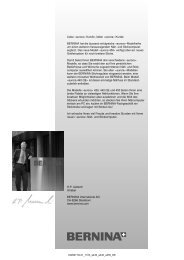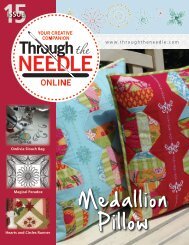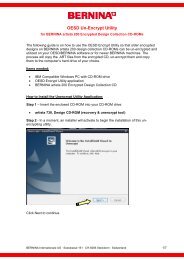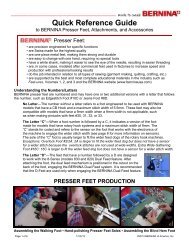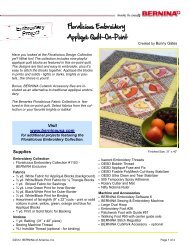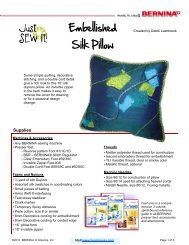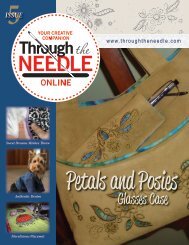Download - Bernina
Download - Bernina
Download - Bernina
Sie wollen auch ein ePaper? Erhöhen Sie die Reichweite Ihrer Titel.
YUMPU macht aus Druck-PDFs automatisch weboptimierte ePaper, die Google liebt.
Sicherheitshinweise<br />
1<br />
Wichtige Sicherheitshinweise !<br />
Beim Gebrauch eines elektrischen Gerätes sind folgende grundsätzliche<br />
Sicherheitsmassnahmen unbedingt zu beachten:<br />
Lesen Sie vor dem Gebrauch dieses Näh- und Stickcomputers alle Hinweise<br />
durch.<br />
Grundsätzlich sollte das Gerät bei Nichtgebrauch durch Herausziehen des<br />
Netzsteckers vom Stromnetz getrennt werden.<br />
GEFAHR<br />
Zum Schutz gegen elektrischen Schlag:<br />
1. Den Näh- und Stickcomputer nie unbeaufsichtigt<br />
stehen lassen, solange er am<br />
Stromnetz angeschlossen ist.<br />
2. Nach Gebrauch und vor der Reinigung<br />
den Näh- und Stickcomputer immer vom<br />
Stromnetz trennen.<br />
WARNUNG<br />
Zum Schutz gegen Verbrennungen, Feuer,<br />
elektrischen Schlag oder Verletzungen von<br />
Personen:<br />
1. Den Näh- und Stickcomputer nicht als<br />
Spielzeug benutzen. Erhöhte Vorsicht ist<br />
geboten, wenn der Näh- und<br />
Stickcomputer von Kindern oder in der<br />
Nähe von Kindern benutzt wird.<br />
2. Dieser Näh- und Stickcomputer darf nur<br />
zu dem in diesem Anleitungsbuch<br />
beschriebenen Zweck benutzt werden. Es<br />
ist nur das von der Herstellfirma<br />
empfohlene Zubehör zu verwenden.<br />
3. Diesen Näh- und Stickcomputer nicht<br />
benutzen, falls:<br />
• Kabel oder Stecker beschädigt sind,<br />
• er nicht störungsfrei funktioniert,<br />
• er fallengelassen oder beschädigt<br />
wurde,<br />
• er ins Wasser gefallen ist.<br />
Bringen Sie den Nähcomputer und das<br />
Stickmodul ins nächstgelegene BERNINA-<br />
Fachgeschäft zur Überprüfung oder<br />
Reparatur.<br />
4. Bei Gebrauch des Näh- und Stickcomputers<br />
die Lüftungsschlitze nicht<br />
blockieren und diese freihalten von<br />
Fusseln, Staub- und Stoffrückständen.<br />
5. Finger von allen beweglichen Teilen fernhalten.<br />
Spezielle Vorsicht ist im Bereich der<br />
Nähmaschinennadel geboten.<br />
6. Immer eine original BERNINA-Stichplatte<br />
benutzen. Eine falsche Stichplatte kann zu<br />
Nadelbruch führen.<br />
7. Keine krummen Nadeln benutzen.<br />
8. Während des Nähens den Stoff weder<br />
ziehen noch stossen. Das kann zu<br />
Nadelbruch führen.<br />
9. Bei Tätigkeiten im Bereich der Nadel – wie<br />
Einfädeln, Nadel wechseln, Nähfuss<br />
wechseln und Ähnliches – Hauptschalter<br />
auf «0» stellen.<br />
10. Bei den im Anleitungsbuch aufgeführten<br />
Reinigungs- und Unterhaltsarbeiten den<br />
Nähcomputer immer vom Stromnetz<br />
trennen.<br />
11. Keine Gegenstände in Öffnungen am<br />
Nähcomputer stecken.<br />
12. Den Näh- und Stickcomputer nicht im<br />
Freien benutzen.<br />
13. Den Näh- und Stickcomputer nicht<br />
benutzen, wo Treibgasprodukte (Sprays)<br />
oder Sauerstoff verwendet werden.<br />
14. Zum Ausschalten Hauptschalter auf «0»<br />
stellen und Netzstecker herausziehen.<br />
15. Beim Trennen vom Stromnetz immer am<br />
Stecker und nicht am Kabel ziehen.<br />
16. Es kann keine Haftung für eventuelle<br />
Schäden übernommen werden, die durch<br />
missbräuchliche Benutzung dieses Nähund<br />
Stickcomputers entstanden sind.<br />
17. Bei Verwendung des Stickmoduls darf der<br />
Näh- und Stickcomputer niemals<br />
unbeaufsichtigt betrieben werden.<br />
18. Dieser Näh- und Stickcomputer ist<br />
doppeltisoliert. Verwenden Sie nur<br />
Original-Ersatzteile. Beachten Sie den<br />
Hinweis für die Wartung<br />
doppeltisolierter Produkte.<br />
WARTUNG<br />
DOPPELT-<br />
ISOLIERTER<br />
PRODUKTE<br />
Ein doppeltisoliertes Produkt ist mit zwei<br />
Isolationseinheiten anstelle einer Erdung<br />
ausgestattet.<br />
Ein Erdungsmittel ist in einem<br />
doppeltisolierten Produkt nicht enthalten und<br />
sollte auch nicht eingesetzt werden.<br />
Die Wartung eines doppeltisolierten Produkts<br />
erfordert höchste Sorgfalt und beste<br />
Kenntnisse des Systems und sollte daher nur<br />
von qualifiziertem Personal vorgenommen<br />
werden. Verwenden Sie für Service und<br />
Reparatur nur Original-Ersatzteile.<br />
Ein doppeltisoliertes Produkt ist<br />
folgendermassen gekennzeichnet:<br />
«Doppelisolierung» oder «doppeltisoliert».<br />
Das Symbol kann ebenfalls ein solches<br />
Produkt kennzeichnen.<br />
Dieser Näh- und Stickcomputer ist nur für<br />
den Haushaltsgebrauch bestimmt.<br />
SICHERHEITS-<br />
HINWEISE<br />
SORGFÄLTIG<br />
AUFBEWAHREN!<br />
031508.50.01_0601_a640_DE
2<br />
Liebe «artista»-Kundin, lieber «artista»-Kunde<br />
Mit der artista 630/640 Modellreihe knüpft BERNINA an die lange<br />
Tradition der berühmten artista-Familie an.<br />
Der Name «artista» steht für etwas Herausragendes, Künstlerisches -<br />
ein inspirierendes Element.<br />
Mit der neuen artista-Generation wollen wir Sie, liebe Kundin, lieber<br />
Kunde, zu Artisten machen, die Ihre volle Virtuosität ausleben<br />
können.<br />
Wir haben modernem Design einen wichtigen Stellenwert<br />
beigemessen. Eine hohe Funktionalität garantiert grosses kreatives<br />
Schaffen, gepaart mit sehr vielen einfachen Bedienungselementen,<br />
damit totaler Nähspass Wirklichkeit wird.<br />
Die artista 630 wollen wir als besten Nähcomputer auf dem<br />
Weltmarkt positionieren. Sie kann jedoch, in Kombination mit dem<br />
Stickmodul, auch ein ausgezeichneter Stickcomputer sein.<br />
Die artista 640 wiederum ist eher als Stickcomputer gedacht, da sie<br />
mit einem anderen Greifersystem im Stickbereich unendliche<br />
Möglichkeiten bietet.<br />
Beide Modelle haben einen wunderschönen farbigen Bildschirm und<br />
eine sehr kundenfreundliche Benutzeroberfläche, die einmalig ist.<br />
Für die «artista»-Kundinnen empfehlen wir die BERNINA<br />
Designersoftware und die einzigartige Zubehörvielfalt, welche Ihr<br />
BERNINA-Händler Ihnen gerne zeigen wird.<br />
Nun wünsche ich Ihnen viel Spass mit der “Neuen” aus der artista-<br />
Familie.<br />
H.P. Ueltschi<br />
Inhaber<br />
BERNINA Nähmaschinenfabrik<br />
BERNINA<br />
CH-8266 Steckborn<br />
www.bernina.com<br />
031508.50.01_0601_a640_DE
Sicherheitshinweise 1<br />
Inhalt<br />
3<br />
Ihr Nähcomputer 4 - 20<br />
Bildschirmanzeige und Funktionen 21 - 33<br />
Nähanwendungen mit<br />
Nutz- und Dekorstichen 34 - 58<br />
Alphabete 59 - 61<br />
Knopflöcher 62 - 76<br />
Quilten 77 - 83<br />
Persönliches Programm 84 - 86<br />
Memory 87 - 91<br />
Setup-Programm 92 - 101<br />
Nähunterstützung 102 - 108<br />
Stickvorbereitungen / Wissenswertes 109 - 119<br />
Stickmuster bearbeiten und aussticken 120 - 147<br />
Stickunterstützung 148 - 153<br />
Externe Anschlüsse und Sonderzubehör 154 - 156<br />
Worterklärungen 157 - 158<br />
Stich-/ Stickmusterübersicht 159 - 174<br />
Index 175 - 177<br />
Zeichenerklärung<br />
Achtung:<br />
zwingend zu beachten!<br />
Beschädigungsgefahr!<br />
i<br />
Ergänzende<br />
Information!<br />
!<br />
Bitte Sicherheitshinweise<br />
beachten! Verletzungsgefahr!<br />
Unterstützende Tipps!<br />
27<br />
28<br />
Weitere Informationen zu dem<br />
entsprechenden Thema, finden<br />
Sie auf der angegebenen Seite!<br />
031508.50.01_0601_a640_DE
4 Zubehör<br />
Zubehör*<br />
Tragetasche<br />
• schützt vor Staub und Verschmutzung<br />
• der Nähcomputer lässt sich damit gut<br />
transportieren; das Zubehör findet in den<br />
entsprechenden Fächern Platz<br />
Zubehör<br />
Folgendes Zubehör ist in der Verpackung<br />
untergebracht:<br />
• Fussanlasser<br />
• Bedienungsanleitung<br />
• Netzkabel<br />
• Garantieschein<br />
• Nähfusslifter (FHS)<br />
• Anschiebetisch<br />
• Kantenanschlag für Anschiebetisch<br />
• Instruktions/Verkaufs CD-ROM<br />
• Tragetasche<br />
• Touch Screen Stift<br />
* kann je nach Markt unterschiedlich sein<br />
Zubehörbox<br />
D<br />
F<br />
E<br />
J<br />
H<br />
G<br />
A<br />
B<br />
C<br />
Zubehörbox frei aufstellen<br />
• die beiden Schwenkfüsse auf der<br />
Rückseite der Box ausklappen, bis sie<br />
einrasten<br />
• Box frei aufstellen<br />
Zubehörbox wegnehmen<br />
• Schnapper A auf der Oberseite der Box<br />
leicht drücken<br />
• Box nach hinten wegnehmen<br />
Zubehör unterbringen und aufbewahren<br />
Das Standardzubehör befindet sich im<br />
Plastikbeutel.<br />
Die Box ist standardmässig ausgerüstet mit<br />
einer kleinen und einer grossen Schublade (B<br />
und C) sowie je einem Einschub für Fadenspulen<br />
D und Nähfüsse E. (Zusätzliche<br />
Einschübe und Schubladen sind als Spezialzubehör<br />
erhältlich.)<br />
• Spulen in die dafür vorgesehenen Fächer<br />
einschieben<br />
• Spule herausnehmen = Federtaste F leicht<br />
drücken<br />
• Nähfüsse in die Halterungen einhängen<br />
• Knopflochschlittenfuss Nr. 3A lässt sich im<br />
linken Fach G unterbringen<br />
• das mitgelieferte Nadelsortiment im<br />
Spezialfach H aufbewahren<br />
Zubehörbox am Nähcomputer anbringen<br />
• Türen schliessen<br />
• Schwenkfüsse einklappen<br />
• Box am Nähcomputer befestigen<br />
(Schnapper A muss einrasten); Nähfusslifter-<br />
Hebel in die Öffnung J schieben<br />
Achtung:<br />
Nähfusslifter-Hebel zuerst<br />
senken!<br />
031508.50.01_0601_a640_DE
Zubehör<br />
5<br />
Nähfuss-Sortiment*<br />
1C<br />
Rücktransportfuss<br />
Nutz- und Dekorstiche<br />
2A<br />
Overlockfuss<br />
Overlocknaht,<br />
Overlocksaum, Naht<br />
umnähen<br />
3C<br />
Knopflochfuss<br />
Knopflöcher<br />
3A<br />
Automatischer<br />
Knopflochschlittenfuss<br />
Knopflöcher in flachen<br />
Materialien,<br />
Stopfprogramme<br />
4<br />
Reissverschlussfuss<br />
Reissverschluss<br />
einnähen<br />
5<br />
Blindstichfuss<br />
Blindsaum,<br />
Kanten steppen<br />
9<br />
Stopffuss<br />
Mit gesenktem<br />
Transporteur zum<br />
Stopfen, Monogrammoder<br />
Freihandsticken<br />
20C<br />
Offener Stickfuss<br />
Sticken, Applikationen,<br />
Raupennaht-Muster,<br />
Monogramm<br />
BERNINA Spezial-Nähfüsse<br />
Die im Standardsortiment enthaltenen Nähfüsse decken den Bedarf der meisten Näharbeiten.<br />
Bei spezielleren Anwendungen (z.B. Patchwork, Quilten, etc.) empfiehlt sich die Verwendung<br />
von BERNINA Spezial-Nähfüssen. Wenden Sie sich an Ihr BERNINA-Fachgeschäft, welches das<br />
Sortiment für Sie bereithält.<br />
8<br />
Jeansfuss<br />
Geradstichnähte in<br />
dicken, harten<br />
Materialien<br />
50<br />
Obertransportfuss<br />
Nähen von schlecht gleitenden<br />
Materialien sowie Stoffen, die<br />
zum Verschieben neigen;<br />
Quiltarbeiten<br />
Standardzubehör*:<br />
• 4 Spulen (+1 in der Spulenkapsel)<br />
• Nadelsortiment 130/705H<br />
• Pfeiltrenner<br />
• Schraubenzieher klein<br />
• Winkelschraubenzieher Torx<br />
• Pinsel<br />
• Kantenlineal<br />
• Schaumstoffteller<br />
• Höhenausgleich<br />
• 3 Fadenablaufscheiben<br />
• Öler<br />
• Transporthilfe zum Knopflochnähen<br />
* kann je nach Markt unterschiedlich sein<br />
031508.50.01_0601_a640_DE
6 Details<br />
Details artista 640<br />
11<br />
20<br />
9<br />
10<br />
18<br />
16 17<br />
19<br />
22<br />
24<br />
21<br />
23<br />
25<br />
32<br />
33<br />
15<br />
14<br />
31<br />
30<br />
29<br />
28<br />
27<br />
26<br />
7<br />
13<br />
12<br />
8<br />
6<br />
5<br />
2<br />
3<br />
4<br />
1<br />
34<br />
Frontansicht<br />
35 36<br />
37<br />
38<br />
39<br />
40<br />
Rückansicht<br />
031508.50.01_0601_a640_DE
Details<br />
7<br />
43<br />
Seitenansicht (Ständerkopf)<br />
42<br />
44<br />
41<br />
45<br />
1<br />
2<br />
3<br />
4<br />
5<br />
6<br />
7<br />
8<br />
9<br />
10<br />
11<br />
12<br />
13<br />
14<br />
15<br />
16<br />
17<br />
18<br />
19<br />
20<br />
21<br />
22<br />
23<br />
24<br />
25<br />
26<br />
27<br />
Klappdeckel<br />
Stichplatte<br />
Befestigung für Spezialgeräte<br />
Loch für Stopfringbefestigung<br />
Nähfuss<br />
Nadelhalter<br />
Fadenführung<br />
Nadeleinfädler<br />
Fadenhebelabdeckung<br />
Fadenführungskanal<br />
Fadenhebel<br />
Rückwärts-Taste<br />
Automatischer Fadenabschneider<br />
Start-Stopp-Taste<br />
Geschwindigkeitsregler<br />
Nadelstopp-Taste oben/unten<br />
Musterende-Taste<br />
Nadelpositions-Tasten<br />
Bildschirm<br />
Spulereinrichtung mit Ein/Aus-Schalter<br />
und Fadenabschneider<br />
Nutzstich-Taste<br />
Dekorstich-Taste<br />
Alphabet-Taste<br />
Knopfloch-Taste<br />
Quiltmuster-Taste<br />
Nähmodus/Stickmodus-Taste<br />
Taste für Persönliches Programm<br />
28<br />
29<br />
30<br />
31<br />
32<br />
33<br />
34<br />
35<br />
36<br />
37<br />
38<br />
39<br />
40<br />
41<br />
Tutorial-Taste (nur im Stickmodus)<br />
Setup-Taste<br />
clr-Taste (clear)<br />
Musteranfang-Taste<br />
Stichbreiten-Verstellknopf<br />
Stichlängen-Verstellknopf<br />
Öffnung für Nähfusslifter-FHS<br />
Fadenführung beim Spulen während des<br />
Nähens oder Stickens<br />
Garnrollenstift liegend<br />
Tragegriff<br />
Hintere Fadenführung<br />
CFL (Kaltes Fluoreszenz Licht) Nählicht<br />
Befestigung für Anschiebetisch<br />
Spulervorspannung<br />
46 47<br />
42<br />
43<br />
44<br />
45<br />
46<br />
47<br />
48<br />
49<br />
50<br />
51<br />
52<br />
53<br />
54<br />
Nähfussdruck-Verstellrad<br />
Nähfusslifter-Hebel<br />
Fadenabschneider am Kopfdeckel<br />
Lupenhalter<br />
Handrad<br />
Garnrollenhalter (stehend, drehbar)<br />
Hauptschalter Ein/Aus<br />
Anschluss für Netzkabel<br />
USB-Anschluss<br />
PC-Anschluss<br />
Anschluss für Stickeinrichtung<br />
Anschluss für Fussanlasser<br />
Transporteurversenkung<br />
50<br />
51<br />
52<br />
53<br />
54<br />
48<br />
49<br />
Seitenansicht (Handrad)<br />
031508.50.01_0601_a640_DE
8 Bedienungshinweise<br />
Kabelanschluss<br />
Das Netzkabel<br />
• A in den Nähcomputer einstecken<br />
• B in die Steckdose einstecken<br />
Fussanlasserkabel<br />
• Fussanlasserkabel C in den Nähcomputer<br />
einstecken<br />
A<br />
C<br />
B<br />
Fussanlasser<br />
Regulieren der<br />
Nähgeschwindigkeit<br />
• durch mehr oder weniger Druck auf die<br />
Trittplatte wird die Nähgeschwindigkeit<br />
reguliert<br />
• Nadel hoch oder tief stellen durch<br />
Fersendruck auf den Fussanlasser<br />
Kabel aufwickeln<br />
• Kabel auf der Rückseite aufwickeln<br />
• Kabelende (Stecker) bei A einstecken<br />
A<br />
B<br />
C<br />
Beim Nähen<br />
• ausgerolltes Kabel in der gewünschten<br />
Länge bei B oder C einhängen<br />
Hauptschalter<br />
Der Hauptschalter<br />
Der Hauptschalter befindet sich an der<br />
Handradseite<br />
I Der Nähcomputer ist eingeschaltet<br />
0 Der Nähcomputer ist ausgeschaltet<br />
Das Nählicht wird gleichzeitig mit dem<br />
Hauptschalter ein- und ausgeschaltet.<br />
!<br />
Bitte Sicherheitshinweise<br />
beachten!<br />
031508.50.01_0601_a640_DE
Bedienungshinweise<br />
9<br />
Freiarm-Anschiebetisch<br />
Freiarm-Anschiebetisch<br />
• der Anschiebetisch dient zur Vergrösserung<br />
der Nähfläche<br />
• der Freiarmdurchgang ist gewährleistet<br />
Anbringen des Tisches<br />
• Nadel und Nähfuss nach oben stellen<br />
• über den Freiarm nach rechts schieben<br />
und einrasten lassen<br />
Entfernen des Tisches<br />
• Nadel und Nähfuss nach oben stellen<br />
• aus der Halterung lösen<br />
• nach links wegziehen<br />
Kantenanschlag<br />
• von links oder rechts in die Führung des<br />
Anschiebetisches einschieben<br />
• kann über die gesamte Tischlänge<br />
verschoben werden<br />
Mass-Skala<br />
• Ziffer «0» entspricht der mittleren<br />
Nadelposition<br />
Nähfusslifter-FHS (Frei-Hand-System)<br />
Nähfuss heben und senken<br />
• der Nähfusslifter dient zum Heben und<br />
Senken des Nähfusses<br />
• Nähfusslifter nach rechts drücken<br />
• Nähfuss wird angehoben; gleichzeitig wird<br />
der Transporteur abgesenkt<br />
• nach dem ersten Stich ist der Transporteur<br />
wieder in Normalstellung<br />
Einsetzen des Nähfusslifters<br />
• Nähfusslifter in die Einstecköffnung<br />
stecken; in gewohnter Sitzstellung soll er<br />
mit dem Knie bequem bedient werden<br />
können<br />
Bei Bedarf kann die Stellung des<br />
Nähfusslifters durch den<br />
i Fachhandel angepasst werden.<br />
031508.50.01_0601_a640_DE
10 Bedienungshinweise<br />
Unterfaden spulen<br />
Spule aufstecken<br />
• Hauptschalter einschalten<br />
• leere Spule auf Spulerachse stecken<br />
Unterfaden spulen<br />
• Nähfaden auf den Garnrollenhalter stecken<br />
• passende Fadenablaufscheibe aufstecken;<br />
Durchmesser der Fadenspule = Grösse der<br />
Fadenablaufscheibe<br />
• Faden von der Fadenspule in die hintere<br />
Fadenführung und in Pfeilrichtung um die<br />
Vorspannung führen<br />
• Faden zwei- bis dreimal um die leere Spule<br />
wickeln und den Restfaden mit dem<br />
Fadenabschneider abschneiden<br />
• Einschalthebel gegen die Spule drücken<br />
• Der Spuler läuft automatisch<br />
• die Spulgeschwindigkeit kann im nun<br />
sichtbaren Bildschirm mit dem «+» oder<br />
«-» Feld oder durch Drehen des<br />
Stichbreitenknopfes verändert werden<br />
• Spulvorgang stoppt, wenn die Spule gefüllt<br />
ist<br />
• Spule entfernen<br />
Fadenabschneider<br />
• Faden über den Fadenabschneider ziehen<br />
Spulen während des Nähens oder<br />
Stickens<br />
• Faden von der senkrechten Fadenspule<br />
durch die Öse in Pfeilrichtung um die<br />
Vorspannung führen<br />
• nächste Schritte zum Spulen wie oben<br />
beschrieben ausführen<br />
Spulenkapsel<br />
A<br />
Spulenkapsel herausnehmen<br />
• Nadel hochstellen<br />
• Hauptschalter auf «0»<br />
• Klappdeckel des Nähcomputers öffnen<br />
• Klappe der Spulenkapsel fassen<br />
• Spulenkapsel herausnehmen<br />
Spulenkapsel in den Greifer einsetzen<br />
• Spulenkapsel an der Klappe halten<br />
• Öffnung der Spulenkapsel zeigt nach oben<br />
• Kapsel einsetzen<br />
• Klappdeckel schliessen<br />
Unterfadenabschneider<br />
• Spulenkapsel einsetzen<br />
• Faden über den Fadenabschneider A<br />
ziehen und abschneiden<br />
!<br />
Bitte Sicherheitshinweise<br />
beachten!<br />
i<br />
Der Unterfaden muss nicht<br />
heraufgeholt werden, da die<br />
Unterfadenmenge für den<br />
Nähbeginn ausreicht.<br />
031508.50.01_0601_a640_DE
Bedienungshinweise<br />
11<br />
Spule einlegen<br />
Spule einlegen<br />
Die Spule so einlegen, dass der Faden im<br />
Uhrzeigersinn aufgespult ist.<br />
Faden unter die Feder ziehen<br />
Faden nach links unter die Feder ziehen, bis<br />
er im T-förmigen Schlitz am Ende der Feder<br />
liegt.<br />
Spulendrehung im Uhrzeigersinn<br />
Die Spule muss sich im Uhrzeigersinn drehen.<br />
Oberfaden einfädeln<br />
C<br />
A<br />
B<br />
Fadenspule einlegen<br />
• Nadel und Nähfuss hochstellen<br />
• Hauptschalter auf «0»<br />
• Schaumstoffteller montieren<br />
• Fadenspule so auf den Garnrollenhalter<br />
stecken, dass der Faden im Uhrzeigersinn<br />
abgewickelt wird<br />
• passende Fadenablaufscheibe aufstecken;<br />
Durchmesser der Fadenspule = Grösse der<br />
Fadenablaufscheibe, dabei darf kein<br />
Spielraum zwischen der Ablaufscheibe und<br />
Fadenspule vorhanden sein<br />
• Faden festhalten und in die hintere<br />
Fadenführung A ziehen<br />
• nach vorn durch den Schlitz in die<br />
Oberfadenspannung ziehen<br />
Faden nach unten<br />
• Faden rechts der Fadenhebelabdeckung<br />
entlang nach unten um den Punkt B führen<br />
Faden nach oben<br />
• Faden links der Abdeckung nach oben um<br />
Punkt C (Fadenhebel) in Pfeilrichtung führen<br />
D<br />
E<br />
!<br />
Bitte Sicherheitshinweise<br />
beachten!<br />
Faden nach unten<br />
• Faden nach unten in die Fadenführungen D<br />
und E legen<br />
031508.50.01_0601_a640_DE
12 Bedienungshinweise<br />
Nadeleinfädler<br />
A<br />
B<br />
Hebel nach unten und Faden in Haken<br />
• Nadel hochstellen<br />
• Nähfuss senken<br />
• Hebel A nach unten drücken und dabei<br />
den Faden um den Haken B nach rechts<br />
zur Nadel führen<br />
Faden vor die Nadel<br />
• Faden von vorne in die Fadenführung legen,<br />
bis er einhängt (Drahthäkchen)<br />
Hebel und Faden loslassen<br />
• Hebel A und Faden loslassen<br />
• Fadenschlaufe aus dem Nadelöhr ziehen<br />
Spezialnadeln wie z.B. Zwillingsund<br />
Drillingsnadeln müssen von<br />
i Hand eingefädelt werden<br />
Unterfaden heraufholen<br />
• Oberfaden halten<br />
• durch zweimaligen Fersendruck auf den<br />
Fussanlasser einen Stich nähen<br />
• am Oberfaden ziehen, bis der Unterfaden<br />
im Stichloch sichtbar wird<br />
• Ober- und Unterfaden durch den Schlitz am<br />
Nähfuss nach hinten legen<br />
• über den Fadenabschneider ziehen<br />
i<br />
Der Unterfaden muss nur bei<br />
speziellen Arbeiten heraufgeholt<br />
werden. Ansonsten genügt die<br />
Unterfadenmenge für den Nähbeginn,<br />
wenn der Unterfadenabschneider<br />
benutzt wird.<br />
Fadenabschneider<br />
Fadenabschneider am Kopfdeckel<br />
• Ober- und Unterfaden von vorn nach<br />
hinten über den Fadenabschneider ziehen<br />
• Fäden lösen sich beim ersten Stich<br />
automatisch<br />
031508.50.01_0601_a640_DE
Bedienungshinweise<br />
13<br />
Nadel wechseln<br />
Nadel herausnehmen<br />
• Nadel hochstellen<br />
• Hauptschalter auf «0»<br />
• Nähfuss senken<br />
• Nadelbefestigungsschraube lösen<br />
• Nadel nach unten ziehen<br />
Nadel einsetzen<br />
• Flache Seite des Kolbens nach hinten<br />
• Nadel bis zum Anschlag nach oben<br />
schieben<br />
• Nadelbefestigungsschraube festziehen<br />
!<br />
Bitte Sicherheitshinweise<br />
beachten!<br />
Zusätzlicher Garnrollenhalter<br />
A<br />
Drehbarer stehender Garnrollenhalter<br />
• befindet sich auf der Rückseite hinter dem<br />
Handrad<br />
• ist unerlässlich zum Nähen mit mehreren<br />
Fäden, z.B. für Arbeiten mit Zwillingsnadel<br />
usw.<br />
• zum Nähen den Stift nach oben bis zum<br />
Anschlag drehen<br />
• den Schaumstoffteller A montieren, damit<br />
die Spule genügend Halt hat und der Faden<br />
beim Garnrollenhalter nicht anhängt<br />
CFL-Nählicht<br />
Das CFL-Nählicht zeichnet sich – im<br />
Gegensatz zu einer herkömmlichen<br />
Glühlampe – durch eine bessere Ausleuchtung<br />
des Nähbereichs sowie durch eine sehr<br />
hohe Lebensdauer aus.<br />
Achtung:<br />
Ein defektes Nählicht darf nur<br />
durch den Fachhandel<br />
ausgetauscht werden.<br />
Bringen Sie den Nähcomputer<br />
ins BERNINA-Fachgeschäft!<br />
031508.50.01_0601_a640_DE
14 Bedienungshinweise<br />
Zwillingsnadel einfädeln<br />
A<br />
Ersten Faden einfädeln<br />
• Fadenspule auf den liegenden<br />
Garnrollenhalter stecken und einfädeln<br />
• dabei den Faden im Schlitz nach vorn und<br />
auf der rechten Seite der Fadenspannungsscheibe<br />
A vorbei führen<br />
• Faden wie gewohnt bis zur Nadel führen<br />
und in die rechte Nadel einfädeln<br />
Zweiten Faden einfädeln<br />
• zweite Fadenspule auf dem zusätzlichen<br />
Garnrollenhalter befestigen und einfädeln<br />
• dabei den Faden im Schlitz nach vorn und<br />
auf der linken Seite der Fadenspannungsscheibe<br />
A vorbei führen<br />
• Faden in die linke Nadel einfädeln<br />
• Fäden dürfen sich nicht miteinander<br />
verdrehen<br />
i<br />
Beim Verwenden des<br />
senkrechten Garnrollenhalters<br />
immer einen Schaumstoffteller<br />
montieren (verhindert das<br />
Anhängen des Fadens beim<br />
Garnrollenhalter)<br />
A<br />
Drillingsnadel einfädeln<br />
• es werden zwei Fadenspulen und eine<br />
aufgespulte Unterfadenspule benötigt<br />
• eine Fadenspule auf dem liegenden<br />
Garnrollenhalter befestigen<br />
• die zweite Fadenspule und die<br />
Unterfadenspule, durch eine<br />
Fadenablaufscheibe abgetrennt, auf dem<br />
zusätzlichen Garnrollenhalter befestigen<br />
(beide Spulen sollen sich in der gleichen<br />
Richtung drehen)<br />
• einfädeln wie gewohnt; dabei 2 Fäden links<br />
der Fadenspannungsscheibe A und einen<br />
Faden rechts vorbei führen<br />
i<br />
Mit der zusätzlichen<br />
Metallfadenleitöse (Sonderzubehör)<br />
wird der Fadenabzug der<br />
beiden übereinander liegenden<br />
Fadenspulen verbessert.<br />
031508.50.01_0601_a640_DE
Bedienungshinweise<br />
15<br />
Wichtiges rund um Faden und Nadeln<br />
Mit der richtigen Wahl von Faden und Nadel und dem gegenseitigen Abstimmen wird<br />
ein optimales Nähergebnis erzielt.<br />
Faden<br />
Der Faden wird entsprechend dem<br />
Verwendungszweck ausgewählt. Für ein<br />
perfektes Nähergebnis spielt auch Qualität<br />
und Material eine entscheidende Rolle. Es<br />
wird empfohlen Markenqualität zu<br />
verwenden.<br />
Baumwollfäden<br />
• Baumwollfäden besitzen die Vorteile einer<br />
Naturfaser und eignen sich daher besonders<br />
zum Nähen von Baumwollstoffen<br />
• wenn Baumwollfäden mercerisiert sind,<br />
erhalten sie einen leichten Glanz<br />
Nadel, Faden und Stoff<br />
Nadel und Faden müssen sorgfältig<br />
aufeinander abgestimmt werden.<br />
Die richtige Nadelstärke hängt aber nicht nur<br />
vom gewählten Faden ab, sondern sie muss<br />
auch auf den zu verarbeitenden Stoff<br />
abgestimmt werden. Dabei bestimmt das<br />
Stoffgewicht die Faden- und Nadelstärke und<br />
die Spitzenform.<br />
Polyesterfäden<br />
• Polyesterfäden eignen sich für praktisch alle<br />
Näharbeiten<br />
• Polyesterfäden zeichnen sich durch hohe<br />
Reissfestigkeit aus und sind besonders<br />
lichtecht<br />
• Polyesterfäden sind elastischer als<br />
Baumwollfäden und empfehlen sich dort,<br />
wo eine starke und dehnbare Naht<br />
erforderlich ist<br />
Richtlinien<br />
Nadel<br />
leichte Stoffqualität: feiner Faden<br />
(Stopffaden, Stickfaden) 70–75<br />
mittlere Stoffqualität: Nähfaden 80–90<br />
schwere Stoffqualität: 100, 110, 120<br />
031508.50.01_0601_a640_DE
16 Bedienungshinweise<br />
Nadel-Faden-Verhältnis<br />
Um das Nadel-Faden-Verhältnis zu kontrollieren, wird der Faden in die Nadelrille gelegt.<br />
Richtiges Nadel-Faden-Verhältnis<br />
Der Faden legt sich beim Nähen schön in die<br />
lange Rille der Nadel, der Faden kann optimal<br />
vernäht werden.<br />
Zu dünner Nähfaden oder zu dicke Nadel<br />
Der Nähfaden hat zuviel Spiel in der Rille, es<br />
können Fehlstiche und Verletzungen des<br />
Fadens entstehen.<br />
Zu dicker Nähfaden oder zu dünne Nadel<br />
Der Faden scheuert an den Kanten der Rille<br />
und kann sich verklemmen. Dadurch kann es<br />
zu Fadenreissen kommen.<br />
Nadelübersicht<br />
BERNINA hat das Nadelsystem 130/705 H.<br />
Diese Systemnummer bezeichnet Kolbenform,<br />
sowie Länge und Form der Spitze.<br />
Nadelzustand kontrollieren<br />
Die Nähnadel sollte regelmässig auf ihren<br />
Zustand überprüft und ausgewechselt<br />
werden, denn eine defekte Nadel schadet<br />
nicht nur der Näharbeit sondern auch dem<br />
Nähcomputer.<br />
Als Richtlinie gilt: Nadel vor jedem Nähprojekt<br />
oder je nach Bedarf auswechseln.<br />
130/705 H S 70<br />
Schaftdicke =<br />
0,7 mm<br />
(Nadelstärke)<br />
Spitzenform<br />
(hier z.B.<br />
mittlere<br />
Kugelspitze)<br />
Hohlkehle<br />
Flachkolben<br />
Schaftlänge<br />
031508.50.01_0601_a640_DE
Bedienungshinweise<br />
17<br />
Nadelauswahl<br />
Viele Materialien lassen sich mit der entsprechenden Nadel einfacher und optimaler verarbeiten.<br />
Nadeltyp<br />
Ausführung<br />
Verwendung<br />
Nadelstärke<br />
Universal<br />
130/705 H<br />
Normale Spitze, wenig gerundet<br />
Nahezu alle Natur- und<br />
Synthetikstoffe (Web- und<br />
Wirkwaren)<br />
60–100<br />
Jersey/Stretch<br />
130/705 H-S<br />
130/705 H-SES<br />
130/705 H-SUK<br />
Kugelspitze<br />
Jersey, Tricot, Strickstoffe,<br />
Stretchstoffe<br />
70–90<br />
Leder<br />
130/705 H-LL<br />
130/705 H-LR<br />
mit Schneidespitze<br />
alle Lederarten, Kunstleder, Plastik,<br />
Folien<br />
90–100<br />
Jeans<br />
130/705 H-J<br />
sehr schlanke Spitze<br />
schwere Stoffe wie Jeans,<br />
Segeltuch, Arbeitskleidung<br />
80–110<br />
Microtex<br />
130/705 H-M<br />
besonders schlanke Spitze<br />
Microfasergewebe und Seide<br />
60–90<br />
Quilting<br />
130/705 H-Q<br />
schlanke Spitze<br />
Stepp- und Abstepparbeiten<br />
75–90<br />
Sticken<br />
130/705 H-E<br />
grosses Öhr, leichte Kugelspitze<br />
Stickarbeiten auf allen Natur- und<br />
Synthetikstoffen<br />
75–90<br />
Metafil<br />
130/705 H-MET<br />
grosses Öhr<br />
Näharbeiten mit Metallfäden<br />
75-90<br />
Cordonnet<br />
130/705 H-N<br />
kleine Kugelspitze, langes Öhr<br />
zum Absteppen mit dickem Faden<br />
80–100<br />
Schwertnadel<br />
(Hohlsaumnadel)<br />
130/705 HO<br />
breite Nadel (Flügel)<br />
Hohlsäume<br />
100–120<br />
Zwillings-<br />
Hohlsaumnadel<br />
130/705 H-ZWI-HO<br />
für spezielle Effekte der<br />
Hohlsaumstickerei<br />
100<br />
Zwillingsnadel<br />
130/705 H-ZWI<br />
Nadelabstand: 1,0 / 1,6 / 2,0 /<br />
2,5 / 3,0 / 4,0 / 6,0 / 8,0<br />
Sichtsaum in elastischen Stoffen;<br />
Biesen<br />
Dekoratives Nähen<br />
70–100<br />
Drillingsnadel<br />
130/705 H-DRI<br />
Nadelabstand: 3,0<br />
für dekorative Näharbeiten<br />
80<br />
Die verschiedenen Nähmaschinennadeln sind im BERNINA Fachgeschäft erhältlich.<br />
031508.50.01_0601_a640_DE
18 Bedienungshinweise<br />
Nähfussdruck verstellbar<br />
Verstellrad am Kopfdeckel<br />
• der Nähfussdruck wird an der linken Seite<br />
des Kopfdeckels eingestellt<br />
• der Grundwert (47) wird im Bildschirm blau<br />
angezeigt<br />
• ein veränderter Nähfussdruck wird durch<br />
eine rote, blinkende Zahl und einen roten<br />
Balken angezeigt<br />
• der Grundwert (47) wird,<br />
abwechslungsweise mit dem veränderten<br />
Wert, schwarz angezeigt<br />
• die Grundeinstellung wird, rechts des roten<br />
Balkens, durch eine blinkende, schwarze<br />
Linie angezeigt<br />
Nähfussdruck normal<br />
• für allgemeine Näharbeiten<br />
Nähfussdruck verstärken<br />
• für feste Materialien<br />
• Stoff wird besser transportiert<br />
Nähfussdruck lösen<br />
• für Tricotstoffe, lockere Strickstoffe<br />
• Stoff verzieht sich nicht beim Nähen<br />
• Nähfussdruck nur soweit lösen, dass der<br />
Stoff noch transportiert wird<br />
Nähfuss wechseln<br />
Nähfuss wechseln<br />
• Nadel und Nähfuss hochstellen<br />
• Hauptschalter auf «0»<br />
Befestigungshebel nach oben<br />
• Befestigungshebel nach oben drücken<br />
• Nähfuss wegziehen<br />
Befestigen des Nähfusses<br />
• Nähfuss von unten in die Halterung<br />
einführen<br />
• Befestigungshebel nach unten drücken<br />
!<br />
Bitte Sicherheitshinweise<br />
beachten!<br />
031508.50.01_0601_a640_DE
Bedienungshinweise<br />
19<br />
Stichplatte<br />
A A A<br />
9 mm (mm-Markierung) 9 mm (inch-Markierung) 5,5 mm (inch oder mm, Sonderzubehör)<br />
Markierungen auf der Stichplatte<br />
• die Stichplatten sind mit Längsmarkierungen<br />
in mm oder inch<br />
versehen<br />
• mm-Bezeichnungen sind vorn ablesbar<br />
• inch-Bezeichnungen sind hinten ablesbar<br />
• die Längsbezeichnungen beziehen sich auf<br />
den Abstand von der Nadel bis zur<br />
Markierung<br />
Transporteur<br />
• der Nadeleinstich ist bei Position 0<br />
(= Nadelposition Mitte)<br />
• die Massangaben sind nach rechts und<br />
nach links bezeichnet<br />
• sie dienen als Hilfe beim Nähen z.B. zum<br />
genauen Absteppen usw.<br />
• Quermarkierungen sind hilfreich zum<br />
Nähen von Ecken, Knopflöchern usw.<br />
Stichplatte entfernen<br />
• Hauptschalter ausschalten<br />
• Nähfuss und Nadel anheben<br />
• Transporteur versenken<br />
• Stichplatte hinten rechts nach<br />
unten drücken, bis sie abkippt<br />
• Stichplatte entfernen<br />
Stichplatte montieren<br />
• Stichplatte über die Öffnung A legen und<br />
nach unten drücken bis sie einrastet<br />
Drucktaste bündig mit Gehäuse = Transporteur oben (Nähposition)<br />
Drucktaste auf der Handradseite<br />
Drucktaste gedrückt = Transporteur unten (Stopfposition)<br />
• für Näharbeiten, die frei von Hand geführt werden z.B. Stopfen,<br />
Freihandsticken, Freihandquilten<br />
• zum Sticken mit Stickmodul<br />
Transporteur und Stofftransport<br />
Transporteur und Stichlänge<br />
Bei jedem Stich bewegt sich der Transporteur<br />
um einen Schritt. Die Länge des Schrittes<br />
hängt von der gewählten Stichlänge ab.<br />
Bei sehr kurzer Stichlänge sind die Schritte<br />
sehr klein. Der Stoff gleitet nur langsam unter<br />
dem Nähfuss, auch bei vollem Nähtempo,<br />
z.B. Knopflöcher und Raupennaht werden mit<br />
sehr kurzer Stichlänge genäht.<br />
Nähgut gleichmässig gleiten lassen!<br />
Ziehen, Stossen oder Zurückhalten des Stoffes verursachen unregelmässige Stichfolgen<br />
031508.50.01_0601_a640_DE
20 Bedienungshinweise<br />
Transporteur und Stofftransport mit Höhenausgleich<br />
Der Transporteur kann nur normal arbeiten,<br />
wenn der Nähfuss waagrecht aufliegt.<br />
Wenn der Nähfuss an einer dicken Nahtstelle<br />
«schräg» steht, kann der Transporteur nicht in<br />
den Stoff greifen. Das Nähgut staut.<br />
Zum Ausgleichen der Nahthöhe je nach<br />
Bedarf ein, zwei oder drei Plättchen des<br />
Höhenausgleiches hinter die Nadel unter den<br />
Nähfuss legen.<br />
Zum Ausgleichen der Nahthöhe vor dem<br />
Nähfuss ein oder mehrere Plättchen auf der<br />
rechten Seite des Nähfusses bis dicht an die<br />
Nadel legen. Nähen bis der ganze Nähfuss die<br />
dicke Nahtstelle passiert hat, Plättchen<br />
entfernen.<br />
Transporteur und das Nähen von Ecken<br />
Wegen der Breite des Stichloches liegen die<br />
äusseren Transporteurreihen ziemlich weit<br />
auseinander.<br />
Beim Nähen von Ecken wird das Nähgut<br />
schlecht transportiert, weil nur ein Teil des<br />
Nähgutes wirklich auf dem Transporteur liegt.<br />
Legt man seitlich ein oder mehrere Plättchen<br />
auf der rechten Seite des Nähfusses bis dicht<br />
an die Nähgutkante, wird der Stoff<br />
gleichmässig transportiert.<br />
031508.50.01_0601_a640_DE
Anzeigen im Bildschirm<br />
21<br />
Bildschirm<br />
Die Bedienung der «artista 640» erfolgt über die externen Tasten oder Drehknöpfe sowie über<br />
einen «Touchscreen» (= Berührungs-Bildschirm).<br />
Begrüssung<br />
• Nähcomputer einschalten: Hauptschalter auf «1»<br />
• Begrüssungsanzeige erscheint für wenige Sekunden, sofern im Setup-Programm ein Text<br />
eingegeben wurde. Ohne Text erscheint direkt der Nutzstichbildschirm<br />
• das Starten der Begrüssungsanzeige kann durch das Berühren des Bildschirms abgebrochen<br />
werden und es erscheint der Nutzstichbildschirm<br />
• kann nach Wunsch über das Setup-Programm personifiziert werden<br />
F<br />
G<br />
H<br />
J<br />
K<br />
A B C D<br />
L M N<br />
O<br />
P<br />
E<br />
Q<br />
Nutzstichbildschirm<br />
Nach der Begrüssung erscheint automatisch<br />
der Nutzstichbildschirm.<br />
Sichtbar ist:<br />
A Stichbreite (Grundeinstellung immer<br />
sichtbar)<br />
B Nadelposition (11 Möglichkeiten)<br />
C Darstellung des gewählten, aktiven<br />
Stichmusters mit Stichnummer<br />
D Einzelmodus / Kombinationsmodus<br />
E Scrollpfeile auf/ab<br />
F Stichlänge (Grundeinstellung immer<br />
sichtbar)<br />
G Nähfussanzeige<br />
H Nähfussdruckanzeige<br />
J Bildliche Darstellung des gewählten<br />
Stichmusters (Stichveränderungsbereich)<br />
K externe Funktionsfelder<br />
L Setup Programm<br />
M Tutorial (nur für Sticken)<br />
N Persönliches Programm<br />
O Funktionsfelder<br />
P Stichmusterwahl mit Nummern<br />
Q Hauptkategorien-Tasten<br />
031508.50.01_0601_a640_DE
22 Anzeigen im Bildschirm<br />
Stichmusterwahl – Stichmusteranzeige – Funktionen<br />
Stichmuster wählen<br />
• Feld mit dem gewünschten Stichmuster drücken<br />
• das Feld des aktivierten Stichmusters wird blau hinterlegt<br />
• jedes Stichmuster ist im Stichmuster-Anzeigefeld mit einer<br />
Stichnummer bezeichnet<br />
Anzeige des gewählten<br />
Stichmusters<br />
• die Darstellung des gewählten<br />
Stichmusters ist im linken Teil<br />
des Bildschirms sichtbar<br />
• Stichmusterveränderungen<br />
sind im Bildschirm sichtbar<br />
Stichbreite verändern<br />
• oberen Drehknopf drehen<br />
Die Veränderung der Stichbreite<br />
wird auf zwei Arten sichtbar:<br />
• die Stichbreitenskala 0–9 wird als<br />
blaues Feld angezeigt<br />
• die Veränderung der Stichbreite<br />
ist im Balken sichtbar (dunkelblauer<br />
Balken); zusätzlich wird<br />
der effektive Wert (blaue Zahl<br />
links) angezeigt<br />
• die Grundeinstellung ist immer sichtbar;<br />
Beispiel 3,0 mm (dunkler Balken)<br />
• die Stichbreite kann von 0–9 mm verändert<br />
werden<br />
Stichlänge verändern<br />
• unteren Drehknopf drehen<br />
Die Veränderung der Stichlänge<br />
wird auf zwei Arten sichtbar:<br />
• die Stichlängenskala 0–5 wird als<br />
blaues Feld angezeigt<br />
• die Veränderung der Stichlänge<br />
ist im Balken sichtbar (dunkelblauer<br />
Balken); zusätzlich wird<br />
der effektive Wert (blaue Zahl<br />
oben) angezeigt<br />
• die Grundeinstellung ist immer sichtbar;<br />
Beispiel 1,5 mm (dunkler Balken)<br />
• die Stichlänge kann bei den meisten<br />
Stichmustern von 0–5 mm verändert<br />
werden<br />
031508.50.01_0601_a640_DE
Anzeigen im Bildschirm<br />
23<br />
Nähfussanzeige<br />
• zum gewählten Stichmuster<br />
wird die Nummer des<br />
empfohlenen Nähfusses<br />
angezeigt<br />
• ein Pfeil nach unten zeigt an,<br />
dass der Nähfuss noch oben<br />
steht<br />
Funktionen wählen<br />
• Feld mit der gewünschten<br />
Funktion drücken<br />
• die gewählte Funktion wird<br />
blau hinterlegt (mehrere<br />
Funktionen können gleichzeitig<br />
aktiv sein)<br />
Transporteur unten<br />
• ist der Transporteur unten, erscheint<br />
dieses blinkende<br />
Symbol unterhalb der Nähfussanzeige<br />
28<br />
33<br />
Persönlicher Speicher vorübergehend<br />
Im Persönlichen Speicher werden individuell<br />
veränderte Stichlängen, Stichbreiten, Nadelpositionen<br />
usw. automatisch gespeichert.<br />
Wird der Nähcomputer ausgeschaltet oder die<br />
«clr»-Taste gedrückt, werden die<br />
Veränderungen gelöscht.<br />
37<br />
37<br />
Persönlicher Speicher fest<br />
Die von BERNINA programmierten<br />
Grundwerte können verändert und<br />
abgespeichert werden und bleiben auch<br />
erhalten, wenn der Nähcomputer<br />
ausgeschaltet wird. Die ursprünglichen<br />
Grundwerte sind immer sichtbar.<br />
Grundwerte ändern<br />
• Stichmuster wählen (z.B. Zickzack)<br />
• Stichbreite und Stichlänge über die<br />
externen Drehknöpfe verändern<br />
• Nadelposition über die externen Tasten<br />
verändern<br />
• das Stichmusteranzeige-Feld (hellblau)<br />
drücken<br />
031508.50.01_0601_a640_DE
24 Anzeigen im Bildschirm<br />
Veränderungen speichern<br />
• ein spezieller Bildschirm wird geöffnet<br />
• Feld «Speichern» drücken = alle<br />
Veränderungen sind gespeichert<br />
• Feld «Reset» drücken = alle Veränderungen<br />
bei einem Stichmuster werden in den<br />
Grundzustand zurückgestellt<br />
• «ESC» drücken = der Bildschirm wird<br />
geschlossen, ohne dass etwas gespeichert<br />
oder verändert wird<br />
Stichmusterwahl<br />
Stichmuster können auf zwei Arten gewählt<br />
werden.<br />
Direkte Stichmusterwahl durch Auf- und<br />
Abscrollen<br />
• den unteren Pfeil drücken<br />
• die oberste Stichreihe verschwindet<br />
• die unteren beiden Reihen werden nach<br />
oben geschoben<br />
• auf der untersten Zeile erscheinen die<br />
nächsten Stichmuster<br />
• den oberen Pfeil drücken<br />
• die obere Stichreihe wird wieder sichtbar<br />
• alle Stichmuster der jeweiligen Kategorie<br />
lassen sich durch diese Scrollfunktion<br />
(auf/ab) anschauen und anwählen<br />
Stichmusterwahl mit Nummern<br />
• Funktionsfeld «0–9» drücken<br />
• Nummernfelder erscheinen im Bildschirm<br />
• die Nummer des gewünschten<br />
Stichmusters durch Drücken der<br />
Nummernfelder eingeben<br />
• die eingegebene Stichnummer erscheint im<br />
Feld über den Nummernfeldern<br />
Falsche Eingabe korrigieren:<br />
• das Feld oben rechts (Pfeil) drücken<br />
• die Zahl wird von rechts nach links gelöscht<br />
• das breite Feld oberhalb der<br />
Nummernfelder drücken<br />
• die ganze Zahl wird gelöscht<br />
• neue Zahl eingeben<br />
i<br />
Wird eine im Nähcomputer nicht<br />
vorhandene Stichnummer<br />
eingegeben, wird dies im Feld<br />
über den Nummernfeldern mit 3<br />
Fragezeichen angezeigt.<br />
Nummer bestätigen und Umschalten zu<br />
neuer Bildschirmseite<br />
• zum Bestätigen das «OK»-Feld drücken<br />
• im Stichmusteranzeige-Feld wird das<br />
gewählte Muster angezeigt<br />
• «ESC»-Feld drücken<br />
• im Bildschirm erscheint die Seite mit dem<br />
gewählten Muster<br />
• das gewählte Muster ist aktiviert (blau<br />
hinterlegt)<br />
Zurück zum Ausgangsbildschirm<br />
• die eingegebene Stichnummer nicht mit<br />
«OK» bestätigen<br />
• «ESC» oder «0-9» drücken<br />
• der Ausgangsbildschirm erscheint wieder<br />
• die eingegebene Stichnummer wird<br />
ignoriert<br />
031508.50.01_0601_a640_DE
Anzeigen im Bildschirm<br />
25<br />
Einfache Menüwahl<br />
Hauptkategorien-Tasten<br />
• eine Taste drücken<br />
• die entsprechende Kategorie wird sofort<br />
angewählt<br />
• die Stichmuster oder eine Gesamtübersicht<br />
erscheinen<br />
Nutzstiche<br />
Nutzstich-Taste<br />
• der Nutzstichbildschirm erscheint<br />
• 9 Nutzstiche sind im Bildschirm sichtbar<br />
• die weiteren Nutzstiche werden durch<br />
Scrollen sichtbar<br />
Dekorstiche<br />
Dekorstich-Taste<br />
• im Bildschirm erscheinen die 6<br />
Stichmustergruppen (Menüs) der<br />
Dekorstiche<br />
• gewünschte Stichmustergruppe drücken<br />
• die Stichmuster der gewählten<br />
Stichmustergruppe erscheinen<br />
Alphabete<br />
Alphabet-Taste<br />
• im Bildschirm erscheint die<br />
Gesamtübersicht über die verschiedenen<br />
Alphabete (Menüs)<br />
• eines der Felder drücken, um gewünschtes<br />
Alphabet zu aktivieren<br />
031508.50.01_0601_a640_DE
26 Anzeigen im Bildschirm<br />
Knopflöcher<br />
Knopfloch-Taste<br />
• der Knopflochbildschirm erscheint<br />
• gewünschtes Feld drücken<br />
• durch Scrollen wird die Öse mit Geradstich<br />
und das Heirloom-Knopfloch sichtbar<br />
Quilten<br />
Quiltstich-Taste<br />
• der Quiltstichbildschirm erscheint<br />
• 9 Quiltstiche sind im Bildschirm sichtbar<br />
• die weiteren Quiltstiche werden durch<br />
Scrollen angezeigt<br />
Stickmodus/Nähmodus<br />
Stickmodus/Nähmodus<br />
• vom Nähmodus in den Stickmodus<br />
wechseln und umgekehrt<br />
Persönliches Programm<br />
Persönliches Programm<br />
• der persönlich zusammengestellte<br />
Stichmusterbildschirm erscheint<br />
031508.50.01_0601_a640_DE
Anzeigen im Bildschirm<br />
27<br />
Tutorial für das Sticken<br />
Tutorial<br />
• das Auswahl-Menü (Menü-Übersicht)<br />
erscheint<br />
• 9 Menüs für Stickhilfen stehen im<br />
Bildschirm zur Verfügung<br />
i<br />
Nur<br />
im Stickmodus anwählbar<br />
Setup-Programm<br />
• das Auswahl-Menü (Menü-Übersicht)<br />
erscheint<br />
• der Nähcomputer lässt sich über dieses<br />
Menü den individuellen Bedürfnissen<br />
anpassen<br />
• der Nähcomputer kann jederzeit wieder<br />
umprogrammiert, beziehungsweise in die<br />
Grundeinstellung von BERNINA gebracht<br />
werden<br />
031508.50.01_0601_a640_DE
28 Anzeigen im Bildschirm<br />
Funktions-Tasten am Gehäuse<br />
Nadelposition verstellen<br />
• linke Taste drücken = die Nadel wird nach<br />
links verschoben<br />
• rechte Taste drücken = die Nadel wird<br />
nach rechts verschoben<br />
• schnelles Verschieben = Taste gedrückt<br />
halten<br />
• total 11 Nadelpositionen (5 links, 5 rechts,<br />
1 Mitte)<br />
Musterende<br />
• Funktion Musterende drücken<br />
• ein Stopp-Symbol im rechten Bildschirmteil<br />
zeigt an, dass die Funktion aktiviert wurde<br />
• der Nähcomputer stoppt am Ende des<br />
aktiven Einzelmusters oder dem aktiven<br />
Muster in einer Kombination<br />
Geschwindigkeitsregler<br />
• mit dem Schieberegler kann die<br />
Motorengeschwindigkeit stufenlos<br />
eingestellt werden<br />
Nadelstopp-Verstellung<br />
In der Grundeinstellung zeigt der Pfeil nach<br />
oben.<br />
• Taste kurz drücken:<br />
• die Nadel wird hoch oder tief gestellt<br />
(wie mit Fersendruck auf den<br />
Fussanlasser)<br />
• Taste lang drücken:<br />
• die Nadel wird tief gestellt<br />
• der Pfeil im Bildschirm zeigt nach<br />
unten<br />
• der Nähcomputer stoppt mit<br />
Nadelposition unten<br />
• Taste erneut lang drücken:<br />
• die Nadel wird hoch gestellt<br />
• der Pfeil im Bildschirm zeigt nach<br />
oben<br />
• der Nähcomputer stoppt mit<br />
Nadelposition oben<br />
Rückwärtstaste<br />
• Rückwärtstaste am Ständerkopf drücken<br />
• Nahtanfang und Nahtende manuell<br />
vernähen: rückwärtsnähen des Stiches<br />
solange die Taste gedrückt wird<br />
• Länge von Knopflöchern programmieren<br />
• Länge der Stopfprogramme programmieren<br />
• Umschalten im Geradstich-<br />
Vernähprogramm (Stich Nr. 5)<br />
• Vernähen beim Quilters Vernähprogramm<br />
Nr. 324<br />
Start-Stopp-Taste<br />
• starten und anhalten des Nähcomputers<br />
bei Betrieb ohne Fussanlasser<br />
• starten und anhalten des Näh-/<br />
Stickcomputers im Stickmodus mit<br />
angeschlossenem Stickmodul<br />
• starten und anhalten der BSR-Funktion<br />
(optional) wenn der BSR-Fuss montiert<br />
und angeschlossen ist; bei Betrieb ohne<br />
Fussanlasser<br />
Automatischer Fadenabschneider<br />
• Taste drücken<br />
• der Ober- und Unterfaden wird automatisch<br />
abgeschnitten<br />
031508.50.01_0601_a640_DE
Externe Funktionen<br />
29<br />
Allgemeine Funktionen<br />
Die folgenden Funktionen stehen auf<br />
verschiedenen Bildschirmen und Programmen<br />
der artista 640 zur Verfügung. Sie werden<br />
stets gleich angewandt.<br />
Einzelmodus<br />
• wird der Nähcomputer eingeschaltet,<br />
ist immer der<br />
Einzelmodus aktiv (grün) und<br />
es kann nur das angewählte<br />
Stichmuster genäht werden<br />
Bildschirmzeile zurückscrollen<br />
• Feld einmal oder mehrmals<br />
drücken<br />
• der Bildschirminhalt innerhalb<br />
einer Stichmusterkategorie wird<br />
zurück gescrollt<br />
• das Feld gedrückt halten<br />
ermöglicht schnelles Scrollen<br />
Schliessen von speziellen<br />
Anwendungen<br />
• Feld drücken<br />
• die spezielle Anwendung wird<br />
geschlossen<br />
• der zuletzt aktive Bildschirm<br />
wird angezeigt<br />
Kombinationsmodus<br />
• Feld drücken<br />
• der Kombinationsmodus ist<br />
aktiv (grün) und es können<br />
Musterkombinationen erstellt<br />
werden<br />
Musteranfang<br />
• Taste drücken<br />
• das gewählte Stichmuster oder<br />
Programm wird wieder auf<br />
Musteranfang gestellt<br />
Anwendung:<br />
• Dekornähen, Knopflöcher,<br />
Arbeiten im Kombinationsmodus<br />
Bildschirmzeile<br />
vorwärtsscrollen<br />
• Feld einmal oder mehrmals<br />
drücken<br />
• der Bildschirminhalt innerhalb<br />
einer Stichmusterkategorie wird<br />
vorwärts gescrollt<br />
• das Feld gedrückt halten<br />
ermöglicht schnelles Scrollen<br />
OK<br />
• Feld drücken<br />
• Veränderung/Auswahl wird<br />
aktiviert oder bestätigt, z.B.<br />
Stichwahl mit Nummern<br />
• programmierte<br />
Veränderung/Auswahl ist<br />
nähbereit<br />
CLR<br />
• «clr»-Taste drücken<br />
• Stichlänge, Stichbreite und<br />
Nadelposition werden in<br />
Grundstellung gebracht<br />
• die aktiven Funktionen werden<br />
zurückgesetzt<br />
Ausnahmen:<br />
Sicherheits-Funktionen (z.B.<br />
Zwillingsnadelbegrenzung,<br />
Schriftgrösse bei Alphabeten)<br />
031508.50.01_0601_a640_DE
30 Funktionen<br />
Spezielle Funktionen<br />
Die folgenden Funktionen stehen bei der artista 640 zur Verfügung. Jede Funktion, die im<br />
gewählten Programm verwendet werden kann, erscheint entweder links im gelben Bildschirmteil<br />
oder auf den untersten beiden Zeilen im grauen Bildschirmteil.<br />
Anzeige der veränderten<br />
Stichbreite oder Stichlänge<br />
• Stichbreiten-, Stichlängenfeld<br />
drücken = in die Grundeinstellung<br />
zurückstellen<br />
Langstich<br />
• Feld drücken<br />
• der Nähcomputer näht jeden<br />
2. Stich (max. Stichlänge<br />
10 mm)<br />
• kann mit allen Nutz- und<br />
Dekorstichen verwendet<br />
werden<br />
Ausnahme: Knopflöcher<br />
• Funktion und Stichmuster<br />
können kombiniert werden<br />
• kann im Kombinationsmodus<br />
programmiert und gespeichert<br />
werden<br />
Musterverlängerung 2–5 x<br />
• Feld einmal oder mehrmals<br />
drücken<br />
• das gewählte Stichmuster wird<br />
2 bis 5-mal verlängert<br />
• Stichanzahl wird erhöht<br />
• verlängerte Muster sind im<br />
Kombinationsmodus<br />
programmier- und speicherbar<br />
• Feld länger drücken = Funktion<br />
wird ausgeschaltet, das Feld ist<br />
inaktiv (gelb)<br />
Anwendung:<br />
• bestehende Stichmuster<br />
verlängern<br />
• Stichmuster kombinieren<br />
Spiegelbild in Nährichtung<br />
(oben/unten)<br />
• Feld drücken<br />
• der Nähcomputer näht das<br />
Stichmuster in Nährichtung<br />
gespiegelt (auf/ab bezogen auf<br />
die Nährichtung)<br />
• kann im Kombinationsmodus<br />
programmiert und gespeichert<br />
werden<br />
Spiegelbild (rechts/links)<br />
• Feld drücken<br />
• der Nähcomputer näht das<br />
Stichmuster seitlich gespiegelt<br />
(rechts/links bezogen auf die<br />
Nährichtung)<br />
• kann im Kombinationsmodus<br />
programmiert und gespeichert<br />
werden<br />
Anwendung:<br />
• Blindstich für Muschelsaum<br />
• zum dekorativen Nähen<br />
• Musterkombinationen<br />
Stichzähler für Stopfprogramm<br />
• Feld drücken<br />
• ist die gewünschte Länge<br />
erreicht (Geradstich), die<br />
Rückwärtstaste drücken<br />
• die Anzeige wechselt auf<br />
«auto»<br />
• das Stopfprogramm ist<br />
programmiert<br />
Anwendung:<br />
• zum dekorativen Nähen<br />
• Musterkombinationen<br />
031508.50.01_0601_a640_DE
Funktionen<br />
31<br />
Eingabe der Knopflochlänge<br />
über Zahl (in mm) oder<br />
Knopfmessung<br />
• Feld drücken<br />
• Knopflochlänge (Zahl in mm)<br />
kann über den Stichbreitenoder<br />
Stichlängen-Verstellknopf<br />
direkt eingegeben werden<br />
• für Knopfmessung den Knopf<br />
an den linken Rand des Bildschirms<br />
legen und die<br />
Knopflochlänge eingeben = die<br />
senkrechte, schwarze Linie<br />
bündig auf der rechten Seite<br />
des Knopfes platzieren<br />
• 2 mm werden automatisch für<br />
die Knopfdicke zugegeben (nur<br />
bei Knopfmessung)<br />
Knopflochlängen<br />
programmieren<br />
• Feld ist automatisch blau<br />
hinterlegt (= aktiv), wenn ein<br />
Knopfloch angewählt wird<br />
• mit der Rückwärtstaste am<br />
Ständerkopf kann direkt eine<br />
Knopflochlänge bestimmt oder<br />
die angezeigte Länge durch<br />
Drücken des Feldes direkt<br />
programmiert werden<br />
• ist das Knopfloch<br />
programmiert, wird das Feld<br />
ausgeschaltet (= inaktiv, gelb)<br />
• soll eine neue Länge<br />
programmiert werden, ist das<br />
Feld erneut anzuwählen<br />
Vernäh-Funktion (4 Vernäh-<br />
Stiche)<br />
• Feld vor Nähbeginn drücken =<br />
Einzelmuster wird am Anfang<br />
vernäht<br />
• Feld während des Nähens eines<br />
Einzelmusters drücken =<br />
Einzelmuster wird am Ende<br />
vernäht. Der Nähcomputer hält<br />
an<br />
• Programmieren der Funktion<br />
innerhalb einer<br />
Musterkombination = jedes<br />
einzelne Muster der<br />
Kombination kann am Anfang<br />
oder am Ende vernäht werden<br />
Anwendung:<br />
• Einzelmotive nähen<br />
• einzelne Buchstaben nähen<br />
• Musterkombinationen und<br />
Wörter nähen<br />
Multifunktionsfeld öffnen<br />
• nur im Kombinationsmodus<br />
aktiv<br />
• Feld drücken<br />
• ein Bildschirm mit weiteren<br />
Funktionen wird geöffnet:<br />
• Kombination im Musteranzeigefeld<br />
löschen<br />
• Kombination spiegeln<br />
(links/rechts)<br />
• Übersicht<br />
• Kombinations-Unterteilung<br />
Speichern<br />
• Feld drücken<br />
• Stichmusterkombinationen und<br />
Schriften werden abgespeichert<br />
Manuelles 4- oder 6-Stufen-<br />
Knopfloch<br />
• Feld drücken<br />
• spezieller Bildschirm wird<br />
geöffnet<br />
• manuelles Knopfloch in 4 oder<br />
6 Stufen (je nach Knopflochart)<br />
nähen<br />
Löschen<br />
• Feld drücken<br />
• einzelne Stichmuster oder<br />
Buchstaben oberhalb des<br />
Cursors löschen<br />
• Musterkombinationen löschen<br />
• Memorybankinhalt löschen<br />
Musterwiederholung 1–9 x<br />
• durch mehrmaliges Drücken<br />
des Feldes erscheinen die<br />
Ziffern 1–9<br />
• Ziffer 1: der Nähcomputer<br />
stoppt am Ende eines<br />
Einzelmusters oder einer<br />
Musterkombination<br />
• Ziffern 2–9: der Nähcomputer<br />
stoppt nach der eingegebenen<br />
Anzahl der Einzelrapporte oder<br />
Musterkombinationen<br />
• Feld länger drücken = Funktion<br />
wird ausgeschaltet, das Feld ist<br />
inaktiv (grau)<br />
Anwendung:<br />
• Einzelmotive nähen<br />
• Nutz- und Dekorstiche<br />
kombinieren<br />
Schriftgrösse bei Alphabeten<br />
• bei Anwahl eines Alphabets ist<br />
die Schriftgrösse 9 mm (Feld<br />
mit Zahl 1 ist blau)<br />
• Feld drücken<br />
• Schriftgrösse wird auf ca.<br />
6 mm reduziert (Feld mit<br />
Zahl 2 wird blau)<br />
Kombinations-Unterteilung<br />
• Feld drücken<br />
• jede Kombination kann in<br />
mehrere Teile unterteilt werden<br />
• jeder Kombinationsabschnitt<br />
funktioniert völlig unabhängig<br />
von einem anderen<br />
031508.50.01_0601_a640_DE
32 Funktionen<br />
Balance<br />
• Feld drücken<br />
• Balance-Bildschirm wird<br />
geöffnet<br />
• Vor- und Rückwärtsstiche ausgleichen<br />
Anwendung:<br />
• Nutzstiche (z.B. Wabenstich) in<br />
verschiedenen Materialien zusammenschieben<br />
oder dehnen<br />
• Dekorstiche verändern<br />
• Knopflöcher ausgleichen<br />
Permanent Rückwärtsnähen<br />
• Feld drücken<br />
• der Nähcomputer näht<br />
permanent rückwärts<br />
Anwendung:<br />
• mit Geradstich oder Bogennaht<br />
stopfen<br />
• dekoratives Nähen auf Ärmeln<br />
oder Hosenbeinen<br />
• Quilten<br />
Stichwahl mit Nummern<br />
• Feld drücken<br />
• Spezialbildschirm wird geöffnet<br />
• einzelne Stichmuster über die<br />
Zahleneingabe wählen<br />
Anwendung:<br />
• einfache Wahl eines einzelnen<br />
Stichmusters<br />
• einfache Wahl für Stichkombinationen<br />
im<br />
Kombinationsmodus<br />
Grossschrift - Kleinschrift<br />
• bei Anwahl der Block- oder<br />
Scriptschrift sind die<br />
Grossbuchstaben aktiv<br />
• Feld drücken<br />
• jetzt sind die Kleinbuchstaben<br />
aktiv<br />
Memory<br />
• Feld drücken<br />
• die Memory-Gesamtübersicht<br />
wird geöffnet<br />
Überwachungs-Funktion<br />
• Feld drücken<br />
• spezieller Bildschirm wird<br />
geöffnet<br />
• durch Anwahl des<br />
entsprechenden Nadelfeldes<br />
wird die Stichbreite<br />
automatisch begrenzt<br />
• die eingesetzte Spezialnadel<br />
(Zwillingsnadel usw.) kann<br />
nicht auf dem Nähfuss und der<br />
Stichplatte aufschlagen = kein<br />
Nadelbruch<br />
• die Zahlen bei der Zwillingsund<br />
Drillingsnadel bezeichnen<br />
den Nadelabstand in mm<br />
• drücken des grün umrandeten<br />
Nadelfeldes = die Standard-<br />
Nadel ist wieder aktiv, die<br />
Stichbreitenbegrenzung ist<br />
ausgeschaltet<br />
• durch Anwahl des<br />
entsprechenden<br />
Stichplattenfeldes wird die<br />
Stichbreite automatisch<br />
begrenzt, damit die<br />
eingesetzte Standardnadel<br />
nicht auf die Stichplatte<br />
aufschlagen kann<br />
• Funktion bleibt nach dem Ausund<br />
Einschalten des<br />
Nähcomputers aktiv<br />
Anwendung:<br />
• Biesen und Hohlsaum nähen<br />
• Säume in Maschenware nähen<br />
• dekoratives Nähen<br />
• spezielle Materialien nähen<br />
• quilten<br />
• für Patchworkarbeiten<br />
Fadenspannung<br />
• Feld drücken<br />
• der Fadenspannungs-<br />
Bildschirm erscheint<br />
• die Fadenspannung kann<br />
verändert werden<br />
• der jeweilige Wert ist im Feld<br />
sichtbar<br />
031508.50.01_0601_a640_DE
Funktionen<br />
33<br />
Fadenspannung<br />
Die Grundeinstellung der Fadenspannung erfolgt automatisch mit der Wahl des<br />
Stichmusters.<br />
In der Fabrik wird die Fadenspannung optimal eingestellt. Dafür werden sowohl in<br />
der Spule wie auch als Oberfaden Metrosenefäden der Stärke 100/2 (Firma Arova<br />
Mettler, Schweiz) eingesetzt.<br />
Beim Verwenden von anderen Näh- oder Stickfäden können Abweichungen im<br />
optimalen Stichbild entstehen. Deshalb ist es nötig, die Fadenspannung dem<br />
Nähgut und dem gewünschten Stichmuster anzupassen.<br />
Fadenspannung<br />
• Feld drücken<br />
Fadenspannung verändern<br />
• in der Mitte des Bildschirms<br />
erscheint das optimale<br />
Stichbild (Fadenverknotung im<br />
Stoff)<br />
• ein blauer Balken an der Skala<br />
zeigt die Grundeinstellung<br />
• Stichlängen- oder Stichbreiten-<br />
Knopf nach links oder rechts<br />
drehen = die Fadenspannung<br />
wird leichter oder stärker<br />
eingestellt<br />
• die Veränderung der<br />
Fadenspannung wird rechts<br />
der Fadenspannungsskala<br />
angezeigt<br />
• höhere Oberfadenspannung<br />
(= der Oberfaden wird stärker<br />
gespannt, der Unterfaden<br />
dadurch stärker in den Stoff<br />
gezogen)<br />
• geringere Oberfadenspannung<br />
(= der Oberfaden wird gelöst<br />
und dadurch mehr in den Stoff<br />
gezogen)<br />
• die Spannungsänderung<br />
betrifft nur den gewählten<br />
Stich und wird mit «clr»,<br />
«Grundeinstellung» sowie<br />
beim Ausschalten des<br />
Nähcomputers gelöscht<br />
• die Änderung wird auf der<br />
Skala und im Funktionsfeld<br />
angezeigt<br />
• die Grundeinstellung bleibt<br />
sichtbar (schwarz)<br />
Speichern und beenden<br />
• «OK»-Feld drücken<br />
• die Veränderung wird<br />
gespeichert, die<br />
Bildschirmanzeige wechselt<br />
Keine Veränderung<br />
• «ESC»-Feld drücken<br />
• die vorhandene Fadenspannung<br />
bleibt erhalten<br />
Grundeinstellung zurückholen<br />
• «Grundeinstellung»-Feld<br />
drücken<br />
• die Grundeinstellung wird<br />
zurückgeholt<br />
• «OK»-Feld zur Bestätigung<br />
drücken<br />
031508.50.01_0601_a640_DE
34 Nutzstiche - Übersicht<br />
Nutzstiche<br />
Geradstich<br />
Für nicht elastische Stoffe;<br />
alle Geradsticharbeiten<br />
Zickzack<br />
Zickzackarbeiten wie Umnähen,<br />
Gummiband und Spitzen<br />
annähen<br />
Vari-Overlock<br />
Für feine Jerseys; elastische<br />
Overlocknaht und Abschluss<br />
sowie elastischer Saum<br />
Bogennaht<br />
Für die meisten Materialien;<br />
Stopfen mit Bogennaht,<br />
Stoffflicken, Kanten verstärken<br />
usw.<br />
Vernähprogramm (Geradstich)<br />
Für alle Stoffarten;<br />
Nahtanfang und Nahtende mit<br />
Geradstichen vernähen<br />
Dreifach-Geradstich<br />
Für strapazierfähige Nähte in<br />
festen Materialien, Sichtsaum und<br />
Sichtnaht<br />
Dreifach-Zickzack<br />
Für strapazierfähige Nähte in<br />
festen Materialien, Sichtsaum und<br />
Sichtnaht, Band aufnähen<br />
Wabenstich<br />
Für alle Tricotarten sowie glatte<br />
Stoffe; Sichtnaht für Wäsche,<br />
Bekleidung, Tischdecken, flicken<br />
usw.<br />
Blindstich<br />
Für die meisten Stoffarten;<br />
Blindsaum; Muschelsaum in<br />
weichen Jerseys und feinen<br />
Stoffen; Ziernaht<br />
Doppel-Overlock<br />
Für Strickstoffe aller Art;<br />
Overlocknaht = Nähen und<br />
Versäubern in einem Arbeitsgang<br />
Super-Stretchstich<br />
Für hochelastische Materialien;<br />
hochelastische offene Naht für<br />
Bekleidung aller Art<br />
Kräuselstich<br />
Für die meisten Materialien;<br />
Gummifaden einziehen,<br />
Fugennaht = Stoffkanten<br />
aneinander stossend, Dekornähen<br />
Stretch-Overlock<br />
Für mittelschwere Maschenware,<br />
Frotteestoffe und feste Gewebe;<br />
Overlocknaht, flache<br />
Verbindungsnaht<br />
Tricotstich<br />
Für Tricotstoffe; Sichtsaum,<br />
Sichtnaht in Wäsche, Pullis; Tricot<br />
flicken<br />
Universalstich<br />
Für festere Materialien sowie Filz,<br />
Leder; flache Verbindungsnaht,<br />
Sichtsaum, Gummiband annähen,<br />
Ziernaht<br />
031508.50.01_0601_a640_DE
Nutzstiche - Übersicht<br />
35<br />
Genähter Zickzack<br />
Umnähen von gewobenen<br />
Stoffen, Kanten verstärken,<br />
Gummiband aufnähen, Ziernaht<br />
Lycrastich<br />
Für Lycramaterial, für flache<br />
Verbindungsnaht und Saum,<br />
Nachnähen von Nähten in<br />
Miederwaren<br />
Stretchstich<br />
Für hochelastische Materialien;<br />
offene Naht für Sportbekleidung<br />
Verstärkter Overlock<br />
Für mittelschwere Maschenware<br />
und Frottee, Overlocknaht, flache<br />
Verbindungsnaht<br />
Strick-Overlock<br />
Für Strickstoffe, hand- und<br />
maschinengestrickte Teile,<br />
Overlocknaht = Nähen und<br />
Versäubern in einem Arbeitsgang<br />
Heftstich<br />
Nähte, Säume usw. heften<br />
Einfaches Stopfprogramm<br />
Automatisches Stopfen feiner bis<br />
mittlerer Gewebe<br />
Verstärktes Stopfprogramm<br />
Automatisches Stopfen in festen<br />
Geweben<br />
Riegelprogramm<br />
Tascheneingriffe verstärken,<br />
Gürtelschlaufen annähen usw.<br />
Riegelprogramm<br />
Tascheneingriffe verstärken,<br />
Gürtelschlaufen annähen,<br />
Reissverschlüsse sichern<br />
Grosser Fliegenstich<br />
Für mittelschwere bis dicke Stoffe;<br />
Tascheneingriffe, Reissverschlüsse<br />
und Schlitze verstärken<br />
Blindstich schmal<br />
Für Blindsäume in feinen Stoffen<br />
031508.50.01_0601_a640_DE
36 Nutzstiche - Übersicht<br />
Nutzstiche individuell anpassen<br />
Je nach Material und Anwendungszweck braucht es eine individuelle Veränderung der Grundeinstellungen.<br />
Die hier beschriebenen Anpassungen sind für alle Nutzstiche anwendbar.<br />
Stichbreite und Stichlänge verändern<br />
• je nach Material ist es notwendig, dass die<br />
Stichbreite oder die Stichlänge verändert<br />
wird<br />
• kann während des Nähens verändert<br />
werden<br />
Nadelposition verschieben<br />
• Tasten zum Verschieben der Nadelposition<br />
drücken, damit die Stiche genau platziert<br />
werden<br />
• insgesamt 11 Nadelpositionen (5 links,<br />
5 rechts, 1 Mitte)<br />
• schnelles Verschieben = Taste gedrückt<br />
halten<br />
Vernähen mit der Rückwärtstaste am<br />
Ständerkopf<br />
• dient zum Sichern von Nähbeginn und<br />
Nähende<br />
• Rückwärtstaste drücken = Nähcomputer<br />
näht rückwärts<br />
• Rückwärtstaste loslassen = Nähcomputer<br />
näht vorwärts<br />
Nähte mit Nutzstichen<br />
Offene Nähte<br />
Nähte, deren Nahtzugaben auseinander<br />
gebügelt werden<br />
• Nahtzugaben bis ca. 1.5 cm<br />
• Naht liegt flach<br />
• Naht trägt nicht auf<br />
Empfohlene Stiche:<br />
• Geradstich, enger Zickzackstich,<br />
Superstretch, Dreifach-Zickzack<br />
Anwendungen:<br />
• in gewobenen Stoffen<br />
• Bekleidung, Heimdekorationen<br />
Overlocknähte<br />
Nähte, die nicht auseinander gebügelt werden<br />
können<br />
• werden in einem Arbeitsgang genäht und<br />
versäubert<br />
• schmale Nahtränder<br />
Empfohlene Stiche:<br />
• Vari-Overlock, Doppel- oder Strick-Overlock<br />
Anwendung:<br />
• in Maschenmaterialien<br />
• Bekleidung aus Strickstoffen, Wäsche,<br />
Bettwäsche, Jersey<br />
Flache Verbindungsnähte<br />
Nähte, deren Schnittkanten übereinander<br />
gelegt oder aneinander geschoben werden<br />
• Nahtränder werden direkt übernäht<br />
Empfohlener Stich:<br />
• Stretch-Overlock<br />
Anwendung:<br />
• besonders in Frottéstoffen und Lycra<br />
• Freizeitbekleidung, Miederwaren<br />
031508.50.01_0601_a640_DE
Nutzstiche - Übersicht<br />
37<br />
Persönlicher Speicher<br />
Stichwahl:<br />
jeder gewählte Stich<br />
i<br />
Der persönliche Speicher ist unbegrenzt; er kann beliebig viele Stichveränderungen<br />
enthalten (Stichlänge, Stichbreite, Nadelposition,<br />
Musterverlängerung, Spiegelfunktion, Langstichfunktion, Fadenspannung,<br />
Balance und Musterwiederholung, 1–9x).<br />
Persönlicher Speicher<br />
• im persönlichen Speicher werden individuell<br />
veränderte Stichlängen, Stichbreiten, Nadelposition<br />
usw. automatisch gespeichert<br />
• durch das Verändern von Stichbreite und<br />
Stichlänge können alle Stiche dem Material<br />
und der Näharbeit optimal angepasst<br />
werden<br />
• der persönliche Speicher ist besonders<br />
wertvoll bei zwei sich abwechselnden<br />
Anwendungen, z.B. Kanten versäubern,<br />
Zickzack, Vari-Overlockstich dem Material<br />
anpassen<br />
• die Sticharten lassen sich beliebig wechseln<br />
• beim Zurückschalten auf den veränderten<br />
Stich bleibt die vorherige, individuell<br />
veränderte Einstellung erhalten<br />
Grundeinstellung wiederherstellen –<br />
Persönlichen Speicher löschen<br />
• 1. Möglichkeit: «clr»-Taste drücken<br />
(aktiver Stich ist in Grundstellung)<br />
• 2. Möglichkeit: Stichbreite und Stichlänge<br />
durch Drücken der Stichbreiten-/<br />
Stichlängenbalken zurückstellen (oder<br />
manuell durch Drehen der externen<br />
Drehknöpfe); andere Funktionen manuell<br />
zurücksetzen<br />
• 3. Möglichkeit: Nähcomputer ausschalten –<br />
veränderte Einstellungen werden gelöscht<br />
Beispiel:<br />
• Zickzackstich Nr. 2 wählen und die Stichbreite<br />
auf 9 mm verändern (z.B. um eine<br />
Kante zu versäubern)<br />
• anschliessend den Geradstich wählen und<br />
den Saum nähen<br />
• nun soll nochmals eine Kante versäubert<br />
werden: erneut den Zickzackstich wählen<br />
• die veränderte Einstellung der Stichbreite<br />
auf 9 mm ist erhalten geblieben<br />
Grundwerte des Stichmusters dauerhaft<br />
verändern<br />
23<br />
24<br />
Stichmuster mit veränderter Grundeinstellung<br />
im Persönlichen Programm<br />
ablegen.<br />
84<br />
84<br />
031508.50.01_0601_a640_DE
38 Nutzstiche - Anwendungen<br />
Geradstich<br />
Stichwahl:<br />
Nadel:<br />
Faden:<br />
Transporteur:<br />
Nähfuss:<br />
Geradstich Nr. 1<br />
Grösse und Typ dem Stoff entsprechend<br />
Baumwolle/Polyester<br />
oben (Nähposition)<br />
Rücktransportfuss Nr. 1C<br />
Geradstich<br />
• nach dem Einschalten erscheint der Nutzstichbildschirm<br />
mit aktivem Geradstich<br />
Anwendung<br />
• je nach Technik wird ein anderer Fuss<br />
benötigt, z.B. manuelles Stopfen<br />
• für alle Stoffe geeignet<br />
Stichlänge dem Nähgut<br />
anpassen<br />
z.B. für Jeansstoffe langer Stich<br />
(ca. 3-4 mm), für feine Stoffe<br />
kurze Stiche (2-2,5 mm)<br />
Stichlänge dem Faden anpassen<br />
z.B. langer Stich (3-5 mm) beim<br />
Absteppen mit Cordonnetfaden<br />
Nadelstopp unten aktivieren<br />
kein Verschieben des Nähguts<br />
beim Nachfassen, Drehen<br />
Dreifach-Geradstichnaht<br />
Stichwahl:<br />
Nadel:<br />
Faden:<br />
Transporteur:<br />
Nähfuss:<br />
Dreifach-Geradstich Nr. 6<br />
Jeansnadel oder 80-90 Universal<br />
Baumwolle/Polyester<br />
oben (Nähposition)<br />
Rücktransportfuss Nr. 1C oder<br />
Jeansfuss Nr. 8 (Sonderzubehör)<br />
Offene Naht<br />
• Strapazierfähige Naht für harte und dicht<br />
gewobene Gewebe wie Jeans und<br />
Cordsamt<br />
• verstärkte Naht mit starker<br />
Beanspruchung<br />
Bei harten oder sehr dicht<br />
gewobenen Stoffen:<br />
Jeansnadel und Jeansnähfuss Nr. 8<br />
erleichtern das Nähen von Jeans<br />
oder Segeltuch<br />
Dekoratives Absteppen<br />
Stichlänge vergrössern und den<br />
Dreifach-Geradstich für dekorative<br />
Abstepparbeiten auf Jeans-Stoff<br />
benützen<br />
031508.50.01_0601_a640_DE
Nutzstiche - Anwendungen<br />
39<br />
Vernähprogramm (Geradstich mit Vernähen)<br />
Stichwahl:<br />
Nadel:<br />
Faden:<br />
Transporteur:<br />
Nähfuss:<br />
Vernähprogramm Nr. 5<br />
Stärke und Typ dem Stoff entsprechend<br />
Baumwolle/Polyester<br />
oben (Nähposition)<br />
Rücktransportfuss Nr. 1C<br />
Vernähprogramm<br />
• für alle Materialien<br />
• Vernähen von Nahtanfang und Nahtende<br />
Nähbeginn<br />
• der Nähcomputer vernäht automatisch<br />
beim Nähbeginn (5 Stiche vorwärts,<br />
5 Stiche zurück)<br />
• Fortsetzung mit einem Geradstich<br />
vorwärts<br />
Nähen von langen Nähten<br />
• schnelleres Vernähen am<br />
Anfang und Ende<br />
• gleichmässiges Vernähen durch<br />
definierte Stichanzahl<br />
Nähende<br />
• Rückwärtstaste am Ständerkopf drücken;<br />
der Nähcomputer vernäht automatisch<br />
(5 Stiche zurück, 5 Stiche vorwärts)<br />
• automatischer Stopp am Ende des<br />
Vernähprogramms<br />
031508.50.01_0601_a640_DE
40 Nutzstiche - Anwendungen<br />
Kanten absteppen<br />
Stichwahl:<br />
Nadel:<br />
Faden:<br />
Transporteur:<br />
Nähfuss:<br />
Geradstich Nr. 1<br />
Stärke und Typ dem Stoff entsprechend<br />
Baumwolle/Polyester/Cordonnet (Absteppen)<br />
oben (Nähposition)<br />
Rücktransportfuss Nr. 1C, Blindstichfuss Nr. 5 oder<br />
Schmalkantfuss Nr. 10 (Sonderzubehör)<br />
Kanten schmal absteppen<br />
Aussenkanten<br />
• Stoffkante links an die Führung des<br />
Blindstichfusses legen<br />
• Nadelposition links im gewünschten<br />
Abstand zur Kante wählen<br />
Nadelposition<br />
• linke Positionen für Aussenkanten<br />
• rechte Positionen für Einschlagkanten<br />
(Saumkanten)<br />
Nähfuss<br />
• Blindstichfuss Nr. 5<br />
5<br />
Saumkanten<br />
• Stoffkante (innere, obere Kante des<br />
Saums) rechts an die Führung des<br />
Blindstichfusses legen<br />
• Nadelposition rechts wählen, um entlang<br />
der oberen Kante zu nähen<br />
i<br />
Fuss Nr. 5:<br />
linke Nadelpositionen oder ganz<br />
rechts<br />
Fuss Nr. 10:<br />
alle Nadelpositionen<br />
Kanten breit absteppen<br />
Stoffführung<br />
Nähfuss als Führung:<br />
• Stoffkante der Nähfuss-Sohle entlang<br />
führen<br />
Stichplatte als Führung:<br />
• Stoffkante den Markierungen auf der<br />
Stichplatte entlang führen (1 bis 2,5 cm)<br />
Nadelposition<br />
• alle Nadelpositionen möglich, je nach<br />
gewünschter Breite der Absteppnaht<br />
Nähfuss<br />
• Rücktransportfuss Nr. 1C<br />
Kantenlineal:<br />
• Kantenlineal durch das Loch im Fuss-<br />
Schaft stecken<br />
• gewünschte Breite bestimmen<br />
• Schraube anziehen<br />
• Stoffkante dem Kantenlineal entlang<br />
führen<br />
• zum Nähen paralleler breiterer<br />
Abstepplinien, Kantenlineal einer<br />
genähten Linie entlang führen<br />
031508.50.01_0601_a640_DE
Nutzstiche - Anwendungen<br />
41<br />
Zickzackstich<br />
Stichwahl:<br />
Nadel:<br />
Faden:<br />
Transporteur:<br />
Nähfuss:<br />
Zickzackstich Nr. 2<br />
Grösse und Typ dem Stoff entsprechend<br />
Baumwolle/Polyester<br />
oben (Nähposition)<br />
Rücktransportfuss Nr. 1C<br />
Zickzackstich<br />
• für alle Materialien<br />
• zum Versäubern von Kanten<br />
• für elastische Nähte<br />
• für dekorative Arbeiten<br />
Kanten umnähen<br />
• Stoffkante in der Mitte des Nähfusses<br />
führen<br />
• Zickzack nicht zu breit, Stichlänge nicht<br />
zu lang wählen<br />
• Nadel sticht auf der einen Seite ins<br />
Nähgut, auf der anderen Seite ins Leere<br />
• Kante soll flach liegen und sich nicht<br />
einrollen<br />
• für feines Nähgut Stopffaden verwenden<br />
Kanten umnähen mit<br />
Zickzackstich<br />
Kanten liegen nicht flach, rollen<br />
sich ein: Vari-Overlockstich und<br />
Fuss Nr. 2A verwenden<br />
Beim Sticken mit Raupennähten<br />
für neue Effekte: die Stichbreite<br />
während des Nähens verändern<br />
Raupennaht<br />
• dichter Zickzackstich (geeignet für<br />
Applikationen, Sticken usw.)<br />
• Stichlänge verkürzen, die Raupennahteinstellung<br />
wird von parallelen Linien<br />
angezeigt<br />
Der Nähcomputer verfügt über eine<br />
i programmierte Raupennaht:<br />
Satinstich Nr. 354<br />
031508.50.01_0601_a640_DE
42 Nutzstiche - Anwendungen<br />
Stopfprogramm<br />
Stichwahl:<br />
Nadel:<br />
Faden:<br />
Transporteur:<br />
Nähfuss:<br />
einfaches Stopfprogramm Nr. 22,<br />
verstärktes Stopfprogramm Nr. 23<br />
Grösse und Typ dem Stoff entsprechend<br />
Stopffaden<br />
oben (Nähposition)<br />
Automatischer Knopflochschlittenfuss Nr. 3A,<br />
Rücktransportfuss Nr. 1C (nur Stopfprogramm Nr. 22)<br />
Einfaches Stopfprogramm Nr. 22<br />
ersetzt Längsfäden in allen Stoffen<br />
Vorbereitung<br />
• evtl. schadhafte Stelle mit Stoffeinlage<br />
unterlegen<br />
Nähen<br />
• erste Länge nähen und stoppen<br />
• Rückwärtstaste kurz drücken, damit die<br />
Länge programmiert ist<br />
• Stopfprogramm fertig nähen, der<br />
Nähcomputer hält automatisch an<br />
Verstärktes Stopfprogramm Nr. 23<br />
ersetzt Längs- und Querfäden in allen Stoffen<br />
i<br />
Einfaches Stopfprogramm Nr. 22<br />
kann auch mit dem<br />
automatischen<br />
Knopflochschlittenfuss Nr. 3A<br />
genäht werden (siehe folgende<br />
Beschreibung)<br />
Vorbereitung<br />
• Knopflochschlittenfuss Nr. 3A einsetzen<br />
• evtl. schadhafte Stelle mit Stoffeinlage<br />
unterlegen<br />
Nähen<br />
• Nähbeginn ist links oben<br />
• erste Länge nähen<br />
• Rückwärtstaste kurz drücken, damit die<br />
gewünschte Länge programmiert ist<br />
• Stopfprogramm fertig nähen, der<br />
Nähcomputer hält automatisch an<br />
Stopffläche übernäht nicht die<br />
ganze schadhafte Stelle<br />
Stoff verschieben und das<br />
Stopfprogramm nochmals nähen<br />
(Länge ist programmiert und kann<br />
beliebig oft wiederholt werden)<br />
Stopffläche ist schräg<br />
«verzogen»<br />
Korrektur über die Balance (mehr<br />
über die Balance-Funktion auf<br />
S. 102)<br />
031508.50.01_0601_a640_DE
Nutzstiche - Anwendungen<br />
43<br />
Stopfen manuell<br />
Stichwahl:<br />
Nadel:<br />
Faden:<br />
Transporteur:<br />
Nähfuss:<br />
Geradstich Nr. 1<br />
Stärke und Typ dem Stoff entsprechend<br />
Stopffaden<br />
unten (Stopfposition)<br />
Stopffuss Nr. 9<br />
Stopfen von Löchern oder dünnen Stellen<br />
«Ersetzen» der Längs- und Querfäden in<br />
jedem Material<br />
Vorbereitung<br />
• Nähgut in Stopfrahmen (Sonderzubehör)<br />
spannen (damit bleibt die Stopfstelle<br />
gleichmässig gespannt, es gibt kein<br />
Zusammenziehen)<br />
• Anschiebetisch benutzen<br />
Nähen<br />
• Nähgut im Stopfrahmen gleichmässig von<br />
Hand führen<br />
• von links nach rechts arbeiten und die<br />
Näharbeit ohne festen Druck schieben<br />
• Richtungswechsel oben und unten in<br />
Rundungen (bei spitzen Wendungen<br />
besteht die Gefahr von Löchern und<br />
Fadenreissen)<br />
• in unterschiedlichen Längen arbeiten,<br />
damit sich der Faden besser im Gewebe<br />
verteilt<br />
Unschönes Stichbild<br />
• liegt der Faden obenauf,<br />
Näharbeit langsamer führen<br />
• bilden sich Knötchen auf der<br />
Rückseite des Stoffes,<br />
Näharbeit schneller führen<br />
Fadenreissen<br />
• wenn Fadenreissen ein Problem<br />
ist, Näharbeit regelmässiger<br />
führen<br />
1. Spannfäden über das Loch arbeiten<br />
• erste Spannfäden nähen (nicht zu dicht,<br />
dabei über die beschädigte Stelle<br />
hinausnähen)<br />
• Rand unregelmässig arbeiten<br />
• Nähgut um 90° drehen<br />
2. Überdecken der ersten Spannfäden<br />
• erste Spannfäden überdecken, auch hier<br />
nicht zu dicht arbeiten<br />
• Arbeit um 180° drehen<br />
3. Loch fertig stopfen<br />
• nochmals eine lockere Reihe nähen (in<br />
gleiche Richtung wie die 2. Reihe)<br />
031508.50.01_0601_a640_DE
44 Nutzstiche - Anwendungen<br />
Nähen von Maschenmaterial<br />
Mit neuer Nadel beginnen<br />
• stumpfe Nadel kann die Maschen<br />
beschädigen<br />
Wenn nötig, Stretchnadel (130/705 H-S)<br />
verwenden<br />
• Nadel «rutscht» neben dem Faden in den<br />
Stoff<br />
Feine Nähfäden<br />
• grober Faden kann die Maschen verletzen<br />
= nach dem Waschen entstehen Löcher<br />
Stopffaden zum Heften<br />
• kann besser entfernt werden<br />
Nähprobe, wenn nötig<br />
• die Elastizität der modernen Materialien<br />
ist sehr unterschiedlich<br />
• Grundeinstellung dem Material anpassen:<br />
Stoff und Naht sollen gleich elastisch sein<br />
• für höhere Dehnbarkeit: Stichlänge kürzer<br />
und/oder Stichbreite breiter wählen<br />
Nähfussdruck<br />
• weiches, lockeres Maschenmaterial kann<br />
sich beim Nähen verziehen:<br />
• Nähfussdruck lösen bis Naht flach liegt<br />
• Nähcomputer muss Stoff unter dem<br />
Nähfuss noch transportieren<br />
Mögliche Probleme bei der Verarbeitung von Maschenwaren<br />
Wellen der Naht<br />
• beim Nähen einen Faden mitfassen<br />
• anschliessend die Kanten mit dem Faden<br />
wieder auf die ursprüngliche Länge<br />
zusammenschieben und flach bügeln<br />
Kanten rollen sich ein<br />
• nicht genau an der Kante nähen, sondern<br />
ca. 5 mm daneben (innerhalb des Stoffes)<br />
• danach die Zugabe wegschneiden<br />
Nahtverzug<br />
• Nähte, die sich nur sehr wenig dehnen<br />
sollen (z.B. Achselnaht), vor dem Nähen<br />
mit einem Nahtband verstärken<br />
• es sind verschiedene elastische<br />
Nahtbänder erhältlich. Aufbügelbare<br />
Nahtbänder lassen sich besonders leicht<br />
einarbeiten<br />
031508.50.01_0601_a640_DE
Nutzstiche - Anwendungen<br />
45<br />
Vari-Overlocknaht<br />
Stichwahl:<br />
Nadel:<br />
Faden:<br />
Transporteur:<br />
Nähfuss:<br />
Vari-Overlockstich Nr. 3<br />
Stärke und Typ dem Stoff entsprechend<br />
Baumwolle/Polyester<br />
oben (Nähposition)<br />
Overlockfuss Nr. 2A oder<br />
Rücktransportfuss Nr. 1C<br />
Der Overlockfuss Nr. 2A ist ein für<br />
Overlockstiche speziell entwickelter Fuss.<br />
Durch den Steg dieses Fusses wird genügend<br />
Faden in den Stich gearbeitet und somit die<br />
Elastizität des Stiches gewährleistet.<br />
Geschlossene Naht<br />
Elastische Naht in feiner, weicher<br />
Maschenware, wie Seidenjersey, Tricot.<br />
Doppel-Overlocknaht<br />
Stichwahl:<br />
Nadel:<br />
Faden:<br />
Transporteur:<br />
Nähfuss:<br />
Nähen<br />
• Steg des Overlockfusses der Schnittkante<br />
entlang führen<br />
• der Stich läuft entlang der Stoffkante und<br />
über den Steg des Nähfusses<br />
Doppel-Overlockstich Nr. 10<br />
Stärke und Typ dem Stoff entsprechend<br />
Baumwolle/Polyester<br />
oben (Nähposition)<br />
Rücktransportfuss Nr. 1C<br />
Maschenware<br />
• neue Jerseynadel verwenden,<br />
um feine Maschen nicht zu<br />
beschädigen<br />
Nähen von elastischen Stoffen<br />
• wenn nötig eine Stretchnadel<br />
(130/705 H-S) verwenden =<br />
Nadel «rutscht» neben dem<br />
Faden in den Stoff<br />
Geschlossene Naht<br />
Overlocknaht in lockerer Maschenware und<br />
für Quernähte in Strickstoffen.<br />
1C<br />
Nähen<br />
• die Overlocknaht der Stoffkante entlang<br />
nähen<br />
031508.50.01_0601_a640_DE
46 Nutzstiche - Anwendungen<br />
Stretch-Overlocknaht/Verstärkte Overlocknaht<br />
Stichwahl:<br />
Nadel:<br />
Faden:<br />
Transporteur:<br />
Nähfuss:<br />
Stretch-Overlock Nr. 13 oder<br />
verstärkter Overlockstich Nr. 19<br />
Universal-, Kugelspitz- oder Stretchnadel<br />
Baumwolle/Polyester<br />
oben (Nähposition)<br />
Rücktransportfuss Nr. 1C oder<br />
Overlockfuss Nr. 2A<br />
Geschlossene Naht<br />
• Overlocknaht für grossmaschige und<br />
lockere Strickstoffe und Faserpelz<br />
Nähen<br />
• Stretch-Overlockstich der Stoffkante<br />
entlang nähen<br />
• äusserster Stich rechts ausserhalb der<br />
Stoffkante einstechen<br />
Super-Stretch-/Stretchnaht<br />
Stichwahl:<br />
Nadel:<br />
Faden:<br />
Transporteur:<br />
Nähfuss:<br />
Super-Stretchstich Nr. 11, Stretchstich Nr. 18<br />
Universal-, Kugelspitz- oder Stretchnadel<br />
Baumwolle/Polyester<br />
oben (Nähposition)<br />
Rücktransportfuss Nr. 1C<br />
Offene Naht<br />
• hochelastische Naht in Stretchmaterialien<br />
• besonders für Freizeit- und<br />
Sportbekleidung<br />
• Naht liegt flach und ist sehr schmal<br />
bei schwierigem Material<br />
(einrollende Kanten) 1 cm innerhalb<br />
der Kante nähen; Nahtzugabe<br />
zurückschneiden<br />
031508.50.01_0601_a640_DE
Nutzstiche - Anwendungen<br />
47<br />
Flache Verbindungsnaht<br />
Stichwahl:<br />
Nadel:<br />
Faden:<br />
Transporteur:<br />
Nähfuss:<br />
Stretch-Overlock Nr. 13<br />
Universal-, Kugelspitz- oder Stretchnadel<br />
Baumwolle/Polyester<br />
oben (Nähposition)<br />
Rücktransportfuss Nr. 1C<br />
Flache Verbindungsnaht<br />
• Stoffkanten übereinander legen und auf<br />
den Nahtzugaben nähen = sehr flache,<br />
beständige Nähte<br />
• besonders in flauschigen, dicken<br />
Materialien wie Frotteestoff, Filz, Leder<br />
usw.<br />
Nähen<br />
• Stretch-Overlockstich der Stoffkante<br />
entlang nähen<br />
• der Stich soll rechts über die obere<br />
Stoffkante in den unteren Stoff stechen<br />
Stoff und Faden<br />
wenn die Fadenfarbe mit dem Stoff<br />
übereinstimmt, ist diese Naht in<br />
flauschigen Stoffen kaum zu sehen<br />
Dicke Naht<br />
besonders geeignet für Materialien,<br />
bei denen eine «normale» Naht<br />
stark aufträgt<br />
Sichtsaum mit Tricotstich<br />
Stichwahl:<br />
Nadel:<br />
Faden:<br />
Transporteur:<br />
Nähfuss:<br />
Tricotstich Nr. 14<br />
Universal-, Kugelspitz- oder Stretchnadel<br />
Baumwolle/Polyester<br />
oben (Nähposition)<br />
Rücktransportfuss Nr. 1C<br />
Elastischer Sichtsaum<br />
• in allen Tricotarten aus Baumwolle, Wolle<br />
Synthetik- und Mischfasern<br />
Vorbereitung<br />
• Saum bügeln, evtl. heften<br />
Nähen<br />
• Saum in der gewünschten Tiefe nähen<br />
(Vorderseite)<br />
• restlichen Stoff (Rückseite) wegschneiden<br />
031508.50.01_0601_a640_DE
48 Nutzstiche - Anwendungen<br />
Bündchen mit Overlocknaht<br />
Stichwahl:<br />
Nadel:<br />
Faden:<br />
Transporteur:<br />
Nähfuss:<br />
Vari-Overlock Nr. 3<br />
Grösse und Typ dem Stoff entsprechend<br />
Baumwolle/Polyester<br />
oben (Nähposition)<br />
Overlockfuss Nr. 2A<br />
Bündchen mit Overlocknaht<br />
• in allen feinen Jerseyarten aus<br />
Baumwolle, Synthetik- und Mischfasern<br />
Vorbereitung<br />
• Bündchenstreifen in doppelter Breite und<br />
Nahtzugaben zuschneiden<br />
• Bündchenstreifen zur Hälfte bügeln<br />
• Schnittkanten des Bündchens auf die<br />
rechte Seite der Halsausschnittkante<br />
stecken<br />
Wellen des Bündchens<br />
vermeiden<br />
Bündchenstreifen etwas kürzer als<br />
die Ausschnittkante zuschneiden<br />
und beim Feststecken etwas<br />
dehnen<br />
Nadelstopp unten<br />
grosse Hilfe beim Nachfassen des<br />
Bündchens um Rundungen (Hals,<br />
Armloch)<br />
Nähen<br />
• Vari-Overlockstich über die Schnittkanten<br />
nähen<br />
• Steg des Overlockfusses den<br />
Schnittkanten entlang führen<br />
• der Stich läuft entlang der Stoffkante und<br />
über den Steg des Nähfusses<br />
Rückseite<br />
Vorderseite<br />
031508.50.01_0601_a640_DE
Nutzstiche - Anwendungen<br />
49<br />
Reissverschluss<br />
Stichwahl:<br />
Nadel:<br />
Faden:<br />
Transporteur:<br />
Nähfuss:<br />
Nadelposition:<br />
Geradstich Nr. 1<br />
Stärke und Typ dem Stoff entsprechend<br />
Baumwolle/Polyester<br />
oben (Nähposition)<br />
Reissverschlussfuss Nr. 4 oder<br />
Reissverschlussfuss mit Führung Nr. 14 (Sonderzubehör)<br />
ganz rechts oder ganz links<br />
Vorbereitung<br />
• Naht bis zum Reissverschlussbeginn<br />
schliessen und Nahtzugaben versäubern<br />
• Reissverschluss so unter den Stoff heften,<br />
dass die Stoffkanten über der Mitte des<br />
Reissverschlusses aneinanderstossen<br />
Reissverschluss einnähen<br />
• Reissverschluss einige Zentimeter öffnen<br />
• links oben mit Nähen beginnen<br />
• Nähfuss so führen, dass die Nadel der<br />
Zahnreihe entlang einsticht<br />
• vor dem Schieber stoppen (Nadelposition<br />
unten), Nähfuss heben und<br />
Reissverschluss wieder schliessen<br />
• weiternähen bis zum Schlitzende<br />
(Nadelposition unten)<br />
• Arbeit drehen und bis auf die andere<br />
Seite des Reissverschlusses nähen<br />
(Nadelposition unten)<br />
• Arbeit wieder drehen und die zweite Seite<br />
von unten nach oben feststeppen<br />
Variante: Reissverschluss beidseitig von<br />
unten nach oben einnähen<br />
• geeignet für alle Stoffe mit Flor (z.B.<br />
Samt)<br />
• Reissverschluss wie oben beschrieben<br />
vorbereiten<br />
• in der Naht am Reissverschlussende mit<br />
Nähen beginnen und erste Seite von<br />
unten nach oben steppen<br />
• die zweite Seite genau gleich von unten<br />
nach oben annähen<br />
Reissverschluss als dekoratives<br />
Element<br />
• Reissverschluss als Blickfang<br />
sichtbar einnähen<br />
Reissverschluss-Schlitten kann<br />
nicht übernäht werden<br />
• Reissverschluss ganz schliessen,<br />
nur bis ca. 5 cm vor den<br />
Schlitten nähen<br />
• Nadel einstechen, Nähfuss<br />
anheben, Reissverschluss<br />
öffnen, Nähfuss senken, fertig<br />
nähen<br />
Transport beim Nähanfang<br />
• Fäden am Nähanfang gut<br />
festhalten und Nähgut daran<br />
evtl. leicht nach hinten ziehen<br />
(nur wenige Stiche)<br />
Reissverschlussband oder Stoff<br />
sind dicht gewoben oder hart<br />
• Nadel der Stärke 90–100<br />
verwenden = gleichmässigeres<br />
Stichbild<br />
031508.50.01_0601_a640_DE
50 Nutzstiche - Anwendungen<br />
Blindsaum<br />
Stichwahl:<br />
Nadel:<br />
Faden:<br />
Transporteur:<br />
Nähfuss:<br />
Blindstich breit Nr. 9, Blindstich schmal Nr. 29<br />
Grösse und Typ dem Stoff entsprechend<br />
Baumwolle/Polyester, Seide oder Monofil<br />
oben (Nähposition)<br />
Blindstichfuss Nr. 5<br />
Blindsaum breit<br />
Blindsaum breit Nr. 9<br />
• für «unsichtbare» Säume in<br />
mittelschweren bis schweren Stoffen<br />
Blindsaum schmal Nr. 29<br />
• für «unsichtbare» Säume in feinen<br />
Stoffen (kleine Stiche sind auf der<br />
Vorderseite sichtbar = dekorativer Effekt)<br />
Vorbereitung<br />
• Saumkante versäubern<br />
• Saum falten und heften, bzw. stecken<br />
• die Näharbeit so falten, dass die<br />
versäuberte Kante auf der rechten Seite<br />
liegt (siehe Abbildung)<br />
• unter den Nähfuss legen und mit der<br />
gefalteten Saumkante gegen das<br />
Führungsblech des Fusses schieben<br />
Feineinstellung der Stichbreite<br />
• Nähprobe machen und je nach<br />
Stoffdicke die Stichbreite<br />
korrigieren, damit die Kante<br />
wirklich nur angestochen wird<br />
• Bruchkante regelmässig entlang<br />
dem Führungsblech des Fusses<br />
führen<br />
Nähen<br />
• die Nadel soll die Stoffkante nur<br />
anstechen (wie beim Nähen von Hand)<br />
• nach ca. 10 cm den Blindsaum auf beiden<br />
Stoffseiten nochmals kontrollieren, evtl.<br />
Stichbreite anpassen<br />
Rückseite<br />
des Stoffes<br />
Blindsaum schmal<br />
Vorderseite<br />
des Stoffes<br />
Rückseite des Stoffes<br />
031508.50.01_0601_a640_DE
Nutzstiche - Anwendungen<br />
51<br />
Abschluss mit Wabenstich<br />
Stichwahl:<br />
Nadel:<br />
Faden:<br />
Transporteur:<br />
Nähfuss:<br />
Wabenstich Nr. 8<br />
Universal-, Kugelspitz- oder Stretchnadel<br />
Baumwolle/Polyester<br />
oben (Nähposition)<br />
Rücktransportfuss Nr. 1C<br />
Abschluss mit Wabenstich<br />
• in festerer Maschenware, besonders in<br />
Tricotarten aus Baumwolle, Wolle,<br />
Synthetik- und Mischfasern<br />
Nadelstopp unten<br />
grosse Hilfe beim Nachfassen um<br />
Rundungen (Hals, Armloch)<br />
Vorbereitung<br />
• Kanten 1 cm auf die linke Stoffseite<br />
bügeln, evtl. heften<br />
Nähen<br />
• Wabenstich auf der Vorderseite fusstief<br />
nähen<br />
• restlichen Stoff (Rückseite) wegschneiden<br />
Balance/Korrektur<br />
Wabenstich ist nicht geschlossen:<br />
• das Stichmuster mit dem<br />
Stichlängenverstellknopf in der Länge so<br />
anpassen, bis es im rechten Bildschirmteil<br />
mit dem genähten Muster auf dem Stoff<br />
übereinstimmt<br />
102<br />
102<br />
031508.50.01_0601_a640_DE
52 Nutzstiche - Anwendungen<br />
Schmales Gummiband übernähen<br />
Stichwahl:<br />
Stichbreite:<br />
Nadel:<br />
Faden:<br />
Transporteur:<br />
Nähfuss:<br />
Universalstich Nr. 15<br />
je nach Gummibandbreite<br />
Grösse und Typ dem Stoff entsprechend<br />
Baumwolle/Polyester<br />
oben (Nähposition)<br />
Rücktransportfuss Nr. 1C oder<br />
Stickfuss Nr. 6 (Sonderzubehör)<br />
Gummiband übernähen<br />
• Einkräuseln von langen Stoffteilen, für<br />
Abschlüsse<br />
• in weichen Materialien, an<br />
Oberbekleidung, Sport-, Kinder- und<br />
Puppenkleidern, für Bastelarbeiten usw.<br />
• geeignet für gekräuselte Ärmelkanten<br />
oder Halsausschnitte<br />
Vorbereitung<br />
• Gummiband in der gewünschten Länge<br />
zuschneiden<br />
Nähen<br />
• Gummiband übernähen, Stichbreite<br />
etwas breiter als das Gummiband<br />
• Nadel darf Gummiband nicht anstechen<br />
• nach dem Nähen den gekräuselten Stoff<br />
gleichmässig verteilen<br />
Anfang und Ende des<br />
Gummibandes fixieren<br />
einige Geradstiche vor- und zurück<br />
nähen = Vernähen auf dem<br />
Gummiband<br />
Schneller «Saum»-Abschluss<br />
• für Kinder- oder Puppenkleider,<br />
sowie Faschingskostüme<br />
besonders geeignet<br />
• Saum mit Gummiband nähen,<br />
bevor die seitliche Naht<br />
geschlossen wird<br />
031508.50.01_0601_a640_DE
Nutzstiche - Anwendungen<br />
53<br />
Heftstich<br />
Stichwahl:<br />
Nadel:<br />
Faden:<br />
Stichlänge:<br />
Transporteur:<br />
Nähfuss:<br />
Heftstich Nr. 21<br />
Grösse und Typ dem Stoff entsprechend<br />
Baumwolle/Polyester/Stopffaden<br />
3,5 mm-5 mm<br />
oben (Nähposition)<br />
Rücktransportfuss Nr. 1C<br />
Heftstich<br />
• Geradstich, bei dem jeder vierte Stich<br />
genäht wird (d.h. längste Stichvariante ist<br />
20 mm, wenn eine Stichlänge von 5 mm<br />
gewählt ist)<br />
• für alle Arbeiten, bei denen eine sehr<br />
grosse Stichlänge gewünscht wird<br />
• zum Heften von Nähten, Säumen, Quilts<br />
usw.<br />
• einfach zu entfernen<br />
Vernähen/Fixieren des Fadens<br />
• am Anfang und am Ende ein<br />
paar kleine Heftstiche nähen<br />
Heften<br />
• zum Heften einen feinen<br />
Stopffaden verwenden; er lässt<br />
sich nachher besser entfernen<br />
Vorbereitung<br />
• Stofflagen mit Stecknadeln quer zur<br />
Heftrichtung zusammenstecken<br />
(verhindert ein Verschieben der<br />
Stofflagen)<br />
Patchworkstich / Geradstich<br />
Stichwahl:<br />
Stichlänge:<br />
Nadel:<br />
Faden:<br />
Transporteur:<br />
Nähfuss:<br />
Geradstich Nr. 1<br />
1,5 bis max. 2 mm<br />
Stärke und Typ dem Stoff entsprechend<br />
Baumwolle/Polyester<br />
oben (Nähposition)<br />
Patchworkfuss Nr. 37 (Sonderzubehör)<br />
Patchworkfuss Nr. 57 (Sonderzubehör)<br />
Patchworkfuss<br />
Es ist wichtig, dass Patchworkteile genau<br />
zusammengenäht werden.<br />
Der Patchworkfuss ist von der Mitte aus nach<br />
links und rechts je 6 mm breit. Die mittleren<br />
Kerben an beiden Fussseiten bezeichnen den<br />
Nadeleinstich, die beiden weiteren Kerben<br />
befinden sich 6 mm vor und hinter der Nadel.<br />
Fussbreites Nähen garantiert das Einhalten<br />
der Nahtzugaben, dazu können evtl.<br />
Drehpunkte genau bestimmt werden.<br />
Patchwork wird mit Geradstich genäht. Eine<br />
Stichlänge von 1,5–2 mm ist ideal.<br />
Vernähstiche sind bei dieser kurzen Länge<br />
nicht erforderlich. Das Verwenden des<br />
Anschiebetisches erleichtert das exakte<br />
Arbeiten.<br />
031508.50.01_0601_a640_DE
54 Dekorstiche - Übersicht<br />
Dekorstiche<br />
Dekorstiche<br />
• Taste «Dekorstiche» drücken<br />
Dekorstiche anwählen<br />
• die «Dekorstich»-Taste drücken<br />
• auf dem Bildschirm erscheint eine Gesamtübersicht:<br />
• 101, ..., 301, ..., 401, ..., 601, ..., 701, ...,<br />
901, ...<br />
• ein Feld drücken = die gewünschte<br />
Kategorie ist aktiviert<br />
• gewünschtes Stichmuster wählen<br />
• die meisten Dekorstiche haben eine Breite<br />
von 9 mm<br />
Anwendung der verschiedenen<br />
Dekorstiche<br />
Je nach Art des Stoffes kommen einfachere<br />
oder aufwändigere Dekorstiche am Besten zur<br />
Geltung.<br />
• leichte Stoffe<br />
• einfachere Dekorstiche, die mit einfachen<br />
Geradstichen programmiert sind, wirken<br />
besonders gut auf leichten Stoffen (z.B.<br />
Dekorstich Nr. 101)<br />
• mittelschwere Stoffe<br />
• einfachere bis aufwändigere Dekorstiche,<br />
die mit dreifachen Geradstichen oder mit<br />
wenig Satinstichen programmiert sind,<br />
eignen sich besonders für mittelschwere<br />
Stoffe (z.B. Dekorstich Nr. 615)<br />
• schwere Stoffe<br />
• aufwändigere Dekorstiche, mit Satinstichen<br />
programmiert, kommen auf schweren<br />
Stoffen gut zur Geltung (z.B. Dekorstich<br />
Nr. 401)<br />
Perfektes Stichbild<br />
• die gleiche Fadenfarbe für Ober- und<br />
Unterfaden verwenden<br />
• für ein perfektes Stichbild die Arbeit auf der<br />
Rückseite mit Vlies verstärken<br />
• bei florigen oder langfaserigen Stoffen (z.B.<br />
Wollstoffe, Samt, etc.) zusätzlich auf die<br />
Oberseite ein auswaschbares Vlies legen,<br />
das nach dem Nähen leicht entfernt<br />
werden kann<br />
031508.50.01_0601_a640_DE
Dekorstiche - Anwendungen<br />
55<br />
Anwendungen<br />
Stichwahl:<br />
Nadel:<br />
Faden:<br />
Transporteur:<br />
Nähfuss:<br />
Dekorstiche<br />
Grösse und Typ dem Stoff entsprechend<br />
Baumwolle/Dekorfaden<br />
oben (Nähposition)<br />
Rücktransportfuss Nr. 1C,<br />
offener Stickfuss Nr. 20C,<br />
Stickfuss Nr. 6 (Sonderzubehör),<br />
Rücktransportfuss Nr. 34C mit transparenter Sohle (Sonderzubehör)<br />
Stichbreite verändern<br />
• für dekorative Effekte und für Stichanpassungen<br />
(z.B. bei dickem Nähgut)<br />
• Stichmuster verbreitern = externen Stichbreiten-Knopf<br />
nach rechts drehen<br />
• Stichmuster verschmälern = externen Stichbreiten-Knopf<br />
nach links drehen<br />
• Grundeinstellung und Veränderung werden<br />
auf dem Bildschirm angezeigt<br />
• Grundeinstellung zurückholen =<br />
Stichbreitenbalken oder «clr»-Taste drücken<br />
oder externen Knopf drehen<br />
Stichlänge verändern<br />
• für dekorative Effekte und für Stichanpassungen<br />
(z.B. bei dickem Nähgut)<br />
• Stichmuster verlängern = externen Stichlängen-Knopf<br />
nach rechts drehen<br />
• Stichmuster verkürzen = externen Stichlängen-Knopf<br />
nach links drehen<br />
• Grundeinstellung und Veränderung<br />
werden auf dem Bildschirm angezeigt<br />
• Grundeinstellung zurückholen =<br />
Stichlängenbalken oder «clr»-Taste drücken<br />
oder externen Knopf drehen<br />
Veränderte Grundeinstellung<br />
abspeichern<br />
Stichmuster mit veränderter Grundeinstellung<br />
im Persönlichen<br />
Programm ablegen<br />
84<br />
84<br />
Grundwerte des Stichmusters<br />
dauerhaft verändern<br />
23<br />
24<br />
031508.50.01_0601_a640_DE
56 Dekorstiche - Anwendungen<br />
Dekorstiche in Verbindung mit Funktionen<br />
Stichwahl:<br />
Nadel:<br />
Faden:<br />
Transporteur:<br />
Nähfuss:<br />
Dekorstiche<br />
Grösse und Typ dem Stoff entsprechend<br />
Baumwolle / Dekorfaden<br />
oben (Nähposition)<br />
Rücktransportfuss Nr. 1C,<br />
offener Stickfuss Nr. 20C,<br />
Stickfuss Nr. 6 (Sonderzubehör),<br />
Rücktransportfuss Nr. 34C mit transparenter Sohle (Sonderzubehör)<br />
Überraschende Effekte werden durch die Verbindung<br />
von Dekorstichen und Funktionen<br />
erzielt.<br />
Arbeitsweise<br />
• gewünschtes Muster wählen<br />
• gewünschte Funktion wählen<br />
• das veränderte Stichmuster ist im Bildschirm<br />
sichtbar<br />
• es sind gleichzeitig mehrere Funktionen mit<br />
einem einzelnen Muster kombinierbar<br />
Dekorstiche spiegeln<br />
1 2<br />
Funktionen löschen<br />
• «clr»-Taste drücken oder Spezialfunktionen<br />
durch Drücken des<br />
i<br />
entsprechenden Funktionsfeldes<br />
einzeln löschen<br />
• Spiegelbildfunktion rechts/links drücken<br />
• das Stichmuster wird seitlich gespiegelt<br />
• Spiegelbildfunktion in Nährichtung<br />
oben/unten drücken<br />
• das Stichmuster wird in Nährichtung<br />
gespiegelt<br />
• beide Spiegelbildfunktionen gleichzeitig<br />
drücken<br />
• das Stichmuster wird seitlich und in<br />
Nährichtung gespiegelt<br />
031508.50.01_0601_a640_DE
Dekorstiche - Anwendungen<br />
57<br />
Dekorstiche mit Langstichfunktion<br />
verändern (1)<br />
• Langstichfunktion drücken<br />
• der Nähcomputer näht jeden zweiten Stich<br />
• das völlig veränderte Stichmuster ist im<br />
Bildschirm sichtbar<br />
Dekorstiche mit Musterverlängerung<br />
auseinanderziehen (2)<br />
• Funktion Musterverlängerung einmal oder<br />
mehrmals drücken<br />
• das gewählte Stichmuster wird 2- bis 5-mal<br />
verlängert (auseinandergezogen)<br />
• einige Stichmuster sind begrenzt und<br />
können nicht 3- bis 5-mal verlängert<br />
werden<br />
1 2<br />
Nähen mit Zwillings-, Drillings- oder<br />
Schwertnadel (3)<br />
• nach dem Einsetzen der Spezialnadel die<br />
Nadelbegrenzung in der<br />
Überwachungsfunktion aktivieren<br />
• beim Anwählen des Stichmusters wird die<br />
Stichbreite automatisch, der gewählten<br />
Nadel entsprechend, limitiert<br />
• die besten Effekte werden bei einfacheren<br />
Stichmustern erzielt<br />
32<br />
32<br />
Balance (4)<br />
• verschiedene Effekte (Mustervariationen)<br />
sind mit der Balance zu erreichen<br />
3 4<br />
102<br />
102<br />
Hinzuschalten von Musterende/Musterwiederholung<br />
• Externe Funktionstaste Musterende drücken = der Nähcomputer stoppt am<br />
Ende des aktiven Einzelmusters oder dem aktiven Stichmuster in einer<br />
Kombination<br />
• Funktionsfeld Musterwiederholung 1–9x im Bildschirm anwählen = der Nähcomputer<br />
stoppt nach der eingegebenen Anzahl der Einzelrapporte<br />
031508.50.01_0601_a640_DE
58 Dekorstiche - Anwendungen<br />
Nutz- und Dekorstiche im Kombinationsmodus<br />
• Kombinationsmodus wählen<br />
• Kombinationsmodus wird geöffnet und<br />
Musterkombinationen können erstellt<br />
werden<br />
Kombinieren von Nutz- und Dekorstichen<br />
• gewünschtes Stichmuster wählen<br />
• das Muster erscheint im Musteranzeigefeld<br />
• nächstes Stichmuster wählen<br />
• in dieser Weise fortfahren, bis die<br />
gewünschte Kombination vollständig ist<br />
• Korrekturen in der Kombination auf<br />
S. 90 - 91<br />
• Kombination speichern auf S. 87 - 88<br />
i<br />
Die meisten Nutz- oder Dekorstiche können kombiniert werden.<br />
Ausnahme Spezialprogramme:<br />
Vernähprogramme Nr. 5, Nr. 324<br />
Heftstich Nr. 21<br />
Stopfprogramme Nr. 22, Nr. 23<br />
Riegelprogramme Nr. 24, Nr. 25<br />
Fliegenstich Nr. 26<br />
Stichprogramme der Knopflochkategorie Nr. 51–63<br />
Ganze Kombination<br />
seitlich spiegeln<br />
• Multifunktionsfeld drücken<br />
• Funktion «spiegeln» drücken<br />
• die ganze Kombination ist seitlich<br />
gespiegelt<br />
Hinzuschalten von<br />
Vernähfunktion (4 kleine<br />
Vernäh-Stiche)<br />
Es gibt verschiedene Möglichkeiten, die<br />
Stichmuster automatisch zu vernähen:<br />
1. Feld vor Nähbeginn drücken = Musterkombination<br />
wird am Anfang vernäht<br />
2. Funktion innerhalb einer<br />
Musterkombination programmieren =<br />
die gewünschten Stichmuster werden<br />
entsprechend vernäht<br />
Beispiel einer Stichmusterkombination<br />
• Geometrische Stiche: Stichmusterfeld<br />
Nr. 655 einmal drücken<br />
• Nutzstichfenster öffnen, Geradstich Nr. 1<br />
einmal drücken<br />
• Dekorstichfenster öffnen, bei den<br />
geometrischen Stichen Stichmusterfeld<br />
Nr. 606 einmal drücken<br />
• Nutzstichfenster öffnen, Geradstich Nr. 1<br />
einmal drücken<br />
• Kombination nähen, die Muster wechseln<br />
fortlaufend ab<br />
Beispiel einer Stichmuster- und<br />
Funktionskombination<br />
• Stichmusterfeld Nr. 656 einmal drücken<br />
• Stichmusterfeld Nr. 656 erneut drücken<br />
und Funktion «Spiegelbild in Nährichtung»<br />
aktivieren<br />
• Stichmuster ist in Nährichtung gespiegelt<br />
• Kombination nähen, die Muster wechseln<br />
ab, original und gespiegelt<br />
031508.50.01_0601_a640_DE
Schriftzeichen - Übersicht<br />
59<br />
Alphabetübersicht<br />
• 3 verschiedene Alphabet-Arten stehen zur Verfügung<br />
• jedes dieser Alphabete kann in zwei verschiedenen Grössen genäht werden.<br />
• die Block- und Scriptschrift können auch in Kleinschrift genäht werden<br />
Anwendung<br />
• für Namen und Adressen<br />
• für Wörter und Texte<br />
• zum Beschriften von Quilts<br />
• Labels (Etiketten) anfertigen<br />
Alphabete<br />
• die «Alphabet»-Taste drücken<br />
Alphabet-Übersicht<br />
• die Alphabetübersicht erscheint<br />
•Blockschrift<br />
• Umrissschrift<br />
• Scriptschrift<br />
• ein Feld drücken<br />
• das gewünschte Alphabet ist aktiviert<br />
161<br />
162<br />
Bildschirm: Schriftzeichenauswahl<br />
• mit den Scrollfeldern können alle<br />
Grossbuchstaben, Zahlen, Satz- und<br />
Sonderzeichen aufgerufen werden<br />
• «A/a»-Feld drücken = auf Kleinschrift<br />
umschalten (Block- und Scriptschrift)<br />
Perfektes Stichbild<br />
• für Ober- und Unterfaden die gleiche<br />
Fadenfarbe verwenden<br />
• für ein perfektes Stichbild die Arbeit auf der<br />
Rückseite mit Vlies verstärken<br />
• bei florigen oder langfaserigen Stoffen (z.B.<br />
Wollstoffe, Samt usw.) zusätzlich auf die<br />
Oberseite ein auswaschbares Vlies legen<br />
• für leichte Stoffe eignen sich einfachere<br />
Schrifttypen, die mit Geradstichen<br />
programmiert sind (wie z.B. Umrissschrift)<br />
031508.50.01_0601_a640_DE
60 Schriftzeichen - Anwendungen<br />
Schriftzeichen kombinieren<br />
Stichwahl:<br />
Nadel:<br />
Faden:<br />
Transporteur:<br />
Nähfuss:<br />
Schriftzeichen<br />
Grösse und Typ dem Stoff entsprechend<br />
Baumwolle/Dekorfaden<br />
oben (Nähposition)<br />
Rücktransportfuss Nr. 1C<br />
Alphabete<br />
• einzelne Buchstaben oder Reihen mit<br />
gleichen Buchstaben werden im<br />
Einzelmodus genäht<br />
• Namen, Adressen, Wörter usw. werden im<br />
Kombinationsmodus zusammengestellt und<br />
genäht<br />
Kombinieren von Schriftzeichen<br />
• Kombinationsmodus öffnen<br />
• den gewünschten Buchstaben wählen<br />
• der Buchstabe erscheint im Musteranzeigefeld<br />
und im Feld oberhalb des<br />
Alphabets<br />
• der Cursor steht hinter dem Buchstaben<br />
Hinzuschalten von<br />
Vernähfunktion<br />
(4 kleine Vernäh-Stiche)<br />
Es gibt verschiedene Möglichkeiten die<br />
Stichmuster automatisch zu vernähen:<br />
1. Feld vor Nähbeginn drücken = Musterkombination<br />
wird am Anfang vernäht<br />
2. Funktion innerhalb einer<br />
Musterkombination programmieren =<br />
die gewünschten Stichmuster werden<br />
entsprechend vernäht<br />
• nächsten Buchstaben wählen und<br />
entsprechendes Feld drücken<br />
• der zweite Buchstabe erscheint im<br />
Musteranzeigefeld usw.<br />
Korrekturen in der Kombination<br />
Einfügen von Schriftzeichen<br />
• ein Buchstabe wird immer oberhalb des<br />
Cursors eingefügt<br />
• um am Anfang einer Musterkombination<br />
einen Buchstaben zusätzlich einzufügen,<br />
muss der Cursor mit dem Scrollfeld nach<br />
oben geschoben werden<br />
• gewünschte Stelle aktivieren:<br />
entsprechenden Buchstaben im<br />
Musteranzeigefeld anwählen oder scrollen<br />
• neuen Buchstaben wählen<br />
• Buchstabe wird oberhalb des Cursors<br />
eingefügt<br />
Schriftzeichen löschen<br />
• ein Buchstabe wird immer oberhalb des<br />
Cursors gelöscht<br />
• gewünschte Stelle aktivieren:<br />
entsprechenden Buchstaben im<br />
Musteranzeigefeld anwählen oder scrollen<br />
• Funktion «Löschen» drücken<br />
• Buchstabe ist gelöscht<br />
• Kombination speichern und<br />
löschen<br />
87<br />
91<br />
031508.50.01_0601_a640_DE
Schriftzeichen - Anwendungen<br />
61<br />
Schriftzeichen in Verbindung mit Funktionen<br />
Kleinschrift wählen (Block- und<br />
Scriptschrift)<br />
• Feld «Grossschrift-Kleinschrift» drücken<br />
• das kleine «a» wird schwarz<br />
hervorgehoben und die Kleinschrift ist<br />
aktiviert<br />
• Feld «Grossschrift-Kleinschrift» erneut<br />
drücken, das grosse «A» ist schwarz<br />
• die Grossschrift ist wieder aktiv<br />
Schriftzeichen spiegeln<br />
• Spiegelbildfunktion rechts/links drücken<br />
• der Buchstabe wird seitlich gespiegelt<br />
• für besondere Effekte kann auch<br />
Spiegelbildfunktion in Nährichtung gewählt<br />
werden<br />
30<br />
30<br />
Schriftzeichen mit Musterverlängerung<br />
auseinander ziehen<br />
• Funktion Musterverlängerung einmal<br />
drücken<br />
• der gewählte Buchstabe wird 2 mal<br />
verlängert (auseinander gezogen)<br />
Musterkombination als Einzel- oder<br />
Mehrfachrapport<br />
• Musterkombination erstellen<br />
• «Musterwiederholung 1–9x» einmal oder<br />
mehrmals drücken (Ziffern 1–9 erscheinen<br />
auf dem Feld)<br />
• der Nähcomputer stoppt automatisch,<br />
wenn die eingegebene Anzahl der<br />
Musterkombinationen genäht wurde<br />
Schriftgrösse ändern<br />
• das Feld «Schriftgrösse» drücken; das Feld<br />
mit der Zahl 2 wird blau<br />
• die Schriftgrösse wird auf ca. 6mm<br />
reduziert<br />
• Feld «Schriftgrösse» erneut drücken, die<br />
grosse Schrift ist wieder aktiv (Feld mit<br />
Zahl 1 ist blau)<br />
031508.50.01_0601_a640_DE
62 Knopflöcher - Übersicht<br />
Knopflöcher<br />
Allgemeines<br />
Knopflöcher sind praktische Verschlüsse, welche auch zu dekorativen Zwecken verwendet<br />
werden können. Die artista 640 stellt eine ansehnliche Auswahl zur Verfügung.<br />
Alle Knopflöcher können auf verschiedene Arten genäht und programmiert werden.<br />
Knopflöcher/Knopfannähprogramm/Ösen<br />
• Taste «Knopflöcher» drücken<br />
• auf dem Bildschirm erscheint eine Gesamtübersicht<br />
über die verschiedenen Knopflöcher und Ösen<br />
• gewünschtes Feld drücken<br />
Wäscheknopfloch<br />
Für leichte bis mittelschwere<br />
Materialien: Blusen, Kleider, Bettwäsche<br />
usw.<br />
Wäscheknopfloch schmal<br />
Für leichte bis mittelschwere<br />
Materialien: Blusen, Kleider,<br />
Kinder- und Babykleider,<br />
Bastelarbeiten<br />
Stretchknopfloch<br />
Für alle hochelastischen Jerseymaterialien<br />
aus Baumwolle,<br />
Wolle, Seide und Synthetikfasern<br />
Rundknopfloch mit<br />
Normalriegel<br />
Für mittelschwere bis schwere<br />
Stoffe aus den verschiedensten<br />
Materialien: Kleider, Jacken,<br />
Mäntel, Regenbekleidung<br />
Rundknopfloch mit Querriegel<br />
Für mittelschwere bis schwere<br />
Stoffe aus den verschiedensten<br />
Materialien: Kleider, Jacken,<br />
Mäntel, Regenbekleidung<br />
Augenknopfloch mit<br />
Normalriegel<br />
Für schwerere Stoffe (nicht<br />
elastisch): Jacken, Mäntel,<br />
Freizeitbekleidung<br />
Geradstich-Knopfloch<br />
Programm zum Vorsteppen von<br />
Knopflöchern, für Tascheneingriffe,<br />
zum Verstärken der<br />
Knopflöcher, speziell für Knopflöcher<br />
in Leder oder Kunstleder<br />
Knopfannähprogramm<br />
Knöpfe annähen mit 2 und 4<br />
Löchern<br />
Öse mit kleinem Zickzack<br />
Als Öffnung für Kordeln und<br />
schmale Bänder, für dekorative<br />
Arbeiten<br />
Öse mit Geradstich<br />
Als Öffnung für Kordeln und<br />
schmale Bänder, für dekorative<br />
Arbeiten<br />
Heirloom-Knopfloch<br />
Für leichte bis mittelschwere<br />
Stoffe aus gewobenen<br />
Materialien: Blusen, Kleider,<br />
Freizeitbekleidung, Bettwäsche<br />
031508.50.01_0601_a640_DE
Knopflöcher - Übersicht<br />
63<br />
Funktionen im Knopfloch-Programm<br />
Die folgenden Funktionen erscheinen in der<br />
linken Funktionsleiste des Bildschirms, sobald<br />
ein Knopfloch (Nr. 51–56, 59 und 63) gewählt<br />
ist.<br />
Manuelles Knopfloch<br />
• Feld drücken zum Öffnen des<br />
speziellen Bildschirms<br />
• manuelles Knopfloch in 4 oder<br />
6 Stufen (je nach Knopflochart)<br />
nähen<br />
Anwendung:<br />
• für einzelne manuelle<br />
Knopflöcher<br />
• bestehende Knopflöcher<br />
ausbessern<br />
Knopflochlängen-<br />
Programmierung<br />
• das Feld ist automatisch blau<br />
hinterlegt (= aktiv), wenn ein<br />
Knopfloch angewählt wird<br />
• mit der Rückwärtstaste am<br />
Ständerkopf kann direkt eine<br />
Knopflochlänge bestimmt oder<br />
die angezeigte Länge durch<br />
Drücken des Feldes direkt<br />
programmiert werden<br />
• ist das Knopfloch<br />
programmiert, wird das Feld<br />
ausgeschaltet (inaktiv, gelb)<br />
• soll eine neue Länge<br />
programmiert werden, muss<br />
das Feld erneut angewählt<br />
werden<br />
Knopflochlänge über Zahl<br />
eingeben (mm) oder<br />
Knopfmessung<br />
• Feld drücken = Öffnen des<br />
speziellen Bildschirms<br />
• Knopflochlänge (Schnittlänge<br />
in mm) über den Stichlängenoder<br />
Stichbreitenverstellknopf<br />
direkt eingeben<br />
• für die Knopfmessung Knopf<br />
an den linken Rand des<br />
Bildschirms legen<br />
• die Knopflochlänge<br />
bestimmen, in dem die<br />
senkrechte, schwarze Linie<br />
bündig auf der rechten Seite<br />
des Knopfes platziert wird<br />
• für die Knopfdicke werden<br />
2 mm automatisch zugegeben<br />
(nur bei Knopfmessung)<br />
Anwendung:<br />
• einfache Bestimmung der<br />
Knopflochlänge durch direkte<br />
Eingabe der Länge in mm oder<br />
durch Knopfmessung auf dem<br />
Bildschirm<br />
031508.50.01_0601_a640_DE
64 Knopflöcher - Wissenswertes<br />
Knopflöcher - Wichtige Hinweise<br />
Fadenspannung der Knopflöcher<br />
• die Fadenspannung wird durch die Wahl des Knopflochs automatisch eingestellt<br />
• die obere Fadenspannung ist etwas leichter; dadurch wirkt die Knopflochraupe auf der<br />
oberen Stoffseite leicht gewölbt<br />
• das Knopfloch wirkt dadurch optisch schöner<br />
• die Garneinlage verstärkt und verschönert das Knopfloch<br />
• beide Knopflochraupen mit gleicher Geschwindigkeit nähen<br />
Knopflöcher bezeichnen<br />
Manuelle Knopflöcher<br />
• Knopflochlängen am jeweils gewünschten<br />
Ort bezeichnen<br />
• Knopflochfuss Nr. 3C verwenden<br />
Automatische Knopflöcher<br />
• nur ein Knopfloch in der ganzen Länge<br />
bezeichnen<br />
• nach dem Nähen des ersten Knopfloches<br />
ist die Länge programmiert<br />
• für alle weiteren Knopflöcher nur den<br />
Anfangspunkt bezeichnen<br />
• automatischer Knopflochschlittenfuss<br />
Nr. 3A verwenden<br />
Augenknopflöcher<br />
• nur die Raupenlänge markieren<br />
• die Länge des Auges wird zusätzlich<br />
genäht<br />
Nähprobe<br />
• Probeknopfloch immer auf einem Stück<br />
des Originalstoffes nähen und gleiche<br />
Einlage wie im Original verwenden<br />
• gleiche Knopflochart wählen<br />
• Knopfloch in der gleichen Stoffrichtung<br />
nähen (Längs- oder Querrichtung)<br />
• Knopfloch aufschneiden<br />
• Knopf durch das Knopfloch schieben<br />
• wenn nötig, Länge des Knopfloches<br />
korrigieren<br />
Korrekturen<br />
Raupenbreite verändern:<br />
• Stichbreite verändern<br />
Stichlänge verändern:<br />
• Stichlängenveränderung wirkt auf beide<br />
Knopflochraupen (dichter oder weiter)<br />
• nach dem Verändern der Stichlänge =<br />
Knopflochlängen neu programmieren<br />
Muss ein Knopfloch quer zur Nähgutkante<br />
genäht werden empfiehlt es sich, eine<br />
Ausgleichsplatte (als Sonderzubehör erhältlich)<br />
zu verwenden. Die Ausgleichsplatte von<br />
hinten zwischen Nähgut und<br />
Schlittenfusssohle, bis zur verdickten Nähgutstelle<br />
einlegen und nach vorne schieben.<br />
Zum Nähen eines Knopflochs in schwierigen<br />
Stoffen empfiehlt es sich die Transporthilfe<br />
(in einigen Ländern nur als Sonderzubehör<br />
erhältlich) zu verwenden. Sie kann nur<br />
zusammen mit dem Knopflochschlittenfuss<br />
Nr. 3A verwendet werden.<br />
031508.50.01_0601_a640_DE
Knopflöcher - Wissenswertes<br />
65<br />
Die richtige Einlage für die Knopflöcher<br />
Automatische Knopflöcher<br />
• damit die Knopflöcher gut gelingen,<br />
immer eine Einlage (1) benützen<br />
• die Einlage soll sich dem Stoff anpassen<br />
und nicht umgekehrt<br />
1<br />
• bei dicken und flauschigen Stoffen kann<br />
ein Stickvlies untergelegt werden (2), der<br />
Stoff wird dadurch besser transportiert<br />
2<br />
Knopfloch mit Garneinlage<br />
Garneinlage<br />
• die Garneinlage verstärkt und verschönert<br />
das Knopfloch<br />
• die Garnschlinge liegt am beanspruchten<br />
Ende im fertig genähten Knopfloch =<br />
Knopfannähstelle<br />
• Nähgut entsprechend unter den Nähfuss<br />
legen<br />
Ideale Garneinlage<br />
• Perlgarn Nr. 8<br />
• starker Handnähfaden<br />
• feines Häkelgarn<br />
031508.50.01_0601_a640_DE
66 Knopflöcher - Wissenswertes<br />
Einhängen des Garnes im Nähfuss Nr. 3C<br />
• Nadel beim Knopflochbeginn einstechen<br />
• Knopflochfuss steht oben<br />
• Einlagegarn über dem mittleren Steg des<br />
Knopflochfusses (vorn) einhängen<br />
• beide Garnenden unter dem Fuss nach<br />
hinten ziehen (je ein Garn in jede Rille der<br />
Sohle)<br />
• Knopflochfuss senken<br />
Nähen<br />
• Knopfloch in gewohnter Weise nähen,<br />
ohne das Einlagegarn zu halten<br />
• das Einlagegarn wird durch die<br />
Knopflochraupen übernäht<br />
Einhängen des Garnes im automatischen<br />
Knopflochschlittenfuss Nr. 3A<br />
• Nadel beim Knopflochbeginn einstechen<br />
• Knopflochfuss steht oben<br />
• Einlagegarn rechts unter den<br />
Knopflochfuss führen<br />
• Garn hinten am Knopflochfuss über die<br />
Nase legen<br />
• Einlagegarn links unter dem Fuss nach<br />
vorn ziehen<br />
• Garnenden in die Halteschlitze ziehen<br />
Nähen<br />
• Knopfloch in gewohnter Weise nähen,<br />
ohne das Einlagegarn zu halten<br />
• das Einlagegarn wird durch die<br />
Knopflochraupen übernäht<br />
031508.50.01_0601_a640_DE
Knopflöcher - Wissenswertes<br />
67<br />
Garneinlage fixieren<br />
• Garnschlinge nachziehen bis die Schlinge<br />
im Riegel verschwindet<br />
• Garnenden auf die Rückseite ziehen (mit<br />
Handnähnadel)<br />
• verknoten oder vernähen<br />
Knopfloch mit dem Pfeiltrenner<br />
aufschneiden<br />
• das Knopfloch mit dem Pfeiltrenner von<br />
beiden Enden zur Mitte hin aufschneiden<br />
• damit bei kurzen Knopflöchern nicht<br />
irrtümlich der Riegel durchgeschnitten<br />
wird, kann als zusätzliche Sicherheit beim<br />
Riegel eine Stecknadel eingesteckt<br />
werden<br />
Knopflochmesser (Sonderzubehör)<br />
• Knopfloch auf Holzstück legen<br />
• Knopflochmesser zwischen die beiden<br />
Raupen des Knopfloches stellen<br />
• Knopflochmesser von Hand oder mit dem<br />
Hammer nach unten drücken<br />
031508.50.01_0601_a640_DE
68 Knopflöcher - Anwendungen<br />
Balance einstellen bei den Knopflöchern<br />
A<br />
B<br />
Balance beim LMS Wäscheknopfloch<br />
• die Balance wirkt auf beide<br />
Knopflochraupen gleich<br />
Balance beim LMS Augen- oder<br />
Rundknopfloch<br />
• die Balance wirkt auf beide Raupen gleich<br />
• das Auge oder die Rundung wird<br />
folgendermassen balanciert:<br />
• Geradstiche vorwärts nähen bis der Nähcomputer<br />
auf das Auge oder die Rundung<br />
umschaltet, dann den Nähcomputer<br />
anhalten<br />
• «Balance»-Feld drücken und nun im<br />
rechten Teil des Balancebildschirms das Bild<br />
mit dem Stichlängenverstellknopf dem<br />
genähten Knopfloch anpassen:<br />
Bei allen Längenmess (LMS)- und<br />
manuellen Knopflöchern kann<br />
jede einzelne Knopflochsequenz<br />
i separat balanciert werden.<br />
Auge nach rechts verzogen (Bild A):<br />
• Stichlängenverstellknopf im Gegenuhrzeigersinn<br />
drehen<br />
Auge nach links verzogen (Bild B):<br />
• Stichlängenverstellknopf im<br />
Uhrzeigersinn drehen<br />
• «OK»-Feld drücken und das Knopfloch<br />
fertig nähen<br />
A<br />
B<br />
Balance beim manuellen Augen- oder<br />
Rundknopfloch<br />
• jede Balanceveränderung wirkt auf beide<br />
Raupen gegengleich:<br />
linke Raupe zu dicht (Bild A):<br />
• Stichlängenverstellknopf im Gegenuhrzeigersinn<br />
drehen = linke Raupe wird<br />
länger, rechte Raupe wird kürzer<br />
linke Raupe zu weit (Bild B):<br />
• Stichlängenverstellknopf im Uhrzeigersinn<br />
drehen = linke Raupe wird kürzer, rechte<br />
Raupe wird länger<br />
• das Auge oder die Rundung wird<br />
folgendermassen balanciert:<br />
Auge nach links verzogen (Bild B):<br />
• Stichlängenverstellknopf im Gegenuhrzeigersinn<br />
drehen<br />
Auge nach rechts verzogen (Bild A):<br />
• Stichlängenverstellknopf im Uhrzeigersinn<br />
drehen<br />
Balance beim manuellen<br />
Wäscheknopfloch<br />
• die Balance wirkt auf beide Knopflochraupen<br />
gleich<br />
Empfehlung<br />
• Probeknopfloch auf einem Stück des<br />
Originalstoffes nähen<br />
Balance löschen<br />
• «Grundeinstellung»-Feld im speziellen<br />
Balancebildschirm oder «clr»-Taste drücken<br />
(«clr» löscht auch das programmierte<br />
Knopfloch!)<br />
031508.50.01_0601_a640_DE
Knopflöcher - Anwendungen<br />
69<br />
Automatisches Knopfloch mit direkter<br />
Längeneingabe oder mit Knopfmesssystem<br />
• Knopflochlänge (Schnittlänge in mm) über den Stichlängen- oder<br />
Stichbreitenverstellknopf direkt eingeben<br />
• für alle Knopflochlängen von 4 mm bis zur maximalen Länge<br />
Eingeben der Knopflochlänge oder<br />
Knopfmessung<br />
• der Knopfloch-Schlittenfuss Nr. 3A<br />
ermöglicht das Knopfloch mit einer<br />
genauen Längenangabe zu nähen<br />
• gewünschtes Knopfloch wählen<br />
• Funktion «Längeneingabe» drücken<br />
Knopflochlänge bestimmen<br />
• es erscheint ein spezieller Bildschirm<br />
• Knopflochlänge mit dem Stichbreiten- oder<br />
Stichlängenknopf eingeben<br />
• die eingegebene Länge (Schnittspalt) wird<br />
unterhalb des Knopfes, zwischen den<br />
beiden Pfeilen, angezeigt<br />
• die Zahl oberhalb des Knopfes gibt die<br />
Knopfgrösse zur gewählten Knopflochlänge<br />
an<br />
• die gewünschte Länge mit dem «OK»-Feld<br />
bestätigen, der Bildschirm wechselt<br />
automatisch<br />
• «auto» und die programmierte Länge in<br />
mm erscheint am Bildschirm<br />
• Knopflochlänge = Schnittlänge in mm<br />
Knopfgrösse bestimmen<br />
• es erscheint ein spezieller Bildschirm<br />
• Knopf an den linken Rand des Bildschirms<br />
halten<br />
• mit dem externen Stichbreiten- oder Stichlängenknopf<br />
die senkrechte, schwarze Linie<br />
bündig auf der rechten Seite des Knopfes<br />
platzieren<br />
• die Knopfgrösse in mm wird oberhalb des<br />
Knopfes, zwischen den beiden Pfeilen,<br />
angezeigt (z.B. 14 mm)<br />
• Knopf vom Bildschirm entfernen<br />
• die richtige Grösse mit dem «OK»-Feld<br />
bestätigen, der Bildschirm wechselt<br />
automatisch<br />
Knopflochlänge<br />
• der Nähcomputer berechnet die Länge des<br />
Knopflochs direkt anhand des<br />
Knopfdurchmessers<br />
• 2 mm werden automatisch für die<br />
Knopfdicke zugegeben<br />
Korrektur für dicke Knöpfe<br />
• bei Knöpfen mit einer grossen Höhe<br />
(Bombierung, Wulst etc.) die senkrechte<br />
Linie (je nach Knopfhöhe) ca. 1 bis 4 mm<br />
ausserhalb des Knopfes platzieren<br />
Korrektur bei direkter Längeneingabe<br />
• neue Länge wie oben beschrieben<br />
eingeben<br />
Zurück zum Knopfloch-Menü<br />
• mit «ESC» zurück in den Knopfloch-<br />
Bildschirm, die ursprüngliche Einstellung<br />
bleibt erhalten<br />
Löschen der gespeicherten Knopflöcher<br />
• «clr»-Taste oder das «Aufnahme»-Feld<br />
drücken<br />
• «auto» erlischt und «aufnehmen»<br />
erscheint<br />
• eine neue Knopflochlänge kann<br />
programmiert werden<br />
031508.50.01_0601_a640_DE
70 Knopflöcher - Anwendungen<br />
Automatische Knopflöcher mit Rückwärtstaste<br />
am Ständerkopf programmieren<br />
Automatisches Knopfloch<br />
• mit dem Knopfloch-Schlittenfuss Nr. 3A<br />
wird die Länge des Knopflochs über die<br />
Linse am Fuss automatisch gemessen und<br />
schaltet bei maximaler Länge automatisch<br />
um<br />
• für alle Knopflochlängen von 4 mm bis zur<br />
maximalen Länge, die mit dem Stichbreitenoder<br />
Stichlängenverstellknopf eingestellt<br />
werden können<br />
Beide Knopflochraupen werden<br />
in die gleiche Richtung genäht.<br />
Knopflochlänge = Schnittlänge<br />
i<br />
in mm<br />
Wäsche- und Stretchknopfloch Nr. 51, 52, 53 nähen<br />
Nähen der ersten Raupe<br />
• der genähte Knopflochteil wird im Stichveränderungsbereich<br />
angezeigt<br />
• erste Raupe vorwärts nähen, Nähcomputer<br />
anhalten<br />
Programmieren des Knopflochs<br />
• Rückwärtstaste am Ständerkopf drücken,<br />
weiternähen<br />
• «auto» und die programmierte Länge (in<br />
mm) erscheinen am Bildschirm = die<br />
Knopflochlänge ist programmiert<br />
Knopfloch-Automatik<br />
der Nähcomputer näht automatisch:<br />
• die Geradstiche rückwärts<br />
• den 1. Riegel<br />
• die 2. Raupe vorwärts<br />
• den 2. Riegel<br />
• die Vernähstiche, hält an und stellt<br />
automatisch auf Knopflochbeginn<br />
Alle weiteren Knopflöcher werden nun<br />
automatisch in der gleichen Länge genäht<br />
(ohne Drücken der Rückwärtstaste)<br />
031508.50.01_0601_a640_DE
Knopflöcher - Anwendungen<br />
71<br />
Rund- und Augenknopflöcher Nr. 54, 55, 56 nähen<br />
Nähen der Geradstiche<br />
• der genähte Knopflochteil wird im Stichveränderungsbereich<br />
angezeigt<br />
• Geradstiche vorwärts nähen bis zur<br />
gewünschten Länge; Nähcomputer<br />
anhalten<br />
Programmieren des Knopflochs<br />
• Rückwärtstaste am Ständerkopf drücken,<br />
weiternähen<br />
• «auto» und die programmierte Länge (in<br />
mm) erscheint am Bildschirm (= die<br />
Knopflochlänge ist programmiert)<br />
i<br />
Augenknopflöcher doppelt<br />
genäht<br />
• in dicken Stoffen können die<br />
Augenknopflöcher doppelt<br />
übernäht werden, dabei wird<br />
der erste Durchgang mit<br />
grösserer Stichlänge vorgenäht<br />
• Nähgut nach dem Nähen des<br />
ersten Knopflochs nicht<br />
verschieben; nur den<br />
Fussanlasser noch einmal<br />
niederdrücken<br />
Knopfloch-Automatik<br />
Der Nähcomputer näht automatisch:<br />
• die Rundung oder das Auge<br />
• die 1. Raupe rückwärts<br />
• Geradstiche vorwärts<br />
• die 2. Raupe rückwärts<br />
• den Riegel<br />
• die Vernähstiche, hält an und stellt<br />
automatisch auf Knopflochbeginn<br />
Alle weiteren Knopflöcher werden nun<br />
automatisch in der gleichen Länge genäht<br />
(ohne Drücken der Rückwärtstaste)<br />
031508.50.01_0601_a640_DE
72 Knopflöcher - Anwendungen<br />
Heirloomknopfloch Nr. 63 nähen<br />
Länge der 1. Raupe<br />
• Raupe bis zur gewünschten Länge nähen<br />
• Nähcomputer anhalten<br />
Programmieren des Knopflochs<br />
• Rückwärtstaste am Ständerkopf drücken,<br />
weiternähen<br />
• «auto» und die programmierte Länge (in<br />
mm) erscheinen am Bildschirm (= die<br />
Knopflochlänge ist programmiert)<br />
Knopfloch-Automatik<br />
Der Nähcomputer näht automatisch:<br />
• die Rundung<br />
• die 2. Raupe rückwärts<br />
• den Riegel, die Vernähstiche und stoppt<br />
automatisch<br />
Alle weiteren Knopflöcher werden nun<br />
automatisch (ohne Drücken der<br />
Rückwärtstaste) in der gleichen Länge genäht<br />
i<br />
Schöne Knopflöcher<br />
• damit die Knopflöcher gut<br />
gelingen, immer eine<br />
passende Einlage benutzen<br />
• mit einer Garneinlage werden<br />
die Knopflöcher besonders<br />
schön<br />
• alle Knopflöcher in der<br />
gleichen Geschwindigkeit<br />
nähen (evtl. die<br />
Motorengeschwindigkeit<br />
reduzieren), dadurch werden<br />
die Raupen der Knopflöcher<br />
schön gleichmässig<br />
Wichtig bei einer Fehlmanipulation<br />
• die Funktion «Musteranfang» drücken<br />
• der Nähcomputer stellt das Programm<br />
wieder auf Knopflochbeginn<br />
Löschen der gespeicherten Knopflöcher<br />
• «clr»-Taste oder «Aufnahme»-Feld drücken<br />
• «auto» erlischt und «aufnehmen» erscheint<br />
• eine neue Knopflochlänge kann<br />
programmiert werden<br />
031508.50.01_0601_a640_DE
Knopflöcher - Anwendungen<br />
73<br />
Knopfloch im Langzeitspeicher<br />
Dieses Speicherprogramm ist nur für bereits<br />
programmierte Knopflöcher mit «auto»-<br />
Anzeige<br />
Speichern des Knopflochs<br />
• auf das im Stichveränderungsbereich (links<br />
im Bildschirm) dargestellte Knopfloch<br />
drücken<br />
• ein spezieller Bildschirm wird geöffnet<br />
• das «Speichern»-Feld drücken = das<br />
Knopfloch ist im Langzeitspeicher abgelegt<br />
Abrufen eines gespeicherten Knopflochs<br />
• die gewünschte Knopflochart wählen<br />
• die Länge des Knopflochs erscheint auf<br />
dem «Längeneingabe»-Feld<br />
• «auto» und die Länge in mm werden auf<br />
dem Bildschirm angezeigt<br />
Ändern des gespeicherten Knopflochs<br />
• gewünschte Knopflochart wählen<br />
• «Längeneingabe»-Feld drücken<br />
• im sich öffnenden Bildschirm die Länge des<br />
gespeicherten Knopflochs ändern; mit<br />
«OK» bestätigen<br />
• Knopfloch wie oben beschrieben wieder<br />
speichern<br />
• die neue Länge des Knopflochs ersetzt die<br />
bereits programmierte<br />
Löschen eines gespeicherten Knopflochs<br />
• gewünschte Knopflochart wählen<br />
• «Längeneingabe»-Feld drücken und eine<br />
neue Länge programmieren oder auf das<br />
im Stichveränderungsbereich dargestellte<br />
Knopfloch drücken<br />
• ein spezieller Bildschirm wird geöffnet<br />
• «Reset»-Feld drücken = das gespeicherte<br />
Knopfloch ist gelöscht<br />
• eine neue Knopflochlänge kann<br />
programmiert werden<br />
031508.50.01_0601_a640_DE
74 Knopflöcher - Anwendungen<br />
Manuelles 4- oder 6-Stufen-Knopfloch<br />
Stichwahl:<br />
Nadel:<br />
Faden:<br />
Transporteur:<br />
Nähfuss:<br />
alle Knopflocharten<br />
Grösse und Typ dem Stoff entsprechend<br />
Baumwolle/Polyester<br />
oben (Nähposition)<br />
Knopflochfuss Nr. 3C<br />
Manuelles Knopfloch aufrufen<br />
• gewünschtes Knopfloch wählen<br />
• «man»-Feld drücken = manuell<br />
i<br />
Manuelle Knopflöcher eignen<br />
sich für eine einmalige<br />
Anwendung oder zum<br />
Ausbessern von bestehenden<br />
Knopflöchern.<br />
Die Anzahl der Stufen richtet sich<br />
nach der Art des gewählten<br />
Knopflochs.<br />
Die Wäscheknopflöcher haben 6<br />
Stufen. Rund-, Augen- und<br />
Heirloomknopflöcher haben 4<br />
Stufen.<br />
Ein manuelles Knopfloch ist nicht<br />
speicherbar.<br />
4-Stufen-Knopfloch nähen<br />
• Feld «1» ist aktiviert<br />
• erste Raupe nähen<br />
• Nähcomputer bei der gewünschten Länge<br />
anhalten<br />
• Feld «2» auf dem Bildschirm drücken<br />
• Nähcomputer näht die Rundung oder das<br />
Auge<br />
• Feld «3» drücken<br />
• Nähcomputer näht die 2. Raupe rückwärts<br />
• Nähcomputer auf der Höhe des ersten<br />
Stichs anhalten<br />
• Feld «4» drücken<br />
• Nähcomputer näht den oberen Riegel und<br />
vernäht automatisch<br />
• die Länge der Raupen wird beim Nähen<br />
manuell bestimmt<br />
• Riegel, Rundung und Vernähstiche sind<br />
vorprogrammiert<br />
• die einzelnen Stufen können auch durch<br />
Drücken der Rückwärtstaste angewählt<br />
werden<br />
6-Stufen-Knopfloch nähen<br />
• Feld «1» ist aktiviert<br />
• 1. Raupe nähen<br />
• Nähcomputer bei gewünschter Länge der<br />
Raupe anhalten<br />
• Feld «2» drücken<br />
• Nähcomputer näht Geradstiche rückwärts<br />
• Nähcomputer beim ersten Stich der ersten<br />
Raupe anhalten<br />
• Feld «3» drücken<br />
• Nähcomputer näht den oberen Riegel und<br />
stoppt automatisch<br />
• Feld «4» drücken<br />
• Nähcomputer näht die zweite Raupe<br />
• Nähcomputer anhalten<br />
• Feld «5» drücken<br />
• Nähcomputer näht den unteren Riegel und<br />
stoppt automatisch<br />
• Feld «6» drücken<br />
• Nähcomputer vernäht und stoppt<br />
automatisch<br />
• die Raupenlängen selber bestimmen<br />
• die Riegel und Vernähstiche sind<br />
programmiert<br />
• die einzelnen Stufen können auch durch<br />
Drücken der Rückwärtstaste angewählt<br />
werden<br />
Programm verlassen<br />
• «ESC» oder «man»-Feld drücken<br />
• der ursprüngliche Knopfloch-Bildschirm<br />
erscheint<br />
i<br />
Ausbessern von Knopflöchern<br />
• verschiedene Stufen können übersprungen werden<br />
• nur die wirklich notwendigen Stufen werden über das<br />
bestehende Knopfloch genäht<br />
031508.50.01_0601_a640_DE
Knopflöcher - Anwendungen<br />
75<br />
Geradstich-Knopfloch<br />
Stichwahl:<br />
Nadel:<br />
Faden:<br />
Transporteur:<br />
Nähfuss:<br />
Geradstich-Knopfloch Nr. 59<br />
Grösse und Typ dem Stoff entsprechend<br />
Baumwolle/Polyester<br />
oben (Nähposition)<br />
Knopflochfuss Nr. 3C oder<br />
Knopfloch-Schlittenfuss Nr. 3A<br />
Geradstich-Knopfloch<br />
• Stichmuster Nr. 59 am Bildschirm wählen<br />
• die Programmierung erfolgt gleich wie beim<br />
automatischen Knopflochprogramm (siehe<br />
S. 69, 70)<br />
Das Vorsteppen der<br />
Knopflöcher lohnt sich in allen<br />
weichen, locker gewobenen<br />
Stoffen oder für Knopflöcher,<br />
die sehr stark strapaziert<br />
werden. Vorsteppen dient auch<br />
zur Verstärkung von Knopfloch-Öffnungen<br />
in Leder, Vinyl<br />
oder Filz.<br />
Abstand der Geradstich-Nähte verändern<br />
• Stichbreite verändern, wenn der Abstand<br />
zwischen den beiden Geradstich-Nähten zu<br />
weit oder zu schmal ist<br />
Knopfannähprogramm<br />
Stichwahl:<br />
Stichbreite:<br />
Nadel:<br />
Faden:<br />
Transporteur:<br />
Nähfuss:<br />
Knopfannähprogramm Nr. 60<br />
je nach Lochabstand des Knopfes<br />
Grösse und Typ dem Stoff entsprechend<br />
Baumwolle/Polyester<br />
unten (Stopfposition)<br />
Stopffuss Nr. 9 oder<br />
Knopfannähfuss Nr. 18 (Sonderzubehör)<br />
Knopfannähprogramm<br />
• Stichmuster Nr. 60 am Bildschirm wählen<br />
2-Loch-Knopf annähen<br />
• Lochabstand durch Drehen am Handrad<br />
kontrollieren und wenn nötig die<br />
Stichbreite verändern<br />
• die Fäden beim Nähbeginn festhalten<br />
• Knopf annähen<br />
• der Nähcomputer stoppt am Ende<br />
automatisch und steht sofort wieder auf<br />
Programmbeginn<br />
i<br />
Es können Knöpfe mit 2 oder 4<br />
Löchern angenäht werden.<br />
Die «Halshöhe» (= Abstand<br />
zwischen Knopf und Stoff) kann<br />
beim Fuss Nr. 18 beliebig<br />
eingestellt werden.<br />
Knöpfe als Dekoration werden<br />
ohne «Halshöhe» angenäht.<br />
031508.50.01_0601_a640_DE
76 Knopflöcher - Anwendungen<br />
4-Loch-Knopf annähen<br />
• zuerst über die vorderen Löcher nähen<br />
• den Knopf sorgfältig nach vorn schieben<br />
• über die hinteren Löcher das Programm<br />
erneut nähen<br />
Anfang- und Endfäden<br />
• die Fäden sind bereits vernäht und können<br />
weggeschnitten werden<br />
Zur besseren Stabilität<br />
• an beiden Unterfäden ziehen bis die<br />
Oberfadenenden auf der Rückseite sichtbar<br />
sind (können zusätzlich verknotet werden)<br />
• Fäden wegschneiden<br />
Knöpfe annähen<br />
eine Zeitersparnis bei allen<br />
Arbeiten, an welche mehrere<br />
gleiche Knöpfe angenäht<br />
werden müssen (z.B. Blusen,<br />
Bettwäsche usw.)<br />
Für besonders strapazierfähige<br />
Gegenstände Knopfannähprogramm<br />
zweimal nähen<br />
Ösen mit Zickzack- oder Geradstich<br />
Stichwahl:<br />
Nadel:<br />
Faden:<br />
Transporteur:<br />
Nähfuss:<br />
Öse mit Zickzackstich Nr. 61 oder<br />
Öse mit Geradstich Nr. 62<br />
Grösse und Typ dem Stoff entsprechend<br />
Baumwolle/Polyester<br />
oben (Nähposition)<br />
Rücktransportfuss Nr. 1C<br />
Ösenprogramme<br />
• gewünschte Öse wählen:<br />
• Nr. 61 = Öse mit Zickzackstich<br />
• Nr. 62 = Öse mit Geradstich<br />
Ösen nähen<br />
• Stoff unter dem Nähfuss positionieren und<br />
nähen<br />
• der Nähcomputer stoppt am Ende<br />
automatisch und steht sofort auf<br />
Ösenbeginn<br />
i<br />
Ösen werden als Öffnung für<br />
Kordeln, schmale Bänder,<br />
dekorative Arbeiten, Kinderkleider<br />
usw. verwendet. Ösen<br />
können nicht programmiert<br />
werden.<br />
Ösen öffnen<br />
• mit einer Ahle, einer Lochzange oder<br />
einem Locheisen<br />
031508.50.01_0601_a640_DE
Quiltstiche - Übersicht<br />
77<br />
Quiltstiche<br />
Quiltstiche<br />
Verschiedene Stichmuster stehen zur Auswahl, die speziell zum Quilten, für Patchwork oder<br />
zum Applizieren benutzt werden:<br />
324 Quilters Vernähprogramm<br />
325 Quiltstich/Geradstich<br />
326 Patchworkstich/Geradstich<br />
327 Stipplingstich<br />
328 Quiltstich/Handstich<br />
329 Pariserstich<br />
330 zweifacher Pariserstich<br />
331 Blindstich<br />
332 Federstich<br />
333–338 Federstich Variationen<br />
339–345, 351 dekorative Quiltstiche<br />
347, 348, 350 Quiltstich/Handstich Variationen<br />
352 Pariserstich (dual)<br />
353 zweifacher Pariserstich (dual)<br />
354 Satinstich (Raupennaht)<br />
• gewünschtes Feld drücken<br />
• das Stichmuster wird aktiviert<br />
• alle Informationen im Bildschirm sind wie gewohnt sichtbar<br />
• Stichbreiten/Stichlängen sind wie gewohnt veränderbar<br />
031508.50.01_0601_a640_DE
78 Quiltstiche - Übersicht<br />
Wissenswertes über die verschiedenen Techniken<br />
Patchwork, Applikation und Quilt<br />
Patchwork anfertigen<br />
• bei dieser Technik werden Stoffstücke in<br />
den verschiedensten Farben, Formen und<br />
Mustern zu Decken, Wandbehängen,<br />
Kleiderstoffen usw. zusammengenäht<br />
• für die Gestaltung von Patchworkarbeiten<br />
sind geometrische Grundformen – etwa<br />
verschiedene Rechteck- und Dreieckformen<br />
sowie Quadrate – am besten geeignet<br />
Stich für Patchworkarbeiten:<br />
• Nr. 326 Patchworkstich/Geradstich<br />
Applizieren<br />
• Applizieren ist ein Aufnähen oder<br />
Aufsticken von Stoffteilen auf ein<br />
Stoffgewebe (Trägerstoff)<br />
• nebst der gestalterischen und<br />
künstlerischen Seite bietet Applizieren<br />
zugleich die Möglichkeit, schadhafte Stellen<br />
elegant zu überdecken<br />
Folgende Stiche können zum Applizieren<br />
verwendet werden:<br />
• Nr. 354 Satinstich (Raupennaht)<br />
• Nr. 329, 330, 352, 353 Pariserstiche<br />
• Nr. 331 Blindstich<br />
Quilten<br />
Quilts sind dreischichtig aufgebaut:<br />
• obere dekorative Stofflage (oft Patchwork)<br />
• mittlere Lage aus Füllmaterial<br />
• untere Stofflage als Rückseite<br />
Nachdem diese drei Lagen, die zusammen das<br />
«Quiltsandwich» ergeben, zusammengesteckt<br />
und evtl. geheftet sind, werden sie mit verschiedenen<br />
Stichen zusammengefügt =<br />
gequiltet.<br />
Folgende Stiche eignen sich zum Quilten:<br />
• Nr. 324 Quilters Vernähprogramm<br />
• Nr. 325 Quiltstich/Geradstich<br />
• Nr. 328, 347, 348, 350 Quiltstich/Handstich<br />
• Nr. 327, 331–345, 351 dekorative<br />
Quiltstiche<br />
• Freihandquilten mit oder ohne BSR<br />
(Sonderzubehör)<br />
031508.50.01_0601_a640_DE
Quiltstiche - Anwendungen<br />
79<br />
Quiltstich/Handstich<br />
Stichwahl:<br />
Nadel:<br />
Oberfaden:<br />
Unterfaden:<br />
Transporteur:<br />
Nähfuss:<br />
Quiltstiche Nr. 328, 347, 348, 350<br />
Grösse und Typ dem Stoff entsprechend<br />
Monofil-Faden<br />
Stickfaden<br />
oben (Nähposition)<br />
Rücktransportfuss Nr. 1C oder<br />
Obertransportfuss Nr. 50 (Sonderzubehör)<br />
Quiltstich/Handstich<br />
• für alle Materialien und Arbeiten, die<br />
«handgenäht» aussehen sollen<br />
Nähprobe<br />
• Unterfaden muss heraufgezogen werden<br />
1 Stich ist sichtbar (Unterfaden),<br />
1 Stich ist unsichtbar (Monofil) =<br />
Handsticheffekt<br />
Oberfadenspannung<br />
• die Oberfadenspannung ist automatisch<br />
eingestellt<br />
• je nach Nähgutdicke, die<br />
Oberfadenspannung erhöhen<br />
Balance<br />
• evtl. Stich mit der Balance anpassen<br />
Perfekte Ecke<br />
• Nadelstopp unten dazuschalten<br />
und Musterende drücken,<br />
dann die Arbeit drehen<br />
• beim Drehen darauf achten,<br />
dass der Stoff nicht verzogen<br />
wird<br />
Monofil-Faden reisst<br />
• Nähgeschwindigkeit reduzieren<br />
• Oberfadenspannung etwas<br />
lösen<br />
Nähen<br />
• der Quiltstich ist in jeder Nadelposition<br />
nähbar<br />
Freihandquilten<br />
Stichwahl:<br />
Nadel:<br />
Faden:<br />
Transporteur:<br />
Nähfuss:<br />
Geradstich Nr. 1<br />
Grösse und Typ dem Stoff entsprechend<br />
Monofil- oder Baumwollfaden<br />
unten (Stopfposition)<br />
Stopffuss Nr. 9 oder<br />
Quiltfuss Nr. 29 (Sonderzubehör)<br />
Freihandquilten<br />
• für alle Quiltarbeiten, die frei geführt<br />
werden<br />
Vorbereitung<br />
• Quiltoberseite, Watteeinlage und<br />
Quiltunterseite gut aufeinander stecken,<br />
evtl. heften<br />
• Anschiebetisch für den Nähcomputer<br />
benutzen<br />
Näharbeit halten<br />
• beide Hände halten den Stoff wie mit<br />
einem Rahmen<br />
• von der Mitte nach aussen quilten<br />
Quilten eines Musters<br />
• Nähgut mit leichten, runden Bewegungen<br />
nach allen Seiten führen, bis das<br />
gewünschte Muster entsteht<br />
Mäanderquilten<br />
• in dieser Technik werden ganze Flächen<br />
mit Quiltstichen gefüllt<br />
• die einzelnen Quiltlinien sind gerundet<br />
und überkreuzen sich nie<br />
031508.50.01_0601_a640_DE
80 Quiltstiche - Anwendungen<br />
Freihandquilten mit BSR (BERNINA<br />
Stich Regulator), optional erhältlich<br />
Stichwahl:<br />
Nadel:<br />
Faden:<br />
Transporteur:<br />
Nähfuss:<br />
Geradstich Nr. 1 oder Zickzackstich Nr. 2<br />
Grösse und Typ dem Stoff entsprechend<br />
Monofil- oder Baumwollfaden, Stickfaden, Polyesterfaden<br />
unten (Stopfposition)<br />
BSR-Fuss Nr. 42 inkl. 3 auswechselbare Sohlen<br />
(offen, transparent, geschlossen)<br />
BSR (BERNINA Stich Regulator) –Funktion<br />
Der BSR-Nähfuss reagiert auf die Bewegung<br />
des Stoffes unter dem Fuss und steuert<br />
dadurch die Geschwindigkeit des<br />
Nähcomputers bis zur maximal möglichen<br />
Geschwindigkeit. Dabei gilt: je schneller der<br />
Stoff bewegt wird, je höher ist die<br />
Geschwindigkeit des Nähcomputers.<br />
Wird der Stoff zu schnell bewegt ertönt ein<br />
akustisches Signal. Der Beeper kann im<br />
Setup-Programm oder direkt im «BSR»-<br />
Bildschirm ein- oder ausgeschaltet werden.<br />
BSR-Funktion mit Geradstich Nr. 1<br />
Diese Funktion erlaubt, mit einem speziellen<br />
Nähfuss, Freihandquilten (nähen) mit<br />
Geradstich und einer vorgewählten Stichlänge<br />
(bis 5 mm).<br />
Die eingestellte Stichlänge wird unabhängig<br />
der Bewegung des Stoffes, innerhalb einer<br />
bestimmten Geschwindigkeit, beibehalten.<br />
BSR–Funktion mit Zickzackstich Nr. 2<br />
Der Zickzackstich wird z.B. für Fadenmalerei<br />
verwendet.<br />
Die eingestellte Stichlänge wird beim Nähen<br />
mit Zickzackstich jedoch nicht beibehalten,<br />
die BSR-Funktion vereinfacht aber die<br />
Anwendung.<br />
Achtung:<br />
Durch Aktivieren der BSR-Funktion näht der Nähcomputer entweder permanent mit einer kleinen Drehzahl (Modus 1,<br />
Standard) oder sobald der Stoff bewegt wird (Modus 2).<br />
Solange der BSR-Nähfuss rot leuchtet dürfen keine Arbeiten wie Einfädeln, Nadelwechsel und Ähnliches vorgenommen<br />
werden, da sich bei unbeabsichtigtem Stofftransport die Nadel bewegt!<br />
Ohne Stofftransport schaltet der BSR-Modus nach ca. 7 Sek. aus, das rote Licht erlischt.<br />
Bitte beachten Sie die Sicherheitshinweise!<br />
Es gibt zwei unterschiedliche BSR-Modi<br />
• der BSR 1-Modus ist standardmässig aktiv<br />
• der Nähcomputer läuft mit permanent<br />
kleiner Drehzahl, sobald der Fussanlasser<br />
oder die Start-Stopp-Taste gedrückt wird<br />
• durch Bewegen des Stoffes beschleunigt<br />
der Nähcomputer<br />
• durch die kontinuierliche Nadelbewegung<br />
ist ein Vernähen auf der Stelle während<br />
des Quiltens, ohne eine zusätzliche Taste<br />
zu drücken, möglich<br />
• wird durch Drücken des Feldes «BSR2»<br />
eingeschaltet<br />
• der Nähcomputer startet nur, wenn der<br />
Fussanlasser oder die Start-Stopp-Taste<br />
gedrückt und gleichzeitig der Stoff<br />
bewegt wird<br />
• die Bewegung des Stoffes gibt die<br />
Nähgeschwindigkeit vor<br />
• zum Vernähen muss das<br />
«Vernähfunktion»-Feld gedrückt werden<br />
• durch Drücken des Feldes «BSR1» wird<br />
auf den Modus 1 umgeschaltet<br />
i<br />
Für einen gleichmässigen Nähanfang<br />
(1. Stich) muss der Fussanlasser<br />
gedrückt und gleichzeitig der Stoff<br />
bewegt werden. Dies gilt auch bei<br />
Zacken/Spitzen nähen und Steppen<br />
innerhalb einer runden Form.<br />
Wird die BSR-Funktion verlassen und<br />
später wieder eingeschaltet, ohne<br />
dass der Nähcomputer dazwischen<br />
ausgeschaltet wurde, ist der zuletzt<br />
angewählte BSR-Modus aktiv.<br />
031508.50.01_0601_a640_DE
Quiltstiche - Anwendungen<br />
81<br />
Vorbereitung<br />
• Transporteur versenken<br />
• Nähfussdruck muss auf das Minimum<br />
reduziert werden<br />
• Anschiebetisch verwenden<br />
• den BSR-Nähfuss am Nähcomputer<br />
montieren und den Stecker des Kabels im<br />
vorgesehenen Anschluss (grün) bis zum<br />
Anschlag einstecken<br />
• die gewünschte Nähfuss-Sohle am BSR-<br />
Nähfuss befestigen<br />
• Sohle entfernen:<br />
beide Drucktasten (siehe Pfeile)<br />
zusammendrücken<br />
• die Sohle schräg nach unten aus<br />
der Führung ziehen<br />
• Sohle montieren:<br />
die Sohle in der Führung nach<br />
oben schieben bis sie einrastet<br />
• der «BSR»-Bildschirm wird automatisch<br />
geöffnet<br />
• der BSR-Modus 1 (BSR1 = Standard) ist<br />
aktiviert<br />
• die Standardstichlänge beträgt 2 mm<br />
• die gewünschte Stichlänge einstellen<br />
• bei kleinen Figuren und Stippling wird<br />
empfohlen die Stichlänge auf 1 mm -<br />
1,5 mm zu verkürzen<br />
Anwendung folgender Funktionen im BSR-Modus:<br />
Nadelstopp unten (Standard)<br />
• im Bildschirm zeigt der Pfeil nach unten =<br />
der Nähcomputer stoppt mit<br />
eingestochener Nadel, sobald der<br />
Fussanlasser losgelassen oder die Start-<br />
Stopp-Taste gedrückt wird<br />
Nadelstopp oben<br />
• Nadelstopp-Taste gedrückt halten bis der<br />
Pfeil nach oben zeigt = der Nähcomputer<br />
stoppt mit Nadelposition oben, sobald der<br />
Fussanlasser losgelassen oder die Start-<br />
Stopp-Taste gedrückt wird<br />
Nadel heben oder senken<br />
• drücken der Nadelstopp-Taste oder durch<br />
Fersendruck auf den Fussanlasser, hebt<br />
oder senkt die Nadel<br />
Vernähen mit Start-Stopp-Taste<br />
(nur Modus 1)<br />
• den Fussanlasser ausstecken<br />
• den Stoff unter dem Nähfuss platzieren,<br />
Nähfuss senken<br />
• Nadelstopp-Taste zweimal drücken um<br />
den Unterfaden heraufzuholen<br />
• Ober- und Unterfaden halten und durch<br />
Drücken der Start-Stopp-Taste den BSR-<br />
Modus starten<br />
• 5-6 Vernähstiche nähen<br />
• durch Drücken der Start-Stopp-Taste den<br />
BSR-Modus stoppen<br />
• Fäden abschneiden<br />
• durch Drücken der Start-Stopp-Taste den<br />
BSR-Modus wieder starten um den<br />
Quiltvorgang fortzusetzen<br />
Vernähfunktion (nur Modus 2)<br />
• drücken der Vernähfunktion<br />
• drücken des Fussanlassers oder der Start-<br />
Stopp-Taste<br />
• es werden einige kurze Stiche genäht,<br />
dann ist die eingestellte Stichlänge aktiv<br />
und die Vernähfunktion wird automatisch<br />
deaktiviert<br />
Freihand Quilten<br />
• der BSR Modus bleibt aktiv<br />
• durch Bewegen des Stoffes kann<br />
gequiltet werden<br />
• durch Drücken der Vernähfunktion<br />
während dem Quilten, werden einige<br />
kurze Stiche genäht und der<br />
Nähcomputer stoppt<br />
• der BSR Modus ist ausgeschaltet<br />
i<br />
Beim Überschreiten eines bestimmten Geschwindigkeitsbereichs kann die<br />
Einhaltung der gleichmässigen Stichlänge nicht gewährleistet werden.<br />
Es ist darauf zu achten, dass die Linse an der Unterseite des BSR-Fusses<br />
nicht verschmutzt ist (Fingerabdrücke usw.). Linse und Gehäuse periodisch<br />
mit weichem, leicht feuchtem Tuch reinigen.<br />
Freihandquilten mit ausgeschaltetem<br />
BSR-Modus<br />
• das BSR-Feld (im rechten Bildschirmteil)<br />
drücken<br />
• der BSR-Modus ist ausgeschaltet, die<br />
Felder «BSR1» und «BSR2» im linken<br />
Bildschirmteil sind ausgeblendet<br />
• nun ist normales Freihandquilten, ohne<br />
automatische gleichmässige<br />
Stichlängen, mit dem BSR-Fuss<br />
möglich<br />
031508.50.01_0601_a640_DE
82 Quiltstiche - Anwendungen<br />
Beeper (akustisches Signal) aus-/einschalten<br />
5<br />
Setup-Programm öffnen<br />
• Taste «Setup» drücken<br />
• das Auswahlmenü erscheint<br />
• Feld «5» drücken<br />
• der Bildschirm «Toneinstellungen» wird<br />
geöffnet<br />
Tonwahl für BSR im Setup-Programm<br />
• eine Tonart ist standardmässig<br />
eingeschaltet (aktiv)<br />
• das Feld mit dem Lautsprecher für BSR<br />
einmal drücken<br />
• das Feld wird grau und der Lautsprecher<br />
rot, der Ton für den Beeper ist<br />
ausgeschaltet<br />
• das Feld mit dem Lautsprecher ist blau,<br />
wenn der Ton für den Beeper<br />
eingeschaltet ist<br />
• sind alle Töne im Setup-Programm<br />
generell ausgeschaltet (grosse Taste links<br />
im Bildschirm ist grau, Lautsprecher rot)<br />
wird das Feld mit dem Lautsprecher in der<br />
«BSR» Anzeige nicht dargestellt.<br />
Tonwahl für BSR im «BSR» Bildschirm<br />
• das Feld mit dem Lautsprecher für BSR<br />
einmal drücken<br />
• das Feld wird grau und der Lautsprecher<br />
rot, der Ton für den Beeper ist<br />
ausgeschaltet<br />
• das Feld mit dem Lautsprecher ist blau,<br />
wenn der Ton für den Beeper<br />
eingeschaltet ist<br />
i<br />
das Tonwahlfeld ist nur sichtbar,<br />
wenn die Töne im Setup-<br />
Programm generell eingeschaltet<br />
sind.<br />
031508.50.01_0601_a640_DE
Quiltstiche - Anwendungen<br />
83<br />
Starten und Ausschalten der BSR-Funktion:<br />
1.Möglichkeit<br />
BSR-Funktion über den Fussanlasser<br />
• den Fussanlasser einstecken<br />
• Nähfuss senken<br />
• BSR-Modus starten, indem der<br />
Fussanlasser niedergedrückt wird<br />
• am Nähfuss erscheint ein rotes Licht<br />
• der Fussanlasser muss während des<br />
Nähens gedrückt bleiben<br />
• die Geschwindigkeit des Nähcomputers<br />
wird durch die Bewegung des Stoffes<br />
gesteuert<br />
• durch Loslassen des Fussanlassers wird<br />
der BSR-Modus gestoppt<br />
2.Möglichkeit<br />
BSR-Funktion über die Start-Stopp-Taste<br />
• den Fussanlasser entfernen<br />
• Nähfuss senken<br />
• BSR-Modus starten, indem die Start-<br />
Stopp-Taste gedrückt wird<br />
• am Nähfuss erscheint ein rotes Licht<br />
• die Geschwindigkeit des Nähcomputers<br />
wird durch die Bewegung des Stoffes<br />
gesteuert<br />
• durch erneutes Drücken der Start-Stopp-<br />
Taste wird der BSR-Modus gestoppt<br />
Ausschalten der BSR-Funktion bei<br />
Anwendung der Start-Stopp-Taste<br />
Modus 1:<br />
• wird der Stoff während ca. 7 Sek. nicht<br />
bewegt, wird der BSR-Modus inaktiv und<br />
das rote Licht am Nähfuss erlischt<br />
Modus 2:<br />
• wird der Quiltvorgang durch Anhalten des<br />
Stoffes beendet, wird, je nach<br />
Nadelposition, 1 zusätzlicher Stich<br />
genäht. Dabei stoppt der Nähcomputer<br />
immer mit Nadelposition oben, auch<br />
wenn der Pfeil im Bildschirm nach unten<br />
zeigt<br />
Näharbeit halten<br />
• das Nähgut mit beiden Händen straff<br />
gespannt halten und führen<br />
• bei abrupter Stoffbewegung (abbremsen<br />
bzw. beschleunigen) können etwas zu<br />
kurze bzw. zu lange Stiche auftreten<br />
• kontinuierliches Führen (keine ruckartigen<br />
Bewegungen) ergibt ein schöneres<br />
Resultat<br />
• das Nähgut während des Nähens nicht<br />
drehen<br />
Anwendungsbeispiel:<br />
BSR mit Zickzackstich Nr. 2<br />
• der Zickzackstich wird z.B. für<br />
Fadenmalerei, Applikation, Couching usw.<br />
verwendet<br />
• es können Flächen gefüllt und dadurch<br />
Formen oder Bilder kreiert werden<br />
BSR-Funktion verlassen<br />
• den Stecker des BSR-Nähfusskabels am<br />
Nähcomputer herausziehen, das zuletzt<br />
angewählte Stichmuster ist wieder aktiv<br />
• BSR-Nähfuss entfernen<br />
031508.50.01_0601_a640_DE
84 Persönliches Programm<br />
Bildschirm mit persönlichen Stichmustern programmieren<br />
Im Persönlichen Programm werden die meistgebrauchten Stichmuster zusammengestellt.<br />
Ob Nutzstiche, Dekorstiche oder Alphabete, dieser Bildschirm kann selbst zusammengestellt<br />
werden.<br />
Sowohl Stichmuster als auch deren Veränderungen werden im persönlichen Bildschirm<br />
gespeichert.<br />
Erstes Stichmuster programmieren<br />
• im Nutzstichbildschirm z.B. den<br />
Zickzackstich wählen (Veränderungen<br />
vornehmen)<br />
• auf den Stichveränderungsbereich<br />
(hellblau) drücken<br />
i<br />
Folgende Veränderungen können<br />
gespeichert werden:<br />
• Stichbreite<br />
• Stichlänge<br />
• Nadelposition<br />
• Fadenspannung<br />
• Spiegeln<br />
• Musterverlängerung<br />
• Langstich<br />
• Balance<br />
• Musterwiederholung 1–9x<br />
Ist der Speicher bereits mit<br />
Stickmustern oder<br />
Stichmusterkombinationen<br />
gefüllt, können keine<br />
Stichmuster in das Persönliche<br />
Programm gespeichert werden,<br />
es erscheint eine Meldung.<br />
Zuerst müssen Stickmuster oder<br />
Stichmusterkombinationen im<br />
Memory gelöscht werden.<br />
• ein spezieller Bildschirm wird geöffnet<br />
• Feld «Einfügen in das Persönliche<br />
Programm» drücken<br />
• der Zickzackstich ist (mit eventuellen Veränderungen)<br />
im Persönlichen Programm<br />
gespeichert; der Bildschirm wird<br />
geschlossen<br />
• Veränderungen können durch Drücken der<br />
«clr»-Taste wieder gelöscht werden<br />
Zweites Stichmuster programmieren<br />
• Taste «Knopflöcher» drücken<br />
• Wäscheknopfloch (Nr.51) wählen<br />
• auf den Stichveränderungsbereich<br />
(hellblau) drücken<br />
• das Stichmuster wie oben beschrieben<br />
speichern<br />
• weitere Muster auf die gleiche Weise<br />
einfügen<br />
031508.50.01_0601_a640_DE
Persönliches Programm<br />
85<br />
Stichmusterwahl im persönlichen Programm<br />
Persönliches Programm aufrufen<br />
• Taste «Persönliches Programm» drücken<br />
Persönlicher Bildschirm<br />
• im persönlichen Bildschirm sind die programmierten<br />
Stichmuster (Musternummern<br />
aufsteigend) zu sehen<br />
• bei mehr als 9 Stichmustern lassen sich mit<br />
den Scrollfeldern die weiteren Muster<br />
anzeigen<br />
Persönliche Stichmuster löschen<br />
Persönliches Programm aufrufen<br />
• Taste «Persönliches Programm» drücken<br />
Persönlicher Bildschirm<br />
• das zu löschende Stichmuster wählen<br />
• auf den Stichveränderungsbereich<br />
(hellblau) drücken<br />
• ein spezieller Bildschirm wird geöffnet<br />
• Feld «Entfernen aus dem Persönlichen<br />
Programm» drücken<br />
Stichmuster gelöscht<br />
• der spezielle Bildschirm wird geschlossen<br />
• das gewählte Stichmuster ist gelöscht, alle<br />
verbleibenden Muster werden um diesen<br />
Platz nachgeschoben<br />
031508.50.01_0601_a640_DE
86 Persönliches Programm<br />
Stichmuster verändern<br />
Persönliches Programm aufrufen<br />
• Taste «Persönliches Programm» drücken<br />
Persönlicher Bildschirm<br />
• das Stichmuster wählen, das verändert<br />
werden soll (z.B. Zickzack)<br />
• Stichbreite und Stichlänge über die<br />
externen Drehknöpfe verändern<br />
• die Veränderungen, sowie die Grundwerte<br />
werden angezeigt<br />
• auf den Stichveränderungsbereich<br />
(hellblau) drücken<br />
• ein spezieller Bildschirm wird geöffnet<br />
• Feld «Speichern» drücken = alle<br />
Veränderungen sind gespeichert; der<br />
spezielle Bildschirm wird geschlossen<br />
Spezialbildschirm<br />
• Feld «Speichern»: alle Veränderungen<br />
(Stichlänge, Stichbreite usw.) des<br />
angewählten Stichmusters werden<br />
gespeichert<br />
• Feld «Reset»: alle Veränderungen des<br />
angewählten Stichmusters werden auf den<br />
ursprünglichen Grundwert zurückgestellt<br />
• Feld «Einfügen in das Persönliche<br />
Programm»:<br />
ein ausgewähltes Stichmuster (mit<br />
eventuellen Veränderungen) wird in das<br />
Persönliche Programm abgespeichert<br />
• Feld «Entfernen aus dem Persönlichen<br />
Programm»:<br />
ein ausgewähltes Stichmuster wird vom<br />
Persönlichen Programm entfernt<br />
• Feld «ESC» drücken: der Bildschirm wird,<br />
ohne etwas zu speichern, geschlossen<br />
die möglichen<br />
Grundwertveränderungen der<br />
Stichmuster können zusätzlich<br />
in jeder Kategorie dauerhaft<br />
verändert werden<br />
031508.50.01_0601_a640_DE
Memory - Programmieren und Speichern<br />
87<br />
Memory<br />
Allgemeines<br />
Im Memory lassen sich Stichmuster,<br />
Buchstaben und Zahlen zusammenstellen und<br />
speichern.<br />
Der Nähcomputer verfügt über einen einzigen<br />
Speicher, in dem die beiden Memorys Nähen<br />
und Sticken gespeichert werden können.<br />
Im Nähen können in jede Memorybank<br />
Kombinationen mit max. 50 Stichmustern<br />
gespeichert werden, solange freier<br />
Speicherplatz vorhanden ist. Es kann aber<br />
durchaus sein, dass nicht alle Memorybänke<br />
gefüllt werden können, wenn z.B. bereits<br />
sehr viele Stickmuster gespeichert worden<br />
sind.<br />
Das Memory ist ein Langzeit-Memory, d.h. es<br />
bleibt so lange erhalten bis es bewusst<br />
gelöscht wird.<br />
Ein Stromunterbruch oder das Ausschalten<br />
des Nähcomputers haben keinen Einfluss auf<br />
das gespeicherte Programm.<br />
Programmieren und Speichern von Stichmustern<br />
• Kombinationsmodus anwählen<br />
• das Musteranzeigefeld und die<br />
dazugehörigen Funktionsfelder erscheinen<br />
• gewünschtes Stichmuster wählen<br />
• evtl. Veränderungen wie Stichlänge,<br />
Stichbreite, Nadelposition sowie Funktionen<br />
wie Spiegeln usw. vornehmen<br />
• weitere Stichmuster anwählen<br />
• blinkendes «Memory-Feld» drücken<br />
• Funktion «Speichern» ist aktiviert (hellblau)<br />
• der Memory-Füllungsgrad (freier Speicher)<br />
wird mit dem Balken rechts oben in %<br />
angezeigt<br />
• Memorybank anwählen, in die die<br />
Stichmusterkombination gespeichert<br />
werden soll<br />
031508.50.01_0601_a640_DE
88 Memory - Programmieren und Speichern<br />
Programmieren und Speichern von Stichmustern über Nummern<br />
• Kombinationsmodus anwählen<br />
• Feld «0–9» wählen<br />
• Nummer des gewünschten Stichmusters<br />
eingeben<br />
• einzelne Zahlen löschen = Pfeilfeld drücken<br />
• alle Zahlen löschen = Anzeigefeld drücken<br />
• zum Bestätigen und wenn noch weitere<br />
Stichmuster über Nummern gewählt<br />
werden sollen, das «OK»-Feld drücken<br />
• «ESC» drücken, wenn keine weiteren<br />
Stichmuster über Nummern gewählt<br />
werden sollen<br />
• blinkendes «Memory-Feld» drücken<br />
• Memorybank anwählen, in die die<br />
Stichmusterkombination gespeichert<br />
werden soll<br />
Leeres Musteranzeigefeld<br />
• wurde bereits im Kombinationsmodus<br />
gearbeitet und der Nähcomputer seither<br />
nicht mehr ausgeschaltet, erscheint die<br />
zuletzt programmierte oder aufgerufene<br />
Stichmusterkombination im<br />
Musteranzeigefeld<br />
• um eine neue Kombination zu<br />
programmieren, das Musteranzeigefeld<br />
zuerst leeren oder eine leere Memorybank<br />
öffnen<br />
Dieses Vorgehen hat keinen<br />
Einfluss auf bereits gespeicherte<br />
Musterkombinationen; diese<br />
i bleiben erhalten.<br />
Musteranzeigefeld schrittweise leeren<br />
• das Stichmuster oberhalb des Cursors wird<br />
gelöscht<br />
• Funktion «Löschen» entsprechend oft<br />
drücken, bis das Musteranzeigefeld leer ist<br />
Musteranzeigefeld in einem Schritt leeren<br />
• «Multifunktionsfeld» drücken<br />
• Funktion «Löschen» drücken<br />
• die Meldung mit «OK» bestätigen<br />
• das Musteranzeigefeld ist nun leer, und es<br />
kann eine neue Stichmusterkombination<br />
programmiert werden<br />
Leere Memorybank öffnen<br />
• «Memory»-Feld drücken<br />
• die Übersicht der Memorybanken erscheint<br />
• in der obersten Zeile das Feld «öffnen»<br />
drücken<br />
• eine leere Memorybank anwählen<br />
• der Memory-Füllungsgrad (freier Speicher)<br />
wird mit dem Balken rechts oben in %<br />
angezeigt<br />
031508.50.01_0601_a640_DE
Memory - Programmieren und Speichern<br />
89<br />
• das Musteranzeigefeld ist nun leer, und es<br />
kann eine neue Stichmusterkombination<br />
programmiert werden<br />
• falls gewünscht, die Musterkombination<br />
abspeichern<br />
Memory-Inhalt auf einen Blick<br />
• eine Stichmusterkombination<br />
programmieren<br />
• entsprechende Stichmusterkombination ist<br />
im Musteranzeigefeld sichtbar<br />
• «Multifunktionsfeld» drücken<br />
• im Bildschirm wird folgendes angezeigt:<br />
• links die ganze Musterkombination<br />
• daneben die Musterkombination in einer<br />
vorbestimmten Grösse; mit dem<br />
Stichbreiten- oder Stichlängenknopf kann<br />
durch die Kombination gescrollt werden<br />
• rechts die vier Felder «Kombination<br />
löschen», «Kombination spiegeln»<br />
«Übersicht» und «Kombinations-<br />
Unterteilung»<br />
• mit «ESC» den Bildschirm schliessen<br />
• Feld «Übersicht» anwählen<br />
• die Stichmusterkombination wird auf dem<br />
Bildschirm angezeigt<br />
• jedes Stichmuster kann, z.B. für<br />
Veränderungen, direkt angewählt werden<br />
• Stichmuster wählen und nun im<br />
Musteranzeigefeld die Veränderungen<br />
vornehmen<br />
• mit den Pfeilfeldern durch die<br />
Musterkombination scrollen<br />
• mit «ESC» den Übersichtbildschirm<br />
schliessen<br />
Gespeicherte Kombination öffnen<br />
Öffnen einer gespeicherten Kombination<br />
• «Memory»-Feld drücken<br />
• die Übersicht der gespeicherten<br />
Kombinationen erscheint<br />
• evtl. bis zur gewünschten Memorybank<br />
scrollen<br />
• gewünschte Memorybank drücken<br />
• die gespeicherte Kombination erscheint im<br />
Musteranzeigefeld<br />
031508.50.01_0601_a640_DE
90 Memory - Korrekturen<br />
Korrekturen in einer Musterkombination<br />
Löschen des zuletzt programmierten<br />
Stichmusters<br />
• Funktion «Löschen» drücken<br />
• das zuletzt eingegebene<br />
Muster wird gelöscht<br />
Alle Veränderungen erfolgen<br />
i immer oberhalb des Cursors.<br />
Löschen eines Stichmusters innerhalb der<br />
Kombination<br />
• mit den Scrollfeldern den Cursor unterhalb<br />
des zu löschenden Musters stellen oder das<br />
Stichmuster direkt anwählen<br />
• Funktion «Löschen» drücken<br />
• das Muster oberhalb des Cursors wird<br />
gelöscht<br />
• Stichmuster werden automatisch<br />
zusammengeschoben<br />
Einfügen von Stichmustern<br />
• gewünschte Stelle aktivieren = mit Cursor<br />
scrollen oder entsprechendes Stichmuster<br />
direkt anwählen<br />
• neues Stichmuster wählen<br />
• das neue Muster wird nach dem<br />
angewählten Stichmuster eingefügt<br />
• um ein Stichmuster ganz am Anfang einer<br />
Kombination einzufügen, muss der Cursor<br />
mit dem Scrollfeld ganz nach oben<br />
verschoben werden<br />
• neues Stichmuster wählen<br />
• das neue Muster wird oberhalb des Cursors<br />
eingefügt<br />
Stichmuster verändern<br />
• gewünschte Stelle aktivieren = mit Cursor<br />
scrollen oder entsprechendes Stichmuster<br />
direkt anwählen<br />
• gewünschte Funktion (z.B. Spiegeln)<br />
wählen<br />
i<br />
Stichmusterkombinationen<br />
können auf die gleiche Weise<br />
verändert oder korrigiert werden,<br />
wenn sie bereits gespeichert<br />
worden sind. Um Korrekturen<br />
und Veränderungen dauerhaft zu<br />
erhalten, muss die Kombination<br />
danach neu abgespeichert<br />
werden.<br />
031508.50.01_0601_a640_DE
Memory - Korrekturen<br />
91<br />
Ganze Kombination spiegeln<br />
• «Multifunktionsfeld» drücken<br />
• «spiegeln»-Feld drücken<br />
• die ganze Kombination ist seitlich<br />
gespiegelt<br />
Kombination unterteilen<br />
• «Multifunktionsfeld» drücken<br />
• eine Kombination kann mit der Funktion<br />
«Kombinations-Unterteilung» in mehrere<br />
Teile unterteilt werden<br />
• es wird nur derjenige Abschnitt genäht, in<br />
welchem der Cursor platziert wird<br />
• um den nächsten Abschnitt zu nähen,<br />
muss der Cursor in diesem Abschnitt<br />
platziert werden<br />
Memorybankinhalt löschen<br />
Variante 1: Überschreiben<br />
• neue Stichmusterkombination<br />
programmieren<br />
• «Memory»-Feld drücken<br />
• die Memorybank anwählen, die<br />
überschrieben werden soll<br />
• die Abfrage mit OK bestätigen<br />
• neue Stichmusterkombination ist nun in<br />
dieser Memorybank gespeichert<br />
Variante 2: Löschen<br />
• «Memory»-Feld drücken<br />
• die Übersicht der gespeicherten<br />
Kombinationen erscheint<br />
• «Löschen»-Feld drücken<br />
• die Memorybank anwählen, die gelöscht<br />
werden soll<br />
• die erscheinende Abfrage mit «OK»<br />
bestätigen; mit «ESC» wird der<br />
Löschvorgang abgebrochen<br />
• die gewählte Memorybank ist leer<br />
• «ESC»-Feld drücken = die Übersicht der<br />
Memorybanken wird geschlossen<br />
031508.50.01_0601_a640_DE
92 Setup-Programm<br />
Setup<br />
Das Setup-Programm ermöglicht es, die<br />
Bildschirmoberfläche den eigenen<br />
Bedürfnissen anzupassen. Gleichzeitig kann in<br />
diesem Programm z.B. die maximale Nähoder<br />
Stickgeschwindigkeit angepasst werden.<br />
Nach der Anpassung des Nähcomputers an<br />
die persönlichen Bedürfnisse bleiben<br />
Änderungen erhalten, auch wenn der Nähcomputer<br />
in der Zwischenzeit ausgeschaltet<br />
wurde.<br />
Der Nähcomputer kann aber auch sehr<br />
einfach wieder in den Grundzustand zurück<br />
gestellt werden. Damit ist der Zustand<br />
wieder hergestellt, den der Nähcomputer<br />
beim Verlassen des Werkes hatte.<br />
Setup-Programm öffnen<br />
• Taste «Setup» drücken<br />
• das Auswahlmenü erscheint<br />
Auswahl-Menü<br />
• das Auswahl-Menü enthält eine Übersicht<br />
über die Anpassungsmöglichkeiten im<br />
Nähcomputer:<br />
1 Bildschirmeinstellungen<br />
2 Näheinstellungen<br />
3 Stickeinstellungen<br />
4 Bildschirmkalibration<br />
5 Bildmeldungen und Töne<br />
6 Informationen<br />
7 Nähcomputer updaten<br />
8 Zurück zur Grundeinstellung<br />
• die persönlichen Anpassungen bleiben<br />
auch nach dem Ausschalten des<br />
Nähcomputers gespeichert!<br />
• die Veränderungen können jederzeit<br />
umprogrammiert werden<br />
Setup-Programm verlassen<br />
• Feld «ESC» drücken<br />
• das Setup-Programm wird<br />
geschlossen, der vorher aktive<br />
Bildschirm erscheint wieder<br />
Zur nächsten Seite<br />
• Feld «Blättern vorwärts»<br />
drücken<br />
• Anzeige des nächsten<br />
Bildschirms<br />
Zur vorherigen Seite<br />
• Feld «Blättern rückwärts»<br />
drücken<br />
• Anzeige des vorigen<br />
Bildschirms<br />
Speichern und schliessen<br />
• Feld «OK» drücken<br />
• Änderungen werden<br />
gespeichert, der Bildschirm<br />
schliesst sich und das<br />
Auswahlmenü erscheint<br />
Bildschirm schliessen<br />
• Feld «ESC» drücken<br />
• der Bildschirm schliesst sich,<br />
die ursprünglichen<br />
Einstellungen bleiben erhalten<br />
und das Auswahlmenü<br />
erscheint<br />
031508.50.01_0601_a640_DE
Setup-Programm<br />
93<br />
Bildschirm<br />
1<br />
Setup-Programm öffnen<br />
• Taste «Setup» drücken<br />
• das Auswahlmenü erscheint<br />
• Feld «1» drücken<br />
• im nun geöffneten Bildschirm können die<br />
Bildschirmeinstellungen geändert werden<br />
Bildschirm Einstellungen<br />
Kontrast<br />
• Stichbreitenknopf drehen oder das Feld «+»<br />
oder «–» drücken<br />
• Kontrast des Bildschirms wird verändert<br />
• Änderungen sind ersichtlich aus der Zahl im<br />
Balken und dem blauen Hintergrund der<br />
Felder «+» und «–»<br />
• der Grundwert wird durch einen dunklen<br />
Balken angezeigt<br />
Helligkeit<br />
• Stichlängenknopf drehen oder das Feld «+»<br />
oder «–» drücken<br />
• Helligkeit des Bildschirms wird verändert<br />
• Änderungen sind ersichtlich aus der Zahl im<br />
Balken und dem blauen Hintergrund der<br />
Felder «+» und «–»<br />
• der Grundwert wird durch einen dunklen<br />
Balken angezeigt<br />
• das Feld «Grundeinstellung» holt den<br />
Grundwert zurück<br />
Speichern und schliessen<br />
• Feld «OK» drücken<br />
• Änderungen werden<br />
gespeichert, der Bildschirm<br />
schliesst sich und das<br />
Auswahlmenü erscheint<br />
Bildschirm schliessen<br />
• Feld «ESC» drücken<br />
• der Bildschirm schliesst sich,<br />
die ursprünglichen<br />
Einstellungen bleiben erhalten<br />
und das Auswahlmenü<br />
erscheint<br />
Begrüssungstext<br />
• grosses, graues Feld drücken<br />
• ein Bildschirm mit Schreibtastatur wird<br />
geöffnet<br />
Text im Begrüssungsbildschirm<br />
• Text für den Begrüssungsbildschirm kann<br />
erstellt werden<br />
• das Feld «ABC» (Grossschrift) ist<br />
automatisch aktiv (blau)<br />
• das Feld «abc» schaltet auf Kleinschrift um<br />
• die Felder «Ä À Á», «ä à á» und «@ #»<br />
aktivieren kleine und grosse Sonderzeichen<br />
• das Feld «1,2,3» aktiviert Zahlen und<br />
mathematische Zeichen<br />
• das grössere Feld unterhalb der<br />
Schreibtastatur erzeugt Abstände zwischen<br />
den Wörtern usw. durch Leerschläge<br />
• eingegebener Text erscheint im Textfeld<br />
oberhalb der Tastatur<br />
• eingegebenen Text komplett löschen =<br />
dieses Textfeld drücken<br />
• eingegebenen Text von rechts nach links<br />
löschen = Pfeilfeld rechts vom Textfeld<br />
drücken<br />
031508.50.01_0601_a640_DE
94 Setup-Programm<br />
Näheinstellungen<br />
2<br />
Setup-Programm öffnen<br />
• Taste «Setup» drücken<br />
• das Auswahlmenü erscheint<br />
• Feld «2» drücken<br />
• der Bildschirm «Näheinstellungen» wird<br />
geöffnet<br />
Stickeinstellungen<br />
Motorgeschwindigkeit<br />
• Stichbreitenknopf drehen oder das Feld «+»<br />
oder «–» drücken verändert die maximale<br />
Motorgeschwindigkeit um 8-10 Stiche<br />
• die Zahl im Balken ist die Motordrehzahl<br />
pro Minute, der Grundwert wird durch<br />
einen dunklen Balken angezeigt<br />
Fadenspannung<br />
• Stichlängenknopf drehen oder das Feld «+»<br />
oder «–» drücken verändert den Grundwert<br />
(0) der Oberfadenspannung um plus oder<br />
minus 20%<br />
0 = Grundeinstellung (Werkeinstellung)<br />
1 = +10%<br />
2 = +20%<br />
–1 = –10%<br />
–2 = –20%<br />
• die Veränderungen sind ersichtlich aus der<br />
Zahl im Balken und dem blauen<br />
Hintergrund des Feldes «+» oder «–»<br />
• mit dem Feld «Grundeinstellung» wird der<br />
Grundwert (Werkeinstellung) zurückgeholt<br />
(Felder «+» und «–» sind grau)<br />
• die Spannungsänderung betrifft alle<br />
Stichmuster und bleibt gespeichert, auch<br />
wenn der Nähcomputer ausgeschaltet wird<br />
3<br />
Setup-Programm öffnen<br />
• Taste «Setup» drücken<br />
• das Auswahlmenü erscheint<br />
• Feld «3» drücken<br />
• der Bildschirm zur Justierung des<br />
Stickrahmens wird geöffnet<br />
Zur nächsten Seite<br />
• Feld «Blättern vorwärts»<br />
drücken<br />
• Anzeige des nächsten<br />
Bildschirms<br />
Zur vorherigen Seite<br />
• Feld «Blättern rückwärts»<br />
drücken<br />
• Anzeige des vorigen<br />
Bildschirms<br />
Speichern und schliessen<br />
• Feld «OK» drücken<br />
• Änderungen werden<br />
gespeichert, der Bildschirm<br />
schliesst sich und das<br />
Auswahlmenü erscheint<br />
Bildschirm schliessen<br />
• Feld «ESC» drücken<br />
• der Bildschirm schliesst sich,<br />
die ursprünglichen<br />
Einstellungen bleiben erhalten<br />
und das Auswahlmenü<br />
erscheint<br />
031508.50.01_0601_a640_DE
Setup-Programm<br />
95<br />
Stickeinstellungen 1<br />
Die Rahmenjustierung ist die Abstimmung der<br />
Nadel zur Mitte des Rahmens. Die Justierung<br />
kann nur bei angeschlossenem Stickmodul<br />
und montiertem ovalen Stickrahmen<br />
ausgeführt werden. Sie muss nur einmal<br />
erfolgen, da sie für alle Stickrahmengrössen<br />
gleichermassen gilt.<br />
• Stickschablone in den Stickrahmen einlegen<br />
• Feld «Check» drücken<br />
• die Bildschirmanzeige wechselt<br />
• der Stickrahmen wird gelesen und die<br />
Nadel in die Mitte positioniert<br />
• steht die Nadel nun nicht genau über dem<br />
Mittelpunkt der Stickschablone, muss sie<br />
mit Hilfe der Pfeil-Felder genau in die Mitte<br />
gestellt werden<br />
• Feld «OK» drücken<br />
• die Justierung wird gespeichert, der<br />
Bildschirm schliesst sich und das<br />
Auswahlmenü erscheint<br />
Stickeinstellungen 2<br />
• Feld «Blättern vorwärts» drücken<br />
• in diesem Bildschirm kann die<br />
Stickgeschwindigkeit und die<br />
Fadenspannung verändert, sowie der<br />
automatische Fadenabschneider ein- oder<br />
ausgeschaltet werden<br />
Fadenspannung<br />
• Stichlängenknopf drehen oder das Feld «+»<br />
oder «–» drücken verändert den Grundwert<br />
(0) der Oberfadenspannung um plus oder<br />
minus 20%<br />
0 = Grundeinstellung (Werkeinstellung)<br />
1 = +10%<br />
2 = +20%<br />
–1 = –10%<br />
–2 = –20%<br />
• die Veränderungen sind ersichtlich aus der<br />
Zahl im Balken und dem blauen<br />
Hintergrund des Feldes «+» oder «–»<br />
• mit dem Feld «Grundeinstellung» wird der<br />
Grundwert (Werkeinstellung) zurückgeholt<br />
(Felder «+» und «–» sind grau)<br />
• die Spannungsänderung betrifft alle<br />
Stickmuster und bleibt gespeichert, auch<br />
wenn der Stickcomputer ausgeschaltet wird<br />
Motorgeschwindigkeit<br />
• Stichbreitenknopf drehen oder das Feld<br />
«+» oder «–» drücken. Dies verändert die<br />
Grundeinstellung der Stickgeschwindigkeit<br />
um 6-10 Stiche<br />
• die Zahl im Balken ist die Motordrehzahl<br />
pro Minute, der Grundwert wird durch<br />
einen dunklen Balken angezeigt<br />
Automatischer Fadenabschneider<br />
• bei aktivem (blauen) Feld werden Oberund<br />
Unterfaden automatisch abgeschnitten<br />
• bei inaktivem (grauen) Feld ist der<br />
automatische Fadenabschneider<br />
ausgeschaltet<br />
• «Automatischer Fadenabschneider»<br />
aktivieren bzw. deaktivieren = Feld drücken<br />
031508.50.01_0601_a640_DE
96 Setup-Programm<br />
Berührungsempfindlichkeit<br />
4<br />
Setup-Programm öffnen<br />
• Taste «Setup» drücken<br />
• das Auswahlmenü erscheint<br />
• Feld «4» drücken<br />
• der Bildschirm zur Kalibrierung der<br />
Berührungsempfindlichkeit des Bildschirms<br />
wird geöffnet<br />
Bildschirm kalibrieren 1<br />
• Feld mit dem Kalibrierungssymbol drücken<br />
• ein weiterer Bildschirm öffnet sich<br />
Bildschirm kalibrieren 2<br />
Mit einem stumpfen Stift die Mitte des<br />
Kreuzes antippen. Das Kreuz verschiebt sich.<br />
Diesen Vorgang wiederholen bis alle drei<br />
Positionen kalibriert sind und der Bildschirm<br />
auf den Ausgangsbildschirm zurück wechselt.<br />
Die Einstellungen mit OK speichern.<br />
Speichern und schliessen<br />
• Feld «OK» drücken<br />
• Änderungen werden<br />
gespeichert, der Bildschirm<br />
schliesst sich und das<br />
Auswahlmenü erscheint<br />
Bildschirm schliessen<br />
• Feld «ESC» drücken<br />
• der Bildschirm schliesst sich,<br />
die ursprünglichen<br />
Einstellungen bleiben erhalten<br />
und das Auswahlmenü<br />
erscheint<br />
031508.50.01_0601_a640_DE
Setup-Programm<br />
97<br />
Bildmeldungen und Toneinstellung<br />
5<br />
Setup-Programm öffnen<br />
• Taste «Setup» drücken<br />
• das Auswahlmenü erscheint<br />
• Feld «5» drücken<br />
• der Bildschirm «Toneinstellungen» wird<br />
geöffnet<br />
Toneinstellungen<br />
Toneinstellungen<br />
• mit dem grossen Feld links können die<br />
Töne ein- oder ausgeschaltet werden<br />
• blauer Hintergrund und blauer Lautsprecher<br />
= Feld ist aktiv<br />
• grauer Hintergrund und roter Lautsprecher<br />
= Feld ist inaktiv<br />
Anwahl Stichmuster/Funktion/BSR<br />
• die Anwahl von Stichmustern und<br />
Funktionen kann akustisch angezeigt<br />
werden<br />
• das Feld mit dem Lautsprecher für die<br />
Stichmuster (oben) einmal oder mehrmals<br />
drücken<br />
• es kann zwischen sechs verschiedenen<br />
Tonarten gewählt werden; das Feld ist blau<br />
und die Tonart wird durch eine Zahl (1-6)<br />
angezeigt. Die sechs Tonarten sind dabei zu<br />
hören<br />
• ist das Feld grau und der Lautsprecher rot,<br />
sind die Töne für die Stichmuster<br />
ausgeschaltet<br />
• auf die selbe Weise können die Töne für<br />
die Funktionen (mitte) und der Ton für<br />
Quilten mit BSR (unten) ein- oder<br />
ausgeschaltet werden<br />
• Feld «Blättern vorwärts» drücken<br />
Zur nächsten Seite<br />
• Feld «Blättern vorwärts»<br />
drücken<br />
• Anzeige des nächsten<br />
Bildschirms<br />
Zur vorherigen Seite<br />
• Feld «Blättern rückwärts»<br />
drücken<br />
• Anzeige des vorigen<br />
Bildschirms<br />
Speichern und schliessen<br />
• Feld «OK» drücken<br />
• Änderungen werden<br />
gespeichert, der Bildschirm<br />
schliesst sich und das<br />
Auswahlmenü erscheint<br />
Bildschirm schliessen<br />
• Feld «ESC» drücken<br />
• der Bildschirm schliesst sich,<br />
die ursprünglichen<br />
Einstellungen bleiben erhalten<br />
und das Auswahlmenü<br />
erscheint<br />
031508.50.01_0601_a640_DE
98 Setup-Programm<br />
Bildmeldungen/Überwachungsfunktionen<br />
• der Bildschirm «Bildmeldungen und<br />
Überwachungsfunktionen» wird geöffnet<br />
• folgende Bildmeldungen und<br />
Überwachungsfunktionen lassen sich einoder<br />
ausschalten:<br />
• Oberfadenwächter<br />
• Nähfuss Position<br />
• Unterfadenwächter<br />
• ist das Feld blau und das Auge geöffnet, ist<br />
die Meldung und Funktion eingeschaltet<br />
• ist das Feld grau und das Auge<br />
geschlossen, ist die Meldung und Funktion<br />
ausgeschaltet<br />
• die Tonart ist dieselbe wie bei den übrigen<br />
Funktionen und wird auf dem Bildschirm<br />
«Toneinstellungen» ein- oder ausgeschaltet<br />
• die Meldungen/Überwachungsfunktionen<br />
und die Tonart können unabhängig<br />
voneinander ein- oder ausgeschaltet<br />
werden (das heisst, eine Meldung/Funktion<br />
kann ohne einen akustischen Ton<br />
eingeschaltet sein)<br />
Information<br />
6<br />
Setup-Programm öffnen<br />
• Taste «Setup» drücken<br />
• das Auswahlmenü erscheint<br />
• Feld «6» drücken<br />
• der Bildschirm «Sprachinformation» mit<br />
der Möglichkeit die Sprache zu ändern<br />
wird geöffnet<br />
Sprache<br />
• es stehen mehrere Sprachen zur Auswahl<br />
• durch Drücken der Pfeilfelder können die<br />
Sprachen durchgescrollt werden<br />
• die aktive Sprache wird blau angezeigt<br />
• das Feld «Blättern vorwärts» drücken<br />
031508.50.01_0601_a640_DE
Setup-Programm<br />
99<br />
• der Bildschirm «Händler Daten» wird<br />
geöffnet<br />
• durch Drücken des jeweiligen grauen<br />
Feldes können folgende persönliche<br />
Informationen Ihres BERNINA - Händlers<br />
eingetragen werden:<br />
• Geschäftsname<br />
• Name, Vorname<br />
•Telefon Nummer<br />
•Website oder E-mail Adresse<br />
• das Feld «Blättern vorwärts» drücken<br />
• der Bildschirm «Version» wird geöffnet<br />
• die aktuellen Versionen des Nähcomputers<br />
und des Stickmoduls (muss am<br />
Nähcomputer angeschlossen sein) sind<br />
sichtbar<br />
• durch Drücken der Pfeilfelder können die<br />
Versionsangaben durchgescrollt werden<br />
Bildschirm schliessen<br />
• Feld «ESC» drücken<br />
• der Bildschirm schliesst sich<br />
und das Auswahlmenü<br />
erscheint<br />
Näh- und Stickcomputer updaten<br />
7<br />
Setup-Programm öffnen<br />
• Taste «Setup» drücken<br />
• das Auswahlmenü erscheint<br />
• BERNINA USB Stick (mind. 10 MB freier<br />
Speicher), mit der neuen Softwareversion,<br />
auf der rechten Seite des Nähcomputers<br />
einstecken<br />
• Feld «7» drücken<br />
Es gibt zwei Möglichkeiten die<br />
i neuen Daten zu erhalten:<br />
1. Als <strong>Download</strong> via Internet<br />
2. Bei allen BERNINA-Händlern<br />
031508.50.01_0601_a640_DE
100 Setup-Programm<br />
• der «update»-Bildschirm erscheint<br />
• Feld «update» drücken<br />
• der update Vorgang wird gestartet<br />
• es wird überprüft ob:<br />
• ein BERNINA USB Stick eingesteckt ist<br />
• ausreichend freier Speicher vorhanden ist<br />
• die richtige Softwareversion auf dem<br />
Stick ist<br />
• kundenspezifische Daten und Einstellungen<br />
werden gespeichert und während des<br />
Prozesses wieder eingelesen<br />
• wenn das Update erfolgreich ausgeführt<br />
wurde, wird dies durch eine Meldung<br />
angezeigt und der Näh-/Stickcomputer ist,<br />
mit der neuen Version, wieder zum<br />
normalen Gebrauch bereit<br />
• kann das Upate nicht gestartet werden<br />
oder treten während des Update-Vorgangs<br />
Probleme auf, wird dies durch<br />
Fehlermeldungen angezeigt<br />
106<br />
107<br />
Achtung:<br />
Den BERNINA USB Stick nicht<br />
entfernen, bis das Ende des<br />
Updates durch eine Meldung<br />
angezeigt wird.<br />
Zurück zur Grundeinstellung<br />
Setup-Programm öffnen<br />
• Taste «Setup» drücken<br />
• das Auswahlmenü erscheint<br />
• Feld «8» drücken<br />
• ein Übersicht-Bildschirm wird geöffnet<br />
8<br />
• es stehen zwei Möglichkeiten zur Auswahl:<br />
• Zurück zur Grundeinstellung<br />
• Eigene Daten löschen<br />
• Feld «Zurück zur Grundeinstellung»<br />
drücken<br />
031508.50.01_0601_a640_DE
Setup-Programm<br />
101<br />
Zurück zu den Grundeinstellungen<br />
• es stehen drei Möglichkeiten zur Auswahl:<br />
• nähen<br />
• sticken<br />
•alle<br />
• dasjenige Feld drücken, dessen<br />
Einstellungen in den Grundzustand zurück<br />
gestellt werden sollen<br />
• die erscheinende Bildmeldung mit «OK»<br />
bestätigen<br />
• im gewählten Bereich sind die Einstellungen<br />
im Grundzustand und der vorherige<br />
Bildschirm erscheint<br />
• Feld «ESC» drücken, bis das Auswahlmenü<br />
erscheint<br />
• Feld «Eigene Daten löschen» drücken<br />
Eigene Daten löschen<br />
• es stehen drei Möglichkeiten zur Auswahl:<br />
• Nähen «Persönliches Programm»<br />
• Sticken «Eigene Stickmuster»<br />
• Sticken «Memory Stick» (der Memory<br />
Stick muss am Nähcomputer eingesteckt<br />
sein)<br />
• dasjenige Feld drücken, dessen Daten<br />
gelöscht werden sollen<br />
• die erscheinende Bildmeldung mit «OK»<br />
bestätigen<br />
• die Daten sind gelöscht und der vorherige<br />
Bildschirm erscheint<br />
• Feld «ESC» drücken, bis das Auswahlmenü<br />
erscheint<br />
031508.50.01_0601_a640_DE
102 Balance<br />
Balance<br />
Der Nähcomputer wird getestet und optimal<br />
eingestellt, bevor er das Werk verlässt. Test<br />
mit zwei Lagen Cretonne-Stoff und<br />
Metrosenefaden 100/2 der Firma Arova<br />
Mettler, Schweiz.<br />
Mit der elektronischen Balance können diese<br />
Abweichungen korrigiert und damit die Stichmuster<br />
optimal an das zu verarbeitende<br />
Material angepasst werden.<br />
Verschiedene Stoffe, Fäden und Einlagen<br />
können die programmierten Stichmuster im<br />
Nähcomputer so beeinflussen, dass diese nicht<br />
korrekt ausgenäht werden.<br />
Balance bei Nutz- und Dekorstichen<br />
Beim Nähen von weichen Materialien (Jersey,<br />
Tricot) kann sich der Stoff unter dem Nähfuss<br />
etwas ausdehnen. Zum Beispiel, der<br />
Wabenstich ist nicht mehr geschlossen. Bei<br />
dicken Stoffen kann der Stich überlappen. Die<br />
Korrektur mit der Balance ist sehr einfach.<br />
Balance öffnen<br />
• «Balance»-Feld drücken<br />
Balancebildschirm<br />
• der spezielle Balancebildschirm wird<br />
geöffnet<br />
• im linken Bildschirmteil wird das<br />
Stichmuster im Originalzustand gezeigt<br />
• im rechten Bildschirmteil werden die<br />
vorgenommenen Korrekturen direkt<br />
sichtbar<br />
• die Korrekturen können während des<br />
Nähens (mit geöffnetem Balancebildschirm)<br />
vorgenommen werden<br />
Korrigieren<br />
• ist das genähte Stichmuster (z.B.<br />
Wabenstich) nicht geschlossen:<br />
• das Stichmuster mit dem<br />
Stichlängenverstellknopf (angezeigt mit<br />
dem blauen Symbol auf dem Bildschirm) in<br />
der Länge so anpassen, bis es im rechten<br />
Bildschirmteil mit dem genähten Muster auf<br />
dem Stoff übereinstimmt<br />
Speichern und schliessen<br />
• «OK»-Feld drücken<br />
• Änderungen werden<br />
gespeichert und der<br />
Balancebildschirm schliesst sich<br />
Bildschirm schliessen<br />
• «ESC»-Feld drücken<br />
• der Balancebildschirm schliesst<br />
sich; die ursprünglichen<br />
Einstellungen bleiben erhalten<br />
Korrekturen löschen<br />
• «Grundeinstellung»-Feld<br />
drücken<br />
• die Veränderungen des<br />
angewählten Musters werden<br />
gelöscht<br />
031508.50.01_0601_a640_DE
Reinigen und Unterhalt<br />
103<br />
Reinigen<br />
Wenn der Nähcomputer in einem kalten Raum aufbewahrt wird, diesen ca. 1 Stunde vor<br />
Gebrauch in einen warmen Raum stellen.<br />
Stichplatte reinigen<br />
Fadenrückstände unter der Stichplatte und<br />
um den Greifer von Zeit zu Zeit entfernen.<br />
• Hauptschalter auf «0»<br />
• Nähcomputer vom Stromnetz trennen<br />
• Nähfuss und Nadel entfernen<br />
• Klappdeckel am Freiarm öffnen<br />
• Stichplatte hinten rechts nach unten<br />
drücken und entfernen<br />
• mit dem Pinsel reinigen<br />
• Stichplatte wieder einsetzen<br />
Reinigen von Bildschirm<br />
und Nähcomputer<br />
• mit weichem, leicht feuchtem Tuch<br />
Greifer reinigen<br />
• Hauptschalter auf «0»<br />
• Nähcomputer vom Stromnetz trennen<br />
• Spulenkapsel herausnehmen<br />
• Greiferbahn reinigen, keine spitzen<br />
Gegenstände verwenden<br />
• Spulenkapsel einsetzen<br />
Ölen<br />
• Hauptschalter auf «0»<br />
• Nähcomputer vom Stromnetz trennen<br />
• ein Tropfen Öl in die Greiferbahn geben<br />
• Nähcomputer im Leerlauf (ohne Faden)<br />
kurz laufen lassen: Verschmutzen des<br />
Nähguts wird verhindert<br />
Achtung:<br />
Vor dem Reinigen oder dem<br />
Ölen den Netzstecker ziehen!<br />
Zum Reinigen niemals Alkohol,<br />
Benzin, Verdünner bzw. ätzende<br />
i Flüssigkeiten verwenden!<br />
Umweltschutz<br />
BERNINA fühlt sich dem Umweltschutz<br />
verpflichtet. Wir bemühen uns, die<br />
Umweltverträglichkeit unserer Produkte<br />
zu erhöhen, indem wir diese<br />
ununterbrochen verbessern bezüglich<br />
Gestaltung und Produktions-Technologie.<br />
Wenn Sie das Produkt nicht mehr benötigen,<br />
entsorgen Sie es bitte umweltgerecht gemäss<br />
den nationalen Richtlinien. Entsorgen Sie das<br />
Produkt nicht im Haushaltabfall. Im<br />
Zweifelsfall kontaktieren Sie bitte Ihren<br />
Händler.<br />
031508.50.01_0601_a640_DE
104 Problembehebung<br />
Vermeiden und Beheben von Störungen<br />
Folgende Informationen sollen Ihnen helfen, mögliche Störungen des Nähcomputers<br />
selber zu beheben.<br />
Prüfen Sie ob:<br />
• Ober- und Unterfaden richtig eingefädelt sind<br />
• die Nadel richtig eingesetzt ist, flache Seite des Kolbens hinten<br />
• die Nadelstärke stimmt; siehe Nadel/Fadentabelle S. 17<br />
• der Nähcomputer gereinigt ist; Fadenrückstände beseitigen<br />
• der Greifer gereinigt ist<br />
• zwischen den Fadenspannscheiben und unter der Spulenkapselfeder Fadenreste eingeklemmt<br />
sind<br />
Oberfaden reisst<br />
Mögliche Ursachen:<br />
• Oberfadenspannung zu fest<br />
• minderwertige Nadeln; Nadeln kaufen Sie<br />
am besten im BERNINA Fachgeschäft<br />
• Nadel falsch eingesetzt; flache Seite des<br />
Kolbens muss hinten sein<br />
• Nadel stumpf oder krumm<br />
• minderwertiger Faden; Faden mit Knoten,<br />
Faden zu alt, ausgetrocknet<br />
Mögliche Lösungen:<br />
• passende Fadenablaufscheibe verwenden<br />
• Stichloch oder Greiferspitze beschädigt;<br />
Nähcomputer zum Fachmann bringen<br />
Eingeklemmten Faden<br />
entfernen<br />
Ist bei einem Oberfadenriss der Faden im<br />
Bereich Fadenhebel eingeklemmt, wie folgt<br />
vorgehen:<br />
• Hauptschalter auf «0»<br />
• mit dem Torx Winkelschraubenzieher die<br />
Schraube am Kopfdeckel entfernen<br />
• Kopfdeckel nach links wegziehen<br />
• Fadenreste entfernen<br />
• Kopfdeckel montieren und Schraube<br />
festziehen<br />
Unterfaden reisst<br />
• Unterfadenspannung zu stark<br />
• Unterfaden klemmt in der Kapsel:<br />
• Spule ersetzen<br />
• Loch in der Stichplatte von Nadel<br />
zerstochen; muss vom Fachmann poliert<br />
werden<br />
• Nadel stumpf oder krumm<br />
Bildschirmkalibration<br />
Um direkt den Kalibrierungsbildschirm zu<br />
öffnen, wie folgt vorgehen:<br />
• die beiden Nadelpositions-Tasten am<br />
Gehäuse gleichzeitig drücken und<br />
gedrückt halten<br />
• Näh-/Stickcomputer einschalten<br />
• sobald der Kalibrierungsbildschirm geöffnet<br />
ist, die beiden Tasten loslassen<br />
• Bildschirm kalibrieren siehe Seite 96<br />
Fehlstiche<br />
• Falsche Nadel:<br />
• nur Nadelsystem 130/705H verwenden<br />
• Nadel krumm oder stumpf:<br />
• Nadel nicht richtig eingesetzt<br />
• Nadel beim Einsetzen ganz nach oben<br />
stossen<br />
• minderwertige, schlecht polierte Nadel<br />
• Form der Nadelspitze passt nicht zum<br />
Nähgut; wenn nötig, Kugelspitze für<br />
Maschenmaterial und Schneidespitze für<br />
hartes Leder verwenden<br />
Nadel bricht<br />
• Schraube zum Befestigen der Nadel zu<br />
wenig angezogen<br />
• Nähgut wurde nach vorn statt nach<br />
hinten unter dem Nähfuss weggezogen<br />
• beim Nähen über dicke Stellen wurde das<br />
Nähgut geschoben während sich die<br />
Nadel im Stoff befand; Jeansfuss Nr. 8<br />
(Sonderzubehör) verwenden<br />
• minderwertiger Faden; ungleichmässig<br />
gezwirnt oder Faden mit Knoten<br />
• Informationen über Nadeln siehe S. 17<br />
Nahtfehler<br />
• Fadenreste zwischen den<br />
Fadenspannscheiben:<br />
• gefalteten, dünnen Stoff (keine<br />
Aussenkante verwenden) zwischen<br />
die Fadenspannscheiben ziehen und<br />
durch hin und her bewegen die linke<br />
und rechte Seite der Fadenspannung<br />
reinigen<br />
• Fadenreste unter der Spulenkapselfeder<br />
entfernen<br />
• falsch eingefädelt; Ober-und Unterfaden<br />
kontrollieren<br />
• passende Fadenablaufscheibe verwenden<br />
• den Greifer reinigen und ölen<br />
Dickes Material kann nicht<br />
verarbeitet werden<br />
• das Nadel-Fadenverhältnis ist nicht<br />
korrekt (der Faden ist zu dick für die<br />
eingesetzte Nadel)<br />
• Höhenausgleich verwenden, wenn über<br />
eine dicke Nahtstelle genäht wird<br />
Nähcomputer läuft nicht oder<br />
nur langsam<br />
• Stecker nicht ganz eingesteckt<br />
• Hauptschalter auf «0»<br />
• Nähcomputer benötigt Zimmertemperatur<br />
• Nähcomputer neu starten<br />
CFL-Nählicht defekt<br />
• Nähcomputer ins Fachgeschäft bringen<br />
Oberfadenüberwachung<br />
• nicht aktiviert im Setup-Programm<br />
Unterfadenüberwachung<br />
• Klappdeckel ist nicht geschlossen<br />
• nicht aktiviert im Setup-Programm<br />
• Faden- oder Stoffrückstände in<br />
Spulenkapselschlitz<br />
Updatefehler<br />
031508.50.01_0601_a640_DE<br />
Ist der Updateprozess blockiert (Sanduhr<br />
bleibt) wie folgt vorgehen:<br />
1. Stick entfernen und Näh-/Stickcomputer<br />
ausschalten<br />
2. Näh-/Stickcomputer einschalten und<br />
gemäss Meldung das Update fortsetzen
Meldungen<br />
105<br />
Meldungen im Bildschirm<br />
In speziellen Fällen können die folgenden<br />
Meldungen im Bildschirm des artista Nähcomputers<br />
erscheinen.<br />
Meldung<br />
Warnung<br />
Hinweis<br />
Benutzer muss etwas tun, bevor die Funktion<br />
ausgeführt werden kann, oder Benutzer wird<br />
auf einen besonderen Umstand aufmerksam<br />
gemacht<br />
Abfrage<br />
Will der Benutzer die Funktion wirklich<br />
ausführen Z.B. Daten löschen usw.<br />
Ueberwachungsfunktion aktiv<br />
Ev. deaktivieren.<br />
Diese Stichnummer ist im Nähcomputer<br />
nicht vorhanden<br />
Eine andere Stichnummer eingeben.<br />
Der Kombinationsmodus unterstützt<br />
dieses Muster nicht<br />
Transporteur auf «Nähen» stellen<br />
Stichmuster Nr. 5 kann im Kombinationsmodus<br />
nicht angewählt werden.<br />
Der Nähcomputer reagiert beim Wählen eines<br />
solchen Musters nicht.<br />
Taste Transporteurversenkung drücken.<br />
Die Meldung verschwindet automatisch wenn<br />
die Transporteurstellung verändert wurde.<br />
Der Spuler ist eingeschaltet<br />
Mit dem Stichbreitendrehknopf oder den<br />
Feldern «+» und «-» kann die Spulergeschwindigkeit<br />
verändert werden.<br />
Wird der Spuler ausgeschaltet oder das Feld<br />
«ESC» gedrückt, verschwindet die Meldung<br />
automatisch.<br />
Faden ist gerissen, Spule ist leer oder<br />
Spulenkapselschlitz ist verschmutzt<br />
Oberfaden und/oder Unterfaden überprüfen<br />
und ev. Faden- oder Stoffrückstände im<br />
Spulenkapselschlitz entfernen<br />
Nähfuss senken<br />
Die Meldung verschwindet automatisch wenn<br />
der Nähfuss gesenkt wurde<br />
031508.50.01_0601_a640_DE
106 Meldungen<br />
Nähfuss heben<br />
Die Meldung verschwindet automatisch wenn<br />
der Nähfuss gehoben wurde<br />
Die Nadel wird in den Nähfuss oder die<br />
Stichplatte einstechen<br />
Die Einstellungen im Überwachungsbildschirm<br />
überprüfen<br />
Der Nähcomputer muss gereinigt / geölt<br />
werden<br />
Die Anleitung dazu befindet sich auf der Seite<br />
103 der Bedienungsanleitung.<br />
Diese Meldung erscheint nach ca. 180'000<br />
Stichen. Die Anzeige nach dem Reinigen /<br />
Ölen durch Drücken des «OK»- Feldes<br />
schliessen. Die Anzeige kann durch Drücken<br />
des «ESC»- Feldes temporär gelöscht werden,<br />
erscheint jedoch beim Neustart des<br />
Nähcomputers wieder. Nach dem dritten<br />
Löschen mit «ESC» erscheint die Anzeige erst<br />
nach weiteren ca. 180'000 Stichen wieder.<br />
Service-Anzeige<br />
Der Nähcomputer muss für einen Service ins<br />
BERNINA-Fachgeschäft gebracht werden.<br />
Die Anzeige erscheint nach ca. 2'000'000<br />
Stichen. Wurde der Service durch den<br />
BERNINA-Fachhandel ausgeführt, ist der<br />
Stichzähler wieder auf «0», die Anzeige<br />
erscheint nicht mehr. Die Anzeige kann durch<br />
Drücken des «ESC»- Feldes temporär gelöscht<br />
werden, erscheint jedoch beim Neustart des<br />
Nähcomputers wieder. Nach dem dritten<br />
Löschen mit «ESC» erscheint die Anzeige erst<br />
bei ca. 4'000'000 Stichen wieder.<br />
Löschen oder Überschreiben von Daten,<br />
z.B. Memorybanken.<br />
Mit «OK» bestätigen oder mit «ESC»<br />
abbrechen<br />
Hauptmotor läuft nicht.<br />
Greifersystem kontrollieren.<br />
Allfällige Fadenrückstände im Greiferbereich/<br />
Spulenkapsel entfernen<br />
Zuwenig Speicherplatz auf dem BERNINA<br />
Memory Stick<br />
Um das automatische Update durchführen zu<br />
können, müssen auf dem BERNINA Memory<br />
Stick mindestens 10 MB frei sein. Löschen Sie<br />
alle Daten vom BERNINA Memory Stick, welche<br />
für das automatische Update nicht notwendig<br />
sind.<br />
031508.50.01_0601_a640_DE
Meldungen<br />
107<br />
Update-Dateien nicht komplett<br />
Auf dem BERNINA Memory Stick sind keine<br />
Persönlichen Daten für die Wiederherstellung<br />
vorhanden. Überprüfen Sie, ob Sie den<br />
richtigen BERNINA Memory Stick eingesteckt<br />
haben und starten Sie den Nähcomputer neu.<br />
Persönliche Daten fehlen<br />
Es wurden wiederholt (3x) auf dem BERNINA<br />
Memory Stick keine Persönlichen Daten für<br />
die Wiederherstellung gefunden. Das<br />
automatische Update wurde abgebrochen.<br />
Die Software wurde korrekt aktualisiert, Ihre<br />
Persönlichen Daten konnten dabei aber nicht<br />
wiederhergestellt werden.<br />
BERNINA Memory Stick nicht eingesteckt<br />
Den BERNINA Memory Stick mit den<br />
Updatedaten am Nähcomputer einstecken<br />
und erst entfernen, wenn das automatische<br />
Update beendet ist.<br />
Das Update wurde nicht ausgeführt<br />
Auf dem Nähcomputer befindet sich immer<br />
noch die ursprüngliche Softwareversion. Den<br />
BERNINA Memory Stick mit den Updatedaten<br />
am Nähcomputer einstecken und das Update<br />
nochmals starten.<br />
Überprüfen Sie die Updatedaten auf dem<br />
BERNINA Memory Stick, möglicherweise ist<br />
Ihr Nähcomputer bereits mit der neusten<br />
Softwareversion ausgestattet.<br />
Das Update war erfolgreich<br />
Der Nähcomputer ist mit der neusten<br />
Sortwareversion ausgestattet und zum<br />
weiteren Gebrauch bereit.<br />
031508.50.01_0601_a640_DE
108 Nähideen<br />
Nähideen<br />
031508.50.01_0601_a640_DE
Stickcomputer bereitstellen<br />
109<br />
Stickcomputer bereitstellen<br />
Details<br />
2<br />
3<br />
1<br />
1 Stickfläche<br />
2 Stickarm<br />
3 Kupplung für Stickrahmenbefestigung<br />
4 Zubehörbox<br />
5 Einrastnocken rechts<br />
6 Einrastnocken mitte<br />
7 Anschlusskabel für Nähcomputer<br />
8 Kabelhalterung<br />
4<br />
6<br />
5<br />
Vorderseite<br />
1<br />
8<br />
8 7<br />
Die Seitenansicht (Handrad) des<br />
Näh- und Stickcomputers mit<br />
den Steckanschlüssen befindet<br />
sich in der Bedienungsanleitung<br />
i<br />
zum Nähcomputer auf S. 7.<br />
Rückseite<br />
031508.50.01_0601_a640_DE
110 Standardzubehör<br />
Standardzubehör*<br />
Stickrahmen gross, oval<br />
(145x255 mm)<br />
Schablone zu Stickrahmen gross, oval<br />
VAR. 01 für a640<br />
Stickrahmen mittel (100x130 mm)<br />
Schablone zu Stickrahmen mittel<br />
Stickfuss Nr. 26<br />
Netz für gleichmässigen Fadenablauf<br />
(über Oberfadenspule stülpen)<br />
Stickspulenkapsel<br />
Sticknadelsortiment<br />
Staubschutzhülle<br />
USB-Verbindungskabel für PC-<br />
Sticksoftware<br />
Sticksoftware Editor Lite<br />
* kann je nach Markt unterschiedlich sein<br />
031508.50.01_0601_a640_DE
Sonderzubehör<br />
111<br />
Sonderzubehör*<br />
Stickrahmen klein (für Normalbetrieb<br />
und Freiarmstickerei 72x50 mm)<br />
Schablone blau für Normalbetrieb<br />
Schablone rot für Freiarmstickerei<br />
Stickrahmen Mega-Hoop<br />
(150x400 mm)<br />
Schablone zu Mega-Hoop<br />
VAR. 01 für a640<br />
Adapter für Freiarmstickerei<br />
Geradstichplatte 9 mm<br />
BERNINA-USB-Stick<br />
BERNINA-PC-Sticksoftware<br />
BERNINA Mehrfach-Garnrollenhalter<br />
BERNINA-Stickmusterkarten /<br />
Magic Box<br />
Koffersystem für Nähcomputer und<br />
Stickmodul<br />
* kann je nach Markt unterschiedlich sein<br />
031508.50.01_0601_a640_DE
112 Stickmodul anschliessen<br />
Stickmodul an den Nähcomputer anschliessen<br />
Achtung:<br />
Beim Anschliessen des<br />
Stickmoduls ist darauf zu<br />
achten, dass alle Geräte auf<br />
derselben ebenen Fläche<br />
stehen!<br />
Stickmodul am Nähcomputer befestigen<br />
• Stickmodul hinter den Freiarm an den<br />
Nähcomputer stellen<br />
• Stickmodul von links her an den<br />
Nähcomputer schieben, bis die<br />
Einrastnocken in der Grundplatte des<br />
Nähcomputers verankert sind<br />
Anschlusskabel lösen<br />
• das Anschlusskabel ist die Verbindung vom<br />
Stickmodul zum Nähcomputer<br />
• Anschlusskabel aus der Kabelhalterung auf<br />
der Rückseite des Stickmoduls ziehen<br />
Achtung:<br />
Nähcomputer und Stickmodul<br />
vor einem Transport immer<br />
voneinander trennen und<br />
nicht als Einheit<br />
transportieren!<br />
Kabel an den Nähcomputer anschliessen<br />
• Steckerseite mit Fläche nach vorne<br />
• Stecker auf der rechten Seite des<br />
Nähcomputers in den dafür vorgesehenen<br />
Anschluss stecken<br />
Stickmodul entfernen<br />
• mit der Hand unter die hintere rechte Ecke<br />
greifen, das Stickmodul anheben und nach<br />
links wegschieben<br />
Kabel herausziehen<br />
• Stecker herausziehen<br />
Kabel am Stickmodul fixieren<br />
• Kabel über den beiden Kabelhalterungen<br />
einlegen<br />
• Kabel etwas eindrücken<br />
031508.50.01_0601_a640_DE
Adapter anschliessen<br />
113<br />
Adapter für Freiarmstickerei anschliessen (Sonderzubehör)<br />
Der Adapter ermöglicht das Sticken von geschlossenen Gegenständen (Ärmel, Hosenbeine,<br />
Socken, Schlauchware usw.) um den Freiarm des Nähcomputers.<br />
Adapter am Nähcomputer befestigen<br />
• Adapter hinter dem Freiarm an den<br />
Nähcomputer schieben, bis die<br />
Einrastnocken in der Grundplatte des<br />
Nähcomputers verankert sind<br />
Stickmodul am Adapter befestigen<br />
• Vorderkante des Stickmoduls möglichst<br />
nahe an die L-förmige Führung des<br />
Adapters platzieren<br />
• das Stickmodul von links entlang der<br />
Führung schieben, bis die Einrastnocken in<br />
der Grundplatte verankert sind<br />
Stickrahmen zum Freiarmsticken<br />
• der kleine ovale Stickrahmen ist für das<br />
Sticken auf dem Freiarm konzipiert<br />
Achtung:<br />
Zum Freiarmsticken nur den<br />
kleinen Stickrahmen<br />
verwenden!<br />
Adapter vom Nähcomputer entfernen<br />
• Stickmodul vom Adapter entfernen<br />
• die hintere rechte Ecke des Adapters ist als<br />
Hohlraum konzipiert, der zugleich als Griff<br />
dient<br />
• Adapter an diesem Griff halten und aus<br />
der Grundplatte des Nähcomputers<br />
herausnehmen<br />
031508.50.01_0601_a640_DE
114 Sticken vorbereiten<br />
Stickcomputer zum Sticken vorbereiten<br />
16<br />
17<br />
Stickfuss Nr. 26 zum Sticken<br />
• zum Sticken den Stickfuss Nr. 26 an den<br />
Nähcomputer stecken<br />
• Stickfuss hoch stellen, damit später der<br />
Stickrahmen befestigt werden kann<br />
Maschinennadel zum Sticken<br />
• je nach Stickgarn eine Nadel der Stärke<br />
Nr. 75 bis Nr. 90 verwenden<br />
• spezielle Stick- oder Metafilnadel für Stickoder<br />
Metallicfaden<br />
• eine unbeschädigte Nadel verwenden<br />
• Nadel hoch stellen, damit später der<br />
Stickrahmen befestigt werden kann<br />
Transporteur versenken<br />
• den Transporteur mit der Drucktaste auf<br />
der rechten Seite des Gehäuses versenken<br />
Geradstichplatte (Sonderzubehör)<br />
• die Geradstichplatte hat im Bereich der<br />
Nadel nur ein kleines Loch; der<br />
Fadeneinzug (Fadenverknotung von Oberund<br />
Unterfaden) wird dadurch optimiert =<br />
schöneres Stichbild<br />
• Standardstichplatte entfernen und<br />
Geradstichplatte anbringen<br />
19<br />
Ober- und Unterfaden einfädeln<br />
Oberfaden einfädeln<br />
• Schaumstoffteller, dann Oberfadenspule<br />
montieren<br />
• bei allen glatten Stickfäden das Netz über<br />
die Oberfadenspule stülpen<br />
• der Oberfaden wird dadurch<br />
gleichmässiger abgezogen und kann sich<br />
nicht verheddern<br />
Unterfaden einfädeln<br />
• zum Sticken den Unterfaden in die<br />
Führungsfeder der Stickspulenkapsel<br />
einfädeln<br />
Garnrollenhalter<br />
bei Metallic- oder anderen Spezialfäden<br />
den senkrechten<br />
Garnrollenhalter und die<br />
Metallfadenleitöse<br />
(Sonderzubehör) verwenden<br />
i<br />
10<br />
Wie beim Nähen kann auch<br />
während dem Sticken<br />
gleichzeitig gespult werden<br />
i<br />
Nach dem Einsetzen der<br />
Stickspulenkapsel unbedingt<br />
den Klappdeckel schliessen,<br />
damit die Unterfadenüberwachung<br />
funktionieren kann<br />
(muss im Setup-Programm<br />
aktiviert sein).<br />
13<br />
031508.50.01_0601_a640_DE
Sticken vorbereiten<br />
115<br />
Stickrahmen bespannen<br />
ABC<br />
Stoffmittelpunkt bestimmen<br />
• auf dem zu bestickenden Stoff den<br />
Mittelpunkt des Stickmusters bestimmen<br />
• mit einem Markierungsstift oder Kreide<br />
bezeichnen<br />
Stickrahmen auseinandernehmen<br />
• evtl. Einstellschraube des äusseren<br />
Rahmens lösen<br />
• inneren Rahmen herausnehmen<br />
• die Pfeilmarkierungen der beiden Rahmen<br />
sollen immer aufeinandertreffen<br />
• die Pfeilmarkierungen befinden sich beim<br />
grossen und mittleren Rahmen sowie beim<br />
Mega-Hoop vorn in der Mitte, beim<br />
kleinen Rahmen seitlich rechts<br />
Stickschablone<br />
• zu jedem Rahmen gehört eine<br />
entsprechende Stickschablone<br />
• der Stickbereich ist mit 1 cm grossen<br />
Quadraten bezeichnet<br />
• der Mittelpunkt und die Eckpunkte der<br />
Mittellinien sind mit Löchern versehen, um<br />
die gewünschten Bezeichnungen auf den<br />
Stoff übertragen zu können<br />
• Stickschablone so in den inneren Rahmen<br />
legen, dass der BERNINA-Schriftzug am<br />
vorderen Rand (bei der Pfeilmarkierung)<br />
liegt<br />
• in dieser Position rastet die Schablone im<br />
inneren Stickrahmen ein<br />
• das Fingerloch oder die Schablonenhalterung<br />
erleichtern das Herausnehmen<br />
der Schablone aus dem Stickrahmen<br />
Stoff einspannen<br />
• Stoff unter den inneren Rahmen legen;<br />
den bezeichneten Mittelpunkt auf die<br />
Mitte der Schablone ausrichten<br />
• Stoff und inneren Rahmen auf den<br />
äusseren Rahmen legen<br />
• die Pfeilmarkierungen der beiden<br />
Rahmenteile müssen aufeinander treffen<br />
• Rahmen ineinanderschieben; darauf<br />
achten, dass sich der Stoff dabei nicht<br />
verschiebt<br />
• beide Rahmenteile sollen gleichmässig<br />
ineinander liegen<br />
• den zu bestickenden Stoff straff im<br />
Rahmen einspannen, die Schraube<br />
anziehen<br />
• Stickschablone entfernen<br />
031508.50.01_0601_a640_DE
116 Sticken vorbereiten<br />
Stickunterlagen<br />
Stickvlies zum Wegreissen<br />
• lässt sich abreissen wie Papier<br />
• eine oder zwei Lagen können verwendet<br />
werden<br />
• ist in verschiedenen Stärken erhältlich<br />
• für mehr Stabilität, Stickvlies mit Klebespray<br />
auf der Rückseite des Stoffes fixieren<br />
• nach dem Sticken überstehendes Vlies<br />
vorsichtig wegziehen<br />
• in den grösseren Stickflächen bleibt das<br />
Stickvlies unter den Stickfäden erhalten<br />
Anwendungen:<br />
• für alle gewobenen Stoffe und Stoffe die<br />
nicht dehnbar sind<br />
Stickvlies zum Wegschneiden<br />
• eine oder zwei Lagen können verwendet<br />
werden<br />
• ist in verschiedenen Stärken erhältlich<br />
• für mehr Stabilität, Stickvlies mit<br />
Klebespray auf der Rückseite des Stoffes<br />
fixieren<br />
• nach dem Sticken überstehendes Vlies<br />
vorsichtig wegschneiden<br />
• Stickmuster wird nicht verzogen<br />
• in den grösseren Stickflächen bleibt das<br />
Stickvlies unter den Stickfäden erhalten<br />
Anwendung:<br />
• für alle elastischen Stoffe<br />
Bei Selbstklebe-Unterlage darauf<br />
achten, dass die Kleberückstände<br />
an Nadel, Stichplatte und im<br />
i<br />
Greiferbereich entfernt werden.<br />
Klebeunterlagen<br />
• Klebeunterlage mit dem warmen<br />
Bügeleisen auf der Stoffunterseite<br />
aufkleben<br />
• Klebeunterlagen sind in unterschiedlichen<br />
Stärken erhältlich; darauf achten, dass<br />
Stoffart und Klebeunterlage in der Dicke<br />
miteinander harmonieren<br />
• Klebeunterlage verwenden, die sich leicht<br />
wieder vom Grundstoff lösen lässt<br />
Anwendung:<br />
• für alle Materialien, die sich leicht<br />
verziehen, z.B. dehnbare Materialien wie<br />
Tricot, Jersey usw.<br />
Selbstklebe-Unterlage<br />
• die Unterlage so in den Rahmen spannen,<br />
dass die Papierseite oben ist<br />
• mit einem spitzen Gegenstand (evtl. Schere)<br />
das Papier anritzen und entfernen, so dass<br />
die Klebeseite sichtbar wird<br />
• Stoff auf die freigelegte Klebeunterlage<br />
platzieren und festdrücken<br />
Anwendung:<br />
• ideal für heikle Stoffe wie Jersey, Seide, etc.<br />
• für Teile und Materialien die sich nicht in<br />
den Rahmen spannen lassen<br />
Klebespray<br />
• Klebespray nicht direkt beim Stickcomputer<br />
anwenden<br />
• für mehr Stabilität, Stickvlies mit Klebespray<br />
auf der Rückseite des Stoffes fixieren<br />
• Klebespray in einem Abstand von<br />
25-30 cm sparsam auf das Stickvlies<br />
aufsprühen<br />
• Stoff und bespraytes Stickvlies faltenfrei<br />
übereinander legen und andrücken<br />
Stärkespray als zusätzliche Hilfe<br />
• Stärkespray kann einem feinen, locker<br />
gewobenen Stoff einen zusätzlichen Halt<br />
geben<br />
• Untergrundstoff mit Stärkespray<br />
einsprühen und gut trocknen lassen; evtl.<br />
mit dem Bügeleisen trockenbügeln<br />
• zusätzlich immer eine Einlage (z.B.<br />
wasserlösliche Einlage) unter dem<br />
Stickuntergrundstoff verwenden<br />
Anwendung:<br />
• Dehnbare Stoffe und Strickware: zum<br />
Verhindern des Verzugs von Maschenware<br />
• Applikationen: fixiert Applikationen exakt<br />
für den Stickvorgang<br />
• Glatte Stoffe: verhindert ein Verrutschen<br />
glatter Stoffe<br />
• Zuschnitte: Zuschnitte auf dem Stickvlies<br />
fixieren, z.B. Hosentaschen, Kragen usw.<br />
• Teile, die nicht eingespannt werden, um<br />
Druckstellen zu vermeiden: Stickvlies<br />
besprühen und nachher einspannen, zu<br />
bestickende Teile fixieren<br />
031508.50.01_0601_a640_DE<br />
Anwendung:<br />
• bei leichten, lockeren Stoffen, z.B. Batist,<br />
feines Leinen usw.
Wissenswertes rund ums Sticken<br />
117<br />
Wasserlösliche Folie für florige Stoffe und<br />
Spitzenstickerei<br />
• wasserlösliche Folie sieht einer Plastikfolie<br />
sehr ähnlich<br />
• die Folie lässt sich nach dem Sticken mit<br />
Wasser auswaschen<br />
• wasserlösliche Folie schützt langfaserige<br />
Stoffe hervorragend, damit die Schlingen<br />
z.B. beim Frottierstoff nicht verletzt werden.<br />
Auch wird damit ein Einsinken der Fäden<br />
und das Herausschauen einzelner Schlaufen<br />
zwischen der Stickerei verhindert<br />
• Folie auf die Stoffvorderseite legen und alle<br />
Lagen zusammen in den Rahmen<br />
einspannen<br />
• evtl. wasserlösliche Folie mit Klebespray<br />
fixieren<br />
• die Rückseite floriger Stoffe evtl. zusätzlich<br />
mit passender Einlage verstärken<br />
• für Spitzenstickerei eine bis drei Lagen der<br />
wasserlöslichen Folie in den Stickrahmen<br />
einspannen (da das Motiv nicht auf Stoff<br />
aufgestickt wird, bleibt nur das<br />
fadengestickte Motiv übrig)<br />
• nach dem Auswaschen das Muster zum<br />
Trocknen flach hinlegen<br />
Anwendung:<br />
• für Frottierstoffe, Samt, Boucléstoffe usw.<br />
• für leichte Stoffe, bei welchen andere<br />
Einlagen durchscheinen, z.B. Organdy,<br />
Batist usw.<br />
• als Untergrund für Spitzenstickerei<br />
Wissenswertes rund ums Sticken<br />
Wahl des Stickmotivs<br />
• einfache Motive mit geringer Stichzahl<br />
eignen sich für Stickereien auf feinen<br />
Geweben<br />
• aufwändigere, dicht gestickte Motive (z.B.<br />
mit vielen Farb- und Stickrichtungswechseln)<br />
eignen sich für gröbere und<br />
schwerere Stoffe<br />
Stickprobe<br />
• immer eine Stickprobe auf ein Reststück<br />
des Originalstoffes machen und evtl.<br />
Farben, Fadenqualität, Nadel, usw. dem<br />
Muster anpassen<br />
• die Stickprobe ebenfalls mit der später<br />
verwendeten Unterlage verstärken<br />
Muster vergrössern/verkleinern<br />
• Motive können im Stickcomputer oder auf<br />
dem PC mit der artista Software<br />
vergrössert bzw. verkleinert werden<br />
• um ein gutes Ergebnis zu erhalten sollen<br />
die Motive nicht unbeschränkt verkleinert<br />
und vergrössert werden<br />
031508.50.01_0601_a640_DE
118 Wissenswertes rund ums Sticken<br />
Verschiedene Sticharten<br />
Unterlagenstiche<br />
• Unterlagenstiche bilden die Grundlage<br />
eines Musters und sorgen für eine<br />
Stabilisation und Formerhaltung des Stickgrundes.<br />
Sie sorgen auch dafür, dass die<br />
Deckstiche des Musters weniger tief in die<br />
Maschen oder den Flor des Gewebes<br />
versinken<br />
Blattstich (Satinstich)<br />
• sticht abwechselnd auf der einen und auf<br />
der gegenüberliegenden Seite ein, so dass<br />
der Faden die Figur in einem sehr dichten<br />
Zickzackmuster deckt<br />
• Satinstiche eignen sich zum Füllen<br />
schmaler und kleiner Formen und sind zum<br />
Ausfüllen grosser Flächen ungeeignet, da<br />
lange Stiche zu lose sind und den Stoff<br />
nicht richtig decken; zudem besteht die<br />
Gefahr, dass bei zu langen Stichen die<br />
Fäden an etwas hängenbleiben und die<br />
Stickerei dadurch beschädigt wird<br />
Steppstich<br />
• viele kurze, gleich lange Nähstiche werden<br />
in versetzten Reihen sehr nahe aneinander<br />
gestickt und ergeben dadurch eine dichte<br />
Füllfläche<br />
Dekorstiche (Fancy-Fill)<br />
• um Flächen eine spezielle Struktur zu<br />
verleihen, werden zur Füllung diverse<br />
Dekorstiche verwendet<br />
Umrandungsstiche<br />
• für dünne Linien wird ein einfacher<br />
Steppstich, für dickere Linien ein<br />
Dreifachsteppstich, ein Satinstich oder ein<br />
Dekorstich benutzt<br />
• Umrandungsstiche werden für einzelne<br />
Linien, für Konturen von Objekten und für<br />
Ränder gewählt<br />
Verbindungsstiche<br />
• lange Stiche, die benutzt werden, um von<br />
einem Teil des Motivs zum nächsten zu<br />
gelangen<br />
• vor und nach dem Verbindungsstich<br />
werden Vernähstiche gestickt<br />
• Verbindungsstiche werden weggeschnitten<br />
031508.50.01_0601_a640_DE
Wissenswertes rund ums Sticken<br />
119<br />
Fäden für das Sticken<br />
i<br />
Bei Metallic- oder anderen<br />
Spezialfäden den senkrechten<br />
Garnrollenhalter verwenden und<br />
eine Metallfadenleitöse (Sonderzubehör)<br />
anbringen; der Faden<br />
wird so besser abgewickelt<br />
Wichtig bei den Stickfäden ist eine gute<br />
Qualität (Markenhersteller), damit die Stickerei<br />
nicht durch Fadenunregelmässigkeiten,<br />
Fadenbruch usw. beeinträchtigt wird.<br />
Die Stickereien sind besonders wirkungsvoll,<br />
wenn als Oberfaden glänzende, feine<br />
Stickgarne verwendet werden. Viele<br />
Fadenhersteller bieten eine grosse Faden- und<br />
Farbpalette an.<br />
Glanz-Polyesterfäden<br />
Hochglänzender Polyesterfaden ist ein<br />
strapazierfähiger, reissfester und farbechter<br />
Faden, der sich für alle Arten von Stickereien<br />
eignet.<br />
Viscosefäden<br />
Viscose ist eine feine naturähnliche Faser mit<br />
Seidenglanz, die sich für feine Stickereien<br />
eignet, welche nicht zu fest strapaziert<br />
werden.<br />
Metallicfäden<br />
Metallicfaden ist ein feiner bis mitteldicker<br />
glänzender Faden, der sich für Spezialeffekte<br />
in der Stickerei eignet.<br />
Es empfiehlt sich eine Metafilnadel 130/705H<br />
MET zu benutzen und die Geschwindigkeit zu<br />
reduzieren.<br />
15<br />
17<br />
Maschinennadel zum Sticken<br />
• für jeden Fadentyp die richtige Nadelstärke<br />
verwenden<br />
• die Nadel regelmässig auswechseln<br />
Unterfäden<br />
Bobbin-Fil (spezieller Unterfaden)<br />
Bobbin-Fil ist ein besonders weicher und<br />
leichter Polyesterfaden, der sich als<br />
Unterfaden gut eignet. Dieser spezielle<br />
Unterfaden sorgt für eine gleichbleibende<br />
Fadenspannung und für eine optimale<br />
Verschlingung von Ober- und Unterfaden.<br />
Unterfaden dem Stoff anpassen<br />
oder weissen Unterfaden<br />
i verwenden<br />
Stopf- und Stickfaden<br />
Feiner mercerisierter Baumwollfaden, der sich<br />
für Stickereien eignet, die auf Baumwollstoff<br />
aufgestickt werden.<br />
031508.50.01_0601_a640_DE
120 Stickmuster aufrufen<br />
Stickmuster aufrufen<br />
Begrüssungsanzeige<br />
• nach dem Einschalten erscheint die<br />
Begrüssungsanzeige für einige Sekunden,<br />
sofern im Setup-Programm ein Text<br />
eingegeben wurde<br />
93<br />
93<br />
Stickvoraussetzungen<br />
• ein spezieller Bildschirm mit Hinweisen zu<br />
den Stickvoraussetzungen wird geöffnet:<br />
• Stickrahmen entfernen<br />
• Stickfuss Nr. 26 befestigen<br />
• Fuss anheben<br />
•Transporteur versenken<br />
• Unterfaden in die Führungsfeder der<br />
Stickspulenkapel einfädeln<br />
• sind alle Stickvoraussetzungen erfüllt, den<br />
Bildschirm mit «OK» schliessen<br />
• der Stickarm wird sich BEWEGEN<br />
Feld «Stickcomputer»<br />
• Feld «Stickcomputer» im Auswahlmenü<br />
drücken<br />
• es können Stickmuster aus den Feldern<br />
«Alphabete», «Stickmuster» und «Eigene<br />
Stickmuster» gewählt werden<br />
Feld USB-Stick<br />
• Feld «USB-Stick» drücken<br />
• die Stickmuster des Sticks (Sonderzubehör)<br />
werden auf dem Bildschirm farbig<br />
dargestellt (vorausgesetzt, ein Stick ist<br />
eingesteckt)<br />
• Stickmuster auswählen = ein Feld drücken<br />
Alphabete auswählen<br />
• Feld «Alphabete» im Auswahlmenü<br />
drücken<br />
• die verschiedenen Alphabete werden auf<br />
dem Bildschirm dargestellt<br />
• ein Alphabet-Feld drücken<br />
• Bildschirm mit Schreibtastatur öffnet sich<br />
137<br />
Stickmuster auswählen<br />
• Feld «Stickmuster» im Auswahlmenü<br />
drücken<br />
• die Stickmuster werden auf dem Bildschirm<br />
farbig dargestellt<br />
• Stickmuster auswählen = ein Feld drücken<br />
Eigene Stickmuster auswählen<br />
• Feld «Eigene Stickmuster» im<br />
Auswahlmenü drücken<br />
• die gespeicherten persönlichen Stickmuster<br />
werden auf dem Bildschirm farbig<br />
dargestellt<br />
• Stickmuster auswählen = ein Feld drücken<br />
031508.50.01_0601_a640_DE
Stickbeginn<br />
121<br />
Stickbeginn<br />
Rahmenauswahl<br />
Bildschirm Edit 1<br />
• aus den verschiedenen Quellen der<br />
Stickmusterauswahl ein Stickmuster<br />
wählen<br />
• der Bildschirm «Edit 1» wird geöffnet<br />
• das gewählte Stickmuster wird im<br />
optimalen (kleinstmöglichen)<br />
Rahmen angezeigt<br />
• das Feld «Rahmenauswahl» gibt<br />
den Stickrahmen an, der<br />
befestigt werden soll<br />
• den vorgeschlagenen<br />
Stickrahmen befestigen<br />
Stickrahmen befestigen<br />
Nadel und Stickfuss hoch stellen<br />
• Nadel und Stickfuss hoch stellen<br />
• Rahmen mit der rechten Stoffseite nach<br />
oben und der Rahmenkupplung nach links<br />
halten<br />
Rahmenkupplung im Stickarm einhängen<br />
• mit dem Rahmen unter dem Stickfuss<br />
durchfahren<br />
• die beiden Drucktasten an der<br />
Rahmenkupplung gegeneinander drücken<br />
• Rahmen über die Stifte am Stickarm stellen<br />
• Rahmen nach unten drücken, bis er<br />
einrastet<br />
• Drucktasten loslassen<br />
Stickrahmen entfernen<br />
• die beiden Drucktasten an der<br />
Rahmenkupplung gegeneinander drücken<br />
• Rahmen herausheben<br />
Stickmuster sticken<br />
• Feld «OK» oder die Start-/ Stopp-Taste am<br />
Ständerkopf drücken<br />
• Stickrahmen bewegt sich = Rahmen wird<br />
gelesen<br />
Stickmenü<br />
• das Stickmenü wird mit dem Stickmuster<br />
geöffnet<br />
• das Stickmuster ist bereit zum Aussticken<br />
031508.50.01_0601_a640_DE
122 Stickbeginn<br />
Stickbeginn mit Start-/Stopp-Taste am<br />
Ständerkopf<br />
• Stickfuss senken<br />
• zum Stickbeginn die Start-/Stopp-Taste am<br />
Ständerkopf drücken bis der Stickcomputer<br />
startet<br />
• der Stickcomputer stickt ca. 7 Stiche und<br />
stoppt automatisch<br />
• ein Bildschirm zeigt an, dass das<br />
Fadenende am Stickbeginn abgeschnitten<br />
werden muss<br />
• Stickfuss hochstellen<br />
• Fadenende am Stickbeginn abschneiden<br />
• Stickfuss senken<br />
• Start-/Stopp-Taste am Ständerkopf zum<br />
Weitersticken drücken<br />
Stickbeginn mit Fussanlasser<br />
• Stickfuss senken<br />
• Fussanlasser drücken<br />
• der Stickcomputer stickt ca. 7 Stiche und<br />
stoppt automatisch<br />
• Fussanlasser loslassen<br />
• ein Bildschirm zeigt an, dass das<br />
Fadenende am Stickbeginn abgeschnitten<br />
werden muss<br />
• Stickfuss hochstellen<br />
• Fadenende am Stickbeginn abschneiden<br />
• Stickfuss senken<br />
• bei Sticken mit dem Fussanlasser muss<br />
dieser immer gedrückt bleiben<br />
Stickvorgang unterbrechen<br />
• beim Sticken Start-/Stopp-Taste am<br />
Ständerkopf oder Fussanlasser kurz<br />
drücken<br />
• der Stickcomputer stoppt sofort<br />
Farbe fertig sticken<br />
• Stickfuss wieder senken<br />
• Start-/Stopp-Taste am Ständerkopf oder<br />
Fussanlasser erneut drücken<br />
• alle Musterteile der aktiven Farbe werden<br />
fertig gestickt<br />
• der Stickcomputer stoppt am Ende<br />
automatisch<br />
• beide Fäden werden automatisch<br />
abgeschnitten<br />
Farbwechsel<br />
• der Stickcomputer stellt automatisch auf<br />
die nächste Stickfarbe um<br />
• Oberfadenfarbe wechseln<br />
• neue Farbe sticken<br />
Fäden nach dem Sticken wegschneiden<br />
• Nähfuss anheben<br />
• Rahmen aus dem Stickarm entfernen<br />
• verbleibende Fäden und Verbindungsfäden<br />
direkt an der Stickfläche wegschneiden<br />
• beim Herausnehmen des Stickrahmens darf<br />
der Unterfaden nicht zu nah an der<br />
Stichplatte weggeschnitten werden, damit<br />
beim Neubeginn keine Verwicklung<br />
entstehen kann<br />
Stickbildschirm<br />
• nach Stickbeginn erscheint der<br />
Stickbildschirm<br />
031508.50.01_0601_a640_DE
Funktionen und Anzeigen<br />
123<br />
Funktionen und Anzeigen im Bildschirm<br />
Das Auswahlmenü erscheint nach Aufstarten<br />
des Stickcomputers oder nach dem Wechseln<br />
vom Näh- in den Stickmodus sowie, wenn ein<br />
Stickmuster ausgewählt oder zu einem<br />
bestehenden Stickmuster kombiniert wird.<br />
Zurück zum Auswahlmenü<br />
• diese Funktion erscheint nach<br />
Anwahl eines der Felder<br />
«Alphabete», «Stickmuster»<br />
oder «Eigene Stickmuster»<br />
• Feld drücken<br />
• Auswahlmenü erscheint<br />
Schliessen von speziellen<br />
Anwendungen<br />
• Funktion erscheint, wenn vom<br />
Bildschirm Edit 1 zurück ins<br />
Auswahlmenü gewechselt wird<br />
• Feld drücken<br />
• die spezielle Anwendung wird<br />
geschlossen<br />
• der zuletzt aktive Bildschirm<br />
erscheint wieder<br />
Bildschirmzeile zurück scrollen<br />
• Feld einmal oder mehrmals<br />
drücken<br />
• der Bildschirminhalt wird<br />
zurück gescrollt<br />
• wird das Feld gedrückt<br />
gehalten, ist schnelles Scrollen<br />
möglich<br />
Bildschirmzeile vorwärts<br />
scrollen<br />
• Feld einmal oder mehrmals<br />
drücken<br />
• der Bildschirminhalt wird<br />
vorwärts gescrollt<br />
• wird das Feld gedrückt<br />
gehalten, ist schnelles Scrollen<br />
möglich<br />
Gemeinsame Funktionen und Anzeigen von<br />
Bildschirm Edit 1 und Edit 2<br />
Bildschirm Edit 1<br />
Nach dem Anwählen eines Stickmusters<br />
erscheint der Bildschirm Edit 1. In diesem<br />
Bildschirm werden z.B. neue Muster<br />
angewählt oder durch Hinzufügen von<br />
Mustern Kombinationen erstellt.<br />
031508.50.01_0601_a640_DE
124 Funktionen und Anzeigen<br />
Bildschirm Edit 2<br />
Der Bildschirm Edit 2 dient zum Verändern von<br />
Stickmustern (z.B. Grösse verändern, Spiegeln, Drehen,<br />
usw.).<br />
Stickrahmenauswahl<br />
• Anzeige des optimalen<br />
Rahmens zum gewählten<br />
Stickmuster<br />
• Feld drücken<br />
• Bildschirm mit Rahmenauswahlmöglichkeit<br />
mit angezeigter<br />
Grösse (in mm) wird<br />
geöffnet<br />
Rahmenauswahlmöglichkeit<br />
• Anwahl eines Rahmens (Small, Medium,<br />
Large Oval oder Mega)<br />
• Bildschirm wird geschlossen und der<br />
gewählte Rahmen erscheint auf dem Feld<br />
• durch Drücken des Feldes «Modul prüfen»<br />
wird das Stickmodul kalibriert (Anfahren<br />
der Referenzpunkte). Dabei darf kein<br />
Stickrahmen montiert sein!<br />
• Bildschirm kann, ohne Anwahl eines Stickrahmens,<br />
mit der Funktion «ESC»<br />
geschlossen werden<br />
Check der Rahmen- und<br />
Mustergrösse<br />
• Feld drücken = der Rahmen bewegt<br />
sich vertikal<br />
(Längsrichtung), um den<br />
befestigten Rahmen zu lesen;<br />
soll nur der Rahmen gelesen<br />
werden, Feld «ESC» drücken<br />
• Stickmustergrösse wird mit den<br />
4 Pfeiltasten gelesen und<br />
abgefahren<br />
• bei einer Musterkombination<br />
kann die Grösse des<br />
Gesamtmusters aber auch die<br />
Grösse der einzelnen Muster<br />
gelesen und abgefahren<br />
werden<br />
• mit dem «Umschalt»-Feld das<br />
gewünschte Muster innerhalb<br />
der Kombination anwählen<br />
• mit «ESC» zum Edit Menü<br />
zurückkehren<br />
• der montierte Rahmen wird im<br />
Bildschirm sowie im Feld<br />
«Stickrahmenauswahl»<br />
angezeigt<br />
• wurde kein Rahmen oder ein<br />
zu kleiner Rahmen befestigt,<br />
erfolgt eine Fehlermeldung<br />
Mustermitte anzeigen<br />
• Feld drücken<br />
• die genaue Mustermitte wird<br />
im Bildschirm durch den Cursor<br />
angezeigt<br />
• der Stickrahmen wird<br />
verschoben bis die Nadel<br />
genau in der Mustermitte steht<br />
• Feld erneut drücken<br />
• im Bildschirm wird wieder der<br />
erste Stich des Stickmusters<br />
durch den Cursor markiert<br />
Mustergrösse<br />
• Anzeige von Musterbreite und<br />
Musterhöhe in Millimeter (mm)<br />
Stickzeit<br />
• Anzeige der Gesamtstickzeit<br />
des gewählten Stickmusters<br />
Farbanzahl<br />
• Anzeige der Farbanzahl des<br />
Stickmusters<br />
• Feld drücken<br />
• Farbmusteranzeigefeld wird geöffnet<br />
(Farbmusteranzeigefeld<br />
schliessen = Feld erneut<br />
drücken)<br />
Farbmusteranzeigefeld<br />
• mit den Pfeilen kann durch die<br />
Farbenstickfolge gescrollt<br />
werden<br />
• die Anzeige der jeweiligen<br />
Farbe erscheint auf dem<br />
Informationsfeld sowie auf<br />
dem Bildschirm<br />
• Farbinformationsfeld drücken<br />
• Bildschirm «Farbe/Marke<br />
wechseln» erscheint<br />
• die aktuelle Fadenfarbe oder<br />
Fadenmarke kann verändert<br />
werden<br />
031508.50.01_0601_a640_DE
Funktionen und Anzeigen<br />
125<br />
Zoom<br />
• Feld drücken<br />
• die Grösse des Stickmusters<br />
wird so angepasst, dass das<br />
ganze Muster uneingeschränkt<br />
sichtbar ist<br />
• Feld erneut drücken<br />
• Anzeige des Stickmusters in<br />
Ausgangsgrösse<br />
Stickmenü<br />
• Feld drücken<br />
• Bildschirm wechselt vom<br />
Bildschirm Edit 1 oder<br />
Edit 2 zum Bildschirm<br />
«Stickmenü»<br />
• das Stickmuster ist zum<br />
Aussticken bereit<br />
Hilfslinien<br />
• Feld drücken<br />
• ein grosser Cursor zeigt die<br />
Rahmenmitte an<br />
• Feld erneut drücken<br />
• dank den nun zusätzlich eingeblendeten<br />
Hilfslinien kann das<br />
Stickmuster viel besser platziert<br />
werden<br />
• Feld nochmals drücken = die<br />
Hilfslinien sind ausgeblendet<br />
Wechseln innerhalb<br />
Musterkombination /<br />
Umschaltfeld<br />
• Funktion erscheint nur bei<br />
einer erstellten Musterkombination<br />
• Feld drücken<br />
• wechselt innerhalb der Muster,<br />
die kombiniert wurden<br />
• aktives Muster wird farbig<br />
angezeigt<br />
• je nachdem wie oft das<br />
Funktionsfeld gedrückt wird,<br />
erscheint ein Muster oder auch<br />
die ganze Musterkombination<br />
aktiv<br />
Bildschirm Edit 1<br />
Stickmuster hinzufügen<br />
• Feld «Stickmuster hinzufügen»<br />
drücken<br />
• die Übersicht des zuletzt<br />
geöffneten Feldes (Alphabet,<br />
Stickmuster, Eigene<br />
Stickmuster) erscheint<br />
• gewünschtes Stickmuster<br />
anwählen oder Bildschirm mit<br />
«ESC» verlassen<br />
Neues Stickmuster<br />
• Feld «Neues Stickmuster»<br />
drücken<br />
• die Übersicht des zuletzt<br />
geöffneten Feldes (Alphabet,<br />
Stickmuster, Eigene<br />
Stickmuster) erscheint<br />
• neues Stickmuster anwählen<br />
oder Bildschirm mit «ESC»<br />
verlassen<br />
Löschen innerhalb<br />
Kombination<br />
• Funktion erscheint nur bei<br />
einer erstellten Musterkombination<br />
• Feld drücken<br />
• löscht das aktivierte Muster,<br />
das Nächste erscheint farbig<br />
Speichern<br />
• Feld drücken<br />
• der Speicherbildschirm wird<br />
geöffnet<br />
143<br />
144<br />
Stiche umwandeln<br />
• Feld drücken<br />
• ein Spezialbildschirm wird<br />
geöffnet<br />
• es können Blattstiche in<br />
Steppstiche (Füllstiche)<br />
umgewandelt werden<br />
• die Stickdichte kann verändert<br />
werden<br />
Blättern zu Edit 2<br />
• Feld drücken<br />
• der Bildschirm Edit 1 wechselt<br />
zum Bildschirm Edit 2<br />
133<br />
135<br />
031508.50.01_0601_a640_DE
126 Funktionen und Anzeigen<br />
Bildschirm Edit 2<br />
Mustergrösse verändern<br />
• Feld drücken<br />
• Hinweisfeld für Bedienung des<br />
Stichbreitenknopfes erscheint<br />
• Stickmuster vergrössern =<br />
Stichbreitenknopf im<br />
Uhrzeigersinn drehen<br />
• Stickmuster verkleinern =<br />
Stichbreitenknopf im Gegenuhrzeigersinn<br />
drehen<br />
• Anzeige der jeweiligen Veränderung<br />
in Prozent (%)<br />
• Grundeinstellung (100%) des<br />
Stickmusters wieder aktivieren<br />
= Hinweisfeld drücken<br />
Stickmuster drehen<br />
• Feld drücken<br />
• Hinweisfeld für Bedienung des<br />
Stichbreitenknopfes erscheint<br />
• Stickmuster im Uhrzeigersinn<br />
drehen = Stichbreitenknopf im<br />
Uhrzeigersinn drehen<br />
• Stickmuster im Gegenuhrzeigersinn<br />
drehen = Stichbreitenknopf<br />
im Gegenuhrzeigersinn<br />
drehen<br />
• Anzeige der jeweiligen Position<br />
in Grad (°)<br />
• Grundeinstellung (0°/360°)<br />
wieder aktivieren = Hinweisfeld<br />
drücken<br />
• Feld «Stickmuster drehen»<br />
mehrmals drücken = das<br />
Stickmuster wird in 90°-<br />
Schritten (0°, 90°, 180°, 270°,<br />
Stickmuster verschieben<br />
• Feld drücken<br />
• Hinweisfelder für Bedienung<br />
der Stichbreiten- und<br />
Stichlängendrehknöpfe<br />
erscheinen<br />
• Stickmuster horizontal (quer)<br />
verschieben = Stichbreitenknopf<br />
drehen<br />
• Stickmuster vertikal (längs)<br />
verschieben = Stichlängenknopf<br />
drehen<br />
• im Hinweisfeld erscheint jeweils<br />
die Veränderung in 1/10<br />
Millimeter<br />
• Stickmuster diagonal<br />
verschieben = Stichbreiten- und<br />
Stichlängenknopf drehen (Zahl<br />
ist in beiden Hinweisfeldern<br />
dieselbe)<br />
• Stickmuster wieder zentrieren =<br />
Hinweisfelder drücken oder<br />
diese Funktion erneut<br />
anwählen<br />
Spiegelbild rechts/links<br />
• Feld drücken<br />
• Spiegelung erfolgt in<br />
Querrichtung<br />
360°) im Uhrzeigersinn gedreht Blättern zu Edit 1<br />
• Feld drücken<br />
• Bildschirm Edit 1 wird geöffnet<br />
031508.50.01_0601_a640_DE
Funktionen und Anzeigen<br />
127<br />
Stickmenü<br />
Im Stickmenü lässt sich das Stickmuster aussticken<br />
und es können stickbezogene Veränderungen<br />
(z.B. einfarbig/mehrfarbig)<br />
vorgenommen werden.<br />
Stickrahmenanzeige<br />
• Anzeige des montierten Stickrahmens<br />
inklusiv der Grösse in<br />
Millimeter (mm)<br />
Rahmenverschiebung<br />
• erleichtert bei einem<br />
Fadenwechsel das Einfädeln,<br />
wenn sich die linke<br />
Rahmenseite nah bei der Nadel<br />
befindet<br />
• Feld drücken<br />
• der Rahmen bewegt sich<br />
horizontal zum Zentrum<br />
• neu einfädeln<br />
• «ESC»-Feld drücken<br />
• der Rahmen bewegt sich<br />
zurück zum letzten Standort<br />
• Start-/Stopp-Taste drücken; der<br />
Stickcomputer stickt weiter<br />
Mustergrösse<br />
• Anzeige von Musterbreite und<br />
Musterhöhe in Millimeter (mm)<br />
Stickdauer<br />
• Anzeige der gesamten (sowie<br />
restlichen) Stickdauer des<br />
Musters im oberen Balken<br />
• Anzeige der Stickdauer der<br />
aktiven Farbe im unteren<br />
Balken<br />
• die Anzeige der Stickdauer<br />
verändert sich während des<br />
Stickens (zählt rückwärts)<br />
• Zahlen im oberen Balken:<br />
• Zahl links = Anzahl gestickter<br />
Stiche des aktiven Musters/<br />
Musterkombination<br />
• Zahl rechts = Total Stichzahl<br />
des aktiven Musters/<br />
Musterkombination<br />
• Zahlen im unteren Balken:<br />
• Zahl links = Anzahl gestickter<br />
Stiche der aktiven Farbe<br />
• Zahl rechts = Total Stichzahl<br />
der aktiven Farbe<br />
Farbmusteranzeigefeld<br />
• gibt Informationen über die<br />
aktuelle Farbe:<br />
• Farb-Anzeige der<br />
aktuellen Farbe<br />
• Position der aktuellen<br />
Farbe (1. Zahl)<br />
• Anzahl aller Farben<br />
(2. Zahl)<br />
• Farbnummer der<br />
gewählten Fadenmarke<br />
• rechter und linker Pfeil<br />
wechselt die aktuelle Stickfarbe<br />
• der Rahmen bewegt sich zum<br />
ersten Stich der aktuellen Farbe<br />
• die aktuelle (aktive) Farbe kann<br />
dadurch auch einzeln<br />
ausgestickt werden<br />
Ein- oder mehrfarbiges<br />
Stickmuster<br />
• Feld drücken<br />
• bei aktivem Feld wird das<br />
gesamte Stickmuster in einer<br />
Farbe gestickt (ohne<br />
anzuhalten)<br />
• bei inaktivem Feld werden die<br />
Farben einzeln ausgestickt<br />
Stickablaufkontrolle (bei<br />
Fadenreissen)<br />
• Feld drücken<br />
• ein spezieller Bildschirm wird<br />
geöffnet<br />
• im linken Bildschirmteil ist das<br />
Muster in der normalen Grösse<br />
dargestellt<br />
• im rechten Bildschirm ist das<br />
Muster vergrössert dargestellt<br />
• der Stickablauf kann dadurch<br />
besser kontrolliert werden<br />
• ein Hinweisfeld zur Bedienung<br />
des Stichbreiten- und<br />
Stichlängenknopfes wird<br />
angezeigt<br />
• Stickfolge des Musters<br />
schrittweise kontrollieren =<br />
Stichbreitenknopf drehen<br />
• die Nadel verfolgt den<br />
Stickablauf in Einzelschritten<br />
• durch Drehen des Stichlängenknopfes<br />
verfolgt die Nadel<br />
den Stickablauf in grossen<br />
Schritten (ca. 50 Schritte)<br />
• Stickablauf vorwärts =<br />
Stichbreiten- / Stichlängenknopf<br />
im Uhrzeigersinn drehen<br />
• Stickablauf rückwärts =<br />
Stichbreiten- / Stichlängenknopf<br />
im Gegenuhrzeigersinn drehen<br />
• die Zahl im Hinweisfeld zeigt<br />
die Anzahl der Stiche<br />
• Rückkehr zum Grundzustand =<br />
Hinweisfeld drücken<br />
• «ESC»-Feld drücken = der<br />
spezielle Bildschirm wird<br />
geschlossen<br />
Bildschirm Edit 1<br />
• Feld drücken<br />
• Bildschirm wechselt vom<br />
Stickmenü zum Bildschirm<br />
Edit 1<br />
Fadenspannung<br />
• Feld drücken<br />
• der Fadenspannungs-<br />
Bildschirm erscheint<br />
• die Fadenspannung kann<br />
verändert werden<br />
• der jeweilige Wert ist im Feld<br />
sichtbar<br />
031508.50.01_0601_a640_DE
128 Externe Funktionen<br />
Externe Funktionen<br />
Stickbeginn mit Start-/Stopp-Taste am<br />
Ständerkopf<br />
• zum Stickbeginn die Start-/Stopp-Taste am<br />
Ständerkopf drücken<br />
Automatischer Fadenabschneider<br />
• ist eine Farbe fertig gestickt, werden Unterund<br />
Oberfaden automatisch geschnitten<br />
Geschwindigkeitsregler<br />
• mit dem Schieberegler kann die<br />
Motorengeschwindigkeit stufenlos<br />
eingestellt werden<br />
Drehknöpfe Stichbreite und Stichlänge<br />
• bei verschiedenen Funktionen, z.B.<br />
Mustergrösse verändern, Stickmuster<br />
drehen usw. werden die externen<br />
Drehknöpfe zum Bearbeiten der<br />
Stickmuster verwendet<br />
• ein Hinweisfeld erscheint jeweils, wenn die<br />
Drehknöpfe betätigt werden können<br />
Stickmodus/Nähmodus<br />
• vom Stickmodus in den Nähmodus<br />
wechseln und umgekehrt<br />
031508.50.01_0601_a640_DE
Sticken<br />
129<br />
Stickmuster<br />
Alle Stickmuster lassen sich entweder direkt<br />
aussticken oder können mit den<br />
verschiedenen Funktionen, die der<br />
Stickcomputer anbietet, kombiniert werden.<br />
Neben dem Erstellen von Stickmusterkombinationen<br />
ist es ebenso möglich die Stickmuster<br />
zu drehen, eine andere Farbe zuzuteilen usw.<br />
Grundlegendes zum direkten Aussticken von Stickmustern<br />
Musterübersicht<br />
• In der Stickmusterübersicht das gewünschte<br />
Muster anwählen<br />
Stickrahmenauswahl<br />
Der optimalste Stickrahmen (= der kleinst<br />
mögliche Rahmen) wird automatisch dem<br />
Stickmuster entsprechend zugeordnet:<br />
• das Stickmuster wird im Bildschirm im<br />
Zentrum des optimalsten Rahmen<br />
abgebildet<br />
• die Funktion «Stickrahmenauswahl» zeigt<br />
ebenfalls den optimalsten Stickrahmen an<br />
Stickmuster genauer betrachten<br />
Ein genaueres Betrachten des Stickmusters ist<br />
mit der Funktion «Zoom» möglich:<br />
• Feld drücken<br />
• die Grösse des Stickmusters wird so<br />
angepasst, dass das ganze Muster<br />
uneingeschränkt sichtbar ist<br />
• Feld erneut drücken<br />
• das Stickmuster ist wieder in der<br />
Ausgangsgrösse<br />
031508.50.01_0601_a640_DE
130 Sticken<br />
Stickmuster sticken<br />
Um ins Stickmenü zu wechseln, ist im<br />
Bildschirm Edit 1 oder Edit 2 das Feld «OK»<br />
oder die Start-/Stopp-Taste am Ständerkopf zu<br />
drücken<br />
• das Stickmuster durch Drücken der Start-/<br />
Stopp-Taste aussticken<br />
Rahmenverschiebung<br />
• erleichtert das Einfädeln,<br />
wenn sich die linke Seite des<br />
Stickrahmens sehr nah an der<br />
Nadel befindet<br />
• Feld drücken = der Rahmen<br />
bewegt sich horizontal zum<br />
Zentrum, was das Einfädeln<br />
erleichtert<br />
Stickmuster positionieren<br />
Stickmuster in die gewünschte Position bringen<br />
Durch Verschieben oder Drehen kann das<br />
Stickmuster in eine andere Position des<br />
Stickrahmens gebracht werden.<br />
Vorbereitung<br />
• gewünschtes Stickmuster im Auswahlmenü<br />
des Stickcomputers anwählen<br />
• das Stickmuster erscheint im Bildschirm<br />
Edit 1<br />
• mit der Funktion «Blättern» zum Bildschirm<br />
Edit 2 wechseln<br />
031508.50.01_0601_a640_DE
Sticken<br />
131<br />
Werden die Knöpfe langsam gedreht,<br />
lässt sich das Stickmuster<br />
schrittweise verschieben (Schritt-<br />
i<br />
länge = 1/10 mm).<br />
i<br />
1°-Schritten<br />
Werden die Knöpfe langsam<br />
gedreht, kann das Stickmuster in<br />
gedreht werden.<br />
Stickmuster verschieben<br />
• Feld drücken<br />
• Hinweisfelder für das Benutzen der<br />
Stichbreiten- und Stichlängendrehknöpfe<br />
erscheinen<br />
• Stickmuster horizontal (quer) verschieben =<br />
Stichbreitenknopf drehen<br />
• im Hinweisfeld wird die Veränderung in<br />
1/10 Millimeter angezeigt<br />
• Stickmuster vertikal (längs) verschieben =<br />
Stichlängenknopf drehen<br />
• im Hinweisfeld wird die Veränderung in<br />
1/10 Millimeter angezeigt<br />
• Stickmuster diagonal verschieben =<br />
Stichbreiten- und Stichlängenknopf drehen<br />
• wird in beiden Hinweisfeldern die gleiche<br />
Zahl angezeigt, ist das Muster diagonal<br />
verschoben<br />
• Stickmuster wieder in die Mitte<br />
zurückstellen = Hinweisfelder drücken oder<br />
diese Funktion erneut anwählen<br />
• ist ein Stich eines Stickmusters ausserhalb<br />
des Stickbereichs positioniert, wird die<br />
Umrandung des Stickrahmens rot angezeigt<br />
Stickmuster drehen<br />
• Feld drücken<br />
• Hinweisfeld für das Benutzen des<br />
Stichbreitendrehknopfes erscheint<br />
• Stickmuster im Uhrzeigersinn drehen =<br />
Stichbreitenknopf im Uhrzeigersinn drehen<br />
• im Hinweisfeld wird die Position in Grad<br />
angezeigt<br />
• Stickmuster im Gegenuhrzeigersinn drehen<br />
= Stichbreitenknopf im Gegenuhrzeigersinn<br />
drehen<br />
• im Hinweisfeld wird die Position in Grad<br />
angezeigt<br />
• Grundeinstellung (0°/360°) wieder<br />
aktivieren = Hinweisfeld drücken<br />
• Feld «Stickmuster drehen» mehrmals<br />
drücken = das Stickmuster wird in 90°-<br />
Schritten (0°, 90°, 180°, 270°, 360°) im<br />
Uhrzeigersinn gedreht<br />
Position des Stickmusters<br />
überprüfen<br />
Mit den Funktionen «Check der<br />
Mustergrösse» und «Mustermitte<br />
anzeigen» kann die Position des<br />
Stickmusters vor dem Aussticken<br />
überprüft werden.<br />
Mustergrösse überprüfen<br />
Die Funktion «Check der<br />
Mustergrösse» fährt das<br />
Stickmuster in vier Schritten ab:<br />
• Feld drücken<br />
• die Rahmengrösse wird gelesen<br />
= der Rahmen bewegt sich<br />
• die Stickmustergrösse wird mit<br />
den 4 Pfeiltasten gelesen und<br />
abgefahren<br />
• wurde kein Rahmen oder ein<br />
zu kleiner Rahmen befestigt,<br />
erfolgt eine Fehlermeldung<br />
Mustermitte kontrollieren<br />
• Feld drücken<br />
• die genaue Mustermitte wird<br />
im Bildschirm angezeigt<br />
• der Stickrahmen wird<br />
verschoben, so dass die Nadel<br />
genau in der Mustermitte steht<br />
• Feld erneut drücken = im<br />
Bildschirm wird wieder der<br />
erste Stich des Stickmusters<br />
markiert<br />
031508.50.01_0601_a640_DE
132 Sticken<br />
Stickmuster verändern<br />
Stickmuster spiegeln<br />
Jedes Stickmuster kann seitlich (rechts/links)<br />
gespiegelt werden.<br />
Vorbereitung<br />
• gewünschtes Stickmuster im Auswahlmenü<br />
des Stickcomputers anwählen<br />
• das Stickmuster erscheint im Bildschirm<br />
Edit 1<br />
• mit der Funktion «Blättern» zum Bildschirm<br />
Edit 2 wechseln<br />
Stickmuster seitlich (rechts/links) spiegeln<br />
• Feld «Spiegelbild rechts/links» drücken<br />
• das Stickmuster wird seitlich gespiegelt<br />
Gespiegeltes<br />
Stickmuster<br />
drehen<br />
Zusammen mit der Funktion<br />
«Stickmuster drehen» sind die<br />
verschiedensten Varianten<br />
möglich<br />
Musterkombinationen<br />
Werden gespiegelte und nicht<br />
gespiegelte Stickmuster<br />
miteinander kombiniert, können<br />
besonders schöne Mustereffekte<br />
sowie auch Bordüren erstellt<br />
werden.<br />
Stickmustergrösse verändern<br />
Jedes Stickmuster kann proportional<br />
vergrössert oder verkleinert werden.<br />
Vorbereitung<br />
• gewünschtes Stickmuster im Auswahlmenü<br />
des Stickcomputers anwählen<br />
• das Stickmuster erscheint im Bildschirm<br />
Edit 1<br />
• mit der Funktion «Blättern» zum Bildschirm<br />
Edit 2 wechseln<br />
Um ein gutes Ergebnis zu erhalten,<br />
sollen die Motive nicht<br />
unbeschränkt verkleinert oder<br />
vergrössert werden.<br />
Wird der Knopf langsam<br />
gedreht, lässt sich die Stickmustergrösse<br />
in 1%-Schritten<br />
verändern.<br />
Stickmuster proportional vergrössern<br />
oder verkleinern<br />
• Feld drücken<br />
• Hinweisfeld für das Benutzen des<br />
Stichbreitendrehknopfes erscheint<br />
• Stickmuster vergrössern = Drehknopf im<br />
Uhrzeigersinn drehen<br />
• Stickmuster verkleinern = Drehknopf im<br />
Gegenuhrzeigersinn drehen<br />
• im Hinweisfeld wird jeweils die<br />
Veränderung in Prozentzahlen angezeigt<br />
• Grundeinstellung (100%) der<br />
Stickmustergrösse wieder aktivieren =<br />
Hinweisfeld drücken<br />
i<br />
BERNINA bietet auf dem gesamten Stickmarkt die grössten Möglichkeiten,<br />
Stickmotive zu skalieren. BERNINAs Stichprozessor errechnet und ergänzt die<br />
Stickdichte bei fast allen Grössenveränderungen und Positionen. Es besteht<br />
dennoch eine geringe Möglichkeit, dass ein vergrössertes oder rotiertes Stickmotiv<br />
nicht zu 100 % dem Ursprungs Design in der Stickdichte entspricht.<br />
BERNINA empfiehlt, von der gewünschten Veränderung des Stickmotivs ein<br />
Muster auszusticken, bevor Sie es auf Ihr Nähprojekt sticken<br />
031508.50.01_0601_a640_DE
Sticken<br />
133<br />
Anzeige der veränderten Mustergrösse<br />
Die Breite und Höhe des Stickmusters wird in<br />
Millimeter (mm) angezeigt.<br />
Optimalster Stickrahmen zur veränderten Mustergrösse auswählen<br />
Das beste Stickresultat wird erzielt, wenn der<br />
kleinstmögliche Rahmen zum Stickmuster<br />
passend angewählt wird.<br />
• Funktion «Stickrahmenauswahl» drücken<br />
• Spezialbildschirm mit Rahmenauswahlmöglichkeit<br />
wird geöffnet<br />
• durch Anwahl des Rahmens (Small,<br />
Medium, Large Oval oder Mega) erscheint<br />
nach dem automatischen Schliessen des<br />
Spezialbildschirmes das Stickmuster im<br />
entsprechenden Rahmen<br />
Stickeigenschaften verändern<br />
Stickeigenschaften verändern<br />
• die Funktion «Stickeigenschaften<br />
verändern» bietet folgende Möglichkeiten:<br />
• Stiche umwandeln<br />
• Stickdichte verändern<br />
• Feld drücken<br />
• Spezialbildschirm wird geöffnet<br />
• die Grundeinstellung der Steppstiche wird<br />
durch Drücken des Feldes «Stiche<br />
umwandeln» aktiviert<br />
134<br />
134<br />
031508.50.01_0601_a640_DE
134 Sticken<br />
Stiche umwandeln<br />
Die Stickmuster sind mit Blatt- oder<br />
Steppstichen ausgefüllt<br />
Blattstich<br />
• sticht abwechselnd auf der einen oder auf<br />
der gegenüberliegenden Seite ein<br />
Steppstich (Füllstich)<br />
• sticht nacheinander in bestimmten,<br />
regelmässigen Abständen ein<br />
• Feld «Stiche umwandeln» drücken<br />
• die Blattstichfüllung wird in maximal 8 mm<br />
lange Steppstiche (Grundeinstellung)<br />
umgewandelt<br />
• Feld «+» drücken oder den<br />
Stichbreitendrehknopf im Uhrzeigersinn<br />
drehen = die maximale Steppstichlänge<br />
wird verlängert<br />
• Feld «-» drücken oder den<br />
Stichbreitendrehknopf im<br />
Gegenuhrzeigersinn drehen = die<br />
maximale Steppstichlänge wird verkürzt<br />
• Feld «OK» drücken = die gewählte<br />
Steppstichlänge wird gespeichert und der<br />
Edit 1-Bildschirm erscheint<br />
• Feld «Grundeinstellung» drücken = die<br />
Grundeinstellung (8 mm) wird aktiviert<br />
• das Stichmuster wieder mit Blattstichen<br />
ausfüllen = das Feld «Stiche umwandeln»<br />
erneut drücken (Feld ist inaktiv, grau)<br />
i<br />
Hinweis:<br />
Für jede Veränderung muss<br />
das Originalmuster<br />
angewählt werden.<br />
031508.50.01_0601_a640_DE
Sticken<br />
135<br />
Stickdichte verändern<br />
• Feld «-» drücken oder den<br />
Stichlängendrehknopf im<br />
Gegenuhrzeigersinn drehen = die<br />
Stickdichte wird verringert (weniger Stiche)<br />
• Feld «+» drücken oder den<br />
Stichlängendrehknopf im Uhrzeigersinn<br />
drehen = die Stickdichte wird erhöht (mehr<br />
Stiche)<br />
• Feld «OK» drücken = die gewählte<br />
Stickdichte wird gespeichert und der<br />
Edit 1-Bildschirm erscheint<br />
• Feld «Grundeinstellung» drücken = die<br />
Grundeinstellung (100%) des Musters wird<br />
wieder aktiviert<br />
Stickmuster kombinieren<br />
Mit dem Stickcomputer können Stickmuster<br />
beliebig kombiniert werden, um ganz neue<br />
Designs zu entwerfen. Eine Kombination kann<br />
aus mehreren gleichen oder aus<br />
verschiedenen Stickmustern bestehen. Ebenso<br />
ist es möglich, Stickmuster mit Schriftzeichen<br />
zu kombinieren.<br />
Anwendung<br />
• Mustervariationen zusammenstellen<br />
• neue Designs erstellen<br />
• Bordüren sticken<br />
• Logos, Wappen, Abzeichen, Etiketten usw.<br />
gestalten<br />
Vorbereitung<br />
• gewünschtes Stickmuster im Auswahlmenü<br />
des Stickcomputers anwählen<br />
• das Stickmuster erscheint im Bildschirm<br />
Edit 1<br />
i<br />
• um bei einer Grössenveränderung ein optimales Stickergebnis zu erhalten,<br />
sollten alle Stickmuster einer Stickmusterkombination die gleiche Grösse in<br />
% aufweisen.<br />
• bei einer Musterveränderung von 90% bis 120% wird die Grösse angepasst<br />
(ohne die Stiche neu zu berechnen)<br />
• bei einer Musterveränderung unter 90% oder über 120% werden die Stiche<br />
neu berechnet<br />
031508.50.01_0601_a640_DE
136 Sticken<br />
Kombination erstellen<br />
Anderes Stickmuster hinzufügen<br />
Mit der Funktion «Stickmuster hinzufügen»<br />
wird ein anderes Stickmuster oder<br />
Schriftzeichen zum bestehenden Muster<br />
hinzugefügt:<br />
• Feld drücken<br />
• die Übersicht des zuletzt geöffneten Feldes<br />
(Schriftzeichen, Stickmuster, Eigene<br />
Stickmuster) erscheint<br />
• gewünschtes Stickmuster wählen oder mit<br />
dem Pfeil «Zurück zum Auswahlmenü» ins<br />
Auswahlmenü wechseln<br />
• im Auswahlmenü gewünschtes Feld, z.B.<br />
Schriftzeichen anwählen<br />
Musterkombination gestalten<br />
Mit den verschiedenen Funktionen wie Verschieben,<br />
Drehen, Spiegeln usw. kann die<br />
Musterkombination beliebig gestaltet werden.<br />
Muster in der Musterkombination<br />
anwählen<br />
• Umschaltfeld «Wechseln innerhalb einer<br />
Musterkombination» einmal oder mehrmals<br />
drücken<br />
• wechselt innerhalb der verschiedenen<br />
Muster, die zusammen kombiniert wurden<br />
• das aktive Muster wird jeweils farbig<br />
angezeigt<br />
• Feld drücken, bis das gewünschte Muster<br />
aktiviert ist<br />
i<br />
Je nachdem, wie oft das<br />
Funktionsfeld gedrückt wird, ist<br />
ein Muster oder die ganze<br />
Musterkombination aktiv.<br />
Bietet der angezeigte<br />
Rahmen zu wenig Platz,<br />
mit der Funktion<br />
«Rahmenauswahl»<br />
einen grösseren Rahmen<br />
anwählen.<br />
Musterkombination gestalten / verändern<br />
• mit der Funktion «Blättern» zum Bildschirm<br />
Edit 2 wechseln und durch das Verändern<br />
des aktiven Musters (= farbig) die<br />
Kombination gestalten:<br />
• mit der Funktion «Stickmuster verschieben»<br />
das Muster in die gewünschte Position<br />
bringen<br />
• andere Veränderungen sind zusätzlich<br />
möglich: Vergrössern, Verkleinern, Drehen,<br />
Spiegeln usw.<br />
• der Bildschirm zeigt alle Veränderungen<br />
direkt an<br />
• ein anderes Muster der Musterkombination<br />
verändern = mit der Funktion<br />
«Wechseln innerhalb einer Musterkombination»<br />
das gewünschte Muster<br />
aktivieren<br />
• gewähltes Muster nach Wunsch verändern<br />
Stickmuster löschen<br />
• im Bildschirm Edit 1 oder<br />
Edit 2 Umschaltfeld «Wechseln<br />
innerhalb einer Musterkombination»<br />
einmal oder mehrmals<br />
drücken bis das gewünschte<br />
Muster aktiviert (farbig) ist<br />
• Feld «Löschen» drücken =<br />
aktiviertes Stickmuster wird<br />
automatisch gelöscht<br />
031508.50.01_0601_a640_DE
Alphabete, Schriftzeichen<br />
137<br />
Alphabete – Schriftzeichen<br />
Mit dem Stickcomputer können die<br />
Schriftzeichen zusammengestellt und<br />
entweder direkt ausgestickt, zusätzlich<br />
verändert oder kombiniert werden.<br />
Anwendung<br />
• Namen, Monogramme und Adressen<br />
• Wörter und Texte<br />
• Logos, Wappen, Abzeichen, Etiketten usw.<br />
gestalten<br />
• Quilts (Quiltlabels) beschriften<br />
Schriftzeichen zusammenstellen<br />
• gewünschtes Alphabet im Auswahlmenü<br />
des Stickcomputers anwählen<br />
• Spezialbildschirm mit Tastatur öffnet sich<br />
• das Feld «ABC» (Grossschrift) ist<br />
automatisch aktiv<br />
• im Spezialbildschirm befinden sich<br />
verschiedene Funktionen, die zu den<br />
entsprechenden Schriftzeichen führen:<br />
• Funktion «Grossbuchstaben»<br />
• Funktion «Kleinbuchstaben»<br />
• Funktion «spezielle Grossbuchstaben»<br />
• Funktion «spezielle Kleinbuchstaben»<br />
• Funktion «Zahlen»<br />
• Funktion «Sonderzeichen»<br />
• gewünschte Schriftzeichen anwählen<br />
• Leerschlag = grösseres Feld unterhalb der<br />
Schreibtastatur drücken<br />
• Schriftzeichen erscheinen im Anzeigefeld<br />
i<br />
Können nicht alle Schriftzeichen<br />
im Stickrahmen angezeigt<br />
werden, Schriftzeichen um 90°<br />
drehen (so hat in der ganzen<br />
Länge des Stickrahmens eine<br />
grössere Anzahl Schriftzeichen<br />
Platz).<br />
Hilft dies nicht, die Schriftzeichen<br />
verkleinern oder die Anzahl<br />
Schriftzeichen reduzieren.<br />
Schriftzeichen korrigieren<br />
• einzelne Schriftzeichen löschen = Pfeilfeld<br />
drücken<br />
• Schriftzeichen werden von hinten nach<br />
vorne gelöscht<br />
• alle Schriftzeichen löschen = Anzeigefeld<br />
drücken<br />
Schriftzeichen bestätigen<br />
• zusammengestellte Schriftzeichen mit «OK»<br />
bestätigen = Schriftzeichen erscheinen im<br />
Bildschirm Edit 1<br />
Schriftzeichen direkt aussticken oder<br />
weiter verändern<br />
Die zusammengestellten Schriftzeichen sind<br />
zum direkten Aussticken bereit oder können<br />
mit verschiedenen Funktionen beliebig<br />
verändert werden.<br />
129<br />
135<br />
031508.50.01_0601_a640_DE
138 Alphabete, Schriftzeichen<br />
Schriftzeichen verändern<br />
Im Bildschirm Edit 2 werden die<br />
Schriftzeichen verändert:<br />
Schriftzeichen spiegeln<br />
• Stickmuster seitlich spiegeln =<br />
Funktion «Spiegeln rechts/links» drücken<br />
Schriftzeichen proportional vergrössern<br />
oder verkleinern<br />
• Feld drücken = Hinweisfeld für das<br />
Benutzen des Stichbreitendrehknopfes<br />
erscheint<br />
• Stickmuster vergrössern = Drehknopf im<br />
Uhrzeigersinn drehen<br />
• Stickmuster verkleinern = Drehknopf im<br />
Gegenuhrzeigersinn drehen<br />
• im Hinweisfeld wird jeweils die<br />
Veränderung in Prozentzahlen angezeigt<br />
• Grundeinstellung (100%) des Stickmusters<br />
wieder aktivieren = Hinweisfeld drücken<br />
Optimalsten Stickrahmen zur veränderten Mustergrösse auswählen<br />
Das beste Stickresultat wird<br />
erzielt, wenn der kleinstmögliche<br />
Rahmen, zum Stickmuster<br />
passend, angewählt wird.<br />
031508.50.01_0601_a640_DE
Alphabete, Schriftzeichen<br />
139<br />
Schriftzeichen kombinieren<br />
Schriftzeichen (z.B. Wörter) können mit<br />
anderen Schriftzeichen oder mit Stickmustern<br />
kombiniert werden.<br />
Kombination von verschiedenen Wörtern<br />
Die Wörter (z.B. Nothing Sews Like A <strong>Bernina</strong>. Nothing.) werden zeilenweise einzeln<br />
zusammengestellt sowie einzeln positioniert:<br />
Erste Textzeile zusammenstellen<br />
• gewünschte Alphabetart im Auswahlmenü<br />
des Stickcomputers anwählen<br />
• Spezialbildschirm mit Tastatur öffnet sich<br />
• z.B. Nothing Sews eingeben<br />
• Schriftzeichen mit Hilfe der<br />
Umschaltfunktionen «Kleinbuchstaben»<br />
und «Grossbuchstaben» anwählen,<br />
Leerschlag mit dem Feld unterhalb der<br />
Schreibtastatur setzen<br />
• zusammengestellte Schriftzeichen mit «OK»<br />
bestätigen = Schriftzeichen erscheinen im<br />
Bildschirm Edit 1<br />
• mit der Funktion «Blättern» zum Bildschirm<br />
Edit 2 wechseln<br />
Erste Textzeile positionieren<br />
• grossen Stickrahmen (Large Oval) mit der<br />
Funktion «Rahmenauswahl» wählen<br />
• Text um 90° drehen (= im Stickrahmen hat<br />
mehr Text Platz)<br />
• Text mit der Funktion «Stickmuster<br />
verschieben» positionieren<br />
• ist ein Stich eines Stickmusters ausserhalb<br />
des Stickbereichs positioniert, wird die<br />
Umrandung des Stickrahmens rot angezeigt<br />
Weitere Textzeilen zusammenstellen und<br />
positionieren<br />
• im Bildschirm Edit 1 Funktion «Stickmuster<br />
hinzufügen» anwählen<br />
• die weiteren Textzeilen werden ebenfalls,<br />
wie oben beschrieben, zeilenweise<br />
zusammengestellt und einzeln positioniert<br />
• gleiche Abstände zwischen den Zeilen<br />
bestimmen = beim Positionieren der<br />
Textzeilen auf die Zahlen in den<br />
Hinweisfeldern der Funktion «Stickmuster<br />
verschieben» achten und Hilfslinien<br />
einschalten<br />
031508.50.01_0601_a640_DE
140 Alphabete, Schriftzeichen<br />
Stickmuster und Schriftzeichen kombinieren<br />
Je nach Anwendung werden die<br />
Schriftzeichen nach dem Anwählen eines<br />
Stickmusters hinzugefügt oder es werden<br />
zuerst die Schriftzeichen erstellt und das<br />
Muster nachher dazu kombiniert (z.B.<br />
verzierter Text).<br />
Kombinationsbeispiel erstellen<br />
• gewünschtes Stickmuster im Stickcomputer<br />
anwählen<br />
• das Stickmuster erscheint im Bildschirm<br />
Edit 1<br />
• im Bildschirm Edit 1 Funktion «Stickmuster<br />
hinzufügen» anwählen<br />
• gewünschte Alphabetart im Auswahlmenü<br />
des Stickcomputers anwählen<br />
• Spezialbildschirm mit Tastatur öffnet sich<br />
• Text (z.B. Flowers) eingeben<br />
• Schriftzeichen mit Hilfe der Umschaltfunktionen<br />
(«Kleinbuchstaben», «Grossbuchstaben»)<br />
anwählen<br />
• zusammengestellte Schriftzeichen mit «OK»<br />
bestätigen = Schriftzeichen erscheinen im<br />
Bildschirm Edit 1 über dem Stickmuster<br />
Text dem Stickmuster entsprechend<br />
anpassen<br />
• mit der Funktion «Blättern» zum Bildschirm<br />
Edit 2 wechseln<br />
• mit der Funktion «Stickmuster verschieben»<br />
den Text nach Wunsch positionieren<br />
• die Textgrösse mit der Funktion «Grösse<br />
verändern» dem Stickmuster anpassen<br />
031508.50.01_0601_a640_DE
Anpassungen<br />
141<br />
Stickmusterfarben<br />
Die Stickmusterfarben können verändert<br />
sowie verschieden ausgestickt werden.<br />
Vorbereitung<br />
• gewünschtes Stickmuster im Stickcomputer<br />
anwählen<br />
• das Stickmuster erscheint im Bildschirm<br />
Edit 1<br />
Stickmusterfarben neu zuordnen<br />
• im Bildschirm Edit 1 oder Edit 2 Funktion<br />
«Farbanzahl» drücken<br />
• Farbmusteranzeigefeld wird geöffnet<br />
• folgende Informationen werden angezeigt:<br />
Anzeige der aktuellen Farbe, die Position<br />
der aktuellen Farbe (1. Zahl), Anzahl aller<br />
Farben (2. Zahl) und die Farbnummer der<br />
gewählten Fadenmarke<br />
• mit den Pfeilfeldern scrollen, bis die zu<br />
ändernde Farbe erscheint<br />
• Farbinformationsfeld drücken<br />
• Spezialbildschirm zum Ändern der aktuellen<br />
Fadenfarbe wird geöffnet<br />
• Fadenmarke ändern = mit den Pfeilfeldern<br />
neben der Fadenmarke scrollen, bis die<br />
gewünschte Marke erscheint<br />
• das Feld «Fadenmarke» drücken = der<br />
Bildschirm wechselt und die geänderte<br />
Fadenmarke mit den entsprechenden<br />
Farbangaben wird im Farbinformationsfeld<br />
angezeigt<br />
• Fadenfarbe ändern = mit den Pfeilfeldern<br />
neben der Fadenfarbe scrollen, bis die<br />
gewünschte Farbe erscheint und Farbenfeld<br />
drücken<br />
• der Bildschirm wechselt und die geänderte<br />
Fadenfarbe wird im Farbinformationsfeld<br />
angezeigt<br />
i<br />
Schnelle Wahl einer bestimmten<br />
Farbnummer = Funktion<br />
«Farbwahl durch Nummern»<br />
benutzen.<br />
031508.50.01_0601_a640_DE
142 Anpassungen<br />
Stickmuster einfarbig sticken<br />
• im Stickmenü das «Pinsel»-Feld drücken<br />
• das «Pinsel»-Feld wird aktiviert (blau<br />
hinterlegt)<br />
• der Stickcomputer stoppt erst am Ende des<br />
Musters<br />
Schriftzeichen in verschiedenen Farben sticken<br />
• Schriftzeichen oder Wörter werden immer<br />
einfarbig abgelegt («Pinsel»-Feld nicht<br />
vorhanden)<br />
• um bei einem Wort jedes Schriftzeichen<br />
oder bei mehreren Wörtern jedes Wort in<br />
einer anderen Farbe zu sticken, muss jedes<br />
Schriftzeichen oder Wort separat<br />
programmiert und platziert werden<br />
• der Stickcomputer stoppt nach jedem<br />
Schriftzeichen oder Wort, die Fadenfarbe<br />
kann gewechselt werden<br />
• die Stickdauer wird für jede Farbe<br />
angezeigt<br />
• um die ganze Schriftkombination einfarbig<br />
zu sticken, das nun vorhandene «Pinsel»-<br />
Feld drücken<br />
Aussticken einzelner Farbpartien und Farbenstickfolge manuell<br />
verändern<br />
• je nach Stickmuster können besondere<br />
Effekte erzielt werden, wenn nur einzelne<br />
Farbpartien ausgestickt werden (z.B. bei<br />
einem Stickmuster nur Umrandungsstiche<br />
sticken)<br />
• beim Verändern der Farbenstickfolge kann<br />
je nach Stickmuster effizienter ausgestickt<br />
werden (z.B. bei einer Kombination aus<br />
verschiedenen Mustervariationen immer die<br />
gleichen Farben der Einzelmuster aussticken<br />
= weniger oft Faden wechseln)<br />
• die Farbenstickfolge im Stickmenü durchscrollen,<br />
bis der gewünschte Farbabschnitt<br />
angezeigt wird<br />
• der Rahmen wird auf den Startpunkt der<br />
angewählten Farbe verschoben<br />
• Farbe sticken (der Stickcomputer stoppt am<br />
Ende der Farbe automatisch)<br />
031508.50.01_0601_a640_DE
Speichern<br />
143<br />
Stickmuster speichern<br />
Stickmuster aus dem Stickcomputer, von Sticks, Stickkarten sowie mit der Sticksoftware erstellt<br />
lassen sich kombinieren, neu zusammenstellen, verschiedenartig verändern und anschliessend<br />
abspeichern.<br />
Die Stickmuster können entweder in das Memory des Stickcomputers oder auf einen leeren<br />
Stick (Personal Design Stick) gespeichert werden.<br />
Der Stickcomputer verfügt über ein offenes Speichersystem, das heisst, dass in diesen Speicher<br />
die beiden Memorys Nähen und Sticken gespeichert werden. Da der Speicherplatz also nicht<br />
fest aufgeteilt ist, können beliebig viele Stickmuster gespeichert werden, solange noch<br />
genügend freier Speicher verfügbar ist. Ist zuwenig Speicherplatz vorhanden, müssen zuerst<br />
andere Muster gelöscht werden.<br />
i<br />
Bei einer gespeicherten Musterkombination können die einzelnen Muster nach<br />
dem Anwählen wieder verändert werden.<br />
Stickmuster, die in der Grösse verändert und gespeichert wurden, werden beim<br />
Wiederaufrufen als neue Muster angesehen. Sämtliche Prozentangaben werden<br />
somit mit 100% angezeigt und die ursprüngliche Veränderung ist nicht mehr<br />
sichtbar.<br />
Speichern ins Memory des Stickcomputers<br />
• gewünschtes Stickmuster aus dem<br />
Stickcomputer, eines Sticks usw. aufrufen<br />
• evtl. Stickmuster verändern oder<br />
kombinieren<br />
• Feld «Speichern» im Bildschirm Edit 1<br />
drücken<br />
• das zu speichernde Muster wird als «Neu»<br />
links auf dem Bildschirm angezeigt<br />
• im Auswahlmenü ist das Feld<br />
«Stickcomputer» aktiviert<br />
• der Ordner «Eigene Stickmuster» wird<br />
automatisch geöffnet<br />
• der Memory-Füllungsgrad wird mit dem<br />
Balken rechts oben in % angezeigt<br />
• das zu speichernde Muster anwählen<br />
• das Stickmuster ist nun, in numerischer<br />
Reihenfolge, im Ordner «Eigene<br />
Stickmuster» gespeichert<br />
• der Bildschirm «Edit 1» erscheint wieder<br />
031508.50.01_0601_a640_DE
144 Speichern<br />
Speichern auf Memorystick (BERNINA USB Stick)<br />
• leere Memorysticks sind als Sonderzubehör<br />
im BERNINA-Fachgeschäft erhältlich<br />
• gewünschtes Stickmuster aus dem Stickcomputer,<br />
eines Sticks usw. aufrufen<br />
• evtl. Stickmuster verändern oder<br />
kombinieren<br />
• Feld «Speichern» im Bildschirm Edit 1<br />
drücken<br />
• das zu speichernde Muster wird als «Neu»<br />
links auf dem Bildschirm angezeigt<br />
• Memorystick einstecken<br />
• im Auswahlmenü das Feld «Stick» wählen<br />
• der Memory-Füllungsgrad wird mit dem<br />
Balken rechts oben in % angezeigt<br />
• das zu speichernde Muster anwählen<br />
• das Stickmuster ist nun auf dem<br />
Memorystick gespeichert<br />
031508.50.01_0601_a640_DE
Speichern<br />
145<br />
Muster überschreiben<br />
• gespeicherte Muster im Memory oder auf<br />
einem Memorystick können direkt mit<br />
einem neuen Muster überschrieben<br />
werden<br />
• gewünschtes Stickmuster aus dem<br />
Stickcomputer, eines Sticks usw. aufrufen<br />
• evtl. Stickmuster verändern oder<br />
kombinieren<br />
• Feld «Speichern» im Bildschirm Edit 1<br />
drücken<br />
• das zu speichernde Muster wird als «Neu»<br />
links auf dem Bildschirm angezeigt<br />
• im Auswahlmenü das Feld «Memorystick»<br />
(Memorystick ist eingesteckt) oder<br />
«Stickcomputer» wählen<br />
• das Stickmuster drücken, das<br />
überschrieben werden soll<br />
• die erscheinende Animation mit «OK»<br />
bestätigen<br />
• das Stickmuster ist nun am vorher<br />
ausgewählten Ort gespeichert<br />
031508.50.01_0601_a640_DE
146 Löschen<br />
Löschen eines gespeicherten Musters<br />
• im Auswahlmenü entweder das Feld<br />
«Memorystick» (Memorystick ist<br />
eingesteckt) oder «Stickcomputer» und<br />
den Ordner «Eigene Stickmuster»<br />
anwählen<br />
• das Feld «Löschen» drücken<br />
• im nun geöffneten Bildschirm das Muster<br />
anwählen, das gelöscht werden soll<br />
• die erscheinende Animation mit «OK»<br />
bestätigen<br />
• das Muster ist gelöscht<br />
• mit «ESC» den Löschvorgang abbrechen,<br />
der vorherige Bildschirm erscheint<br />
Löschen aller gespeicherten Muster<br />
8<br />
• es ist möglich, den Inhalt eines<br />
Memorysticks oder des Ordners «Eigene<br />
Stickmuster» auf einmal zu löschen<br />
• um den Inhalt eines Memorysticks oder des<br />
Ordners «Eigene Stickmuster» zu löschen,<br />
muss das Setup-Programm geöffnet<br />
werden<br />
• Taste «Setup» drücken<br />
• das Auswahlmenü erscheint<br />
• Feld «8» drücken<br />
• ein Übersicht-Bildschirm wird geöffnet<br />
031508.50.01_0601_a640_DE
Löschen<br />
147<br />
• das Feld «Eigene Daten löschen» drücken<br />
• im Sticken stehen zwei Möglichkeiten zur<br />
Auswahl:<br />
• Eigene Stickmuster<br />
• Memory Stick (der Memorystick muss<br />
am Stickcomputer eingesteckt sein)<br />
• gewünschtes Feld drücken, dessen Daten<br />
gelöscht werden sollen<br />
• die erscheinende Bildmeldung mit «OK»<br />
bestätigen<br />
• die Daten sind gelöscht und der vorherige<br />
Bildschirm erscheint<br />
• Feld «ESC» drücken, bis der zuletzt aktive<br />
Stickbildschirm erscheint<br />
031508.50.01_0601_a640_DE
148 Tutorial<br />
Tutorial<br />
Tutorial öffnen<br />
• Taste «Tutorial» drücken<br />
• die Themenübersicht erscheint<br />
Themenübersicht<br />
• gewünschtes Thema, z.B. Stickrahmen,<br />
anwählen<br />
• Informationen zum gewünschten Thema<br />
werden angezeigt<br />
Text scrollen<br />
• dieses Symbol ist ein Hinweis, dass mit<br />
dem Stichbreiten- oder Stichlängenknopf<br />
der Text im Bildschirm weitergescrollt<br />
werden kann<br />
Zurück zur Themenübersicht<br />
• «Home»- Feld drücken<br />
• der Ausgangsbildschirm (Themenübersicht)<br />
des Tutorials erscheint<br />
Zurück zum ursprünglich gewählten<br />
Bildschirm<br />
• «ESC»- Feld drücken<br />
• der Tutorial-Bildschirm wird geschlossen<br />
• der ursprünglich gewählte Bildschirm<br />
erscheint wieder<br />
031508.50.01_0601_a640_DE
Stickunterstützung<br />
149<br />
Fadenbruch beim Sticken<br />
Beim Sticken kann einmal der Ober- oder<br />
Unterfaden ausgehen oder reissen. Der Stickcomputer<br />
stoppt in diesem Falle automatisch,<br />
sofern die beiden Fadenwächter aktiviert sind.<br />
Ober- oder Unterfaden reisst<br />
• der Stickcomputer stoppt automatisch,<br />
wenn der Ober- oder Unterfaden<br />
ausgegangen oder gerissen ist<br />
• eine Bildmeldung erscheint auf dem<br />
Bildschirm<br />
• Oberfaden überprüfen = neu einfädeln<br />
• das Greifersystem reinigen und Stoff- und<br />
Fadenrückstände bei der Spulenkapsel<br />
entfernen<br />
• Unterfaden überprüfen; neu spulen<br />
• «ESC» drücken<br />
• zum Weitersticken die Start-/ Stopp-Taste<br />
drücken<br />
98<br />
98<br />
Stickablaufkontrolle bei Fadenreissen<br />
• Feld «Stickablaufkontrolle» drücken<br />
• ein spezieller Bildschirm wird geöffnet<br />
• im linken Bildschirmteil ist das Muster in<br />
der nomalen Grösse dargestellt<br />
• im rechten Bildschirmteil ist das Muster<br />
vergrössert dargestellt<br />
• der Stickablauf kann dadurch besser<br />
kontrolliert werden<br />
• das Hinweisfeld zur Bedienung des<br />
Stichbreiten- und Stichlängenknopfes wird<br />
angezeigt<br />
• die Drehknöpfe im Gegenuhrzeigersinn<br />
(bzw. Uhrzeigersinn) drehen = der<br />
Stickrahmen wird in der Folge des<br />
Stickablaufes rückwärts (bzw. vorwärts)<br />
verschoben<br />
• Stichbreitenknopf langsam drehen = der<br />
Stickrahmen wird Stich für Stich<br />
verschoben<br />
• Stichlängenknopf drehen = der<br />
Stickrahmen wird in grossen Schritten<br />
(ca. 50 Schritte) verschoben<br />
• die Zahl im Hinweisfeld zeigt die Anzahl<br />
der Stiche des Stickablaufes<br />
• die Nadeleinstiche soweit zurück versetzen,<br />
dass der Neuanfang um einige Stiche vor<br />
dem Fadenbruch erfolgt<br />
• Rückkehr zur Ausgangsposition =<br />
Hinweisfeld drücken<br />
• «ESC»-Feld drücken = der spezielle<br />
Bildschirm wird geschlossen<br />
Neuer Stickanfang<br />
• der Stickbeginn kann wieder über den Fussanlasser<br />
oder direkt über die Start-/ Stopp-<br />
Taste am Ständerkopf erfolgen<br />
• der Stickbildschirm erscheint wieder<br />
• Muster zu Ende sticken<br />
031508.50.01_0601_a640_DE
150 Stickunterstützung<br />
Vermeiden und Beheben von Störungen<br />
Folgende Informationen sollen Ihnen helfen, mögliche Störungen des<br />
Stickcomputers selber zu beheben.<br />
Zuerst prüfen, ob:<br />
• Ober- und Unterfaden richtig eingefädelt<br />
sind<br />
• die Nadel richtig eingesetzt ist, flache Seite<br />
des Kolbens hinten<br />
• die Nadelstärke stimmt (siehe<br />
Nadel/Fadentabelle S.15–17)<br />
• der Stickcomputer gereinigt ist; evtl.<br />
Fadenrückstände beseitigen<br />
• der Greifer gereinigt ist<br />
• zwischen den Fadenspannscheiben und<br />
unter der Spulenkapselfeder Fadenreste<br />
eingeklemmt sind<br />
Eingeklemmten Faden entfernen<br />
Ist bei einem Oberfadenriss der Faden im<br />
Bereich Fadenhebel eingeklemmt, wie folgt<br />
vorgehen:<br />
• Hauptschalter auf «0»<br />
• mit dem Torx Winkelschraubenzieher die<br />
Schraube am Kopfdeckel entfernen<br />
• Kopfdeckel nach links wegziehen<br />
• Fadenreste entfernen<br />
• Kopfdeckel montieren und Schraube<br />
festziehen<br />
Oberfaden reisst<br />
Mögliche Ursachen:<br />
• Oberfadenspannung zu fest<br />
• minderwertige Nadeln; Nadeln kaufen Sie<br />
am besten im BERNINA-Fachgeschäft<br />
• Nadel falsch eingesetzt; flache Seite des<br />
Kolbens muss hinten sein<br />
• Nadel stumpf oder krumm<br />
• minderwertiger Faden; Faden mit Knoten,<br />
Faden zu alt, ausgetrocknet<br />
Mögliche Lösungen:<br />
• Schaumstoffteller montieren<br />
• passende Fadenablaufscheibe verwenden<br />
• Netz für gleichmässigen Fadenablauf (über<br />
Oberfadenspule stülpen) verwenden<br />
• Stichloch oder Greiferspitze beschädigt;<br />
Stickcomputer ins Fachgeschäft bringen<br />
• Stickgeschwindigkeit reduzieren<br />
Unterfaden reisst<br />
• Unterfadenspannung zu stark<br />
• Unterfaden klemmt in der Spulenkapsel:<br />
• Spule ersetzen<br />
• Nadel ist stumpf oder krumm<br />
• das Loch in der Stichplatte ist von der<br />
Nadel zerstochen:<br />
• es muss von einer Fachperson poliert<br />
werden<br />
Fehlstiche<br />
• falsche Nadel:<br />
• nur Nadelsystem 130/705H verwenden<br />
• Nadel ist krumm oder stumpf:<br />
• Nadel nicht richtig eingesetzt<br />
• Nadel beim Einsetzen ganz nach oben<br />
schieben<br />
• minderwertige, schlecht polierte Nadel<br />
Nadel bricht<br />
• Schraube zum Befestigen der Nadel zu<br />
wenig angezogen<br />
• defekte Stichplatte<br />
Unbefriedigendes Stickbild<br />
• Fadenreste zwischen den Fadenspannscheiben:<br />
• gefalteten, dünnen Stoff (keine<br />
Aussenkante verwenden) zwischen die<br />
Fadenspannscheiben ziehen und durch<br />
hin und her bewegen die linke und<br />
rechte Seite der Fadenspannung reinigen<br />
• Fadenreste unter Spulenkapselfeder<br />
entfernen<br />
• Fadenspannung anpassen<br />
• falsche oder keine Einlage verwendet<br />
• falsch eingefädelt:<br />
• Ober- und Unterfaden kontrollieren<br />
• zum Sticken den Unterfaden in die<br />
Führungsfeder der Stickspulenkapsel<br />
einfädeln<br />
• passende Fadenablaufscheibe verwenden<br />
• den Greifer reinigen und ölen (nur<br />
Originalöler verwenden; siehe «Reinigen<br />
und Ölen», S. 103)<br />
Stickcomputer läuft nicht oder nur<br />
langsam<br />
• Stecker nicht ganz eingesteckt<br />
• Hauptschalter auf «0»<br />
• Stickcomputer benötigt Zimmertemperatur<br />
CFL-Nählicht defekt<br />
• Stickcomputer ins Fachgeschäft bringen<br />
Oberfadenüberwachung<br />
• nicht aktiviert im Setup-Programm<br />
Unterfadenüberwachung<br />
• Klappdeckel ist nicht geschlossen<br />
• nicht aktiviert im Setup-Programm<br />
• Faden- oder Stoffrückstände im<br />
Spulenkapselschlitz<br />
Bildschirmkalibration<br />
Um direkt den Kalibrierungsbildschirm zu<br />
öffnen, wie folgt vorgehen:<br />
• die beiden Nadelpositions-Tasten am<br />
Gehäuse gleichzeitig drücken und gedrückt<br />
halten<br />
• Näh-/Stickcomputer einschalten<br />
• sobald der Kalibrierungsbildschirm geöffnet<br />
ist, die beiden Tasten loslassen<br />
• Bildschirm kalibrieren siehe S. 96<br />
Servicedaten<br />
Die Servicedaten über den aktuellen Zustand<br />
Ihres Näh-/Stickcomputers können auf einen<br />
USB Stick gespeichert und Ihrem BERNINA-<br />
Händler zugestellt werden:<br />
• USB Stick am Näh-/Stickcomputer<br />
einstecken<br />
• Taste «Setup» drücken und das Feld «i»<br />
(Information) anwählen<br />
• mit «Blättern vorwärts» auf den letzten<br />
Bildschirm wechseln<br />
• das Feld «LOG» drücken<br />
• die Daten werden auf den USB Stick<br />
gespeichert<br />
• USB Stick entfernen<br />
Updatefehler<br />
Ist der Updateprozess blockiert (Sanduhr<br />
bleibt) wie folgt vorgehen:<br />
1. Stick entfernen und Näh-/Stickcomputer<br />
ausschalten<br />
2. Näh-/Stickcomputer einschalten und<br />
gemäss Meldung das Update fortsetzen<br />
031508.50.01_0601_a640_DE
Meldungen<br />
151<br />
Meldungen im Bildschirm<br />
In speziellen Fällen können die folgenden Meldungen im<br />
Bildschirm des artista Stickcomputers erscheinen.<br />
Meldung<br />
Warnung<br />
Hinweis<br />
Benutzer muss etwas tun, bevor die Funktion<br />
ausgeführt werden kann, oder Benutzer wird<br />
auf einen besonderen Umstand aufmerksam<br />
gemacht.<br />
Abfrage<br />
Will der Benutzer die Funktion wirklich<br />
ausführen Z.B. Daten löschen usw.<br />
Transporteur senken<br />
Taste Transporteurversenkung drücken.<br />
Die Meldung verschwindet automatisch, wenn<br />
die Transporteurstellung verändert wurde.<br />
Faden ist gerissen, Spule ist leer oder<br />
Spulenkapselschlitz ist verschmutzt<br />
Ober- und/oder Unterfaden überprüfen und<br />
evtl. Stoff- und Fadenrückstände im<br />
Spulenkapselschlitz entfernen.<br />
Der Spuler ist eingeschaltet<br />
Mit dem Stichbreitendrehknopf oder den<br />
Feldern «+» und «-» kann die Spulergeschwindigkeit<br />
verändert werden.<br />
Wird der Spuler ausgeschaltet oder das Feld<br />
«ESC» gedrückt, verschwindet die Meldung<br />
automatisch.<br />
Nähfuss senken<br />
Die Meldung verschwindet automatisch,<br />
wenn der Nähfuss gesenkt wurde.<br />
Nähfuss heben<br />
Die Meldung verschwindet automatisch,<br />
wenn der Nähfuss gehoben wurde.<br />
Der Stickcomputer muss gereinigt / geölt<br />
werden<br />
Die Anleitung dazu befindet sich auf der Seite<br />
103 der Bedienungsanleitung.<br />
Diese Meldung erscheint nach ca. 180'000<br />
Stichen. Die Anzeige nach dem Reinigen /<br />
Ölen durch Drücken des «OK»- Feldes<br />
schliessen. Die Anzeige kann durch Drücken<br />
des «ESC»- Feldes temporär gelöscht werden,<br />
erscheint jedoch beim Neustart des<br />
Nähcomputers wieder. Nach dem dritten<br />
Löschen mit «ESC» erscheint die Anzeige erst<br />
nach weiteren ca. 180'000 Stichen wieder.<br />
031508.50.01_0601_a640_DE
152 Meldungen<br />
Service-Anzeige<br />
Der Nähcomputer muss für einen Service ins<br />
BERNINA-Fachgeschäft gebracht werden.<br />
Die Anzeige erscheint nach ca. 2'000'000<br />
Stichen. Wurde der Service durch den<br />
BERNINA-Fachhandel ausgeführt, ist der<br />
Stichzähler wieder auf «0», die Anzeige<br />
erscheint nicht mehr. Die Anzeige kann durch<br />
Drücken des «ESC»- Feldes temporär gelöscht<br />
werden, erscheint jedoch beim Neustart des<br />
Nähcomputers wieder. Nach dem dritten<br />
Löschen mit «ESC» erscheint die Anzeige erst<br />
bei ca. 4'000'000 Stichen wieder.<br />
Transporteur auf “Nähen” stellen<br />
Taste Transporteurversenkung drücken.<br />
Die Meldung verschwindet automatisch wenn<br />
die Transporteurstellung verändert wurde.<br />
Löschen oder Überschreiben von Daten,<br />
z.B. Memorybanken.<br />
Mit «OK» bestätigen oder mit «ESC»<br />
abbrechen.<br />
Nadel in höchste Position bringen.<br />
Handrad drehen und Nadel in höchste<br />
Position stellen.<br />
Stickrahmen entfernen.<br />
Stickrahmen vom Stickmodul entfernen.<br />
Stickrahmen montieren.<br />
Stickrahmen am Stickmodul anbringen.<br />
Stickfuss Nr. 26 montieren<br />
Stickspulenkapsel einfädeln<br />
Muster ist nicht komplett innerhalb<br />
des Rahmens.<br />
Den Stickfuss Nr. 26 am Stickcomputer<br />
anbringen.<br />
Zum Sticken den Unterfaden in die Führungsfeder<br />
der Stickspulenkapsel einfädeln.<br />
Das Stickmuster innerhalb des Rahmens<br />
positionieren.<br />
031508.50.01_0601_a640_DE
Meldungen<br />
153<br />
Muster ist zu gross für den montierten<br />
Rahmen<br />
Einen grösseren Stickrahmen montieren oder<br />
das Muster verkleinern.<br />
Kein Stickmodul angeschlossen.<br />
Stickmodul am Stickcomputer anschliessen.<br />
Datenübertragung<br />
Sobald die Datenübertragung abgeschlossen<br />
ist, verschwindet die Meldung und die<br />
gewählte Funktion wird ausgeführt.<br />
Mega Hoop oben<br />
Den Mega Hoop in die obere Position (1)<br />
bringen.<br />
Mega Hoop mitte<br />
Den Mega Hoop in die mittlere Position (2)<br />
bringen<br />
Mega Hoop unten<br />
Den Mega Hoop in die untere Position (3)<br />
bringen.<br />
Hauptmotor läuft nicht. Greifersystem<br />
kontrollieren.<br />
Allfällige Fadenrückstände im<br />
Greiferbereich/Spulenkapsel entfernen.<br />
031508.50.01_0601_a640_DE
154 Zubehör<br />
Zubehör<br />
Mit dem Sonderzubehör, das BERNINA zum Näh- und Sticksystem artista 640 bietet, öffnen sich<br />
neue, unbegrenzte Möglichkeiten.<br />
Fragen Sie im BERNINA-Fachgeschäft nach mehr Details!<br />
Koffersystem<br />
Dank dem speziell für den Näh- und<br />
Stickcomputer gebauten Koffersystem mit<br />
integriertem Trolley lässt sich der Näh- und<br />
Stickcomputer besonders leicht und elegant<br />
transportieren.<br />
Standard- und Sonderzubehör finden in den<br />
entsprechenden Fächern und Taschen des<br />
Koffersystems Platz.<br />
Bei Flug- und Bahnreisen darf<br />
das Koffersystem nur als<br />
Handgepäck mitgenommen<br />
oder als «zerbrechliche Ware»<br />
(fragile) aufgegeben werden!<br />
Das Koffersystem darf nicht<br />
als normales Gepäck<br />
aufgegeben werden.<br />
Das Koffersystem schützt gegen<br />
alltäglichen Staub und Schmutz<br />
sowie gegen Feuchtigkeit i<br />
während kurzen Distanzen.<br />
Koffer für Nähcomputer<br />
• Nähcomputer unterbringen = Taschen<br />
sowie Unterteilung entfernen und<br />
Nähcomputer in den Koffer stellen (Bildschirm<br />
nach vorne)<br />
• Unterteilung und Taschen wieder anbringen<br />
und Standardzubehör entsprechend unterbringen<br />
• die Taschen bieten zudem Platz für weiteres<br />
Sonderzubehör<br />
Koffer für Stickcomputer<br />
• Stickmodul unterbringen = Taschen sowie<br />
Unterteilung entfernen und Stickmodul in<br />
den Koffer stellen (Stickarm des<br />
Stickmodules nach vorne)<br />
• Unterteilung und Taschen wieder anbringen<br />
und Standardzubehör unterbringen<br />
• die Taschen bieten zudem Platz für weiteres<br />
Sonderzubehör<br />
031508.50.01_0601_a640_DE
Zubehör<br />
155<br />
Stickrahmen «Mega-Hoop»<br />
Mit dem Stickrahmen Mega-Hoop lassen sich<br />
extra grosse Stickmuster, grosse Stickmusterkombinationen<br />
oder auch lange Bordüren<br />
besonders einfach aussticken.<br />
Der Mega-Hoop hat drei mögliche<br />
Stickpositionen. Wenn der Mega-Hoop<br />
verschoben werden muss, hält der<br />
Stickcomputer an und eine Meldung zeigt an,<br />
in welche Stickposition (oben, mitte oder<br />
unten) der Mega-Hoop gebracht werden<br />
muss. Bei der artista 640 die Schablone mit<br />
der Bezeichnung VAR. 01 verwenden.<br />
Eine Anleitung liegt dem Stick-<br />
i rahmen Mega-Hoop bei!<br />
Stickmustersticks<br />
Neben den vorprogrammierten OESD-Stickmustersticks, die als Ergänzung zu den bereits im<br />
Stickcomputer enthaltenen Stickmustern dienen, gibt es auch leere Memorysticks (BERNINA<br />
USB Stick) zum Speichern von Stickmustern oder Stickmusterkombinationen.<br />
1<br />
Die vorprogrammierten OESD-Stickmustersticks enthalten eine Anzahl von Stickmustern zu<br />
einem bestimmten Thema. Die Themenbereiche werden laufend ergänzt und erweitert.<br />
Eine grosse Auswahl finden Sie unter www.embroideryonline.com oder bei Ihrem BERNINA-<br />
Händler.<br />
1 Stickmusterstick<br />
Stickmusterstick einstecken<br />
• Stickmusterstick in den dafür<br />
vorgesehenen Anschluss des<br />
Stickcomputers stecken (Symbol beachten)<br />
• der Stickinhalt (nur der Ordner 640) kann<br />
auf dem Bildschirm aufgerufen werden<br />
• wird ein Ordner mit einer anderen<br />
Bezeichnung geöffnet, erscheint ein leerer<br />
Bildschirm<br />
• «Pfeil»-Feld drücken = zurück zum<br />
Auswahlmenü<br />
Stickmusterstick entfernen<br />
• den Stick herausziehen<br />
031508.50.01_0601_a640_DE
156 Zubehör<br />
BERNINA artista-Sticksoftware<br />
2<br />
Mit der BERNINA artista-PC-Sticksoftware<br />
lassen sich auf dem Personal Computer (PC)<br />
bestehende Stickmuster kombinieren,<br />
ergänzen und verändern. Es können ebenfalls<br />
komplett eigene Stickmuster angefertigt<br />
werden: vom ersten Entwurf bis zur fertigen<br />
Musterumsetzung liegt der Prozess in Ihrer<br />
Hand. Der eigene, persönliche Geschmack<br />
entscheidet!<br />
2 PC-Anschluss<br />
Die fertigen Kreationen werden via USB-<br />
Verbindungskabel direkt auf den<br />
Stickcomputer übertragen, wo das<br />
Stickmuster ausgestickt wird. Das USB-<br />
Verbindungskabel wird mit dem Stickmodul<br />
geliefert.<br />
USB-Verbindungskabel vom Computer<br />
(PC) an den Stickcomputer stecken<br />
• USB-Verbindungskabel in den dafür<br />
vorgesehenen Anschluss auf der rechten<br />
Seite des Stickcomputers stecken (Symbol<br />
beachten)<br />
Möglichkeiten für das Speichern der PC-<br />
Muster<br />
• im Computer (PC) selber<br />
• im Stickcomputer artista 640<br />
• auf einem Memorystick<br />
Achtung:<br />
Nach Beendigung der<br />
Datenübertragung vom PC<br />
auf den Stickcomputer oder<br />
umgekehrt MUSS das USB-<br />
Verbindungskabel am<br />
Stickcomputer ausgesteckt<br />
werden.<br />
Eine Anleitung liegt der BERNINA<br />
i artista Sticksoftware bei!<br />
Erkundigen Sie sich im BERNINA-Fachgeschäft<br />
über weitere Accessoires zu Ihrem<br />
Stickcomputer!<br />
031508.50.01_0601_a640_DE
Worterklärungen<br />
157<br />
Worterklärungen<br />
Add<br />
• addieren = hinzufügen<br />
• ein neues Stickmuster hinzufügen<br />
aufnehmen/zählen<br />
• Aufnahme, Aufzeichnung, Mitschnitt<br />
• bei der Stichzählerfunktion wird die Anzahl<br />
Stiche gezählt und programmiert<br />
• nimmt beim Stopfprogramm die genähte<br />
Länge auf<br />
auto<br />
• im Zusammenhang mit der Bedeutung von<br />
«selbst...»<br />
• erscheint z.B. im Zusammenhang mit dem<br />
Knopflochnähen; wenn die Länge<br />
programmiert ist, erscheint «auto», das<br />
heisst, dass das Knopfloch automatisch<br />
(von selbst) die programmierte Länge näht<br />
auto-repeat<br />
• repeat = wiederholen; auto-repeat =<br />
Selbstwiederholung<br />
• durch langes Drücken der externen Nadelpositionstaste<br />
wird die Nadelposition<br />
automatisch (von selbst) schnell verschoben<br />
Balance<br />
• Gleichgewicht (balancieren = das<br />
Gleichgewicht halten)<br />
• ein Stichmuster balancieren = das genähte,<br />
verzogene Stichmuster so anpassen, bis es<br />
wieder im Gleichgewicht ist<br />
Check<br />
• kontrollieren, überprüfen, «checken»<br />
• beim Sticken wird geprüft, welcher Rahmen<br />
montiert ist sowie die Position des Stickmusters<br />
«abgefahren»<br />
clr (clear)<br />
• löschen<br />
• Funktionen und Einstellungen werden z.B.<br />
gelöscht und in die Ausgangslage<br />
zurückgesetzt<br />
• das aktive, veränderte Stichmuster wird auf<br />
den Grundwert zurückgesetzt<br />
ESC<br />
• escape = entfliehen, entkommen, einer<br />
Sache entgehen<br />
• Anwendung schliessen, zurück zur<br />
Ausgangslage oder zum Ausgangsbildschirm<br />
Kalibrieren<br />
• auf genaues Mass bringen<br />
• Kalibration = Abstimmung, Einstellung des<br />
Bildschirms oder des Stickrahmens<br />
manuell<br />
• manuelles Knopfloch, das in vier oder<br />
sechs Stufen genäht wird (Typ abhängig)<br />
Mega Hoop<br />
• Mega = sehr gross, Hoop = Rahmen<br />
• extra grosser Stickrahmen zum Sticken von<br />
sehr grossen Stickmustern oder langen<br />
Bordüren<br />
Memory<br />
• Speicher<br />
• Programme und Daten werden gespeichert<br />
und für die Bearbeitung bereitgestellt<br />
• im Memory des Näh- und Stickcomputers<br />
können z.B. Stichmusterkombinationen<br />
oder Stickmuster gespeichert werden<br />
Menü<br />
• Übersicht, Auswahlmöglichkeit<br />
• z.B. Alphabetauswahl<br />
Neu<br />
• ein neues Stickmuster in das Stickmemory<br />
abspeichern<br />
OK<br />
• Bestätigung der getätigten Eingabe /<br />
Änderung<br />
PC<br />
• Personal Computer (persönlicher<br />
Computer)/Rechner<br />
edit<br />
• editieren, bearbeiten<br />
• ein Stickmuster wird im Bildschirm (Edit 1<br />
oder Edit 2) bearbeitet (z.B. gespiegelt,<br />
vergrössert, etc.)<br />
031508.50.01_0601_a640_DE
158 Worterklärungen<br />
Reset<br />
• zurückstellen<br />
• eine Veränderung wird in den<br />
Grundzustand zurückgestellt<br />
scrollen<br />
• blättern<br />
• falls eine umfangreiche Datei (z.B. Tutorial)<br />
nicht im Ganzen dargestellt werden kann,<br />
werden mit der Funktion «scrollen»<br />
weitere Ausschnitte auf dem Bildschirm<br />
dargestellt<br />
USB<br />
• Universal Serial Bus<br />
• der Näh- und Stickcomputer hat USB-<br />
Steckanschlüsse<br />
Zoom<br />
• etwas heranholen, Aufnahmegegenstand<br />
näher heranholen oder weiter entfernen<br />
• im Bildschirm Edit 1 oder Edit 2 kann ein<br />
Stickmuster gezoomt (= vergrössert oder<br />
verkleinert) werden<br />
Setup<br />
• festlegen, festsetzen<br />
• Aufbau, Organisation<br />
• im Setup-Programm können z.B. die<br />
persönlichen Einstellungen festgelegt<br />
werden<br />
Software<br />
• Sammelbegriff für Computer-Programme<br />
• im Gegensatz zu Hardware = Bezeichnung<br />
für alle physisch «fassbaren»<br />
Komponenten eines Computers (z.B. das<br />
Gehäuse, Motor, etc.)<br />
Touchscreen<br />
• Berührungsbildschirm<br />
• reagiert durch Berührung (mittels Finger<br />
oder Stift) auf das im Bildschirm dargestellte<br />
Feld<br />
Tutorial<br />
• Selbststudium, Studienlehrgang<br />
• Programm im Stickcomputer, welches das<br />
Selbststudium erleichtert und unterstützt<br />
Update<br />
• Aktualisierung, aktualisierte Version<br />
• durch das Update die Software im Nähund<br />
Stickcomputer auf den neusten Stand<br />
bringen<br />
Upgrade<br />
• nachrüsten, verbessern<br />
• durch das Upgrade dem Näh- und<br />
Stickcomputer andere Möglichkeiten<br />
zuführen<br />
031508.50.01_0601_a640_DE
Stichmusterübersicht<br />
159<br />
Musterübersicht<br />
Nutzstiche<br />
Knopflöcher<br />
Dekorstiche<br />
031508.50.01_0601_a640_DE
160 Stichmusterübersicht<br />
031508.50.01_0601_a640_DE
Stichmusterübersicht<br />
161<br />
Quiltstiche<br />
Alphabete<br />
031508.50.01_0601_a640_DE
162 Stichmusterübersicht<br />
031508.50.01_0601_a640_DE
031508.50.01_0601_a640_DE
031508.50.01_0601_a640_DE
Index<br />
175<br />
Index<br />
A<br />
Abschluss mit Wabenstich 51<br />
Adapter zum Freiarmsticken<br />
anschliessen 113<br />
Alphabete, Schriftzeichen<br />
im Nähen 59-61<br />
• Alphabet-Übersicht 59<br />
• Anwählen 59<br />
• Kleinschrift wählen 61<br />
• Korrekturen in der<br />
Kombination 60<br />
• Schriftgrösse ändern 61<br />
• Schriftzeichen in Verbindung<br />
mit Funktionen 61<br />
• Schriftzeichen kombinieren 60<br />
Alphabete, Schriftzeichen<br />
im Sticken 137-140<br />
• Schriftzeichen kombinieren 139<br />
• Schriftzeichen korrigieren 137<br />
• Schriftzeichen und Stickmuster<br />
kombinieren 140<br />
• Schriftzeichen verändern 138<br />
• Schriftzeichen zusammenstellen 137<br />
Anschiebetisch 9<br />
B<br />
Balance 102<br />
BERNINA-USB-Stick 111,144<br />
Bildschirm 21<br />
Blindsaum 50<br />
Bündchen mit Overlocknaht 48<br />
BSR Freihandquilten 80-83<br />
C<br />
CFL-Nählicht 13<br />
D<br />
Dekorstiche 54-58<br />
• Anwählen 54<br />
• Anwendungen generell 54-55<br />
• Dekorstiche in Verbindung<br />
mit Funktionen 56-57<br />
• Dekorstiche im<br />
Kombinationsmodus 58<br />
Details des Nähcomputers 6, 7<br />
Details des Stickcomputers 109<br />
Doppel-Overlock 45<br />
Dreifach-Geradstich 38<br />
Drillingsnadel einfädeln 14<br />
E<br />
Einfädeln 11, 114<br />
• Zwillings- und Drillingsnadel 14<br />
F<br />
Fadenabschneider<br />
• am Kopfdeckel 12<br />
• am Spuler 10<br />
Fadenbruch 149<br />
Faden, Nadel, Stoff 15<br />
Fadenspannung 33<br />
Flache Verbindungsnaht 47<br />
Frei-Hand-System FHS 9<br />
Funktionen wählen 23<br />
Funktionen allgemein<br />
• Bildschirmzeile vorwärtsscrollen<br />
29, 123<br />
• Bildschirmzeile rückwärtsscrollen<br />
29, 123<br />
• CLR (löschen) 29<br />
• Einzelmodus 29<br />
• ESC (schliessen) 29, 123<br />
• Kombinationsmodus 29<br />
• Musteranfang 29<br />
•OK 29<br />
Funktionen spezielle, beim Nähen<br />
• Balance 32<br />
• Eingabe der Knopflochlänge<br />
über Zahl oder Knopfmessung 31, 63<br />
•Grossschrift-Kleinschrift 32<br />
• Knopflochlänge<br />
programmieren 31, 63<br />
• Löschen 31<br />
• Manuelles Knopfloch 31, 63<br />
• Memory (Speicher) 32<br />
• Multifunktionsfeld 31<br />
•Musterverlängerung 2-5x 30<br />
•Musterwiederholung 1-9x 31<br />
• Permanent Rückwärtsnähen 32<br />
• Schriftgrösse bei Alphabeten 31<br />
• Speichern 31<br />
• Spiegeln rechts / links 30<br />
• Spiegeln in Nährichtung<br />
oben / unten 30<br />
• Stichwahl mit Nummern 32<br />
• Stichbreite, Stichlänge<br />
zurückstellen 30<br />
• Stichzähler für Stopfprogramm 30<br />
•Transporteur unten 23<br />
• Überwachungs-Funktion 32<br />
•Vernäh-Funktion 31<br />
Funktionen und Anzeigen<br />
beim Sticken 123-128<br />
• Bildschirm Edit 1 (ESC) 127<br />
• Blättern zu Edit 2 125<br />
• Blättern zu Edit 1 126<br />
• Check der Rahmen- und<br />
Mustergrösse 124<br />
• Ein-/mehrfarbiges Muster 127<br />
• Fadenspannung verändern 127<br />
• Farbanzahl 124<br />
• Farbmusteranzeigefeld 124, 127<br />
• Hilfslinien 125<br />
• Löschen innerhalb einer<br />
Kombination 125<br />
•Mustergrösse 124, 127<br />
•Mustergrösse verändern 126<br />
•Mustermitte 124<br />
• Neues Stickmuster 125<br />
• Rahmenverschiebung 127<br />
• Speichern 125<br />
• Spiegelbild rechts/links 126<br />
• Stickablaufkontrolle 127<br />
• Stickdauer 127<br />
• Stickmenü (OK) 125<br />
• Stickmuster drehen 126<br />
• Stickmuster hinzufügen 125<br />
• Stickmuster verschieben 126<br />
• Stickrahmenanzeige 127<br />
• Stickrahmenauswahl 124<br />
• Stickzeit 124<br />
•Wechseln innerhalb Musterkombination/Umschaltfeld<br />
125<br />
• Zoom 125<br />
• Zurück zum Auswahlmenü 123<br />
Funktionstasten am Gehäuse<br />
• Automatischer Fadenabschneider 28<br />
• Geschwindigkeitsregler 28, 128<br />
•Musterende 28<br />
• Nadelposition verstellen 28<br />
• Nadelstopp-Verstellung 28<br />
• Rückwärtstaste 28<br />
• Start-Stopp-Taste 28, 128<br />
•Vernäh-Funktion 28<br />
Fussanlasser 8<br />
G<br />
Garnrollenhalter<br />
• liegend 10, 11, 114<br />
• stehend 13<br />
Geradstich 38<br />
H<br />
Hauptkategorien-Tasten 25-27<br />
• Alphabete 25<br />
• Dekorstiche 25<br />
• Knopflöcher 26<br />
• Nutzstiche 25<br />
• Persönliches Programm 26<br />
031508.50.01_0601_a640_DE
176 Index<br />
• Quiltstiche 26<br />
• Setup-Programm 27<br />
• Stickmodus/Nähmodus 26, 128<br />
•Tutorial 27<br />
Hauptschalter 8<br />
Heftstich 53<br />
Höhenausgleichplättchen 20<br />
I<br />
Inhaltsübersicht 3<br />
K<br />
Kabelanschluss 8<br />
Kanten absteppen 40<br />
Kantenanschlag zu<br />
Anschiebetisch 9<br />
Knopfannähprogramm 75-76<br />
Knopflöcher 62-75<br />
• Allgemeines 62<br />
• Automatisches Knopfloch mit<br />
direkter Längeneingabe oder<br />
Knopfmesssystem 69<br />
• Automatisches Heirloomknopfloch<br />
72<br />
• Automatisches Rund- und<br />
Augenknopfloch 71<br />
• Automatisches Wäsche- und<br />
Stretchknopfloch 70<br />
• Balance einstellen 68<br />
• Funktionen im Knopfloch-<br />
Programm 63<br />
• Geradstichknopfloch 75<br />
• Knopfloch aufschneiden 67<br />
• Knopfloch im Langzeitspeicher 73<br />
• Knopfloch mit Garneinlage 65-67<br />
• Knopfloch-Übersicht 62<br />
• Manuelles 4- oder 6-Stufenknopfloch<br />
74<br />
•Wichtige Hinweise 64, 65<br />
M<br />
Meldungen beim Nähen 105-107<br />
Meldungen beim Sticken 151-153<br />
Memory Nähen 87-91<br />
• Allgemeines 87<br />
• Ganze Kombination spiegeln 91<br />
• Gespeicherte Kombination<br />
öffnen 89<br />
• Korrekturen in einer<br />
Musterkombination 90<br />
• Leere Memorybank öffnen 88-89<br />
• Leeres Musteranzeigefeld 88<br />
• Memorybank löschen 91<br />
• Memoryinhalt auf einen Blick 89<br />
•Programmieren und Speichern<br />
von Stichmustern 87-88<br />
Menüwahl 25-27<br />
N<br />
Nadelauswahl / Nadeltabelle 17<br />
Nadeleinfädler 12<br />
Nadel, Faden, Stoff 15<br />
Nadel-Faden-Vehältnis 16<br />
Nadel wechseln 13<br />
Nähfussanzeige 23<br />
Nähfussdruck verstellen 18<br />
Nähfussdruckanzeige 18<br />
Nähfusslifter-FHS 9<br />
Nähfüsse 5<br />
Nähfuss wechseln 18<br />
Nählicht-CFL 13<br />
Nutzstiche 34-53<br />
• Musterübersicht 34-35<br />
• Nähen von Maschenmaterial 44<br />
• Nähte mit Nutzstichen 36<br />
• Nutzstiche im<br />
Kombinationsmodus 58<br />
• Nutzstiche individuell<br />
anpassen 36<br />
O<br />
Oberfaden einfädeln 11, 114<br />
Zwillings- und Drillingsnadel 14<br />
Oberfadenspannung 33<br />
Ösen mit Zickzack- oder<br />
Geradstich 76<br />
P<br />
Patchworkstich 53<br />
Persönlicher Speicher<br />
vorübergehend 23, 37<br />
Persönlicher Speicher fest 23-24<br />
Persönliches Programm 84-86<br />
• Bildschirm programmieren 84<br />
• Stichmuster löschen 85<br />
• Stichmuster verändern 86<br />
• Stichmusterwahl 85<br />
Q<br />
Quilten mit BSR 80-83<br />
• Allgemeines 80<br />
• Anwendung Funktionen<br />
mit BSR 81<br />
• Anwendung mit Gerad- oder<br />
Zickzackstich 83<br />
• Ausschalten der BSR-Funktion 83<br />
• Beeper aus-/einschalten 82<br />
• BSR-Funktion verlassen 83<br />
• BSR Modus 1 80<br />
• BSR Modus 2 80<br />
• Starten der BSR-Funktion 83<br />
•Tonwahl im BSR-Bildschirm 82<br />
•Tonwahl im Setup-Programm 82<br />
•Vorbereitung 81<br />
Quiltstiche 77-83<br />
•Freihandquilten 79<br />
• Musterübersicht 77<br />
• Quiltstich / Handstich 79<br />
•Wissenswertes über die<br />
Techniken 78<br />
R<br />
Reinigen 103<br />
Reissverschluss einnähen 49<br />
S<br />
Schmales Gummiband<br />
übernähen 52<br />
Setup-Programm 92-101<br />
• Auswahl-Menü 92<br />
• Begrüssungstext eingeben 93<br />
• Berührungsempfindlichkeit 96<br />
• Bildmeldungen und<br />
Toneinstellungen 97-98<br />
• Bildschirm Einstellungen 93<br />
• Händlerdaten Eingabe 99<br />
• Näheinstellungen 94<br />
• Sprache auswählen 98<br />
• Stickeinstellungen 94-95<br />
• Updaten 99-100<br />
• Überwachungsfunktionen 98<br />
•Versions-Information 99<br />
• Zurück zur Grundeinstellung<br />
100-101<br />
Sicherheitshinweise 1<br />
Sichtsaum mit Tricotstich 47<br />
Sonderzubehör 111<br />
Spule einlegen 11<br />
Spulen 10<br />
Spulenkapsel herausnehmen /<br />
einsetzen 10<br />
Sticharten beim Sticken 118<br />
• Blattstich 118<br />
• Dekorstiche (Fancy-Fill) 118<br />
• Steppstich 118<br />
• Umrandungsstiche 118<br />
• Unterlagenstiche 118<br />
•Verbindungsstiche 118<br />
Stichbreite verändern 22<br />
Stiche umwandeln 134<br />
Stichlänge verändern 22<br />
Stichmusteranzeige 22<br />
Stichmusterwahl 22, 24<br />
Stichmusterübersicht 159-162<br />
Stichplatten 19, 114<br />
Stickbeginn 121-122<br />
• Rahmenauswahl 121<br />
• Stickbeginn mit Fussanlasser 122<br />
• Stickbeginn mit<br />
Start-Stopp-Taste 122<br />
• Stickbildschirm 122<br />
• Stickrahmen befestigen 121<br />
• Stickmuster sticken 121<br />
031508.50.01_0601_a640_DE
Index<br />
177<br />
Stickcomputer vorbereiten 114<br />
Stickdichte verändern 135<br />
Stickfäden 119<br />
Stickmodul anschliessen 112<br />
Stickmusterübersicht 163-173<br />
Stickmuster aufrufen 120<br />
Stickmuster aussticken 129-130<br />
Stickmusterfarben 141-142<br />
• Aussticken einzelner Farbpartien<br />
142<br />
• Farben oder Fadenmarke<br />
neu zuordnen 141<br />
• Schriftzeichen in verschiedenen<br />
Farben sticken 142<br />
• Stickmuster einfarbig<br />
sticken 142<br />
Stickmuster kombinieren 135-136<br />
Stickmuster positionieren 130-131<br />
Stickmuster speichern 143-147<br />
• Löschen aller gespeicherten<br />
Muster 146-147<br />
• Löschen eines gespeicherten<br />
Musters 146<br />
• Speichern auf Memorystick 144<br />
• Speichern ins Memory des<br />
Stickcomputers 143<br />
• Stickmuster überschreiben 145<br />
Stickmuster verändern 132-133<br />
Stickprobe 117<br />
Stickrahmen bespannen 115<br />
Stickunterlagen 116-117<br />
Stoff, Nadel, Faden 16<br />
Stopfen manuell 43<br />
Stopfprogramm 42<br />
Stretch, -verstärkter-Overlock 46<br />
Super-Stretch-/Stretchnaht 46<br />
V<br />
Vari-Overlock 45<br />
Vermeiden von Störungen 104, 150<br />
Vernähprogramm 39<br />
W<br />
Wabenstich 51<br />
Wichtiges rund um Faden und<br />
Nadeln 15<br />
Wissenswertes rund ums<br />
Sticken 117-118<br />
Worterklärungen 157-158<br />
Z<br />
Zeichenerklärung 3<br />
Zickzackstich 41<br />
Zubehör allgemein 154-156<br />
•artista Sticksoftware 156<br />
• Koffersystem 154<br />
• Stickmustersticks 155<br />
• Stickrahmen Mega-Hoop 155<br />
Zubehör nähen 4, 5<br />
Zubehör sticken 110, 111<br />
Zubehörbox 4<br />
Zwillingsnadel einfädeln 14<br />
T<br />
Tragetasche 4<br />
Transporteur<br />
• Nähen von Ecken 20<br />
•Transporteur und<br />
Stofftransport 19, 20<br />
•Transporteur versenken /<br />
hochstellen 19<br />
Tutorial (nur für Sticken) 148<br />
U<br />
Umweltschutz 103<br />
Unterfadenabschneider 10<br />
Unterfaden heraufholen 12<br />
Unterfaden spulen 10<br />
Unterfaden zum Sticken<br />
einfädeln 114<br />
Texte<br />
Herbert Stolz<br />
Zeichnungen<br />
Müller-Melzer ID, Kreuzlingen<br />
Gestaltungskonzept, Satz, Layout, DTP<br />
Erika Vollenweider<br />
Copyright<br />
2005 Fritz Gegauf AG, Steckborn<br />
06/01 DE 031 508 50 01<br />
031508.50.01_0601_a640_DE
031508.50.01_0601_a640_DE