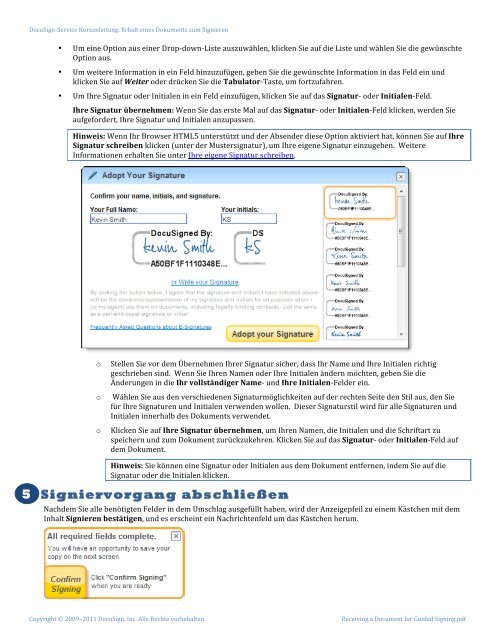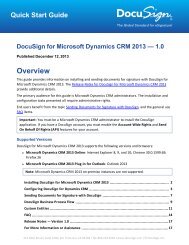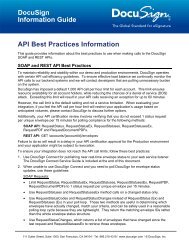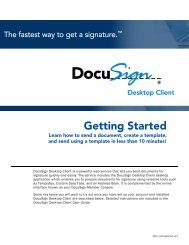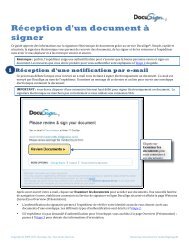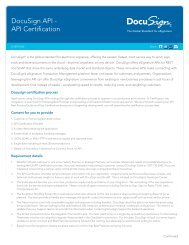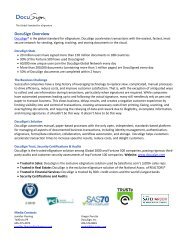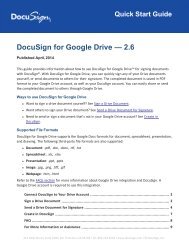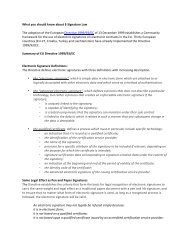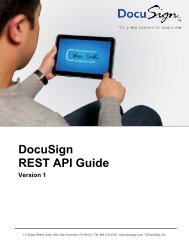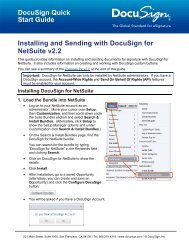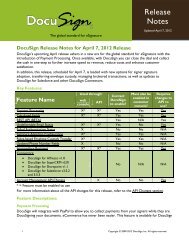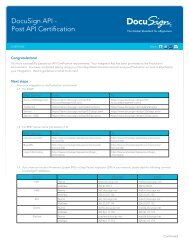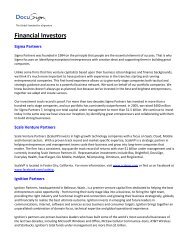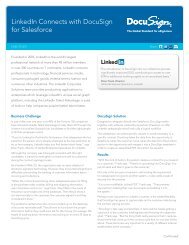Erhalt eines Dokuments zum Signieren - DocuSign
Erhalt eines Dokuments zum Signieren - DocuSign
Erhalt eines Dokuments zum Signieren - DocuSign
Erfolgreiche ePaper selbst erstellen
Machen Sie aus Ihren PDF Publikationen ein blätterbares Flipbook mit unserer einzigartigen Google optimierten e-Paper Software.
<strong>DocuSign</strong>-‐Service Kurzanleitung: <strong>Erhalt</strong> <strong>eines</strong> <strong>Dokuments</strong> <strong>zum</strong> <strong>Signieren</strong> <br />
• Um eine Option aus einer Drop-‐down-‐Liste auszuwählen, klicken Sie auf die Liste und wählen Sie die gewünschte <br />
Option aus. <br />
• Um weitere Information in ein Feld hinzuzufügen, geben Sie die gewünschte Information in das Feld ein und <br />
klicken Sie auf Weiter oder drücken Sie die Tabulator-‐Taste, um fortzufahren. <br />
• Um Ihre Signatur oder Initialen in ein Feld einzufügen, klicken Sie auf das Signatur-‐ oder Initialen-‐Feld. <br />
Ihre Signatur übernehmen: Wenn Sie das erste Mal auf das Signatur-‐ oder Initialen-‐Feld klicken, werden Sie <br />
aufgefordert, Ihre Signatur und Initialen anzupassen. <br />
Hinweis: Wenn Ihr Browser HTML5 unterstützt und der Absender diese Option aktiviert hat, können Sie auf Ihre <br />
Signatur schreiben klicken (unter der Mustersignatur), um Ihre eigene Signatur einzugeben. Weitere <br />
Informationen erhalten Sie unter Ihre eigene Signatur schreiben. <br />
o<br />
o<br />
o<br />
Stellen Sie vor dem Übernehmen Ihrer Signatur sicher, dass Ihr Name und Ihre Initialen richtig <br />
geschrieben sind. Wenn Sie Ihren Namen oder Ihre Initialen ändern möchten, geben Sie die <br />
Änderungen in die Ihr vollständiger Name-‐ und Ihre Initialen-‐Felder ein. <br />
Wählen Sie aus den verschiedenen Signaturmöglichkeiten auf der rechten Seite den Stil aus, den Sie <br />
für Ihre Signaturen und Initialen verwenden wollen. Dieser Signaturstil wird für alle Signaturen und <br />
Initialen innerhalb des <strong>Dokuments</strong> verwendet. <br />
Klicken Sie auf Ihre Signatur übernehmen, um Ihren Namen, die Initialen und die Schriftart zu <br />
speichern und <strong>zum</strong> Dokument zurückzukehren. Klicken Sie auf das Signatur-‐ oder Initialen-‐Feld auf <br />
dem Dokument. <br />
Hinweis: Sie können eine Signatur oder Initialen aus dem Dokument entfernen, indem Sie auf die <br />
Signatur oder die Initialen klicken. <br />
5<br />
Signiervorgang abschließen<br />
Nachdem Sie alle benötigten Felder in dem Umschlag ausgefüllt haben, wird der Anzeigepfeil zu einem Kästchen mit dem <br />
Inhalt <strong>Signieren</strong> bestätigen, und es erscheint ein Nachrichtenfeld um das Kästchen herum. <br />
Copyright © 2009–2011 <strong>DocuSign</strong>, Inc. Alle Rechte vorbehalten. <br />
Receiving a Document for Guided Signing.pdf