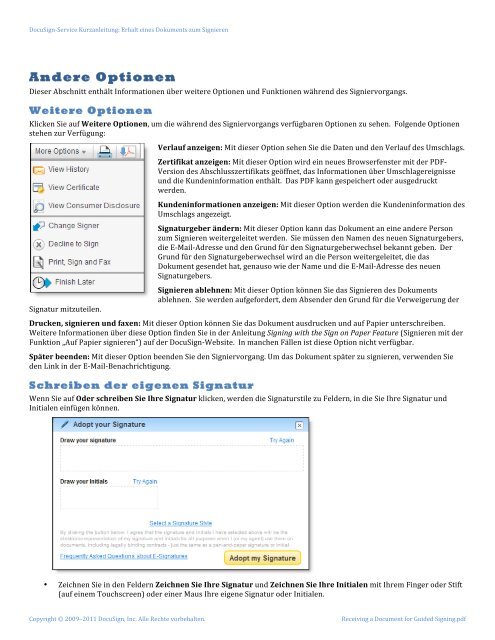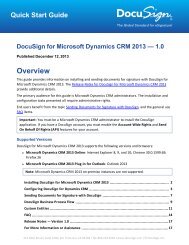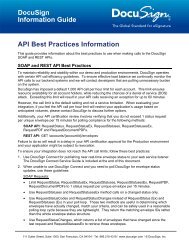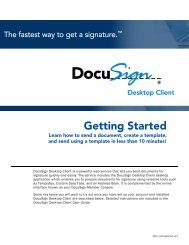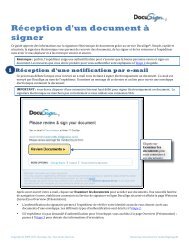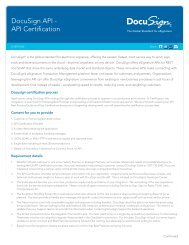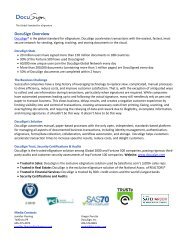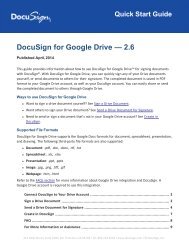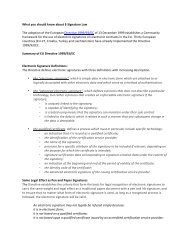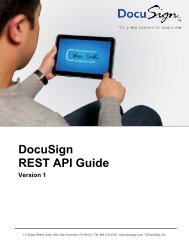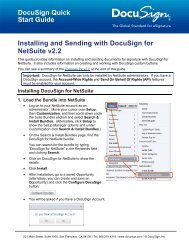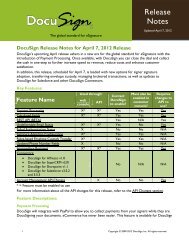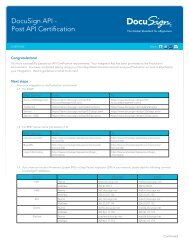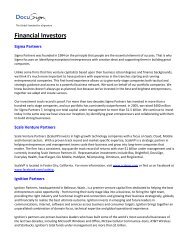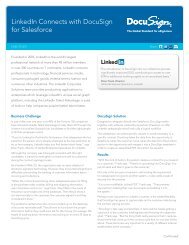Erhalt eines Dokuments zum Signieren - DocuSign
Erhalt eines Dokuments zum Signieren - DocuSign
Erhalt eines Dokuments zum Signieren - DocuSign
Erfolgreiche ePaper selbst erstellen
Machen Sie aus Ihren PDF Publikationen ein blätterbares Flipbook mit unserer einzigartigen Google optimierten e-Paper Software.
<strong>DocuSign</strong>-‐Service Kurzanleitung: <strong>Erhalt</strong> <strong>eines</strong> <strong>Dokuments</strong> <strong>zum</strong> <strong>Signieren</strong> <br />
Andere Optionen<br />
Dieser Abschnitt enthält Informationen über weitere Optionen und Funktionen während des Signiervorgangs. <br />
Weitere Optionen<br />
Klicken Sie auf Weitere Optionen, um die während des Signiervorgangs verfügbaren Optionen zu sehen. Folgende Optionen <br />
stehen zur Verfügung: <br />
Signatur mitzuteilen. <br />
Verlauf anzeigen: Mit dieser Option sehen Sie die Daten und den Verlauf des Umschlags. <br />
Zertifikat anzeigen: Mit dieser Option wird ein neues Browserfenster mit der PDF-‐<br />
Version des Abschlusszertifikats geöffnet, das Informationen über Umschlagereignisse <br />
und die Kundeninformation enthält. Das PDF kann gespeichert oder ausgedruckt <br />
werden. <br />
Kundeninformationen anzeigen: Mit dieser Option werden die Kundeninformation des <br />
Umschlags angezeigt. <br />
Signaturgeber ändern: Mit dieser Option kann das Dokument an eine andere Person <br />
<strong>zum</strong> <strong>Signieren</strong> weitergeleitet werden. Sie müssen den Namen des neuen Signaturgebers, <br />
die E-‐Mail-‐Adresse und den Grund für den Signaturgeberwechsel bekannt geben. Der <br />
Grund für den Signaturgeberwechsel wird an die Person weitergeleitet, die das <br />
Dokument gesendet hat, genauso wie der Name und die E-‐Mail-‐Adresse des neuen <br />
Signaturgebers. <br />
<strong>Signieren</strong> ablehnen: Mit dieser Option können Sie das <strong>Signieren</strong> des <strong>Dokuments</strong> <br />
ablehnen. Sie werden aufgefordert, dem Absender den Grund für die Verweigerung der <br />
Drucken, signieren und faxen: Mit dieser Option können Sie das Dokument ausdrucken und auf Papier unterschreiben. <br />
Weitere Informationen über diese Option finden Sie in der Anleitung Signing with the Sign on Paper Feature (<strong>Signieren</strong> mit der <br />
Funktion „Auf Papier signieren“) auf der <strong>DocuSign</strong>-‐Website. In manchen Fällen ist diese Option nicht verfügbar. <br />
Später beenden: Mit dieser Option beenden Sie den Signiervorgang. Um das Dokument später zu signieren, verwenden Sie <br />
den Link in der E-‐Mail-‐Benachrichtigung. <br />
Schreiben der eigenen Signatur<br />
Wenn Sie auf Oder schreiben Sie Ihre Signatur klicken, werden die Signaturstile zu Feldern, in die Sie Ihre Signatur und <br />
Initialen einfügen können. <br />
• Zeichnen Sie in den Feldern Zeichnen Sie Ihre Signatur und Zeichnen Sie Ihre Initialen mit Ihrem Finger oder Stift <br />
(auf einem Touchscreen) oder einer Maus Ihre eigene Signatur oder Initialen. <br />
Copyright © 2009–2011 <strong>DocuSign</strong>, Inc. Alle Rechte vorbehalten. <br />
Receiving a Document for Guided Signing.pdf