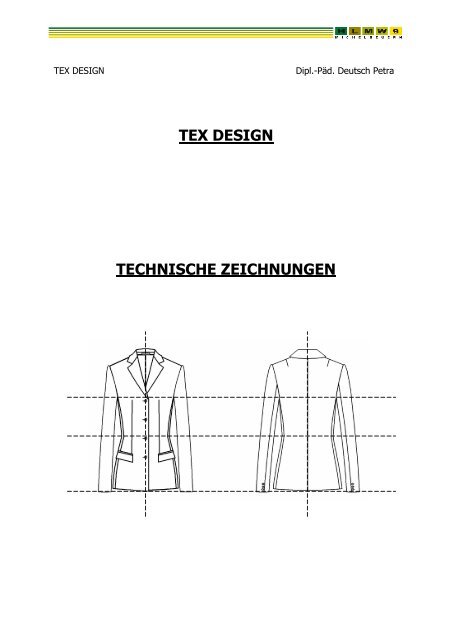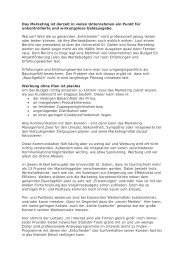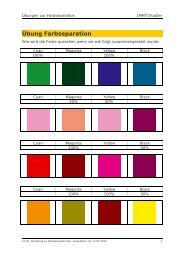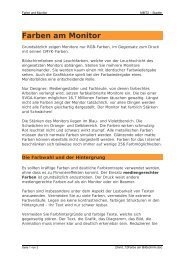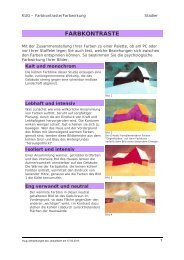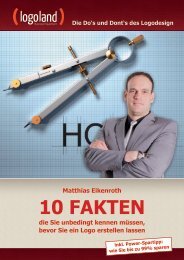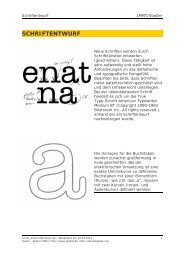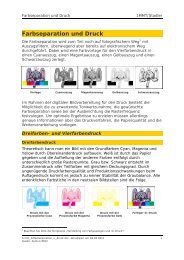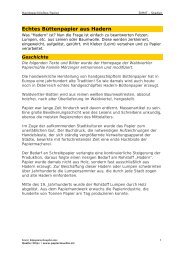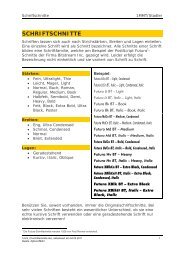verena skript - Werbedesign
verena skript - Werbedesign
verena skript - Werbedesign
Erfolgreiche ePaper selbst erstellen
Machen Sie aus Ihren PDF Publikationen ein blätterbares Flipbook mit unserer einzigartigen Google optimierten e-Paper Software.
TEX DESIGN<br />
Dipl.-Päd. Deutsch Petra<br />
TEX DESIGN<br />
Dipl.-Päd. Deutsch Petra<br />
TEX DESIGN<br />
TECHNISCHE ZEICHNUNGEN
TEX DESIGN<br />
Dipl.-Päd. Deutsch Petra<br />
Inhaltsverzeichnis<br />
1. Koppermann: Was ist das? Was kann das? .................................................................... 4<br />
2. Der Arbeitsplatz ................................................................................................................... 4<br />
2.1 SYMBOLFENSTER im Programm Tex Design ............................................................ 6<br />
2.2 Tastaturbefehle ............................................................................................................. 8<br />
3. Das Speichern .................................................................................................................... 10<br />
4. Pixel-Zeichnungen ............................................................................................................. 10<br />
4.1. Reihenfolge der Arbeitsschritte................................................................................ 10<br />
4.2. Stoffmuster erstellen - Kaleidoskop ........................................................................ 11<br />
4.2.1. Musterentwurf rapportieren...................................................................................... 11<br />
4.2.2. Erstellen von 4 Colorits...................................................................................... 12<br />
4.2.3. Erstellen von Stoffmuster für die Layoutgestaltung...................................... 12<br />
4.3. Figurinen bearbeiten.................................................................................................. 13<br />
4.3.1. Farben durch Stoffe und Muster ersetzen (mit Fundus) .............................. 13<br />
4.4. Bilder aus dem Internet oder Scanner modifizieren............................................. 16<br />
4.5. Farbkarten anlegen.................................................................................................... 17<br />
5. Technische Zeichnungen.................................................................................................. 20<br />
5.1. Schnellzugriff anlegen ............................................................................................... 20<br />
5.2. GRUNDLAGEN............................................................................................................. 22<br />
5.3. ORDNUNG ................................................................................................................... 23<br />
5.4. HILFSMITTEL.............................................................................................................. 24<br />
6. Anwendung der Vektoren ................................................................................................ 25<br />
6.1 Holen weiterer Teile.................................................................................................... 25<br />
6.2 Kontextmenü................................................................................................................ 26<br />
6.2.1 Kontextmenü 1..................................................................................................... 27<br />
6.2.1.1 Liniendefinition.............................................................................................. 27<br />
6.2.1.2 Strichstärke.................................................................................................... 32<br />
6.2.1.3 Löschen.......................................................................................................... 33<br />
6.2.1.4 Duplizieren..................................................................................................... 33<br />
6.2.1.5 Numerisch duplizieren ................................................................................. 33<br />
6.2.1.6 Numerisch verschieben................................................................................ 34<br />
6.2.1.7 Größe ändern ................................................................................................ 34<br />
6.2.1.8 Gruppierung aufheben / Gruppieren ......................................................... 34<br />
6.2.1.9 Vektor öffnen / Ergänzen............................................................................ 34<br />
6.2.1.10 Naht einziehen............................................................................................ 36<br />
6.2.1.11 Spiegeln ....................................................................................................... 36<br />
6.2.1.12 Rotieren ....................................................................................................... 37<br />
6.2.1.13 Glätten ......................................................................................................... 37<br />
6.2.1.14 Verschmelzen.............................................................................................. 37<br />
6.2.1.15 Anordnen ..................................................................................................... 37
TEX DESIGN<br />
Dipl.-Päd. Deutsch Petra<br />
6.2.2 Kontextmenü 2..................................................................................................... 38<br />
6.2.2.1 Vektoren auswählen..................................................................................... 38<br />
6.2.2.2 Vektoren abwählen ...................................................................................... 38<br />
6.2.2.3 Vektorenauswahl umkehren ....................................................................... 38<br />
6.2.2.4 Lineale anzeigen........................................................................................... 38<br />
6.2.2.5 Benutzte Farben ........................................................................................... 39<br />
6.2.2.6 Hilfslinien ....................................................................................................... 39<br />
6.2.2.7 Kaleidoskop ................................................................................................... 39<br />
6.2.3 Kontextmenü 3..................................................................................................... 40<br />
6.2.3.1 Löschen.......................................................................................................... 40<br />
6.2.3.2 Einfügen......................................................................................................... 40<br />
6.2.3.3 Bezierkurve.................................................................................................... 40<br />
6.2.3.4 Gerade Linie .................................................................................................. 41<br />
6.2.3.5 Verschieben................................................................................................... 41<br />
6.2.3.6 Abrunden ....................................................................................................... 41<br />
6.2.3.7 Bezierkurve glätten ...................................................................................... 41<br />
6.2.3.8 Vektor öffnen ................................................................................................ 41<br />
7. Proportionslinien einfügen ............................................................................................... 42<br />
8. Einfügen ins Word............................................................................................................. 43<br />
9. Artikel Rundschau................................................................................................................ 1 44
TEX DESIGN<br />
Dipl.-Päd. Deutsch Petra<br />
1. Koppermann: Was ist das? Was kann das?<br />
Da kommt bei allen jungen<br />
Designern Freude auf ...<br />
… denn TEX-DESIGN ist das optimierte System für Entwurf, Colorierung und<br />
Präsentation. Mit diesem Tool gelingt die Visualisierung von kreativen Ideen im<br />
Handumdrehen. Durch seine Vielzahl an Funktionen ist es das effektivste Werkzeug<br />
seiner Art. Dabei hat sich TEX-DESIGN als führende Software mit Schwerpunkt Kreation<br />
und Präsentation inzwischen bei über 6.000 Anwendern bewährt und ist aus den<br />
Entwurfsabteilungen führender Hersteller nicht mehr wegzudenken. Schließlich ist TEX-<br />
DESIGN das Ergebnis von über zehn Jahren Entwicklungsarbeit und dank Millionen von<br />
Anwenderstunden sind das Feedback und das Know-how der User in dieses ausgereifte<br />
Produkt eingeflossen.<br />
Durch die jahrelange praktische Erfahrung und die ständige Weiterentwicklung mit den<br />
Kunden ist TEX-DESIGN extrem anwenderfreundlich, effizient und den Bedürfnissen<br />
optimal angepasst.<br />
2. Der Arbeitsplatz<br />
Der Arbeitsplatz ist in seinem Aussehen und seinen Funktionen ein typischer Windows-<br />
Arbeitsplatz. Ihnen werden die Grundzüge des Arbeitens mit Tex-Design also größtenteils<br />
schon bekannt sein. Für alle anderen gilt: Das Windows-Prinzip.<br />
Wenn Sie Tex-Design das erste Mal öffnen, erscheint folgendes Anwendungsfenster auf<br />
Ihrem Bildschirm:<br />
Titelleiste<br />
Menüleiste<br />
Symbolfenster<br />
Farbleiste<br />
4
TEX DESIGN<br />
Dipl.-Päd. Deutsch Petra<br />
Titelleiste: Sie ist eine typische Windowsleiste, die den Namen des gerade ausgeführten<br />
Programms enthält – den Namen der Datei, den Namen der aktuellen Colorit und die<br />
Anzahl der verwendeten Farben im aktuellen Bild.<br />
Menüleiste: Sie enthält die Namen der verschiedenen Menüs. Um diese zu aktivieren,<br />
klicken Sie den entsprechenden Namen mit der Maus an.<br />
Symbolfenster: Sie enthalten Symbole, die Ihnen einen direkten Zugriff auf die<br />
wichtigsten Funktionen der Menüs ermöglichen.<br />
Kontextmenü: Ist im Grunde eine Art Systemmenü. Es handelt sich um eine typische<br />
Windows-Funktion, die mit der rechten Maustaste aktiviert wird. In diesem Menü werden<br />
Ihnen zusätzliche Optionen zu einzelnen Funktionen, Dialogfeldern, Bildern usw.<br />
angeboten. Kontextmenüs stehen immer in direktem Zusammenhang zu dem Objekt.<br />
Platz für Notizen:<br />
5
TEX DESIGN<br />
Dipl.-Päd. Deutsch Petra<br />
2.1 SYMBOLFENSTER im Programm Tex Design<br />
Zeichenfenster<br />
Zeichnet gerade<br />
Linien<br />
Freihandzeichnen<br />
Bezierkurve<br />
Zeichnet Kreis Zeichnet Rechteck Zeichnet Polygon<br />
Zeichnet Ellipse Zeichnet Kreisbogen Zeichnet<br />
Umrisslinien<br />
Fixiert<br />
Clonen<br />
Gefüllte Bezierkurve<br />
Anfangspunkt<br />
Geschlossene Streifen zeichnen Füllen Farbverlauf<br />
Freihandfläche (Strg – Querstreifen)<br />
Gefüllter Kreis Gefülltes Rechteck Gefülltes Polygon<br />
Farbfüllen Aktiviert Glätten Farbvermischen<br />
Farbschutz Invertiert Farbschutz Farbschutz<br />
aufheben<br />
Farben, die ausgewählt werden zum Zeichnen<br />
Editierfenster<br />
Magic Lasso<br />
Kopiert eine<br />
polygonale Region<br />
Vergrößert/verkleinert<br />
proportional<br />
Fadenkreuz<br />
einschalten<br />
Kopiert eine<br />
rechteckige Region<br />
Vergrößert/verkleinert<br />
Region<br />
Farbe ersetzen<br />
Power kopieren<br />
Wiederholt eine<br />
Region<br />
Vertikales spiegeln Horizontales spiegeln Verzerren<br />
Freies rotieren Arbeitsfläche Original erhalten<br />
6
TEX DESIGN<br />
Dipl.-Päd. Deutsch Petra<br />
Befehlsfenster<br />
Datei öffnen Datei speichern Fundus<br />
Drucken Drucker wechseln Scannen<br />
Colorieren Zeichenfenster öffnen Editierfenster<br />
öffnen<br />
Benutzte Farben Reduziert die Farben Coloritverwaltung<br />
Bildfenster Bildfenster<br />
Text einfügen<br />
hintereinander nebeneinander<br />
Zeigt 4 Colorits Öffnet gewählte<br />
Colorits<br />
Schließt alle Colorits<br />
bis auf 1<br />
Bild vergrößern Originalansicht Bild verkleinern<br />
umschalten<br />
Bild säubern Rapport Lineal anzeigen<br />
Regionsauswahl<br />
starten<br />
Kopiert gewählte<br />
Region in<br />
Zwischenablage<br />
Rückgängig<br />
(5 Schritte)<br />
Regionsauswahl<br />
löschen<br />
Kopiert gewählte Region<br />
in Zwischenablage<br />
Filmansicht<br />
Wählt alle Rapporte<br />
Einfügen aus<br />
Zwischenablage<br />
Programm beenden<br />
Colorierungsarten<br />
RGB CMY HSB<br />
Farben tauschen Kontrast Farbregistratur<br />
Colorieren mit<br />
Zeichnen<br />
Farbkarten<br />
Zwischenfarben<br />
Finden Sie eines dieser Fenster nicht auf Ihrer<br />
Benutzeroberfläche, schauen Sie in Einstellungen<br />
- Menüleiste!<br />
7
TEX DESIGN<br />
2.2 Tastaturbefehle<br />
Dipl.-Päd. Deutsch Petra<br />
Eine Reihe von Befehlen können Sie direkt über Tastaturkürzel anwählen, ohne dafür mit<br />
der Maus eine Funktion anklicken zu müssen.<br />
Als Einsteiger in TEX- Design sollten Sie die folgende Tabelle am Arbeitsplatz griffbereit<br />
haben, um sich die Kürzel möglichst schnell einzuprägen.<br />
ACHTUNG: Befehle im Programm Tex-Line sind speziell für Vektoren!!!!<br />
Programm Tastaturbefehl Beschreibung<br />
Tex-Line Strg + A Alles markieren<br />
Tex-Line Strg + B Gruppierung aufheben<br />
Tex-Design Strg + C Farben anzeigen<br />
Tex-Design Strg + D Farbreduzieren<br />
Tex-Line Strg + D Duplizieren<br />
Tex-Design Strg + E Stift auswählen –Fenster<br />
Tex-Design Strg + F Schablonendefinition<br />
Tex-Line Strg + G Gruppierung setzen<br />
Tex-Design Strg + H Einfügen als Objekt<br />
Tex-Design Strg + I Beschneiden<br />
Tex-Design Strg + K Zeichenfunktion konstant/zurücksetzend<br />
Tex-Design Strg + L Bild säubern<br />
Tex-Design Strg + M Messen / Echte Größe eingeben<br />
Tex-Design Strg + N Datei neu<br />
Tex-Design Strg + O Datei öffnen<br />
Tex-Design Strg + P Drucken<br />
Tex-Design Strg + Q Farbe aus Datei aufnehmen<br />
Tex-Design Strg + R Rapportdefinition<br />
Tex-Design Strg + S Speichern<br />
Tex-Design Strg + T Transparent<br />
Tex-Design Strg + U Rückgängig<br />
Tex-Design Strg + V Coloritfenster anzeigen<br />
Tex-Design Strg + X Programm schließen<br />
Tex-Design Strg + Einfg Kopieren<br />
Tex-Design Umschalt + Einfg Einfügen<br />
Tex-Design Alt + Umschalt + Einfg Einfügen als neues Bild<br />
Tex-Design Strg + Umschalt Mehrere Objekte gleichzeitig verschieben<br />
Tex-Line Bild Objekt eine Ebene nach vorne<br />
Tex-Line Bild Objekt eine Ebene nach hinten<br />
F1<br />
Index<br />
8
TEX DESIGN<br />
F2<br />
F3<br />
F4<br />
F5<br />
F6<br />
F7<br />
F8<br />
F9<br />
F10<br />
F11<br />
F12<br />
Dipl.-Päd. Deutsch Petra<br />
Bildschirmansicht aktualisieren<br />
Stiftgröße verkleinern<br />
Stiftgröße vergrößern<br />
Colorits blättern abwärts<br />
Colorits blättern aufwärts<br />
Zoom ein<br />
Zoom aus<br />
Koordinaten eingeben<br />
Filmansicht<br />
Dateiinfo<br />
Rückgängig<br />
9
TEX DESIGN<br />
Dipl.-Päd. Deutsch Petra<br />
3. Das Speichern<br />
Da sich sehr viele Dateien ansammeln, ist es sinnvoll mit System zu speichern, damit man<br />
später die einzelnen Dateien wieder findet.<br />
Hier ein Beispiel für das Schulnetzwerk:<br />
1. Ebene: Klasse (2KM)<br />
2. Ebene: Gegenstand (PMA)<br />
3. Ebene: Schülername (Muster)<br />
4. Ebene: Scans, Figurinen, Muster, Layout, TZ (Technische Zeichnung)<br />
4. Pixel-Zeichnungen<br />
4.1. Reihenfolge der Arbeitsschritte<br />
• Ausgangsprodukt: Saubere Tuschezeichnungen mit geschlossenen Konturen<br />
• Scannen: Im Hauptmenü DATEI - Scannen aktivieren oder den Schnellzugriff<br />
anklicken.<br />
- Zeitung (Schwarz/Weiß) einstellen.<br />
Vorschau drücken = Vorschau wird gescannt.<br />
- Rahmen mit Ecken auf die gewünschte Größe ziehen.<br />
- Scangröße mit 200 - 300dpi Auflösung einstellen und scannen.<br />
Isabella Rungaldier<br />
WICHTIG: ZWISCHENDURCH immer SPEICHERN!!!<br />
• alle Konturen schließen! Ev. Bild säubern,<br />
• die Haut füllen – ACHTUNG schwarze Farbe schützen (maskieren),<br />
• die Haare füllen,<br />
• die Kleidung füllen,<br />
• dann erst Muster und Colorits erstellen…<br />
10
TEX DESIGN<br />
Dipl.-Päd. Deutsch Petra<br />
4.2. Stoffmuster erstellen - Kaleidoskop<br />
Datei neu, 100 * 100 mm<br />
Rechter Mausklick ins Bild,<br />
Kaleidoskop<br />
anklicken<br />
Horizontal, Vertikal, diagonal<br />
Anklicken, (Tex - Line Vertikal)<br />
Nullpunkt bestimmen – mit<br />
Lineal Freihandzeichnen<br />
aktivieren, Stiftstärke und Farbe<br />
auswählen gewünschtes Muster<br />
zeichnen<br />
4.2.1. Musterentwurf rapportieren<br />
• Rapport klicken<br />
• Rapportart definieren – Versatztyp<br />
auswählen<br />
• Gitter zeigt Rapport<br />
• Graphisch<br />
• Mit dem Fadenkreuz kann der Rapport auch<br />
übereinander gezogen werden. Durch das<br />
definieren von transparenten Farben können<br />
von einem Entwurf viele verschiedene<br />
Stoffmuster erstellt werden.<br />
• Rapportart graphisch Halbversatz<br />
• Das Muster wurde mit dem Fadenkreuz als Streifen<br />
angelegt.<br />
Editieren – rechter Mausklick – Original<br />
erhalten!!!<br />
• Mit Kopierfunktion wurden Teile aus dem Muster<br />
kopiert und<br />
neu zusammengefügt.<br />
• Mit der Tastatur kann die kopierte Region vor der<br />
endgültigen Fixierung vergrößert, verkleinert,<br />
gespiegelt und gedreht werden<br />
• Taste vergrößert, - verkleinert, - dreht nach<br />
links, dreht nach rechts.<br />
• Spiegeln mit der Bild Taste oder Tabulatortaste!<br />
11
TEX DESIGN<br />
Dipl.-Päd. Deutsch Petra<br />
4.2.2. Erstellen von 4 Colorits<br />
Mit Hilfe dieses Symbols im Befehlsfenster<br />
werden 4 Colorits desselben Bildes gleichzeitig<br />
gezeigt.<br />
Diese Colorits können nach RGB, CMY und HSE<br />
verändert werden. Dabei gibt es die Möglichkeit<br />
einzelne Farben des Bildes durch andere Farben<br />
zu ersetzen. Farben tauschen und manuelles<br />
colorieren durch verändern der RGB – Werte.<br />
4.2.3. Erstellen von Stoffmuster für die Layoutgestaltung<br />
Alle Colorits, die für die Layoutgestaltung oder den<br />
Druck verwendet werden, müssen ausgewählt sein!!!<br />
Die gewählten Colorits sind grau unterlegt.<br />
• Colorits – in Menüleiste klicken<br />
• Neues Bild aus ausgewählten Colorits<br />
• Zeilen und Spalten einstellen<br />
• Optionen zur Einstellung des<br />
Layouts<br />
• WICHTIG: Bei Stoffen keinen<br />
transparenten Hintergrund,<br />
bei Figurinen transparenten<br />
Hintergrund aktivieren!!!<br />
• Mit OK bestätigen!<br />
Bevor man die Anordnung der<br />
Colorits festlegt, ist es sinnvoll<br />
Überlegungen für die gesamte<br />
Layoutgestaltung zu treffen!<br />
Speichern nicht vergessen!!!!<br />
Verwendete Farben<br />
12
TEX DESIGN<br />
Dipl.-Päd. Deutsch Petra<br />
4.3. Figurinen bearbeiten<br />
Gerade Linie, Freie Linie<br />
Bezierkurve<br />
Füllfunktion<br />
Maske definieren,<br />
invertieren,<br />
löschen<br />
Alle verwendeten<br />
Farben im Bild!!!<br />
Die<br />
eingescannte<br />
Konturenzeichnung vor dem<br />
Bearbeiten kontrollieren, ob alle<br />
Linien geschlossen sind!<br />
Gegebenenfalls mit der<br />
Zeichenfunktion korrigieren.<br />
Bevor die Flächen gefüllt<br />
werden, ist es sinnvoll die<br />
schwarze Farbe zu maskieren.<br />
Soll die Kleidung ein Muster<br />
bekommen, sollten die<br />
einzelnen Teile in<br />
unterschiedlichen Farben gefüllt<br />
werden. Alle einfarbigen Teile<br />
können nachträglich in den<br />
Farben des gewünschten<br />
Musters ersetzt werden.<br />
Maskierte Farben – können nicht<br />
überzeichnet werden!!!<br />
4.3.1. Farben durch Stoffe und Muster ersetzen (mit Fundus)<br />
Wie bekomme ich Dateien in den Fundus?!<br />
• Datei öffnen - Menüleiste oder Befehlsfenster<br />
• Mit + Ordner in den Schnellzugriff legen (Fundus)<br />
Schnellzugriffe der Dateien<br />
13
TEX DESIGN<br />
Dipl.-Päd. Deutsch Petra<br />
Wenn Sie + gedrückt haben, erscheint ein neues Fenster:<br />
Wichtig „alle Unterverzeichnisse“ anwählen!!!<br />
Mit OK bestätigen!!!<br />
FUNDUS öffnen<br />
Wichtig: Nur Ordner die im Schnellzugriff<br />
sind, finden Sie auch im Fundus!!!<br />
Der Fundus besteht aus drei Ebenen<br />
1. Ebene: Hauptordner<br />
2. Ebene: Unterordner<br />
3. Ebene: Unterordner<br />
Vorschaubilder<br />
Größe der Vorschaubilder<br />
• Fundus öffnen<br />
• Einfügesymbol als Objekt anklicken<br />
• Mit gedrückter linker Maustaste das Bild aus<br />
dem Fundus in die neue Datei ziehen<br />
• Auf die gewünschte Farbe mit dem<br />
Mauszeiger und mit Strg und der Leertaste<br />
fügt man das Muster in die Figurine ein.<br />
14
TEX DESIGN<br />
Dipl.-Päd. Deutsch Petra<br />
• Das Muster bleibt im Bild erhalten<br />
• Rechte Maustaste auf dem Bild (Muster) klicken und „Löschen“.<br />
Wichtig: Für eine Layoutgestaltung verwenden Sie die Funktion FUNDUS!!!<br />
Zuerst den Hintergrund hinein ziehen und dann die Figurine und z.B.<br />
Stoffecken.<br />
15
TEX DESIGN<br />
Dipl.-Päd. Deutsch Petra<br />
4.4. Bilder aus dem Internet oder Scanner modifizieren<br />
Voraussetzung – Bilder sind in Echtfarben!!!<br />
Erkennungsmerkmal: Farbkübel zum Füllen ist nicht da!!!<br />
• Menüleiste Bild anklicken<br />
• Farbtrennung<br />
• Automatik anklicken – Anzahl der Farben auswählen und OK drücken!<br />
• Bild speichern – ist bereits eine TDI. Datei (TEX Design)<br />
16
TEX DESIGN<br />
Dipl.-Päd. Deutsch Petra<br />
4.5. Farbkarten anlegen<br />
Coloritfenster/Farbregistratur öffnen.<br />
Eine Datei mit mindestens einer Farbe öffnen.<br />
Funktionen der Farbregistratur:<br />
- Auswählen Farbregistratur.<br />
- Farbregistraturen organisieren.<br />
- Neue Farbregistratur anlegen.<br />
- Farbregistratur wird gelöscht.<br />
- Bearbeiten der Farbregistratur.<br />
- Farben ins Bild einfügen.<br />
- Pipette.<br />
- Ähnlichste Pantonefarbe finden.<br />
- In den Farben blättern.<br />
- Farbe bearbeiten.<br />
- Farbe löschen.<br />
- Farbe neu.<br />
Anwendung:<br />
- Neue Farbregistratur anlegen.<br />
- Name und Datei der Farbregistratur anlegen.<br />
- Wichtig: Name und Datei müssen aus „Speichergründen“ gleich<br />
benannt werden!<br />
- Mit OK bestätigen.<br />
Beispiel:<br />
17
TEX DESIGN<br />
Dipl.-Päd. Deutsch Petra<br />
- Mit der Pipette Farbe aus dem Bild wählen.<br />
- Farbname einsetzen. Achtung: Jeder Name ist nur einmal möglich!<br />
- Sind alle Farben mit Farbnamen angelegt,<br />
klicken Sie auf „Bearbeiten – Farbregistratur“.<br />
- Die Farbregistratur mit den erstellten Farben erscheint.<br />
Ohne Name kommt<br />
automatisch – kann<br />
geändert werden in Weiß.<br />
Rechte Maustaste –<br />
Bearbeiten –<br />
Farbnamen ändern!<br />
Alle Farben, die für die<br />
Farbkarte benötigt werden<br />
anklicken.<br />
Farbkarten aus<br />
Farbregistratur erstellen.<br />
Achtung: Sind keine<br />
Farben ausgewählt,<br />
erscheint das nächste<br />
Fenster nicht!<br />
18
TEX DESIGN<br />
Dipl.-Päd. Deutsch Petra<br />
- Kollektionsname.<br />
- Schrift bestimmen.<br />
- Farben pro Reihe<br />
Auswählen.<br />
- Farbnamen,<br />
Farbwerte,<br />
Stoffecken oder<br />
Schatten auswählen.<br />
- Schrift bestimmen.<br />
- Größe der Stoffecke<br />
bestimmen.<br />
- Mit OK die Auswahl bestätigen.<br />
- Neue Datei mit Farbkarte erscheint.<br />
- Alle Fenster der Farbregistratur schließen.<br />
- Datei speichern im Ordner Farbkarten!<br />
- Zum Einfügen in das Bild verwenden Sie den Fundus. Siehe Kapitel 4.3.1.!<br />
Tipp: Sie können in Ihre Farbkarten auch noch Muster einfügen – ebenfalls mit dem<br />
Fundus (dann erst in das Bild einfügen).<br />
19
TEX DESIGN<br />
Dipl.-Päd. Deutsch Petra<br />
5. Technische Zeichnungen<br />
(mit Vektoren)<br />
5.1. Schnellzugriff anlegen<br />
Wie bekomme ich Dateien in den Schnellzugriff?<br />
• Datei öffnen - Menüleiste oder Befehlsfenster<br />
• Mit + Ordner in den Schnellzugriff legen (Fundus)<br />
Schnellzugriffe der Dateien<br />
Wenn Sie + gedrückt haben, erscheint ein neues Fenster:<br />
Wichtig:„alle Unterverzeichnisse“ anwählen!<br />
20
TEX DESIGN<br />
Dipl.-Päd. Deutsch Petra<br />
Mit OK bestätigen!!!<br />
FUNDUS öffnen (Schatzkiste)<br />
Wichtig: Nur Ordner, die im Schnellzugriff<br />
sind, finden Sie auch im Fundus!<br />
Der Fundus besteht aus drei Ebenen<br />
4. Ebene: Hauptordner<br />
5. Ebene: Unterordner<br />
6. Ebene: Unterordner<br />
Vorschaubilder<br />
Größe der Vorschaubilder<br />
Achtung: Bekommen Sie keine Dateien – fehlt<br />
bestimmt ein √ in einem der Unterordner!<br />
Temporärer Ordner – speichert nur einen Tag!!!!<br />
21
TEX DESIGN<br />
Dipl.-Päd. Deutsch Petra<br />
5.2. GRUNDLAGEN<br />
Vektoren = Tex Line<br />
ACHTUNG: Damit Sie ihre Technischen Zeichnungen<br />
mit Vektoren zeichnen können,<br />
müssen Sie zuerst die Vektoren<br />
einschalten!<br />
Im Menüfenster Vektor finden Sie alle Funktionen, die Sie zum Erstellen der<br />
Zeichnung finden.<br />
ACHTUNG: Im Vektor rechte Maustaste klicken – hier sind auch alle Funktionen<br />
(=schnellerer Weg).<br />
Wenn Sie den Vektor aktivieren, erscheinen die „Anfasser“.<br />
22
TEX DESIGN<br />
Dipl.-Päd. Deutsch Petra<br />
Vektoren im Tex Line haben 3 verschiedene Modi – mit unterschiedlichen Funktionen.<br />
1. Modus: vergrößern – verkleinern des Vektors und Füllung färben.<br />
2. Modus: Punkte bearbeiten und die Outline färben.<br />
3. Modus: verzerren und verdrehen<br />
Mit der Leertaste können Sie die einzelnen Funktionen wechseln!!!<br />
Wird ein Vektor neu erstellt, ist dieser immer TRANSPARENT – wichtig:<br />
gleich weiß füllen! Vorteil: Ich kann ihn auch in der Mitte „anfassen“!<br />
5.3. ORDNUNG<br />
Um Ordnung zu halten, legen Sie in Ihrem Laufwerk einen Ordner an.<br />
Technische Zeichnung (Ordner)<br />
- Corpus („Unter-Ordner“)<br />
- Ärmel<br />
- Krägen<br />
- Accessoires<br />
-<br />
Tipp: Als Schnellzugriff anlegen – es wird fast alles über den Fundus<br />
gespeichert!<br />
Drag & Drop<br />
So, wie Sie Dinge aus dem Fundus in Ihre Zeichnung ziehen können, haben Sie auch<br />
die Möglichkeit, Bestandteile Ihrer Zeichnung in das Datei-Register des Fundus zu<br />
ziehen und sie dort gleich als neue Datei abzulegen.<br />
Hierfür verwenden Sie Werkzeuge aus dem Editierfenster, und zwar<br />
KOPIERT EINE RECHTECKIGE REGION oder KOPIERT EINE<br />
POLYGONALE REGION. Diese Region können Sie mit der Maus in das<br />
Datei-Register ziehen. Dort wird dieser Ausschnitt dann als Datei<br />
abgelegt.<br />
Es erscheint ein Dialog, in dem Sie den Dateinamen angeben können.<br />
Die neue Datei wird an dem Speicherort angelegt, den Sie momentan im Datei-<br />
Register sehen.<br />
23
TEX DESIGN<br />
Dipl.-Päd. Deutsch Petra<br />
Folgende Information dient nur zur INFO – wurde bereits bei VEKTOREN<br />
DEUTSCH berücksichtigt!<br />
Damit alle erstellten Dateien zusammenpassen, achten Sie bitte auf Folgendes:<br />
- Auslösung (Bild- Bildattribute – Auflösung ändern) 254 dpi einstellen.<br />
- Maßstab (Bild – Bildattribute – echte Größe) Maßstab 1:10 eingeben – Komma<br />
verstellen z.B. 13,76=100, 137,6=1:10<br />
Eine Kontrolle können Sie durchführen bei: Bild – Information.<br />
Auflösung 254 dpi<br />
Echte Auflösung 25,4 dpi<br />
5.4. HILFSMITTEL<br />
Als Hilfsmittel, um verschiedene Proportionen einzuhalten, gibt es die Maßstrecke.<br />
Diese müssen Sie allerdings selbst anlegen!<br />
- gerade Linie mit Vektor zeichnen<br />
- Doppelklick auf die Linie<br />
- Rechte Maustaste – Bemaßung – Hinzufügen!<br />
Diese Maßstrecke besitzt dann auch wieder die 3 Modi!<br />
Beim Speichern nur in das Basisteil hinein speichern – ansonsten haben Sie nach<br />
dem Zusammenfügen der Teile unter Umständen 5 Maßstrecken im fertigen Bild.<br />
Platz für Notizen:<br />
24
TEX DESIGN<br />
Dipl.-Päd. Deutsch Petra<br />
6. Anwendung der Vektoren<br />
Öffnen Sie den Fundus und suchen Sie einen Corpus<br />
(Jacke) für Ihre Technische Zeichnung.<br />
Wenn Sie mit der Maus über die einzelnen Dateien<br />
fahren, können Sie den Dateinamen lesen.<br />
Um einen Corpus zu verwenden, klicken Sie doppelt<br />
mit der linken Maustaste auf diesen.<br />
Corpus erscheint als Datei auf dem Bildschirm.<br />
Falls Sie nicht alles sehen können, klicken Sie in die<br />
Menüleiste unter Ansicht – Ganzansicht! Sie erhalten<br />
ein Vollbild.<br />
Erklärung der Linien:<br />
Proportionslinien:<br />
sieht man nicht am<br />
Ausdruck; können mit<br />
der ALT Taste<br />
verschoben werden,<br />
wenn dieses Symbol<br />
erscheint.<br />
Proportionslinien können aus<br />
der Linealleiste geholt<br />
werden oder auch wieder<br />
dorthin verschoben / entfernt<br />
werden.<br />
Maßstrecke:<br />
Gibt die Länge einer Strecke an in cm! Ist auch ein Vektor, der bewegt werden kann.<br />
6.1 Holen weiterer Teile<br />
Rückenteil auswählen (z.B. Jacke tailliert 2).<br />
Strg – Taste drücken und mit der linken<br />
Maustaste das Teil holen – wichtig: Beide Tasten<br />
so lange drücken, bis Sie sich mit der Maustaste im<br />
Bild befinden! Wenden Sie die Funktion richtig an,<br />
erscheint dieses Zeichen!<br />
Ihr Rückenteil legt sich genau auf die<br />
Position im Blatt, wo es erstellt wurde<br />
– wichtig für weitere Teile!<br />
Für Ärmel, Krägen oder Accessoires wird diese<br />
Funktion genauso ausgeführt!<br />
25
TEX DESIGN<br />
Dipl.-Päd. Deutsch Petra<br />
6.2 Kontextmenü<br />
Ins Kontextmenü 1 gelangen Sie, wenn Sie das Teil anklicken (1-3 Modus) und<br />
dann auf die rechte Maustaste klicken!<br />
Kontextmenü 2: Klicken Sie außerhalb des<br />
Vektors (als in den Hintergrund), erscheint<br />
ein anders Kontextmenü – Fenster.<br />
Kontextmenü 3: Wählen Sie einen Punkt im 2<br />
Modus an – rechte Maustaste klicken –<br />
Kontextmenü 3 erscheint.<br />
26
TEX DESIGN<br />
Dipl.-Päd. Deutsch Petra<br />
6.2.1 Kontextmenü 1<br />
In das Kontextmenü 1 gelangen Sie, wenn Sie das Teil anklicken (1-3 Modus)<br />
und dann auf die rechte Maustaste klicken!<br />
6.2.1.1 Liniendefinition<br />
Achtung: Teile dürfen nicht gruppiert sein! (Siehe Kapitel 6.2.1.8)<br />
Klicken Sie auf Stift Typ – Naht!<br />
Zeigt die jetzt aktive Linie an<br />
Nahttyp<br />
Strichstärke Strichlänge Blättern der Linien ohne oder mit Naht<br />
Stärke der Absteppung<br />
Abstand der Naht von der Linie:<br />
Recht Maustaste in diese Funktionen!<br />
Jetzt können Sie den Abstand in cm<br />
Wählen.<br />
27
TEX DESIGN<br />
Dipl.-Päd. Deutsch Petra<br />
Achtung Mittellinie aktivieren – sonst haben Sie z.B. die Schulternaht nicht mehr.<br />
Falls notwendig können Sie auch die Funktion Spiegeln aktivieren. Spiegelt den Stepp<br />
auf die andere Seite der Naht.<br />
Nahttyp:<br />
Hier können Sie sich den Nahttyp wählen (beim Pfeil)!<br />
28
TEX DESIGN<br />
Dipl.-Päd. Deutsch Petra<br />
Nahttyp<br />
Nahtbild<br />
01 SINGL1.STC<br />
02 SINGL2.STC<br />
03 SINGL3.STC<br />
04 DOUB1R.STC<br />
05 DOUB2R.STC<br />
06 DOUB3R.STC<br />
07 DOUB4M.STC<br />
08 TRIPL1.STC<br />
09 ZIP1.STC<br />
10 ZIP1H.STC<br />
11 FLAT1.STC<br />
12 RIP1.STC<br />
13 RIP2.STC<br />
14 RIP3.STC<br />
15 ZIG1.STC<br />
29
TEX DESIGN<br />
Dipl.-Päd. Deutsch Petra<br />
16 ZIG2.STC<br />
17 ZIG3.STC<br />
18 KNIT1.STC<br />
19 KNIT2.STC<br />
20 FANCY1.STC<br />
21 FANCY2.STC<br />
22 FANCY3.STC<br />
23 FANCY4.STC<br />
24 FANCY5.STC<br />
25 FANCY6.STC<br />
26 FUR1.STC<br />
27 FUR2.STC<br />
28 DOUBDO.STC<br />
29 TRIPLE.STC<br />
30 HAND1.STC<br />
31 HAND2.STC<br />
30
TEX DESIGN<br />
Dipl.-Päd. Deutsch Petra<br />
32 HAND3.STC<br />
33 PASPOL.STC<br />
34 POLO1.STC<br />
35 POLO2.STC<br />
36 RUFFLE.STC<br />
37 EMBRO1.STC<br />
38 EMBRO2.STC<br />
39 EMBRO3.STC<br />
40 WAISTB1.STC<br />
41 WAISTB2.STC<br />
42 SPIRAL.STC<br />
43 LOOP02.STC<br />
44_ZOPF1.STC<br />
45_ZOPF2X.STC<br />
31
TEX DESIGN<br />
Dipl.-Päd. Deutsch Petra<br />
46_ZOPF11.STC<br />
47_ZOPFM.STC<br />
48_KNIT1.STC<br />
49_KNIT11.STC<br />
50_KNIT12.STC<br />
51_LACE1.STC<br />
52_LACE2.STC<br />
53_LACE11.STC<br />
54_LACE22.STC<br />
55_TRANS.STC<br />
6.2.1.2 Strichstärke<br />
Ändert die Strichstärke der<br />
ausgewählten Vektoren!<br />
32
TEX DESIGN<br />
Dipl.-Päd. Deutsch Petra<br />
6.2.1.3 Löschen<br />
Löscht ausgewählte Vektoren.<br />
6.2.1.4 Duplizieren<br />
Verdoppelt ausgewählte Vektoren oder ganze<br />
Gruppen! (Strg + D = Tastaturbefehl)<br />
6.2.1.5 Numerisch duplizieren<br />
Sehr gut geeignet für Knöpfe!<br />
Knopf anwählen und bei der ECHTEN Größe<br />
X und Y Werte eingeben!<br />
Anzahl der Duplikate = Anzahl der noch<br />
fehlenden Knöpfe!<br />
Mit OK bestätigen!<br />
Ergebnis: Jacke mit exakt demselben ABSTAND<br />
der Knöpfe.<br />
33
TEX DESIGN<br />
Dipl.-Päd. Deutsch Petra<br />
6.2.1.6 Numerisch verschieben<br />
Ähnlich der Funktion Numerisch duplizieren. Jedoch werden die Teile nur verschoben<br />
in horizontaler und vertikaler Richtung (z.B. für Taschen).<br />
6.2.1.7 Größe ändern<br />
Nicht relevant – Maßstab nicht mehr korrekt! Könnte man vielleicht für Knöpfe<br />
verwenden.<br />
6.2.1.8 Gruppierung aufheben / Gruppieren<br />
Rückenteile, Ärmel oder Taschen sind, wenn man diese aus dem Fundus holt, immer<br />
als Gruppe zusammengefasst.<br />
Man kann aber zum Beispiel zum Duplizieren eines VT alle Vektoren gruppieren!<br />
Vektoren auswählen mit Umschalt – Taste (Umschalt-Taste drücken und alle<br />
benötigten Vektoren anklicken) oder Kontextmenü 2 (Vektoren auswählen im<br />
Rechteck oder Polygon) – diese dann gruppieren!<br />
Tastaturbefehl: Strg + B<br />
6.2.1.9 Vektor öffnen / Ergänzen<br />
An dieser Stelle werden zwei Funktionen beschrieben, da in der Praxis beide eng<br />
zusammen arbeiten müssen!<br />
Diese Funktionen werden benötigt, wenn z.B. aus einem Rückenteil mit Naht<br />
eines mit RM-Bug erstellt werden soll.<br />
Achtung nicht das Vektor öffnen vom<br />
Kontextmenü 1 verwenden – dort öffnet es<br />
den Vektor irgendwo!<br />
Vektor im 2 Modus anwählen mit der rechten<br />
Maustaste (Kontextmenü 3 erscheint). Klicken<br />
Sie auf Vektor öffnen!<br />
Wählen Sie den 2 Punkt in der RM (rechte<br />
Maustaste) und klicken Sie auf<br />
Auseinanderbrechen!<br />
34
TEX DESIGN<br />
Dipl.-Päd. Deutsch Petra<br />
Klicken Sie die jetzt lose Linie an und entfernen Sie<br />
diese (Entf).<br />
Nächster Schritt:<br />
Rechte Maustaste Ergänzen/linke oder rechte<br />
Hälfte (fehlende Hälfte)<br />
Mit der linken Maustaste ein Feld von der RM bis über die SN aufziehen und mit<br />
Doppelklick ablegen!<br />
Ergebnis: RM -BUG<br />
Die Funktion Ergänzen hat den Zweck, Ihren Vektor durch ein gespiegeltes Duplikat<br />
zu ergänzen. Man könnte diese Funktion auch als erweiterte Spiegelfunktion unter<br />
Beibehaltung des Originals betrachten. Offene ergänzte Vektoren werden mit dem<br />
Ergänzen geschlossen.<br />
35
TEX DESIGN<br />
Dipl.-Päd. Deutsch Petra<br />
6.2.1.10 Naht einziehen<br />
Vektor mit der linken Mautaste anwählen ins Kontextmenü (mit der rechten<br />
Maustaste) und Naht einziehen auswählen. Mit der linken Maustaste eine Linie<br />
einzeichnen und mit Doppelklick ablegen. Der Vektor wird in zwei Teile geteilt und<br />
erhält somit eine Naht.<br />
6.2.1.11 Spiegeln<br />
Teile können gespiegelt werden. Tipp immer nur ein Teil bearbeiten –<br />
duplizieren und dann spiegeln / Vertikal.<br />
Teile im Bug oder ohne Übertritt können auch nach links oder rechts<br />
gespiegelt werden.<br />
36
TEX DESIGN<br />
Dipl.-Päd. Deutsch Petra<br />
6.2.1.12 Rotieren<br />
Hier können Vektoren gedreht werden (90, 270 oder 180 Grad).<br />
Freie Rotation bedeutet, Sie können Ihre Teile nach eigenen Eingaben rotieren z.B.<br />
45 Grad.<br />
6.2.1.13 Glätten<br />
Achtung diese Funktion glättet alle Kurven!<br />
6.2.1.14 Verschmelzen<br />
Achtung diese Funktion verschmelzt alle Vektoren mit dem Hintergrund – d.h.<br />
Vektoren sind nicht mehr zu bewegen!<br />
6.2.1.15 Anordnen<br />
Hier können Vektoren verschieden angeordnet werden.<br />
z.B. der Kragen liegt unter dem VT – Kragen anklicken (1.Modus) rechte Maustaste –<br />
anordnen – nach vorne!<br />
Der Kragen liegt dann in der Reihenfolge vor dem VT!!!<br />
37
TEX DESIGN<br />
Dipl.-Päd. Deutsch Petra<br />
6.2.2 Kontextmenü 2<br />
Klicken Sie außerhalb des Vektors (als in den Hintergrund) erscheint ein<br />
anders Kontextmenü – Fenster.<br />
6.2.2.1 Vektoren auswählen<br />
Mit Vektoren auswählen können Sie mehrere Vektoren gleichzeitig aktivieren. Sehr<br />
hilfreich für Gruppierungen!<br />
Vektoren auswählen im Rechteck – es wird ein Rechteck aufgezogen und alle<br />
Vektoren innerhalb des Rechteckes sind dann aktiv – immer mit Doppelklick<br />
ablegen!<br />
Vektoren auswählen im Polygon (Vieleck) – Sie können ein individuelles Vieleck<br />
aufziehen – immer wenn Sie einmal klicken, entsteht eine neue Ecke. Ablegen mit<br />
Doppelklick!<br />
6.2.2.2 Vektoren abwählen<br />
Selbe Funktion wie Vektoren auswählen nur umgekehrt!<br />
6.2.2.3 Vektorenauswahl umkehren<br />
Die Vektoren, die aktiviert sind, werden dann deaktiviert und umgekehrt.<br />
6.2.2.4 Lineale anzeigen<br />
Das Lineal befindet sich am Rand des<br />
„Blattes“. Hier können Sie sich die<br />
Hilfslinien hinaus ziehen und wieder mit<br />
der ALT – Taste zurücklegen!<br />
Lineal ist aktiv, wenn es angehakt ist.<br />
Ist diese Funktion nicht aktiv, fällt diese<br />
Leiste weg!<br />
38
TEX DESIGN<br />
Dipl.-Päd. Deutsch Petra<br />
6.2.2.5 Benutzte Farben<br />
Wird diese Funktion aktiviert, erscheinen oberhalb<br />
Ihrer Farbleiste die Farben, die Sie bis jetzt<br />
verwendet haben (in dieser Zeichnung).<br />
6.2.2.6 Hilfslinien<br />
Einstellungen der<br />
Hilfslinien für diese<br />
Datei.<br />
Immer anklicken!<br />
Wichtig: Sonst<br />
entsteht ein Raster<br />
im Bild!<br />
Fehlt hier der<br />
Haken, werden die<br />
vorhandenen<br />
Hilfslinien nicht<br />
angezeigt.<br />
Sie können auch die<br />
Farbe der Hilfslinien<br />
ändern.<br />
6.2.2.7 Kaleidoskop<br />
Für Vektoren nicht relevant!<br />
39
TEX DESIGN<br />
Dipl.-Päd. Deutsch Petra<br />
6.2.3 Kontextmenü 3<br />
Wählen Sie einen Punkt im 2 Modus an – rechte Maustaste klicken –<br />
Kontextmenü 3 erscheint.<br />
6.2.3.1 Löschen<br />
Löscht einzelne Punkte im Vektor. Dies ist auch möglich mit Entf. – Achtung der<br />
Punkt muss aber angewählt sein!<br />
6.2.3.2 Einfügen<br />
Hier können Sie einzelne Punkte in<br />
die Linie des Vektors einfügen.<br />
Diese werden immer in die Mitte<br />
der Linie eingefügt! In der<br />
Vorschau können Sie auswählen,<br />
welche Linie ausgehend vom<br />
angewählten Punkt sie verwenden<br />
wollen – also in welche Linie kommt<br />
der Punkt.<br />
Mit der Strg -Taste und der linken<br />
Maustaste können Sie selbstständig<br />
jederzeit Punkte einfügen. Dort,<br />
wo Sie hinklicken, entsteht der<br />
Punkt!<br />
6.2.3.3 Bezierkurve<br />
Einfügen von Kurven in geraden Linien.<br />
Vorschau zeigt an, in welche Linie man die<br />
Kurve einfügen kann.<br />
Jede Kurve hat zwei Anfasser zum Bewegen!<br />
Wenn Sie die Strg – Taste drücken und dann<br />
den Anfasser bewegen, geht der Zweite<br />
automatisch mit. Es entsteht eine<br />
gleichmäßige Kurve.<br />
40
TEX DESIGN<br />
Dipl.-Päd. Deutsch Petra<br />
6.2.3.4 Gerade Linie<br />
Aus einer Kurve kann jederzeit wieder eine<br />
„Gerade Linie“ erstellt werden. In der Vorschau<br />
die Linie anklicken, die gerade werden soll.<br />
6.2.3.5 Verschieben<br />
Punkte können auch nach Werten (cm) verschoben<br />
werden z.B. Länge. Achten auf X- und Y Wert.<br />
6.2.3.6 Abrunden<br />
Abrunden von Linien (Ecken).<br />
Mit dem Regler am Ende des Feldes kann<br />
man die Rundung der Ecke einstellen.<br />
Ausgewählte und gewünschte Rundung<br />
mit OK bestätigen.<br />
6.2.3.7 Bezierkurve glätten<br />
Achtung, hier werden alle Kurven wieder<br />
gerade gestellt!<br />
6.2.3.8 Vektor öffnen<br />
Siehe Kapitel 6.2.1.9 Vektor öffnen / Ergänzen Seite 24<br />
41
TEX DESIGN<br />
Dipl.-Päd. Deutsch Petra<br />
7. Proportionslinien einfügen<br />
Zeichnen Sie sich mit der Linienfunktion eine<br />
gerade Linie (drücken Sie die Strg –Taste<br />
zum gerade stellen der Linie). Vektor (Linie)<br />
anklicken und ins Kentextmenü 1 einsteigen.<br />
Weiters gehen Sie in die Linienfunktion und<br />
wählen Sie 01 Single stepp.<br />
Empfohlene Einstellungen<br />
Um weitere Proportionslinien zu erhalten, müssen Sie die erste Proportionslinie nur<br />
duplizieren.<br />
Für die VM und RM gehen Sie in den zweiten Modus des Vektors. Hier können Sie die<br />
Linien senkrecht stellen.<br />
42
TEX DESIGN<br />
Dipl.-Päd. Deutsch Petra<br />
8. Einfügen ins Word<br />
Im Befehlsfenster gehen Sie auf die Regionsauswahl. Dort ziehen<br />
Sie ein Fenster über die ganze Technische Zeichnung (Siehe<br />
oben). Mit Doppelklick ablegen!<br />
Weiters wählen Sie die Funktion „Kopiert die gewählte Region in<br />
die Zwischenablage“.<br />
Nun ist Ihre Zeichnung kopiert!<br />
Öffnen Sie das Microsoft Word. Klicken Sie mit der<br />
rechten Maustaste ins Blatt und gehen Sie auf<br />
Einfügen.<br />
Beschriften – und fertig ist Ihre Zeichnung!<br />
43
Tex Design<br />
Dipl.-Päd. Deutsch Petra<br />
1<br />
2<br />
3<br />
9. Artikel Rundschau
Tex Design<br />
Dipl.-Päd. Deutsch Petra<br />
4