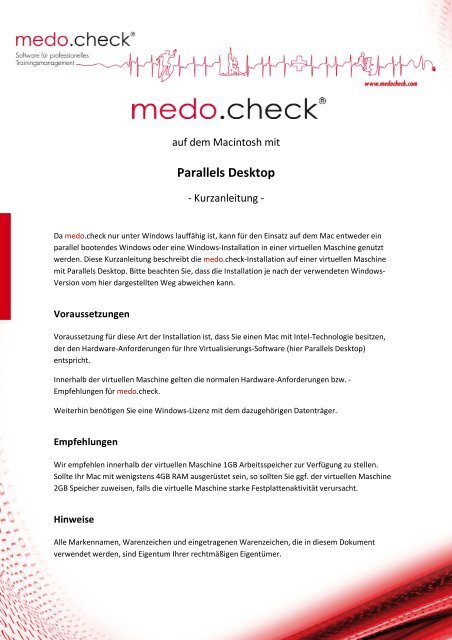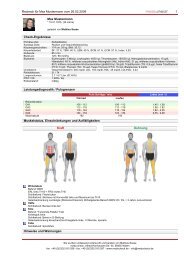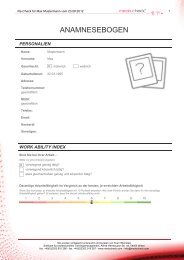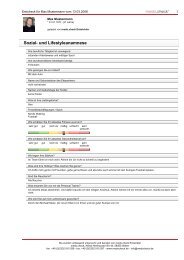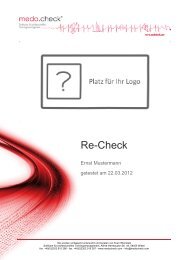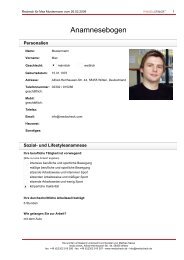Kurzanleitung medocheck unter Parallels Desktop
Kurzanleitung medocheck unter Parallels Desktop
Kurzanleitung medocheck unter Parallels Desktop
Erfolgreiche ePaper selbst erstellen
Machen Sie aus Ihren PDF Publikationen ein blätterbares Flipbook mit unserer einzigartigen Google optimierten e-Paper Software.
auf dem Macintosh mit<br />
<strong>Parallels</strong> <strong>Desktop</strong><br />
- <strong>Kurzanleitung</strong> -<br />
Da medo.check nur <strong>unter</strong> Windows lauffähig ist, kann für den Einsatz auf dem Mac entweder ein<br />
parallel bootendes Windows oder eine Windows-Installation in einer virtuellen Maschine genutzt<br />
werden. Diese <strong>Kurzanleitung</strong> beschreibt die medo.check-Installation auf einer virtuellen Maschine<br />
mit <strong>Parallels</strong> <strong>Desktop</strong>. Bitte beachten Sie, dass die Installation je nach der verwendeten Windows-<br />
Version vom hier dargestellten Weg abweichen kann.<br />
Voraussetzungen<br />
Voraussetzung für diese Art der Installation ist, dass Sie einen Mac mit Intel-Technologie besitzen,<br />
der den Hardware-Anforderungen für Ihre Virtualisierungs-Software (hier <strong>Parallels</strong> <strong>Desktop</strong>)<br />
entspricht.<br />
Innerhalb der virtuellen Maschine gelten die normalen Hardware-Anforderungen bzw. -<br />
Empfehlungen für medo.check.<br />
Weiterhin benötigen Sie eine Windows-Lizenz mit dem dazugehörigen Datenträger.<br />
Empfehlungen<br />
Wir empfehlen innerhalb der virtuellen Maschine 1GB Arbeitsspeicher zur Verfügung zu stellen.<br />
Sollte Ihr Mac mit wenigstens 4GB RAM ausgerüstet sein, so sollten Sie ggf. der virtuellen Maschine<br />
2GB Speicher zuweisen, falls die virtuelle Maschine starke Festplattenaktivität verursacht.<br />
Hinweise<br />
Alle Markennamen, Warenzeichen und eingetragenen Warenzeichen, die in diesem Dokument<br />
verwendet werden, sind Eigentum Ihrer rechtmäßigen Eigentümer.
2 medo.check Mac-Installation mit <strong>Parallels</strong> <strong>Desktop</strong><br />
Installation<br />
Starten Sie zunächst die Installation von <strong>Parallels</strong> <strong>Desktop</strong>.<br />
Klicken Sie auf „Install“ und wählen Sie „Öffnen“ um die eingeblendete Sicherheitsabfrage zu<br />
bestätigen.<br />
Eine weitere Sicherheitsabfrage muss mit Klick auf „Fortfahren“ bestätigt werden, um die Installation<br />
zuzulassen.
medo.check Mac-Installation mit <strong>Parallels</strong> <strong>Desktop</strong> 3<br />
Sie beginnen nun mit der Installation von <strong>Parallels</strong> <strong>Desktop</strong>. Folgen Sie den Anweisungen des<br />
Installationsprogramms:<br />
Klicken Sie jeweils auf Fortfahren, wenn Sie die angezeigten Informationen gelesen haben.
4 medo.check Mac-Installation mit <strong>Parallels</strong> <strong>Desktop</strong><br />
Wählen Sie nun das Laufwerk (Volume), auf dem die Software installiert werden soll:
medo.check Mac-Installation mit <strong>Parallels</strong> <strong>Desktop</strong> 5<br />
Die Installationsroutine informiert Sie, wie viel Speicherplatz benötigt wird:<br />
Nun müssen Sie der Installationsroutine explizit erlauben, die Installation durchzuführen:<br />
Nun wird die Software installiert.
6 medo.check Mac-Installation mit <strong>Parallels</strong> <strong>Desktop</strong><br />
Nach der Installation wird die die Software <strong>unter</strong> „Programme“ aufgeführt, wo Sie es starten können:
medo.check Mac-Installation mit <strong>Parallels</strong> <strong>Desktop</strong> 7<br />
Beim ersten Aufruf von <strong>Parallels</strong> <strong>Desktop</strong> werden Sie gebeten, die Software-Lizenz zu aktivieren:<br />
Klicken Sie auf „Produkt aktivieren“, wenn Sie diesen Schritt jetzt durchführen möchten.
8 medo.check Mac-Installation mit <strong>Parallels</strong> <strong>Desktop</strong><br />
Zur Aktivierung benötigen Sie den beim Kauf von <strong>Parallels</strong> <strong>Desktop</strong> erhaltenen Lizenzschlüssel.<br />
Tragen Sie Ihre Lizenzdaten in die entsprechenden Felder ein und klicken Sie auf OK.<br />
Schließlich werden Sie gebeten, sich (freiwillig) zu registrieren:
medo.check Mac-Installation mit <strong>Parallels</strong> <strong>Desktop</strong> 9<br />
Nach der erfolgreichen Aktivierung können Sie nun das Windows-Betriebssystem <strong>unter</strong> <strong>Parallels</strong><br />
<strong>Desktop</strong> installieren.<br />
Windows Installation<br />
Nachdem Sie die virtuelle Maschine installiert haben, müssen Sie auf dem virtuellen Computer auch<br />
ein Betriebssystem, hier Windows, installieren.<br />
Wählen Sie „Neue Windows-Installation“. Geben Sie dann das CD/DVD-Laufwerk an, in dem sich die<br />
Windows-CD befindet. Der angezeigte Laufwerksname hängt von dem in Ihrem Mac verbauten<br />
Laufwerk ab:
10 medo.check Mac-Installation mit <strong>Parallels</strong> <strong>Desktop</strong><br />
Falls das Betriebssystem nicht erkannt wird, z.B. weil es sich bei der eingelegten CD um eine<br />
Recovery-CD oder eine OEM-CD handelt, müssen Sie <strong>Parallels</strong> mitteilen, was installiert wird:<br />
In dieser Anleitung wird die Installation eines Windows XP mit zusätzlichem Servicepack gezeigt. Die<br />
Installation einer anderen Windows-Version weicht hiervon ab. Für den Einsatz der medo.check<br />
Software in einer virtuellen Maschine erscheint uns derzeit (Stand 6/2011) Windows XP am besten<br />
geeignet. Da dessen Support bezüglich eventuell bekannt werdender Sicherheitslücken aber in<br />
absehbarer Zeit ausläuft, sollten Sie ggf. eine Windows 7-Variante, z.B. Windows 7 Starter Edition, in<br />
Betracht ziehen.
medo.check Mac-Installation mit <strong>Parallels</strong> <strong>Desktop</strong> 11<br />
Für den Einsatz von Windows benötigen Sie eine Windows-Lizenz. Kennt <strong>Parallels</strong> Ihre Windows-<br />
Version, so können Sie die zugehörige Seriennummer in <strong>Parallels</strong> eingeben. Ansonsten müssen Sie im<br />
Installationsverlauf ggf. eine Seriennummer angeben. Bitte beachten Sie die lizenzrechtlichen<br />
Bestimmungen der Software-Hersteller.<br />
Nun wird festgelegt, wo die virtuelle Maschine im Mac-Bereich gespeichert wird. Unter Freigabe<br />
können Sie zum Dateiaustausch zwischen Mac- und Windows-Bereich angeben, dass die Windows-<br />
Benutzerordner <strong>unter</strong> MacOS sichtbar werden. Dies ist vor allem Interessant, wenn Sie mit<br />
medo.check erstellte PDF-Dateien vom Mac aus z.B. per Email versenden oder drucken wollen.
12 medo.check Mac-Installation mit <strong>Parallels</strong> <strong>Desktop</strong><br />
Nach diesen Angaben hat <strong>Parallels</strong> die virtuelle Maschine eingerichtet. Die eigentliche Windows-<br />
Installation beginnt mit einem Klick auf „Start“.<br />
Für die Installation wird nun die virtuelle Maschine gestartet und Sie sehen nun in einem eigenen<br />
Fenster deren Bildschirm. Innerhalb dieses Fensters läuft das Windows-Setup genauso ab, als würde<br />
es auf einem eigenen PC ausgeführt.
medo.check Mac-Installation mit <strong>Parallels</strong> <strong>Desktop</strong> 13<br />
Während der Installation erhalten Sie ggf. den oben gezeigten Hinweis zur Registrierung Ihrer<br />
<strong>Parallels</strong> Software.<br />
Führen Sie nun die Windows-Installation so durch, wie in der Anleitung zu Ihrer Windows-Installation<br />
beschrieben. Das heißt normalerweise wählen Sie eine Installation auf Laufwerk C aus.
14 medo.check Mac-Installation mit <strong>Parallels</strong> <strong>Desktop</strong><br />
Die virtuelle Maschine muss während der Installation u.U. mehrmals neu gestartet werden, genauso<br />
wie ein „echter“ PC auch. Der Mac wird dabei aber nicht abgeschaltet oder neu gestartet. Alles<br />
passiert im Fenster der virtuellen Maschine.<br />
<strong>Parallels</strong> bietet Ihnen die Installation der <strong>Parallels</strong> Tools an. Es handelt sich dabei um ein kleines<br />
Programmpaket das <strong>unter</strong> Windows nützliche Funktionen zum Austausch von Daten und<br />
Informationen zwischen Mac und Windows bereitstellt. Wir empfehlen, diese Tools ebenfalls zu<br />
installieren.<br />
Ggf. werden Sie aufgefordert, eine Windows-Service-Pack-CD einzulegen. Auf diese Weise wird<br />
Windows gleich mit einem aktuellen, bzw. dem als Minimum sehr empfehlenswerten Service Pack 2<br />
installiert. Windows Service Packs erhalten Sie ggf. über das Internet als Download von Microsoft.
medo.check Mac-Installation mit <strong>Parallels</strong> <strong>Desktop</strong> 15<br />
Schließlich werden die <strong>Parallels</strong> Tools installiert.<br />
Nachdem Windows vollständig installiert ist, blendet <strong>Parallels</strong> das Windows-Startmenü genauso wie<br />
Symbole <strong>unter</strong> Windows laufender Programme in der Symbolleiste des Mac ein. Der obige<br />
Screenshot zeigt am <strong>unter</strong>en Rand in der Mitte die grüne Start-Schaltfläche aus Windows XP. Durch<br />
einen Klick auf die Schaltfläche sehen Sie in der Mac-Oberfläche den Fensterinhalt des Windows-<br />
Startmenüs eingeblendet. Rechts vom Start-Symbol werden ggf. die Symbole der <strong>unter</strong> Windows<br />
ausgeführten Programme angezeigt.
16 medo.check Mac-Installation mit <strong>Parallels</strong> <strong>Desktop</strong><br />
Sie haben nun Windows XP <strong>unter</strong> <strong>Parallels</strong> auf dem Mac installiert. Die virtuelle Maschine ist nun zur<br />
medo.check Installation bereit.<br />
Bitte beachten Sie, dass <strong>Parallels</strong> <strong>Desktop</strong> dazu neigt, Windows mit englischen Regions- und<br />
Sprachoptionen zu installieren. Dies kann <strong>unter</strong> Umständen dazu führen, dass medo.check Ihre Lizenz<br />
bzw. Ihr Softwareschutzmodul nicht richtig überprüfen kann. Daher empfehlen wir, Windows über<br />
die Systemsteuerung auf Deutsch(Deutschland) einzustellen. Natürlich funktionieren auch die<br />
Regionaleinstellungen für Österreich, die Schweiz und Liechtenstein:<br />
Für die eigentliche medo.check Installation steht Ihnen wie gewohnt unser<br />
medo.check Installationssupport zur Verfügung.