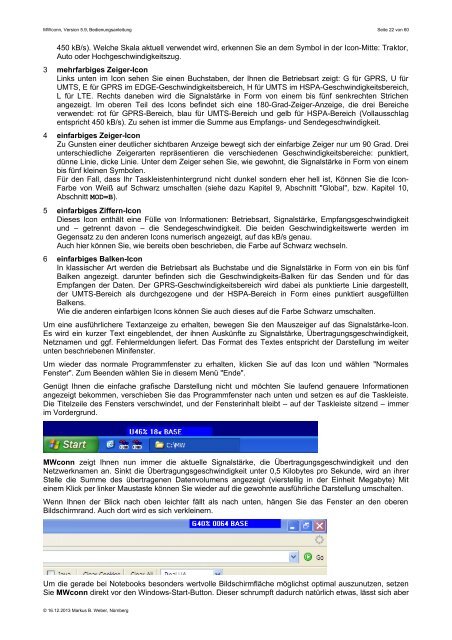MWconn Anleitung
MWconn Anleitung
MWconn Anleitung
Sie wollen auch ein ePaper? Erhöhen Sie die Reichweite Ihrer Titel.
YUMPU macht aus Druck-PDFs automatisch weboptimierte ePaper, die Google liebt.
<strong>MWconn</strong>, Version 5.9, Bedienungsanleitung Seite 22 von 60<br />
450 kB/s). Welche Skala aktuell verwendet wird, erkennen Sie an dem Symbol in der Icon-Mitte: Traktor,<br />
Auto oder Hochgeschwindigkeitszug.<br />
3 mehrfarbiges Zeiger-Icon<br />
Links unten im Icon sehen Sie einen Buchstaben, der Ihnen die Betriebsart zeigt: G für GPRS, U für<br />
UMTS, E für GPRS im EDGE-Geschwindigkeitsbereich, H für UMTS im HSPA-Geschwindigkeitsbereich,<br />
L für LTE. Rechts daneben wird die Signalstärke in Form von einem bis fünf senkrechten Strichen<br />
angezeigt. Im oberen Teil des Icons befindet sich eine 180-Grad-Zeiger-Anzeige, die drei Bereiche<br />
verwendet: rot für GPRS-Bereich, blau für UMTS-Bereich und gelb für HSPA-Bereich (Vollausschlag<br />
entspricht 450 kB/s). Zu sehen ist immer die Summe aus Empfangs- und Sendegeschwindigkeit.<br />
4 einfarbiges Zeiger-Icon<br />
Zu Gunsten einer deutlicher sichtbaren Anzeige bewegt sich der einfarbige Zeiger nur um 90 Grad. Drei<br />
unterschiedliche Zeigerarten repräsentieren die verschiedenen Geschwindigkeitsbereiche: punktiert,<br />
dünne Linie, dicke Linie. Unter dem Zeiger sehen Sie, wie gewohnt, die Signalstärke in Form von einem<br />
bis fünf kleinen Symbolen.<br />
Für den Fall, dass Ihr Taskleistenhintergrund nicht dunkel sondern eher hell ist, Können Sie die Icon-<br />
Farbe von Weiß auf Schwarz umschalten (siehe dazu Kapitel 9, Abschnitt "Global", bzw. Kapitel 10,<br />
Abschnitt MOD=B).<br />
5 einfarbiges Ziffern-Icon<br />
Dieses Icon enthält eine Fülle von Informationen: Betriebsart, Signalstärke, Empfangsgeschwindigkeit<br />
und – getrennt davon – die Sendegeschwindigkeit. Die beiden Geschwindigkeitswerte werden im<br />
Gegensatz zu den anderen Icons numerisch angezeigt, auf das kB/s genau.<br />
Auch hier können Sie, wie bereits oben beschrieben, die Farbe auf Schwarz wechseln.<br />
6 einfarbiges Balken-Icon<br />
In klassischer Art werden die Betriebsart als Buchstabe und die Signalstärke in Form von ein bis fünf<br />
Balken angezeigt. darunter befinden sich die Geschwindigkeits-Balken für das Senden und für das<br />
Empfangen der Daten. Der GPRS-Geschwindigkeitsbereich wird dabei als punktierte Linie dargestellt,<br />
der UMTS-Bereich als durchgezogene und der HSPA-Bereich in Form eines punktiert ausgefüllten<br />
Balkens.<br />
Wie die anderen einfarbigen Icons können Sie auch dieses auf die Farbe Schwarz umschalten.<br />
Um eine ausführlichere Textanzeige zu erhalten, bewegen Sie den Mauszeiger auf das Signalstärke-Icon.<br />
Es wird ein kurzer Text eingeblendet, der ihnen Auskünfte zu Signalstärke, Übertragungsgeschwindigkeit,<br />
Netznamen und ggf. Fehlermeldungen liefert. Das Format des Textes entspricht der Darstellung im weiter<br />
unten beschriebenen Minifenster.<br />
Um wieder das normale Programmfenster zu erhalten, klicken Sie auf das Icon und wählen "Normales<br />
Fenster". Zum Beenden wählen Sie in diesem Menü "Ende".<br />
Genügt Ihnen die einfache grafische Darstellung nicht und möchten Sie laufend genauere Informationen<br />
angezeigt bekommen, verschieben Sie das Programmfenster nach unten und setzen es auf die Taskleiste.<br />
Die Titelzeile des Fensters verschwindet, und der Fensterinhalt bleibt – auf der Taskleiste sitzend – immer<br />
im Vordergrund.<br />
<strong>MWconn</strong> zeigt Ihnen nun immer die aktuelle Signalstärke, die Übertragungsgeschwindigkeit und den<br />
Netzwerknamen an. Sinkt die Übertragungsgeschwindigkeit unter 0,5 Kilobytes pro Sekunde, wird an ihrer<br />
Stelle die Summe des übertragenen Datenvolumens angezeigt (vierstellig in der Einheit Megabyte) Mit<br />
einem Klick per linker Maustaste können Sie wieder auf die gewohnte ausführliche Darstellung umschalten.<br />
Wenn Ihnen der Blick nach oben leichter fällt als nach unten, hängen Sie das Fenster an den oberen<br />
Bildschirmrand. Auch dort wird es sich verkleinern.<br />
Um die gerade bei Notebooks besonders wertvolle Bildschirmfläche möglichst optimal auszunutzen, setzen<br />
Sie <strong>MWconn</strong> direkt vor den Windows-Start-Button. Dieser schrumpft dadurch natürlich etwas, lässt sich aber<br />
© 16.12.2013 Markus B. Weber, Nürnberg