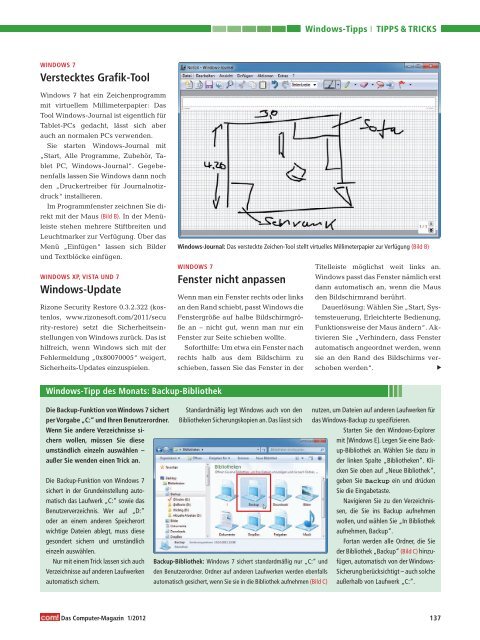Erfolgreiche ePaper selbst erstellen
Machen Sie aus Ihren PDF Publikationen ein blätterbares Flipbook mit unserer einzigartigen Google optimierten e-Paper Software.
WINDOWS 7<br />
Verstecktes Grafik-Tool<br />
Windows 7 hat ein Zeichenprogramm<br />
<strong>mit</strong> virtuellem Millimeterpapier: Das<br />
Tool Windows-Journal ist eigentlich für<br />
Tablet-PCs gedacht, lässt sich aber<br />
auch an normalen PCs verwenden.<br />
Sie starten Windows-Journal <strong>mit</strong><br />
„Start, Alle Programme, Zubehör, Tablet<br />
PC, Windows-Journal“. Gegebenenfalls<br />
lassen Sie Windows dann noch<br />
den „Druckertreiber für Journalnotizdruck“<br />
installieren.<br />
Im Programmfenster zeichnen Sie direkt<br />
<strong>mit</strong> der Maus (Bild B). In der Menüleiste<br />
stehen mehrere Stiftbreiten und<br />
Leuchtmarker zur Verfügung. Über das<br />
Menü „Einfügen“ lassen sich Bilder<br />
und Textblöcke einfügen.<br />
WINDOWS XP, VISTA UND 7<br />
Windows-Update<br />
Rizone Security Restore 0.3.2.322 (kostenlos,<br />
www.rizonesoft.<strong>com</strong>/2011/secu<br />
rity-restore) setzt die Sicherheitseinstellungen<br />
von Windows zurück. Das ist<br />
hilfreich, wenn Windows sich <strong>mit</strong> der<br />
Fehlermeldung „0x80070005“ weigert,<br />
Sicherheits-Updates einzuspielen.<br />
Windows-Tipp des Monats: Backup-Bibliothek<br />
Das Computer-Magazin 1/2012<br />
WINDOWS 7<br />
Fenster nicht anpassen<br />
Wenn man ein Fenster rechts oder links<br />
an den Rand schiebt, passt Windows die<br />
Fenstergröße auf halbe Bildschirmgröße<br />
an – nicht gut, wenn man nur ein<br />
Fenster zur Seite schieben wollte.<br />
Soforthilfe: Um etwa ein Fenster nach<br />
rechts halb aus dem Bildschirm zu<br />
schieben, fassen Sie das Fenster in der<br />
Windows-Tipps<br />
TIPPS & TRICKS<br />
Windows-Journal: Das versteckte Zeichen-Tool stellt virtuelles Millimeterpapier zur Verfügung (Bild B)<br />
Titelleiste möglichst weit links an.<br />
Windows passt das Fenster nämlich erst<br />
dann automatisch an, wenn die Maus<br />
den Bildschirmrand berührt.<br />
Dauerlösung: Wählen Sie „Start, Systemsteuerung,<br />
Erleichterte Bedienung,<br />
Funktionsweise der Maus ändern“. Aktivieren<br />
Sie „Verhindern, dass Fenster<br />
automatisch angeordnet werden, wenn<br />
sie an den Rand des Bildschirms verschoben<br />
werden“.<br />
Die Backup-Funktion von Windows 7 sichert Standardmäßig legt Windows auch von den nutzen, um Dateien auf anderen Laufwerken für<br />
per Vorgabe „C:“ und Ihren Benutzerordner. Bibliotheken Sicherungskopien an. Das lässt sich das Windows-Backup zu spezifizieren.<br />
Wenn Sie andere Verzeichnisse si-<br />
Starten Sie den Windows-Explorer<br />
chern wollen, müssen Sie diese<br />
<strong>mit</strong> [Windows E]. Legen Sie eine Back-<br />
umständlich einzeln auswählen –<br />
up-Bibliothek an. Wählen Sie dazu in<br />
außer Sie wenden einen Trick an.<br />
der linken Spalte „Bibliotheken“. Klicken<br />
Sie oben auf „Neue Bibliothek“,<br />
Die Backup-Funktion von Windows 7<br />
geben Sie Backup ein und drücken<br />
sichert in der Grundeinstellung auto-<br />
Sie die Eingabetaste.<br />
matisch das Laufwerk „C:“ sowie das<br />
Navigieren Sie zu den Verzeichnis-<br />
Benutzerverzeichnis. Wer auf „D:“<br />
sen, die Sie ins Backup aufnehmen<br />
oder an einem anderen Speicherort<br />
wollen, und wählen Sie „In Bibliothek<br />
wichtige Dateien ablegt, muss diese<br />
aufnehmen, Backup“.<br />
gesondert sichern und umständlich<br />
Fortan werden alle Ordner, die Sie<br />
einzeln auswählen.<br />
der Bibliothek „Backup“ (Bild C) hinzu-<br />
Nur <strong>mit</strong> einem Trick lassen sich auch Backup-Bibliothek: Windows 7 sichert standardmäßig nur „C:“ und fügen, automatisch von der Windows-<br />
Verzeichnisse auf anderen Laufwerken den Benutzerordner. Ordner auf anderen Laufwerken werden ebenfalls Sicherung berücksichtigt – auch solche<br />
automatisch sichern.<br />
automatisch gesichert, wenn Sie sie in die Bibliothek aufnehmen (Bild C)<br />
außerhalb von Laufwerk „C:“.<br />
▲<br />
137