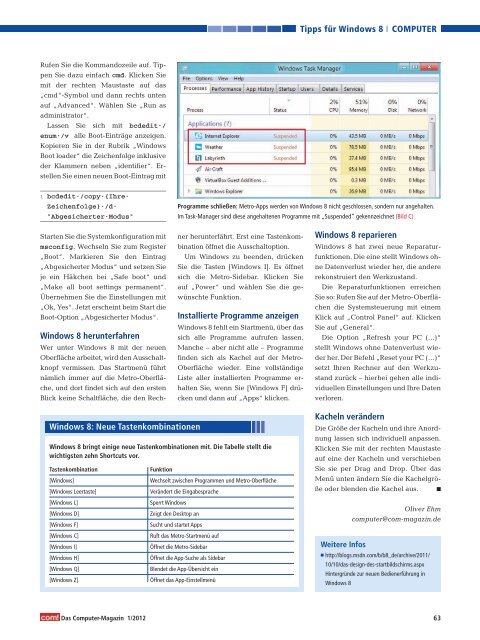Erfolgreiche ePaper selbst erstellen
Machen Sie aus Ihren PDF Publikationen ein blätterbares Flipbook mit unserer einzigartigen Google optimierten e-Paper Software.
Rufen Sie die Kommandozeile auf. Tippen<br />
Sie dazu einfach cmd. Klicken Sie<br />
<strong>mit</strong> der rechten Maustaste auf das<br />
„cmd“-Symbol und dann rechts unten<br />
auf „Advanced“. Wählen Sie „Run as<br />
administrator“.<br />
Lassen Sie sich <strong>mit</strong> bcdedit./<br />
enum./v alle Boot-Einträge anzeigen.<br />
Kopieren Sie in der Rubrik „Windows<br />
Boot loader“ die Zeichenfolge inklusive<br />
der Klammern neben „identifier“. Erstellen<br />
Sie einen neuen Boot-Eintrag <strong>mit</strong><br />
1 bcdedit./copy.{Ihre.<br />
Zeichenfolge}./d.<br />
"Abgesicherter.Modus"<br />
Starten Sie die Systemkonfiguration <strong>mit</strong><br />
msconfig. Wechseln Sie zum Register<br />
„Boot“. Markieren Sie den Eintrag<br />
„Abgesicherter Modus“ und setzen Sie<br />
je ein Häkchen bei „Safe boot“ und<br />
„Make all boot settings permanent“.<br />
Übernehmen Sie die Einstellungen <strong>mit</strong><br />
„Ok, Yes“. Jetzt erscheint beim Start die<br />
Boot-Option „Abgesicherter Modus“.<br />
Windows 8 herunterfahren<br />
Wer unter Windows 8 <strong>mit</strong> der neuen<br />
Oberfläche arbeitet, wird den Ausschaltknopf<br />
vermissen. Das Startmenü führt<br />
nämlich immer auf die Metro-Oberfläche,<br />
und dort findet sich auf den ersten<br />
Blick keine Schaltfläche, die den Rech-<br />
Windows 8: Neue Tastenkombinationen<br />
Das Computer-Magazin 1/2012<br />
ner herunterfährt. Erst eine Tastenkombination<br />
öffnet die Ausschaltoption.<br />
Um Windows zu beenden, drücken<br />
Sie die Tasten [Windows I]. Es öffnet<br />
sich die Metro-Sidebar. Klicken Sie<br />
auf „Power“ und wählen Sie die gewünschte<br />
Funktion.<br />
Installierte Programme anzeigen<br />
Windows 8 fehlt ein Startmenü, über das<br />
sich alle Programme aufrufen lassen.<br />
Manche – aber nicht alle – Programme<br />
finden sich als Kachel auf der Metro-<br />
Oberfläche wieder. Eine vollständige<br />
Liste aller installierten Programme erhalten<br />
Sie, wenn Sie [Windows F] drücken<br />
und dann auf „Apps“ klicken.<br />
Windows 8 bringt einige neue Tastenkombinationen <strong>mit</strong>. Die Tabelle stellt die<br />
wichtigsten zehn Shortcuts vor.<br />
Tastenkombination<br />
[Windows]<br />
[Windows Leertaste]<br />
[Windows L]<br />
[Windows D]<br />
[Windows F]<br />
[Windows C]<br />
[Windows I]<br />
[Windows H]<br />
[Windows Q]<br />
[Windows Z]<br />
Tipps für Windows 8<br />
Windows 8 reparieren<br />
COMPUTER<br />
Programme schließen: Metro-Apps werden von Windows 8 nicht geschlossen, sondern nur angehalten.<br />
Im Task-Manager sind diese angehaltenen Programme <strong>mit</strong> „Suspended“ gekennzeichnet (Bild C)<br />
Funktion<br />
Wechselt zwischen Programmen und Metro-Oberfläche<br />
Verändert die Eingabesprache<br />
Sperrt Windows<br />
Zeigt den Desktop an<br />
Sucht und startet Apps<br />
Ruft das Metro-Startmenü auf<br />
Öffnet die Metro-Sidebar<br />
Öffnet die App-Suche als Sidebar<br />
Blendet die App-Übersicht ein<br />
Öffnet das App-Einstellmenü<br />
Windows 8 hat zwei neue Reparaturfunktionen.<br />
Die eine stellt Windows ohne<br />
Datenverlust wieder her, die andere<br />
rekonstruiert den Werkzustand.<br />
Die Reparaturfunktionen erreichen<br />
Sie so: Rufen Sie auf der Metro-Oberflächen<br />
die Systemsteuerung <strong>mit</strong> einem<br />
Klick auf „Control Panel“ auf. Klicken<br />
Sie auf „General“.<br />
Die Option „Refresh your PC (…)“<br />
stellt Windows ohne Datenverlust wieder<br />
her. Der Befehl „Reset your PC (…)“<br />
setzt Ihren Rechner auf den Werkzustand<br />
zurück – hierbei gehen alle individuellen<br />
Einstellungen und Ihre Daten<br />
verloren.<br />
Kacheln verändern<br />
Die Größe der Kacheln und ihre Anordnung<br />
lassen sich individuell anpassen.<br />
Klicken Sie <strong>mit</strong> der rechten Maustaste<br />
auf eine der Kacheln und verschieben<br />
Sie sie per Drag and Drop. Über das<br />
Menü unten ändern Sie die Kachelgröße<br />
oder blenden die Kachel aus. ■<br />
Weitere Infos<br />
Oliver Ehm<br />
<strong>com</strong>puter@<strong>com</strong>-magazin.de<br />
■ http://blogs.msdn.<strong>com</strong>/b/b8_de/archive/2011/<br />
10/10/das-design-des-startbildschirms.aspx<br />
Hintergründe zur neuen Bedienerführung in<br />
Windows 8<br />
63