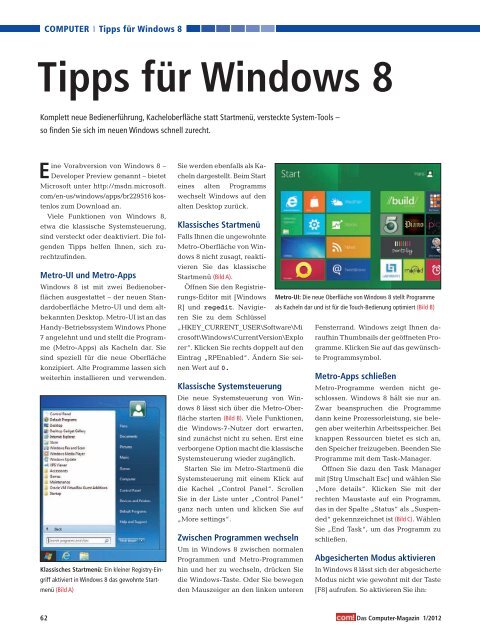Erfolgreiche ePaper selbst erstellen
Machen Sie aus Ihren PDF Publikationen ein blätterbares Flipbook mit unserer einzigartigen Google optimierten e-Paper Software.
COMPUTER Tipps für Windows 8<br />
Tipps für Windows 8<br />
Komplett neue Bedienerführung, Kacheloberfläche statt Startmenü, versteckte System-Tools –<br />
so finden Sie sich im neuen Windows schnell zurecht.<br />
Eine Vorabversion von Windows 8 –<br />
Developer Preview genannt – bietet<br />
Microsoft unter http://msdn.microsoft.<br />
<strong>com</strong>/en-us/windows/apps/br229516 kostenlos<br />
zum Download an.<br />
Viele Funktionen von Windows 8,<br />
etwa die klassische Systemsteuerung,<br />
sind versteckt oder deaktiviert. Die folgenden<br />
Tipps helfen Ihnen, sich zurechtzufinden.<br />
Metro-UI und Metro-Apps<br />
Windows 8 ist <strong>mit</strong> zwei Bedienoberflächen<br />
ausgestattet – der neuen Standardoberfläche<br />
Metro-UI und dem altbekannten<br />
Desktop. Metro-UI ist an das<br />
Handy-Betriebssystem Windows Phone<br />
7 angelehnt und und stellt die Programme<br />
(Metro-Apps) als Kacheln dar. Sie<br />
sind speziell für die neue Oberfläche<br />
konzipiert. Alte Programme lassen sich<br />
weiterhin installieren und verwenden.<br />
Klassisches Startmenü: Ein kleiner Registry-Eingriff<br />
aktiviert in Windows 8 das gewohnte Startmenü<br />
(Bild A)<br />
Sie werden ebenfalls als Kacheln<br />
dargestellt. Beim Start<br />
eines alten Programms<br />
wechselt Windows auf den<br />
alten Desktop zurück.<br />
Klassisches Startmenü<br />
Falls Ihnen die ungewohnte<br />
Metro-Oberfläche von Windows<br />
8 nicht zusagt, reaktivieren<br />
Sie das klassische<br />
Startmenü (Bild A).<br />
Öffnen Sie den Registrierungs-Editor<br />
<strong>mit</strong> [Windows Metro-UI: Die neue Oberfläche von Windows 8 stellt Programme<br />
R] und regedit. Navigie- als Kacheln dar und ist für die Touch-Bedienung optimiert (Bild B)<br />
ren Sie zu dem Schlüssel<br />
„HKEY_CURRENT_USER\Software\Mi Fensterrand. Windows zeigt Ihnen da-<br />
crosoft\Windows\CurrentVersion\Explo raufhin Thumbnails der geöffneten Pro-<br />
rer“. Klicken Sie rechts doppelt auf den gramme. Klicken Sie auf das gewünsch-<br />
Eintrag „RPEnabled“. Ändern Sie seite Programmsymbol.<br />
nen Wert auf 0.<br />
Klassische Systemsteuerung<br />
Die neue Systemsteuerung von Windows<br />
8 lässt sich über die Metro-Oberfläche<br />
starten (Bild B). Viele Funktionen,<br />
die Windows-7-Nutzer dort erwarten,<br />
sind zunächst nicht zu sehen. Erst eine<br />
verborgene Option macht die klassische<br />
Systemsteuerung wieder zugänglich.<br />
Starten Sie im Metro-Startmenü die<br />
Systemsteuerung <strong>mit</strong> einem Klick auf<br />
die Kachel „Control Panel“. Scrollen<br />
Sie in der Liste unter „Control Panel“<br />
ganz nach unten und klicken Sie auf<br />
„More settings“.<br />
Zwischen Programmen wechseln<br />
Um in Windows 8 zwischen normalen<br />
Programmen und Metro-Programmen<br />
hin und her zu wechseln, drücken Sie<br />
die Windows-Taste. Oder Sie bewegen<br />
den Mauszeiger an den linken unteren<br />
Metro-Apps schließen<br />
Metro-Programme werden nicht geschlossen.<br />
Windows 8 hält sie nur an.<br />
Zwar beanspruchen die Programme<br />
dann keine Prozessorleistung, sie belegen<br />
aber weiterhin Arbeitsspeicher. Bei<br />
knappen Ressourcen bietet es sich an,<br />
den Speicher freizugeben. Beenden Sie<br />
Programme <strong>mit</strong> dem Task-Manager.<br />
Öffnen Sie dazu den Task Manager<br />
<strong>mit</strong> [Strg Umschalt Esc] und wählen Sie<br />
„More details“. Klicken Sie <strong>mit</strong> der<br />
rechten Maustaste auf ein Programm,<br />
das in der Spalte „Status“ als „Suspended“<br />
gekennzeichnet ist (Bild C). Wählen<br />
Sie „End Task“, um das Programm zu<br />
schließen.<br />
Abgesicherten Modus aktivieren<br />
In Windows 8 lässt sich der abgesicherte<br />
Modus nicht wie gewohnt <strong>mit</strong> der Taste<br />
[F8] aufrufen. So aktivieren Sie ihn:<br />
62 Das Computer-Magazin 1/2012