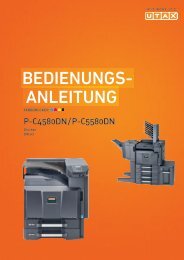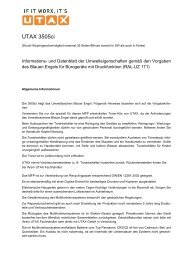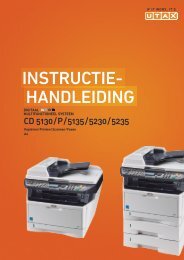BEDIENUNGSANLEITUNG - Utax
BEDIENUNGSANLEITUNG - Utax
BEDIENUNGSANLEITUNG - Utax
Sie wollen auch ein ePaper? Erhöhen Sie die Reichweite Ihrer Titel.
YUMPU macht aus Druck-PDFs automatisch weboptimierte ePaper, die Google liebt.
CD 1018<br />
<strong>BEDIENUNGSANLEITUNG</strong><br />
digitales multifunktionssystem<br />
Basis
Tipps zur optimalen Gerätenutzung<br />
1 Kopien auf die gewünschte<br />
Größe vergrößern/verkleinern<br />
(zwischen 50 und<br />
200 %): Zoom (siehe<br />
Seite 4-4)<br />
50 %<br />
200 %<br />
4 Toner einsparen: Entwurfsmodus<br />
(siehe Bedienungsanleitung)<br />
7 Den aktuellen Auftrag unterbrechen:Zwischendurchkopie<br />
(siehe Seite 4-7)<br />
10 Bilder über den TWAIN-Treiber<br />
laden (siehe Seite 4-13)<br />
2 Mit voreingestellten Zoomfaktoren<br />
kopieren: Standardzoom<br />
(siehe Seite 4-4)<br />
5 Zwei oder vier Originale auf<br />
einer Kopie kombinieren:<br />
Mehrfachnutzen (siehe<br />
Bedienungsanleitung)<br />
8 Scandaten per E-Mail senden<br />
(siehe Seite 4-8)<br />
11 Adressinformationen im<br />
Adressbuch speichern (siehe<br />
Bedienungsanleitung)<br />
1<br />
2<br />
3<br />
4<br />
3 Fotos scharf wiedergeben:<br />
Bildqualität (siehe<br />
Seite 4-1)<br />
6 Ausgabe automatisch sortieren:<br />
Gruppieren (siehe<br />
Seite 4-6)<br />
9 Mehrfarbig scannen (siehe<br />
Seite 4-13)<br />
12 Anzahl Scans/Drucke über<br />
die Auftragsabrechnung verwalten<br />
(siehe Bedienungsanleitung)<br />
EINFÜHRUNG i<br />
5<br />
6<br />
A B C
13 Die Betriebsumgebung je<br />
nach Benutzeranmeldung<br />
anpassen (siehe Bedienungsanleitung)<br />
• Papierzufuhr (siehe<br />
Bedienungsanleitung)<br />
14 Zubehör • Automatischer Vorlageneinzug<br />
(siehe Bedienungsanleitung)<br />
• Speichererweiterung (siehe<br />
Bedienungsanleitung)<br />
• FAX-System (siehe<br />
Bedienungsanleitung)<br />
ii EINFÜHRUNG
Inhaltsverzeichnis<br />
Rechtliche Informationen und Sicherheitsrichtlinien<br />
1 Gerätekomponenten<br />
Gerätehauptteil . . . . . . . . . . . . . . . . . . . . . . . . . . . . . . . . . . . . . . . . . . . . . . . . . . . . . . . . . . . . . 1-1<br />
Bedienfeld . . . . . . . . . . . . . . . . . . . . . . . . . . . . . . . . . . . . . . . . . . . . . . . . . . . . . . . . . . . . . . . . . 1-4<br />
Gerätedisplay . . . . . . . . . . . . . . . . . . . . . . . . . . . . . . . . . . . . . . . . . . . . . . . . . . . . . . . . . . . . . . 1-5<br />
2 Papier<br />
Papier in die Kassette einlegen . . . . . . . . . . . . . . . . . . . . . . . . . . . . . . . . . . . . . . . . . . . . . . . . 2-1<br />
Papieranschlag für Seitenformat Folio oder Oficio II einstellen . . . . . . . . . . . . . . . . . . . . . . . . . 2-3<br />
Papier in die Universalzufuhr einlegen. . . . . . . . . . . . . . . . . . . . . . . . . . . . . . . . . . . . . . . . . . 2-3<br />
Hinteres Ausgabefach . . . . . . . . . . . . . . . . . . . . . . . . . . . . . . . . . . . . . . . . . . . . . . . . . . . . . . . 2-5<br />
3 Vorbereitung<br />
Kabelanschlüsse. . . . . . . . . . . . . . . . . . . . . . . . . . . . . . . . . . . . . . . . . . . . . . . . . . . . . . . . . . . . 3-1<br />
Netzwerkkabel anschließen . . . . . . . . . . . . . . . . . . . . . . . . . . . . . . . . . . . . . . . . . . . . . . . . . . . . 3-1<br />
Parallel- oder USB-Kabel anschließen . . . . . . . . . . . . . . . . . . . . . . . . . . . . . . . . . . . . . . . . . . . . 3-1<br />
Netzkabel anschließen . . . . . . . . . . . . . . . . . . . . . . . . . . . . . . . . . . . . . . . . . . . . . . . . . . . . . . . . 3-2<br />
Gerät einschalten . . . . . . . . . . . . . . . . . . . . . . . . . . . . . . . . . . . . . . . . . . . . . . . . . . . . . . . . . . . . 3-2<br />
Menüzugriffe . . . . . . . . . . . . . . . . . . . . . . . . . . . . . . . . . . . . . . . . . . . . . . . . . . . . . . . . . . . . . . . 3-3<br />
Netzwerkeinstellungen . . . . . . . . . . . . . . . . . . . . . . . . . . . . . . . . . . . . . . . . . . . . . . . . . . . . . . . 3-4<br />
IP-Adresse einrichten . . . . . . . . . . . . . . . . . . . . . . . . . . . . . . . . . . . . . . . . . . . . . . . . . . . . . . . . . 3-4<br />
Subnetzmaske einrichten . . . . . . . . . . . . . . . . . . . . . . . . . . . . . . . . . . . . . . . . . . . . . . . . . . . . . . 3-4<br />
Standard-Gateway einrichten . . . . . . . . . . . . . . . . . . . . . . . . . . . . . . . . . . . . . . . . . . . . . . . . . . . 3-5<br />
Datum/Zeit-Einstellungen. . . . . . . . . . . . . . . . . . . . . . . . . . . . . . . . . . . . . . . . . . . . . . . . . . . . . 3-5<br />
Zeitzone einstellen . . . . . . . . . . . . . . . . . . . . . . . . . . . . . . . . . . . . . . . . . . . . . . . . . . . . . . . . . . . 3-5<br />
Sommerzeit . . . . . . . . . . . . . . . . . . . . . . . . . . . . . . . . . . . . . . . . . . . . . . . . . . . . . . . . . . . . . . . . 3-6<br />
Datum und Uhrzeit einstellen . . . . . . . . . . . . . . . . . . . . . . . . . . . . . . . . . . . . . . . . . . . . . . . . . . . 3-6<br />
Standardbetriebsart . . . . . . . . . . . . . . . . . . . . . . . . . . . . . . . . . . . . . . . . . . . . . . . . . . . . . . . . . 3-7<br />
Zeicheneingabe. . . . . . . . . . . . . . . . . . . . . . . . . . . . . . . . . . . . . . . . . . . . . . . . . . . . . . . . . . . . . 3-8<br />
Tasten für die Zeicheneingabe . . . . . . . . . . . . . . . . . . . . . . . . . . . . . . . . . . . . . . . . . . . . . . . . . . 3-8<br />
Verfügbare Zeichen . . . . . . . . . . . . . . . . . . . . . . . . . . . . . . . . . . . . . . . . . . . . . . . . . . . . . . . . . . 3-9<br />
Zeichenbelegung . . . . . . . . . . . . . . . . . . . . . . . . . . . . . . . . . . . . . . . . . . . . . . . . . . . . . . . . . . . . 3-9<br />
Zeicheneingabe . . . . . . . . . . . . . . . . . . . . . . . . . . . . . . . . . . . . . . . . . . . . . . . . . . . . . . . . . . . . 3-10<br />
Displaysprache wählen . . . . . . . . . . . . . . . . . . . . . . . . . . . . . . . . . . . . . . . . . . . . . . . . . . . . . 3-11<br />
Weitere Einstellungen. . . . . . . . . . . . . . . . . . . . . . . . . . . . . . . . . . . . . . . . . . . . . . . . . . . . . . . 3-11<br />
4 Betriebsgrundlagen<br />
Kopierbetrieb. . . . . . . . . . . . . . . . . . . . . . . . . . . . . . . . . . . . . . . . . . . . . . . . . . . . . . . . . . . . . . . 4-1<br />
Kopiervorgang anhalten. . . . . . . . . . . . . . . . . . . . . . . . . . . . . . . . . . . . . . . . . . . . . . . . . . . . . . 4-3<br />
Zoom . . . . . . . . . . . . . . . . . . . . . . . . . . . . . . . . . . . . . . . . . . . . . . . . . . . . . . . . . . . . . . . . . . . . . 4-4<br />
Standardzoom . . . . . . . . . . . . . . . . . . . . . . . . . . . . . . . . . . . . . . . . . . . . . . . . . . . . . . . . . . . . . . 4-4<br />
Variabler Zoom . . . . . . . . . . . . . . . . . . . . . . . . . . . . . . . . . . . . . . . . . . . . . . . . . . . . . . . . . . . . . . 4-5<br />
Gruppieren. . . . . . . . . . . . . . . . . . . . . . . . . . . . . . . . . . . . . . . . . . . . . . . . . . . . . . . . . . . . . . . . . 4-6<br />
Zwischendurchkopie . . . . . . . . . . . . . . . . . . . . . . . . . . . . . . . . . . . . . . . . . . . . . . . . . . . . . . . . 4-7<br />
Energiesparmodus . . . . . . . . . . . . . . . . . . . . . . . . . . . . . . . . . . . . . . . . . . . . . . . . . . . . . . . . . . 4-8<br />
Ruhemodus . . . . . . . . . . . . . . . . . . . . . . . . . . . . . . . . . . . . . . . . . . . . . . . . . . . . . . . . . . . . . . . . 4-8<br />
Scanbetrieb . . . . . . . . . . . . . . . . . . . . . . . . . . . . . . . . . . . . . . . . . . . . . . . . . . . . . . . . . . . . . . . . 4-8<br />
Scannen an E-Mail . . . . . . . . . . . . . . . . . . . . . . . . . . . . . . . . . . . . . . . . . . . . . . . . . . . . . . . . . . 4-8<br />
EINFÜHRUNG iii
Inhaltsverzeichnis<br />
Scannen an Ordner . . . . . . . . . . . . . . . . . . . . . . . . . . . . . . . . . . . . . . . . . . . . . . . . . . . . . . . . . 4-10<br />
Empfängerauswahl über Direktwahltasten . . . . . . . . . . . . . . . . . . . . . . . . . . . . . . . . . . . . . . . . 4-13<br />
Scannen über den TWAIN-Treiber . . . . . . . . . . . . . . . . . . . . . . . . . . . . . . . . . . . . . . . . . . . . . . 4-13<br />
Farbmodus. . . . . . . . . . . . . . . . . . . . . . . . . . . . . . . . . . . . . . . . . . . . . . . . . . . . . . . . . . . . . . . . 4-13<br />
Druckbetrieb . . . . . . . . . . . . . . . . . . . . . . . . . . . . . . . . . . . . . . . . . . . . . . . . . . . . . . . . . . . . . . 4-14<br />
Installation des Druckertreibers . . . . . . . . . . . . . . . . . . . . . . . . . . . . . . . . . . . . . . . . . . . . . . . . 4-14<br />
Drucken aus einer Anwendung . . . . . . . . . . . . . . . . . . . . . . . . . . . . . . . . . . . . . . . . . . . . . . . . 4-14<br />
5 Wartung<br />
Reinigung des Geräts . . . . . . . . . . . . . . . . . . . . . . . . . . . . . . . . . . . . . . . . . . . . . . . . . . . . . . . . 5-1<br />
Austausch des Tonerbehälters . . . . . . . . . . . . . . . . . . . . . . . . . . . . . . . . . . . . . . . . . . . . . . . . 5-1<br />
Online-Hilfemeldungen . . . . . . . . . . . . . . . . . . . . . . . . . . . . . . . . . . . . . . . . . . . . . . . . . . . . . . . . 5-1<br />
Tonerbehälter austauschen . . . . . . . . . . . . . . . . . . . . . . . . . . . . . . . . . . . . . . . . . . . . . . . . . . . . 5-2<br />
Ladeeinheit und Ausrichtwalze reinigen . . . . . . . . . . . . . . . . . . . . . . . . . . . . . . . . . . . . . . . . . . . 5-4<br />
Transportstift wieder anbringen . . . . . . . . . . . . . . . . . . . . . . . . . . . . . . . . . . . . . . . . . . . . . . . 5-5<br />
6 Störungsbeseitigung<br />
Allgemeine Richtlinien . . . . . . . . . . . . . . . . . . . . . . . . . . . . . . . . . . . . . . . . . . . . . . . . . . . . . . . 6-1<br />
Wartungs- und Fehlermeldungen . . . . . . . . . . . . . . . . . . . . . . . . . . . . . . . . . . . . . . . . . . . . . . 6-3<br />
Papierstau . . . . . . . . . . . . . . . . . . . . . . . . . . . . . . . . . . . . . . . . . . . . . . . . . . . . . . . . . . . . . . . . . 6-8<br />
Potenzielle Papierstaubereiche . . . . . . . . . . . . . . . . . . . . . . . . . . . . . . . . . . . . . . . . . . . . . . . . . 6-8<br />
Online-Hilfemeldungen . . . . . . . . . . . . . . . . . . . . . . . . . . . . . . . . . . . . . . . . . . . . . . . . . . . . . . . . 6-8<br />
Universalfach und Geräteinnenraum . . . . . . . . . . . . . . . . . . . . . . . . . . . . . . . . . . . . . . . . . . . . 6-8<br />
Kassette . . . . . . . . . . . . . . . . . . . . . . . . . . . . . . . . . . . . . . . . . . . . . . . . . . . . . . . . . . . . . . . . . . 6-10<br />
Hinteres Ausgabefach . . . . . . . . . . . . . . . . . . . . . . . . . . . . . . . . . . . . . . . . . . . . . . . . . . . . . . . 6-10<br />
Automatischer Vorlageneinzug . . . . . . . . . . . . . . . . . . . . . . . . . . . . . . . . . . . . . . . . . . . . . . . . 6-11<br />
7 Technische Daten<br />
Gerätehauptteil . . . . . . . . . . . . . . . . . . . . . . . . . . . . . . . . . . . . . . . . . . . . . . . . . . . . . . . . . . . . . 7-1<br />
Kopierbetrieb. . . . . . . . . . . . . . . . . . . . . . . . . . . . . . . . . . . . . . . . . . . . . . . . . . . . . . . . . . . . . . . 7-2<br />
Kopierbetrieb. . . . . . . . . . . . . . . . . . . . . . . . . . . . . . . . . . . . . . . . . . . . . . . . . . . . . . . . . . . . . . . 7-3<br />
Scanbetrieb . . . . . . . . . . . . . . . . . . . . . . . . . . . . . . . . . . . . . . . . . . . . . . . . . . . . . . . . . . . . . . . . 7-3<br />
Automatischer Vorlageneinzug (Extra) . . . . . . . . . . . . . . . . . . . . . . . . . . . . . . . . . . . . . . . . . . 7-4<br />
Papierzufuhreinheit (Extra) . . . . . . . . . . . . . . . . . . . . . . . . . . . . . . . . . . . . . . . . . . . . . . . . . . . 7-4<br />
Umweltdaten . . . . . . . . . . . . . . . . . . . . . . . . . . . . . . . . . . . . . . . . . . . . . . . . . . . . . . . . . . . . . . . 7-4<br />
INDEX<br />
iv EINFÜHRUNG
Hinweis<br />
Zu den Markennamen<br />
Rechtliche Informationen und<br />
Sicherheitsrichtlinien<br />
VORSICHT: Für Schäden, die durch nicht vorschriftsmäßige Installation<br />
entstehen, wird keinerlei Haftung übernommen.<br />
Die Informationen in diesem Handbuch können ohne Ankündigung geändert werden.<br />
Künftige Auflagen können zusätzliche Informationen enthalten. Technische und<br />
typografische Fehler werden in künftigen Auflagen korrigiert.<br />
Es wird keine Haftung bei Unfällen im Rahmen der Befolgung der Anweisungen in<br />
diesem Handbuch übernommen. Es wird keine Haftung für Schäden an der Druckerfirmware<br />
(Inhalt des Geräte-ROM) übernommen.<br />
Dieses Handbuch sowie sämtliche urheberrechtsfähigen Materialien, die mit dem<br />
Gerät vertrieben werden, sind urheberrechtlich geschützt. Alle Rechte vorbehalten.<br />
Das vorliegende Handbuch sowie sämtliche urheberrechtsfähigen Materialien dürfen<br />
ohne vorherige schriftliche Genehmigung des Urhebers weder ganz noch teilweise<br />
kopiert oder auf sonstige Art und Weise reproduziert werden. Jegliche Kopien<br />
dieses Handbuchs bzw. von Teilen daraus müssen den gleichen Hinweis auf das<br />
Urheberrecht enthalten wie das Original.<br />
PRESCRIBE ist eine Marke der Kyocera Corporation. KPDL und KIR (Kyocera<br />
Image Refinement) sind Marken der Kyocera Corporation.<br />
Diablo 630 ist ein Produkt der Xerox Corporation. IBM Proprinter X24E ist ein Produkt<br />
der International Business Machines Corporation. Epson LQ-850 ist ein Produkt<br />
der Seiko Epson Corporation. Hewlett-Packard, PCL und PJL sind Marken der<br />
Hewlett-Packard Company. Centronics ist eine Marke der Centronics Data Computer<br />
Corp. PostScript ist eine Marke von Adobe Systems Incorporated. Macintosh ist<br />
eine Marke von Apple Computer, Inc. Microsoft, Windows und Windows NT sind<br />
Marken der Microsoft Corporation. PowerPC ist eine Marke der International Business<br />
Machines Corporation. ENERGY STAR ist eine in den USA eingetragene<br />
Marke. Alle anderen Marken-/Produktnamen werden hiermit anerkannt.<br />
Das Produkt nutzt PeerlessPrintXL für die HP-LaserJet-kompatible PCL6-Emulation.<br />
PeerlessPrintXL ist eine Marke von The Peerless Systems Corporation, 2381 Rosecrans<br />
Ave. El Segundo, CA 90245, U.S.A.<br />
poration.<br />
Dieses Produkt enthält UFST und MicroType ® der Agfa Monotype Cor-<br />
EINFÜHRUNG v
Rechtliche Informationen und Sicherheitsrichtlinien<br />
General Public License-Software<br />
Die Firmware dieses Geräts umfasst GPL-Software (www.fsf.org/copyleft/gpl.html).<br />
Informationen zur Verfügbarkeit des Quellcodes gibt der Händler, bei dem dieses<br />
Gerät gekauft wurde.<br />
Gesetzliches Kopierverbot<br />
USB<br />
Urheberrechtlich geschütztes Material darf u. U. nur mit Erlaubnis des Urhebers<br />
kopiert werden.<br />
Banknoten dürfen niemals kopiert werden.<br />
Das Kopieren anderer Materialien ist ggf. gesetzlich verboten.<br />
Dieses Produkt ist gemäß USB Implementers Forum Inc. zertifiziert.<br />
Agfa Japan License Agreement<br />
1 “Software” shall mean the digitally encoded, machine readable, scalable<br />
outline data as encoded in a special format as well as the UFST Software.<br />
2 You agree to accept a non-exclusive license to use the Software to reproduce<br />
and display weights, styles and versions of letters, numerals, characters and<br />
symbols (“Typefaces”) solely for your own customary business or personal<br />
purposes at the address stated on the registration card you return to Agfa<br />
Japan. Under the terms of this License Agreement, you have the right to use<br />
the Fonts on up to three printers. If you need to have access to the fonts on<br />
more than three printers, you need to acquire a multi-user license agreement<br />
which can be obtained from Agfa Japan. Agfa Japan retains all rights, title and<br />
interest to the Software and Typefaces and no rights are granted to you other<br />
than a License to use the Software on the terms expressly set forth in this<br />
Agreement.<br />
3 To protect proprietary rights of Agfa Japan, you agree to maintain the Software<br />
and other proprietary information concerning the Typefaces in strict confidence<br />
and to establish reasonable procedures regulating access to and use of the<br />
Software and Typefaces.<br />
4 You agree not to duplicate or copy the Software or Typefaces, except that you<br />
may make one backup copy. You agree that any such copy shall contain the<br />
same proprietary notices as those appearing on the original.<br />
5 This License shall continue until the last use of the Software and Typefaces,<br />
unless sooner terminated. This License may be terminated by Agfa Japan if<br />
you fail to comply with the terms of this License and such failure is not<br />
remedied within thirty (30) days after notice from Agfa Japan. When this<br />
License expires or is terminated, you shall either return to Agfa Japan or<br />
destroy all copies of the Software and Typefaces and documentation as<br />
requested.<br />
6 You agree that you will not modify, alter, disassemble, decrypt, reverse<br />
engineer or decompile the Software.<br />
vi EINFÜHRUNG
Energy Star<br />
Rechtliche Informationen und Sicherheitsrichtlinien<br />
7 Agfa Japan warrants that for ninety (90) days after delivery, the Software will<br />
perform in accordance with Agfa Japan-published specifications, and the<br />
diskette will be free from defects in material and workmanship. Agfa Japan<br />
does not warrant that the Software is free from all bugs, errors and omissions.<br />
The parties agree that all other warranties, expressed or implied, including<br />
warranties of fitness for a particular purpose and merchantability, are excluded.<br />
8 Your exclusive remedy and the sole liability of Agfa Japan in connection with<br />
the Software and Typefaces is repair or replacement of defective parts, upon<br />
their return to Agfa Japan.<br />
In no event will Agfa Japan be liable for lost profits, lost data, or any other<br />
incidental or consequential damages, or any damages caused by abuse or<br />
misapplication of the Software and Typefaces.<br />
9 New York, U.S.A. law governs this Agreement.<br />
10 You shall not sublicense, sell, lease, or otherwise transfer the Software and/or<br />
Typefaces without the prior written consent of Agfa Japan.<br />
11 Use, duplication or disclosure by the Government is subject to restrictions as<br />
set forth in the Rights in Technical Data and Computer Software clause at FAR<br />
252-227-7013, subdivision (b)(3)(ii) or subparagraph (c)(1)(ii), as appropriate.<br />
Further use, duplication or disclosure is subject to restrictions applicable to<br />
restricted rights software as set forth in FAR 52.227-19 (c)(2).<br />
12 You acknowledge that you have read this Agreement, understand it, and agree<br />
to be bound by its terms and conditions. Neither party shall be bound by any<br />
statement or representation not contained in this Agreement. No change in this<br />
Agreement is effective unless written and signed by properly authorized<br />
representatives of each party. By opening this diskette package, you agree to<br />
accept the terms and conditions of this Agreement.<br />
Das Gerät entspricht den Auflagen des International Energy Star Program.<br />
Ziel des International Energy Star Program ist die Förderung des Umweltschutzes<br />
durch die Produktion von Energie sparenden Geräten.<br />
"Energy Star"-zertifizierte Multifunktionsgeräte müssen zwei Energiesparstufen<br />
unterstützen: einen Energiesparmodus, in dem die Drucker- und Faxfunktionen<br />
grundsätzlich einsatzbereit sind, der Energieverbrauch jedoch gesenkt wird, wenn<br />
das Gerät für eine bestimmte Zeit nicht genutzt wird, sowie einen Ruhemodus, in<br />
dem die Drucker- und Faxfunktionen ebenfalls grundsätzlich einsatzbereit sind, der<br />
Stromverbrauch jedoch auf ein Minimum reduziert wird, wenn für eine bestimmte<br />
Zeitspanne keine Geräteaktivitäten registriert werden. Die Energiesparstufen dieses<br />
Geräts sind wie folgt vorprogrammiert:<br />
Energiesparmodus<br />
Das Gerät wechselt automatisch in den Energiesparmodus, wenn seit der letzten<br />
Gerätenutzung 5 Minuten verstrichen sind. Die Inaktivitätsdauer bis zum Eintritt in<br />
den Energiesparmodus kann bei Bedarf verlängert werden. Weiteres hierzu siehe<br />
Energiesparmodus auf Seite 4-8.<br />
EINFÜHRUNG vii
Rechtliche Informationen und Sicherheitsrichtlinien<br />
Ruhemodus<br />
Das Gerät wechselt automatisch in den Ruhemodus, wenn seit der letzten Gerätenutzung<br />
30 Minuten verstrichen sind. Die Inaktivitätsdauer bis zum Eintritt in den<br />
Ruhemodus kann bei Bedarf verlängert werden. Weiteres hierzu siehe Ruhemodus<br />
auf Seite 4-8.<br />
Umweltpapier<br />
Im Rahmen des Energy Star Program wird der Einsatz von Umweltpapier gefördert.<br />
Welche Umweltpapiere für das Gerät geeignet sind, ist beim Vertriebs- oder Kundendienstrepräsentanten<br />
zu erfahren.<br />
Vor dem Einsatz des Geräts das vorliegende Handbuch sorgfältig durchlesen.<br />
Das Handbuch beim Gerät aufbewahren, so dass es immer zur<br />
Hand ist.<br />
In diesem Handbuch sowie am Gerät befinden sich Warnungen und Symbole, die<br />
auf Gefahren hinweisen und zur Gewährleistung des sicheren Gerätebetriebs<br />
beachtet werden müssen. Die Bedeutung der einzelnen Symbole wird im Folgenden<br />
erläutert.<br />
Symbole<br />
GEFAHR: Weist auf Gefahr für Leib und Leben hin.<br />
ACHTUNG: Weist auf schwerwiegende Verletzungsgefahr hin.<br />
VORSICHT: Weist auf Verletzungsgefahr und das Risiko von Schäden<br />
am Gerät hin.<br />
Die nachfolgenden Symbole weisen auf Warnungen hin. Die verwendeten Gefahrensymbole<br />
haben folgende Bedeutung:<br />
.... [Allgemeine Warnung]<br />
.... [Stromschlaggefahr]<br />
.... [Verbrennungsgefahr]<br />
viii EINFÜHRUNG
Rechtliche Informationen und Sicherheitsrichtlinien<br />
Die nachfolgenden Symbole weisen auf Verbote hin. Die verwendeten Verbotssymbole<br />
haben folgende Bedeutung:<br />
.... [Allgemeine Warnung]<br />
.... [Demontage verboten]<br />
Die nachfolgenden Symbole weisen auf Gebote hin. Die verwendeten Gebotssymbole<br />
haben folgende Bedeutung:<br />
.... [Allgemeiner Hinweis]<br />
.... [Netzstecker ziehen]<br />
.... [Erdung erforderlich]<br />
Falls die Sicherheitshinweise im vorliegenden Handbuch unlesbar werden oder das<br />
Handbuch verloren geht, kann ein neues Exemplar beim Kundendienst bestellt werden.<br />
(kostenpflichtig)<br />
EINFÜHRUNG ix
Rechtliche Informationen und Sicherheitsrichtlinien<br />
WICHTIG – BITTE ZUERST LESEN.<br />
WARNSCHILDER<br />
Das Gerät ist mit den unten beschriebenen Warnschildern versehen.<br />
Bei der Beseitigung von Papierstaus sowie beim Auswechseln des Tonerbehälters<br />
mit entsprechender Vorsicht vorgehen, um Brand- und Stromschlaggefahr auszuschließen.<br />
HINWEIS: Diese Warnschilder dürfen nicht entfernt werden.<br />
Warnschild 1<br />
Vorsicht heiß:<br />
Komponenten in diesem Bereich nicht<br />
anfassen – Verbrennungsgefahr. ...........<br />
Warnschild 2<br />
Vorsicht heiß:<br />
Komponenten in diesem Bereich nicht<br />
anfassen – Verbrennungsgefahr. ...........<br />
x EINFÜHRUNG
Sicherheitsvorkehrungen bei der Installation<br />
Installationsumgebung<br />
VORSICHT:<br />
Rechtliche Informationen und Sicherheitsrichtlinien<br />
Das Gerät auf einer ebenen und stabilen Fläche aufstellen. Es könnte<br />
sonst um- bzw. herunterfallen. In diesem Fall besteht Verletzungsgefahr,<br />
und das Gerät könnte beschädigt werden.<br />
Der Aufstellort soll möglichst trocken und staubfrei sein. Setzt sich Staub<br />
oder Schmutz auf dem Netzstecker ab, den Stecker reinigen, ansonsten<br />
besteht Brand-/Stromschlaggefahr.<br />
Gerät nicht in der Nähe von Wärmequellen (Heizung o. ä.) oder<br />
entzündbaren Materialien aufstellen. Ansonsten besteht Brandgefahr.<br />
Zur Gewährleistung ausreichender Ventilation und um den bequemen<br />
Zugang zum Gerät zu ermöglichen, die unten aufgeführten Abstände einhalten.<br />
Es ist besonders darauf zu achten, dass Lüftungsschlitze nicht<br />
verstellt werden.<br />
Links:<br />
11 13/16"<br />
30 cm<br />
Vorn:<br />
39 3/8"<br />
100 cm<br />
Andere Vorsichtsmaßnahmen<br />
Hinten:<br />
11 13/16"<br />
30 cm<br />
Rechts:<br />
11 13/16"<br />
30 cm<br />
Bestimmte Bedingungen können sich auf die Betriebssicherheit und Leistung nachteilig<br />
auswirken. Das Gerät ist in einem Raum aufzustellen, in dem eine gleichmäßige<br />
Temperatur und Luftfeuchtigkeit herrschen (ca. 73,4 °F/23 °C, 60 % RH).<br />
• Gerät nicht in der Nähe eines Fensters oder an einem anderen Ort mit direkter<br />
Sonneneinstrahlung aufstellen.<br />
• Gerät nicht an einem Ort aufstellen, der Vibrationen ausgesetzt ist.<br />
• Gerät nicht an einem Ort mit starken Temperaturschwankungen aufstellen.<br />
• Gerät nicht direkter Heiß- oder Kaltzugluft aussetzen.<br />
• Gerät nur an einem ausreichend belüfteten Ort aufstellen.<br />
EINFÜHRUNG xi
Rechtliche Informationen und Sicherheitsrichtlinien<br />
Netzanschluss<br />
Im Kopierbetrieb werden geringe, nicht gesundheitsschädigende Ozonmengen freigesetzt.<br />
Wird das Gerät jedoch in einem schlecht gelüfteten Raum über längere Zeit<br />
ununterbrochen verwendet, kann es zur Entwicklung unangenehmen Geruchs kommen.<br />
Es empfiehlt sich, den Raum, in dem das Gerät steht, immer gut zu lüften.<br />
ACHTUNG:<br />
Das Gerät nur an eine vorschriftsmäßige Steckdose anschließen. An dieser<br />
Steckdose keine weiteren Geräte anschließen. Ansonsten besteht<br />
Brand- bzw. Stromschlaggefahr.<br />
Netzstecker vollständig einstecken. Ansonsten könnten die Pole mit einem<br />
metallischen Gegenstand in Berührung kommen. In diesem Fall besteht<br />
Brand- bzw. Stromschlaggefahr.<br />
Das Gerät muss an eine geerdete Steckdose angeschlossen werden.<br />
Bestehen Zweifel über die Eignung einer Steckdose, den Kundendienst zu<br />
Rate ziehen.<br />
Andere Vorsichtsmaßnahmen<br />
Das Netzkabel an die dem Gerät nächstgelegene Steckdose anschließen.<br />
Die vollständige Trennung des Geräts vom Stromkreis erfolgt im Notfall durch Abziehen<br />
des Netzsteckers. Dieser muss daher in der Nähe des Geräts und leicht zugänglich<br />
sein.<br />
Plastikverpackungen<br />
ACHTUNG:<br />
Die Plastiktüten der Druckerverpackung außerhalb der Reichweite von<br />
Kindern aufbewahren. Sie können sich um Mund und Nase legen und zu<br />
Erstickung führen.<br />
xii EINFÜHRUNG
Betriebssicherheit<br />
Vorsichtsmaßnahmen beim Gerätebetrieb<br />
ACHTUNG:<br />
Rechtliche Informationen und Sicherheitsrichtlinien<br />
Keine metallischen Objekte und keine Behälter mit Flüssigkeiten (Vasen,<br />
Tassen etc.) auf das Gerät oder dessen Nähe stellen: Brand-/Stromschlaggefahr.<br />
Falls diese Objekte in das Gerät fallen, besteht Brand- bzw.<br />
Stromschlaggefahr.<br />
Keine Abdeckungen vom Gerät entfernen: Stromschlaggefahr.<br />
Wird das Netzkabel beschädigt, muss es gegen ein neues ausgetauscht<br />
werden. Netzkabel nicht reparieren. Keine schweren Gegenstände auf<br />
dem Netzkabel abstellen, Kabel nicht übermäßig ziehen oder umbiegen.<br />
Ansonsten besteht Brand- bzw. Stromschlaggefahr.<br />
Keine Reparaturversuche unternehmen und Gerät nicht demontieren,<br />
ansonsten besteht Brand- und Stromschlaggefahr und das Risiko, dass<br />
die Lasereinheit beschädigt wird. Ein Austreten des Laserstrahls kann zur<br />
Erblindung führen.<br />
Falls das Gerät übermäßig heiß läuft, Rauch austritt, ein ungewöhnlicher<br />
Geruch zu verspüren ist oder eine andere außergewöhnliche Situation<br />
auftritt: Das Gerät zur Vermeidung von Brand oder Stromschlag sofort<br />
ausschalten (O) und unbedingt den Netzstecker ziehen. Danach den<br />
Kundendienst verständigen.<br />
Gelangt ein Fremdkörper (z. B. Heftklammern) oder Flüssigkeit in das<br />
Gerät, das Gerät sofort am Betriebsschalter (O) abschalten. Dann sicherheitshalber<br />
den Netzstecker ziehen, ansonsten besteht Brand-/Stromschlaggefahr.<br />
Kundendienst verständigen.<br />
Netzstecker und/oder -kabel nicht mit nassen Händen anfassen: Stromschlaggefahr.<br />
Zur Wartung und Reparatur von Komponenten im Gerät immer den<br />
Kundendienst anfordern.<br />
EINFÜHRUNG xiii
Rechtliche Informationen und Sicherheitsrichtlinien<br />
VORSICHT<br />
Beim Abziehen des Netzsteckers nicht am Kabel ziehen. Dadurch können die Drähte<br />
des Kabels beschädigt werden und es besteht Brand- bzw. Stromschlaggefahr. (Das<br />
Netzkabel beim Ziehen des Netzsteckers grundsätzlich am Stecker fassen.)<br />
Soll das Gerät umgestellt werden, immer den Netzstecker ziehen. Wird<br />
das Netzkabel beschädigt, besteht Brand-/Stromschlaggefahr.<br />
Wird das Gerät eine Zeit lang nicht benutzt (z. B. über Nacht), ist es auszuschalten<br />
(O). Wird es über einen längeren Zeitraum nicht benutzt (z. B.<br />
während der Betriebsferien), empfiehlt es sich aus Sicherheitsgründen,<br />
den Netzstecker zu ziehen.<br />
Zum Anheben/Umstellen des Geräts dieses nur an den dafür ausgewiesenen<br />
Stellen anfassen.<br />
Aus Sicherheitsgründen das Gerät beim Reinigen stets vom Netz trennen.<br />
Setzt sich Staub im Gerät ab, besteht Brandgefahr. Zur Reinigung des<br />
Geräteinnenraums den Kundendienst zu Rate ziehen. Besonders zweckmäßig<br />
ist diese Maßnahme zu Beginn von Jahreszeiten mit hoher Luftfeuchtigkeit.<br />
Informationen zu den Kosten für die Reinigung der geräteinternen<br />
Komponenten liefert der Kundendienst.<br />
Andere Vorsichtsmaßnahmen<br />
Keine schweren Gegenstände auf das Gerät stellen.<br />
Während des Kopierens nicht die obere Abdeckung öffnen, den Betriebsschalter auf<br />
AUS stellen oder den Netzstecker ziehen.<br />
Zum Umstellen des Geräts den Kundendienst anrufen.<br />
Elektrische Komponenten (Stecker, Platinen etc.) nicht anfassen. Diese Komponenten<br />
können durch statische Entladung beschädigt werden.<br />
Nur die in diesem Handbuch beschriebenen Arbeitsgänge durchführen.<br />
xiv EINFÜHRUNG
VORSICHT<br />
Rechtliche Informationen und Sicherheitsrichtlinien<br />
Bei der Benutzung von Bedienelementen und der Durchführung von Prozeduren<br />
sind unbedingt die Anweisungen in diesem Handbuch zu befolgen. Jede andere<br />
Vorgehensweise kann zur Freisetzung einer gefährlicher Laserstrahlung führen.<br />
Nicht direkt in die Scannerlampe blicken.<br />
Vorsichtsmaßnahmen beim Umgang mit Verbrauchsmaterial<br />
VORSICHT<br />
Der Tonerbehälter ist entzündlich – nicht offenen Flammen aussetzen.<br />
Tonerbehälter nicht in Reichweite von Kindern aufbewahren.<br />
Tritt Toner aus dem Behälter aus, Kontakt mit Haut und Augen vermeiden<br />
und Toner nicht verschlucken oder einatmen.<br />
• Wird versehentlich Toner eingeatmet, in einem gut gelüfteten Raum<br />
mit einer großen Wassermenge gurgeln. Bei Husten einen Arzt<br />
aufsuchen.<br />
• Wird versehentlich Toner verschluckt, Mund spülen und ein bis zwei Gläser<br />
Wasser trinken. Falls nötig einen Arzt aufsuchen.<br />
• Gelangt Toner in die Augen, gründlich mit Wasser spülen. Bei bleibenden<br />
Problemen einen Arzt aufsuchen.<br />
• Toner, der mit der Haut in Berührung gekommen ist, mit Wasser und Seife<br />
abwaschen.<br />
Den Tonerbehälter nicht gewaltsam öffnen oder beschädigen.<br />
Andere Vorsichtsmaßnahmen<br />
Den Tonerbehälter gemäß den örtlichen Bestimmungen entsorgen.<br />
Jegliches Verbrauchsmaterial in einer kühlen, dunklen Umgebung lagern.<br />
Wird das Gerät über einen längeren Zeitraum nicht benutzt, sämtliche Papierstapel<br />
aus den Kassetten entfernen und in der Originalverpackung vor Feuchtigkeit<br />
geschützt lagern.<br />
EINFÜHRUNG xv
Rechtliche Informationen und Sicherheitsrichtlinien<br />
Lasersicherheit (Europa)<br />
Laserstrahlung ist gefährlich. Der Laserstrahl des Geräts ist daher jederzeit hermetisch<br />
abgeriegelt. Beim normalen Betrieb kann keine Laserstrahlung aus dem Gerät<br />
austreten.<br />
Das Gerät ist ein Laserprodukt der Klasse 1 (IEC 60825).<br />
VORSICHT: Alle hier nicht beschriebenen Verfahren können dazu führen, dass<br />
gefährliche Laserstrahlung freigesetzt wird.<br />
Das unten abgebildete Warnschild befindet sich im Scanmodul, das nicht für den<br />
Benutzer zugänglich ist.<br />
Das darunter abgebildete Schild befindet sich auf der Geräterückseite.<br />
xvi EINFÜHRUNG
Rechtliche Informationen und Sicherheitsrichtlinien<br />
Sicherheitshinweise zur Trennung vom Stromnetz (Europa)<br />
CAUTION: The power plug is the main isolation device! Other switches on the<br />
equipment are only functional switches and are not suitable for isolating the<br />
equipment from the power source.<br />
VORSICHT: Der Netzstecker ist die Hauptisoliervorrichtung! Die anderen Schalter<br />
auf dem Gerät sind nur Funktionsschalter und können nicht verwendet werden, um<br />
den Stromfluss im Gerät zu unterbrechen.<br />
Konformitätserklärung<br />
89/336/EWG, 73/23/EWG und 93/68/EWG<br />
Wir erklären unter unserer eigenen Verantwortung, dass das Produkt, auf das<br />
sich diese Erklärung bezieht, die folgenden Spezifikationen erfüllt.<br />
Einrichtungen der Informationstechnik – Störfestigkeitseigenschaften<br />
– Grenzwerte und Prüfverfahren DIN EN55024<br />
Einrichtungen der Informationstechnik – Funkstöreigenschaften<br />
– Grenzwerte und Messverfahren DIN EN55022 Klasse B<br />
Grenzwerte für harmonische Stromemissionen<br />
für Geräteeingangsstrom 16 A pro Phase DIN EN61000-3-2<br />
Grenzwerte für Spannungsschwankungen und Flicker<br />
in Niederspannungsnetzen für Geräte mit einem Ein- EN61000-3-3<br />
gangsstrom 16 A<br />
Sicherheit von Einrichtungen der Informationstechnik,<br />
einschließlich elektrischer Büromaschinen EN60950<br />
Sicherheit von Lasereinrichtungen – Klassifizierung<br />
von Anlagen, Anforderungen und Benutzer-Richt- EN60825-1<br />
linien<br />
EINFÜHRUNG xvii
Rechtliche Informationen und Sicherheitsrichtlinien<br />
Einführung<br />
Dieses Handbuch ist in folgende Kapitel unterteilt:<br />
1 Gerätekomponenten – In diesem Kapitel werden die einzelnen Geräteteile<br />
und deren Funktion sowie die Bedienfeldelemente beschrieben.<br />
2 Papier – In diesem Kapitel wird erklärt, wie Papier eingelegt und das hintere<br />
Ausgabefach verwendet wird.<br />
3 Vorbereitung – Dieses Kapitel enthält Informationen zur Ersteinrichtung des<br />
Geräts.<br />
4 Betriebsgrundlagen – In diesem Kapitel werden die grundlegenden Kopier-,<br />
Druck- und Scanverfahren vorgestellt.<br />
5 Wartung – In diesem Kapitel werden Wartung und Pflege des Geräts sowie<br />
das Auswechseln des Tonerbehälters beschrieben.<br />
6 Störungsbeseitigung – Dieses Kapitel enthält Erläuterungen zur Beseitigung<br />
von Papierstaus und anderen Fehlern.<br />
7 Technische Daten – Dieses Kapitel enthält die technischen Daten des<br />
Geräts.<br />
Handbücher<br />
Für dieses Gerät steht die nachfolgend aufgeführte Dokumentation zur Verfügung.<br />
Greifen Sie je nach Bedarf auf diese Handbücher zurück:<br />
Installationsanleitung<br />
Dieses Handbuch enthält Anleitungen zur Montage und Installation des Geräts.<br />
Einführung (vorliegendes Handbuch)<br />
Das vorliegende Handbuch erläutert die Erstinstallation und Einrichtung des Geräts.<br />
Des Weiteren wird hier beschrieben, wie das Gerät an den Computer anzuschließen<br />
ist und wie einfache Kopier-, Druck- und Scanvorgänge durchgeführt werden. Ferner<br />
enthält das Handbuch Hinweise zur Störungsbeseitigung.<br />
Bedienungsanleitung<br />
In der Bedienungsanleitung werden die Kopier-, Druck- und Scanfunktionen sowie<br />
die änderbaren Standardeinstellungen ausführlich erläutert. Dieses Handbuch liegt<br />
als PDF-Dokument auf der CD-ROM vor.<br />
KX Driver User Guide<br />
Beschreibt die Installation und Einrichtung des Druckertreibers. Dieses Handbuch<br />
liegt als PDF-Dokument auf der CD-ROM vor.<br />
Network Tool for Clients Operation Guide<br />
Bei Network Tool for Clients handelt es sich um ein Netzwerkdienstprogramm zur<br />
Überwachung und Einrichtung des Drucksystems. In dem Handbuch wird beschrieben,<br />
wie Network Tool for Clients installiert und verwendet wird. Dieses Handbuch<br />
liegt als PDF-Dokument auf der CD-ROM vor.<br />
xviii EINFÜHRUNG
Konventionen<br />
Network Tool for Direct Printing Operation Guide<br />
Rechtliche Informationen und Sicherheitsrichtlinien<br />
Network Tool for Direct Printing ist ein Dienstprogramm, mit dessen Hilfe PDF-<br />
Dateien direkt, ohne dass Adobe Acrobat aufgerufen werden muss, über einen Windows-Spooler<br />
gesendet und gedruckt werden. In dem Handbuch wird beschrieben,<br />
wie Network Tool for Direct Printing installiert und verwendet wird. Dieses Handbuch<br />
liegt als PDF-Dokument auf der CD-ROM vor.<br />
Network FAX Driver Operation Guide<br />
Beschreibt, wie man auf einem Netzwerkcomputer erstellte Dokumente mithilfe des<br />
Netzwerk-FAX-Treibers von dem betreffenden Computer direkt an ein Faxgerät<br />
übermitteln kann. Dieses Handbuch liegt als PDF-Dokument auf der CD-ROM vor.<br />
In diesem Handbuch gelten folgende Konventionen:<br />
Konventionen Beschreibung Beispiel<br />
Kursivdruck Kennzeichnet Meldungen oder<br />
Namen, die am Bedienfeld angezeigt<br />
werden, Bezeichnungen von<br />
Gerätekomponenten sowie zu<br />
Referenzzwecken aufgeführte<br />
Zusatzinformationen und andere<br />
Veröffentlichungen.<br />
Fettdruck Wird zur Betonung verwendet<br />
sowie zur Kennzeichnung von<br />
Bedienfeldtasten.<br />
Hinweise Zusätzliche Informationen zu<br />
Funktionen oder Leistungsmerkmalen.<br />
Kann auch Verweise<br />
auf andere Veröffentlichungen enthalten.<br />
Wichtig Zusätzliche relevante Erläuterungen.<br />
Vorsicht Hinweise, deren Nichtbeachtung<br />
zu Geräteschäden führen kann.<br />
Achtung Hinweise, deren Nichtbeachtung<br />
zu Verletzungen führen kann.<br />
Die Meldung Fertig erscheint, und die<br />
Anzeige Kopierbereit wird wieder eingeblendet.<br />
Zum Anhalten des Kopiervorgangs Stopp/<br />
Löschen drücken.<br />
HINWEIS: Hinweise zur Aufbewahrung<br />
des Transportstifts siehe Schritt 10.<br />
WICHTIG: Darauf achten, dass das Papier<br />
nicht gefaltet, gewellt oder beschädigt ist.<br />
VORSICHT: Nicht gleichzeitig das Gerät<br />
vorne halten und die Kassette<br />
herausziehen.<br />
ACHTUNG: Vorsicht beim Umgang<br />
mit der Ladeeinheit – Hochspannung!<br />
EINFÜHRUNG xix
Rechtliche Informationen und Sicherheitsrichtlinien<br />
xx EINFÜHRUNG
Gerätehauptteil<br />
9<br />
7<br />
10 11<br />
1 Gerätekomponenten<br />
8<br />
1 Originalabdeckung<br />
2 Vorlagenglas<br />
3 Originalformat-Markierungen<br />
4 Bedienfeld<br />
5 Obere Abdeckung<br />
6 Vordere Abdeckung<br />
7 Prozessoreinheit<br />
8 Ladeeinheit-Reiniger<br />
9 Freigabehebel<br />
10 Tonerbehälter<br />
11 Tonerbehälter-Freigabehebel<br />
3<br />
4<br />
5<br />
6<br />
EINFÜHRUNG 1-1<br />
1<br />
2
Gerätekomponenten<br />
12<br />
13<br />
14<br />
15<br />
16<br />
12 Ausgabefach<br />
13 Anschlagsverriegelung<br />
14 Papieranschlag<br />
15 Papierführungen<br />
16 Kassette<br />
15<br />
17 Papierführungen (Universalzufuhr)<br />
18 Universalzufuhr<br />
19 Universalzufuhr-Erweiterung<br />
17 17<br />
18 19<br />
1-2 EINFÜHRUNG
20<br />
21<br />
22<br />
23<br />
24<br />
20 Anschluss, autom. Vorlageneinzug<br />
21 Anschluss, parallele Schnittstelle<br />
22 Anschluss, USB-Schnittstelle<br />
23 Zugangsstift, rechte Abdeckung<br />
24 Anschluss, Netzwerkschnittstelle<br />
25 Hintere Abdeckung (hintere Druckablage)<br />
26 Betriebsschalter<br />
27 Anschluss, Netzkabel<br />
Gerätekomponenten<br />
EINFÜHRUNG 1-3<br />
25<br />
26<br />
27
Gerätekomponenten<br />
Bedienfeld<br />
1 2<br />
17<br />
3<br />
18<br />
5 10 13<br />
4 6 7 8 9 11<br />
12<br />
19<br />
Kopierbereit.<br />
*<br />
*<br />
Set : 1<br />
A 4 A 4<br />
100%<br />
Zoom<br />
1 Taste "Status/Job abbrechen" und Anzeige 17 Taste "Senden" und Anzeige<br />
2 Taste "Kopieren" und Anzeige 18 Taste "Original Qualität" und Anzeige<br />
3 Direktwahltasten (1 bis 8) 19 Taste "Originalformat" und Anzeige<br />
4 Taste "Scan Farbauswahl" und Anzeige 20 Taste "Belichtung" und Anzeige<br />
5 Taste "Programm" und Anzeige 21 Taste "Papierauswahl" und Anzeige<br />
6 Taste "Scan Auflösung" und Anzeige 22 Gerätedisplay<br />
7 Taste "Funktion" und Anzeige 23 Linke Auswahltaste<br />
8 Anzeige "Drucken" 24 Rechte Auswahltaste<br />
9 Anzeige "Senden/Empfangen" 25 � (Taste)<br />
10 Anzeige "Speicher" 26 Taste "Zurück"<br />
11 Anzeige "Fehler":<br />
27 � (Taste)<br />
- Rot (blinkend): Ein Fehler ist aufgetreten. 28 � (Taste)<br />
- Rot (permanent): Mechanisches Problem. Gerät<br />
aus- und wieder einschalten (Betriebsschalter AUS/<br />
EIN).<br />
29<br />
30<br />
Eingabetaste<br />
� (Taste)<br />
Weiteres hierzu siehe Wartungs- und<br />
31 Taste "Stopp/Löschen"<br />
Fehlermeldungen auf Seite 6-3.<br />
32 Taste "Start" und Anzeige<br />
12 Taste "System Menü/Zähler" und Anzeige<br />
13 Taste "Abmelden" und Anzeige<br />
14 Zifferntasten<br />
15 Taste "Reset"<br />
16 Anzeige "Netzanschluss"<br />
15 16<br />
20 22 23 24 25 27 29 30 31 32<br />
21<br />
26 28<br />
1-4 EINFÜHRUNG<br />
14
Gerätedisplay<br />
1<br />
2<br />
3<br />
4<br />
5<br />
Gerätekomponenten<br />
Anhand der nachfolgenden Abbildungen und der Tabelle wird erläutert, welche Art<br />
von Meldungen und Symbole im Display angezeigt werden und wo diese<br />
erscheinen.<br />
Kopierbereit.<br />
*<br />
Set : 1<br />
A 4 A 4<br />
100%<br />
Zoom<br />
Nummer Bedeutung<br />
1 Der derzeitige Gerätezustand Bei Einsatz des Bedienfelds erscheint hier<br />
der Titel des aktuellen Menüs.<br />
2 Hier erscheint ein Symbol für die derzeit gewählte Papierzufuhr.<br />
Verwendete Symbole:<br />
Standardpapierkassette. Erscheint stattdessen das Symbol , ist<br />
die derzeit gewählte Kassette leer.<br />
Papierkassette für die optionale Papierzufuhr. Erscheint stattdessen<br />
das Symbol , ist die derzeit gewählte Kassette leer.<br />
Universalzufuhr.<br />
3 Das Format des Originals bzw. der Originale.<br />
4 Die aktuelle Einstellung im zugehörigen Menü, die mithilfe der linken oder<br />
rechten Auswahltaste vereinbart werden kann.<br />
5 Der Titel des zugehörigen Menüs, das mithilfe der linken oder rechten<br />
Auswahltaste vereinbart werden kann.<br />
6 Die Anzahl der Exemplare.<br />
7 Gibt an, auf welchem Papierformat die Kopien erstellt werden.<br />
8 Die Anzahl der E-Mail-Empfänger.<br />
9 Die Empfängeradresse.<br />
Sendebereit.<br />
Ziel:<br />
3<br />
:h_pttr@owl-net.net<br />
Links Aus<br />
Platzier Betreff<br />
10 Anzeige Hinten, wenn als Vorlagenposition "Oberkante nach hinten"<br />
aktiviert wurde, Anzeige von Links, wenn "Oberkante nach links" aktiviert<br />
wurde.<br />
11 Ein, wenn das Betreff- oder Nachrichtenfeld der E-Mail einen Eintrag<br />
enthält, bzw. Aus, wenn kein Eintrag verfügbar ist.<br />
EINFÜHRUNG 1-5<br />
6<br />
7<br />
10<br />
Kopieranzeige Sendeanzeige<br />
8<br />
9<br />
11<br />
5
Gerätekomponenten<br />
1-6 EINFÜHRUNG
2 Papier<br />
Papier in die Kassette einlegen<br />
1<br />
2<br />
Papier kann wahlweise in die Kassette oder die Universalzufuhr eingelegt werden.<br />
Weitere Informationen zu den unterstützten Druckmaterialien enthält die<br />
Bedienungsanleitung.<br />
Neues Papier nach der Entnahme auffächern,<br />
um die Blätter zu trennen, und erst<br />
dann einlegen.<br />
Gefaltetes oder gewelltes Papier muss vor<br />
dem Einlegen geglättet werden. Andernfalls<br />
können Papierstaus auftreten.<br />
Wird das Gerät über einen längeren Zeitraum<br />
nicht benutzt, das gesamte Papier aus<br />
dem Gerät nehmen und in der Originalverpackung<br />
vor Feuchtigkeit geschützt lagern.<br />
Eventuell angebrachte Büro- oder Heftklammern sind unbedingt zu entfernen, um<br />
Einbußen bei der Druckqualität sowie eine Gerätebeschädigung zu vermeiden.<br />
Einzelheiten zu den Papierformaten und -sorten, die in Verbindung mit der Kassette<br />
verwendet werden können, finden Sie in der Bedienungsanleitung.<br />
Die Papierkassette vorsichtig aus dem<br />
Drucker herausziehen.<br />
Die Papierlänge einstellen, indem Sie auf<br />
die Freigabetasten des Papieranschlags<br />
drücken und den Anschlag an das aktuelle<br />
Papierformat anpassen. Die Papierformate<br />
sind an der Unterseite der Kassette<br />
markiert.<br />
Standardmäßig ist die Kassette für Papier<br />
im Format A4/US Letter eingerichtet. Siehe<br />
Papieranschlag für Seitenformat Folio oder<br />
Oficio II einstellen auf Seite 2-3.<br />
EINFÜHRUNG 2-1
Papier<br />
3<br />
4<br />
5<br />
6<br />
Die Papierbreite anpassen, indem Sie auf<br />
die Freigabetasten der Papierführungen<br />
drücken und die Führungen an die aktuelle<br />
Papierbreite anpassen.<br />
Das Papier so (mit der zu bedruckenden<br />
Seite nach unten) in die Kassette einlegen,<br />
dass die Führungskante am Papieranschlag<br />
anliegt.<br />
Sicherstellen, dass das Papier nicht an<br />
überhängenden Teilen hängen bleibt, direkt<br />
am Anschlag bzw. den Führungen anliegt<br />
und nicht über die Markierungslinien der<br />
Breitenführung hinausragt.<br />
Die Kassette wieder bis zum Anschlag in<br />
das Gerät einschieben.<br />
Das eingelegte Papierformat eintragen. Siehe Bedienungsanleitung.<br />
2-2 EINFÜHRUNG
Papieranschlag für Seitenformat Folio oder Oficio II einstellen<br />
1<br />
2<br />
3<br />
4<br />
Den Anschlag nach hinten schieben, bis die<br />
beiden Aussparungen im Anschlag mit dem<br />
hinteren Rand der Kassette bündig sind.<br />
Die Anschlagsverriegelung aus dem<br />
Anschlag entfernen.<br />
Die Anschlagsverriegelung in die Löcher<br />
des Anschlags einpassen.<br />
Die Anschlagsverriegelung nach unten<br />
drücken und den Anschlag nach hinten<br />
schieben, bis die Verriegelung einrastet.<br />
Die Formate Folio und Oficio II können nun<br />
in der Kassette verwendet werden.<br />
Papier in die Universalzufuhr einlegen<br />
Papier<br />
Einzelheiten zu den Papierformaten und -sorten, die in Verbindung mit der Universalzufuhr<br />
verwendet werden können, finden Sie in der Bedienungsanleitung.<br />
Die Zufuhr nur beladen, wenn sie tatsächlich verwendet wird. Das Papier nicht über<br />
einen längeren Zeitraum in der Zufuhr liegen lassen.<br />
Es empfiehlt sich, die Formate Legal, Oficio II und Folio über die Kassetten zuzuführen.<br />
EINFÜHRUNG 2-3
Papier<br />
1<br />
2<br />
3<br />
4<br />
Die Universalzufuhr nach vorn aufklappen,<br />
bis sie einrastet.<br />
Die Zufuhrerweiterung herausziehen und<br />
dann aufklappen.<br />
Die Papierführungen an die Breite des<br />
Papiers anpassen.<br />
Das Papier (mit der zu kopierenden bzw. zu<br />
druckenden Seite nach oben) so weit wie<br />
möglich entlang der Papierführungen<br />
einschieben.<br />
2-4 EINFÜHRUNG
Hinteres Ausgabefach<br />
1<br />
2<br />
Papier<br />
Beim Kopieren und Drucken auf Spezialpapier wie beispielsweise schwereren<br />
Papiersorten (90 bis 163 g/m²) oder Klarsichtfolien ist stets das hintere Ausgabefach<br />
zu verwenden. Es fasst maximal 30 Blatt Standardpapier (80 g/m²); Spezialpapier<br />
sollte jedoch nur blattweise zugeführt werden.<br />
Das hintere Ausgabefach (an der Geräterückseite)<br />
öffnen.<br />
Den Kopier- oder Druckvorgang ausführen.<br />
Die fertig gestellten Kopien oder Drucke<br />
werden mit dem Schriftbild nach oben<br />
ausgegeben.<br />
EINFÜHRUNG 2-5
Papier<br />
2-6 EINFÜHRUNG
Kabelanschlüsse<br />
3 Vorbereitung<br />
Das Gerät kann entweder in ein Netzwerk eingebunden werden oder direkt an einen<br />
Computer angeschlossen werden.<br />
Netzwerkkabel anschließen<br />
1<br />
2<br />
3<br />
4<br />
Bei Einbindung des Geräts in ein Netzwerk ist das entsprechende Netzwerkkabel zu<br />
verwenden (10BASE-T oder 100BASE-TX).<br />
Das Gerät ausschalten und den Netzstecker<br />
aus der Steckdose ziehen.<br />
Das Netzwerkkabel in den Netzwerkanschluss<br />
hinten am Gerät stecken.<br />
Das Gerät dann mit dem Netzwerkkabel an das Netzwerkgerät anschließen.<br />
Netzwerkeinstellungen am Bedienfeld vornehmen – siehe Netzwerkeinstellungen<br />
auf Seite 3-4.<br />
Parallel- oder USB-Kabel anschließen<br />
1<br />
Beim Anschluss des Geräts direkt an den Rechner ist ein paralleles Druckerkabel<br />
oder ein USB-Kabel zu verwenden. Weiteres hierzu siehe Bedienungsanleitung.<br />
Das Gerät ausschalten, den Netzstecker<br />
aus der Steckdose ziehen und den Computer<br />
ausschalten.<br />
EINFÜHRUNG 3-1
Vorbereitung<br />
2<br />
3<br />
Das Druckerkabel in den hierfür vorgesehenen<br />
Anschluss an der Geräterückseite einstecken.<br />
Das andere Ende des Druckerkabels mit dem entsprechenden Computeranschluss<br />
verbinden.<br />
Netzkabel anschließen<br />
Das Netzkabel an der Geräterückseite anschließen.<br />
Das andere Ende in eine geeignete<br />
Wandsteckdose stecken.<br />
Gerät einschalten<br />
Den Betriebsschalter betätigen (Position I).<br />
Das Gerät durchläuft jetzt die Aufwärmphase;<br />
anschließend erscheint die Einstiegsanzeige.<br />
Paralleles<br />
Kabel<br />
USB-<br />
Kabel<br />
3-2 EINFÜHRUNG
Menüzugriffe<br />
.<br />
System Menü/<br />
Zähler<br />
Vorbereitung<br />
Die Konfiguration des Geräts erfolgt über verschiedene Gerätemenüs, in denen die<br />
erforderlichen Einstellungen vorgenommen werden können. Die Konfigurationsanweisungen<br />
in diesem Handbuch zeigen, wie Menüzugriffe erfolgen und bieten<br />
gleichzeitig einen Überblick über die genaue Anordnung der einzelnen Menüpositionen<br />
innerhalb der Menüstruktur (= Menüverlauf). Hier ein Beispiel für einen Menüverlauf<br />
und dessen Funktion:<br />
Steht für die zu betätigende Bedienfeldtaste.<br />
� oder � Die Auf- oder Abwärtspfeiltaste betätigen, bis "Systemeinst." erscheint.<br />
Systemeinst.<br />
Eingabe<br />
� oder � Die Auf- oder Abwärtspfeiltaste betätigen, bis "Netzwerkeinstellung" erscheint.<br />
Netzwerkeinstellung<br />
Eingabe<br />
� oder � Die Auf- oder Abwärtspfeiltaste betätigen, bis "TCP/IP" erscheint.<br />
TCP/IP<br />
Eingabe<br />
� oder � Die Auf- oder Abwärtspfeiltaste betätigen, bis "IP-Adresse" erscheint.<br />
IP-Adresse<br />
Eingabe<br />
EINFÜHRUNG 3-3
Vorbereitung<br />
Netzwerkeinstellungen<br />
System Menü/<br />
Zähler<br />
� oder �<br />
Systemeinst.<br />
Eingabe<br />
� oder �<br />
Netzwerkeinstellung<br />
Eingabe<br />
� oder �<br />
TCP/IP<br />
Eingabe<br />
� oder �<br />
IP-Adresse<br />
Eingabe<br />
System Menü/<br />
Zähler<br />
� oder �<br />
Systemeinst.<br />
Eingabe<br />
� oder �<br />
Netzwerkeinst.<br />
Eingabe<br />
� oder �<br />
TCP/IP<br />
Eingabe<br />
� oder �<br />
Subnetzmaske<br />
Eingabe<br />
IP-Adresse einrichten<br />
Einzelheiten zur IP-Adresse sind vorab beim Netzwerkadministrator zu erfragen.<br />
Einstellungen sind nur möglich, wenn die DHCP-Funktion deaktiviert ist und die<br />
TCP/IP-Einstellung "Ein" lautet. Geänderte Netzwerkeinstellungen treten erst in<br />
Kraft, wenn das Gerät aus- und wieder eingeschaltet wurde.<br />
Um die IP-Adresse manuell einzurichten:<br />
1 Die aktuelle Einstellung für IP-Adresse aufrufen.<br />
Bei Fragen zum Routenverlauf siehe Menüzugriffe auf Seite 3-3.<br />
2 Über die Zifferntasten des Bedienfelds numerische Werte für jedes Segment<br />
der IP-Adresse eingeben und mit � oder [*.] zwischen den einzelnen<br />
Segmenten wechseln.<br />
3 Abschließend die Eingabetaste betätigen.<br />
Falls Ihnen bei der Eingabe eines Adresssegments ein Fehler unterläuft, die<br />
Taste � drücken und die Eingabe korrigieren.<br />
4 Die Subnetzmaske einrichten – siehe Subnetzmaske einrichten auf Seite 3-4.<br />
Subnetzmaske einrichten<br />
1 Die aktuelle Einstellung für Subnetzmaske aufrufen.<br />
Bei Fragen zum Routenverlauf siehe Menüzugriffe auf Seite 3-3.<br />
2 Über die Zifferntasten des Bedienfelds numerische Werte für jedes Segment<br />
der Subnetzmaske eingeben und mit � oder [*.] zwischen den einzelnen<br />
Segmenten wechseln.<br />
3 Abschließend die Eingabetaste betätigen.<br />
Falls Ihnen bei der Eingabe eines Maskensegmentes ein Fehler unterläuft, die<br />
Taste � drücken und die Eingabe korrigieren.<br />
4 Das Standard-Gateway einrichten – siehe Standard-Gateway einrichten auf<br />
Seite 3-5.<br />
3-4 EINFÜHRUNG
System Menü/<br />
Zähler<br />
� oder �<br />
Systemeinst.<br />
Eingabe<br />
� oder �<br />
Netzwerkeinst.<br />
Eingabe<br />
� oder �<br />
TCP/IP<br />
Eingabe<br />
� oder �<br />
Stand.-Gateway<br />
Eingabe<br />
Datum/Zeit-Einstellungen<br />
System Menü/<br />
Zähler<br />
� oder �<br />
Datum/Zeiteinst<br />
Eingabe<br />
� oder �<br />
Zeitzone<br />
Eingabe<br />
Standard-Gateway einrichten<br />
1 Die aktuelle Einstellung für Standard-Gateway aufrufen.<br />
Bei Fragen zum Routenverlauf siehe Menüzugriffe auf Seite 3-3.<br />
Vorbereitung<br />
2 Über die Zifferntasten des Bedienfelds numerische Werte für jedes Segment<br />
des Standard-Gateways eingeben und mit � oder [*.] zwischen den einzelnen<br />
Segmenten wechseln.<br />
3 Abschließend die Eingabetaste betätigen.<br />
Falls Ihnen bei der Eingabe eines Gateway-Segments ein Fehler unterläuft,<br />
die Taste � drücken und die Eingabe korrigieren.<br />
4 Sobald Sie alle erforderlichen Netzwerkeinstellungen vorgenommen haben,<br />
die rechte Auswahltaste betätigen. Es wird wieder die Einstiegsanzeige<br />
angezeigt.<br />
Zeitzone einstellen<br />
Diese Einstellung kann auch über den integrierten Webserver (EWS) vorgenommen<br />
werden. Weitere Einzelheiten zum EWS (Embedded Web Server) siehe Bedienungsanleitung.<br />
1 Die aktuelle Einstellung für Zeitzone aufrufen.<br />
Bei Fragen zum Routenverlauf siehe Menüzugriffe auf Seite 3-3.<br />
2 Mit � oder � die Zeitzone auswählen, in der das Gerät betrieben wird.<br />
3 Die Eingabetaste betätigen. Die Meldung Fertig wird angezeigt; dann<br />
erscheint wieder die Anzeige Datum/Zeiteinst.<br />
4 Die rechte Auswahltaste betätigen. Es wird wieder die Einstiegsanzeige<br />
angezeigt.<br />
EINFÜHRUNG 3-5
Vorbereitung<br />
.<br />
System Menü/<br />
Zähler<br />
� oder �<br />
Datum/Zeiteinst<br />
Eingabe<br />
� oder �<br />
Sommerzeit<br />
Eingabe<br />
System Menü/<br />
Zähler<br />
� oder �<br />
Datum/Zeiteinst<br />
Eingabe<br />
� oder �<br />
Jahr/Zeit<br />
Eingabe<br />
Sommerzeit<br />
Diese Einstellung kann auch über den integrierten Webserver (EWS) vorgenommen<br />
werden. Weitere Einzelheiten zum EWS (Embedded Web Server) siehe Bedienungsanleitung.<br />
1 Die aktuelle Einstellung für Sommerzeit aufrufen.<br />
Bei Fragen zum Routenverlauf siehe Menüzugriffe auf Seite 3-3.<br />
2 Mit � oder � die Option Ein bzw. Aus wählen.<br />
3 Die Eingabetaste betätigen. Die Meldung Fertig wird angezeigt; dann<br />
erscheint wieder die Anzeige Datum/Zeiteinst.<br />
4 Die rechte Auswahltaste betätigen. Es wird wieder die Einstiegsanzeige<br />
angezeigt.<br />
Datum und Uhrzeit einstellen<br />
Diese Einstellung kann auch über den integrierten Webserver (EWS) vorgenommen<br />
werden. Weitere Einzelheiten zum EWS (Embedded Web Server) siehe Bedienungsanleitung.<br />
HINWEIS: Die im Display angezeigte Uhrzeit sollte in regelmäßigen Abständen<br />
geprüft und bei Bedarf an die aktuelle Uhrzeit angepasst werden.<br />
1 Die aktuelle Einstellung für Jahr/Zeit aufrufen.<br />
Bei Fragen zum Routenverlauf siehe Menüzugriffe auf Seite 3-3.<br />
2 Um das Datum einzustellen, für jedes Feld so oft � oder � drücken, bis der<br />
korrekte Datumswert erscheint, und dann mit � zum nächsten Feld wechseln.<br />
3 Sobald das korrekte Datum erscheint, die Eingabetaste betätigen. Die<br />
Anzeige für die Zeiteinstellung (Stunde:Minute:Sekunde) erscheint.<br />
4 Um die Uhrzeit einzustellen, für jedes Feld so oft � oder � drücken, bis der<br />
korrekte Zeitangabe erscheint, und dann mit � zum nächsten Feld wechseln.<br />
5 Die Eingabetaste betätigen. Die Meldung Fertig wird angezeigt; dann<br />
erscheint wieder die Anzeige Datum/Zeiteinst.<br />
6 Die rechte Auswahltaste betätigen. Es wird wieder die Einstiegsanzeige<br />
angezeigt.<br />
3-6 EINFÜHRUNG
Standardbetriebsart<br />
System Menü/<br />
Zähler<br />
� oder �<br />
Allg.Einstellung<br />
Eingabe<br />
� oder �<br />
Standardbetrieb<br />
Eingabe<br />
Vorbereitung<br />
Mit diesem Verfahren wird bestimmt, welcher Betriebsmodus bei Einschalten des<br />
Geräts standardmäßig gewählt wird. Zur Auswahl stehen: Kopierbetrieb, Sendebetrieb<br />
oder Statusanzeige. Es bietet sich an, die am häufigsten verwendete<br />
Betriebsart als Standardanzeige zu wählen.<br />
1 Unter System Menü/Zähler mit � oder � die Option Allg.Einstellung<br />
auswählen und die Eingabetaste betätigen.<br />
Bei Fragen zum Routenverlauf siehe Menüzugriffe auf Seite 3-3.<br />
2 Mit � oder � die Option Standardbetrieb auswählen und die Eingabetaste<br />
betätigen.<br />
3 Mit � oder � die gewünschte Standardbetriebsart wählen: Status, Kopieren<br />
oder Senden.<br />
4 Die Eingabetaste betätigen. Die Meldung Fertig wird angezeigt; dann<br />
erscheint wieder Allg.Einstellung.<br />
5 Die rechte Auswahltaste betätigen. Es wird wieder die Einstiegsanzeige<br />
angezeigt.<br />
EINFÜHRUNG 3-7
Vorbereitung<br />
Zeicheneingabe<br />
Bei E-Mail-Adressen etc. sind die einzelnen Zeichen über die Zifferntasten des<br />
Bedienfelds einzugeben. Für die Steuerung des Cursors stehen hierbei folgende<br />
Tasten zur Verfügung: �, �, � und �.<br />
Tasten für die Zeicheneingabe<br />
Cancel<br />
1<br />
Address Entry:<br />
h_pttr@<br />
ABC<br />
Text<br />
5 6<br />
2<br />
1 Cursor — Markiert die Stelle, an der die Zeicheneingabe erfolgt. Zur Zeichenlöschung<br />
das betreffende Zeichen mit dem Cursor markieren und dann Stopp/<br />
Löschen drücken.<br />
2 Limitsymbol — Zeigt an, das die maximal zulässige Anzahl Zeichen eingegeben<br />
wurde.<br />
3 Zifferntasten — Dienen zur Eingabe von Zeichen. Siehe hierzu auch die<br />
Übersicht über die Zeichenbelegung der einzelnen Tasten unter Verfügbare<br />
Zeichen auf Seite 3-9.<br />
4 "Reset/Power" (Taste) — Bricht den Zeicheneingabevorgang ab.<br />
5 Linke Auswahltaste — Wählt die linke Position, wenn mehrere Positionen in<br />
der unteren Zeile des Gerätedisplays angezeigt werden.<br />
6 Rechte Auswahltaste — Ermöglicht den Wechsel in einen anderen Zeicheneingabemodus.<br />
7 � (Taste) — Bewegt den Cursor im Gerätedisplay nach links.<br />
8 "Zurück" (Taste) — Ermöglicht den Wechsel zur nächsthöheren Menüebene.<br />
9 � (Taste) — Bewegt den Cursor im Display nach oben.<br />
10 � (Taste) — Bewegt den Cursor im Display nach unten.<br />
11 Eingabetaste — Zur Bestätigung der aktuellen Zeicheneingabe.<br />
12 � (Taste) — Bewegt den Cursor im Gerätedisplay nach rechts.<br />
13 "Stopp/Löschen" (Taste) — Löscht das Zeichen an der aktuellen Cursorposition.<br />
Befindet sich der Cursor nicht an einer Zeichenposition, wird das Zeichen<br />
links vom Cursor gelöscht.<br />
3-8 EINFÜHRUNG<br />
7<br />
8<br />
9<br />
10<br />
11 12<br />
3<br />
4<br />
13
Verfügbare Zeichen<br />
Vorbereitung<br />
Die nachfolgenden Zeichentypen stehen zur Auswahl. Der Wechsel zwischen den<br />
verschiedenen Zeichentypen erfolgt über die rechte Auswahltaste.<br />
Typ Verfügbare Zeichen<br />
Alphabetisch/<br />
Symbole<br />
Text � ABC<br />
Numerisch<br />
Text � 123<br />
Symbol<br />
Text � Symbole<br />
Zeichenbelegung<br />
Siehe hierzu den nachfolgenden Abschnitt Zeichenbelegung.<br />
Sonderzeichen etc., die über die Symbolliste eingegeben<br />
werden können.<br />
! ” # $ % & ’ ( )<br />
* + , - . / : ; < =<br />
> ? @ [ \ ] ^ _ ` {<br />
| } ~<br />
Die folgende Tabelle zeigt, welche Zifferntasten mit welchen Zeichen und Symbolen<br />
belegt sind.<br />
Taste Eingabemodus Verfügbare Zeichen<br />
Alphabetisch/Symbole . @ - _ / : ~ 1<br />
Numerisch 1<br />
Alphabetisch/Symbole a b c A B C 2<br />
Numerisch 2<br />
Alphabetisch/Symbole d e f D E F 3<br />
Numerisch 3<br />
Alphabetisch/Symbole g h i G H I 4<br />
Numerisch 4<br />
Alphabetisch/Symbole j k l J K L 5<br />
Numerisch 5<br />
Alphabetisch/Symbole m n o M N O 6<br />
Numerisch 6<br />
Alphabetisch/Symbole p q r s P Q R S 7<br />
Numerisch 7<br />
Alphabetisch/Symbole t u v T U V 8<br />
Numerisch 8<br />
EINFÜHRUNG 3-9
Vorbereitung<br />
Zeicheneingabe<br />
In diesem Abschnitt wird die Zeicheneingabe über die Bedienfeldtastatur erläutert.<br />
Dies ist beispielsweise erforderlich, wenn man Detaildaten wie E-Mail-Adressen<br />
oder Hostnamen eingeben möchte.<br />
Um ein Zeichen einzugeben, muss die entsprechende Zifferntaste gegebenenfalls<br />
mehrmals gedrückt werden, bis das gewünschte Zeichen erscheint – siehe Zeichenbelegung<br />
auf Seite 3-9. Der Wechsel zwischen den Zeichentypen erfolgt über die<br />
rechte Auswahltaste – siehe Verfügbare Zeichen auf Seite 3-9.<br />
Sobald das gesuchte Zeichen angezeigt wird, eine andere Taste betätigen oder �<br />
drücken, um das nächste Zeichen einzugeben. Zur mehrmaligen Eingabe desselben<br />
Zeichens die Taste � drücken, um den Cursor nach rechts zu bewegen und dann<br />
das betreffende Zeichen erneut eingeben.<br />
Beispiel<br />
1<br />
2<br />
3<br />
4<br />
5<br />
6<br />
7<br />
8<br />
9<br />
Taste Eingabemodus Verfügbare Zeichen<br />
Alphabetisch/Symbole w x y z W X Y Z 9<br />
Numerisch 9<br />
Alphabetisch/Symbole . , - _ ’ ! ? (Leerzeichen) 0<br />
Numerisch 0<br />
Alphabetisch/Symbole Umschaltung: Groß-/Kleinbuchstaben<br />
Numerisch * oder . (Dezimalpunkt)<br />
Alphabetisch/Symbole/<br />
Numerisch<br />
Um h_pttr@owlnet.net einzugeben:<br />
Die Anzeige "Adresseingabe" aufrufen – siehe Scanbetrieb auf Seite 4-8. 2-mal �<br />
drücken. h wird angezeigt.<br />
4-mal � drücken. _ wird angezeigt.<br />
1-mal � drücken. p wird angezeigt.<br />
1-mal � drücken. t wird angezeigt.<br />
1-mal � drücken. Der Cursor wird um eine Stelle nach rechts bewegt.<br />
1-mal � drücken. t wird angezeigt.<br />
3-mal � drücken. r wird angezeigt.<br />
2-mal � drücken. @ wird angezeigt.<br />
Die restlichen Zeichen in gleicher Weise eingeben und die Eingabetaste betätigen.<br />
Fertig erscheint, und es wird wieder die Einstiegsanzeige angezeigt.<br />
3-10 EINFÜHRUNG<br />
#
Displaysprache wählen<br />
Weitere Einstellungen<br />
Vorbereitung<br />
Sie können vereinbaren, in welcher Sprache die Displaymeldungen angezeigt werden<br />
sollen (siehe Bedienungsanleitung. Wahlweise können Sie auch Meldungen in<br />
anderen Sprachen laden. Der Fachhändler liefert hierzu weitere Informationen.<br />
Auf dem Gerät stehen ab Werk folgende Sprachen zur Verfügung:<br />
Deutsch, Englisch, Französisch, Italienisch, Niederländisch, Spanisch und Portugiesisch.<br />
Über verschiedene Standardeinstellungen kann das Gerät an individuelle Anforderungen<br />
angepasst werden. Für weitere Einzelheiten zu den einstellbaren Geräteparametern<br />
sowie den entsprechenden Einstellverfahren siehe die Bedienungsanleitung.<br />
EINFÜHRUNG 3-11
Vorbereitung<br />
3-12 EINFÜHRUNG
Kopierbetrieb<br />
1<br />
2<br />
3<br />
4<br />
5<br />
4 Betriebsgrundlagen<br />
Hinweise zur Anpassung der Standardeinstellungen des Geräts finden Sie in der<br />
Bedienungsanleitung.<br />
Das Gerät einschalten. Nach Ablauf der Aufwärmphase leuchtet die Anzeige Start<br />
auf.<br />
Die gewünschten Kopierfunktionen wählen.<br />
Papierauswahl drücken, um die Papierzufuhreinheit<br />
festzulegen, dann die Eingabetaste<br />
drücken. Es wird wieder die Einstiegsanzeige<br />
angezeigt.<br />
Bei Auswahl der Universalzufuhr das<br />
Format sowie das zu verwendende<br />
Druckmaterial angeben.<br />
Original Qualität drücken. Die Anzeige<br />
Orig. Qualität erscheint.<br />
Mit � oder � die gewünschte Betriebsart auswählen und die Eingabetaste drücken.<br />
Es wird wieder die Einstiegsanzeige angezeigt.<br />
Modus Beschreibung<br />
Text+Photo Diese Option ist für Originale mit einem Mix aus<br />
Text und Fotos vorgesehen.<br />
Foto Diese Option dient zum Kopieren von Originalen,<br />
die vorwiegend Fotos enthalten.<br />
Text Diese Option dient zum Kopieren von Originalen,<br />
die überwiegend Text enthalten.<br />
EINFÜHRUNG 4-1
Betriebsgrundlagen<br />
6<br />
7<br />
8<br />
9<br />
Die Belichtung kann entweder automatisch<br />
erfolgen oder manuell eingestellt werden.<br />
Standardmäßig ist das Gerät für die<br />
manuelle Belichtungsfunktion eingerichtet.<br />
Normalerweise ist eine Änderung der<br />
Belichtungseinstellung nicht erforderlich.<br />
Die Anzahl Exemplare eingeben. Es<br />
können maximal 999 Exemplare gedruckt<br />
werden.<br />
Die Originalabdeckung öffnen und das<br />
Original mit dem Schriftbild nach unten an<br />
der linken hinteren Ecke des Vorlagenglases<br />
anlegen. Die Originalabdeckung<br />
schließen.<br />
Start drücken. Der Kopiervorgang wird<br />
umgehend eingeleitet.<br />
Zum Anhalten des Kopiervorgangs Stopp/<br />
Löschen drücken. Siehe Kopiervorgang<br />
anhalten auf Seite 4-3.<br />
Die fertig gestellten Kopien werden im<br />
Hauptausgabefach abgelegt.<br />
4-2 EINFÜHRUNG
Kopiervorgang anhalten<br />
1<br />
2<br />
3<br />
4<br />
5<br />
6<br />
7<br />
8<br />
Stopp/Löschen drücken. Die Anzeige<br />
Pause Auftragsl. erscheint.<br />
Mit � oder � den abzubrechenden Kopierauftrag auswählen.<br />
Die linke Auswahltaste betätigen.<br />
Betriebsgrundlagen<br />
Auftrag abbrechen. Sind Sie sicher? erscheint. Die linke Auswahltaste betätigen.<br />
Abbrechen erscheint, und der Kopiervorgang wird abgebrochen.<br />
Die Anzeige Pause Auftragsl. erscheint.<br />
Soll ein weiterer Auftrag abgebrochen werden, Schritte 2 und 5 wiederholen.<br />
Die rechte Auswahltaste betätigen. Damit wird die Anzeige Statusmenü aufgerufen<br />
und die Auftragsverarbeitung wieder aufgenommen.<br />
Zur Wiederaufnahme des Betriebs erneut<br />
Kopieren drücken. Es wird wieder die<br />
Einstiegsanzeige angezeigt.<br />
EINFÜHRUNG 4-3
Betriebsgrundlagen<br />
Zoom<br />
Die Funktion Zoom dient dazu, vergrößerte oder verkleinerte Kopien zu erstellen.<br />
Dabei kann entweder ein fester Standardzoomfaktor ausgewählt werden oder ein<br />
variabler Zoomwert verwendet werden.<br />
Standardzoom<br />
1<br />
2<br />
3<br />
4<br />
5<br />
6<br />
Modus Beschreibung<br />
Standardzoom Dient zur Auswahl eines der folgenden Zoomfaktoren:<br />
200 %, 141 % (A5 � A4), 129 % (Statement � Letter),<br />
115 % (B5 � A4), 100 % (Standardeinstellung), 90 %<br />
(Folio � A4), 86 % (A4 � B5), 78 % (Legal � Letter),<br />
70 % (A4 � A5), 64 % (Letter � Statement) und 50 %.<br />
Variabler Zoom Bei der variablen Zoomeinstellung kann wie<br />
nachfolgend gezeigt ein Zoomfaktor zwischen 50 und<br />
200 % gewählt werden, wobei die Einstellung in 1-%-<br />
Schritten erfolgt.<br />
Kopieren drücken.<br />
Die linke Auswahltaste betätigen.<br />
Mit � oder � die Option Standardzoom auswählen.<br />
Die Eingabetaste betätigen.<br />
Mit � oder � den gewünschten Zoomfaktor auswählen.<br />
Die Eingabetaste betätigen. Die Meldung Fertig wird angezeigt; dann erscheint<br />
wieder die Einstiegsanzeige. Der neue Zoomfaktor wird gespeichert.<br />
Um den Kopiervorgang zu starten, das Original auf das Vorlagenglas legen und<br />
Start drücken.<br />
4-4 EINFÜHRUNG<br />
50 %<br />
200 %
Variabler Zoom<br />
1<br />
2<br />
3<br />
4<br />
5<br />
6<br />
Der variable Zoom kann wie folgt eingestellt werden:<br />
Kopieren drücken.<br />
Die linke Auswahltaste betätigen.<br />
Mit � oder � die Option Zoomeingabe auswählen.<br />
Die Eingabetaste betätigen.<br />
Mit � bzw. � den gewünschten Zoomfaktor einstellen.<br />
Betriebsgrundlagen<br />
Die Eingabetaste betätigen. Die Meldung Fertig wird angezeigt; dann erscheint<br />
wieder die Einstiegsanzeige. Der neue Zoomfaktor wird gespeichert.<br />
Um den Kopiervorgang zu starten, das Original auf das Vorlagenglas legen und<br />
Start drücken.<br />
EINFÜHRUNG 4-5
Betriebsgrundlagen<br />
Gruppieren<br />
1<br />
2<br />
3<br />
4<br />
5<br />
6<br />
7<br />
8<br />
9<br />
10<br />
Mehrere Originale können bei Bedarf als<br />
sortierte Kopiengruppe ausgegeben<br />
werden.<br />
Um den Sortierbetrieb nutzen zu können,<br />
muss zunächst die Funktion "Dauer-Scan"<br />
aktiviert werden. Weiteres hierzu siehe<br />
Bedienungsanleitung.<br />
Kopieren drücken.<br />
Funktion drücken.<br />
Mit � oder � die Option Gruppieren auswählen.<br />
Die Eingabetaste betätigen.<br />
Mit � oder � die Option Ein auswählen.<br />
Die Eingabetaste betätigen. Die Meldung Fertig wird angezeigt; dann erscheint<br />
wieder die Anzeige Funktion.<br />
Die rechte Auswahltaste betätigen.<br />
Die gewünschte Anzahl Exemplare eingeben.<br />
Originale Kopien<br />
Das Original auf das Vorlagenglas legen und Start drücken. Das erste Original wird<br />
jetzt gescannt.<br />
Das gescannte Original gegen das nächste Original austauschen und Start drücken.<br />
Der Scanvorgang wird gestartet.<br />
Sobald alle Originale eingelesen wurden, über die rechte Auswahltaste [Scanende]<br />
wählen. Der Kopiervorgang wird gestartet. Die gescannten Seiten werden gedruckt.<br />
4-6 EINFÜHRUNG
Zwischendurchkopie<br />
1<br />
2<br />
3<br />
4<br />
5<br />
6<br />
7<br />
8<br />
9<br />
Betriebsgrundlagen<br />
In dieser Betriebsart wird die Verarbeitung des aktuellen Auftrags vorübergehend<br />
unterbrochen, um einen dringenderer Kopierauftrag zwischenschieben zu können.<br />
Nach Erstellung der Zwischendurchkopie(n) wird der zuvor unterbrochene Auftrag<br />
wieder aufgenommen.<br />
Funktion drücken.<br />
Mit � oder � die Option Druckübersteuer. auswählen.<br />
Die Eingabetaste betätigen.<br />
Mit � oder � die Option Ein auswählen.<br />
Die Eingabetaste betätigen.<br />
Die rechte Auswahltaste betätigen. Die Meldung Fertig wird angezeigt; dann<br />
erscheint wieder die Anzeige Funktion.<br />
Die gewünschte Anzahl Exemplare eingeben.<br />
Das Original auf das Vorlagenglas legen und Start drücken. Die fertig gestellten<br />
Kopien werden im Hauptausgabefach abgelegt.<br />
Anschließend die Schritte 1 bis 4 durchführen, um den Zwischendurchkopie-Modus<br />
wieder zu deaktivieren (Aus).<br />
EINFÜHRUNG 4-7
Betriebsgrundlagen<br />
Energiesparmodus<br />
Ruhemodus<br />
Scanbetrieb<br />
Der Drucker verfügt über einen Energiespar-Timer, der bewirkt, dass bei Inaktivität<br />
weniger Strom verbraucht wird. Sie können vereinbaren, wie lange das Gerät warten<br />
soll, ehe der Energiesparmodus aktiviert wird (zwischen 1 und 240 Minuten). Die<br />
Standardeinstellung ist fünf Minuten. Weiteres hierzu siehe Bedienungsanleitung.<br />
Der Energiesparmodus wird wieder verlassen, sobald eine Bedienfeldtaste betätigt,<br />
ein Original über den automatischen Vorlageneinzug zugeführt, eine Kassette oder<br />
die Universalzufuhr geöffnet bzw. geschlossen wird oder ein Druckauftrag eingeht.<br />
Das Gerät verfügt über einen Sleep-Timer, der bewirkt, dass bei Inaktivität weniger<br />
Strom verbraucht wird. Sie können vereinbaren, wie lange der Drucker warten soll,<br />
bevor er bei Nichtbenutzung in den Ruhemodus wechselt (zwischen 1 und 240 ab<br />
der letzten Aktivität). Die Standardeinstellung ist 30 Minuten. Weiteres hierzu siehe<br />
Bedienungsanleitung.<br />
Das Gerät kann auch per Tastendruck direkt in den Ruhemodus versetzt werden;<br />
hierzu Reset/Power mindestens drei Sekunden lang gedrückt halten. Der Ruhemodus<br />
tritt dann unmittelbar in Kraft. Der Ruhemodus wird automatisch wieder verlassen,<br />
sobald ein Druckauftrag eingeht oder die Taste Reset/Power betätigt wird.<br />
Dokumente können gescannt und an eine oder mehrere E-Mail-Adressen übermittelt<br />
bzw. in einem Ordner abgelegt werden. Bei dem Zielordner kann es sich um einen<br />
PC oder einen FTP-Server handeln. Die Empfängeradressen können hierbei über<br />
ein internes Adressbuch, ein externes Adressbuch (LDAP) oder mithilfe einer Direktwahltaste<br />
eingegeben werden. Weitere Informationen zum Einsatz von Adressbüchern<br />
und Direktwahltasten enthält die Bedienungsanleitung.<br />
Der Scanner kann auch zusammen mit einem PC eingesetzt werden, sofern eine<br />
lokale USB-Verbindung besteht und ein geeigneter TWAIN-Treiber von der mitgelieferten<br />
CD-ROM installiert wurde.<br />
Für gescannte Bilder sind verschiedene Formatoptionen wählbar. Standardmäßig ist<br />
das Gerät für das PDF-Format eingerichtet.<br />
Scannen an E-Mail<br />
Nachfolgend wird das Versenden von gescannten Daten als E-Mail-Anhang<br />
erläutert.<br />
Für die "Scan to E-Mail"-Funktion gelten folgende Vorgaben:<br />
• Es wird eine Netzwerkumgebung benötigt, in der dieses Gerät eine Verbindung<br />
zu einem Mail-Server aufbauen kann. Das Gerät sollte möglichst in einer<br />
Umgebung eingesetzt werden, in der die Verbindung zum Mail-Server jederzeit<br />
über ein LAN hergestellt werden kann.<br />
• Die SMTP-Einstellungen müssen vorgenommen werden. IP-Adresse und<br />
Hostname des SMTP-Servers über den EWS (Embedded Web Server)<br />
eingeben. Siehe Bedienungsanleitung.<br />
• Es kann vorkommen, dass eine Übertragung aufgrund der Größe der<br />
einzelnen E-Mails nicht möglich ist.<br />
4-8 EINFÜHRUNG
Empfängereingabe am Bedienfeld<br />
1<br />
2<br />
3<br />
4<br />
5<br />
6<br />
7<br />
8<br />
9<br />
Betriebsgrundlagen<br />
E-Mail-Adressen können direkt am Bedienfeld eingegeben und wie nachfolgend<br />
beschrieben für Übertragungen genutzt werden. Siehe Auswahl eines Empfängers<br />
im Adressbuch auf Seite 4-10 für eine Beschreibung der Adressbuchnutzung sowie<br />
die Bedienungsanleitung für Informationen zur Erfassung von Adressen im<br />
Adressbuch.<br />
Senden drücken.<br />
� drücken.<br />
Mit � oder � die Option E-Mail auswählen und die Eingabetaste drücken.<br />
E-Mail-Adresse des Empfängers eingeben. Für Informationen zur Eingabe von<br />
Zeichen siehe Zeicheneingabe auf Seite 3-8.<br />
Nach Eingabe der Adresse die Eingabetaste betätigen.<br />
Zur Eingabe eines Betreffs und/oder einer Nachricht die rechte Auswahltaste<br />
betätigen.<br />
Ist dies nicht erforderlich, direkt mit Schritt 10 fortfahren, ohne die rechte<br />
Auswahltaste zu betätigen.<br />
In der hierfür geöffneten Anzeige den Betreff der E-Mail (max. 60 Zeichen) eingeben.<br />
Die Eingabetaste betätigen. In der hierfür geöffneten Anzeige die gewünschten<br />
E-Mail-Nachricht eingeben (max. 60 Zeichen).<br />
Die Eingabetaste betätigen. Die Meldung Fertig erscheint, und es wird wieder die<br />
Einstiegsanzeige angezeigt.<br />
Das Original auf das Vorlagenglas legen und Start drücken.<br />
Das gescannte Bild wird als Anhang an die vereinbarte E-Mail-Adresse übermittelt.<br />
Das Bild (PDF) erhält den Dateinamen DOC plus Datum und Uhrzeit der Übertragung.<br />
Beispiel: Bei dem PDF-Anhang doc04252005101530.pdf handelt es sich<br />
um eine Datei, die am 25. April 2005 um 10:15:30 versendet wurde.<br />
EINFÜHRUNG 4-9
Betriebsgrundlagen<br />
Auswahl eines Empfängers im Adressbuch<br />
1 Senden drücken.<br />
2<br />
3<br />
4<br />
5<br />
6<br />
7<br />
8<br />
9<br />
� drücken.<br />
Mit � oder � die Option Adressbuch oder Ext. Adressbuch auswählen.<br />
Die Eingabetaste betätigen.<br />
Mit � oder � den gewünschten Namen auswählen.<br />
Die Eingabetaste betätigen.<br />
� oder � drücken, um E-Mail zu wählen.<br />
Die Eingabetaste betätigen. Fertig erscheint, und es wird wieder die Einstiegsanzeige<br />
angezeigt.<br />
Das Original auf das Vorlagenglas legen und Start drücken.<br />
Das gescannte Bild wird als Anhang an die vereinbarte E-Mail-Adresse übermittelt.<br />
Das Bild (PDF) erhält den Dateinamen DOC plus Datum und Uhrzeit der Übertragung.<br />
Beispiel: Bei dem PDF-Anhang doc04252005101530.pdf handelt es sich<br />
um eine Datei, die am 25. April 2005 um 10:15:30 versendet wurde.<br />
Scannen an Ordner<br />
Nachfolgend wird das Scannen und Ablegen von Scandaten in einem PC- oder FTP-<br />
Server-Ordner erläutert. Gescannte Daten können immer nur an einen Ordner<br />
gleichzeitig übermittelt werden. Siehe Auswahl eines Empfängers im<br />
Adressbuch auf Seite 4-10 für eine Beschreibung der Adressbuchnutzung sowie die<br />
Bedienungsanleitung für Informationen zur Erfassung von Adressen im Adressbuch.<br />
4-10 EINFÜHRUNG
Empfängeradresse am Bedienfeld eingeben<br />
1 Senden drücken.<br />
2<br />
3<br />
4<br />
5<br />
6<br />
7<br />
8<br />
9<br />
10<br />
11<br />
� drücken.<br />
Mit � oder � den gewünschten Ordner auswählen.<br />
Betriebsgrundlagen<br />
Zur Übertragung an einen gemeinsamen PC-Ordner mit � oder � die Option SMB<br />
auswählen.<br />
Zur Übertragung an einen gemeinsamen FTP-Ordner mit � oder � die Option FTP<br />
auswählen.<br />
Die Eingabetaste betätigen.<br />
Den Hostnamen oder die IP-Adresse des Hostcomputers eingeben und die<br />
Eingabetaste betätigen.<br />
Den Pfadnamen zum Speicherort der Datei eingeben und die Eingabetaste<br />
betätigen.<br />
Den Benutzernamen für die Anmeldung eingeben und die Eingabetaste betätigen.<br />
Ist auch ein Domänenname bekannt, wird dieser nach dem Benutzernamen<br />
eingegeben.<br />
Das Passwort für die Anmeldung eingeben und die Eingabetaste betätigen.<br />
Die Eingabetaste betätigen.<br />
Das Original auf das Vorlagenglas legen und Start drücken.<br />
Das gescannte Bild wird als Anhang an die vereinbarte E-Mail-Adresse übermittelt.<br />
Das Bild (PDF) erhält den Dateinamen DOC plus Datum und Uhrzeit der Übertragung.<br />
Beispiel: Bei dem PDF-Anhang doc04252005101530.pdf handelt es sich<br />
um eine Datei, die am 25. April 2005 um 10:15:30 versendet wurde.<br />
EINFÜHRUNG 4-11
Betriebsgrundlagen<br />
Auswahl eines Empfängers im Adressbuch<br />
1 Senden drücken.<br />
2<br />
3<br />
4<br />
5<br />
6<br />
7<br />
8<br />
9<br />
� drücken.<br />
Mit � oder � den gewünschten Namen auswählen.<br />
Die Eingabetaste betätigen.<br />
Mit � oder � den gewünschten Ordner auswählen.<br />
Die Eingabetaste betätigen. Die Anzeige "Login-Ben.-Name" erscheint.<br />
Den Benutzernamen für die Anmeldung eingeben und die Eingabetaste betätigen.<br />
Ist auch ein Domänenname bekannt, wird dieser nach dem Benutzernamen<br />
eingegeben.<br />
Das Passwort für die Anmeldung eingeben und die Eingabetaste betätigen.<br />
Das Original auf das Vorlagenglas legen und Start drücken.<br />
Das gescannte Bild wird als Anhang an die vereinbarte E-Mail-Adresse übermittelt.<br />
Das Bild (PDF) erhält den Dateinamen DOC plus Datum und Uhrzeit der Übertragung.<br />
Beispiel: Bei dem PDF-Anhang doc04252005101530.pdf handelt es sich<br />
um eine Datei, die am 25. April 2005 um 10:15:30 versendet wurde.<br />
4-12 EINFÜHRUNG
Farbmodus<br />
Empfängerauswahl über Direktwahltasten<br />
1<br />
2<br />
3<br />
Betriebsgrundlagen<br />
Für häufig verwendete Empfängeradressen stehen spezielle Direktwahltasten zur<br />
Verfügung. Durch Auswahl von zwei oder mehr Direktwahltasten ist eine gleichzeitige<br />
Übertragung an mehrere Empfänger möglich. Informationen zur Programmierung<br />
der Direktwahltasten sind der Bedienungsanleitung zu entnehmen.<br />
Senden drücken.<br />
Die Direktwahltaste mit der gewünschten Zieladresse betätigen.<br />
Das Original auf das Vorlagenglas legen und Start drücken.<br />
Das gescannte Bild wird als Anhang an die vereinbarte E-Mail-Adresse übermittelt.<br />
Das Bild (PDF) erhält den Dateinamen DOC plus Datum und Uhrzeit der Übertragung.<br />
Beispiel: Bei dem PDF-Anhang doc04252005101530.pdf handelt es sich<br />
um eine Datei, die am 25. April 2005 um 10:15:30 versendet wurde.<br />
Scannen über den TWAIN-Treiber<br />
Zunächst einmal ist sicherzustellen, dass das Gerät über ein USB-Kabel mit dem PC<br />
verbunden ist und der TWAIN-Treiber installiert wurde. Für den Scanbetrieb können<br />
dann beliebige TWAIN-kompatible Anwendungsprogramme genutzt werden.<br />
Informationen zu Installation und Nutzung des TWAIN-Treibers sind der<br />
Bedienungsanleitung zu entnehmen.<br />
Beim Scannen stehen folgende Farboptionen zur Verfügung:<br />
Modus Beschreibung<br />
Mehrfarbig Originale werden im Vollfarbmodus eingescannt. Die<br />
Belichtung wird auf "Manuell" eingestellt.<br />
Grauskala Die Schattierungen des Originals werden mithilfe von Graustufen<br />
wiedergegeben. Die Belichtung wird auf "Manuell" eingestellt.<br />
Monochrom Originale werden schwarzweiß eingescannt. Scandateien<br />
solcher Scans sind kleiner als Farbscans.<br />
Siehe Bedienungsanleitung.<br />
EINFÜHRUNG 4-13
Betriebsgrundlagen<br />
Druckbetrieb<br />
Sicherstellen, dass das Drucker- oder Netzwerkkabel des Geräts sowie das<br />
Netzkabel ordnungsgemäß angeschlossen wurden.<br />
Installation des Druckertreibers<br />
Um die Druckerfunktion nutzen zu können, muss zunächst ein geeigneter Druckertreiber<br />
installiert werden. Anweisungen zur Installation der Druckertreibersoftware<br />
sind dem KX Driver Operation Guide zu entnehmen.<br />
Drucken aus einer Anwendung<br />
1<br />
2<br />
3<br />
4<br />
5<br />
Sicherstellen, dass der Drucker mit Papier bestückt ist, das dem anwendungsseitig<br />
vereinbarten Format entspricht.<br />
Im Menü Datei die Option Drucken auswählen. Das Dialogfeld Drucken erscheint.<br />
In der Dropdown-Liste "Druckername" dieses Gerät auswählen.<br />
Unter Anzahl Exemplare die Anzahl der zu druckenden Exemplare sowie<br />
gegebenenfalls weitere Optionen vereinbaren. Siehe hierzu auch das Dokument KX<br />
Driver Operation Guide.<br />
Auf die Schaltfläche OK klicken.<br />
4-14 EINFÜHRUNG
Reinigung des Geräts<br />
5 Wartung<br />
Austausch des Tonerbehälters<br />
VORSICHT: Aus Sicherheitsgründen das Gerät vor der Durchführung von<br />
Reinigungsmaßnahmen stets vom Netz trennen.<br />
Zur Reinigung des Geräts ein weiches, mit Alkohol oder einem milden Reinigungsmittel<br />
angefeuchtetes Tuch verwenden.<br />
Die Originalabdeckung öffnen und das<br />
Vorlagenglas sowie die Originalabdeckung<br />
wie in der Abbildung gezeigt abwischen.<br />
Falls ein optionaler automatischer<br />
Vorlageneinzug installiert ist: Den<br />
Vorlageneinzug öffnen und den grauen<br />
Bereich wie in der Abbildung gezeigt<br />
abwischen.<br />
Erscheinen bei Einsatz des optionalen<br />
Vorlageneinzugs Verschmutzungen auf den<br />
Kopien, weist dies auf ein verschmutztes<br />
Belichtungsglas hin.<br />
Wenn die Meldung Toner ersetzen im Display erscheint, muss der Tonerbehälter<br />
ausgetauscht werden; gleichzeitig sind die Ladeeinheit und die Ausrichtwalze zu<br />
reinigen. Siehe Ladeeinheit und Ausrichtwalze reinigen auf Seite 5-4.<br />
Online-Hilfemeldungen<br />
Sobald Toner ersetzen erscheint, die linke Auswahltaste (Hilfe) betätigen, um<br />
Anweisungen zum Auswechseln des Tonerbehälters abzurufen.<br />
Mit � den nächsten Schritt einblenden bzw. mit � den vorherigen Schritt.<br />
Die Eingabetaste betätigen, um die Anzeige mit den Online-Hilfemeldungen zu<br />
schließen.<br />
EINFÜHRUNG 5-1
Wartung<br />
Tonerbehälter austauschen<br />
1<br />
2<br />
3<br />
4<br />
5<br />
Die obere Abdeckung öffnen.<br />
Die vordere Abdeckung öffnen.<br />
Die Prozessoreinheit zusammen mit dem<br />
Tonerbehälter aus dem Gerät heben und<br />
auf eine saubere, flache Oberfläche legen.<br />
Die Prozessoreinheit nicht auf die Kopfseite<br />
stellen und die Trommeleinheit nie länger<br />
als 5 Minuten normaler Lichteinwirkung<br />
aussetzen.<br />
Den Freigabehebel in die Entriegelungsposition<br />
(UNLOCK) bringen und anschließend<br />
die Verriegelung des Tonerbehälter<br />
nach rechts ziehen.<br />
Den alten Tonerbehälter vorsichtig<br />
entnehmen. Den Behälter in den<br />
mitgelieferten Plastikbeutel legen und<br />
vorschriftsmäßig entsorgen.<br />
VORSICHT: Tonerbehälter keinesfalls verbrennen oder öffnen.<br />
5-2 EINFÜHRUNG
6<br />
7<br />
8<br />
9<br />
Den neuen Tonerbehälter 5- bis 6-mal<br />
waagerecht schütteln, damit sich der Toner<br />
im Innern des Behälters gut verteilt.<br />
Die orangefarbene Schutzversiegelung<br />
abziehen.<br />
Den Zapfen an der linken Seite des Tonerbehälters<br />
an der Aussparung in der Prozessoreinheit<br />
ausrichten und den Behälter<br />
in die Einheit einschieben. Auf die mit PUSH<br />
HERE gekennzeichneten Bereiche<br />
drücken, bis der Behälter einrastet.<br />
Den Freigabehebel nach hinten drücken<br />
und verriegeln.<br />
Die Ladeeinheit und die Ausrichtwalze<br />
reinigen. Siehe Ladeeinheit und<br />
Ausrichtwalze reinigen auf Seite 5-4.<br />
Wartung<br />
EINFÜHRUNG 5-3
Wartung<br />
Ladeeinheit und Ausrichtwalze reinigen<br />
1<br />
2<br />
3<br />
4<br />
5<br />
6<br />
Den grünen Schieber des Ladeeinheit-<br />
Reinigers 2- bis 3-mal hin- und herschieben<br />
und dann wieder in die (mit CLEANER<br />
HOME POSITION gekennzeichnete)<br />
Ausgangsposition schieben.<br />
Andernfalls erscheint ein schwarzer Streifen<br />
auf den Kopien.<br />
Mit dem mitgelieferten Reinigungstuch die<br />
metallene Ausrichtwalze (A) im Geräteinneren<br />
von Papierstaub und Verschmutzungen<br />
reinigen.<br />
Hierbei keinesfalls die schwarze Übertragungswalze<br />
(B) berühren.<br />
Nach dem Reinigen die seitlichen Stifte (C)<br />
der Prozessoreinheit an den Führungen im<br />
Gerät ausrichten und die Einheit vorsichtig<br />
bis zum Anschlag in das Gerät einschieben.<br />
Die vordere Abdeckung schließen.<br />
Die obere Abdeckung schließen.<br />
Bei Austausch des Tonerbehälters den Tonerzähler zurücksetzen. Weiteres hierzu<br />
siehe Bedienungsanleitung.<br />
5-4 EINFÜHRUNG<br />
(B)<br />
(A)<br />
(C) (C)
Transportstift wieder anbringen<br />
System Menü/<br />
Zähler<br />
� oder �<br />
Serviceeinst.<br />
Eingabe<br />
� oder �<br />
Transportmodus<br />
Eingabe<br />
Wartung<br />
Wie nachfolgend beschrieben vorgehen, um den Transportstift vor dem Umstellen<br />
des Geräts wieder anzubringen.<br />
1 Die aktuelle "Transportmodus"-Einstellung aufrufen.<br />
Bei Fragen zum Routenverlauf siehe Menüzugriffe auf Seite 3-3.<br />
2 Die linke Auswahltaste am Bedienfeld betätigen.<br />
3 Den Betriebsschalter betätigen (Position O).<br />
4 Die obere und die vordere Abdeckung öffnen.<br />
5 Den Transportstift entfernen.<br />
6 Den Transportstift wie gezeigt<br />
befestigen.<br />
7 Die vordere und die obere Abdeckung<br />
schließen.<br />
EINFÜHRUNG 5-5
Wartung<br />
5-6 EINFÜHRUNG
Allgemeine Richtlinien<br />
6 Störungsbeseitigung<br />
Die nachfolgende Tabelle enthält einige allgemeine Lösungen für mögliche<br />
Probleme, die bei Einsatz des Geräts auftreten und vom Benutzer gegebenenfalls<br />
selbst behoben können. Es wird empfohlen, zunächst die hier beschriebenen<br />
Maßnahmen zur Fehlerbehebung zu treffen, bevor Sie sich mit dem Kundendienst<br />
in Verbindung setzen.<br />
Symptom Prüfen Korrekturmaßnahme Siehe<br />
Obwohl der Betriebsschaltereingeschaltet<br />
ist, leuchten keine<br />
Anzeigen (LEDs) auf<br />
dem Bedienfeld.<br />
Bei Betätigung der<br />
Taste Start erfolgt<br />
keine Kopienausgabe.<br />
Ist der Stecker richtig in die<br />
Steckdose eingesteckt?<br />
Weist eine Anzeige auf dem<br />
Bedienfeld auf eine Störung<br />
hin?<br />
Leere Kopien. Wurden die Originale richtig<br />
positioniert?<br />
Helle Kopien. Ist der automatische Belichtungsmodus<br />
aktiv?<br />
Ist eine der folgenden<br />
Betriebsarten aktiv: Foto,<br />
Text+Foto oder Text?<br />
Ist der Entwurfsmodus aktiviert?<br />
Leuchtet die Anzeige "Toner<br />
hinzufügen"?<br />
Den Stromanschluss des<br />
Geräts überprüfen.<br />
Die für die Störung empfohlene<br />
Maßnahme durchführen.<br />
Vorlagenglas: Originale mit<br />
dem Schriftbild nach unten auflegen.<br />
Optionaler Vorlageneinzug:<br />
Originale mit dem Schriftbild<br />
nach oben einlegen.<br />
Automatische Belichtungseinstellung<br />
vornehmen.<br />
Die Belichtung manuell einstellen.<br />
Einen anderen Bildqualitätsmodus<br />
als "Entwurf" wählen.<br />
Den Tonerbehälter auswechseln.<br />
Ist das Kopierpapier feucht? Das Kopierpapier durch frisches<br />
Papier ersetzen.<br />
Dunkle Kopien. Ist der automatische Belichtungsmodus<br />
aktiv?<br />
Ist eine der folgenden<br />
Betriebsarten aktiv: Foto,<br />
Text+Foto oder Text?<br />
Automatische Belichtungseinstellung<br />
vornehmen.<br />
Die Belichtung manuell einstellen.<br />
EINFÜHRUNG 6-1<br />
—<br />
Seite 6-3<br />
Seite 4-1<br />
—<br />
—<br />
Seite 4-1<br />
—<br />
Seite 5-1<br />
Seite 2-1<br />
—<br />
Seite 4-1
Störungsbeseitigung<br />
Symptom Prüfen Korrekturmaßnahme Siehe<br />
Schmutzige Kopien. Vorlagenglas oder automatischer<br />
Vorlageneinzug verschmutzt?<br />
Schwarze oder<br />
weiße Streifen auf<br />
den Kopien.<br />
Verzerrtes Kopienschriftbild.<br />
Ladeeinheit-Reiniger in Ausgangsposition<br />
(CLEANER<br />
HOME POSITION)?<br />
Ist das Belichtungsglas<br />
schmutzig (bei Einsatz des<br />
automatischen Vorlageneinzugs)?<br />
Wurden die Originale richtig<br />
positioniert?<br />
Häufige Papierstaus. Wurde das Papier richtig in die<br />
Kassette eingelegt?<br />
Die Anzeige "Toner<br />
hinzufügen" leuchtet<br />
auch nach Auswechseln<br />
des Tonerbehälters<br />
weiter.<br />
Ist das Papier gewellt, gefaltet<br />
oder verknittert?<br />
Befinden sich noch Papierreste<br />
im Gerät?<br />
Stimmt das Format des angegebenen<br />
Papiers mit dem tatsächlich<br />
verwendeten Papier<br />
überein?<br />
Wurde der neue Tonerbehälter<br />
ausreichend geschüttelt?<br />
Vorlagenglas bzw. automatischen<br />
Vorlageneinzug reinigen.<br />
Seite 5-1<br />
Ladeeinheit reinigen. Seite 5-4<br />
Prozessoreinheit entfernen<br />
und Ladeeinheit-Reiniger in<br />
die Ausgangsposition schieben.<br />
Das Belichtungsglas reinigen.<br />
Mithilfe der Scanfehlerunterdrückung<br />
können die schwarzen<br />
Linien abgeschwächt werden.<br />
Weiteres hierzu siehe<br />
Bedienungsanleitung.<br />
Vorlagenglas: Beim Auflegen<br />
der Originale darauf achten,<br />
dass sie bündig oben links in<br />
der Ecke anliegen.<br />
Automatischer Vorlageneinzug:<br />
Vor dem Einlegen der Originale<br />
darauf achten, dass die<br />
Papierführungen auf die richtige<br />
Originalgröße eingestellt<br />
sind.<br />
Seite 5-4<br />
Seite 5-1<br />
Seite 4-1<br />
Das Papier richtig einlegen. Seite 2-1<br />
Das Kopierpapier durch frisches<br />
Papier ersetzen.<br />
Das Papier vorschriftsmäßig<br />
entfernen.<br />
Darauf achten, dass das Format<br />
des angegebenen Papiers<br />
mit dem tatsächlich verwendeten<br />
Papier übereinstimmt.<br />
Tonerbehälter ca. 5- bis 6-mal<br />
waagerecht hin- und herschütteln.<br />
6-2 EINFÜHRUNG<br />
—<br />
—<br />
Seite 6-8<br />
—<br />
Seite 5-3
Wartungs- und Fehlermeldungen<br />
Störungsbeseitigung<br />
Wenn im Gerätedisplay eine der folgenden Meldungen angezeigt wird, die<br />
entsprechenden Schritte unternehmen.<br />
Meldung Maßnahme Siehe<br />
Papier in Papierzufuhr X einlegen<br />
Dokumentprozessor schließen.<br />
Dokument-Proz.-Abd. schließen.<br />
Obere Abdeck.schließ. / Abd.<br />
oben schließen.<br />
Die angegebene Kassette ist leer. Papier in folgende<br />
Papierzufuhr einlegen: Kassette 1, Kassette 2 (bei Einsatz<br />
der optionalen Papierzufuhreinheit) oder Universalzufuhr.<br />
Die Kassette ist nicht richtig geschlossen. Kassette richtig<br />
schließen.<br />
Der automatische Vorlageneinzug ist noch geöffnet,<br />
obwohl bereits ein Original eingelegt wurde.<br />
Den automatischen Vorlageneinzug schließen.<br />
Die linke Abdeckung des automatischen Vorlageneinzugs<br />
ist geöffnet.<br />
Die Abdeckung vollständig schließen.<br />
Die obere Abdeckung oder die vordere Abdeckung ist<br />
geöffnet.<br />
Die Abdeckungen vollständig schließen.<br />
Adresse eingeben. Eingabe wurde gedrückt, ohne einen Empfänger einzugeben.<br />
Adresse eingeben.<br />
Ziel eingeben. Start wurde gedrückt, ohne einen Empfänger einzugeben.<br />
Empfänger eingeben.<br />
Dateiname eingeben. Eingabe wurde gedrückt, ohne einen Dateinamen einzugeben.<br />
Den Dateinamen eingeben.<br />
Hostnamen eingeben. Eingabe wurde gedrückt, ohne einen Hostnamen einzugeben.<br />
Den Hostnamen eingeben.<br />
Pfad eingeben. Eingabe wurde gedrückt, ohne einen Pfad zu einem PC-<br />
Ordner oder einen FTP-Netzwerkpfad einzugeben. Einen<br />
gültigen Pfad (PC-Ordner oder FT-Netzwerk) eingeben.<br />
Eingabefehler.<br />
Korrekt eingeben.<br />
Fehler aufgetreten/entdeckt.<br />
Service anrufen.<br />
C####<br />
Fehler aufgetreten/entdeckt.<br />
Netzschalter aus- & wieder<br />
einsch.<br />
C####<br />
Max. Anzahl überschr. Auftrag<br />
storniert.<br />
Seite 2-1<br />
Ein ungültiges Zeichen wurde eingegeben. —<br />
Betriebsschalter auf AUS (O) und anschließend wieder<br />
auf EIN (|) stellen. Wird die Fehlermeldung weiterhin<br />
angezeigt, den vollständigen Fehlercode notieren, Gerät<br />
ausschalten und den Vertragspartner bzw. den autorisierten<br />
Kundendienstpartner benachrichtigen.<br />
Überschreitet der aktuelle Auftrag bei aktivierter Auftragsabrechnung<br />
das vereinbarte Kostenstellenlimit, die<br />
rechte Auswahltaste betätigen, um den Druckauftrag<br />
abzubrechen.<br />
EINFÜHRUNG 6-3<br />
—<br />
—<br />
—<br />
—<br />
—<br />
—<br />
—<br />
—<br />
—<br />
—
Störungsbeseitigung<br />
Ungültiges Konto. Auftrag<br />
storniert.<br />
Ungültige Benutzer ID. Auftrag<br />
storniert.<br />
Wird bei aktivierter Auftragsabrechnung eine ungültige<br />
Kostenstelle gewählt, die rechte Auswahltaste betätigen,<br />
um den Druckauftrag abzubrechen.<br />
Wie bei aktivierter Benutzeranmeldung eine ungültige<br />
Benutzerkennung oder ein ungültiges Passwort eingegeben,<br />
die rechte Auswahltaste betätigen, um den Druckauftrag<br />
abzubrechen.<br />
Kassette1 einlegen. Die Papierzufuhr wurde ausgewählt, doch Kassette1 ist<br />
nicht korrekt installiert.<br />
Die obere Kassette ganz in das Gerät einschieben.<br />
Zu wenig Speicher.<br />
Auftragstart n. mögl.<br />
KPDL-Fehler<br />
Auftrag storniert.<br />
####<br />
Meldung Maßnahme Siehe<br />
Papier in Kassette1 laden.<br />
Format # Typ #<br />
Papier in Kassette2 laden.<br />
Format # Typ #<br />
Papier in Univ.Zuf.<br />
laden.<br />
Format # Typ #<br />
Speicherüberlauf.<br />
Teil des Auftragsendes wird<br />
gedruckt.<br />
Papierstau in Kassette1.<br />
Papierstau in Kassette2.<br />
Papierstau in Universalzuführ.<br />
Papierstau in Originaleinzug.<br />
Papierstau in Drucker.<br />
Speichermangel bei Verarbeitung anderer Aufträge. —<br />
Die laufende Druckverarbeitung kann nicht fortgesetzt<br />
werden.<br />
Zum Abbrechen der Druckausgabe die rechte Auswahltaste<br />
betätigen. Wenn Auto Fehl lösch. aktiviert ist, wird<br />
der Druckvorgang nach einer vordefinierten Zeitspanne<br />
automatisch fortgesetzt.<br />
Die in der Meldung benannte Papierzufuhr enthält kein<br />
Papier. Die rechte Auswahltaste betätigen.<br />
Wenn Papier in der Kassette vorrätig ist, Druck (fortfahr)<br />
wählen und die Eingabetaste betätigen.<br />
Zum Umschalten auf eine andere Papierzufuhr, Papierauswahl<br />
wählen und die Eingabetaste betätigen.<br />
Die verfügbaren Papierzufuhren werden angezeigt. Die<br />
gewünschte Papierzufuhr auswählen und mit der Eingabetaste<br />
bestätigen.<br />
Der Gerätespeicher ist voll. Die linke Auswahltaste<br />
betätigen, um den Kopiervorgang abzubrechen. Wird die<br />
rechte Auswahltaste betätigt, nachdem bereits ein Teil<br />
des Auftrags verarbeitet worden ist, wird der Auftrag<br />
beendet.<br />
Weniger Originale einlegen und den Kopiervorgang wiederholen.<br />
Speichererweiterungen sind über den Vertragspartner<br />
oder einen autorisierten Kundendienstpartner zu beziehen.<br />
Es liegt ein Papierstau vor. Die linke Auswahltaste betätigen,<br />
um Online-Hilfemeldungen abzurufen, und das<br />
gestaute Papier entfernen.<br />
6-4 EINFÜHRUNG<br />
—<br />
—<br />
—<br />
Bedienungsanleitung<br />
Seite 2-1<br />
Bedienungsanleitung<br />
Seite 6-8
Original anlegen und Starttaste<br />
drücken.<br />
Daten zu komplex.<br />
Diese Seite ist nicht vollständig.<br />
Original von Dokumentprozessor<br />
entfernen.<br />
Es wird versucht, die noch unkopierten Originale zu<br />
kopieren.<br />
Das Original wieder auf das Vorlagenglas bzw. in den<br />
automatischen Vorlageneinzug legen und den Kopiervorgang<br />
wiederholen.<br />
Die an das Gerät übergebenen Daten waren zu komplex<br />
und können nicht auf einer Seite ausgegeben werden.<br />
Zum Fortsetzen des Drucks die rechte Auswahltaste<br />
betätigen. Zum Abbrechen die linke Auswahltaste drücken.<br />
Diese Meldung erscheint, wenn sich beim Einschalten<br />
des Geräts ein Dokument im automatischen Vorlageneinzug<br />
befindet. Die Meldung erscheint auch, wenn bei Einsatz<br />
des automatischen Vorlageneinzugs ein Papierstau<br />
auftritt, weil das Papier nicht ordnungsgemäß eingelegt<br />
wurde.<br />
Sämtliche Originale aus dem automatischen Vorlageneinzug<br />
entnehmen und richtig einlegen.<br />
Toner ersetzen Kopier- oder Druckbetrieb kann wegen Tonermangel<br />
nicht fortgesetzt werden.<br />
Tonerbehälter auswechseln.<br />
Scan-Speicherüberlauf Auftrag<br />
storniert.<br />
Sendefehler.<br />
####<br />
Störungsbeseitigung<br />
Meldung Maßnahme Siehe<br />
Die rechte Auswahltaste betätigen, um den Kopiervorgang<br />
abzubrechen.<br />
Die vom Computer an das Gerät übergebenen Druckdaten<br />
passen nicht in den Gerätespeicher. Zur Überprüfung<br />
der Speicherkapazität eine Statusseite drucken.<br />
Die rechte Auswahltaste betätigen, um den Druckvorgang<br />
abzubrechen. Wenn Auto Fehl lösch. aktiviert ist,<br />
wird der Druckvorgang nach einer vordefinierten Zeitspanne<br />
automatisch fortgesetzt.<br />
Eine geringere Bildqualität wählen.<br />
Während der Übertragung trat ein Fehler auf. Übertragungsfehler<br />
werden durch einen der folgenden Fehlercodes<br />
ausgewiesen:<br />
1101: Bei der Übermittlung von Scandaten an einen<br />
FTP-Server wurde der Servername des SMTP-Servers<br />
nicht richtig eingestellt bzw. der Hostname ist nicht korrekt.<br />
Mithilfe des EWS (Embedded Web Server) den<br />
SMTP-Servernamen und den Hostnamen richtig angeben.<br />
1102: Ungültiger Benutzername bzw. es wurde kein<br />
Domänenname eingegeben. Anmeldename, Domänenname<br />
und Passwort korrekt eingeben.<br />
1103: Ungültiger Netzwerk-Pfadname bzw. keine<br />
Zugriffsberechtigung für den angegebenen Ordner. Mithilfe<br />
des EWS (Embedded Web Server) den Pfadnamen<br />
richtig angeben.<br />
EINFÜHRUNG 6-5<br />
—<br />
—<br />
Seite 6-11<br />
Seite 5-1<br />
Seite 4-3,<br />
Bedienungsanleitung<br />
Bedienungsanleitung<br />
Seite 4-10<br />
Bedienungsanleitung
Störungsbeseitigung<br />
Sendefehler.<br />
####<br />
Meldung Maßnahme Siehe<br />
Diese Taste ist nicht<br />
registriert.<br />
1104: Keine Empfängeradresse. Die E-Mail-Adresse<br />
richtig eingeben.<br />
1105: E-Mail – Die SMTP-Protokoll-Einstellung wurde<br />
deaktiviert. Mithilfe des EWS (Embedded Web Server)<br />
die SMTP-Protokoll-Einstellung aktivieren.<br />
Scan to PC (SMB) – Die SMB-Einstellung ist deaktiviert.<br />
Mithilfe des EWS (Embedded Web Server) die SMB-Einstellung<br />
aktivieren.<br />
Scan to PC (FTP) – Die FTP-Einstellung ist deaktiviert.<br />
Mithilfe des EWS (Embedded Web Server) die FTP-Einstellung<br />
aktivieren.<br />
1106: Die Absenderadresse unter "E-Mail:SMTP" wurde<br />
nicht registriert. Mithilfe des EWS (Embedded Web Server)<br />
die Absenderadresse registrieren.<br />
210#: Das Netzwerkkabel ist nicht angeschlossen bzw.<br />
an einen Hub angeschlossen, der nicht richtig funktioniert.<br />
Die Kabelverbindung bzw. den Hub überprüfen.<br />
Der Server- oder Hostname des SMTP-Servers wurde<br />
nicht richtig eingestellt. Mithilfe des EWS (Embedded<br />
Web Server) den SMTP-Servernamen und den Hostnamen<br />
richtig angeben.<br />
220#: Das Netzwerkkabel wurde während der Übertragung<br />
herausgezogen oder der Hub ist nicht betriebsbereit.<br />
Die Kabelverbindung bzw. den Hub überprüfen.<br />
3101: SMTP-Authentifizierungsfehler. Durch Rücksprache<br />
mit dem Netzwerkadministrator sicherstellen,<br />
dass die Parameter "Login Account Name" und "Login<br />
Password" für die SMTP-Authentifizierung korrekt definiert<br />
sind.<br />
Der SMTP- bzw. FTP-Server arbeiten nicht fehlerfrei.<br />
Den Netzwerkadministrator zu Rate ziehen.<br />
Eine unbelegte Taste wurde betätigt. Die richtige Direktwahltaste<br />
auswählen.<br />
Wenig Toner. Der Tonerbehälter ist fast leer. Den Tonerbehälter<br />
schnellstmöglich auswechseln.<br />
Resttoner fast voll Die Prozessoreinheit aus dem Gerät nehmen. Die Prozessoreinheit<br />
vorsichtig einige Male waagerecht hin- und<br />
herschütteln. Die Einheit wieder einsetzen. Mit dem<br />
Gerät kann bald nicht mehr gedruckt werden; den Vertragspartner<br />
bzw. einen autorisierten Kundendienstpartner<br />
benachrichtigen.<br />
Scanner wartet. Die Speicherkapazität reicht nicht aus, um den Auftrag<br />
auszuführen. Der Auftrag wird automatisch fortgesetzt,<br />
sobald ausreichende Speicherkapazitäten verfügbar<br />
sind. Soll der Auftrag abgebrochen werden, die linke<br />
Auswahltaste betätigen.<br />
Seite 4-8<br />
Bedienungsanleitung<br />
Bedienungsanleitung<br />
Seite 3-1<br />
Bedienungsanleitung<br />
Seite 3-1<br />
Bedienungsanleitung<br />
6-6 EINFÜHRUNG<br />
—<br />
Seite 5-1<br />
—<br />
—
Störungsbeseitigung<br />
Meldung Maßnahme Siehe<br />
Falsche Konto-ID Bei Aktivierung der Auftragsabrechnung wurde eine<br />
bereits registrierte Konto-ID eingegeben. Die richtige<br />
Konto-ID eingeben.<br />
Falsch. Passwort. Bei Aktivierung der Benutzeranmeldung wurde ein ungültiges<br />
Passwort für die Auftragsabrechnung eingegeben.<br />
Das richtige Passwort eingeben.<br />
Falsche Anw.-ID Bei Aktivierung der Benutzerverwaltungseinrichtung<br />
(Anmelder-Login) wurde eine ungültige Benutzerkennung<br />
eingegeben. Die richtige Benutzerkennung eingeben.<br />
Bedienungsanleitung<br />
Bedienungsanleitung<br />
Bedienungsanleitung<br />
EINFÜHRUNG 6-7
Störungsbeseitigung<br />
Papierstau<br />
1<br />
2<br />
3<br />
4<br />
5<br />
Bei Auftreten eines Papierstaus erscheint eine entsprechende Meldung, und der<br />
Kopier- oder Druckbetrieb wird abgebrochen.<br />
Das Gerät eingeschaltet lassen und das gestaute Papier entfernen – siehe<br />
Universalfach und Geräteinnenraum auf Seite 6-8.<br />
Potenzielle Papierstaubereiche<br />
ACHTUNG: Vorsicht beim Umgang mit der Ladeeinheit – Hochspannung! Bei<br />
unsachgemäßer Vorgehensweise besteht Stromschlaggefahr.<br />
VORSICHT: Die Fixiereinheit ist sehr heiß. Bei Arbeiten in diesem Gerätebereich<br />
ist besondere Vorsicht geboten.<br />
Online-Hilfemeldungen<br />
Wenn im Display die Meldung Papierstau erscheint, die linke Auswahltaste (Hilfe)<br />
betätigen, um Anweisungen zur Staubeseitigung abzurufen.<br />
Mit � den nächsten Schritt einblenden bzw. mit � den vorherigen Schritt.<br />
Die Eingabetaste betätigen, um die Anzeige mit den Online-Hilfemeldungen zu<br />
schließen.<br />
Universalfach und Geräteinnenraum<br />
1<br />
Anzeige Bedeutung Siehe<br />
Eventuell vorhandene Drucke aus dem Ausgabefach nehmen und wie folgt<br />
vorgehen:<br />
Die obere Abdeckung öffnen.<br />
Stau der Originale im optionalen automatischen<br />
Vorlageneinzug<br />
Seite 6-11<br />
Papierstau im Gerät Seite 6-8<br />
Papierstau in der Universalzufuhr Seite 6-8<br />
Papierstau in der oberen Kassette Seite 6-10<br />
Papierstau in der optionalen Papierzufuhr<br />
Seite 6-10<br />
6-8 EINFÜHRUNG
2<br />
3<br />
4<br />
5<br />
6<br />
7<br />
Die vordere Abdeckung öffnen.<br />
Die Prozessoreinheit aus dem Gerät<br />
ziehen.<br />
Ist die Führungskante des Papiers sichtbar,<br />
das Papier nach vorn herausziehen.<br />
Ist das Papier nicht sichtbar, die unter<br />
Kassette beschriebenen Maßnahmen<br />
durchführen.<br />
Wenn das Papier durch das Gerät geführt<br />
wurde, die Führungskante jedoch nicht<br />
sichtbar ist, die unter Hinteres Ausgabefach<br />
beschriebenen Maßnahmen durchführen.<br />
Die Prozessoreinheit wieder einsetzen;<br />
hierbei die seitlichen Stifte an den<br />
Führungen im Gerät ausrichten und die<br />
Einheit vorsichtig bis zum Anschlag in das<br />
Gerät einschieben.<br />
Die vordere Abdeckung schließen.<br />
Die obere Abdeckung schließen.<br />
Störungsbeseitigung<br />
EINFÜHRUNG 6-9
Störungsbeseitigung<br />
Kassette<br />
1<br />
2<br />
3<br />
Die betreffende Kassette herausziehen.<br />
Das gestaute Papier entfernen.<br />
Bei einem Papierstau in der optionalen<br />
Papierzufuhr ist in gleicher Weise<br />
vorzugehen.<br />
Die Kassette wieder ganz einschieben. Die<br />
Papierstauanzeige wird ausgeblendet.<br />
Hinteres Ausgabefach<br />
1<br />
2<br />
Die hintere Abdeckung öffnen.<br />
Das gestaute Papier entfernen.<br />
VORSICHT: Die Fixiereinheit ist sehr<br />
heiß. Bei Arbeiten in diesem Gerätebereich<br />
ist besondere Vorsicht geboten.<br />
6-10 EINFÜHRUNG
3<br />
4<br />
Die hintere Abdeckung schließen.<br />
Die obere Abdeckung öffnen und wieder<br />
schließen. Die Papierstauanzeige wird<br />
ausgeblendet.<br />
Automatischer Vorlageneinzug<br />
1<br />
2<br />
3<br />
Sämtliche Originale aus dem<br />
automatischen Vorlageneinzug entfernen.<br />
Die linke Abdeckung des automatischen<br />
Vorlageneinzugs öffnen.<br />
Das gestaute Original entfernen.<br />
Klemmt das Papier zwischen den Walzen<br />
fest oder kann das Papier nicht ohne<br />
Weiteres entfernt werden, zum nächsten<br />
Schritt übergehen.<br />
Störungsbeseitigung<br />
EINFÜHRUNG 6-11
Störungsbeseitigung<br />
4<br />
5<br />
6<br />
7<br />
Den automatischen Vorlageneinzug öffnen.<br />
Das gestaute Original entfernen.<br />
Den automatischen Vorlageneinzug schließen.<br />
Original einlegen.<br />
6-12 EINFÜHRUNG
Gerätehauptteil<br />
7 Technische Daten<br />
HINWEIS: Änderungen an den technischen Daten sind jederzeit vorbehalten.<br />
Position Spezifikation<br />
Drucksystem Elektrofotografie<br />
Originale Einzelblätter, Bücher und dreidimensionale Objekte<br />
Kopierformate<br />
Kassette A4, A5, ISO B5, JIS B5, Folio, 16K, 8 1/2 × 14 Zoll<br />
(Legal), 8 1/2 × 11 Zoll (Letter), 7 1/4 × 10 1/2 Zoll<br />
(Executive), and 8 1/2 × 13 Zoll (Oficio II)<br />
Universalzufuhr 80 - 216 mm × 148 - 356 mm<br />
Unbedruckter<br />
Randbereich<br />
0,5 - 5,5 mm<br />
Papier Siehe Anhang in der Bedienungsanleitung.<br />
Kapazität der Papierzufuhr<br />
Kassette: 250 Blatt (80 g/m²)<br />
Universalzufuhr: 50 Blatt (80 g/m²)<br />
25 Blatt (120 g/m²)<br />
10 Blatt (160 g/m²)<br />
1 Blatt (Folie)<br />
Stapelkapazität<br />
Ausgabefach: Ca. 150 Blatt (80 g/m²)<br />
Hinteres Ausgabefach: Ca. 30 Blatt (80 g/m²)<br />
1 Blatt (Sonderdruckmaterial)<br />
Aufwärmzeit Bei einer Raumtemperatur von 73,4 °F/23 °C und<br />
einer Luftfeuchtigkeit von 60 % (RH):<br />
Wiederaufnahme aus<br />
Energiesparbetrieb<br />
Wiederaufnahme aus<br />
dem Ruhemodus:<br />
10 Sek. (maximal)<br />
15 Sek. (maximal)<br />
EINFÜHRUNG 7-1
Technische Daten<br />
Kopierbetrieb<br />
Speicher<br />
Grundmodell 96 MB (64 MB Festspeicher, 32 MB Zusatzspeicher)<br />
Zusatzspeicher Bis zu 256 MB anstelle des 32-MB-Speichers<br />
Umgebungsbedingungen<br />
Temperatur 10 bis 32,5 °C<br />
Luftfeuchtigkeit 20 bis 80 % rel. Luftfeuchtigkeit<br />
Höhe Max. 2000 m<br />
Beleuchtungsstärke 1,500 lx (maximal)<br />
Netzanschluss 120 V AC, 60 Hz, 7,8 A<br />
220 bis 240 V AC, 50/60 Hz, 4,0 A<br />
Abmessungen (B) x (T) x (H) 496 × 421 × 385 mm<br />
Gewicht (ohne<br />
Tonerbehälter)<br />
Ca. 14,5 kg<br />
Geräuschentwicklung 70 dB(A)<br />
Stellfläche (B) x (T) 496 × 740 mm<br />
Position Spezifikation<br />
Kopiergeschwindigkeit<br />
Vorlagenglas (1:1) 216 × 279 mm (Letter)/A4: 18 S./Min.<br />
A5: 10 S./Min.<br />
216 × 356 mm (Legal): 15 S./Min.<br />
Automatischer<br />
Vorlageneinzug (1:1)<br />
216 × 279 mm (Letter)/A4: 18 S./Min.<br />
Erste Kopie nach Ca. 9,5 Sek. (1:1, 216 × 279 mm (Letter)/A4)<br />
Auflösung<br />
Position Spezifikation<br />
Scannen und Drucken 600 × 600 dpi<br />
Dauerkopierbetrieb 1 bis 999 Blatt<br />
Vergrößerungs-/Verkleinerungsfaktoren<br />
50, 64, 70, 78, 86, 90, 100, 115, 129, 141 und 200 %<br />
in 1-%-Schritten zwischen 50 und 200 %<br />
7-2 EINFÜHRUNG
Kopierbetrieb<br />
Scanbetrieb<br />
Position Spezifikation<br />
Druckgeschwindigkeit 216 × 279 mm (Letter)/A4: 18 S./Min.<br />
A5: 10 S./Min.<br />
216 × 356 mm (Legal): 15 S./Min.<br />
Erster Druck nach 216 × 279 mm (Letter)/A4: ca. 8 Sek.<br />
Auflösung 300, 600 dpi, Fast 1200<br />
Betriebssystemkompatibilität Microsoft Windows 95/98/Me<br />
Microsoft Windows NT 4.x/2000/XP<br />
Apple Macintosh OS 9.x/OS X 10.x<br />
UNIX<br />
Technische Daten<br />
Hostschnittstelle Parallel: 1 Anschluss (IEEE1284)<br />
USB: 1 Anschluss (Hi-speed USB)<br />
Ethernet: 1 Anschluss (10BASE-T/100BASE-TX)<br />
Emulationen Line Printer, IBM Proprinter, DIABLO 630, EPSON<br />
LQ-850, PCL6, KPDL<br />
Position Spezifikation<br />
Scangeschwindigkeit Monochrom: 18 Scans/Min.<br />
Mehrfarbig oder Graustufen: 4,8 Scans/Min.<br />
1:1 - 216 x 279 mm (Letter)/A4, 200 dpi<br />
Auflösung †<br />
200 x 100, 200 x 400, 200, 300, 400 und 600 dpi<br />
Farbmodus Vollfarbe: 8 Bit/Dot (jede Farbe)<br />
Graustufen: 8 Bit/Dot<br />
Schwarzweiß: 1 Bit/Dot<br />
Dateiformat PDF, TIFF (nur Schwarzweißmodus), JPEG (nur<br />
Vollfarb- und Graustufenmodi)<br />
Vergrößerungs-/<br />
Verkleinerungsfaktoren<br />
100 % und Auto<br />
Hostschnittstelle Ethernet: 1 Anschluss (10BASE-T/100BASE-TX)<br />
USB (TWAIN): 1 Anschluss (Hi-speed USB)<br />
†. Die maximale Auflösung bei Vollfarben- und Graustufenverarbeitung beträgt 300 dpi.<br />
Eine höhere Scanauflösung von 400 dpi oder 600 dpi bei Vollfarben- oder Graustufenverarbeitung<br />
erfordert größere Speicherkapazität. Siehe Bedienungsanleitung.<br />
EINFÜHRUNG 7-3
Technische Daten<br />
Automatischer Vorlageneinzug (Extra)<br />
Papierzufuhreinheit (Extra)<br />
Umweltdaten<br />
Position Spezifikation<br />
Originalzufuhr Automatisch<br />
Originale Einzelblattstapel<br />
Originalformate Maximal: 216 × 356 mm (Legal) und Folio<br />
Minimal: 140 × 216 mm (Statement) und A5R<br />
Originalgewichte 50 bis 120 g/m²<br />
Anzahl Originale, maximal 50 Blatt (50 bis 80 g/m²)<br />
Abmessungen (B) x (T) x (H) 455 × 331 × 93 mm<br />
Gewicht Ca. 2,3 kg<br />
Position Spezifikation<br />
Kapazität der Papierzufuhr 250 Blatt (80 g/m²)<br />
Papierformate A4, A5, ISO B5, JIS B5, Folio, 16K, 8 1/2 × 14 Zoll<br />
(Legal), 8 1/2 × 11 Zoll (Letter), 7 1/4 × 10 1/2 Zoll<br />
(Executive) und 8 1/2 × 13 Zoll (Oficio II)<br />
Papier Siehe Anhang in der Bedienungsanleitung.<br />
Abmessungen (B) x (T) x (H) 378 × 375 × 79 mm<br />
Gewicht Ca. 2,0 kg<br />
Position Spezifikation<br />
Duplexbetrieb Nicht verfügbar<br />
Papierzufuhr Gerät ist für die Verarbeitung von 100 % Recycling-<br />
Papier ausgelegt<br />
7-4 EINFÜHRUNG
INDEX<br />
A<br />
Anschlagsverriegelung 2-3<br />
Anwendung 4-14<br />
Ausrichtwalze 5-4<br />
B<br />
Bedienfeld 1-4<br />
Betriebsschalter 3-2<br />
Betriebssicherheit Rechtliche Informationen und<br />
Sicherheitsrichtlinien-xiii<br />
D<br />
Datum und Zeit 3-6<br />
Direktwahltaste 4-13<br />
Display 1-5<br />
Drucken 4-14<br />
Druckerkabel 3-1<br />
Druckertreiber 4-14<br />
E<br />
Energiesparmodus 4-8<br />
EWS (Embedded Web Server) 3-5, 3-6, 4-8<br />
F<br />
Farbmodus 4-13<br />
Fehlermeldungen 6-3<br />
Fotomodus 4-1<br />
Freigabetaste 2-2<br />
G<br />
Gruppieren 4-6<br />
H<br />
Hinteres Ausgabefach 2-5<br />
EINFÜHRUNG INDEX-1<br />
K<br />
Kabelanschlüsse 3-1<br />
Kassette 2-1<br />
Komponenten 1-1<br />
Kopieren 4-1<br />
Kopiervorgang anhalten 4-3<br />
KX-Druckertreiber 4-14<br />
L<br />
Ladeeinheit 5-4<br />
Ladeeinheit-Reiniger 5-4<br />
N<br />
Netzkabel 3-2<br />
Netzwerkeinstellungen (TCP/IP) 3-4<br />
Netzwerkkabel 3-1<br />
P<br />
Papier einlegen 2-1<br />
Papieranschlag 2-1, 2-3<br />
Papierführung 2-2<br />
Papierstau 6-8<br />
Automatischer Vorlageneinzug 6-11<br />
Hinteres Ausgabefach 6-10<br />
in einer Kassette 6-10<br />
Universalfach und Geräteinnenraum 6-8<br />
R<br />
Reinigen 5-1<br />
Reinigen der Ladeeinheit 5-4<br />
Ruhemodus 4-8<br />
S<br />
Scannen 4-8<br />
Scannen an E-Mail 4-8<br />
Scannen an Ordner 4-10<br />
Sommerzeit 3-6
Sprachauswahl 3-11<br />
Standardbetriebsart 3-7<br />
Standard-Gateway 3-5<br />
Standardzoom 4-4<br />
Subnetzmaske 3-4<br />
T<br />
Technische Daten 7-1<br />
Automatischer Vorlageneinzug (Extra) 7-4<br />
Druckbetrieb 7-3<br />
Gerätehauptteil 7-1<br />
Kopierbetrieb 7-2<br />
Papierzufuhreinheit (Extra) 7-4<br />
Scanbetrieb 7-3<br />
Umweltdaten 7-4<br />
Text/Foto-Modus 4-1<br />
Textmodus 4-1<br />
Tonerbehälter 5-1<br />
TWAIN 4-13<br />
INDEX<br />
INDEX-2 EINFÜHRUNG<br />
U<br />
Übertragungswalze 5-4<br />
Universalzufuhr 2-3<br />
V<br />
Variabler Zoom 4-4, 4-5<br />
W<br />
Warnschilder Rechtliche Informationen und<br />
Sicherheitsrichtlinien-xi<br />
Wartung 5-1<br />
Wartungsmeldungen 6-3<br />
Weitere Einstellungen 3-11<br />
Z<br />
Zeichenbelegung 3-9<br />
Zeicheneingabe 3-8<br />
Zeitzone 3-5<br />
Zoom 4-4<br />
Zwischendurchkopie 4-7
Um optimale Ergebnisse und eine bestmögliche Geräteleistung zu erzielen, empfiehlt es sich, nur<br />
Originalverbrauchsmaterial zu verwenden.<br />
E4U
UTAX GmbH, Ohechaussee 235, 22848 Norderstedt, Germany