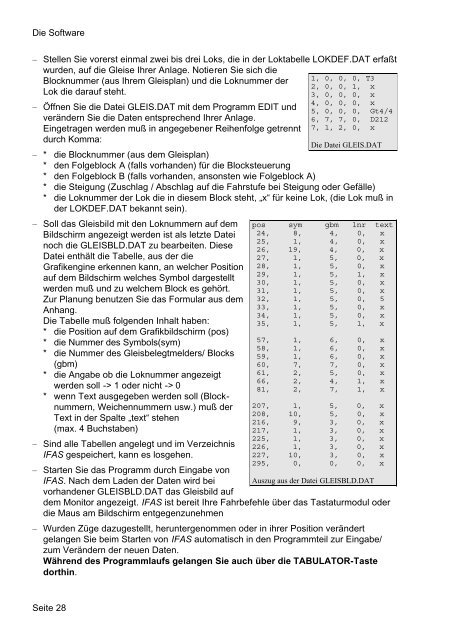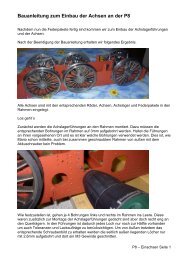Das Fahrreglermodul FR64A - Christoph Mittermeier
Das Fahrreglermodul FR64A - Christoph Mittermeier
Das Fahrreglermodul FR64A - Christoph Mittermeier
Erfolgreiche ePaper selbst erstellen
Machen Sie aus Ihren PDF Publikationen ein blätterbares Flipbook mit unserer einzigartigen Google optimierten e-Paper Software.
Die Software<br />
– Stellen Sie vorerst einmal zwei bis drei Loks, die in der Loktabelle LOKDEF.DAT erfaßt<br />
wurden, auf die Gleise Ihrer Anlage. Notieren Sie sich die<br />
Blocknummer (aus Ihrem Gleisplan) und die Loknummer der<br />
Lok die darauf steht.<br />
– Öffnen Sie die Datei GLEIS.DAT mit dem Programm EDIT und<br />
verändern Sie die Daten entsprechend Ihrer Anlage.<br />
Eingetragen werden muß in angegebener Reihenfolge getrennt<br />
durch Komma:<br />
– * die Blocknummer (aus dem Gleisplan)<br />
* den Folgeblock A (falls vorhanden) für die Blocksteuerung<br />
* den Folgeblock B (falls vorhanden, ansonsten wie Folgeblock A)<br />
* die Steigung (Zuschlag / Abschlag auf die Fahrstufe bei Steigung oder Gefälle)<br />
* die Loknummer der Lok die in diesem Block steht, „x“ für keine Lok, (die Lok muß in<br />
der LOKDEF.DAT bekannt sein).<br />
– Soll das Gleisbild mit den Loknummern auf dem<br />
Bildschirm angezeigt werden ist als letzte Datei<br />
noch die GLEISBLD.DAT zu bearbeiten. Diese<br />
Datei enthält die Tabelle, aus der die<br />
Grafikengine erkennen kann, an welcher Position<br />
auf dem Bildschirm welches Symbol dargestellt<br />
werden muß und zu welchem Block es gehört.<br />
Zur Planung benutzen Sie das Formular aus dem<br />
Anhang.<br />
Die Tabelle muß folgenden Inhalt haben:<br />
* die Position auf dem Grafikbildschirm (pos)<br />
* die Nummer des Symbols(sym)<br />
* die Nummer des Gleisbelegtmelders/ Blocks<br />
(gbm)<br />
* die Angabe ob die Loknummer angezeigt<br />
werden soll -> 1 oder nicht -> 0<br />
* wenn Text ausgegeben werden soll (Blocknummern,<br />
Weichennummern usw.) muß der<br />
Text in der Spalte „text“ stehen<br />
(max. 4 Buchstaben)<br />
– Sind alle Tabellen angelegt und im Verzeichnis<br />
IFAS gespeichert, kann es losgehen.<br />
– Starten Sie das Programm durch Eingabe von<br />
IFAS. Nach dem Laden der Daten wird bei<br />
vorhandener GLEISBLD.DAT das Gleisbild auf<br />
dem Monitor angezeigt. IFAS ist bereit Ihre Fahrbefehle über das Tastaturmodul oder<br />
die Maus am Bildschirm entgegenzunehmen<br />
– Wurden Züge dazugestellt, heruntergenommen oder in ihrer Position verändert<br />
gelangen Sie beim Starten von IFAS automatisch in den Programmteil zur Eingabe/<br />
zum Verändern der neuen Daten.<br />
Während des Programmlaufs gelangen Sie auch über die TABULATOR-Taste<br />
dorthin.<br />
Seite 28<br />
1, 0, 0, 0, T3<br />
2, 0, 0, 1, x<br />
3, 0, 0, 0, x<br />
4, 0, 0, 0, x<br />
5, 0, 0, 0, Gt4/4<br />
6, 7, 7, 0, D212<br />
7, 1, 2, 0, x<br />
Die Datei GLEIS.DAT<br />
pos sym gbm lnr text<br />
24, 8, 4, 0, x<br />
25, 1, 4, 0, x<br />
26, 19, 4, 0, x<br />
27, 1, 5, 0, x<br />
28, 1, 5, 0, x<br />
29, 1, 5, 1, x<br />
30, 1, 5, 0, x<br />
31, 1, 5, 0, x<br />
32, 1, 5, 0, 5<br />
33, 1, 5, 0, x<br />
34, 1, 5, 0, x<br />
35, 1, 5, 1, x<br />
57, 1, 6, 0, x<br />
58, 1, 6, 0, x<br />
59, 1, 6, 0, x<br />
60, 7, 7, 0, x<br />
61, 2, 5, 0, x<br />
66, 2, 4, 1, x<br />
81, 2, 7, 1, x<br />
207, 1, 5, 0, x<br />
208, 10, 5, 0, x<br />
216, 9, 3, 0, x<br />
217, 1, 3, 0, x<br />
225, 1, 3, 0, x<br />
226, 1, 3, 0, x<br />
227, 10, 3, 0, x<br />
295, 0, 0, 0, x<br />
Auszug aus der Datei GLEISBLD.DAT