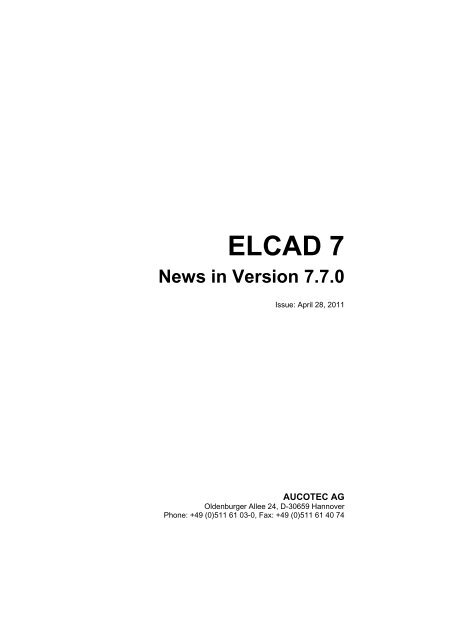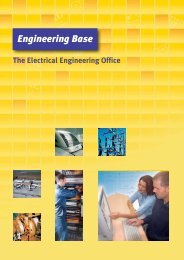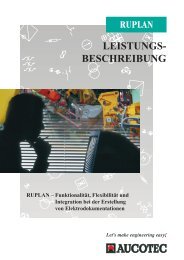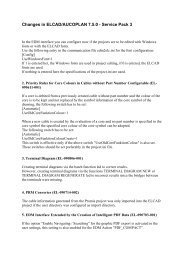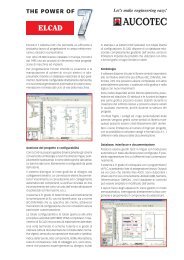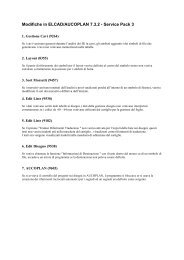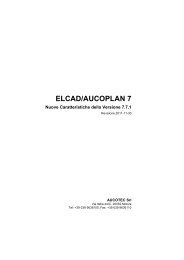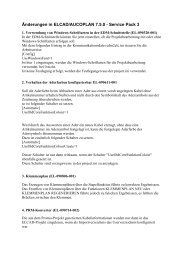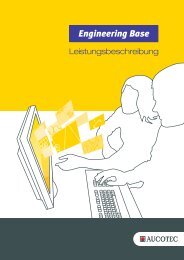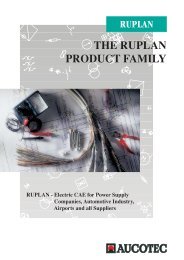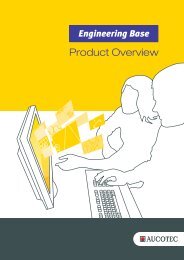ELCAD 7 News in Version 7.7.0 - Aucotec AG
ELCAD 7 News in Version 7.7.0 - Aucotec AG
ELCAD 7 News in Version 7.7.0 - Aucotec AG
Sie wollen auch ein ePaper? Erhöhen Sie die Reichweite Ihrer Titel.
YUMPU macht aus Druck-PDFs automatisch weboptimierte ePaper, die Google liebt.
<strong>ELCAD</strong> 7<br />
<strong>News</strong> <strong>in</strong> <strong>Version</strong> <strong>7.7.0</strong><br />
Issue: April 28, 2011<br />
AUCOTEC <strong>AG</strong><br />
Oldenburger Allee 24, D-30659 Hannover<br />
Phone: +49 (0)511 61 03-0, Fax: +49 (0)511 61 40 74
Copyright: All rights, especially the right of reproduction and distribution as well as<br />
translation, are reserved. No part of this book may be reproduced, stored <strong>in</strong> retrieval<br />
system, or transmitted <strong>in</strong> any form or by any means, electronic, mechanical, photocopy<strong>in</strong>g,<br />
microfilm<strong>in</strong>g, record<strong>in</strong>g, or otherwise, without prior permission from AUCOTEC <strong>AG</strong>.<br />
Exclusion of liability: Texts and software have been prepared with the greatest of care.<br />
The publishers as well as the authors cannot assume any legal or other liability of any<br />
nature for potential faulty statements and their consequences, which shall apply also for the<br />
software potentially <strong>in</strong>cluded.<br />
Trademark: AUCOPLAN ® and <strong>ELCAD</strong> ® are registered trade marks of the AUCOTEC<br />
<strong>AG</strong>, Germany. MS-DOS ® and W<strong>in</strong>dows ® are registered trade marks of the Microsoft<br />
Corporation, USA.
Contents<br />
1 New Features of <strong>ELCAD</strong>/ AUCOPLAN <strong>Version</strong> <strong>7.7.0</strong>.......1<br />
1.1 General Innovations ................................................................................1<br />
1.1.1 Advanced Tiff Import – Generat<strong>in</strong>g Projects from Scanned Tiff Files ..1<br />
1.1.2 Extended Adoption of Exist<strong>in</strong>g Data......................................................3<br />
1.1.3 Simplified Access to Onl<strong>in</strong>e Documentation..........................................3<br />
1.1.4 Pre-allocat<strong>in</strong>g Project Sett<strong>in</strong>gs as Standard ............................................4<br />
1.2 New Features <strong>in</strong> Draw<strong>in</strong>g Edit<strong>in</strong>g ..........................................................4<br />
1.2.1 The Redo Function .................................................................................4<br />
1.2.2 Navigat<strong>in</strong>g from Cores <strong>in</strong>to the Tree ......................................................4<br />
1.2.3 Extended Test Functions for Draw<strong>in</strong>gs ..................................................5<br />
1.2.4 Represent<strong>in</strong>g Locations Graphically.......................................................6<br />
1.2.5 Specify and Assign Colours....................................................................6<br />
1.2.6 Retrospective Assignment of Layers ......................................................7<br />
1.2.7 Change Pen an L<strong>in</strong>e Types .....................................................................8<br />
1.2.8 Export<strong>in</strong>g Inserted Images......................................................................8<br />
1.2.9 Display of Properties of Draw<strong>in</strong>g Objects..............................................9<br />
1.2.10 Pr<strong>in</strong>t<strong>in</strong>g the Draw<strong>in</strong>g View.....................................................................9<br />
1.2.11 Default Entries for Edit with Transfer ....................................................9<br />
1.3 New Features <strong>in</strong> Project Edit<strong>in</strong>g...........................................................10<br />
1.3.1 Revision of L<strong>in</strong>es, Rectangles and Circles ...........................................10<br />
1.3.2 Extended Search <strong>in</strong> the <strong>ELCAD</strong> Trees .................................................11<br />
1.3.3 Retrospective Edit<strong>in</strong>g of Batches..........................................................12<br />
1.3.4 Freeze and Unfreeze Slave Symbols ....................................................12<br />
1.3.5 Symbol-type-specific Evaluation Reset................................................13<br />
1.3.6 Edit<strong>in</strong>g Server Projects <strong>in</strong> the Read-only Mode ...................................14<br />
1.3.7 Outputt<strong>in</strong>g Draw<strong>in</strong>gs to ASCII Directly <strong>in</strong> the Tree.............................15<br />
1.3.8 Check<strong>in</strong>g External Documents dur<strong>in</strong>g the Project Check.....................15<br />
1.3.9 Keep Term<strong>in</strong>al Accessories dur<strong>in</strong>g Reconstruction..............................16<br />
1.3.10 Navigat<strong>in</strong>g from the Error List of the Project Analysis to<br />
the Draw<strong>in</strong>gs.........................................................................................16<br />
<strong>ELCAD</strong> 7 • <strong>News</strong> <strong>in</strong> <strong>Version</strong> <strong>7.7.0</strong> © by AUCOTEC <strong>AG</strong><br />
Table of Contents I
1.4 New Features <strong>in</strong> List Edit<strong>in</strong>g ................................................................17<br />
1.4.1 Import Filters and Protocols from other Projects..................................17<br />
1.4.2 Retrospective Check of the Allocation of Assignment Lists................18<br />
1.5 New Features <strong>in</strong> Term<strong>in</strong>al Edit<strong>in</strong>g .......................................................19<br />
1.5.1 Unfreez<strong>in</strong>g Term<strong>in</strong>al Numbers <strong>in</strong> the Item Editor................................19<br />
1.5.2 Pr<strong>in</strong>t<strong>in</strong>g from the Term<strong>in</strong>al Block Designer .........................................19<br />
1.5.3 Extension of the Term<strong>in</strong>al Block Designer...........................................20<br />
1.6 New Features <strong>in</strong> AUCOPLAN ..............................................................21<br />
1.6.1 Check of Source Specification of Signals.............................................21<br />
1.7 New Interface Features .........................................................................22<br />
1.7.1 Extensions <strong>in</strong> the Adoption of Exist<strong>in</strong>g Data <strong>in</strong>to Eng<strong>in</strong>eer<strong>in</strong>g Base ...22<br />
1.7.2 Specify<strong>in</strong>g the DXF Export like the Pr<strong>in</strong>ter Output..............................23<br />
1.7.3 DOCware Output as EDM Function.....................................................24<br />
<strong>ELCAD</strong> 7 • <strong>News</strong> <strong>in</strong> <strong>Version</strong> <strong>7.7.0</strong> © by AUCOTEC <strong>AG</strong><br />
Table of Contents II
<strong>ELCAD</strong> 7 • <strong>News</strong> <strong>in</strong> <strong>Version</strong> <strong>7.7.0</strong> © by AUCOTEC <strong>AG</strong><br />
New Features of <strong>ELCAD</strong> / AUCOPLAN <strong>Version</strong> <strong>7.7.0</strong> 1<br />
1 New Features of <strong>ELCAD</strong> /<br />
AUCOPLAN <strong>Version</strong> <strong>7.7.0</strong><br />
With <strong>ELCAD</strong>/AUCOPLAN 7.5.x the focus was on the compatibility with current operat<strong>in</strong>g<br />
systems (W<strong>in</strong>dows 7 and W<strong>in</strong>dows Server 2008) as well as the data migration to<br />
Eng<strong>in</strong>eer<strong>in</strong>g Base and the transfer to DocWare Parts Publisher.<br />
With the development of the version <strong>7.7.0</strong>, the focus was aga<strong>in</strong> on the extension of the<br />
usability and the simplification of the daily design work.<br />
For this purpose AUCOTEC has aga<strong>in</strong> analyzed your requests and has put together many of<br />
these po<strong>in</strong>ts <strong>in</strong> the version <strong>7.7.0</strong>. With the current version many edit<strong>in</strong>g steps become even<br />
more efficient, and the operation becomes even easier.<br />
As always, the ma<strong>in</strong> focus of all extensions is on the compatibility of your data and easier<br />
handl<strong>in</strong>g.<br />
Hannover, April 2011<br />
1.1 General Innovations<br />
1.1.1 Advanced Tiff Import – Generat<strong>in</strong>g Projects<br />
from Scanned Tiff Files<br />
With <strong>ELCAD</strong> <strong>7.7.0</strong>, a solution is offered to read <strong>in</strong> old data stocks (pr<strong>in</strong>ted documentation)<br />
from scanned Tiff files and to generate projects with this data. Thus it becomes easy for you<br />
to adopt documentation that hitherto was only available <strong>in</strong> pr<strong>in</strong>ted form <strong>in</strong>to your electronic<br />
data process<strong>in</strong>g and archiv<strong>in</strong>g jobs. After read-<strong>in</strong> you can also carry out graphic<br />
modifications and add supplements. This "Advanced Tiff-Import" solution requires a<br />
separate license. A predecessor version of this solution was up to now available as the addon<br />
solution <strong>ELCAD</strong> Hybrid.<br />
With the Advanced Tiff import you can import all Tiff files of a folder <strong>in</strong>to your project if<br />
you do not need <strong>in</strong>dividual assignments of properties to <strong>in</strong>dividual draw<strong>in</strong>gs (multi-import).<br />
With this method the def<strong>in</strong>ition of the import rule file is quite simple, the sheet number <strong>in</strong><br />
the last level is simply <strong>in</strong>cremented. With this automated <strong>in</strong>corporation it is possible to<br />
<strong>in</strong>corporate a large number of scanned documents <strong>in</strong>to <strong>ELCAD</strong>/AUCOPLAN with little<br />
effort.<br />
If you want to assign s<strong>in</strong>gle sheets <strong>in</strong>dividual properties such as form symbol, draw<strong>in</strong>g<br />
name, draw<strong>in</strong>g number, plant, function, location, sheet comment or other technical<br />
attributes, you can do this by us<strong>in</strong>g a more complex import rule file that specifies the future<br />
properties for each TIFF file.
Prerequisites for the import<br />
<strong>ELCAD</strong> 7 • <strong>News</strong> <strong>in</strong> <strong>Version</strong> <strong>7.7.0</strong> © by AUCOTEC <strong>AG</strong><br />
New Features of <strong>ELCAD</strong> / AUCOPLAN <strong>Version</strong> <strong>7.7.0</strong> 2<br />
1. To beg<strong>in</strong> with specify a template project where you can store the forms and form<br />
specifications as templates <strong>in</strong> empty draw<strong>in</strong>gs. This project should conta<strong>in</strong> empty<br />
draw<strong>in</strong>gs with filled-out adm<strong>in</strong>istrative entries <strong>in</strong> the form sheets, which are then used<br />
as templates for the import of the Tiff files.<br />
2. Then create a new project for read<strong>in</strong>g <strong>in</strong> the Tiff draw<strong>in</strong>gs <strong>in</strong>to which you can import<br />
the draw<strong>in</strong>gs.<br />
3. Your user directory conta<strong>in</strong>s two examples of import rule files under the name "Tiff-<br />
Import-Template.xls" or "Tiff-Import-Template-Multi.xls". You can use these files to<br />
view the sett<strong>in</strong>gs for the Tiff import <strong>in</strong> exemplary form or to redef<strong>in</strong>e them for your<br />
purposes. Copy one of the rule files <strong>in</strong>to the directory with the scanned Tiff files and<br />
modify it there (see below).<br />
4. Start the function <strong>in</strong> <strong>ELCAD</strong> with closed graphics under EXTRAS / SERVICES /<br />
ADVANCED TIFF IMPORT.<br />
5. Fill out the dialog "Advanced Tiff import" and start the function with [OK].<br />
Sett<strong>in</strong>gs <strong>in</strong> the import rule file<br />
Multi-import<br />
For the multi-import use wildcards (*.tif) for the image file <strong>in</strong> column A and use a l<strong>in</strong>e to<br />
specify the details of the import (l<strong>in</strong>e 1) of a complete folder with draw<strong>in</strong>gs.
<strong>ELCAD</strong> 7 • <strong>News</strong> <strong>in</strong> <strong>Version</strong> <strong>7.7.0</strong> © by AUCOTEC <strong>AG</strong><br />
New Features of <strong>ELCAD</strong> / AUCOPLAN <strong>Version</strong> <strong>7.7.0</strong> 3<br />
S<strong>in</strong>gle import<br />
For an <strong>in</strong>dividual import job you can assign each Tiff file an <strong>in</strong>dividual template draw<strong>in</strong>g<br />
(columns B to F), an <strong>in</strong>dividual draw<strong>in</strong>g designation (columns G to K) and can make<br />
assignments for plant, function and location (columns M to O) as well as additional<br />
<strong>ELCAD</strong> code numbers.<br />
For AUCOPLAN projects and <strong>ELCAD</strong>Studio projects, the form sheet data is evaluated<br />
with respect to plant, tag / function and location, and the correspond<strong>in</strong>g objects are created<br />
<strong>in</strong> the database. Thus it is possible to manage the documents <strong>in</strong> relation to objects.<br />
1.1.2 Extended Adoption of Exist<strong>in</strong>g Data<br />
With <strong>ELCAD</strong>/AUCOPLAN <strong>7.7.0</strong> you are provided with a further improved user <strong>in</strong>terface<br />
for the adoption of exist<strong>in</strong>g data <strong>in</strong> Eng<strong>in</strong>eer<strong>in</strong>g base which reflects the experiences ga<strong>in</strong>ed<br />
from projects <strong>in</strong> practice by means of essentially extended configuration features.<br />
Furthermore the adoption of exist<strong>in</strong>g data conta<strong>in</strong>s considerable improvements for the<br />
transfer of process connections, permits the substitution of a symbol by a shape and<br />
supports the structured transfer of master data for devices, cables and strips.<br />
Many user suggestions have been implemented <strong>in</strong>to this version.<br />
1.1.3 Simplified Access to Onl<strong>in</strong>e Documentation<br />
In the section of the <strong>ELCAD</strong> onl<strong>in</strong>e help you f<strong>in</strong>d a new menu item OPEN ONLINE<br />
DOCUMENTATION. This directly opens the <strong>ELCAD</strong> Help folder and offers you all<br />
<strong>ELCAD</strong> operation manuals as electronic documents (PDF) for open<strong>in</strong>g.
<strong>ELCAD</strong> 7 • <strong>News</strong> <strong>in</strong> <strong>Version</strong> <strong>7.7.0</strong> © by AUCOTEC <strong>AG</strong><br />
New Features of <strong>ELCAD</strong> / AUCOPLAN <strong>Version</strong> <strong>7.7.0</strong> 4<br />
1.1.4 Pre-allocat<strong>in</strong>g Project Sett<strong>in</strong>gs as Standard<br />
Many users who work with frequently chang<strong>in</strong>g projects wanted the project sett<strong>in</strong>gs to be<br />
the default sett<strong>in</strong>gs <strong>in</strong> the options. With <strong>ELCAD</strong> <strong>7.7.0</strong> you can specify whether the user<br />
sett<strong>in</strong>gs or the project sett<strong>in</strong>gs are activated as standard <strong>in</strong> the options.<br />
If you wish the tab for the project sett<strong>in</strong>gs to be permanently open, then set the follow<strong>in</strong>g<br />
INI switch <strong>in</strong> the aucotec.<strong>in</strong>i:<br />
[System]<br />
ProjectIniIsDefaultPage=1<br />
If the switch is set to 0 or not present, then <strong>ELCAD</strong> opens the options as before with the<br />
default user sett<strong>in</strong>gs.<br />
1.2 New Features <strong>in</strong> Draw<strong>in</strong>g Edit<strong>in</strong>g<br />
1.2.1 The Redo Function<br />
With version <strong>7.7.0</strong>, the Redo function has been implemented <strong>in</strong> graphic edit<strong>in</strong>g of<br />
<strong>ELCAD</strong>/AUCOPLAN. With this function you can cancel previous undo steps. Use the<br />
button [Reset Undo] for this purpose.<br />
1.2.2 Navigat<strong>in</strong>g from Cores <strong>in</strong>to the Tree<br />
The navigation (function GOTO) from cores to the draw<strong>in</strong>gs to the object <strong>in</strong> the tree has<br />
been dist<strong>in</strong>ctly improved <strong>in</strong> version <strong>7.7.0</strong>. For a non-evaluated core there appears first of all<br />
a message that the device has not yet been entered. The subsequent behaviour depends on<br />
the data.<br />
If the code 362 is empty, the cable is opened <strong>in</strong> the tree and the first core is marked.<br />
If the code 362 is filled and if there is an entry with the same name <strong>in</strong> the tree, then the<br />
cursor is placed on the core with the same name.<br />
If the code 362 is filled but there is no entry with the same name <strong>in</strong> the tree, then the cursor<br />
is placed cable that is not opened.
<strong>ELCAD</strong> 7 • <strong>News</strong> <strong>in</strong> <strong>Version</strong> <strong>7.7.0</strong> © by AUCOTEC <strong>AG</strong><br />
New Features of <strong>ELCAD</strong> / AUCOPLAN <strong>Version</strong> <strong>7.7.0</strong> 5<br />
1.2.3 Extended Test Functions for Draw<strong>in</strong>gs<br />
You can set test functions for draw<strong>in</strong>gs <strong>in</strong> the program <strong>in</strong>terface; these functions have been<br />
extended by new tests <strong>in</strong> version <strong>7.7.0</strong>.<br />
Automatically Assigned Term<strong>in</strong>al Number<br />
With this option you can mark term<strong>in</strong>als if their term<strong>in</strong>al number was automatically<br />
assigned.<br />
PM+CT Object not Associated<br />
This option marks a PM+CT object if it is not associated with the database.<br />
Moreover the display of the mark<strong>in</strong>g arrows has been modified so that they are no longer<br />
reduced <strong>in</strong> large draw<strong>in</strong>g formats, thus rema<strong>in</strong><strong>in</strong>g visible.
<strong>ELCAD</strong> 7 • <strong>News</strong> <strong>in</strong> <strong>Version</strong> <strong>7.7.0</strong> © by AUCOTEC <strong>AG</strong><br />
New Features of <strong>ELCAD</strong> / AUCOPLAN <strong>Version</strong> <strong>7.7.0</strong> 6<br />
1.2.4 Represent<strong>in</strong>g Locations Graphically<br />
With <strong>ELCAD</strong> <strong>7.7.0</strong> it is now possible to also graphically represent locations. This holds for<br />
the <strong>ELCAD</strong> project types that dispose of a location table:<br />
� <strong>ELCAD</strong> Studio<br />
� AUCOPLAN<br />
� AUCOPLAN Studio<br />
You can graphically display the location <strong>in</strong>formation <strong>in</strong> a symbol that is l<strong>in</strong>ked to the<br />
database and is automatically updated dur<strong>in</strong>g subsequent project edit<strong>in</strong>g. Moreover you can<br />
represent all code numbers of the location table <strong>in</strong> this symbol. This can e.g. be used <strong>in</strong><br />
layout draw<strong>in</strong>gs for mark<strong>in</strong>g a location whose change is automatically updated <strong>in</strong> the<br />
draw<strong>in</strong>g.<br />
The location symbol must be of the symbol type 2 and must conta<strong>in</strong> the symbol class<br />
specification 15 <strong>in</strong> code number 1600.<br />
1.2.5 Specify and Assign Colours<br />
With version <strong>7.7.0</strong> you can explicitly assign a colour to the follow<strong>in</strong>g draw<strong>in</strong>g objects:<br />
� L<strong>in</strong>es, rectangles and circles<br />
� Variable l<strong>in</strong>es, rectangles and circles<br />
� Texts<br />
� Groups<br />
� Symbols<br />
� Connections, mechanical l<strong>in</strong>kages and process connections<br />
For this purpose select the menu item EDIT / OBJECTS / ASSIGN COLOURS or click<br />
with the right mouse key on an object. The follow<strong>in</strong>g dialog is opened.
<strong>ELCAD</strong> 7 • <strong>News</strong> <strong>in</strong> <strong>Version</strong> <strong>7.7.0</strong> © by AUCOTEC <strong>AG</strong><br />
New Features of <strong>ELCAD</strong> / AUCOPLAN <strong>Version</strong> <strong>7.7.0</strong> 7<br />
Activate the colour assignment us<strong>in</strong>g the radio box "Mix and Assign Colours" and use the<br />
sliders to def<strong>in</strong>e one of the 64 possible colours. A history offers the last assigned colours for<br />
a direct selection.<br />
The output of coloured elements is possible on the screen, on a W<strong>in</strong>dows pr<strong>in</strong>ter, for<br />
pr<strong>in</strong>t<strong>in</strong>g via the HPGL output and for the PDF output.<br />
The colour assignment is not considered when draw<strong>in</strong>gs are output to DXF / DWG, TIFF,<br />
VNS and <strong>ELCAD</strong> ASCII.<br />
The assignment of colours is not taken <strong>in</strong>to consideration dur<strong>in</strong>g the creation of revisions.<br />
1.2.6 Retrospective Assignment of Layers<br />
With version <strong>7.7.0</strong>, the assignment of draw<strong>in</strong>g objects to layers has been considerably<br />
simplified.<br />
So far one could place objects only on the layer previously activated; now all draw<strong>in</strong>g<br />
objects, a s<strong>in</strong>gle object or all objects with<strong>in</strong> a user-def<strong>in</strong>ed w<strong>in</strong>dow can be retrospectively<br />
be assigned to a layer.<br />
These functions are available both <strong>in</strong> the menu EDIT / OBJECTS / ASSIGN LAYERS and<br />
<strong>in</strong> the context menu of the right mouse key.<br />
The dialog shown below is then opened where you can view the current status and where<br />
you can assign the selected objects to another layer.<br />
You can also reset all objects of a sheet to the standard layer 0.
1.2.7 Change Pen an L<strong>in</strong>e Types<br />
<strong>ELCAD</strong> 7 • <strong>News</strong> <strong>in</strong> <strong>Version</strong> <strong>7.7.0</strong> © by AUCOTEC <strong>AG</strong><br />
New Features of <strong>ELCAD</strong> / AUCOPLAN <strong>Version</strong> <strong>7.7.0</strong> 8<br />
The retrospective assignment of pen and l<strong>in</strong>e type for the follow<strong>in</strong>g graphical elements has<br />
been further simplified with <strong>Version</strong> <strong>7.7.0</strong>:<br />
� L<strong>in</strong>e<br />
� Rectangle<br />
� Circle<br />
� Connection<br />
� Mechanical l<strong>in</strong>kage<br />
With the menu item EDIT / OBJECTS / ASSIGN PENS/LINE TYPES you can<br />
retrospectively def<strong>in</strong>e the pen and the l<strong>in</strong>e type.<br />
1.2.8 Export<strong>in</strong>g Inserted Images<br />
If you have <strong>in</strong>serted an image <strong>in</strong>to a draw<strong>in</strong>g and then f<strong>in</strong>d out that the orig<strong>in</strong>al file is no<br />
longer accessible, you get with <strong>ELCAD</strong> <strong>7.7.0</strong> a simple option to re-export this image.<br />
For this purpose edit the correspond<strong>in</strong>g image <strong>in</strong> <strong>ELCAD</strong> and then select the button [Save<br />
Embedded Image].
<strong>ELCAD</strong> 7 • <strong>News</strong> <strong>in</strong> <strong>Version</strong> <strong>7.7.0</strong> © by AUCOTEC <strong>AG</strong><br />
New Features of <strong>ELCAD</strong> / AUCOPLAN <strong>Version</strong> <strong>7.7.0</strong> 9<br />
1.2.9 Display of Properties of Draw<strong>in</strong>g Objects<br />
If you click with the left mouse key on a draw<strong>in</strong>g object and press simultaneously the Shift<br />
and the Ctrl keys, the <strong>in</strong>formation of object type, symbol name, layer, pen, l<strong>in</strong>e type and<br />
colour is <strong>in</strong>dicated is displayed at the object and <strong>in</strong> the status l<strong>in</strong>e. For symbols, the item<br />
designation is shown if you simply click on the symbol.<br />
1.2.10 Pr<strong>in</strong>t<strong>in</strong>g the Draw<strong>in</strong>g View<br />
With the further development, the function "View Circuit Diagram" becomes more and<br />
more important.<br />
Thus you can now with <strong>ELCAD</strong>/AUCOPLAN <strong>7.7.0</strong> pr<strong>in</strong>t the content of the draw<strong>in</strong>g view<br />
without open<strong>in</strong>g the draw<strong>in</strong>g.<br />
This applies accord<strong>in</strong>gly for the revisions <strong>in</strong> the functions "Display" and "Display with<br />
Compare". You can now also pr<strong>in</strong>t the preview <strong>in</strong> the Templates tree directly.<br />
1.2.11 Default Entries for Edit with Transfer<br />
For the functions "Edit with transfer" and "Edit with transfer and <strong>in</strong>crement"<br />
<strong>ELCAD</strong>/AUCOPLAN <strong>7.7.0</strong> memorises the entries <strong>in</strong> the dialogs <strong>in</strong> dependence on the<br />
symbol types and offers these entries dur<strong>in</strong>g the next action.
<strong>ELCAD</strong> 7 • <strong>News</strong> <strong>in</strong> <strong>Version</strong> <strong>7.7.0</strong> © by AUCOTEC <strong>AG</strong><br />
New Features of <strong>ELCAD</strong> / AUCOPLAN <strong>Version</strong> <strong>7.7.0</strong> 10<br />
1.3 New Features <strong>in</strong> Project Edit<strong>in</strong>g<br />
1.3.1 Revision of L<strong>in</strong>es, Rectangles and Circles<br />
Many users wanted an expansion of the objects relevant for revisions. Therefore with<br />
<strong>ELCAD</strong> <strong>7.7.0</strong> you can also schedule l<strong>in</strong>es, rectangles and circles for revision. The revision<br />
now also <strong>in</strong>cludes the follow<strong>in</strong>g changes <strong>in</strong> the free graphic elements:<br />
� Changes of polyl<strong>in</strong>es (position, pen, l<strong>in</strong>e type)<br />
� Changes of rectangles (position, size, pen, l<strong>in</strong>e type)<br />
� Changes of circles (position, radius, start<strong>in</strong>g and end angle, pen, l<strong>in</strong>e type)<br />
� Changes <strong>in</strong> these elements are also taken <strong>in</strong>to account if they are conta<strong>in</strong>ed <strong>in</strong> groups.<br />
In contrast to symbols, <strong>ELCAD</strong> manages no unambiguous identifier for these simple<br />
elements, which could e.g. be used to track a displacement of the element. Therefore the<br />
position (for circles also the radius) is used for identification.<br />
A displacement (for circles also a change of the radius) thus creates not only a message<br />
"Changed" but two messages, "Deleted" and "New".<br />
You can set the revision symbols to be placed <strong>in</strong> the graphic <strong>in</strong> the options. Identical<br />
revision symbols are used for all free graphic elements.
<strong>ELCAD</strong> 7 • <strong>News</strong> <strong>in</strong> <strong>Version</strong> <strong>7.7.0</strong> © by AUCOTEC <strong>AG</strong><br />
New Features of <strong>ELCAD</strong> / AUCOPLAN <strong>Version</strong> <strong>7.7.0</strong> 11<br />
1.3.2 Extended Search <strong>in</strong> the <strong>ELCAD</strong> Trees<br />
Follow<strong>in</strong>g many customer requests, the search function for the <strong>ELCAD</strong> object trees has<br />
been extended and optimized <strong>in</strong> version <strong>7.7.0</strong>. Thus the search has been newly arranged <strong>in</strong><br />
the follow<strong>in</strong>g areas.<br />
� In the "Draw<strong>in</strong>gs" tree the search <strong>in</strong> batches.<br />
� In the item editor the search among cables with active or <strong>in</strong>active cable management.<br />
� In the item editor the search <strong>in</strong> cable runs.<br />
� In the item editor, the search <strong>in</strong> / I/O components for assignment lists from version 7 on.<br />
� Search <strong>in</strong> the "Symbols" tree <strong>in</strong> draw<strong>in</strong>g edit<strong>in</strong>g.<br />
� Search <strong>in</strong> the "Components" tree <strong>in</strong> draw<strong>in</strong>g edit<strong>in</strong>g.<br />
� Search <strong>in</strong> the symbol tree of the symbol design.<br />
In the course of the search function extension, the "Search" dialog was also optimized. In<br />
addition to its enlargement, the field "Found <strong>in</strong>" was <strong>in</strong>troduced, which shows you the<br />
position of the search result <strong>in</strong> a clearly laid out fashion. The search text found is marked. If<br />
the retrieved search text was found <strong>in</strong> the comment or the description, it is marked here. If<br />
the result is the content of a translate reference, the translate reference is displayed.<br />
If the search gets a result, the [Open] button is active. For many objects you can use this to<br />
start additional functions for the object. With the [Open] button you start the function that<br />
<strong>in</strong> the tree is triggered for the object with the key. Once the button is active, the<br />
function triggered when actuat<strong>in</strong>g the button is displayed as tool tip.<br />
When the search function reaches the end of the respective tree, you are now made aware of<br />
this and are asked whether you want to start from the beg<strong>in</strong>n<strong>in</strong>g.<br />
In the course of these extensions an option to assign comments to batches has also been<br />
implemented. Therefore you do no more have to supplement the batch designation with the<br />
notes tell<strong>in</strong>g you which action they trigger. After creat<strong>in</strong>g a batch, all you have to do is to<br />
assign a comment with a right mouse click.<br />
Moreover the search for texts with umlauts <strong>in</strong> the Draw<strong>in</strong>gs tree has been newly arranged.
<strong>ELCAD</strong> 7 • <strong>News</strong> <strong>in</strong> <strong>Version</strong> <strong>7.7.0</strong> © by AUCOTEC <strong>AG</strong><br />
New Features of <strong>ELCAD</strong> / AUCOPLAN <strong>Version</strong> <strong>7.7.0</strong> 12<br />
1.3.3 Retrospective Edit<strong>in</strong>g of Batches<br />
With version <strong>7.7.0</strong> you can now edit batch def<strong>in</strong>itions retrospectively.<br />
In the previous versions the batches had to be created anew if changes were required.<br />
Start the batch edit<strong>in</strong>g <strong>in</strong> the property dialog of the batch.<br />
On the left hand side you can f<strong>in</strong>d a mark which <strong>in</strong>dicated which property (l<strong>in</strong>e) of the<br />
batch is currently active.<br />
Use the [Change] button <strong>in</strong> order to specify the active properties anew.<br />
With the buttons [Up] and [Down] you can move the active property <strong>in</strong> the list upwards and<br />
downwards thus chang<strong>in</strong>g the order <strong>in</strong> the list.<br />
Please note that the first property of a batch has to be a sheet selection.<br />
1.3.4 Freeze and Unfreeze Slave Symbols<br />
By means of freez<strong>in</strong>g you can, e.g., avoid that a contact assigned to a specific contact<br />
number by the evaluation run, is assigned to another contact number by a reset and a reevaluation.<br />
Thus you can explicitly freeze and unfreeze slave symbols evaluated <strong>in</strong> the item<br />
tree with <strong>ELCAD</strong>/AUCOPLAN <strong>7.7.0</strong>.<br />
Only the data <strong>in</strong> the symbol which was automatically created by the evaluation is frozen or<br />
unfrozen. You can f<strong>in</strong>d the menu item for freez<strong>in</strong>g and unfreez<strong>in</strong>g <strong>in</strong> the item tree <strong>in</strong> the<br />
context menu of the right mouse key on an evaluated slave symbol and all superord<strong>in</strong>ated<br />
modes.<br />
Thus you can freeze or unfreeze <strong>in</strong>dividual slave symbols, all slave symbols of a device, all<br />
slave symbols of a location and all slave symbols of a project. If the draw<strong>in</strong>g is not opened<br />
the <strong>in</strong>formation of freez<strong>in</strong>g / unfreez<strong>in</strong>g is at first stored <strong>in</strong> the item tree so that the draw<strong>in</strong>gs<br />
have not to be opened unnecessarily.<br />
When the draw<strong>in</strong>g is opened or <strong>ELCAD</strong> is exited the slave symbols are actually frozen /<br />
unfrozen. The different states are <strong>in</strong>dicated <strong>in</strong> the item tree by several icons.
<strong>ELCAD</strong> 7 • <strong>News</strong> <strong>in</strong> <strong>Version</strong> <strong>7.7.0</strong> © by AUCOTEC <strong>AG</strong><br />
New Features of <strong>ELCAD</strong> / AUCOPLAN <strong>Version</strong> <strong>7.7.0</strong> 13<br />
Frozen slave symbol. Freez<strong>in</strong>g is only <strong>in</strong>dicated <strong>in</strong> the item tree.<br />
Frozen slave symbol. Freez<strong>in</strong>g is also <strong>in</strong>dicated <strong>in</strong> the draw<strong>in</strong>g.<br />
Unfrozen slave symbol. Unfreez<strong>in</strong>g is only <strong>in</strong>dicated <strong>in</strong> the item tree.<br />
Unfrozen slave symbol. Unfreez<strong>in</strong>g is also <strong>in</strong>dicated <strong>in</strong> the draw<strong>in</strong>g.<br />
As soon as the commands FREEZE / UNFREEZE or the batch functions Freeze or<br />
Unfreeze are used on entire sheets, all mark<strong>in</strong>gs at the correspond<strong>in</strong>g slave symbols <strong>in</strong> the<br />
object tree are removed.<br />
1.3.5 Symbol-type-specific Evaluation Reset<br />
For the evaluation of draw<strong>in</strong>gs <strong>in</strong> the batch or <strong>in</strong> the draw<strong>in</strong>g tree you can def<strong>in</strong>e that<br />
specific symbol types are evaluated one after the other <strong>in</strong> specific runs. When draw<strong>in</strong>gs<br />
have been reset until now all symbol types have been reset.<br />
With version <strong>7.7.0</strong> a dialog is opened now for the reset of evaluations <strong>in</strong> a batch or <strong>in</strong> the<br />
draw<strong>in</strong>g tree <strong>in</strong> which you can specify which symbol types are to be reset and which are<br />
not.
<strong>ELCAD</strong> 7 • <strong>News</strong> <strong>in</strong> <strong>Version</strong> <strong>7.7.0</strong> © by AUCOTEC <strong>AG</strong><br />
New Features of <strong>ELCAD</strong> / AUCOPLAN <strong>Version</strong> <strong>7.7.0</strong> 14<br />
1.3.6 Edit<strong>in</strong>g Server Projects <strong>in</strong> the Read-only Mode<br />
The function used to get server projects for local edit<strong>in</strong>g, to edit them locally and to block<br />
them dur<strong>in</strong>g that time on the server is frequently used to carry out compute-bound<br />
evaluations without overload<strong>in</strong>g the network. While the projects are blocked it is however<br />
not possible to answer questions concern<strong>in</strong>g the blocked projects without previously<br />
copy<strong>in</strong>g them.<br />
With version <strong>7.7.0</strong> you get the option to download the projects <strong>in</strong> the read-only mode even<br />
if they are blocked on the server. You f<strong>in</strong>d the function under EXTRAS / SERVER<br />
PROJECT / GET IN VIEW-MODE.<br />
With this function you can retrieve for view<strong>in</strong>g both server projects that have not yet been<br />
checked out and those that have already been checked out and are blocked on the server.<br />
These local copies of the projects are automatically assigned the read-only status. You can<br />
neither edit them nor transfer them back to the server. You can only view this local copy or<br />
delete it.<br />
Moreover, when gett<strong>in</strong>g the project <strong>in</strong>formation is queried that is displayed as note dur<strong>in</strong>g<br />
its later open<strong>in</strong>g. A comment can be assigned for each retrieval and restore. This comment<br />
is likewise stored <strong>in</strong> the project properties.<br />
You can have the current status of server projects displayed <strong>in</strong> the project properties. Here<br />
the project status, the edit<strong>in</strong>g time and the last updater are shown.<br />
The follow<strong>in</strong>g status <strong>in</strong>formation of the server projects is shown.<br />
In addition, the operat<strong>in</strong>g mode of "Restore Server Projects" was changed so that projects<br />
can be restored from the folder <strong>in</strong>to which they were previously checked out with the<br />
function "Copy Server Project". If you want to still use the unaltered functionality, then<br />
<strong>in</strong>sert the follow<strong>in</strong>g entries <strong>in</strong> the aucotec.<strong>in</strong>i:<br />
[System]<br />
ServerProjectOldPutFunction=1
<strong>ELCAD</strong> 7 • <strong>News</strong> <strong>in</strong> <strong>Version</strong> <strong>7.7.0</strong> © by AUCOTEC <strong>AG</strong><br />
New Features of <strong>ELCAD</strong> / AUCOPLAN <strong>Version</strong> <strong>7.7.0</strong> 15<br />
1.3.7 Outputt<strong>in</strong>g Draw<strong>in</strong>gs to ASCII Directly <strong>in</strong> the<br />
Tree<br />
The ASCII output of draw<strong>in</strong>gs is often used to save draw<strong>in</strong>g stages temporarily. Up to now<br />
a batch had to be created for this purpose. With <strong>ELCAD</strong> <strong>7.7.0</strong> you can now output any<br />
draw<strong>in</strong>g <strong>in</strong> the ASCII format directly from the Draw<strong>in</strong>gs tree.<br />
You can output <strong>in</strong> ASCII all draw<strong>in</strong>gs, <strong>in</strong>dividual draw<strong>in</strong>gs, folders or a manual selection of<br />
draw<strong>in</strong>gs. For this purpose select the desired draw<strong>in</strong>gs <strong>in</strong> the Draw<strong>in</strong>gs tree and click with<br />
the right mouse button.<br />
The file is stored <strong>in</strong> the txt format. The project name is the default filename.<br />
1.3.8 Check<strong>in</strong>g External Documents dur<strong>in</strong>g the<br />
Project Check<br />
You can now check dur<strong>in</strong>g the project check if l<strong>in</strong>ks to external documents are still valid.<br />
Activate the option "Miss<strong>in</strong>g External Documents" for this purpose.<br />
Start<strong>in</strong>g with version <strong>7.7.0</strong> the draw<strong>in</strong>gs, the project database, the specified external<br />
documents and, if present, the project-related master data are checked for document l<strong>in</strong>ks <strong>in</strong><br />
the open project.<br />
The external l<strong>in</strong>ks <strong>in</strong> the code numbers 92 and 5030 … 5035 are checked.<br />
The GSD data of the Hardware Configuration L<strong>in</strong>k is also checked.<br />
This function is also available for the project check via the EDM <strong>in</strong>terface.
<strong>ELCAD</strong> 7 • <strong>News</strong> <strong>in</strong> <strong>Version</strong> <strong>7.7.0</strong> © by AUCOTEC <strong>AG</strong><br />
New Features of <strong>ELCAD</strong> / AUCOPLAN <strong>Version</strong> <strong>7.7.0</strong> 16<br />
1.3.9 Keep Term<strong>in</strong>al Accessories dur<strong>in</strong>g<br />
Reconstruction<br />
With <strong>ELCAD</strong> / AUCOPLAN <strong>7.7.0</strong>, you can keep the term<strong>in</strong>al accessories dur<strong>in</strong>g the<br />
reconstruction of the project even if the accessories are not represented graphically. Select<br />
the new reconstruction option "Write Term<strong>in</strong>al Accessories" for this purpose.<br />
In order to keep the term<strong>in</strong>al accessories dur<strong>in</strong>g the reconstruction, the options "Write<br />
Term<strong>in</strong>als", "Read Term<strong>in</strong>als" and "Evaluate Project" have to be activated additionally.<br />
1.3.10 Navigat<strong>in</strong>g from the Error List of the Project<br />
Analysis to the Draw<strong>in</strong>gs<br />
The project analysis (QM Tool) enables the exam<strong>in</strong>ation of a project on the basis of<br />
def<strong>in</strong>able criteria. The results of the analysis are stored as a user-list <strong>in</strong> the project.<br />
With version <strong>7.7.0</strong> you can now navigate from <strong>in</strong>dividual entries <strong>in</strong> the result list to the<br />
correspond<strong>in</strong>g sheet or you can view this sheet. Thus fix<strong>in</strong>g errors of the list is considerably<br />
sped up. If the error does not have a graphic representation a correspond<strong>in</strong>g message is<br />
displayed.
<strong>ELCAD</strong> 7 • <strong>News</strong> <strong>in</strong> <strong>Version</strong> <strong>7.7.0</strong> © by AUCOTEC <strong>AG</strong><br />
New Features of <strong>ELCAD</strong> / AUCOPLAN <strong>Version</strong> <strong>7.7.0</strong> 17<br />
1.4 New Features <strong>in</strong> List Edit<strong>in</strong>g<br />
1.4.1 Import Filters and Protocols from other<br />
Projects<br />
When large lists are be<strong>in</strong>g edited it can be useful to reduce the number relevant data records<br />
by means of filters. With version <strong>7.7.0</strong> you can now import and use filters from other<br />
projects. If you cannot f<strong>in</strong>d the desired filter <strong>in</strong> the selection dialog, you can use the<br />
[Import] button to open another project and to copy filters from there.<br />
If the structures of the lists <strong>in</strong> the source project are not identical you possibly must adapt<br />
the copied filters.<br />
Import Protocols<br />
The import of protocols from other projects with similar methods is also possible now at the<br />
follow<strong>in</strong>g locations:<br />
� Protocol selection at File/Output/via Protocol<br />
� Protocol selection at File/Output/via Free Formats<br />
� Protocol selection at File/Output/Short Report<br />
� Protocol selection at File/Export/via Protocols<br />
� Protocol selection at File/Export/to Draw<strong>in</strong>gs<br />
� Protocol selection at File/Import/via Protocols
<strong>ELCAD</strong> 7 • <strong>News</strong> <strong>in</strong> <strong>Version</strong> <strong>7.7.0</strong> © by AUCOTEC <strong>AG</strong><br />
New Features of <strong>ELCAD</strong> / AUCOPLAN <strong>Version</strong> <strong>7.7.0</strong> 18<br />
1.4.2 Retrospective Check of the Allocation of<br />
Assignment Lists<br />
A request frequently expressed was a check of the allocation number of I/O components to<br />
avoid duplicate assignments. This request has been implemented with <strong>ELCAD</strong> <strong>7.7.0</strong>. Open<br />
the assignment list for this purpose, then click with the right mouse key <strong>in</strong> the list and select<br />
the menu item CHECK REPRESENTATIONS.<br />
This function generates a log <strong>in</strong> which one can see how often each I/O component is<br />
graphically represented. The log differentiates between the s<strong>in</strong>gle representation and the<br />
card representation and lists the results <strong>in</strong> different columns.<br />
The allocation check can be run on the log by the user. Only the user knows the exceptions<br />
and the special cases of the project. If there is more than one card representation and one<br />
s<strong>in</strong>gle representation per address present this may po<strong>in</strong>t to a wrong assignment.
<strong>ELCAD</strong> 7 • <strong>News</strong> <strong>in</strong> <strong>Version</strong> <strong>7.7.0</strong> © by AUCOTEC <strong>AG</strong><br />
New Features of <strong>ELCAD</strong> / AUCOPLAN <strong>Version</strong> <strong>7.7.0</strong> 19<br />
1.5 New Features <strong>in</strong> Term<strong>in</strong>al Edit<strong>in</strong>g<br />
1.5.1 Unfreez<strong>in</strong>g Term<strong>in</strong>al Numbers <strong>in</strong> the Item<br />
Editor<br />
With version <strong>7.7.0</strong>, the selection of term<strong>in</strong>al numbers to be unfrozen has been considerably<br />
simplified. You can now choose to which extent you want to unfreeze term<strong>in</strong>als.<br />
� Unfreez<strong>in</strong>g all strips of a project<br />
� Unfreez<strong>in</strong>g all strips of a location<br />
� Unfreez<strong>in</strong>g a s<strong>in</strong>gle strip<br />
For this purpose switch over to the item editor and there to the section "Strips / Term<strong>in</strong>als",<br />
then select the complete section, a location or a term<strong>in</strong>al strip. With a right mouse click you<br />
then get the menu item UNFREEZE TERMINAL NUMBERS.<br />
Subsequently you get a cautionary query meant to prevent un<strong>in</strong>tentional unfreez<strong>in</strong>g. Click<br />
on OK to unfreeze the term<strong>in</strong>al numbers. All term<strong>in</strong>als of the selected blocks are now reset<br />
to the status "automatically designated". F<strong>in</strong>ally you get a message about the number of the<br />
unfrozen strips and term<strong>in</strong>als.<br />
1.5.2 Pr<strong>in</strong>t<strong>in</strong>g from the Term<strong>in</strong>al Block Designer<br />
With version <strong>7.7.0</strong> the term<strong>in</strong>al block designer was extended by the pr<strong>in</strong>t function.<br />
You can now pr<strong>in</strong>t the prepared blocks directly from the designer. In addition the functions<br />
Pr<strong>in</strong>ter setup and Pr<strong>in</strong>t preview are available.
<strong>ELCAD</strong> 7 • <strong>News</strong> <strong>in</strong> <strong>Version</strong> <strong>7.7.0</strong> © by AUCOTEC <strong>AG</strong><br />
New Features of <strong>ELCAD</strong> / AUCOPLAN <strong>Version</strong> <strong>7.7.0</strong> 20<br />
1.5.3 Extension of the Term<strong>in</strong>al Block Designer<br />
In the Term<strong>in</strong>al Block Designer it is from <strong>ELCAD</strong>-<strong>Version</strong> <strong>7.7.0</strong> possible to pr<strong>in</strong>t a strip.<br />
For this purpose a pr<strong>in</strong>t preview is available.<br />
Moreover it is now possible to transmit purely numerical part numbers to other term<strong>in</strong>als by<br />
simply "dragg<strong>in</strong>g down" the column as <strong>in</strong> Excel.
<strong>ELCAD</strong> 7 • <strong>News</strong> <strong>in</strong> <strong>Version</strong> <strong>7.7.0</strong> © by AUCOTEC <strong>AG</strong><br />
New Features of <strong>ELCAD</strong> / AUCOPLAN <strong>Version</strong> <strong>7.7.0</strong> 21<br />
1.6 New Features <strong>in</strong> AUCOPLAN<br />
1.6.1 Check of Source Specification of Signals<br />
For the creation of function diagrams it can be useful to know if signal representations exist<br />
and how many representations of a signal are specified as source. To start the function click<br />
with the right mouse key <strong>in</strong> the signal table and select the menu item CHECK<br />
REPRESENTATION.<br />
This check was extended by the function to log the number of source specifications per<br />
signal. Thus you can check with AUCOPLAN <strong>7.7.0</strong> if the maximum number of source<br />
specifications of a signal is exceeded.
1.7 New Interface Features<br />
<strong>ELCAD</strong> 7 • <strong>News</strong> <strong>in</strong> <strong>Version</strong> <strong>7.7.0</strong> © by AUCOTEC <strong>AG</strong><br />
New Features of <strong>ELCAD</strong> / AUCOPLAN <strong>Version</strong> <strong>7.7.0</strong> 22<br />
1.7.1 Extensions <strong>in</strong> the Adoption of Exist<strong>in</strong>g Data<br />
<strong>in</strong>to Eng<strong>in</strong>eer<strong>in</strong>g Base<br />
Another component of <strong>ELCAD</strong> <strong>7.7.0</strong> is a dist<strong>in</strong>ctly expanded performance range for the<br />
adoption of exist<strong>in</strong>g data <strong>in</strong>to Eng<strong>in</strong>eer<strong>in</strong>g Base. Among other th<strong>in</strong>gs the follow<strong>in</strong>g<br />
functions have now become constituents of the data adoption:<br />
� <strong>ELCAD</strong> symbols can be replaced by exist<strong>in</strong>g EB shapes dur<strong>in</strong>g migration.<br />
� Secondary representations not really exist<strong>in</strong>g <strong>in</strong> <strong>ELCAD</strong>, e.g. layout representations of<br />
devices, are converted to actual secondary representations <strong>in</strong> EB.<br />
� Transfer of the device master data to EB.<br />
Moreover many feedback messages and much experience ga<strong>in</strong>ed concern<strong>in</strong>g the adoption<br />
of projects have been <strong>in</strong>corporated <strong>in</strong>to <strong>ELCAD</strong> 7.7.<br />
Another novelty is that when def<strong>in</strong><strong>in</strong>g the PDF output <strong>in</strong> a batch, you are offered the dialog<br />
with the options "Enable Navigation and Search<strong>in</strong>g" and "Open PDF File Immediately"; the<br />
sett<strong>in</strong>gs specified there are saved together with the batch def<strong>in</strong>ition. The detailed<br />
<strong>in</strong>formation of a batch then shows the memory location, the filename and the output<br />
options.<br />
If you want to keep the former output for a batch, term<strong>in</strong>ate the selection dialog with<br />
[Cancel]. With the follow<strong>in</strong>g switch you can moreover reactivate the former function when<br />
def<strong>in</strong><strong>in</strong>g a compact PDF batch.<br />
[Pdf]<br />
UseOldBatchPdfCompactMode=1<br />
If you have an SAP license, you can specify whether an SAP document <strong>in</strong>fo set is to be<br />
created; however this is possible only if no navigable PDF is created.
<strong>ELCAD</strong> 7 • <strong>News</strong> <strong>in</strong> <strong>Version</strong> <strong>7.7.0</strong> © by AUCOTEC <strong>AG</strong><br />
New Features of <strong>ELCAD</strong> / AUCOPLAN <strong>Version</strong> <strong>7.7.0</strong> 23<br />
1.7.2 Specify<strong>in</strong>g the DXF Export like the Pr<strong>in</strong>ter<br />
Output<br />
Up to now it was possible to specify the layer sett<strong>in</strong>gs for the DXF output of draw<strong>in</strong>gs as<br />
for the screen display. If someone wanted to use different layer sett<strong>in</strong>gs, he had to change<br />
the sett<strong>in</strong>gs before the DXF export.<br />
With version <strong>7.7.0</strong> it is now possible to use the same layer sett<strong>in</strong>gs for the DXF export as<br />
for the output to a pr<strong>in</strong>ter / plotter. Dur<strong>in</strong>g the export, this sett<strong>in</strong>g activates the layer sett<strong>in</strong>gs<br />
that were specified for the pr<strong>in</strong>ter output. You f<strong>in</strong>d this new option <strong>in</strong> the Sett<strong>in</strong>gs.<br />
If both switches are set, then the plotter output sett<strong>in</strong>g prevails.
<strong>ELCAD</strong> 7 • <strong>News</strong> <strong>in</strong> <strong>Version</strong> <strong>7.7.0</strong> © by AUCOTEC <strong>AG</strong><br />
New Features of <strong>ELCAD</strong> / AUCOPLAN <strong>Version</strong> <strong>7.7.0</strong> 24<br />
1.7.3 DOCware Output as EDM Function<br />
Start<strong>in</strong>g with version 7.7, the output of <strong>ELCAD</strong> draw<strong>in</strong>gs to the DOCware Parts-Publisher<br />
is also available as a function of the EDM <strong>in</strong>terface.<br />
Via the keyword "DOCWARE" the EDM system starts a DOCware output for the specified<br />
project. The command can be configured as s<strong>in</strong>gle or multiple actions.<br />
Example for configur<strong>in</strong>g an output path <strong>in</strong> the control file edm2elc.<strong>in</strong>i:<br />
[Config]<br />
DocWareExportPath=x:\transfer<br />
If the output files are generally to be stored <strong>in</strong> a certa<strong>in</strong> folder, you can specify a global<br />
output path <strong>in</strong> the aucsys.<strong>in</strong>i or aucotec.<strong>in</strong>i.<br />
Example for configur<strong>in</strong>g a global output path:<br />
[System]<br />
EdmDocWareExportPath=x:\transfer<br />
If you here enter the keyword "$pro" as target, then the files will always be stored <strong>in</strong> the<br />
subfolder "docware" of the project folder.<br />
If an output folder has not been def<strong>in</strong>ed either <strong>in</strong> the EDM system or the aucsys.<strong>in</strong>i, then the<br />
files are stored <strong>in</strong> the <strong>ELCAD</strong> work<strong>in</strong>g directory <strong>in</strong> a folder with the name of the project.
<strong>ELCAD</strong> 7<br />
Neues <strong>in</strong> <strong>Version</strong> <strong>7.7.0</strong><br />
Stand 28.04.2011<br />
AUCOTEC <strong>AG</strong><br />
Oldenburger Allee 24, D-30659 Hannover<br />
Telefon: +49 (0)511 61 03-0, Telefax: +49 (0)511 61 40 74
Urheberrecht: Alle Rechte, <strong>in</strong>sbesondere das Recht der Vervielfältigung und Verbreitung<br />
sowie der Übersetzung, bleiben vorbehalten. Ke<strong>in</strong> Teil dieses Buches darf ohne vorherige<br />
schriftliche Zustimmung der AUCOTEC <strong>AG</strong> <strong>in</strong> irgende<strong>in</strong>er Form durch Fotokopie,<br />
Mikrofilm oder andere Verfahren reproduziert oder unter Verwendung elektronischer<br />
Systeme verarbeitet, vervielfältigt oder verbreitet werden.<br />
Haftungsausschluss: Texte und Software wurden mit größter Sorgfalt erarbeitet.<br />
Herausgeber und Autoren können für etwaige fehlerhafte Angaben und deren Folgen weder<br />
e<strong>in</strong>e juristische noch irgende<strong>in</strong>e Haftung anderslautender Art übernehmen.<br />
Warenzeichen: AUCOPLAN ® und <strong>ELCAD</strong> ® s<strong>in</strong>d e<strong>in</strong>getragene Warenzeichen der<br />
AUCOTEC <strong>AG</strong>, Deutschland. W<strong>in</strong>dows ® ist e<strong>in</strong>getragenes Warenzeichen der Microsoft<br />
Corporation, USA.
Inhalt<br />
1 Neuerungen der <strong>Version</strong> <strong>ELCAD</strong>/AUCOPLAN <strong>7.7.0</strong>........1<br />
1.1 Allgeme<strong>in</strong>e Neuerungen ..........................................................................1<br />
1.1.1 Advanced Tiff-Import – Projekte aus e<strong>in</strong>gescannten Tiff-Dateien<br />
generieren ...............................................................................................1<br />
1.1.2 Erweiterte Bestandsdatenübergabe.........................................................3<br />
1.1.3 Vere<strong>in</strong>fachter Zugriff auf Onl<strong>in</strong>e-Dokumentation..................................3<br />
1.1.4 Projekte<strong>in</strong>stellungen als Standard vorbelegen ........................................4<br />
1.2 Neu <strong>in</strong> der Zeichnungsbearbeitung ........................................................5<br />
1.2.1 Die Redo-Funktion .................................................................................5<br />
1.2.2 Navigieren von Adern <strong>in</strong> den Tree .........................................................5<br />
1.2.3 Erweiterte Testfunktionen für Zeichnungen ...........................................5<br />
1.2.4 E<strong>in</strong>bauorte grafisch darstellen ................................................................6<br />
1.2.5 Farben festlegen und zuweisen...............................................................7<br />
1.2.6 Nachträgliche Zuweisung zu Layern ......................................................8<br />
1.2.7 Stift- und L<strong>in</strong>ienart ändern......................................................................8<br />
1.2.8 Exportieren e<strong>in</strong>gelagerter Images ...........................................................9<br />
1.2.9 Anzeige der Eigenschaften von Zeichnungsobjekten.............................9<br />
1.2.10 Drucken der Zeichnungsansicht............................................................10<br />
1.2.11 Vorbelegung beim Editieren mit Transfer anbieten..............................10<br />
1.3 Neu <strong>in</strong> der Projektbearbeitung.............................................................11<br />
1.3.1 Revisionen von L<strong>in</strong>ien, Rechtecken und Kreisen.................................11<br />
1.3.2 Erweiterte Suche <strong>in</strong> den <strong>ELCAD</strong>-Trees................................................12<br />
1.3.3 Nachträgliche Bearbeitung von Stapeln ...............................................13<br />
1.3.4 Tochtersymbole e<strong>in</strong>frieren und auftauen ..............................................14<br />
1.3.5 Symboltyp-spezifisches Rücksetzen der Auswertung ..........................15<br />
1.3.6 Serverprojekte im Read-Only-Modus bearbeiten .................................15<br />
1.3.7 Zeichnungen im Tree ASCII ausgeben.................................................17<br />
1.3.8 Überprüfung der externen Dokumente beim Projektcheck ..................17<br />
1.3.9 Beibehalten von Leistenzubehör bei der Rekonstruktion .....................18<br />
1.3.10 Navigieren aus der Fehlerliste der Projektanalyse zu den<br />
Zeichnungen .........................................................................................18<br />
<strong>ELCAD</strong> 7 • Neues <strong>in</strong> <strong>Version</strong> <strong>7.7.0</strong> © by AUCOTEC <strong>AG</strong><br />
Inhalt I
1.4 Neu <strong>in</strong> der Listenbearbeitung ...............................................................19<br />
1.4.1 Filter und Protokolle aus anderen Projekten importieren .....................19<br />
1.4.2 Nachträgliche Prüfung der Belegung von Zuordnungslisten................20<br />
1.5 Neu <strong>in</strong> der Klemmenbearbeitung .........................................................21<br />
1.5.1 Klemmennummern im BMK-Editor auftauen......................................21<br />
1.5.2 Drucken im Term<strong>in</strong>al Block Designer..................................................21<br />
1.5.3 Erweiterung des Term<strong>in</strong>al Block Designers .........................................22<br />
1.6 Neu <strong>in</strong> AUCOPLAN...............................................................................23<br />
1.6.1 Prüfung der Quellenfestlegung von Signalen .......................................23<br />
1.7 Neu <strong>in</strong> den Schnittstellen.......................................................................24<br />
1.7.1 Erweiterungen bei der Bestandsdatenübernahme zu<br />
Eng<strong>in</strong>eer<strong>in</strong>g Base..................................................................................24<br />
1.7.2 DXF-Export wie die Druckausgabe festlegen ......................................25<br />
1.7.3 DOCware-Ausgabe als EDM-Funktion................................................26<br />
<strong>ELCAD</strong> 7 • Neues <strong>in</strong> <strong>Version</strong> <strong>7.7.0</strong> © by AUCOTEC <strong>AG</strong><br />
Inhalt II
<strong>ELCAD</strong> 7 • Neues <strong>in</strong> <strong>Version</strong> <strong>7.7.0</strong> © by AUCOTEC <strong>AG</strong><br />
Neuerungen der <strong>Version</strong> <strong>ELCAD</strong>/AUCOPLAN <strong>7.7.0</strong> 1<br />
1 Neuerungen der <strong>Version</strong><br />
<strong>ELCAD</strong>/AUCOPLAN <strong>7.7.0</strong><br />
Nachdem für <strong>ELCAD</strong>/AUCOPLAN 7.5.x der Schwerpunkt auf der Unterstützung aktueller<br />
Betriebssysteme (W<strong>in</strong>dows 7 und W<strong>in</strong>dows Server 2008), die Bestandsdatenübergabe zu<br />
Eng<strong>in</strong>eer<strong>in</strong>g Base sowie die Übergabe an DOCware Parts-Publisher gelegen hatte, lag mit<br />
der Entwicklung der <strong>Version</strong> <strong>7.7.0</strong> der Schwerpunkt wieder auf der Erweiterung der<br />
E<strong>in</strong>satzfähigkeit und der Vere<strong>in</strong>fachung der täglichen Konstruktionstätigkeiten.<br />
AUCOTEC hat für diese <strong>Version</strong> erneut Ihre Anforderungen analysiert und viele Punkte<br />
davon mit der <strong>Version</strong> <strong>7.7.0</strong> zusammengestellt. Mit der aktuellen <strong>Version</strong> werden viele<br />
Bearbeitungsschritte noch effizienter und die Bedienung noch e<strong>in</strong>facher.<br />
Im Vordergrund bei allen Erweiterungen stehen dabei wie immer die Kompatibilität Ihrer<br />
Daten und die Vere<strong>in</strong>fachung des Handl<strong>in</strong>gs.<br />
Hannover, im April 2011<br />
1.1 Allgeme<strong>in</strong>e Neuerungen<br />
1.1.1 Advanced Tiff-Import – Projekte aus<br />
e<strong>in</strong>gescannten Tiff-Dateien generieren<br />
E<strong>in</strong>e Lösung, um alte Datenbestände (Papierdokumentation) aus e<strong>in</strong>gescannten Tiff-<br />
Dateien e<strong>in</strong>zulesen und daraus Projekte zu generieren, wird ab <strong>ELCAD</strong> <strong>7.7.0</strong> angeboten.<br />
Somit wird es Ihnen leicht ermöglicht, bisher nur auf Papier vorhandene Dokumentation <strong>in</strong><br />
Ihre elektronische Datenverarbeitung und Archivierung aufzunehmen. Auf den Plänen<br />
können Sie nach dem E<strong>in</strong>lesen auch grafische Modifikationen und Ergänzungen<br />
vornehmen. Diese Lösung "Advanced Tiff-Import" erfordert e<strong>in</strong>e separate Lizenz. E<strong>in</strong>e<br />
Vorgängerversion dieser Lösung war bisher als Add-On-Lösung <strong>ELCAD</strong>-Hybrid<br />
verfügbar.<br />
Mit dem Advanced Tiff-Import können Sie alle Tiff-Dateien e<strong>in</strong>es Ordners, wenn Sie ke<strong>in</strong>e<br />
<strong>in</strong>dividuelle Zuweisung von Eigenschaften an e<strong>in</strong>zelne Zeichnungen benötigen, <strong>in</strong> Ihr<br />
Projekt importieren (Multi-Import). Bei dieser Methode ist die Def<strong>in</strong>ition <strong>in</strong> der<br />
Importregeldatei recht e<strong>in</strong>fach, die Blattnummer <strong>in</strong> der letzten Ebene wird dann e<strong>in</strong>fach<br />
hochgezählt. Durch diese automatisierte E<strong>in</strong>lagerung ist es möglich, e<strong>in</strong>e Vielzahl von<br />
gescannten Dokumenten mit ger<strong>in</strong>gem Aufwand <strong>in</strong> <strong>ELCAD</strong>/AUCOPLAN e<strong>in</strong>zulagern.<br />
Sofern Sie e<strong>in</strong>zelnen Blättern <strong>in</strong>dividuelle Eigenschaften wie Formblattsymbol,<br />
Zeichnungsname, Zeichnungsnummer, Anlagenkurzzeichen, Funktion, E<strong>in</strong>bauort,<br />
Blattkommentar oder weitere technische Attribute zuweisen möchten, können Sie dies tun,<br />
<strong>in</strong>dem Sie e<strong>in</strong>e komplexere Importregeldatei verwenden, die für jede Tiff-Datei die<br />
zukünftigen Eigenschaften festlegt.
Voraussetzungen für den Import<br />
<strong>ELCAD</strong> 7 • Neues <strong>in</strong> <strong>Version</strong> <strong>7.7.0</strong> © by AUCOTEC <strong>AG</strong><br />
Neuerungen der <strong>Version</strong> <strong>ELCAD</strong>/AUCOPLAN <strong>7.7.0</strong> 2<br />
1. Legen Sie zunächst e<strong>in</strong> Vorlageprojekt an, <strong>in</strong> dem Sie <strong>in</strong> leeren Zeichnungen die<br />
Formblätter und Formblattfestlegungen als Template h<strong>in</strong>terlegen können. Dieses<br />
Projekt sollte leere Zeichnungen mit ausgefüllten Verwaltungse<strong>in</strong>trägen <strong>in</strong> den<br />
Formblättern enthalten, die beim Importieren der Tiff-Dateien als Vorlagen verwendet<br />
werden.<br />
2. Legen Sie dann für das E<strong>in</strong>lesen der Tiff-Zeichnungen e<strong>in</strong> neues Projekt an, <strong>in</strong> das Sie<br />
die Zeichnungen e<strong>in</strong>lesen können.<br />
In Ihrem Benutzerverzeichnis f<strong>in</strong>den Sie zwei Beispiele von Importregeldateien unter<br />
dem Namen " Tiff-Import-Template.xls" oder " Tiff-Import-Template-Multi.xls". In<br />
diesen Dateien können Sie sich die E<strong>in</strong>stellungen für den Tiff-Import exemplarisch<br />
ansehen bzw. für Ihre Zwecke neu festlegen. Kopieren Sie e<strong>in</strong>e Regeldatei <strong>in</strong> das<br />
Verzeichnis mit den e<strong>in</strong>gescannten Tiff-Dateien und modifizieren es dort (siehe unten).<br />
3. Sie starten die Funktion im <strong>ELCAD</strong> bei geschlossener Grafik unter EXTRAS /<br />
DIENSTE / ADVANCED TIFF IMPORT.<br />
4. Füllen Sie den Dialog "Advanced Tiff-Import" aus und starten Sie die Funktion mit<br />
[OK].<br />
E<strong>in</strong>stellungen <strong>in</strong> der Importregeldatei<br />
Multi-Import<br />
Beim Multi-Import legen Sie durch Wildcards (*.tif) bei der Imagedatei <strong>in</strong> Spalte A <strong>in</strong> e<strong>in</strong>er<br />
Zeile die Details für den Import (Zeile 1) e<strong>in</strong>es ganzen Ordners von Zeichnungen fest.
<strong>ELCAD</strong> 7 • Neues <strong>in</strong> <strong>Version</strong> <strong>7.7.0</strong> © by AUCOTEC <strong>AG</strong><br />
Neuerungen der <strong>Version</strong> <strong>ELCAD</strong>/AUCOPLAN <strong>7.7.0</strong> 3<br />
E<strong>in</strong>zel-Import<br />
Beim E<strong>in</strong>zel-Import können Sie jeder e<strong>in</strong>zelnen Tiff-Datei <strong>in</strong> Spalte A e<strong>in</strong>e <strong>in</strong>dividuelle<br />
Vorlagezeichnung (Spalte B ... F), e<strong>in</strong>e <strong>in</strong>dividuelle Zeichnungsbezeichnung (Spalte G ...<br />
K), sowie Zuordnungen zu Anlage, Funktion und Ort (Spalte M ... O) sowie weiteren<br />
<strong>ELCAD</strong>-Codenummern zuweisen.<br />
In AUCOPLAN-Projekten und <strong>ELCAD</strong>Studio-Projekten werden die Formblattdaten<br />
bezüglich der Anlage, Messstelle / Funktion und E<strong>in</strong>bauort ausgewertet und die<br />
entsprechenden Objekte <strong>in</strong> der Datenbank angelegt. Somit ist es möglich die Dokumente<br />
objektbezogen zu verwalten.<br />
1.1.2 Erweiterte Bestandsdatenübergabe<br />
Mit <strong>ELCAD</strong>/AUCOPLAN <strong>7.7.0</strong> erhalten Sie für die Bestandsdatenübernahme <strong>in</strong><br />
Eng<strong>in</strong>eer<strong>in</strong>g Base e<strong>in</strong>e weiter verbesserte Bedienoberfläche, die durch wesentlich erweiterte<br />
E<strong>in</strong>stellmöglichkeiten die Erfahrungen mit den Projekten aus der Praxis widerspiegelt.<br />
Darüber h<strong>in</strong>aus enthält die Bestandsdatenübernahme deutliche Verbesserungen bei der<br />
Übertragung von Prozessverb<strong>in</strong>dungen, erlaubt das Ersetzen e<strong>in</strong>es Symbols mit e<strong>in</strong>em<br />
Shape und unterstützt die strukturierte Übergabe von Stammdaten bei Geräten, Kabeln und<br />
Leisten. Viele Anregungen von Ihnen s<strong>in</strong>d <strong>in</strong> diese <strong>Version</strong> e<strong>in</strong>geflossen.<br />
1.1.3 Vere<strong>in</strong>fachter Zugriff auf Onl<strong>in</strong>e-<br />
Dokumentation<br />
Im Bereich der <strong>ELCAD</strong>-Onl<strong>in</strong>ehilfe f<strong>in</strong>den Sie e<strong>in</strong>en neuen Menüpunkt ONLINE-<br />
DOKUMENTATION ÖFFNEN. Dieser öffnet direkt den <strong>ELCAD</strong>-Hilfeordner und bietet<br />
Ihnen alle <strong>ELCAD</strong>-Handbücher als elektronische Dokumente (PDF) zum Öffnen an.
<strong>ELCAD</strong> 7 • Neues <strong>in</strong> <strong>Version</strong> <strong>7.7.0</strong> © by AUCOTEC <strong>AG</strong><br />
Neuerungen der <strong>Version</strong> <strong>ELCAD</strong>/AUCOPLAN <strong>7.7.0</strong> 4<br />
1.1.4 Projekte<strong>in</strong>stellungen als Standard vorbelegen<br />
Viele Anwender, die mit häufig wechselnden Projekten arbeiten, wünschten sich die<br />
E<strong>in</strong>stellungen des Projekts als Standardvorbelegung <strong>in</strong> den Optionen. Mit <strong>ELCAD</strong> <strong>7.7.0</strong><br />
können Sie selbst festlegen, ob beim Öffnen der Optionen die Benutzere<strong>in</strong>stellungen oder<br />
die Projekte<strong>in</strong>stellungen als Standard aktiviert s<strong>in</strong>d.<br />
Wenn Sie möchten, dass immer die Registerkarte für die Projekte<strong>in</strong>stellungen geöffnet<br />
werden soll, so setzen Sie <strong>in</strong> der aucotec.<strong>in</strong>i den folgenden INI-Schalter:<br />
[System]<br />
ProjectIniIsDefaultPage=1<br />
Ist der Schalter auf 0 gesetzt oder nicht vorhanden, so öffnet <strong>ELCAD</strong> die Optionen wie<br />
bisher mit der Vorbelegung der Benutzere<strong>in</strong>stellungen.
<strong>ELCAD</strong> 7 • Neues <strong>in</strong> <strong>Version</strong> <strong>7.7.0</strong> © by AUCOTEC <strong>AG</strong><br />
Neuerungen der <strong>Version</strong> <strong>ELCAD</strong>/AUCOPLAN <strong>7.7.0</strong> 5<br />
1.2 Neu <strong>in</strong> der Zeichnungsbearbeitung<br />
1.2.1 Die Redo-Funktion<br />
Mit <strong>Version</strong> <strong>7.7.0</strong> wurde die Redo-Funktion <strong>in</strong> die Grafikbearbeitung von<br />
<strong>ELCAD</strong>/AUCOPLAN implementiert. Damit ist es jetzt möglich, zuvor ausgelöste Undo-<br />
Schritte wieder zurückzunehmen. Sie f<strong>in</strong>den dazu die Schaltfläche [Undo Zurücknehmen].<br />
1.2.2 Navigieren von Adern <strong>in</strong> den Tree<br />
Das Navigieren (die Funktion GEHE ZU) von Adern auf Zeichnungen zu dem Objekt im<br />
Tree wurde mit <strong>Version</strong> <strong>7.7.0</strong> deutlich verbessert. Bei e<strong>in</strong>er nicht ausgewerteten Ader<br />
erfolgt zuerst e<strong>in</strong>e Meldung, dass das Gerät noch nicht e<strong>in</strong>getragen ist. Danach ist das<br />
Verhalten von den Daten abhängig.<br />
Ist der Code 362 leer, so wird im Tree das Kabel aufgeklappt und die erste Ader ist<br />
markiert.<br />
Ist der Code 362 gefüllt und es existiert e<strong>in</strong> gleichnamiger E<strong>in</strong>trag im Tree, so steht der<br />
Cursor auf der gleichnamigen Ader.<br />
Ist der Code 362 gefüllt, aber es existiert ke<strong>in</strong> gleichnamiger E<strong>in</strong>trag im Tree, so steht der<br />
Cursor steht auf dem nicht aufgeklappten Kabel.<br />
1.2.3 Erweiterte Testfunktionen für Zeichnungen<br />
Die <strong>in</strong> der Programmoberfläche e<strong>in</strong>stellbaren Testfunktionen für Zeichnungen wurden <strong>in</strong><br />
der <strong>Version</strong> <strong>7.7.0</strong> um neue Prüfungen erweitert.<br />
Automatisch vergebene Klemmennummer<br />
Mit dieser Option können Sie Klemmen markieren, wenn ihre Klemmennummer<br />
automatisch vergeben wurde.<br />
Nicht verknüpftes MSR-Objekt<br />
Diese Option markiert e<strong>in</strong> MSR-Objekt, wenn es nicht mit der Datenbank verknüpft ist.
1.2.4 E<strong>in</strong>bauorte grafisch darstellen<br />
<strong>ELCAD</strong> 7 • Neues <strong>in</strong> <strong>Version</strong> <strong>7.7.0</strong> © by AUCOTEC <strong>AG</strong><br />
Neuerungen der <strong>Version</strong> <strong>ELCAD</strong>/AUCOPLAN <strong>7.7.0</strong> 6<br />
Mit <strong>ELCAD</strong> <strong>7.7.0</strong> ist es nun möglich, auch E<strong>in</strong>bauorte grafisch darzustellen. Das gilt für<br />
die <strong>ELCAD</strong>-Projekttypen, die über e<strong>in</strong>e E<strong>in</strong>bauortstabelle verfügen:<br />
� <strong>ELCAD</strong> Studio<br />
� AUCOPLAN<br />
� AUCOPLAN Studio<br />
Die Orts<strong>in</strong>formation können Sie <strong>in</strong> e<strong>in</strong>em Symbol grafisch darstellen, das mit der<br />
Datenbank verknüpft und <strong>in</strong> der weiteren Projektbearbeitung automatisch aktualisiert wird.<br />
Zusätzlich können Sie alle Codenummern der E<strong>in</strong>bauortstabelle <strong>in</strong> diesem Symbol<br />
darstellen. Dies lässt sich z. B. auf Layoutzeichnungen zum Kennzeichnen e<strong>in</strong>es E<strong>in</strong>bauorts<br />
e<strong>in</strong>setzen, dessen Änderung sich automatisch <strong>in</strong> der Zeichnung aktualisiert.<br />
Das E<strong>in</strong>bauortssymbol muss vom Symboltyp 2 se<strong>in</strong> und die Symbolklassenfestlegung 15 <strong>in</strong><br />
der Codenummer 1600 enthalten.
1.2.5 Farben festlegen und zuweisen<br />
<strong>ELCAD</strong> 7 • Neues <strong>in</strong> <strong>Version</strong> <strong>7.7.0</strong> © by AUCOTEC <strong>AG</strong><br />
Neuerungen der <strong>Version</strong> <strong>ELCAD</strong>/AUCOPLAN <strong>7.7.0</strong> 7<br />
Mit <strong>Version</strong> <strong>7.7.0</strong> können Sie den folgenden Zeichnungsobjekten explizit e<strong>in</strong>e Farbe<br />
zuweisen:<br />
� L<strong>in</strong>ien, Rechtecke und Kreise<br />
� variable L<strong>in</strong>ien, Rechtecke und Kreise<br />
� Texte<br />
� Gruppen<br />
� Symbole<br />
� Verb<strong>in</strong>dungen, mechanische Wirkverb<strong>in</strong>dungen und Prozessverb<strong>in</strong>dungen<br />
Wählen Sie dazu den Menüpunkt BEARBEITEN / OBJEKTE / FARBE ZUWEISEN aus<br />
oder klicken Sie mit der rechten Maustaste auf e<strong>in</strong> Objekt. Sie erhalten den folgenden<br />
Dialog.<br />
Aktivieren Sie die Farbzuweisung mit der Radio-Box "Farbe mischen und zuweisen".<br />
Danach können Sie mit den Schiebereglern e<strong>in</strong>e von max. 64 Farben festlegen. E<strong>in</strong>e<br />
History bietet die zuletzt zugewiesenen Farben zur direkten Auswahl an.<br />
Die Ausgabe von farbigen Elementen wird auf dem Bildschirm, e<strong>in</strong>em W<strong>in</strong>dows-Drucker,<br />
beim Drucken über die HPGL-Ausgabe sowie bei der PDF-Ausgabe berücksichtigt.<br />
Bei der Ausgabe von Zeichnungen <strong>in</strong> DXF / DWG, TIFF sowie VNS und <strong>ELCAD</strong>-ASCII<br />
wird die Farbzuordnung nicht berücksichtigt. E<strong>in</strong>e Farbzuweisung wird nicht als Änderung<br />
für Revisionen erfasst.
<strong>ELCAD</strong> 7 • Neues <strong>in</strong> <strong>Version</strong> <strong>7.7.0</strong> © by AUCOTEC <strong>AG</strong><br />
Neuerungen der <strong>Version</strong> <strong>ELCAD</strong>/AUCOPLAN <strong>7.7.0</strong> 8<br />
1.2.6 Nachträgliche Zuweisung zu Layern<br />
Mit <strong>ELCAD</strong> <strong>7.7.0</strong> wurde die Zuweisung von Zeichnungsobjekten zu Layern deutlich<br />
vere<strong>in</strong>facht. Konnte man bisher nur Objekte auf dem Layer platzieren, der zuvor aktiviert<br />
wurde, so lassen sich jetzt alle Zeichnungsobjekte zusammen, e<strong>in</strong>zeln oder als beliebiges<br />
Fenster nachträglich e<strong>in</strong>em Layer zuweisen.<br />
Die Funktionen s<strong>in</strong>d sowohl aus dem Menü BEARBEITEN/OBJEKTE/LAYER<br />
ZUWEISEN als auch auf der rechten Maustaste verfügbar. Sie erhalten dann den<br />
abgebildeten Dialog, <strong>in</strong> dem Sie den aktuellen Status sehen und die ausgewählten Objekte<br />
e<strong>in</strong>em anderen Layer zuweisen können.<br />
Auch e<strong>in</strong> gezieltes Rücksetzen aller Objekte e<strong>in</strong>es Blattes auf Standard-Layer 0 ist möglich.<br />
1.2.7 Stift- und L<strong>in</strong>ienart ändern<br />
Die nachträgliche Zuweisung der Stift- und L<strong>in</strong>ienart für die folgenden Grafikelemente<br />
wurde mit <strong>Version</strong> <strong>7.7.0</strong> weiter vere<strong>in</strong>facht:<br />
� L<strong>in</strong>ie<br />
� Rechteck<br />
� Kreis<br />
� Verb<strong>in</strong>dung<br />
� Mechanische Wirkverb<strong>in</strong>dung<br />
Mit dem Menüpunkt BEARBEITEN / OBJEKTE / STIFT/LINIENART ZUWEISEN<br />
können Sie die Stift- und L<strong>in</strong>ienart nachträglich festlegen.
<strong>ELCAD</strong> 7 • Neues <strong>in</strong> <strong>Version</strong> <strong>7.7.0</strong> © by AUCOTEC <strong>AG</strong><br />
Neuerungen der <strong>Version</strong> <strong>ELCAD</strong>/AUCOPLAN <strong>7.7.0</strong> 9<br />
1.2.8 Exportieren e<strong>in</strong>gelagerter Images<br />
Wenn Sie Images <strong>in</strong> Zeichnungen e<strong>in</strong>gelagert haben und feststellen, dass die ehemalige<br />
Orig<strong>in</strong>aldatei nicht mehr zugreifbar ist, erhalten Sie mit <strong>ELCAD</strong> <strong>7.7.0</strong> e<strong>in</strong>e e<strong>in</strong>fache<br />
Möglichkeit, dieses Image wieder zu exportieren.<br />
Editieren Sie dazu das entsprechende Image <strong>in</strong> <strong>ELCAD</strong> und wählen dann die Schaltfläche<br />
[E<strong>in</strong>gelagertes Bild speichern].<br />
1.2.9 Anzeige der Eigenschaften von<br />
Zeichnungsobjekten<br />
Wenn Sie <strong>in</strong> Zeichnungen mit der l<strong>in</strong>ken Maustaste bei gleichzeitig gedrückter Shift- und<br />
Strg-Taste auf e<strong>in</strong> Zeichnungsobjekt klicken, werden Ihnen die Angaben zum Objekttyp,<br />
Symbolname, Layer, Stift, L<strong>in</strong>ienart und Farbe am Objekt und <strong>in</strong> der Statuszeile angezeigt.<br />
Bei Symbolen wird zudem bei e<strong>in</strong>em e<strong>in</strong>fachen Klick auf das Symbol das<br />
Betriebsmittelkennzeichen angezeigt.
1.2.10 Drucken der Zeichnungsansicht<br />
<strong>ELCAD</strong> 7 • Neues <strong>in</strong> <strong>Version</strong> <strong>7.7.0</strong> © by AUCOTEC <strong>AG</strong><br />
Neuerungen der <strong>Version</strong> <strong>ELCAD</strong>/AUCOPLAN <strong>7.7.0</strong> 10<br />
Durch ständige Weiterentwicklung kommt heute der Funktion "Ansehen Stromlaufplan"<br />
e<strong>in</strong>e zunehmende Bedeutung zu. Daher können Sie mit <strong>ELCAD</strong>/AUCOPLAN <strong>7.7.0</strong> den<br />
Inhalt der Zeichnungsansicht jetzt ausdrucken, ohne die Zeichnung zu öffnen. Das gilt<br />
ebenfalls bei Revisionen beim "Anzeigen" sowie beim "Anzeigen mit Vergleich". Auch im<br />
Vorlagen-Tree können Sie die Voransicht nun ausdrucken.<br />
1.2.11 Vorbelegung beim Editieren mit Transfer<br />
anbieten<br />
Bei den Funktionen "Editieren mit Transfer" und "Editieren mit Transfer und Inkrement"<br />
merkt sich <strong>ELCAD</strong>/AUCOPLAN <strong>7.7.0</strong> abhängig vom Symboltyp die E<strong>in</strong>träge <strong>in</strong> den<br />
Dialogen und bietet diese bei der nächsten Aktion wieder an.
<strong>ELCAD</strong> 7 • Neues <strong>in</strong> <strong>Version</strong> <strong>7.7.0</strong> © by AUCOTEC <strong>AG</strong><br />
Neuerungen der <strong>Version</strong> <strong>ELCAD</strong>/AUCOPLAN <strong>7.7.0</strong> 11<br />
1.3 Neu <strong>in</strong> der Projektbearbeitung<br />
1.3.1 Revisionen von L<strong>in</strong>ien, Rechtecken und<br />
Kreisen<br />
Viele Anwender wünschten sich e<strong>in</strong>e Erweiterung der revisionsrelevanten Objekte. Daher<br />
können Sie mit <strong>ELCAD</strong> <strong>7.7.0</strong> auch L<strong>in</strong>ien, Rechtecke und Kreise für die Revision<br />
vorsehen. Die Revision erfasst nun auch folgende Änderungen an freien Grafikelementen:<br />
� Änderungen <strong>in</strong> L<strong>in</strong>ienzügen (Position, Stift, L<strong>in</strong>ienart)<br />
� Änderungen <strong>in</strong> Rechtecken (Position, Größe, Stift, L<strong>in</strong>ienart)<br />
� Änderungen <strong>in</strong> Kreisen (Position, Radius, Start- und Endw<strong>in</strong>kel, Stift, L<strong>in</strong>ienart)<br />
Ebenfalls berücksichtigt s<strong>in</strong>d Änderungen dieser Elemente, wenn sie <strong>in</strong> Gruppen enthalten<br />
s<strong>in</strong>d.<br />
Im Gegensatz zu Symbolen verwaltet <strong>ELCAD</strong> bei diesen e<strong>in</strong>fachen Elementen ke<strong>in</strong>en<br />
e<strong>in</strong>deutigen Identifikator, mit dem sich z.B. e<strong>in</strong>e Verschiebung des Elements feststellen<br />
lässt. Daher wird stattdessen zur Identifikation die Position des Elements (bei Kreisen<br />
zusätzlich der Radius) benutzt.<br />
E<strong>in</strong>e Verschiebung (bei Kreisen, auch die Änderung des Radius) erzeugt daher nicht nur<br />
e<strong>in</strong>e Meldung "Änderung", sondern zwei Meldungen, "Gelöscht" und "Neu".<br />
Die <strong>in</strong> der Grafik zu platzierenden Revisionssymbole können Sie <strong>in</strong> den Optionen<br />
e<strong>in</strong>stellen. Für alle freien Grafikelemente werden dieselben Revisionssymbole verwendet.
<strong>ELCAD</strong> 7 • Neues <strong>in</strong> <strong>Version</strong> <strong>7.7.0</strong> © by AUCOTEC <strong>AG</strong><br />
Neuerungen der <strong>Version</strong> <strong>ELCAD</strong>/AUCOPLAN <strong>7.7.0</strong> 12<br />
1.3.2 Erweiterte Suche <strong>in</strong> den <strong>ELCAD</strong>-Trees<br />
Auf vielfachen Kundenwunsch wurde mit <strong>Version</strong> <strong>7.7.0</strong> das Suchen <strong>in</strong> den <strong>ELCAD</strong>-<br />
Objektbäumen erweitert und optimiert. So wurde die Suche <strong>in</strong> folgenden Bereichen neu<br />
umgesetzt.<br />
� Im Tree "Zeichnungen", das Suchen <strong>in</strong> Stapeln.<br />
� Im BMK-Editor, das Suchen <strong>in</strong> Kabeln bei aktiver oder nicht aktiver Kabelverwaltung.<br />
� Im BMK-Editor, das Suchen <strong>in</strong> Kabelwegen.<br />
� Im BMK-Editor, das Suchen <strong>in</strong> E/A-Komponenten bei Zuordnungslisten ab <strong>Version</strong> 7.<br />
� Das Suchen im Tree "Symbole" <strong>in</strong> der Zeichnungsbearbeitung.<br />
� Das Suchen im Tree "Bauteile" <strong>in</strong> der Zeichnungsbearbeitung.<br />
� Das Suchen im Symboltree des Symbolbaus.<br />
Bei der Erweiterung der Suchfunktion wurde auch der Dialog "Suchen" optimiert. Neben<br />
der Vergrößerung wurde auch der Bereich "Gefunden <strong>in</strong>" e<strong>in</strong>geführt, der Ihnen die Position<br />
des Suchergebnisses übersichtlich darstellt. Der gefundene Suchtext wird markiert. Falls<br />
der gefundene Suchtext im Kommentar oder der Beschreibung gefunden wurde, wird er<br />
hier markiert. Ist das Ergebnis Inhalt e<strong>in</strong>er Translate-Referenz, so wird hier die Translate-<br />
Referenz angezeigt.<br />
Wenn die Suche e<strong>in</strong> Ergebnis hat, ist die Schaltfläche [Öffnen] aktiv. Bei vielen Objekten<br />
können Sie damit weitergehende Funktionen auf dem Objekt starten. Mit der Schaltfläche<br />
[Öffnen] starten Sie die Funktion, die im Tree auf dem Objekt mit der Taste <br />
ausgelöst wird. Sobald die Schaltfläche aktiv ist, wird Ihnen die Funktion, die beim<br />
Betätigen der Schaltfläche ausgelöst wird, als Tooltip angezeigt.<br />
Erreicht die Suchfunktion das Ende des jeweiligen Trees, dann werden Sie nun darauf<br />
h<strong>in</strong>gewiesen und gefragt, ob Sie erneut von vorne beg<strong>in</strong>nen möchten.<br />
Im Zuge dieser Erweiterungen wurde zusätzlich implementiert, dass man Stapeln nun<br />
Kommentare zuweisen kann. Sie müssen Stapeln also nicht mehr <strong>in</strong> der Bezeichnung alle<br />
H<strong>in</strong>weise zufügen, welche Aktionen sie auslösen. Nach dem Anlegen e<strong>in</strong>es Stapels können<br />
Sie ihm mit dem rechtem Mausklick e<strong>in</strong>fach e<strong>in</strong>en Kommentar zuweisen. Zudem wurde im<br />
Zeichnungstree die Suche nach Texten mit Umlauten neu umgesetzt.
<strong>ELCAD</strong> 7 • Neues <strong>in</strong> <strong>Version</strong> <strong>7.7.0</strong> © by AUCOTEC <strong>AG</strong><br />
Neuerungen der <strong>Version</strong> <strong>ELCAD</strong>/AUCOPLAN <strong>7.7.0</strong> 13<br />
1.3.3 Nachträgliche Bearbeitung von Stapeln<br />
Mit <strong>Version</strong> <strong>7.7.0</strong> ist es jetzt möglich, Def<strong>in</strong>itionen von Stapeln nachträglich zu bearbeiten.<br />
In bisherigen <strong>Version</strong>en mussten Sie die Stapel neu erstellen, wenn Änderungen gewünscht<br />
waren.<br />
Die Bearbeitung starten Sie im Eigenschaftsdialog e<strong>in</strong>es Stapels.<br />
Auf der l<strong>in</strong>ken Seite f<strong>in</strong>den Sie e<strong>in</strong>e Markierung, die Ihnen anzeigt, welche Eigenschaft<br />
(Zeile) des Stapels gerade aktiv ist.<br />
Mit der Schaltfläche [Ändern] können Sie die aktiven Eigenschaften neu festlegen.<br />
Mit den Schaltflächen [Nach oben] und [Nach unten] können Sie die aktive Eigenschaft <strong>in</strong><br />
der Liste nach oben oder unten schieben und somit die Reihenfolge ändern.<br />
Bitte beachten Sie, dass als erste Eigenschaft jedes Stapels e<strong>in</strong>e Blattauswahl stehen muss.
<strong>ELCAD</strong> 7 • Neues <strong>in</strong> <strong>Version</strong> <strong>7.7.0</strong> © by AUCOTEC <strong>AG</strong><br />
Neuerungen der <strong>Version</strong> <strong>ELCAD</strong>/AUCOPLAN <strong>7.7.0</strong> 14<br />
1.3.4 Tochtersymbole e<strong>in</strong>frieren und auftauen<br />
Durch E<strong>in</strong>frieren lässt sich z. B. verh<strong>in</strong>dern, dass e<strong>in</strong> Kontakt, der durch die Auswertung<br />
e<strong>in</strong>er bestimmten Kontaktnummer zugeordnet wurde, durch Rücksetzen und erneute<br />
Auswertung e<strong>in</strong>er anderen Kontaktnummer zugeordnet wird.<br />
Dazu können Sie mit <strong>ELCAD</strong>/AUCOPLAN <strong>7.7.0</strong> im BMK-Tree ausgewertete<br />
Tochtersymbole gezielt e<strong>in</strong>frieren und auch wieder auftauen. E<strong>in</strong>gefroren bzw. aufgetaut<br />
werden im Symbol nur die Daten, die durch die Auswertung automatisch entstanden s<strong>in</strong>d.<br />
Die Menüpunkte zum E<strong>in</strong>frieren und Auftauen f<strong>in</strong>den Sie im BMK-Tree im Menü der<br />
rechten Maustaste auf e<strong>in</strong>er ausgewerteten Tochter und aller darüber liegender Knoten. Sie<br />
können damit e<strong>in</strong>zelne Tochtergeräte, alle Tochtergeräte e<strong>in</strong>es Gerätes, alle Tochtergeräte<br />
e<strong>in</strong>es E<strong>in</strong>bauortes sowie alle Tochtergeräte e<strong>in</strong>es Projektes e<strong>in</strong>frieren oder auftauen.<br />
Wenn die Zeichnung nicht geöffnet ist, wird die Information des E<strong>in</strong>frierens / Auftauens<br />
erst e<strong>in</strong>mal im BMK-Tree h<strong>in</strong>terlegt, damit Zeichnungen nicht unnötig geöffnet werden<br />
müssen. Erst wenn die Zeichnung geöffnet wird, oder beim Beenden von <strong>ELCAD</strong> erfolgt<br />
das eigentliche E<strong>in</strong>frieren / Auftauen des Tochtergerätes.<br />
Die verschiedenen Zustände werden im BMK-Tree durch verschiedene Icons dargestellt.<br />
E<strong>in</strong>gefrorenes Tochtergerät. Das E<strong>in</strong>frieren ist zunächst nur im<br />
BMK-Tree vermerkt.<br />
E<strong>in</strong>gefrorenes Tochtergerät. Das E<strong>in</strong>frieren ist auch <strong>in</strong> der Zeichnung<br />
vermerkt.<br />
Aufgetautes Tochtergerät. Das Auftauen ist zunächst nur im BMK-<br />
Tree vermerkt.<br />
Aufgetautes Tochtergerät. Das Auftauen ist auch <strong>in</strong> der Zeichnung<br />
vermerkt.<br />
Sobald die Kommandos FREEZE / UNFREEZE oder die Stapelfunktionen E<strong>in</strong>frieren oder<br />
Auftauen auf ganze Blätter angewendet werden, so werden alle Markierungen an den<br />
betroffenen Tochtergeräten im Objektbaum gelöscht.
<strong>ELCAD</strong> 7 • Neues <strong>in</strong> <strong>Version</strong> <strong>7.7.0</strong> © by AUCOTEC <strong>AG</strong><br />
Neuerungen der <strong>Version</strong> <strong>ELCAD</strong>/AUCOPLAN <strong>7.7.0</strong> 15<br />
1.3.5 Symboltyp-spezifisches Rücksetzen der<br />
Auswertung<br />
Beim Auswerten von Zeichnungen im Stapel oder Zeichnungs-Tree können Sie festlegen,<br />
dass bestimmte Symboltypen <strong>in</strong> bestimmten Läufen nache<strong>in</strong>ander ausgewertet werden<br />
sollen. Beim Rücksetzen von Zeichnungen wurden bisher jedoch immer alle Symboltypen<br />
zurückgesetzt.<br />
Mit <strong>Version</strong> <strong>7.7.0</strong> erhalten Sie beim Rücksetzen von Zeichnungen im Stapel oder<br />
Zeichnungs-Tree e<strong>in</strong>en Dialog, <strong>in</strong> dem Sie festlegen können, welche Symboltypen<br />
zurückgesetzt werden sollen und welche nicht.<br />
1.3.6 Serverprojekte im Read-Only-Modus<br />
bearbeiten<br />
Die Funktion, Serverprojekte für die lokale Bearbeitung zu holen, sie lokal zu bearbeiten<br />
und sie während dieser Zeit auf dem Server zu sperren, wird häufig genutzt, um<br />
rechen<strong>in</strong>tensive Auswertungen durchzuführen, ohne das Netzwerk allzu stark zu belasten.<br />
Während die Projekte gesperrt s<strong>in</strong>d, können allerd<strong>in</strong>gs auch ke<strong>in</strong>e Rückfragen zu den<br />
gesperrten Projekten bearbeitet werden, ohne sie zuvor kopiert zu haben.<br />
Mit <strong>Version</strong> <strong>7.7.0</strong> erhalten Sie die Möglichkeit, sich die Projekte, selbst wenn sie auf dem<br />
Server gesperrt s<strong>in</strong>d, für die Bearbeitung im Read-Only-Modus herunter zu laden. Sie<br />
f<strong>in</strong>den die Funktion unter EXTRAS / SERVER-PROJEKT/ HOLEN IM VIEW-MODUS.
<strong>ELCAD</strong> 7 • Neues <strong>in</strong> <strong>Version</strong> <strong>7.7.0</strong> © by AUCOTEC <strong>AG</strong><br />
Neuerungen der <strong>Version</strong> <strong>ELCAD</strong>/AUCOPLAN <strong>7.7.0</strong> 16<br />
Mit dieser Funktion können Sie sowohl Serverprojekte, die nicht ausgescheckt wurden, als<br />
auch Projekte, die bereits ausgecheckt wurden und auf dem Server gesperrt s<strong>in</strong>d, zur<br />
lesenden Bearbeitung holen.<br />
Diese lokalen Kopien der Projekte erhalten automatisch den Status, dass nur lesender<br />
Zugriff erlaubt ist. Sie können sie weder schreibend bearbeiten noch zurück auf den Server<br />
stellen. Sie können diese lokale Kopie nur lesend bearbeiten oder löschen.<br />
Außerdem werden beim Holen des Projektes Informationen abgefragt, die beim späteren<br />
Öffnen als H<strong>in</strong>weis angezeigt werden. Dabei kann zu jedem Holen und Zurückstellen e<strong>in</strong><br />
Kommentar vergeben werden. Dieser Kommentar wird ebenfalls <strong>in</strong> den<br />
Projekteigenschaften h<strong>in</strong>terlegt.<br />
Den aktuellen Status von Serverprojekten können Sie sich <strong>in</strong> den Projekteigenschaften<br />
anzeigen lassen. Hier werden der Projektstatus, der Kommentar, die Bearbeitungszeit und<br />
der letzte Bearbeiter angezeigt.<br />
Folgende Status<strong>in</strong>formationen der Serverprojekte werden angezeigt.<br />
Zusätzlich wurde die Funktionsweise von "Serverprojekte Zurückstellen" dah<strong>in</strong>gehend<br />
geändert, dass sich Projekte nur noch aus dem Ordner zurückstellen lassen, <strong>in</strong> den sie zuvor<br />
mit der Funktion "Serverprojekt kopieren" ausgecheckt wurden. Wenn Sie die frühere<br />
Funktionalität unverändert weiter nutzen möchten, so fügen Sie bitte folgende E<strong>in</strong>träge <strong>in</strong><br />
der aucotec.<strong>in</strong>i nach:<br />
[System]<br />
ServerProjectOldPutFunction=1
<strong>ELCAD</strong> 7 • Neues <strong>in</strong> <strong>Version</strong> <strong>7.7.0</strong> © by AUCOTEC <strong>AG</strong><br />
Neuerungen der <strong>Version</strong> <strong>ELCAD</strong>/AUCOPLAN <strong>7.7.0</strong> 17<br />
1.3.7 Zeichnungen im Tree ASCII ausgeben<br />
Die ASCII-Ausgabe von Zeichnungen wird vielfach zum temporären Sichern von<br />
Zeichnungsständen verwendet. Bisher war es dazu nötig, e<strong>in</strong>en Stapel anzulegen. Mit<br />
<strong>ELCAD</strong> <strong>7.7.0</strong> können Sie nun direkt aus dem Zeichnungstree heraus beliebige Zeichnungen<br />
<strong>in</strong> ASCII ausgeben.<br />
Sie können alle Zeichnungen, e<strong>in</strong>zelne Zeichnungen, Ordner oder e<strong>in</strong>e manuelle Auswahl<br />
von Zeichnungen <strong>in</strong> ASCII ausgeben.<br />
Wählen Sie dazu im Zeichnungstree die gewünschten Zeichnungen aus und klicken Sie mit<br />
der rechten Maustaste.<br />
Die Datei wird im txt-Format gespeichert. Als Date<strong>in</strong>ame wird der Projektname vorbelegt.<br />
1.3.8 Überprüfung der externen Dokumente beim<br />
Projektcheck<br />
Es ist nun möglich beim Projektcheck zu prüfen, ob L<strong>in</strong>ks auf externe Dokumente noch<br />
gültig s<strong>in</strong>d. Aktivieren Sie dazu die Option "Fehlende externe Dokumente".
<strong>ELCAD</strong> 7 • Neues <strong>in</strong> <strong>Version</strong> <strong>7.7.0</strong> © by AUCOTEC <strong>AG</strong><br />
Neuerungen der <strong>Version</strong> <strong>ELCAD</strong>/AUCOPLAN <strong>7.7.0</strong> 18<br />
Im geöffneten Projekt werden ab <strong>Version</strong> <strong>7.7.0</strong> die Zeichnungen, die Projektdatenbank, die<br />
festgelegten externen Dokumente und falls vorhanden die projektbezogenen Stammdaten,<br />
auf Dokumentenl<strong>in</strong>ks überprüft.<br />
Geprüft werden die externen L<strong>in</strong>ks <strong>in</strong> den Codenummern 92 sowie 5030... 5035. Auch die<br />
GSD-Dateien des Hardware Configuration L<strong>in</strong>ks werden geprüft<br />
Diese Funktionen s<strong>in</strong>d auch für den Projektcheck mittels EDM-Schnittstelle verfügbar.<br />
1.3.9 Beibehalten von Leistenzubehör bei der<br />
Rekonstruktion<br />
Mit <strong>ELCAD</strong>/AUCOPLAN <strong>7.7.0</strong> können Sie bei der Rekonstruktion e<strong>in</strong>es Projektes<br />
Leistenzubehör beibehalten, auch wenn es grafisch nicht dargestellt ist. Hierzu wählen Sie<br />
bitte die neue Rekonstruktionsoption „Klemmenzubehör schreiben“ aus.<br />
Um das Leistenzubehör während der Rekonstruktion zu erhalten s<strong>in</strong>d zusätzlich die Punkte<br />
„Klemmen schreiben“, „Klemmen lesen“ und „Projekt auswerten“ zu aktivieren.<br />
1.3.10 Navigieren aus der Fehlerliste der<br />
Projektanalyse zu den Zeichnungen<br />
Die Projektanalyse (QM-Tool) erlaubt es, e<strong>in</strong> Projekt anhand von festlegbaren Kriterien zu<br />
untersuchen. Die Ergebnisse der Analyse werden als Benutzerliste im Projekt abgelegt.<br />
Mit <strong>Version</strong> <strong>7.7.0</strong> ist es jetzt möglich, von den e<strong>in</strong>zelnen E<strong>in</strong>trägen der Ergebnisliste auf<br />
das betreffende Blatt zu navigieren oder es anzusehen. Dadurch wird die Behebung von<br />
Fehlern der Liste deutlich beschleunigt. Hat der Fehler <strong>in</strong> der Liste ke<strong>in</strong>e grafische<br />
Darstellung, so erhalten Sie e<strong>in</strong>en H<strong>in</strong>weis.
<strong>ELCAD</strong> 7 • Neues <strong>in</strong> <strong>Version</strong> <strong>7.7.0</strong> © by AUCOTEC <strong>AG</strong><br />
Neuerungen der <strong>Version</strong> <strong>ELCAD</strong>/AUCOPLAN <strong>7.7.0</strong> 19<br />
1.4 Neu <strong>in</strong> der Listenbearbeitung<br />
1.4.1 Filter und Protokolle aus anderen Projekten<br />
importieren<br />
Bei der Bearbeitung großer Listen ist es hilfreich, die Anzahl der relevanten Datensätze<br />
durch Filtern zu reduzieren. Mit <strong>Version</strong> <strong>7.7.0</strong> können Sie nun Filter aus anderen Projekten<br />
importieren und weiter verwenden.<br />
Wenn Sie im Auswahldialog nicht den gewünschten Filter vorf<strong>in</strong>den, dann können Sie mit<br />
der Schaltfläche [Importieren] e<strong>in</strong> anderes Projekt öffnen und dort bef<strong>in</strong>dliche Filter e<strong>in</strong>fach<br />
kopieren.<br />
Wenn die Strukturen der im Quellprojekt zu Grunde liegenden Listen nicht identisch s<strong>in</strong>d,<br />
kann es se<strong>in</strong>, dass Sie die Filter nach dem Kopieren anpassen müssen.<br />
Protokoll importieren<br />
Der Import von Protokollen aus anderen Projekten ist mit vergleichbaren Methoden an<br />
folgenden Stellen ebenfalls möglich:<br />
� Protokollauswahl bei Datei/Ausgabe/über Protokolle<br />
� Protokollauswahl bei Datei/Ausgabe/über freie Formate<br />
� Protokollauswahl bei Datei/Ausgabe/Kurzreport<br />
� Protokollauswahl bei Datei/Exportieren/über Protokolle<br />
� Protokollauswahl bei Datei/Exportieren/<strong>in</strong> Zeichnung<br />
� Protokollauswahl bei Datei/Importieren/über Protokolle
<strong>ELCAD</strong> 7 • Neues <strong>in</strong> <strong>Version</strong> <strong>7.7.0</strong> © by AUCOTEC <strong>AG</strong><br />
Neuerungen der <strong>Version</strong> <strong>ELCAD</strong>/AUCOPLAN <strong>7.7.0</strong> 20<br />
1.4.2 Nachträgliche Prüfung der Belegung von<br />
Zuordnungslisten<br />
E<strong>in</strong> häufiger genannter Wunsch war es, die Belegungsanzahl von E/A- Komponenten zu<br />
überprüfen, um doppelte Vergaben auszuschließen. Dieser Wunsch wurde mit <strong>ELCAD</strong><br />
<strong>7.7.0</strong> realisiert. Öffnen Sie dazu die Zuordnungsliste und starten Sie mit e<strong>in</strong>em Rechtsklick<br />
der Maus auf der Liste den Menüpunkt DARSTELLUNGEN PRÜFEN.<br />
Diese Funktion erstellt e<strong>in</strong> Protokoll, aus dem ersichtlich ist, wie oft jede E/A-Komponente<br />
grafisch dargestellt ist. In dem Protokoll wird zwischen der Darstellung als E<strong>in</strong>zelbit und<br />
der Darstellung als Karte unterschieden und das Ergebnis <strong>in</strong> verschiedenen Spalten<br />
aufgelistet.<br />
Die Belegungsprüfung wird dann vom Anwender auf dem Protokoll durchgeführt. Nur er<br />
kennt die Ausnahmen und die Sonderfälle des Projektes. Ist pro Adresse mehr als e<strong>in</strong>e<br />
Kartendarstellung und e<strong>in</strong>e E<strong>in</strong>zelbitdarstellung vorhanden, könnte dieses auf e<strong>in</strong>e<br />
fehlerhafte Verknüpfung h<strong>in</strong>deuten.
<strong>ELCAD</strong> 7 • Neues <strong>in</strong> <strong>Version</strong> <strong>7.7.0</strong> © by AUCOTEC <strong>AG</strong><br />
Neuerungen der <strong>Version</strong> <strong>ELCAD</strong>/AUCOPLAN <strong>7.7.0</strong> 21<br />
1.5 Neu <strong>in</strong> der Klemmenbearbeitung<br />
1.5.1 Klemmennummern im BMK-Editor auftauen<br />
Mit <strong>Version</strong> <strong>7.7.0</strong> wurde die Anwahl zum Auftauen von Klemmennummern erheblich<br />
vere<strong>in</strong>facht. Sie können nun wählen, <strong>in</strong> welchem Umfang Sie Klemmen auftauen möchten.<br />
� Alle Leisten e<strong>in</strong>es Projektes auftauen<br />
� Alle Leisten e<strong>in</strong>es Ortes auftauen<br />
� E<strong>in</strong>e e<strong>in</strong>zelne Leiste auftauen<br />
Wechseln Sie dazu <strong>in</strong> den BMK-Editor <strong>in</strong> den Bereich "Leisten / Klemmen" und wählen<br />
Sie den gesamten Bereich, e<strong>in</strong>en E<strong>in</strong>bauort oder e<strong>in</strong>e Klemmleiste aus. Mit Rechtsklick der<br />
Maus erhalten Sie nun den Menüpunkt KLEMMENNUMMERN AUFTAUEN.<br />
Danach erhalten Sie e<strong>in</strong>e Sicherheitsabfrage, um unbeabsichtigtes Auftauen zu verh<strong>in</strong>dern.<br />
Klicken Sie OK, um die Klemmennummern aufzutauen. Alle Klemmen der ausgewählten<br />
Leisten werden nun wieder auf den Status "automatisch bezeichnet" gesetzt. Abschließend<br />
erhalten Sie e<strong>in</strong>e Meldung über die Anzahl der aufgetauten Leisten und Klemmen.<br />
1.5.2 Drucken im Term<strong>in</strong>al Block Designer<br />
Der Term<strong>in</strong>al Block Designer wurde mit <strong>Version</strong> <strong>7.7.0</strong> um die Druckfunktion erweitert. Sie<br />
können nun die zusammengestellten Leisten direkt aus dem Designer heraus ausdrucken.<br />
Zudem s<strong>in</strong>d auch e<strong>in</strong>e Druckere<strong>in</strong>richtung und e<strong>in</strong>e Druckvorschau verfügbar.
<strong>ELCAD</strong> 7 • Neues <strong>in</strong> <strong>Version</strong> <strong>7.7.0</strong> © by AUCOTEC <strong>AG</strong><br />
Neuerungen der <strong>Version</strong> <strong>ELCAD</strong>/AUCOPLAN <strong>7.7.0</strong> 22<br />
1.5.3 Erweiterung des Term<strong>in</strong>al Block Designers<br />
Im Term<strong>in</strong>al Block Designer ist es ab <strong>ELCAD</strong>-<strong>Version</strong> <strong>7.7.0</strong> nun auch möglich, e<strong>in</strong>e Leiste<br />
zu drucken. Dafür steht auch e<strong>in</strong>e Druckvorschau zur Verfügung.<br />
Zudem ist es jetzt möglich, re<strong>in</strong> numerische Artikelnummern durch e<strong>in</strong>faches<br />
"Herunterziehen" der Spalte wie <strong>in</strong> Excel, an weitere Klemmen zu übertragen.
1.6 Neu <strong>in</strong> AUCOPLAN<br />
<strong>ELCAD</strong> 7 • Neues <strong>in</strong> <strong>Version</strong> <strong>7.7.0</strong> © by AUCOTEC <strong>AG</strong><br />
Neuerungen der <strong>Version</strong> <strong>ELCAD</strong>/AUCOPLAN <strong>7.7.0</strong> 23<br />
1.6.1 Prüfung der Quellenfestlegung von Signalen<br />
Für die Erstellung von Funktionsplänen kann es nützlich se<strong>in</strong> zu erkennen, ob und wie viele<br />
Darstellungen e<strong>in</strong>es Signals als Quelle festgelegt wurden.<br />
Die Funktion wird mit rechtem Mausklick auf der Signaltabelle mit dem Menüpunkt<br />
DARSTELLUNGEN PRÜFEN gestartet. Diese Prüfung wurde um die Funktion erweitert,<br />
die Anzahl der Quellfestlegungen pro Signal zu protokollieren.<br />
Dadurch können Sie mit AUCOPLAN <strong>7.7.0</strong> schnell ermitteln, ob die maximale Anzahl von<br />
Quellfestlegungen zu e<strong>in</strong>em Signal überschritten wurde.
<strong>ELCAD</strong> 7 • Neues <strong>in</strong> <strong>Version</strong> <strong>7.7.0</strong> © by AUCOTEC <strong>AG</strong><br />
Neuerungen der <strong>Version</strong> <strong>ELCAD</strong>/AUCOPLAN <strong>7.7.0</strong> 24<br />
1.7 Neu <strong>in</strong> den Schnittstellen<br />
1.7.1 Erweiterungen bei der<br />
Bestandsdatenübernahme zu Eng<strong>in</strong>eer<strong>in</strong>g<br />
Base<br />
Ebenfalls Bestandteil von <strong>ELCAD</strong> <strong>7.7.0</strong> ist e<strong>in</strong> deutlich erweiterter Leistungsumfang bei<br />
der Bestandsdatenübernahme zu Eng<strong>in</strong>eer<strong>in</strong>g Base. U. a wurden die folgenden Funktionen<br />
nun Bestandteil der Datenübernahme:<br />
� <strong>ELCAD</strong>-Symbole können während der Übernahme durch vorhandenen EB-Shapes<br />
ersetzt werden.<br />
� In <strong>ELCAD</strong> nicht wirklich existierende Nebendarstellungen, z.B. Layout-Darstellungen<br />
e<strong>in</strong>es Gerätes, werden zu tatsächlichen Nebendarstellungen <strong>in</strong> EB konvertiert.<br />
� Übergabe der Gerätestammdaten an EB.<br />
Darüber h<strong>in</strong>aus s<strong>in</strong>d viele Rückmeldungen und Erfahrungen bei der Übernahme von<br />
Projekten als Verbesserungen <strong>in</strong> <strong>ELCAD</strong> 7.7 e<strong>in</strong>geflossen.
<strong>ELCAD</strong> 7 • Neues <strong>in</strong> <strong>Version</strong> <strong>7.7.0</strong> © by AUCOTEC <strong>AG</strong><br />
Neuerungen der <strong>Version</strong> <strong>ELCAD</strong>/AUCOPLAN <strong>7.7.0</strong> 25<br />
1.7.2 DXF-Export wie die Druckausgabe festlegen<br />
Bisher war es möglich, bei der DXF-Ausgabe von Zeichnungen die Layere<strong>in</strong>stellungen wie<br />
bei der Bildschirmdarstellung festzulegen. Wer abweichende Layere<strong>in</strong>stellungen<br />
verwenden wollte, musste diese E<strong>in</strong>stellungen vor dem DXF-Export ändern.<br />
Mit <strong>Version</strong> <strong>7.7.0</strong> ist es nun möglich, für den DXF-Export die gleichen Layere<strong>in</strong>stellungen<br />
wie bei Ausgabe für Drucker / Plotter zu nutzen. Diese E<strong>in</strong>stellung aktiviert beim Export<br />
die Layere<strong>in</strong>stellungen, die für die Ausgabe auf den Drucker festgelegt wurden. Diese neue<br />
Option f<strong>in</strong>den Sie <strong>in</strong> den E<strong>in</strong>stellungen.<br />
S<strong>in</strong>d beide Schalter gesetzt, so hat die E<strong>in</strong>stellung für die Plotterausgabe den Vorrang.
<strong>ELCAD</strong> 7 • Neues <strong>in</strong> <strong>Version</strong> <strong>7.7.0</strong> © by AUCOTEC <strong>AG</strong><br />
Neuerungen der <strong>Version</strong> <strong>ELCAD</strong>/AUCOPLAN <strong>7.7.0</strong> 26<br />
1.7.3 DOCware-Ausgabe als EDM-Funktion<br />
Die Ausgabe der <strong>ELCAD</strong>-Zeichnungen zum DOCware Parts-Publisher ist ab <strong>Version</strong> 7.7<br />
auch als Funktion der EDM-Schnittstelle verfügbar. Über das Schlüsselwort "DOCWARE"<br />
veranlasst das EDM-System e<strong>in</strong>e DOCware-Ausgabe für das festgelegte Projekt. Die<br />
Anweisung kann sowohl als E<strong>in</strong>zel- als auch als Multiaktion konfiguriert werden.<br />
Beispiel, wie Sie e<strong>in</strong>en Ausgabepfad <strong>in</strong> der Steuerungsdatei edm2elc.<strong>in</strong>i konfigurieren:<br />
[Config]<br />
DocWareExportPath=x:\transfer<br />
Sollen die ausgegebenen Dateien global immer <strong>in</strong> e<strong>in</strong>em bestimmten Verzeichnis abgelegt<br />
werden, so können Sie e<strong>in</strong>en globalen Ausgabepfad <strong>in</strong> der aucsys.<strong>in</strong>i oder aucotec.<strong>in</strong>i<br />
festlegen.<br />
Beispiel, wie Sie e<strong>in</strong>en globalen Ausgabepfad konfigurieren:<br />
[System]<br />
EdmDocWareExportPath=x:\transfer<br />
Wenn Sie hier als Ziel den Schlüsselbegriff "$pro" e<strong>in</strong>tragen, werden die Dateien immer<br />
<strong>in</strong>nerhalb des Projektordners im Unterordner "docware" abgelegt werden.<br />
Wenn weder im EDM-System noch <strong>in</strong> den <strong>ELCAD</strong>-Dateien aucotec.<strong>in</strong>i oder aucsys.<strong>in</strong>i e<strong>in</strong><br />
Ausgabeverzeichnis festgelegt wurde, dann werden die Dateien im <strong>ELCAD</strong>-<br />
Arbeitsverzeichnis <strong>in</strong> e<strong>in</strong>em Ordner mit dem Namen des Projektes abgelegt.