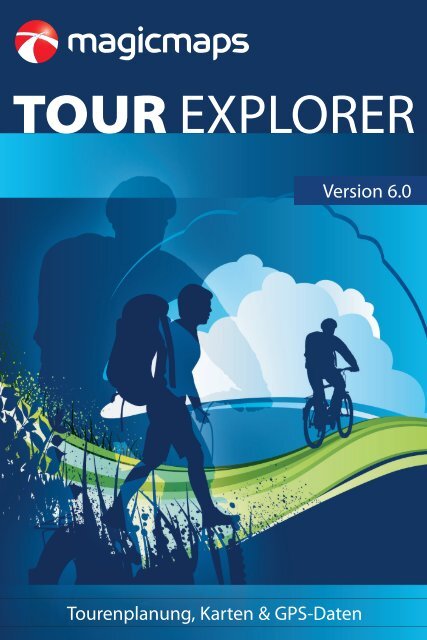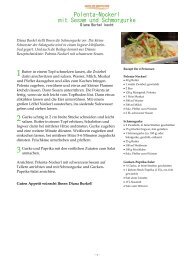Handbuch_Tourexplorer
Sie wollen auch ein ePaper? Erhöhen Sie die Reichweite Ihrer Titel.
YUMPU macht aus Druck-PDFs automatisch weboptimierte ePaper, die Google liebt.
TOUR EXPLORER<br />
Version 6.0<br />
Tourenplanung, Karten & GPS-Daten
Tour Explorer 6.0 Tourenplanung, Karten & GPS-Daten<br />
Willkommen beim Tour Explorer von MagicMaps<br />
Wir freuen uns, dass Sie sich für die Tour Explorer Software von MagicMaps entschieden haben.<br />
Die MagicMaps GmbH entwickelt Software für digitale Karten, GPS- und Outdoor-Navigation. Die eigene<br />
FlyAway©-Technologie verbindet Luftbilder, topografische Karten und Höhenmodelle zu interaktiven,<br />
dreidimensionalen Landschaften und ist ein wesentlicher Bestandteil der Tour Explorer Software. Die<br />
Anwendungsgebiete der MagicMaps Produkte reichen von der Planung von Freizeitaktivitäten bis hin zum<br />
Einsatz von GPS-Geräten unterwegs.<br />
Überblick<br />
Neu in Version 6 des Tour Explorer sind das integrierte Wanderwegenetz sowie die detailreichen<br />
OpenStreetMap Straßendaten, die jetzt für das Routing zur Verfügung stehen. Eine weitere Neuerung ist die<br />
Anbindung an MagicMaps Live. Mit diesem Dienst finden die MagicMaps Produkte in Zukunft noch einfacher<br />
zusammen und der Austausch von Touren zwischen mobilen Apps und dem Tour Explorer wird kinderleicht.<br />
Ein Highlight der neuen Tour Explorer Version ist die erweiterte Routing-Funktion. Sie können eine Tour<br />
erstellen, indem Sie in der Kartenansicht nacheinander Ihre Routen-Punkte eingeben. Wenn Sie Punkte über<br />
die Adresseingabe angeben wollen, werden Ihnen schon bei der Eingabe der Anfangsbuchstaben Treffer gelistet,<br />
aus denen Sie Ihr Ziel aussuchen können. Sobald Sie Ihre Tour fertig gestellt haben, gibt es jederzeit die<br />
Möglichkeit, die Strecke im Nachhinein zu bearbeiten.<br />
Zu den weiteren Funktionen gehören die Darstellung (2D/3D) von Karten und Luftbildern, die Möglichkeit<br />
zur interaktiven Navigation und zur Suche von Zielen, Werkzeuge zur Tourenplanung und -auswertung, eine<br />
Objektliste zur Verwaltung vielfältiger Objekte. Außerdem gibt es umfangreiche Möglichkeiten zum Speichern<br />
und Drucken von Ansichten und einen GPS-Manager, der Sie bei der Arbeit mit GPS-Geräten unterstützt.<br />
Die direkte Kommunikation mit GPS-Geräten führender Hersteller wie Garmin, Falk und Lowrance ermöglicht<br />
Ihnen die Verwendung der Kartendaten und Touren auch im Gelände. Die Tour Explorer Software kann mit<br />
dem Produkt MagicMaps Scout, die derzeit für Apple und Android-Smartphones erhältlich sind, erweitert<br />
werden.<br />
Inhaltsverzeichnis<br />
1 Installation, Aktualisierung und Deinstallation ................................................................................................................................ 3<br />
1.1 Installationsanweisungen.............................................................................................................................................................. 3<br />
1.2 Installation von weiteren Kartendaten-DVDs......................................................................................................................... 3<br />
1.3 Deinstallation der Software ...........................................................................................................................................................3<br />
2 Benutzeroberfläche ....................................................................................................................................................................................4<br />
2.1 Registerkarten .....................................................................................................................................................................................4<br />
2.2 Objektliste .............................................................................................................................................................................................6<br />
2.3 Eigenschaften .....................................................................................................................................................................................7<br />
2.4 Suche ......................................................................................................................................................................................................7<br />
2.5 Routing...................................................................................................................................................................................................8<br />
2.6 Routing Einstellungen.......................................................................................................................................................................9<br />
2.7 Straßen und POI-Anzeige.............................................................................................................................................................10<br />
2.8 2D-Ansicht......................................................................................................................................................................................... 10<br />
2.9 3D-Ansicht.........................................................................................................................................................................................11<br />
2.10 Interaktives Tutorial........................................................................................................................................................................11<br />
3 Verwenden der Software und Anwendungsbeispiele................................................................................................................. 12<br />
3.1 Arbeiten mit Projekten ................................................................................................................................................................. 12<br />
3.2 Tourenvorschläge anzeigen ...................................................................................................................................................... 12<br />
3.3 Interaktive Navigation in der 3D-Ansicht ............................................................................................................................. 13<br />
3.4 Planen und Erstellen eigener Touren ...................................................................................................................................... 14<br />
3.5 Analysieren einer Tour im Höhenprofil .................................................................................................................................. 15<br />
3.6 Arbeiten mit Punktobjekten ....................................................................................................................................................... 16<br />
3.7 Datenaustausch und Schnittstellen für Zusatzgeräte ..................................................................................................... 17<br />
3.7.1 Verwenden von mobilen Geräten wie PDA und Smartphones .................................................................................... 17<br />
3.7.2 Verwenden von Outdoor GPS-Geräten.................................................................................................................................. 17<br />
3.8 Tastenkombinationen.................................................................................................................................................................. 18<br />
4 Weitere Informationen und Support ................................................................................................................................................ 19
1 Installation und Deinstallation<br />
Tour Explorer 6.0 Tourenplanung, Karten & GPS-Daten<br />
Die Installation der Software erfolgt in zwei Schritten – der Installation der Tour Explorer Programm-<br />
Software und der Installation der für die Verwendung der Software erforderlichen Kartendaten. Bei der<br />
Installation werden Sie von der Software darüber informiert, welche Schritte durchgeführt werden.<br />
1.1 Installationsanweisungen<br />
1. Schließen Sie alle Windows-Anwendungen.<br />
2. Legen Sie die Programm-DVD in das DVD-ROM-Laufwerk ein. Der Startbildschirm des Installations-<br />
Assistenten erscheint. Klicken Sie im Startbildschirm auf Installation.<br />
Hinweis: Ist die AutoPlay-Funktion deaktiviert, starten Sie die Installation durch Doppelklick auf die Datei<br />
setup.exe im DVD-ROM-Laufwerk des Windows Explorers.<br />
3. Der Installations-Assistent von Tour Explorer öffnet sich. Klicken Sie anschließend auf Weiter.<br />
4. Folgen Sie nun den Anweisungen des Assistenten und stimmen Sie der Lizenzvereinbarung zu. Klicken<br />
Sie anschließend auf Weiter.<br />
5. Im nächsten Schritt können sie den Zielpfad für die Installation der Tour Explorer Software festlegen.<br />
Ändern Sie den Zielpfad oder übernehmen Sie die voreingestellten Werte und klicken Sie auf Weiter.<br />
6. Der Installations-Assistent meldet sich mit der Eingabe des Programmordners. Hier können Sie den<br />
Namen für den Eintrag der Software im Programmmenü von Windows festlegen. Klicken Sie auf Weiter.<br />
7. Der Assistent ist nun bereit zur Installation des Programms auf Ihrem Rechner. Klicken Sie auf Installieren,<br />
um die Software auf Ihrem Rechner zu installieren.<br />
8. Nachdem alle Teile der Software installiert sind, haben Sie die Möglichkeit, eine Verknüpfung der<br />
Dateiendung .IKT mit der Tour Explorer Software festzulegen. Dadurch kann die Software auch durch<br />
Doppelklick auf eine Projektdatei mit Endung .IKT direkt gestartet werden.<br />
9. Wenn Sie ein Häkchen im Feld Kartendaten installieren setzen, werden auch die jeweiligen Kartendaten<br />
auf Ihrem Rechner installiert. Dies beschleunigt die Tour Explorer Software, setzt aber ca. 5–7 GB zusätzlichen<br />
Speicherplatz auf Ihrer Festplatte voraus.<br />
Klicken Sie auf Fertig stellen, um die Installation abzuschließen und ggf. zur Installation der Kartendaten<br />
weiter zu gehen. Dazu werden Sie vom Assistenten aufgefordert, die Karten-DVD in das DVD-Laufwerk einzulegen<br />
(Weiter mit Punkt 2 der Installation von weiteren Kartendaten-DVDs).<br />
1.2 Installation von weiteren Kartendaten-DVDs (gilt nur für Produkte mit zusätzlichen Kartendaten)<br />
1. Legen Sie die Kartendaten-DVD in das DVD-ROM-Laufwerk ein. Der Startbildschirm des Installations-<br />
Assistenten erscheint.<br />
2. Klicken Sie im Startbildschirm auf Installieren.<br />
Hinweis: Ist die AutoPlay-Funktion deaktiviert, starten Sie die Installation durch Doppelklick auf die Datei<br />
setup.exe im DVD-ROM-Laufwerk des Windows Explorers.<br />
3. Der Installations-Assistent der Kartendaten (z. B. Bayern 6.0) öffnet sich. Klicken Sie auf Weiter.<br />
4. Folgen Sie den Anweisungen des Assistenten und stimmen Sie der Lizenzvereinbarung zu. Klicken Sie auf<br />
Weiter.<br />
5. Im nächsten Schritt können sie den Zielpfad für die Installation der Kartendaten festlegen. Ändern Sie den<br />
Zielpfad oder übernehmen Sie die voreingestellten Werte und Klicken Sie anschließend auf Weiter.<br />
6. Der Installations-Assistent meldet sich nun mit der Eingabe des Programmordners. Hier können Sie den<br />
Eintrag der Kartendaten im Programmmenü von Windows festlegen. Klicken Sie anschließend auf Weiter.<br />
7. Der Assistent ist nun bereit zur Installation des Programms auf Ihrem Rechner. Klicken Sie auf Installieren,<br />
um die Software auf Ihrem Rechner zu installieren.<br />
8. Zum Abschluss der Installation drücken Sie Fertig stellen.<br />
Hinweis: Sie können weitere Kartendaten durch Wiederholen der Schritte 1–8 hinzufügen.<br />
1.3 Deinstallation der Software<br />
Um die Software zu deinstallieren, öffnen Sie in der Systemsteuerung den Eintrag Software. Wählen Sie in der<br />
Rubrik Programme ändern und entfernen den Eintrag (z. B. Tour Explorer Deutschland) und klicken Sie auf<br />
Entfernen. Zum Abschließen der Deinstallation klicken Sie auf Fertig stellen.
Tour Explorer 6.0 Tourenplanung, Karten & GPS-Daten<br />
2 Benutzeroberfläche<br />
Mit der Tour Explorer Software können Sie völlig interaktiv mit digitalen Karten arbeiten: Automatisches<br />
Routing (z.B. auf dem ADFC-Radwegenetz), Suche nach Straßen und Hausnummern, Tourenplanung mit<br />
Höhenprofilen, Interaktive Navigation in der 2D- oder 3D-Ansicht, 3D-Flüge über die Landschaft. Zusätzliche<br />
Funktionen wie das Drucken und Speichern von Ansichten sowie Schnittstellen für GPS-Empfänger runden<br />
die Software ab.<br />
Die Benutzeroberfläche der Software ist in einzelne Bereiche gegliedert. In diesem Kapitel werden kurz die<br />
wichtigsten Elemente erklärt, um Ihnen einen möglichst einfachen Einstieg in die Software zu geben.<br />
Mehr Informationen über einen Befehl erhalten Sie, wenn Sie die Maus über ein Symbol führen. In der Kurzbeschreibung<br />
steht sowohl die Tastenkombination, falls vorhanden, als auch eine kurze Erklärung des Befehls.<br />
Beispiel: Speichern<br />
2.1 Registerkarten<br />
Die Menüs der Registerkarten bieten Ihnen Funktionen, die jeweils in Gruppen unterteilt sind. Die Befehle sind<br />
nach typischen Arbeitsabläufen gegliedert.<br />
Registerkarte Datei:<br />
Projekt: Hier können Sie Projekte einzeln oder nacheinander öffnen und Änderungen auch als neues Projekt<br />
speichern. Sie finden alle zuletzt verwendeten Dateien und können ein neues Projekt erstellen. Außerdem<br />
können Sie eine Projektbeschreibung eingeben und in der Datei speichern.<br />
Fremdformate: Sie finden hier Befehle, um Daten aus anderen Anwendungen zu importieren oder Daten zu<br />
exportieren (z.B. gpx-Dateien, kml-Dateien, ovl-Dateien, etc.).<br />
Sammlung: Hier öffnen Sie die mitgelieferten Tourenvorschläge (nicht in allen Produktvarianten verfügbar.)<br />
Produkt: Sie können in der Anwendung zwischen verschiedenen Produkten von MagicMaps wechseln (z.B.<br />
von Deutschland nach Österreich), oder Kartendaten, die auf einem DVD-Laufwerk liegen, aktualisieren.<br />
Software: Hier können Sie die Programmeinstellungen ändern oder die Anwendung verlassen.
Registerkarte Ansicht:<br />
Tour Explorer 6.0 Tourenplanung, Karten & GPS-Daten<br />
Karte: Sie können zwischen 2D und 3D wechseln, unterschiedliches Kartenmaterial auswählen, den<br />
Vollbildmodus aktivieren oder die Beleuchtung in 3D einstellen.<br />
Inhalte: Sie können zum Beispiel Straßennamen, Grenzen, POI sowie Fotos anzeigen oder ausblenden.<br />
Maße: Koordinatengitter und Maßstabsbalken können ein- und ausgeblendet werden.<br />
Tour: Sie können die Tour durch das Höhenprofil, 3D-Flug oder Foto-Diashow näher kennenlernen.<br />
Drucken: Die aktuelle Kartenansicht kann ausgedruckt werden. Sie können auch entlang einer Linie drucken<br />
oder einen maßstabsgetreuen Posterdruck erstellen.<br />
Ausgabe: Hier können Sie die Kartenansicht als Bilddatei speichern oder in die Zwischenablage kopieren.<br />
Registerkarte Erkunden:<br />
2D Bewegen: Sie können den Kartenausschnitt durch Zoom und Verschieben verändern. Außerdem kann der<br />
Ausschnitt an die angewählte Auswahl angepasst werden.<br />
2D Messen: Hier können Sie sowohl Strecken und Abstände von Punkten, als auch Flächen messen.<br />
3D Kamera: Der Blickwinkel in der 3D-Ansicht kann beliebig angepasst werden.<br />
Orte: Ihnen werden alle Funktionen zur Verfügung gestellt, um Punkte in der Karte zu suchen, bestimmte<br />
Ansichten als Favoriten zu speichern, sowie eine Position in die andere Dimension (2D/3D) zu übernehmen.<br />
Registerkarte Objekte:<br />
Erstellen: Hier können Sie alle möglichen Objekttypen erstellen.<br />
Bearbeiten: Machen Sie die letzten Bearbeitungsschritte rückgängig. Sie können Objekte auch löschen, duplizieren<br />
oder in andere Objekttypen umwandeln. Außerdem finden Sie hier das Werkzeug ‚Zoom auf Objekt‘.<br />
Spezial: Sie können eine Kreisfläche um einen Punkt erstellen, oder einen Punkt mit Richtung und Distanz<br />
anpeilen.<br />
Registerkarte Linie/Fläche:<br />
Linienpunkte: Sie können ein Linienobjekt an verschiedenen Stellen erweitern oder einzelne Punkte löschen.<br />
Spezial: Erstellen Sie Abschnitte für Brücken/Tunnel oder verknüpfen Sie Linienpunkte mit Textpunkten.<br />
Bearbeiten: Sie können Ihre Linie für die Arbeit mit dem Höhenprofil und mit GPS-Geräten anpassen, sei es<br />
durch Vertauschen von Anfangs- und Endpunkt, Reduzieren der Punkteanzahl oder Entfernen von GPS-Höhen.<br />
Untersuchen: Holen Sie detaillierte Informationen über Ihre Tour ein.
Tour Explorer 6.0 Tourenplanung, Karten & GPS-Daten<br />
Registerkarte Übertragen:<br />
Mobile Geräte: Der Assistent unterstützt Sie bei dem Datenaustausch mit Ihrem GPS-Gerät.<br />
Dateien: Datenexport und Import, sowie Einfügen georeferenzierter Bilder.<br />
Import an Linie: Sie können Bilder mit einer Tour verknüpfen.<br />
Online-Dienste: Hier können Sie sich direkt mit MagicMaps Live verbinden, um Touren über diesen Dienst<br />
auszutauschen. Darüber hinaus können Sie Bilder aus dem Locr-Portal in der Kartenansicht einblenden.<br />
<br />
Registerkarte Hilfe:<br />
Software: Hier finden Sie die umfangreiche Hilfe zur Benutzung der Software.<br />
Karten: Die Legende beinhaltet Erklärungen zu den wichtigsten Symbolen in der Karte.<br />
Produkte: Sie können Informationen über Ihr Produkt einholen und überprüfen, ob es neue Updates gibt.<br />
Online-Ressourcen: Über diese Befehle haben Sie direkten Zugang zum ADFC-Tourenportal sowie zur<br />
Download- und Supportseite von MagicMaps. Sie können von hier aus auch den Tour Explorer Online aufrufen.<br />
Diese Webanwednung unterstützt Sie auch, wenn sie unterwegs Zugriff auf Ihre Touren benötigen.<br />
2.2 Objektliste<br />
Die Objektliste können Sie im Seitenfenster am rechten Bildrand öffnen. Hier werden alle Objekte des momentan<br />
geöffneten Projekts verwaltet. Jedes Objekt wird mit einer Zeile in der Objektliste dargestellt, die Spalten<br />
beschreiben Sichtbarkeit, Typ, Objektsperre und Name des Objekts.<br />
Mit einem rechten Mausklick an eine beliebige Stelle der Objektliste öffnen Sie das Kontextmenü. Abhängig<br />
davon, welche und wieviele Objekte markiert sind, haben Sie unterschiedliche Auswahlmöglichkeiten.<br />
• Sie können ein Routing Objekt wieder in die Bearbeitungs-Funktion übernehmen.<br />
• Markierte Objekte können gelöscht werden.<br />
• Mit dem Befehl ‘Objekt umwandeln’ verändern Sie den Objekttyp.<br />
• Erstellen Sie einen Ordner, um Objekte Kategorien zuzuordnen.<br />
• Mit der Objektsperre verhindern Sie, dass die Objekte verändert und<br />
in ihrer Position verschoben werden.<br />
• Sie können Objekte ein- und ausblenden, um einen besseren<br />
Überblick zu behalten.<br />
• Sie können Touren zwischen der Objektliste und MagicMaps Live<br />
per Drag & Drop (mit der Maus) austauschen. Alle in MagicMaps<br />
Live gespeicherten Daten werden automatisch mit verbundenen<br />
Smartphones und dem Tour Explorer Online synchronisiert.<br />
Anmerkung<br />
• Durch Klicken auf den linken Rahmen können Sie das Fenster ausblenden.<br />
Blenden Sie es wieder ein, indem Sie auf den rechten Rand<br />
des Tour Explorers klicken.
2.3 Eigenschaften<br />
Tour Explorer 6.0 Tourenplanung, Karten & GPS-Daten<br />
Das Fenster Eigenschaften bietet die Möglichkeit, Objekte in ihren<br />
Eigenschaften und Darstellungen näher zu definieren. Markieren<br />
Sie ein Objekt und wechseln Sie im Seitenfenster zu den Eigenschaften,<br />
um die Objekteigenschaften anzuzeigen. Linien und Flächen,<br />
sowie Punktobjekte können zusammen bearbeitet werden.<br />
Eine gemischte Auswahl können Sie nicht bearbeiten.<br />
Allgemein können Sie Name, Position und Darstellung eines<br />
Objekts verändern. Außerdem können Sie eine Verknüpfung mit<br />
einer Datei auf Ihrem Computer erstellen.<br />
Um ein Objekt mit einer Datei, z.B. einer Internet-Seite, zu<br />
verknüpfen, öffnen Sie in den Eigenschaften die Registerkarte<br />
Allgemeines. Klicken Sie unter Verknüpfung auf die Schaltfläche<br />
, um den Datei-Dialog zu öffnen. Wählen Sie die gewünschte<br />
Datei aus, mit der Sie das Objekt verknüpfen möchten und klicken<br />
Sie auf Öffnen.<br />
Wenn Sie die Verknüpfung öffnen wollen, klicken Sie auf . Alternativ<br />
können Sie auch in der Kartenansicht durch doppelklicken<br />
auf einen sichtbaren Teil des Objekts die verknüpfte Datei öffnen.<br />
2.4 Suche<br />
Über die Suche können Sie gezielt nach drei unterschiedlichen Kriterien geografische Punkte im Tour Explorer<br />
suchen und anzeigen lassen. Über Adresse können Sie nach einer genauen Adresse innerhalb eines Ortes<br />
suchen. Sie können wahlweise Postleitzahlen oder einen Ortsnamen eingeben. Mit der Suche nach POIs können<br />
Sie Points of Interest anhand der Kategorie und PLZ und/oder dem Ortsnamen suchen.<br />
Mit der Funktion Nur im 2D Kartenbereich suchen schränken<br />
Sie die Suche auf den aktuellen Kartenausschnitt ein.<br />
Aus der Datenbank werden anhand der Suchkriterien Treffer<br />
gelistet.<br />
Aus dieser Liste können Sie direkt per Doppelklick einen Eintrag<br />
auswählen, der dann in der 2D-Ansicht angezeigt wird.<br />
Einzelne Ergebnisse der Liste können Sie auch als Start- oder<br />
Zielpunkt für das Routing (2.7) verwenden. Klicken Sie dazu mit<br />
der rechten Maustaste auf einen Treffer.<br />
Darüber hinaus können Sie auch nach Koordinaten suchen.<br />
Die in der Auswahl eingegebenen Koordinaten werden direkt<br />
auf der Karte angezeigt. Sie können die selektierten Daten in<br />
der 2D- und 3D-Ansicht ansteuern und für die Tourenplanung<br />
kennzeichnen.<br />
Wenn Sie mit der rechten Maustaste auf einen der Treffen klicken<br />
stehen Ihnen weitre Optionen zur Verfügung:<br />
Mit der Funktion Mit Textpunkt markieren wird die Position in<br />
der Kartenansicht durch einen Textpunkt hervorgehoben.<br />
Sie können den Treffer auch als Start-, Zwischen- oder<br />
Zielpunkt für das Routing übernehmen.<br />
Unter Verlauf sehen Sie eine Liste der zuletzt angezeigten Orte.<br />
Wählen Sie einen Ort der Liste und bestätigen Sie die Auswahl<br />
durch die Eingabetaste.
Tour Explorer 6.0 Tourenplanung, Karten & GPS-Daten<br />
2.5 Routing<br />
Mit Hilfe der Routing-Funktion können Sie sich in der 2D-Ansicht eine individuelle Strecke auf dem vordefinierten<br />
Streckennetz (z.B. ADFC-Radwege) berechnen lassen. Damit können Sie mit wenigen Mausklicks auch<br />
die Planung von längeren Touren in Angriff nehmen.<br />
Die Grundlage für das Routing besteht aus den beiden Streckennetzen im Tour Explorer (ADFC-Radwege<br />
in grünen Farben und Straßennetz in grauen und gelb-orangen Farben). Sie können über die Einstellungen<br />
auch beide Streckennetze in das Routing mit einbeziehen (via Einstellungen ). Damit kann dann eine Tour<br />
adressgenau von Haustür zu Haustür geplant werden.<br />
Vorgehensweise:<br />
• Klicken Sie in der Registerkarte Objekte auf Route, um ein Routingobjekt zu erstellen. Das Seitenfenster<br />
wechselt zur Routing-Ansicht.<br />
• Sie können sofort in der 2D-Karte auf den Startpunkt Ihrer Tour klicken. Dieser wird mit einer roten<br />
Fahne markiert.<br />
• Nacheinander können Sie so Ihre Route samt Zwischenzielen eingeben. Sobald Sie den nächsten<br />
Punkt setzen, wird das Segment berechnet und in der 2D-Ansicht angezeigt. Der letzte Punkt ist immer<br />
Zielpunkt.<br />
• Alternativ können Sie ein Routing-Objekt erstellen, indem Sie im Seitenfenster auf Routing klicken und<br />
dann die Schaltfläche ‘++’ aktivieren. Klicken Sie nun wie oben beschrieben in der 2D-Karte auf Ihre<br />
Routing-Punkte. Mit der Schaltfläche ‘+’ können Sie nur einen Punkt einfügen. Mit diesen Funktionen können<br />
Sie jederzeit Punkte einfügen, um die Route über einen bestimmten Weg zu führen.<br />
• Geben Sie einen Routing-Punkt mit Hilfe der Adresse an. Sobald Sie im leeren Feld eine Adresse eingeben,<br />
werden Ihnen wie bei der Suche Treffer gelistet. Wählen Sie daraus mit der Eingabetaste Ihr Ziel.<br />
• Für die Planung einer längeren Tour empfiehlt es sich,<br />
diese in mehreren kürzeren Abschnitten zu planen und zu<br />
berechnen.<br />
• Nachträglich können Sie Punkte auch direkt in der 2D-<br />
Karte verschieben. Klicken Sie dafür auf eine Fahne, ein<br />
oranger Rahmen zeigt die Markierung an. Ziehen Sie die<br />
Fahne nun bei gedrückter linker Maustaste an die gewünschte<br />
Position.<br />
• Für weitere Optionen öffnen Sie mit einem Rechtsklick im<br />
Seitenfenster das Kontextmenü. Hier können Sie zoomen,<br />
löschen, Punkte verschieben, die Einstellungen öffnen<br />
oder die Bearbeitung beenden.<br />
• Mit Bearbeitung beenden übernehmen Sie<br />
das Routing als Tour für weitere Detailplanung und<br />
Bearbeitungsschritte in die Objektliste.<br />
• Wenn Sie das Routing später aus der Objektliste wieder<br />
zur Bearbeitung übernehmen wollen, klicken Sie mit der<br />
rechten Maustaste auf das Objekt und wählen Sie Route<br />
bearbeiten.
2.6 Routing Einstellungen<br />
Tour Explorer 6.0 Tourenplanung, Karten & GPS-Daten<br />
Mit Hilfe der Routing-Einstellungen können Sie die Ergebnisse der automatischen Tourenberechnung<br />
(Routing) an Ihre Bedürfnisse anpassen. Mit der Auswahl des Streckennetzes legen Sie fest, ob Sie auf dem<br />
Radwegenetz oder auf dem Straßennetz Touren fahren wollen. Kombinieren Sie beide Netze, indem Sie<br />
den Schieberegler entsprechend verschieben. Sie können sowohl Einstellungen zu Schwierigkeitsgrad,<br />
Streckenbeschaffenheit und Verkehrsbelastung als auch zur Suche einer Tour mit möglichst geringen<br />
Anstiegen auswählen.<br />
Folgende Einstellungen sind möglich<br />
• Der Schieberegler Auswahl Streckennetz legt die Quelle für die Routenberechnung fest:<br />
zum Einen das Radwegenetz (z.B. ADFC-Radwege), welches speziell für die Freizeitbedürfnisse von<br />
Radfahrern angepasst ist, zum Anderen das Straßennetz (OpenStreetMap), welches den kompletten<br />
Straßenbestand umfasst.<br />
Sobald der Schieberegler auf der mittleren Positionen steht, ist es möglich, eine Tour direkt zwischen<br />
zwei eingegebenen Adressen zu berechnen. Das Routing benutzt in diesem Fall Inhalte von beiden<br />
Streckennetzen. Die Berechnung dauert in diesem Modus aber deutlich länger. Es kann sinnvoll sein, eine<br />
längere Tour mit Zwischenzielen in mehrere Abschnitte zu unterteilen.<br />
in der 2D-Ansicht anzei-<br />
Anmerkung:<br />
Sie können sich die beiden Streckennetze über die Straßen- und POI-Anzeige<br />
gen lassen. Standardmäßig ist in den Einstellungen das Wegenetz ausgewählt.<br />
Die folgenden Einstellungen sind nicht in allen Produktvarianten verfügbar.<br />
• Standardmäßig werden alle Streckenabschnitte gleich bewertet. Das Routing mit Schwierigkeitsgrad<br />
(leicht, mittel, hoch, sportlich) sucht bevorzugt nach Streckenabschnitten, die dem ausgewählten Kriterium,<br />
bezogen auf die Steigungen und Höhenunterschiede, entsprechen.<br />
Sie können beim Routing den Schwerpunkt auf Wander- und Fußwege (rote Linien in der Kartenansicht)<br />
festlegen. Darüber hinaus können Sie auch den Schwerpunkt auf Radfernwege (grüne Linien) festlegen.<br />
• Das Routing mit Streckenbeschaffenheit<br />
(Rennrad, Tourenrad, MTB) sucht bevorzugt nach<br />
Streckenabschnitten, die dem ausgewählten Kriterium entsprechen.<br />
Standardmäßig werden alle Streckenabschnitte<br />
gleich bewertet.<br />
• Das Routing mit Verkehrsbelastung (gering, mäßig, hoch)<br />
sucht bevorzugt nach Streckenabschnitten, die dem ausgewählten<br />
Kriterium entsprechen. Standardmäßig werden<br />
alle Streckenabschnitte gleich bewertet.<br />
• Durch Auswahl des Kästchens Anstiege vermeiden<br />
berechnet das Routing eine Tour mit möglichst geringen<br />
Steigungen und möglichst wenigen Höhenmetern. Dabei<br />
werden Umwege in Kauf genommen, d.h. die Strecke ist in<br />
der Regel länger als die kürzeste Route.<br />
• Klicken Sie auf Einstellungen oder auf Übernehmen,<br />
um die Routing-Einstellung zu schließen. Eine neue<br />
Routenberechnung wird gestartet.
Tour Explorer 6.0 Tourenplanung, Karten & GPS-Daten<br />
2.7 Straßen und POI Anzeige<br />
Mit diesem Werkzeug werden die in der Kartenansicht angezeigten<br />
Ebenen festgelegt. Zusätzliche Informationen wie z.B. Straßen,<br />
Ortsnamen und POI (z.B. Hotels, Sehenswürdigkeiten, etc.) erleichtern<br />
die Orientierung innerhalb der 2D-Ansicht. Darüber hinaus<br />
werden in der höchsten Zoomstufe z.B. die Straßennamen auf<br />
der Karte eingeblendet. Alle Ebenen lassen sich einzeln an- oder<br />
abschalten. Die einzelnen Ebenen werden in Abhängigkeit von der<br />
Zoomstufe dargestellt.<br />
Wird eine übergeordnete Kategorie, wie in unserem Beispiel die<br />
Kategorie Grenzen, angewählt, so werden alle dieser Kategorie<br />
zugehörigen Unterkategorien ebenfalls angewählt. Desgleichen<br />
werden mit dem Abwählen einer übergeordneten Kategorie alle<br />
untergeordneten Kategorien mit abgewählt.<br />
Wir empfehlen, das Wegenetz (z.B. ADFC-Radwege oder<br />
Wanderwege) und die Straßen immer angewählt zu lassen, da<br />
beide auch für die Routing-Funktion (2.7) verwendet werden. Für<br />
das ADFC-Netz können sowohl Rennradstrecken (asphaltiert) als<br />
auch Mountainbike-Strecken farblich hervorgehoben werden.<br />
2.8 2D-Ansicht<br />
Die 2D-Ansicht zeigt eine ebene, blattschnittfreie Ansicht der Karte mit maßstabsgetreuem Kartenmaterial<br />
sowie darin befindliche Objekte in hoher Auflösung.<br />
Wechseln Sie zur 2D-Ansicht, indem Sie in der Registerkarte Ansicht auf 2D/3D klicken, oder mit Hilfe der<br />
Tastenkombination Alt+Enter.<br />
Die 2D-Ansicht ist Basis für die Tourenplanung. In der Registerkarte Ansicht finden Sie Funktionen, um die<br />
Oberfläche zu verändern oder die Ansicht zu speichern und auszudrucken. Unter Erkunden können Sie<br />
den Kartenausschnitt durch Zoom und Verschieben anpassen. In der Registerkarte Objekte können Sie alle<br />
Objekttypen wie z.B. Linien<br />
und Beschriftungen erstellen.<br />
Beachten Sie auch die<br />
Anzeige von Inhalten, die<br />
Sie im Seitenfenster mit der<br />
Straßen und POI-Anzeige (2.7)<br />
ein- und ausblenden können.<br />
Sofern vorhanden, können<br />
Sie auch das Kartenmaterial<br />
ändern. Die Auswahl des<br />
Kartenmaterials finden Sie<br />
in der Registerkarte Ansicht<br />
unter Karte.<br />
10
Tour Explorer 6.0 Tourenplanung, Karten & GPS-Daten<br />
2.9 3D-Ansicht<br />
In der 3D-Ansicht wird der<br />
Inhalt dreidimensional dargestellt,<br />
d.h. aus der Perspektive<br />
einer virtuellen Kamera, mit unterschiedlichem<br />
Kartenmaterial<br />
sowie den darin befindlichen<br />
Objekten.<br />
Wechseln Sie zur 3D-Ansicht,<br />
indem Sie in der Registerkarte<br />
Ansicht auf 2D/3D klicken<br />
oder mit Hilfe der<br />
Tastenkombination Alt+Enter.<br />
Sie können in dieser Ansicht entweder interaktiv mit der Maus oder auch automatisch entlang von Touren<br />
durch die Landschaft fliegen und so die Topografie erkunden. Sie können die Ansicht anpassen, indem Sie die<br />
Kameraposition oder die Beleuchtung der Landschaft verändern. Alle Ansichten lassen sich ausdrucken und<br />
speichern.<br />
Sofern vorhanden, können Sie auch das Kartenmaterial ändern. Die Auswahl des Kartenmaterials finden Sie in<br />
der Registerkarte Ansicht unter Karte.<br />
Weitere Informationen zur Steuerung in der 3D-Ansicht finden Sie im Kapitel 3.3.<br />
2.10 Interaktives Tutorial<br />
Die Tour Explorer Software bietet in der aktuellen Version<br />
zahlreiche Funktionen, die sich dem Anwender nicht immer<br />
auf den ersten Blick erschließen. Das interaktive Tutorial<br />
mit zahlreichen Übungsbeispielen soll Ihnen helfen, die<br />
Möglichkeiten der Software Schritt für Schritt zu entdecken.<br />
Sie starten den Tutorial Assistenten, indem Sie in der<br />
Registerkarte Hilfe auf Assistent klicken. Es erscheint das<br />
Fenster mit dem Inhaltsverzeichnis. Wählen Sie einen Punkt<br />
aus und öffnen Sie das gewünschte Thema.<br />
Folgen Sie den Anweisungen Schritt für Schritt. Wenn nötig<br />
verschieben Sie die Ansicht mit dem Balken auf der rechten<br />
Seite. Einzelne Textstellen enthalten Interaktionspunkte.<br />
Durch Anklicken des Interaktionspunkts (blau und dick<br />
markiert) weist das Programm Sie auf die Lage von<br />
Bedienelementen hin. Falls Sie den Tutorial Assistenten<br />
nicht immer benötigen öffnen Sie in der Registerkarte<br />
Datei die Einstellungen. Unter Allgemeines können Sie<br />
im Feld Beim Programmstart Fenster öffnen das Häkchen<br />
entfernen.<br />
Öffnen Sie den Assistenten während der Anwendung, indem Sie in der Registerkarte Hilfe auf Assistent<br />
klicken.<br />
11
Tour Explorer 6.0 Tourenplanung, Karten & GPS-Daten<br />
3 Verwenden der Software und Anwendungsbeispiele<br />
Mithilfe des Tour Explorers können Sie auf einfache Weise topografische Karten oder Luftbilder dreidimensional<br />
betrachten und interaktiv durch die Karten navigieren. Darüber hinaus können Sie Objekte wie z. B.<br />
Touren, Points of Interest laden, erstellen, verwalten und über GPS- oder PDA-Schnittstellen importieren oder<br />
exportieren. Im Folgenden werden die wichtigsten Aufgaben und Funktionen der Software mit typischen<br />
Anwendungsbeispielen Schritt für Schritt beschrieben.<br />
3.1 Arbeiten mit Projekten<br />
Wenn Sie Objekte wie z. B. Touren oder Punkte in der Karte erstellen, anzeigen oder laden, arbeiten Sie in<br />
einem Projekt. Das aktuelle Projekt beinhaltet beliebig viele Objekte, die in der Objektliste angezeigt und verwaltet<br />
werden. Der Name des Projekts wird in der Titelleiste des Hauptfensters angezeigt, z.B. [Radwege.ikt].<br />
IKT ist das hauseigene Format von MagicMaps, das Ihnen erlaubt, mehrere Objekte als Projekt in einer Datei<br />
zu speichern.<br />
Um erstellte Projekte dauerhaft zu sichern, oder zu einem späteren Zeitpunkte zu laden, öffnen Sie die<br />
Registerkarte Datei. In der Gruppe Projekte finden Sie folgende Funktionen:<br />
Laden öffnet den Datei-Dialog zum Laden eines bestehenden Projekts.<br />
Hinzuladen öffnet den Datei-Dialog zum Laden eines Projekts, das dem momentan geöffneten Projekt<br />
hinzugefügt werden soll.<br />
Speichern des momentan geöffneten Projekts als ikt-Datei.<br />
Speichern unter öffnet den Datei-Dialog, um das Projekt unter einem neuen Namen zu speichern.<br />
Zuletzt geöffnet zeigt eine Liste der zuletzt verwendeten Dateien. Sie können hier auch ein neues<br />
Projekt erstellen.<br />
Beschreibung öffnet die Projekteigenschaften zum Speichern einer Projektbeschreibung.<br />
3.2 Tourenvorschläge anzeigen (nicht in allen Produktvarianten verfügbar)<br />
Dieser Abschnitt beschreibt Schritt für Schritt, wie Sie die in der Software mitgelieferten, redaktionell beschriebenen<br />
Radfernwege und überregionalen Wanderwege in den Karten anzeigen sowie mögliche anschließende<br />
Schritte.<br />
1. Klicken Sie in der Registerkarte Datei auf Tourenvorschläge und wählen Sie eine Rad- oder<br />
Wandertour aus. Die Tour wird in der Voransicht geladen und Sie haben einen Überblick der geplanten Tour.<br />
2. Durch Klicken der Schaltfläche Öffnen wird die Tour in der Objektliste angezeigt und kann dort weiter bearbeitet<br />
werden.<br />
12<br />
Sie können anschließend<br />
• im Seitenfenster unter Eigenschaften die Darstellung der Tour anpassen (z.B. Linienbreite, Farbe, etc.).<br />
• den Verlauf der Tour ändern, in dem Sie Punkte der Tour markieren und verschieben, oder indem Sie Punkte<br />
entlang der Tour löschen oder einfügen. Die Werkzeuge dafür finden Sie in der Registerkarte Linie/Fläche,<br />
weitere Informationen unter 3.4 Planen und Erstellen eigener Touren.<br />
• mit<br />
• im Höhenprofil<br />
in der Registerkarte Ansicht einen 3D-Flug entlang der Tour starten.<br />
, das Sie in der Registerkarte Ansicht oder Linie/Fläche öffnen, die Strecke analysieren.<br />
• in der Registerkarte Ansicht mit Ansichten der Tour als Datei speichern oder mit ausdrucken.<br />
• unter Eigenschaften in der Registerkarte Allgemeines mit<br />
nen um weitere Informationen zur Tour zu erhalten.<br />
• die Tour auf GPS-Geräte übertragen und mit ins Gelände nehmen (siehe 3.7).<br />
die Verknüpfung zu einer HTML-Seite öff-
Tour Explorer 6.0 Tourenplanung, Karten & GPS-Daten<br />
3.3 Interaktive Navigation in der 3D-Ansicht<br />
Dieser Abschnitt erläutert, wie Sie in der 3D-Ansicht durch die dreidimensionale Szene navigieren oder einen<br />
automatischen Kameraflug durch die Kartenlandschaft starten.<br />
Wechseln Sie in der Registerkarte Ansicht mit 2D/3D zur<br />
3D-Ansicht.<br />
Bester visueller Eindruck: Navigieren mit der Maus durch die Szene<br />
• Um die Kamera in einem freien Flug über die Szene zu steuern, klicken Sie mit der linken Maustaste auf eine<br />
Position in der 3D-Ansicht und bewegen Sie die Maus bei gedrückter linker Maustaste in die Richtung, in die<br />
Sie die Kamera steuern möchten.<br />
• Um Blick- und Neigungswinkel der Kamera zu ändern, drücken Sie die Umschalt-Taste, klicken mit der linken<br />
Maustaste auf einen Punkt in der 3D-Ansicht und bewegen Sie die Maus bei gedrückter Maustaste nach<br />
oben bzw. nach unten, um den Blick zu heben bzw. zu senken. Wenn Sie eine Maus mit Mausrad verwenden,<br />
können Sie alternativ das Mausrad vor oder zurück drehen, um den Neigungswinkel zu verkleinern<br />
oder zu vergrößern.<br />
• Um die Position der Kamera nach rechts oder links, nach oben oder unten zu verschieben, klicken Sie mit<br />
der mittleren Maustaste auf einen Punkt in der 3D-Ansicht und bewegen Sie die Maus bei gedrückter<br />
Maustaste in die gewünschte Richtung. Wenn Sie eine 2-Tasten-Maus verwenden, benutzen Sie zum<br />
Verschieben statt der mittleren Maustaste bei gedrückter Alt-Taste die linke Maustaste.<br />
Navigieren mit dem Kompass-Werkzeug<br />
In der 3D-Ansicht zeigt ein Kompass in der oberen rechten Ecke die momentane Perspektive an. Sie können<br />
mit Hilfe des Kompasses die Position, Höhe, Blickrichtung und Neigungswinkel der virtuellen Kamera exakt<br />
anpassen. Es erlaubt eine besonders gute Feinjustierung der Kamera und der Navigation in der 3D-Ansicht.<br />
Führen Sie in der 3D-Ansicht die Maus über den Kompass.<br />
Dadurch ändert der Kompass seine Gestalt und Sie können nun navigieren:<br />
• Den Neigungswinkel der Kamera ändern Sie über den roten Balken in der Kompassanzeige.<br />
• Um die Kameraposition zu verändern, führen Sie, die Maus mit gedrückter linker Maustaste vom blauen<br />
Mittelpunkt des Kompasses in die Richtung, in die Sie die Kamera verschieben möchten.<br />
• Die Kamerahöhe wird über den rechten äußeren Kompasskreis eingestellt. Klicken Sie mit der Maus in den<br />
äußeren rechten Kreis und ziehen Sie die Maus bei gedrückter linker Maustaste nach oben, um die Kamera<br />
höher zu setzen oder nach unten, um die Kamerahöhe zu senken.<br />
• Die Blickrichtung wird über den inneren Kompasskreis gesetzt. Klicken Sie mit der linken Maustaste in den<br />
inneren Kreis und ziehen Sie bei gedrückter Maustaste in die Richtung, in welche die Kamera “blicken” soll.<br />
Starten eines 3D-Fluges<br />
Mit dem Werkzeug 3D-Flug können Sie die Navigation automatisch entlang einer Linie (Tour) in der Szene<br />
starten.<br />
1. Erstellen oder laden Sie eine Tour in das geöffnete Projekt, und markieren Sie die Tour in der Objektliste.<br />
2. Klicken Sie in der Registerkarte Ansicht auf 3D-Flug , um das Fenster Linie abfliegen zu öffnen.<br />
Klicken Sie nun auf die Schaltfläche Start/Stop, um den Flug zu starten bzw. zu stoppen.<br />
13
Tour Explorer 6.0 Tourenplanung, Karten & GPS-Daten<br />
3.4 Planen und Erstellen eigener Touren<br />
Dieser Abschnitt beschreibt Schritt für Schritt, wie Sie eine eigene Tour optimal vorbereiten, eine individuelle<br />
Tour direkt in der 2D-Karte erstellen, bearbeiten und mit Beschreibung in einem Projekt speichern, sowie mögliche<br />
anschließende Schritte.<br />
Wechseln Sie in der Registerkarte Ansicht mit 2D/3D zur 2D-Ansicht.<br />
1. Wenn Sie die Tour später in einem eigenen Projekt speichern möchten, klicken Sie in der Registerkarte<br />
Datei auf Zuletzt geöffnet. Gehen Sie nun auf Neues/leeres Projekt.<br />
2. Finden Sie den Ausgangspunkt der Tour in der Karte. Wechseln Sie im Seitenfenster zur Suche und<br />
geben Sie einen Ort oder Koordinaten ein, oder navigieren Sie in der Übersichtskarte, um die Position<br />
in der 2D- Ansicht anzuzeigen.<br />
3. Wählen Sie durch Zoom , und Verschieben in der Registerkarte Ansicht den Ausschnitt der<br />
Karte aus, der den Verlauf der Tour bzw. einen Teil davon enthält. Sie können den Ausschnitt auch während<br />
der Eingabe der Tour mit der Maus beliebig anpassen (mittlere Maustaste verschiebt, rechte Taste zoomt).<br />
4. Klicken Sie in der Registerkarte Objekte auf Linie, um eine neue Tour (Linie) zu erstellen. Klicken Sie in<br />
der 2D-Ansicht der Reihe nach auf die Punkte der Karte, die Sie der Tour hinzufügen möchten und<br />
entlang derer die Tour verlaufen soll.<br />
5. Wenn Sie keine weiteren Punkte hinzufügen möchten, klicken Sie auf die Esc-Taste, um den Modus zum<br />
Einfügen von Punkten zu verlassen, oder wählen Sie ein anderes Werkzeug.<br />
6. Alternativ zur Erstellung einer Tour durch manuelles Eingeben mit der Maus empfehlen wir den Einsatz<br />
der automatischen Routing-Funktion (siehe auch 2.7). Damit können Sie für längere Abschnitte<br />
auf einfache Weise eine individuelle Tour erstellen und diese anschließend mit den Funktionen in der<br />
Registerkarte Linie/Fläche nachbearbeiten. Dazu muss die erstellte Route über die Registerkarte Objekte<br />
Objekt umwandeln in eine Linie konvertiert werden.<br />
Sie können anschließend<br />
• im Seitenfenster unter Eigenschaften die Darstellung der Tour anpassen (z.B. Linienbreite, Farbe, etc.).<br />
• mit<br />
• im Höhenprofil<br />
(siehe 3.5).<br />
in der Registerkarte Ansicht einen 3D-Flug entlang der Tour starten.<br />
, das Sie in der Registerkarte Ansicht oder Linie/Fläche öffnen, die Strecke analysieren<br />
• in der Registerkarte Ansicht mit Ansichten der Tour als Datei speichern oder mit ausdrucken.<br />
• mit dem Befehl Speichern in der Registerkarte Datei die Tour in einem Projekt dauerhaft als Datei speichern,<br />
um Sie zu einem späteren Zeitpunkt laden zu können.<br />
• die Tour auf GPS-Geräte übertragen und mit ins Gelände nehmen (siehe 3.7).<br />
• den Verlauf der Tour ändern, indem Sie Punkte der Tour markieren und verschieben, oder indem Sie die<br />
Registerkarte Linie/Fläche öffnen. Hier finden Sie folgende Funktionen:<br />
Punkte am Anfang der Linie einfügen.<br />
Punkte vor dem ausgewählten Punkt einfügen.<br />
Punkte nach dem ausgewählten Punkt einfügen.<br />
Punkte am Ende der Linie anhängen.<br />
Ausgewählten Punkt der Linie oder Fläche löschen.<br />
14
Tour Explorer 6.0 Tourenplanung, Karten & GPS-Daten<br />
3.5 Analysieren einer Tour im Höhenprofil<br />
Dieser Abschnitt beschreibt, wie Sie das Höhen- und<br />
Streckenprofil einer Tour analysieren, um Zeitbedarf,<br />
Schwierigkeit und Verlauf zu untersuchen.<br />
Das Fenster Profile stellt die Profillinie einer oder mehrerer<br />
ausgewählter Touren als Höhen-, Steigungs- und/oder Zeitprofil<br />
dar. Es bietet detaillierte Informationen zu einer geplanten oder<br />
bereits abgefahrenen Strecke. Sie können eine Position entlang<br />
der horizontalen Achse anklicken, um detaillierte Informationen<br />
über diese Position abzulesen.<br />
Die Position kann zusätzlich auch in der 2D-Ansicht grafisch<br />
hervorgehoben werden, indem sie auf eine Positionsmarke einen<br />
Textpunkt setzen.<br />
Über die Menüs im Fenster Profile können Sie u.a. Diagramme speichern und drucken.<br />
Vorgehensweise:<br />
• Wählen Sie eine oder mehrere Touren aus und klicken Sie anschließend in der Registerkarte Ansicht oder<br />
Linie/Fläche auf Höhenprofil, um das Fenster Profile anzuzeigen. Standardmäßig wird das Höhenprofil<br />
angezeigt.<br />
• Aktivieren Sie die Schaltfläche und markieren Sie mit der linken Maustaste den Bereich, der vergrößert<br />
dargestellt werden soll. Klicken Sie mit der rechten Maustaste auf einen beliebigen Punkt im Höhenprofil,<br />
um zur vollständigen Ansicht zurückzukehren.<br />
• Mit Hilfe der Schaltfläche und können Sie eine interaktive Positionsmarke auf das Höhenprofil setzen<br />
und diese Marke gleichzeitig in der 2D-Ansicht darstellen:<br />
- Klicken Sie im Reiter Diagramme auf und klicken Sie anschließend auf eine Position entlang der<br />
horizontalen Achse im Höhenprofil, um an dieser Position der Strecke eine Positionsmarke zu setzen. Die<br />
Positionsmarke wird durch ein blaues Fadenkreuz in der 2D-Karte angezeigt. Die Funktion wird deaktiviert,<br />
indem Sie erneut auf das Symbol klicken.<br />
- Klicken Sie im Reiter Diagramme auf und klicken Sie anschließend auf eine Position entlang der<br />
horizontalen Achse im Höhenprofil, um an dieser Position der Strecke eine Positionsmarke zu setzen. Die<br />
Positionsmarke wird in der 2D-Karte angezeigt und der Kartenausschnitt wird um die Positionsmarke zentriert.<br />
Die Funktion wird deaktiviert, indem Sie erneut auf das Symbol klicken.<br />
Steigungsprofil<br />
• Das Steigungsprofil zeigt Informationen über die Verteilung von Steigungen innerhalb der Tour.<br />
• Klicken Sie auf die Registerkarte Auswahl und setzen bei jeder Linie, von der Sie das Steigungsprofil erstellen<br />
möchten, das Häkchen vor dem Feld Steigungsprofil. Wenn Sie nur das Steigungsprofil sehen möchten,<br />
löschen Sie die Häkchen bei den Feldern Höhenprofil und Geschwindigkeitsprofil.<br />
• Wechseln Sie zur Registerkarte Darstellung. Für jede Linie wird das in der Auswahl ausgewählte Profil ausgegeben.<br />
Beachten Sie ggf. den Schiebebalken am Rand des Diagramms.<br />
Zeitprofil<br />
• Um ein an Ihre Durchschnittsgeschwindigkeiten angepasstes Zeitprofil zu berechnen, klicken Sie auf die<br />
Registerkarte Einstellungen und geben Sie ihre individuellen Werte in das Profil ein.<br />
• Klicken Sie auf die Registerkarte Auswahl und setzen bei jeder Linie, von der Sie das Zeitprofil erstellen<br />
möchten, das Häkchen vor dem Feld Zeitprofil. Wenn Sie nur das Zeitprofil sehen möchten, löschen Sie die<br />
Häkchen bei den Feldern Höhenprofil und Steigungsprofil.<br />
• Wechseln Sie zur Registerkarte Darstellung. Für jede Linie wird das in der Auswahl ausgewählte Profil ausgegeben.<br />
Beachten Sie ggf. den Schiebebalken am Rand des Diagrammes.<br />
• Unter Zeitprofil finden Sie das auf dieser Basis berechnete Zeitprofil der Tour, das die voraussichtliche Zeit<br />
für Punkte der Tour angibt.<br />
15
Tour Explorer 6.0 Tourenplanung, Karten & GPS-Daten<br />
3.6 Arbeiten mit Punktobjekten<br />
Dieser Abschnitt beschreibt Schritt für Schritt, wie Sie Punkte wie z.B. Sehenswürdigkeiten oder Geocache-<br />
Koordinaten in der Karte hervorheben, mit Bild- oder Textinformationen versehen und damit zusätzliche<br />
Informationen in die Karte einfügen. Diese Punkte werden allgemein auch als Wegpunkte bezeichnet.<br />
• Bild- und Textpunkte werden in der 2D- und der 3D-Ansicht angezeigt:<br />
Textpunkte markieren einen Punkt in der 3D-Ansicht mit einem Schild, das einen Text enthält. In 2D<br />
wird nur ein Symbol dargestellt. Der Textpunkt entspricht bei GPS-Geräten den Wegpunkten.<br />
Bildpunkte fügen in der 2D- und 3D-Ansicht ein beliebiges Bild (z. B. ein Foto) an einem bestimmten<br />
Punkt in der Karte ein. Zunächst wird nur eine Vorschau dargestellt. Per Doppelklick wird das Bild in der<br />
vollen Auflösung angezeigt.<br />
• Markierungen und Beschriftungen werden nur in der 2D-Ansicht angezeigt:<br />
Markierungen heben einen Ort mit verschiedenen Markierungssymbolen wie Kreisen oder<br />
Dreiecken hervor.<br />
Beschriftungen fügen einen Text in die 2D-Karte ein, der individuell gestaltet werden kann.<br />
Erstellen Sie einen Punkt in der Karte<br />
1. Öffnen Sie die Registerkarte Objekte, in der Sie alle Objekttypen auswählen können.<br />
2. Klicken Sie auf , , oder , um einen Textpunkt, einen Bildpunkt, eine Markierung oder<br />
eine Beschriftung zu erstellen.<br />
3. Klicken Sie auf die Position in der 2D- oder 3D-Ansicht, an der Sie den Punkt erstellen möchten. Wenn Sie<br />
keine weiteren Punkte erstellen möchten, klicken Sie erneut auf das Werkzeug, oder auf die Esc-Taste.<br />
4. Sie können alternativ Wegpunkte von einem angeschlossenen GPS-Gerät importieren, die Sie im Gelände<br />
aufgezeichnet haben (siehe 3.7).<br />
Sie können anschließend<br />
• Punktobjekte markieren und verschieben.<br />
• im Seitenfenster zu den Eigenschaften wechseln. Unter der Registerkarte Allgemeines finden Sie<br />
Koordinaten und Höhe des Punktes. Hier können Sie auch die Position des Objektes neu wählen oder<br />
sperren, sowie das Objekt mit einer Datei, z.B. einer Internet-Seite, verknüpfen, indem Sie unter einen<br />
Pfad angeben. Unter der Registerkarte Darstellung ändern Sie die Darstellung des Punktobjektes.<br />
• erstellte oder geänderte Punktobjekte in einem Projekt dauerhaft als Datei speichern, um Sie zu einem<br />
späteren Zeitpunkt laden zu können. Klicken Sie in der Registerkarte Datei auf Speichern.<br />
• mit Objekt umwandeln in der Registerkarte Objekte, Punktobjekte in andere Punktobjekte konver<br />
tieren.<br />
• Punkte als Wegpunkte auf ein GPS-Gerät exportieren, um während einer Tour die Position des Punktes mit<br />
Ihrer aktuellen Position vergleichen zu können.<br />
• das Objekt löschen, indem Sie es markieren und in der Registerkarte Objekte auf Löschen klicken.<br />
16
Tour Explorer 6.0 Tourenplanung, Karten & GPS-Daten<br />
3.7 Datenaustausch und Schnittstellen für Zusatzgeräte<br />
Sie können die Software zusammen mit verschiedenen Zusatzgeräten wie GPS-Geräten und mobilen Geräten<br />
(z.B. Smartphones) einsetzen, um im Gelände mit Kartendaten und Touren zu arbeiten, bzw. aufgezeichnete<br />
Touren anschließend auszuwerten und zu verwalten. Teilweise benötigen Sie dafür zusätzliche Software wie<br />
MagicMaps Scout (für Smartphones mit dem Betriebssystem iOS oder Android) oder MagicMaps Scout (für<br />
Lowrance). Sie finden weitere Informationen zu diesen Erweiterungen auf den Webseiten von MagicMaps<br />
(www.magicmaps.de/Produktinfo).<br />
Verbinden Sie Ihr Gerät mit dem PC und klicken Sie in der Registerkarte Übertragen auf Assistent starten.<br />
Das Fenster Mobile Geräte und GPS unterstützt Sie bei der Datenübertragung.<br />
3.7.1 Verwenden von Smartphones<br />
Für die Zusammenarbeit zwischen Tour Explorer und Smartphones benötigen Sie die Zusatzsoftware<br />
MagicMaps Scout. Diese App können Sie im Apple App Store oder im Google Android Market erwerben<br />
und direkt auf Ihr Smartphone laden. Mit dieser Erweiterung können Sie Touren und auch die amtlichen topografischen<br />
Kartendaten auf die mobilen Geräte übertragen.<br />
Wie bei Outdoor GPS-Geräten üblich, können Sie mit den Apps ebenfalls Touren und Wegpunkte unterwegs<br />
aufzeichnen und in die Tour Explorer Software zur Auswertung übertragen.<br />
3.7.2 Verwenden von Outdoor GPS-Geräten<br />
Über die direkte GPS-Schnittstelle lassen sich die mitgelieferten oder selbst erstellten Touren als Tracks<br />
(Kursaufzeichnungen) und eingezeichnete Textpunkte als Wegpunkte (Waypoints) exportieren. Ebenso können<br />
im Gelände aufgezeichnete Tracks und Wegpunkte importiert werden. Bei ausgewählten Geräten (z.B.<br />
Garmin-Geräte der Reihe Colorado, Dakota oder Oregon) ist auch ein Export von Kartenmaterial möglich.<br />
• GPS-Tracks (Weg- oder Kursaufzeichnungen) sind eine Abfolge aufgezeichneter GPS-Positionen.<br />
• GPS-Routen sind zu einer Route verbundene, zuvor aufgezeichnete GPS-Wegpunkte.<br />
• GPS-Wegpunkte sind einzelne, manuell aufgezeichnete GPS-Positionen mit Textinformationen.<br />
Welche Datenformate Sie austauschen können, ist abhängig von der Unterstützung durch Ihr GPS-Gerät.<br />
Klicken Sie auf das Bild Ihres Herstellers. Der GPS-Assistent unterstützt Sie bei der Übertragung von Tracks,<br />
Routen und Wegpunkten. Passen Sie ggf. die Kommunikationseinstellungen (USB oder seriell) an, und folgen<br />
Sie den weiteren Anweisungen.<br />
17
Tour Explorer 6.0 Tourenplanung, Karten & GPS-Daten<br />
3.8 Tastenkombinationen<br />
Verwenden Sie die Tastenkombinationen als Alternative zur Maus, um schnell auf Funktionen<br />
zuzugreifen.<br />
Im Folgenden werden die wichtigsten Tastenkombinationen aufgeführt, die Ihnen zur Verfügung stehen.<br />
Tastenkombination<br />
Ctrl+O<br />
Ctrl+S<br />
Ctrl+I<br />
Ctrl+E<br />
Alt+Enter<br />
Pos1<br />
Ende<br />
Ctrl+7<br />
Ctrl+A<br />
Ctrl+Alt+A<br />
Del<br />
Shift+Del<br />
Ctrl+Z<br />
Ctrl+R<br />
Ctrl+L<br />
Ctrl+Pos1<br />
Ctrl+Ende<br />
Esc<br />
Alt+P<br />
F8<br />
Ctrl+C<br />
Ctrl+P<br />
F1<br />
Funktion<br />
Projekt laden<br />
Projekt speichern<br />
Datenimport<br />
Datenexport<br />
Wechsel 2D/3D-Ansicht<br />
Größte Zoomstufe 2D<br />
Kleinste Zoomstufe 2D<br />
Startansicht<br />
Alle Objekte auswählen<br />
Zoom auf Auswahl<br />
Markierte Punkte löschen<br />
Objekt löschen<br />
Bearbeitungsschritt rückgängig machen<br />
Routing-Objekt erstellen<br />
Werkzeug Linie erstellen<br />
Linie: Punkt am Anfang anfügen<br />
Linie: Punkt am Ende anhängen<br />
Abbruch der Aktion<br />
Höhenprofil<br />
Screenshot speichern<br />
In Zwischenablage kopieren<br />
Drucken<br />
Öffnen der Hilfe-Datei<br />
Ctrl=Strg; Ctrl+Alt=AltGr; Enter=Eingabetaste; Shift=Umschalt<br />
Weitere Informationen finden Sie in den Kurzbeschreibungen der Symbole sowie in der Hilfe. Diese öffnen Sie<br />
über die Registerkarte Hilfe Inhalt.<br />
18
Tour Explorer 6.0 Tourenplanung, Karten & GPS-Daten<br />
4 Weitere Informationen und Support<br />
Detaillierte Informationen über die Verwendung der Software finden Sie in der Registerkarte Hilfe unter<br />
Inhalt.<br />
Bei technischen Problemen empfehlen wir Ihnen die<br />
Verwendung des integrierten Support und Updatetools.<br />
Sie können dieses Tool in der Registerkarte Hilfe unter<br />
Support und Updatetool aufrufen.<br />
Das Tool erfasst automatisch Ihre Hardware-Konfiguration<br />
und unterstützt Sie bei der Erstellung einer Supportanfrage<br />
bei MagicMaps. Darüber hinaus können Sie hier<br />
auch direkt nach Software-Updates suchen und diese<br />
sofort installieren.<br />
Bitte überprüfen Sie auch nochmals die Mindestanforderungen<br />
• Benutzerkonto mit Hauptbenutzer-Rechten<br />
• Pentium IV 1800 MHz Prozessor (empfohlen 2000 Mhz) mit 1024 MB RAM Arbeitsspeicher<br />
• 3D Grafikkarte mit OpenGL 1.3 und 128 MB RAM (nVidia ab GeForce 5 oder von ATI ab Radeon 8500)<br />
• Windows XP, 7 oder Vista Betriebssystem<br />
• DVD-ROM-Laufwerk (Double-Layer)<br />
• Bildchirmauflösung 1024 X 768 Pixel<br />
• Bitte beachten Sie die Angabe zum benötigten Festplattenplatz auf der Produktverpackung<br />
Für weitere Informationen, Produkt-Support und Hilfe bei technischen Problemen stehen Ihnen folgende<br />
Quellen zur Verfügung:<br />
• Download von Aktualisierungen und Programm-Updates der Software finden Sie unter<br />
http://www.magicmaps.de/service/download.html<br />
• Antworten zu häufig gestellten Fragen (FAQs) finden Sie unter<br />
http://www.magicmaps.de/service/faq.html<br />
• Werden Ihre Fragen in den FAQs nicht beantwortet und haben Sie bereits das neueste Programm-Update<br />
installiert, finden Sie unseren Online-Support unter<br />
http://www.magicmaps.de/service/support_form.html<br />
• Informationen über unseren Online-Support und direkten telefonischen Kontakt zum Support erhalten Sie<br />
unter<br />
http://www.magicmaps.de/service/support.html<br />
Für zusätzliche Informationen und bei weitergehenden Fragen wenden Sie sich bitte an den Hersteller:<br />
MagicMaps GmbH<br />
Wilhelm-Schickard-Str. 7<br />
D-72124 Pliezhausen<br />
www.magicmaps.de<br />
19
Die folgende Abbildung gibt Ihnen einen Überblick über den derzeitigen Stand der MagicMaps Tour<br />
Explorer Reihe. Für die Länder Deutschland, Österreich, Schweiz und Luxemburg sind die Produkte mit den<br />
amtlichen topografischen Karten der Landesvermessungsämter erhältlich.<br />
Hamburg, Schleswig-<br />
Holstein, Mecklenburg-<br />
Vorpommern<br />
Niedersachsen, Bremen<br />
Berlin, Brandenburg<br />
Sachsen Anhalt<br />
Nordrhein-Westfalen<br />
Sachsen, Thüringen<br />
Hessen, Rheinland-Pfalz<br />
Saarland<br />
Luxemburg<br />
Bayern<br />
Baden-Württemberg<br />
Österreich<br />
Schweiz:<br />
- Appenzellerland-<br />
Bodensee<br />
- Basel-Aargau<br />
- Bern<br />
- Berner Oberland<br />
- Gotthard-<br />
Bündner Oberland<br />
- Jura Nord-Biel<br />
- Luzern-Vierwaldstättersee<br />
- Oberengadin<br />
- Unterengadin<br />
- Oberwallis<br />
- Tessin<br />
- Zürich<br />
Kundenregistrierung<br />
Bitte registrieren Sie sich am besten gleich als Kunde auf der MagicMaps Homepage unter:<br />
http://www.magicmaps.de/service/kunden-registrierung.html<br />
Dadurch stehen Ihnen kostenlose Produktupdates zur Verfügung und unser Supportteam hilft Ihnen bei<br />
Schwierigkeiten. Des weiteren versorgen wir Sie mit unserem Newsletter mit interessanten Informationen.<br />
Durch Ihre Rückmeldung helfen Sie uns, die MagicMaps Produkte ständig weiterzuentwickeln.<br />
Ihre persönliche Seriennummer (bitte gut aufbewahren):<br />
B_TE6_0512