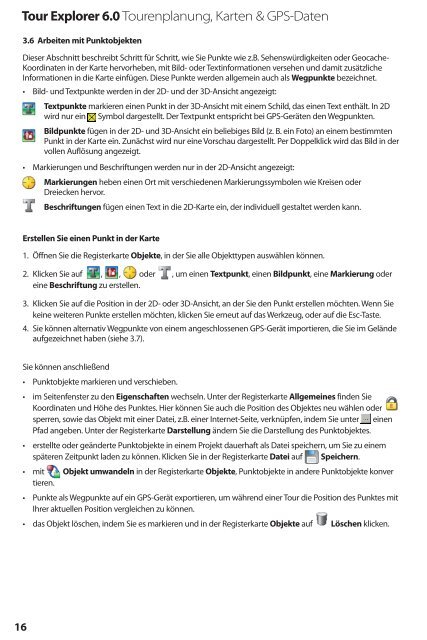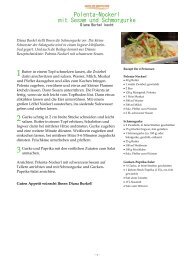Handbuch_Tourexplorer
Sie wollen auch ein ePaper? Erhöhen Sie die Reichweite Ihrer Titel.
YUMPU macht aus Druck-PDFs automatisch weboptimierte ePaper, die Google liebt.
Tour Explorer 6.0 Tourenplanung, Karten & GPS-Daten<br />
3.6 Arbeiten mit Punktobjekten<br />
Dieser Abschnitt beschreibt Schritt für Schritt, wie Sie Punkte wie z.B. Sehenswürdigkeiten oder Geocache-<br />
Koordinaten in der Karte hervorheben, mit Bild- oder Textinformationen versehen und damit zusätzliche<br />
Informationen in die Karte einfügen. Diese Punkte werden allgemein auch als Wegpunkte bezeichnet.<br />
• Bild- und Textpunkte werden in der 2D- und der 3D-Ansicht angezeigt:<br />
Textpunkte markieren einen Punkt in der 3D-Ansicht mit einem Schild, das einen Text enthält. In 2D<br />
wird nur ein Symbol dargestellt. Der Textpunkt entspricht bei GPS-Geräten den Wegpunkten.<br />
Bildpunkte fügen in der 2D- und 3D-Ansicht ein beliebiges Bild (z. B. ein Foto) an einem bestimmten<br />
Punkt in der Karte ein. Zunächst wird nur eine Vorschau dargestellt. Per Doppelklick wird das Bild in der<br />
vollen Auflösung angezeigt.<br />
• Markierungen und Beschriftungen werden nur in der 2D-Ansicht angezeigt:<br />
Markierungen heben einen Ort mit verschiedenen Markierungssymbolen wie Kreisen oder<br />
Dreiecken hervor.<br />
Beschriftungen fügen einen Text in die 2D-Karte ein, der individuell gestaltet werden kann.<br />
Erstellen Sie einen Punkt in der Karte<br />
1. Öffnen Sie die Registerkarte Objekte, in der Sie alle Objekttypen auswählen können.<br />
2. Klicken Sie auf , , oder , um einen Textpunkt, einen Bildpunkt, eine Markierung oder<br />
eine Beschriftung zu erstellen.<br />
3. Klicken Sie auf die Position in der 2D- oder 3D-Ansicht, an der Sie den Punkt erstellen möchten. Wenn Sie<br />
keine weiteren Punkte erstellen möchten, klicken Sie erneut auf das Werkzeug, oder auf die Esc-Taste.<br />
4. Sie können alternativ Wegpunkte von einem angeschlossenen GPS-Gerät importieren, die Sie im Gelände<br />
aufgezeichnet haben (siehe 3.7).<br />
Sie können anschließend<br />
• Punktobjekte markieren und verschieben.<br />
• im Seitenfenster zu den Eigenschaften wechseln. Unter der Registerkarte Allgemeines finden Sie<br />
Koordinaten und Höhe des Punktes. Hier können Sie auch die Position des Objektes neu wählen oder<br />
sperren, sowie das Objekt mit einer Datei, z.B. einer Internet-Seite, verknüpfen, indem Sie unter einen<br />
Pfad angeben. Unter der Registerkarte Darstellung ändern Sie die Darstellung des Punktobjektes.<br />
• erstellte oder geänderte Punktobjekte in einem Projekt dauerhaft als Datei speichern, um Sie zu einem<br />
späteren Zeitpunkt laden zu können. Klicken Sie in der Registerkarte Datei auf Speichern.<br />
• mit Objekt umwandeln in der Registerkarte Objekte, Punktobjekte in andere Punktobjekte konver<br />
tieren.<br />
• Punkte als Wegpunkte auf ein GPS-Gerät exportieren, um während einer Tour die Position des Punktes mit<br />
Ihrer aktuellen Position vergleichen zu können.<br />
• das Objekt löschen, indem Sie es markieren und in der Registerkarte Objekte auf Löschen klicken.<br />
16