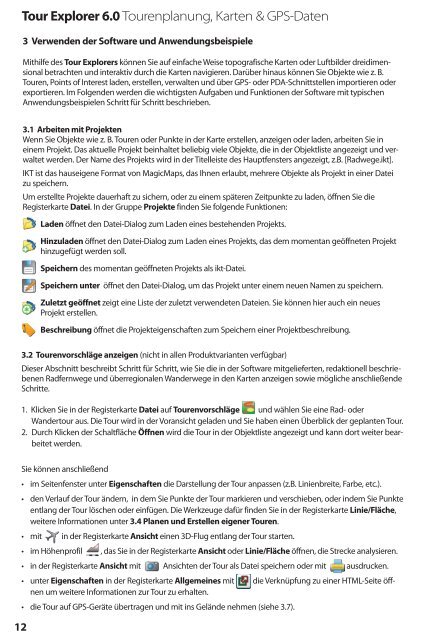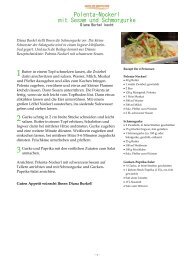Handbuch_Tourexplorer
Erfolgreiche ePaper selbst erstellen
Machen Sie aus Ihren PDF Publikationen ein blätterbares Flipbook mit unserer einzigartigen Google optimierten e-Paper Software.
Tour Explorer 6.0 Tourenplanung, Karten & GPS-Daten<br />
3 Verwenden der Software und Anwendungsbeispiele<br />
Mithilfe des Tour Explorers können Sie auf einfache Weise topografische Karten oder Luftbilder dreidimensional<br />
betrachten und interaktiv durch die Karten navigieren. Darüber hinaus können Sie Objekte wie z. B.<br />
Touren, Points of Interest laden, erstellen, verwalten und über GPS- oder PDA-Schnittstellen importieren oder<br />
exportieren. Im Folgenden werden die wichtigsten Aufgaben und Funktionen der Software mit typischen<br />
Anwendungsbeispielen Schritt für Schritt beschrieben.<br />
3.1 Arbeiten mit Projekten<br />
Wenn Sie Objekte wie z. B. Touren oder Punkte in der Karte erstellen, anzeigen oder laden, arbeiten Sie in<br />
einem Projekt. Das aktuelle Projekt beinhaltet beliebig viele Objekte, die in der Objektliste angezeigt und verwaltet<br />
werden. Der Name des Projekts wird in der Titelleiste des Hauptfensters angezeigt, z.B. [Radwege.ikt].<br />
IKT ist das hauseigene Format von MagicMaps, das Ihnen erlaubt, mehrere Objekte als Projekt in einer Datei<br />
zu speichern.<br />
Um erstellte Projekte dauerhaft zu sichern, oder zu einem späteren Zeitpunkte zu laden, öffnen Sie die<br />
Registerkarte Datei. In der Gruppe Projekte finden Sie folgende Funktionen:<br />
Laden öffnet den Datei-Dialog zum Laden eines bestehenden Projekts.<br />
Hinzuladen öffnet den Datei-Dialog zum Laden eines Projekts, das dem momentan geöffneten Projekt<br />
hinzugefügt werden soll.<br />
Speichern des momentan geöffneten Projekts als ikt-Datei.<br />
Speichern unter öffnet den Datei-Dialog, um das Projekt unter einem neuen Namen zu speichern.<br />
Zuletzt geöffnet zeigt eine Liste der zuletzt verwendeten Dateien. Sie können hier auch ein neues<br />
Projekt erstellen.<br />
Beschreibung öffnet die Projekteigenschaften zum Speichern einer Projektbeschreibung.<br />
3.2 Tourenvorschläge anzeigen (nicht in allen Produktvarianten verfügbar)<br />
Dieser Abschnitt beschreibt Schritt für Schritt, wie Sie die in der Software mitgelieferten, redaktionell beschriebenen<br />
Radfernwege und überregionalen Wanderwege in den Karten anzeigen sowie mögliche anschließende<br />
Schritte.<br />
1. Klicken Sie in der Registerkarte Datei auf Tourenvorschläge und wählen Sie eine Rad- oder<br />
Wandertour aus. Die Tour wird in der Voransicht geladen und Sie haben einen Überblick der geplanten Tour.<br />
2. Durch Klicken der Schaltfläche Öffnen wird die Tour in der Objektliste angezeigt und kann dort weiter bearbeitet<br />
werden.<br />
12<br />
Sie können anschließend<br />
• im Seitenfenster unter Eigenschaften die Darstellung der Tour anpassen (z.B. Linienbreite, Farbe, etc.).<br />
• den Verlauf der Tour ändern, in dem Sie Punkte der Tour markieren und verschieben, oder indem Sie Punkte<br />
entlang der Tour löschen oder einfügen. Die Werkzeuge dafür finden Sie in der Registerkarte Linie/Fläche,<br />
weitere Informationen unter 3.4 Planen und Erstellen eigener Touren.<br />
• mit<br />
• im Höhenprofil<br />
in der Registerkarte Ansicht einen 3D-Flug entlang der Tour starten.<br />
, das Sie in der Registerkarte Ansicht oder Linie/Fläche öffnen, die Strecke analysieren.<br />
• in der Registerkarte Ansicht mit Ansichten der Tour als Datei speichern oder mit ausdrucken.<br />
• unter Eigenschaften in der Registerkarte Allgemeines mit<br />
nen um weitere Informationen zur Tour zu erhalten.<br />
• die Tour auf GPS-Geräte übertragen und mit ins Gelände nehmen (siehe 3.7).<br />
die Verknüpfung zu einer HTML-Seite öff-