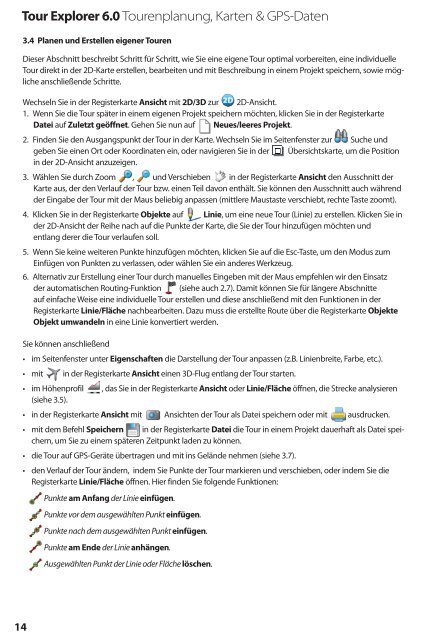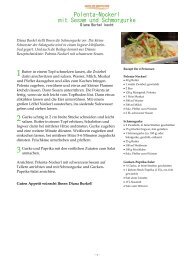Handbuch_Tourexplorer
Erfolgreiche ePaper selbst erstellen
Machen Sie aus Ihren PDF Publikationen ein blätterbares Flipbook mit unserer einzigartigen Google optimierten e-Paper Software.
Tour Explorer 6.0 Tourenplanung, Karten & GPS-Daten<br />
3.4 Planen und Erstellen eigener Touren<br />
Dieser Abschnitt beschreibt Schritt für Schritt, wie Sie eine eigene Tour optimal vorbereiten, eine individuelle<br />
Tour direkt in der 2D-Karte erstellen, bearbeiten und mit Beschreibung in einem Projekt speichern, sowie mögliche<br />
anschließende Schritte.<br />
Wechseln Sie in der Registerkarte Ansicht mit 2D/3D zur 2D-Ansicht.<br />
1. Wenn Sie die Tour später in einem eigenen Projekt speichern möchten, klicken Sie in der Registerkarte<br />
Datei auf Zuletzt geöffnet. Gehen Sie nun auf Neues/leeres Projekt.<br />
2. Finden Sie den Ausgangspunkt der Tour in der Karte. Wechseln Sie im Seitenfenster zur Suche und<br />
geben Sie einen Ort oder Koordinaten ein, oder navigieren Sie in der Übersichtskarte, um die Position<br />
in der 2D- Ansicht anzuzeigen.<br />
3. Wählen Sie durch Zoom , und Verschieben in der Registerkarte Ansicht den Ausschnitt der<br />
Karte aus, der den Verlauf der Tour bzw. einen Teil davon enthält. Sie können den Ausschnitt auch während<br />
der Eingabe der Tour mit der Maus beliebig anpassen (mittlere Maustaste verschiebt, rechte Taste zoomt).<br />
4. Klicken Sie in der Registerkarte Objekte auf Linie, um eine neue Tour (Linie) zu erstellen. Klicken Sie in<br />
der 2D-Ansicht der Reihe nach auf die Punkte der Karte, die Sie der Tour hinzufügen möchten und<br />
entlang derer die Tour verlaufen soll.<br />
5. Wenn Sie keine weiteren Punkte hinzufügen möchten, klicken Sie auf die Esc-Taste, um den Modus zum<br />
Einfügen von Punkten zu verlassen, oder wählen Sie ein anderes Werkzeug.<br />
6. Alternativ zur Erstellung einer Tour durch manuelles Eingeben mit der Maus empfehlen wir den Einsatz<br />
der automatischen Routing-Funktion (siehe auch 2.7). Damit können Sie für längere Abschnitte<br />
auf einfache Weise eine individuelle Tour erstellen und diese anschließend mit den Funktionen in der<br />
Registerkarte Linie/Fläche nachbearbeiten. Dazu muss die erstellte Route über die Registerkarte Objekte<br />
Objekt umwandeln in eine Linie konvertiert werden.<br />
Sie können anschließend<br />
• im Seitenfenster unter Eigenschaften die Darstellung der Tour anpassen (z.B. Linienbreite, Farbe, etc.).<br />
• mit<br />
• im Höhenprofil<br />
(siehe 3.5).<br />
in der Registerkarte Ansicht einen 3D-Flug entlang der Tour starten.<br />
, das Sie in der Registerkarte Ansicht oder Linie/Fläche öffnen, die Strecke analysieren<br />
• in der Registerkarte Ansicht mit Ansichten der Tour als Datei speichern oder mit ausdrucken.<br />
• mit dem Befehl Speichern in der Registerkarte Datei die Tour in einem Projekt dauerhaft als Datei speichern,<br />
um Sie zu einem späteren Zeitpunkt laden zu können.<br />
• die Tour auf GPS-Geräte übertragen und mit ins Gelände nehmen (siehe 3.7).<br />
• den Verlauf der Tour ändern, indem Sie Punkte der Tour markieren und verschieben, oder indem Sie die<br />
Registerkarte Linie/Fläche öffnen. Hier finden Sie folgende Funktionen:<br />
Punkte am Anfang der Linie einfügen.<br />
Punkte vor dem ausgewählten Punkt einfügen.<br />
Punkte nach dem ausgewählten Punkt einfügen.<br />
Punkte am Ende der Linie anhängen.<br />
Ausgewählten Punkt der Linie oder Fläche löschen.<br />
14