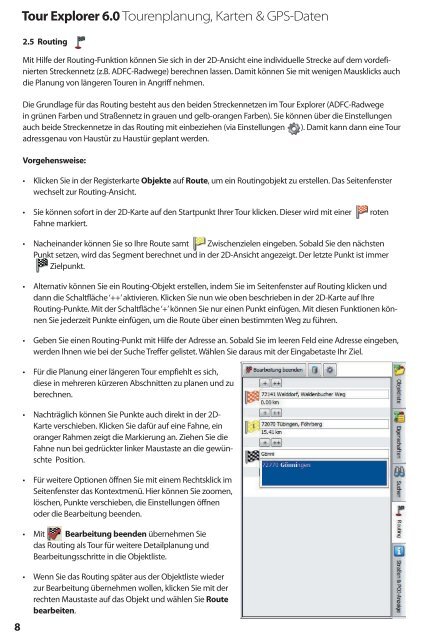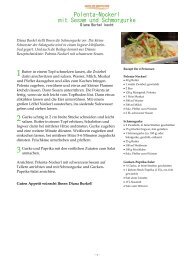Handbuch_Tourexplorer
Erfolgreiche ePaper selbst erstellen
Machen Sie aus Ihren PDF Publikationen ein blätterbares Flipbook mit unserer einzigartigen Google optimierten e-Paper Software.
Tour Explorer 6.0 Tourenplanung, Karten & GPS-Daten<br />
2.5 Routing<br />
Mit Hilfe der Routing-Funktion können Sie sich in der 2D-Ansicht eine individuelle Strecke auf dem vordefinierten<br />
Streckennetz (z.B. ADFC-Radwege) berechnen lassen. Damit können Sie mit wenigen Mausklicks auch<br />
die Planung von längeren Touren in Angriff nehmen.<br />
Die Grundlage für das Routing besteht aus den beiden Streckennetzen im Tour Explorer (ADFC-Radwege<br />
in grünen Farben und Straßennetz in grauen und gelb-orangen Farben). Sie können über die Einstellungen<br />
auch beide Streckennetze in das Routing mit einbeziehen (via Einstellungen ). Damit kann dann eine Tour<br />
adressgenau von Haustür zu Haustür geplant werden.<br />
Vorgehensweise:<br />
• Klicken Sie in der Registerkarte Objekte auf Route, um ein Routingobjekt zu erstellen. Das Seitenfenster<br />
wechselt zur Routing-Ansicht.<br />
• Sie können sofort in der 2D-Karte auf den Startpunkt Ihrer Tour klicken. Dieser wird mit einer roten<br />
Fahne markiert.<br />
• Nacheinander können Sie so Ihre Route samt Zwischenzielen eingeben. Sobald Sie den nächsten<br />
Punkt setzen, wird das Segment berechnet und in der 2D-Ansicht angezeigt. Der letzte Punkt ist immer<br />
Zielpunkt.<br />
• Alternativ können Sie ein Routing-Objekt erstellen, indem Sie im Seitenfenster auf Routing klicken und<br />
dann die Schaltfläche ‘++’ aktivieren. Klicken Sie nun wie oben beschrieben in der 2D-Karte auf Ihre<br />
Routing-Punkte. Mit der Schaltfläche ‘+’ können Sie nur einen Punkt einfügen. Mit diesen Funktionen können<br />
Sie jederzeit Punkte einfügen, um die Route über einen bestimmten Weg zu führen.<br />
• Geben Sie einen Routing-Punkt mit Hilfe der Adresse an. Sobald Sie im leeren Feld eine Adresse eingeben,<br />
werden Ihnen wie bei der Suche Treffer gelistet. Wählen Sie daraus mit der Eingabetaste Ihr Ziel.<br />
• Für die Planung einer längeren Tour empfiehlt es sich,<br />
diese in mehreren kürzeren Abschnitten zu planen und zu<br />
berechnen.<br />
• Nachträglich können Sie Punkte auch direkt in der 2D-<br />
Karte verschieben. Klicken Sie dafür auf eine Fahne, ein<br />
oranger Rahmen zeigt die Markierung an. Ziehen Sie die<br />
Fahne nun bei gedrückter linker Maustaste an die gewünschte<br />
Position.<br />
• Für weitere Optionen öffnen Sie mit einem Rechtsklick im<br />
Seitenfenster das Kontextmenü. Hier können Sie zoomen,<br />
löschen, Punkte verschieben, die Einstellungen öffnen<br />
oder die Bearbeitung beenden.<br />
• Mit Bearbeitung beenden übernehmen Sie<br />
das Routing als Tour für weitere Detailplanung und<br />
Bearbeitungsschritte in die Objektliste.<br />
• Wenn Sie das Routing später aus der Objektliste wieder<br />
zur Bearbeitung übernehmen wollen, klicken Sie mit der<br />
rechten Maustaste auf das Objekt und wählen Sie Route<br />
bearbeiten.