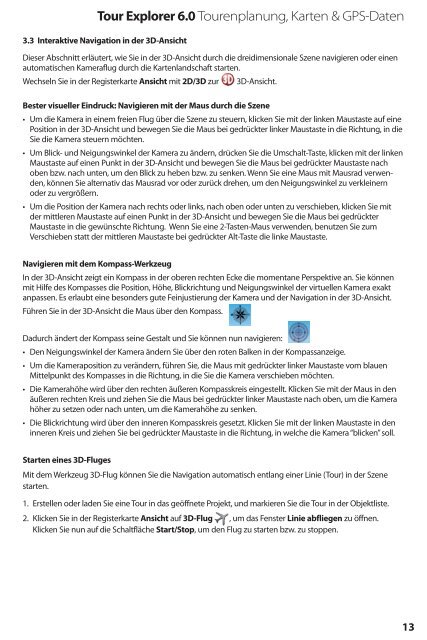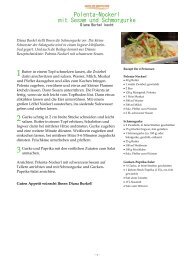Handbuch_Tourexplorer
Erfolgreiche ePaper selbst erstellen
Machen Sie aus Ihren PDF Publikationen ein blätterbares Flipbook mit unserer einzigartigen Google optimierten e-Paper Software.
Tour Explorer 6.0 Tourenplanung, Karten & GPS-Daten<br />
3.3 Interaktive Navigation in der 3D-Ansicht<br />
Dieser Abschnitt erläutert, wie Sie in der 3D-Ansicht durch die dreidimensionale Szene navigieren oder einen<br />
automatischen Kameraflug durch die Kartenlandschaft starten.<br />
Wechseln Sie in der Registerkarte Ansicht mit 2D/3D zur<br />
3D-Ansicht.<br />
Bester visueller Eindruck: Navigieren mit der Maus durch die Szene<br />
• Um die Kamera in einem freien Flug über die Szene zu steuern, klicken Sie mit der linken Maustaste auf eine<br />
Position in der 3D-Ansicht und bewegen Sie die Maus bei gedrückter linker Maustaste in die Richtung, in die<br />
Sie die Kamera steuern möchten.<br />
• Um Blick- und Neigungswinkel der Kamera zu ändern, drücken Sie die Umschalt-Taste, klicken mit der linken<br />
Maustaste auf einen Punkt in der 3D-Ansicht und bewegen Sie die Maus bei gedrückter Maustaste nach<br />
oben bzw. nach unten, um den Blick zu heben bzw. zu senken. Wenn Sie eine Maus mit Mausrad verwenden,<br />
können Sie alternativ das Mausrad vor oder zurück drehen, um den Neigungswinkel zu verkleinern<br />
oder zu vergrößern.<br />
• Um die Position der Kamera nach rechts oder links, nach oben oder unten zu verschieben, klicken Sie mit<br />
der mittleren Maustaste auf einen Punkt in der 3D-Ansicht und bewegen Sie die Maus bei gedrückter<br />
Maustaste in die gewünschte Richtung. Wenn Sie eine 2-Tasten-Maus verwenden, benutzen Sie zum<br />
Verschieben statt der mittleren Maustaste bei gedrückter Alt-Taste die linke Maustaste.<br />
Navigieren mit dem Kompass-Werkzeug<br />
In der 3D-Ansicht zeigt ein Kompass in der oberen rechten Ecke die momentane Perspektive an. Sie können<br />
mit Hilfe des Kompasses die Position, Höhe, Blickrichtung und Neigungswinkel der virtuellen Kamera exakt<br />
anpassen. Es erlaubt eine besonders gute Feinjustierung der Kamera und der Navigation in der 3D-Ansicht.<br />
Führen Sie in der 3D-Ansicht die Maus über den Kompass.<br />
Dadurch ändert der Kompass seine Gestalt und Sie können nun navigieren:<br />
• Den Neigungswinkel der Kamera ändern Sie über den roten Balken in der Kompassanzeige.<br />
• Um die Kameraposition zu verändern, führen Sie, die Maus mit gedrückter linker Maustaste vom blauen<br />
Mittelpunkt des Kompasses in die Richtung, in die Sie die Kamera verschieben möchten.<br />
• Die Kamerahöhe wird über den rechten äußeren Kompasskreis eingestellt. Klicken Sie mit der Maus in den<br />
äußeren rechten Kreis und ziehen Sie die Maus bei gedrückter linker Maustaste nach oben, um die Kamera<br />
höher zu setzen oder nach unten, um die Kamerahöhe zu senken.<br />
• Die Blickrichtung wird über den inneren Kompasskreis gesetzt. Klicken Sie mit der linken Maustaste in den<br />
inneren Kreis und ziehen Sie bei gedrückter Maustaste in die Richtung, in welche die Kamera “blicken” soll.<br />
Starten eines 3D-Fluges<br />
Mit dem Werkzeug 3D-Flug können Sie die Navigation automatisch entlang einer Linie (Tour) in der Szene<br />
starten.<br />
1. Erstellen oder laden Sie eine Tour in das geöffnete Projekt, und markieren Sie die Tour in der Objektliste.<br />
2. Klicken Sie in der Registerkarte Ansicht auf 3D-Flug , um das Fenster Linie abfliegen zu öffnen.<br />
Klicken Sie nun auf die Schaltfläche Start/Stop, um den Flug zu starten bzw. zu stoppen.<br />
13