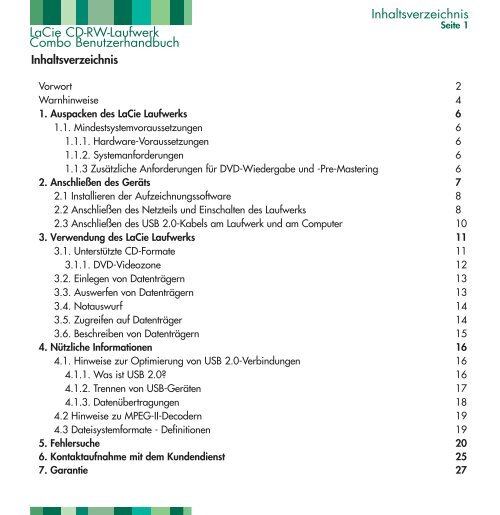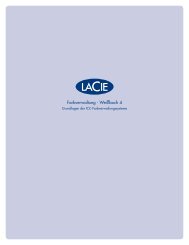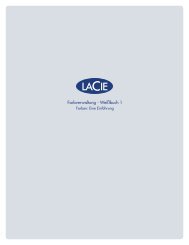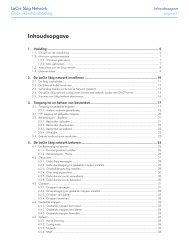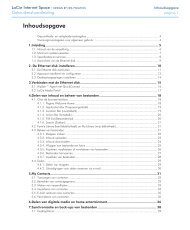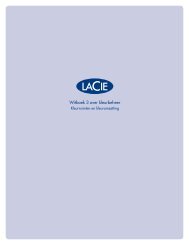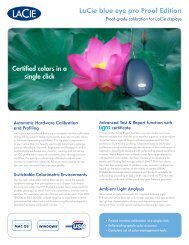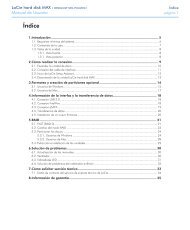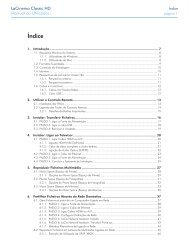Inhaltsverzeichnis LaCie CD-RW-Laufwerk Combo Benutzerhandbuch
Inhaltsverzeichnis LaCie CD-RW-Laufwerk Combo Benutzerhandbuch
Inhaltsverzeichnis LaCie CD-RW-Laufwerk Combo Benutzerhandbuch
Sie wollen auch ein ePaper? Erhöhen Sie die Reichweite Ihrer Titel.
YUMPU macht aus Druck-PDFs automatisch weboptimierte ePaper, die Google liebt.
<strong>LaCie</strong> <strong>CD</strong>-<strong>RW</strong>-<strong>Laufwerk</strong><br />
<strong>Combo</strong> <strong>Benutzerhandbuch</strong><br />
<strong>Inhaltsverzeichnis</strong><br />
<strong>Inhaltsverzeichnis</strong><br />
Seite 1<br />
Vorwort 2<br />
Warnhinweise 4<br />
1. Auspacken des <strong>LaCie</strong> <strong>Laufwerk</strong>s 6<br />
1.1. Mindestsystemvoraussetzungen 6<br />
1.1.1. Hardware-Voraussetzungen 6<br />
1.1.2. Systemanforderungen 6<br />
1.1.3 Zusätzliche Anforderungen für DVD-Wiedergabe und -Pre-Mastering 6<br />
2. Anschließen des Geräts 7<br />
2.1 Installieren der Aufzeichnungssoftware 8<br />
2.2 Anschließen des Netzteils und Einschalten des <strong>Laufwerk</strong>s 8<br />
2.3 Anschließen des USB 2.0-Kabels am <strong>Laufwerk</strong> und am Computer 10<br />
3. Verwendung des <strong>LaCie</strong> <strong>Laufwerk</strong>s 11<br />
3.1. Unterstützte <strong>CD</strong>-Formate 11<br />
3.1.1. DVD-Videozone 12<br />
3.2. Einlegen von Datenträgern 13<br />
3.3. Auswerfen von Datenträgern 13<br />
3.4. Notauswurf 14<br />
3.5. Zugreifen auf Datenträger 14<br />
3.6. Beschreiben von Datenträgern 15<br />
4. Nützliche Informationen 16<br />
4.1. Hinweise zur Optimierung von USB 2.0-Verbindungen 16<br />
4.1.1. Was ist USB 2.0? 16<br />
4.1.2. Trennen von USB-Geräten 17<br />
4.1.3. Datenübertragungen 18<br />
4.2 Hinweise zu MPEG-II-Decodern 19<br />
4.3 Dateisystemformate - Definitionen 19<br />
5. Fehlersuche 20<br />
6. Kontaktaufnahme mit dem Kundendienst 25<br />
7. Garantie 27
<strong>LaCie</strong> <strong>CD</strong>-<strong>RW</strong>-<strong>Laufwerk</strong> Slim <strong>Combo</strong><br />
<strong>Benutzerhandbuch</strong><br />
Hinweise zum Copyright<br />
Copyright © 2003 <strong>LaCie</strong>. Alle Rechte vorbehalten. Diese Veröffentlichung darf ohne die vorherige schriftliche Genehmigung von<br />
<strong>LaCie</strong> weder ganz noch auszugsweise vervielfältigt, wiedergegeben, abrufbar gespeichert oder in irgendeiner Form, sei es<br />
elektronisch, mechanisch, als Fotokopie, Aufzeichnung oder auf andere Weise übermittelt werden.<br />
Marken<br />
Apple, Mac und Macintosh sind eingetragene Marken der Apple Computer, Inc. Microsoft, Windows, Windows 98 SE, Windows<br />
Millennium Edition, Windows 2000 und Windows XP sind eingetragene Marken der Microsoft Corporation. Alle Marken in diesem<br />
Handbuch sind Eigentum der jeweiligen Inhaber.<br />
Änderungen<br />
Der Inhalt dieses Handbuchs dient zu Ihrer Information und kann ohne Vorankündigung geändert werden. Bei der Erstellung dieses<br />
Dokuments wurde sorgfältig auf Genauigkeit geachtet. <strong>LaCie</strong> übernimmt jedoch keine Haftung für falsche oder fehlende<br />
Informationen in diesem Dokument oder für die Verwendung der enthaltenen Informationen. <strong>LaCie</strong> behält sich das Recht vor, das<br />
Produktdesign oder das Produkthandbuch ohne Vorbehalt zu ändern oder zu überarbeiten. <strong>LaCie</strong> ist nicht verpflichtet, auf solche<br />
Änderungen oder Überarbeitungen hinzuweisen.<br />
Erklärung zu Hochfrequenzstörungen im Sinne des FCC-Verfahrens (Federal Communications Commission, amerikanische<br />
Zulassungsbehörde im Fernmeldewesen)<br />
ACHTUNG: Änderungen an diesem Gerät, die nicht ausdrücklich vom verantwortlichen<br />
Hersteller oder der zuständigen amtlichen Stelle genehmigt wurden, können zum<br />
Erlöschen der Betriebserlaubnis für das Gerät führen. Das Gerät wurde getestet und<br />
erfüllt die Anforderungen für digitale Geräte der Klasse B gemäß Teil 15 der FCC-<br />
Vorschriften. Diese Grenzwerte sollen einen angemessenen Schutz vor schädlichen<br />
Störungen gewährleisten, wenn das Gerät in Gewerbegebieten betrieben wird. Dieses<br />
Gerät generiert, verwendet und strahlt eventuell Funkfrequenzenergie aus. Wenn das<br />
Gerät nicht in Übereinstimmung mit den Anweisungen installiert und betrieben wird,<br />
Vorwort<br />
Seite 2<br />
<strong>LaCie</strong> <strong>Laufwerk</strong> Slim <strong>Combo</strong> USB 2.0<br />
Auf Erfüllung der<br />
FCC-Normen geprüft<br />
FÜR ZUHAUSE UND DAS BÜRO<br />
kann es schädliche Störungen der Funkkommunikation verursachen. Es kann jedoch nicht garantiert werden, dass bei bestimmten<br />
Installationen keine Störungen auftreten. Bei einer Störung des Radio- oder Fernsehempfangs durch dieses Gerät (was durch Ausund<br />
Einschalten des Geräts festgestellt werden kann), sollten Sie eine der folgenden Maßnahmen durchführen:<br />
• Empfangsantennen neu ausrichten oder an einem anderen Ort anbringen.<br />
• Abstand zwischen dem Gerät und dem Empfänger vergrößern.<br />
• Gerät und Empfänger in Steckdosen unterschiedlicher Stromkreise einstecken.<br />
• Wenden Sie sich an den Verkäufer des Geräts oder an einen qualifizierten Radio- und Fernsehtechniker.<br />
Für den Betrieb des Geräts müssen abgeschirmte Kabel und I/O-Karten verwendet werden, um die einschlägigen FCC-Vorschriften<br />
zu erfüllen.<br />
Das Gerät entspricht Teil 15 der FCC-Vorschriften. Der Betrieb des Geräts unterliegt den beiden folgenden Bedingungen: (1) Dieses<br />
Gerät darf keine schädlichen Störungen verursachen und (2) dieses Gerät muss empfangene Störungen akzeptieren, auch<br />
Störungen, die beim Betrieb unerwünschte Folgen haben können.
<strong>LaCie</strong> <strong>CD</strong>-<strong>RW</strong>-<strong>Laufwerk</strong> Slim <strong>Combo</strong><br />
<strong>Benutzerhandbuch</strong><br />
Canada Compliance Statement (Rechtshinweis für Kanada)<br />
Dieses digitale Gerät der Klasse A erfüllt alle Anforderungen der Canadian Interference-Causing Equipment Regulations (kanadische<br />
Vorschriften für störungserzeugende Geräte).<br />
Erklärung des Herstellers für die CE-Zertifizierung<br />
Wir bestätigen hiermit, dass dieses Gerät sowohl die EMV-Richtlinie (89/336/EWG) als auch die Niederspannungsrichtlinie<br />
(73/23/EWG) der Europäischen Kommission erfüllt.<br />
Aus der Erfüllung dieser Richtlinien geht hervor, dass die folgenden europäischen Normen eingehalten werden:<br />
Klasse B EN60950, EN55022, EN50082-1, EN61000-3-2<br />
Mit Bezug auf die folgenden Bedingungen:<br />
Niederspannungsrichtlinie 73/23/EWG<br />
EMV-Richtlinie 89/336/EWG<br />
Vorwort<br />
Seite 3<br />
Laser-Produkte<br />
Dieses Gerät entspricht der DHHS-Regelung 21 CFR Kapitel I, Unterkapitel J mit Wirkung des Herstellungsdatums. Das Gerät ist als<br />
Laserprodukt der Klasse I eingestuft. Außerhalb des <strong>Laufwerk</strong>s wird keine schädliche Laserstrahlung abgegeben.
<strong>LaCie</strong> <strong>CD</strong>-<strong>RW</strong>-<strong>Laufwerk</strong> Slim <strong>Combo</strong><br />
<strong>Benutzerhandbuch</strong><br />
Sicherheitsvorschriften und Vorsichtsmaßnahmen<br />
Warnhinweise<br />
Seite 4<br />
Das von Ihnen gekaufte <strong>Laufwerk</strong> enthält eine Laserdiode, die das Gerät als “Laser Klasse I”-Produkt einstuft. Dieser Laser stellt im<br />
normalen Betrieb keine Gefahr für den Benutzer dar. Trotzdem empfehlen wir Ihnen dringend, keine reflektierenden Objekte auf die<br />
<strong>CD</strong>-Schublade zu legen, da diese Laserstrahlung reflektieren und Sie so der Strahlung aussetzen könnten.<br />
Beachten Sie stets die unten aufgeführten Vorsichtsmaßnahmen, um den sicheren und korrekten Betrieb Ihres <strong>LaCie</strong> <strong>Laufwerk</strong>s zu<br />
gewährleisten. Wenn Sie diese Hinweise beachten, verringern Sie für sich selbst und andere das Risiko von Verletzungen oder einer<br />
Beschädigung dieses Geräts und anderer Computergeräte. Die im folgenden aufgeführten Warnhinweise sind nicht vollständig:<br />
Vorsichtsmaßnahmen in Bezug auf Gesundheit und Sicherheit:<br />
• Lesen Sie dieses <strong>Benutzerhandbuch</strong> sorgfältig durch und beachten Sie die Angaben zur Geräteinstallation genau.<br />
• Schauen Sie nicht ins Gerät hinein und legen Sie Ihre Hand nicht auf die geöffnete DVD/<strong>CD</strong>-Schublade. Betrachten Sie die<br />
Laserdiode niemals direkt oder indirekt (mit einem Spiegel), auch nicht, wenn das Gerät nicht in Betrieb ist. Wenn Sie Ihre Augen<br />
oder Ihre Haut dem Laser im <strong>Laufwerk</strong> aussetzen, laufen Sie Gefahr, Ihre Augen zu schädigen, das Augenlicht zu verlieren oder<br />
andere Verletzungen davonzutragen.<br />
• Öffnen Sie das <strong>Laufwerk</strong> nicht und versuchen Sie nicht, es zu zerlegen oder Änderungen daran vorzunehmen. Führen Sie niemals<br />
metallische Objekte in das <strong>Laufwerk</strong> ein, da dies einen elektrischen Schlag, Feuer, einen Kurzschluss oder gefährliche Emissionen<br />
verursachen kann. Die Komponenten des <strong>Laufwerk</strong>s können nicht vom Benutzer gewartet werden. Falls das <strong>Laufwerk</strong> nicht korrekt<br />
funktioniert, lassen Sie es von qualifizierten <strong>LaCie</strong> Wartungstechnikern überprüfen.<br />
• Setzen Sie das Gerät niemals Regen aus und halten Sie es von Wasser und Feuchtigkeit fern. Stellen Sie nie Behälter mit<br />
Flüssigkeiten auf dem Gerät ab. Flüssigkeiten können sonst in die Öffnungen laufen, wodurch sich die Gefahr eines elektrischen<br />
Schlags, von Kurzschlüssen, Feuer oder Verletzungen erhöht.<br />
• Stellen Sie sicher, dass der Computer und das <strong>Laufwerk</strong> geerdet sind. Wenn die Geräte nicht geerdet sind, erhöht sich das Risiko<br />
eines elektrischen Schlags.<br />
• Hören Sie nicht über längere Zeit über Kopfhörer Musik mit hoher Lautstärke. Sie erhöhen sonst das Risiko von Hörschäden bis<br />
zum Verlust des Hörvermögens.<br />
• Stellen Sie den Lautstärkeregler auf minimale Lautstärke, bevor Sie sich mit dem <strong>Laufwerk</strong> Musik anhören. Plötzliche Klangspitzen<br />
bei hohen Lautstärken können unmittelbar zu Hörschäden führen und den Verlust des Hörvermögens verursachen.
<strong>LaCie</strong> <strong>CD</strong>-<strong>RW</strong>-<strong>Laufwerk</strong> Slim <strong>Combo</strong><br />
<strong>Benutzerhandbuch</strong><br />
Warnhinweise<br />
Seite 5<br />
Allgemeine Verwendungshinweise:<br />
• Setzen Sie das Gerät keinen Temperaturen aus, die außerhalb des Bereichs zwischen 5 und 45 °C (41 und 104 °F) liegen.<br />
Dadurch könnte das <strong>Laufwerk</strong> beschädigt oder das Gehäuse verformt werden. Stellen Sie das Gerät nicht in der Nähe von<br />
Wärmequellen auf und setzen Sie es nicht direktem Sonnenlicht aus (auch nicht durch ein Fenster). Auch zu kalte oder feuchte<br />
Umgebungen können Schäden am <strong>Laufwerk</strong> verursachen.<br />
• Ziehen Sie stets das Netzkabel vom <strong>Laufwerk</strong> ab, wenn das Risiko eines Blitzeinschlags besteht oder wenn das <strong>Laufwerk</strong> längere<br />
Zeit nicht verwendet wird, da sonst die Gefahr von elektrischen Schlägen, Feuer oder Kurzschlüssen steigt.<br />
• Stellen Sie keine schweren Gegenstände auf das <strong>Laufwerk</strong> und wenden Sie im Umgang mit Schaltern, Anschlüssen und der<br />
Schublade nur geringe Kraft auf. Ansonsten können Schäden am Gerät auftreten.<br />
• Bringen Sie das <strong>Laufwerk</strong> vor der Verwendung stets in eine horizontale Stellung, da es sonst umfallen könnte. Dies könnte Schäden<br />
am Gerät und/oder eine Beschädigung oder den Verlust von Daten zur Folge haben.<br />
• Nehmen Sie den Datenträger vor dem Transport des <strong>Laufwerk</strong>s stets aus der Schublade. Dadurch verhindern Sie, dass<br />
gespeicherte Daten vernichtet oder interne Komponenten des <strong>Laufwerk</strong>s beschädigt werden.<br />
• Wenden Sie am <strong>CD</strong>-Schubladenmechanismus niemals übermäßige Kraft an. <strong>CD</strong>s können ohne großen Kraftaufwand in das<br />
<strong>Laufwerk</strong> eingelegt werden. Bei Problemen lesen Sie bitte den Abschnitt Fehlersuche.<br />
• Halten Sie das Gerät möglichst von Staub frei, auch wenn Sie es lagern. Staub kann sich im Inneren des Geräts ansammeln und<br />
die Gefahr von Schäden oder Funktionsstörungen erhöhen.<br />
• Reinigen Sie die Oberfläche des <strong>Laufwerk</strong>s niemals mit Lösungsmitteln, Farbverdünnern, Reinigungsmitteln oder anderen<br />
chemischen Produkten. Stoffe dieser Art können das Gehäuse des Geräts verformen und ausbleichen. Reinigen Sie das Gerät<br />
stattdessen mit einem weichen, trockenen Tuch.
<strong>LaCie</strong> <strong>CD</strong>-<strong>RW</strong>-<strong>Laufwerk</strong> Slim <strong>Combo</strong><br />
<strong>Benutzerhandbuch</strong><br />
1. Auspacken des <strong>LaCie</strong> <strong>CD</strong>-<strong>RW</strong>-<strong>Laufwerk</strong>s<br />
Mit dem neuen <strong>CD</strong>-<strong>RW</strong>-<strong>Laufwerk</strong> <strong>Combo</strong> von <strong>LaCie</strong> bewältigen Sie Ihre Arbeit in Windeseile. <strong>CD</strong>s, deren Speicherkapazität 485<br />
Disketten entspricht, eignen sich ideal für die gemeinsame Nutzung von Informationen auf verschiedenen Systemen. Sie können<br />
Datenträger voller Word-Dokumente, Tabellenkalkulationen, Musik, Bilder und Videoaufnahmen erstellen und auf einem beliebigen<br />
Computer mit einem <strong>CD</strong>-ROM-<strong>Laufwerk</strong> auf diese zugreifen. Außerdem können Sie mit diesem <strong>Laufwerk</strong> DVD-ROM- und DVD-<br />
Video-Datenträger lesen.<br />
1<br />
4 5 2<br />
1.1. Mindestsystemvoraussetzungen<br />
1) <strong>LaCie</strong> <strong>CD</strong>-<strong>RW</strong>-<strong>Laufwerk</strong> <strong>Combo</strong><br />
2) Externes Netzteil<br />
3) Zertifiziertes Hi-Speed USB 2.0-Minikabel<br />
4) <strong>CD</strong> mit <strong>LaCie</strong> Software<br />
5) Leerer <strong>LaCie</strong> <strong>CD</strong>-R-Datenträger (1)<br />
6) USB-Stromversorgungskabel<br />
1.1.1. Hardware-Voraussetzungen:<br />
• PC oder Mac mit USB 2.0- oder 1.1-Schnittstelle*<br />
• 233 MHz Intel Pentium oder kompatibler Prozessor (oder höher), mindestens 32 MB Arbeitsspeicher<br />
• Mindestens 100 MB Festplattenspeicher zur Installation der <strong>LaCie</strong> <strong>CD</strong>-Software<br />
• Mindestens 800 MB Festplattenspeicher zum Kopieren einer <strong>CD</strong> auf die Festplatte<br />
Auspacken des <strong>LaCie</strong> <strong>Laufwerk</strong>s<br />
Seite 6<br />
Technischer Hinweis: *Damit Sie DVD-Video-Datenträger mit Ihrem USB 2.0-<strong>Laufwerk</strong> von <strong>LaCie</strong> wiedergeben können,<br />
muss Ihr Computer mit einer USB 2.0-Hostbus-Adapterkarte ausgerüstet sein. USB 1.1 bietet nicht die Möglichkeit der<br />
Wiedergabe von DVD-Videos. Besitzt Ihr Computer weder eine native USB 2.0-Hostbus-Adapterkarte noch eine eines<br />
Drittherstellers, können Sie über <strong>LaCie</strong> USB 2.0-PCI-Karten beziehen. Weitere Informationen erhalten Sie von Ihrem <strong>LaCie</strong><br />
Händler oder vom <strong>LaCie</strong> Kundendienst. Weitere Hinweise finden Sie in Abschnitt 4.1 Hinweise zur Optimierung von USB<br />
2.0-Verbindungen.<br />
1.1.2. Systemanforderungen:<br />
• Mac OS 9.1 oder 10.1.2 und höher<br />
• Windows 98 SE (Second Edition), Windows ME (Millennium Edition), Windows 2000 oder Windows XP<br />
1.1.3. Zusätzliche Anforderungen für DVD-Wiedergabe und -Pre-Mastering:<br />
• Videokarte mit Unterstützung des Standards DirectDraw<br />
• Audiokarte mit einer Abtastrate von 44,1 oder 48 kHz<br />
• Monitorauflösung von 1024 x 768, 24-Bit-Farbe<br />
• Microsoft DirectShow 6.4 oder höher<br />
3<br />
6
<strong>LaCie</strong> <strong>CD</strong>-<strong>RW</strong>-<strong>Laufwerk</strong> Slim <strong>Combo</strong><br />
<strong>Benutzerhandbuch</strong><br />
2. Anschließen des Geräts<br />
Mit diesen Schritten können Sie das <strong>LaCie</strong> <strong>Laufwerk</strong> schnell am Computer anschließen und in Betrieb<br />
nehmen. Klicken Sie auf einen der Schritte, um zu beginnen!<br />
2.1. Installieren der Aufzeichnungssoftware<br />
2.2. Anschließen des Netzteils und Einschalten des <strong>Laufwerk</strong>s<br />
2.3. Schließen Sie das USB 2.0-Kabel am <strong>LaCie</strong> <strong>Laufwerk</strong> und am Computer an.<br />
Anschließen des Geräts<br />
Seite 7<br />
Lesen Sie, nachdem Sie das <strong>Laufwerk</strong> am Computer angeschlossen und eingeschaltet haben, in Abschnitt<br />
3. Verwendung des <strong>LaCie</strong> <strong>Laufwerk</strong>s die wichtigen Informationen zur Verwendung des <strong>Laufwerk</strong>s nach.
<strong>LaCie</strong> <strong>CD</strong>-<strong>RW</strong>-<strong>Laufwerk</strong> Slim <strong>Combo</strong><br />
<strong>Benutzerhandbuch</strong><br />
Schritt 2.1 –<br />
Öffnen Sie die Softwareordner auf der <strong>CD</strong>-ROM mit den <strong>LaCie</strong> <strong>CD</strong>-Programmen, klicken Sie auf die Installationssymbole (Windows:<br />
klicken Sie auf das Symbol Setup.exe; Mac: doppelklicken Sie auf das Installer-Symbol) der verschiedenen Programme und befolgen<br />
Sie die Bildschirmanweisungen, um die Programme zu installieren. Weitere Informationen über die verschiedenen Programme finden<br />
Sie in der Hilfe der betreffenden Software.<br />
Windows<br />
Windows 98 SE und Windows Me<br />
Installieren Sie, bevor Sie fortfahren, diese wichtige Software, mit der Sie das <strong>LaCie</strong> <strong>Laufwerk</strong> konfigurieren und verwalten<br />
können.<br />
Führen Sie von der <strong>CD</strong>-ROM mit der <strong>LaCie</strong> DVD-Software folgende Schritte aus:<br />
A) Doppelklicken Sie auf den Ordner USB 2.0 Drivers.<br />
B) Doppelklicken Sie auf das Symbol <strong>LaCie</strong>_USB_Driver_Install.exe. Der Bildschirm “Treiber für <strong>LaCie</strong> USB2 Storage”<br />
erscheint. Klicken Sie auf Weiter.<br />
C) Die Installation wird automatisch durchgeführt.<br />
<strong>LaCie</strong><strong>CD</strong>Utils (D:)<br />
Schritt 2.2 –<br />
Schließen Sie das Netzteil an und schalten Sie das <strong>Laufwerk</strong> ein.<br />
Anschließen des Geräts<br />
Seite 8<br />
Das <strong>LaCie</strong> <strong>Laufwerk</strong> umfasst zwei Arten der externen Stromversorgung: ein externes Netzteil (Option A) und ein USB-<br />
Stromversorgungskabel (Option B). Verwenden Sie Option A, wenn sich das <strong>Laufwerk</strong> in der Nähe einer Steckdose befindet, und<br />
Option B, wenn keine Steckdose vorhanden ist und Sie die Stromversorgung über Ihren Computer vornehmen wollen.
<strong>LaCie</strong> <strong>CD</strong>-<strong>RW</strong>-<strong>Laufwerk</strong> Slim <strong>Combo</strong><br />
<strong>Benutzerhandbuch</strong><br />
Stromversorgung - Option A<br />
3<br />
Option A<br />
1) Stecken Sie den runden Stecker des externen Netzteils in den Anschluss an der Rückseite des <strong>Laufwerk</strong>s ein.<br />
2) Stecken Sie das große Ende des externen Netzteils in eine ordnungsgemäß geerdete Steckdose ein.<br />
3) Schalten Sie auf die Position “EXT”.<br />
Achtung! Verwenden Sie nur das Netzteil, das mit dem <strong>LaCie</strong> <strong>Laufwerk</strong> geliefert wurde. Verwenden Sie kein Netzteil von<br />
einem anderen <strong>LaCie</strong> <strong>Laufwerk</strong> oder eines anderen Herstellers. Bei Verwendung eines anderen Netzkabels oder Netzteils<br />
kann das Gerät beschädigt werden und die Garantie verfallen. Nehmen Sie das Netzteil vor dem Transport des <strong>LaCie</strong><br />
<strong>Laufwerk</strong>s immer ab, da das <strong>Laufwerk</strong> ansonsten beschädigt werden kann und die Garantie erlischt.<br />
Stromversorgung - Option B<br />
3<br />
1 2<br />
Option B<br />
1) Stecken Sie den runden Stecker des USB-Stromversorgungskabels in den Anschluss an der Rückseite des <strong>Laufwerk</strong>s ein.<br />
2) Stecken Sie den USB-Stecker des Stromversorgungskabels in einen freien USB-Anschluss* des Computers ein.<br />
3) Schalten Sie auf die Position “USB”.<br />
1<br />
2<br />
Anschließen des Geräts<br />
Seite 9<br />
Wichtiger Hinweis: *Damit das USB-Stromversorgungskabel ausreichend Strom vom Computer erhält, muss es in einen<br />
USB-Anschluss mit Stromversorgung angeschlossen werden.
<strong>LaCie</strong> <strong>CD</strong>-<strong>RW</strong>-<strong>Laufwerk</strong> Slim <strong>Combo</strong><br />
<strong>Benutzerhandbuch</strong><br />
Schritt 2.3 –<br />
Schließen Sie das USB 2.0-Kabel am <strong>LaCie</strong> <strong>Laufwerk</strong> und am Computer an.<br />
1<br />
2<br />
Anschließen des Geräts<br />
Seite 10<br />
USB 2.0-Logo<br />
USB 1.1-Logo<br />
1) Achten Sie auf die richtige Anschlussrichtung des USB 2.0-Kabels und stecken Sie es fest in den USB 2.0-Anschluss auf der<br />
Rückseite des <strong>Laufwerk</strong>s, um die einwandfreie Verbindung sicherzustellen.<br />
2) Suchen Sie nach einem USB 2.0*-Logo (mit dem der Anschluss üblicherweise gekennzeichnet ist) neben der Buchse an der<br />
Vorder- oder Rückseite des Computers und stecken Sie das Kabel fest in den USB-Anschluss ein, um die einwandfreie Verbindung<br />
des <strong>Laufwerk</strong>s sicherzustellen.<br />
Technischer Hinweis: Hinweise zum Trennen von USB 2.0-Geräten und zur Sicherstellung der optimalen Leistung finden Sie<br />
in Abschnitt 4.1 Hinweise zur Optimierung von USB 2.0-Verbindungen.<br />
Technischer Hinweis: *Um USB 2.0-Geschwindigkeiten zu erreichen, muss Ihr <strong>Laufwerk</strong> an einen USB 2.0-Hostanschluss<br />
angeschlossen sein. Ist das <strong>Laufwerk</strong> an einem USB 1.1-Anschluss angeschlossen, arbeitet das <strong>Laufwerk</strong> mit USB 1.1-<br />
Geschwindigkeit. Weitere Hinweise finden Sie in Abschnitt 4.1 Hinweise zur Optimierung von USB 2.0-Verbindungen.
<strong>LaCie</strong> <strong>CD</strong>-<strong>RW</strong>-<strong>Laufwerk</strong> Slim <strong>Combo</strong><br />
<strong>Benutzerhandbuch</strong><br />
3. Verwenden des <strong>LaCie</strong> <strong>CD</strong>-<strong>RW</strong>-<strong>Laufwerk</strong>s<br />
Mit dem <strong>LaCie</strong> <strong>CD</strong>-<strong>RW</strong>-<strong>Laufwerk</strong> können Sie Dateien auf Datenträgern des Typs <strong>CD</strong>-R und <strong>CD</strong>-<strong>RW</strong> erstellen, speichern und<br />
gemeinsam nutzen. Mit der im Lieferumfang enthaltenen Software können Sie Datenträger des Typs <strong>CD</strong>-R und <strong>CD</strong>-<strong>RW</strong> formatieren<br />
und auf diesen schreiben.<br />
<strong>CD</strong>-R-Datenträger:<br />
• Am besten geeignet für: Aufzeichnen von Audioaufnahmen, Speichern von Fotos und Daten.<br />
• Sie können Dateien von einer <strong>CD</strong>-R nicht löschen und Sie können Dateien auf diesem Datenträger nicht überschreiben.<br />
<strong>CD</strong>-<strong>RW</strong>-Datenträger:<br />
• Am besten geeignet für: Weitergeben von Dateien mittlerer Größe in einem Büro oder unter Schülern und Studenten.<br />
• Die Datenträger können bis zu 1.000 Mal neu formatiert und die Dateien können überschrieben werden.<br />
• Von den meisten <strong>CD</strong>-ROM-<strong>Laufwerk</strong>en und Audio-<strong>CD</strong>-Playern können <strong>CD</strong>-<strong>RW</strong>s nicht gelesen werden.<br />
3.1. Unterstützte <strong>CD</strong>-Formate<br />
Das <strong>LaCie</strong> <strong>Laufwerk</strong> ist mit den meisten gängigen <strong>CD</strong>-Formaten kompatibel:<br />
Format Datenträger Aufzeichnen Lesen<br />
<strong>CD</strong> <strong>CD</strong>-R X X<br />
<strong>CD</strong>-<strong>RW</strong> (unterstützt AM2) X X<br />
<strong>CD</strong>-ROM — X<br />
<strong>CD</strong>-Extra — X<br />
DVD DVD-ROM — X<br />
DVD-Video — X<br />
Ihr neues <strong>Laufwerk</strong> von <strong>LaCie</strong> eröffnet Ihnen eine Vielzahl von Möglichkeiten zum Kopieren von Daten und Audioaufnahmen auf <strong>CD</strong>.<br />
Bitte verwenden Sie das Gerät nur im Sinne des Herstellers. Stellen Sie bitte vor dem Kopieren auf einen <strong>CD</strong>-Datenträger sicher, dass<br />
Sie das geltende Urheberrecht uneingeschränkt einhalten. Die meisten Software-Hersteller erlauben lizenzierten Benutzern die<br />
Erstellung einer einzigen Sicherungs- bzw. Archivierungskopie ihrer Software. Schlagen Sie in Ihrer Software-Lizenzvereinbarung<br />
Einzelheiten dazu nach.<br />
Ideale Aufzeichnungsmethoden:<br />
• Schließen Sie alle anderen geöffneten Programme und trennen Sie die Internetverbindung.<br />
• Kopieren Sie die Daten zunächst auf die Festplatte.<br />
• Verwenden Sie den richtigen Datenträger mit der entsprechenden Geschwindigkeit.<br />
• Verwenden Sie Datenträger, auf denen sich keine Kratzer und Fingerabdrücke befinden.<br />
• Eine Liste der von <strong>LaCie</strong> empfohlenen Datenträger finden Sie auf unserer Website.<br />
Verwendung des <strong>LaCie</strong> <strong>Laufwerk</strong>s<br />
Seite 11<br />
Mit dem <strong>LaCie</strong> <strong>CD</strong>-<strong>RW</strong>-<strong>Laufwerk</strong> haben<br />
Sie folgende Möglichkeiten:<br />
• Erstellen von Audio-<strong>CD</strong>s<br />
• Erstellen von Daten-<strong>CD</strong>s<br />
• Anfertigen einer Datensicherung<br />
• Duplizieren einer <strong>CD</strong><br />
• Anschauen von DVD-Videos<br />
• Verwenden von DVD-ROMs<br />
Besuchen Sie regelmäßig die Website von <strong>LaCie</strong> (www.lacie.com), damit Sie stets über die neuesten Informationen zum Brennen<br />
von <strong>CD</strong>s verfügen.
<strong>LaCie</strong> <strong>CD</strong>-<strong>RW</strong>-<strong>Laufwerk</strong> Slim <strong>Combo</strong><br />
<strong>Benutzerhandbuch</strong><br />
3.1.1. DVD-Videozone<br />
Fast alle im Handel erhältlichen DVD-Datenträger werden durch einen Regionalcode (RPC) geschützt. Damit DVD-Videos<br />
wiedergegeben werden können, muss der RPC mit der Einstellung im DVD-Player übereinstimmen. Standardmäßig sind alle DVD-<br />
Video-kompatiblen <strong>LaCie</strong> <strong>Laufwerk</strong>e auf die RPC-Zone des Landes eingestellt, in dem sie gekauft wurden. Diese RPC-Einstellung kann<br />
mit Hilfe des MPEG-II-Hardware- oder Software-Decoders geändert werden (weitere Informationen entnehmen Sie bitte der<br />
Dokumentation zum Decoder). DVD-Videomedien ohne RPC-II-Code können auf allen auf Zone 1 eingestellten DVD-Playern<br />
wiedergegeben werden.<br />
Die internationalen RPC-Zonen sind:<br />
Zone 1 USA und Kanada<br />
Zone 2 Europa, Japan, Naher Osten und Südafrika<br />
Zone 3 Südostasien (einschließlich Hongkong)<br />
Zone 4 Australien, Neuseeland, Mittel- und Südamerika<br />
Zone 5 Nordwestasien, Nordafrika<br />
Zone 6 China<br />
Verwendung des <strong>LaCie</strong> <strong>Laufwerk</strong>s<br />
Seite 12<br />
Wenn Sie einen DVD-Videodatenträger zum ersten Mal in das <strong>Laufwerk</strong> einlegen, erkennt der MPEG-II-Hardware- oder -Software-<br />
Decoder, ob die Einstellung des <strong>Laufwerk</strong>s mit der des DVD-Videos übereinstimmt. Ist dies nicht der Fall, werden Sie in einer<br />
Meldung auf dem Bildschirm gebeten, die RPC-Einstellung des <strong>Laufwerk</strong>s zu ändern.<br />
Wichtiger Hinweis:Sie können den RPC des <strong>Laufwerk</strong>s nur vier Mal ändern. Die RPC-Einstellung wird in eine Komponente<br />
im <strong>Laufwerk</strong> kopiert. Der Chip berechnet den Durchschnitt aus den ersten fünf Werten und stellt das <strong>Laufwerk</strong> auf die am<br />
meisten gelesene Zone ein. Danach kann der RPC des <strong>Laufwerk</strong>s nicht mehr geändert oder zurückgesetzt werden.<br />
Beispiel:Sie ändern die RPC-Zone, um ein für Zone 1 bestimmtes DVD-Video abzuspielen, und spielen dann ein für Zone 2<br />
vorgesehenes DVD-Video ab. Sie wechseln insgesamt fünf Mal zwischen den Zonen, schalten zwei Mal in Zone 1 und drei<br />
Mal in Zone 2. Das <strong>Laufwerk</strong> wird dann auf Zone 2 eingestellt. Später haben Sie keine Möglichkeit mehr, das <strong>Laufwerk</strong><br />
neu einzustellen, um DVD-Videos aus Zone 1 abzuspielen.
<strong>LaCie</strong> <strong>CD</strong>-<strong>RW</strong>-<strong>Laufwerk</strong> Slim <strong>Combo</strong><br />
<strong>Benutzerhandbuch</strong><br />
3.2. Einlegen von Datenträgern<br />
Abb. 3.2<br />
Drücken Sie zum Einlegen einer <strong>CD</strong> die Lade-/Auswurf-<br />
Taste (1) am <strong>LaCie</strong> <strong>CD</strong>-<strong>RW</strong>-<strong>Laufwerk</strong>. Legen Sie die <strong>CD</strong><br />
mit der etikettierten Seite nach oben in die Schublade.<br />
Stellen Sie sicher, dass die <strong>CD</strong> korrekt in der Mitte der<br />
Medienschublade aufliegt. Drücken Sie zum Schließen<br />
entweder leicht gegen die Schublade oder drücken Sie<br />
die Lade-/Auswurf-Taste.<br />
Versuchen Sie nicht, die Klappe mit Gewalt zu öffnen.<br />
Sie würden dabei das <strong>Laufwerk</strong> beschädigen. Das<br />
1<br />
2 3<br />
<strong>Laufwerk</strong> kann nur im eingeschalteten Zustand geöffnet werden. Damit das <strong>Laufwerk</strong> einwandfrei funktioniert, muss es auf einer<br />
ebenen Unterlage stehen.<br />
Drücken Sie zum Schließen des <strong>LaCie</strong> <strong>CD</strong>-<strong>RW</strong>-<strong>Laufwerk</strong>s die Lade/Auswurf-Taste an der Vorderseite des Geräts.<br />
Achtung!<br />
• Wenden Sie zum Schließen der Schublade keine Kraft an. Sie würden dabei das <strong>Laufwerk</strong> beschädigen.<br />
• Nehmen Sie vor dem Transport des <strong>Laufwerk</strong>s immer den Datenträger heraus.<br />
• Bewegen Sie das Gerät nicht während des Betriebs.<br />
3.3. Auswerfen von Datenträgern<br />
Verwendung des <strong>LaCie</strong> <strong>Laufwerk</strong>s<br />
Seite 13<br />
Achtung! Versuchen Sie nicht, die Schublade des <strong>Laufwerk</strong>s zu öffnen oder die <strong>CD</strong> herauszunehmen, während das Gerät<br />
verwendet wird und der Rechner darauf zugreift. Dies kann zu Verletzungen oder zu Schäden am <strong>Laufwerk</strong> oder<br />
Computersystem führen. Vor dem Transport des <strong>Laufwerk</strong>s ist die Schublade zu schließen; <strong>CD</strong>s sind zu entnehmen.<br />
Andernfalls kann es zu Schäden am <strong>Laufwerk</strong> oder an den gespeicherten Daten kommen; in diesem Fall erlischt Ihre<br />
Garantie.<br />
Windows<br />
Wenn Sie die Arbeit mit dem <strong>CD</strong>-<strong>RW</strong>-<strong>Laufwerk</strong> beendet haben und der Computer nicht mehr darauf zugreift, drücken Sie die<br />
Lade/Auswurf-Taste(Abb. 3.2 Nr. 1). Wenn sich die Schublade ganz geöffnet hat, nehmen Sie die <strong>CD</strong> heraus. Drücken Sie<br />
anschließend zum Schließen entweder leicht gegen die Schublade oder drücken Sie die Lade-/Auswurf-Taste.<br />
Sie können auch im Arbeitsplatz mit der rechten Maustaste auf das <strong>CD</strong>-<strong>Laufwerk</strong>ssymbol klicken. Wählen Sie im angezeigten<br />
Dropdown-Menü die Option Auswerfen. Die Schublade wird geöffnet und Sie können den Datenträger herausnehmen.<br />
Mac<br />
Ziehen Sie das <strong>CD</strong>-Symbol auf dem Desktop in den Papierkorb. Die Schublade des <strong>CD</strong>-<strong>RW</strong>-<strong>Laufwerk</strong>s wird geöffnet. Nehmen Sie<br />
die <strong>CD</strong> heraus. Drücken Sie zum Schließen entweder leicht gegen die Schublade oder drücken Sie die Lade-/Auswurf-Taste.
<strong>LaCie</strong> <strong>CD</strong>-<strong>RW</strong>-<strong>Laufwerk</strong> Slim <strong>Combo</strong><br />
<strong>Benutzerhandbuch</strong><br />
3.4. Notauswurf<br />
Kann eine <strong>CD</strong> weder mit der Lade/Auswurf-Taste noch über die Software ausgeworfen werden, öffnen Sie die Schublade mit dem<br />
Notauswurf. Schalten Sie zuerst den Computer und das <strong>CD</strong>-<strong>RW</strong>-<strong>Laufwerk</strong> aus und ziehen Sie das Netzkabel des <strong>Laufwerk</strong>s ab.<br />
Achtung! Stellen Sie sicher, dass das <strong>CD</strong>-<strong>RW</strong>-<strong>Laufwerk</strong> ausgeschaltet und von der Stromversorgung getrennt ist, bevor Sie<br />
eine <strong>CD</strong> über die <strong>CD</strong>-Notauswurffunktion aus dem Gerät entfernen.<br />
Der <strong>CD</strong>-Notauswurf (Abb. 3.2 Nr. 3) befindet sich an der Vorderseite des <strong>Laufwerk</strong>s. Führen Sie einen dünnen Metallstift,<br />
z. B. eine aufgebogene Büroklammer, in den Notauswurf ein und drücken Sie damit gegen den Mechanismus zum manuellen<br />
Öffnen des <strong>Laufwerk</strong>s. Durch diesen Mechanismus wird die Datenträger-Schublade herausgedrückt. Verwenden Sie diese Methode<br />
nur, wenn die Lade/Auswurf-Taste nicht funktioniert.<br />
3.5. Zugreifen auf Datenträger<br />
Verwendung des <strong>LaCie</strong> <strong>Laufwerk</strong>s<br />
Seite 14<br />
Windows<br />
Das <strong>CD</strong>-Verzeichnis erscheint im Arbeitsplatz. Klicken Sie auf Arbeitsplatz, um sich den Inhalt der <strong>CD</strong> anzeigen zu lassen und auf<br />
die Ordner und Dateien zugreifen zu können.<br />
Sie können auf die Dateien und Ordner auf dem Datenträger auch zugreifen, indem Sie in Windows Explorer auf das <strong>CD</strong>-ROM-<br />
Symbol klicken.<br />
Mac<br />
Das <strong>CD</strong>-Verzeichnis erscheint als Symbol auf dem Desktop. Klicken Sie auf das entsprechende Symbol, um Zugriff auf den Inhalt der<br />
<strong>CD</strong> zu erhalten.
<strong>LaCie</strong> <strong>CD</strong>-<strong>RW</strong>-<strong>Laufwerk</strong> Slim <strong>Combo</strong><br />
<strong>Benutzerhandbuch</strong><br />
3.6. Beschreiben von Datenträgern<br />
Nachstehend finden Sie eine kurze Definition einiger Begriffe aus der Aufzeichnungstechnik; sie hilft Ihnen, das Beschreiben von<br />
Datenträgern mit dem <strong>Laufwerk</strong> besser zu verstehen.<br />
Wichtiger Hinweis: Hinweise zur Verwendung des <strong>CD</strong>-<strong>RW</strong>-<strong>Laufwerk</strong>s im Schreibmodus finden Sie im <strong>Benutzerhandbuch</strong><br />
zu Ihrer Aufzeichnungssoftware.<br />
Für das Aufzeichnen von Daten auf einer <strong>CD</strong>-R oder <strong>CD</strong>-<strong>RW</strong> gibt es mehrere Möglichkeiten.<br />
Verwendung des <strong>LaCie</strong> <strong>Laufwerk</strong>s<br />
Seite 15<br />
Disc at Once (DAO): Eine <strong>CD</strong>-Aufzeichnungsmethode, bei der die gesamte <strong>CD</strong> in einer Sitzung gebrannt wird. Nach der Aufnahme<br />
können keine weiteren Daten hinzugefügt werden. Dieser Modus bietet die größte Kontrolle über den Aufnahmevorgang bei Audio-<br />
<strong>CD</strong>s, da Sie die Pausen zwischen den Tracks einstellen und die maximale Kapazität der <strong>CD</strong> ausnutzen können.<br />
Multisession (MiS): Die schrittweise Aufzeichnung von Daten auf einer <strong>CD</strong> in mehreren Aufzeichnungssitzungen. Dieser Modus<br />
arbeitet mit TAO und lässt das Hinzufügen von Daten in mehreren Sitzungen zu. Allerdings werden bei jeder Aufnahmesitzung fast<br />
15 MB für Daten über die Sitzung verbraucht.<br />
Packet Writing (PW): Diese <strong>CD</strong>-Aufzeichnungsmethode bietet sich zur Datensicherung an, kann jedoch nicht zum Schreiben von<br />
Audio-<strong>CD</strong>s verwendet werden. Ein Puffer-Engpass* ist in diesem Modus ausgeschlossen, da die Daten in Paketen von wenigen KB<br />
geschrieben werden.<br />
Session at Once (SAO): Wie bei DAO werden alle Daten in einer einzigen Sitzung geschrieben, aber Sie haben die Möglichkeit,<br />
eine weitere Sitzung zu beginnen und später aufzuzeichnen. Dadurch haben Sie größere Kontrolle über den Aufnahmevorgang als<br />
bei MiS, PW oder TAO; gleichzeitig steht mehr Speicherplatz zur Verfügung, da die Tracks nicht durch Lücken getrennt werden<br />
müssen.<br />
Track at Once (TAO): Bei dieser Aufzeichnungsmethode werden Daten spurweise aufgezeichnet. Daten können auch später noch<br />
hinzugefügt werden. Die <strong>CD</strong>, auf die geschrieben wird, kann jedoch nur in dem <strong>CD</strong>-<strong>RW</strong>-<strong>Laufwerk</strong>, mit dem die Aufzeichnung<br />
erfolgt, gelesen werden, bis der Datenträger fertig gestellt ist (so dass keine Daten mehr hinzugefügt werden können). Zwischen den<br />
Tracks wird eine Pause von ca. 2 Sekunden eingefügt, die von manchen Audio-Playern als Rauschen wiedergegeben wird.<br />
Technischer Hinweis: *Puffer-Engpass - Das Aufzeichnen auf einer <strong>CD</strong> ist ein systemauslastender Vorgang, bei dem das<br />
<strong>Laufwerk</strong> ständig mit einem ununterbrochenen Datenstrom versorgt werden muss. Ein Puffer-Engpass tritt auf, wenn der<br />
Datenstrom zum <strong>Laufwerk</strong> nicht schnell genug ist, um den Puffer immer wieder zu füllen, so dass bei der Aufzeichnung ein<br />
Fehler auftritt. Wenn dieses Problem häufig auftritt, sollten Sie die Aufzeichnungsgeschwindigkeit verringern und den<br />
Abschnitt 4.1.5 Datenübertragungen lesen.
<strong>LaCie</strong> <strong>CD</strong>-<strong>RW</strong>-<strong>Laufwerk</strong> Slim <strong>Combo</strong><br />
<strong>Benutzerhandbuch</strong><br />
4. Nützliche Informationen<br />
4.1. Hinweise zur Optimierung von USB 2.0-Verbindungen<br />
Die folgenden technischen Informationen beziehen sich auf das <strong>LaCie</strong> <strong>CD</strong>/<strong>RW</strong>-<strong>Laufwerk</strong> und enthalten einige praktische Tipps:<br />
4.1.1 Was ist USB 2.0?<br />
Der neue USB 2.0-Standard bietet eine höhere Bandbreite für Hochgeschwindigkeits-<br />
Peripheriegeräte wie externe Festplatten, Hochgeschwindigkeits-Scanner und <strong>CD</strong>-<strong>RW</strong>-<br />
<strong>Laufwerk</strong>e. USB 2.0 zeichnet sich durch Übertragungsraten von bis zu 480 MBit/s und<br />
durch seine Abwärtskompatibilität mit USB 1.1-Geräten aus.<br />
Mit USB 2.0 können auch langsamere USB 1.1-Schnittstellen und -Geräte wie<br />
Digitalkameras, Scanner, Modems, Tastaturen, Mäuse, Joysticks und Drucker verbunden<br />
werden. Im USB 2.0-System müssen vorhandene USB-Peripheriegeräte nicht aktualisiert<br />
werden. Langsamere Geräte benötigen keine zusätzliche Leistung, sondern werden<br />
stattdessen als USB 1.1-Geräte betrieben.<br />
Nützliche Informationen<br />
Seite 16<br />
USB 2.0-Logo<br />
USB 1.1-Logo<br />
USB-Kabel und -Anschlüsse<br />
Das <strong>LaCie</strong> <strong>Laufwerk</strong> wird mit einem USB 2.0-zertifizierten USB-Kabel geliefert, damit die maximale Datenübertragungsrate an einem<br />
USB 2.0-Anschluss genutzt werden kann. Das Kabel kann auch an einen USB 1.1-Anschluss angeschlossen werden. In diesem Fall<br />
ist die Leistung des <strong>Laufwerk</strong>s jedoch auf die USB 1.1-Übertragungsrate beschränkt.<br />
Außerdem gibt es unterschiedliche Arten von USB-Anschlüssen, wie etwa das Minikabel und das Geräteende. Achten Sie darauf,<br />
dass Sie die korrekte Anschlussart am Computer haben.<br />
USB 2.0-Hostbus-Adapter und Leistung<br />
Damit Sie die neuen, verbesserten Leistungsmerkmale von USB 2.0 nutzen können, muss Ihr Computer mit einer USB 2.0 Hostbus-<br />
Adapterkarte (separat erhältlich wie z. B. die <strong>LaCie</strong> USB 2.0-PCI-Karte oder werkseitig eingebaut) und den entsprechenden Treibern<br />
ausgestattet sein. Diese Hostbus-Adapterkarten, die einen oder mehrere USB-Anschlüsse besitzen, werden mit speziellen USB 2.0-<br />
Treibern geliefert, über die der Computer die Karte steuert. Damit die an dem Anschluss angeschlossenen USB 2.0-Geräte mit der<br />
korrekten Geschwindigkeit betrieben werden, müssen diese Treiber installiert sein. Installationsanweisungen finden Sie in der<br />
Dokumentation zur Host-Adapterkarte.<br />
<strong>LaCie</strong> stellt ausschließlich die USB 2.0-Treiber für <strong>LaCie</strong> Peripheriegeräte bereit, jedoch nicht die Treiber für Host-Adapterkarten<br />
anderer Hersteller. Die richtigen Treiber für Ihre Host-Adapterkarte finden Sie normalerweise auf der Internet-Site des betreffenden<br />
Herstellers.
<strong>LaCie</strong> <strong>CD</strong>-<strong>RW</strong>-<strong>Laufwerk</strong> Slim <strong>Combo</strong><br />
<strong>Benutzerhandbuch</strong><br />
4.1.2. Trennen von USB-Geräten<br />
Externe USB-Geräte werden über Plug & Play integriert. Das heißt, dass das <strong>Laufwerk</strong> während des Computerbetriebs angeschlossen<br />
und wieder getrennt werden kann. Um einen Systemabsturz zu vermeiden, befolgen Sie beim Trennen von USB-Geräten die<br />
folgenden Regeln:<br />
Windows<br />
Wichtiger Hinweis: Windows 98 SE:Wenn Sie das Windows Storage Supplement Update installiert haben, müssen Sie<br />
das <strong>Laufwerk</strong> abmelden, bevor Sie es vom Computer trennen oder abschalten. Falls Sie das Update nicht installiert haben,<br />
können Sie das <strong>Laufwerk</strong> jederzeit trennen, wenn es nicht aktiv ist. Sie brauchen es dazu nicht<br />
vom Desktop zu entfernen.<br />
1) Klicken Sie in der Taskleiste (unten rechts auf dem Bildschirm) auf das Auswurfsymbol (zu erkennen am<br />
kleinen grünen Pfeil über einem Hardwaregerät).<br />
Nützliche Informationen<br />
Seite 17<br />
Abb. 4.1.4<br />
2) In einer Meldung werden die Geräte aufgelistet, die mit dem Auswurfsymbol angesteuert werden können (“Entfernen von...”).<br />
Klicken Sie auf das <strong>LaCie</strong> Gerät.<br />
3) Die folgende Meldung wird angezeigt: “Hardware kann jetzt entfernt werden” (oder eine ähnliche Formulierung). Jetzt können<br />
Sie das Gerät trennen.<br />
Mac<br />
Sie müssen das <strong>Laufwerk</strong> vom Desktop entfernen, bevor Sie es trennen oder abschalten. Ziehen Sie das <strong>CD</strong>-<strong>RW</strong>-<strong>Laufwerk</strong> auf den<br />
Papierkorb. Wenn das Symbol für das Gerät nicht mehr auf dem Desktop angezeigt wird, kann das Gerät getrennt werden.
<strong>LaCie</strong> <strong>CD</strong>-<strong>RW</strong>-<strong>Laufwerk</strong> Slim <strong>Combo</strong><br />
<strong>Benutzerhandbuch</strong><br />
4.1.3. Datenübertragungen<br />
Als Datenübertragung wird der für eine bestimmte Aufgabe erforderliche Datenstrom bezeichnet. Normalerweise handelt es sich<br />
dabei um eine Datenübertragung vom Datenträger zum Arbeitsspeicher des Computers oder zwischen verschiedenen<br />
Speichergeräten. Sie sollten möglichst das Ende einer Datenübertragung abwarten, bevor Sie Anwendungen an derselben FireWire-<br />
Schnittstelle starten. Bei Computern mit USB-Controllern*, die dem OHCI-Standard nicht entsprechen, können Unregelmäßigkeiten<br />
auftreten. Auch für alle anderen Konfigurationen können wir keinen uneingeschränkt fehlerfreien Betrieb zusichern. Daher kann ein<br />
Systemabsturz nicht ausgeschlossen werden. Bei einem Systemabsturz gehen Sie wie folgt vor:<br />
1) Stellen Sie sicher, dass das USB-Kabel an beiden Enden fest angeschlossen ist und das <strong>Laufwerk</strong> mit dem Computer verbindet.<br />
Wenn Sie nicht das USB-Kabel verwenden, das im Lieferumfang des <strong>LaCie</strong> <strong>Laufwerk</strong>s enthalten ist, überprüfen Sie, ob das<br />
verwendete Kabel korrekt für USB 2.0 zertifiziert ist. Das Kabel im Lieferumfang des <strong>LaCie</strong>-<strong>Laufwerk</strong>s ist für USB 2.0 zertifiziert.<br />
Achtung! Die angeschlossenen Geräte dürfen mit den USB-Kabeln nicht zu einer Ringkonfiguration verkettet werden. Da<br />
USB-Geräte keine Endwiderstände benötigen, sollten die nicht verwendeten USB-Anschlüsse frei bleiben.<br />
2) Überprüfen Sie, ob das Netzteil und die Erdung korrekt und fest angeschlossen sind.<br />
3) Ziehen Sie das USB-Kabel vom Computer ab. Warten Sie 30 Sekunden. Schließen Sie das Kabel wieder an.<br />
Nützliche Informationen<br />
Seite 18<br />
Technischer Hinweis: *Controller:Eine Komponente oder eine elektronische Karte (hier als “Controller-Karte” bezeichnet),<br />
die dem Rechner die Kommunikation bzw. die Verwaltung bestimmter Peripheriegeräte ermöglicht. Ein externer Controller<br />
ist eine Erweiterungskarte, die in einen freien Steckplatz (d. h. PCI oder PCMCIA) in Ihren PC eingebaut wird und über die<br />
ein Peripheriegerät (<strong>CD</strong>-R/<strong>RW</strong>-<strong>Laufwerk</strong>, Festplatte, Scanner oder Drucker) mit dem Rechner verbunden werden kann. Ist<br />
Ihr Computer nicht mit einer USB 2.0-Controller-Karte ausgestattet, können Sie einen externen Controller über <strong>LaCie</strong><br />
beziehen. Weitere Informationen erhalten Sie von Ihrem <strong>LaCie</strong> Händler oder vom technischen Kundendienst von <strong>LaCie</strong><br />
(6. Kontaktaufnahme mit dem Kundendienst).
<strong>LaCie</strong> <strong>CD</strong>-<strong>RW</strong>-<strong>Laufwerk</strong> Slim <strong>Combo</strong><br />
<strong>Benutzerhandbuch</strong><br />
4.2 Hinweise zu MPEG-II-Decodern<br />
Alle DVD-Videodaten werden mit MPEG-II komprimiert. DVD-Video bietet bewegte Bilder in Vollbildgröße und Mehrkanalaudio<br />
(mehrsprachige Soundtracks, Surround Sound usw.) und ist daher sehr datenintensiv. Ohne Komprimierung wäre auf einem 4,5-GB-<br />
Datenträger nur Platz für fünf Minuten Film (das DV-Format entspricht 13 GB pro Stunde). Mit MPEG-II-Komprimierung können<br />
Filme ungekürzt und zusammen mit zusätzlichen Materialien auf nur einem Datenträger untergebracht werden.<br />
Damit Sie Video-DVDs mit dem <strong>LaCie</strong> <strong>Laufwerk</strong> abspielen können, benötigen Sie einen geeigneten MPEG-II-Decoder. Sie haben<br />
zwei Möglichkeiten:<br />
1) Installieren Sie die MPEG-II-Decodersoftware, wenn Ihr PC mit einem Prozessor mit mindestens 400 MHz ausgerüstet ist. Die<br />
Decodersoftware verbessert die Wiedergabe von DVD-Videos auf dem <strong>Laufwerk</strong> (wie bei jeder Anwendung gilt: je mehr<br />
Arbeitsspeicher Sie haben, desto besser ist die Wiedergabequalität).<br />
2) Installieren Sie eine separat erhältliche PCI MPEG-II-Decoderkarte, wenn Ihr PC mit einem Prozessor mit weniger als 400 MHz<br />
ausgerüstet ist. Durch die Decoderkarte wird die Qualität der Wiedergabe mit dem <strong>LaCie</strong> <strong>Laufwerk</strong> verbessert.<br />
4.3 Dateisystemformate - Definitionen<br />
Nützliche Informationen<br />
Seite 19<br />
Beim Beschreiben von Datenträgern des Typs <strong>CD</strong>-R/<strong>RW</strong> haben Sie die Möglichkeit, dem Datenträger ein bestimmtes Dateiformat<br />
zuzuweisen (die Art, in der ein Computer Dateien zum Speichern und Abrufen benennt und organisiert). In Verbindung mit einem<br />
<strong>LaCie</strong> DVD- oder <strong>CD</strong>-<strong>Laufwerk</strong> haben wir es im Wesentlichen mit drei Dateisystemformaten zu tun:<br />
• Universal Disc Format (UDF)<br />
• ISO 9660<br />
• Mac OS Extended<br />
UDF - Mit der Entwicklung dieses Dateisystems sollte die Einheitlichkeit zwischen unterschiedlichen optischen Datenträgern und die<br />
Kompatibilität zwischen Plattformen und verschiedenen <strong>CD</strong>- und DVD-Anwendungen sichergestellt werden. UDF wird von DVD zur<br />
Aufnahme von MPEG-Audio und Videostreams eingesetzt und wird von DVD-ROMs benötigt.<br />
ISO 9660 - Dies ist das Standarddateisystem für <strong>CD</strong>-ROMs, welches das Lesen dieser Datenträger auf einem Mac, einem PC oder<br />
anderen wichtigen Computerplattformen ermöglicht. Microsoft hat eine als Joliet bezeichnete Erweiterung für dieses Format<br />
entwickelt, die Unicode-Zeichen in Dateinamen und eine Dateinamenlänge von bis zu 64 Zeichen zulässt (doppelt so viele wie die<br />
Spezifikationen ISO 9660 Level 2 und 3).<br />
Mac OS Extended - Dieses auch als HFS+ bezeichnete Dateisystem wird von Mac OS 8.1 und späteren Versionen verwendet.<br />
Sofern Sie einen Datenträger nur auf Macs einsetzen, ist dies das bevorzugte Dateiformat.
<strong>LaCie</strong> <strong>CD</strong>-<strong>RW</strong>-<strong>Laufwerk</strong> Slim <strong>Combo</strong><br />
<strong>Benutzerhandbuch</strong><br />
5. Fehlersuche<br />
Fehlersuche<br />
Seite 20<br />
Falls Ihr <strong>LaCie</strong> <strong>CD</strong>-<strong>RW</strong>-<strong>Laufwerk</strong> nicht korrekt funktioniert, ermitteln Sie die Fehlerursache anhand der folgenden Liste. Haben Sie alle<br />
Punkte auf der Checkliste abgearbeitet und funktioniert Ihr <strong>Laufwerk</strong> noch immer nicht richtig, sehen Sie in den häufig gestellten<br />
Fragen (FAQs) nach, die regelmäßig auf unserer Website - www.lacie.com - veröffentlicht werden. In einer dieser FAQ-<br />
Sammlungen finden Sie möglicherweise die Lösung für Ihr spezielles Problem. Sie können auch unsere Treiberseiten besuchen, auf<br />
denen Sie die neusten Software-Updates zum Download finden.<br />
Benötigen Sie weitere Unterstützung, wenden Sie sich bitte an den technischen Kundendienst von <strong>LaCie</strong> (Details finden Sie unter<br />
6. Kontaktaufnahme mit dem Kundendienst).<br />
Handbuchaktualisierung<br />
<strong>LaCie</strong> ist bemüht, Ihnen die aktuellsten und umfassendsten Benutzerhandbücher auf dem Markt zur Verfügung zu stellen. Unser Ziel<br />
ist es, Ihnen ein benutzerfreundliches Format anzubieten, damit Sie das neue Gerät schnell installieren und seine zahlreichen<br />
Funktionen nutzen können.<br />
Wenn in Ihrem Handbuch die Konfigurationen des Produkts nicht beschrieben sind, das Sie erworben haben, finden Sie die aktuelle<br />
Version auf unserer Website.<br />
Problem<br />
Das <strong>Laufwerk</strong> wird nicht<br />
erkannt.<br />
Diagnosefragen<br />
Ist das <strong>Laufwerk</strong> eingeschaltet?<br />
Wird ein Symbol für das <strong>Laufwerk</strong><br />
auf dem Computerbildschirm<br />
angezeigt (bei einem Mac muss eine<br />
<strong>CD</strong>-ROM in das <strong>Laufwerk</strong> eingelegt<br />
sein)?<br />
Sind alle Kabel fest und richtig<br />
angeschlossen?<br />
Sind die Stecker des USB- bzw.<br />
FireWire-Kabels korrekt und fest<br />
angeschlossen?<br />
Mögliche Lösungen<br />
Prüfen Sie, ob alle Netzkabel richtig angeschlossen sind und der<br />
Schalter an der Rückseite des <strong>Laufwerk</strong>s eingeschaltet ist. Wenn<br />
Sie einen Überspannungsschutz verwenden, achten Sie darauf,<br />
dass dieser auch eingeschaltet ist.<br />
Suchen Sie das Symbol auf dem Desktop (Mac) oder unter<br />
Arbeitsplatz (PC).<br />
Achten Sie darauf, dass alle in Abschnitt 2. Anschließen des<br />
Geräts genannten Schritte korrekt ausgeführt wurden.<br />
Überprüfen Sie sorgfältig, ob die Kabel am richtigen Anschluss<br />
angeschlossen und die Kabelstecker korrekt ausgerichtet sind.<br />
Überprüfen Sie beide Stecker des FireWire-Kabels. Ziehen Sie<br />
das Kabel ab, warten Sie 10 Sekunden und schließen Sie es<br />
wieder an. Wenn das <strong>Laufwerk</strong> nicht erkannt wird, starten Sie<br />
den Rechner neu und beginnen erneut mit der Überprüfung.
<strong>LaCie</strong> <strong>CD</strong>-<strong>RW</strong>-<strong>Laufwerk</strong> Slim <strong>Combo</strong><br />
<strong>Benutzerhandbuch</strong><br />
Problem<br />
Das <strong>Laufwerk</strong> wird nicht<br />
erkannt.<br />
Diagnosefragen<br />
Sind die USB-Treiber ordnungsgemäß<br />
installiert und aktiviert?<br />
Gibt es einen Konflikt mit anderen<br />
Gerätetreibern oder externen<br />
Geräten?<br />
Mögliche Lösungen<br />
Fehlersuche<br />
Seite 21<br />
Mac: Öffnen Sie den Apple System Profiler und klicken Sie auf<br />
die Registerkarte Geräte und Volumen. Wenn Ihr Gerät nicht<br />
angezeigt wird, überprüfen Sie noch einmal die Kabel und<br />
versuchen es mit den anderen hier genannten Lösungen.<br />
Technischer Hinweis: Mac: Apple bietet einen regelmäßig aktualisierten Support für die <strong>Laufwerk</strong>ssteuerung unter OS<br />
10.x. Um sicherzustellen, dass Sie den neuesten Support haben, müssen Sie auf die neueste Version von OS 10.x<br />
aufrüsten. Um auf die neuesten Updates und Upgrades zuzugreifen, klicken Sie auf Systemvoreinstellungen im Apple<br />
Menü. Klicken Sie im Bereich System auf Software-Aktualisierung und dann auf Jetzt aktualisieren. Ihr Computer<br />
wählt sich dann automatisch ins Internet ein, um auf die neuesten Updates von Apple zuzugreifen.<br />
Technischer Hinweis: Windows: Microsoft stellt<br />
regelmäßig neue Treiber und Aktualisierungen<br />
für seine Betriebssysteme bereit. Weitere<br />
Informationen entnehmen Sie bitte der Website<br />
von Microsoft unter support.microsoft.com.<br />
Windows 98 SE und ME: Wählen Sie Start > Einstellungen ><br />
Systemsteuerung > System > Geräte-Manager > USB-Controller<br />
> und klicken Sie auf das Pluszeichen neben dem Controller-<br />
Symbol. Nun müsste Ihr Gerät angezeigt werden.<br />
Windows 2000: Wählen Sie Start > Einstellungen ><br />
Systemsteuerung > System > Registerkarte Hardware > Geräte-<br />
Manager > USB-Controller > und klicken Sie auf das Pluszeichen<br />
neben dem Controller-Symbol. Nun müsste Ihr Gerät angezeigt<br />
werden.<br />
Windows XP: Wählen Sie Start > Systemsteuerung > Leistung<br />
und Wartung > System > Registerkarte Hardware > Geräte-<br />
Manager > USB-Controller > und klicken Sie auf das Pluszeichen<br />
neben dem Controller-Symbol. Nun müsste Ihr Gerät angezeigt<br />
werden.<br />
Erscheint das Gerät nicht in der Liste, überprüfen Sie noch<br />
einmal die Kabel und versuchen es mit den anderen hier<br />
genannten Lösungen.<br />
Benutzer von Windows und Mac OS 10.x wenden sich bitte an<br />
den technischen Kundendienst von <strong>LaCie</strong>. Nähere Einzelheiten<br />
finden Sie in Abschnitt 6. Kontaktaufnahme mit dem<br />
Kundendienst.<br />
Benutzer von Mac OS 9.x finden entsprechende Hinweise auf<br />
der nächsten Seite.
<strong>LaCie</strong> <strong>CD</strong>-<strong>RW</strong>-<strong>Laufwerk</strong> Slim <strong>Combo</strong><br />
<strong>Benutzerhandbuch</strong><br />
Problem<br />
Die Schublade des<br />
<strong>Laufwerk</strong>s wird nicht<br />
geöffnet.<br />
Sie versuchen, auf eine<br />
<strong>CD</strong> zu schreiben. Das<br />
<strong>Laufwerk</strong> wirft sie<br />
automatisch aus oder<br />
schreibt nicht korrekt auf<br />
der <strong>CD</strong>.<br />
Diagnosefragen<br />
Verwenden Sie einen Macintosh?<br />
Wird die Auswurffunktion durch ein<br />
ausgeführtes Programm blockiert?<br />
Ist die <strong>CD</strong> bereits voll?<br />
Unterstützt das <strong>CD</strong>-<strong>RW</strong>-<strong>Laufwerk</strong> das<br />
Format der eingelegten <strong>CD</strong>?<br />
Ist die <strong>CD</strong> beschädigt?<br />
Ist die Aufzeichnungssoftware<br />
ordnungsgemäß installiert?<br />
Ist ein Puffer-Engpass aufgetreten<br />
(wurde der Datenstrom zum Brenner<br />
unterbrochen)?<br />
Mögliche Lösungen<br />
Fehlersuche<br />
Seite 22<br />
Ziehen Sie das Datenträger-Symbol auf das Papierkorb-Symbol.<br />
Der Datenträger wird automatisch ausgeworfen. Wenn dies nicht<br />
funktioniert, versuchen Sie es mit der Auswurffunktion der<br />
verwendeten Software.<br />
Ziehen Sie zur Überprüfung das USB-Kabel ab, schließen Sie es<br />
wieder an und drücken Sie die Lade/Auswurf-Taste.<br />
Wird der Datenträger noch immer nicht ausgeworfen, lesen Sie<br />
in Abschnitt 3.4 Notauswurf nach, wie Sie den Datenträger<br />
auswerfen können.<br />
Überprüfen Sie den Inhalt der <strong>CD</strong> mit der Aufzeichnungssoftware<br />
oder durch Anzeigen des Inhalts im Arbeitsplatz (Windows)<br />
bzw. in Datei > Information (Mac). Können Sie nach der<br />
Überprüfung noch immer nicht aufzeichnen, versuchen Sie es mit<br />
einem neuen leeren Datenträger.<br />
Eine Liste der unterstützten <strong>CD</strong>-Formate finden Sie unter 3.1<br />
Unterstützte <strong>CD</strong>-Formate.<br />
Untersuchen Sie den Datenträger sorgfältig. Prüfen Sie die<br />
Aufzeichnungsoberfläche (die glänzende Seite) des Datenträgers<br />
auf deutlich sichtbare Kratzer. Verwenden Sie im Zweifel eine<br />
andere <strong>CD</strong>.<br />
Überprüfen Sie noch einmal die Installation der<br />
Aufzeichnungssoftware und installieren Sie sie nötigenfalls noch<br />
einmal. Weitere Tipps entnehmen Sie bitte der Fehlersuche und<br />
der Hilfe der Aufzeichnungssoftware.<br />
• Deaktivieren Sie alle anderen Programme, die während der<br />
Aufzeichnung ausgeführt werden.<br />
• Trennen Sie die Verbindung zum Netzwerk, soweit vorhanden.<br />
Deaktivieren Sie beim Mac die Dateifreigabe.<br />
• Überprüfen Sie, ob Ihr Festplattenlaufwerk schnell genug ist.<br />
• Stellen Sie bei einer Aufzeichnung von <strong>CD</strong> oder DVD-ROM auf<br />
<strong>CD</strong> sicher, dass die Geschwindigkeit des Quellgeräts ausreicht,<br />
um das <strong>LaCie</strong> <strong>Laufwerk</strong> mit einem konstanten Datenstrom zu<br />
versorgen. Senken Sie die Schreibgeschwindigkeit des <strong>LaCie</strong><br />
<strong>Laufwerk</strong>s mit dem entsprechenden Menü in der<br />
Aufzeichnungssoftware.
<strong>LaCie</strong> <strong>CD</strong>-<strong>RW</strong>-<strong>Laufwerk</strong> Slim <strong>Combo</strong><br />
<strong>Benutzerhandbuch</strong><br />
Problem<br />
DVD-Videos lassen sich<br />
nicht abspielen.<br />
DVD-Videos lassen sich<br />
unter Windows nicht<br />
abspielen.<br />
Die DVD-Wiedergabe<br />
läuft nicht ruckelfrei.<br />
Diagnosefragen<br />
Verwenden Sie einen Macintosh?<br />
Haben Sie die richtige MPEG-II-<br />
Decodersoftware installiert?<br />
Verfügen Sie über einen Pentium II<br />
350 MHz (oder gleichwertigen) bzw.<br />
schnelleren Prozessor?<br />
Wurde das <strong>LaCie</strong> <strong>Laufwerk</strong> in Ihrer<br />
DVD-Wiedergabesoftware als<br />
Standard-DVD-<strong>Laufwerk</strong> eingestellt?<br />
Werden gleichzeitig andere<br />
Programme ausgeführt?<br />
Falls Sie mit Windows arbeiten,<br />
verfügen Sie über einen Pentium II<br />
350 MHz (oder gleichwertigen) bzw.<br />
schnelleren Prozessor?<br />
Werden gleichzeitig andere<br />
Programme ausgeführt?<br />
Mögliche Lösungen<br />
Fehlersuche<br />
Seite 23<br />
Dies ist normal. Aus rechtlichen Gründen kann das <strong>LaCie</strong> DVD-<br />
<strong>RW</strong>-<strong>Laufwerk</strong>, sofern Sie kein eingebautes DVD-ROM- oder<br />
Kombilaufwerk besitzen, derzeit nicht für die Wiedergabe von<br />
DVD-Videos auf einem Mac verwendet werden.<br />
Prüfen Sie, ob die MPEG-II-Software richtig installiert wurde<br />
Weitere Informationen entnehmen Sie bitte der Hilfe Ihrer<br />
Software.<br />
Überprüfen Sie Ihren Prozessor (Start > Einstellungen ><br />
Systemsteuerung > System > Allgemein). Erfüllt der Prozessor<br />
die Mindestanforderungen nicht (siehe Abschnitt 1.1<br />
Mindestsystemvoraussetzungen), müssen Sie möglicherweise eine<br />
MPEG-II-Decoderkarte installieren. Nähere Informationen hierzu<br />
erhalten Sie im Computerfachgeschäft.<br />
Wie Sie das <strong>Laufwerk</strong> als Standard-DVD-Player Ihres Computers<br />
konfigurieren, entnehmen Sie bitte der Hilfe Ihrer DVD-<br />
Wiedergabesoftware.<br />
Überprüfen Sie, ob weitere Programme ausgeführt werden. Ist<br />
dies der Fall, beenden Sie sie. Je nach der Konfiguration Ihres<br />
Computers kann es sein, dass eine Wiedergabe nur dann<br />
möglich ist, wenn keine weiteren Programme neben der DVD-<br />
Player-Software ausgeführt werden.<br />
Überprüfen Sie Ihren Prozessor (Start > Einstellungen ><br />
Systemsteuerung > System > Allgemein). Erfüllt der Prozessor<br />
die Mindestanforderungen nicht (siehe Abschnitt 1.1<br />
Mindestsystemvoraussetzungen), müssen Sie möglicherweise eine<br />
MPEG-II-Decoderkarte installieren. Nähere Informationen hierzu<br />
erhalten Sie im Computerfachgeschäft.<br />
Überprüfen Sie, ob weitere Programme ausgeführt werden. Ist<br />
dies der Fall, beenden Sie sie. Die Wiedergabe wird<br />
möglicherweise verbessert, wenn nur noch die DVD-Player-<br />
Software ausgeführt wird.
<strong>LaCie</strong> <strong>CD</strong>-<strong>RW</strong>-<strong>Laufwerk</strong> Slim <strong>Combo</strong><br />
<strong>Benutzerhandbuch</strong><br />
Problem<br />
Das USB 2.0-<strong>Laufwerk</strong> ist<br />
kaum schneller als ein<br />
USB 1.1-<strong>Laufwerk</strong>.<br />
Diagnosefragen<br />
Ist das <strong>Laufwerk</strong> an einer USB 1.1-<br />
Schnittstelle am Computer oder einem<br />
USB 1.1-Hub angeschlossen?<br />
Ist das <strong>Laufwerk</strong> mit einer USB 2.0-<br />
Schnittstelle Ihres Computers<br />
verbunden?<br />
Unterstützt Ihr Computer bzw.<br />
Betriebssystem USB 2.0?<br />
Mögliche Lösungen<br />
Fehlersuche<br />
Seite 24<br />
In diesem Fall ist es normal, dass das <strong>Laufwerk</strong> mit USB 1.1-<br />
Geschwindigkeit betrieben wird. Die Schnelligkeit von USB 2.0<br />
kann nur genutzt werden, wenn das USB 2.0-Gerät an eine USB<br />
2.0-Schnittstelle (oder einen USB 2.0-Hub) angeschlossen ist und<br />
von den entsprechenden USB 2.0-Treibern gesteuert wird.<br />
Überprüfen Sie, ob die USB 2.0-Treiber für Ihre USB 2.0-Host-<br />
Schnittstelle und das USB 2.0-Gerät korrekt installiert wurden.<br />
(Nähere Informationen hierzu finden Sie unter 4.1.1 Hinweise<br />
zur Verwendung von USB 2.0.) Im Zweifelsfalle müssen Sie den<br />
Treiber deinstallieren und dann erneut installieren.<br />
Nähere Hinweise finden Sie im Abschnitt 4.1.1 Hinweise zur<br />
Verwendung von USB 2.0.<br />
Technischer Hinweis: Rein technisch können Sie bis zu 127 Geräte an einen einzelnen USB-Bus anschließen. Werden<br />
mehr als zwei Geräte verwendet, benötigen Sie jedoch eine Verzweigung, die als “Hub” bezeichnet wird. Ein Hub wird<br />
direkt an einen USB-Anschluss Ihres Rechners angeschlossen. Er hat normalerweise 4 bzw. 7 Ausgänge, an die Sie die<br />
entsprechende Anzahl von Peripheriegeräten anschließen können. Eine der Hauptfunktionen des Hubs liegt in der<br />
Verstärkung von Signalen, die bei der Übertragung über das USB-Kabel schwächer werden. Durch den Anschluss eines<br />
weiteren Hubs an einen vorhandenen Hub können Sie weitere Geräte anschließen usw., so dass Sie insgesamt bis zu 127<br />
Geräte verketten können.<br />
Sie können zwar Ihre USB 2.0-Geräte an USB 1.1-Hubs anschließen, doch wird dabei die Geschwindigkeit auf das<br />
Niveau von USB 1.1 reduziert. Da USB 2.0 rückwärtskompatibel ist, können Sie USB 1.1-Geräte an USB 2.0-Hubs<br />
anschließen; dabei bleibt das Leistungsniveau der USB 1.1-Geräte unverändert (12 MBit/s).<br />
In der Praxis schließen Benutzer, die den Durchsatz von USB 2.0 nutzen möchten, USB 2.0-Hardware an USB 2.0-Hubs<br />
an, da nur auf diese Weise der Hochgeschwindigkeitsbetrieb ermöglicht wird. An einem Ende der Kette befindet sich<br />
hierbei ein USB 2.0-kompatibler Hostcontroller am Host-PC, der die Nummerierung und die Energieverwaltung übernimmt.<br />
Auf der anderen Seite muss die USB 2.0-Hardware direkt am Root-Hub oder über einen USB 2.0-Hub angeschlossen<br />
werden.<br />
Manche Hubs verfügen über ein eigenes Netzteil, andere werden über den Bus mit Strom versorgt. Bei der Auswahl eines<br />
Hubs sollten Sie die Hub-Variante mit Netzteil wählen. Die leistungsstärksten Hubs liefern 0,5 A an jeden Port. Wenn Sie<br />
einen Hub kaufen, überprüfen Sie, ob er eine Schnittstellen-Umschaltung unterstützt. Durch diese Funktion wird<br />
sichergestellt, dass die gesamte Verkettung von Peripheriegeräten nicht zusammenbricht, falls ein Gerät nicht funktioniert<br />
oder nicht ordnungsgemäß arbeitet.<br />
Wichtiger Hinweis: Verwenden Sie keine USB-Anschlüsse, wie sie an manchen Peripheriegeräten, z. B. Tastaturen,<br />
vorhanden sind. Hierbei handelt es sich um passive (pass-through) Anschlüsse, die zu Leistungsverlusten und instabilem<br />
Betrieb führen.<br />
Wichtiger Hinweis: Es dürfen nur USB-Kabel mit einer Länge von weniger als 5 m verwendet werden. Die Verwendung<br />
längerer Kabel kann zu Funktionsstörungen an den Peripheriegeräten führen, da dadurch die Stärke des elektrischen<br />
Signals reduziert wird.
<strong>LaCie</strong> <strong>CD</strong>-<strong>RW</strong>-<strong>Laufwerk</strong> Slim <strong>Combo</strong><br />
<strong>Benutzerhandbuch</strong><br />
6. Kontaktaufnahme mit dem Kundendienst<br />
Bevor Sie sich an den technischen Kundendienst wenden<br />
1) Lesen Sie die Handbücher durch und sehen Sie in der Fehlersuche nach.<br />
2) Versuchen Sie, das Problem einzugrenzen. Schließen Sie nach Möglichkeit das <strong>Laufwerk</strong> als einziges externes Gerät an die CPU<br />
an und prüfen Sie alle Kabel auf korrekten und festen Sitz.<br />
Wenn das <strong>LaCie</strong> <strong>Laufwerk</strong> nach dem Durcharbeiten der Checkliste für die Fehlersuche immer noch nicht fehlerfrei arbeitet, wenden<br />
Sie sich über die angegebene Internetadesse an uns. Wenn Sie mit uns in Verbindung treten, sollten Sie sich vor dem Computer<br />
befinden und folgende Informationen griffbereit halten:<br />
• Die Seriennummer des <strong>LaCie</strong> <strong>Laufwerk</strong>s<br />
• Betriebssystem und Version (Mac OS oder Windows)<br />
• Hersteller und Modell Ihres Computers<br />
• Namen von <strong>CD</strong>- bzw. DVD-<strong>Laufwerk</strong>en, die in Ihrem<br />
Rechner installiert sind<br />
• Installierter Arbeitsspeicher<br />
• Namen weiterer Geräte, die in Ihrem Rechner installiert<br />
sind<br />
Kontaktaufnahme mit dem Kundendienst<br />
Seite 25<br />
Plakette mit der Seriennummer
<strong>LaCie</strong> <strong>CD</strong>-<strong>RW</strong>-<strong>Laufwerk</strong> Slim <strong>Combo</strong><br />
<strong>Benutzerhandbuch</strong><br />
<strong>LaCie</strong> Australien<br />
So erreichen Sie uns:<br />
http://www.lacie.com/au/contact/<br />
<strong>LaCie</strong> Dänemark<br />
So erreichen Sie uns:<br />
http://www.lacie.com/dk/contact/<br />
<strong>LaCie</strong> Deutschland<br />
So erreichen Sie uns:<br />
http://www.lacie.com/de/contact/<br />
<strong>LaCie</strong> Niederlande<br />
So erreichen Sie uns:<br />
http://www.lacie.com/nl/contact/<br />
<strong>LaCie</strong> Schweden<br />
So erreichen Sie uns:<br />
http://www.lacie.com/se/contact/<br />
<strong>LaCie</strong> USA<br />
So erreichen Sie uns:<br />
http://www.lacie.com/contact/<br />
Kontaktaufnahme mit dem Kundendienst<br />
Seite 26<br />
Der technische Kundendienst von <strong>LaCie</strong><br />
<strong>LaCie</strong> Belgien<br />
So erreichen Sie uns:<br />
http://www.lacie.com/be/contact/<br />
<strong>LaCie</strong> Finnland<br />
So erreichen Sie uns:<br />
http://www.lacie.com/fi/contact<br />
<strong>LaCie</strong> Italien<br />
So erreichen Sie uns:<br />
http://www.lacie.com/it/contact/<br />
<strong>LaCie</strong> Norwegen<br />
So erreichen Sie uns:<br />
http://www.lacie.com/no/contact/<br />
<strong>LaCie</strong> Schweiz<br />
So erreichen Sie uns:<br />
http://www.lacie.com/chfr/contact<br />
<strong>LaCie</strong> Grand Export<br />
So erreichen Sie uns:<br />
http://www.lacie.com/intl/contact/<br />
<strong>LaCie</strong> Kanada (Englisch)<br />
So erreichen Sie uns:<br />
http://www.lacie.com/caen/contact/<br />
<strong>LaCie</strong> Frankreich<br />
So erreichen Sie uns:<br />
http://www.lacie.com/fr/contact/<br />
<strong>LaCie</strong> Japan<br />
So erreichen Sie uns:<br />
http://www.lacie.co.jp<br />
<strong>LaCie</strong> Spanien<br />
So erreichen Sie uns:<br />
http://www.lacie.com/es/support/request<br />
<strong>LaCie</strong> Großbritannien und Irland<br />
So erreichen Sie uns:<br />
http://www.lacie.com/uk/support/request
<strong>LaCie</strong> <strong>CD</strong>-<strong>RW</strong>-<strong>Laufwerk</strong> Slim <strong>Combo</strong><br />
<strong>Benutzerhandbuch</strong><br />
7. Garantie<br />
<strong>LaCie</strong> garantiert, dass dieses <strong>Laufwerk</strong> unter normalen Betriebsbedingungen während der in der Garantiebescheinigung<br />
bezeichneten Frist frei von Material- und Verarbeitungsmängeln ist. Falls dieses Produkt innerhalb der Garantiezeit einen Defekt<br />
aufweist, repariert oder ersetzt <strong>LaCie</strong> das fehlerhafte <strong>Laufwerk</strong> nach eigenem Ermessen.<br />
Die Garantie erlischt unter den folgenden Bedingungen:<br />
• Das <strong>Laufwerk</strong> wurde nicht ordnungsgemäß gelagert oder betrieben.<br />
• Das <strong>Laufwerk</strong> wurde repariert oder geändert, es sei denn, diese Reparaturen oder Änderungen wurden ausdrücklich in<br />
schriftlicher Form von <strong>LaCie</strong> genehmigt;<br />
• Das <strong>Laufwerk</strong> wurde unsachgemäß behandelt oder gepflegt oder durch Blitzschlag oder elektrische Fehlfunktionen beschädigt,<br />
war unsachgemäß verpackt oder einem Unfall ausgesetzt;<br />
• Das <strong>Laufwerk</strong> wurde nicht korrekt installiert;<br />
• Die Seriennummer des <strong>Laufwerk</strong>s fehlt oder ist unkenntlich;<br />
• Beim defekten Teil handelt es sich um ein Ersatzteil, wie etwa eine Schublade;<br />
• Das Sicherheitssiegel am <strong>Laufwerk</strong>sgehäuse ist beschädigt.<br />
<strong>LaCie</strong> und seine Lieferanten übernehmen keine Haftung für Datenverluste, die sich während des Betriebs des Gerätes ereignen, oder<br />
für die Folgen, die sich daraus ergeben. Als Vorsichtsmaßnahme wird empfohlen, <strong>CD</strong>-R- und <strong>CD</strong>-<strong>RW</strong>-Datenträger nach dem<br />
Beschreiben zu überprüfen. <strong>LaCie</strong> und seine Lieferanten schließen jedwede Garantie für die Zuverlässigkeit der <strong>CD</strong>-Datenträger aus,<br />
die mit dem <strong>Laufwerk</strong> zusammen verwendet werden.<br />
<strong>LaCie</strong> übernimmt unter keinen Umständen die Haftung für unmittelbare, konkret besondere Schäden oder Folgeschäden, wie z. B.<br />
Schäden an oder Verluste von Eigentum oder Geräten, Gewinn- oder Umsatzeinbußen, Kosten für Ersatzteile, Ausgaben oder<br />
Unannehmlichkeiten durch Dienstunterbrechung oder andere Schäden.<br />
Für den Verlust, die Beschädigung oder Zerstörung von Daten während des Betriebs eines <strong>LaCie</strong> <strong>Laufwerk</strong>s haftet ausschließlich der<br />
Benutzer; in keinem Fall haftet <strong>LaCie</strong> für die Wiederherstellung dieser Daten.<br />
Unter keinen Umständen können Ansprüche geltend gemacht werden, die den Kaufpreis des <strong>Laufwerk</strong>s übersteigen.<br />
Wenn Sie Leistungen im Rahmen dieser Garantie in Anspruch nehmen möchten, wenden Sie sich an den technischen Kundendienst<br />
von <strong>LaCie</strong>. Eventuell müssen Sie einen Kaufbeleg vorlegen, aus dem hervorgeht, dass die Garantiefrist des <strong>Laufwerk</strong>s noch nicht<br />
abgelaufen ist.<br />
Alle <strong>Laufwerk</strong>e, die an <strong>LaCie</strong> zurückgegeben werden, müssen im Originalkarton sicher verpackt und ordnungsgemäß frankiert<br />
versandt werden.<br />
Für kostenlosen technischen Kundendienst registrieren Sie sich online: www.lacie.com/register<br />
Garantie<br />
Seite 27