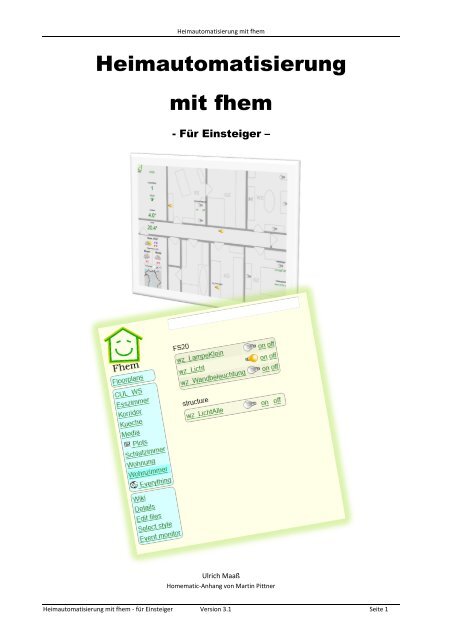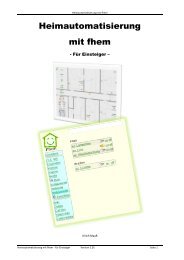Heimautomatisierung mit fhem
Heimautomatisierung mit fhem
Heimautomatisierung mit fhem
Sie wollen auch ein ePaper? Erhöhen Sie die Reichweite Ihrer Titel.
YUMPU macht aus Druck-PDFs automatisch weboptimierte ePaper, die Google liebt.
<strong>Heimautomatisierung</strong> <strong>mit</strong> <strong>fhem</strong><br />
<strong>Heimautomatisierung</strong><br />
<strong>mit</strong> <strong>fhem</strong><br />
- Für Einsteiger –<br />
Ulrich Maaß<br />
Homematic-Anhang von Martin Pittner<br />
<strong>Heimautomatisierung</strong> <strong>mit</strong> <strong>fhem</strong> - für Einsteiger Version 3.1 Seite 1
Inhaltsverzeichnis<br />
<strong>Heimautomatisierung</strong> <strong>mit</strong> <strong>fhem</strong><br />
Inhalt<br />
Vorwort – aller Anfang ist schwer ................................................................................................................ 4<br />
Einleitung und Grundlagen ........................................................................................................................... 5<br />
Hardware-Systeme: FS20, HomeMatic und Andere ................................................................................. 6<br />
Weitere Hardware: Computer und Computer-Schnittstelle (CUL) .......................................................... 7<br />
Adressierung, Hauscode und Tastencode ................................................................................................ 8<br />
Einrichten von Sensoren ........................................................................................................................... 9<br />
Anlernen von Aktoren (Pairing) .............................................................................................................. 12<br />
Funktionsgruppen, Lokale Master, Globale Master ............................................................................. 12<br />
Planung Ihres <strong>Heimautomatisierung</strong>s-Systems ...................................................................................... 12<br />
<strong>fhem</strong>-Grundlagen ....................................................................................................................................... 14<br />
<strong>fhem</strong> installieren ..................................................................................................................................... 14<br />
Die <strong>fhem</strong> Benutzer-Oberfläche ............................................................................................................... 14<br />
Anlernen von Sensoren in <strong>fhem</strong> - autocreate ........................................................................................ 16<br />
Schalten von Aktoren - set ..................................................................................................................... 17<br />
Aufzeichnung in Logdateien ................................................................................................................... 17<br />
<strong>fhem</strong>-Konfiguration: Das webfrontend und <strong>fhem</strong>.cfg ................................................................................ 18<br />
Ein Einblick in die Konfigurationsdatei <strong>fhem</strong>.cfg .................................................................................... 18<br />
Zusatzinformationen zu Geräten - Attribute .......................................................................................... 19<br />
Attribute: Modell und Raum .................................................................................................................. 20<br />
Mehr Geräte-Infos: Readings ................................................................................................................. 21<br />
Mehrere Geräte <strong>mit</strong> einem Klick schalten - structure ............................................................................ 21<br />
Timer ....................................................................................................................................................... 22<br />
Dimmer ................................................................................................................................................... 22<br />
Schalten zu bestimmten Zeitpunkten – at ............................................................................................. 23<br />
Schalten von Ereignissen abhängig machen - notify .............................................................................. 23<br />
Verwendung von notify als Makro ..................................................................................................... 24<br />
Starten eines Makros – trigger ........................................................................................................... 24<br />
Bearbeiten über das Webfrontend .................................................................................................... 25<br />
Pairing: direkt oder indirekt ....................................................................................................................... 25<br />
Anpassung der Darstellung im Webfrontend ............................................................................................. 27<br />
FHEMWEB-Attribute: smallscreen, touchpad, hiddenroom .................................................................. 27<br />
Nur bestimmte Befehle - webCmd ......................................................................................................... 28<br />
Befehle umbenennen - Eventmap .......................................................................................................... 28<br />
Eigene Icons ............................................................................................................................................ 28<br />
Icon vor dem Gerätenamen................................................................................................................ 28<br />
Eigene Icons für Geräte bzw. für Schaltzustände ............................................................................... 29<br />
Weblink ................................................................................................................................................... 29<br />
Einfache Programmierung: if-Bedingung ................................................................................................... 29<br />
Gerätewerte in Bedingungen – Value, ReadingsVal, ReadingsTimestamp ............................................ 31<br />
Nur am Wochenende? $we .................................................................................................................. 32<br />
In den Ferien? holiday, holiday2we ....................................................................................................... 33<br />
Verschachteltes at .................................................................................................................................. 34<br />
Temperaturverläufe als Diagramm – Logs & Plots ..................................................................................... 34<br />
<strong>Heimautomatisierung</strong> <strong>mit</strong> <strong>fhem</strong> - für Einsteiger Version 3.1 Seite 2
<strong>Heimautomatisierung</strong> <strong>mit</strong> <strong>fhem</strong><br />
Programmaktualisierungen – update<strong>fhem</strong> ................................................................................................ 35<br />
<strong>fhem</strong> neu starten – shutdown restart ........................................................................................................ 35<br />
Infoquellen.................................................................................................................................................. 35<br />
Kurz betrachtet: Weitere Geräte und Funktionen ..................................................................................... 36<br />
Hardwaresystem FHT ............................................................................................................................. 36<br />
<strong>fhem</strong>.cfg und Includes ............................................................................................................................ 36<br />
Kleine Programmierbeispiele ................................................................................................................. 36<br />
Wakeup-Light ..................................................................................................................................... 36<br />
Untoggle ............................................................................................................................................. 36<br />
Der Zuhause-Status ............................................................................................................................ 36<br />
Sunset und Sunrise ................................................................................................................................. 36<br />
Tag und Nacht - isday ......................................................................................................................... 36<br />
Einrichten eines Grundrisses <strong>mit</strong> eigenen <strong>fhem</strong>-Geräten ...................................................................... 37<br />
Infrarot-Fernbedienung .......................................................................................................................... 37<br />
Erstellen eigener <strong>fhem</strong>-Programme ....................................................................................................... 37<br />
Wetterbericht einbinden ....................................................................................................................... 37<br />
Google-Kalender verwenden .................................................................................................................. 37<br />
Erweitert: Logs & Plots ........................................................................................................................... 37<br />
Dummy ................................................................................................................................................... 37<br />
Watchdog ............................................................................................................................................... 37<br />
shell-commands...................................................................................................................................... 37<br />
Sammelsurium ............................................................................................................................................ 38<br />
Anhang – Das Hardwaresystem HomeMatic .............................................................................................. 41<br />
Einleitung ................................................................................................................................................ 41<br />
Lesen des Documents ......................................................................................................................... 41<br />
Philosophie ......................................................................................................................................... 41<br />
Voraussetzungen ................................................................................................................................ 42<br />
Nomenklatur und Konventionen ........................................................................................................ 42<br />
HM-Geräte – Allgemein .......................................................................................................................... 43<br />
Hintergrund zu HM-Geräten – allgemein ........................................................................................... 43<br />
Hintergrund zu HM-Geräten - ............................................................................................................ 44<br />
HomeMatic in FHEM............................................................................................................................... 45<br />
Definition von HM-Geräten ................................................................................................................ 45<br />
HM Protokoll....................................................................................................................................... 46<br />
Konfiguration von HM-Geräten <strong>mit</strong> FHEM ......................................................................................... 46<br />
Auslesen von Parameterlisten – Rohformat....................................................................................... 48<br />
Setzen von Parametern ..................................................................................................................... 49<br />
HM Gerät direkt pairen ...................................................................................................................... 50<br />
Aktoren: Beispiele .................................................................................................................................. 53<br />
Schalter ............................................................................................................................................... 53<br />
Jalousie ............................................................................................................................................... 55<br />
Dimmer ............................................................................................................................................... 59<br />
Rauchmelder ....................................................................................................................................... 61<br />
Raumklima Heizungssteuerung ueber – TC, VD und RHS Sensoren ................................................... 62<br />
Register-Definitionen ............................................................................................................................. 64<br />
Register Definition des Schalt Aktor – HM-LC-SW2 ............................................................................ 64<br />
<strong>Heimautomatisierung</strong> <strong>mit</strong> <strong>fhem</strong> - für Einsteiger Version 3.1 Seite 3
<strong>Heimautomatisierung</strong> <strong>mit</strong> <strong>fhem</strong><br />
Register Definition des Blind Aktor – HM-LC-Blx ................................................................................ 65<br />
Register Definition des Dimmer Aktor – HM-LC-Dim1T ..................................................................... 67<br />
Register Definition der Fernbedienung RC12 ..................................................................................... 69<br />
Register Definition der Fernbedienung RC19 ..................................................................................... 70<br />
© 2012 Ulrich Maaß<br />
uli.maass@gmail.com<br />
Vorwort – aller Anfang ist schwer<br />
Auch ich habe mal <strong>mit</strong> <strong>Heimautomatisierung</strong> <strong>mit</strong> <strong>fhem</strong> angefangen. Ein super Produkt, zu dem man sich<br />
jedoch alle Infos schnipselweise zusammensuchen musste: Von wo herunterladen, wo die Hardware<br />
beziehen, was braucht man überhaupt, wie initialisiere ich die Hardware…. Fragen über Fragen. Um<br />
anderen genau diese Anfangsschwierigkeiten zu ersparen, habe ich dieses Dokument geschrieben: Als<br />
Einstieg und Überblick zu den ersten Schritten. Als diese erste Version entstand, war ich <strong>mit</strong> meinen<br />
‚Grundlagenforschungen‘ gerade fertig– zwei Monate nach meinem Start <strong>mit</strong> <strong>fhem</strong>. Das war im Mai<br />
2011. Ein halbes Jahr später war das Dokument bereits knapp 10000 mal (!) heruntergeladen, die zweite<br />
Version wurde bereits 30000 mal heruntergeladen – Ansporn für die nun vorliegende dritte Version. In<br />
der zweiten Version wurde Grundlagenteil überarbeitet und drei Kapitel sind dazugekommen: Eines zur<br />
<strong>fhem</strong>-Konfiguration durch das Webfrontend, eines zur Anpassung des Webfrontends sowie ein Kapitel<br />
zu ersten kleinen <strong>fhem</strong>-Perl-Programmen.<br />
Zur nun vorliegenden Version 3 hat Martin Pittner einen Anhang zur HomeMatic-Konfiguration<br />
beigesteuert.<br />
Über ein kurzes Feedback von Lesern freue ich mich übrigens sehr! Hat’s geholfen, ist eine bestimmte<br />
Passage nicht so gut verständlich, fehlt etwas? Schickt mir doch einfach mal ne kurze Mail an<br />
mailto:uli.maass@googlemail.com<br />
Mein Dank gilt allen Entwicklern von <strong>fhem</strong>, vor allem Rudolf König, sowie den Korrekturlesern dieses<br />
Dokuments Torsten und Heinz und vor allem Prof. Dr. Peter Klutke.<br />
Viel Spaß beim Lesen und vor allem <strong>mit</strong> <strong>fhem</strong>,<br />
Uli<br />
<strong>Heimautomatisierung</strong> <strong>mit</strong> <strong>fhem</strong> - für Einsteiger Version 3.1 Seite 4
<strong>Heimautomatisierung</strong> <strong>mit</strong> <strong>fhem</strong><br />
Einleitung und Grundlagen<br />
Wenn Sie das erste Mal einen Blick auf <strong>fhem</strong> werfen, möchten Sie sicher wissen, was Sie da<strong>mit</strong> erreichen<br />
können.<br />
<strong>Heimautomatisierung</strong> bedeutet: Wenn ich auf einen Schalter drücke, soll das Licht angehen; wenn es<br />
kalt ist, soll die Heizung eingeschaltet werden; bei Sonnenaufgang soll die Gartenwegbeleuchtung<br />
ausgehen; um 7 Uhr morgens soll der Rollladen hochfahren, sofern ich nicht in Urlaub bin. Geräte sollen<br />
auch vom PC, Tablet-PC oder Smartphone bedienbar sein. Alles das lässt sich <strong>mit</strong> <strong>fhem</strong> bewerkstelligen.<br />
Da<strong>mit</strong> lassen sich auch die Hauptziele der <strong>Heimautomatisierung</strong> erreichen:<br />
- Energie sparen durch das zielgerichtete Regeln bzw. Ein- und Ausschalten von Geräten<br />
- Mehr Komfort durch Automatisierungen – zeitgesteuert oder abhängig von Messdaten wie z.B.<br />
der Temperatur<br />
- Spaß beim Basteln :-)<br />
In der Welt der <strong>Heimautomatisierung</strong> gibt es dafür vier Gruppen von Geräten:<br />
1. Sensoren (also Thermometer, Lichtschalter, Bewegungsmelder, Dimmer etc. - also Geräte, die<br />
Mitteilungen an das System senden).<br />
2. Aktoren (also Steckdosenschalter, Unterputzschalter, Rolladen-Motoren etc. - jedes Gerät, das<br />
Befehle vom System entgegennimmt und umsetzt).<br />
3. Sender&Empfänger, die die (Funk-)kommunikation übernehmen – das kann ein<br />
Hardwaresystem-spezifisches PC-Interface sein oder auch ein ‚CUL‘ genannter generischer<br />
Sender&Empfänger.<br />
4. Außerdem benötigen Sie einen Computer, also einen PC oder einfachen Rechner wie z.B. einen<br />
NAS oder eine Fritz!Box, der ständig eingeschaltet ist, an der der CUL angeschlossen ist und auf<br />
dem <strong>fhem</strong> läuft.<br />
Sensoren und Aktoren gibt es von mehreren Herstellern. Jeder Hersteller hat dabei ein jeweils in sich<br />
geschlossenes Hardwaresystem, das zunächst auch ohne <strong>fhem</strong> funktioniert. Beispiele dafür sind die<br />
Systeme FS20, FHT, HomeMatic, OneWire oder EnOcean (wenn Sie keine Ahnung haben, was das alles<br />
ist – später mehr). Jedes dieser Systeme umfasst eine Vielzahl von Komponenten, also Sensoren wie z.B.<br />
Wandschalter (Unterputz und Aufputz), Fernbedienungen, Bewegungsmelder und Thermostate, sowie<br />
Aktoren wie z.B. Steckdosenschalter, funkgesteuerte Steckdosenleisten, Dimmer, Stellantriebe für<br />
Heizkörperventile oder Rollladenschalter.<br />
Die meisten dieser Hardwaresysteme funktionieren per Funk in den speziellen Frequenzbändern<br />
433 MHz oder 868 MHz. Bei manchen Systemen erfolgt die Kommunikation aber auch über Kabel wie<br />
z.B. im One-Wire Hardwaresystem.<br />
Die meisten dieser Hardwaresysteme bieten auch ein PC-Interface, um Schaltvorgänge vom PC, ggf.<br />
auch über Webfrontend und <strong>mit</strong> Automatisierungen, steuern zu können. Im FS20-System heißt dieser<br />
PC-Adapter z.B. FHZ1300PC, bei HomeMatic heißt er LAN-Adapter.<br />
<strong>fhem</strong> kann sich in diese Hardwaresysteme ‚einklinken‘. Dazu wird entweder der systemeigene Adapter<br />
genutzt (es wird also die FHZ1300PC oder der LAN-Adapter von <strong>fhem</strong> aus gesteuert), oder man<br />
verwendet statt der relativ teuren Hardwaresystem-eigenen PC-Interfaces (Sender&Empfänger) ein<br />
generisches Gerät, den sogenannten ‚CUL‘. Dieser ist deutlich günstiger und kann z.T. mehrere<br />
Hardwaresysteme gleichzeitig bedienen. Der CUL kann also z.B. eine FHZ1300PC ersetzen.<br />
<strong>Heimautomatisierung</strong> <strong>mit</strong> <strong>fhem</strong> - für Einsteiger Version 3.1 Seite 5
<strong>Heimautomatisierung</strong> <strong>mit</strong> <strong>fhem</strong><br />
Wenn Sie in die <strong>Heimautomatisierung</strong> einsteigen möchten, müssen Sie sich für (mindestens) eines der<br />
oben genannten Hardwaresysteme entscheiden und die entsprechenden zueinander passenden<br />
Komponenten beschaffen.<br />
Einfache Anwendungen, die sich dann gestalten lassen, sind z.B.:<br />
- Ein Sensor soll einen Aktor steuern, z.B. soll <strong>mit</strong> einem Lichtschalter an der Wand eine Lampe<br />
ein- und ausgeschaltet werden.<br />
- Derselbe Schalter soll evtl. auch mehrere Geräte (also Aktoren) bedienen, wenn z.B. <strong>mit</strong> nur<br />
einem Tastendruck mehrere Lampen oder beliebige Verbraucher ein- und ausgeschaltet werden<br />
sollen.<br />
- Es sollen evtl. auch mehrere Schalter die gleiche Funktion auslösen, z.B. soll im Schlafzimmer das<br />
Licht sowohl vom Lichtschalter an der Wand als auch von der Fernbedienung am Bett bedienbar<br />
sein.<br />
- Wenn Sie <strong>fhem</strong> nutzen, können Sie alle Schaltvorgänge auch von einem Webfrontend auf einem<br />
Computer und auch von einer App auf einem mobilen Gerät steuern.<br />
Eine solche Konfiguration können Sie ganz ohne Programmierkenntnisse erreichen, es braucht nur<br />
einiges technisches Grundverständnis.<br />
Wenn Sie Aktoren ausschließlich vom Webfrontend (also ohne physischen Schalter) bedienen wollen,<br />
müssen Sie diese durch wenige einfache Programmzeilen ‚hinzuprogrammieren‘.<br />
Das Zusammenfassen von mehreren Aktoren in Räumen <strong>mit</strong> gemeinsamer Schaltung vom Webfrontend<br />
aus ist ebenfalls <strong>mit</strong> wenigen Programmzeilen recht einfach oder kann innerhalb des Hardwaresystems<br />
eingerichtet werden (also z.B. alle Lampen im Schlafzimmer sollen <strong>mit</strong> nur einem Tastendruck<br />
ausgehen).<br />
Wenn Sie weitergehende Möglichkeiten nutzen möchten, z.B. Zeitsteuerungen wie Laufzeiten, Sonnenauf-/-untergang,<br />
Ferienkalender, thermostatgeführte Heizungssteuerung etc., müssen Sie zunehmend<br />
tief in die <strong>fhem</strong>- und ggf. Perl-Programmierung einsteigen.<br />
<strong>fhem</strong> ist sehr umfangreich. Es bietet die Möglichkeit, einfache Konfigurationen ohne<br />
Programmierkenntnisse zu erstellen, wie auch eine komplexe <strong>Heimautomatisierung</strong>, die eben<br />
Programmierung benötigt.<br />
Vor dem Einstieg in <strong>fhem</strong> ist es erforderlich, zunächst die Funktionsweise der Steuerung zu verstehen.<br />
Also geht es zunächst um<br />
Hardware-Systeme: FS20, HomeMatic und Andere<br />
Die Besonderheit von <strong>fhem</strong> ist, dass viele Hardwaresysteme eingebunden und kombiniert werden<br />
können. Vermutlich werden Sie <strong>mit</strong> einem Hardwaresystem starten, haben aber die Möglichkeit, Ihr<br />
System später zu erweitern. Eine vollständige (ständig wachsende) Liste finden Sie in der <strong>fhem</strong><br />
Befehlsreferenz am Anfang unter „Devices“ sowie auf dieser Seite.<br />
Das am weitesten verbreitete Hardwaresystem heißt FS20. Die Geräte dafür werden im Wesentlichen<br />
von den Firmen ELV und Conrad vertrieben. Wenn Sie auf deren Webseiten den Suchbegriff ‚FS20‘<br />
eingeben, bekommen Sie eine bebilderte Übersicht der Komponenten: Sensoren wie Wand-<br />
Lichtschalter, Fernbedienungen, Bewegungsmelder, Thermostate oder Helligkeitssensoren, Aktoren wie<br />
Steckdosenschalter, Infrarotsender, Steckdosenleisten, Rollladenschalter etc. - schauen Sie doch gleich<br />
mal nach.<br />
<strong>Heimautomatisierung</strong> <strong>mit</strong> <strong>fhem</strong> - für Einsteiger Version 3.1 Seite 6
<strong>Heimautomatisierung</strong> <strong>mit</strong> <strong>fhem</strong><br />
In FS20 können Sensoren ausschließlich senden und Aktoren ausschließlich empfangen (der<br />
Lichtschalter an der Wand kann Funktelegramme nur senden, die Steckdose kann sie nur empfangen).<br />
Das ist eigentlich ausreichend – bis ein Aktor z.B. durch eine Funkstörung oder wegen schlechter Laune<br />
mal einen Befehl verpasst. Das FS20-System geht einfach davon aus, dass der gesendete Befehl auch<br />
ausgeführt wurde. Im vergleichbaren Hardware-System HomeMatic hingegen können Aktoren auch<br />
senden, sie senden also eine Bestätigung, dass sie den Befehl auch wirklich ‚gehört‘ haben. Das ist zwar<br />
noch keine absolute Garantie, dass der Befehl auch wirklich umgesetzt wurde, aber immerhin gibt es ein<br />
Feedback. Bleibt dieses aus, kann z.B. der Befehl erneut gesendet oder eine Warnmeldung ausgegeben<br />
werden. HomeMatic-Komponenten sind also deutlich zuverlässiger, aber auch teurer (sie kosten häufig<br />
das Doppelte der vergleichbaren FS20-Komponente). Wenn Sie kritische Geräte steuern möchten, also<br />
z.B. Ihre Rollläden auch als Einbruchsicherung dienen und daher definitiv geschlossen sein sollen,<br />
können Sie HomeMatic in Erwägung ziehen. Wenn es lediglich um das Ein- oder Ausschalten von<br />
Lampen u. ä. geht, oder Sie für gewöhnlich Zuhause sind und die Schaltergebnisse selbst sehen, ist FS20<br />
wahrscheinlich ausreichend. Die Erfolgsquote beim Schalten von FS20-Geräten liegt bei <strong>mit</strong>tleren<br />
Entfernungen, <strong>mit</strong>tleren Eigenschaften der Wände und gutem Batterie-Ladestand der Sensoren<br />
(=Sender) bei gefühlten 95-98%.<br />
Sowohl HomeMatic (HM) als auch FS20-Systeme lassen sich <strong>mit</strong> <strong>fhem</strong> ("Freundliche Hausautomation<br />
und Energie-Messung") steuern. Eine Mischung beider Systeme ist möglich – allerdings benötigen Sie<br />
dann einen CUL je System - also einen für FS20, einen für HM.<br />
Bei der Definition eines Geräts in <strong>fhem</strong> gibt man den Typ des Hardwaresystems an. Wenn Sie also in<br />
<strong>fhem</strong> ein Gerät definieren, müssen Sie dabei angeben, ob es sich um FS20, Homematic usw. handelt. Ist<br />
diese Gerätedefinition einmal vorgenommen, können dann alle <strong>fhem</strong>-Funktionen gleichartig genutzt<br />
werden, da das Gerät dann nur noch über seinen Namen angesprochen wird. Das Einschalten eines<br />
Geräts erfolgt also zB durch den Befehl set Lampe on . Dabei ist es dann gleichgültig, ob das Gerät<br />
Lampe ein FS20, HomeMatic oder anderes Gerät ist.<br />
Erklärung incl. Vergleich von HM und FS20 findet sich hier.<br />
Im Weiteren wird FS20 für alle Beispiele verwendet. Eine Erklärung zum Hardwaresystem HomeMatic<br />
finden Sie im Fehler! Verweisquelle konnte nicht gefunden werden..<br />
Weitere Hardware: Computer und Computer-Schnittstelle (CUL)<br />
Sie benötigen den Sender&Empfänger. Ein CUL sieht aus wie ein USB-Stick und kann an einen PC, einen<br />
NAS oder z.B. eine Fritz!Box angeschlossen werden. Zu beziehen ist der CUL von busware.de . Eine<br />
Alternative bildet der CUNO: Ebenfalls von busware zu beziehen, wird jedoch nicht über USB, sondern<br />
über LAN an den Computer angebunden. Von demselben Anbieter gibt es auch die Geräte TuxRadio und<br />
TuxRail – beide bieten nicht nur die Sende/Empfangs-Funktionalität, sondern haben auch einen<br />
Prozessor und RAM – sie sind also ein Mini-Computer incl. Linux und <strong>fhem</strong>, es wird also kein weiteres<br />
Gerät wie z.B. ein NAS oder eine Fritz!Box benötigt. Der CUL ist jedoch das am weitesten verbreitete und<br />
da<strong>mit</strong> am besten getestete Gerät und wird daher empfohlen. Im weiteren Text wird nur CUL erwähnt,<br />
der dann synonym für „FHZ1300PC, LAN-Adapter, CUL, CUNO‚ Tuxradio oder Tuxrail“ steht.<br />
Das CUL von busware kann leider nur ohne Firmware bestellt werden. Diese Firmware muss also<br />
zunächst auf den CUL „ge-flasht“ werden.<br />
In der neuesten <strong>fhem</strong>-Version wird ein CUL automatisch ge-flasht, der an einem Gerät angeschlossen<br />
wird, auf dem <strong>fhem</strong> läuft. Probieren Sie es also zunächst so. Sollte dies nicht funktionieren, können Sie<br />
Details in der <strong>fhem</strong>-Befehlsreferenz, der commandref, nachlesen.<br />
<strong>Heimautomatisierung</strong> <strong>mit</strong> <strong>fhem</strong> - für Einsteiger Version 3.1 Seite 7
<strong>Heimautomatisierung</strong> <strong>mit</strong> <strong>fhem</strong><br />
Alternativ können Sie das Flashen des CUL auch an einem PC ausführen. Die Anleitung dazu finden Sie<br />
hier: Flashen der CUL-Firmware an einem PC.<br />
Sie müssen den Sender&Empfänger betreiben. Es gibt unterschiedliche Geräte, an denen der Sender<br />
betrieben werden kann: Ein PC <strong>mit</strong> Windows oder Linux, Linux-fähige NAS-Geräte oder auch eine<br />
Fritz!Box. Da es in vielen Haushalten auch um das Sparen von Strom geht, nutzen Sie am besten ein<br />
Gerät, das ohnehin ständig eingeschaltet ist.<br />
<strong>fhem</strong> ist in der Programmiersprache Perl implementiert, d.h. grundsätzlich können Sie jedes Gerät<br />
verwenden, das über einen Netzwerkanschluss, einen USB-Anschluss und eine Perl-Installation verfügt.<br />
Da ich meine Telefonanlage und Heimnetzwerk <strong>mit</strong> einer Fritz!Box 7390 betreibe, ist dies in meinem<br />
Haushalt das ideale Gerät: Es ist ständig eingeschaltet, es stellt eine CPU und Speicher zur Verfügung<br />
und ist im Heimnetzwerk eingebunden. Außerdem gibt es auf der Hersteller-Webseite einen Download<br />
für eine Fritz!Box-Firmware inklusive <strong>fhem</strong>. Man kann also einfach diese (Labor-) Firmware<br />
herunterladen, den CUL einstecken und das <strong>fhem</strong>-System funktioniert. Einfach so. Hinweise zur<br />
Einrichtung der Fritz!Box 7390 <strong>mit</strong> <strong>fhem</strong> gibt es hier: FB7390: <strong>fhem</strong>-Installation ; zum besseren<br />
Grundverständnis dient auch das Schichtenmodell.<br />
Sie benötigen die Sensoren und Aktoren. Im Weiteren werden als Beispiel eine funkgesteuerte<br />
Steckdose (FS20-ST) und ein Lichtschalter (FS20-S4A) betrachtet. Andere Geräte funktionieren ähnlich:<br />
die Zwischen-Steckdose (FS20-ST) funktioniert ebenso wie ein Unterputzschalter (FS20-SU). Ein Wand-<br />
Lichtschalter <strong>mit</strong> vier Knöpfen funktioniert genauso wie eine Fernbedienung <strong>mit</strong> vier Knöpfen (FS20 S4).<br />
Hinweis: Von einigen Hardware-Komponenten finden Sie in den Webshops (leider)<br />
unterschiedliche Revisionsstände, z.B. FS20-ST-2 oder FS20-ST-3. Diese sind in ihrer Funktion<br />
identisch und können auch gemischt betrieben werden.<br />
Wenn Sie starten möchten, bestellen Sie den Sender&Empfänger (CUL) zuerst, da er ein paar Tage<br />
Lieferzeit hat. Zum Testen können Sie sich außerdem z.B. zunächst 2 Funk-Schalt-Steckdosen (FS20-st)<br />
und einen Funk-Lichtschalter (FS20-S4A) besorgen.<br />
Adressierung, Hauscode und Tastencode<br />
Jedes Hardwaresystem verwendet eine ‚Adressierung‘, durch die alle sendenden Komponenten des<br />
Systems eindeutig identifiziert sind.<br />
Das FS20-System arbeitet im 868 Megahertz Funkfrequenzband. Um die Geräte gegebenenfalls<br />
innerhalb Ihres Haushalts und vor allem von denen Ihrer Nachbarn zu unterscheiden, wird der<br />
sogenannte Hauscode verwendet. Der Hauscode ist die System-ID Ihres gesamten Hardwaresystems,<br />
der auf allen Komponenten, die gemeinsam funktionieren sollen, gleich ist und sie als<br />
‚zusammengehörig‘ kennzeichnet. Normalerweise werden Sie in ihrem gesamten Hardwaresystem<br />
denselben Hauscode verwenden – so sind die Hardwaresysteme vom jeweiligen Hersteller ursprünglich<br />
konzipiert. Ein Hauscode in FS20 ist achtstellig, wobei jede Stelle Werte zwischen 1 und 4 annehmen<br />
kann. Ein Beispiel ist ‚12341234‘. Die Wahl Ihres eigenen Hauscodes ist wichtig, falls z.B. auch Ihr<br />
Nachbar ein FS20-System betreibt – er soll ja nicht plötzlich Ihre Wohnzimmer-Beleuchtung einschalten<br />
können.<br />
Am Sensor wird jeder Taste bzw. jedem Tastenpaar außerdem ein Tastencode zugewiesen. Wird eine<br />
Taste gedrückt, sendet der Sensor ein Funktelegramm <strong>mit</strong> der Information Hauscode und Tastencode.<br />
Anderen Sensoren, wie z.B. einem Bewegungsmelder, wird ebenfalls ein Tastencode zugeordnet, da<strong>mit</strong><br />
im Funktelegramm eindeutig ist, von welcher Komponente das Funktelegramm stammt. An einigen<br />
wenigen Komponenten sind Hauscode und Tastencode nicht frei wählbar, da diese keine Tasten zur<br />
<strong>Heimautomatisierung</strong> <strong>mit</strong> <strong>fhem</strong> - für Einsteiger Version 3.1 Seite 8
<strong>Heimautomatisierung</strong> <strong>mit</strong> <strong>fhem</strong><br />
Eingabe haben, z.B. ein Thermostat. Diese Geräte werden sich also nicht in Ihren Hauscode einreihen<br />
lassen, fallen also etwas aus der Reihe – funktionieren aber trotzdem :-)<br />
Alternativ können Sie auch z.B. einen Hauscode je Etage Ihres Hauses verwenden, oder auch einen<br />
Hauscode je Raum oder sogar je Sensor. Der Vorteil liegt im Einrichten des Sensors, denn ab Werk sind<br />
zwar Hauscodes zufällig vergeben, Tastencodes jedoch immer gleich. Wenn Sie also jedem Sensor<br />
seinen Werks-Hauscode lassen oder je einen anderen Hauscode vergeben, haben Sie <strong>mit</strong> geringem<br />
Aufwand wiederum die Eindeutigkeit der Funktelegramme erreicht – es gibt zwar mehrere Tasten <strong>mit</strong><br />
demselben Tastencode, diese sind jedoch durch die unterschiedlichen Hauscodes unterscheidbar.<br />
FS20 bietet die Möglichkeit, Schaltgruppen zu bilden, die sogenannten Funktionsgruppen, Lokale<br />
Master und Globale Master. Sie sind dazu gedacht, mehrere Aktoren, die auch einzeln schaltbar sein<br />
sollen, <strong>mit</strong> nur einem Tastendruck gleichzeitig zu schalten (z.B. alle Lampen in einem Raum).<br />
Wichtig: diese im Hardwaresystem definierten Gruppen funktionieren nur innerhalb desselben<br />
Hauscodes! Die Gruppen werden durch vom Hardwaresystem vorgegebene, spezielle Tastencodes<br />
gebildet. Eine detaillierte Beschreibung finden Sie im Handbuch jedes FS20-Sensors. Diese Handbücher<br />
sind auch als pdf im Webshop der Anbieter ELV und Conrad verfügbar.<br />
Alternativ lassen sich solche Schaltgruppen auch in der <strong>fhem</strong>-Konfiguration bilden – auch über<br />
unterschiedliche Hauscodes hinweg. Das ist bequemer einzurichten als das Einstellen der Tastencodes<br />
an den Schaltern, führt jedoch beim Schalten von Gerätegruppen zu mehr Funkverkehr: es wird dann<br />
nicht ein Funktelegramm <strong>mit</strong> dem Gruppen-Tastencode gesendet, sondern ein Funktelegramm je<br />
Kombination Hauscode+Tastencode (=Adresse) – also ein Funktelegramm je Gerät. Da auf Grund<br />
funkrechtlicher Bestimmungen (1%-Regel) nicht mehr als 160 Funktelegramme pro Stunde gesendet<br />
werden dürfen, kann dies in großen Systemen zu Problemen führen. Bitte berücksichtigen Sie dies,<br />
wenn Sie Ihre Systematik von Haus- und Tastencodes entwerfen.<br />
Als Empfehlung für den Start: Je Hauscode können bis zu 225 Tastencodes definiert werden. Wenn dies<br />
für Sie ausreichend ist, nutzen Sie nur einen Hauscode, um ggf. später Schaltgruppen einführen zu<br />
können. Reicht Ihnen diese Anzahl nicht, nutzen Sie einen Hauscode je Etage. Da<strong>mit</strong> können Sie<br />
Gruppen innerhalb der Etage durch das Hardwaresystem bilden, Gruppen über Etagen hinweg in <strong>fhem</strong>.<br />
Wenn Sie also 3 Etagen haben, und alle Lampen im Haus ausschalten wollen, müssen Sie nur 3<br />
Funktelegramme senden (ein Funktelegramm für die entsprechende Gruppe je Etage).<br />
Zu Gruppen und <strong>fhem</strong> später mehr.<br />
Einrichten von Sensoren<br />
Wenn Sie einen Sensor in Betrieb nehmen, müssen Sie einmalig den Hauscode und den/die<br />
Tastencode(s) einstellen, die fortan von dieser Komponente gesendet werden sollen.<br />
Hinweis: Wenn Ihr <strong>fhem</strong> bereits läuft, wird jede Taste, die Sie an einem Sensor drücken, sofort<br />
‚angelernt‘. Auch wenn’s schwerfällt – bitte erst lesen, dann drücken :-)<br />
Als ersten Sensor betrachten wir einen Lichtschalter FS20-S4A <strong>mit</strong> vier Knöpfen, genaugenommen vier<br />
Tastern. Ab Werk sind diese Lichtschalter <strong>mit</strong> einem zufälligen Hauscode belegt und als 2-Kanal-Schalter<br />
eingestellt, d.h. dass sie wie zwei Tastenpaare bedient werden können – für zwei Geräte jeweils einen<br />
An- und Aus-Taster. Wenn Sie diese Einstellung beibehalten, ist die weitere Konfiguration am<br />
einfachsten.<br />
<strong>Heimautomatisierung</strong> <strong>mit</strong> <strong>fhem</strong> - für Einsteiger Version 3.1 Seite 9
1 2<br />
Aus<br />
An<br />
Aus An<br />
3 4<br />
<strong>Heimautomatisierung</strong> <strong>mit</strong> <strong>fhem</strong><br />
FS20-S4A<br />
1 2<br />
An/Aus<br />
An/Aus<br />
3 4<br />
An/Aus An/Aus<br />
2-Kanal = 2 Tastenpaare 4-Kanal = 4 Taster<br />
FS20 S4A: Unterschiedliche Funktion bei Konfiguration als 2- oder 4-Kanal-Schalter<br />
Der Wandschalter sendet also bei Betätigung einer Taste ein Funktelegramm incl. „seines“ Hauscodes,<br />
Tastencodes und den auszuführenden Befehl, z.B. on oder off. Dieses Funktelegramm wird von allen<br />
Aktoren in Reichweite „gehört“ – es reagiert jedoch nur der Aktor, der auf die passende Kombination<br />
von Hauscode und Tastennummer „angelernt“ oder „ge-paired“ ist – dazu mehr auf den nächsten<br />
Seiten.<br />
Wenn mehrere gleichartige Schalter dieselben Aktoren ansprechen sollen, geben Sie ihnen einfach<br />
dieselbe Kombination von Hauscode und Tastencodes. Dadurch erzeugt z.B. der 4-knöpfige Lichtschalter<br />
an der Wand dieselben Funktelegramme wie die 4-knöpfige Fernbedienung. Da ein Aktor (Steckdose)<br />
lediglich Hauscodes und Tastencodes unterscheidet, ist für ihn das Signal vom Lichtschalter dasselbe wie<br />
das der Fernbedienung – und ggf. das des CUL, nachdem Sie das Funktelegramm in <strong>fhem</strong> angelernt<br />
haben – auch dazu später mehr.<br />
Sie können <strong>mit</strong> den vier Tastern aber auch vier unterschiedliche Geräte jeweils ein- und ausschalten,<br />
jede einzelne Taste verhält sich dann wie ein Ein-/Aus-Schalter (Hinweis: nennt man auch „toggle“) für<br />
ein Gerät.<br />
Details zur Einstellung stehen im jeweiligen Handbuch. Für einen FS20-S4A gilt:<br />
- Hauscode einstellen: Tasten 1+3 für 5 Sekunden halten bis die LED blinkt. Dann den Hauscode<br />
als beliebige 8-stellige Zahl festlegen (Aufschreiben!), dabei kann jede der acht Stellen einen<br />
Wert zwischen 1 und 4 haben, entsprechend der 4 Tasten. Ein Hauscode wäre also z.B.<br />
12341234.<br />
Hinweis: Setzen Sie bei diesen Schritten den Deckel auf den Schalter – eintippen<br />
direkt auf der Platine funktioniert nicht!<br />
- Tasten-Benutzung: Für 2 Tastenpaare <strong>mit</strong> jeweils „aus“ und „an“ halten Sie die Tasten 2+3 für 5<br />
Sekunden, bis die LED kurz blinkt. Wenn Sie 4 einzelne Taster jeweils zum Ein- und Ausschalten<br />
<strong>Heimautomatisierung</strong> <strong>mit</strong> <strong>fhem</strong> - für Einsteiger Version 3.1 Seite 10
<strong>Heimautomatisierung</strong> <strong>mit</strong> <strong>fhem</strong><br />
nutzen möchten (Achtung – die <strong>fhem</strong>-Einrichtung ist später komplizierter!) halten Sie die Tasten<br />
1+4 für 5 Sekunden, bis die LED kurz blinkt.<br />
Der Lichtschalter ist nun entsprechend Ihren Vorgaben konfiguriert.<br />
Bevor der Sensor in <strong>fhem</strong> eingebunden wird, hier noch kurz die ‚Technische Sicht‘ auf den Schalter.<br />
FS20-S4A – Technische Sicht<br />
00<br />
off<br />
off<br />
01<br />
on<br />
on<br />
00<br />
toggle<br />
toggle toggle<br />
02 03<br />
Hauscode Hauscode<br />
2-Kanal 4-Kanal<br />
01 toggle<br />
FS20 S4A: Unterschiedliche Tastencodes bei Konfiguration als 2- oder 4-Kanal-Schalter<br />
Im FS20-System werden beim Betätigen einer Taste immer genau folgende Informationen in einem<br />
Funktelegramm über<strong>mit</strong>telt:<br />
- FS20-Adresse, bestehend aus Hauscode und Tastencode<br />
- Der Zielzustand (Befehl)<br />
Wenn Sie Ihren Schalter also als 2-Kanal konfiguriert haben und Sie drücken den Taster oben rechts,<br />
sendet dieser 00 on. Drücken Sie unten links, sendet er 01 off.<br />
Hinweis: Sollte Ihnen die Standard-Tastenbelegung ‚links = OFF, rechts = ON‘ „unnatürlich“<br />
erscheinen, drehen Sie den Schalter einfach um 90 Grad nach links, dann ist oben ‚an‘ und unten<br />
‚aus‘ :-)<br />
Haben Sie Ihren Schalter als 4-Kanal konfiguriert, sendet dieser statt on/off lediglich den Befehl<br />
‚umschalten‘, englisch ‚toggle‘. Drücken Sie die Taste oben rechts, sendet der Schalter also<br />
01 toggle. Je nachdem, ob das zu schaltende Gerät also zuvor an oder aus war, wird es<br />
durch toggle in den entgegengesetzten Zustand versetzt.<br />
Ein unschöner Nebeneffekt ist die Darstellung auf dem <strong>fhem</strong> Web-Interface: während passend zu den<br />
Zuständen on und off eine hübsche ‚leuchtende‘ oder ‚graue‘ Glühlampe erscheint, wird bei Vier-Kanal-<br />
Tastern ein immer gleiches Icon angezeigt. Wie man das ‚ausbügeln‘ kann, wird später erklärt – es<br />
erfordert Programmierung (siehe untoggle).<br />
<strong>Heimautomatisierung</strong> <strong>mit</strong> <strong>fhem</strong> - für Einsteiger Version 3.1 Seite 11
<strong>Heimautomatisierung</strong> <strong>mit</strong> <strong>fhem</strong><br />
Hinweis: Wenn Sie einen Taster länger als 0,4 Sekunden drücken, werden statt on/off/toggle die<br />
analogen Befehle dimup/dimdown/dimupdown zum Dimmen gesendet. Auf diese gehen wir<br />
erst später ein.<br />
Anlernen von Aktoren (Pairing)<br />
Um nun einen Aktor (also z.B. eine Steckdose) <strong>mit</strong> einem Sensor zu koppeln, versetzt man den Aktor<br />
durch 5-sekündiges Festhalten des Knopfes (bis der blinkt) in den Lernmodus, und sendet dann einen<br />
Befehl durch Drücken des entsprechenden Tasters. Fertig! Der Aktor hat nun die Kombination Hauscode<br />
und Tastencode des Sensors/Lichtschalters ‚gelernt‘ und reagiert nur noch auf Befehle <strong>mit</strong> dieser<br />
Kombination.<br />
Der Schalter und der Aktor bilden nun also ein Paar, das durch das Funktelegramm eindeutig identifiziert<br />
ist: Dieselbe Kombination von Hauscode und Tastencode wird vom Sensor gesendet und vom Aktor<br />
umgesetzt.<br />
Falls Sie in Ihrem Hardwaresystem auch Gruppen definiert haben, wiederholen Sie den Anlernvorgang<br />
ggf. je einmal für eine Funktionsgruppe und/oder einen Lokalen Master und/oder einen Globalen<br />
Master durch Drücken der Taste, die <strong>mit</strong> dem Gruppen-Tastencode eingerichtet ist.<br />
Funktionsgruppen, Lokale Master, Globale Master<br />
Wie bereits erwähnt, bieten viele Hardwaresysteme die Möglichkeit, Gerätegruppen zu bilden. So kann<br />
<strong>mit</strong> nur einem Funktelegramm eine Mehrzahl von Aktoren geschaltet werden.<br />
In FS20 werden Gruppen durch spezielle Tasten- bzw. Gruppencodes eingerichtet. Die betroffenen<br />
Aktoren müssen dann mehrfach angelernt (ge-paired) werden: Einmal für ihre individuelle Adresse<br />
(siehe vorheriges Kapitel), dann ein weiteres Mal je Gruppe, der sie zugeordnet sein sollen. Ein Aktor<br />
kann so<strong>mit</strong> bis zu vier Mal angelernt werden – und reagiert dann auf jegliches Funktelegramm, das den<br />
korrekten Hauscode sowie einen der angelernten Tasten- bzw. Gruppencodes entspricht.<br />
- Globaler Master – der Grundgedanke ist, dass alle Aktoren innerhalb des Hauscodes auch auf<br />
diese Gruppenadresse angelernt werden. Dadurch können <strong>mit</strong> nur einem Funktelegramm ALLE<br />
Geräte ein- oder ausgeschaltet werden, z.B. als Not-Aus. Je Hauscode gibt es nur einen<br />
Tastencode (44 44) für den Globalen Master.<br />
- Lokaler Master – gedacht für z.B. alle Geräte in einem Raum. Je Hauscode gibt es bis zu 15<br />
Lokale Master.<br />
- Funktionsgruppen – gedacht für raum-übergreifende Gruppen, z.B. alle Lichter, alle Audiogeräte<br />
etc. Je Hauscode gibt es bis zu 15 Funktionsgruppen.<br />
Die Einrichtung von Gruppen in <strong>fhem</strong> wird später in diesem Dokument erklärt. Es ist jedoch zu beachten,<br />
dass die Autocreate-Funktion für gewöhnlich auf Basis der individuellen Geräteadresse ‚lernt‘. Da<strong>mit</strong> der<br />
in <strong>fhem</strong> angezeigte Schaltzustand des einzelnen Geräts auch dann korrekt angezeigt werden kann, wenn<br />
ein Gerät durch einen Gruppenbefehl geschaltet wurde, müssen Globaler Master, Lokaler Master und<br />
Funktionsgruppen manuell zur Definition der Geräte hinzugefügt werden. Details dazu finden Sie in der<br />
FS20-commandref bei den Informationen zu define.<br />
Eine einfache Anleitung zur Einrichtung findet sich auch im drittletzten Beitrag dieses Posts .<br />
Planung Ihres <strong>Heimautomatisierung</strong>s-Systems<br />
Bevor Sie alle Ihre Sensoren und Aktoren bestellen, machen Sie sich eine Skizze, wie Ihre Heimsteuerung<br />
aussehen soll. Aspekte, die Sie dabei berücksichtigen sollten, sind:<br />
<strong>Heimautomatisierung</strong> <strong>mit</strong> <strong>fhem</strong> - für Einsteiger Version 3.1 Seite 12
<strong>Heimautomatisierung</strong> <strong>mit</strong> <strong>fhem</strong><br />
- Welche Geräte möchten Sie schalten und steuern (z.B. Lampen, Rollläden, Heizkörperventile,<br />
Kaffeemaschinen, Radios, WLAN an/aus etc.)?<br />
- Wo befinden sich diese Geräte, in welcher Struktur lassen sie sich zusammenfassen (z.B. Etage<br />
und/oder Zimmer)?<br />
- Wo sollen welche Sensoren platziert werden?<br />
- Welche Gruppen von Aktoren sollen gemeinsam geschaltet werden können?<br />
Bauen Sie sich eine Liste auf, in der alle Paare von Sensoren und Aktoren gelistet sind. Geben Sie jedem<br />
dieser Paare einen Namen sowie einen Haus- und Tastencode, z.B.<br />
Sensor Hauscode Tastencode <strong>fhem</strong>-Name Schaltet Gerät (Aktor)<br />
FS20-S4A<br />
Wohnzimmer,<br />
Erdgeschoss,<br />
Tastenpaar 01<br />
FS20-S4A<br />
Schlafzimmer,<br />
Erdgeschoss,<br />
Tastenpaar 00<br />
12341234 01 eg_wz_Stehlampe Stehlampe, Wohnzimmer,<br />
Erdgeschoss<br />
12341234 00 og_sz_RolladenLinks Rolladen links, Schlafzimmer,<br />
Obergeschoss<br />
Sie können beliebige Namen wählen, die jedoch eindeutig sein müssen.<br />
Definieren Sie auch, welche Geräte gemeinsam in Gruppen geschaltet werden sollen. Auslöser ist auch<br />
bei Gruppen ein bestimmter Tastencode. Führen Sie bei den Aktoren auf, welche Ihrer Aktoren bei<br />
Auslösen dieser Gruppe geschaltet werden sollen. Bedenken Sie, dass die Bildung von Gruppen nur<br />
innerhalb eines Hauscodes möglich ist.<br />
Sensor Hauscode Gruppen-<br />
und<br />
Tastencode<br />
FS20-S4A 2<br />
Wohnzimmer,<br />
Erdgeschoss,<br />
Tastenpaar 00: Alle<br />
Lichter WZ<br />
FS20-S4A 2<br />
Wohnzimmer,<br />
Erdgeschoss,<br />
Tastenpaar 01:<br />
Media<br />
<strong>fhem</strong>-Name<br />
(Gruppe)<br />
Schaltet Gerät (Aktor)<br />
12341234 44 11* eg_wz_LichtAlle Funktionsgruppe fg 11:<br />
Stehlampe, Wandleuchte,<br />
Deckenlicht, Tischleuchte,<br />
Wohnzimmer, Erdgeschoss<br />
12341234 44 12* haus_MediaAlle Funktionsgruppe fg 12:<br />
Verstärker, TV,<br />
Videorecorder, Airplay Küche,<br />
Airplay Bad<br />
*) Eine detaillierte Erklärung der Adress-Struktur finden Sie im Handbuch für den FS20 S4A ab Seite 12.<br />
Mit den bisherigen Ausführungen sollte die Funktionsweise des FS20-Systems deutlich geworden sein.<br />
Weitere Details entnehmen Sie den FS20 Handbüchern, die jedem Sensor beiliegen und auch online<br />
einsehbar sind – schauen Sie z.B. auf der ELV-Homepage unter FS20-S4A nach, dort finden Sie das<br />
Handbuch als pdf.<br />
<strong>Heimautomatisierung</strong> <strong>mit</strong> <strong>fhem</strong> - für Einsteiger Version 3.1 Seite 13
<strong>Heimautomatisierung</strong> <strong>mit</strong> <strong>fhem</strong><br />
<strong>fhem</strong>-Grundlagen<br />
Wir können uns nun dem eigentlichen Spaß zuwenden: der Einbindung der gekoppelten Geräte. In<br />
diesem Abschnitt werden grundlegende FS20- und <strong>fhem</strong>-Befehle dargestellt. Es liegt im Auge des<br />
Betrachters, ob man dies als Scripting oder bereits als Programmierung bezeichnet :-)<br />
Auch werden wir die unterschiedlichen Möglichkeiten kennenlernen, um diese Konfigurationen<br />
vorzunehmen.<br />
<strong>fhem</strong> installieren<br />
Die Installationsschritte sind abhängig vom verwendeten Computer. Grundsätzlich sind folgende Schritte<br />
erforderlich:<br />
1. Installieren des Betriebssystems, z.B. Linux oder Windows<br />
2. Installieren von Perl (dies ist Voraussetzung, da <strong>fhem</strong> in Perl programmiert ist)<br />
3. Installieren von <strong>fhem</strong><br />
Im <strong>fhem</strong>-Wiki finden Sie Anleitungen zur Installation für unterschiedliche Betriebssysteme und teilweise<br />
auch für bestimmte Hardware, z.B. FritzBox oder QNAP NAS. Bitte schlagen Sie dort nach.<br />
Die <strong>fhem</strong> Benutzer-Oberfläche<br />
Bevor die ersten Befehle über die <strong>fhem</strong>-Oberfläche getätigt werden, hier ein erster kurzer Blick auf das<br />
Standard-Frontend von <strong>fhem</strong>, genannt ‚pgm2‘.<br />
Sie erreichen <strong>fhem</strong> über Ihren Browser unter der Adresse http://:8083/<strong>fhem</strong><br />
Auf der nächsten Seite finden Sie eine kurze Erklärung des Bildschirmaufbaus.<br />
<strong>Heimautomatisierung</strong> <strong>mit</strong> <strong>fhem</strong> - für Einsteiger Version 3.1 Seite 14
�<br />
�<br />
❼<br />
<strong>Heimautomatisierung</strong> <strong>mit</strong> <strong>fhem</strong><br />
� Liste der Räume – zu Beginn der Einrichtung erscheinen nur ‚Unsorted‘ und ‚Everything‘. Räume<br />
werden den Geräten in der Konfiguration <strong>mit</strong>tels attrib room <br />
zugeordnet.<br />
� Links auf Hilfetexte, die <strong>fhem</strong>-Doku und zur Konfigurationsseite ‚Edit files‘<br />
� Eingabefeld zum direkten Ausführen von <strong>fhem</strong>-Befehlen<br />
� Mit Klick auf den save-button speichern Sie Ihre Konfigurations-Änderungen in der Datei<br />
<strong>fhem</strong>.cfg .<br />
�<br />
�<br />
❻<br />
� Nach der Einrichtung erscheinen hier Ihre Geräte <strong>mit</strong> der Darstellung des Schaltzustands und<br />
einem on/off-Schalter<br />
❻ Um Schaltgruppen statt im Hardwaresystem alternativ in <strong>fhem</strong> aufzubauen, können Geräte auch<br />
Strukturen zugewiesen werden. Sie erlauben das gesammelte Schalten aller zugeordneten<br />
Geräte - auch über unterschiedliche Hauscodes hinweg.<br />
❼ Mit dem Event-Monitor können Sie alle Funkbefehle verfolgen. Sehr hilfreich, um Ablauf und<br />
Inhalt der Funkkommunikation zu verstehen.<br />
Hinweis: Der Funkverkehr auch über ein Terminalprogramm an Port 7072 zu sehen, wenn Sie in<br />
der Terminalsitzung inform timer eingeben.<br />
<strong>Heimautomatisierung</strong> <strong>mit</strong> <strong>fhem</strong> - für Einsteiger Version 3.1 Seite 15<br />
�
<strong>Heimautomatisierung</strong> <strong>mit</strong> <strong>fhem</strong><br />
Anlernen von Sensoren in <strong>fhem</strong> - autocreate<br />
Nachdem am Sensor der gewünschte Hauscode und die gewünschten Tastencodes eingestellt sind,<br />
werden die Tasten(paare) nacheinander in <strong>fhem</strong> angelernt.<br />
Hinweis: Sensoren können automatisch an <strong>fhem</strong> gekoppelt werden. Bevor Sie fortfahren, stellen<br />
Sie sicher, dass die dafür zuständige Funktion „autocreate“ aktiviert ist. Tippen Sie dafür im<br />
<strong>fhem</strong> webfrontend den Befehl list autocreate ein. In der Ausgabe muss u.a. STATE<br />
active erscheinen.<br />
Erscheint dies nicht, prüfen Sie die Einträge in der Datei <strong>fhem</strong>.cfg . Sie müssen so aussehen wie<br />
unter der Überschrift Ein Einblick in die Konfigurationsdatei <strong>fhem</strong>.cfg auf Seite 18 dieses<br />
Dokuments zu sehen (Achtung – Sie müssen die Pfadangabe für die Logdatei Ihrem System<br />
anpassen).<br />
Um den Sensor <strong>mit</strong> <strong>fhem</strong> zu koppeln, drücken Sie die erste zu ‚lernende‘ Taste auf dem Schalter<br />
(Sensor). Dadurch sendet dieser ein Funktelegramm, das vom CUL empfangen und an <strong>fhem</strong><br />
weitergegeben wird. Da die Kombination von Hauscode und Tastencode bisher nicht bekannt ist, wird<br />
von <strong>fhem</strong> automatisch ein zugehöriges <strong>fhem</strong>-device angelegt. Auf dem <strong>fhem</strong> webfrontend (<strong>mit</strong> F5 den<br />
Web-Browser refreshen) erscheint dieses nun <strong>mit</strong> einem kryptischen Namen, sie heißt dort z.B.<br />
FS20_602b01. Es wurde von <strong>fhem</strong> also ein Funktelegramm <strong>mit</strong> dem vorläufigen Namen FS20_602b01,<br />
nämlich dem (hexadezimal dargestellten) Hauscode 602b und dem Tastencode 01 erkannt. Notieren Sie<br />
sich auch diese vierstellig hexadezimale Version des Hauscodes – ich habe mir dafür eine Excel-Tabelle<br />
angelegt. Auf Ihrem <strong>fhem</strong>-frontend finden Sie im oberen Bereich das weiße Eingabefeld �, über das Sie<br />
direkt getippte <strong>fhem</strong>-Befehle absetzen können. Der erste Befehl soll dem Umbenennen des Schalters<br />
dienen. Überlegen Sie sich die Bezeichnung Ihres Schalters gut, denn unter diesem Namen wird er fortan<br />
überall angezeigt. Ich habe mich dafür entschieden, die ersten zwei Stellen für das Zimmer zu<br />
verwenden (also wz=Wohnzimmer, ez=Esszimmer, sz=Schlafzimmer usw.) und dann eine Beschreibung<br />
anzuhängen. Meine Sensor-Tasten heißen so, wie die Geräte, die geschaltet werden sollen, also z.B.<br />
wz_LampeSofa, sz_LeseLampe, ez_LichtRegal. Man kann sich ein beliebiges Namenssystem überlegen,<br />
jedoch müssen die Namen eindeutig sein und dürfen keine Leerstellen enthalten.<br />
Hinweis: In der iPhone/iPad-App <strong>fhem</strong>obile wird der Teil vor dem Unterstrich nicht angezeigt,<br />
aus wz_LampeSofa wird in der Anzeige für das Wohnzimmer also LampeSofa.<br />
Angenommen Sie möchten wz_LampeKlein schalten: Tippen Sie im weißen Eingabefeld<br />
rename , in unserem Beispiel also<br />
rename FS20_602b01 wz_LampeKlein<br />
Das ist nun also der neue <strong>fhem</strong>-Name des Funktelegramms, also dem Paar aus gedrücktem Taster bzw.<br />
Taster-Paars und dem entsprechend angelernten Aktor. Auf dem <strong>fhem</strong>-frontend erscheint nun<br />
wz_LampeKlein <strong>mit</strong> den klickbaren Links für ON und OFF.<br />
<strong>Heimautomatisierung</strong> <strong>mit</strong> <strong>fhem</strong> - für Einsteiger Version 3.1 Seite 16
<strong>Heimautomatisierung</strong> <strong>mit</strong> <strong>fhem</strong><br />
Da<strong>mit</strong> ist Ihr erstes <strong>fhem</strong>-device erstellt. Sie können diese Steckdose nun vom Schalter und vom<br />
Webfrontend steuern.<br />
Um Ihre neue Konfiguration <strong>mit</strong> dem umbenannten FS20-device dauerhaft in der Konfigurationsdatei<br />
<strong>fhem</strong>.cfg zu speichern, geben Sie im Eingabefeld den Befehl save ein und bestätigen <strong>mit</strong> .<br />
Schalten von Aktoren - set<br />
Versuchen Sie im Webfrontend das Klicken auf ON und OFF. Schalten Sie die Steckdose <strong>mit</strong> dem Schalter<br />
ein und aus – wenn Sie dabei die Änderung auch im Web-Frontend sehen möchten, aktualisieren Sie die<br />
Darstellung in Ihrem Browser <strong>mit</strong> F5. Sie können diese Schritte auch durch getippte Befehle erreichen: in<br />
dem weißen Feld im oberen Bereich der <strong>fhem</strong>-Seite können direkte Befehle eingegeben werden.<br />
Probieren Sie set on und set off, also z.B. set wz_LampeKlein on<br />
Wenn derselbe Schalter mehrere Aktoren schalten soll, lernen Sie die weiteren Aktoren einfach genauso<br />
wie den ersten am selben Sensor (Schalter) an.<br />
Um zu verstehen, welche Funktelegramme <strong>mit</strong> welchen Inhalten gesendet werden, verwenden Sie den<br />
Event Monitor ❼ oder Terminal 7072 inform timer (Anleitung siehe Zugang über Terminalprogramm,<br />
Telnet)<br />
Mit dem set-Befehl können auch mehrere Geräte gemeinsam geschaltet werden. So können Sie z.B.<br />
mehrere Geräte aufzählen:<br />
set lamp1,lamp2,lamp3 on<br />
oder –falls Ihre Geräte passend benannt sind- einen Bereich angeben:<br />
set lamp[1-3] on<br />
oder wildcards verwenden (eine Perl-Besonderheit: * reicht nicht, es muss .* angegeben werden):<br />
set lamp.* on<br />
Weitere Beispiele und Erklärungen finden Sie in der commandref unter Device Specifications. Mit den<br />
bisher beschriebenen Schritten lässt sich bereits eine recht umfangreiche Konfiguration erreichen.<br />
Aufzeichnung in Logdateien<br />
Alle Funktelegramme, egal ob von einem Sensor oder von <strong>fhem</strong>/CUL gesendet, werden in Logdateien<br />
<strong>mit</strong>geschrieben. Besonders wichtig ist die Haupt-Log-Datei von <strong>fhem</strong>. Diese ist normalerweise in<br />
Monatsscheiben aufgeteilt. In meinem System sieht das so aus:<br />
Der Inhalt der Logdatei sind alle Funktelegramme, aber auch Fehlermeldungen von <strong>fhem</strong>. Insbesondere<br />
deshalb ist es wichtig, immer mal wieder, spätestens aber beim Auftreten von Fehlern in die Logdatei zu<br />
schauen. Hier ein Auszug:<br />
2012.03.12 08:40:00 2: FS20 set sz_Leselampe dim100% 1280<br />
2012.03.12 09:01:01 2: FS20 set sz_Rollo off<br />
2012.03.12 09:20:01 2: FS20 set sz_Leselampe off<br />
2012.03.12 09:20:01 2: FS20 set sz_Stehlampe off<br />
Die Funktion autocreate legt außerdem eine Logdatei je Gerät an. Insbesondere für Messgeräte wie<br />
Temperatursensoren ist diese wichtig, da der Inhalt die Grundlage für Darstellung in Diagrammen ist.<br />
Dazu später mehr.<br />
Bevor weitere <strong>fhem</strong>-Befehle erklärt werden, zunächst ein Blick auf die Konfiguration von <strong>fhem</strong>.<br />
<strong>Heimautomatisierung</strong> <strong>mit</strong> <strong>fhem</strong> - für Einsteiger Version 3.1 Seite 17
<strong>Heimautomatisierung</strong> <strong>mit</strong> <strong>fhem</strong><br />
<strong>fhem</strong>-Konfiguration: Das webfrontend und <strong>fhem</strong>.cfg<br />
in diesem Abschnitt wird erklärt, wie die Konfiguration von <strong>fhem</strong> verändert werden kann und wie <strong>fhem</strong><br />
diese Konfiguration speichert.<br />
Hinweis: Es werden zunächst der Aufbau der Konfigurationsdatei <strong>fhem</strong>.cfg erklärt, dann Geräte-<br />
Attribute. Das eine Kapitel kommt ohne das andere nicht aus. Eventuell müssen Sie diese beiden<br />
Abschnitte zweimal lesen.<br />
Ein Einblick in die Konfigurationsdatei <strong>fhem</strong>.cfg<br />
Hier eine kurze Erläuterung ‚am lebenden Objekt‘:<br />
attr global autoload_undefined_devices 1<br />
attr global holiday2we Bayern<br />
attr global logfile /var/InternerSpeicher/<strong>fhem</strong>/log/<strong>fhem</strong>-%Y-%m.log<br />
attr global modpath /var/InternerSpeicher/<strong>fhem</strong><br />
attr global port 7072 global<br />
attr global statefile /var/InternerSpeicher/<strong>fhem</strong>/log/<strong>fhem</strong>.save<br />
attr global verbose 3<br />
define CUL CUL /dev/ttyACM0@38400 2332<br />
define WEB FHEMWEB 8083 global<br />
define WEBS FHEMWEB 8084 global<br />
attr WEBS smallscreen 1<br />
define WEBP FHEMWEB 8085 global<br />
attr WEBP touchpad 1<br />
define autocreate autocreate<br />
attr autocreate autosave 1<br />
attr autocreate filelog /var/InternerSpeicher/<strong>fhem</strong>/log/%NAME-%Y.log<br />
attr autocreate weblink 1<br />
attr autocreate weblink_room Plots<br />
define Bayern holiday<br />
define HomeStatus dummy<br />
attr HomeStatus room Wohnung<br />
define ez_Audio FS20 2332 51<br />
attr ez_Audio model fs20st<br />
attr ez_Audio room Esszimmer<br />
define FileLog_ez_Audio FileLog<br />
/var/InternerSpeicher/<strong>fhem</strong>/log/ez_Audio-%Y.log ez_Audio<br />
attr FileLog_ez_Audio logtype text<br />
define ez_LichtRegal FS20 6969 00<br />
attr ez_LichtRegal model fs20st<br />
attr ez_LichtRegal room Esszimmer<br />
define FileLog_ez_LichtRegal FileLog<br />
/var/InternerSpeicher/<strong>fhem</strong>/log/ez_LichtRegal-%Y.log ez_LichtRegal<br />
attr FileLog_ez_LichtRegal logtype text<br />
Feiertage Bayern<br />
Pfad und Name der Logdatei<br />
Pfad zum FHEM-Verzeichnis<br />
<strong>fhem</strong> soll über port 7072 per telnet zugängig sein<br />
Pfad zu <strong>fhem</strong>.save – Speicherort der Schaltzustände<br />
Verbose Loglevel (5=alles loggen, 1=nur Katastrophen)<br />
Die Definition des CUL <strong>mit</strong> dessen FHT-ID<br />
Port 8083 – das ‚normale‘ <strong>fhem</strong>-frontend<br />
Port 8084 – für iPhone und andere Geräte <strong>mit</strong> kleinem<br />
Bildschirm<br />
Port 8085 – für das iPad und andere Tablet-PCs<br />
autocreate - Festlegung, dass für Funktelegramme<br />
bisher unbekannter Geräte automatisch ein Gerät in<br />
<strong>fhem</strong> erzeugt wird, incl. Logfile und weblink<br />
Feiertage Bayern – siehe holiday2we<br />
Definition einer globalen dummy-Variable, die dem<br />
Raum ‚Wohnung‘ zugeordnet wird<br />
Ein per autocreate erzeugter und dann umbenannter<br />
Aktor <strong>mit</strong> Namen ez_Audio, Typ FS20, Hauscode 2332,<br />
Tastencode 51 und Attributen zu Modell und Raum<br />
Ebenfalls von autocreate erzeugt – die Logdatei zum<br />
Gerät ez_Audio<br />
Das nächste Gerät, selbe Abfolge wie zuvor<br />
Zunächst finden Sie hier die „FHT-ID“ des CUL, z.B. 2332. Die FHT-ID ist quasi der Hauscode des<br />
Hardwaresystems FHT, das parallel zu FS20 betrieben werden kann und zur Heizungssteuerung dient.<br />
Solange Sie keine FHT-Geräte betreiben (z.B. FHT80b, FHT8V, …) setzen Sie die FHT-ID auf 0000, da sonst<br />
unnötige Funktelegramme gesendet werden.<br />
Zum Betreiben von FS20-Komponenten wird der Hauscode ausschließlich in der Definition der FS20-<br />
Geräte verwendet, es ist nicht erforderlich, den FS20-Hauscode dem CUL zuzuweisen.<br />
Der Speicherort dieser Datei ist als Attribut modpath angegeben:<br />
attr global modpath /var/InternerSpeicher/<strong>fhem</strong><br />
<strong>Heimautomatisierung</strong> <strong>mit</strong> <strong>fhem</strong> - für Einsteiger Version 3.1 Seite 18
<strong>Heimautomatisierung</strong> <strong>mit</strong> <strong>fhem</strong><br />
(hier muss natürlich der zu Ihrem Gerät passende Pfad stehen! Wenn dieses Attribut in Ihrer <strong>fhem</strong>.cfg –<br />
Datei bereits eingestellt ist und <strong>fhem</strong> funktioniert, lassen Sie diese Angabe am besten unverändert).<br />
Ebenso wichtig ist die Pfadangabe zur <strong>fhem</strong> Logdatei:<br />
attr global logfile /var/InternerSpeicher/<strong>fhem</strong>/log/<strong>fhem</strong>-%Y-%m.log<br />
(Hier muss natürlich der zu Ihrem Gerät passende Pfad stehen!). Durch diese Angabe wird eine separate<br />
Datei pro Monat pro Jahr angelegt. Das erlaubt eine zielgerichtete Archivierung, da die Logdateien je<br />
nach Anzahl und Art der verwendeten Geräte recht schnell recht groß werden können.<br />
Neben der <strong>fhem</strong>.cfg spielt auch die Datei <strong>fhem</strong>.save eine zentrale Rolle. In dieser Datei werden die<br />
Schaltzustände aller Geräte gespeichert, wenn Sie save ausführen– so werden alle Geräte nach einem<br />
Neustart von <strong>fhem</strong> wieder <strong>mit</strong> ihrem letzten Schaltzustand angezeigt.<br />
Der Speicherort dieser Datei ist festgelegt durch<br />
attr global statefile /var/InternerSpeicher/<strong>fhem</strong>/log/<strong>fhem</strong>.save<br />
Zusatzinformationen zu Geräten - Attribute<br />
Die in <strong>fhem</strong> angelernten bzw. manuell angelegten Geräte können weitere Informationen <strong>mit</strong> sich<br />
führen, indem ihnen ‚Attribute‘ <strong>mit</strong> einem Wert zugewiesen werden.<br />
Die Einstellungen z.B. zu ez_LichtRegal können über das webfrontend eingesehen werden, indem<br />
man nach dem Klick im linken Bereich auf ‚Everything‘ nicht auf ON oder OFF, sondern auf den Namen<br />
des Gerätes klickt, z.B. auf ez_LichtRegal. Dadurch erreicht man diesen device-Detail-Bildschirm:<br />
�<br />
�<br />
�<br />
❹<br />
Die Informationen zu Name (NAME �),<br />
Hauscode und Tastencode (DEF �) sind hier<br />
ebenso einsehbar wie die Angabe des FS20-<br />
Modells (model �).<br />
Der aktuelle Schaltzustand wird ebenfalls<br />
angezeigt (STATE ❹)).<br />
Die Veränderung von Geräte-Attributen (Details später) können Sie auf drei unterschiedlichen Wegen<br />
erreichen:<br />
1. Geben Sie den Befehl attr wz_MediaServer model fs20-st in das Eingabefeld ein und<br />
bestätigen Sie <strong>mit</strong> . Schließen Sie Ihre Konfiguration ab durch Eingabe des Befehls save<br />
in das Eingabefeld, durch den Ihre Konfiguration in der Datei <strong>fhem</strong>.cfg gespeichert wird.<br />
<strong>Heimautomatisierung</strong> <strong>mit</strong> <strong>fhem</strong> - für Einsteiger Version 3.1 Seite 19
<strong>Heimautomatisierung</strong> <strong>mit</strong> <strong>fhem</strong><br />
2. Klicken Sie im Webfrontend auf den Namen des Geräts, in diesem Beispiel also auf<br />
wz_MediaServer. Im unteren Bildschirmbereich finden Sie nun eine (noch leere) Liste von<br />
Attributen. Wählen Sie aus der Dropdown-Liste das Attribut model, tippen Sie in das Feld Value<br />
den Wert fs20-st und klicken dann die Schaltfläche ‚attr‘. Schließen Sie Ihre Konfiguration ab<br />
durch Eingabe des Befehls save in das Eingabefeld, durch den Ihre Konfiguration in der Datei<br />
<strong>fhem</strong>.cfg gespeichert wird.<br />
3. Klicken Sie im linken Bildschirmbereich auf Edit Files, dann auf <strong>fhem</strong>.cfg. Scrollen Sie zu der<br />
Definition Ihres devices. Fügen Sie darunter die Zeile attr wz_MediaServer model fs20st<br />
ein. Klicken Sie im oberen Bildschirmbereich den button ‚save <strong>fhem</strong>.cfg‘.<br />
Alle diese Bearbeitungsvarianten erzielen denselben Effekt: Sie ändern Ihre <strong>fhem</strong>-Konfiguration und<br />
speichern Ihre Änderungen in der Datei <strong>fhem</strong>.cfg . Am bequemsten ist der<br />
Weg 2, der auch Eingabefehler weitgehend vermeidet.<br />
Auch Einstellungen über das Webfrontend landen durch den Befehl save in der <strong>fhem</strong>-<br />
Konfigurationsdatei <strong>fhem</strong>.cfg (Details im nächsten Kapitel). Schauen Sie doch gleich einmal nach: Klicken<br />
Sie im linken Bildschirmbereich auf Edit Files, dann auf den Link <strong>fhem</strong>.cfg. Dort finden Sie u.a. Ihr bereits<br />
angelerntes <strong>fhem</strong>-device.<br />
Probieren Sie die drei Varianten der <strong>fhem</strong>-Konfiguration aus: Über Kommandozeile, über das<br />
webfrontend oder direkt in der <strong>fhem</strong>.cfg. Es wird empfohlen, den Großteil der Konfigurationsschritte<br />
<strong>mit</strong> Variante 2 vorzunehmen. Lediglich das Definieren neuer devices (also define….) muss über die<br />
Varianten 1 oder 3 erfolgen, da es das device im webfrontend ja noch nicht gibt und man daher auch<br />
nicht dorthin navigieren kann.<br />
Besondere Beachtung verdient die Information STATE (siehe Screenshot ❹). STATE zeigt den zuletzt<br />
gesendeten Zustand des Geräts. Meist ist dieser Zustand on oder off, kann aber auch toggle oder<br />
dim50% oder (bei einem Temperatursensor) T: 8.0 C sein – je nachdem, was zuletzt gesendet wurde<br />
und welches Gerät verwendet wird.<br />
Attribute: Modell und Raum<br />
Kennzeichnen Sie auch die bereits in Ihrer Konfiguration vorhandenen Schalter <strong>mit</strong> dem FS20<br />
Steckdosenmodell (denn diese steuern Sie ja da<strong>mit</strong>):<br />
attr wz_Lampe model fs20-st<br />
Die Angabe des Modells erlaubt eine passendere Darstellung in den <strong>fhem</strong>-frontends, z.B. werden für<br />
Schalter keine Dimm-Befehle angeboten etc.<br />
Auch können Sie nun jedes device einem Raum in Ihrer Wohnung zuordnen:<br />
attr wz_MediaServer room Wohnzimmer<br />
attr wz_Lampe room Wohnzimmer<br />
Sie sehen nun im linken Bereich einen neuen Eintrag ‚Wohnzimmer‘. Wenn Sie dort klicken, werden alle<br />
Geräte angezeigt, die diesem Raum zugeordnet wurden.<br />
Wichtig: dieses Beispiel soll Sie nicht abschrecken, sondern einen ersten Eindruck ver<strong>mit</strong>teln. Die<br />
meisten Bestandteile der <strong>fhem</strong>.cfg werden im weiteren Verlauf noch erklärt.<br />
Wie bereits erklärt, gibt es drei Möglichkeiten zur Konfiguration von <strong>fhem</strong>:<br />
1. Über die <strong>fhem</strong> Kommandozeile<br />
2. Über die Detail-Sicht der einzelnen Geräte<br />
3. Über Einträge direkt in der Datei <strong>fhem</strong>.cfg<br />
<strong>Heimautomatisierung</strong> <strong>mit</strong> <strong>fhem</strong> - für Einsteiger Version 3.1 Seite 20
<strong>Heimautomatisierung</strong> <strong>mit</strong> <strong>fhem</strong><br />
Wichtig: Bei Nutzung der Varianten 1 und 2 werden Ihre Änderungen erst dann in die Datei <strong>fhem</strong>.cfg<br />
geschrieben, wenn Sie über die Kommandozeile den Befehl save ausführen.<br />
Da der Weg 2 empfohlen wird, werden Sie für gewöhnlich nicht direkt in der Datei <strong>fhem</strong>.cfg arbeiten.<br />
Dennoch ist es wichtig, die Syntax und den Inhalt zu verstehen.<br />
Mehr Geräte-Infos: Readings<br />
Einige Geräte stellen zusätzliche Informationen zur Verfügung, sogenannte Readings. So wird z.B. bei<br />
einem Bewegungsmelder der Zeitpunkt des letzten Auslösens angezeigt, bei einem Temperatur- und<br />
Luftfeuchte-Sensor (S300TH) stehen eben die zusätzlichen Readings Temperatur, Luftfeuchtigkeit und<br />
Zeitpunkt der letzten Über<strong>mit</strong>tlung zur Verfügung. Auch diese Readings werden im Detail-Bildschirm<br />
eines Geräts angezeigt.<br />
Hier als Beispiel ein Temperatur- und Luftfeuchte-Sensor:<br />
Mehrere Geräte <strong>mit</strong> einem Klick schalten - structure<br />
Zum Schalten von Gerätegruppen gibt es grundsätzlich zwei Möglichkeiten:<br />
- Die Einrichtung von Gruppen innerhalb des Hardwaresystems. Diese Gruppen sind auch von<br />
<strong>fhem</strong> aus bedienbar. Die Vorgehensweise ist in den jeweiligen Handbüchern beschrieben, siehe<br />
auch Funktionsgruppen, Lokale Master, Globale Master<br />
- Die Zuordnung der zu gruppierenden Geräte zu einem Makro (siehe notify später in diesem<br />
Dokument)<br />
- Die Einrichtung von Gruppen innerhalb <strong>fhem</strong>. Dieser Weg ist in diesem Kapitel beschrieben.<br />
<strong>Heimautomatisierung</strong> <strong>mit</strong> <strong>fhem</strong> - für Einsteiger Version 3.1 Seite 21
<strong>Heimautomatisierung</strong> <strong>mit</strong> <strong>fhem</strong><br />
Wie bereits erwähnt liegt der wesentliche Unterschied im erzeugten Funkverkehr: Während für das<br />
Schalten einer im Hardwaresystem gebildeten Gruppe das Senden nur eines Funktelegramms erfordert,<br />
werden beim Schalten einer in <strong>fhem</strong> gebildeten Gruppe ein Funktelegramm je Gerät gesendet.<br />
Um alle Geräte einer Gruppe (also z.B. alle Geräte im Wohnzimmer) <strong>mit</strong> nur einem Klick gemeinsam<br />
schalten können zu können, legen Sie in der <strong>fhem</strong>.cfg die Gruppe fest:<br />
define wz_LichtAlle structure room wz_Lampe wz_MediaServer<br />
Nach dem Speichern wird nun auch die Struktur wz_LichtAlle <strong>mit</strong> ihren ON und OFF-Schaltern angezeigt<br />
und ist bedienbar. Wenn Sie auch diese Struktur dem Raum Wohnzimmer zuweisen, wird die Struktur<br />
auch in diesem Raum angezeigt:<br />
attr wz_LichtAlle room Wohnzimmer<br />
Dabei wird diese Festlegung nun auf alle der Struktur zugehörigen Objekte vererbt (wz_Lampe und<br />
wz_MediaServer werden ebenfalls dem Raum Wohnzimmer zugeordnet).<br />
Timer<br />
Viele Aktoren beherrschen auch eine timer-Funktion, so z.B. die Funksteckdose FS20-st oder der<br />
Dimmer FS20-di.<br />
In <strong>fhem</strong> stehen hierfür mehrere Befehle zur Verfügung. Ein Beispiel ist<br />
set lamp1 on-for-timer 10<br />
(lamp1 für 10 Sekunden einschalten, dann wieder ausschalten). Analog gibt es den Befehl off-for-timer.<br />
Die Zeitangaben für timer-Befehle akzeptieren jeglichen ganzzahligen Wert in Sekunden. Der timer<br />
verfügt leider nur über 112 Werte, <strong>mit</strong> denen sich in wachsender Abstufung Zeiträume von 0,25<br />
Sekunden bis 4,25 Stunden abbilden lassen. (Die Auflösung beträgt 0,25s bei 0 bis 4s, 0,5s von 4 bis 8s,<br />
1s von 8 bis 16s usw. Für bessere Genauigkeit bei großen Werten verwenden Sie besser at) Ggf. wird Ihr<br />
Wert automatisch umgesetzt auf den nächsten Passenden Wert – in diesem Fall erscheint eine Meldung<br />
im Log.<br />
Da der Timer innerhalb des Aktors abgearbeitet wird, und der letzte an gesendete Befehl ein ‚on-fortimer‘<br />
ist, würde nun das Glühbirnen-Symbol im Webfrontend dauerhaft auf ON stehenbleiben. Um dies<br />
zu verhindern gibt es das Attribut follow-on-for-timer. Da<strong>mit</strong> aktivieren sie diesen Modus für Ihr<br />
Gerät. Setzen Sie also z.B.<br />
attr lamp1 follow-on-for-timer 1<br />
(die 1 steht in diesem Fall nicht für eine Sekunde, sondern für “aktiv”)<br />
Details und weitere Beispiele sind in der <strong>fhem</strong>-Referenz beschrieben.<br />
Dimmer<br />
Als spezielle Aktoren gibt es auch Dimmer, z.B. FS20-di. Diese lassen sich wie Schalter <strong>mit</strong> on/off/toggle<br />
bedienen, beherrschen aber einige zusätzliche Befehle: dimup, dimdown, dimupdown sowie die<br />
Einstellung auf vorgegebene Dimmstufen, z.B. dim50%. Die vollständige Liste der 16 Dimmstufen finden<br />
Sie in der <strong>fhem</strong>-Referenz.<br />
Wenn Sie an einem Sensor (Schalter) den Taster länger als 0,4 Sekunden gedrückt halten, sendet dieser<br />
statt on/off/toggle den Befehl dimup/dimdown/dimupdown. So lassen sich wiederum ohne<br />
Programmierung auch Dimm-Vorgänge erreichen.<br />
Ein Dimmen aus dem <strong>fhem</strong>-Webfrontend ist über eingetippte Befehle möglich, Sie können also z.B. set<br />
lampe1 dimup oder set lampe1 dim50% eingeben.<br />
<strong>Heimautomatisierung</strong> <strong>mit</strong> <strong>fhem</strong> - für Einsteiger Version 3.1 Seite 22
<strong>Heimautomatisierung</strong> <strong>mit</strong> <strong>fhem</strong><br />
Eine besondere Variante via <strong>fhem</strong> ist die Einstellung eines gleichmäßigen Dimm-Vorgangs über einen<br />
Zeitraum. So kann z.B. die Nachtischlampe zum wakeup-light werden, wenn sie über ca. 20 Minuten<br />
(1280 Sekunden) langsam heller wird:<br />
set lampe1 dim100% 1280<br />
Schalten zu bestimmten Zeitpunkten – at<br />
Ein häufiger Anwendungsfall ist das Schalten von Geräten zu festgelegten, sich ggf. wiederholenden<br />
Zeitpunkten. Dazu steht in <strong>fhem</strong> der Befehl define…at zur Verfügung:<br />
define at also z. B.<br />
define LampeAnUm1700 at 17:00:00 set lamp on<br />
(Um eine solche “Zeitschaltuhr” anzulegen, tippen Sie den o.g. Befehl einfach im <strong>fhem</strong> webfrontend in<br />
das Kommandozeilen-Feld ein.)<br />
LampeAnUm1700 ist hierbei lediglich ein Name/Platzhalter, unter dem diese „Zeitschaltuhr“ in <strong>fhem</strong><br />
gespeichert wird und später wiedergefunden werden kann. Sobald Sie den oben genannten Befehl<br />
eingeben, erscheint dieses geplante Ereignis unter ‚Everything‘ im Abschnitt ‚at‘. Ist die angegebene<br />
Uhrzeit erreicht, wird die Anweisung genau einmal ausgeführt. Da<strong>mit</strong> ist das Ereignis erfolgreich<br />
abgearbeitet und wird gelöscht.<br />
Auch Wiederholungen sind möglich, z.B. täglich um 17:00. Dazu wird der Uhrzeit ein * vorangestellt:<br />
define LampeTaeglichAn at *17:00:00 set lamp on<br />
Der modify-Befehl dient dazu, den Zeitpunkt zu ändern, ohne den Befehls-Teil erneut angeben zu<br />
müssen:<br />
modify LampeTaeglichAn *17:30:00<br />
Über die absolute Angabe von Schaltzeiten (um 17:00) hinaus erlaubt der at-Befehl auch relative<br />
Angaben. Dies wird durch ein vorangestelltes Plus-Zeichen erreicht. Also „in 10 Minuten“:<br />
define a5 at +00:10:00 set lamp on<br />
Die Kombination von + und * bewirkt dann z.B. „alle 10 Minuten“, hier für 30 Sekunden:<br />
define a6 at +*00:10:00 set lamp on-for-timer 30<br />
Für solche Durchläufe kann auch die gewünschte Anzahl der Wiederholungen in geschweiften Klammern<br />
angegeben werden:<br />
define a7 at +*{3}00:00:02 set lamp on-for-timer 1 # drei mal blinken<br />
(drei mal alle 2 Sekunden für 1 Sekunde einschalten).<br />
In der <strong>fhem</strong>-Referenz sind hierzu viele Beispiele genannt, die auch Abhängigkeiten von Wochenenden,<br />
Sonnenauf- und -untergängen aufzeigen – dies erfordert einfache Programmierung und wird z.T. später<br />
in diesem Dokument aufgezeigt. Diese Infos finden Sie hier.<br />
Schalten von Ereignissen abhängig machen - notify<br />
Vor allem bei indirekten Schaltungen möchten Sie erreichen, dass ein Ereignis (z.B. Drücken einer Taste)<br />
das Schalten eines Aktors nach sich zieht. Die Kopplung erfolgt so:<br />
define notify <br />
also z.B.<br />
define Schalter1Notify notify Schalter1 set wz_Media on<br />
Der bei define…notify angegebene Name bezeichnet den ‚Event-Handler‘. Die besondere<br />
Eigenschaft dieser notify-Anweisungen ist, dass sie nicht zum Zeitpunkt der Eingabe oder zu einer<br />
festgelegten Uhrzeit ausgeführt werden, sondern im Hintergrund ‚<strong>mit</strong>lauschen‘. Sobald der nach notify<br />
angegebene Sensor (Schalter1) einen Funkbefehl über<strong>mit</strong>telt, wird die im notify angegebene Anweisung<br />
ausgeführt. Die oben dargestellte Zeile schaltet also wz_Media an, sobald der Taster Schalter1 betätigt<br />
<strong>Heimautomatisierung</strong> <strong>mit</strong> <strong>fhem</strong> - für Einsteiger Version 3.1 Seite 23
<strong>Heimautomatisierung</strong> <strong>mit</strong> <strong>fhem</strong><br />
wird.<br />
Häufig möchten Sie <strong>mit</strong> nur einem Klick mehrere Geräte schalten. In diesem Fall können Sie als<br />
auch eine Liste von Geräten angeben (siehe devspec beim Befehl set) oder eine Struktur<br />
schalten (siehe structure).<br />
Allerdings ist das o.g. Beispiel -so wie es da steht- ein Anwendungsfall vornehmlich für die Einstellung als<br />
4-Kanal-Schalter, also Tastern: das Gerät soll beim Betätigen des Schalter1 immer eingeschaltet werden.<br />
Für das Ausschalten würde man also analog Schalter 2 <strong>mit</strong> dem off-Befehl koppeln:<br />
define Schalter2Notify notify Schalter2 set wz_Media off<br />
Ist Ihr Schalter als 2-Kanal definiert, können Sie herausfiltern, ob der on- oder der off-button gedrückt<br />
wurde:<br />
define Schalter1NotifyOn notify Schalter1:on set wz_Media on<br />
oder Sie schalten das Licht aus, wenn Media eingeschaltet wird – und umgekehrt:<br />
define Schalter1NotifyAn notify Schalter1:on set wz_Media on;;set wz_Licht off<br />
define Schalter1NotifyAus notify Schalter1:off set wz_Media off;;set wz_Licht on<br />
Hinweis: Bei Aufzählungen keine Leerstellen vor und nach den Semikola!<br />
Als kürzere Alternative zu<br />
define Schalter1NotifyOn notify Schalter1:on set wz_Media on<br />
define Schalter1NotifyOff notify Schalter1:off set wz_Media off<br />
verwenden Sie die Variable %:<br />
define Schalter1Notify notify Schalter1 set wz_Media %<br />
Dabei hat % genau den Wert, der vom abgefragten Sensor (also Schalter1) gesendet wurde. Sendet also<br />
Schalter1 den Wert on, so wird der Befehl set wz_Media on ausgeführt. Sendet der Schalter1 den<br />
Befehl off, so wird set wz_Media off ausgeführt. Analog funktioniert das für jeden Befehl des<br />
Sensors, also auch toggle, dimup, dimdown etc.<br />
Eine Beschreibung <strong>mit</strong> vielen Beispielen gibt’s im <strong>fhem</strong>Wiki.<br />
Verwendung von notify als Makro<br />
Als Makro bezeichnet man das Ausführen mehrerer Befehle auf Grund nur eines auslösenden<br />
Ereignisses (also z.B. dem Drücken einer Taste, dem Klick auf einen Weblink o.ä.). In diesem Sinne lässt<br />
sich notify als Makro verstehen, wenn Sie wie oben als mehrere Befehle – durch Semikola<br />
getrennt- angeben:<br />
define Schalter1NotifyAn notify Schalter1:on set wz_Media on;;set wz_Licht off<br />
Das Abarbeiten eines notify (Makros) wird gestartet, sobald das eintritt.<br />
Starten eines Makros – trigger<br />
Ein solches Ereignis muss nicht durch ein Funktelegramm ausgelöst werden, sondern kann auch durch<br />
den Befehl trigger gestartet werden.<br />
Wenn z.B. abends in jedem Raum eine Lampe eingeschaltet werden soll:<br />
define Abends notify Abends set wz_LampeKlein on;;set sz_Stehlampe on;;set<br />
ku_Downlight on<br />
können Sie den Vorgang starten durch<br />
trigger Abends<br />
Diese Möglichkeit ist besonders zum Testen neuer notify-Makros hilfreich.<br />
<strong>Heimautomatisierung</strong> <strong>mit</strong> <strong>fhem</strong> - für Einsteiger Version 3.1 Seite 24
<strong>Heimautomatisierung</strong> <strong>mit</strong> <strong>fhem</strong><br />
Bearbeiten über das Webfrontend<br />
Wenn Ihre notify-Definition bzw. Ihr Makro einmal erstellt ist, können Sie es im Webfrontend<br />
bearbeiten. Klicken Sie dazu im Menü auf „Everything“ und scrollen dann zum Abschnitt notify. Durch<br />
Klicken auf den Namen des notify gelangen Sie in den Detail-Bildschirm, den Sie ja von Geräten bereits<br />
kennen:<br />
Wenn Sie auf DEF klicken, können Sie die Definition Ihres notify in einem Textfeld bearbeiten – z.B.<br />
wenn Sie ein weiteres Gerät zu Ihrem Makro hinzufügen möchten.<br />
Hinweis: Im DEF-Textfeld erscheinen nur und . Der Name des notify steht<br />
unterhalb des Textfensters.<br />
Beenden Sie die Bearbeitung <strong>mit</strong> Klick auf die Schaltfläche modify .<br />
Hinweis: Ihre Änderung wird erst dauerhaft in die Konfigurationsdatei <strong>fhem</strong>.cfg übernommen,<br />
wenn Sie nach dem Klick auf modify über das Kommandofeld den Befehl save<br />
ausführen.<br />
Pairing: direkt oder indirekt<br />
In der bisher beschriebenen Konfiguration ist jeder Aktor direkt <strong>mit</strong> einem Sensor gekoppelt. Das hat<br />
den Vorteil, dass die Steuerung der Aktoren direkt vom Sensor vorgenommen wird und <strong>fhem</strong> zumeist<br />
nur ‚<strong>mit</strong>lauscht‘. Sobald also auf dem Sensor eine Taste gedrückt wird, wird der Aktor direkt durch das<br />
vom Sensor gesendete Signal und da<strong>mit</strong> sofort angesteuert. Eine Zeitverzögerung z.B. wegen Auslastung<br />
oder gar Nicht-Verfügbarkeit des <strong>fhem</strong>-Systems tritt nicht auf – schon eine Zeitverzögerung von einer<br />
Sekunde zwischen Drücken des Lichtschalters und Einschalten des Lichts kann sehr irritierend wirken.<br />
Es gibt auch die Alternative, die Devices separat in <strong>fhem</strong> zu konfigurieren, also nicht durch das Anlernen<br />
auf Basis eines Sensor-Funktelegramms. Das kann erforderlich sein, wenn z.B. zwischen dem Drücken<br />
der Taste und dem Schalten des Aktors eine gewünschte Verzögerung liegen, oder wenn das Schalten<br />
des Aktors nur unter bestimmten Bedingungen erfolgen soll (z.B. Licht einschalten funktioniert nur<br />
zwischen Sonnenunter- und Aufgang oder nur wenn Sie zuhause sind). Sensor und Aktor verwenden in<br />
<strong>Heimautomatisierung</strong> <strong>mit</strong> <strong>fhem</strong> - für Einsteiger Version 3.1 Seite 25
<strong>Heimautomatisierung</strong> <strong>mit</strong> <strong>fhem</strong><br />
diesem Fall NICHT DIE SELBE Kombination von Hauscode und Tastencode; vielmehr wird in <strong>fhem</strong> ein<br />
device angelegt <strong>mit</strong> einer ANDEREN Adresse (Kombination Hauscode+Tastencode) als der des Sensors.<br />
Auf diese separate <strong>fhem</strong>-Adresse wird der Aktor angelernt. Ein Funktelegramm eines Sensors<br />
(Lichtschalter) wird dann also von keinem Aktor umgesetzt, da kein Aktor auf dieses Funktelegramm<br />
angelernt wurde. CUL+<strong>fhem</strong> ‚hören‘ das Funktelegramm dennoch und lernen –falls noch nicht<br />
geschehen- den Sensor an. In <strong>fhem</strong> kann man nun <strong>mit</strong>tels notify eine beliebige Reaktion auf dieses<br />
Funktelegramm, also auf das eingetretene Ereignis (das Drücken einer Taste oder das Auslösen eines<br />
Bewegungsmelders) definieren. Als Ergebnis sendet <strong>fhem</strong> ggf. ein separates Funktelegramm <strong>mit</strong> einer<br />
anderen Adresse, auf die ein Aktor angelernt ist und reagiert. Ähnliches gilt, wenn ein Aktor gar nicht<br />
von einem physischen Schalter, sondern ausschließlich aus dem Web-Frontend getriggert (engl.<br />
„ausgelöst“) werden soll: Eine bestimmte Kombination von Hauscode und Tastencode wird an keinem<br />
Sensor eingestellt, sondern nur in einem <strong>fhem</strong>-device definiert, um dann einen Aktor auf das <strong>fhem</strong>-<br />
Funktelegramm anzulernen, das nach Klick auf ‚on‘ oder ‚off‘ im webfrontend vom CUL gesendet wird.<br />
Für indirektes Pairing muss ein Aktor ‚manuell‘ in <strong>fhem</strong> eingerichtet werden. Hierfür wird der Befehl<br />
define…FS20 verwendet:<br />
define FS20 [fg][lm][gm] , also z.B.<br />
define lampe1 FS20 12341234 01<br />
Als Hauscode verwenden Sie hier<br />
- Denselben Hauscode wie für Ihr Hardwaresystem gewählt, wenn Sie Schaltgruppen<br />
(Funktionsgruppe (fg), Lokaler Master (lm) oder Globaler Master (gm)) über die Adressierung<br />
des Hardwaresystems nutzen möchten<br />
- Einen separaten Hauscode für alle ‚nur-<strong>fhem</strong>-devices‘, wenn eine Einbindung des devices in<br />
Gruppenschaltungen des Hardwaresystems nicht vorgesehen ist. Gruppen können in <strong>fhem</strong><br />
<strong>Heimautomatisierung</strong> <strong>mit</strong> <strong>fhem</strong> - für Einsteiger Version 3.1 Seite 26
<strong>Heimautomatisierung</strong> <strong>mit</strong> <strong>fhem</strong><br />
<strong>mit</strong>tels structure oder notify über unterschiedliche Hauscodes hinweg definiert werden,<br />
das Schalten von Gruppen erzeugt dann aber mehr ‚Funklast‘.<br />
Außerdem ist beim indirekten Pairing eine ‚Kopplung‘ zwischen Sensor und Aktor erforderlich, da <strong>fhem</strong><br />
zunächst nicht wissen kann, welcher Sensor welchen Aktor schalten soll. Für diese ‚Kopplung‘ wird der<br />
Befehl define…notify verwendet. Wenn also z.B. durch das Drücken von Schalter1 der Aktor<br />
lampe1 eingeschaltet werden soll, so wird dies erreicht durch<br />
define notify , also z.B.<br />
define S1notify notify Schalter1 set lampe1 on<br />
Anpassung der Darstellung im Webfrontend<br />
Das <strong>fhem</strong> webfrontend ist flexibel und funktional. Es gestattet außerdem, die Darstellung den eigenen<br />
Bedürfnissen anzupassen.<br />
FHEMWEB-Attribute: smallscreen, touchpad, hiddenroom<br />
Das Webfrontend ist in <strong>fhem</strong> über das (Pseudo-)Gerät FHEMWEB realisiert. Wie in der <strong>fhem</strong>.cfg zu<br />
sehen ist, können Sie mehrere Geräte vom Typ FHEMWEB definieren und diesen Attribute zuordnen. Im<br />
oben gezeigten <strong>fhem</strong>.cfg –Auszug sind dies:<br />
Der Port 8083 wird dem Gerät WEB zugeordnet. Dieser ist erreichbar unter http://:8083/<strong>fhem</strong> :<br />
define WEB FHEMWEB 8083 global<br />
Port 8084 ist das Attribut smallscreen zugeordnet. Dadurch wird die<br />
Darstellung für Geräte <strong>mit</strong> kleinem Bildschirm angepasst. Die Liste der<br />
Räume erscheint dafür nicht mehr am linken Bildschirmrand, sondern als<br />
Drop-Down-Liste am oberen Bildschirmrand.<br />
define WEBS FHEMWEB 8084 global<br />
attr WEBS smallscreen 1<br />
Port 8085 trägt das Attribut touchpad. Hierdurch werden Schriftgröße und Darstellungsart für Tablet-<br />
PCs optimiert.<br />
define WEBP FHEMWEB 8085 global<br />
attr WEBP touchpad 1<br />
Besonderheit: für iPhone und iPad ist die Darstellung in smallscreen und touchpad so<br />
gestaltet, dass das Webfrontend wie eine Fullscreen-„App“ genutzt werden kann. Dazu öffnen<br />
Sie <strong>fhem</strong> in Safari <strong>mit</strong> dem entsprechenden port (also z.B. http://:8085/<strong>fhem</strong>) . Klicken Sie<br />
auf den Optionen-button und wählen Sie „Zum Homebildschirm“. Dadurch erhalten Sie ein<br />
neues Icon, <strong>mit</strong> dem Sie diese <strong>fhem</strong>-Seite <strong>mit</strong> nur einem Klick starten können. Die Leiste für URL<br />
und Websuche werden dann nicht angezeigt, so dass sich <strong>fhem</strong> verhält wie eine vollwertige App.<br />
<strong>Heimautomatisierung</strong> <strong>mit</strong> <strong>fhem</strong> - für Einsteiger Version 3.1 Seite 27
<strong>Heimautomatisierung</strong> <strong>mit</strong> <strong>fhem</strong><br />
Es besteht außerdem die Möglichkeit, aus dem Standard Webfrontend einige Menüpunkte aus dem<br />
unteren Menüblock auszublenden.<br />
attr WEB hiddenroom save,Howto,FAQ,Examples,Unsorted,"Select style"<br />
Ebenso kann man den Zugang zum Detailview (detail) der Geräte blockieren, das Kommandofeld<br />
(input) unterdrücken und den save-Button (save) ausblenden. Dies kann <strong>mit</strong> dem Attribut<br />
hiddenroom erreicht werden.<br />
Nur bestimmte Befehle - webCmd<br />
Das Attribut webCmd beeinflusst die Anzahl der im webfrontend angezeigten Befehle. Ein FS20-Gerät<br />
hat z.B. ca. 25 mögliche Befehle (on, off, dimup, dimX%, toggle, on-for-timer, …). Mit webCmd wählen<br />
Sie aus, welche davon im webfrontend angezeigt werden (wenn Sie webCmd nicht angeben, ist der<br />
default on,off).<br />
attr Lampe webCmd on:off:on-for-timer 600<br />
Befehle umbenennen - Eventmap<br />
Mit eventmap können Sie den für das webfrontend verwendeten Text eines Kommandos bzw.<br />
Schaltzustandes anpassen (dem Gerät sz_Rollo wurden eigene Icons zugeordnet, deshalb sehen Sie hier<br />
nicht die gewohnte Glühlampe, sondern ein offenes Fenster – siehe nächster Abschnitt)<br />
Vorher:<br />
attr sz_Rollo eventMap on:Down off:Up<br />
Nachher:<br />
Zur weiteren Anpassung der Darstellung stehen weitere Attribute zur Verfügung. Ein weiteres Beispile<br />
ist group. Bei Verwendung werden die Geräte nicht mehr nach Hardware-Gruppen, sondern nach selbst<br />
definierbaren Gruppen dargestellt.<br />
Eine vollständige Liste der Möglichkeiten findet sich in der commandref.<br />
Eigene Icons<br />
<strong>fhem</strong> sieht die Möglichkeit vor, den Geräten andere bzw. eigene Icons zuzuweisen. Die dafür<br />
verwendeten Bilddateien liegen im sogenannten icon directory. Um diesen zu er<strong>mit</strong>teln, geben Sie im<br />
Kommandofeld des <strong>fhem</strong> Webfrontend ein get WEB pathlist . Legen Sie Ihre icons in dem Pfad ab,<br />
der als icon directory angezeigt wird. Dabei kann grundsätzlich jedes Bild verwendet werden, es<br />
empfiehlt sich jedoch, sich an der Größe der bereits vorhandenen icons zu orientieren.<br />
Icon vor dem Gerätenamen<br />
Klicken Sie in der Detail-Ansicht eines Geräts auf den Link ‚Select icon‘. Sobald Sie ein icon auswählen,<br />
wird dem Gerät ein Attribut ‚Icon‘ <strong>mit</strong> dem entsprechenden Dateinamen als Wert zugeordnet. Alternativ<br />
können Sie dieses Attribut natürlich auch manuell eingeben – oder es löschen, wenn kein Icon mehr<br />
verwendet werden soll.<br />
Hinweis: Auch Räumen können Icons zugeordnet werden. Dazu muss dem Raum das Attribut<br />
attr icon 1<br />
manuell hinzugefügt werden, da es für Räume keine Detailansicht gibt.<br />
1 Der Dateiname muss ab <strong>fhem</strong> 5.3 ohne Dateierweiterung angegeben werden.<br />
<strong>Heimautomatisierung</strong> <strong>mit</strong> <strong>fhem</strong> - für Einsteiger Version 3.1 Seite 28
<strong>Heimautomatisierung</strong> <strong>mit</strong> <strong>fhem</strong><br />
Für die Liste der verfügbaren Icons werden von <strong>fhem</strong> alle Dateien <strong>mit</strong> dem prefix ico angezeigt –<br />
benennen Sie Ihre eigenen icon-Datei also ico*.jpg oder ico*.png.<br />
Icon-Bilddateien liegen im icon directory, siehe oben get WEB pathlist .<br />
Hier ein Beispiel <strong>mit</strong> und ohne Icon vor dem Gerätenamen:<br />
Vorher:<br />
attr ez_FHT icon icoHEIZUNG.png<br />
Nachher:<br />
Eigene Icons für Geräte bzw. für Schaltzustände<br />
Auch ist es möglich, an Stelle der grauen bzw. leuchtenden Glühlampe andere Icons anzuzeigen. Eine<br />
einfache Vorgehensweise ist, ein bestehendes Icon (z.B. FS20.ON.PNG) zu kopieren und die Kopie dann<br />
zu bearbeiten. Bitte beachten Sie, dass die Dateinamen 100%ig zu den Gerätenamen und<br />
Schaltzuständen passen müssen – auch Groß- und Kleinschreibung wird unterschieden.<br />
Auch die hierfür verwendeten Dateien werden im modpath abgelegt. Die Namenskonvention ist:<br />
..[jpg|jpg|gif]<br />
Beispiel: sz_Rollo.on.jpg, sz_Rollo.off.jpg,<br />
Werden diese Dateien nicht gefunden, verwendet <strong>fhem</strong> die Standard-Icons ..[jpg|jpg|gif] ,<br />
also z.B. FS20.on.png , FS20.off.png<br />
Weblink<br />
In das <strong>fhem</strong>-webfrontend können Hyperlinks und Web-Grafiken eingebunden<br />
werden. Hierzu ist das (Pseudo-)device weblink verfügbar. Details und<br />
Beispiele finden Sie in der commandref hier .<br />
Ein Beispiel ist das Einblenden eines Wetterberichts (Achtung: EINE Zeile!):<br />
define Wetter weblink iframe<br />
http://www.wetteronline.de/cgi-bin/hpweather?PLZ=12345<br />
Einfache Programmierung: if-Bedingung<br />
Wir haben ja bereits gesehen, dass Schaltungen von bestimmten Kriterien abhängen können, also z.B.<br />
ob der on- oder off-Befehl gesendet wurde:<br />
define Schalter1Notify notify Schalter1:off set wz_Media off<br />
Auch die Variable % haben wir bereits verwendet. Sie repräsentiert den aktuellen Schaltzustand:<br />
define Schalter1Notify notify Schalter1 set wz_Media %<br />
Da <strong>fhem</strong> in Perl programmiert ist, gibt es auch die Möglichkeit, Perl-code aus <strong>fhem</strong> heraus auszuführen.<br />
Oder andersherum: zusätzlich zu den <strong>fhem</strong>-eigenen Befehlen lassen sich auch Perl-Routinen zur<br />
Steuerung verwenden. Um unterscheiden zu können, ob <strong>fhem</strong>-Befehle oder Perl-Befehle verwendet<br />
werden, werden Perl-Kommandos immer in geschweifte Klammern gesetzt.<br />
<strong>Heimautomatisierung</strong> <strong>mit</strong> <strong>fhem</strong> - für Einsteiger Version 3.1 Seite 29
<strong>Heimautomatisierung</strong> <strong>mit</strong> <strong>fhem</strong><br />
Auch aus Perl-Code heraus lassen sich <strong>fhem</strong>-Befehle absetzen. Daher bewirken folgende zwei Zeilen<br />
dasselbe:<br />
set lamp off<br />
{<strong>fhem</strong>("set lamp off")}<br />
In der ersten Zeile ist der bereits bekannte <strong>fhem</strong> set-Befehl verwendet.<br />
In der zweiten Zeile ist Perl-Code dargestellt – er ist in geschweifte Klammern eingebunden. In Perl gibt<br />
es den Befehl <strong>fhem</strong>, <strong>mit</strong> dem man aus Perl heraus <strong>fhem</strong>-Befehle ausführen kann. Als Parameter des<br />
Befehls <strong>fhem</strong> ist der auszuführende Befehls-String angegeben – also das, was Sie sonst in das <strong>fhem</strong><br />
Kommandofeld eingeben würden.<br />
Die Perl-Version des o.g. Codes können Sie nun zusammen <strong>mit</strong> einem notify oder at verwenden, oder Sie<br />
können das Perl-Kommando (incl. geschweiften Klammern!) ebenso in das <strong>fhem</strong> Kommandofeld<br />
eingeben. Durch die geschweiften Klammern weiß <strong>fhem</strong>, dass es sich um Perl-Code handelt.<br />
define LampeAusUm9 at 09:00 {<strong>fhem</strong>("set lamp off")}<br />
Der vermutlich am häufigsten verwendete Befehl ist der if-Befehl. Seine Syntax lautet:<br />
{ if (Bedingung) {Befehl1} else {Befehl2} }<br />
Das eingangs gezeigte Beispiel<br />
define Schalter1Notify notify Schalter1:off set wz_Media off<br />
kann man also ebenfalls schreiben als<br />
define Schalter1Notify notify Schalter1 { if ( “%” eq “off”) {<strong>fhem</strong>(“set<br />
wz_Media off”)} }<br />
Wenn also die Variable % den Wert off hat, wird in <strong>fhem</strong> der Befehl set wz_Media off ausgeführt.<br />
Achtung: Wenn Sie in Ihrem Programmtext anstatt der Variable % wirklich das Zeichen %<br />
verwenden möchten, schreiben Sie dies als %%. Das sieht im Programmcode seltsam aus, wird<br />
aber zum Ausführungszeitpunkt in ein einfaches Prozentzeichen umgewandelt. Details und<br />
weitere Sonderfälle finden Sie in der commandref hier im Abschnitt „Notes“.<br />
Tipp: Um ein notify oder at <strong>mit</strong> Perl-Code zu erstellen, gehen Sie in zwei Schritten vor:<br />
1. Definieren Sie das notify/at in der Kommandozeile <strong>mit</strong> einem leeren Perl-code-Block, also z.B.<br />
define Schalter1Notify notify Schalter1 {}<br />
2. Wechseln Sie nun über das Menü ‚Everything‘ in die Detail-Ansicht Ihres at/notify. Klicken Sie<br />
dort auf ‚DEF‘ um die Details Ihres at/notify zu bearbeiten. Fügen Sie erst dort den Perl-Code<br />
ein. Klicken Sie schließlich die Schaltfläche ‚modify ‘ zum Speichern Ihres Codes. Auf<br />
diese Weise ist die Bearbeitung am einfachsten und entspricht der, die bereits bei notify gezeigt<br />
wurde (siehe dort Bearbeiten über das Webfrontend)<br />
Hinweis: Die Schreibweise von Perl-code ist in der Detail-Ansicht ‚ganz normal‘, d.h. Sie können<br />
ganz normalen Perl-code verwenden. Nachdem Sie Ihre Änderungen gesichert haben und<br />
außerdem den Befehl save ausgeführt haben, schauen Sie sich das Ergebnis in <strong>fhem</strong>.cfg an. Sie<br />
werden feststellen, dass dort a) alle Semikola verdoppelt wurden und b) jeder Zeilenumbruch<br />
<strong>mit</strong> einem backslash ( \ ) ‚geschützt‘ wurde. Ersparen Sie sich diese Schreibweise, indem Sie<br />
nicht direkt Ihre <strong>fhem</strong>.cfg bearbeiten, sondern die Detail-Ansicht Ihres at/notify zur Bearbeitung<br />
von Perl-code verwenden.<br />
Tipp: Verwenden Sie einen Editor, bei dem Schlüsselwörter und vor allem zusammengehörende<br />
Klammerpaare ersichtlich sind. Der häufigste (Anfänger-)Fehler sind vergessene oder in falscher<br />
Reihenfolge gesetzte schließende Klammern! Verwenden Sie z.B. das kostenlose Notepad++ .<br />
<strong>Heimautomatisierung</strong> <strong>mit</strong> <strong>fhem</strong> - für Einsteiger Version 3.1 Seite 30
<strong>Heimautomatisierung</strong> <strong>mit</strong> <strong>fhem</strong><br />
Erst nachdem Sie in Notepad++ alle Klammern richtig gesetzt haben, kopieren Sie Ihr<br />
Miniprogramm nach <strong>fhem</strong> und hängen es z.B. wie oben beschrieben an ein at oder notify.<br />
Tipp: Um Ihren Perl-code zu testen, verwenden Sie das trigger-Kommando. Da dieses<br />
Kommando nur auf notify, jedoch nicht auf at wirkt, entwickeln und testen Sie Ihren Perl-code<br />
immer <strong>mit</strong> einem notify, auch wenn Sie ihn letztendlich einem at zuordnen möchten – das<br />
hinüberkopieren ist ja einfach. Wenn Sie also z.B. ein define Testcode notify Schalter1:on {Perlcode}<br />
testen möchten, können Sie Ihren Code <strong>mit</strong> ‚trigger Schalter1 on‘ testen. trigger simuliert<br />
das Eintreten eines Ereignisses (also das Eintreffen eines Funktelegramms von Schalter1 <strong>mit</strong><br />
dem Befehl on).<br />
Gerätewerte in Bedingungen – Value, ReadingsVal, ReadingsTimestamp<br />
Häufig sollen Schaltvorgänge abhängig gemacht werden. Für das Gerät, das ein notify auslöst, steht wie<br />
oben dargestellt die Variable % zur Verfügung.<br />
Sollen jedoch Werte anderer Geräte <strong>mit</strong> einbezogen werden, kommen die Funktionen Value() und<br />
ReadingsVal zum Einsatz.<br />
Das o.g. Beispiel kann man auch so schreiben:<br />
define Schalter1Notify notify Schalter1 { if ( Value(“Schalter1”) eq “off”)<br />
{<strong>fhem</strong>(“set wz_Media off”)} }<br />
Die Variable % ist hier ersetzt durch die Funktion Value(), es wird der Status des Geräts Schalter1<br />
ausgelesen. Man hat nun die Möglichkeit, den Status eines beliebigen Geräts als Schaltbedingung<br />
einzubauen, es muss nicht dasselbe sein, das den notify auslöst. Also z.B.<br />
define Schalter1Notify notify Schalter1 { if ( Value(“Schalter1”) eq “off” &&<br />
Value(“Schalter2”) eq “off”) {<strong>fhem</strong>(“set wz_Media off”)} }<br />
Hier wird wz_Media nur dann ausgeschaltet, wenn sowohl Schalter1 als auch Schalter2 den Zustand off<br />
haben.<br />
Wie im Abschnitt Mehr Geräte-Infos: Readings gezeigt, verfügen viele Geräte nicht nur über den STATE<br />
im oberen Bereich (der bei den meisten Geräten on oder off ist, z.B. bei Thermometern aber die<br />
aktuellen Messwerte zeigt), sondern auch über Detailwerte, die sogenannten Readings im unteren<br />
Bildschirmbereich der Detailansicht.<br />
<strong>Heimautomatisierung</strong> <strong>mit</strong> <strong>fhem</strong> - für Einsteiger Version 3.1 Seite 31
<strong>Heimautomatisierung</strong> <strong>mit</strong> <strong>fhem</strong><br />
Die Funktion Value() liest STATE des Geräts aus, oben blau markiert.<br />
Um ein Reading (oben rot markiert) auszuwerten, wird die Funktion ReadingsVal() verwendet. Hier<br />
muss man zusätzlich zum Devicenamen auch den Namen des gewünschten Readings hinterlegen.<br />
Außerdem wird ein Default-Wert angegeben, der verwendet wird, falls das Auslesen des Readings<br />
fehlschlagen sollte. Die Syntax ist<br />
ReadingsVal(, , )<br />
Möchte man also einen Schaltvorgang z.B. von der gemessenen Temperatur des im screenshot<br />
dargestellten device abhängig machen, könnte das so aussehen:<br />
define Heizungssteuerung at +*01:00:00 { if<br />
(ReadingsVal(„ez_Aussensensor“,“temperature“,99) < 20) { <strong>fhem</strong>(“set heizung<br />
on”) } else { <strong>fhem</strong>(“set heizung off”) } }<br />
Es wird also jede Stunde geprüft, ob die Außentemperatur unter 20 Grad Celsius liegt und abhängig<br />
davon die Heizung ein- oder ausgeschaltet. (o.k., man kann den Temperatursensor ja auch nach innen<br />
hängen ;-)<br />
Wenn statt des Reading-Werts der Zeitstempel ausgelesen werden soll, verwenden Sie die Funktion<br />
ReadingsTimestamp(, , )<br />
Nur am Wochenende? $we<br />
Wenn Ihre Nachttischlampe als Wecker dienen und jeden Tag um 08:00 eingeschaltet werden soll,<br />
erreichen Sie das <strong>mit</strong><br />
define WeckenMitLicht at *08:00 set sz_Lampe on<br />
<strong>Heimautomatisierung</strong> <strong>mit</strong> <strong>fhem</strong> - für Einsteiger Version 3.1 Seite 32
<strong>Heimautomatisierung</strong> <strong>mit</strong> <strong>fhem</strong><br />
Wenn Sie am Wochenende länger schlafen möchten und daher auf diesen Weckdienst verzichten<br />
wollen, können Sie das folgendermaßen erreichen:<br />
define WeckenMitLicht at *08:00 { if (!$we) { <strong>fhem</strong>(“set sz_Lampe on”) } }<br />
Die Variable $we wird von <strong>fhem</strong> automatisch gefüllt: Sie ist true an Samstagen und Sonntagen, und<br />
false an Wochentagen.<br />
Mit einem ! können Sie außerdem die Auswertung umkehren: !$we steht für „nicht am Wochenende“<br />
und ist gleichbedeutend <strong>mit</strong> „nur an Wochentagen“.<br />
Wenn Sie also am Wochenende zu einer späteren Zeit geweckt werden möchten:<br />
define WeckenMitLichtWE at *09:30 { if ($we) {<strong>fhem</strong>(“set sz_Lampe on”)}<br />
In den Ferien? holiday, holiday2we<br />
Das vorgenannte Beispiel macht Schaltvorgänge von Wochenenden abhängig. Möglicherweise möchten<br />
Sie ja an Ferientagen ebenso wie an Wochenenden erst später geweckt werden. Hierfür gibt es in <strong>fhem</strong><br />
zum einen die Möglichkeit, Kalender zu definieren, zum anderen die Möglichkeit, die Ergebnisse des<br />
Kalenders ebenfalls für die Variable $we zu berücksichtigen.<br />
Holiday<br />
In einer separaten Datei werden alle Feiertage eines Jahres gelistet. Hier ein Beispiel des Datei-Inhalts<br />
von Bayern.holiday (<strong>mit</strong> einer kleinen Erweiterung am Ende) :<br />
# Format für einzelne Tage: 1 MM-DD <br />
1 01-01 Neujahr<br />
1 01-06 Heilige Drei Koenige<br />
1 05-01 Tag der Arbeit<br />
1 08-15 Mariae Himmelfahrt<br />
1 10-03 Tag der deutschen Einheit<br />
1 11-01 Allerheiligen<br />
1 12-25 1. Weihnachtstag<br />
1 12-26 2. Weihnachtstag<br />
# Osterbezogene Feiertage<br />
# Format: 2 <br />
2 -2 Karfreitag<br />
2 1 Ostermontag<br />
2 39 Christi Himmelfahrt<br />
2 50 Pfingsten<br />
2 60 Fronleichnam<br />
5 -1 Wed 11 23 Buss und Bettag<br />
# Urlaube<br />
# Format: 4 MM-DD MM-DD <br />
4 12-30 12-31 Urlaub1<br />
Details zu den einzelnen Termintypen finden Sie in der commandref hier.<br />
Der Inhalt der .holiday-Datei kann von im Webfrontend bearbeitet werden. Wählen Sie dazu den<br />
Menüpunkt ‚Edit Files‘ und klicken Sie auf den Namen der gewünschten Holiday-Datei.<br />
Diese Datei wird <strong>mit</strong><br />
define holiday also z.B.<br />
define Bayern holiday<br />
in <strong>fhem</strong> eingebunden.<br />
Über die Kommandozeile können Sie dann prüfen, ob an einem bestimmten Datum ein Feiertag ist:<br />
get dd-mm<br />
Das Ergebnis ist none oder der in der Liste hinterlegte Name des Feiertags.<br />
holiday2we<br />
Wenn eine Ihrer Feiertagsdateien zur Er<strong>mit</strong>tlung von Schaltvorgängen einbezogen werden soll, wählen<br />
Sie diese zur Überleitung in die Variable $we aus:<br />
<strong>Heimautomatisierung</strong> <strong>mit</strong> <strong>fhem</strong> - für Einsteiger Version 3.1 Seite 33
<strong>Heimautomatisierung</strong> <strong>mit</strong> <strong>fhem</strong><br />
attr global holiday2we Bayern<br />
Es wird nun täglich um Mitternacht geprüft, ob der anbrechende Tag gemäß der angegebenen holiday-<br />
Datei ein Feiertag ist und die Variable $we ggf. auf true gesetzt.<br />
Verschachteltes at<br />
Ein häufiger Anwendungsfall ist das Schalten zu einer bestimmten Uhrzeit <strong>mit</strong> von der Startzeit<br />
abhängigen weiteren Schaltvorgängen. Beispielsweise soll Ihr morgendlicher Weckvorgang um 7:30<br />
starten <strong>mit</strong> dem langsamen Hochdimmen der Nachtischlampe. Außerdem soll 15 Minuten später das<br />
Rollo hochgefahren und schließlich 30 Minuten nach wakeup-Zeit die Nachtischlampe wieder<br />
ausgeschaltet werden. Wichtig: Den Startzeitpunkt können Sie leicht <strong>mit</strong> modify wakeup *08:00<br />
ändern – die Angabe z.B. für das Rollo bezieht sich auf den Start dieser Prozedur, wird also durch das<br />
modify ebenfalls verschoben.<br />
Als Code sieht das so aus:<br />
Beachten Sie die Verwendung der * bei den Zeitangaben: Der wakeup-Zyklus soll täglich ausgeführt<br />
werden, also Angabe <strong>mit</strong> * . Nach diesem täglichen Start sollen aber die weiteren Steuerungen nur<br />
jeweils einmalig ausgeführt werden, daher ist hier bei den Zeitangaben kein * gesetzt.<br />
Ein detailliert erklärtes Beispiel dazu finden Sie im <strong>fhem</strong>-wiki.<br />
Temperaturverläufe als Diagramm – Logs & Plots<br />
Die autocreate-Funktion erzeugt beim Erstellen bestimmter Messgeräte wie z.B. FHT-80b<br />
(Heizungssteuerung) oder S300TH (Thermostat und Hygrometer) automatisch auch ein<br />
Verlaufsdiagramm. Hier als Beispiel die Wochendarstellung für ein S300TH, das als Außenthermometer<br />
dient. Die Temperatur wird <strong>mit</strong> einer roten, die Luftfeuchtigkeit <strong>mit</strong> einer grünen Linie dargestellt:<br />
Mit den Schaltflächen am oberen Rand kann die Zoomstufe (Tag, Woche, Monat) verändert werden,<br />
auch kann man <strong>mit</strong> den grünen Pfeiltasten durch die Historie ‚wandern‘.<br />
<strong>Heimautomatisierung</strong> <strong>mit</strong> <strong>fhem</strong> - für Einsteiger Version 3.1 Seite 34
<strong>Heimautomatisierung</strong> <strong>mit</strong> <strong>fhem</strong><br />
Die dargestellten Werte werden aus der zugeordneten Logdatei gelesen. In der commandref finden Sie<br />
die relevanten Infos unter FileLog und weblink fileplot .<br />
Details dazu folgen in der erweiterten Version dieses Dokuments.<br />
Programmaktualisierungen – update<strong>fhem</strong><br />
Um Ihre <strong>fhem</strong>-Installation immer auf dem neuesten Stand zu halten, sichern Sie Ihren Stand regelmäßig<br />
in Backups und führen anschließend den Befehl update<strong>fhem</strong> aus. Dieser lädt die neuesten bugfixes<br />
und Weiterentwicklungen auf Ihr Gerät herunter.<br />
<strong>fhem</strong> neu starten – shutdown restart<br />
Um –vor allem nach update<strong>fhem</strong>- das Programm neu zu starten, führen Sie den Befehl<br />
shutdown restart aus.<br />
Möchten Sie lediglich die Konfigurationsdatei <strong>fhem</strong>.cfg erneut einlesen, ohne <strong>fhem</strong> neu zu starten,<br />
nutzen Sie den Befehl rereadcfg .<br />
Infoquellen<br />
Mit den bisher dargestellten Möglichkeiten sollten Sie alle Grundlagen haben, um Ihre eigene<br />
Anwendung in <strong>fhem</strong> abzubilden.<br />
Weitere hilfreiche Informationsquellen sind<br />
- Die <strong>fhem</strong>-Doku unter http://www.<strong>fhem</strong>.de<br />
- Die Befehlsreferenz unter http://<strong>fhem</strong>.de/commandref.html<br />
- Das <strong>fhem</strong>-wiki unter http://<strong>fhem</strong>wiki.de/index.php/FHEM<br />
- Das sehr aktive <strong>fhem</strong>-Forum unter http://groups.google.com/group/<strong>fhem</strong>-users<br />
Im folgenden Abschnitt erhalten Sie einen Ausblick auf Themen der nächsten, erweiterten Version. Im<br />
„Sammelsurium“ finden Sie kleine Hinweisschnipsel, z.B. zum Flashen Ihres CUL.<br />
Bei der weiteren Arbeit <strong>mit</strong> <strong>fhem</strong> wünsche ich viel Spaß und Erfolg!<br />
München, September 2012<br />
Uli Maaß<br />
<strong>Heimautomatisierung</strong> <strong>mit</strong> <strong>fhem</strong> - für Einsteiger Version 3.1 Seite 35
<strong>Heimautomatisierung</strong> <strong>mit</strong> <strong>fhem</strong><br />
Kurz betrachtet: Weitere Geräte und Funktionen<br />
Die folgenden Kurzbeschreibungen sollen einen Ausblick auf Inhalte einer erweiterten Version von<br />
„<strong>Heimautomatisierung</strong> <strong>mit</strong> <strong>fhem</strong>“ bieten. Für ein Selbst-Studium sind z.T. bereits Links auf commandref<br />
und Wiki angegeben.<br />
Hardwaresystem FHT<br />
Zum Steuern von Heizungsanlagen gibt es ein separates Hardwaresystem FHT <strong>mit</strong> speziellen Sensoren<br />
und Aktoren. FHT-Geräte können parallel <strong>mit</strong> FS20-Geräten an demselben CUL betrieben werden. Infos<br />
gibt es in der commandref und in mehreren Wiki-Artikeln.<br />
<strong>fhem</strong>.cfg und Includes<br />
Da jede Geräte-Definition sowie alle Attribute, notify, at, weblinks usw. in der Datei <strong>fhem</strong>.cfg abgelegt<br />
werden, wird diese schnell lang und unübersichtlich. Mit include können Sie einzelne Konfig-<br />
Abschnitte in separaten Dateien speichern und beim Start von <strong>fhem</strong> zusammenführen.<br />
Infos finden Sie in der commandref und einem Wiki-Artikel.<br />
Kleine Programmierbeispiele<br />
Wakeup-Light<br />
Ihre Nachtischlampe soll als Wakeuplight funktionieren, also morgens durch langsames ‚hochdimmen‘<br />
den Sonnenaufgang simulieren, um das Aufwachen erträglicher zu machen.<br />
Details in einem Wiki-Artikel.<br />
Untoggle<br />
Beim Verwenden von Schaltern als Taster (4-Kanal-Modus) soll das gesendete ‚toggle‘ in ‚on ‚ bzw. ‚off‘<br />
umgesetzt werden, um die Darstellung im Webfrontend zu verschönern.<br />
Die Lösung steht in einem Wiki-Artikel.<br />
Der Zuhause-Status<br />
Viele Geräte im Haushalt sollen sich unterschiedlich verhalten, je nachdem, ob man zuhause ist oder<br />
nicht. Auch sollen gewisse Geräte beim Verlassen des Hauses, beim Zuhause-Eintreffen, beim<br />
Schlafengehen oder bei langer Abwesenheit ein- oder ausgeschaltet werden, auch soll z.B. die Soll-<br />
Temperatur der Heizung davon abhängig gesetzt werden.<br />
Das Ganze soll über Master-Schalter –z.B. neben der Haustür und am Bett- geregelt werden.<br />
Eine Lösungsbeschreibung gibt es im <strong>fhem</strong>-wiki.<br />
Sunset und Sunrise<br />
Steuerzeitpunkte können vom Sonnenauf- und -untergang abhängig gemacht werden. Infos stehen in<br />
der commandref. Auch eine Dämmerungs-abhängige Steuerung ist möglich auf Basis von Twilight.<br />
Tag und Nacht - isday<br />
Wenn Sie einen Bewegungsmelder haben, der aber für ein Nachtlicht nur nachts auslösen soll,<br />
verwenden Sie die Funktion isday():<br />
define Nachtlicht notify Bewegungsmelder {if (!isday() ) {<strong>fhem</strong>(„set lampe on“)} }<br />
Da isday() von SUNRISE_EL gesetzt wird, muss dieses Modul aktiv sein.<br />
<strong>Heimautomatisierung</strong> <strong>mit</strong> <strong>fhem</strong> - für Einsteiger Version 3.1 Seite 36
<strong>Heimautomatisierung</strong> <strong>mit</strong> <strong>fhem</strong><br />
Einrichten eines Grundrisses <strong>mit</strong> eigenen <strong>fhem</strong>-Geräten<br />
Einen Beispiel-Screenshot finden Sie auf dem Deckblatt In <strong>fhem</strong> heißt so ein Grundriss FLOORPLAN,<br />
siehe dazu auch den entsprechenden commandref-Eintrag. In diesem commandref-Eintrag finden Sie<br />
auch den Link auf einen detaillierten Einrichtungs-Leitfaden.<br />
Infrarot-Fernbedienung<br />
Einige Geräte sind nur über Infrarot ansprechbar. Zur Einbindung in <strong>fhem</strong> gibt es zwei FS20 Infrarot-<br />
Geräte: FS20-iru (IR-Empfänger) und FS20-IRF (IR-Sender).<br />
Erstellen eigener <strong>fhem</strong>-Programme<br />
Wenn Ihre eigenen Routinen an notify oder at zu lang und unübersichtlich werden, lohnt sich das<br />
Auslagern in eigene Programmdateien. Erste Schritte dazu finden Sie hier.<br />
Beachten Sie die Übernahme von Code-Änderungen <strong>mit</strong> reload.<br />
Beachten Sie die <strong>fhem</strong> Perl-Specials aus der commandref (siehe hier).<br />
Wetterbericht einbinden<br />
In das Webfrontend können Wetterberichtsdaten eingeblendet werden. Diese können auch zur<br />
vorausschauenden Heizungssteuerung verwendet werden.<br />
Google-Kalender verwenden<br />
Es können Einträge aus einem Google-Kalender verwendet werden, um Schaltvorgänge in <strong>fhem</strong><br />
auszulösen. Details und umfangreiche Beispielen siehe commandref-Eintrag.<br />
Erweitert: Logs & Plots<br />
Erstellen Sie eigene Logdateien, die Daten unterschiedlicher Geräte zusammenfassen und da<strong>mit</strong> die<br />
Ausgabe kombinierter Diagramme ermöglichen. Dieses Themengebiet ist sehr flexibel – und daher leider<br />
auch etwas kompliziert. In der commandref finden Sie die relevanten Infos unter FileLog und weblink<br />
fileplot sowie eine detaillierte Beschreibung unter Creating plots .<br />
Dummy<br />
In <strong>fhem</strong> können dummy-devices angelegt werden, die wie eine Variable genutzt werden können. Infos in<br />
der commandref finden Sie hier.<br />
Watchdog<br />
Mit dieser Funktion können Vorfälle überprüft und ggf. Aktionen eingeleitet werden, wenn z.B. ein<br />
Fenster länger als einen bestimmten Zeitraum offen steht. Hier finden Sie die commandref-Infos<br />
shell-commands<br />
Aus <strong>fhem</strong> heraus können nicht nur Perl-Programme, sondern auch Betriebssystem-Programme gestartet<br />
werden.<br />
<strong>Heimautomatisierung</strong> <strong>mit</strong> <strong>fhem</strong> - für Einsteiger Version 3.1 Seite 37
Sammelsurium<br />
Fritzbox specials<br />
Schichtenmodell & Zugänge<br />
Fritz!<br />
Oberfläche<br />
Fritz!<br />
Firmware<br />
http://fritz.box:80<br />
https://:443<br />
telnet://fritz.box:23<br />
Linux<br />
BIOS<br />
<strong>fhem</strong><br />
Perl<br />
<strong>Heimautomatisierung</strong> <strong>mit</strong> <strong>fhem</strong><br />
Schichtenmodell FB7390<br />
<strong>fhem</strong>web GUI<br />
Anwendung<br />
Firmware<br />
Fritz!Box Hardware<br />
CUL<br />
Fritz!<br />
Oberfläche<br />
Fritz!<br />
Firmware<br />
Zugänge<br />
Linux<br />
BIOS<br />
Fritz!Box<br />
<strong>fhem</strong>web<br />
<strong>fhem</strong><br />
Perl<br />
<strong>Heimautomatisierung</strong> <strong>mit</strong> <strong>fhem</strong> - für Einsteiger Version 3.1 Seite 38<br />
culfw<br />
http://fritz.box:8083/<strong>fhem</strong><br />
http://fritz.box:8084/<strong>fhem</strong><br />
telnet://fritz.box:7072<br />
FB7390: <strong>fhem</strong>-Installation<br />
Der Firmware-Stand Ihrer Fritz!Box muss mindestens 84.05.05 sein, da erst ab dieser Version eine Perl-<br />
Distribution Bestandteil der Firmware ist. Perl wird zwingend benötigt, da <strong>fhem</strong> in Perl programmiert ist.
<strong>Heimautomatisierung</strong> <strong>mit</strong> <strong>fhem</strong><br />
Danach gibt es zwei Varianten. Beide führen zu einem lauffähigen <strong>fhem</strong>, das an der Oberfläche identisch<br />
aussieht – auf der Linux-Ebene laufen diese Systeme aber unterschiedlich:<br />
1. Fritz!Labor-Image von AVM, das <strong>fhem</strong> auf Ihre Fritz!Box installiert. Diese Distribution läuft in<br />
einer chroot-Umgebung. Ist sicherer, erlaubt jedoch keinen Zugriff auf die FB-eignen Funktionen<br />
(z.B. WLAN von <strong>fhem</strong> aus ein- und ausschalten)<br />
2. <strong>fhem</strong>-Distribution von <strong>fhem</strong>.de. Läuft eben NICHT in einer chroot-Umgebung, hat kürzere Pfade<br />
(praktisch!) und erlaubt den Zugriff auf die FB-eigenen Funktionen. Den download gibt’s hier<br />
Da<strong>mit</strong> ist die Installation von <strong>fhem</strong> abgeschlossen. Sie können nun den CUL in die Fritzbox stecken – der<br />
CUL blinkt, im FritzBox-Systemprotokoll steht: Unsupported USB-Device – klingt nicht gut, ist aber ok.<br />
Im <strong>fhem</strong>-Startbildschirm erscheint ‚CUL initialized‘ – das entspricht ‚running‘.<br />
<strong>fhem</strong> kann nun aufgerufen werden <strong>mit</strong> http://fritz.box:8083/<strong>fhem</strong><br />
Bei Problemen:<br />
- in der FB unter Heimnetz\USB-Geräte den USB-Fernanschluss aktivieren (dort Häkchen bei ‚USB-<br />
Geräte‘ setzen), dann wieder deaktivieren -> bei manchen hat’s geholfen und es erschien wie<br />
von Zauberhand unter /dev auch ttyACM0, was dann auch von <strong>fhem</strong> erkannt wurde (device<br />
initialized)<br />
- Oder Fritz!Box neu starten<br />
- Oder CUL erneut flashen<br />
Siehe auch den Post im Wiki.<br />
FB7390: Neustart von <strong>fhem</strong> (Restart)<br />
Manuelles Stoppen des <strong>fhem</strong>-Servers <strong>mit</strong> shutdown; manuelles Starten <strong>mit</strong>:<br />
cd /var/InternerSpeicher/<strong>fhem</strong><br />
sh start<strong>fhem</strong><br />
FB7390: Ein/Ausschalten des WLAN aus <strong>fhem</strong><br />
define n_wlan notify FS20button {\<br />
my $wstate = ("%" eq "on" ? "start" : "stop");;\<br />
system("/etc/init.d/rc.net wlan$wstate &");;\<br />
}<br />
Quelle: Forums-Beitrag<br />
Zugang über Terminalprogramm, Telnet<br />
Telnet-Client herunterladen und installieren, zB PUTTY for windows (install als Admin starten!)<br />
PuTTY verwenden:<br />
Hinweis: Für eine FritzBox kann am DECT-Telefon der Telnet-Zugang der Fritzbox ein- oder ausgeschaltet<br />
werden:<br />
#96*7* Telnet an<br />
#96*8* Telnet aus<br />
Siehe auch Schichtenmodell – erreichen von:<br />
� <strong>fhem</strong>: port 7072, Protocol RAW (nicht telnet), flag "Terminal:Implicit CR in every LF"<br />
Sobald das Terminal-Fenster erscheint, einmal tippen, dann den Befehl inform timer<br />
<strong>mit</strong> eingeben. Ab sofort werden alle Funktelegramme angezeigt. Dieses Fenster kann<br />
man im Hintergrund länger geöffnet lassen, um den Funkverkehr über einen längeren Zeitraum<br />
zu beobachten. Alle Funktelegramme werden auch im Log <strong>mit</strong>protokolliert.<br />
� Linux: port 21, Protocol telnet<br />
<strong>Heimautomatisierung</strong> <strong>mit</strong> <strong>fhem</strong> - für Einsteiger Version 3.1 Seite 39
<strong>Heimautomatisierung</strong> <strong>mit</strong> <strong>fhem</strong><br />
Flashen der CUL-Firmware an einem PC<br />
1. FLIP runterladen (Programm zum flashen des ROMs auf dem CUL)<br />
2. CUL in den Rechner stecken (beim Einstecken Mikroschalter gedrückt halten!), dann zum<br />
Installieren des USB-Treibers: Im Windows Gerätemanager den device ATMEL xxxx anklicken,<br />
Eigenschaften, Gerätetreiber aktualisieren, von Festplatte, Verzeichnis<br />
c:\Programme\Flip\\USB auswählen und Treiber installieren lassen.<br />
http://code.google.com/p/micropendous/wiki/ProgramAndTestWindows<br />
3. CUL-Firmware (Hex) für <strong>fhem</strong> runterladen (Version passend zur CUL-Hardware-Version<br />
auswählen, bei mir CUL-Hardware-Version V3.2, also hex V3)<br />
Siehe auch http://culfw.de/culfw.html<br />
4. Flip starten, unter ‚select device‘ exakt den Chip auswählen, der als Name des CUL im Geräte-<br />
Manager angezeigt wird (je nach Modell, zB ATU822U4), danach in der Flip Symbolleiste auf den<br />
2. Button von links klicken (auch wenn der grau sein sollte – funktioniert trotzdem) und ‚USB‘<br />
auswählen. Sollte hier eine Fehlermeldung auftauchen, hat Schritt 2 nicht geklappt oder es<br />
wurde der falsche Chip ausgewählt.<br />
Dann <strong>mit</strong>tels Menü Datei das bei Schritt 3 geladene hex-file nach Flip einlesen und <strong>mit</strong> button<br />
unten links auf den CUL flashen<br />
5. Wenn der CUL nach Abziehen und erneut in den Rechner stecken langsam grün blinkt, hat’s<br />
wohl geklappt.<br />
Fehlermeldungen<br />
LOVF<br />
If too many messages for FHT devices are queued in CUL, the fht buffer subsystem of CUL overflows.<br />
You get EOB (end of buffer) messages and likely LOVF (li<strong>mit</strong> overflow) messages, too. define attr CUL<br />
fhtsoftbuffer 1 to activate a quasi unli<strong>mit</strong>ed software buffer in <strong>fhem</strong> itself to avoid this behavior.<br />
Toggeln<br />
Um bei 4-Kanal <strong>mit</strong>tels Taster ‚togglen‘ zu können, aber dennoch im Webfrontend ein Glühbirnensymbol<br />
statt dem Wort ‚toggle‘ zu erhalten, diese Anleitung befolgen.<br />
Basics: FHZ1x000pc versus CUL+CUNO<br />
Systemvergleich<br />
Befehle an <strong>fhem</strong><br />
Um von einem anderen Rechner im Heimnetzwerk Befehle an <strong>fhem</strong> zu senden, tnter Linux z.B.:<br />
/volume1/@appstore/<strong>fhem</strong>/<strong>fhem</strong>/<strong>fhem</strong>.pl 7072 "set LillifeeDI dim100%"<br />
Quelle: Forums-Beitrag<br />
Anleitung zum Einrichten von Funktionsgruppen, Local Master,Gglobal Master<br />
Eine gute Anleitung zum Einrichten von Local Master, Global Master und Anlernen der Aktoren gibt’s<br />
hier.<br />
<strong>Heimautomatisierung</strong> <strong>mit</strong> <strong>fhem</strong> - für Einsteiger Version 3.1 Seite 40
<strong>Heimautomatisierung</strong> <strong>mit</strong> <strong>fhem</strong><br />
Anhang – Das Hardwaresystem HomeMatic<br />
Autor: Martin Pittner<br />
Einleitung<br />
Diese Anleitung ist eine Sammlung von Informationen, die ich in verschiedenen Foren und Webseiten<br />
gefunden habe und aus eigenen Tests.<br />
Eine grundlegende Beschreibung zu HomeMatic <strong>mit</strong> Vergleich zu FS20 gibt es hier.<br />
Vielen Dank an alle, die bereits sehr hilfreich Infos bereitgestellt haben und mir die Inbetriebnahme erst<br />
ermöglichten.<br />
Eingerichtet werden Dimmer, Jalousiesteuerung, Lichtschalter und Fernbedienungen. Die Anleitungen,<br />
die ich bisher gefunden habe, waren sehr hilfreich, haben jedoch den Umfang meiner Installation, den<br />
ich mir vorstelle, nicht komplett abgedeckt. Einige der benötigten Funktionen könnten so<strong>mit</strong> nicht<br />
realisiert werden.<br />
Diese Anleitung erhebt in keinster Weise Anspruch auf Vollständigkeit. Sie wurde nach bestem Wissen<br />
erstellt, kann jedoch fehlerhaft sein.<br />
Die Benutzung und Anwendung ist auf eigene Gefahr und im eigenen Ermessen. Es wird keinerlei<br />
Garantie übernommen.<br />
Lesen des Documents<br />
Die Anleitung beginnt <strong>mit</strong> der Beschreibung von HM und den Prinzipien – soweit ich sie verstanden<br />
habe. Außerdem wird die Arbeitsweise in FHEM dargestellt. Für den Schnellstart - und da<strong>mit</strong> man schon<br />
einmal etwas „sehen“ kann sind im hinteren Teil Beispiele aufgeführt – wer will kann also gleich mal<br />
probieren und Details sowie Grundlagen bei Bedarf nachlesen.<br />
Philosophie<br />
Als Zentrale ist eine AVM Fritzbox 7390 vorgesehen. Die Anbindung zum HM Funknetz erfolgt über<br />
HMLAN Interface. Die Fritzbox 7390 wird zur Konfiguration, Logging und Überwachung benötigt. Den<br />
operationellen Betrieb kann man in vielen Fällen direkt von Schalter zu Aktor aufsetzen. Eine Zentrale ist<br />
zum Schalten notwendig, wenn man aufwendigere Aktionen vorsehen will wie tageszeitabhängige<br />
Schaltungen, uvm. Auch wenn man verschiedene Systeme mischen will (HM und FS20) braucht man<br />
eine Zentrale wie <strong>fhem</strong>.<br />
Es wird angestrebt, die Sender und Aktoren möglichst direkt zu pairen. Dies hat Vorteile in der<br />
Ausfallsicherheit und vor allem der Schaltgeschwindigkeit und so<strong>mit</strong> der Präzision.<br />
Ansatz ist:<br />
� Komponenten über FHEM zu konfigurieren<br />
� Sensoren (speziell Taster / Remotes) direkt an die Aktoren zu pairen. Man kann so<strong>mit</strong> ohne<br />
Zentrale diese Funktion betreiben. Außerdem wird die Schaltgeschwindigkeit und Präzision<br />
erhöht.<br />
HM beschreibt das direkte pairen – über FHEM hat man aber mehr Möglichkeiten (siehe pairing)<br />
� Fritzbox 7390 wird für Logging verwendet.<br />
� Spezielle Kommandos sollen von der Fritzbox 7390 gesteuert werden, sind aber noch nicht<br />
definiert. Beispiel wäre das Einbinden einer Wetterstation.<br />
<strong>Heimautomatisierung</strong> <strong>mit</strong> <strong>fhem</strong> - für Einsteiger Version 3.1 Seite 41
<strong>Heimautomatisierung</strong> <strong>mit</strong> <strong>fhem</strong><br />
Voraussetzungen<br />
Das HMLAN Interface ist eingerichtet – siehe z.B.<br />
http://<strong>fhem</strong>wiki.de/wiki/Jalousie_und_Beleuchtung_in_mehreren_Räumen<br />
Ferner sind alle Komponenten an der FHEM Zentrale angelernt. Ich benutze hierzu:<br />
set hmPairSerial <br />
: Seriennummer des anzulernenden Geräts<br />
Der grundsätzliche Vorgang hierbei ist:<br />
1. In <strong>fhem</strong> HMLAN <strong>mit</strong> dem o.g. Befehl in den Pairing-Modus versetzen<br />
2. Am anzulernenden Gerät die Taste zum Anlernen drücken<br />
Hierdurch findet ein pairing <strong>fhem</strong>->device statt. Da jeder Kanal bidirektional genutzt werden kann, muss<br />
ausserdem das pairing für die umgekehrte Richtung vorgenommen werden. Dazu:<br />
1. In <strong>fhem</strong> das im vorherigen Schritt angelernte Gerät auswählen<br />
2. An diesem Gerät den Befehl set pair ausführen<br />
Durch diese Schritte wird eine bidirektionale Verbindung zwischen <strong>fhem</strong> und dem device erzeugt, über<br />
die fortan die kommunikation stattfinden kann.<br />
Für die Konfiguration von HM-Geräten steht neben der Konfiguration durch <strong>fhem</strong> auch eine spezielle<br />
Software, der HM Konfigurator, zur Verfügung. Diese Software wird zusammen <strong>mit</strong> jedem HMLAN-<br />
Adapter ausgeliefert. Der HM-Konfigurator bietet in seiner Oberfläche einen sogenannten<br />
Expertenmode, in dem, je nach Gerät, spezielle Funktionen aktiviert und Timings gesetzt werden<br />
können. Die Funktionen werden über Register im Gerät gesteuert. Eine Beschreibung der<br />
Registerfunktionen gibt es noch nicht einmal bei HM!<br />
Hinzufügen: Wenn ein device an <strong>fhem</strong> gepaired ist, kann es nicht gleichzeitig über HMLAN konfiguriert<br />
werden., Hierzu muss zunächst die Verbindung von <strong>fhem</strong>…getrennt..dann..Verbindung<br />
wiederherstellen…<br />
Verwendet man statt HMLAN einen CUL, steht die Software HM Konfigurator nicht zur Verfügung. Die<br />
Konfiguration der devices ist dann ausschließlich über <strong>fhem</strong> möglich. FHEM hat keine userfreundliche<br />
Schnittstelle zur Bedienung, es bietet aber ebenfalls die Möglichkeit, die Registerwerte zu setzen und zu<br />
lesen.<br />
Nomenklatur und Konventionen<br />
HMID: 6stellige HM ID die aus dem FHEM log er<strong>mit</strong>telt werden kann. Die Nummer ist von Hersteller für<br />
jedes Gerät vergeben und kann nicht geändert werden.<br />
HMID+ch: HMID und die 2-stellige Kanalnummer. Die Kanalnummer wird hier in hex angegeben.<br />
Bei einem Schalter <strong>mit</strong> 2 Kanälen ist es 01 und 02. Bei einer Fernbedienung RC12 sind<br />
dies die Nummern von 01 bis 0B.<br />
FHEM hat weitgehend implementiert, dass der User anstelle von HMID oder HMID+ch<br />
auch den Namen des Kanals verwenden kann. Man kann also anstelle von ‚11111105‘<br />
auch ‚RemoteBtn_05‘ verwenden. Dies sollte in fast allen Befehlen akzeptiert werden.<br />
In der folgenden Beschreibung wird dies nicht mehr explizit erwähnt.<br />
HMserial: Seriennummer die auf den Geräten und/oder der Schachtel aufgeklebt ist<br />
HMIDlanIF HMID des HM Lan Interfaces. In dieser Anleitung wird immer 123456 verwendet<br />
<strong>Heimautomatisierung</strong> <strong>mit</strong> <strong>fhem</strong> - für Einsteiger Version 3.1 Seite 42
<strong>Heimautomatisierung</strong> <strong>mit</strong> <strong>fhem</strong><br />
HMdev: Name des HM Geräts. Dieser kann bei FHEM define frei gewählt werden.<br />
HMIDdev HMID des Geräts, das adressiert wird. Hier immer 222222.<br />
HMIDdev+ch HMID des Kanals, der adressiert wird. Hier immer 22222201 (entspricht der ersten<br />
Taste oder Funktion von HMIDdev).<br />
Auch hier sind Kanalnamen zulässig, siehe HMID+ch<br />
HMIDpair HMID des Geräts, das <strong>mit</strong> HMIDdef+ch gepairt ist. Hier immer 333333.<br />
HMIDpair+ch HMID des Kanals, der <strong>mit</strong> HMIDdef+ch gepairt ist. In Dokument wird hierfür<br />
33333304.( entspricht der vierten Taste / Funktion des HMIDpair).<br />
HM-Geräte – Allgemein<br />
Hintergrund zu HM-Geräten – allgemein<br />
Bei HM (und sicher nicht nur hier) werde Geräte nach Sensoren und Aktoren unterschieden.<br />
Sensoren Senden aufgrund von Ereignissen Trigger. Diese Vorstellung kann man getrost weit fassen<br />
Beispiele sind Fenstersensoren, die ein öffnen, kippen und schließen des Fensters melden<br />
Wasserstandsmelder aber auch Fernbedienungen, die das Drücken einer Taste erkennen und den<br />
entsprechenden Trigger senden.<br />
Aktoren ergreifen Aktionen aufgrund von Triggern. Es sind demnach Lichtschalter (nicht der Taster<br />
sondern das ‚relais‘) Heizungsventile, Dimmer… .<br />
HM verkauft nun Geräte <strong>mit</strong> Funktionen – meist getrennt nach Sensoren und Aktoren. Ein Gerät kann<br />
nun mehrere Funktionen beinhalten – eine Fernbedienung bis zu 19 Tasten (bis jetzt), ein Dimmer<br />
könnte 2 Lampen dimmen. Diese Funktionalen Einheiten im Gerät werden Kanäle genannt und von HM<br />
so angelegt. In FHEM wird für jeden Kanal eine Entity angelegt, eine steuer und kontrollierbare, quasi<br />
selbständige Einheit.<br />
Anmerkung: Es gibt Devices welche Sensor und Aktor beinhalten. Beispielsweise ein Thermostat TC kann<br />
von einem Fensterl-Sensor trigger empfangen, diese Verarbeiten und muss dann in seiner Rolle als<br />
Sender die ThermostatVentile steuern. Zusätzlich hat er noch einen eingebauten Sensor zur<br />
Temperaturmessung. Dies nur als Beispiel das die Trennung Sensor/Aktor nicht auf Geräte ebene<br />
passiert sondern eine Funktion des Kanals ist.<br />
Um eine Kommunikation zwischen den HM Kanälen herzustellen werden die Sensoren und die Aktoren<br />
gepairt. D.h. man erstellt einen ‚Link‘, also eine Verbindung zwischen dem Sensor und dem Aktor. Ziel<br />
ist, dass der Aktor entsprechend reagiert, wenn er einen Trigger des Sensors erkennt. Umgekehrt<br />
erwartet der Sensor eine Rückmeldung des Aktors nach dem Senden des Triggers, wenn ein Link<br />
besteht. Links werden in HM in einzeln im Aktor und im Sensor eingerichtet – die beiden kennen sich<br />
nicht wirklich und stimmen sich auch nicht weiter ab. Ein Sensor hat also keine Ahnung ob der Aktor ein<br />
Lichtschalter oder eine Heizungssteuerung ist, Hauptsache er antwortet, dass er den Trigger erhalten<br />
hat.<br />
Geräte habe eine gemeinsame Hauptebene – das Device. Dies betreibt die Kommunikation – es steuert<br />
und koordiniert die Reihenfolge der zu sendenden Messages. Ferner kann (sollte) das Device an eine<br />
Zentrale angelernt werden. Wenn eine Zentrale ‚eingetragen ‚ ist wird diese über den Stand aller Kanäle<br />
auf dem Laufenden gehalten. Praktisch heißt dies, dass eine Info-Nachricht an die Zentrale gesendet<br />
wird, wenn sich der Zustand geändert hat – also Licht jetzt ‚ein‘.<br />
Unterscheiden muss man also zwischen dem<br />
<strong>Heimautomatisierung</strong> <strong>mit</strong> <strong>fhem</strong> - für Einsteiger Version 3.1 Seite 43
<strong>Heimautomatisierung</strong> <strong>mit</strong> <strong>fhem</strong><br />
‚pair‘: eintragen einer Zentrale an ein Device<br />
‚peer‘ oder ‚devicepair‘: erstellen einer ‚Verbindung‘ oder Link zwischen zwei HM Kanälen.<br />
Das Bild soll die Kommunikationswege die Struktur und di e Parameterverwaltung illustrieren und deren<br />
Zusammenhaenge und Bedeutung etwas deutlicher machen.<br />
Das Schaubild soll die<br />
Hintergrund zu HM-Geräten -<br />
Dieser Abschnitt soll eine Übersicht über die Konfigurationsstruktur der HM devices geben. Evtl. sieht es<br />
beim ersten durchlesen etwas kompliziert aus – man muss es auch nicht gleich komplett verstehen.<br />
Beim zweiten und dritten Durchlesen wird das dann schon ;-)<br />
HM Geräte haben intern eine Protokoll-Instanz und je nach Gerät entsprechende Kanäle. Um einen<br />
Eindruck zu bekommen ein paar Beispiele. Einfach ist es bei einem 2-fach Schalter, der hat 2 Kanäle.<br />
Eine Fernbedienung <strong>mit</strong> 12 Tasten hat 12 Kanäle. Komplizierter ist es bei der 19 Tasten Fernbedienung<br />
<strong>mit</strong> Display. Die hat 17 Kanäle für Tasten -2 weitere Tasten sind nicht extern verfügbar und habe auch<br />
keinen Kanal. Dafür gibt es einen 18ten Kanal zum Steuern des Display.<br />
Kanäle sind also den Funktionseinheiten des Gerätes zugeordnet.<br />
Nun gibt es noch ‚links‘ – das sind logische Verbindungen, die durch pairen („koppeln“) generiert<br />
werden. Wenn also ein Sende-Kanal (z.B. Taste) einem Aktor-Kanal (z.B. Schaltsteckdose) zugeordnet<br />
wird, dann wird sowohl im Sendekanal als auch im Aktorkanal ein ‚Link‘ erstellt. Dieser Link enthält die<br />
Steuerinformation für diese Verbindung, so legt er also fest, ob beim Drücken der Taste die Steckdose<br />
an, aus, wechselt oder nur für eine bestimmte Zeit angeht (Treppenhausschalter).<br />
Konfigurieren kann man also<br />
- Geräte-Ebene: Hier geht es um grundsätzliche Einstellungen des gesamten Geräts. Daten<br />
werden in der sogenannten List0 verwaltet. Hier habe ich bisher wenig gefunden, was<br />
<strong>Heimautomatisierung</strong> <strong>mit</strong> <strong>fhem</strong> - für Einsteiger Version 3.1 Seite 44
<strong>Heimautomatisierung</strong> <strong>mit</strong> <strong>fhem</strong><br />
eingestellt werden muss. Die gepairte Zentrale und das Sichtbarmachen der internen Kanäle<br />
sind die wenigen ausnahmen.<br />
- Kanal-Ebene: Hier können Einstellungen je Kanal vorgenommen werden. Jedem Kanal ist eine<br />
List1 zugeordnet. Hier stehen kanalindividuelle Daten, beispielsweise die Laufzeit des Rollo bei<br />
einem Rollo-Aktor. Auch wenn ein Gerät nur einen Kanal hat (wie z.B. Rollo-Aktoren) so bleibt<br />
die Aufteilung Gerät Kanal doch bestehen.<br />
Kanäle sind in FHEM eigene Einheiten (entities) die definiert werden. Ein Kanal ist immer einem<br />
Gerät zugeordnet. Sonderfall sind Ein-Kanal Geräte (z.B. einzelner Dimmer). Hier wird nur das<br />
Gerät definiert und die Funktionalität des Kanals wird von diesem übernommen. FHEM<br />
generiert beim definieren eines Gerätes <strong>mit</strong> autocreate alle notwendigen Kanäle automatisch.<br />
- Link-Ebene: Da jeder Kanal an mehrere HM-Geräte gepaired sein kann, können hier alle<br />
Einstellungen getroffen, die je ge-pairtem Gerät unterschiedlich sein können. Die Daten stehen<br />
meist in List3 in dem es pro Link einen separaten Registersatz gibt. Bei Fernbedienungen werden<br />
die Daten in List4 abgelegt und bei einem Temperaturfühler sind solche Daten in List 5 . Links<br />
werden in FHEM nicht als eigenständige Einheiten verwaltet, also nicht definiert. Man muss<br />
aber wissen, dass es sie gibt, um die Konfiguration später zu verstehen.<br />
HomeMatic in FHEM<br />
FHEM hat einige Funktionen, die das Verwalten und Einstellen von HM Devices unterstützt.<br />
Definition von HM-Geräten<br />
Der erste Schritt ist, die entsprechenden Geräte und Kanäle in FHEM zu definieren, um <strong>mit</strong> ihnen<br />
arbeiten zu können. Von einigen wird empfohlen, über autocreate zu arbeiten. Hierbei werden Geräte<br />
von FHEM automatisch erkannt und eingerichtet.<br />
Mein Weg ist das Aufsetzen von Hand, da ich gerne die Kontrolle behalte. Außerdem ist ein<br />
Nacharbeiten quasi immer notwendig.<br />
Mit ‚define‘ definiert man „Entities“, <strong>mit</strong> denen man dann arbeiten kann. Jedes Gerät muss also<br />
definiert werden. Wenn ein Gerät mehrere Kanäle unterstützt, müssen diese Kanäle ebenfalls definiert<br />
werden. Bei Geräten <strong>mit</strong> nur einem Kanal ist dies nicht notwendig. FHEM autogeneriert die Kanäle beim<br />
Anlernen im Rahmen des updates der Geräteparameter. Dies ist unabhängig vom Autocreate der<br />
Geräte.<br />
Bei Geräten <strong>mit</strong> einem Kanal wird keine Kanal-Entity geenriert, die Funktion ist im Device enthalten.<br />
Das heißt also bei einem zwei-Kanal-Gerät (hier HM-LC-SW2-FM „Funk-Schaltaktor 2-fach,<br />
Unterputzmontage“)<br />
define Licht_Switch1 CUL_HM # z.B. 123456<br />
Jetzt kann man am Schaltaktor ‘Anlernen’ ausführen wie in der Anleitung angegeben. Hierauf werden<br />
die Attribute in FHEM eingetragen und alle Kanäle definiert. Die Namen der Kanäle kann man zur<br />
besseren Lesbarkeit verändern.<br />
Sollte FHEM einen Kanal nicht definiert haben kann man dies nachholen <strong>mit</strong><br />
define Licht_Wohnzimmer CUL_HM # 1. Kanal:12345601<br />
define Licht_Flur CUL_HM # 2. Kanal:12345602<br />
<strong>Heimautomatisierung</strong> <strong>mit</strong> <strong>fhem</strong> - für Einsteiger Version 3.1 Seite 45
Anmerkungen:<br />
<strong>Heimautomatisierung</strong> <strong>mit</strong> <strong>fhem</strong><br />
� Kanäle können nur definiert werden, wenn es schon das Gerät gibt.<br />
� Wenn man ein Gerät löscht, werden auch alle zugehörigen Kanäle gelöscht.<br />
� Alle fehlenden Kanäle, settings und Funktionen werden bei JEDEM Anlernen nach-definiert,<br />
falsche Einträge korrigiert.<br />
Auch Sender und Fernbedienungen sind ein Sonderfall. Jeder Button ist ein Kanal, so<strong>mit</strong> kann man<br />
jeden Button wie oben definieren. Dies hat den Vorteil einer besseren Lesbarkeit der Logfiles und der<br />
Kommandos und Aktionen, die man programmieren will.<br />
ACHTUNG: nach erfolgreicher Definition der Geräte und Kanäle sollte man nicht vergessen die<br />
Konfiguration zu speichern.<br />
Ich empfehle in der Funktion autocreate das automatische anlegen von logfiles abzuschalten. Grund ist,<br />
dass zum Einen eine Vielzahl von logfiles sehr unübersichtlich ist und kaum sowie schwer durchsucht<br />
werden kann. Zum Zweiten geht die Anzahl der Logfiles in die Performance ein. Das ist zwar im den<br />
meisten Fällen nicht kritisch, kann sich aber bei größeren Installationen aufblähen. Wenn man vor hat,<br />
Logs zu trennen sollte man sich eine Sinnvolle Einteilung überlegen – nach Type (alle Schalter, alle<br />
remotes, alle Lichter) noch Ereignissen (Schaltereignisse, Protokollereignisse) oder sonstigen Kriterien.<br />
Als default fuer den Einsteiger ist ein Sammel-logfile m.E. am sinnvollsten und effektivsten.<br />
HM Protokoll<br />
Hier etwas Hintergrund zum Verständnis der Abläufe. FHEM macht das selbständig, aber manchmal ist<br />
etwas Hintergrund hilfreich.<br />
HM Geräte kommunizieren <strong>mit</strong> der Zentral durch ein handshake Protokoll, in dem jede Message, die zu<br />
einem bestimmten Ziel gesendet wird, quittiert wird. Hat ein Gerät mehrere Kanäle, werden alle<br />
Nachrichten über die Protokoll-Instanz im Device ausgeführt. Soll heißen senden und empfangen kann<br />
nur das Device – die Kanäle werden von Device ‚versorgt. Deshalb werden Protokoll-Ereignisse auch nur<br />
im Gerät und nicht in den Kanälen abgebildet. Hier die Parameter:<br />
protCmdDel: Anzahl der durch Protokollfehler gelöschten Kommandos<br />
protLastRcv: Datum der zuletzt empfangenen Nachrichten<br />
protResndCnt: Anzahl der wiederholten Nachrichten<br />
protResndLast: Datum der letzten Wiederholung<br />
protResndFailCnt: Anzahl fehlgeschlagener Wiederhohlversuche<br />
protResndFailLast: Datum des letzten Fehlers<br />
protSndCnt: Anzahl gesendeter Nachrichten<br />
protSndLast: Datum der letzten gesendeten Nachricht.<br />
protToutRespCnt: Anzahl fehlgeschlagener Versuche eine Konfiguration zu lesen<br />
protToutRespLast: Datum des letzten Versuchs<br />
Konfiguration von HM-Geräten <strong>mit</strong> FHEM<br />
Hier soll die Konfiguration der HM Geräte über FHEM beschrieben werden. Es beinhaltet nicht die<br />
Konfiguration von FHEM selbst.<br />
Die HM Geräte werden über Registersets konfiguriert. Diese sind in Listen eingeteilt. Bisher habe ich<br />
Listen von 0 bis 6 gesehen.<br />
<strong>Heimautomatisierung</strong> <strong>mit</strong> <strong>fhem</strong> - für Einsteiger Version 3.1 Seite 46
<strong>Heimautomatisierung</strong> <strong>mit</strong> <strong>fhem</strong><br />
Liste 0 Einstellung des Gerätes selbst. Z.B. kann man hier die Tastenbeleuchtung einer RC12<br />
einstellen<br />
Liste 1 „globale“ Parameter zur Steuerung. Z.B. RC12 „long press time“ oder Jalousie „hoch“<br />
und „runter“ Fahrzeiten<br />
Liste 3 Kanalabhängige Parameter. Je angelerntem Kanal können hier Aktionen und Abläufe<br />
programmiert werden, sprich soll das Licht an-,ausgeschaltet oder getoggelt werden,<br />
verzögert,…, wenn ein Trigger auf diesem Kanal kommt<br />
Liste 4 Kanalabhängige Parameter z.B. RC12, “Peer needs burst” oder “expect_AES”. Noch<br />
nicht weiter untersucht.<br />
Liste5 und 6 gibt es bei Wetterstationen und Thermosteuerung. Hier werden u.a. Regelwerte einer<br />
Woche hinterlegt.<br />
Besonderheit sind sogenannte Links- welche entstehen, wenn ein Kanal gepairt wird. Praktisch heißt<br />
dies, wenn man <strong>mit</strong> devicepair einen Sendekanal <strong>mit</strong> einem Aktorkanal pairt, wird jeweils ein ‚Link‘<br />
angelegt. Zu sehen ist dies sowohl in der peerlist als auch in den Registerlisten. Es wird im Allgemeinen<br />
für jedes pairing eigene Steuerinformation erzeugt und kann verändert werden. In einem Aktor wird<br />
also je Kanal je Peer ein Link angelegt und eine eigene Liste 3.<br />
FHEM unterstützt das Lesen und Schreiben von Registern <strong>mit</strong> verschiedenen Befehlen. Details sind im<br />
commandref enthalten, hier eine Übersicht:<br />
Set Kommandos arbeiten <strong>mit</strong> dem Device. Da ein Arbeiten <strong>mit</strong> dem Gerät immer eine Verzögerung<br />
bedeutet, können Ergebnisse nicht direkt in die Kommandline zurückgegeben werden. Web-pages<br />
müssen refreshed werden. Größere Abfragen können protokollbedingt mehrere Sekunden dauern.<br />
Entsprechende Kommandos sind:<br />
Set getRegRaw: lesen einer Registerliste<br />
Set getdevicepair: lesen der gepairten Kanäle zu einem Kanal<br />
Set getConfig: eine Überfunktion, die alle Register und die Peers liest<br />
Hinweis: getConfig liest FHEM alle Informationen eines Kanals. Elegant ist es, wenn man getConfig auf<br />
ein Device anwendet – es werden alle Device Informationen und die seiner Kanäle gelesen.<br />
Kommandos zum Ändern von Einstellungen sind<br />
Set regRaw setzen von Registern auf hex Basis. Es werden alle Register unterstützt, um die<br />
Settings muss man sich selbst kümmern.<br />
set regSet komfortable Möglichkeit der Eingabe – man kann einen Registername angeben<br />
und den Wert in lesbarer Form - also beispielsweise in Sekunden. Es werden nicht alle Register<br />
unterstützt, besonders nicht die Sprungtabellen. Hier muss man regRaw nehmen.<br />
Hinweis: Da einige Register bitfelder sind und <strong>mit</strong> dem Rest des Bytes kombiniert werden müssen, ist es<br />
<strong>mit</strong>unter notwendig, die aktuelle Version vor dem set regSet zu lesen – siehe getConfig.<br />
Auswerten der Ergebnisse, get Funktionen: Die get Funktionen liefern sofort ein Ergebnis. Sie lesen die<br />
Werte aber nicht direkt aus dem Gerät, sondern aus dem FHEM-Speicher und interpretieren diese.<br />
Wenn man also <strong>mit</strong> getConfig die Daten aus dem Gerät gelesen hat kann man sie <strong>mit</strong> get lesbar machen.<br />
<strong>Heimautomatisierung</strong> <strong>mit</strong> <strong>fhem</strong> - für Einsteiger Version 3.1 Seite 47
<strong>Heimautomatisierung</strong> <strong>mit</strong> <strong>fhem</strong><br />
get reg auslesen eines Registerwertes, beispielsweise der ontime oder der<br />
programmierten Rollolaufzeiten<br />
get reg all Gibt eine Liste aller dekodierbaren Werte zurück. Es kann mehr Parameter im<br />
Geraet/Kanal geben!<br />
get regList gibt alle Register, die von FHEM für dieses Gerät dekodiert werden und deren<br />
Bereiche zurück.<br />
Ein sinnvoller Ablauf ist also<br />
set getConfig # daten werden gelesen<br />
warten bis die Daten gelesen sind, evtl Fehlermeldungen beachten<br />
get reg all # Auch die Daten des Kanals wurden gelesen<br />
# und können jetzt ‚gedruckt‘ werden.<br />
get regList # Übersicht aller ‚lesbaren‘ Register -optional<br />
set regSet driveUp 64.3 # setzen eines blindaktor Registers<br />
set regSet onDlySh 10 # Register eines Links<br />
Überprüfen:<br />
set getConfig # Daten werden gelesen<br />
get reg all # Auch Veränderung sollte jetzt lesbar sein<br />
Auslesen von Parameterlisten – Rohformat<br />
Alle Geräteparameter können im Rohformat („raw“) gelesen werden und werden hexadezimal<br />
dargestellt. Einige, nicht alle, werden von FHEM dekodiert und in eine ‚lesbare‘ Form gebracht. Die<br />
anderen Daten muss der User selbst interpretieren.<br />
Die aktuellen Links eines Kanals kann man <strong>mit</strong><br />
set getdevicepair<br />
auslesen. Das Ergebnis wird in peerList eingetragen. Wendet man das Kommando auf einen Kanal an,<br />
werden alle dessen Peers ausgegeben. Wendet man es auf ein Device an, wird es für jeden Kanal des<br />
Devices ausgeführt. Das Ergebnis steht in RegPeers des jeweiligen Kanals!<br />
Die Parameter einer Liste können ausgelesen werden <strong>mit</strong><br />
set getRegRaw [List0|List1|List2|List3|List4|List5|List6] <br />
Beispiel<br />
set Rollo1 getRegRaw List1 00000000 # Auslesen der Liste 1 HMdev Rollo1<br />
set Rollo1 getRegRaw List3 33333303 #Auslesen der Liste 3 HMdev Rollo1. Diese Liste muss für<br />
jedes gepairte Gerät separat gelesen werden.<br />
set Rollo1 getRegRaw List3 FB_Btn_01 #als peer channel kann man auch den Namen des Sendekanals<br />
angeben.<br />
set Rollo1 getRegRaw List3 all #Auslesen aller Liste 3 die zu diesem Kanal gepairt sind.<br />
<strong>Heimautomatisierung</strong> <strong>mit</strong> <strong>fhem</strong> - für Einsteiger Version 3.1 Seite 48
<strong>Heimautomatisierung</strong> <strong>mit</strong> <strong>fhem</strong><br />
Die Inhalte der Register werden im Webinterface des Kanals angezeigt.<br />
Die Ausgabe ist von Gerät zu Gerät verschieden. Ausgegeben werden nur relevante Parameter,<br />
unbenutzte Felder werden (weitgehend) ausgelassen. Beispiel<br />
oder<br />
RegList 3<br />
RegPeer 33333303 # peerID, für die gelesen wurde (alternativ Name des Kanals)<br />
Reg 01: 02 ff 16 05 # der Inhalt von Addr 01 = 02, 02 = ff, 03 =16<br />
Reg 01: 02 05:ff 0b:16 # der Inhalt von Addr 01 = 02, 05= ff , 0b =16<br />
ACHTUNG: Sender-Devices verarbeiten diese Kommandos nicht freiwillig. Deshalb werden die<br />
Kommandos in FHEM gequeued, Sobald man das Gerät in den Anlernmode versetzt.<br />
Setzen von Parametern<br />
Parameter kann man über die von HM ausgelieferten SW lesen und setzen. Hierzu ist es notwendig, die<br />
FHEM ‚auszuschalten‘ so dass die HM-SW Kontrolle übernehmen kann. Anschließend kann man wieder<br />
an FHEM übergeben. Vorteil ist, dass einige der Register und Settings besser beschrieben sind.<br />
Allerdings ist die Beschreibung in einigen Fällen auch nur der Registername oder der Name des Wertes.<br />
Mein Weg ist das Konfigurieren der Geräte und das Überwachen der Konfiguration aus FHEM. Hier sind<br />
bei weitem nicht alle Register „human-readable“. Dennoch – es können alle gelesen und gesetzt<br />
werden. Die Wichtigsten haben auch ein ‚lesbares‘ interface – man kann also Werte beispielsweise in<br />
Sekunden oder Prozent angeben.<br />
Beschrieben wird hier nur die Nutzung von FHEM.<br />
Analog dem Register lesen können Registerwerte verändert werden<br />
Im Rohformat<br />
set RegRaw <br />
set Leuchter RegRaw List1 E5 A3 #Setze Addr E5 auf A3 = 163 dezimal<br />
#Peer ist bei List1 nicht notwendig<br />
set Leuchter RegRaw List3 E5 A3 RCBtn_03 #Addr E5 des Links RCBtn_03 wird<br />
# auf 163 dezimal gesetzt<br />
oder dekodiert<br />
set regSet <br />
set Leuchter regSet OnDlySh 100 RCBtn_03 # 100sec delay beim Einschalten des<br />
#Leuchters durch RCBtn_03<br />
set Leuchter regSet OnDlySh 100 RCBtn_03 # 100sec delay beim Einschalten des<br />
#Leuchters durch RCBtn_03<br />
set Rollo regSet driveUp 55.3 # Register für den Kanal wird auf 55.3sec<br />
# gesetzt. Da dies Register im Kanal ist<br />
# und nicht im Link muss keine Peer angegeben<br />
# werden<br />
<strong>Heimautomatisierung</strong> <strong>mit</strong> <strong>fhem</strong> - für Einsteiger Version 3.1 Seite 49
<strong>Heimautomatisierung</strong> <strong>mit</strong> <strong>fhem</strong><br />
ist nur bei Registern der Liste 0 und 1 weggelassen werden.<br />
Was eingegeben werden kann erfährt man <strong>mit</strong><br />
set regSet ?<br />
eine Komplette Liste aller Register die für dieses Gerät dekodiert werden erhält man <strong>mit</strong><br />
get regList Der Inhalt und die Bedeutung der Register ist geräteabhängig.<br />
HM Gerät direkt pairen<br />
Aktoren und Sender können direkt gepairt werden. D.h. der Aktor reagiert auf Trigger des gepairten<br />
Sendekanals – also genau auf einen Kanal/Button des Senders. Die Zentrale ist hierbei nicht involviert,<br />
kann den Schaltvorgang aber monitoren. Da ein Aktor <strong>mit</strong> mehreren „Buttons“ gepairt werden kann,<br />
wird auch für jeden Button im Aktor ein ‚kanalspezifisches Parameterset‘ angelegt und dabei die<br />
Reaktion des Aktor.<br />
In FHEM heißt dies „devicepair“ – nicht zu verwechseln <strong>mit</strong> „pair“. Wenn einem Aktor nun gepairt wird,<br />
wird automatisch (im Gerät) ein default Verhalten eingestellt. HM Geräts unterscheiden 2 Defaults,<br />
eines wenn <strong>mit</strong> einem Kanal gepairt wird und ein zweites wenn <strong>mit</strong> 2 Kanälen gepairt wird. Hört sich<br />
vielleicht kompliziert an, ist es aber nicht. Hier ein Beispiel (verkürzt) eines Dimmers:<br />
Pairing Dimmer <strong>mit</strong> Wandschalter, eine Taste. Der Dimmer wird bei Betätigung den Tasters<br />
(lange) langsam heller. Druckt man ein zweites Mal lange die Taste wird die Helligkeit herunter<br />
geregelt. Beim 3. Mal wieder hoch….<br />
Pairt man den Dimmer nun <strong>mit</strong> einer remote control <strong>mit</strong> 2 Tasten, dann ist eine Taste zum<br />
Hochdimmen und eine zum Runterdimmen.<br />
Ein einfacheres Beispiel ist ein simpler Schalter. Werden 2 Tasten gepairt ist einer für „an“ und<br />
einer für „aus. Wird nur ein Taster benutzt erzeugt dieser ein Toggeln.<br />
Man kann an den Dimmer <strong>mit</strong> vielen Tasten (Kanäle) pairen. Wenn man ein neues Pairing dazu<br />
„addiert“ bleiben die schon bestehenden unverändert.<br />
Die Default-Einstellungen der Pairing Settings sind recht gut und sollten für viele Anwendungen ok sein.<br />
Man kann die Einstellungen aber durch Registerschreiben anpassen.<br />
Registersets sind im Anhang. Sie erheben keinen Anspruch auf Vollständigkeit oder Richtigkeit.<br />
Pairkanäle sind die Einstellungen in einem Aktor für einen gepairten Kanal eines Senders und werden<br />
durch Pairing generiert. Ein Pairing kann <strong>mit</strong> einer oder 2 Tasten in einem Kommando erfolgen.<br />
Entsprechend wird ein oder 2 Pairkanäle und jeweils ein dazugehöriges Parameterset <strong>mit</strong><br />
entsprechendem Inhalt angelegt (siehe oben).<br />
Pairt man <strong>mit</strong> einem Taster, wird dieser ‚toggeln‘. Pairt man <strong>mit</strong> 2 Tastern, ist einer für ‚ein‘ und einer<br />
für ‚aus‘ vorgesehen.<br />
Wiederholt man das Pairingkommando <strong>mit</strong> dem gleichen Kanal, wird der Pairingkanal im Aktor auf den<br />
HM default zurückgesetzt.<br />
<strong>Heimautomatisierung</strong> <strong>mit</strong> <strong>fhem</strong> - für Einsteiger Version 3.1 Seite 50
<strong>Heimautomatisierung</strong> <strong>mit</strong> <strong>fhem</strong><br />
Die Default Parameterinhalte unterscheiden sich je nach Anzahl der in einem Kommando angelernten<br />
Kanäle.<br />
FHEM unterstützt das Pairing <strong>mit</strong> 1 (single) oder 2 (dual) Tasten. Zu beachten ist hierbei die<br />
Nomenklatur der Senderkanäle: FHEM benennt Taster i.a. paarweise. Unbedingt „devicepair“ im<br />
Commandref nachlesen.<br />
HM taste 1 = FHEM Btn 1 off<br />
HM taste 2 = FHEM Btn 1 on<br />
HM taste 3 = FHEM Btn 2 off<br />
HM taste 4 = FHEM Btn 2 on<br />
Das FHEM Kommando lautet:<br />
set devicepair [single|dual] [set|unset]<br />
z.B.<br />
: Name der Fernbedienung ( oder eines virtuellen Tasters)<br />
: Tastenpaar – z.B. 1, 2 ,3… nach FHEM Nomenklatur<br />
: FHEM Definition eines Kanals – also z.B. Rollo1<br />
set FB1 devicepair 2 Rollo1 dual set<br />
# der 3. und 4. Knopf der FB1 werden dem Rollo1 gepairt.<br />
Der ‚dual-button-default‘ von HM wird benutzt, eine für 2 Tasten optimierte Bedienung<br />
set FB2 devicepair 5 Rollo1 single set # der 5. Knopf der FB2 wird dem Rollo1<br />
gepairt. Der ‚single-button-default‘ von HM wird benutzt, ermöglicht eine ein-tasten<br />
Bedienung.<br />
set FB1 devicepair 2 Rollo1 dual set # der 3. und 4. Knopf der FB1 werden dem<br />
Rollo1 gepairt.<br />
set FB1_Btn_01 devicepair 0 Rollo1 dual set # der 1. und 2. Knopf der FB1 werden<br />
dem Rollo1 gepairt. Die ‚0‘ wird nicht benutzt da der Knopf schon durch FB1_Btn_01<br />
eindeutig beschrieben ist.<br />
Pairing ist symmetrisch angelegt – will sagen, dass ein Pairkanal nicht nur im Aktor, sondern auch im<br />
Sender angelegt wird. Besonderheiten:<br />
� Wenn das Pairing im Sender nicht vollzogen wird, funktioniert der Aktor und dessen Steuerung<br />
immer noch<br />
� Manche Sender sind etwas störrisch –man kann <strong>mit</strong> ihnen nicht einfach reden/Kommandos<br />
austauschen. Das geht nur, wenn sie im Anlernmode sind. FHEM reagiert auf dieses Verhalten,<br />
indem es die Kommandos zu den Sendern speichert und wartet, bis diese im Anlernmode sind.<br />
Praktisch heißt dies:<br />
a. Kommando devicepair (siehe oben) ausführen (evtl. auch mehrere, es werden alle<br />
gespeichert)<br />
b. Sender in Anlernmode setzen (siehe Bedienanleitung, bei RC 12 einfach die Modtaste<br />
kurz drücken). Die Kommandos werden ausgeführt.<br />
� Wenn ein Sendekanal gepairt ist, bewirkt dies, dass er<br />
<strong>Heimautomatisierung</strong> <strong>mit</strong> <strong>fhem</strong> - für Einsteiger Version 3.1 Seite 51
<strong>Heimautomatisierung</strong> <strong>mit</strong> <strong>fhem</strong><br />
a. Schaltkommandos an die Adresse des/der Pairkanals/Kanäle schickt statt eines<br />
Broadcast<br />
b. Auf ein Acknowledge eines jeden pairkanals wartet, bevor der Schaltbefehl positiv<br />
beendet wird.<br />
c. Das beenden eines langen Tastendrucks (LongRelease) wird von FHEM nur signalisiert,<br />
wenn der Sender erfolgreich gepairt ist. HM unterstützt das melden des Loslassens des<br />
Taster eigentlich nicht.<br />
� Auch ein Sender kann pro Taste <strong>mit</strong> mehreren Aktoren gepairt werden. Ist ein Sender gepairt,<br />
erwartet er von dem Aktor ein ACK auf jeden trigger. Es wird ein Fehler angezeigt, wenn ein<br />
Aktor nicht antwortet (rotes blinken auf der RC12)<br />
Die gepairten Kanäle können über FHEM ausgelesen werden. Pairings sind je Kanal – also ist als HMdev<br />
der Kanal und nicht das Gerät anzugeben. Ausgelesen wird <strong>mit</strong>:<br />
set getdevicepair<br />
Ausgelesen werden können natürlich auch pairings der Senderkanäle. Hier gilt das gleiche wie oben: erst<br />
Kommando absetzen, dann Anlernmode im Sender aktivieren –> Werte werden ausgelesen.<br />
<strong>Heimautomatisierung</strong> <strong>mit</strong> <strong>fhem</strong> - für Einsteiger Version 3.1 Seite 52
Aktoren: Beispiele<br />
Schalter<br />
Verwendet wird ein HM-LC-SW2-FM.<br />
<strong>Heimautomatisierung</strong> <strong>mit</strong> <strong>fhem</strong><br />
Es handelt sich um eine 2 Kanal Unterputzschalter. HM ermöglicht hier Funktionen wie<br />
� Lichtschalter<br />
� Treppenhausschalter<br />
� Invers Treppenhaus: Licht aus, geht wieder an nach best. Zeit<br />
� Blinken<br />
� Eigene Kreationen<br />
Das Gerät<br />
Das einfachste ein nun, einen Schalter einzurichten. Dazu einfach das Pairing im Kapitel vorher<br />
ausführen (mein Vorschlag: <strong>mit</strong> einem Taster).<br />
Also 1. Definition<br />
define Licht_Switch1 CUL_HM # z.B. 123456<br />
Anlernen aktivieren – es werden alle notwendigen Attribute eingetragen. Der User kann weitere die<br />
room nach bedarf hinzufügen.<br />
define Licht_Wohn CUL_HM # 1. Kanal:12345601<br />
define Licht_Flur CUL_HM # 2. Kanal:12345602<br />
eine Eingabe der Kanäle ist nach Anlernen nicht mehr notwendig. FHEM erstellt alle Einträge<br />
automatisch.<br />
Ein Rename ist sinnvoll:<br />
rename Licht_Switch1_ch_01 Licht_Wohn<br />
rename Licht_Switch1_ch_01 Licht_Flur<br />
2. Pairing<br />
set FB1_Btn_01 devicepair 0 Licht_Flur single set # die FB1 gibt es schon ;-)<br />
set FB1_Btn_02 devicepair 2 Licht_Wohn single set # die FB1 gibt es schon ;-)<br />
Will man nun einen Treppenausschalter haben, muss man die On_Time setzen. Siehe hierzu die<br />
Registerliste im Anhang:<br />
List 3, register 0x07<br />
set Licht_Flur RegRaw List3 07 85 FB1_Btn_01 #5 min an bei kurzem Druck<br />
set Licht_Flur RegRaw List3 87 ff FB1_Btn_01 #Dauer an bei langem Druck<br />
Entsprechend kann man programmieren<br />
set Licht_Flur regSet OnTimeSh 300 FB1_Btn_01 #5 min an bei kurzem Druck<br />
set Licht_Flur regSet OnTimeLg 300 FB1_Btn_01 #Dauer an bei langem Druck<br />
<strong>Heimautomatisierung</strong> <strong>mit</strong> <strong>fhem</strong> - für Einsteiger Version 3.1 Seite 53
Entsprechend kann man programmieren<br />
� Einschaltverzögerung<br />
� Ausschaltverzögerung<br />
� Einschaltdauer (Treppenhausfunktion)<br />
<strong>Heimautomatisierung</strong> <strong>mit</strong> <strong>fhem</strong><br />
� Ausschaltdauer (wiedereinschalten nach Dauer)<br />
Zum Setzen mancher Werte ist etwas Binärrechung erforderlich.<br />
Für die Zeiten gilt also 3 MSB(oberen Bits) sind der Faktor, die 5 Lsb (unteren Bits) der Wert.<br />
Faktorid: 0:0,1s 1:1s 2:5s 3:10s 4:1min 5:5min 6:10min 7:1h<br />
Der Wert hat 5 Bit, deckt also einen Bereich von 0-31ab<br />
Einige werden hier<strong>mit</strong> bereits zu Rechtkommen.<br />
Für hex und Binär ungeübte hoffe ich <strong>mit</strong> diesen Formeln weiterzuhelfen:<br />
Schaltdauer = Wert * Faktor<br />
Programmierwert = Faktorid*32+Wert<br />
Factor nach FaktorID -> siehe Tabelle oben<br />
FaktorID = int(Programmierwert/32)<br />
Beispiel: ich will 5 min einstellen. Nach der Tabelle gibt es 3 Möglichkeiten <strong>mit</strong> gleichem Ergebnis:<br />
30*10sec Faktor=10s, FaktorID=3, Wert=30 => Programmierwert = 126 = 0x7E<br />
Oder<br />
5*1min Faktor=1min, FaktorID=4, Wert=5 => Programmierwert = 133 = 0x85<br />
Oder<br />
1*5min Faktor=10s, FaktorID=5, Wert=1 => Programmierwert = 161 = 0xA1<br />
Anmerkung: Mittlerweile ist ei n Großteil der Rechnung durch den User nicht mehr erforderlich. Bei<br />
Verwendung der Registernamen werden die Werte (hoffentlich;-) ) korrekt umgerechnet.<br />
<strong>Heimautomatisierung</strong> <strong>mit</strong> <strong>fhem</strong> - für Einsteiger Version 3.1 Seite 54
<strong>Heimautomatisierung</strong> <strong>mit</strong> <strong>fhem</strong><br />
Jalousie<br />
Verwendet wird ein HM-LC-Bl1-PBU-FM. Dieser ist nach eQ-3 Angaben von der Steuerung identisch dem<br />
HM-LC-Bl1-PB-FM.<br />
Generelle Parameter (List 1)<br />
Man kann dem Aktor Befehle geben wie z.B. 30% schließen. Da der Aktor aber keinen Sensor hat und<br />
so<strong>mit</strong> auch nicht wissen kann, wann der Rollo oben oder unter ist kann er auch prinzipiell nicht wissen,<br />
wann 30% geschlossen ist.<br />
Erreicht wird dies, indem man dem Schalter die Fahrzeit des Rollos programmiert. Hierzu wird die<br />
Fahrzeit „hoch“, „runter“ und (relevant für Jalousien) die Wendezeit der Lamellen „Change“<br />
programmiert. Diese werden in Liste 1 Verwalter – siehe Anhang.<br />
Die Werte sind in [100ms] big endian. Adressen der Liste1 sind dezimal in der Tabelle!<br />
Programmierung:<br />
set RegRaw List1 0B <br />
set RegRaw List1 0C <br />
set RegRaw List1 0D <br />
set RegRaw List1 0E <br />
set RegRaw List1 0F <br />
Einfacher ist<br />
set regSet driveUp <br />
set regSet driveDown <br />
set regSet driveTurn <br />
<strong>mit</strong><br />
xaxb = REFERENCE_RUNNING_TIME_TOP_BOTTOM in [100ms] Bereich .1 – 6000.0 sec<br />
yayb = REFERENCE_RUNNING_TIME_BOTTOM_TOP in [100ms] Bereich .1 – 6000.0 sec<br />
za = CHANGE_OVER_DELAY in [100ms]. Bereich: unbekannt , evtl 0-25.5sec<br />
Beispiel: program runter 25,6sec, hoch 51,3sec, drehen 0,5 sec.<br />
set Rollo1 regSet driveUp 51,3<br />
set Rollo1 regSet driveDown 25,6<br />
set Rollo1 regSet driveTurn 0,5<br />
<strong>Heimautomatisierung</strong> <strong>mit</strong> <strong>fhem</strong> - für Einsteiger Version 3.1 Seite 55
Kanalspezifische Parameter<br />
<strong>Heimautomatisierung</strong> <strong>mit</strong> <strong>fhem</strong><br />
Es wird davon ausgegangen, dass die Geräte erfolgreich gepairt sind und nun die Register angepasst<br />
werden können.<br />
Registersets sind im Anhang. Sie erheben keinen Anspruch auf Vollständigkeit oder Richtigkeit.<br />
Es ist hilfreich die Informationen zum Dimmer zu lesen:<br />
http://www.homematic-inside.de/tecbase.html?view=item&item_id=440<br />
Die Ablaufsteuerung ist ein wichtiger Teil der kanalspezifischen Parameter. Da der Parametersatz<br />
kanalspezifisch ist, müssen die Abläufe auch für jeden Kanal separat programmiert werden. Ein Zustand<br />
kann selbständig (nach Ablauf der programmierten Zeit) oder durch ein Ereignis (z.B. Tastendruck)<br />
verlassen werden. Die Zustände sind programmiert:<br />
States<br />
On/Off: Rollo ist im Ruhezustand, offen, zu oder teil geöffnet. Der Zustand wird nach<br />
On/Off_Time automatisch verlassen (schwarzer Pfeil) (Per Default ist die Zeit auf „Unendlich“<br />
gesetzt)<br />
On/Off Delay: ein Wartezustand ohne Aktionen. Die Zeit ist in On/OffDelay_Time festgelegt<br />
RefOn/Off: ist zur Berücksichtigung der Wendezeit einer Jalousie gedacht. Hier wird die Jalousie<br />
in die gegebene Richtung angesteuert was ein „wenden“ der Lamellen zu Folge hat.<br />
RampOn/Off: In diesem Zustand wird das Rollo hoch bzw. runter gefahren. Wenn 100% erreicht<br />
sind wird automatisch in den Zustand On/Off übergegangen.<br />
State-Übergänge<br />
Nach abarbeiten eines Zustandes wird in den nächsten Zustand (gemäß schwarzem Pfeil) übergegangen.<br />
� Kommt ein Trigger kommen wird nach JT Tabelle der nächste Zustand angesprungen. Sind 2<br />
Tasten angelernt wird jedem eine eigene JT Tabelle zugewiesen (blauer oder roter Pfeil)<br />
� Per Default ist kein Unterschied zwischen ‘long’ und ‘short’ in den JT Tabellen. Der Unterschied<br />
wird durch ‘multiexecution’ und die Dauer in MAX_TIME_FIRST_DIR erreicht.<br />
Im Zustand ‘ON’ bei einem Trigger “Short” (rote Pfeilrichtung) gibt es einen Übergang nach<br />
‘OffDelay’->’RefOff’->’RampOff. MAX_TIME_FIRST_DIR wird nicht benutzt (‘FF’). Nach Ende der<br />
Fahrzeit (allgemeine Einstellungen REFERENCE_RUNNING_TIME_TOP_BOTTOM) geht es in den<br />
Zustand ‘OFF’.<br />
Im Zustand ‘ON’ bei einem Trigger “Long” (rote Pfeilrichtung) gibt es einen Übergang nach<br />
‘OffDelay’->’RefOff’->’RampOff. MAX_TIME_FIRST_DIR steht auf 0,5s. Sollte kein weiterer<br />
Trigger kommen wird in den Zustand ‘Off’ übergegangen. Bleibt die Taste gedrückt wird<br />
regelmäßig ein Trigger gesendet der Zustand RampOff erneut angesprungen. Der Timer<br />
MAX_TIME_FIRST_DIR startet erneut.<br />
MultiExecution muss also auf ‚on‘ stehen, sonst wird trotz langem Drücken nur ein Trigger pro<br />
‚Long-Press‘ ausgegeben.<br />
<strong>Heimautomatisierung</strong> <strong>mit</strong> <strong>fhem</strong> - für Einsteiger Version 3.1 Seite 56
<strong>Heimautomatisierung</strong> <strong>mit</strong> <strong>fhem</strong><br />
Nach devicepair für 2 Taster sieht die Zustandsmaschine wie folgt aus:<br />
Die Zustandsmaschine bei nur einem Taster (AB mode) ist per Default<br />
Die CT Steuerung ist im Default Setting nicht verwendet. Man kann hier<strong>mit</strong> Übergänge auf Grund vom<br />
Zustandswert der Steuerung veranlassen. Ich habe es nicht getestet, daher ist mir nicht klar, wie es im Detail<br />
funktioniert. Es scheint bei erfüllter Bedingung den Zustand in ‚Defaultrichtung‘ zu verlassen.<br />
<strong>Heimautomatisierung</strong> <strong>mit</strong> <strong>fhem</strong> - für Einsteiger Version 3.1 Seite 57
Meine Zustandsmaschine für Jalousien, 2 Tasten Betrieb:<br />
<strong>Heimautomatisierung</strong> <strong>mit</strong> <strong>fhem</strong><br />
Funktionale Änderung: Nach kurzem Tastendruck fährt die Jalousie (hoch oder runter). Stoppen erfolgt<br />
jetzt durch kurzen Druck auf Button hoch oder runter. Dies hat speziell bei der Schrägstellung der<br />
Jalousie Vorteile, da man einfach schneller ist und die Schrägstellung genauer einstellen kann.<br />
Programmierung meiner Zustandsmaschine nach pairing <strong>mit</strong> 2 Tasten:<br />
Es werden je Pairkanal 6 Zustandsübergänge überschrieben, da ein Byte 2 Übergänge behandelt. Die<br />
Grafik dazu ist oben die Register und Werte sind der Register Tabelle im Anhang zu entnehmen.<br />
Wie zu sehen ist, wird sowohl die „Hochfahrseite“ als auch die „Runterfahrseite“ verändert.<br />
set RegRaw List3 0B 18 <br />
set RegRaw List3 0D 63 <br />
set RegRaw List3 8B 18 <br />
set RegRaw List3 0B 94 <br />
set RegRaw List3 0D 63 <br />
set RegRaw List3 8B 94 <br />
<strong>Heimautomatisierung</strong> <strong>mit</strong> <strong>fhem</strong> - für Einsteiger Version 3.1 Seite 58
Dimmer<br />
Verwendet wird ein HM-LC-Dim1-PBU-FM.<br />
<strong>Heimautomatisierung</strong> <strong>mit</strong> <strong>fhem</strong><br />
Generell erfolgt die Programmierung wie bei der Jalousie.<br />
Per default benutzen Long Button nicht die Zustandsmaschine sondern DimUp/Down. Zu erkennen ist<br />
dies, da „action _Type“ fuer Long nicht auf JumpToTarget sondern auf einem dim steht. Siehe<br />
RegisterTabelle. Button short benutzt die Zustandsmaschine.<br />
Danach ist die Zustandsmaschine für 2 Taster wie folgt programmiert:<br />
Danach ist die Zustandsmaschine für einen Taster wie folgt programmiert:<br />
<strong>Heimautomatisierung</strong> <strong>mit</strong> <strong>fhem</strong> - für Einsteiger Version 3.1 Seite 59
<strong>Heimautomatisierung</strong> <strong>mit</strong> <strong>fhem</strong><br />
Die Diagramme zeigen die default Übergänge der Dimmersteuerung. Eingänge der States sind<br />
oben/links, Ausgängen unten und rechts.<br />
States<br />
- On/Off: Die aktuelle Helligkeit des Dimmer wird eingefroren, es erfolgt keine Änderung. On/Off<br />
spiegelt nicht die Stellung des Dimmer wieder (ganz an oder aus) sondern nur einen logischen<br />
Zustand der Steuerung!<br />
- RampOn/OFF: Die Helligkeit wird langsam erhöht oder reduziert.<br />
- RefOn/Off: Dieser Zustand ist für Dimmer nicht relevant. Es hat den Anschein, dass die<br />
Zustände existieren aber im default nicht angesprungen werden.<br />
- On/OffDelay: Ein/Ausschaltverzögerung der Dimmersteuerung. Nach dem Trigger wird ‘Delay’<br />
gewartet bis die in den nächsten Zustand übergegangen wird.<br />
State Übergänge<br />
- Nach abarbeiten eines Zustandes wird automatisch der nächste Zustand (gemäß schwarzem<br />
Pfeil) eingenommen<br />
- Sollte ein Trigger kommen wird nach JT Tabelle der entsprechende Zustand angesprungen. Jede<br />
angelernte Taste hat ihre eigene JT Tabelle.<br />
Werden 2 Tasten gleichzeitig angelernt so werden die jeweiligen JT Tabelle unterschiedlich<br />
‚befuellt‘ um eine Taste für ‚Heller‘ und eine für ‚Dunkler‘ zu erhalten, ohne weitere<br />
Programmierung.<br />
Per Default ist kein Unterschied zwischen ‘long’ und ‘short’ in den Sprungtabellen.<br />
Action Type:<br />
ActionType kann <strong>mit</strong> Reg Raw gesetzt werden – siehe Anhang. Die Statemachine wird verwendet, wenn<br />
ACTION_TYPE = JUMP_TO_TARGET (also ‚1‘) gesetzt ist. Im Default ist dies nur für short gesetzt, long<br />
benutzt die verschiedene DIM actiontypes.<br />
<strong>Heimautomatisierung</strong> <strong>mit</strong> <strong>fhem</strong> - für Einsteiger Version 3.1 Seite 60
<strong>Heimautomatisierung</strong> <strong>mit</strong> <strong>fhem</strong><br />
Rauchmelder<br />
Der einzelne Rauchmelder hat eigentlich keine Einstellungen. Zu beachten ist nur die Gruppierung.<br />
HM Rauchmelder arbeiten in Gruppen – so genannten TEAMs. Diese können erstellt und überwacht<br />
werden anhand der peerlisten.<br />
Meldungen und Alarme des Teams werden über sie HMId eines der Rauchmelder signalisiert. In FHEM<br />
wird der Alarm sowohl an de teamID als auch am Einzeldevice gemeldet.<br />
Auslesen der peerlisten<br />
set getConfig<br />
Addieren eines Rauchmelders zum Team wird <strong>mit</strong> devicepair erreicht:<br />
set devicepair 0 single set actor<br />
also<br />
set SD_1 devicepair 0 SD_17 single set actor<br />
Entfernen aus der Gruppe <strong>mit</strong>:<br />
set devicepair 0 single unset actor<br />
also<br />
set SD_1 devicepair 0 SD_17 single unset actor<br />
<strong>Heimautomatisierung</strong> <strong>mit</strong> <strong>fhem</strong> - für Einsteiger Version 3.1 Seite 61
<strong>Heimautomatisierung</strong> <strong>mit</strong> <strong>fhem</strong><br />
Raumklima Heizungssteuerung ueber – TC, VD und RHS Sensoren<br />
Die prinzipielle Funktion dieser Kombination sollte allen klar sein, die sich so etwas zugelegt haben. In<br />
Kürze erklärt ist der TC eine art Zentrale. Er misst die Raumtemperatur und reguliert ein oder mehrere<br />
Heizungsventile. Zusätzlich kann man den TC <strong>mit</strong> einem Fensterkontakt koppeln um einen anderen<br />
Temperaturmode zu fahren (also Heizung aus, wenn Fenster offen).<br />
Das komplexe Teil dieser Kombination ist der TC. Er teilt sich intern in 3 Funktionseinheiten also 3<br />
Kanäle.<br />
� Channel 1 ist der „Weather“ Kanal. Er ist für die Temperaturmessung zuständig. Einstellungen<br />
kann man hier praktisch keine vornehmen.<br />
� Channel 2 nennt sich „Climate“ und hat die Aufgabe, die Ventile einzustellen. Hier muss man die<br />
meisten Einstellungen vornehmen – Temperaturprofile für die Woche, Operationsmodi,…<br />
� Channel 3 – „WindowRec“ stellt die Kommunikation zu den RHS, den Fenster-Sensoren sicher.<br />
Zusammenstellen der Konfiguration – das Pairing<br />
Erst einmal will man die VDs <strong>mit</strong> den TCs kombinieren. Das kann man nach Handbuch autonom machen,<br />
geht aber nur, wenn die Geräte nicht an der Zentrale angelernt sind. Nach einem pairing <strong>mit</strong> der<br />
Zentrale (Kommando „pair“) können werden die pairings vorgenommen <strong>mit</strong><br />
set devicepair 0 single set<br />
und ausgelesen wie immer <strong>mit</strong>:<br />
set getConfig # es werden gleich alle Daten ausgelesen, auch die<br />
des “WindowRc” wenn TC angewendet wird.<br />
Analog geschieht das Paaren <strong>mit</strong> einem RHS. Zu beachten ist, dass der RHS der Sender ist und der TC der<br />
Aktor. Demnach sind die Rollen gegenüber den VD vertauscht:<br />
set devicepair 0 single set<br />
Auslesen der Ergebnisse siehe oben. Die Peerings sind in den entsprechenden Kanälen zu sehen – also<br />
die VD in „Climate“ und RHS in „WindowRec“.<br />
Wie immer können mehrere pairings auf einen TC vorgenommen werden. Ein RHS kann auch an<br />
mehrere TCs senden. Nur ein VD kann erhält seine Einstellungen immer von einem TC, hier ist ein<br />
mehrfach pairing ausgeschlossen.<br />
Anmerkung: Fortgeschrittenen und Spieler können auch pairings <strong>mit</strong> anderen Geräten vornehmen. Beim<br />
Pairing wird nicht darauf geachtet, ob der Empfänger ein VD ist oder der Sender ein RHS. Wer will<br />
kann also einen physikalischen (RC12,…) oder eine virtuellen Schalter <strong>mit</strong> seinem TC WindowRec<br />
pairen.<br />
Anmerkung: Die Kommunikation <strong>mit</strong> TC und VD ist zwecks Batteriesparens in einem sog. 'wakeupmode‘<br />
ausgelegt. Praktisch heißt dies, jegliche Kommunikation erst durchgeführt werden kann, wenn das<br />
Geräte seine Statusmeldung ausgibt.<br />
Mit anderen Worten: Es kann bei einem TC bis zu 4min dauern bis ein Kommando ausgeführt<br />
wurde. Also nicht nervös werden, warten.<br />
<strong>Heimautomatisierung</strong> <strong>mit</strong> <strong>fhem</strong> - für Einsteiger Version 3.1 Seite 62
Register und Einstellungen VD<br />
Ein VD hat nur wenigen Einstellungen<br />
<strong>Heimautomatisierung</strong> <strong>mit</strong> <strong>fhem</strong><br />
Offset: eine Möglichkeit eines Abgleichs wenn mehrere Heizkörper von einem TC gesteuert werden und<br />
man verschiedene Charakteristiken berücksichtigen will<br />
ErrorPosition: Die Position, die eingenommen wir sollte der Kontakt zum TC abreißen.<br />
Lesen und setzen kann man die Werte ueber die üblichen Funktionen<br />
„set getConfig“, „get reglist“ und „get reg all“<br />
Register und Einstellungen RHS<br />
Spezielle Einstellungen können bei einem RHS vorgenommen werden, sind aber zum jetzigen Zeitpunkt<br />
nicht ausdekodiert. Register können im raw Format bearbeitet werden.<br />
Der Funktionsumfang eines RHS beschränkt sich auf die Konfiguration<br />
� Welches Signal bei welcher Schalterstellung<br />
� Meldungsverzögerung<br />
� Schaltzeiten der LED<br />
Register und Einstellungen TC<br />
Die Registereinstellungen des TC sind sehr vielfaelltig, konzentrieren sich aber auf den Climate Kanal.<br />
Im Weather Kanal sind keine Einstellungen vorhanden.<br />
Im WindowRec Kanal kann man die gewünschte Temperatur bei geöffnetem Fenster festlegen.<br />
Die Einstellungen den Climate Kanals sind, wie angesprochen sehr vielfaelltig und hier noch nicht<br />
zusammengestellt.<br />
<strong>Heimautomatisierung</strong> <strong>mit</strong> <strong>fhem</strong> - für Einsteiger Version 3.1 Seite 63
Register-Definitionen<br />
<strong>Heimautomatisierung</strong> <strong>mit</strong> <strong>fhem</strong><br />
Register Definition des Schalt Aktor – HM-LC-SW2<br />
<strong>Heimautomatisierung</strong> <strong>mit</strong> <strong>fhem</strong> - für Einsteiger Version 3.1 Seite 64
<strong>Heimautomatisierung</strong> <strong>mit</strong> <strong>fhem</strong><br />
Register Definition des Blind Aktor – HM-LC-Blx<br />
<strong>Heimautomatisierung</strong> <strong>mit</strong> <strong>fhem</strong> - für Einsteiger Version 3.1 Seite 65
<strong>Heimautomatisierung</strong> <strong>mit</strong> <strong>fhem</strong><br />
<strong>Heimautomatisierung</strong> <strong>mit</strong> <strong>fhem</strong> - für Einsteiger Version 3.1 Seite 66
<strong>Heimautomatisierung</strong> <strong>mit</strong> <strong>fhem</strong><br />
Register Definition des Dimmer Aktor – HM-LC-Dim1T<br />
<strong>Heimautomatisierung</strong> <strong>mit</strong> <strong>fhem</strong> - für Einsteiger Version 3.1 Seite 67
<strong>Heimautomatisierung</strong> <strong>mit</strong> <strong>fhem</strong><br />
<strong>Heimautomatisierung</strong> <strong>mit</strong> <strong>fhem</strong> - für Einsteiger Version 3.1 Seite 68
Register Definition der Fernbedienung RC12<br />
<strong>Heimautomatisierung</strong> <strong>mit</strong> <strong>fhem</strong><br />
<strong>Heimautomatisierung</strong> <strong>mit</strong> <strong>fhem</strong> - für Einsteiger Version 3.1 Seite 69
Register Definition der Fernbedienung RC19<br />
<strong>Heimautomatisierung</strong> <strong>mit</strong> <strong>fhem</strong><br />
<strong>Heimautomatisierung</strong> <strong>mit</strong> <strong>fhem</strong> - für Einsteiger Version 3.1 Seite 70