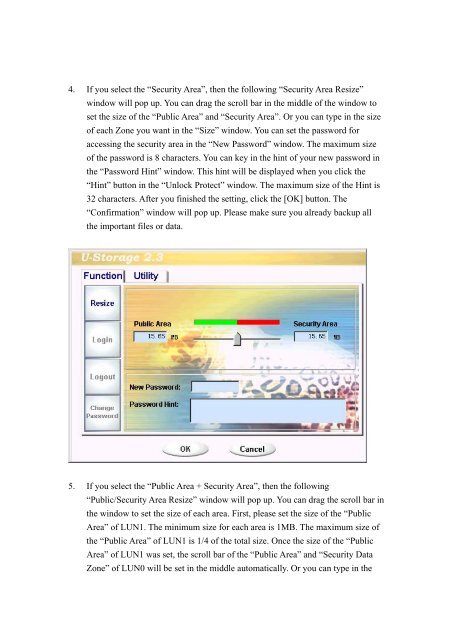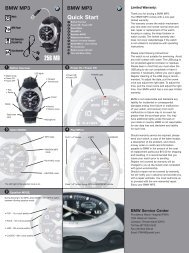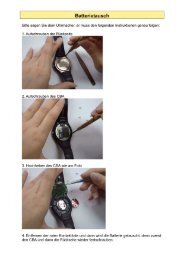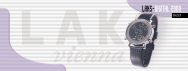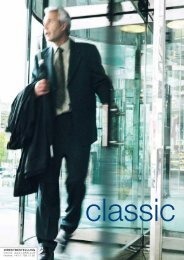LAKS Memory Date User Manual
LAKS Memory Date User Manual
LAKS Memory Date User Manual
Create successful ePaper yourself
Turn your PDF publications into a flip-book with our unique Google optimized e-Paper software.
4. If you select the “Security Area”, then the following “Security Area Resize”<br />
window will pop up. You can drag the scroll bar in the middle of the window to<br />
set the size of the “Public Area” and “Security Area”. Or you can type in the size<br />
of each Zone you want in the “Size” window. You can set the password for<br />
accessing the security area in the “New Password” window. The maximum size<br />
of the password is 8 characters. You can key in the hint of your new password in<br />
the “Password Hint” window. This hint will be displayed when you click the<br />
“Hint” button in the “Unlock Protect” window. The maximum size of the Hint is<br />
32 characters. After you finished the setting, click the [OK] button. The<br />
“Confirmation” window will pop up. Please make sure you already backup<br />
all<br />
the important files or data.<br />
5.<br />
If you select the “Public Area + Security Area”, then the following<br />
“Public/Security Area Resize” window will pop up. You can drag the<br />
scroll bar in<br />
the window to set the size of each area. First, please set the size of the “Public<br />
Area” of LUN1. The minimum size for each area is 1MB. The maximum size of<br />
the “Public Area” of LUN1 is 1/4 of the total size. Once the size of the “Public<br />
Area” of LUN1 was set, the scroll bar of the “Public Area” and “Security Data<br />
Zone” of LUN0 will be set in the middle automatically. Or you can type in the