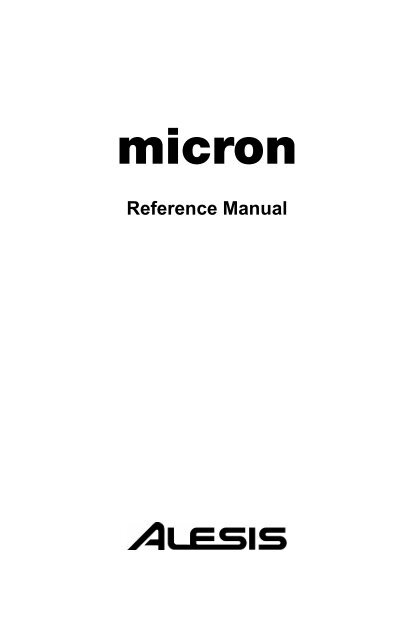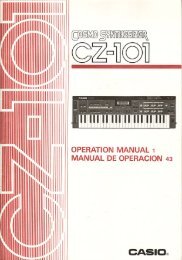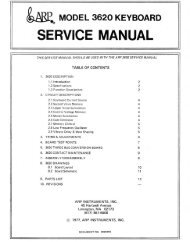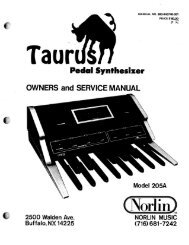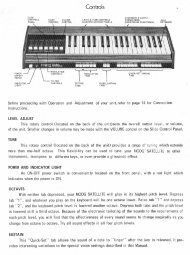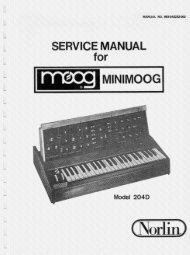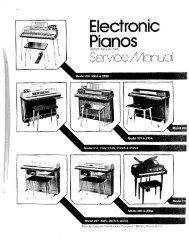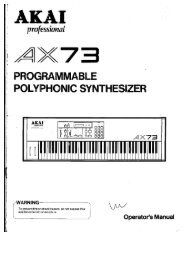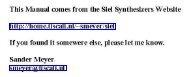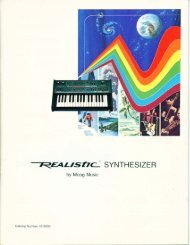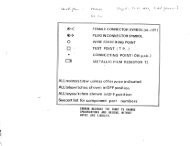Alesis Micron Owners Manual.pdf - Fdiskc
Alesis Micron Owners Manual.pdf - Fdiskc
Alesis Micron Owners Manual.pdf - Fdiskc
Create successful ePaper yourself
Turn your PDF publications into a flip-book with our unique Google optimized e-Paper software.
micron<br />
Reference <strong>Manual</strong>
Table Of Contents<br />
Introduction ............................................................................................5<br />
Welcome! ....................................................................................................................................................................... 5<br />
Unpacking and Inspection................................................................................................6<br />
How to Use This <strong>Manual</strong>....................................................................................................6<br />
Connection Diagram ................................................................................................................................................... 7<br />
Connecting AC Power ................................................................................................................................................ 7<br />
Making Audio Connections........................................................................................................................................ 7<br />
Connecting the Foot Pedals ....................................................................................................................................... 7<br />
Chapter 2: First Session .......................................................................9<br />
A Tour of the <strong>Micron</strong> ..........................................................................................................9<br />
The <strong>Micron</strong>’s Top Panel .....................................................................................................9<br />
Volume........................................................................................................................................................................... 9<br />
Real-time controllers.................................................................................................................................................... 9<br />
Performance buttons................................................................................................................................................... 10<br />
Display ........................................................................................................................................................................... 10<br />
Control knob circle ...................................................................................................................................................... 10<br />
Key Concepts........................................................................................................................10<br />
Programs........................................................................................................................................................................ 10<br />
Patterns .......................................................................................................................................................................... 10<br />
Rhythms......................................................................................................................................................................... 10<br />
Setups ............................................................................................................................................................................. 10<br />
Navigating with the transparent control knob and its buttons ............................................................................ 11<br />
Play the Programs ..............................................................................................................12<br />
Navigate through the programs................................................................................................................................. 12<br />
Switch Octaves ....................................................................................................................13<br />
Explore the Built-in Patterns..........................................................................................14<br />
Explore the Rhythms ........................................................................................................15<br />
Explore the Setups..............................................................................................................16<br />
Record Some Phrases.........................................................................................................17<br />
Connect External Instruments ........................................................................................18<br />
Whew!.....................................................................................................................................18<br />
Chapter 3: Patterns................................................................................19<br />
Playing Patterns..................................................................................................................19<br />
Using [latch] .................................................................................................................................................................. 19<br />
Using [tap] ..................................................................................................................................................................... 19<br />
Pattern Types: Arpeggios and Sequences ....................................................................20<br />
Editing Patterns ..................................................................................................................21<br />
1. Revert-to-stored? / Unrevert-to-edited?............................................................................................................. 21<br />
2. Send to setup?........................................................................................................................................................... 22<br />
3. Start new setup? ....................................................................................................................................................... 23<br />
4. Pattern program ....................................................................................................................................................... 23<br />
5. Length....................................................................................................................................................................... 23<br />
6. Grid........................................................................................................................................................................... 24<br />
7. Type .......................................................................................................................................................................... 24<br />
8. Span (arpeggios only) ............................................................................................................................................. 24<br />
9. Order (arpeggios only)........................................................................................................................................... 24<br />
10. Real-time recording.............................................................................................................................................. 25<br />
11. Step editing ............................................................................................................................................................ 26<br />
12. Clear controllers?.................................................................................................................................................. 27<br />
13. Clear pattern? ........................................................................................................................................................ 27<br />
14. Pattern name ......................................................................................................................................................... 28<br />
15. Send MIDI sysex?................................................................................................................................................. 28<br />
1
2<br />
Table Of Contents<br />
16. Send syx bundle?................................................................................................................................................... 28<br />
17. Delete pattern?...................................................................................................................................................... 28<br />
18. Store a copy?.......................................................................................................................................................... 29<br />
Store your changes!...................................................................................................................................................... 29<br />
Exiting pattern editing................................................................................................................................................. 29<br />
Chapter 4: Rhythms...............................................................................31<br />
Playing Rhythms .................................................................................................................31<br />
Using [tap] ..................................................................................................................................................................... 31<br />
Editing Rhythms .................................................................................................................32<br />
1. Revert-to-stored? / Unrevert-to-edited?............................................................................................................. 32<br />
2. Send to setup?........................................................................................................................................................... 33<br />
3. Start new setup? ....................................................................................................................................................... 34<br />
4. Length....................................................................................................................................................................... 34<br />
5. Grid........................................................................................................................................................................... 34<br />
6. Record rhythm (real-time)..................................................................................................................................... 35<br />
7. Drum A through Drum H .................................................................................................................................... 36<br />
8. Add?.......................................................................................................................................................................... 38<br />
9. Clear rhythm? .......................................................................................................................................................... 39<br />
10. Rhythm name ......................................................................................................................................................... 39<br />
11. Send MIDI sysex?................................................................................................................................................. 39<br />
12. Send syx bundle?................................................................................................................................................... 39<br />
13. Delete rhythm?...................................................................................................................................................... 40<br />
14. Store a copy?.......................................................................................................................................................... 40<br />
Store your changes!...................................................................................................................................................... 40<br />
Exiting rhythm editing ................................................................................................................................................ 40<br />
Chapter 5: Setups ...................................................................................41<br />
Playing Setups .....................................................................................................................41<br />
Setup Components ..............................................................................................................41<br />
Editing Setups......................................................................................................................41<br />
1. Parts .......................................................................................................................................................................... 44<br />
2. Use as........................................................................................................................................................................ 48<br />
3. Add?.......................................................................................................................................................................... 48<br />
4. Beats.......................................................................................................................................................................... 49<br />
5. Add?.......................................................................................................................................................................... 51<br />
6. FX Balance, FX Type 1, FX Type 2.................................................................................................................... 52<br />
7. Clear .......................................................................................................................................................................... 52<br />
8. Setup name .............................................................................................................................................................. 52<br />
9. Send MIDI sysex?................................................................................................................................................... 53<br />
10. Send syx bundle?................................................................................................................................................... 53<br />
11. Delete setup? ......................................................................................................................................................... 53<br />
12. Store a copy?.......................................................................................................................................................... 53<br />
Store your changes!...................................................................................................................................................... 53<br />
Store your changes!...................................................................................................................................................... 54<br />
Exiting setup editing.................................................................................................................................................... 54<br />
Chapter 6: Programs .............................................................................55<br />
What is a “Program”? .........................................................................................................55<br />
How the <strong>Micron</strong> Makes Sound .........................................................................................55<br />
The Oscillators ............................................................................................................................................................. 55<br />
The Pre Filter Mix........................................................................................................................................................ 56<br />
The Filters ..................................................................................................................................................................... 56<br />
The Post Filter Mix...................................................................................................................................................... 56<br />
Output............................................................................................................................................................................ 57<br />
Signal Flow Diagram ................................................................................................................................................... 57
Table of Contents<br />
Modulation............................................................................................................................58<br />
The LFOs ...................................................................................................................................................................... 58<br />
The Envelopes.............................................................................................................................................................. 59<br />
Playing Programs................................................................................................................59<br />
Editing Programs................................................................................................................60<br />
1. Revert-to-Stored? / Unrevert-to-Edited?........................................................................................................... 60<br />
2. Add to Faves? / Remove Fave? ........................................................................................................................... 60<br />
3. Send to Setup?.......................................................................................................................................................... 60<br />
4. Start New Setup?...................................................................................................................................................... 62<br />
5. Voice parameters .................................................................................................................................................... 62<br />
6. Oscillator parameters ............................................................................................................................................. 66<br />
7. Pre-filter mix parameters....................................................................................................................................... 67<br />
8. Filter parameters ..................................................................................................................................................... 68<br />
9. Post-filter mix parameters..................................................................................................................................... 70<br />
10. Output .................................................................................................................................................................... 71<br />
FX1 Effects................................................................................................................................................................... 72<br />
FX2 Effects................................................................................................................................................................... 79<br />
11. Envelopes .............................................................................................................................................................. 84<br />
12. Low Frequency Oscillator (LFO) settings........................................................................................................ 87<br />
13. Sample-and-Hold (S&H) settings ...................................................................................................................... 89<br />
14. Track (Tracking Generator)................................................................................................................................ 90<br />
15. Mod (Modulation Routing)................................................................................................................................. 91<br />
16. Category ................................................................................................................................................................. 95<br />
17. Program name....................................................................................................................................................... 95<br />
18. Delete?.................................................................................................................................................................... 95<br />
19. Send MIDI sysex?................................................................................................................................................. 96<br />
20. Store a copy?.......................................................................................................................................................... 96<br />
Store your changes!...................................................................................................................................................... 97<br />
Exiting program editing .............................................................................................................................................. 97<br />
Chapter 7: Configuration .....................................................................99<br />
Configuration.......................................................................................................................99<br />
Configuration Parameters ................................................................................................99<br />
1. Contrast.................................................................................................................................................................... 99<br />
2. Tuning ...................................................................................................................................................................... 99<br />
3. Transpose................................................................................................................................................................. 99<br />
4. Velocity Curve......................................................................................................................................................... 100<br />
5. Local Control........................................................................................................................................................... 100<br />
7. MIDI channel.......................................................................................................................................................... 102<br />
8. MIDI sync................................................................................................................................................................ 103<br />
9. Store Protect............................................................................................................................................................ 103<br />
10. Sysex: send all....................................................................................................................................................... 103<br />
Chapter 8: MIDI ......................................................................................105<br />
What is MIDI?.......................................................................................................................105<br />
MIDI Connections ...................................................................................................................................................... 105<br />
Saving Programs, Setups, Rhythms, and Patterns via MIDI System<br />
Exclusive........................................................................................................................................................................ 107<br />
Loading Programs, Rhythms, Patterns, and Setups via MIDI ............................................................................. 108<br />
What’s a bundle? .......................................................................................................................................................... 108<br />
Compatibility with <strong>Alesis</strong> Ion programs................................................................................................................... 108<br />
Sharing programs between the <strong>Alesis</strong> <strong>Micron</strong> and the <strong>Alesis</strong> Ion ....................................................................... 109<br />
Updating Software Via MIDI .................................................................................................................................... 109<br />
All Notes Off................................................................................................................................................................ 109<br />
3
4<br />
Table Of Contents<br />
Appendix A: Frequently Asked Questions .......................................111<br />
There are category labels (“bass”, “lead”, “pad”) above the keys. How do I<br />
use them?....................................................................................................................................................................... 111<br />
There are program parameter labels (“voice”, “osc”, “filter”) above the<br />
keys. How do I use them? ......................................................................................................................................... 111<br />
How do I add a program to the “faves” category?................................................................................................. 111<br />
How do I assign a program parameter to one of the knobs?............................................................................... 111<br />
How do I record a new pattern?................................................................................................................................ 112<br />
I was recording a pattern and made a mistake. How do I clear the pattern<br />
and start over?............................................................................................................................................................... 112<br />
How do I split and layer the keyboard?.................................................................................................................... 113<br />
How do I change the program in a setup Part? ...................................................................................................... 113<br />
How can I quickly see which programs are in which setup Parts? ...................................................................... 114<br />
How do I add a rhythm to my setup?....................................................................................................................... 114<br />
How do I assign different programs to different MIDI channels, so I can<br />
play multiple programs at once from my PC’s sequencer? ................................................................................... 114<br />
How do I set which MIDI channels my <strong>Micron</strong> is using? .................................................................................... 115<br />
How can I select a program/setup/ pattern/rhythm through MIDI? ............................................................... 115<br />
Why isn’t my <strong>Micron</strong> responding to MIDI program change messages? ............................................................ 115<br />
How do I set the tempo? ............................................................................................................................................ 116<br />
Why isn’t my <strong>Micron</strong> syncing to MIDI clock?........................................................................................................ 116<br />
When I press [store], my <strong>Micron</strong> says, “Cannot store. Protection is on.”<br />
How do I turn protection off?................................................................................................................................... 116<br />
How can I compare my edited program (or pattern, or rhythm, or setup) to<br />
what I last stored? ........................................................................................................................................................ 116<br />
The [store] button is dimly lit. What does this mean? .......................................................................................... 117<br />
How do I send the individual notes of a pattern or rhythm through MIDI?.................................................... 117<br />
A note is stuck on! How do I make my <strong>Micron</strong> turn it off?................................................................................ 117<br />
How do I use the vocoder? ........................................................................................................................................ 117<br />
Recovering from a Crash ............................................................................................................................................ 120<br />
Checking the Software Version ................................................................................................................................. 120<br />
Restoring the Factory Defaults.................................................................................................................................. 120<br />
Cleaning Your <strong>Micron</strong>................................................................................................................................................. 120<br />
Specifications..........................................................................................127<br />
Sound Engine ............................................................................................................................................................... 127<br />
Audio Input................................................................................................................................................................... 127<br />
Audio Output ............................................................................................................................................................... 127<br />
Audio Performance...................................................................................................................................................... 127<br />
Physical .......................................................................................................................................................................... 127<br />
Warranty/Contact <strong>Alesis</strong>.......................................................................129<br />
<strong>Alesis</strong> Limited Warranty.............................................................................................................................................. 129<br />
<strong>Alesis</strong> Contact Information ........................................................................................................................................ 130
Introduction<br />
Welcome!<br />
Congratulations on your purchase of the <strong>Alesis</strong> <strong>Micron</strong>! The<br />
<strong>Micron</strong> is a powerful, 8-voice Analog Modeling synthesizer based<br />
on the award-winning sound engine of the larger <strong>Alesis</strong> Ion.<br />
The <strong>Micron</strong> has every bit of sound-producing DSP horsepower<br />
contained in the Ion along with a few tricks of its own. The<br />
<strong>Micron</strong>’s front-panel interface is streamlined to give you full access<br />
to its Analog Modeling power while meeting the demanding<br />
requirements of real-time performance. Not only synth patches<br />
but melodic patterns and drum beats also are available to you in<br />
most cases simply by pressing a button and turning a knob. You<br />
can create sophisticated rhythms combining up to ten different<br />
sounds. You can create really rich setups combining as many as 26<br />
different programs with anywhere from 0 to 26 different rhythms,<br />
all simultaneously active.<br />
This is an exciting time for analog-style synthesizers. After a<br />
period of relative neglect brought on by the appearance of sampleplayback<br />
digital synths (which excel at realistic mimicry of various<br />
sound sources), the unique sounds of analog-style synths have<br />
been rediscovered. Analog Modeled basses dominate certain styles<br />
of music, and other analog-type elements–from drums to leads to<br />
pads–are frequently heard in contemporary popular music.<br />
<strong>Alesis</strong> has been at the center of this resurgence. Our first product<br />
in the line was our A6 Andromeda, a true analog synth considered<br />
by many to be the most powerful non-modular analog synthesizer<br />
ever made. Next came the <strong>Alesis</strong> Ion, praised as one of the most<br />
powerful and best sounding Analog Modeling synthesizers ever.<br />
Now, the <strong>Micron</strong> furthers this legacy, taking the Analog Modeling<br />
synthesizer in yet another new direction.<br />
Please be sure to register your <strong>Micron</strong> at the <strong>Alesis</strong> website,<br />
www.alesis.com. And since the <strong>Micron</strong>’s operating system is<br />
upgradeable via MIDI, try to check the site once in a while for<br />
updates and extra goodies.<br />
We hope and trust that you’ll find the <strong>Micron</strong> to be an inspiring<br />
instrument that you can turn to again and again for new ideas, new<br />
sounds, and new inspiration.<br />
Sincerely,<br />
The people of <strong>Alesis</strong><br />
For more effective service<br />
and product update notices,<br />
please register your <strong>Micron</strong><br />
online at:<br />
http://www.alesis.com<br />
/support/warranty.htm<br />
5
6<br />
Introduction<br />
Unpacking and Inspection<br />
The shipping carton for your <strong>Micron</strong> should contain the following<br />
items:<br />
● <strong>Micron</strong> synthesizer<br />
● AC power adapter<br />
● This instruction manual<br />
● A warranty card<br />
Please log on to the <strong>Alesis</strong> website at www.alesis.com to register<br />
your new <strong>Micron</strong> synthesizer. This will help us give you the best<br />
support we possibly can.<br />
How to Use This <strong>Manual</strong><br />
We’re sure you’d like to jump in and start using your <strong>Micron</strong><br />
quickly. To help you do this, refer to Chapter 1 for hook-up<br />
instructions, and then read Chapter 2–”First Session.” This will get<br />
you playing in no time. If you have any questions, refer to the<br />
Frequently Asked Questions in Appendix A on page Error!<br />
Bookmark not defined..<br />
Chapters 3 through 6 cover the main operating modes of the<br />
<strong>Micron</strong>–the patterns, rhythms, setups, and programs.<br />
For information on using the <strong>Micron</strong> along with other MIDI<br />
devices, refer to Chapter 8 “MIDI.”<br />
Near the end of the manual are troubleshooting tips and<br />
specifications.<br />
The names for all buttons, knobs, and wheels on the <strong>Micron</strong> are<br />
formatted throughout the manual so as to be easily identified. Here<br />
are some examples:<br />
[setups] The top panel buttons are bolded and<br />
[bracketed].<br />
(m1) Wheels, knobs, sliders, and rear-panel jacks<br />
are bolded and placed in (parentheses).<br />
Parameters Editable parameters are bolded.<br />
length Specific settings for various parameters are<br />
italicized.<br />
Helpful tips and advice are<br />
highlighted in a shaded box<br />
like this.<br />
When something important<br />
appears in the manual, an<br />
exclamation mark (like the<br />
one shown at left) will appear<br />
with some explanatory text.
1 Connections<br />
Connection Diagram<br />
Connecting AC Power<br />
Before making any power connections, make sure the <strong>Micron</strong>’s<br />
power switch is turned off. Then plug the adapter into the <strong>Micron</strong><br />
and into a wall outlet.<br />
Making Audio Connections<br />
• Stereo outputs. Connect two cables from the <strong>Micron</strong>’s left<br />
and right outputs to two inputs of an amp or mixer.<br />
• Headphones. Plug a set of headphones into the headphone<br />
jack on the rear panel.<br />
Connecting the Foot Pedals<br />
The <strong>Micron</strong> has two pedal jacks marked (sustain) and (expr). If<br />
you have a sustain and/or expression pedal (they are not included<br />
with the <strong>Micron</strong>), plug these pedals into their respective jacks.<br />
(sustain) is designed to work with any standard momentary<br />
footswitch. It doesn’t matter whether the footswitch is normally<br />
open or closed, as long as you plug it in before powering up your<br />
<strong>Micron</strong>; the instrument will calibrate itself.<br />
(expr) is designed to work with a Roland EV-5 pedal or<br />
equivalent.<br />
WARNING: When connecting<br />
audio cables or turning<br />
power on and off, make sure<br />
that the amplifiers in your<br />
system are turned off or the<br />
volume controls are turned<br />
down. If you don’t do this,<br />
you can create loud bursts of<br />
sound that might damage<br />
your speakers.<br />
NOTE: If your sustain pedal<br />
response is backward (i.e.,<br />
notes sustain when your foot<br />
is off the pedal), turn off your<br />
<strong>Micron</strong> and make sure the<br />
footswitch plug is fully<br />
inserted into the (sustain)<br />
jack. Then, turn the <strong>Micron</strong><br />
back on while keeping your<br />
foot off the footswitch.<br />
7
8<br />
1 Connections<br />
This page intentionally left blank.
2 First Session<br />
A Tour of the <strong>Micron</strong><br />
In this session, we’ll:<br />
● Explore the <strong>Micron</strong>’s top panel<br />
● Define some key concepts.<br />
● Play some of the <strong>Micron</strong>’s basic sounds (called programs).<br />
● Learn different ways to navigate the <strong>Micron</strong>’s programs.<br />
● Explore the built-in patterns.<br />
● Capture and play back some phrases.<br />
● Explore the <strong>Micron</strong>’s drum sounds and play some rhythms.<br />
● Explore the <strong>Micron</strong>’s setups. Setups are where programs,<br />
patterns, rhythms, and more all come together in powerful,<br />
flexible combinations.<br />
The <strong>Micron</strong>’s Top Panel<br />
Volume<br />
The (volume) knob on the far left-hand side of the <strong>Micron</strong> raises and lowers<br />
the volume. If you don’t hear anything as you play the <strong>Micron</strong>,<br />
check the (volume) knob’s setting.<br />
Real-time controllers<br />
The (m1) and (m2) sliders, (pitch) wheel, and (x/y/z knobs),<br />
located on the left half of the <strong>Micron</strong>, provide real-time control of<br />
the <strong>Micron</strong>’s sounds.<br />
9
10<br />
2 First Session<br />
Performance buttons<br />
The buttons in this cluster switch octaves, set the tempo, and<br />
perform other performance-related functions.<br />
Display<br />
Information relevant to the current operation is shown here.<br />
Control knob circle<br />
These are the <strong>Micron</strong>’s most important controls–the control knob<br />
and the buttons that surround it. Pressing one of these buttons–<br />
[programs], [setups], [config], [patterns], or [rhythms] – puts<br />
you into one of the <strong>Micron</strong>’s primary modes of operation.<br />
Turning the control knob then cycles through options. Pushing<br />
the control knob allows you to edit these options.<br />
Key Concepts<br />
Here are the <strong>Micron</strong>’s most important concepts:<br />
Programs<br />
Programs are the <strong>Micron</strong>’s sounds, built from its oscillators,<br />
envelopes, filters, modulation matrix, and other analog-style<br />
components.<br />
Patterns<br />
Patterns are repeating melodic and/or rhythmic motifs. There are<br />
two types of patterns—arpeggios and sequences (see chapter 3 for<br />
more about arpeggios and sequences).<br />
Rhythms<br />
Rhythms are combinations of sequenced drum programs. Think<br />
of a drum machine with its interchangeable sounds and sequences.<br />
Setups<br />
Setups combine multiple programs, rhythms, patterns, and more.<br />
They are the <strong>Micron</strong>’s most powerful and most sonically<br />
sophisticated element.
Navigating with the transparent control knob<br />
and its buttons<br />
Use the transparent control knob to the right of the display and its<br />
surrounding circle of buttons to navigate through the <strong>Micron</strong>’s<br />
options. Most <strong>Micron</strong> functions involve pressing the buttons and<br />
then turning or pushing this knob.<br />
“Green Light/Red Light”<br />
The buttons circling the control knob glow green when first<br />
pressed indicating that you’re in “play mode,” and the control<br />
knob can be used for selecting. When the control knob is pushed,<br />
the buttons glow red, indicating that you are in “edit mode” and<br />
that the control knob can be used for editing.<br />
At any one time, only one of the buttons will glow, indicating that<br />
the <strong>Micron</strong> is operating within that mode.<br />
“Turn”<br />
Turn the control knob to cycle through various options.<br />
“Push”<br />
Push the control knob to edit the option displayed. Push again to<br />
stop editing. See the following visual illustration:<br />
2 First Session<br />
11
12<br />
2 First Session<br />
Play the Programs<br />
The <strong>Micron</strong>’s basic sounds are called “Programs.” Try playing<br />
some of these programs now.<br />
Find the [programs] button on the right side of the top panel.<br />
Press it; then spin the control knob. Notice how the programs are<br />
organized by category–first basses, then leads, then pads, etc.<br />
Turn the volume up and listen to some of these programs.<br />
Experiment with the (pitch) wheel, the (x/y/z knobs), and the<br />
two sliders. Here are a few points to note:<br />
● The (pitch) wheel glows progressively brighter as you turn it.<br />
● The (x/y/z knobs) do different things depending on the<br />
Program. Sometimes, they increase or decrease the quickness<br />
of the attack. Sometimes, they change the tone by adjusting the<br />
filter resonance.<br />
● The (m1) slider typically–but not always–adds vibrato.<br />
● The (m2) slider typically–but not always–sweeps the filter<br />
frequency, radically changing the tone.<br />
Play some notes before, during, and after moving the (m2)<br />
slider. You’ll most likely hear the classic analog synthesizer<br />
“filter sweep” sound.<br />
Navigate through the programs<br />
If you rotate the control knob enough, you’ll pass through 13<br />
categories of programs. At the end of the list, all of the programs<br />
are presented alphabetically, regardless of category.<br />
Notice the red text just above the keyboard. This text<br />
corresponds to the 13 categories and also includes the all,<br />
uncategorized listing. To jump to a category instantly, hold<br />
down [programs] and then press the associated white key.<br />
To jump to a category<br />
instantly, hold down<br />
[programs] and then press<br />
the associated white key.
Special categories<br />
All<br />
As we’ve already seen, the all category is an alphabetical listing of<br />
all the Programs.<br />
Recent<br />
The ten most recently played Programs are stored for you<br />
automatically under the Recent category. They are still listed<br />
under their primary categories. This is a duplicate listing to allow<br />
for super-fast access. Note that you cannot directly edit this<br />
listing. You need to select and then play the Programs you want<br />
to be listed here.<br />
Faves<br />
● Adding Programs to Faves<br />
When you find a Program you particularly like, add it to the Faves<br />
(“Favorites”) category. In [programs] mode, press the control<br />
knob to enter edit mode. You will be asked to Add to faves? Press<br />
the control knob once again to add the Program to the Faves<br />
category. There is no limit to the number of faves you can have.<br />
Press the [programs] button again if you want to cancel this<br />
action and exit the editing screens.<br />
● Removing Programs from Faves<br />
To remove a Program from the Favorites list, call up the program<br />
and press the control knob. You will be asked, Remove fave? Press<br />
the control knob to perform the action.<br />
Switch Octaves<br />
While the <strong>Micron</strong> is a compact unit, all of its sounds span the full<br />
128-note MIDI range. Use the [octave] buttons to the left of the<br />
display to transpose the keyboard up and down to cover that<br />
range.<br />
Notice how one or the other [octave] lights glows progressively<br />
brighter as you push it. This provides a visual indication of the<br />
current octave setting.<br />
Press both [octave] buttons simultaneously to return to the<br />
default octave setting.<br />
2 First Session<br />
13
14<br />
2 First Session<br />
Explore the Built-in Patterns<br />
The <strong>Micron</strong> features a powerful pattern sequencer with lots of<br />
editing capabilities. We’ll discuss the editing features later. For<br />
now, let’s get our feet wet playing some patterns.<br />
Press the [patterns] button to the left of the display.<br />
Turn the control knob to cycle through various preset patterns.<br />
Play the keyboard to hear them.<br />
[tap]<br />
Tap the [tap] button to the left of the display. Watch and hear<br />
how [tap] controls the tempo. Note that the pattern’s tempo<br />
immediately locks to the speed at which you tap.<br />
To adjust the tempo with finer control (one-tenth of a beat per<br />
minute), hold down the [tap] button and turn the control knob<br />
left or right to slow down or speed up. The display will indicate<br />
the current tempo.<br />
[latch]<br />
Press the [latch] button, also to the left of the display. Remove<br />
your hands from the keyboard. The pattern keeps playing.<br />
Press [latch] again to stop the pattern from playing.
Explore the Rhythms<br />
Rhythms combine drum/percussion programs with specifically<br />
designed rhythm patterns.<br />
Press [rhythms]. Turn the control knob to cycle through<br />
different rhythms.<br />
● To play a rhythm<br />
Press and hold any key from the bottom of the keyboard up to the<br />
middle G#. (These are the keys labeled from recent through all.)<br />
● To play a rhythm’s individual drum sound<br />
Press one of the white keys from middle A (labeled voice) upward.<br />
The keyboard’s middle A corresponds to the rhythm’s Drum A.<br />
The next higher note, B (labeled osc), corresponds to Drum B.<br />
Proceeding higher, drums C, D, E, etc. are triggered. Any keys<br />
higher than the rhythm’s highest note will do nothing.<br />
● To play a rhythm hands free<br />
Press any key from middle G# down on the keyboard. While<br />
holding down that key, press [latch] to keep the rhythm going.<br />
Press [latch] a second time to stop the rhythm.<br />
● To change the tempo<br />
Tap the [tap] button a few times, or hold down [tap] and turn the<br />
control knob.<br />
2 First Session<br />
15
16<br />
2 First Session<br />
Each rhythm’s drum sounds, relative sound levels, left/right<br />
panning, rhythmic patterns, time signature, duration, quantization,<br />
and name can be edited. (We’ll leave the editing for a later<br />
chapter.)<br />
Explore the Setups<br />
Press [setups] to explore this mode. Setups combine the<br />
following elements:<br />
● Multiple Programs.<br />
● Multiple Patterns.<br />
● Multiple Rhythms.<br />
● Splits (like placing a rhythm on the left side of the keyboard, a<br />
bass program in the middle, and a lead program on the right).<br />
● Latch on/off settings.<br />
● Semitone transpositions.<br />
● Level and left/right panning.<br />
● Effects settings.<br />
● Controller assignments.<br />
First, simply press the [setups] button, twirl the control knob a<br />
few times, and listen to the various presets. Be sure to play<br />
throughout the keyboard range to experience the various splits,<br />
layers, and rhythm triggers. These presets will give you a good<br />
sense for some of the different possibilities you can create on your<br />
own.<br />
The <strong>Micron</strong> was designed to make it easy to compose and modify<br />
your own Setups. Try creating your own setup. Follow these<br />
steps:<br />
Go into Programs and find a bass sound you like.<br />
Push the control knob and select “start new setup”<br />
Now go back to Programs and find a lead instrument you like.<br />
Push the control knob and choose “add to setup?” Then select “Split<br />
A high?”<br />
Now go into the “Rhythms” section and find a rhythm you like.<br />
Now hold down the [rhythms] button and push the [setups]<br />
button. This adds the beat to your setup.<br />
Start jamming.
Record Some Phrases<br />
You don’t have to be in Patterns mode to create a pattern. At any<br />
time, the <strong>Micron</strong> can capture your playing and use it as a pattern.<br />
The patterns that you capture in real time are called “phrases.”<br />
● Phrases within Programs mode<br />
Press [programs] to enter Programs mode. Hold down the<br />
[phrase] button and start playing a riff. As soon as you hit the<br />
first note, the [phrase] button will start flashing, indicating that it<br />
is recording what you play. You can release the [phrase] button<br />
any time after you’ve played that first note.<br />
When you are done playing the phrase, press the [phrase] button<br />
again. The button will light, indicating that the <strong>Micron</strong> is ready to<br />
play your phrase back. Press any key, and you’ll hear your phrase<br />
loop to the tempo.<br />
The last phrase you have recorded is stored as a pattern named<br />
“* Phrase”, which appears near the beginning of the patterns list.<br />
If you record a phrase that you really like and want to keep, simply<br />
find the “* Phrase” pattern and give it a new name. See page 52<br />
● Phrases within Setups mode<br />
Phrases are most useful in Setups mode because you can use a<br />
rhythm or pattern to keep time as you play.<br />
Phrases get a little more complicated in Setups mode, since each<br />
part can have its own phrase. But the basic idea is the same–hold<br />
down the [phrase] button and start playing. Whatever parts you<br />
play on will get their own phrases.<br />
To record a phrase and clear all of the other phrases, hold down<br />
[phrase] and start recording when the button is unlit. To add the<br />
phrase to the existing phrases, start recording when the button is<br />
already lit.<br />
The latest phrases you have recorded in Setups mode are stored as<br />
patterns “* Phrase PartA”, “* Phrase PartB”, etc. Again, rename<br />
the phrase patterns that you want to keep.<br />
Try recording a phrase for yourself. Go to the “Bass/LeadSplit”<br />
preset under the Setups menu and record bass and lead phrases.<br />
The lower half of the keyboard plays the bass and upper keys play<br />
the lead. Then play back your phrases by hitting any note on the<br />
keyboard.<br />
2 First Session<br />
If you cannot store because<br />
storage protection is on, see<br />
page 103 for more<br />
information.<br />
More on Phrases within<br />
Setups: How Phrases are<br />
associated to Parts<br />
The first note you play in a<br />
phrase determines the part<br />
with which the phrase will be<br />
associated.<br />
For example, consider a<br />
bass/lead split setup with the<br />
bass (Part A) on the lower<br />
half of the keyboard and the<br />
lead (Part B) on the upper<br />
half.<br />
If you begin your phrase low<br />
on the keyboard–even if you<br />
eventually play some high<br />
keys–the phrase created will<br />
be associated with Part A.<br />
If you begin your phrase high<br />
on the keyboard–even if you<br />
eventually play some low<br />
keys–the phrase created will<br />
be associated with Part B.<br />
What if your setup plays more<br />
than one program when you<br />
press the first note in your<br />
phrase? In that case, the<br />
phrase will be associated to<br />
the lowest-lettered program<br />
that uses that first note.<br />
17
18<br />
2 First Session<br />
Connect External Instruments<br />
You can connect external audio sources–other synthesizers,<br />
mixers, guitars, etc.–using the ¼-inch (audio in) jacks on the back<br />
of the <strong>Micron</strong>. The jacks accept either balanced or unbalanced<br />
cables.<br />
Your external audio can be blended in with the <strong>Micron</strong>’s internal<br />
sound-producing oscillators. The resulting combination is then<br />
sent through the <strong>Micron</strong>’s filters and effects. This doesn’t happen<br />
automatically, though. You need to adjust some program<br />
parameters to send external audio into the mix. See page 72 for<br />
more about these filters and effects.<br />
Use both jacks for stereo input. Use the (left) jack for mono-only<br />
sources (in which case the input will be sent to both the left and<br />
right channels).<br />
A special group of programs–including vocoder programs–exists<br />
just for use with the external inputs. These programs begin with<br />
“*” and are accessible at the beginning of the sfx Program<br />
category.<br />
Whew!<br />
We’ve covered a lot of material. Hopefully now you feel<br />
comfortable navigating around the <strong>Micron</strong>. Future chapters will<br />
cover editing, MIDI, and other more advanced features. But if<br />
you want to throw this manual on the fire now and simply enjoy<br />
playing your <strong>Micron</strong>, no one will blame you. You’ve got the basics<br />
well at hand.<br />
See page 65 to learn about<br />
the <strong>Micron</strong>’s filter<br />
parameters.
3 Patterns<br />
Playing Patterns<br />
Patterns are repeated melodic figures that you trigger from the<br />
keyboard.<br />
Press [patterns] near the control knob. To cycle through<br />
different patterns, turn the control knob. The pattern will change,<br />
with the current pattern name shown in the display.<br />
Press a key to play a pattern. The pattern continues playing as<br />
long as you hold down the key.<br />
Using [latch]<br />
Press [latch] to let the pattern continue playing after you release<br />
the key.<br />
Press [latch] again to stop the pattern from playing.<br />
Using [tap]<br />
Tap the [tap] button to increase or decrease the speed of the<br />
pattern. To adjust the tempo with finer control, hold down [tap]<br />
and turn the control knob. The display will indicate the precise<br />
tempo.<br />
Pattern options:<br />
19
20<br />
3 Patterns<br />
Pattern Types: Arpeggios and<br />
Sequences<br />
A pattern can be set to one of two types: “arpeggio” or<br />
“sequence”.<br />
Arpeggios and sequences both respond to a key press by playing a<br />
series of notes over a programmed rhythmic pattern. The<br />
difference lies in which notes they play.<br />
An arpeggio loops over whatever notes you are holding down on<br />
the keyboard. If you hold down a chord, the <strong>Micron</strong> will generate<br />
a melody by playing each note of your chord individually.<br />
A sequence, on the other hand, already has a melody line built in.<br />
So, all you have to do is hold down a single key, and the <strong>Micron</strong><br />
will play back that melody relative to that key. Pressing another<br />
key will transpose the sequence.<br />
A pattern can easily be switched from an arpeggio to a sequence,<br />
and vice-versa. The underlying rhythmic pattern is kept the same–<br />
all that changes is whether the pattern plays the notes you hold<br />
down or the notes it was recorded with.<br />
If the distinction is unclear, choose your favorite pattern, toggle its<br />
“type” parameter between “arpeggio” and “sequence” (see page<br />
24), and try playing it both ways.<br />
Phrases versus Patterns<br />
In Programs and Setups<br />
modes, the Phrase button<br />
lets you quickly record and<br />
repeat a riff or melody line.<br />
Phrases are designed to be<br />
used “live”, when<br />
inspiration strikes as you’re<br />
playing.<br />
A phrase is nothing more<br />
than a pattern that was<br />
recorded using the Phrase<br />
button. In fact, the most<br />
recently recorded phrase is<br />
stored as a pattern named<br />
“* Phrase”. If you happen<br />
to record a phrase that you<br />
really like and want to hang<br />
on to, simply find the “*<br />
Phrase” pattern and give it<br />
a new name.
Editing Patterns<br />
Choose an existing pattern to edit by pressing the [patterns]<br />
button and turning the control knob. Hold down any key to play<br />
the pattern. (Use the [tap] button to change the tempo.)<br />
Once you’ve found a pattern you want to edit, press the control<br />
knob to enter edit mode. Turn the control knob to cycle through<br />
the different options. Press the control knob to toggle in and out<br />
of editing the current parameter.<br />
Here are the pattern editing options:<br />
1. Revert-to-stored? / Unrevert-to-edited?<br />
If you have edited a pattern, you may revert back to the<br />
original version. Press the control knob to revert.<br />
Go back to your edited state by press the control knob a second<br />
time to unrevert.<br />
You can revert and unrevert to compare your changes with the<br />
original pattern. When you’re satisfied with your work, press<br />
[store] to save your changes.<br />
3 Patterns<br />
Store your pattern<br />
The [store] button will light<br />
once you have edited a<br />
pattern.<br />
Press [store] after you’re<br />
satisfied with your edits.<br />
Otherwise, your changes will<br />
be lost when you turn off your<br />
<strong>Micron</strong>.<br />
21
22<br />
3 Patterns<br />
2. Send to setup?<br />
Pressing the control knob at this option sends you to [setups]<br />
mode and allows you to make this pattern a part of the lastselected<br />
setup.<br />
If the setup does not have any parts, this pattern is automatically<br />
assigned to the setup’s part A.<br />
If the setup already has one or more parts, you will be able to add<br />
the pattern in one of the following ways:<br />
1. send to part. The setup’s part will use this pattern. Remember<br />
that a part uses both a program and a pattern. If the part’s<br />
program is set to “(pattern’s pgm)”, then the pattern will sound<br />
just as it does in Patterns mode. Otherwise, the setup will play the<br />
pattern using the part’s own program.<br />
2. layer. The setup’s existing part is duplicated, resulting in a new<br />
part. The pattern is then sent to the new part.<br />
3. split low. The setup’s existing part is split in two at a particular<br />
key.<br />
The <strong>Micron</strong> prompts for a note on the keyboard at which to<br />
execute the split. The pattern is then sent to the lower part of the<br />
split. Every note below the one you select will use this new pattern.<br />
Every note including and higher than the note you select will use the<br />
setup’s existing part.<br />
The new part is assigned the next letter after the split part. For<br />
example, if the setup contains parts A, B, C, and D, and part B is<br />
the part that gets split, then part C will be the newly-added part.<br />
All later parts’ letters are incremented by one.<br />
To select the split point, turn the control knob or play a key. You<br />
can use the [octave] buttons if your desired split point is outside<br />
of the current key range.<br />
4. split high. The setup’s existing part is split in two at a<br />
particular key.<br />
As with the split low option, the <strong>Micron</strong> prompts for a note on the<br />
keyboard at which to execute the split. The pattern is then sent to<br />
the upper part of the split. Every note above the one you select will<br />
use this new pattern. Every note including and lower than the note<br />
you select will use the setup’s existing part.<br />
Send to setup only allows the<br />
option of sending the pattern<br />
to the current setup.<br />
Therefore, you may need to<br />
jump out of pattern editing to<br />
choose a setup before<br />
returning to patterns and<br />
following this procedure.<br />
How part letters change<br />
when “layer,” “split low,”<br />
and “split high” are used<br />
When parts are layered or<br />
split high, the new part is<br />
assigned the next letter after<br />
the targeted part. All<br />
subsequent part letters are<br />
incremented by one.<br />
For example, consider a<br />
setup with four existent parts:<br />
A<br />
B<br />
C<br />
D<br />
If we split part B, the result is<br />
as follows:<br />
A<br />
B (low split of B)<br />
C (high split of B)<br />
D (formerly “C”)<br />
E (formerly “D”)
To select the split point, turn the control knob or play a key. You<br />
can use the [octave] buttons if your desired split point is outside<br />
of the current key range.<br />
5. add part. The pattern is added as a brand new part. All other<br />
part parameters are set to their default values.<br />
3. Start new setup?<br />
Pressing the control knob at this option creates a new setup<br />
named<br />
with the pattern’s name and a “+” in front (e.g. “+Liner” and<br />
“+Bobbetty”) and, if a setup with this name already exists, a<br />
number at the end (e.g. “+Liner2” and “+Bobbetty2”).<br />
4. Pattern program<br />
Choose the program that the pattern will use to play its notes. In<br />
order to quickly jump between program categories, you can hold<br />
down the [patterns] button and press the white keys labeled with<br />
category names.<br />
Another way of setting the pattern’s program is to bring it over<br />
from Programs mode. Press [programs] to enter Programs<br />
mode, and find the program that you want. Then, hold down<br />
[programs] and press [patterns], and the pattern’s program will<br />
be set. This works in the other direction as well–hold down<br />
[patterns] and press [programs] to bring the pattern’s program<br />
over to Programs mode, perhaps for some quick editing.<br />
5. Length<br />
Select one of 1/4, 1/2, 1, 2 or 4 bars.<br />
The pattern will always play from the first note of the first bar. So,<br />
if you select a value shorter than the current one, the latter parts of<br />
the pattern will be truncated. If you select a value longer than the<br />
current one and the latter part of the pattern does not contain any<br />
notes, the new notes at the end of the pattern will be empty.<br />
3 Patterns<br />
Length and Grid quantizing<br />
The <strong>Micron</strong> records your<br />
playing at a very high<br />
resolution. The length and<br />
grid settings that you select<br />
for playing back your<br />
patterns are used to nondestructively<br />
quantize those<br />
recordings.<br />
So, if you record a four-bar<br />
pattern and change its length<br />
later to ¼ bar, the <strong>Micron</strong><br />
will only play a fraction of<br />
your pattern, but it will<br />
remember the whole thing. If<br />
you want to change the length<br />
back to four bars at any time,<br />
the complete pattern will still<br />
be available.<br />
Similarly, pattern rhythms<br />
are quantized using the grid<br />
setting, but the underlying<br />
information remains<br />
untouched. So, as you cycle<br />
through different grid<br />
settings, you’re likely to hear<br />
different syncopations and<br />
“feels” emerge.<br />
23
24<br />
3 Patterns<br />
6. Grid<br />
Choose 8, 12, 14, 16, 20, 24, or 32 steps per bar, or choose<br />
unquantized. Shortening the scale decreases the quantizing<br />
resolution. You’re more likely to hear double notes and simpler<br />
syncopations at low values.<br />
Straight-ahead feels tend to result from using 8, 16, and 32 steps<br />
per bar. Swing and shuffle feels tend to result from choosing 12<br />
or 24 steps per bar. But you can create some pretty wild patterns<br />
by using fractions of bars along with less obvious grid values, like<br />
14 and 20.<br />
7. Type<br />
Choose sequence or arpeggio. See page 20 for the differences.<br />
8. Span (arpeggios only)<br />
Choose a span ranging from single note–in which the note you press<br />
on the keyboard will be the only note that plays–to one that plays<br />
up, down, or up-and-down through 1, 2, 3, or 4 octaves.<br />
9. Order (arpeggios only)<br />
When you hold down more than one note, you can specify the<br />
order in which they will be arpeggiated:<br />
● The order in which they were initially pressed (called as played).<br />
● Up. The arpeggiator plays the notes you are holding from the<br />
bottom to the top. Once the top note is reached, the arpeggio<br />
begins from the bottom again.<br />
● Down. The arpeggiator plays the notes you are holding from the<br />
top to the bottom. Once the bottom note is reached, the arpeggio<br />
begins from the top again.<br />
● Up+Down Incl. This mixes the up and down settings, playing up<br />
the notes you are holding and repeating the top note and the<br />
bottom note. The incl stands for inclusive.<br />
● Up+Down Excl. This mixes the up and down settings, playing up<br />
the notes you are holding without repeating the top note and the<br />
bottom note. The excl stands for exclusive.<br />
● Octave Jump. The arpeggiator plays the notes you are holding<br />
but plays the first note in two or more octave registers before<br />
playing the second note, which it also plays in two or more octave<br />
registers, etc.<br />
Four Beats per Bar<br />
All <strong>Micron</strong> patterns have four<br />
beats per bar.<br />
You can still create oddmeter<br />
rhythms. It just takes a<br />
little calculation and a<br />
willingness to ignore the<br />
tempo indications given by<br />
the [tap] button.<br />
For instance, one way to<br />
create a ¾ feel is to combine<br />
a length of ½ bar with a grid<br />
of 24 steps. That will give<br />
you a total of 12 steps to work<br />
with.<br />
Ignore the display’s “6 + 6”<br />
grouping. Think “4 + 4 + 4”<br />
instead.<br />
Arpeggios or Sequences?<br />
Arpeggios contain rhythm<br />
and velocity (relative volume)<br />
information.<br />
Sequences contain not only<br />
rhythm and velocity<br />
information but also pitch<br />
information.<br />
Use arpeggios for computergenerated<br />
patterns.<br />
Use sequences for melodies<br />
and basslines.<br />
Octave Jump<br />
To hear Octave Jump in<br />
action, Span should not be set<br />
to “single note.”
10. Real-time recording<br />
Once you’ve reached the “record” parameter, you’ll hear the<br />
metronome start to click. Use this “lead-in” time to get yourself<br />
into the groove. (As always, if the tempo isn’t right, you can use<br />
the [tap] button to adjust it.)<br />
Once you’re ready to play, just start playing. The <strong>Micron</strong> will<br />
begin recording from the first note of the pattern. Alternately, if<br />
you don’t want to play from the first note, you can push the<br />
control knob to kick off the recording.<br />
The pattern will loop continuously, so you can add to it each time<br />
it comes around. When recording in real-time, remember that<br />
playing will never erase anything you’ve already recorded. To wipe<br />
out a section so you can replay it, hold down the control knob as it<br />
gets played back.<br />
To stop recording, turn the control knob or press a mode button.<br />
You will often want to clear the entire pattern and start over. One<br />
way of doing this is to hold down the control knob and wipe out<br />
the pattern as you record. But a quicker way is to hold down the<br />
[patterns] button and hit the highest note on the keyboard. This<br />
is a shortcut to the “Clear pattern?” option. See page 27.<br />
The <strong>Micron</strong> records not only the keys you play, but all movements<br />
of the sliders and pitch wheel. These controller movements don’t<br />
even need to be recorded at the same time as the keys. A useful<br />
technique is to play the keys first, and then when the recording<br />
loops around, play on the controllers to add some life to your<br />
notes. If you do this, you will probably also be using the “Clear<br />
controllers?” option as well, so you can revise your controller<br />
movements until you’re satisfied. See page 27.<br />
3 Patterns<br />
Time display<br />
The <strong>Micron</strong> displays time as<br />
“bar:beat:tick”. There are<br />
four beats in a bar, and 120<br />
ticks in a beat.<br />
Three-step beats land on<br />
0, 40, and 80.<br />
Four-step beats land on<br />
0, 30, 60, and 90.<br />
Five-step beats land on<br />
0, 24, 48, 72, and 96.<br />
Changing the metronome<br />
The metronome you hear<br />
when recording is, in fact,<br />
just another pattern. It is<br />
named “* Metronome”, and<br />
appears near the beginning of<br />
the pattern list. You are free<br />
to edit this pattern all you<br />
like. For example, you can<br />
choose a different program,<br />
or put the clicks on eighth<br />
notes or triplets instead of<br />
quarter notes. A quick way of<br />
disabling the metronome<br />
entirely is to simply rename<br />
this pattern and store it. You<br />
can always bring back the<br />
metronome later with another<br />
rename.<br />
25
26<br />
3 Patterns<br />
11. Step editing<br />
Turn the control knob to cycle through each step. You can<br />
quickly jump to the first step of the pattern by holding down<br />
the [patterns] button and pressing A above middle C<br />
(labeled “voice”).<br />
Every aspect of the pattern is editable:<br />
a. Adding and replacing notes and chords<br />
Play one or more keys at any step to add (or replace) that<br />
step’s entry. Pitch, velocity, and length will be recorded, as<br />
will any wheel and slider moves you make while the keys are<br />
held down.<br />
If the pattern type is set to “arpeggio,” the pitch will not<br />
actually be used when the pattern is played back, since the<br />
<strong>Micron</strong> will play the pattern over whatever notes you hold<br />
down. But if you later set the type to “sequence,” your<br />
recorded pitches will reappear.<br />
The cursor will automatically move on to the next step.<br />
b. Removing notes<br />
To remove a note, place the cursor under any step and<br />
double-click the control knob. The note, plus all controller<br />
movements between this note and the next one, will be<br />
removed.<br />
c. Moving notes<br />
To move a note, place the cursor under it. Then press and<br />
hold down the control knob and turn it to the left or right.<br />
Imagine that you are “dragging” the note.<br />
Controllers and step editing<br />
Remember that controller<br />
movements are recorded<br />
while a note is held down.<br />
So, it is perfectly possible to<br />
record a pitch bend while<br />
step editing; just play the note<br />
and turn the pitch wheel.<br />
Removing multiple notes<br />
To remove multiple notes at<br />
once, place the cursor at the<br />
right-most note you want to<br />
remove. Then hold down the<br />
control knob and turn it all<br />
the way to the left before<br />
releasing it.
d. Editing velocity<br />
Place the cursor under the note that you want to edit and<br />
press the control knob. Turn the control knob to increase or<br />
decrease the velocity.<br />
You can remove the note by turning the velocity down to<br />
zero.<br />
While you’re editing velocity, you can play any key to hear<br />
what the note sounds like at that velocity.<br />
Note: Though the duration of the note is displayed in this<br />
screen, it cannot be edited here.<br />
e. Editing duration.<br />
To edit the duration of a note, move the cursor to it and play<br />
the note with the duration you desire.<br />
The duration value cannot be edited directly, but a rough<br />
indication of the duration can be seen on the upper right side<br />
of the display.<br />
12. Clear controllers?<br />
Press the control knob to erase all slider and pitch wheel<br />
movements from the pattern, but keep the notes. This is<br />
handy if you recorded some controller movements that you’re<br />
unhappy with, and want to try another take without starting<br />
the pattern from scratch.<br />
13. Clear pattern?<br />
Press the control knob to erase all notes and controller<br />
movements from the pattern, but keep the basic pattern<br />
parameters. To quickly jump to this option, hold down the<br />
[patterns] button and press the highest note on the<br />
keyboard.<br />
3 Patterns<br />
Gauging note velocity and<br />
duration on the display<br />
As you place the cursor under<br />
each note, the top right side<br />
of the display will change.<br />
Higher velocities are<br />
illustrated with higher bars.<br />
Longer note lengths are<br />
illustrated with thicker bars.<br />
Notes can overlap one<br />
another, but that overlap is<br />
not visible on the display.<br />
27
28<br />
3 Patterns<br />
14. Pattern name<br />
Since patterns are listed alphabetically, creative naming can help<br />
you move smoothly from one pattern to another.<br />
Turn the control knob to select a position (1 – 14) to edit. Then<br />
press the control knob to edit that position. Edit either by turning<br />
the control knob or pressing notes on the keyboard.<br />
Press a key twice to toggle between upper and lower case.<br />
Inserting and deleting characters<br />
To insert a space in the name, navigate to the position at<br />
which you want to add the space. Hold down the control<br />
knob and turn it clockwise.<br />
To delete a character, navigate past it, hold down the control<br />
knob, and turn it counterclockwise.<br />
In both cases, imagine that you are “dragging” the name<br />
around.<br />
15. Send MIDI sysex?<br />
Choose this option to send the pattern to a computer or other<br />
MIDI storage device using the <strong>Micron</strong>’s (MIDI OUT) port.<br />
This allows you to back up your patterns to your computer, or<br />
share them with your friends or over the internet. See page 107 for<br />
details on what Sysex is and how to use it.<br />
16. Send syx bundle?<br />
Choose this option to send both the pattern and its program to a<br />
computer or other MIDI storage device using the <strong>Micron</strong>’s<br />
(MIDI OUT) port.<br />
17. Delete pattern?<br />
Delete the pattern using this function, if desired. You will be<br />
prompted to confirm this action.
18. Store a copy?<br />
Unlike many synths, the <strong>Micron</strong> does not have fixed “banks” of<br />
programs, patterns, and so on, each with a predetermined number<br />
of storage locations. Instead, you may freely create and delete<br />
patterns at any time, just as you would on a computer.<br />
“Store a copy?” is how you create a new pattern. This option<br />
creates a brand new copy of the current pattern, differing only in<br />
name. Now, when you make changes and hit the [store] button,<br />
you will be storing to this new copy.<br />
Whenever you want to start a new pattern from scratch, you will<br />
have to find an existing pattern to base it off of, and then store a<br />
copy. Don’t forget to store a copy, or you might accidentally<br />
overwrite the original pattern.<br />
Store your changes!<br />
Be sure to press the [store] button after you’re satisfied with your<br />
changes. Otherwise, your changes will be lost when the <strong>Micron</strong> is<br />
turned off.<br />
However, keep in mind that you don’t lose any changes when you<br />
switch to other modes, so feel free to browse through programs or<br />
setups without storing your pattern. Additionally, if you play a<br />
setup that uses the current pattern, you’ll hear your edited version,<br />
even without storing. This is a great way of checking how your<br />
edits sound in the context of a setup, without having to commit to<br />
them.<br />
You can even play other patterns without losing your edits. Just<br />
hit the [patterns] button and turn the control knob. You can<br />
always come back to your edited pattern, just as you left it. The<br />
<strong>Micron</strong> doesn’t discard your edits until you start editing a different<br />
pattern. If you intentionally want to discard your edits and revert<br />
to the version you last stored, you can use the “Revert -> Stored?”<br />
option. See page 32.<br />
Exiting pattern editing<br />
You can exit pattern editing at any time. Simply press any of the<br />
buttons encircling the control knob, including the [patterns]<br />
button a second time.<br />
3 Patterns<br />
29
30<br />
3 Patterns<br />
This page intentionally left blank.
4 Rhythms<br />
Playing Rhythms<br />
Press the [rhythms] button next to the control knob.<br />
Press and hold any key on the left side of the keyboard to play a<br />
rhythm.<br />
Play the keys on the right side of the keyboard to play individual<br />
drum sounds. The keyboard’s A above middle C (labeled voice)<br />
corresponds to the rhythm’s Drum A. The next note, B (labeled<br />
osc), corresponds to Drum B, and so on.<br />
Turn the control knob to play different rhythms.<br />
Using [tap]<br />
Tap the [tap] button to increase or decrease the speed of the<br />
pattern. To adjust the tempo with finer control, hold down [tap]<br />
and turn the control knob. The display will indicate the precise<br />
tempo.<br />
Rhythm options:<br />
31
32<br />
4 Rhythms<br />
Editing Rhythms<br />
First, choose an existing rhythm to edit by pressing the [rhythms]<br />
button and turning the control knob. Press any key on the left<br />
half of the keyboard to play the rhythm. Use the [tap] button to<br />
change the tempo.<br />
Once you’ve found a rhythm you want to edit, press the control<br />
knob to enter edit mode. Turn the control knob to cycle through<br />
the parameters. Press it to edit a parameter; press again to exit<br />
parameter editing.<br />
1. Revert-to-stored? / Unrevert-to-edited?<br />
If you have edited a rhythm, you may revert back to the original<br />
version. Press the control knob to revert.<br />
Go back to your edited state by press the control knob a second<br />
time to unrevert.<br />
Use revert and unrevert often in order to compare your changes to<br />
the original rhythm. When you’re satisfied with your work, press<br />
[store] to save your changes.<br />
Store your rhythm<br />
The [store] button will light<br />
once you have edited a<br />
rhythm.<br />
Press [store] after you’re<br />
satisfied with your edits.<br />
Otherwise, your changes will<br />
be lost when you turn off your<br />
<strong>Micron</strong>.
2. Send to setup?<br />
Pressing the control knob at this option sends you to [setups]<br />
mode and allows you to make this rhythm a beat of the lastselected<br />
setup.<br />
If the setup does not have any beats, this rhythm is automatically<br />
assigned to the setup’s beat A.<br />
If the setup already has one or more beats, you will be able to add<br />
the rhythm in one of the following ways:<br />
1. send to beat. The setup’s beat is replaced by the current<br />
rhythm. The setup beat’s level, effects mix, key range, and latch<br />
status are retained.<br />
2. layer. The setup’s existing beat is duplicated, resulting in a new<br />
beat. The rhythm is then sent to the new beat.<br />
3. split low. The setup’s existing beat is split in two at a particular<br />
key.<br />
The <strong>Micron</strong> prompts for a note on the keyboard at which to<br />
execute the split. The rhythm is then sent to the lower beat of the<br />
split. Every note below the one you select will use this new rhythm.<br />
Every note including and higher than the note you select will use the<br />
setup’s existing beat.<br />
The new beat is assigned the next letter after the split beat. For<br />
example, if the setup contains beats A, B, C, and D, and beat B is<br />
the beat that gets split, then beat C will be the newly-added beat.<br />
All later beats’ letters are incremented by one.<br />
To select the split point, turn the control knob or play a key. You<br />
can use the [octave] buttons if your desired split point is outside<br />
of the current key range.<br />
4. split high. The setup’s existing beat is split in two at a<br />
particular key.<br />
As with the split low option, the <strong>Micron</strong> prompts for a note on the<br />
keyboard at which to execute the split. The rhythm is then sent to<br />
the upper beat of the split. Every note above the one you select will<br />
use this new rhythm. Every note including and lower than the note<br />
you select will use the setup’s existing beat.<br />
4 Rhythms<br />
Send to setup only allows the<br />
option of sending the rhythm<br />
to the current setup.<br />
Therefore, you may need to<br />
jump out of rhythm editing to<br />
choose a setup before<br />
returning to rhythms and<br />
following this procedure.<br />
How beat letters change<br />
when “layer,” “split low,”<br />
and “split high” are used<br />
When beats are layered or<br />
split high, the new beat is<br />
assigned the next letter after<br />
the targeted beat. All<br />
subsequent beat letters are<br />
incremented by one.<br />
For example, consider a<br />
setup with four existent beats:<br />
A<br />
B<br />
C<br />
D<br />
If we split beat B, the result is<br />
as follows:<br />
A<br />
B (low split of B)<br />
C (high split of B)<br />
D (formerly “C”)<br />
E (formerly “D”)<br />
33
34<br />
4 Rhythms<br />
To select the split point, turn the control knob or play a key. You<br />
can use the [octave] buttons if your desired split point is outside<br />
of the current key range.<br />
5. add part. The rhythm is added as a brand new beat. All other<br />
beat parameters are set to their default values.<br />
3. Start new setup?<br />
Press the control knob to create a new setup. The setup will have<br />
one beat, using this rhythm, but will otherwise be empty. You can<br />
then add parts and additional beats to the setup, either by directly<br />
editing the setup or via the “Send to setup?” option in other<br />
modes.<br />
The setup’s name will be the same as this rhythm’s, except<br />
preceeded with a plus character. This ensures that the new setup<br />
will appear near the beginning of the alphabetized setups list. You<br />
can change the name later if you want to keep the setup, or simply<br />
delete the setup if not.<br />
4. Length<br />
Select one of 1/4, 1/2, 1, 2 or 4 bars.<br />
The rhythm will always play from the first note of the first bar.<br />
So, if you select a value shorter than the current one, the latter<br />
parts of the rhythm will be truncated. If you select a value longer<br />
than the current one and the latter part of the rhythm does not<br />
contain any notes, the new notes at the end of the rhythm will be<br />
empty.<br />
5. Grid<br />
Choose 8, 12, 14, 16, 20, 24, or 32 steps per bar. Shortening the<br />
scale decreases the quantizing resolution. You’re more likely to<br />
hear double notes and simpler syncopations at low values.<br />
Straight-ahead feels tend to result from using 8, 16, and 32 steps<br />
per bar. Swing and shuffle feels tend to result from choosing 12<br />
or 24 steps per bar. But you can create some pretty wild rhythms<br />
by using fractions of bars along with less obvious grid values, like<br />
14 and 20.<br />
Length and Grid quantizing<br />
The <strong>Micron</strong> records your<br />
playing at a very high<br />
resolution. The length and<br />
grid settings that you select<br />
for playing back your<br />
rhythms are used to nondestructively<br />
quantize those<br />
recordings.<br />
So, if you record a four-bar<br />
rhythm and change its length<br />
later to ¼ bar, the <strong>Micron</strong><br />
will only play a fraction of<br />
your rhythm, but it will<br />
remember the whole thing. If<br />
you want to change the length<br />
back to four bars at any time,<br />
the complete rhythm will still<br />
be available.<br />
Similarly, rhythms are<br />
quantized using the grid<br />
setting, but the underlying<br />
information remains<br />
untouched. So, as you cycle<br />
through different grid<br />
settings, you’re likely to hear<br />
different syncopations and<br />
“feels” emerge.
6. Record rhythm (real-time)<br />
Once you’ve reached the “record” parameter, you’ll hear the<br />
metronome start to click. Use this “lead-in” time to get yourself<br />
into the groove. (As always, if the tempo isn’t right, you can use<br />
the [tap] button to adjust it.)<br />
Once you’re ready to play, just start playing on the white keys<br />
above middle A. The <strong>Micron</strong> will begin recording from the first<br />
note of the rhythm. Alternately, if you don’t want to play from the<br />
first note, you can push the control knob to kick off the recording.<br />
The rhythm will loop continuously, so you can add to it each time<br />
it comes around. You can play the entire rhythm at once, or add<br />
to it drum by drum.<br />
When recording in real-time, remember that playing will never<br />
erase anything you’ve already recorded. To wipe out a section so<br />
you can replay it, you can hold down the control knob as it gets<br />
played back. This will wipe the notes for all drums.<br />
However, you frequently will want to wipe out the notes for just a<br />
single drum, leaving the other drums intact. Holding down a black<br />
key will make the <strong>Micron</strong> wipe the notes of the last drum played<br />
(the drum shown on the display).<br />
To stop recording, turn the control knob or press a mode button.<br />
You will often want to clear the entire rhythm and start over. One<br />
way of doing this is to hold down the control knob and wipe out<br />
the rhythm as you record. But a quicker way is to hold down the<br />
[rhythms] button and hit the highest note on the keyboard. As<br />
long as you have less than ten drums, this will jump you to the<br />
“Clear rhythm?” option. See page 39.<br />
4 Rhythms<br />
Four Beats per Bar<br />
All <strong>Micron</strong> patterns have four<br />
beats per bar.<br />
You can still create oddmeter<br />
rhythms. It just takes a<br />
little calculation and a<br />
willingness to ignore the<br />
tempo indications given by<br />
the [tap] button.<br />
For instance, one way to<br />
create a ¾ feel is to combine<br />
a length of ½ bar with a grid<br />
of 24 steps. That will give<br />
you a total of 12 steps to work<br />
with.<br />
Ignore the display’s “6 + 6”<br />
grouping. Think “4 + 4 + 4”<br />
instead.<br />
Changing the metronome<br />
The metronome you hear<br />
when recording is, in fact,<br />
just another pattern. It is<br />
named “* Metronome”, and<br />
appears near the beginning of<br />
the pattern list. You are free<br />
to edit this pattern all you<br />
like. For example, you can<br />
choose a different program,<br />
or put the clicks on eighth<br />
notes or triplets instead of<br />
quarter notes. A quick way of<br />
disabling the metronome<br />
entirely is to simply rename<br />
this pattern and store it. You<br />
can always bring back the<br />
metronome later with another<br />
rename.<br />
35
36<br />
4 Rhythms<br />
7. Drum A through Drum H<br />
Turn the control knob clockwise to access the Drum A settings.<br />
Each drum holds lots of options:<br />
● Change the drum program.<br />
● Edit the level.<br />
● Edit the pan position.<br />
● Edit the drum’s pattern, including the placement and velocity of<br />
each note.<br />
● Clear the pattern information.<br />
● Remove the drum.<br />
a. Program<br />
Press the control knob once to change the drum program.<br />
Twirl the control knob to cycle through the programs.<br />
In order to quickly jump between program categories, you can<br />
hold down the [rhythms] button and press the white keys labeled<br />
with category names. Although you will almost always want to use<br />
programs from the “Drum” category in your rhythms, you are free<br />
to choose any program you like. However, if you choose a nondrum,<br />
the rhythm will only play it at middle C. If you want<br />
melodic variation, that’s what patterns are for.<br />
Another way of setting the rhythm’s program is to bring it over<br />
from Programs mode. Press [programs] to enter Programs<br />
mode, and find the program that you want. Then, hold down<br />
[programs] and press [rhythms], and the rhythm’s program will<br />
be set. This works in the other direction as well–hold down<br />
[rhythms] and press [programs] to bring the rhythm’s program<br />
over to Programs mode, perhaps for some quick editing.<br />
When you’ve found the program you want to use for this drum,<br />
press the control knob.<br />
b. Level<br />
Turn the control knob clockwise to edit the drum’s overall<br />
volume.<br />
c. Pan<br />
Turn the control knob to edit the drum’s position in the stereo<br />
field.<br />
Switching among drums<br />
To quickly switch between the<br />
drums in a rhythm, hold<br />
down the [rhythms] button<br />
and press a white key on the<br />
right side of the keyboard.<br />
For example, if you are<br />
editing “Drum A level”, hold<br />
down [rhythms] and press<br />
the B above middle C to jump<br />
to “Drum B level.” This is<br />
especially useful while step<br />
editing.
d. Pattern<br />
Turn the control knob clockwise to edit the drum’s pattern.<br />
(Remember, this will edit the pattern for just this one drum, not<br />
for all the drums that make up the rhythm setting.) Press the<br />
control knob to edit the pattern. The display will show a grid like<br />
this one:<br />
In the top line, the screen indicates that Drum A is being edited in<br />
Step mode.<br />
The cursor is at bar 1, beat 1, tick 0, shown as 1:1:0.<br />
In the bottom line, each of sixteen steps is shown. Rectangles<br />
appear where notes are present.<br />
Turn the control knob to travel amongst the different notes<br />
in the pattern. For patterns that require more than one<br />
screen, keep turning the knob–the display will track your<br />
position in its upper right position.<br />
a. Adding notes<br />
To add a note, press the white key that corresponds to that<br />
particular drum. For instance, drum A is controlled using the<br />
A above middle C, labeled voice. Your velocity information<br />
will be recorded, as well as the position of the pitch wheel<br />
and sliders.<br />
Note that you can press multiple keys at once in order to<br />
place multiple drums at a step. In fact, you can enter an<br />
entire rhythm at once simply by playing it on the keys, as long<br />
as each step has at least one drum note.<br />
If you play a key that does not correspond to any drum, the<br />
cursor will advance, but the rhythm will not be changed.<br />
When entering a rhythm, sometimes it’s helpful to<br />
continuously tap on the highest note of the keyboard, to<br />
control the rate at which the cursor advances.<br />
After pressing the key, the cursor will automatically advance<br />
one step.<br />
4 Rhythms<br />
Time display<br />
The <strong>Micron</strong> displays time as<br />
“bar:beat:tick”. There are<br />
four beats in a bar, and 120<br />
ticks in a beat.<br />
Three-step beats land on<br />
0, 40, and 80.<br />
Four-step beats land on<br />
0, 30, 60, and 90.<br />
Five-step beats land on<br />
0, 24, 48, 72, and 96.<br />
37
38<br />
4 Rhythms<br />
b. Removing notes<br />
To remove a note, press any black key on the right side of the<br />
keyboard. The step will be erased, and the cursor will<br />
advance one step. The note is only removed from the drum<br />
that is displayed on the screen; all other drums are not<br />
affected.<br />
This makes it easy to replace the pattern for a particular drum<br />
without explicitly erasing it beforehand. Simply play the<br />
pattern into the step editor, using a black key as a “rest.”<br />
c. Changing note velocities<br />
Again, you must be in the pattern editing screen for that particular<br />
note’s program.<br />
Place the cursor over the note you want to edit and press the<br />
control knob normally. You will be able to change the velocity by<br />
turning the control knob.<br />
You can remove the note by turning the velocity down to zero.<br />
While you’re editing velocity, you can play any key to hear what<br />
the note sounds like at that velocity. You will hear all drums<br />
which have notes at the step.<br />
d. Clear?<br />
To keep the program but remove all the notes, choose Clear.<br />
e. Remove?<br />
If this particular drum is unnecessary to your rhythm, remove it.<br />
At the Remove? prompt, press the control knob. This drum will be<br />
removed from the rhythm, and all of the other drums will be relettered<br />
accordingly. (For instance, what had been “Drum B” will<br />
become “Drum A,” and what had been “Drum C” will become<br />
“Drum B.”)<br />
8. Add?<br />
After the last drum, you will be prompted with Add? Press the<br />
control knob to add a drum. It will be given the next available<br />
letter.
9. Clear rhythm?<br />
Press the control knob to erase all notes and controller<br />
movements from the rhythm, but keep the basic rhythm<br />
parameters. To quickly jump to this option, hold down the<br />
[rhythms] button and press the highest note on the keyboard.<br />
10. Rhythm name<br />
Since rhythms are listed alphabetically, creative naming can help<br />
you move smoothly from one rhythm to another.<br />
Turn the control knob to select a position (1 – 14) to edit. Then<br />
press the control knob to edit that position. Edit either by turning<br />
the control knob or pressing notes on the keyboard.<br />
Press a key twice to toggle between upper and lower case.<br />
Inserting and deleting characters<br />
To insert a space in the name, navigate to the position at<br />
which you want to add the space. Hold down the control<br />
knob and turn it clockwise.<br />
To delete a character, navigate past it, hold down the control<br />
knob, and turn it counterclockwise.<br />
In both cases, imagine that you are “dragging” the name<br />
around.<br />
11. Send MIDI sysex?<br />
Choose this option to send the rhythm to a computer or other<br />
MIDI storage device using the <strong>Micron</strong>’s (MIDI OUT) port.<br />
This allows you to back up your rhythms to your computer, or<br />
share them with your friends or over the internet. See page 107 for<br />
details on what Sysex is and how to use it.<br />
12. Send syx bundle?<br />
Choose this option to send both the rhythm and its program to a<br />
computer or other MIDI storage device using the <strong>Micron</strong>’s<br />
(MIDI OUT) port.<br />
4 Rhythms<br />
39
40<br />
4 Rhythms<br />
13. Delete rhythm?<br />
Delete the rhythm using this function, if desired. You will be<br />
prompted to confirm this action.<br />
14. Store a copy?<br />
Unlike many synths, the <strong>Micron</strong> does not have fixed “banks” of<br />
programs, patterns, and so on, each with a predetermined number<br />
of storage locations. Instead, you may freely create and delete<br />
rhythms at any time, just as you would on a computer.<br />
“Store a copy?” is how you create a new rhythm. This option<br />
creates a brand new copy of the current rhythm, differing only in<br />
name. Now, when you make changes and hit the [store] button,<br />
you will be storing to this new copy.<br />
Whenever you want to start a new rhythm from scratch, you will<br />
have to find an existing rhythm to base it off of, and then store a<br />
copy. Don’t forget to store a copy, or you might accidentally<br />
overwrite the original pattern.<br />
Store your changes!<br />
Be sure to press the [store] button after you’re satisfied with your<br />
changes. Otherwise, your changes will be lost when the <strong>Micron</strong> is<br />
turned off.<br />
However, keep in mind that you don’t lose any changes when you<br />
switch to other modes, so feel free to browse through programs or<br />
setups without storing your rhythm. Additionally, if you play a<br />
setup that uses the current rhythm, you’ll hear your edited version,<br />
even without storing. This is a great way of checking how your<br />
edits sound in the context of a setup, without having to commit to<br />
them.<br />
You can even play other rhythms without losing your edits. Just<br />
hit the [rhythms] button and turn the control knob. You can<br />
always come back to your edited rhythm, just as you left it. The<br />
<strong>Micron</strong> doesn’t discard your edits until you start editing a different<br />
rhythm.<br />
Exiting rhythm editing<br />
You can exit rhythm editing at any time. Simply press any of the<br />
buttons encircling the control knob, including the [rhythms]<br />
button a second time.
5 Setups<br />
Playing Setups<br />
Press [setups] and spin the control wheel to play different setups.<br />
Since setups often have different elements assigned to different<br />
parts of the keyboard, be sure to play throughout the keyboard<br />
range to experience the splits and combinations.<br />
Setups pull together programs, patterns, and rhythms to produce<br />
lush soundscapes, intricate rhythmic and sonic textures, and<br />
sophisticated keyboard “splits.”<br />
Setup Components<br />
Setups are constructed of two basic elements:<br />
● Parts. Parts hold programs and patterns along with level, pan,<br />
and other settings.<br />
● Beats. Beats hold rhythms along with similar settings.<br />
Editing Setups<br />
Setup editing has a lot of parts, as shown below. On the top level,<br />
it involves:<br />
● Adding and removing programs to setup parts.<br />
● Adding and removing patterns to setup parts.<br />
● Adding and removing rhythms to setup beats.<br />
● Assigning controllers.<br />
● Assigning levels, left/right panning, key ranges, splits, etc.<br />
● Assigning effects types and effects levels per part and beat.<br />
● Naming the setup.<br />
Remember that, in most cases, pressing the control knob twice<br />
quickly (double-clicking) can restore a setting to the original<br />
factory setting.<br />
Setups depend on programs,<br />
patterns, and rhythms<br />
When you make changes to<br />
[programs], [patterns], or<br />
[rhythms], the setups that<br />
reference them will reflect<br />
those changes.<br />
Polyphony considerations<br />
The <strong>Micron</strong> allows you to<br />
stack together more sound<br />
sources than its engine can<br />
play. If you find this<br />
happening, consider<br />
restricting the key ranges of<br />
some of your parts and beats<br />
so that fewer voices sound<br />
when you press each note.<br />
Store your setup<br />
The [store] button will light<br />
once you have edited a setup.<br />
Press [store] after you’re<br />
satisfied with your edits.<br />
Otherwise, your changes will<br />
not be saved.<br />
41
42<br />
5 Setups<br />
Take a moment to cycle through these options. Press [setups] and<br />
turn the control knob to select a setup to edit. Then press the<br />
control knob to enter edit mode.<br />
Turn the control knob clockwise to cycle<br />
through the various parts. Parts are labeled as<br />
“Part A,” “Part B,” “Part C,” etc.<br />
After the last part, you will see that you can add a part.<br />
Setup options (1 of 2):
Turn the control knob further to cycle through all of the beats.<br />
Beats are labeled “Beat A,” “Beat B,” “Beat C,” etc.–just like parts.<br />
After the last beat, you can add a new beat.<br />
Keep turning the control knob clockwise to cycle through screens<br />
dedicated to the effects. These screens will vary depending on the<br />
effect you choose.<br />
Finally, you’ll see the clear, name, delete, MIDI SysEx, and copy<br />
screens.<br />
5 Setups<br />
Setup options (2 of 2):<br />
43
44<br />
5 Setups<br />
1. Parts<br />
Each part has the following editable parameters:<br />
a. Program<br />
You can make the program dependent on this part’s pattern,<br />
shown on the <strong>Micron</strong> as (pattern’s pgm). If you do so, the setup will<br />
change programs automatically as the pattern is changed.<br />
Alternately, you can specify that the part use a particular program.<br />
To use the pattern’s program, spin the control knob all the way to<br />
the left, or press the control knob twice in quick succession<br />
(double-click).<br />
To specify another program, twist the control knob to find the<br />
program you want. (To jump to a category, hold down the<br />
[setups] button and press one of the lower white keys.)<br />
Another way of setting the part’s program is to bring it over from<br />
Programs mode. Press [programs] to enter Programs mode, and<br />
find the program that you want. Then, hold down [programs]<br />
and press [setups], and the part’s program will be set. This works<br />
in the other direction as well–hold down [setups] and press<br />
[programs] to bring the part’s program over to Programs mode,<br />
perhaps for some quick editing.<br />
Press the control knob again to accept your selection.<br />
b. Pattern<br />
Select the pattern to be used in this part If you don’t want to use a<br />
pattern, turn the control knob all the way to the left (or doubleclick)<br />
to select none.<br />
As with programs, you can also set the pattern by bringing it over<br />
from Patterns mode. Press [patterns] to enter Patterns mode,<br />
and find the pattern that you want. Then, hold down [patterns]<br />
and press [setups], and the part’s pattern will be set. This works<br />
in the other direction as well–hold down [setups] and press<br />
[patterns] to bring the part’s pattern over to Patterns mode.<br />
Switching amongst parts and<br />
beats<br />
To quickly switch between the<br />
parts and beats in a setup,<br />
hold down the [setups] button<br />
and press a white key on the<br />
right side of the keyboard.<br />
Parts start at the A above<br />
middle C, and beats start at<br />
the A above that.<br />
For example, if you are<br />
editing “Part A level,” hold<br />
down [setups] and press the<br />
B above middle C to jump to<br />
“Part B level.” If you get<br />
lost in your setup and can’t<br />
remember which part is<br />
which, try holding down<br />
[setups] and running your<br />
fingers across the right side<br />
of the keyboard.<br />
Experiment with using one<br />
program for multiple parts<br />
You can assign one program<br />
to a number of different parts.<br />
Varying levels, patterns,<br />
transpositions, and more<br />
across the parts can create<br />
some interesting and musical<br />
results.
c. Level<br />
Adjust the part’s overall level relative to the other levels and parts<br />
within this setup.<br />
d. Pan<br />
Adjust the part’s left/right pan position.<br />
e. FX Mix<br />
Set the dry/wet effects balance for the part.<br />
A part that is “100% dry” does not use the master effects at all.<br />
On the other hand, if you set a part to “100% wet,” all you’ll hear<br />
is what comes out of the master effects. The correct effects<br />
balance to use depends on the particular effect, but for most<br />
effects such as phasers and choruses, “70% dry, 30% wet” is a<br />
good place to start.<br />
When using the vocoder, you typically don’t want to hear any dry<br />
at all, so set the balance to “100% wet.”<br />
f. Low Key<br />
Carefully assigning parts and beats to different portions of the<br />
keyboard can make the difference between good setups and<br />
awesome ones.<br />
In this screen, set the lowest keyboard note to which the part will<br />
respond. Any notes lower than the note you select here will be<br />
ignored by this part.<br />
To select a note, turn the control knob or play a key. You can use<br />
the [octave] buttons if your desired note is outside of the current<br />
key range.<br />
g. High Key<br />
Set the highest keyboard note to which the part will respond. Any<br />
notes higher than the note you select here will be ignored by this<br />
part.<br />
Remember that you can set these keys across the entire MIDI note<br />
number range, not just the <strong>Micron</strong>’s 37 notes.<br />
Remember that you can always use the [octave] buttons to adjust<br />
the note range of the <strong>Micron</strong>’s keyboard.<br />
5 Setups<br />
Setting the level to zero<br />
Set the level to 0 to turn a<br />
part off without removing it.<br />
Consider using this tactic<br />
works when you’re not<br />
entirely sure whether you<br />
want to keep a part or not.<br />
Use As<br />
Following the pattern screen,<br />
you may encounter a screen<br />
saying “use as,” with your<br />
choices being “instrument”<br />
or “drum.” Go to page 46<br />
for details on this feature.<br />
Effects<br />
All of the parts and beats<br />
within a setup use either no<br />
effect or else a single, shared<br />
effect (which is selected in a<br />
later screen).<br />
Carving out a hole in the<br />
keyboard range<br />
Anarchist types will<br />
inevitably wonder what<br />
happens when you set the low<br />
note higher than the high<br />
note. In such cases, the notes<br />
in between the two will be<br />
silent, but all notes outside of<br />
that range will play, resulting<br />
in a hole in playing range.<br />
45
46<br />
5 Setups<br />
h. Transposition<br />
Adjust the transposition over a four-octave range. This does not<br />
affect the MIDI notes that the part responds to. It simply changes<br />
the pitch at which the program is played.<br />
i. Latch<br />
Set the latch status of the part to latched or not latched. The default<br />
is not latched.<br />
When latch is on, the part will continue playing after you remove<br />
your hands from the keys, as if the sustain pedal were held down.<br />
To release the latched notes, let up on all of the keys and then play<br />
a new note or chord. To stop the part entirely, switch to another<br />
setup or press a mode button.<br />
Latching is especially useful when you have more parts than you<br />
have hands, or if your parts don’t all fit within the <strong>Micron</strong>’s threeoctave<br />
key range. If your bassline and pad parts are latched, you<br />
can simply let them play on their own while you use both hands to<br />
play the lead, and then return to them when it’s time for a chord<br />
change.<br />
Latching with the [latch] button is similar. If you hold down the<br />
[latch] button and play an unlatched part, it will become latched<br />
as long as the button is activated.<br />
j. Controllers<br />
Activate any combination of the (pitch) wheel and the (m1) and<br />
(m2) sliders for this part.<br />
You will often want each controller to affect just a single part. For<br />
example, you might want the (pitch) wheel to bend the lead, or<br />
the (m2) slider to sweep the filter of your pad. To assign a<br />
controller exclusively to the current part, hold down the [setups]<br />
buttons and wiggle the controller. This will not only enable the<br />
controller for this part, but will also disable the controller in all<br />
other parts.<br />
Some transposition tips<br />
The <strong>Micron</strong>’s compact<br />
keyboard makes transposition<br />
especially important.<br />
Some lush sounds can be<br />
made by combining some<br />
programs at standard pitch<br />
with others transposed an<br />
octave or two higher or<br />
lower, but reduced in level.<br />
Some classic synthesizer<br />
sounds combine one nontransposed<br />
part with<br />
another–lower in level–a fifth<br />
above (that’s plus-seven<br />
semitones). While this setting<br />
violates every rule held<br />
sacred by harmony<br />
professors, you may be<br />
among the many who find it<br />
very cool.
k. Knobs<br />
Allow any combination of the x, y, and z knobs to work on this<br />
part. The knobs’ functions are determined by the settings assigned<br />
for this part’s program within the [programs] screens.<br />
As with controllers, you can assign a knob exclusively to the<br />
current part by holding down the [setups] buttons and wiggling<br />
the knob. This will enable the knob for this part and disable the<br />
knob in all other parts.<br />
As always, when you turn a knob, the display will indicate which<br />
program parameter you’re changing. If you have multiple parts<br />
that respond to the same knob, the display will only show this<br />
information for a single part, but rest assured that all of the parts<br />
are being affected.<br />
l. Pedals<br />
Assign the sustain and/or expression pedal to this part. By<br />
default, they are both assigned.<br />
m. Split?<br />
Split allows you to create a new part by splitting the key range of<br />
the current part. After the split, one part will use the keys below<br />
the split point, and the other part will use the keys above. The two<br />
parts will otherwise be identical.<br />
If you choose to split a part, the <strong>Micron</strong> will prompt you to select<br />
the key on the keyboard where the split should occur. To select<br />
the split point, turn the control knob or play a key. You can use<br />
the [octave] buttons if your desired split point is outside of the<br />
current key range.<br />
The newly-created part will be assigned the next letter after the<br />
current part’s letter. All subsequent part letters will be<br />
incremented by one.<br />
n. Layer?<br />
Choose layer to duplicate the current part.<br />
The newly-created part will be assigned the next letter after the<br />
current part’s letter. All subsequent part letters will be<br />
incremented by one.<br />
o. Remove?<br />
Choose remove to remove the current part. All subsequent parts<br />
will be re-lettered accordingly.<br />
5 Setups<br />
Jumping between parts<br />
To jump between parts, hold<br />
down the [setups] button and<br />
press a key on the right side<br />
of the keyboard, starting with<br />
the A above middle C.<br />
47
48<br />
5 Setups<br />
2. Use as<br />
Suppose you come across a rhythm that would fit perfectly in your<br />
setup, but the snare drum doesn’t sound right. You could edit the<br />
rhythm, but that would affect all other setups using that rhythm.<br />
Instead, what you’d like to do is just swap out that particular drum<br />
within this particular setup.<br />
To do this, choose a program to replace the errant snare, and add<br />
it to the setup as a part. As long as the program is in the “drum”<br />
category and there is no pattern assigned, a hidden option will<br />
appear after the pattern parameter: “use as”.<br />
Normally, this parameter is set to “use as instrument,” indicating<br />
that the part is functioning like any other part. But if you change<br />
the parameter to “use as drum A in beat”, all rhythms will<br />
substitute the part’s program for their drum A. You can “use as”<br />
any drum from A to J. Once you figure out which drum that<br />
snare is, you can replace it with any program of your choosing.<br />
“Use as” doesn’t just affect a drum’s program–the drum’s level,<br />
pan, and FX mix follow the part’s settings as well. So, if you<br />
actually like the snare’s program but think it’s a bit too loud, “use<br />
as” can help you turn down the level. Or, if you want most of the<br />
rhythm dry, but want to give that snare some extra effects<br />
processing, “use as” will allow you to adjust its FX mix<br />
individually.<br />
3. Add?<br />
After turning the control knob past all of the current parts, you<br />
will be able to add a part. At the add screen, push the control knob<br />
to add a new, empty part.<br />
Note that adding parts using the add feature always adds them after<br />
the last part. To insert a part in between other parts, use the split<br />
or layer functions from within the part editing screens.
4. Beats<br />
Once you are past the part screens, you reach the beat screens.<br />
a. Rhythm<br />
Choose the rhythm to use for this beat. All of the information for<br />
the rhythm–the sounds, panning, relative levels of the different<br />
sounds, and so forth–will be included.<br />
Another way of setting the beat’s rhythm is to bring it over from<br />
Rhythms mode. Press [rhythms] to enter Rhythms mode, and<br />
find the rhythm that you want. Then, hold down [rhythms] and<br />
press [setups], and the beat’s rhythm will be set. This works in<br />
the other direction as well–hold down [setups] and press<br />
[rhythms] to bring the beat’s rhythm over to Rhythms mode,<br />
perhaps for some quick editing.<br />
b. Level<br />
Set the level of this beat relative to the other beats and parts within<br />
the setup.<br />
c. FX Mix<br />
Set the dry/wet effects balance for the beat. This mix affects all of<br />
the drums in a rhythm equally.<br />
If you want to single out a particular drum, see the “use as”<br />
parameter on page 48.<br />
5 Setups<br />
Using multiple beats per<br />
setup<br />
A setup can have multiple<br />
beats, just as it can have<br />
multiple parts. Assigning<br />
different beats to different,<br />
small little sections on the<br />
keyboard (using the “low<br />
key” and “high key”<br />
parameters) can provide you<br />
with a lot of variations as you<br />
perform.<br />
Effects<br />
All of the parts and beats<br />
within a setup use either no<br />
effect or else a single, shared<br />
effect (which is selected in a<br />
later screen).<br />
Jumping between beats<br />
To jump between beats, hold<br />
down the [setups] button and<br />
press one of the top keys,<br />
starting with the highest A on<br />
the keyboard.<br />
Silencing the beats<br />
If you want to disable a<br />
setup’s beats, press<br />
[accomp]. This turns all the<br />
beats off. Press [accomp] a<br />
second time to reactivate the<br />
b t<br />
49
50<br />
5 Setups<br />
d. Low Key<br />
Carefully assigning parts and beats to different portions of the<br />
keyboard can make the difference between good setups and<br />
awesome ones.<br />
In this screen, set the lowest keyboard note to which the beat will<br />
respond. Any notes lower than the note you select here will be<br />
ignored by this beat.<br />
To select a note, turn the control knob or play a key. You can use<br />
the [octave] buttons if your desired note is outside of the current<br />
key range.<br />
e. High Key<br />
Set the highest keyboard note to which the beat will respond. Any<br />
notes higher than the note you select here will be ignored by this<br />
beat.<br />
Remember that you can set these keys across the entire MIDI note<br />
number range, not just the <strong>Micron</strong>’s 37 notes.<br />
Remember that you can always use the [octave] buttons to adjust<br />
the note range of the <strong>Micron</strong>’s keyboard.<br />
f. Latch<br />
Set the latch status of the beat to latched or not latched. The default<br />
is not latched.<br />
When latch is on, the beat will continue playing after you remove<br />
your hands from the keys. If you play a key that is mapped to a<br />
different latched beat, this beat will stop and the new one will play<br />
instead. To stop the beat entirely, hit the [accomp] button or<br />
switch to another mode.<br />
Latching is especially useful when you have more parts than you<br />
have hands, or if your parts don’t all fit within the <strong>Micron</strong>’s threeoctave<br />
key range. If your bassline and pad parts are latched, you<br />
can simply let them play on their own while you use both hands to<br />
play the lead, and then return to them when it’s time for a chord<br />
change.<br />
Latching with the [latch] button is similar. If you hold down the<br />
[latch] button and play an unlatched beat, it will become latched<br />
as long as the button is activated.<br />
Carving out a hole in the<br />
keyboard range<br />
Anarchist types will<br />
inevitably wonder what<br />
happens when you set the low<br />
note higher than the high<br />
note. In such cases, the notes<br />
in between the two will be<br />
silent, but all notes outside of<br />
that range will play, resulting<br />
in a hole in playing range.
g. Split?<br />
Split allows you to create a new beat by splitting the key range of<br />
the current part. After the split, one beat will use the keys below<br />
the split point, and the other beat will use the keys above. The two<br />
beats will otherwise be identical.<br />
If you choose to split a beat, the <strong>Micron</strong> will prompt you to select<br />
the key on the keyboard where the split should occur. To select<br />
the split point, turn the control knob or play a key. You can use<br />
the [octave] buttons if your desired split point is outside of the<br />
current key range.<br />
The newly-created beat will be assigned the next letter after the<br />
current part’s letter. All subsequent beat letters will be<br />
incremented by one.<br />
h. Layer?<br />
Choose layer to duplicate the current beat.<br />
The newly-created beat will be assigned the next letter after the<br />
current beat’s letter. All subsequent beat letters will be<br />
incremented by one.<br />
i. Remove?<br />
Choose remove to remove the current beat. All subsequent beats<br />
will be re-lettered accordingly.<br />
5. Add?<br />
After turning the control knob past all of the current beats, you<br />
will be able to add a beat. At the add screen, push the control<br />
knob to add a new beat.<br />
Note that adding beats using the add feature always adds them after<br />
the last beat. To insert a beat in between others, use the split or<br />
layer functions from within the beat editing screens.<br />
5 Setups<br />
51
52<br />
5 Setups<br />
6. FX Balance, FX Type 1, FX Type 2<br />
Choose an effect to apply to the setup, or turn the control knob all<br />
the way to the left (or double-click the control knob) to bypass the<br />
effects.<br />
If you do choose an effect, the editable parameters associated with<br />
that effect will be shown in subsequent screens.<br />
Each part and beat has an “FX mix” parameter to control how<br />
much of its sound is passed through the master effects section. If<br />
a part or beat is set to “100% dry,” it is unaffected by the setup’s<br />
effects.<br />
7. Clear<br />
Choose clear to remove all of the parts and beats from the setup<br />
but to retain the setup’s name.<br />
8. Setup name<br />
Since setups are listed alphabetically, creative naming can help you<br />
move smoothly from one setup to another.<br />
Turn the control knob to select a position (1 – 14) to edit. Then<br />
press the control knob to edit that position. Edit either by turning<br />
the control knob or pressing notes on the keyboard.<br />
Press a key twice to toggle between upper and lower case.<br />
Inserting and deleting characters<br />
To insert a space in the name, navigate to the position at<br />
which you want to add the space. Hold down the control<br />
knob and turn it clockwise.<br />
To delete a character, navigate past it, hold down the control<br />
knob, and turn it counterclockwise.<br />
In both cases, imagine that you are “dragging” the name<br />
around.
9. Send MIDI sysex?<br />
Choose this option to send the setup to a computer or other<br />
MIDI storage device using the <strong>Micron</strong>’s (MIDI OUT) port.<br />
This allows you to back up your setups to your computer, or share<br />
them with your friends or over the internet. See page 107 for<br />
details on what Sysex is and how to use it.<br />
10. Send syx bundle?<br />
Choose this option to send both the setup and its program,<br />
patterns, and rhythms to a computer or other MIDI storage device<br />
using the <strong>Micron</strong>’s (MIDI OUT) port.<br />
11. Delete setup?<br />
Delete the setup using this function, if desired. You will be<br />
prompted to confirm this action.<br />
12. Store a copy?<br />
Unlike many synths, the <strong>Micron</strong> does not have fixed “banks” of<br />
programs, patterns, and so on, each with a predetermined number<br />
of storage locations. Instead, you may freely create and delete<br />
setups at any time, just as you would on a computer.<br />
“Store a copy?” is how you create a new setup. This option<br />
creates a brand new copy of the current setup, differing only in<br />
name. Now, when you make changes and hit the [store] button,<br />
you will be storing to this new copy.<br />
Whenever you want to start a new setup from scratch, you will<br />
have to find an existing setup to base it off of, and then store a<br />
copy. Don’t forget to store a copy, or you might accidentally<br />
overwrite the original setup.<br />
Store your changes!<br />
Be sure to press the [store] button after you’re satisfied with your<br />
changes. Otherwise, your changes will be lost when the <strong>Micron</strong> is<br />
turned off.<br />
However, keep in mind that you don’t lose any changes when you<br />
switch to other modes, so feel free to browse through programs or<br />
rhythms without storing your setup.<br />
You can even play other setups without losing your edits. Just hit<br />
the [setups] button and turn the control knob. You can always<br />
come back to your edited setup, just as you left it. The <strong>Micron</strong><br />
doesn’t discard your edits until you start editing a different setup.<br />
5 Setups<br />
53
54<br />
5 Setups<br />
Store your changes!<br />
Be sure to press the [store] button after you’re satisfied with your<br />
changes. Otherwise, your changes will be lost when the <strong>Micron</strong> is<br />
powered down.<br />
Exiting setup editing<br />
You can exit setup editing at any time. Simply press any of the<br />
other buttons encircling the control knob, including the [setups]<br />
button a second time.
6 Programs<br />
What is a “Program”?<br />
A <strong>Micron</strong> program is a sound built from the <strong>Micron</strong>’s internal<br />
oscillators, filters, and envelope generators. The <strong>Micron</strong>’s<br />
programs cover the gamut of classic analog synthesis sounds. If<br />
you’ve heard it before, you will probably find it amongst the<br />
<strong>Micron</strong>’s presets.<br />
How the <strong>Micron</strong> Makes Sound<br />
The <strong>Micron</strong> generates sound by emulating, or “modeling,” the<br />
behavior of an analog synthesizer. Oscillators generate the raw<br />
sounds. The oscillators are then fed into the filters, which in turn<br />
are fed into the amplifiers.<br />
As the signal moves through that basic path, you are able to adjust<br />
the mix of the signal at several points, apply various modulations<br />
and envelopes, and add effects. In this way, the <strong>Micron</strong> can<br />
generate a virtually limitless variety of sounds.<br />
Let’s take a quick look at the <strong>Micron</strong>’s signal path, from start to<br />
finish.<br />
The Oscillators<br />
The oscillators are where sound is born. You may have heard that<br />
what you perceive as “sound” is simply vibrating air molecules<br />
hitting your eardrums. That vibration has to start somewhere, and<br />
in the Ion, it comes from the oscillators. By varying the frequency of<br />
the vibration, the oscillators can produce different pitches, which<br />
are heard as musical notes. By adjusting the waveform type and shape,<br />
the oscillators can produce various harmonics, which are heard as<br />
different timbres. Each of the <strong>Micron</strong>’s voices contains three<br />
oscillators.<br />
55
56<br />
6 Programs<br />
The Pre Filter Mix<br />
The outputs of the oscillators, as well as a few other signal sources,<br />
are fed into a virtual mixing board called the Pre Filter Mix. The<br />
job of this mixer is to funnel all of these sources into the inputs of<br />
the next sound processing stage—the filters. For each source, you<br />
can specify its level, which is how loud it should be, and its balance,<br />
which determines how much of it goes to Filter 1 and how much<br />
to Filter 2.<br />
The Filters<br />
The sound produced by the oscillators is very raw, and usually not<br />
suitable to be used directly in an instrument. In order to bring out<br />
the sonic textures you have in mind, you will typically want to<br />
dampen certain harmonics and boost others. This is where the<br />
filters come in. Filters alter the frequency content of the signal,<br />
and can have a drastic effect on the sound. A filter typically allows<br />
you to adjust its cutoff frequency, which represents the range of<br />
harmonics that the filter operates on, as well as its resonance, which<br />
determines how much boost is given to harmonics around the<br />
cutoff frequency. Each of the <strong>Micron</strong>’s voices contains two filters,<br />
and each filter can be one of eighteen different types, each with its<br />
own character and sonic flavor.<br />
The Post Filter Mix<br />
The outputs of the filters need their own virtual mixing board as<br />
well, and that’s what the Post Filter Mix is for. For each filter<br />
output, as well as a pre filter signal of your choice, you can specify<br />
a level, which is how loud it should be, and a pan, which determines<br />
how much goes to your left speaker and how much to the right.
Output<br />
The sound is getting near the end of its journey, but still has one<br />
more processing stage to go through. In the output stage, the<br />
<strong>Micron</strong> allows you to apply a drive effect, to give the sound a final<br />
push and add some compression, distortion, or other amplification<br />
effect. You also get to choose the overall level for the sound, as<br />
well as how much of it gets sent to the <strong>Micron</strong>’s dedicated effects<br />
processor.<br />
Signal Flow Diagram<br />
6 Programs<br />
57
58<br />
6 Programs<br />
Modulation<br />
At this point, you may think that producing a sound with the<br />
<strong>Micron</strong> is simply a matter of configuring the parameters for the<br />
oscillators, filters, and mixers, and then hitting a key. And<br />
although it’s true that you can design some nice instruments this<br />
way, generating the really awesome sounds invariably involves<br />
tweaking some of those parameters while a note is playing. The<br />
problem with that, if you’re anything like us, is that you only have<br />
two hands, and you are probably using at least one of them to hit<br />
the notes in the first place. Fortunately, the <strong>Micron</strong> is willing to<br />
lend you a helping hand—twelve of them, in fact.<br />
The <strong>Micron</strong> allows you to set up twelve modulation routes. Each of<br />
these is a virtual connection between some physical or internallygenerated<br />
source and some program parameter. Basically, a mod<br />
route tells the synth to automatically grab a knob and tweak it<br />
while a note is playing. Although there are quite a few sources that<br />
you can use for your mods, the most common ones involve the<br />
LFOs and the envelopes.<br />
The LFOs<br />
LFO stands for “low frequency oscillator”. Unlike the normal<br />
oscillators, however, the LFOs are not designed for producing<br />
sound. Instead, their purpose is to tweak a program parameter<br />
according to a looping pattern. For example, if you are looking to<br />
add some vibrato to your instrument, you’ll need the pitch to<br />
continuously waver up and down. An LFO is perfect for this<br />
application. Simply hooking up an LFO to the oscillator pitch<br />
parameter will get you the effect you need. Each of the <strong>Micron</strong>’s<br />
voices contains two LFOs.
The Envelopes<br />
If you hit a note on a piano, you’ll hear a burst of sound energy as<br />
the hammer strikes the string, followed by lower level of loudness<br />
as you hold down the note and let the string ring out, which fades<br />
quickly as soon as you release the note and the damper is applied.<br />
Synthesizer designers model this behavior using ADSR envelopes.<br />
ADSR stands for “attack, decay, sustain, release”, and represents<br />
the different stages that the sound goes through over the life of the<br />
note. Since the most important application of the envelope is to<br />
control the loudness of the sound, the <strong>Micron</strong> provides one<br />
envelope that is specifically designed for this purpose. This is the<br />
amp envelope. However, envelopes are useful in all sorts of mod<br />
routes, which is why you can hook up any of the <strong>Micron</strong>’s<br />
envelopes to any modulatable program parameter.<br />
Each of the <strong>Micron</strong>’s voices contains three envelopes. “Env1” is<br />
the amp envelope. “Env2” is the filter envelope. “Env3” is the<br />
pitch/modulation envelope.<br />
Playing Programs<br />
Press the [programs] button to enter programs mode. Release the<br />
[programs] button and spin the control knob to cycle through<br />
the programs first by category and then–after you have reached<br />
the last program within the last category–again in alphabetical<br />
order.<br />
You can also quickly switch to any category by holding down<br />
[programs] and then pressing the white key on the <strong>Micron</strong>’s<br />
keyboard labeled with that category.<br />
Note that the “recent” category is generated automatically. The<br />
“faves” category is controlled by you, as detailed in the next<br />
discussion.<br />
6 Programs<br />
Envelope assignments<br />
Envelopes can affect different<br />
parameters depending on the<br />
modulation routes you assign.<br />
59
60<br />
6 Programs<br />
Editing Programs<br />
1. Revert-to-Stored? / Unrevert-to-Edited?<br />
If you have edited a program, you may revert back to the original<br />
version. Once you are on this page, press the control knob to<br />
revert.<br />
Go back to your edited state by pressing the control knob a<br />
second time to unrevert.<br />
Use revert and unrevert often in order to compare your changes to<br />
the original program. When you’re satisfied with your work, press<br />
[store] to save your changes.<br />
2. Add to Faves? / Remove Fave?<br />
Press the control knob to enter edit mode. Once you are on this<br />
page, press it again to add this program to the faves (favorites) list.<br />
When you make a program a fave, it is accessible not only in its<br />
own category but also in the faves category.<br />
To remove the program from your faves list, first select it in the<br />
faves category (see the sidebar) and then enter edit mode by<br />
pressing the control knob. “Remove fave?” is the first option you<br />
will see. Press the control knob to confirm the action.<br />
3. Send to Setup?<br />
Pressing the control knob at this option sends you to [setups]<br />
mode and allows you to make this program a part in the lastselected<br />
setup.<br />
Any existing setup already has one or more parts, so you will be<br />
given the option of adding this program to the setup in one of the<br />
following ways:<br />
1. send to part. The setup’s part’s is replaced by the current<br />
program. The setup part’s level, effects mix, key range, and latch<br />
status are retained. See the sidebar for a description of how the<br />
parts’ letter assignments are affected.<br />
Accessing Faves<br />
Press and hold the<br />
[programs] button and press<br />
the low D key (labeled<br />
“faves”) to access the<br />
programs you’ve stored in the<br />
faves category.<br />
Send to setup only allows the<br />
option of sending the<br />
program to the current setup.<br />
Therefore, you may need to<br />
jump out of program editing<br />
to choose a setup before<br />
returning to programs and<br />
following this procedure.
2. layer. The setup’s existing part is duplicated, resulting in a new<br />
part. This new part uses the program but retains the level, effects<br />
mix, and other information of the setup’s original part. See the<br />
sidebar for a description of how the parts’ letter assignments are<br />
affected.<br />
3. split low. The setup’s existing part is split in two at a particular<br />
key.<br />
The <strong>Micron</strong> prompts for a note on the keyboard at which to<br />
execute the split. The program is then sent to the lower part of<br />
the split. Every note below the one you select will use this new<br />
program, down to that part’s low key setting. Every note including<br />
and higher than the note you select will use the setup’s existing part.<br />
The new part is assigned the letter of the part that was split low.<br />
For example, if the setup contains parts A, B, C, and D, and part B<br />
is the part that is split, then the newly added part will become part<br />
B, and the original part will become part C. All later parts’ letters<br />
are incremented by one.<br />
To select the split point, turn the control knob or play a key. You<br />
can use the [octave] buttons if your desired split point is outside<br />
of the current key range.<br />
4. split high. The setup’s existing part is split in two at a<br />
particular key.<br />
As with the split low option, the <strong>Micron</strong> prompts for a note on the<br />
keyboard at which to execute the split. The program is then sent<br />
to the upper part of the split. Every note above the one you select<br />
will use this new program, up to that part’s high key setting. Every<br />
note including and lower than the note you select will use the setup’s<br />
existing part.<br />
To select the split point, turn the control knob or play a key. You<br />
can use the [octave] buttons if your desired split point is outside<br />
of the current key range.<br />
5. add part. The program is added as a brand new part across the<br />
entire keyboard range. All other part parameters are set to their<br />
default values as well.<br />
6 Programs<br />
How part letters change<br />
when “layer,” “split low,”<br />
and “split high” are used<br />
When parts are layered or<br />
split high, the new part is<br />
assigned the next letter after<br />
the targeted part. All<br />
subsequent part letters are<br />
incremented by one.<br />
For example, consider a<br />
setup with four existent parts:<br />
A<br />
B<br />
C<br />
D<br />
If we split part B, the result is<br />
as follows:<br />
A<br />
B (low split of B)<br />
C (high split of B)<br />
D (formerly “C”)<br />
E (formerly “D”)<br />
61
62<br />
6 Programs<br />
4. Start New Setup?<br />
Pressing the control knob at this option creates a new setup<br />
named<br />
with the program’s name and a “+” in front (e.g. “+Repeater” or<br />
“+TranceTube”) and, if a setup with this name already exists, a<br />
number at the end (e.g. “+Repeater2” or “+TranceTube2”). After<br />
doing this, you’ll notice that the program mode button is no long<br />
lit; the <strong>Micron</strong> has switched into setups mode.<br />
If you have not chosen to start a new setup, then you are still in<br />
programs mode. Turning the control knob further clockwise<br />
scrolls through the many program editing parameters, as follows:<br />
5. Voice parameters<br />
Polyphony<br />
monophonic<br />
One note at a time.<br />
polyphonic<br />
Up to eight notes at a time.<br />
Unison<br />
one voice/note<br />
The <strong>Micron</strong>’s voices are distributed evenly amongst up to eight<br />
simultaneously held keys.<br />
two voices/note<br />
Each key triggers two voices, thereby halving the available<br />
polyphony down to four.<br />
four voices/note<br />
Each key triggers four voices and the <strong>Micron</strong>’s polyphony is<br />
reduced to two simultaneous voices.<br />
all voices/note<br />
Reduces the <strong>Micron</strong> to monophonic operation, with all available<br />
voices dedicated to a single note.<br />
UsnDetune<br />
Select the pitch range by which unison voices will be detuned.<br />
Higher values lead to a thicker but more out-of-tune sound.<br />
Note: when the unison parameter is set to one voice/note, the<br />
UsnDetune parameter has no effect.<br />
Mapping the (x/y/z) knobs<br />
Any parameter may be<br />
mapped to the x, y, or z<br />
knobs. When the parameter is<br />
on the screen, simply hold<br />
down the control knob and<br />
wiggle the knob that you want<br />
to map to.<br />
Quick access to editing<br />
To jump to the voice<br />
category, hold down the<br />
[programs] button and press<br />
the key labeled “voice.”
Portamento<br />
Set the amount of “glide” between notes:<br />
off<br />
No portamento.<br />
legato only<br />
Portamento will occur only if you play a second key before lifting<br />
up the first key.<br />
always<br />
Portamento will occur even if there is no overlap between the<br />
lifting of one key and the playing of another.<br />
PortaType<br />
Set the type of portamento:<br />
fixed<br />
No matter how far apart the two keys are, it takes the same<br />
amount of time to travel between them. The PortaTime parameter<br />
determines this amount of time.<br />
scaled<br />
With this setting, the PortaTime parameter determines the amount<br />
of time it takes to glide a distance of one octave.<br />
gliss fixed<br />
Identical to fixed, but with the glide stepping chromatically (C, C#,<br />
D, D#, etc.) rather than smoothly.<br />
gliss scaled<br />
Identical to scaled, but with the glide stepping chromatically (C, C#,<br />
D, D#, etc.) rather than smoothly.<br />
PortaTime<br />
Set the base time for portamento to slide from note to note.<br />
Pitch Wheel<br />
When set to bend all notes, moving the pitch wheel will bend the<br />
pitch of all voices that are sounding, even if they are being<br />
sustained by the (sust pedal) or are in their release stage.<br />
When this parameter is set to bend held notes, only voices for which<br />
the keys are still depressed will allow their pitch to be bent by the<br />
pitch wheel.<br />
6 Programs<br />
63
64<br />
6 Programs<br />
AnlgDrft<br />
Set the amount of simulated analog drift, up to 100%.<br />
Analog synthesizers have circuits that drift out of tune over time.<br />
Adding a touch of drift can increase the realism of the <strong>Micron</strong>’s<br />
analog emulation.<br />
Osc Sync<br />
Set how the oscillators synchronize to one another.<br />
off<br />
The oscillators sound independent of one another.<br />
hard 2 to 1<br />
Hard sync resets oscillator 2 to the beginning of its waveform<br />
whenever oscillator 1 hits the beginning of its waveform. This has<br />
the effect of forcing oscillator 1’s fundamental frequency onto<br />
oscillator 2. This behavior is called “hard sync” because the slave<br />
waveform is “snapped” to zero at the frequency of the master<br />
oscillator, which can create a harsh, rough sound even out of sine<br />
waves.<br />
hard 2+3 to 1<br />
Oscillators 2 and 3 are forced to “hard sync” to oscillator 1.<br />
soft 2 to 1<br />
Every time oscillator 1 begins its cycle, oscillator 2 reverses<br />
direction. The resulting wave has no sharp edges, as it does with<br />
hard sync, but exhibits a mixture of harmonics that can have<br />
interesting sonic properties.<br />
soft 2+3 to 1<br />
Oscillators 2 and 3 are forced to “soft sync” to oscillator 1.<br />
FM Amount<br />
FM, or “frequency modulation,” allows you to use one oscillator<br />
to control the frequency of another. Set the percentage by which<br />
the target oscillator’s frequency is affected by the master<br />
oscillator’s waveform.
FM Type<br />
A. Linear FM types<br />
lin 2 > 1<br />
Oscillator 2 is added to the phase of oscillator 1. Linear FM is the<br />
style used by typical FM music synthesizers. Modulating a sine<br />
wave with another, higher-frequency sine wave produces a<br />
fundamental frequency with a variety of overtones, and this can be<br />
used to reproduce the sounds of many physical musical<br />
instruments.<br />
lin 2+3 > 1<br />
Oscillators 2 and 3 are added to the phase of oscillator 1.<br />
lin 3 > 2 > 1<br />
Oscillator 3 is added to the phase of oscillator 2. The resultant<br />
waveform is added to the phase of oscillator 1.<br />
With linear FM, the FM Amount controls the “modulation index”,<br />
with a level of 100% providing an index of 32.<br />
B. Exponential FM types<br />
exp 2 > 1<br />
Oscillator 2 modulates the pitch of oscillator 1.<br />
exp 3 > 2 > 1<br />
Oscillator 3 modulates the pitch of oscillator 2. The resultant<br />
waveform modulates the pitch of oscillator 1.<br />
With exponential FM, the FM Amount controls the range of pitch<br />
modulation, with a level of 100% driving the pitch up and down a<br />
full six octaves.<br />
6 Programs<br />
65
66<br />
6 Programs<br />
6. Oscillator parameters<br />
These parameters are repeated for each of the <strong>Micron</strong>’s three<br />
oscillators.<br />
Waveform<br />
sine<br />
Smooth and pure sound.<br />
tri/saw<br />
A triangle wave, a sawtooth wave, or anything in between. A<br />
triangle wave has a fuller sound than a sine wave, whereas a<br />
sawtooth wave has a harsh sonic character.<br />
pulse<br />
Harmonically the richest of the three waves, pulse can range from a<br />
very full-sounding square wave to a sharp, nasally impulse wave.<br />
Waveshape<br />
This parameter bends the waveform.<br />
For the sine waveform, a shape of zero gives you a pure tone. As<br />
you increase the shape, the sine wave deforms to add higher<br />
harmonics.<br />
For the tri/saw waveform, a shape of zero results in a triangle<br />
wave. As you adjust the shape, the wave leans left or right,<br />
ultimately becoming a down-saw or an up-saw at -100% or 100%<br />
respectively.<br />
For the pulse waveform, the shape parameter controls the pulse<br />
width. A shape of zero gives you a square wave, and decreasing or<br />
increasing the shape will make your wave skinnier or fatter<br />
respectively.<br />
Octave<br />
Transposes the pitch up or down over a +/- three-octave range.<br />
Quick access to editing<br />
To jump to the oscillator<br />
category, hold down the<br />
[programs] button and press<br />
the key labeled “osc.”
Transpose<br />
Transposes the pitch up or down over a +/- seven-semitone<br />
range.<br />
Pitch<br />
Transposes the pitch over a +/- 99.9-cent range.<br />
PWhlRange<br />
Sets the range of the pitch wheel, from 0 semitones (off) to +/- 12<br />
semitones (one full octave).<br />
7. Pre-filter mix parameters<br />
Before the sound sources are sent to the filters, they are mixed<br />
together. Use the pre-filter mix parameters to set the levels for<br />
each of the oscillators, the ring modulation, noise, and external<br />
sources. Also set the amounts of each of these sources to be sent<br />
to filter 1 (f1) and filter 2 (f2)<br />
Also set the noise type to white or pink. White noise has the same<br />
amount of energy across all frequencies, sounding like hiss. Since<br />
there are so many more frequencies higher (in the treble range)<br />
than there are lower (in the bass range), white noise sounds trebly.<br />
Pink noise, on the other hand, progressively reduces the energy of<br />
the higher frequencies to provide an even sound across the<br />
frequency spectrum. Where white noise sounds like hiss, pink<br />
noise sounds like a roar or ocean wave.<br />
White noise has a sharp sound which makes it especially good for<br />
percussive effects, whereas the frequency characteristics of pink<br />
noise are more soothing and pleasant to the human ear.<br />
6 Programs<br />
Quick access to editing<br />
To jump to the pre-filter mix<br />
category, hold down the<br />
[programs] button and press<br />
the key labeled “premix.”<br />
67
68<br />
6 Programs<br />
8. Filter parameters<br />
Each of the two filters has the following editable parameters:<br />
Type<br />
Choose from a collection of classic and modern filter types:<br />
bypass<br />
No filter. This setting is useful for previewing the un-filtered<br />
signal.<br />
lowpass ob_2pole<br />
Modeled on the lowpass output of the multi-mode filter built into<br />
a classic synthesizer expander module.<br />
lowpass tb_3pole<br />
Modeled on the filter from a little silver bass synthesizer whose<br />
sound has become ubiquitous in many styles of electronic music.<br />
lowpass mg_4pole<br />
Modeled on the filter found in the most famous monophonic<br />
analog synth ever made. The filter, with a steep cutoff and deep<br />
resonance, earned much credit for its fat sound. This filter will<br />
self-oscillate at high resonance settings.<br />
lowpass rp_4pole<br />
Modeled on the filter in a very popular semi-modular synth. This<br />
filter will clip (distort) when fed a loud input level.<br />
lowpass jp_4pole<br />
Modeled on the lowpass filter from a popular 8-voice synth noted<br />
for its very colorful case and colorful, versatile sound. Compare<br />
its sound to the mg or rp filters.<br />
lowpass al_8pole<br />
Unique to the <strong>Micron</strong>. 8 poles give this filter an extremely steep<br />
cutoff.<br />
bandpass ob_2pol<br />
Modeled on the bandpass output of the ob multi-mode filter.<br />
bandpass al_6pol<br />
Unique to the <strong>Micron</strong>. This filter sounds like an exaggerated<br />
version of the ob bandpass.<br />
Quick access to editing<br />
To jump to the filter category,<br />
hold down the [programs]<br />
button and press the key<br />
labeled “filter.”
andpass 8vedual<br />
Unique to the <strong>Micron</strong>. Two 2-pole bandpass filters, spaced 1<br />
octave apart.<br />
bandpass bndlimit<br />
Unique to the <strong>Micron</strong>. A 2-pole highpass filter and a 2-pole<br />
lowpass filter in series, limiting the signal to everything in between<br />
them. The resonance control adjusts the bandwidth.<br />
highpass ob_2pol<br />
Modeled on the highpass output of the ob multi-mode filter.<br />
highpass op_4pol<br />
Unique to the <strong>Micron</strong>. A 4-pole highpass filter.<br />
vocal formant 1<br />
Unique to the <strong>Micron</strong>. Formant filters are modeled on the human<br />
voice. This 3-band (3 bandpass filters) version emulates the “ah”<br />
and “oo” vowel sounds.<br />
vocal formant 2<br />
Unique to the <strong>Micron</strong>. A 3-band formant filter which emulates<br />
the “oh” and “ee” vowel sounds.<br />
vocal formant 3<br />
Unique to the <strong>Micron</strong>. A 5-band formant filter based on an<br />
idealized model of the vocal tract.<br />
comb 1 - 4<br />
Unique to the <strong>Micron</strong>. The comb filter creates multiple resonant<br />
peaks and notches that are not harmonically related.<br />
phase warp<br />
Unique to the <strong>Micron</strong>. This is based on an analog phaser effect.<br />
Eight allpass filters in series create four harmonically related<br />
notches in the frequency response.<br />
Freq (Frequency)<br />
Dial in the frequency at which the filter begins to operate.<br />
Res (Resonance)<br />
Add a boost at the current filter frequency. Very high resonance<br />
settings can cause certain filter types to “whistle,” or self-oscillate.<br />
6 Programs<br />
69
70<br />
6 Programs<br />
Keytrk (Key tracking)<br />
Set whether the filter frequency rises and falls to match the keys<br />
you play or stays constant regardless of the keys you play. A<br />
setting of 0 means the filter frequency will remain constant across<br />
the keyboard. If the key track parameter is set to +100, the filter<br />
tracks the keyboard perfectly, and with enough resonance, can be<br />
played as if it were an oscillator. Negative settings mean the filter<br />
will grow darker as higher notes are played.<br />
EnvAmt (Envelope Amount)<br />
Set the degree to which the filter frequency will be affected by the<br />
filter envelope. A negative setting inverts the envelope.<br />
Additionally, filter 2 has the following parameter:<br />
Offset<br />
Absolute<br />
The value assigned for filter 2’s frequency setting is applied<br />
normally.<br />
Offset<br />
The value assigned for filter 2’s frequency is locked into a relative<br />
position with filter 1’s frequency. Filter 2’s frequency<br />
automatically rises and falls in step with filter 1’s frequency.<br />
9. Post-filter mix parameters<br />
Set the mix levels and left-right pan positions for filter 1, filter 2,<br />
and the pre-filter mix.<br />
Also set the following parameters:<br />
Preflt Src (Pre-Filter Source)<br />
The outputs of the oscillators, as well as a few other signal sources,<br />
are fed into a virtual mixing board called the Pre Filter Mix. The<br />
job of this mixer is to funnel all of these sources into the inputs of<br />
the next sound processing stage—the filters. For each source, you<br />
can specify its level, which is how loud it should be, and its<br />
balance, which determines how much of it goes to Filter 1 and<br />
how much to Filter 2.<br />
Flt 1 Sign (Filter 1 Polarity)<br />
Choose positive polarity for normal summing of the filter 1 and filter<br />
2 signals. Choose negative polarity to throw the two filters out of<br />
phase with one another, creating peaks and notches at various<br />
frequencies.<br />
Mapping the (x/y/z) knobs<br />
Remember, any parameter<br />
may be mapped to the x, y, or<br />
z knobs. When the parameter<br />
is on the screen, simply hold<br />
down the control knob and<br />
wiggle the knob that you want<br />
to map to.<br />
Quick access to editing<br />
To jump to the post-filter mix<br />
category, hold down the<br />
[programs] button and press<br />
the key labeled “postmix.”
10. Output<br />
Drive Type<br />
Select bypass for a clean sound or one of compressor, rms limiter,<br />
tube overdrive, distortion, tube amp, or fuzz pedal.<br />
Drive Level<br />
Set the amount of drive, from 0 to 100%.<br />
Prgrm Level (Program Level)<br />
This simple but very important parameter controls how loud your<br />
program is. When set to zero, the program is silent, whereas a<br />
setting of 100% will play it full-blast. If you hear your sound<br />
clipping, this is a good parameter to reach for. You can also use<br />
this parameter to equalize the loudness of the various programs<br />
you create, so they all sound about the same level as you flip<br />
through them, regardless of their individual oscillator, filter, and<br />
mixer settings.<br />
FX Mix (Effects Mix)<br />
Sets the wet/dry mix for the effects-processed audio, from 0 to<br />
100%.<br />
FX Balance (Effects Balance)<br />
Sets the balance between the Micon’s two effects modules and<br />
determines how much of each is heard.<br />
FX1 Type (Effects 1 Type)<br />
Select bypass for no effect, or select one of the built-in pitch effects<br />
(chorus, theta flanger, thru-0 flanger, super phaser, string phaser,<br />
or 40-band vocoder).<br />
FX1 Param (Effects Parameters)<br />
Different screens appear in this area depending on the effects type<br />
chosen. Set the effect’s parameters here.<br />
FX2 Type (Effects 2 Type)<br />
Select bypass for no effect, or select one of the built-in delay effects<br />
(mono delay, stereo delay, split L/R delay, hall reverb, plate<br />
reverb, room reverb).<br />
FX2 Param (Effects Parameters)<br />
Different screens appear in this area depending on the effects type<br />
chosen. Set the effect’s parameters here.<br />
6 Programs<br />
Quick access to editing<br />
To jump to the output<br />
category, hold down the<br />
[programs] button and press<br />
the key labeled “output.”<br />
Two Effects modules<br />
The <strong>Micron</strong> contains two<br />
independent effects modules.<br />
You can choose one effect<br />
from each module.<br />
FX1 contains pitch-based<br />
effects–chorus, flangers,<br />
phasers, and a 40-band<br />
vocoder.<br />
FX2 contains delay and<br />
reverb effects.<br />
See the following pages for<br />
additional detail.<br />
71
72<br />
6 Programs<br />
FX1 Effects<br />
The Effects 1 module provides six different pitch-based effects.<br />
You can choose to use any one of these effects.<br />
Chorus<br />
A chorus effect uses an LFO to modulate the pitch of the input<br />
signal, which is then added back to the dry signal. In small doses<br />
this will create the illusion of multiple voices playing at once. Turn<br />
up the Feedback and Depth for more pronounced “shimmering”<br />
and “watery” sounds.<br />
A. Feedback<br />
This is the amount of the chorus output added back<br />
into the input to produce a deeper effect.<br />
Range: 0 - 100%<br />
B. <strong>Manual</strong> Delay<br />
This is the base delay time that is modulated by the<br />
LFO to create the Flange effect. It determines the<br />
frequencies of the notches and peaks.<br />
Range: 0 – 100%<br />
C. LFO Rate<br />
This is the rate of the Low Frequency Oscillator.<br />
Range: 0.010Hz – 4.800Hz, or 1/16 (4<br />
whole notes) to 16 (64 th note) if Tempo Sync is<br />
enabled<br />
D. LFO Depth<br />
This adjusts the magnitude of the LFO modulation.<br />
When set to 0%, the LFO has no effect on the<br />
notch frequencies.<br />
Range: 0 – 100%<br />
E. LFO Shape<br />
This selects between the two LFO shapes.<br />
Range: sine wave, triangle wave<br />
F. LFO Tempo Sync<br />
This selects whether the LFO rate is synchronized<br />
to the <strong>Micron</strong>’s tempo. When “follow tempo” is<br />
selected, the LFO Rate parameter is displayed as a<br />
multiple of the Tempo.<br />
Range: fixed rate, follow tempo
Theta Flanger<br />
The Theta Flanger is a combination of phaser and flanger effects.<br />
The input is filtered through a 32-stage phaser, and then fed to the<br />
input of a flanger. The sound is very interesting and musical.<br />
A. Feedback<br />
This is the amount of the flanger output added back<br />
into the input to produce a deeper effect.<br />
Range: –100% to 0 to +100%<br />
B. <strong>Manual</strong> Delay<br />
This is the base delay time that is modulated by the<br />
LFO to create the Flange effect. It determines the<br />
frequencies of the notches and peaks.<br />
Range: 0 – 100%<br />
C. LFO Rate<br />
This is the rate of the Low Frequency Oscillator.<br />
Range: 0.010Hz – 4.800Hz, or 1/16 (4<br />
whole notes) to 16 (64 th note) if Tempo Sync is<br />
enabled<br />
D. LFO Depth<br />
This adjusts the magnitude of the LFO modulation.<br />
When set to 0%, the LFO has no effect on the<br />
notch frequencies.<br />
Range: 0 – 100%<br />
E. LFO Shape<br />
This selects between the two LFO shapes.<br />
Range: sine wave, triangle wave<br />
F. LFO Tempo Sync<br />
This selects whether the LFO rate is synchronized<br />
to the <strong>Micron</strong>’s tempo. When “follow tempo” is<br />
selected, the LFO Rate parameter is displayed as a<br />
multiple of the Tempo.<br />
Range: fixed rate, follow tempo<br />
6 Programs<br />
73
74<br />
6 Programs<br />
Thru Zero Flanger<br />
A Flange effect using two delay lines (per stereo side) to emulate<br />
the classic flange effect produced using two analog tape machines.<br />
Because there are two delay lines in constant motion, the delay<br />
time can fall through zero to become negative. This has a unique<br />
sound that can’t be replicated with a standard, single-delay flanger.<br />
A. Feedback<br />
This is the amount of the flanger output added back<br />
into the input to produce a deeper effect.<br />
Range: –100% to 0 to +100%<br />
B. <strong>Manual</strong> Delay<br />
This is the base delay time that is modulated by the<br />
LFO to create the Flange effect. It determines the<br />
frequencies of the notches and peaks.<br />
Range: 0 – 100%<br />
C. LFO Rate<br />
This is the rate of the Low Frequency Oscillator.<br />
Range: 0.010Hz – 4.800Hz, or 1/16 (4<br />
whole notes) to 16 (64 th note) if Tempo Sync is<br />
enabled<br />
D. LFO Depth<br />
This adjusts the magnitude of the LFO modulation.<br />
When set to 0%, the LFO has no effect on the<br />
notch frequencies.<br />
Range: 0 – 100%<br />
E. LFO Shape<br />
This selects between the two LFO shapes.<br />
Range: sine wave, triangle wave<br />
F. Tempo Sync<br />
This selects whether the LFO rate is synchronized<br />
to the <strong>Micron</strong>’s tempo. When “follow tempo” is<br />
selected, the LFO Rate parameter is displayed as a<br />
multiple of the Tempo.<br />
Range: fixed rate, follow tempo
Super Phaser<br />
The classic phaser effect is created by ganging multiple all-pass<br />
filter stages to create “notches,” or sharp dips in the frequency<br />
spectrum. The frequencies of these all-pass filters are usually<br />
modulated by an LFO to create a dramatic sweeping sound. The<br />
Super Phaser follows this classic formula but allows you to select<br />
from 4 to 64 all-pass stages for a wide variety of timbres.<br />
A. Feedback<br />
This is the amount of the phaser output added back<br />
into the input to produce a deeper effect.<br />
Range: –100% to 0 to +100%<br />
B. Notch Frequency<br />
This is the frequency of the first (lowest) notch, unmodulated<br />
by the LFO.<br />
Range: 0 – 100%<br />
C. LFO Rate<br />
This is the rate of the Low Frequency Oscillator.<br />
Range: 0.010Hz – 4.800Hz, or 1/16 (4<br />
whole notes) to 16 (64 th note) if Tempo Sync is<br />
enabled<br />
D. LFO Depth<br />
This adjusts the magnitude of the LFO modulation.<br />
When set to 0%, the LFO has no effect on the<br />
notch frequencies.<br />
Range: 0 – 100%<br />
E. LFO Shape<br />
This selects between the two LFO shapes.<br />
Range: sine wave, triangle wave<br />
F. Stages<br />
This selects how many all-pass filter stages, and thus<br />
notches are used.<br />
Range: 4, 8, 16, 32, 48, 64<br />
G. Tempo Sync<br />
This selects whether the LFO rate is synchronized<br />
to the <strong>Micron</strong>’s tempo. When “follow tempo” is<br />
selected, the LFO Rate parameter is displayed as a<br />
multiple of the Tempo.<br />
Range: fixed rate, follow tempo<br />
6 Programs<br />
75
76<br />
6 Programs<br />
String Phaser<br />
This effect is based on the phaser built into a classic analog string<br />
synthesizer. It has 14 stages, and uses combination of positive and<br />
negative feedback to produce a rich and complex sound.<br />
A. Feedback<br />
This is the amount of the phaser output added back<br />
into the input to produce a deeper effect.<br />
Range: 0 - 100%<br />
B. Notch Frequency<br />
This is the frequency of the first (lowest) notch, unmodulated<br />
by the LFO.<br />
Range: 0 – 100%<br />
C. LFO Rate<br />
This is the rate of the Low Frequency Oscillator.<br />
Range: 0.010Hz – 4.800Hz, or 1/16 (4<br />
whole notes) to 16 (64 th note) if Tempo Sync is<br />
enabled<br />
D. LFO Depth<br />
This adjusts the magnitude of the LFO modulation.<br />
When set to 0%, the LFO has no effect on the<br />
notch frequencies.<br />
Range: 0 – 100%<br />
E. LFO Shape<br />
This selects between the two LFO shapes.<br />
Range: sine wave, triangle wave<br />
F. Tempo Sync<br />
This selects whether the LFO rate is synchronized<br />
to the <strong>Micron</strong>’s tempo. When “follow tempo” is<br />
selected, the LFO Rate parameter is displayed as a<br />
multiple of the Tempo.<br />
Range: fixed rate, follow tempo
40-band vocoder<br />
A vocoder uses two sets of band-pass filters (filter banks) to<br />
impart the characteristics of one sound source onto another. The<br />
analysis filter bank determines the level of the input at several<br />
different frequencies. These levels are used to modulate the<br />
output levels of the corresponding frequencies of the synthesis<br />
filter bank. The most common use of this is to send a synthesizer<br />
signal into the synthesis input and a voice (recorded or live via a<br />
microphone) into the analysis input to get a “talking synthesizer”<br />
effect.<br />
A. Analysis Gain<br />
Also sometimes referred to as “Analysis Sensitivity,”<br />
this adjusts the gain of the input to the analysis filter<br />
bank.<br />
Range: -100% - +100%<br />
B. Sibilance Boost<br />
This adjusts the level of a high-pass shelving filter at<br />
the input to the analysis filter bank. This will<br />
increase or decrease the sibilant frequencies<br />
(consonant sounds) to improve intelligibility or<br />
change the tonality of the vocoder.<br />
Range: 0% - 100%<br />
C. Decay<br />
This adjusts how quickly the synthesis filters will<br />
react to the input signal. A faster response (lower<br />
setting) will usually be more intelligible, but slower<br />
decay times (higher setting) can be more musical.<br />
Range: 0 - 100%<br />
D. Band Shift<br />
This shifts the frequencies of the Synthesis filter<br />
bank, relative to the analysis filters. The result is a<br />
pseudo pitch-shift effect.<br />
Range: -100% - +100%<br />
E. Synthesis Input<br />
This selects which signal is sent to the synthesis<br />
filter bank.<br />
Range: Effects Send, Audio In Left,<br />
Audio In Stereo<br />
6 Programs<br />
77
78<br />
6 Programs<br />
F. Analysis Signal In<br />
This selects which signal is sent to the analysis filter<br />
bank.<br />
Range: Effects Send, Audio In Right,<br />
Audio In Stereo<br />
G. Analysis Mix<br />
This adjusts how much of the analysis signal is<br />
mixed into the output.<br />
Range: 0 - 100%
FX2 Effects<br />
The Effects 2 module provides six different delay and<br />
reverberation effects. You can choose to use any one of these<br />
effects.<br />
Mono Delay<br />
Delay takes the original signal, waits a specified period of time, and<br />
then plays it back, over and over.<br />
Mono delay sums the <strong>Micron</strong>’s input to mono before applying the<br />
delay effect. The result is a less complex but more “focused”<br />
sound.<br />
Mono delay allows for a maximum delay time that is twice as long<br />
as that used by stereo delay and L/R delay.<br />
A. Delay Time<br />
This is the amount of time that the delay waits<br />
before regenerating the sound.<br />
Range: 1 ms – 680 ms, or x1 (quarter<br />
note) – x16 (64 th note) when Sync is set to<br />
“follow tempo”<br />
B. Regeneration Percentage<br />
This is the volume of every regeneration relative to<br />
the volume of the regeneration that preceded it. At<br />
zero, a “slapback” effect occurs–the original signal is<br />
repeated just once.<br />
Range: 0 – 100%<br />
C. Brightness<br />
As the delayed signal decays over time, it is often<br />
advantageous to “darken” the sound by<br />
progressively removing more and more high<br />
frequencies with each regeneration. 100%<br />
represents no reduction in brightness.<br />
Range: 0 – 100%<br />
D. Sync<br />
The delay can either follow the <strong>Micron</strong>’s tempo or<br />
can occur according to a fixed number of<br />
milliseconds. When “follow tempo” is selected, the<br />
Delay Time parameter is displayed as a multiple of<br />
the Tempo.<br />
Range: fixed time, follow tempo<br />
6 Programs<br />
79
80<br />
6 Programs<br />
Stereo Delay<br />
Stereo delay operates similarly to Mono delay only in true stereo.<br />
The maximum delay time is half that available to Mono delay.<br />
A. Delay Time<br />
This is the amount of time that the delay waits<br />
before regenerating the sound.<br />
Range: 1 ms – 340 ms, or x1 (quarter<br />
note) – x16 (64 th note) when Sync is set to<br />
“follow tempo”<br />
Note: Quarter note delays at 120 BPM (or slower) cannot be<br />
heard because the delay is greater than 340 ms.<br />
B. Regeneration Percentage<br />
This is the volume of every regeneration relative to<br />
the volume of the regeneration that preceded it. At<br />
zero, a “slapback” effect occurs–the original signal is<br />
repeated just once.<br />
Range: 0 – 100%<br />
C. Brightness<br />
As the delayed signal decays over time, it is often<br />
advantageous to “darken” the sound by<br />
progressively removing more and more high<br />
frequencies with each regeneration. 100%<br />
represents no reduction in brightness.<br />
Range: 0 – 100%<br />
D. Sync<br />
The delay can either follow the <strong>Micron</strong>’s tempo or<br />
can occur according to a fixed number of<br />
milliseconds. When “follow tempo” is selected, the<br />
Delay Time parameter is displayed as a multiple of<br />
the Tempo.<br />
Range: fixed time, follow tempo
Split Left/Right Delay<br />
This stereo delay allows you to set the left and right delay times<br />
independently. Unlike the other delays, it does not allow for<br />
tempo synchronization.<br />
A. Left Delay Time<br />
This is the amount of time that the left-channel<br />
delay waits before regenerating the sound.<br />
Range: 1 ms – 340 ms<br />
B. Regeneration Percentage<br />
This is the volume of every regeneration relative to<br />
the volume of the regeneration that preceded it. At<br />
zero, a “slapback” effect occurs–the original signal is<br />
repeated just once.<br />
Range: 0 – 100%<br />
C. Brightness<br />
As the delayed signal decays over time, it is often<br />
advantageous to “darken” the sound by<br />
progressively removing more and more high<br />
frequencies with each regeneration. 100%<br />
represents no reduction in brightness.<br />
Range: 0 – 100%<br />
D. Right Delay Time<br />
This is the amount of time that the left-channel<br />
delay waits before regenerating the sound.<br />
Range: 1 ms – 340 ms<br />
6 Programs<br />
81
82<br />
6 Programs<br />
Hall Reverb<br />
Reverberation simulates acoustic spaces, providing a dense set of<br />
echoes similar to those generated by a room’s walls, floor, and<br />
ceiling.<br />
Hall reverb simulates the reverb of a concert hall (which you can<br />
think of as an extremely large room).<br />
A. Diffusion<br />
The higher the diffusion, the more “washy” and<br />
indistinct the reverberated sound will be.<br />
Range: 0 – 100%<br />
B. Decay<br />
This percentage represents how quickly the reverb<br />
decays over time. Lower values equate to faster<br />
decay.<br />
Range: 0 – 100%<br />
C. Brightness<br />
As the reverberation decays over time, it is often<br />
advantageous to “darken” the sound by<br />
progressively removing more and more high<br />
frequencies with each regeneration. 100%<br />
represents no reduction in brightness.<br />
Range: 0 – 100%<br />
D. Color<br />
This parameter adds harmonic content for a richer<br />
sound.<br />
Range: 1 ms – 340 ms
Plate Reverb<br />
This reverb algorithm mimics the behavior of plate reverb units.<br />
A plate reverb is a large (roughly 3 foot x 6 foot) and thin (roughly<br />
1/64 th inch) steel sheet, with a driver attached at its center to<br />
vibrate it and contact microphones attached further away to pick<br />
up the resulting vibration.<br />
Plate reverb is the classic reverb sound heard on recordings up<br />
until the early 1980’s, when digital reverbs hit the scene.<br />
The parameters for the plate reverb are the same as those for the<br />
hall reverb.<br />
Room Reverb<br />
This reverb is very much like hall reverb, but it emulates a smaller<br />
space.<br />
Again, the parameters for this reverb are identical to those for the<br />
hall and plate reverbs.<br />
6 Programs<br />
83
84<br />
6 Programs<br />
11. Envelopes<br />
For each of the three envelopes, set the attack time and slope<br />
(Atk), the decay time and slope (Dcy), the sustain time and level<br />
(Sust), and the release time and slope (Rel).<br />
The sustain time parameter determines the length of the sustain<br />
stage of the envelope. If you are familiar with analog synths, this<br />
parameter may surprise you, since a traditional synth will remain in<br />
the sustain stage as long as you have the note held down. The<br />
<strong>Micron</strong> provides this behavior, of course–simply set this parameter<br />
to “hold”, and your note will be sustained until your finger gets<br />
tired. But many physical instruments do not work like this. A<br />
piano, for example, exhibits a distinct attack and decay as the<br />
hammer strikes the string, but the string does not then ring<br />
forever—the volume slowly diminishes until the string is silent.<br />
The <strong>Micron</strong> allows you to model this behavior by specifying a<br />
sustain time. This is the amount of time it takes for the envelope<br />
level to drop from the sustain level to zero. Once the envelope<br />
has sustained to zero, the envelope has completed and will remain<br />
at zero. When the amp envelope has sustained to zero, that means<br />
the entire note has completed and will no longer use one of the<br />
synth’s voices.<br />
The sustain level parameter specifies the level that the sound settles<br />
into as the envelope completes its decay and moves into the<br />
sustain stage. At 100%, decay becomes inaudible. At 0%, the<br />
decay becomes complete, resulting in silence. Generally, values in<br />
the middle of the range are most useful.<br />
For the filter and pitch/mod envelopes, this parameter can be<br />
negative. Since the subsequent envelope stages always head back<br />
towards zero, a negative sustain level will give you an envelope<br />
that zigs high, zags low, and ends up somewhere in the middle.<br />
Here are the additional envelope parameters:<br />
Envelope types<br />
“Env1” is the Amplitude<br />
envelope.<br />
“Env2” is the Filter<br />
envelope.<br />
“Env3” is the Pitch/<br />
Modulation envelope, though<br />
its assignment can vary. All<br />
envelopes can be used to<br />
modulate any parameter in<br />
the modulation matrix<br />
Quick access to editing<br />
To jump to the envelopes<br />
category, hold down the<br />
[programs] button and press<br />
the key labeled “env.”<br />
Mapping the (x/y/z) knobs<br />
Remember, any parameter<br />
may be mapped to the x, y, or<br />
z knobs. When the parameter<br />
is on the screen, simply hold<br />
down the control knob and<br />
wiggle the knob that you want<br />
to map to.
Velocity (Keyboard Velocity Tracking)<br />
This parameter determines the extent to which the note velocity,<br />
or how hard you hit the key, affects the envelope. When set to<br />
0%, the envelope always comes out full-strength, regardless of<br />
how lightly you hit the key. When set to 100%, the amplitude of<br />
the envelope directly matches the velocity, and very light<br />
keystrokes will result in very weak envelopes. Parameter values in<br />
the middle scale accordingly.<br />
In all cases, a hard keystroke produces a strong envelope. This<br />
parameter just lets you choose the envelope strength for weak<br />
keystrokes.<br />
Reset<br />
on every note<br />
Whenever you press a key, the envelope starts at the beginning.<br />
unless legato<br />
If you play one note while holding down another, the new note’s<br />
envelope starts at the current position of the held note.<br />
Freerun<br />
This parameter determines the how the envelope treats its sustain<br />
portion. If set to off, then the envelope transitions from the attack<br />
stage to the decay stage to the sustain stage, as long as you are<br />
holding the key down. As soon as you take your finger off the<br />
key, the envelope will move into the release stage.<br />
“off” “on”<br />
If this parameter is set to on, then there is no sustain stage—the<br />
envelope transitions from attack to decay to release. Furthermore,<br />
it doesn’t matter how long you hold down the key; the envelope<br />
always follows this fixed-length program.<br />
If you are using the Loop feature of the envelope, this parameter<br />
will have further effects on the envelope behavior, and these will<br />
be discussed below.<br />
6 Programs<br />
85
86<br />
6 Programs<br />
Loop<br />
These settings determine how the envelope is used when notes are<br />
held down (sustained).<br />
off<br />
The envelope acts normally. (When the end of the envelope is<br />
reached, the note stops playing.)<br />
attack/decay<br />
The envelope loops through the attack and decay stages. (If<br />
Freerun is on, the envelope will even continue looping after you<br />
release the note. You will usually only want to use this<br />
configuration with your filter or pitch/mod envelopes. If you set<br />
up the amp envelope to loop forever, you’ll only be able to stop it<br />
by playing a lot of other notes at once to steal the voice.)<br />
entire envelope<br />
The envelope loops through the entire envelope. As in<br />
attack/decay, if Freerun is on, the envelope will continue looping<br />
after you release the note.<br />
while note held<br />
The envelope loops through the attack and decay stages, but only<br />
while the note is held down, regardless of the Freerun setting.<br />
Sus Pedal (Sustain Pedal)<br />
on<br />
The <strong>Micron</strong> treats the sustain pedal as if you are holding notes<br />
down on the keyboard, keeping notes within the sustain section of<br />
the envelope as long as the sustain pedal is held down.<br />
off<br />
The <strong>Micron</strong> ignores the sustain pedal relative to the envelope.<br />
The envelope goes into the release stage when the note is released.
12. Low Frequency Oscillator (LFO) settings<br />
TempoSync (Tempo Synchronization)<br />
fixed rate<br />
The LFO rate is independent of the tempo set with the [tap]<br />
button.<br />
follow tempo<br />
The LFO’s rate is a multiple of the tempo set with the [tap]<br />
button.<br />
If TempoSync is off, the rate is adjustable from 0.010 – 1000 Hz<br />
(cycles per second).<br />
If TempoSync is on, the rate represents a fraction of the tempo<br />
set with the [tap] button. When the value is set to x 1 (“times<br />
one”), the LFO will complete its cycle once per quarter note,<br />
relative to the tempo setting. When the value is set to x 2, the LFO<br />
will cycle once per eighth note. A value of x 16 results in an LFO<br />
cycle of 1/64th note, and a value of x 1/ 16 results in an LFO<br />
cycle equivalent to sixteen quarter notes.<br />
6 Programs<br />
Quick access to editing<br />
To jump to the Low<br />
Frequency Oscillator<br />
category, hold down the<br />
[programs] button and press<br />
the key labeled “LFO.”<br />
It’s bipolar. (No it’s not.<br />
Yes it is. No it’s not.)<br />
Synthesizer LFOs can be<br />
either “unipolar” (rising and<br />
falling in the >= 0 range) or<br />
“bipolar” (rising and falling<br />
through both positive and<br />
negative values).<br />
The <strong>Micron</strong>’s LFOs are<br />
bipolar. You can make them<br />
act like unipolar designs by<br />
programming a<br />
counteracting positive offset<br />
in the modulation matrix.<br />
(Just don’t change the LFO<br />
modulation amount once<br />
you’ve done this, or your<br />
offset won’t be accurate<br />
anymore.)<br />
87
88<br />
6 Programs<br />
Reset<br />
mono<br />
The LFO is shared between the voices of a program. It may be at<br />
any point in its cycle when the first key is pressed. New voices will<br />
“ride” that LFO, joining other voices at the exact same point in<br />
the LFO’s cycle. The LFOs in each program are independent of<br />
each other, so they can be running at different speeds.<br />
poly<br />
Each voice’s LFO is completely independent of the others. When<br />
a key is pressed, that voice’s LFO may be at the top of its cycle, at<br />
the bottom, or anywhere else in the cycle when it begins to affect<br />
the voice.<br />
key-mono<br />
The LFO is shared between the voices of a program. When the<br />
first key is pressed, the LFO’s cycle resets to the beginning. When<br />
a second key is pressed, the LFO will reset its cycle to the<br />
beginning and start over.<br />
key-poly<br />
Each voice has its own LFO that resets when the voice is<br />
triggered.<br />
tempo lock<br />
The LFO resets when the master tempo clock hits the “1,” as long<br />
as TempoSync is set to “follow tempo”.<br />
M1 Slider<br />
To place the LFO’s amplitude under the total control of the (m1)<br />
slider, set this value to 100%. To ignore the (m1) slider altogether,<br />
set the value to 0%. Values in between allow for limited (m1)<br />
control over the LFO.<br />
Remember that it is<br />
possible to have the LFOs<br />
set independently, so that<br />
one LFO’s Reset<br />
parameter may be set to<br />
poly, for example, while<br />
the other’s is set to<br />
key-mono.<br />
Synchronizing the LFO’s to<br />
your patterns and rhythms<br />
If you want your LFOs to<br />
sync up with your patterns<br />
and rhythms, set TempoSync<br />
to “follow tempo”, and set<br />
Reset to “tempo lock”.<br />
Why is my LFO not<br />
working?<br />
If you routed an LFO to a<br />
destination in the mod matrix,<br />
but it doesn’t seem to have<br />
any effect, check the “m1<br />
slider” parameter. If this<br />
parameter is set to 100%,<br />
then the LFO will only be<br />
active if the m1 slider is up.<br />
If you want the LFO to<br />
always be active, set this<br />
parameter to 0%.
13. Sample-and-Hold (S&H) settings<br />
The first three settings–TempoSync, Rate, and Reset–operate<br />
identically to the LFO settings listed above. Here are the<br />
additional S&H settings:<br />
Input<br />
The Input to the Sample & Hold determines the source of the<br />
S&H values. If the source is continuously active, like an LFO,<br />
there will be an endless supply of new values for the Sample &<br />
Hold to feed to its destination in the mod matrix. If the source is<br />
something more static like one of the wheels or pedals, the<br />
destination will receive new values from the Sample & Hold only<br />
after the value of the input is changed and another sample is taken.<br />
The inputs for the S&H generator are the same as the Modulation<br />
Matrix’s modulation sources (discussed later). See page 92 for a<br />
list of those inputs.<br />
Smoothing<br />
This parameter governs the abruptness of the shift from the value<br />
of one sample to the value of the next. A low smoothing value<br />
causes the sample values to change instantly from one value to the<br />
next when the new sample is taken. A high smoothing value<br />
causes the Sample & Hold to “slide” from one value to the next.<br />
6 Programs<br />
What does Sample & Hold<br />
mean?<br />
Sample & Hold is a term that<br />
originated in the early days of<br />
analog modular synthesizers.<br />
It describes the process by<br />
which a reading, or<br />
“Sample,” is taken at regular<br />
intervals of a particular input<br />
source, such as an LFO. That<br />
Sample becomes a value that<br />
is fed to a destination, such as<br />
filter frequency. The<br />
destination parameter is held<br />
at this value until the “Hold”<br />
period has expired, at which<br />
time another Sample of the<br />
input source is taken and fed<br />
to the destination, and so on.<br />
S&H Smoothing<br />
With Sample & Hold<br />
smoothing set to very high<br />
values, it is possible that very<br />
little or no change may be<br />
heard at the destination. If<br />
you’re not hearing the<br />
desired amount of S&H, try<br />
decreasing the smoothing<br />
value.<br />
89
90<br />
6 Programs<br />
14. Track (Tracking Generator)<br />
The tracking generator lets you create your own curves for the<br />
modulation sources. This allows for non-linear effects. For<br />
instance, as a source increases in amplitude, the destination can be<br />
affected first negatively, then positively, and then negatively again.<br />
The inputs for the tracking generator–like those for the S&H<br />
generator–are the same as the Modulation Matrix’s modulation<br />
sources (discussed later). See page 92 for a list of those inputs.<br />
Grid<br />
The input to the Tracking Generator is quantized to either 12 or<br />
16 points above and below 0.<br />
Point x<br />
After you’ve created your grid, you can cycle through each point<br />
and set its value from -100% to +100%.<br />
An example should help clarify the concept:<br />
At the left, 16 points are indicated. This is the number of positive<br />
points. There are 32 points total, if you count the negative ones.<br />
Indeed, the display shows 32 points–16 each to the left and right<br />
of the y axis.<br />
Now, what’s displayed is a pretty radical tracking generation. As<br />
you can see, before the midpoint of this source’s range, increasing<br />
values are intercepted by the tracking generator and turned into<br />
wildly non-linear, unexpected results. When the midpoint is<br />
reached, the tracking generator locks the source’s output at 0 (its<br />
middle range). Then, at the eighth positive point, the tracking<br />
generator gradually ramps up the source’s output value. It holds<br />
steady for a while and then begins a gradual descent at the<br />
fourteenth positive point. How does all this sound? Pretty weird.<br />
Remember, without the tracking generator, the source’s output<br />
would function normally–you’d see a diagonal line rising from the<br />
bottom left to the top right, without interruption. The purpose of<br />
the tracking generator is to intercept and regenerate that line.<br />
Quick access to editing<br />
To jump to the tracking<br />
generator category, hold<br />
down the [programs] button<br />
and press the key labeled<br />
“track.”
15. Mod (Modulation Routing)<br />
For each of the twelve possible modulation routes, set the source,<br />
the destination, the level, and the offset.<br />
The level determines the extent to which the source will affect the<br />
destination.<br />
The offset changes the destination’s value before the modulation<br />
begins.<br />
After the last modulation route, you can add a new route, up to<br />
the maximum twelve routes.<br />
To remove a mod route, double-click on “Dest.” The <strong>Micron</strong> will<br />
ask, “Remove mod?” Push the control knob to confirm.<br />
6 Programs<br />
Quick access to editing<br />
To jump to the modulation<br />
routing category, hold down<br />
the [programs] button and<br />
press the key labeled “mod.”<br />
91
92<br />
6 Programs<br />
Mod sources<br />
Here are the inputs to the modulation matrix:<br />
Source Description<br />
(none) No effect<br />
Aftertch Polyphonic (per-note) Aftertouch, MIDI only<br />
Env 1 Amp Envelope Level<br />
Env 2 Filter Envelope Level<br />
Env 3 Pitch/Modulation Envelope Level<br />
ExpPedal Position value of Exp pedal, or incoming MIDI CC as assigned<br />
Keytrack MIDI Key # used as modulator. MIDI note #60 is equivalent to 0.<br />
KeytrackXt Same as Key Track but with the output multiplied by four.<br />
LFO1 Saw LFO 1 Saw wave output<br />
LFO1CSaw LFO 1 Saw wave output, phase shifted 90 degrees<br />
LFO1 Sin LFO 1 Sine wave output<br />
LFO1CSin LFO 1 Sine wave output, phase shifted 90 degrees<br />
LFO1 Sqr LFO 1 Square wave output<br />
LFO1CSqr LFO 1 Square wave output, phase shifted 90 degrees<br />
LFO1 Tri LFO 1 Triangle wave output<br />
LFO1CTri LFO 1 Triangle wave output, phase shifted 90 degrees<br />
LFO2 Saw LFO 2 Saw wave output<br />
LFO2CSaw LFO 2 Saw wave output, phase shifted 90 degrees<br />
LFO2 Sin LFO 2 Sine wave output<br />
LFO2CSin LFO 2 Sine wave output, phase shifted 90 degrees<br />
LFO2 Sqr LFO 2 Square wave output<br />
LFO2CSqr LFO 2 Square wave output, phase shifted 90 degrees<br />
LFO2 Tri LFO 2 Triangle wave output<br />
LFO2CTri LFO 2 Triangle wave output, phase shifted 90 degrees<br />
M1Slider Position Value of M1 slider, or incoming MIDI CC#00 message.<br />
M2Slider Position value of M2 slider, or incoming MIDI channel pressure message<br />
P Wheel Position value of Pitch wheel, or incoming MIDI Pitch Bend messages<br />
PortaEfx Portamento Level scaled by keyboard position, so that the modulation level<br />
follows the note’s pitch.<br />
PortaLvl Level of Portamento output, as a percentage of the “glide” travel from<br />
starting note to ending note.<br />
Pressure Monophonic (per-MIDI Channel) Aftertouch, MIDI only<br />
RndmGlbl Random modulation source, common to all voices<br />
RndmVoic Random modulation source, unique to each voice<br />
S/H Output of the Sample and Hold processor<br />
SusPedal Position (Up/Down) of Sustain pedal, or incoming MIDI CC#64 messages<br />
Track Output of Tracking Generator, Interpolated<br />
TrackStp Output of Tracking Generator, Stepped<br />
Velocity Velocity (how hard) the key is struck<br />
VelociUp Velocity that the key is released.<br />
CC 1...119 Value of incoming MIDI Continuous Controller messages
Mod destinations<br />
Here are the possible destinations for the modulation matrix:<br />
6 Programs<br />
Destination Description<br />
Pitch Modulates pitch of all three oscillators through entire 10 octave range<br />
PtchNar Modulates pitch of all three oscillators, constrained to 1 octave<br />
FM Amnt See equivalent Program Parameter<br />
Osc1Pit Modulates oscillator 1 pitch through entire 10 octave range<br />
Osc1Nar Modulates oscillator 1 pitch, constrained to 1 octave<br />
Osc1Shp Modulates oscillator 1 shape<br />
Osc2Pit Modulates oscillator 2 pitch through entire 10 octave range<br />
Osc2Nar Modulates oscillator 2 pitch, constrained to 1 octave<br />
Osc2Shp Modulates oscillator 2 shape<br />
Osc3Pit Modulates oscillator 3 pitch through entire 10 octave range<br />
Osc3Nar Modulates oscillator 3 pitch, constrained to 1 octave<br />
Osc3Shp Modulates oscillator 3 shape<br />
Osc1Lvl<br />
Osc2Lvl<br />
Osc3Lvl<br />
RingLvl<br />
NoisLvl<br />
ExInLvl<br />
Osc1Bal<br />
Osc2Bal<br />
Osc3Bal<br />
RingBal<br />
NoisBal<br />
ExInBal<br />
F1F2Lvl<br />
PortaTm<br />
UnsnDtn<br />
Flt1Frq<br />
Flt1Res<br />
Flt1Env<br />
Flt1Ktk<br />
Flt2Frq<br />
Flt2Res<br />
Flt2Env<br />
Flt2Ktk<br />
Flt1Lvl<br />
Flt2Lvl<br />
PfltLvl<br />
See equivalent Program Parameters<br />
93
94<br />
6 Programs<br />
Flt1Pan<br />
Flt2Pan<br />
PfltPan<br />
DrivLvl<br />
PgmLvl Program output level<br />
Pan<br />
FxMix Effects amount<br />
Fx1 A<br />
Fx1 B<br />
Fx1 C<br />
Fx1 D<br />
See equivalent Effect parameters<br />
Env1Amp Scales the amplitude of the envelope’s output - thus affecting the amount<br />
that the envelope modulates anything else.<br />
Env1Rat Modulates all of the envelope time stages - Attack, Decay, Sustain and<br />
Release - simultaneously.<br />
Env1Atk<br />
See equivalent Program Parameters<br />
Env1Dcy<br />
Env1STm<br />
Env1SLv<br />
Env1Rel<br />
Env2Amp Scales the amplitude of the envelope’s output - thus affecting the amount<br />
that the envelope modulates anything else.<br />
Env2Rat Modulates all of the envelope time stages - Attack, Decay, Sustain and<br />
Release - simultaneously.<br />
Env2Atk<br />
See equivalent Program Parameters<br />
Env2Dcy<br />
Env2STm<br />
Env2SLv<br />
Env2Rel<br />
Env3Amp Scales the amplitude of the envelope’s output - thus affecting the amount<br />
that the envelope modulates anything else.<br />
Env3Rat Modulates all of the envelope time stages - Attack, Decay, Sustain and<br />
Release - simultaneously.<br />
Env3Atk<br />
See equivalent Program Parameters<br />
Env3Dcy<br />
Env3STm<br />
Env3SLv<br />
Env3Rel<br />
LFO1Rat See equivalent Part parameters<br />
LFO1Amp Scales the amplitude of LFO 1’s output - thus affecting the amount that<br />
the LFO can modulate anything else.<br />
LFO2Rat See equivalent Program Parameter
6 Programs<br />
LFO2Amp Scales the amplitude of LFO 2’s output - thus affecting the amount that<br />
the LFO can modulate anything else.<br />
S/H Rat<br />
See equivalent Program Parameter<br />
S/H Sm<br />
S/H Amp Scales the amplitude of the S&H output - thus affecting the amount that<br />
the S&H can modulate anything else.<br />
16. Category<br />
Place the program in one of the <strong>Micron</strong>’s pre-defined categories.<br />
17. Program name<br />
Since programs are listed alphabetically, creative naming can help<br />
you move smoothly from one program to another.<br />
Turn the control knob to select a position (1 – 14) to edit. Then<br />
press the control knob to edit that position. Edit either by turning<br />
the control knob or pressing notes on the keyboard.<br />
Press a key twice to toggle between upper and lower case.<br />
Inserting and deleting characters<br />
To insert a space in the name, navigate to the position at<br />
which you want to add the space. Hold down the control<br />
knob and turn it clockwise.<br />
To delete a character, navigate past it, hold down the control<br />
knob, and turn it counterclockwise.<br />
In both cases, imagine that you are “dragging” the name<br />
around.<br />
18. Delete?<br />
Delete the program using this function, if desired.<br />
95
96<br />
6 Programs<br />
19. Send MIDI sysex?<br />
Choose this option to send the pattern to a computer or other<br />
MIDI storage device using the <strong>Micron</strong>’s (MIDI OUT) port.<br />
This allows you to back up your patterns to your computer, or<br />
share them with your friends or over the internet. See page 107 for<br />
details on what Sysex is and how to use it.<br />
20. Store a copy?<br />
Unlike many synths, the <strong>Micron</strong> does not have fixed “banks” of<br />
programs, patterns, and so on, each with a predetermined number<br />
of storage locations. Instead, you may freely create and delete<br />
programs at any time, just as you would on a computer.<br />
“Store a copy?” is how you create a new program. This option<br />
creates a brand new copy of the current program, differing only in<br />
name. Now, when you make changes and hit the [store] button,<br />
you will be storing to this new copy.<br />
Whenever you want to start a new program from scratch, you will<br />
have to find an existing program to base it off of, and then store a<br />
copy. Don’t forget to store a copy, or you might accidentally<br />
overwrite the original program.
Store your changes!<br />
Be sure to press the [store] button after you’re satisfied with your<br />
changes. Otherwise, your changes will be lost when the <strong>Micron</strong> is<br />
turned off.<br />
However, keep in mind that you don’t lose any changes when you<br />
switch to other modes, so feel free to browse through patterns or<br />
setups without storing your program. Additionally, if you play a<br />
setup that uses the current program, you’ll hear your edited<br />
version, even without storing. This is a great way of checking how<br />
your edits sound in the context of a setup, without having to<br />
commit to them.<br />
You can even play other programs without losing your edits. Just<br />
hit the [programs] button and turn the control knob. You can<br />
always come back to your edited program, just as you left it. The<br />
<strong>Micron</strong> doesn’t discard your edits until you start editing a different<br />
program.<br />
Exiting program editing<br />
You can exit program editing at any time. Simply press any of the<br />
buttons encircling the control knob, including the [programs]<br />
button a second time.<br />
6 Programs<br />
97
98<br />
6 Programs<br />
This page intentionally left blank.
7 Config<br />
Configuration<br />
Press [config] to set the <strong>Micron</strong>’s global configuration options.<br />
[config] only glows red, indicating that it is always in edit mode.<br />
Configuration Parameters<br />
1. Contrast<br />
Adjust the LCD screen’s contrast.<br />
If you happen to turn on your <strong>Micron</strong> and the screen is blank, it’s<br />
possible that your contrast setting was somehow turned down.<br />
Since contrast is the first of the config options, you should be able<br />
to get to it even when navigating blindly. Simply hit the [config]<br />
button, and double-click the control knob.<br />
2. Tuning<br />
Adjust the <strong>Micron</strong>’s global tuning over a plus or minus 200 cent<br />
range.<br />
One cent is equal to 1/100 th of a semitone, so this means that the<br />
global tuning can be raised or lowered by up to a whole step.<br />
The <strong>Micron</strong>’s default tuning is set to A=440 Hertz.<br />
3. Transpose<br />
Shift the placement of the <strong>Micron</strong>’s keyboard with respect to the<br />
128-note MIDI key range. By default, the <strong>Micron</strong>’s keyboard<br />
spans from C4 to C7; this option lets you offset that. You can also<br />
use the [octave] buttons to quickly transpose up and down by<br />
octaves.<br />
This option does not affect how incoming MIDI notes are<br />
interpreted.<br />
Double-click to restore<br />
defaults<br />
Configuration options can be<br />
reset by pressing the control<br />
knob twice quickly (doubleclicking).<br />
99
100<br />
7 Config<br />
4. Velocity Curve<br />
Edit the keyboard’s response to your playing velocity.<br />
This option affects the velocity values that are generated when you<br />
play the keyboard; it has no effect on incoming MIDI notes.<br />
Options are linear low, medium and high; exponential low,<br />
medium and high; and logarithmic low, medium and high.<br />
Linear Exponential Logarithmic<br />
Press the control knob to edit the velocity curve. Turn the control<br />
knob to select a new curve. Press the control knob again to accept<br />
the curve setting and return to the main config menu.<br />
5. Local Control<br />
Turn the control knob clockwise once to edit the keyboard’s local<br />
control setting. Options are “on,” “off,” or “off + send ptns.”<br />
By default, local control is set to “on.” Set to “on,” the <strong>Micron</strong><br />
functions normally–the keyboard, pitch wheel, sliders,<br />
footswitches, and pedal all play the <strong>Micron</strong>.<br />
Setting local control to “off” disconnects the <strong>Micron</strong>’s sound<br />
engine from all of these controllers.<br />
Leave local control “on” in most situations. There are three main<br />
exceptions:<br />
a. External Sequencers<br />
Consider turning local control “off” when you use MIDI cables to<br />
connect the <strong>Micron</strong> to an external sequencer, such as a computerbased<br />
or standalone Digital Audio Workstation. When you record<br />
with a sequencer, usually that sequencer “echoes” back whatever<br />
you play into it. So, if you leave local control on, everything you<br />
do play will trigger twice–once as a result of your playing, and once<br />
as the sequencer replays what you’ve just played. This is generally<br />
undesirable.
. Using the <strong>Micron</strong> within a multi-controller setup<br />
Imagine a saxophonist who wants to control the <strong>Micron</strong> with a<br />
MIDI wind controller. At the same time, the saxophonist has a<br />
rack-mounted sound module that she wants to control using the<br />
<strong>Micron</strong> keyboard. Setting local control off makes sense in this<br />
case, too, as playing the wind controller will trigger the <strong>Micron</strong>,<br />
and playing the <strong>Micron</strong> will trigger the sound module.<br />
c. Using the <strong>Micron</strong> with a MIDI patch bay<br />
If you employ a MIDI patch bay to route controllers and sound<br />
sources, you will probably want to set local control to off.<br />
The <strong>Micron</strong> also has a special “off + send ptns” mode which<br />
actually sends out complete pattern data (all notes, velocities,<br />
control change information) rather than one simple command to<br />
start and stop a stored pattern within the <strong>Micron</strong>. Some users may<br />
find this useful if they want to record their patterns within a<br />
computer sequencer.<br />
6. MIDI Setup Mode<br />
MIDI mode options are “single-channel” or “multi-channel.”<br />
This setting affects setups. In “single-channel” mode, the <strong>Micron</strong><br />
only sends and receives MIDI data over one of the 16 possible<br />
MIDI channels. In “multi-channel” mode, each part and beat<br />
sends and receives MIDI data on a separate channel.<br />
Turn the control knob to select either “single-channel” or “multichannel.”<br />
7 Config<br />
101
102<br />
7 Config<br />
7. MIDI channel<br />
Your options will differ depending upon the setting chosen earlier<br />
in MIDI mode:<br />
● If the <strong>Micron</strong> is set to “single-channel” mode, you will be able<br />
to select the MIDI channel.<br />
● If the <strong>Micron</strong> is set to “multi-channel” mode, you will be able<br />
to select the MIDI channel for the first part. The channel for each<br />
additional part and beat will increment from there. (For instance,<br />
if you set the channel to “4,” then Part A will use MIDI channel 4;<br />
Part B will use MIDI channel 5; etc.<br />
Even in multi-channel mode, the <strong>Micron</strong> will never use a MIDI<br />
channel lower than the channel specified in this option, so you can<br />
assign the lower channels to other MIDI instruments.<br />
Because there are only sixteen MIDI channels, a setup with more<br />
than sixteen parts and beats will not work well in multi-channel<br />
mode. The parts that would be assigned channels above 16 will<br />
not send or receive MIDI data.
8. MIDI sync<br />
The MIDI sync setting determines how incoming timing signals<br />
sent over MIDI are processed.<br />
The default setting for MIDI sync is “off.” In this mode, any<br />
incoming MIDI timing data is ignored. This allows you to set the<br />
<strong>Micron</strong>’s tempo normally, using the [tap] button and the control<br />
knob.<br />
When MIDI sync is set to “ext MIDI sync,” the <strong>Micron</strong> accepts<br />
incoming tempo information from external MIDI devices such as<br />
sequencers. When it receives such information, the tempo from<br />
the external device controls the tempo setting in the <strong>Micron</strong>.<br />
A third setting, “gen MIDI clock,” generates tempo information<br />
and sends it out via the <strong>Micron</strong>’s (MIDI OUT) port.<br />
To summarize:<br />
● off: the <strong>Micron</strong> sets it tempo independent of other devices.<br />
● ext MIDI sync: incoming synchronization from other devices<br />
controls the <strong>Micron</strong>’s tempo.<br />
● gen MIDI clock: the <strong>Micron</strong> controls other devices’ tempo.<br />
9. Store Protect<br />
By default, store protection is “on.” When store protection is on,<br />
you cannot save or delete within the <strong>Micron</strong>. Once you feel<br />
comfortable saving changes, turn store protection “off.”<br />
10. Sysex: send all<br />
Push the control knob to send a SysEx to a computer or other<br />
external device through the (MIDI OUT) port on the back of the<br />
<strong>Micron</strong>. This SysEx will contain everything you have stored on<br />
your <strong>Micron</strong>–every program, setup, rhythm, and pattern. This can<br />
be used to back up all of your data at once, or to share your entire<br />
collection with others.<br />
7 Config<br />
Tempo gone haywire?<br />
If your tempo seems to have a<br />
mind of its own, see whether<br />
MIDI sync is set to “ext MIDI<br />
sync.” Set it to “off” or “gen<br />
MIDI clock” to rectify the<br />
103
104<br />
7 Config<br />
This page intentionally left blank.
8 MIDI<br />
What is MIDI?<br />
MIDI is the communication standard for electronic musical<br />
instruments. You can use MIDI to:<br />
● Record what you play on your <strong>Micron</strong> synthesizer into a<br />
sequencer or computer.<br />
● Play back sequences from a sequencer or computer on your<br />
<strong>Micron</strong>.<br />
● Store and recall Programs and Setups on a computer.<br />
● Use a computer to edit your <strong>Micron</strong>’s sounds.<br />
● Use your <strong>Micron</strong> to control another synthesizer or sound<br />
module.<br />
● Use another keyboard to play your <strong>Micron</strong>’s sounds.<br />
Some examples of MIDI devices besides your <strong>Micron</strong> synthesizer<br />
include keyboard controllers, sound modules, drum machines,<br />
sequencers, and computers with MIDI interfaces.<br />
MIDI Connections<br />
The <strong>Micron</strong> has three MIDI connectors:<br />
● (MIDI IN) is for receiving MIDI information from another<br />
MIDI device.<br />
● (MIDI OUT) is for sending MIDI information to another<br />
device.<br />
● (MIDI THRU) echoes whatever is received on the (MIDI<br />
IN) port.<br />
Here are four typical MIDI setups for your <strong>Micron</strong>, and the<br />
appropriate connections for each of them:<br />
105
106<br />
8 MIDI<br />
Controller.<br />
With this setup, you can use your <strong>Micron</strong> to “play” another MIDI<br />
instrument (synthesizer, sound module, drum machine etc.).<br />
Connect a MIDI cable from the <strong>Micron</strong>’s (MIDI OUT) jack to<br />
the MIDI IN of the device you want to control.<br />
For this setup, ensure that the <strong>Micron</strong>’s Local Control setting is<br />
ON (in the [config] settings).<br />
OUT<br />
IN<br />
Sound Module<br />
Slave.<br />
With this setup, you can use another keyboard to play the sounds<br />
on your <strong>Micron</strong>. Connect a MIDI cable from the controller’s<br />
MIDI OUT jack to the <strong>Micron</strong>’s (MIDI IN) jack.<br />
������� �������� ���������<br />
������ �� ���������� ��������� ���������� ������� ������� ���������������������<br />
����� ����������<br />
� � � �<br />
�� ������������<br />
����������������<br />
����������<br />
������ ������ ����� �������� ������<br />
�����������<br />
����<br />
�����<br />
����������������<br />
���� ����<br />
�����<br />
�����<br />
OUT IN<br />
Slave with pass-through.<br />
This setup allows MIDI signals to pass through the <strong>Micron</strong> so they<br />
may reach multiple units. This allows one MIDI device to control<br />
several. Attach a cable from the MIDI OUT of the first device to<br />
the (MIDI IN) jack of the <strong>Micron</strong>; and then attach another cable<br />
from the <strong>Micron</strong>’s (MIDI THRU) jack to the MIDI IN of the<br />
third device.<br />
OUT<br />
�� ������� �������� ���������<br />
������ ���������� ��������� ���������� ������� ������� ���������������������<br />
� � � �<br />
�� ������������<br />
����������������<br />
����� ����������<br />
����������<br />
������ ������ ����� �������� ������<br />
�����������<br />
����<br />
�����<br />
����������������<br />
���� ����<br />
�����<br />
�����<br />
��<br />
��<br />
���<br />
���� ����<br />
������� ������<br />
���������� ���������� ���������� ���������� ���������� ���������� ����� ����� ������ �������� ����������� ����� ���� ���<br />
������ ������ ������ ������ ������ ��<br />
��� ������ ����� ����� ������ ��������� ��� �������<br />
������� ������� ������� ������� ����� ����� ����� ������ ��������� ��������� ���������� ������� ���� �������<br />
��<br />
�� �� �� �� �� �� �� �� �� �� �� ��<br />
���<br />
����� ��������� ����� ������ ���� ������� ����� ����� ������ ������ ������ ������ �����<br />
���� ����<br />
������� ������<br />
�������<br />
� � � � � � � � � � ���������� ���������<br />
����� ����� ����� ����� ����� ����� ��������� ���������� ������� ��������� ��������������<br />
������ ������ ������ ������ ������ ������ ������ ������ ������ ������� ����������<br />
��������� ��������� ��������� ��������� ��������� ��������� ��������� ��������� ��������� ���������� ���<br />
�������<br />
���������� ���������� ���������� ���������� ���������� ���������� ����� ����� ������ �������� ����������� ����� ���� ���<br />
������ ������ ������ ������ ������ ��<br />
��� ������ ����� ����� ������ ��������� ��� �������<br />
������� ������� ������� ������� ����� ����� ����� ������ ��������� ��������� ���������� ������� ���� �������<br />
��<br />
�� �� �� �� �� �� �� �� �� �� �� ��<br />
����� ��������� ����� ������ ���� ������� ����� ����� ������ ������ ������ ������ �����<br />
� � � � � � � � � � ���������� ���������<br />
����� ����� ����� ����� ����� ����� ��������� ���������� ������� ��������� ��������������<br />
������ ������ ������ ������ ������ ������ ������ ������ ������ ������� ����������<br />
��������� ��������� ��������� ��������� ��������� ��������� ��������� ��������� ��������� ���������� ���<br />
�����������������������������������������������������������������<br />
�����������������������������������������������������������������<br />
THRU<br />
IN IN<br />
Sound Module
Sequencing.<br />
This setup allows you to use your <strong>Micron</strong> with a MIDI sequencer<br />
or a computer with a MIDI interface. Attach one MIDI cable from<br />
the MIDI OUT of the sequencer or computer to the (MIDI IN)<br />
jack of the <strong>Micron</strong>. Attach another cable from the <strong>Micron</strong>’s<br />
(MIDI OUT) jack to the MIDI IN of the sequencer or computer.<br />
For this setup, switch the <strong>Micron</strong>’s Local Control setting to OFF<br />
(in the [config] settings).<br />
IN OUT<br />
OUT<br />
IN<br />
Saving Programs, Setups, Rhythms, and<br />
Patterns via MIDI System Exclusive<br />
The <strong>Micron</strong> lets you transmit Programs, Setups, Rhythms, and<br />
Patterns to an external device (such as a computer, sequencer,<br />
storage device, or another <strong>Micron</strong> synthesizer) via MIDI.<br />
MIDI devices use a protocol called “System Exclusive” messaging<br />
(Sysex for short) for transmitting and receiving these<br />
communications.<br />
Use the Send Sysex and Send SysEx Bundle commands from within<br />
the [programs], [setups], [rhythms], or [patterns] modes to<br />
send this information.<br />
To save a SysEx on your computer, you can typically start your<br />
sequencer recording, send the SysEx from the <strong>Micron</strong>, and then<br />
save the MIDI file in your sequencer. Your sequencer may also<br />
have features for receiving and storing a “SysEx dump” directly.<br />
Consult your sequencer’s reference manual<br />
Computer<br />
8 MIDI<br />
107
108<br />
8 MIDI<br />
Loading Programs, Rhythms, Patterns, and<br />
Setups via MIDI<br />
The <strong>Micron</strong> doesn’t need to be in a special mode to receive MIDI<br />
SysEx information. Simply connect a MIDI cable from the MIDI<br />
out jack of your MIDI player to the (MIDI IN) port of your<br />
<strong>Micron</strong> and start the SysEx dump on your MIDI storage device or<br />
computer. If everything is working properly, the <strong>Micron</strong> display<br />
will read “Receiving...” and the program, setup, pattern, or rhythm<br />
will be loaded.<br />
What’s a bundle?<br />
There are two options for sending a setup, rhythm, or pattern:<br />
“Send MIDI sysex?” and “Send syx bundle?” The difference has<br />
to do with dependencies.<br />
For example, a setup can depend on patterns and rhythms that are<br />
stored on your <strong>Micron</strong>. If you send a setup to a friend and his<br />
<strong>Micron</strong> doesn’t have the patterns and rhythms that your setup<br />
uses, the setup might not sound the same. Similarly, setups,<br />
rhythms, and patterns all depend on programs. If your friend’s<br />
<strong>Micron</strong> has a different set of programs than yours, nothing you<br />
send him will sound the same.<br />
To solve this problem, you can send a bundle. A SysEx bundle<br />
contains the setup, rhythm, or pattern you are sending, plus<br />
everything it depends on–all of the rhythms, patterns, and<br />
programs that your friend will need to hear your creation exactly as<br />
it sounds on your <strong>Micron</strong>.<br />
Compatibility with <strong>Alesis</strong> Ion programs<br />
The <strong>Micron</strong>’s programs are 100% compatible with the <strong>Alesis</strong> Ion.<br />
However, the <strong>Micron</strong>’s patterns, rhythms, and setups are not<br />
compatible with the Ion.<br />
NOTE: Some computers are<br />
not fast enough to transmit<br />
MIDI SysEx data properly. If<br />
you are experiencing<br />
problems, try adjusting the<br />
settings in your MIDI<br />
software. Some programs<br />
allow you to slow down the<br />
transmit rate so the computer<br />
hardware can keep up with<br />
the software.
Sharing programs between the <strong>Alesis</strong><br />
<strong>Micron</strong> and the <strong>Alesis</strong> Ion<br />
Sending programs from the <strong>Micron</strong> to the Ion<br />
Connect the <strong>Micron</strong>’s (MIDI OUT) port to the Ion‘s MIDI IN<br />
port. Send programs using the Send SysEx screen from within the<br />
<strong>Micron</strong>’s [programs] mode.<br />
Sending programs from the Ion to the <strong>Micron</strong><br />
Connect the Ion‘s MIDI OUT port to the <strong>Micron</strong>’s (MIDI IN)<br />
port. Send programs from the Ion as directed in the <strong>Alesis</strong> Ion<br />
reference manual.<br />
Updating Software Via MIDI<br />
The <strong>Micron</strong>’s operating system software can be upgraded via<br />
MIDI. From time to time <strong>Alesis</strong> will release updates, which will<br />
add or enhance features. Software updates will be posted to the<br />
<strong>Alesis</strong> website.<br />
In order to upgrade the <strong>Micron</strong>’s software, you will need a<br />
computer with a MIDI interface and MIDI sequencing software.<br />
To Upgrade the Software in your <strong>Micron</strong>:<br />
● Connect the MIDI OUT of the computer to the (MIDI IN) of<br />
the <strong>Micron</strong>.<br />
● Open the “.syx” or “.mid” software file in your sequencer<br />
program.<br />
● Turn the <strong>Micron</strong>’s power on while holding both the<br />
[programs] and [setups] buttons.<br />
● After briefly displaying the current operating system version,<br />
the display will read “Ready to receive OS through MIDI.”<br />
● Play the “.syx” or “.mid” file.<br />
All Notes Off<br />
The MIDI command All Notes Off is used to silence a<br />
synthesizer with a note or notes that are stuck on. This is usually<br />
caused when a Note On message is received without a Note Off.<br />
Press the [programs] button twice in quick succession to force all<br />
notes off.<br />
8 MIDI<br />
109
110<br />
8 MIDI<br />
This page intentionally left blank.
A Frequently Asked<br />
Questions<br />
There are category labels (“bass”, “lead”,<br />
“pad”) above the keys. How do I use them?<br />
Hold down [programs] and press a key. Turn the control knob<br />
to hear other programs in the category.<br />
There are program parameter labels<br />
(“voice”, “osc”, “filter”) above the keys.<br />
How do I use them?<br />
Hold down [programs] and press a key. Turn the control knob<br />
to see other parameters in the group.<br />
How do I add a program to the “faves”<br />
category?<br />
1. Find the program that you want to add, and push the control<br />
knob.<br />
2. The display will say, “Add to faves?” Push the control knob<br />
again to do so.<br />
How do I assign a program parameter to one<br />
of the knobs?<br />
1. Find the parameter that you want to assign, either by pressing<br />
[programs] and pushing the control knob, or as described in the<br />
previous question.<br />
2. Hold down the control knob, and wiggle the (X/Y/Z) knob<br />
that you want to assign it to.<br />
111
112<br />
A Frequently Asked Questions<br />
How do I record a new pattern?<br />
1. Press [patterns], and scroll all the way to the left, to “* Empty<br />
Pattern”.<br />
2. Push the control knob, scroll all the way to the right, and choose<br />
“Store a copy?”<br />
3. Scroll left, to “Record pattern?” You will hear the metronome<br />
start to click.<br />
4. Jam!<br />
5. Be sure to press the [store] button at some point to store your<br />
new pattern.<br />
You can change the program that your pattern uses by scrolling to<br />
“Pattern program”, or holding [programs] and pressing<br />
[patterns]. You will probably also want to give your pattern a<br />
name at some point.<br />
I was recording a pattern and made a<br />
mistake. How do I clear the pattern and start<br />
over?<br />
Scroll to “Clear pattern?” and press the control knob. Alternately,<br />
you can hold [patterns] and press the highest key on the keyboard<br />
to jump right there.
How do I split and layer the keyboard?<br />
A Frequently Asked Questions<br />
You need to create a setup. <strong>Micron</strong> was designed to make splitting<br />
and layering as easy as possible. Follow this procedure:<br />
1. Press [programs], and find a program that you like.<br />
2. Push the control knob, turn to “Start new setup?” and push<br />
again.<br />
3. Press [programs], and find another program that you like.<br />
4. Push the control knob, turn to “Send to setup?” and push again.<br />
5. Depending on what you want to do, turn to “Layer part A?”,<br />
“Split A low?”, or “Split A high?”, and push again.<br />
6. If you chose to split, you will be asked to select a split point.<br />
7. Continue sending programs to the setup until you’ve created all<br />
the splits and layers you want.<br />
How do I change the program in a setup<br />
Part?<br />
There are three ways of doing this. Use whichever suits your taste:<br />
● In Setups mode, push the control knob, turn to “Part x<br />
program”, and set it to the program you want.<br />
● Press [programs] and find the program you want. Push the<br />
control knob, choose “Send to setup?”, and choose “Send to part<br />
x?”.<br />
● Press [programs] and find the program you want. Hold down<br />
[programs] and press [setups]. This sends the program to the<br />
most recently viewed part.<br />
All three of these methods work for patterns and rhythms as well.<br />
113
114<br />
A Frequently Asked Questions<br />
How can I quickly see which programs are<br />
in which setup Parts?<br />
Hold down [setups] and press keys, starting with the A above<br />
middle C (labeled “voice”). Pressing the A key will show you Part<br />
A, the B key will show Part B, and so on. To browse through<br />
Beats, go an octave higher. The highest A will show Beat A, and<br />
so on.<br />
How do I add a rhythm to my setup?<br />
The same way you add a program or pattern. But since you will<br />
often only have a single Beat in a setup, the quickest way to add it<br />
or change it is to press [rhythms], find the rhythm you want, and<br />
then simply hold [rhythms] and press [setups] to send it over.<br />
How do I assign different programs to<br />
different MIDI channels, so I can play<br />
multiple programs at once from my PC’s<br />
sequencer?<br />
You need to create a setup. Follow this procedure:<br />
1. Press [programs], and find a program you like.<br />
2. Push the control knob, turn to “Start new setup?” and push<br />
again.<br />
3. Press [programs], and find another program that you like.<br />
4. Push the control knob, turn to “Send to setup?” and push again.<br />
5. Turn to “Add part B?” and push again.<br />
6. Continue to add parts until the setup contains all of the<br />
programs you want.<br />
You can now play these programs from your sequencer. By<br />
default, Part A is on channel 1, Part B is on channel 2, and so on.<br />
If this doesn’t seem to be working, see the next question.
How do I set which MIDI channels my<br />
<strong>Micron</strong> is using?<br />
A Frequently Asked Questions<br />
Press [config], and scroll to the “MIDI: Channel” parameter.<br />
In Programs, Patterns, and Rhythms modes, this is the only MIDI<br />
channel that the <strong>Micron</strong> will use.<br />
In Setups mode, you have a choice. If you want each Part and<br />
Beat to use a different channel, scroll to the previous parameter,<br />
“MIDI: Setup mode”, and ensure that it is set to “multi-channel”.<br />
This means that Part A will use the “MIDI: Channel” channel,<br />
Part B will use the next one, and so on. If you want the entire<br />
setup to use just the single channel, set “MIDI: Setup mode” to<br />
“single-channel”.<br />
How can I select a program/setup/<br />
pattern/rhythm through MIDI?<br />
First, you need the MIDI bank and patch numbers. For a<br />
program, hold down the [programs] button for a second, and<br />
these numbers will appear on the display. For a setup, use the<br />
[setups] button, and so on.<br />
Next, enter the bank and patch numbers into your sequencer. If<br />
this doesn’t seem to work, you may need to check your sequencer’s<br />
“bank select method”. <strong>Micron</strong> uses the standard MIDI bank select<br />
protocol, wherein the bank number is equal to cc 32, plus 128<br />
times cc 0. Other synths deviate from the standard, and your<br />
sequencer may be set up to accommodate them instead.<br />
If it still doesn’t work, see the next question.<br />
Why isn’t my <strong>Micron</strong> responding to MIDI<br />
program change messages?<br />
Press [config], scroll to the “MIDI: Pgm change” parameter, and<br />
ensure that it is set to “on”.<br />
115
116<br />
A Frequently Asked Questions<br />
How do I set the tempo?<br />
There are three ways of doing this. Use whichever suits your taste.<br />
● Tap the [tap] button to the beat (quarter-note intervals).<br />
● Hold down the [tap] button and turn the control knob to set<br />
the tempo precisely.<br />
● Connect your PC to your <strong>Micron</strong> via MIDI, and tell your PC’s<br />
sequencer to send MIDI clock or MIDI timing messages. You<br />
can then set the tempo in your sequencer, and <strong>Micron</strong> will follow<br />
it. If this doesn’t work, see the next question.<br />
Why isn’t my <strong>Micron</strong> syncing to MIDI clock?<br />
Press [config], scroll to the “MIDI: Sync” parameter, and ensure<br />
that it is set to “ext MIDI sync”.<br />
When I press [store], my <strong>Micron</strong> says,<br />
“Cannot store. Protection is on.” How do I<br />
turn protection off?<br />
Press [config], scroll to the “Store: Protect” parameter, and<br />
change it to “off”.<br />
How can I compare my edited program (or<br />
pattern, or rhythm, or setup) to what I last<br />
stored?<br />
Push the control knob, and scroll all the way to the left, to “Revert<br />
to stored?” Push the control knob to play on the stored version.<br />
The display will now say, “Unrevert to edited?”, so you can push<br />
the control knob again to go back to your edited version.
A Frequently Asked Questions<br />
The [store] button is dimly lit. What does<br />
this mean?<br />
This means that you have unstored work in some other mode. For<br />
example, if you are in Setups mode and [store] is dim, then the<br />
current setup has been stored, but perhaps there is a program or<br />
pattern with unstored changes. If your setup uses this program or<br />
pattern, then you will even hear the changed version in your setup.<br />
The dimly-lit button is a reminder to check the other modes before<br />
turning your <strong>Micron</strong> off for the night.<br />
How do I send the individual notes of a<br />
pattern or rhythm through MIDI?<br />
Press [config], scroll to the “Kbd: Local control” parameter, and<br />
set it to “off + send patterns”.<br />
A note is stuck on! How do I make my<br />
<strong>Micron</strong> turn it off?<br />
Double-click the [programs] button, or any other round button.<br />
How do I use the vocoder?<br />
Hold down the [programs] button and press the key labeled<br />
“sfx”. At the start of the “sfx” category is a group of programs<br />
that begin with an asterisk (for example, “* 101 Vocoder”). These<br />
are special programs designed for processing external audio input.<br />
Select one of these programs, plug a mic into the “audio in left”<br />
jack, play the keyboard, and talk like a robot!<br />
117
118<br />
A Frequently Asked Questions<br />
This page is intentionally left blank.
Troubleshooting<br />
If you experience problems while operating your <strong>Micron</strong>, please<br />
use the following table to check for possible causes and solutions<br />
before contacting <strong>Alesis</strong> customer service for assistance.<br />
Symptoms Cause Solution<br />
The display does not light up<br />
when the ON/OFF switch<br />
is turned on.<br />
No power. Check that the power<br />
adapter is plugged in<br />
properly.<br />
No sound. Bad Connections. Check your audio cables; if<br />
necessary, swap cables.<br />
Notes sustain continuously.<br />
Notes played from <strong>Micron</strong><br />
have a “doubled” or<br />
“flanged” sound<br />
Tempo cannot be controlled<br />
from within the <strong>Micron</strong>.<br />
Volume is turned down. Raise the Volume knob or<br />
Exp pedal.<br />
Local keyboard is disabled. In the config menu, Set Local<br />
Control to “on.”<br />
External MIDI device sent<br />
Volume (CC#7) or<br />
Expression (CC#11)<br />
commands with a value<br />
approaching 0.<br />
Sustain pedal was plugged in<br />
after power was turned on.<br />
Stuck notes due to<br />
incomplete MIDI data.<br />
Local Control is set to “on,”<br />
and MIDI echo/Thru is<br />
enabled on external MIDI<br />
Change Setups to revert to<br />
default values.<br />
Re-transmit higher values<br />
from MIDI device.<br />
Turn the unit’s power off,<br />
wait a moment, and then<br />
turn it on again.<br />
Press the [programs] button<br />
twice in quick succession<br />
(double-click).<br />
In the config menu, Set Local<br />
Control to “off.”<br />
device or computer. Disable MIDI echo/Thru<br />
on external MIDI device.<br />
MIDI sync is set to “on.”<br />
In the config menu, Set MIDI<br />
sync to “off” or “gen MIDI<br />
clock.”<br />
Alternatively, ensure that any<br />
external devices are not<br />
sending MIDI sync<br />
information to the <strong>Micron</strong>.<br />
119
120<br />
B Troubleshooting<br />
Cannot store and delete. Write Protection is set to<br />
“on.”<br />
Recovering from a Crash<br />
If your <strong>Micron</strong> behaves erratically or “freezes” on you, turn it off,<br />
wait for a moment, and then turn it on again. Make sure you turn<br />
off any amplification first!<br />
If your instrument still isn’t working after that, then disconnect the<br />
[MIDI IN] cable and repeat the power on/off trick. This ought to<br />
work if your problem is being caused by strange MIDI data<br />
coming from an external MIDI device.<br />
Checking the Software Version<br />
To find out what version of the operating system software is<br />
currently installed in your <strong>Micron</strong>, hold down [setups] and<br />
[programs] while turning on the <strong>Micron</strong>. The current software<br />
version will display briefly. Then the <strong>Micron</strong> will indicate that it is<br />
ready to receive an operating system version over MIDI.<br />
To return to normal operation, turn the <strong>Micron</strong> off and on again.<br />
Restoring the Factory Defaults<br />
You can restore the <strong>Micron</strong> to its factory default state at any time.<br />
Turn the <strong>Micron</strong> off. Then, hold down the [programs], [setups],<br />
and [octave down] buttons and turn the <strong>Micron</strong> back on again.<br />
Cleaning Your <strong>Micron</strong><br />
Before doing cleaning of any kind, always disconnect the AC<br />
adapter.<br />
For simple dusting and removal of minor dirt, wipe the<br />
instrument down with a slightly damp cloth.<br />
For heavy dirt, use a non-abrasive household cleaner such as<br />
Formula 409 or Fantastik. Spray the cleanser onto a cloth, then use<br />
the cloth to clean the unit.<br />
In the Config menu, turn<br />
“Protect” off.<br />
NEVER spray any cleaner<br />
directly onto the <strong>Micron</strong> —<br />
this can destroy the<br />
lubricants used in the<br />
switches and controls!
Index<br />
Add drum to rhythm ...............................................42<br />
Add notes ..................................................................41<br />
All Notes Off command.......................................117<br />
Analog Drift (AnlgDrft) .........................................70<br />
Andromeda ................................................................. 5<br />
Arpeggios ..................................................................24<br />
Beats (setups)............................................................53<br />
Beats, add (setups) ...................................................55<br />
Bundle, sysex ..........................................................116<br />
Chorus .......................................................................79<br />
cleaning....................................................................127<br />
Clear pattern (rhythms)...........................................42<br />
Contrast, LED........................................................107<br />
control knob .............................................................13<br />
Control knob circle..................................................12<br />
Controllers (setups)..................................................50<br />
Controllers, Clear .....................................................31<br />
crash, recovering ....................................................127<br />
Delay, Mono .............................................................86<br />
Delay, Split L/R .......................................................88<br />
Delay, Stereo.............................................................87<br />
Drive ..........................................................................78<br />
Effects (output)........................................................78<br />
Effects mix................................................................49<br />
Envelope<br />
defined .................................................................63<br />
Envelope amount, filter ..........................................76<br />
Envelopes..................................................................91<br />
Freerun ................................................................92<br />
Expression pedal........................................................ 9<br />
External Instruments, connecting.........................21<br />
Factory Defaults, restoring...................................127<br />
Faves ..........................................................................64<br />
Filter parameters ......................................................74<br />
Filters .........................................................................74<br />
envelope amount................................................76<br />
key track...............................................................76<br />
offset ....................................................................76<br />
resonance.............................................................75<br />
type.......................................................................74<br />
Filters, defined..........................................................60<br />
Flanger, Theta...........................................................80<br />
Flanger, Thru Zero ..................................................81<br />
FM ..............................................................................71<br />
121
122<br />
Index<br />
Freerun ......................................................................92<br />
Frequency Modulation ............................................71<br />
FX1 Effects...............................................................79<br />
FX2 Effects...............................................................86<br />
Global transposition..............................................107<br />
Global tuning..........................................................107<br />
How the <strong>Micron</strong> makes sound ..............................59<br />
Ion ...............................................................5, 116, 117<br />
Compatibility with ...........................................116<br />
Key track, filter.........................................................76<br />
keyboard splits..........................................................51<br />
Keyboard Velocity Curve .....................................108<br />
Knobs (setups) .........................................................51<br />
Latch ..........................................................................16<br />
layer ................................................................ 51, 52, 55<br />
LFO<br />
defined .................................................................62<br />
Local Control..........................................................109<br />
Low Frequency Oscillators.....................................94<br />
m1 slider ....................................................................14<br />
m2 slider ....................................................................14<br />
metronome................................................................29<br />
MIDI........................................................................113<br />
connections.......................................................113<br />
defined ...............................................................113<br />
Loading Programs and Setups via.................116<br />
pass-through .....................................................114<br />
sequencing.........................................................115<br />
slave....................................................................114<br />
storing via..........................................................115<br />
Updating Software Via....................................117<br />
MIDI channel.........................................................110<br />
MIDI mode.............................................................110<br />
MIDI sync...............................................................111<br />
Modulation Routing ................................................99<br />
Modulation, defined ................................................62<br />
Octave Jump.............................................................28<br />
Octaves ......................................................................15<br />
Offset, filter...............................................................76<br />
Order (arpeggios).....................................................28<br />
Osc Sync....................................................................70<br />
Oscillator parameters...............................................72<br />
Oscillators, defined..................................................59<br />
Output .......................................................................78<br />
Drive ....................................................................78<br />
Effects..................................................................78<br />
Output section, defined ..........................................61
Parts (setups).............................................................48<br />
Patterns................................................................16, 23<br />
add part................................................................27<br />
Clear .....................................................................31<br />
Controllers, Clear ...............................................31<br />
Delete...................................................... 32, 44, 57<br />
Grid ......................................................................28<br />
layer ......................................................................26<br />
Length..................................................................27<br />
Name..............................................................32, 56<br />
Program ...............................................................27<br />
Real-time recording ...........................................29<br />
Revert-to-Stored / Unrevert-to-Edited..........25<br />
Send MIDI SysEx................................. 32, 43, 57<br />
Send SysEx Bundle............................... 32, 43, 57<br />
Send to Setup......................................................26<br />
split high ..............................................................26<br />
split low ...............................................................26<br />
Start New Setup .................................................27<br />
Step editing..........................................................30<br />
Pedals (setups) ..........................................................51<br />
Performance buttons...............................................12<br />
Phaser, String............................................................83<br />
Phaser, Super ............................................................82<br />
Phrases.......................................................................19<br />
Pitch wheel................................................... 11, 14, 50<br />
Pitch Wheel, oscillator editing ...............................73<br />
Pitch Wheel, Program editing ................................70<br />
Polyphony .................................................................68<br />
Portamento ...............................................................69<br />
PortaTime..................................................................69<br />
PortaType..................................................................69<br />
Post Filter Mix, defined ..........................................60<br />
Post-filter mix...........................................................77<br />
Pre Filter Mix, defined ............................................60<br />
Pre-filter mix.............................................................73<br />
Programs ...................................................................59<br />
add part................................................................67<br />
layer ......................................................................66<br />
split high ..............................................................66<br />
split low ...............................................................66<br />
Start New Setup .................................................67<br />
Protection, Store ........................................... 111, 127<br />
Real-time controllers ...............................................11<br />
Remove notes ...........................................................42<br />
Resonance, filter.......................................................75<br />
Restore Factory Defaults ......................................127<br />
Index<br />
123
124<br />
Index<br />
Reverb, Hall ..............................................................89<br />
Reverb, Plate.............................................................90<br />
Reverb, Room...........................................................90<br />
revert ........................................................................126<br />
Rhythms...............................................................17, 35<br />
Add notes ............................................................41<br />
add part................................................................38<br />
Drums A-H.........................................................40<br />
Edit Pattern.........................................................41<br />
Grid ......................................................................38<br />
layer ......................................................................37<br />
Length..................................................................38<br />
Note velocity, changing.....................................42<br />
Record (real-time) ..............................................39<br />
Remove drum .....................................................42<br />
Remove notes .....................................................42<br />
Revert-to-Stored / Unrevert-to-Edited..........36<br />
Send to Setup......................................................37<br />
split high ..............................................................37<br />
split low ...............................................................37<br />
Start New Setup .................................................38<br />
Sample-and-Hold (S&H) ........................................96<br />
Smoothing...........................................................96<br />
Sequences ..................................................................24<br />
Setups...................................................................18, 45<br />
Signal Flow Diagram ...............................................61<br />
software version .....................................................127<br />
Sound generation .....................................................59<br />
Span (arpeggios) .......................................................28<br />
Splits...........................................................................51<br />
Store Protect .................................................. 111, 127<br />
Sustain pedal ............................................................... 9<br />
Synthesis, components............................................59<br />
SysEx<br />
Send All .............................................................111<br />
Tap .............................................................................16<br />
Tempo Synchronization..........................................94<br />
Tracking Generator .................................................97<br />
Transposition................................................... 50, 107<br />
troubleshooting ......................................................126<br />
Tuning......................................................................107<br />
Type, Patterns...........................................................28<br />
Unison........................................................................68<br />
Use As Instrument/Drum (setups).......................52<br />
UsnDetune................................................................68<br />
Velocity Curve, Keyboard ....................................108<br />
Velocity, changing (rhythms) .................................42
Vocoder .....................................................................84<br />
Voice parameters......................................................68<br />
Waveform..................................................................72<br />
Write Protection............................................ 111, 127<br />
X/Y/Z knobs.....................................................11, 14<br />
Index<br />
125
126<br />
Index<br />
This page is intentionally left blank.
Specifications<br />
Sound Engine<br />
Sound Generation:<br />
<strong>Alesis</strong> proprietary DSP Analog Modeling<br />
Polyphonic Voices:<br />
8, each with 3 oscillators, 2 multi-mode filters, 3 envelope<br />
generators, 2 LFOs, programmable effects send and modulation<br />
matrix.<br />
Effects:<br />
Drive Effects plus two effects modules<br />
Audio Input<br />
Input Connectors: 2 Balanced 1/4” TRS jacks<br />
Maximum Input Level: +5.2dBu (1.41VRMS) = -0dBFS<br />
Input Impedance: 10kΩ<br />
Audio Output<br />
Output Connectors: 2 Impedance-Balanced 1/4” TRS<br />
jacks, ¼” TRS Headphone Jack<br />
Maximum Output Level: +18dBu (6.17 VRMS) = -0dBFS<br />
Output Impedance: 1kΩ<br />
Audio Performance<br />
Signal To Noise Ratio: >95 dB A-weighted, Ext In to Main<br />
or Aux Out<br />
THD+N: < 0.005%, External In to Main Out<br />
Frequency Response: 20-20kHz ± 0.20dB, External In to<br />
Main Out<br />
Physical<br />
Keyboard: 37 keys (velocity, release velocity sensitive)<br />
Real-Time Controllers: 3 360-degree Parameter Knobs, 2 Assignable<br />
Modulation Sliders, Assignable Pitch Wheel,<br />
Pedal Jacks: Assignable Exp pedal jack, Sustain pedal jack<br />
MIDI Connections: MIDI In, MIDI Out, MIDI Thru<br />
Audio Outputs: Main L/R , Headphone (1/4” TRS)<br />
Dimensions (WxHxD): 22.75” x 2.75” x 7.75” / 577.85 x<br />
69.85 x 196.85 mm<br />
Weight: 8.25 lbs / 3.5 kg<br />
All measurements done over<br />
a 20Hz–20kHz range with a<br />
1kHz sine wave at -1dBFS<br />
input. Impedances are<br />
measured at 1kHz.<br />
127
128<br />
Specifications<br />
This page intentionally left blank.
Warranty / Contact <strong>Alesis</strong><br />
<strong>Alesis</strong> Limited Warranty<br />
ALESIS CORPORATION (“ALESIS”) warrants this product to be free<br />
of defects in material and workmanship for a period of one (1) year for<br />
parts and for a period of one (1) year for labor from the date of original<br />
retail purchase. This warranty is enforceable only by the original retail<br />
purchaser and cannot be transferred or assigned.<br />
The purchaser should complete and return the enclosed warranty card<br />
within 14 days of purchase.<br />
During the warranty period ALESIS shall, at its sole and absolute option,<br />
either repair or replace free of charge any product that proves to be<br />
defective on inspection by ALESIS or its authorized service representative.<br />
In all cases disputes concerning this warranty shall be resolved as prescribed<br />
by law.<br />
To obtain warranty service, the purchaser must first call or write ALESIS at<br />
the address and telephone number printed below to obtain a Return<br />
Authorization Number and instructions concerning where to return the<br />
unit for service. All inquiries must be accompanied by a description of the<br />
problem. All authorized returns must be sent to ALESIS or an authorized<br />
ALESIS repair facility postage prepaid, insured and properly packaged.<br />
Proof of purchase must be presented in the form of a bill of sale, canceled<br />
check or some other positive proof that the product is within the warranty<br />
period. ALESIS reserves the right to update any unit returned for repair.<br />
ALESIS reserves the right to change or improve design of the product at<br />
any time without prior notice.<br />
This warranty does not cover claims for damage due to abuse, neglect,<br />
alteration or attempted repair by unauthorized personnel, and is limited to<br />
failures arising during normal use that are due to defects in material or<br />
workmanship in the product.<br />
THE ABOVE WARRANTIES ARE IN LIEU OF ANY OTHER<br />
WARRANTIES OR REPRESENTATIONS WHETHER EXPRESS<br />
OR IMPLIED OR OTHERWISE, WITH RESPECT TO THE<br />
PRODUCT, AND SPECIFICALLY EXCLUDE ANY IMPLIED<br />
WARRANTIES OF FITNESS FOR A PARTICULAR PURPOSE OR<br />
MERCHANTABILITY OR OTHER IMPLIED WARRANTIES.<br />
Some states do not allow limitations on how long an implied warranty lasts,<br />
so the above limitation may not apply to you.<br />
IN NO EVENT WILL ALESIS BE LIABLE FOR INCIDENTAL,<br />
CONSEQUENTIAL, INDIRECT OR OTHER DAMAGES<br />
RESULTING FROM THE BREACH OF ANY EXPRESS OR<br />
IMPLIED WARRANTY, INCLUDING, AMONG OTHER<br />
THINGS, DAMAGE TO PROPERTY, DAMAGE BASED ON<br />
INCONVENIENCE OR ON LOSS OF USE OF THE PRODUCT,<br />
AND, TO THE EXTENT PERMITTED BY LAW, DAMAGES FOR<br />
PERSONAL INJURY. Some states do not allow the exclusion or<br />
limitation of incidental or consequential damages, so the above limitation or<br />
exclusion may not apply to you.<br />
THIS CONTRACT SHALL BE GOVERNED BY THE INTERNAL<br />
LAWS OF THE STATE OF CALIFORNIA WITHOUT<br />
REFERENCE TO CONFLICTS OF LAWS. This warranty gives you<br />
specific legal rights, and you may also have other rights required by law<br />
which vary from state to state.<br />
This warranty only applies to products sold to purchasers in the United<br />
States of America or Canada. The terms of this warranty and any<br />
obligations of <strong>Alesis</strong> under this warranty shall apply only within the country<br />
of sale. Without limiting the foregoing, repairs under this warranty shall be<br />
For more effective<br />
service and product<br />
update notices, please<br />
register your <strong>Micron</strong><br />
online at:<br />
http://www.alesis.com/<br />
support/warranty.htm<br />
129
130<br />
Warranty/Contact <strong>Alesis</strong><br />
made only by a duly authorized <strong>Alesis</strong> service representative in the country<br />
of sale. For warranty information in all other countries please refer to your<br />
local distributor.<br />
<strong>Alesis</strong> Contact Information<br />
<strong>Alesis</strong> Distribution, LLC<br />
Los Angeles, USA<br />
E-mail: support@alesis.com<br />
Website: http://www.alesis.com<br />
<strong>Alesis</strong> <strong>Micron</strong> Reference <strong>Manual</strong><br />
Revision 2.0 by Fred Morgenstern, Leo Der Stepanian, Bret<br />
Victor, and Randy Lee.<br />
Copyright 2004, <strong>Alesis</strong> Distribution, LLC. All rights reserved<br />
Reproduction in whole or in part is prohibited. “<strong>Micron</strong>” is a<br />
trademark of <strong>Alesis</strong> Distribution, LLC. Specifications subject to<br />
change without notice.<br />
7-51-0166-B<br />
09/21/2004