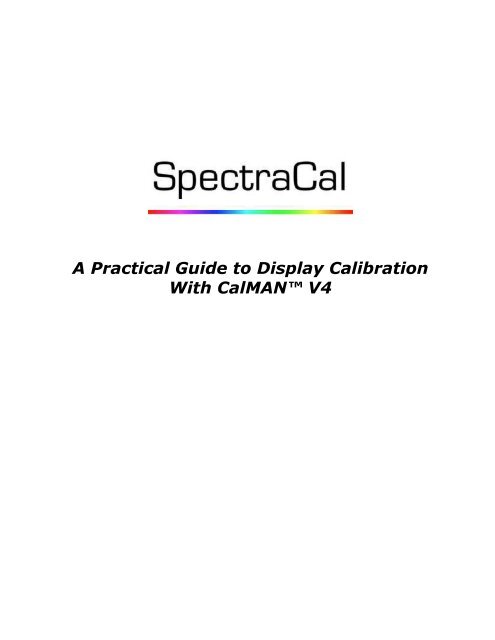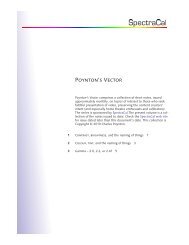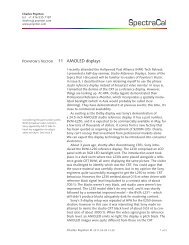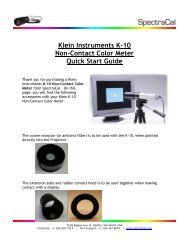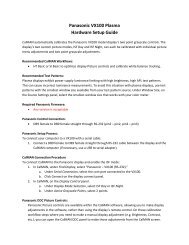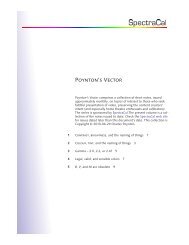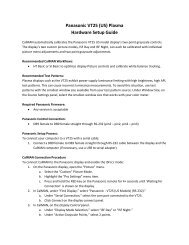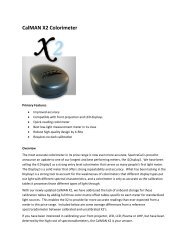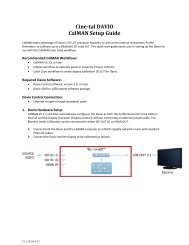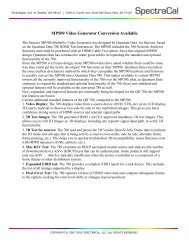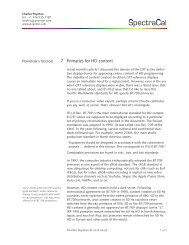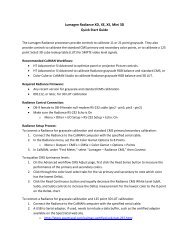A Practical Guide to Display Calibration With CalMAN ... - SpectraCal
A Practical Guide to Display Calibration With CalMAN ... - SpectraCal
A Practical Guide to Display Calibration With CalMAN ... - SpectraCal
You also want an ePaper? Increase the reach of your titles
YUMPU automatically turns print PDFs into web optimized ePapers that Google loves.
A <strong>Practical</strong> <strong>Guide</strong> <strong>to</strong> <strong>Display</strong> <strong>Calibration</strong><br />
<strong>With</strong> <strong>CalMAN</strong> V4
Table of Contents<br />
Introduction.......................................................................................... 3<br />
Document Terms & Equivalents ............................................................... 3<br />
Assumptions About Your Setup................................................................ 4<br />
Navigating <strong>With</strong> Your "Pattern Source" ..................................................... 4<br />
TV Control Terms & Equivalents .............................................................. 5<br />
Notes on the <strong>CalMAN</strong> Software Design Philosophy...................................... 5<br />
What You Need Before Starting ............................................................... 6<br />
Installation Process................................................................................ 6<br />
Initial Software Setup and Configuration .................................................. 7<br />
Calibrating Your TV ...............................................................................13<br />
Section 1, "Pre-<strong>Calibration</strong>".................................................................13<br />
Section 2, "Grayscale Tracking" ...........................................................21<br />
Section 3, "Color Gamut" ....................................................................25<br />
Section 4, "Picture Controls" ...............................................................30<br />
Section 5, "Post <strong>Calibration</strong>"................................................................32<br />
Page 2 of 32
Introduction<br />
In order <strong>to</strong> obtain the very best experience with your TV equipment, like a<br />
plasma/LCD/LED/CRT display, you want <strong>to</strong> "calibrate" the display characteristics <strong>to</strong> deliver<br />
the results that producers of the content intended. Most TV displays, out-of-the-box, do not<br />
deliver anything near the appropriate characteristics...they are oriented more <strong>to</strong>wards bright<br />
retailer in-s<strong>to</strong>re environments. Additionally, your TV display will change its characteristics<br />
over time, and re-calibration is eventually necessary.<br />
<strong>SpectraCal</strong>'s <strong>CalMAN</strong> V4 is display optimization software for the calibration of HDTVs,<br />
moni<strong>to</strong>rs, projec<strong>to</strong>rs and display walls <strong>to</strong> the major display calibration standards used<br />
throughout the world. It is used in conjunction with many popular meters and has workflow<br />
wizards <strong>to</strong> guide you step-by-step through each calibration procedure.<br />
This document is for users of <strong>CalMAN</strong> V4, and offers an easy-<strong>to</strong>-follow guide <strong>to</strong> accomplishing<br />
an accurate calibration for your system.<br />
Document Terms & Equivalents<br />
Instead of constantly referring <strong>to</strong> all of the possible choices, occasionally a more generic term<br />
is appropriate. Here is a table of those terms and their equivalents:<br />
Term Equivalents<br />
TV display Any display source that can be calibrated; LED TV, LCD TV,<br />
Plasma TV, CRT TV, Projection TV, <strong>Display</strong> Wall, Computer<br />
Moni<strong>to</strong>r, etc...<br />
Pattern Source This refers <strong>to</strong> the source of a test pattern <strong>to</strong> be displayed on your<br />
TV display. This can be a:<br />
• DVD that you play through your DVD or BD (Blu-Ray Disc)<br />
Player<br />
• Electronic pattern genera<strong>to</strong>r: An electronic pattern genera<strong>to</strong>r<br />
can actually be controlled by <strong>CalMAN</strong> 4 and your computer,<br />
and will au<strong>to</strong>matically display the test patterns that you have<br />
<strong>to</strong> manually move through if using a regular DVD. Often used<br />
by professional calibra<strong>to</strong>rs.<br />
Meter This is an electronic device designed <strong>to</strong> accurately measure your<br />
display characteristics. Types of these include colorimeters,<br />
spectropho<strong>to</strong>meters, and spectroradiometers.<br />
These generic replacements are used in this instruction guide.<br />
Page 3 of 32
Assumptions About Your Setup<br />
• These instructions were written assuming that you have a typical basic home setup.<br />
This includes:<br />
o DVD/BD player <strong>to</strong> be used as your "Pattern Source".<br />
o TV display <strong>to</strong> be calibrated (with or without a "receiver" between the DVD/BD<br />
player and the TV).<br />
o Computer on which you will be running the software and on which you’ll be<br />
using a meter. This needs <strong>to</strong> be placed at or near your TV so that the meter<br />
will reach the screen.<br />
• You do not have:<br />
o A separate electronic pattern genera<strong>to</strong>r.<br />
o Multiple meters.<br />
o A video equalizer/processor like the <strong>SpectraCal</strong> VideoEq Pro, DVDO iScan Duo,<br />
or one of the Lumagen Radiance series.<br />
Navigating <strong>With</strong> Your "Pattern Source"<br />
As mentioned in the above section, an electronic pattern genera<strong>to</strong>r can actually be controlled<br />
by <strong>CalMAN</strong> 4 and your computer. It will work with the <strong>CalMAN</strong> software <strong>to</strong> au<strong>to</strong>matically<br />
display the required test patterns as you move through the workflow.<br />
If, on the other hand, you'll be using your DVD or BD player in order <strong>to</strong> generate your test<br />
patterns, then you'll be navigating manually with your DVD/BD remote in order <strong>to</strong> get <strong>to</strong> the<br />
proper test pattern. Here is a list of the common navigation behaviors:<br />
Remote But<strong>to</strong>n Behavior<br />
"Menu" But<strong>to</strong>n Will return you <strong>to</strong> the main menu of the pattern genera<strong>to</strong>r<br />
disc.<br />
"Disc Naviga<strong>to</strong>r" But<strong>to</strong>n Occasionally an alternate <strong>to</strong> the "Menu But<strong>to</strong>n".<br />
Arrow Keys Will function for navigating around options on the menu<br />
screen.<br />
"Enter" But<strong>to</strong>n Used <strong>to</strong> select an option.<br />
Next Chapter Used <strong>to</strong> advance <strong>to</strong> the next test pattern when "playing" a<br />
selection.<br />
Previous Chapter Used <strong>to</strong> advance <strong>to</strong> the previous test pattern when<br />
"playing" a selection. (You may have <strong>to</strong> hit the but<strong>to</strong>n<br />
twice.)<br />
"Pause" But<strong>to</strong>n Will pause the DVD/BD player, s<strong>to</strong>pping it from advancing<br />
<strong>to</strong> the next test pattern screen au<strong>to</strong>matically.<br />
Page 4 of 32
TV Control Terms & Equivalents<br />
Various manufacturers use slightly different terms for common controls. Here is a table of<br />
those terms, their equivalents, and how they impact your TV display:<br />
Term Term Equivalents Impact<br />
Brightness This control impacts the low<br />
end of grayscale (0 <strong>to</strong> 50 IRE)<br />
LED Backlight This control impacts the low<br />
end of grayscale (0 <strong>to</strong> 50 IRE)<br />
Contrast This control impacts the high<br />
end of grayscale (50 <strong>to</strong> 100<br />
IRE)<br />
Offset Cut, Cu<strong>to</strong>ff, Cu<strong>to</strong>ff, Sub-Brightness,<br />
RGB Brightness, Bias, or<br />
B Coefficient<br />
Gain Drive, Sub-Contrast, RGB Contrast,<br />
or C Coefficient<br />
This control impacts the low<br />
end of grayscale (0 <strong>to</strong> 50 IRE)<br />
when doing white/gray<br />
balancing<br />
This control impacts the high<br />
end of grayscale (50 <strong>to</strong> 100<br />
IRE) when doing white/gray<br />
color balancing<br />
Color Saturation The strength or amount of<br />
color<br />
Tint Hue The <strong>to</strong>ne of the color itself<br />
Notes on the <strong>CalMAN</strong> Software Design Philosophy<br />
• The <strong>CalMAN</strong> software was initially designed for professional calibra<strong>to</strong>rs, so you’ll see<br />
some features that facilitate that process, but are not needed for the typical home<br />
enthusiast:<br />
o Ability <strong>to</strong> track "Cus<strong>to</strong>mer" data<br />
o Ability <strong>to</strong> design and alter the "workflows" in the software. This was<br />
incorporated so that the calibra<strong>to</strong>r could remove or insert steps in the workflow<br />
that match his or her normal calibrating process.<br />
• Many professional calibra<strong>to</strong>rs use an electronic hardware form of pattern genera<strong>to</strong>r.<br />
These are hooked up <strong>to</strong> both the TV and your computer. This leads <strong>to</strong> software design<br />
that outputs patterns on your computer screen that are also output <strong>to</strong> the TV. This<br />
approach is NOT used when you use your DVD/BD player <strong>to</strong> play the pattern directly<br />
on your TV, but it can get confusing if you expect the pattern on your computer<br />
moni<strong>to</strong>r <strong>to</strong> play au<strong>to</strong>matically on your TV.<br />
Page 5 of 32
What You Need Before Starting<br />
• A copy of the <strong>CalMAN</strong> 4 software (http://www.spectracal.com/downloads.html).<br />
• Your license key.<br />
• A meter (color measuring device), optionally available bundled with the <strong>CalMAN</strong><br />
software.<br />
• The <strong>CalMAN</strong> device drivers (software for the meters)<br />
(http://www.spectracal.com/downloads.html, "Device Driver Kit").<br />
• A computer on which you’ll be running the software and on which you’ll be using your<br />
meter.<br />
• Microsoft’s .NET version 3.5 installed on your computer, available at the Microsoft web<br />
site or at http://www.spectracal.com/downloads.html .NET section.<br />
• A "pattern genera<strong>to</strong>r" that you will play on your DVD/BD player <strong>to</strong> generate test<br />
patterns. Since we are assuming that we'll be using a DVD/BD player, here are some<br />
of the common options:<br />
o GetGray (comes with the <strong>CalMAN</strong> software).<br />
o AVCHD (http://www.spectracal.com/downloads.html).<br />
o Alternatively, you can buy a commercial DVD pattern disk like the, "Digital<br />
Video Essentials" DVD.<br />
• If you downloaded your pattern genera<strong>to</strong>r from the internet, you'll need a utility <strong>to</strong><br />
allow you <strong>to</strong> "burn" DVD’s from your computer. E.g., the freeware program,<br />
"ImgBurn". (http://www.imgburn.com/index.php?act=download).<br />
• Finally, let your equipment warm up for at least an hour before performing your<br />
calibration on it.<br />
Installation Process<br />
1. "Burn" your pattern genera<strong>to</strong>r <strong>to</strong> DVD:<br />
a. Double-click on "AVCHD-v1_3.exe", located where you downloaded the<br />
software. This will generate an ".iso" file which you will burn <strong>to</strong> a DVD.<br />
b. Using a free DVD burning utility like "ImgBurn", burn the "AVCHD-v1_3.iso"<br />
image <strong>to</strong> DVD.<br />
2. Install the <strong>CalMAN</strong> meter device drivers<br />
a. Double-click on "DeviceDrivers_v13.msi", located where you downloaded the<br />
software <strong>to</strong> install the required device drivers.<br />
b. Follow the on-screen instructions <strong>to</strong> install the software.<br />
3. Install <strong>CalMAN</strong> 4:<br />
a. Double-click on "<strong>CalMAN</strong>_v410.msi", located where you downloaded the<br />
software <strong>to</strong> install <strong>CalMAN</strong> 4.<br />
b. Follow the on-screen instructions <strong>to</strong> install the software.<br />
4. When the software installation is complete, run the <strong>CalMAN</strong> v4 software<br />
Page 6 of 32
Initial Software Setup and Configuration<br />
1. Start the <strong>CalMAN</strong> 4 software. (Make sure <strong>to</strong> let your equipment warm up for at least<br />
an hour before calibrating it!)<br />
NOTE: You’ll see that the software fills the entire screen on your computer. If you’d<br />
rather it run in a window, push your mouse <strong>to</strong> the <strong>to</strong>p right of the screen and click on<br />
the blue rectangles:<br />
2. You’ll be greeted with a welcome screen that tells you about the latest developments:<br />
Page 7 of 32
3. You’ll be <strong>to</strong>ld <strong>to</strong> press the "Next" but<strong>to</strong>n in the lower right of the screen <strong>to</strong> advance<br />
through this introduction. (This but<strong>to</strong>n is common <strong>to</strong> all process steps throughout the<br />
software workflows):<br />
4. Note that this is also your introduction <strong>to</strong> the "workflow" features of the product. As<br />
you advance through the screens, you note that you progress step-by-step through<br />
the workflow section on the upper left of the screen:<br />
Page 8 of 32
5. Continue <strong>to</strong> click through the screens that explain about the <strong>CalMAN</strong> user interface<br />
and the Navigation standards. The first actual setup screen that you’ll encounter is for<br />
the Licensing setup. Click on the "Settings" tab on the right:<br />
6. Select the "License" option from the menu, and enter your new license key:<br />
Page 9 of 32
7. Now we’ll get ready for the next step, configuring the meter. Plug in your meter and<br />
let your computer go through the process <strong>to</strong> install that device.<br />
8. Choose the "Meter Settings" option, and then click on the "Search" but<strong>to</strong>n:<br />
You should see your meter type get populated in the drop-down box if the search is<br />
successful. If not, then check your driver installation again.<br />
Also set your "Mode (Target <strong>Display</strong> Type)" at this time. Click on the drop-down box<br />
<strong>to</strong> select your TV type.<br />
Page 10 of 32
9. Hide the menu by clicking on the right arrow symbol, then click on the "Next" but<strong>to</strong>n,<br />
and we’ll go on<strong>to</strong> setting the "source":<br />
10. Since we will not be using any sort of electronic pattern genera<strong>to</strong>r, ensure that<br />
"Optical player or video genera<strong>to</strong>r (manual control)" is selected:<br />
11. Skip through the "<strong>Display</strong> Setup" screen. That is for direct control video display units<br />
only, and not applicable in this guide.<br />
12. Next we get <strong>to</strong> the "Meter Initialization" screen. Depending on the type of meter you<br />
have, it may need "dark frame calibration". Simply put your meter on a dark and<br />
opaque surface and click on the "Initialize" but<strong>to</strong>n:<br />
Page 11 of 32
13. We are now done with the initial setup! To get started with the calibration of your TV,<br />
we now need <strong>to</strong> load one of the workflow templates. We are going <strong>to</strong> use the<br />
"Standard" one, accessible by either clicking on the "Standard" workflow icon, or by<br />
clicking on the aqua folder icon and opening the "standard.xml" workflow template:<br />
Page 12 of 32
Calibrating Your TV<br />
Section 1, "Pre-<strong>Calibration</strong>"<br />
This pre-calibration section is for initial session setup, as well as a few basic adjustments that<br />
we’ll apply <strong>to</strong> your TV before really digging in<strong>to</strong> the calibration process.<br />
1. Meter Profile: The first step in the "Standard" workflow is entitled, "Meter Profile".<br />
You may recall that much of the philosophy behind the product is oriented <strong>to</strong>wards<br />
professional calibra<strong>to</strong>rs, so a few of the workflow steps will be skipped. This is one of<br />
those steps. (This "Target"/"Reference" meter calibration is used <strong>to</strong> calibrate tristimulus<br />
colorimeter relative <strong>to</strong> a spectroradiometer, which is confused by sources<br />
such as LED-based TV screens.) Just hit the "Next" but<strong>to</strong>n <strong>to</strong> skip this and proceed <strong>to</strong><br />
the next step.<br />
2. Session Setup: The second step in the standard workflow is that of "Session Setup".<br />
Being oriented <strong>to</strong>wards having multiple "cus<strong>to</strong>mers", we also skip this step. Just hit<br />
the "Next" but<strong>to</strong>n <strong>to</strong> proceed <strong>to</strong> the next step.<br />
At this time, turn on all of your gear…including your TV display and DVD/BD player (pattern<br />
source). Insert your selected DVD calibration disk in<strong>to</strong> the BD player. For this example, we’ll<br />
be using the AVS HD 709 – v1.3 disk. (You can use any one of a number of DVD calibration<br />
disks in the following steps. Each will have an equivalent screen…but you may have <strong>to</strong> dig for<br />
it.)<br />
NOTE: Initial Color Setting On Your TV<br />
Many modern TV’s have a color setting that allows for adjustments <strong>to</strong>wards either a "cool"<br />
(blue) setting or a "warm" (more red) setting. The default is usually <strong>to</strong>o far on<strong>to</strong> the blue<br />
side, so set your TV <strong>to</strong> as warm a setting as possible, e.g., "Warm 3". This needs <strong>to</strong> be done<br />
first, as adjusting this setting later will change most of your calibration results.<br />
Page 13 of 32
3. Preset Brightness:<br />
Early TV’s, which were CRT-based, did not allow for the broadest range of display<br />
values from black <strong>to</strong> white. So, instead of having the full range of 8-bit values from 0<br />
(black) <strong>to</strong> 256 (white), the standard evolved <strong>to</strong> range from 16 (black) <strong>to</strong> 235 (white).<br />
"Below black", or the range from 0-16, is visible only while calibrating your TV and in<br />
your final calibration you don't want this signal visible. This "below black" information<br />
does not exist on any commercial DVD or BD other than your test disk. Similarly, the<br />
"above white" signal (234+) is not present in TV signals.<br />
NOTE: See related Youtube video in the <strong>SpectraCal</strong> "Channel":<br />
http://www.youtube.com/spectracal<br />
NOTE: You may have <strong>to</strong> set up your particular DVD/BD player <strong>to</strong> "pass" the "below<br />
black" and "above white" signals in order for this calibration step <strong>to</strong> work.<br />
On your DVD/BD player, navigate <strong>to</strong> the "<strong>CalMAN</strong> Windows" option, and select the<br />
"Bright & Cont." option on the next screen. We will be using the first screen that<br />
appears.<br />
So in this "brightness" step, adjust the TV’s "Brightness" control so that the ranges 17<br />
and above flash, while 16 and below appear <strong>to</strong> be black. Hit the key twice <strong>to</strong><br />
advance <strong>to</strong> the next section of the "Bright & Cont." section so we can work on<br />
contrast. Also hit the "Next" key in the <strong>CalMAN</strong> software.<br />
Page 14 of 32
4. Preset Contrast: We will now adjust the contrast so that areas above 234 appear<br />
<strong>to</strong>tally white, while those below 234 demonstrate shades of gray. Use the TV’s<br />
contrast control <strong>to</strong> accomplish this. Note that you may be unable <strong>to</strong> do this…<strong>to</strong>day’s<br />
LCD/LED TV’s have such a wide display range (gamut), that you may note be able <strong>to</strong><br />
<strong>to</strong>tally accomplish this step. Don’t worry <strong>to</strong>o much about it. We'll be adjusting the<br />
strength of the 234 shade of white in the next step.<br />
NOTE: See related Youtube video in the <strong>SpectraCal</strong> "Channel":<br />
http://www.youtube.com/spectracal<br />
When done, hit the "Menu" or "Disc Naviga<strong>to</strong>r" key for your DVD/BD player and<br />
navigate back <strong>to</strong> the main menu for the "<strong>CalMAN</strong> Windows" option. Also hit the "Next"<br />
key in the <strong>CalMAN</strong> software.<br />
5. Preset Luminance: This step is designed <strong>to</strong> adapt the whitest of display signals <strong>to</strong><br />
best match your room lighting conditions. In a bright room, you’ll need brighter<br />
whites, while in a dark room, you'll prefer less bright whites. In a darker room, the<br />
brightest whites will cause you eye strain as you watch your TV, so the white level<br />
needs <strong>to</strong> be lowered. For this adjustment, you will be using your TV’s "LED Backlight"<br />
control if you have one (LED TV’s typically do), or use the TV’s "Contrast" control if<br />
you do not.<br />
NOTE: See related Youtube video in the <strong>SpectraCal</strong> "Channel":<br />
http://www.youtube.com/spectracal<br />
In the DVD/BD disc navigation, select the "100% Color" option in the "<strong>CalMAN</strong><br />
Windows" section. (Remember that you can hit the but<strong>to</strong>n once or twice <strong>to</strong><br />
navigate back <strong>to</strong> an appropriate screen should the timing on the DVD advance past<br />
the screen you are working on at the moment. Alternatively you can use your pause<br />
key .)<br />
Page 15 of 32
For the first time, place your meter on your TV screen, so that measurements can be<br />
taken. Hit the "Infinity" but<strong>to</strong>n on the <strong>CalMAN</strong> screen <strong>to</strong> start the process of taking<br />
measurements, and hit the "S<strong>to</strong>p" but<strong>to</strong>n <strong>to</strong> s<strong>to</strong>p taking measurements:<br />
Here is what you are targeting:<br />
Bright room – 50-60 fL<br />
Dim room – 40-50 fL<br />
Theater room – 30-40 fL<br />
Use your TV’s "LED Backlight" or "Contrast" control <strong>to</strong> adjust the white level <strong>to</strong> best<br />
match your normal viewing conditions. When done, hit the "Menu" or "Disc Naviga<strong>to</strong>r"<br />
key for your DVD/BD player and navigate back <strong>to</strong> the main menu for the "<strong>CalMAN</strong><br />
Windows" option. Also hit the "Next" key in the <strong>CalMAN</strong> software.<br />
6. Select Gamma: The "gamma" setting is used <strong>to</strong> set your TV <strong>to</strong> display a linear<br />
(straight line) behavior as the signal goes up from 0% (black) <strong>to</strong> 100% (white).<br />
Virtually all displays do not naturally behave in a linear fashion, and so need a boost<br />
from a multiplier across the range of values. Locate the "Gamma setting" adjustment<br />
for your TV.<br />
NOTE: Some displays, like projec<strong>to</strong>rs, have other controls that you may be able <strong>to</strong><br />
use <strong>to</strong> flatten out any humps or curves in your gamma. For example, you might see:<br />
- Blue gamma slope - which increases the amount of blue in the high end of<br />
the scale.<br />
- Blue breakpoint - which adjusts the point along the curve where the blue<br />
gamma slope mentioned above starts <strong>to</strong> take effect.<br />
Page 16 of 32
- Red <strong>to</strong>nes/lights - adjusts the amount of red around the middle of the range.<br />
- Blue <strong>to</strong>nes/lights - adjusts the amount of blue around the middle of the range.<br />
These are all controls that are very useful in making changes <strong>to</strong> the shape of your<br />
gamma curve.<br />
For your <strong>CalMAN</strong> software on the PC, you will see:<br />
On the <strong>CalMAN</strong> Windows DVD/BD menu, select the "10% Grayscale" option. This will<br />
start with a <strong>to</strong>tally black screen. You use this for the measurement for "0". Hit the<br />
"0" but<strong>to</strong>n on the lower left of the screen <strong>to</strong> tell the program that this is the current<br />
measurement point. Then hit the "play" but<strong>to</strong>n <strong>to</strong> take a single reading. (Remember<br />
that if the DVD/BD advances <strong>to</strong>o fast for you, hit the once or twice <strong>to</strong> move<br />
back <strong>to</strong> the black screen.)<br />
Either wait a few minutes for the DVD/BD <strong>to</strong> advance <strong>to</strong> the 10% screen, or hit the<br />
but<strong>to</strong>n <strong>to</strong> move <strong>to</strong> the 10% gray screen. When there, hit the "10" but<strong>to</strong>n on the<br />
lower left of the screen, and hit the "play" but<strong>to</strong>n <strong>to</strong> take another reading. Repeat this<br />
process all the way through the remaining values up <strong>to</strong> 100% (white).<br />
NOTE: Don’t worry if the measurement line on the graph seems <strong>to</strong> disappear while<br />
you are taking the measurements. The final positioning will not be done until you take<br />
the final 100% measurement, at which point the proper results are displayed.<br />
Page 17 of 32
When complete this first run, you should see something like this:<br />
Right-click on the "His<strong>to</strong>ry1" tab on the <strong>to</strong>p left of the screen, and rename the tab <strong>to</strong><br />
something meaningful, like the current gamma setting on your TV.<br />
Page 18 of 32
On your TV, find the "Gamma" setting and alter it <strong>to</strong> a different setting. Then click the<br />
green "+" but<strong>to</strong>n at the <strong>to</strong>p of the screen in order <strong>to</strong> create another tab <strong>to</strong> hold the<br />
next set of measurements. Again, right-click on it <strong>to</strong> name the tab something<br />
meaningful. Click on the "0" at the lower left of the screen, and take a measurement.<br />
Repeat this process all the way through the remaining values up <strong>to</strong> 100% (white).<br />
Repeat this entire process of altering the gamma on your TV, and taking revised<br />
settings for all gamma settings for your TV. Leave the setting at the place that<br />
delivers the best results for your TV.<br />
Page 19 of 32
In this example, here was the final result:<br />
More adjustments are possible if you use a video processor like the <strong>SpectraCal</strong><br />
VideoEq Pro.<br />
When done, hit the "Menu" or "Disc Naviga<strong>to</strong>r" key for your DVD/BD player and<br />
navigate back <strong>to</strong> the main menu for the "<strong>CalMAN</strong> Windows" option. Also hit the "Next"<br />
key in the <strong>CalMAN</strong> software.<br />
Page 20 of 32
Section 2, "Grayscale Tracking"<br />
1. Adjust Grayscale: This grayscale adjustment is used <strong>to</strong> adjust the relative amounts<br />
of red (R), green (G), and blue (B) in each different grayscale level. This ensures that<br />
gray is really gray and does not have a particular color cast <strong>to</strong> it.<br />
Find the "White Balance" adjustment for your TV. In this menu area, you should see<br />
an adjustment for "Offset" (sometimes labeled as "Cut", "Cu<strong>to</strong>ff", "Cu<strong>to</strong>ff", "Sub-<br />
Brightness", "RGB Brightness", "Bias", or "B Coefficient") as well as "Gain" (a.k.a.<br />
"Drive", "Sub-Contrast", "RGB Contrast", or "C Coefficient") for each of the R, G, and<br />
B colors. It is a good practice <strong>to</strong> write down these settings at this point, and label the<br />
first tab on the "Adjust Grayscale" screen in the program with these settings.<br />
We will be doing our calibration at the 30% gray level for the dark and mid-<strong>to</strong>nes, and<br />
at 80% for the appearance of the brighter <strong>to</strong>nes. So, click on the "30" indica<strong>to</strong>r at the<br />
bot<strong>to</strong>m left of the screen:<br />
Page 21 of 32
Next, on the DVD/BD player, go back <strong>to</strong> the "10% Grayscale" option on the "<strong>CalMAN</strong><br />
Windows" menu. <strong>With</strong> the but<strong>to</strong>n, advance <strong>to</strong> the 30% screen on the DVD/BD<br />
player, and take a measurement with the "Play" but<strong>to</strong>n. Next, with the but<strong>to</strong>n,<br />
advance <strong>to</strong> the 80% screen on the DVD/BD player. Click on the "80" on the program,<br />
and take a measurement for this value by hitting the "play" but<strong>to</strong>n. When done, you<br />
should see something like this:<br />
Note that each of the colors is not at "100", and that the DeltaE (error) value is quite<br />
high, near 10 or so for both measurements. The object of this adjustment is <strong>to</strong> have<br />
each color at or near the "100" line, and have the DeltaE below "3". Anything below<br />
"3" will not be visible <strong>to</strong> the human eye! Anything below "10" or so is more or less<br />
satisfac<strong>to</strong>ry. A value of "5" or less is considered <strong>to</strong> be pretty good.<br />
Use your TV controls for "White Balance" <strong>to</strong> start adjusting. Basically, the "Offset"<br />
adjustment changes the point at which that color’s values start at the dark end of the<br />
scale. You can think of this as being similar <strong>to</strong> an individual brightness control for<br />
each color. "Gain" alters the curve for each color, especially on the light end of the<br />
scale, not unlike that which we experienced while doing the Gamma adjustment<br />
earlier. You can think of "Gain" as a contrast control for each individual color.<br />
Page 22 of 32
Use the process described earlier <strong>to</strong> create tabs for different settings, and play with<br />
the settings until our goal is obtained. You should see:<br />
Page 23 of 32
You have a choice at this point. You can either just go on, or you can attempt <strong>to</strong><br />
measure and adjust for each and every measurement point. Since you can alter only<br />
the level and shape of the curve, this can be a long and drawn out process. You will<br />
not be able <strong>to</strong> succeed for each measurement point, but you can generate a result<br />
optimized for as many points as possible. E.g.:<br />
When done, hit the "Menu" or "Disc Naviga<strong>to</strong>r" key for your DVD/BD player and<br />
navigate back <strong>to</strong> the main menu for the "<strong>CalMAN</strong> Windows" option. Also hit the "Next"<br />
key in the <strong>CalMAN</strong> software.<br />
Page 24 of 32
Section 3, "Color Gamut"<br />
1. Adjust Color Gamut: This step is useful in applying corrections <strong>to</strong> the colors<br />
themselves, instead of the mix of colors within gray. When you get <strong>to</strong> this screen, you<br />
will see:<br />
You will see the bow-shaped CIE gamut chart, along with the optimum display color<br />
balance and saturation points illustrated by the center triangle. The bow-shaped CIE<br />
space represents the full range of colors that we humans can perceive...which is much<br />
larger than TV displays can actually produce. The center triangle illustrates the range<br />
of colors that a perfect TV display will provide. On this imaginary perfect display, you<br />
will see colors inside the triangle, and nothing outside.<br />
Page 25 of 32
In terms of the CIE gamut chart, your controls for "Color" (meaning "saturation") will<br />
make the triangle formed by your actual measurement points larger (bigger values) or<br />
smaller (smaller values):<br />
Page 26 of 32
The tint control will rotate the CIE triangle:<br />
Page 27 of 32
On the bot<strong>to</strong>m of the <strong>CalMAN</strong> program screen, you have the ability <strong>to</strong> take<br />
measurements for the primary and secondary colors. All of these will be taken at<br />
75%, except for the last measurement point which is "White" at 100%.<br />
Under "<strong>CalMAN</strong> Windows" menu on your DVD/BD player, take the "75% Color" option<br />
<strong>to</strong> get <strong>to</strong> the screens where you can measure the individual colors. The "75% Color"<br />
option will provide the 75% strength for each of the colors then will also provide you<br />
with the 100% white selection at the end. When you are done with the<br />
measurements, you’ll see results like this:<br />
Note the information at the right of the screen. For the primary colors,<br />
red/green/blue, the overall brightness or luminance is of the highest<br />
importance…more so than chrominance or hue. If your display's primary points do not<br />
land on the triangle corners, every other color displayed will be off a bit, even if your<br />
grayscale adjustment was perfect. For the secondary colors, cyan/magenta/yellow,<br />
the color hue is of the most importance, rather than the strength or luminance.<br />
<strong>With</strong>out a video processor, our ability <strong>to</strong> change these results is somewhat limited.<br />
(Look at the advantages provided by the VideoEq Pro on the <strong>SpectraCal</strong> web site, for<br />
example.) Since this step is particularly difficult without a video processor, don’t<br />
spend <strong>to</strong>o much time trying <strong>to</strong> get this <strong>to</strong>tally accurate. If you have a VideoEq Pro,<br />
see the document, "How <strong>to</strong> Calibrate a VideoEq Pro using <strong>CalMAN</strong>".<br />
Your TV will provide you with controls for "Color" (meaning "saturation") as well as<br />
"Tint" (used for adjusting the "hue"). Adjusting the "Color" on your TV will make the<br />
triangle formed by your actual measurement points larger (bigger values) or smaller<br />
Page 28 of 32
(smaller values). Don't push your results beyond the standard triangle, else your<br />
colors will become oversaturated, <strong>to</strong>o strong, and look unnatural.<br />
Using the "Tint" control on your TV, you can bias the color <strong>to</strong>wards or away from red<br />
and green. Blue is kept as a rotation point relative <strong>to</strong> red and green. The tint control<br />
will rotate the CIE triangle. On some TV displays, the tint control may not have any<br />
effect when using the HDMI or DVI inputs. (The lower resolution inputs like the Svideo<br />
or 480i composite inputs would still probably be affected by the tint control,<br />
however.) If you find that the tint control does nothing or is not adjustable, just go<br />
on <strong>to</strong> the next step.<br />
Again, a best practice is <strong>to</strong> label the tabs so that you can keep track of the settings<br />
you try the various combinations. Again, this is a difficult adjustment, so don’t worry<br />
about it <strong>to</strong>o much:<br />
When done, hit the "Menu" or "Disc Naviga<strong>to</strong>r" key for your DVD/BD player and<br />
navigate back <strong>to</strong> the main menu for the "<strong>CalMAN</strong> Windows" option. Also hit the "Next"<br />
key in the <strong>CalMAN</strong> software.<br />
Page 29 of 32
Section 4, "Picture Controls"<br />
1. Adjust Brightness: Due <strong>to</strong> the fact that many of the adjustments above could have<br />
shifted the normal settings, now is the time <strong>to</strong> cycle back through them for another<br />
check. Re-do your brightness adjustment, as described in Section 1, Step 3 above.<br />
When done, hit the "Next" key in the <strong>CalMAN</strong> software.<br />
2. Adjust Contrast: Re-do your contrast adjustment, as described in Section 1, Step 4<br />
above. When done, hit the "Next" key in the <strong>CalMAN</strong> software.<br />
3. Adjust Luminance: Re-do your luminance adjustment, as described in Section 1,<br />
Step 5 above. When done, hit the "Next" key in the <strong>CalMAN</strong> software.<br />
4. Adjust Color: Earlier, we adjusted the color by taking measurements through the<br />
meter. Now, at this step, we do further adjustments by using a visual blue-filter<br />
technique.<br />
Go back up <strong>to</strong> the "Basic Settings" option available on the main menu of the AVCHD<br />
disc. Once you choose this you’ll have <strong>to</strong> press a couple of times <strong>to</strong> get <strong>to</strong> the<br />
proper SMPTE screen. You'll see what this looks like via the icon at the bot<strong>to</strong>m right<br />
of the screen:<br />
Page 30 of 32
Now, go <strong>to</strong> your TV control for "Blue-Only Mode", generally in one of the advanced<br />
settings areas and turn it on. If this is not available on your TV, then get a pair of<br />
blue filters, which are available with most DVD calibration sets on the market.<br />
Once in blue-only mode, adjust the "Color" setting on your TV so that that blue/gray<br />
(on the far left and far right of your screen), appear <strong>to</strong> be exactly the same. When<br />
done, hit the "Next" key in the <strong>CalMAN</strong> software.<br />
5. Adjust Tint: While staying on the same SMPTE screen, and while still in blue-only<br />
mode, adjust the "Tint" control on your TV so that the cyan/magenta sections of the<br />
screen appear <strong>to</strong> be as identical as possible. When done, hit the "Next" key in the<br />
<strong>CalMAN</strong> software. Also turn off the "Blue-Only" mode at this time.<br />
NOTE: See related Youtube video in the <strong>SpectraCal</strong> "Channel":<br />
http://www.youtube.com/spectracal<br />
6. Adjust Sharpness: On the DVD/BD player, hit the key in order <strong>to</strong> advance <strong>to</strong><br />
the overscan/sharpness test screen. On your TV, reduce the sharpness so that any<br />
edge artifacts are eliminated. Over-sharpening causes harsh edges <strong>to</strong> appear. (By<br />
the way, raising the "Sharpness" control does not actually add any detail <strong>to</strong> the<br />
picture...it merely increases the contrast for the edges in a picture.) When raised <strong>to</strong>o<br />
high, you'll see "glowing" around the edges. Reduce the sharpness setting on the TV<br />
just <strong>to</strong> the point where that glowing disappears.<br />
NOTE: See related Youtube video in the <strong>SpectraCal</strong> "Channel":<br />
http://www.youtube.com/spectracal<br />
When done, hit the "Next" key in the <strong>CalMAN</strong> software.<br />
Page 31 of 32
Section 5, "Post <strong>Calibration</strong>"<br />
1. Visual Verification: Now that the calibration process is done, it’s time for a reality<br />
check. Using some known reference material that contains a good range of content,<br />
especially including human flesh <strong>to</strong>nes, take a good look at the display. Meter-based<br />
calibration gets you a lot of the way <strong>to</strong> a superior result, but since human perceptions<br />
differ, some tweaking at this point can certainly be beneficial!<br />
We're pretty much done. Enjoy your newly-calibrated setup!<br />
Page 32 of 32