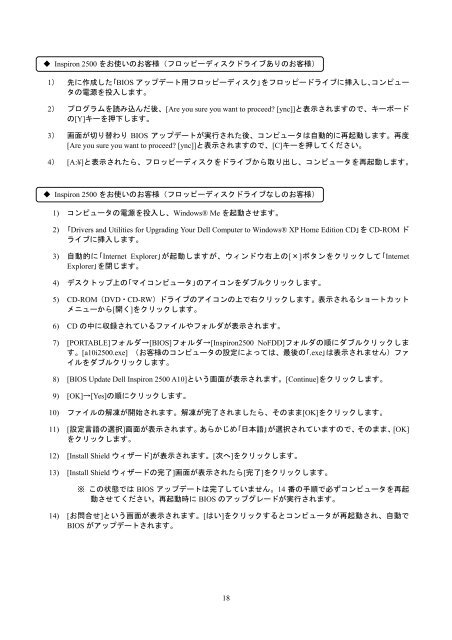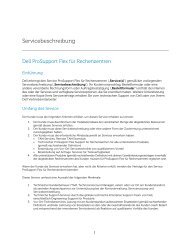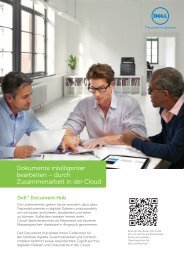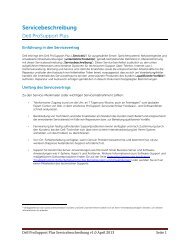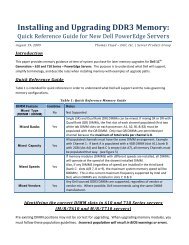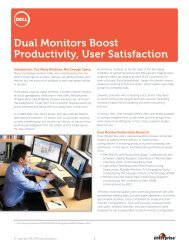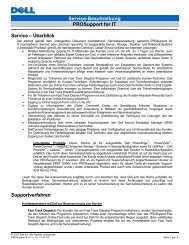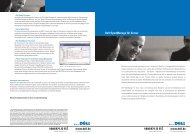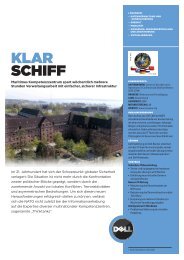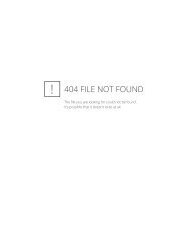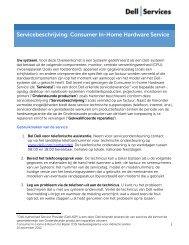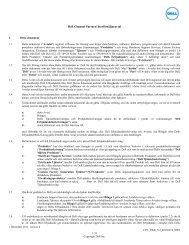Microsoft Windows XP Home Editionへの
Microsoft Windows XP Home Editionへの
Microsoft Windows XP Home Editionへの
You also want an ePaper? Increase the reach of your titles
YUMPU automatically turns print PDFs into web optimized ePapers that Google loves.
◆ Inspiron 2500 をお使いのお客様(フロッピーディスクドライブありのお客様)<br />
1) 先に作成した「BIOS アップデート用フロッピーディスク」をフロッピードライブに挿入し、コンピュー<br />
タの電源を投入します。<br />
2) プログラムを読み込んだ後、[Are you sure you want to proceed? [ync]]と表示されますので、キーボード<br />
の[Y]キーを押下します。<br />
3) 画面が切り替わり BIOS アップデートが実行された後、コンピュータは自動的に再起動します。再度<br />
[Are you sure you want to proceed? [ync]]と表示されますので、[C]キーを押してください。<br />
4) [A:¥]と表示されたら、フロッピーディスクをドライブから取り出し、コンピュータを再起動します。<br />
◆ Inspiron 2500 をお使いのお客様(フロッピーディスクドライブなしのお客様)<br />
1) コンピュータの電源を投入し、<strong>Windows</strong>® Me を起動させます。<br />
2) 「Drivers and Utilities for Upgrading Your Dell Computer to <strong>Windows</strong>® <strong>XP</strong> <strong>Home</strong> Edition CD」を CD-ROM ド<br />
ライブに挿入します。<br />
3) 自動的に「Internet Explorer」が起動しますが、ウィンドウ右上の[×]ボタンをクリックして「Internet<br />
Explorer」を閉じます。<br />
4) デスクトップ上の「マイコンピュータ」のアイコンをダブルクリックします。<br />
5) CD-ROM(DVD・CD-RW)ドライブのアイコンの上で右クリックします。表示されるショートカット<br />
メニューから[開く]をクリックします。<br />
6) CD の中に収録されているファイルやフォルダが表示されます。<br />
7) [PORTABLE]フォルダ→[BIOS]フォルダ→[Inspiron2500 NoFDD]フォルダの順にダブルクリックしま<br />
す。[a10i2500.exe] (お客様のコンピュータの設定によっては、最後の「.exe」は表示されません)ファ<br />
イルをダブルクリックします。<br />
8) [BIOS Update Dell Inspiron 2500 A10]という画面が表示されます。[Continue]をクリックします。<br />
9) [OK]→[Yes]の順にクリックします。<br />
10) ファイルの解凍が開始されます。解凍が完了されましたら、そのまま[OK]をクリックします。<br />
11) [設定言語の選択]画面が表示されます。あらかじめ「日本語」が選択されていますので、そのまま、[OK]<br />
をクリックします。<br />
12) [Install Shield ウィザード]が表示されます。[次へ]をクリックします。<br />
13) [Install Shield ウィザードの完了]画面が表示されたら[完了]をクリックします。<br />
※ この状態では BIOS アップデートは完了していません。14 番の手順で必ずコンピュータを再起<br />
動させてください。再起動時に BIOS のアップグレードが実行されます。<br />
14) [お問合せ]という画面が表示されます。[はい]をクリックするとコンピュータが再起動され、自動で<br />
BIOS がアップデートされます。<br />
18