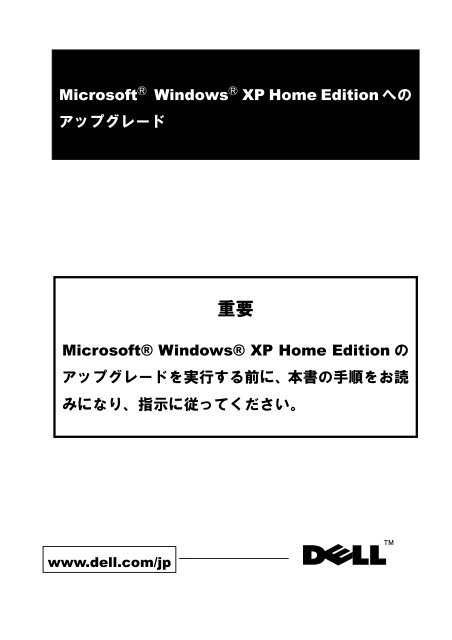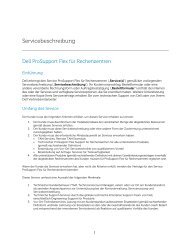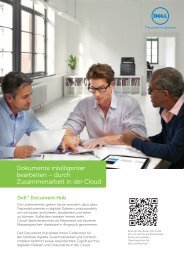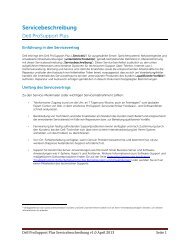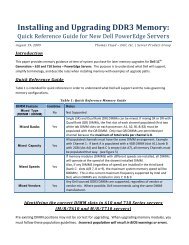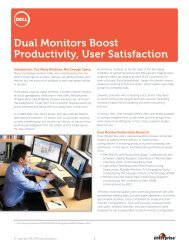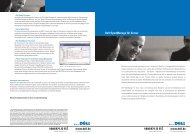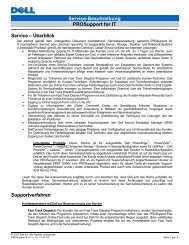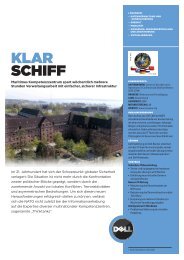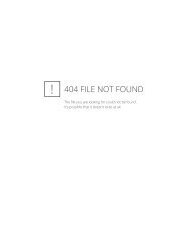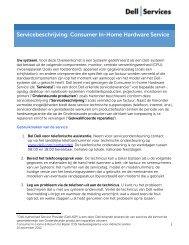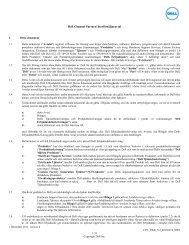Microsoft Windows XP Home Editionへの
Microsoft Windows XP Home Editionへの
Microsoft Windows XP Home Editionへの
Create successful ePaper yourself
Turn your PDF publications into a flip-book with our unique Google optimized e-Paper software.
<strong>Microsoft</strong> Ⓡ <strong>Windows</strong> Ⓡ <strong>XP</strong> <strong>Home</strong> Edition への<br />
アップグレード<br />
重要<br />
<strong>Microsoft</strong>® <strong>Windows</strong>® <strong>XP</strong> <strong>Home</strong> Edition の<br />
アップグレードを実行する前に、本書の手順をお読<br />
みになり、指示に従ってください。<br />
www.dell.com/jp<br />
TM
Ⓒ2001 すべての著作権は Dell Computer Corporation にあります。<br />
Dell Computer Corporation からの書面による許可なしには、いかなる方法においても本書の複写、転載を禁じ<br />
ます。<br />
本書に使用されている商標 : Dell および DELL のロゴは Dell Computer Corporation の商標です。<strong>Microsoft</strong>、<br />
<strong>Windows</strong>、および MS-DOS は <strong>Microsoft</strong> Corporation の登録商標です。Pentium、Celeron、Intel、Intel Inside の<br />
ロゴマークは、Intel Corporation の登録商標または商標です。<br />
本書では、上記以外の商標や会社名が使用されている場合があります。これらの商標や会社名は、一切 Dell<br />
Computer Corporation に所属するものではありません。<br />
2002 年 2 月 P/N 5J636 Rev.A00<br />
1
目次<br />
アップグレード作業の流れ..............................................................................................................6<br />
Step 1 お使いのコンピュータのチェック<br />
「システムチェックリスト」の記入............................................................................................................................. 7<br />
① 「機種名」 .............................................................................................................................................................. 8<br />
② 「BIOS バージョン」 ............................................................................................................................................ 8<br />
③ 「搭載 CPU」(Inspiron シリーズをお使いのお客様のみ).......................................................................... 11<br />
④ 「ディスプレイアダプタ」 ................................................................................................................................12<br />
⑤ 「サウンド、ビデオ、およびゲームのコントローラ」................................................................................. 13<br />
⑥ 「ネットワークアダプタ」 ................................................................................................................................13<br />
⑦ 「モデム」 ............................................................................................................................................................ 14<br />
Step 2 オペレーティングシステムアップグレード前の準備<br />
搭載 BIOS のアップグレード ................................................................................................................................... 15<br />
一部アプリケーションの事前削除........................................................................................................................... 19<br />
Norton Antivirus 2001 .......................................................................................................................................... 19<br />
Roxio Easy CD Creator 5.01 Basic........................................................................................................................... 20<br />
Dell True Mobile 1150 WirelessLAN RG100 Residential Gateway Setup ユーティリティ.............................. 21<br />
Dell Solution Center ................................................................................................................................................. 22<br />
Intel® SpeedStep Utility........................................................................................................................................... 22<br />
Sound Blaster Live! Value ........................................................................................................................................ 23<br />
Step 3 オペレーティングシステムのアップグレード………………………………………………………...24<br />
Step 4 各種デバイスドライバのアップグレード<br />
④ ディスプレイアダプタ ........................................................................................................................................ 26<br />
ATI RAGE MOBILITY 128 AGP 4x(日本語)................................................................................................ 26<br />
ATI Mobility Radeon ............................................................................................................................................ 28<br />
ATI RAGE MOBILITY AGP ............................................................................................................................... 30<br />
Intel® 82815 Graphics Controller ............................................................................................................................ 32<br />
32MB NVIDIA® GoForce2MX with TV Out(Dell) /32MB NVIDIA GoForce2 GTS(Dell).................................. 33<br />
NVIDIA® GeFofce2 Go (Dell Model)................................................................................................................. 34<br />
⑤ サウンド、ビデオ、およびゲームのコントローラ......................................................................................... 36<br />
Santa Cruz/Santa CruzGame Port/Santa Cruz WDM Interface .................................................................... 36<br />
Crystal Sound FusionCS4281 WDM Audio ......................................................................................................... 38<br />
Crystal WDM Audio Codoc...................................................................................................................................... 39<br />
ESS Maestro PCI Audio(WDM)............................................................................................................................... 40<br />
YAMAHA XG WDM SoftSynthesizer..................................................................................................................... 42<br />
Sound MAX Integrated Digital Audio...................................................................................................................... 43<br />
Creative SB Live!Value(WDM)/Creative SB Live!ゲームポート.......................................................................... 44<br />
⑥ ネットワークアダプタ ........................................................................................................................................ 45<br />
3Com® 10/100 Mini PCI Ethernet Adapter.............................................................................................................. 45<br />
2
⑦ モデム .................................................................................................................................................................... 47<br />
3Com® 56k V.90 Mini PCI Modem......................................................................................................................... 47<br />
Conexant HCF v90 56k Data Fax modem................................................................................................................ 49<br />
Step 5 各種ユーティリティ・アプリケーションのアップグレードやインストール<br />
MGI Video Wave IV..................................................................................................................................................... 50<br />
Dell Solution Center – Dimension................................................................................................................................ 51<br />
Dell Solution Center / Dell Help and Support - Inspiron.............................................................................................. 53<br />
Intervideo WinDVD patch............................................................................................................................................ 55<br />
SYNAPTICS TOUCHPAD .......................................................................................................................................... 56<br />
Dell Access Direct - Inspiron........................................................................................................................................ 57<br />
Enhanced Quietkey (PS2) Performance (USB) Keyboards.......................................................................................... 58<br />
Dell TrueMobile 1150 Series Wireless Diagnostics Mini PCI 版............................................................................ 59<br />
Dell TrueMobile 1150 Series Wireless Diagnostics PCMCIA 版 ........................................................................... 61<br />
IntelliPoint 4.0 .............................................................................................................................................................. 63<br />
Intel ® Ultra ATA Controller ........................................................................................................................................ 64<br />
Intel ® 830M Driver..................................................................................................................................................... 65<br />
general USB enable registry change for all systems..................................................................................................... 66<br />
<strong>Microsoft</strong> Speedracer, Internet Keyboard PS2 Interface .............................................................................................. 67<br />
<strong>Microsoft</strong>® MS USB Optical Intellimouse .................................................................................................................. 69<br />
SCI Firewave I/IEEE1394 PCI Controller Guide......................................................................................................... 71<br />
Norton AntiVirus 2002.............................................................................................................................................. 72<br />
3Com® 10/100 Ethernet / V.90 Fax Modem MiniPCI コンボ Diagnosis(診断ツール)...................................... 73<br />
Dell E-Button Driver .................................................................................................................................................... 75<br />
ActionTec 10/100 Ethernet / V.90 Fax Modem MiniPCI コンボ Diagnosis(診断ツール) .................................. 76<br />
Dell Movie Studio II Patch ........................................................................................................................................... 77<br />
Roxio Easy CD Creator 5.1 .......................................................................................................................................... 79<br />
Dell True Mobile 1150 WirelessLAN RG100 Residential Gateway Setup ユーティリティ(Version.1.4)........ 80<br />
Dell True Mobile 1150 Client Manager.................................................................................................................... 81<br />
Step 6 最後に<br />
正常にアップグレードが行えたかデバイスマネージャ上で確認します。 ....................................................... 84<br />
モデムの国番号設定を確認します。....................................................................................................................... 85<br />
Norton AntiVirus 2002 インストール時のご注意................................................................................................ 87<br />
Logitech Mouse をご使用のお客様へ ....................................................................................................................... 88<br />
3
本書面では、現在お使いの「<strong>Windows</strong>® Millenium Edition(以下、<strong>Windows</strong>® Me)オペレーティングシステム」<br />
から、「<strong>Windows</strong>® <strong>XP</strong> <strong>Home</strong> Edition オペレーティングシステム」へ安全にアップグレードしていただく手順を<br />
ご案内します。<br />
アップグレード作業に際しては、本書面の手順通りに実行してください。アップグレード作業を中断したり、<br />
本書面の手順通りに実行なされなかった場合、新旧双方のオペレーティングシステムが使用できなくなる可<br />
能性がありますので十分ご注意ください。事前に必要なデータバックアップを行っていただきますようお願<br />
いいたします。<br />
アップグレードを実行するためには、下記のアイテムが必要です。<br />
全てのお客様に必要なアイテム<br />
「Drivers and Utilities for Upgrading Your Dell Computer to <strong>Windows</strong>® <strong>XP</strong> <strong>Home</strong> Edition」CD-ROM<br />
「<strong>Windows</strong>® <strong>XP</strong> アップグレード用ドライバーユーティリティチェックリスト」シート<br />
「<strong>Microsoft</strong>® <strong>Windows</strong>® <strong>XP</strong> <strong>Home</strong> Edition」CD-ROM<br />
「<strong>Windows</strong>® <strong>XP</strong> <strong>Home</strong> Edition ファーストステップガイド」<br />
「Norton Antivirus 2002」CD-ROM<br />
お使いのコンピュータによって必要となるアイテム<br />
フォーマット済みの空のフロッピーディスク(1.44MB)<br />
(お使いのコンピュータに搭載の BIOS アップグレードが必要な場合。Inspiron2500 を<br />
お使いのお客様で、フロッピーディスクドライブなし構成のお客様は必要ありません。)<br />
「MGI Video Wave VERSION 4.0 Upgrade」CD-ROM<br />
(お使いのコンピュータに IEEE1394 ポートを搭載している場合)<br />
「APPLICATION For Installing/Reinstalling Roxio Easy CD Creator 5.1 Basic」CD-ROM<br />
(お使いのコンピュータに CD-RW ドライブが搭載されている場合)<br />
「DRIVERS AND UTILITIES DELL Movie StudioⅡPatch Dimension 4300・8200」CD-ROM<br />
(Dimension シリーズで、「デジタル/アナログビデオキャプチャ機能付き IEEE1394 カード<br />
DELL Movie StudioⅡ」をご購入のお客様)。<br />
外付けフロッピードライブおよび外付けフロッピードライブケーブル<br />
(Inspiron 2100・4000・4100 をお使いのお客様)<br />
外付け CD-ROM(DVD-ROM・CD-RW)ドライブおよび CD-ROM 接続ケーブル<br />
(Inspiron 2100 をお使いのお客様)<br />
4
アップグレード作業の流れ<br />
<strong>Windows</strong>® Me オペレーティングシステムから <strong>Windows</strong>® <strong>XP</strong> <strong>Home</strong> Edition オペレーティングシステムへのア<br />
ップグレード作業は、下記のような手順で実行します。<br />
全てのアップグレード作業に必要となる時間は、お客様がお使いのコンピュータの環境にもよりますが、少<br />
なくとも 2 時間程度かかります。十分な時間を使ってアップグレード作業を完全に実行してください。<br />
Step 1<br />
お使いのコンピュータのチェック<br />
◇「システムチェックリスト」の記入<br />
Step 2 オペレーティングシステムアップグレード前の準備<br />
Step 3<br />
◇ 搭載 BIOS のアップグレード<br />
◇ 一部アプリケーションの事前削除<br />
Step 4<br />
オペレーティングシステムのアップグレード<br />
Step 5<br />
各種デバイスドライバのアップグレード<br />
Step 6<br />
各種ユーティリティ・アプリケーションの<br />
6<br />
アップグレードやインストール<br />
最後に
Step 1<br />
お使いのコンピュータのチェック<br />
お使いのコンピュータのチェックを行います。<br />
この作業はオペレーティングシステムをアップグレードする前に必ず行ってください。このチェックを行わ<br />
ないままオペレーティングシステムのアップグレードを行うと、オペレーティングシステムのアップグレー<br />
ド中に問題が発生したり、アップグレード後に一部のデバイスが正常に動作しない可能性があります。<br />
「システムチェックリスト」の記入<br />
この作業には、下記の「システムチェックリスト」を用います。<br />
① 機種名<br />
② BIOS バージョン<br />
③ 搭載 CPU<br />
(Inspiron のお客様のみ)<br />
④ ディスプレイアダプタ<br />
⑤ サウンド、ビデオ、および<br />
ゲームのコントローラ<br />
⑥ ネットワークアダプタ<br />
⑦ モデム<br />
<br />
※ 機種名とは、「Dimension 8100」、「Inspiron 2100」などの製品名です。<br />
※ ③については Inspiron シリーズをお使いのお客様のみ確認が必要です。<br />
Dimension シリーズをお使いのお客様は確認の必要はありません。<br />
「システムチェックシート」は、次頁からの手順に従い記入してください。<br />
7
① 「機種名」<br />
お使いのコンピュータの機種名を記入します。<br />
ご自分がお使いのコンピュータの機種名がわからない方は、下記手順に従って機種名を確認してください。<br />
◆ Desktop [Dimension シリーズ]をお使いのお客様<br />
お使いのコンピュータ本体(モニタではありません)のフロントパネルに機種名が記載されています<br />
(Dimension 900・2100・4300・8100・8200 のいずれかです)。<br />
◆ Notebook [Inspiron シリーズ]をお使いのお客様<br />
お使いのコンピュータの蓋を開けます。液晶画面下に機種名が記載されています(Inspiron 2100・<br />
2500・4000・4100・8000・8100 のいずれかです)。<br />
確認した「機種名」を、チェックリストの「① 機種名」欄に記入します。<br />
② 「BIOS バージョン」<br />
お使いのコンピュータに搭載されている BIOS のバージョンを記入します。<br />
下記手順に従って、搭載されている BIOS バージョンを確認してください。<br />
◆ Dimension 4300・8100・8200 をお使いのお客様<br />
1) コンピュータの電源を投入します。<br />
※ 既に起動されている場合は、<strong>Microsoft</strong>® <strong>Windows</strong>® Me を一度終了しコンピュータを再起動します。<br />
2) 電源投入後、モニタに下図のような画面(画面は異なることがあります)が表示されている間に[F2]キー<br />
を押下します。<br />
3) 下図のような画面が表示されます。右上にあります「BIOS Version」の項目に表示されている「Axx(xx に<br />
は数字が入ります)」もしくは「<strong>XP</strong>x(x には数字が入ります)」がお使いの BIOS バージョンです。<br />
4) 確認した「BIOS バージョン」をチェックリストの「② BIOS バージョン」の項目に記入します。<br />
5) [Esc]キーを押下すると画面が閉じ、<strong>Microsoft</strong>® <strong>Windows</strong>® Me が起動します。<br />
8
◆ Dimension 900・2100 をお使いのお客様<br />
1) コンピュータの電源を投入します。<br />
※ 既に起動されている場合は、<strong>Windows</strong>® Me を一度終了しコンピュータを再起動します。<br />
2) 電源投入後、モニタに下図のような画面(機種により表示される画面は異なります)が表示されている<br />
間に[Delete]キーを押します。<br />
3) Dimension2100 では下図のような画面が表示されます。「BIOS Version」の項目に表示されている「Axx(xx<br />
には数字が入ります)」がお使いの BIOS バージョンになります。<br />
Dimension 900 では「Setup Utility」という画面が表示されます。[↑]・[↓]キーで「Product Information」の<br />
項目にカーソルを合わせ、[Enter]キーを押下します。「System BIOS Version」の項目に表示されている「Axx<br />
(xx には数字が入ります)」がお使いの BIOS バージョンになります。<br />
4) 確認した「BIOS バージョン」をチェックリストの「② BIOS バージョン」の項目に記入します。<br />
※ 画面の閉じ方<br />
◇ Dimension 2100 をお使いのお客様<br />
[F10]キー→[Enter]キーの順に押下すると画面が閉じ、<strong>Windows</strong>® Me が起動します。<br />
◇ Dimension 900 をお使いのお客様<br />
[ESC]キーを 2 回押下し、[Enter]キーを押下すると画面が閉じ、<strong>Windows</strong>® Me が起動します。<br />
9
◆ Inspiron 2100・4000・4100・8000・8100 をお使いのお客様<br />
1) コンピュータの電源を投入します。<br />
※ 既に起動されている場合は、<strong>Windows</strong>® Me を一度終了しコンピュータを再起動します。<br />
2) 電源投入後すぐ、液晶パネルに「Dell」という画面が表示されますので、表示されている間に[F2]キーを押<br />
下します。<br />
3) 下図のような画面が表示されます。画面右上もしくは中央上方にある「BIOS Version」の項目に表示されて<br />
いる「Axx(xx には数字が入ります)」がお使いの BIOS バージョンになります。<br />
[Inspiron 4000・4100・8000・8100 の画面] [Inspiron 2100 の画面]<br />
4) 確認した「BIOS バージョン」をチェックリストの「② BIOS バージョン」の項目に記入します。<br />
※ 画面の閉じ方<br />
◇ Inspiron 4000・4100・8000・8100 をお使いのお客様<br />
[Esc]キーを押下すると画面が閉じ、<strong>Windows</strong>® Me が起動します。<br />
◇ Inspiron 2100 をお使いのお客様<br />
[F10]キー→[Enter]キーの順に押下すると画面が閉じ、<strong>Windows</strong>® Me が起動します。<br />
◆ Inspiron 2500 をお使いのお客様<br />
1) コンピュータの電源を投入します。<br />
※ 既に起動されている場合は、<strong>Windows</strong>® Me を一度終了しコンピュータを再起動します。<br />
2) 電源投入後すぐ、液晶パネルに「Dell」という画面が表示されますので、表示されている間に[Esc]キー<br />
を押下します。<br />
3) 黒地に白文字で BIOS の読み込み画面が表示されますので[Pause]キー(キーボード一番上段の右から 4<br />
番目のキーです)を押下します。画面が静止します。<br />
4) 上から 5 行目に「Inspiron 2500 BIOS revision Axx(xx には数字が入ります)」と表示されます。<br />
5) 確認した「BIOS バージョン」をチェックリストの「② BIOS バージョン」の項目に記入します。<br />
6) [Esc]キーを押下すると「Boot Menu」が表示されます。再び[Esc]キーを押下すると画面が閉じ、<br />
<strong>Windows</strong>® Me が起動します。<br />
10
③ 「搭載 CPU」(Inspiron シリーズをお使いのお客様のみ)<br />
お使いのコンピュータに搭載されている CPU(セントラルプロセッシングユニット)のタイプを記入します。<br />
Inspiron シリーズに搭載されている CPU は「モバイル インテル® Pentium® Ⅲ」もしくは「モバイル インテ<br />
ル® Celeron®」になります。ご購入時に選択された CPU タイプを記入してください。<br />
選択された CPU がおわかりでないお客様は、下記手順に従って確認してください。<br />
1) [スタート]→[設定]→[コントロールパネル]の順にクリックします。<br />
2) [システム]のアイコンをダブルクリックします。下図の画面が表示されます。<br />
3) 太枠で囲まれている部分に「Pentium® Ⅲ Processor」もしくは「Intel® Celeron® Processor」と表示されます<br />
( 上図は「Pentium® Ⅲ」の例です)。<br />
4) いずれかをチェックリストの「③ 搭載 CPU」の項目に記入します。<br />
11
④ 「ディスプレイアダプタ」<br />
お使いのコンピュータに搭載されている「ディスプレイアダプタ」を記入します。<br />
下記の手順に従って確認してください。<br />
1) [スタート]→[設定]→[コントロールパネル]の順にクリックします。<br />
2) [システム]のアイコンをダブルクリックします。[システムのプロパティ]ウィンドウが表示されます。<br />
3) [デバイスマネージャ]タブをクリックします。下図の画面が表示されます。<br />
4) 「ディスプレイアダプタ」の項目の左側の「+」マークをクリックします。下図のように搭載されている「デ<br />
ィスプレイアダプタ」の名称が表示されます。<br />
5) 表示されている名称をチェックリストの「④ ディスプレイアダプタ」の項目に記入します(上図の場合は<br />
「RAGE MOBILITY-128 AGP 2×(日本語)」と記入します)。<br />
12
⑤ 「サウンド、ビデオ、およびゲームのコントローラ」<br />
お使いのコンピュータに搭載されている「オーディオコントローラ」を記入します。<br />
1) ④の「ディスプレイアダプタ」の確認方法と同じく「デバイスマネージャ」タブを開き「サウンド、ビデオ、<br />
およびゲームのコントローラ」の項目の左側の「+」マークをクリックします。<br />
2) 下図のように、搭載されているオーディオコントローラの名称が表示されます。<br />
3) 表示されている名称をチェックリストの「⑤ サウンド、ビデオ、およびゲームのコントローラ」の項目に<br />
記入します(上図の場合は、「ESS Maestro PCI Audio(WDM)」と記入します。上図のように、複数表示<br />
されることがありますが、いずれの項目が Audio コントローラを指しているかがわからない時は、表示<br />
されているものを全て記入しておいてください)。<br />
※ お客様がお使いの構成によっては Audio コントローラが搭載されておらず、この項目が表示されない場合<br />
があります。表示されない場合はリストへの記入は不要です。<br />
⑥ 「ネットワークアダプタ」<br />
お使いのコンピュータに搭載されている「ネットワークアダプタ」を記入します。<br />
1) ④・⑤の手順同様、「ネットワークアダプタ」の項目の左側の「+」マークをクリックします。<br />
2) 表示されている名称をチェックリストの「⑥ ネットワークアダプタ」の項目に記入します(複数表示され<br />
る場合は全て記入します。ただし、「ダイヤルアップアダプタ」は記入不要です)。<br />
※ お客様がお使いの構成によってはネットワークアダプタが搭載されておらず、この項目が表示されない<br />
場合があります。表示されない場合はリストへの記入は不要です。<br />
13
⑦ 「モデム」<br />
お使いのコンピュータに搭載されている「モデム」を記入します。<br />
1) ④・⑤・⑥の手順同様、「モデム」項目の左側の「+」マークをクリックします。<br />
2) 表示されている名称をチェックリストの「⑦ モデム」の項目に記入します。<br />
※ お客様がお使いの構成によってはモデムが搭載されておらず、この項目が表示されない場合があります。<br />
表示されない場合はリストへの記入は不要です。<br />
14
Step 2<br />
搭載 BIOS のアップグレード<br />
<strong>Windows</strong>® <strong>XP</strong> <strong>Home</strong> Edition オペレーティングシステムへアップグレードする前に、BIOS のアップグレード<br />
を必要とする場合があります。下記表が、BIOS アップグレードに関する情報です。<br />
「Step1」で記入した「システムチェックリスト」内の「機種名」に対応する「作業不要な BIOS バージョン」を確認<br />
し、同じく「Step1」で記入した「② BIOS バージョン」が低い場合は BIOS のアップグレード作業を行う必要が<br />
あります。<br />
機種名 作業不要な BIOS バージョン BIOS アップデートファイルの格納場所<br />
Dimension 900 A.12 以上 X:¥ DESKTOP¥ BIOS¥ Dimension900¥ BDIMC_12.exe<br />
Dimension 2100 A.14 以上 X:¥ DESKTOP¥ BIOS¥ Dimension2100¥ BDLCX_14.exe<br />
Dimension 4300 A.02 以上 X:¥ DESKTOP¥ BIOS¥ Dimension4300¥ BD430002.exe<br />
Dimension 8100 <strong>XP</strong>2 のみ ※1 X:¥ DESKTOP¥ BIOS¥ Dimension8100¥ BD81<strong>XP</strong>P1.exe<br />
Dimension 8200 A.01 以上 X:¥ DESKTOP¥ BIOS¥ Dimension8200¥ BD820001.exe<br />
Inspiron 2100 A.03 以上 X:¥ PORTABLE¥ BIOS¥ Inspiron2100¥ I210A03.exe<br />
Inspiron 2500 ※2 A.10 以上 X:¥ PORTABLE¥ BIOS¥ Inspiron2500¥ 2500_A10.exe<br />
Inspiron 4000 A.18 以上 X:¥ PORTABLE¥ BIOS¥ Inspiron4000¥ I40-A18.exe<br />
Inspiron 4100 A.01 以上 X:¥ PORTABLE¥ BIOS¥ Inspiron4100¥ I41-A01.exe<br />
Inspiron 8000 A.17 以上 X:¥ PORTABLE¥ BIOS¥ Inspiron8000¥ I80-A17.exe<br />
Inspiron 8100 A.04 以上 X:¥ PORTABLE¥ BIOS¥ Inspiron8100¥ I81-A04.exe<br />
※ 1:Dimension 8100 では、搭載されている BIOS バージョンが「<strong>XP</strong>2」以外の場合は<br />
全て BIOS アップグレード作業が必要となります。<br />
※ 2:Inspiron2500 でフロッピードライブなし構成のお客様は、BIOS アップデート<br />
ファイルの格納場所が異なります。18 頁の手順に従い作業してください。<br />
◆ BIOS のアップグレード作業にあたっての注意点 (必ずお読みください)<br />
この BIOS アップグレードプログラムは、DELL 製品専用です。<br />
BIOS アップグレードを実行する際には、必ず次頁からの手順に従ってください。<br />
BIOS アップグレード実行中はコンピュータの電源を絶対に切らないでください。<br />
ノートブックコンピュータの BIOS をアップデートする場合は、PC カードや拡張ユニットなど外部接続<br />
している増設機器をすべて外し、AC アダプタを取り付けてからおこなってください。<br />
このプログラムを実行して万一 BIOS を正常にアップデートできなかった場合、 マザーボードの交換が<br />
必要となることもあります。<br />
オペレーティングシステムアップグレード前の準備<br />
新しいバージョンの BIOS は以前のバージョンの内容を含んでいます。<br />
【 重要 】これらの注意事項に反して BIOS アップグレード作業を実行した場合に生じる不具合や 故障、そ<br />
の他損害については、お客様の自己責任となりますのでご了承ください。<br />
15
BIOS のアップグレード作業には、フォーマット済みの空のフロッピーディスクが 1 枚必要になります。事前<br />
にご準備ください。また、Inspiron シリーズをお使いのお客様は、機種により事前に外付けドライブ類を準備<br />
する必要があります。下記説明に従い準備をしてください。<br />
Inspiron4000・4100 をお使いのお客様は、外付けフロッピードライブを接続した状態から <strong>Windows</strong>® Me<br />
を起動しておいてください。<br />
Inspiron 8000・8100 をお使いのお客様は、メディアベイ(本体前面の着脱可能なベイ)にフロッピード<br />
ライブを接続した状態から <strong>Windows</strong>® Me を起動しておいてください。<br />
Inspiron2100 をお使いのお客様は外付けフロッピードライブと、CD-ROM(DVD・CD-RW)ドライブを<br />
それぞれ接続用ケーブルで接続した状態から <strong>Windows</strong>® Me を起動しておいてください。<br />
Inspiron 2500 をお使いのお客様で、フロッピードライブをご購入でないお客様は、下記の手順は不要です。18 頁の「Inspiron 2500 をお使いのお客様(フロ<br />
ッピーディスクドライブなしのお客様)」の手順に従って BIOS アップグレード作業を行ってください。<br />
「BIOS アップデート用フロッピーディスク」の作成(<strong>Windows</strong>® Me が起動した状態で実行します)<br />
1) フロッピードライブにフォーマット済みの空のフロッピーディスクを挿入します。<br />
2) 「Drivers and Utilities for Upgrading Your Dell Computer to <strong>Windows</strong>® <strong>XP</strong> <strong>Home</strong> Edition CD」を CD-ROM ド<br />
ライブに挿入します。<br />
3) 自動的に「Internet Explorer」が起動しますが、ウィンドウ右上の[×]ボタンをクリックして「Internet<br />
Explorer」を閉じます。<br />
4) デスクトップ上の[マイコンピュータ]のアイコンをダブルクリックします。<br />
5) CD-ROM(DVD・CD-RW)ドライブのアイコンの上で右クリックします。表示されるショートカット<br />
メニューから[開く]をクリックします。<br />
6) CD の中に収録されているファイルやフォルダが表示されます。<br />
7) 10 頁の表から、お客様がお使いの機種の「BIOS アップデートファイルの格納場所」を確認します。記<br />
載されている順にフォルダをダブルクリックして開いていき、該当のファイルを表示させます。<br />
例 1)「Dimension 900」の場合<br />
[DESKTOP]フォルダ→[BIOS]フォルダ→[Dimension900]フォルダの順にダブルクリックし、表示<br />
される「BDIMC_12.exe(お客様のコンピュータの設定によっては、最後の「.exe」は表示されませ<br />
ん)」が該当のファイルになります(冒頭の「X:¥」は CD-ROM ドライブを指しています)。<br />
8) 該当のファイルをダブルクリックします。<br />
9) [Dell Computer Self-Extracting Diskette Set]の画面が表示されます。[Setup]をクリックします<br />
10) フロッピードライブに、フォーマット済みの空のフロッピーディスクを挿入します。MS-DOS プロン<br />
プトが表示されます。<br />
11) [Enter]キーを続けて 2 回押すと、[Do you wish to continue?(Y/N):]とメッセージが表示されます。<br />
12) キーボードの[Y]キーを押し、続いて[Enter]キーを押します。<br />
13) ファイルが解凍され、フロッピーディスクにコピーが始まります。<br />
14) [End of the diskette set. Press Enter.]とメッセージが表示されたら[Enter]キーを押して終了します。<br />
16
BIOS アップグレード方法<br />
【注意!】BIOS のアップデート中はコンピュータの電源を切らないでください。コンピュータが故障する恐<br />
れがあります。Inspiron シリーズをお使いのお客様は、PC カードなどの増設物がないこと、また、<br />
必ず AC アダプタがコンピュータに接続されていることを確認してください。<br />
BIOS のアップグレードは、コンピュータの電源が切れている状態から行います。<br />
◆ Dimension 2100・4300・8100・8200 / Inspiron4000・4100・8000・8100 をお使いのお客様<br />
1) 先に作成した「BIOS アップデート用フロッピーディスク」をフロッピードライブに挿入し、コンピュー<br />
タの電源を投入します。<br />
2) [Flash BIOS Upgrade Program]画面が表示され、[Press any key to continue.]と表示されたら、[Enter]キー<br />
を押します。<br />
3) [Press 'Y' to replace "Axx" BIOS with "Axx" BIOS.]と表示されます。(最初の[Axx]はアップデート前の<br />
BIOS バージョン、後の[Axx]はアップデート後の BIOS バージョンが表示されます)<br />
4) [Y]を押します。<br />
5) フラッシュアップを開始し、[Done! Rebooting…]または[Flash program successful. Press any key to reboot.]<br />
と表示されて画面が暗くなったら、フロッピーディスクを取り出してコンピュータを再起動します。<br />
◆ Dimension 900 をお使いのお客様<br />
1) 先に作成した「BIOS アップデート用フロッピーディスク」をフロッピードライブに挿入し、コンピュー<br />
タの電源を投入します。<br />
2) 自動的に BIOS アップグレードプログラムが実行されます。(BIOS アップグレード中は[Active region]<br />
の項目にある[Pprogram ROM]に、読み込み中のアドレスが表示されます)<br />
3) [Message Region]の項目に[Press any key to power-OFF the system!!!]と表示されたら、[Enter]キーを押し<br />
ます。<br />
4) BIOS アップデートプログラムが終了し、コンピュータの電源が自動で切れます。<br />
【 参考 】再度コンピュータを起動させる場合は、電源を投入しなおしてください。<br />
◆ Inspiron 2100 をお使いのお客様<br />
1) 先に作成した「BIOS アップデート用フロッピーディスク」をフロッピードライブに挿入し、コンピュー<br />
タの電源を投入します。<br />
2) [<strong>Microsoft</strong>® <strong>Windows</strong>® 95 Startup Menu]が表示されますので、[1.FLASH Inspiron 2100]が反転しているこ<br />
とを確認し、[Enter]キーを押します。<br />
3) [Press any key to continue…]と表示されますので、任意のキーを押します。<br />
4) 画面が切り替わり、BIOS のアップデートが始まります。アップデートが完了するとコンピュータは自<br />
動的に再起動されますので、フロッピーディスクを抜きます。<br />
17
◆ Inspiron 2500 をお使いのお客様(フロッピーディスクドライブありのお客様)<br />
1) 先に作成した「BIOS アップデート用フロッピーディスク」をフロッピードライブに挿入し、コンピュー<br />
タの電源を投入します。<br />
2) プログラムを読み込んだ後、[Are you sure you want to proceed? [ync]]と表示されますので、キーボード<br />
の[Y]キーを押下します。<br />
3) 画面が切り替わり BIOS アップデートが実行された後、コンピュータは自動的に再起動します。再度<br />
[Are you sure you want to proceed? [ync]]と表示されますので、[C]キーを押してください。<br />
4) [A:¥]と表示されたら、フロッピーディスクをドライブから取り出し、コンピュータを再起動します。<br />
◆ Inspiron 2500 をお使いのお客様(フロッピーディスクドライブなしのお客様)<br />
1) コンピュータの電源を投入し、<strong>Windows</strong>® Me を起動させます。<br />
2) 「Drivers and Utilities for Upgrading Your Dell Computer to <strong>Windows</strong>® <strong>XP</strong> <strong>Home</strong> Edition CD」を CD-ROM ド<br />
ライブに挿入します。<br />
3) 自動的に「Internet Explorer」が起動しますが、ウィンドウ右上の[×]ボタンをクリックして「Internet<br />
Explorer」を閉じます。<br />
4) デスクトップ上の「マイコンピュータ」のアイコンをダブルクリックします。<br />
5) CD-ROM(DVD・CD-RW)ドライブのアイコンの上で右クリックします。表示されるショートカット<br />
メニューから[開く]をクリックします。<br />
6) CD の中に収録されているファイルやフォルダが表示されます。<br />
7) [PORTABLE]フォルダ→[BIOS]フォルダ→[Inspiron2500 NoFDD]フォルダの順にダブルクリックしま<br />
す。[a10i2500.exe] (お客様のコンピュータの設定によっては、最後の「.exe」は表示されません)ファ<br />
イルをダブルクリックします。<br />
8) [BIOS Update Dell Inspiron 2500 A10]という画面が表示されます。[Continue]をクリックします。<br />
9) [OK]→[Yes]の順にクリックします。<br />
10) ファイルの解凍が開始されます。解凍が完了されましたら、そのまま[OK]をクリックします。<br />
11) [設定言語の選択]画面が表示されます。あらかじめ「日本語」が選択されていますので、そのまま、[OK]<br />
をクリックします。<br />
12) [Install Shield ウィザード]が表示されます。[次へ]をクリックします。<br />
13) [Install Shield ウィザードの完了]画面が表示されたら[完了]をクリックします。<br />
※ この状態では BIOS アップデートは完了していません。14 番の手順で必ずコンピュータを再起<br />
動させてください。再起動時に BIOS のアップグレードが実行されます。<br />
14) [お問合せ]という画面が表示されます。[はい]をクリックするとコンピュータが再起動され、自動で<br />
BIOS がアップデートされます。<br />
18
一部アプリケーションの事前削除<br />
<strong>Windows</strong>® Me でお使いいただいていた弊社提供のアプリケーションの内、いくつかは <strong>Windows</strong>® <strong>XP</strong> <strong>Home</strong><br />
Edition へのアップグレードを行う前に削除しておく必要があります(削除を行わないままアップグレードを<br />
行うと、アップグレード後に <strong>Windows</strong>® <strong>XP</strong> <strong>Home</strong> Edition が正常に動作しない可能性があります)。<br />
下記手順に従って、該当のアプリケーションを削除してください。<br />
Norton Antivirus 2001<br />
1) コンピュータの電源を投入し、<strong>Windows</strong>® Me を起動させます。<br />
2) [スタート]ボタン→[設定]→[コントロールパネル]の順にクリックします。<br />
3) [アプリケーションの追加と削除]アイコンをダブルクリックします。<br />
※ [コントロールパネル]内の表示形式に「よく使用するコントロールパネルのオプションを表示す<br />
る」をお使いのお客様は「アプリケーションの追加と削除」のリンクをクリックしてください。<br />
該当のリンクが表示されない場合は、「すべてのコントロールパネルのオプションを表示する」<br />
に表示形式を変更してください。<br />
4) [アプリケーションの追加と削除のプロパティ]画面が表示されます。[Norton AntiVirus 2001]をクリ<br />
ックして、[追加と削除]ボタンをクリックします。<br />
5) [ファイル削除の確認]ウィンドウが開いたら、[はい]をクリックします。<br />
6) [コンピュータからプログラムを削除]画面が表示され、[Norton AntiVirus 2001]の削除が開始されま<br />
す。<br />
7) 削除中、[共有ファイルを削除しますか?] 画面が表示されましたら、 [すべてはい] をクリックしま<br />
す。<br />
8) プログラムの削除が完了し「アンインストールが完了しましたが、いくつかの項目は・・・」というメッ<br />
セージが表示されたら、[OK]→[OK]の順にクリックします。<br />
9) [スタート]ボタン→[<strong>Windows</strong> の終了]→[再起動]の順にクリックし、コンピュータを再起動させます。<br />
19
Roxio Easy CD Creator 5.01 Basic<br />
(CD-RW ドライブまたは DVD/CD-RW コンボドライブが搭載されている場合)<br />
1) コンピュータの電源を投入し、<strong>Windows</strong>® Me を起動させます。<br />
2) [スタート]ボタン→[設定]→[コントロールパネル]の順にメニューをクリックします。<br />
3) [アプリケーションの追加と削除]アイコンをダブルクリックします。<br />
※ [コントロールパネル]内の表示形式に「よく使用するコントロールパネルのオプションを表示す<br />
る」をお使いのお客様は「アプリケーションの追加と削除」のリンクをクリックしてください。<br />
該当のリンクが表示されない場合は、「すべてのコントロールパネルのオプションを表示する」<br />
に表示形式を変更してください。<br />
4) [アプリケーションの追加と削除のプロパティ]画面が表示されます。[Easy CD Creator5 Basic]をクリック<br />
して、[追加と削除]ボタンをクリックします。<br />
5) [Easy CD Creator Basic -Install Shield ウィザード]画面が表示されます。[次へ]をクリックします。<br />
6) [プログラムの保守]画面が表示されます。[削除]をクリックし、[次へ]→[次へ]の順にクリックします。<br />
7) [プログラムの削除]画面が表示されます。[削除]をクリックします。プログラムの削除が開始されます。<br />
8) [Install Shield ウィザードが完了しました]と表示されます。[完了]ボタンをクリックします。<br />
9) [アプリケーションの追加と削除のプロパティ]画面に戻ります。 [OK]をクリックします。<br />
10) [スタート]ボタン→[<strong>Windows</strong> の終了]→[再起動]の順にクリックし、コンピュータを再起動させます。<br />
20
Dell True Mobile 1150 WirelessLAN RG100 Residential Gateway Setup ユーティリティ<br />
(TrueMobile 1150 ワイヤレス LAN ベースステーションをご利用の場合)<br />
1) コンピュータの電源を投入し、<strong>Windows</strong>® Me を起動させます。<br />
2) [スタート]ボタン→[設定]→[コントロールパネル]の順にメニューをクリックします。<br />
3) [アプリケーションの追加と削除]アイコンをダブルクリックします。<br />
※ [コントロールパネル]内の表示形式に「よく使用するコントロールパネルのオプションを表示す<br />
る」をお使いのお客様は「アプリケーションの追加と削除」のリンクをクリックしてください。<br />
該当のリンクが表示されない場合は、「すべてのコントロールパネルのオプションを表示する」<br />
に表示形式を変更してください。<br />
4) [アプリケーションの追加と削除のプロパティ]画面が表示されます。[Dell True Mobile 1150 RG]をクリ<br />
ックして、[追加と削除]ボタンをクリックします。<br />
5) [RG Setup]画面が表示されます。[Remove]をクリックして、[Next]をクリックします。<br />
6) [Confirm File Deletion]画面が表示されます。[OK]をクリックするとプログラムの削除が開始されます。<br />
7) プログラムの削除が完了すると、[アプリケーションの追加と削除のプロパティ]画面に戻ります。[OK]<br />
をクリックします。<br />
8) [スタート]ボタン→[<strong>Windows</strong> の終了]→[再起動]の順にクリックし、コンピュータを再起動させます。<br />
21
Dell Solution Center<br />
1) コンピュータの電源を投入し、<strong>Windows</strong>® Me を起動させます。<br />
2) [スタート]ボタン→[設定]→[コントロールパネル]の順にクリックします。<br />
3) [アプリケーションの追加と削除]アイコンをダブルクリックします。<br />
※ [コントロールパネル]内の表示形式に「よく使用するコントロールパネルのオプションを表示す<br />
る」をお使いのお客様は「アプリケーションの追加と削除」のリンクをクリックしてください。<br />
該当のリンクが表示されない場合は、「すべてのコントロールパネルのオプションを表示する」<br />
に表示形式を変更してください。<br />
4) [アプリケーションの追加と削除のプロパティ]画面が表示されたら、[インストールと削除]の項目にて、<br />
[Dell Solution Center]をクリックして選択し、[追加と削除]ボタンをクリックします。<br />
5) 「Dell Solution Center セットアップ」が起動します。[ファイル削除の確認]画面になりますので、そのま<br />
ま、[OK]をクリックします。<br />
6) セットアップが開始され、[メンテナンスの完了]が表示されたら、[完了]をクリックします。<br />
Intel® SpeedStep Utility<br />
※ 本作業は、Inspiron シリーズでモバイル インテル® Pentium®Ⅲプロセッサをお使いのお客様のみ作業<br />
が必要です。<br />
1) コンピュータの電源を投入し、<strong>Windows</strong>® Me を起動させます。<br />
2) [スタート]ボタン→[設定]→[コントロールパネル]の順にクリックします。<br />
3) [アプリケーションの追加と削除]アイコンをダブルクリックします。<br />
※ [コントロールパネル]内の表示形式に「よく使用するコントロールパネルのオプションを表示す<br />
る」をお使いのお客様は「アプリケーションの追加と削除」のリンクをクリックしてください。<br />
該当のリンクが表示されない場合は、「すべてのコントロールパネルのオプションを表示する」<br />
に表示形式を変更してください。<br />
4) [アプリケーションの追加と削除のプロパティ]画面が表示されたら、[インストールと削除]の項目にて、<br />
[Intel® SpeedStep Technology Applet]をクリックして選択し、[追加と削除]ボタンをクリックします。<br />
5) [ファイル削除の確認]画面が表示されたら、そのまま、[OK]をクリックします。<br />
6) [コンピュータからプログラムを削除]画面が表示されたら、[OK]をクリックします。<br />
7) [コンピュータを再起動して、アンインストール時に使用中だったファイルを削除することをお勧めし<br />
ます。]と表示されたら、 [スタート] ボタン→ [終了オプション] → [再起動] の順にクリックして、<br />
コンピュータを再起動します。<br />
22
Sound Blaster Live! Value<br />
※ 本作業は、Dimensionシリーズで Sound Blaster Live! Value サウンドカードをお使いのお客様のみ作業が必<br />
要です。<br />
1) コンピュータの電源を投入し、<strong>Windows</strong>® Me を起動させます。<br />
2) [スタート]ボタン→[設定]→[コントロールパネル]の順にクリックします。<br />
3) [アプリケーションの追加と削除]アイコンをダブルクリックします。<br />
※ [コントロールパネル]内の表示形式に「よく使用するコントロールパネルのオプションを表示す<br />
る」をお使いのお客様は「アプリケーションの追加と削除」のリンクをクリックしてください。<br />
該当のリンクが表示されない場合は、「すべてのコントロールパネルのオプションを表示する」<br />
に表示形式を変更してください。<br />
4) [アプリケーションの追加と削除のプロパティ]画面が表示されたら、[インストールと削除]の項目にて、<br />
[Creative Launcher]をクリックして選択し、[追加と削除]ボタンをクリックします。<br />
5) [‘Creative Launcher’とそのすべてのコンポーネントを削除しますか?] が表示されたら、 [はい] をクリ<br />
ックします。<br />
6) [コンピュータからプログラムを削除]画面が表示されたら、[OK]をクリックします。<br />
7) 手順 4)の「アプリケーションの追加と削除のプロパティ」画面に戻り、同じ方法で [Crearive<br />
PlayCenter] [Creative ecorder] [Sound Blaster Live! Value] を順に削除していきます。<br />
8) [Sound Blaster Live! Value]を削除する場合は、[Crearive アンインストーラ]画面が表示されます。[すべ<br />
て選択]をクリックし、表示されているすべてのコンポーネントを選択し、[次へ]をクリックします。<br />
9) [質問]画面が表示されたら、[はい]をクリックします。<br />
10) [アンインストールの完了]を選択し、[はい、直ちにコンピュータを再起動します。] を選択し、 [完<br />
了] をクリックします。<br />
23
Step 3<br />
オペレーティングシステムのアップグレード<br />
「<strong>Windows</strong>® Me オペレーティングシステム」から、「<strong>Windows</strong>® <strong>XP</strong> <strong>Home</strong> Edition オペレーティングシステム」<br />
へのアップグレードを行います。<br />
この作業には、「<strong>Microsoft</strong>® <strong>Windows</strong>® <strong>XP</strong> <strong>Home</strong> Edition インストール CD」と、「<strong>Windows</strong>® <strong>XP</strong> <strong>Home</strong> Edition<br />
ファーストステップガイド」が必要です。<br />
1) 「<strong>Microsoft</strong>® <strong>Windows</strong>® <strong>XP</strong> <strong>Home</strong> Edition」CD-ROM を CD-ROM(DVD・CD-RW)ドライブに挿入しま<br />
す。<br />
2) 自動的に「<strong>Microsoft</strong> <strong>Windows</strong> <strong>XP</strong> – 実行する操作の選択」画面が表示されます。<br />
※ 自動的に起動しない場合は、デスクトップ上の[マイ コンピュータ]のアイコンをダブルクリッ<br />
クします。それでも自動的に起動せず、CD の内容が表示される場合は、表示されたファイルの<br />
中から[Setup.exe(「.exe」はお客様のコンピュータの設定によっては表示されません)]アイコン<br />
をダブルクリックします。<br />
3) [<strong>Windows</strong> <strong>XP</strong> をインストールする]をクリックします。<br />
4) 「<strong>Windows</strong> セットアップへようこそ」画面が表示されます。「インストールの種類」に「アップグレード<br />
(推奨)」が表示されていることを確認し、[次へ]をクリックします。<br />
5) 「ライセンス契約」画面が表示されます。画面をスクロールバーでスクロールして内容を確認した後、<br />
[同意します]→[次へ]の順にクリックします<br />
6) 「プロダクトキー」画面が表示されます。同梱されている「<strong>Windows</strong>® <strong>XP</strong> <strong>Home</strong> Edition ファーストステ<br />
ップガイド」の裏表紙に貼り付けられている「プロダクトキー」を入力して、次へをクリックします。<br />
7) 「アップグレードレポート」画面が表示されます。「ハードウエアの問題と限られた種類のソフトウエア<br />
の問題を表示する(推薦)」が選ばれていることを確認し、[次へ]をクリックします。<br />
8) 「更新されたセットアップファイルの取得」画面が表示されます。[いいえ、このステップをスキップし<br />
て <strong>Windows</strong> のインストールを続行します]をクリックして選択します。[次へ]をクリックします。<br />
9) 自動的にファイルのコピーが開始されます。画面左下にインストールの進行状況を示すステータスバ<br />
ー(緑色)が表示されます。<br />
10) 「<strong>Microsoft</strong> <strong>Windows</strong> へようこそ」の画面が表示されます。[次へ]をクリックします。<br />
11) 「<strong>Microsoft</strong> にユーザー登録する準備はできましたか?」画面で、「いいえ、後で数日おきに通知して下<br />
さい」を選択します。[次へ]をクリックします。<br />
12) 「インターネットに接続しましょう」画面が表示されます。「今回はインターネット接続をセットアップ<br />
しません」を選択します。[次へ]をクリックします。<br />
13) 「このコンピュータを使うユーザーを指定してください」画面が表示されます。[ユーザー1]の欄にユー<br />
ザー名として使用する任意の名前を入力して、[次へ]をクリックします。<br />
14) ユーザーは最低でも 1 つは入力する必要があります。この画面では最大 5 ユーザーのアカウントが作<br />
成できます。<br />
15) 「設定が完了しました」画面が表示されます。[完了]をクリックします。<br />
16) <strong>Windows</strong>® <strong>XP</strong> <strong>Home</strong> Edition のデスクトップ画面が表示されたらオペレーティングシステムのアップ<br />
グレードは完了です。<br />
24
※ アップグレード前に「<strong>Microsoft</strong>® Office <strong>XP</strong> Professional」または「<strong>Microsoft</strong>® Office <strong>XP</strong> Personal」をお使いだ<br />
ったお客様は、<strong>Windows</strong>® <strong>XP</strong> <strong>Home</strong> Edition をはじめて起動させた際に自動的に設定更新がなされた後、<br />
下図のようなウィンドウが表示されることがあります。<br />
このウィンドウが表示された場合は、「<strong>Microsoft</strong>® Office <strong>XP</strong> Professional」または「<strong>Microsoft</strong>® Office <strong>XP</strong><br />
Personal」のインストール用 CD-ROM を CD-ROM(DVD・CD-RW)ドライブに挿入し、[OK]をクリック<br />
してください。Office <strong>XP</strong> の更新作業が開始されます。<br />
本作業は一時的に[キャンセル]することができますが、作業を行わないと毎起動時に同じウィンドウが表<br />
示されます。<br />
※ DVD ドライブ構成のお客様で、アップグレード前に弊社提供の「Intervideo Win DVD 2.1」をお使いだった<br />
お客様は、<strong>Windows</strong>® <strong>XP</strong> <strong>Home</strong> Edition をはじめて起動させた際に、自動的に「ヘルプとサポートセンター」<br />
が起動し、下図のようなウィンドウが表示されることがあります。<br />
この画面が表示された場合は、ウィンドウ右上の「×」ボタンをクリックしてウィンドウを閉じてください。<br />
このメッセージは、「Win DVD」のアップグレード作業を行うと表示されなくなります。アップグレード方<br />
法については、本冊子 55 頁で説明しています。<br />
25
Step 4<br />
各種デバイスドライバのアップグレード<br />
コンピュータに搭載されている各種デバイスのドライバをアップグレードします。<br />
この作業には、「Drivers and Utilities for Upgrading Your Dell Computer to <strong>Windows</strong>® <strong>XP</strong> <strong>Home</strong> Edition CD」<br />
CD-ROM と、7 頁の「システムチェックリスト」と、「<strong>Windows</strong>® <strong>XP</strong> アップグレード用ドライバーユーティリ<br />
ティチェックリスト」が必要です。<br />
システムチェックリストの④から⑦に記載した名称と同一の名称を「<strong>Windows</strong>® <strong>XP</strong> アップグレード用ドライ<br />
バーユーティリティチェックリスト」から探してください。記載されているページ数に該当するドライバのア<br />
ップグレード手順が記載されています。<br />
④ ディスプレイアダプタ<br />
ATI RAGE MOBILITY 128 AGP 4x(日本語)<br />
1) 「Drivers and Utilities for Upgrading Your Dell Computer to <strong>Windows</strong>® <strong>XP</strong> <strong>Home</strong> Edition」CD-ROM を<br />
CD-ROM ドライブに挿入します。<br />
2) [Internet Explorer]ウィンドウが開いたら、画面右上の[×]ボタンをクリックして閉じます。<br />
3) [スタート]ボタン→[マイコンピュータ]をクリックします。<br />
※ クラシック[スタート]メニューに変更している場合は、デスクトップにある[マイコンピュータ]<br />
をダブルクリックします。<br />
4) [CD-ROM] ドライブアイコンを右クリックし、 [開く] をクリックします。<br />
5) [PORTABLE]→[Drivers]→[Video]→[ATI Mobility M (Video)]の順にフォルダをダブルクリックします。<br />
6) [<strong>XP</strong>M3A01]をダブルクリックします。下記の画面が表示されたら、[Continue]をクリックします。<br />
7) 以下の画面が表示されますので、[OK]をクリックします。<br />
26
8) ドライバのインストールフォルダの作成を行いますので、[Yes]をクリックします。<br />
9) 圧縮ファイルの解凍が自動で開始されます。<br />
10) ZIP ファイルの解凍が完了したら、[OK]をクリックします。<br />
11) 以下の画面が表示されますので、一番下にある[Install Now]をクリックします。<br />
12) [ファイルのダウンロード]画面が表示されたら、[開く]をクリックします。<br />
13) [<strong>Windows</strong> <strong>XP</strong> ドライバセットアップ]画面で、[ようこそ]と表示されたら[次へ]をクリックします。<br />
14) [製品ライセンス契約]画面が表示されたら内容を確認し、「はい」をクリックします。<br />
15) [セットアップの完了]画面が表示されたら、[はい、直ちにコンピュータを再起動します。] が選択さ<br />
れていることを確認し、 [完了] をクリックします。コンピュータは自動的に再起動されます。<br />
27
ATI Mobility Radeon<br />
1) 「Drivers and Utilities for Upgrading Your Dell Computer to <strong>Windows</strong>® <strong>XP</strong> <strong>Home</strong> Edition」CD-ROM を<br />
CD-ROM ドライブに挿入します。<br />
2) [Internet Explorer]ウィンドウが開いたら、画面右上の[×]ボタンをクリックして閉じます。<br />
3) [スタート]ボタン→[マイコンピュータ]をクリックします。<br />
※ クラシック[スタート]メニューに変更している場合は、デスクトップにある[マイコンピュータ]<br />
をダブルクリックします。<br />
4) [CD-ROM] ドライブアイコンを右クリックし、 [開く] をクリックします。<br />
5) [PORTABLE]→[Drivers]→[Video]→[ATI Mobility 6 (Video)]の順にフォルダをダブルクリックします。<br />
6) [R35273]をダブルクリックします。以下の画面になりますので、[Continue]をクリックします。<br />
7) [OK]をクリックします。<br />
8) ドライバのインストール用フォルダの作成を行いますので、[Yes]をクリックします。<br />
9) 圧縮ファイルの解凍が自動で開始されます。<br />
28
10) 以下の画面が表示されます。画面一番下にある[Install Now]ボタンをクリックします。<br />
11) [ファイルのダウンロード]画面が表示されたら、[開く]をクリックします。<br />
12) [ようこそ]画面が表示されたら、[次へ]をクリックします。<br />
13) [製品ライセンス契約]画面が表示されたら内容を確認し、「はい」をクリックします。<br />
14) [セットアップの完了]画面が表示されたら、[はい、直ちにコンピュータを再起動します。] が選択さ<br />
れていることを確認し、[完了]をクリックします。コンピュータは自動的に再起動されます。<br />
29
ATI RAGE MOBILITY AGP<br />
1) 「Drivers and Utilities for Upgrading Your Dell Computer to <strong>Windows</strong>® <strong>XP</strong> <strong>Home</strong> Edition」CD-ROM を<br />
CD-ROM ドライブに挿入します。<br />
2) [Internet Explorer]ウィンドウが開いたら、画面右上の[×]ボタンをクリックして閉じます。<br />
3) [スタート]ボタン→[マイコンピュータ]をクリックします。<br />
※ クラシック[スタート]メニューに変更している場合は、デスクトップにある[マイコンピュータ]<br />
をダブルクリックします。<br />
4) [CD-ROM] ドライブアイコンを右クリックし、 [開く] をクリックします。<br />
5) [PORTABLE]→[Drivers]→[Video]→[ATI Mobility 3 4 (Video)]の順にフォルダをダブルクリックします。<br />
6) [M<strong>XP</strong>A00]をダブルクリックします。以下の画面になりますので、「Continue」をクリックします。<br />
7) 「OK」をクリックします。<br />
8) ZIP ファイルの解凍が自動で開始されます。<br />
9) ZIP ファイルの解凍が完了するので、「OK」をクリックします。<br />
30
10) 以下の画面が表示されます。スクロールボタンで下までスクロールします。<br />
11) 画面の一番下に「Install Now」ボタンがありますので、クリックします。<br />
12) [ATI ドライバ セットアップ プログラムへようこそ。]が表示されたら、[次へ]をクリックします。<br />
13) [ファイルのダウンロード]画面が表示されたら、「開く」をクリックします。<br />
14) [エンドユーザ-ライセンス契約書]が表示されたら、「はい」をクリックします。<br />
15) [はい、直ちにコンピュータを再起動します。] が選択されている事を確認し、「完了」をクリックしま<br />
す。<br />
31
Intel® 82815 Graphics Controller<br />
1) 「Drivers and Utilities for Upgrading Your Dell Computer to <strong>Windows</strong>® <strong>XP</strong> <strong>Home</strong> Edition」CD-ROM を<br />
CD-ROM ドライブに挿入します。<br />
2) [Internet Explorer]ウィンドウが開いたら、画面右上の[×]ボタンをクリックして閉じます。<br />
3) [スタート]ボタン→[マイコンピュータ]をクリックします。<br />
※ クラシック[スタート]メニューに変更している場合は、デスクトップにある[マイコンピュータ]<br />
をダブルクリックします。<br />
4) [CD-ROM] ドライブアイコンを右クリックし、 [開く] をクリックします。<br />
5) [PORTABLE]→[Drivers]→[Video]→[Intel 815EM Embedded Graphics]の順にフォルダをダブルクリック<br />
します。<br />
6) [X2K2933]をダブルクリックします。以下の画面になりますので、[Continue]をクリックします。<br />
7) [OK]をクリックします。<br />
8) ドライバのインストールフォルダの作成を行いますので、[Yes]をクリックします。<br />
9) 圧縮ファイルの解凍が自動で開始されます。<br />
10) [All files were successfully unzipped]が表示されたら、[OK]をクリックします。<br />
11) [InstallShield ウィザード] 画面が表示され、セットアップが自動で開始されるので、そのまま次の画面が<br />
表示されるのを待ちます。<br />
12) [Intel 810/810E/815/815E/815EM Chipset Graphics Driver Software セットアップ]画面にて、次へをクリックし<br />
ます。<br />
13) [使用許諾契約書]が表示されたら内容を確認し、「はい」をクリックします。<br />
14) インストールが開始され、[InstallShild ウィザードが完了しました]と表示されましたら、そのまま[完了]<br />
をクリックします。<br />
32
32MB NVIDIA® GoForce2MX with TV Out(Dell) /32MB NVIDIA GoForce2 GTS(Dell)<br />
1) 「Drivers and Utilities for Upgrading Your Dell Computer to <strong>Windows</strong>® <strong>XP</strong> <strong>Home</strong> Edition」CD-ROM を<br />
CD-ROM ドライブに挿入します。<br />
2) [Internet Explorer] ウィンドウが開いたら、画面右上の [X] をクリックして閉じます。<br />
3) [スタート]ボタン→[マイコンピュータ]をクリックします。<br />
※ クラシック[スタート]メニューに変更している場合は、デスクトップにある[マイコンピュータ]<br />
をダブルクリックします。<br />
4) [CD-ROM] ドライブアイコンを右クリックし、 [開く] をクリックします。<br />
5) [Desktop]→[Drivers]→[Video]→[Nvidia Video Cards]の順にフォルダをダブルクリックします。<br />
6) [NVall01]をダブルクリックします。<br />
7) 以下の画面が表示されたら、[Continue]をクリックします。<br />
8) ドライバのインストール用フォルダの作成を行いますので、[OK]をクリックします。<br />
9) 以下の画面表示になりましたら、[Yes to All]をクリックします。<br />
10) [All files were successfully unzipped.]が表示されたら、[OK]をクリックします。<br />
11) インストールが開始されます。[ウィザードの完了]画面が表示されたら、[はい、今すぐコンピュータ<br />
を再起動します。] が選択されていることを確認し、 [完了] をクリックし、コンピュータを再起動し<br />
ます。<br />
33
NVIDIA® GeFofce2 Go (Dell Model)<br />
1) 「Drivers and Utilities for Upgrading Your Dell Computer to <strong>Windows</strong>® <strong>XP</strong> <strong>Home</strong> Edition」CD-ROM を<br />
CD-ROM ドライブに挿入します。<br />
2) [Internet Explorer] ウィンドウが開いたら、画面右上の [X] をクリックして閉じます。<br />
3) [スタート]ボタン→[マイコンピュータ]をクリックします。<br />
※ クラシック[スタート]メニューに変更している場合は、デスクトップにある[マイコンピュータ]<br />
をダブルクリックします。<br />
4) [CD-ROM] ドライブアイコンを右クリックし、 [開く] をクリックします。<br />
5) [PORTABLE]→[Drivers]→[Video]→[nVidia GeForce2 GO]の順にフォルダをダブルクリックします。<br />
6) [R35032]をダブルクリックします。以下の画面になりますので、[Continue]をクリックします。<br />
7) [OK]をクリックします。<br />
8) ドライバのインストール用フォルダの作成を行いますので、[Yes]をクリックします。<br />
9) 圧縮ファイルの解凍が自動で開始されます。<br />
10) [All files were successfully inzipped]と表示されたら、[OK]をクリックします。<br />
34
11) 以下の画面になるので、画面一番下にある[Install Now]をクリックします。<br />
12) [ファイルのダウンロード]画面が表示されたら、[開く]をクリックします。<br />
13) [NVIDIA 用の InstallShield ウィザードへようこそ]が表示されたら、[次へ]をクリックします。<br />
14) [ドライバ コンポーネントをインストールしています…]画面が表示され、自動にドライバがインスト<br />
ールされます。<br />
15) [ウィザードの完了]画面が表示されたら、[はい、直ちにコンピュータを再起動します。] が、選択さ<br />
れていることを確認し、 [完了] をクリックします。コンピュータは自動的に再起動されます。<br />
35
⑤ サウンド、ビデオ、およびゲームのコントローラ<br />
Santa Cruz/Santa CruzGame Port/Santa Cruz WDM Interface<br />
1) 「Drivers and Utilities for Upgrading Your Dell Computer to <strong>Windows</strong>® <strong>XP</strong> <strong>Home</strong> Edition」CD-ROM を<br />
CD-ROM ドライブに挿入します。<br />
2) [Internet Explorer]ウィンドウが開いたら、画面右上の[×]ボタンをクリックして閉じます。<br />
3) [スタート]ボタン→[マイコンピュータ]をクリックします。<br />
※クラシック[スタート]メニューに変更している場合は、デスクトップにある[マイコンピュータ]を<br />
ダブルクリックします。<br />
4) [CD-ROM] ドライブアイコンを右クリックし、 [開く] をクリックします。<br />
5) [Desktop]→[Drivers]→[Audio] →[Voyetra Turtle Beach Santa Cruz(Driver)]の順にフォルダをダブルクリ<br />
ックします。<br />
6) [Scrz4112]をダブルクリックします。以下の画面になりますので、[Continue]をクリックします。<br />
7) 以下の画面が表示されますので、そのまま[OK]をクリックします。<br />
8) インストール用フォルダの作成を行いますので、[Yes]をクリックします。<br />
9) 圧縮ファイルの解凍が開始され、[All files were successfully unzipped.]画面が表示されたら、[OK]をクリ<br />
ックします。<br />
10) [スタート]ボタン→[ファイル名を指定して実行]をクリックします。[名前]の欄に下記を入力し、[OK]<br />
をクリックします。<br />
C:¥dell¥drivers¥r35280¥dellscruzsignedwdm4112<br />
11) [Santa Cruz WHQL Certified WDM Drivers bld 4112-Install Shield]画面が表示され、セットアップが開始さ<br />
れます。<br />
36
12) [インストール]画面にて[古いバージョンの Turtle Beach Santa Cruz をアンインストールしてもかまい<br />
ませんか?] と表示されましたら、 [はい] をクリックします。<br />
※ 手順 11.12 は <strong>Windows</strong> ME にてインストールされていたドライバによって、手順が異なります。<br />
手順 11 が表示されない場合は、手順 13 へお進みください。<br />
13) アンインストールが完了し、 [Turtle Beach Santa Cruz のアンインストールが完了しました] と表示さ<br />
れたら、 [完了] をクリックします。以上で、古いバージョンの Turtle Beach Santa Cruz がアンインス<br />
トールされました。<br />
14) 次に、<strong>Windows</strong>® <strong>XP</strong> <strong>Home</strong> Edition 対応のバージョン A07 をインストールします。[スタート]ボタン→<br />
[ファイル名を指定して実行]をクリックします。[名前]の欄に下記を入力し、[OK]をクリックします。<br />
C:¥dell¥drivers¥r35280¥dellscruzsignedwdm4112<br />
※ 古いバージョンのアンインストールを事前に実行した場合は、すでに入力されています。<br />
15) [Santa Cruz 用の Install Shield ウィザードへようこそ]が表示されたら、[次へ]をクリックします。<br />
16) [使用許諾契約]画面が表示されたら内容を確認し、[はい]をクリックします。<br />
17) インストールが開始され、[Install Shield ウィザードの完了]と表示されますので、[完了]をクリックし<br />
ます。<br />
37
Crystal Sound FusionCS4281 WDM Audio<br />
1) 「Drivers and Utilities for Upgrading Your Dell Computer to <strong>Windows</strong>® <strong>XP</strong> <strong>Home</strong> Edition」CD-ROM を<br />
CD-ROM ドライブに挿入します。<br />
2) [Internet Explorer] ウィンドウが開いたら、画面右上の [×]ボタンをクリックして閉じます。<br />
3) [スタート] ボタン→ [マイコンピュータ] をクリックします。<br />
※ クラシック[スタート]メニューに変更している場合は、デスクトップにある[マイコンピュータ]<br />
をダブルクリックします。<br />
4) [CD-ROM] ドライブアイコンを右クリックし、 [開く] をクリックします。<br />
5) [PORTABLE] → [Drivers] → [Audio] → [Cirrus Logic CS4281 Audio] の順にフォルダをダブルクリッ<br />
クします。<br />
6) [C42ux09i]をダブルクリックします。以下の画面になりますので、[Continue]をクリックします。<br />
7) [OK]をクリックします。<br />
8) 圧縮ファイルの解凍が自動で開始されます。<br />
9) [All files were successfully inzipped]が表示されたら、[OK]をクリックします。<br />
10) [InstallShield ウィザード]画面が表示され、セットアップが自動で開始されるので、そのまま次の画面<br />
が表示されるのを待ちます。<br />
11) [Crystal SoundFusion Setup]画面にて、[次へ]をクリックします。<br />
12) [Crystal SoundFusion Setup]画面にて、インストールが選択されていることを確認後、[次へ]をクリック<br />
します。<br />
13) [InstallShield ウィザードの完了]が表示されましたら、[完了]をクリックします。<br />
38
Crystal WDM Audio Codoc<br />
1) 「Drivers and Utilities for Upgrading Your Dell Computer to <strong>Windows</strong>® <strong>XP</strong> <strong>Home</strong> Edition」CD-ROM を<br />
CD-ROM ドライブに挿入します。<br />
2) [Internet Explorer]ウィンドウが開いたら、画面右上の[X]をクリックして閉じます。<br />
3) [スタート]ボタン→[マイコンピュータ]をクリックします。<br />
※ クラシック[スタート]メニューに変更している場合は、デスクトップにある[マイコンピュータ]<br />
をダブルクリックします。<br />
4) [CD-ROM] ドライブアイコンを右クリックし、 [開く] をクリックします。<br />
5) [PORTABLE]→[Drivers]→[Audio]→[Crystal CS4205 Audio]の順にフォルダをダブルクリックします。<br />
6) [C5mua03i]をダブルクリックします。以下の画面になりますので[Continue]をクリックします。<br />
7) [OK]をクリックします。<br />
8) ドライバのインストールフォルダの作成を行いますので、[Yes]をクリックします。<br />
9) [All files were successfully unzipped.]が表示されたら、[OK]をクリックします。<br />
10) [Crystal SoundFusion Setup]画面にて、[SoundFusion 用の InstallShield ウィザードへようこそ]が表示されま<br />
したら、[次へ]をクリックします。<br />
11) [Crystal SoundFusion Setup]画面にて、[セットアップタイプ]が表示されます。インストールが選択され<br />
ていることを確認後、[次へ]をクリックします。<br />
12) インストールが完了すると、[InstallSheld ウィザードの完了]が表示されます。 [完了]をクリックしま<br />
す。<br />
39
ESS Maestro PCI Audio(WDM)<br />
1) 「Drivers and Utilities for Upgrading Your Dell Computer to <strong>Windows</strong>® <strong>XP</strong> <strong>Home</strong> Edition」CD-ROM を<br />
CD-ROM ドライブに挿入します。<br />
2) [Internet Explorer]ウィンドウが開いたら、画面右上の[×]ボタンをクリックして閉じます。<br />
3) [スタート]ボタン→[マイコンピュータ]をクリックします。<br />
※ クラシック[スタート]メニューに変更している場合は、デスクトップにある[マイコンピュータ]<br />
をダブルクリックします。<br />
4) [CD-ROM] ドライブアイコンを右クリックし、 [開く] をクリックします。<br />
5) [PORTABLE]→[Drivers]→[Audio]→[ESS Maestro 3i (Audio Only)]の順にフォルダをダブルクリックし<br />
ます。<br />
6) [M3WU]をダブルクリックします。以下の画面になりますので、[Continue]をクリックします。<br />
7) [OK]をクリックします。<br />
8) ドライバのインストールフォルダの作成を行いますので、[Yes]をクリックします。<br />
9) 圧縮ファイルの解凍が自動で開始されます。<br />
10) [All files were successfully unzipped]が表示されたら、[OK]をクリックします。<br />
40
11) セットアップが自動で開始されるので、そのまま次の画面が表示されるのを待ちます。<br />
12) [Default Setup セットアップへようこそ]画面が表示されたら、次へをクリックします。<br />
13) [ESS Default Setup Utility]画面で、[ドライバのアップグレード]が選択されていることを確認して、[次<br />
へ]をクリックします。<br />
14) インストールが正常に完了すると、[InstallShield ウィザードの完了]が表示されますので、そのまま[完<br />
了]をクリックします。<br />
41
YAMAHA XG WDM SoftSynthesizer<br />
1) 「Drivers and Utilities for Upgrading Your Dell Computer to <strong>Windows</strong>® <strong>XP</strong> <strong>Home</strong> Edition」CD-ROM を<br />
CD-ROM ドライブに挿入します。<br />
2) [Internet Explorer]ウィンドウが開いたら、画面右上の[×]ボタンをクリックして閉じます。<br />
3) [スタート]ボタン→[マイコンピュータ]をクリックします。<br />
※クラシック[スタート]メニューに変更している場合は、デスクトップにある[マイコンピュータ]<br />
をダブルクリックします。<br />
4) [CD-ROM] ドライブアイコンを右クリックし、 [開く] をクリックします。<br />
5) [Desktop]→[Drivers]→[Audio] →[Yamaha SoftWavetable Package]の順にフォルダをダブルクリックしま<br />
す。<br />
6) [R32463]をダブルクリックします。[Yamaha XG Software Wavetable]画面が表示されたら、[Continue]を<br />
クリックします。<br />
7) 以下の画面が表示されますので、そのまま[OK]をクリックします。<br />
8) インストール用フォルダの作成を行いますので、[Yes]をクリックします。<br />
9) [All files were successfully unzipped.]が表示されたら、[OK]をクリックします。<br />
10) [YAMAHA XG SoftSynthesizer S-YXG50 Setup]画面が表示されたら、[次へ]をクリックします。<br />
11) [インストール先の選択]が表示されますので、[次へ]をクリックします。<br />
12) [使用許諾契約]画面が表示されたら、内容を確認し「はい」をクリックします。<br />
13) [Install Shield ウィザードの完了]が表示されます。[はい、今すぐコンピュータを再起動します。] が選<br />
択されていることを確認して、 [完了] をクリックします。<br />
42
Sound MAX Integrated Digital Audio<br />
1) 「Drivers and Utilities for Upgrading Your Dell Computer to <strong>Windows</strong>® <strong>XP</strong> <strong>Home</strong> Edition」CD-ROM を<br />
CD-ROM ドライブに挿入します。<br />
2) [Internet Explorer]ウィンドウが開いたら、画面右上の[×]ボタンをクリックして閉じます。<br />
3) [スタート]ボタン→[マイコンピュータ]をクリックします。<br />
※クラシック[スタート]メニューに変更している場合は、デスクトップにある[マイコンピュータ]<br />
をダブルクリックします。<br />
4) [CD-ROM] ドライブアイコンを右クリックし、 [開く] をクリックします。<br />
5) [Desktop]→[Drivers]→[Audio] →[AC97 AD 1885 Audio Driver]の順にフォルダをダブルクリックします。<br />
6) [A14_3030]をダブルクリックします。[Audio Drivers AC97 ADI188x]が表示されたら、[Continue]をクリ<br />
ックします。<br />
7) ドライバのインストール用フォルダの作成を行いますので、[OK]をクリックします。<br />
8) 以下の画面表示になりましたら、[Yes]をクリックします。<br />
9) [All files were successfully unzipped.]が表示されたら、[OK]をクリックします。<br />
10) インストールが開始されます。[InstallShield ウィザードの完了]画面が表示されたら、[はい、今すぐコ<br />
ンピュータを再起動します。] が選択されていることを確認し、 [完了] をクリックします。<br />
43
Creative SB Live!Value(WDM)/Creative SB Live!ゲームポート<br />
1) 「Drivers and Utilities for Upgrading Your Dell Computer to <strong>Windows</strong>® <strong>XP</strong> <strong>Home</strong> Edition」CD-ROM を<br />
CD-ROM ドライブに挿入します。<br />
2) [Internet Explorer]ウィンドウが開いたら、画面右上の[×]ボタンをクリックして閉じます。<br />
3) [スタート]ボタン→[マイコンピュータ]をクリックします。<br />
※クラシック[スタート]メニューに変更している場合は、デスクトップにある[マイコンピュータ]<br />
をダブルクリックします。<br />
4) [CD-ROM] ドライブアイコンを右クリックし、 [開く] をクリックします。<br />
5) [Desktop]→[Drivers]→[Audio]→[SB]→[Audio]→[Japanese]→[Setup]の順にフォルダをダブルクリック<br />
します。<br />
6) [setup]をダブルクリックします。<br />
7) 「Sound Blaster Live! Value」CD-ROM を CD-ROM ドライブに挿入すると、自動的にセットアッププログ<br />
ラムが起動します。<br />
8) [ソフトウェア使用許諾契約書]画面が表示されたら、内容を確認して[はい]をクリックします。<br />
9) [インストールフォルダ]画面が表示されたら、[次へ]をクリックします。<br />
10) [セットアップ オプション]画面が表示されたら、[すべてのプログラムをインストール:]と記載のあ<br />
る、コンピュータのアイコンをクリックします。<br />
11) [インストール情報]画面が表示され、[次へ]をクリックすると、ファイルのコピーが始まります。<br />
12) [スピーカー プリセット セットアップ]画面が表示されたら、[次へ]をクリックします。<br />
13) [セットアップの完了]画面が表示されたら、[完了]をクリックします。<br />
14) [スタート]ボタン→[終了オプション]をクリックし、コンピュータを再起動します。<br />
44
⑥ ネットワークアダプタ<br />
3Com® 10/100 Mini PCI Ethernet Adapter<br />
1) 「Drivers and Utilities for Upgrading Your Dell Computer to <strong>Windows</strong>® <strong>XP</strong> <strong>Home</strong> Edition」CD-ROMをCD-ROM<br />
ドライブに挿入します。<br />
2) [Internet Explorer]ウィンドウが開いたら、画面右上の[×]ボタンをクリックして閉じます。<br />
3) [スタート] ボタン→ [マイコンピュータ] の順にクリックします。<br />
※ クラシック[スタート]メニューに変更している場合は、デスクトップにある[マイコンピュー<br />
タ]アイコンをダブルクリックします。<br />
4) [CD-ROM] ドライブアイコンを右クリックし、 [開く] をクリックします。<br />
5) [PORTABLE]→[Drivers]→[Modem]→[3Com Mini PCI 56K Modem]の順にフォルダをダブルクリックしま<br />
す。<br />
6) [R34071]をダブルクリックします。「Communications 10/100 & V.90 LAN Mini PCI Driver」画面が表示され<br />
たら、[Continue]→[OK]→[Yes]の順にクリックします。<br />
7) ファイルの解凍が自動的に行われます。解凍が完了し、「All files were successfully unzipped.」と表示され<br />
たら[OK]をクリックします。<br />
8) [スタート]→[コントロールパネル]→[パフォーマンスとメンテナンス]→[コンピュータの基本的な情報<br />
を表示する]の順にクリックします。<br />
※ クラシック表示に変更している場合は、[スタート]→[コントロールパネル]の順にクリックし、<br />
[システム]アイコンをダブルクリックします。<br />
9) [システムのプロパティ]画面が表示されます。[ハードウェア]タブ→[デバイスマネージャ]ボタンの順に<br />
クリックします。<br />
10) [ネットワークアダプタ]の項目の左側の[+]マークをクリックします。<br />
11) 下図のように[3Com 10/100 Mini PCI Ethernet Adapter]が表示されますので、表示された名前の上で右クリ<br />
ックし[プロパティ]をクリックします。<br />
45
12) [3Com 10/100 Mini PCI Ethernet Adapter のプロパティ]画面が開きますので、[ドライバ]タブ→[ドライバの<br />
更新]ボタンの順にクリックします。<br />
13) [ハードウェアの更新ウィザード]画面が表示されます。[一覧または特定の場所からインストールする]<br />
を選択して、[次へ]をクリックします。<br />
14) [次の場所で最適のドライバを検索する]を選択し、[リムーバブルメディア(フロッピー、CD-ROM など)<br />
を検索]のチェックを外します。[次の場所を含める]をクリックしてチェックを入れます。すぐ下の空欄<br />
に下記のように入力し、[次へ]をクリックします。<br />
C:¥Dell¥Drivers¥R34071¥NIC-driver<br />
15) [ソフトウエアをインストールしています。お待ちください…]と表示されます。インストールが完了す<br />
ると[ハードウェアの更新ウィザードの完了]画面が表示されます。[完了]をクリックします。<br />
16) [3Com 10/100 Mini PCI Ethernet Adapter のプロパティ]画面に戻ります。プロバイダ:3Com、日付:<br />
2001/08/21、バージョン:1.21.0.3 となっている事を確認し、[閉じる]をクリックします。<br />
17) [デバイスマネージャ]画面に戻りますので、右上の[×]ボタンをクリックして閉じます。[システムのプ<br />
ロパティ]画面も同様に閉じます。<br />
46
⑦ モデム<br />
3Com® 56k V.90 Mini PCI Modem<br />
※ 「3Com® 56K V.90 Mini PCI Modem & 10/100 MiniPCI Ethernet Adapter カード(Modem/NIC Combo カード)」<br />
をお使いのお客様は、45 頁の「3Com® 10/100 Mini PCI Ethernet Adapter」の手順に従い、先にドライバファ<br />
イルの解凍とネットワークドライバのインストールを済ませておいてください。ネットワークドライバの<br />
インストールが済んでいる場合は、8 番からモデムドライバのインストール作業を進めてください。<br />
1) 「Drivers and Utilities for Upgrading Your Dell Computer to <strong>Windows</strong>® <strong>XP</strong> <strong>Home</strong> Edition」CD-ROM を<br />
CD-ROM ドライブに挿入します。<br />
2) [Internet Explorer]ウィンドウが開いたら、画面右上の[×]ボタンをクリックして閉じます。<br />
3) [スタート] ボタン→ [マイコンピュータ] の順にクリックします。<br />
※ クラシック[スタート]メニューに変更している場合は、デスクトップにある[マイコンピュータ]<br />
をダブルクリックします。<br />
4) [CD-ROM] ドライブアイコンを右クリックし、 [開く] をクリックします。<br />
5) [PORTABLE]→[Drivers]→[Modem]→[3Com Mini PCI 56K Modem]の順にフォルダをダブルクリックし<br />
ます。<br />
6) [R34071]をダブルクリックします。「Communications 10/100 & V.90 LAN Mini PCI Driver」画面が表示さ<br />
れたら、[Continue]→[OK]→[Yes]の順にクリックします。<br />
7) ファイルの解凍が自動的に行われます。解凍が完了し、「All files were successfully unzipped.」と表示さ<br />
れたら[OK]をクリックします。<br />
8) [スタート]→[コントロールパネル]→[パフォーマンスとメンテナンス]→[コンピュータの基本的な情<br />
報を表示する]の順にクリックします。<br />
※ クラシック表示に変更している場合は、[スタート]→[コントロールパネル]の順にクリックし、<br />
[システム]アイコンをダブルクリックします。<br />
9) [システムのプロパティ]画面が表示されます。[ハードウェア]タブ→[デバイスマネージャ]ボタンの順<br />
にクリックします。<br />
10) [モデム]の項目の左側の[+]マークをクリックします。<br />
11) 下図のように[3Com 56K V.90 Mini PCI Modem]が表示されますので、表示された名前の上で右クリック<br />
し[プロパティ]をクリックします。<br />
47
12) [3Com 56K V.90 Mini PCI Modem のプロパティ]画面が開きますので、[ドライバ]タブ→[ドライバの更新]<br />
ボタンの順にクリックします。<br />
13) [ハードウェアの更新ウィザード]画面が表示されます。[一覧または特定の場所からインストールする]<br />
を選択して、[次へ]をクリックします。<br />
14) [次の場所で最適のドライバを検索する]を選択し、[リムーバブルメディア(フロッピー、CD-ROM など)<br />
を検索]のチェックを外します。[次の場所を含める]をクリックしてチェックを入れます。すぐ下の空欄<br />
に下記のように入力し、[次へ]をクリックします。<br />
C:¥Dell¥Drivers¥R34071¥Modem-driver<br />
15) [ソフトウエアをインストールしています。お待ちください…]と表示されます。インストールが完了す<br />
ると[ハードウェアの更新ウィザードの完了]画面が表示されます。[完了]をクリックします。<br />
16) [3Com 10/100 Mini PCI Ethernet Adapter のプロパティ]画面に戻ります。プロバイダ:3Com、日付:<br />
2001/08/21、バージョン:1.21.0.3 となっている事を確認し、[閉じる]をクリックします。<br />
17) [デバイスマネージャ]画面に戻りますので、右上の[×]ボタンをクリックして閉じます。[システムのプ<br />
ロパティ]画面も同様に閉じます。<br />
48
Conexant HCF v90 56k Data Fax modem<br />
1) 「Drivers and Utilities for Upgrading Your Dell Computer to <strong>Windows</strong>® <strong>XP</strong> <strong>Home</strong> Edition」CD-ROM を CD-ROM<br />
ドライブに挿入します。<br />
2) [Internet Explorer]ウィンドウが開いたら、画面右上の[×]ボタンをクリックして閉じます。<br />
3) [スタート]ボタン→[マイコンピュータ]をクリックします。<br />
※ クラシック[スタート]メニューに変更している場合は、デスクトップにある[マイコンピュータ]<br />
をダブルクリックします。<br />
4) [CD-ROM] ドライブアイコンを右クリックし、 [開く] をクリックします。<br />
5) [DESKTOP]→[Drivers]→[Modem]→[Motorola Iron v.90 data fax modem]の順にフォルダをダブルクリック<br />
します。<br />
6) [Zbrcfe11]をダブルクリックします。[WinZIP Self-Extractor]画面が表示されたら、[OK]をクリックしま<br />
す。<br />
7) [Unzip]をクリックします。圧縮ファイルの解凍が完了したら、[OK]をクリックします。<br />
8) Internet Explorer が起動し、下図の画面が表示されます。下までスクロールさせると[Install Now]ボタンが<br />
ありますので、クリックします。<br />
9) [ファイルのダウンロード]画面が表示されたら、[開く]をクリックします。<br />
10) [Welcome]画面が表示されたら、[Next]をクリックします。<br />
11) インストールが開始されます。[Setup]画面になりますので、[Finish]をクリックします。<br />
49
Step 5<br />
各種ユーティリティ・アプリケーションのアップグレードやインストール<br />
弊社提供のアプリケーションの内、いくつかは <strong>Windows</strong>® <strong>XP</strong> <strong>Home</strong> Edition へのアップグレード後にアップ<br />
グレード、またはインストールを行う必要があります。<br />
下記手順に従って、該当のアプリケーションのアップグレードまたはインストールを実行してください。<br />
MGI Video Wave IV<br />
※ 本作業には同梱されている「MGI Video Wave VERSION 4.0 Upgrade」CD-ROM が必要です。<br />
※ 本作業は、事前にインストールされている「MGI Video WaveⅢ」からのアップグレード作業となります。<br />
※ コンピュータ本体に IEEE1394 ポートが搭載されているお客様のみ作業が必要です。<br />
1) コンピュータの電源を投入し、<strong>Microsoft</strong>® <strong>Windows</strong>® <strong>XP</strong> <strong>Home</strong> Edition を起動させます。<br />
2) 起動後、「MGI Video Wave VERSION 4.0 Upgrade」CD-ROM を CD-ROM(DVD・CD-RW)ドライブに<br />
挿入します。<br />
3) [セットアップ言語の選択]画面が表示されます。日本語が選択されていることを確認し、[OK]をクリ<br />
ックします。<br />
※ 自動的に[セットアップ言語の選択]画面が起動しない場合は、下記の手順で起動させます。<br />
◆ 「MGI Video Wave VERSION 4.0 Upgrade」CD-ROM を CD-ROM(DVD・CD-RW)ドライブ<br />
に挿入した後、「このディスクまたはデバイスには・・・」のメッセージウィンドウが表示さ<br />
れる場合は、[フォルダを開いてファイルを表示する]をクリックし、[OK]をクリックしま<br />
す。[現在 CD にあるファイル]内の[Dell MS1 Updater Install]フォルダ→[setup(青いコンピ<br />
ュータのアイコン)]アイコンの順にダブルクリックします。<br />
◆ 「MGI Video Wave VERSION 4.0 Upgrade」CD-ROM を CD-ROM(DVD・CD-RW)ドライブ<br />
に挿入した後、特になにも表示されない場合は、[スタート]ボタン→[マイコンピュータ]<br />
の順にクリックし、CD-ROM(DVD・CD-RW)ドライブアイコン→[Dell MS1 Updater Install]<br />
フォルダ→[setup(青いコンピュータのアイコン)]の順にダブルクリックします。<br />
4) [MGI Video Wave 4 –Install Shield ウィザード]画面が表示されます。[次へ]をクリックします。<br />
5) [製品ライセンス契約]画面が表示されます。内容を確認し、[使用許諾条約の条項に同意します]をクリ<br />
ックし、[次へ]をクリックします。<br />
6) [ユーザ情報]画面が表示されます。Step3 で <strong>Windows</strong>® <strong>XP</strong> <strong>Home</strong> Edition のアップグレード時に入力し<br />
たお客様の情報が表示されます。「このアプリケーションを次のユーザーに対してインストールしま<br />
す」に表示される[このコンピュータを使用するすべてのユーザ]、[○○○(お客様の設定)のみ]は任<br />
意の選択肢をクリックし、[次へ]をクリックします。<br />
7) [インストール先のフォルダ]画面が表示されます。[次へ]をクリックします。<br />
8) [プログラムはインストールする準備ができました]画面が表示されます。[インストール]をクリックし<br />
ます。インストールが開始されます。<br />
9) [InstallShield ウィザードを完了しました]と表示されたら、[完了]ボタンをクリックします。<br />
10) [スタート]→[終了オプション]→[再起動]の順にクリックし、コンピュータを再起動します。<br />
50
Dell Solution Center – Dimension<br />
本作業には同梱されている[Drivers and Utilities for Upgrading Your Dell Computer to <strong>Windows</strong>® <strong>XP</strong> <strong>Home</strong><br />
Edition] CD-ROM が必要となります。<br />
1) 「Drivers and Utilities for Upgrading Your Dell Computer to <strong>Windows</strong>® <strong>XP</strong> <strong>Home</strong> Edition」CD-ROM を<br />
CD-ROM ドライブに挿入します。<br />
2) [Internet Explorer]ウィンドウが開いたら、画面右上の[×]ボタンをクリックして閉じます。<br />
3) [スタート]ボタン→[マイコンピュータ]をクリックします。<br />
※ クラシック[スタート]メニューに変更している場合は、デスクトップにある[マイコンピュータ]<br />
をダブルクリックします。<br />
4) [CD-ROM] ドライブアイコンを右クリックし、 [開く] をクリックします。<br />
5) [APPLICATIONS]→[Desktop]→[Dell Solution Center Application]の順にフォルダをダブルクリックしま<br />
す。<br />
6) [DSC20A01]をダブルクリックします。以下の画面になりますので、[Continue]をクリックします。<br />
7) 以下の画面が表示されますので、そのまま[OK]をクリックします。<br />
8) インストール用フォルダの作成を行いますので、[Yes]をクリックします。<br />
9) 圧縮ファイルの解凍が開始され、自動で完了します。<br />
10) [Dell Solution Center – Install Shield ウィザード]画面が表示されますので、[次へ]をクリックします。<br />
11) [使用許諾契約]画面が表示されたら内容を確認し、[使用許諾契約の条項に同意します]をクリックして<br />
選択して、[次へ]をクリックします。<br />
12) [ユーザ情報]画面では、先の <strong>Windows</strong>® <strong>XP</strong> <strong>Home</strong> Edition のアップグレード時に設定したお客様の情報<br />
が予め、表示されます。そのまま[次へ]をクリックします<br />
※ [このコンピュータを使用するすべてのユーザ]、[○○○(お客様の設定)のみ]の選択を任意で<br />
行って下さい。<br />
13) [プログラムはインストールする準備ができました]画面にて、[インストール]をクリックします。<br />
14) [Dell Solution Center – InstallShield ウィザード]画面にて[InstallShield ウィザードを完了しました]と表<br />
51
示されましたら、[完了]をクリックします。<br />
15) [Dell Solution Center]を正しく、インストールを完了するために再起動を行います。[Dell Solution Center<br />
の Installer 情報]画面にて[はい]をクリックします。<br />
※ <strong>Windows</strong>® <strong>XP</strong> へアップグレード後、Dell Solution Center 内の[サポート]→[方法] 、および[ユ<br />
ーザーの Dell]→[ユーザーのコンピュータ情報]は起動いたしません。予めご了承ください。<br />
52
Dell Solution Center / Dell Help and Support - Inspiron<br />
本作業には同梱されている[Drivers and Utilities for Upgrading Your Dell Computer to <strong>Windows</strong>® <strong>XP</strong> <strong>Home</strong><br />
Edition] CD-ROM が必要となります。<br />
<br />
1) 「Drivers and Utilities for Upgrading Your Dell Computer to <strong>Windows</strong>® <strong>XP</strong> <strong>Home</strong> Edition」CD-ROM を<br />
CD-ROM ドライブに挿入します。<br />
2) [Internet Explorer]ウィンドウが開いたら、画面右上の[×]ボタンをクリックして閉じます。<br />
3) [スタート]ボタン→[マイコンピュータ]をクリックします。<br />
※ クラシック[スタート]メニューに変更している場合は、デスクトップにある[マイコンピュータ]<br />
をダブルクリックします。<br />
4) [CD-ROM] ドライブアイコンを右クリックし、 [開く] をクリックします。<br />
5) [APPLICATIONS]→[PORTABLES]→[DELL_SOLUTION_CENTER_PC_HEALTH]の順にフォルダをダ<br />
ブルクリックします。<br />
6) [DSC20A01]をダブルクリックします。以下の画面になりますので、[Continue]をクリックします。<br />
7) 以下の画面が表示されますので、そのまま[OK]をクリックします。<br />
8) インストール用フォルダの作成を行いますので、[Yes]をクリックします。<br />
9) 圧縮ファイルの解凍が開始され、自動で完了します。[Dell Solution Center – Install Shield ウィザード]<br />
画面が表示されますので、[次へ]をクリックします。<br />
10) [使用許諾契約]画面が表示されたら内容を確認し、[使用許諾契約の条項に同意します]をクリックして<br />
選択して、[次へ]をクリックします。<br />
11) [ユーザ情報]画面では、先の <strong>Windows</strong>® <strong>XP</strong> <strong>Home</strong> Edition のアップグレード時に設定したお客様の情報<br />
が予め、表示されます。[次へ]をクリックします<br />
※ [このコンピュータを使用するすべてのユーザ]、[○○○(お客様の設定)のみ]の選択を任意で<br />
行って下さい。<br />
12) [プログラムはインストールする準備ができました]画面にて、[インストール]をクリックします。<br />
53
13) [Dell Help and Support]のインストールが開始され、[InstallShield ウィザードを完了しました] と表示さ<br />
れましたら、[完了]をクリックします。<br />
14) [Dell Solution Center の Installer 情報]画面が表示されたら、[はい]をクリックし、コンピュータを再起<br />
動します。<br />
<br />
1) [PCH10A00]をダブルクリックします。以下の画面になりますので、[Continue]をクリックします。<br />
2) 以下の画面が表示されますので、そのまま[OK]をクリックします。<br />
3) インストール用フォルダの作成を行いますので、[Yes]をクリックします。<br />
4) [All files were successfully unzipped.]が表示されたら、[OK]をクリックします。<br />
5) [Dell Help and Support – Install Shield ウィザード]画面が表示されたら、[次へ]をクリックします。<br />
6) [使用許諾契約]画面が表示されたら内容を確認し、[使用許諾契約の条項に同意します]をクリックして<br />
選択して、[次へ]をクリックします。<br />
7) [ユーザ情報]画面では、先の <strong>Windows</strong>® <strong>XP</strong> <strong>Home</strong> Edition のアップグレード時に設定したお客様の情報<br />
が予め、表示されます。次に、[次へ]をクリックします<br />
※ [このコンピュータを使用するすべてのユーザ]、[○○○(お客様の設定)のみ]の選択を任意で<br />
行って下さい。<br />
8) [プログラムはインストールする準備ができました]画面にて、[インストール]をクリックします。[Dell<br />
Help and Support]のインストールが開始され、[InstallShield ウィザードを完了しました] と表示されま<br />
したら、[完了]をクリックします。<br />
54
Intervideo WinDVD patch<br />
本作業には同梱されている[Drivers and Utilities for Upgrading Your Dell Computer to <strong>Windows</strong>® <strong>XP</strong> <strong>Home</strong><br />
Edition] CD-ROM が必要となります。<br />
1) 「Drivers and Utilities for Upgrading Your Dell Computer to <strong>Windows</strong>® <strong>XP</strong> <strong>Home</strong> Edition」CD-ROM を<br />
CD-ROM ドライブに挿入します。<br />
2) [Internet Explorer]ウィンドウが開いたら、画面右上の[×]ボタンをクリックして閉じます。<br />
3) [スタート]ボタン→[マイコンピュータ]をクリックします。<br />
※ クラシック[スタート]メニューに変更している場合は、デスクトップにある[マイコンピュータ]<br />
をダブルクリックします。<br />
4) [CD-ROM] ドライブアイコンを右クリックし、 [開く] をクリックします。<br />
5) Inspiron をご使用のお客様は、[APPLICATIONS]→[PORTABLES]→[Intervideo WinDVD patch]の順にフ<br />
ォルダをダブルクリックします。<br />
Dimension をご使用のお客様は、[APPLICATIONS]→[Desktop]→[Intervideo WinDVD patch]の順にフォ<br />
ルダをダブルクリックします。<br />
6) [WinDVDPatchJpn]をダブルクリックします。[Win DVD Patch セットアップへようこそ]画面になりま<br />
すので、[次へ]をクリックします。<br />
7) [使用許諾契約]画面が表示されたら内容を確認し、「はい」をクリックします。<br />
8) [セットアップ]画面が表示され、パッチファイルのインストールが自動で開始されます。<br />
※ [パッチインフォメーション]が表示される場合は、内容を確認して[次へ]をクリックします。<br />
9) [セットアップの完了]が表示されますので、[完了]をクリックします。<br />
55
SYNAPTICS TOUCHPAD<br />
本作業には同梱されている[Drivers and Utilities for Upgrading Your Dell Computer to <strong>Windows</strong>® <strong>XP</strong> <strong>Home</strong><br />
Edition] CD-ROM が必要となります。<br />
1) 「Drivers and Utilities for Upgrading Your Dell Computer to <strong>Windows</strong>® <strong>XP</strong> <strong>Home</strong> Edition」CD-ROM を<br />
CD-ROM ドライブに挿入します。<br />
2) [Internet Explorer]ウィンドウが開いたら、画面右上の[×]ボタンをクリックして閉じます。<br />
3) [スタート]ボタン→[マイコンピュータ]をクリックします。<br />
※ クラシック[スタート]メニューに変更している場合は、デスクトップにある[マイコンピュータ]<br />
をダブルクリックします。<br />
4) [CD-ROM] ドライブアイコンを右クリックし、 [開く] をクリックします。<br />
5) [APPLICATIONS]→[PORTABLES]→[SYNAPTICS TOUCHPAD DRIVER]の順にフォルダをダブルクリ<br />
ックします。<br />
6) [TPA02W<strong>XP</strong>]をダブルクリックします。以下の画面になりますので、[Continue]をクリックします。<br />
7) 以下の画面が表示されますので、そのまま[OK]をクリックします。<br />
8) インストール用フォルダの作成を行いますので、[Yes]をクリックします。<br />
9) [All files were successfully unzipped.]が表示されたら、[OK]をクリックします。<br />
10) [設定言語の選択]画面が表示されたら、日本語が選択されていることを確認し、そのまま[OK]をクリ<br />
ックします。<br />
11) [ようこそ]画面が表示されたら、[次へ]をクリックします。<br />
12) [重要]画面が表示されましたら、内容を確認して、[次へ]をクリックします。<br />
13) [ファイルのコピーの開始]画面が表示されたら、[次へ]をクリックします。<br />
14) ファイルのインストールが開始され、完了すると[セットアップ完了]画面が表示されます。[完了]をク<br />
リックします。<br />
56
Dell Access Direct - Inspiron<br />
本作業には同梱されている[Drivers and Utilities for Upgrading Your Dell Computer to <strong>Windows</strong>® <strong>XP</strong> <strong>Home</strong><br />
Edition] CD-ROM が必要となります。<br />
1) 「Drivers and Utilities for Upgrading Your Dell Computer to <strong>Windows</strong>® <strong>XP</strong> <strong>Home</strong> Edition」CD-ROM を<br />
CD-ROM ドライブに挿入します。<br />
2) [Internet Explorer]ウィンドウが開いたら、画面右上の[×]ボタンをクリックして閉じます。<br />
3) [スタート]ボタン→[マイコンピュータ]をクリックします。<br />
※ クラシック[スタート]メニューに変更している場合は、デスクトップにある[マイコンピュータ]<br />
をダブルクリックします。<br />
4) [CD-ROM] ドライブアイコンを右クリックし、 [開く] をクリックします。<br />
5) [APPLICATIONS] → [PORTABLES] → [DELL_ACESS_DIRECT] の順にフォルダをダブルクリック<br />
します。<br />
6) [AD_A12]をダブルクリックします。<br />
7) [Application : Dell Access Direct]画面が表示されたら、[Continue]をクリックします。<br />
8) 以下の画面が表示されますので、そのまま[OK]をクリックします。<br />
9) [All files were successfully unzipped.]が表示されたら、[OK]をクリックします。<br />
10) 以下の画面が開きますので、画面中央付近の[Install Now]をクリックします。<br />
11) [ファイルのダウンロード]画面が開きますので、[開く]をクリックします。<br />
12) [ようこそ]画面が開きますので、[次へ]をクリックします。<br />
13) ファイルのインストールが開始され、[セットアップの完了]画面に切り替わります。[はい、直ちにコ<br />
ンピュータを再起動します。] が選択されていることを、確認して [完了] をクリックし、コンピュー<br />
タを再起動します。<br />
57
Enhanced Quietkey (PS2) Performance (USB) Keyboards<br />
本作業には同梱されている[Drivers and Utilities for Upgrading Your Dell Computer to <strong>Windows</strong>® <strong>XP</strong> <strong>Home</strong><br />
Edition] CD-ROM が必要となります。<br />
1) 「Drivers and Utilities for Upgrading Your Dell Computer to <strong>Windows</strong>® <strong>XP</strong> <strong>Home</strong> Edition」CD-ROM を<br />
CD-ROM ドライブに挿入します。<br />
2) [Internet Explorer]ウィンドウが開いたら、画面右上の[×]ボタンをクリックして閉じます。<br />
3) [スタート]ボタン→[マイコンピュータ]をクリックします。<br />
※ クラシック[スタート]メニューに変更している場合は、デスクトップにある[マイコンピュータ]<br />
をダブルクリックします。<br />
4) [CD-ROM] ドライブアイコンを右クリックし、 [開く] をクリックします。<br />
5) [APPLICATIONS]→[Desktop]→[Enhanced Quietkey Keyboard (ps2/usb)]の順にフォルダをダブルクリッ<br />
クします。<br />
6) [dt2011]をダブルクリックします。[WinZIP Self-Extractor – dt2011]画面が表示されたら、[Unzip]をクリッ<br />
クします。<br />
7) [23 file(s) unzipped successfully]が表示されたら、 [OK]をクリックします。<br />
8) [スタート]ボタン→[ファイル名を指定じて実行]→[名前]欄に以下を入力して[OK]をクリックします。<br />
C:¥Dell¥Drivers¥delltch¥setup<br />
9) [ハードウェアのインストール]画面が表示されたら、[続行]をクリックします。<br />
10) インストールが開始され、[Install Shield ウィザードの完了]画面が表示されたら、[完了]をクリックし<br />
ます。<br />
58
Dell TrueMobile 1150 Series Wireless Diagnostics Mini PCI 版<br />
本作業には同梱されている[Drivers and Utilities for Upgrading Your Dell Computer to <strong>Windows</strong>® <strong>XP</strong> <strong>Home</strong><br />
Edition] CD-ROM が必要となります。<br />
1) 「Drivers and Utilities for Upgrading Your Dell Computer to <strong>Windows</strong>® <strong>XP</strong> <strong>Home</strong> Edition」CD-ROM を<br />
CD-ROM ドライブに挿入します。<br />
2) [Internet Explorer]ウィンドウが開いたら、画面右上の[×]ボタンをクリックして閉じます。<br />
3) [スタート]ボタン→[マイコンピュータ]をクリックします。<br />
※ クラシック[スタート]メニューに変更している場合は、デスクトップにある[マイコンピュータ]<br />
をダブルクリックします。<br />
4) [CD-ROM] ドライブアイコンを右クリックし、 [開く] をクリックします。<br />
5) [APPLICATIONS]→[PORTABLES]→[TRUE_MOBILE_WIRELESS_DIAGS]の順にフォルダをダブルク<br />
リックします。<br />
6) [R32796]をダブルクリックします。以下の画面になりますので、[Continue]をクリックします。<br />
7) 以下の画面が表示されますので、そのまま[OK]をクリックします。<br />
8) インストール用フォルダの作成を行いますので、[Yes]をクリックします。<br />
9) [All files were successfully unzipped.]が表示されたら、[OK]をクリックします。<br />
10) 自動で以下の画面が表示されましたら、画面中央付近にある[Install Now]をクリックします。<br />
59
11) [ファイルのダウンロード]画面が表示されたら、[開く]をクリックします。<br />
12) [Client Manager Setup]画面が表示されたら、[Next]をクリックします。<br />
13) [License Agreement]画面が表示されたら、[Yes]をクリックします。<br />
14) [Choose Destination Location] 画面が表示されたら、[Next] をクリックします。<br />
15) [Select Program Folder]画面が表示されたら、そのまま[Next]をクリックします。<br />
16) ファイルのインストールが開始されます。[InstallSheild Wizard Complete]が表示されたら、[Finish]をク<br />
リックします。<br />
60
Dell TrueMobile 1150 Series Wireless Diagnostics PCMCIA 版<br />
本作業には同梱されている[Drivers and Utilities for Upgrading Your Dell Computer to <strong>Windows</strong>® <strong>XP</strong> <strong>Home</strong><br />
Edition] CD-ROM が必要となります。<br />
1) 「Drivers and Utilities for Upgrading Your Dell Computer to <strong>Windows</strong>® <strong>XP</strong> <strong>Home</strong> Edition」CD-ROM を<br />
CD-ROM ドライブに挿入します。<br />
2) [Internet Explorer]ウィンドウが開いたら、画面右上の[×]ボタンをクリックして閉じます。<br />
3) [スタート]ボタン→[マイコンピュータ]をクリックします。<br />
※ クラシック[スタート]メニューに変更している場合は、デスクトップにある[マイコンピュータ]<br />
をダブルクリックします。<br />
4) [CD-ROM] ドライブアイコンを右クリックし、 [開く] をクリックします。<br />
5) [APPLICATIONS]→[PORTABLES]→[TRUE_MOBILE_WIRELESS_DIAGS]の順にフォルダをダブルク<br />
リックします。<br />
6) [R32810]をダブルクリックします。以下の画面になりますので、[Continue]をクリックします。<br />
7) 以下の画面が表示されますので、そのまま[OK]をクリックします。<br />
8) インストール用フォルダの作成を行いますので、[Yes]をクリックします。<br />
9) [All files were successfully unzipped.]が表示されたら、[OK]をクリックします。<br />
10) 自動で以下の画面が表示されましたら、画面中央付近にある[Install Now]をクリックします。<br />
61
11) [ファイルのダウンロード]画面が開いたら、[開く]をクリックします。<br />
12) [Client Manager Setup]画面が表示されたら、[Next]をクリックします。<br />
13) [License Agreement]画面が表示されたら、[Yes]をクリックします。<br />
14) [Choose Destination Location]画面が表示されたら、[Next] をクリックします。<br />
15) [Select Program Folder]画面が表示されたら、そのまま[Next]をクリックします。<br />
16) ファイルのインストールが開始されます。[InstallSheild Wizard Complete]が表示されたら、[Finish]をク<br />
リックします。<br />
62
IntelliPoint 4.0<br />
本作業には同梱されている[Drivers and Utilities for Upgrading Your Dell Computer to <strong>Windows</strong>® <strong>XP</strong> <strong>Home</strong><br />
Edition] CD-ROM が必要となります。<br />
1) 「Drivers and Utilities for Upgrading Your Dell Computer to <strong>Windows</strong>® <strong>XP</strong> <strong>Home</strong> Edition」CD-ROM を<br />
CD-ROM ドライブに挿入します。<br />
2) [Internet Explorer]ウィンドウが開いたら、画面右上の[×]ボタンをクリックして閉じます。<br />
3) [スタート]ボタン→[マイコンピュータ]をクリックします。<br />
※ クラシック[スタート]メニューに変更している場合は、デスクトップにある[マイコンピュータ]<br />
をダブルクリックします。<br />
4) [CD-ROM] ドライブアイコンを右クリックし、 [開く] をクリックします。<br />
5) [APPLICATIONS]→[Desktop]→[Intellipoint 4.0]の順にフォルダをダブルクリックします。<br />
6) [IntPt4_0]をダブルクリックします。<br />
7) [setup]をダブルクリックします。[<strong>Microsoft</strong>® IntelliPoint 4.0 セットアップ]画面になりますので、[次へ]<br />
をクリックします。<br />
8) [国または地域の選択]画面が表示されたら[日本]が選択されていることを確認し、 [次へ]をクリックし<br />
ます。<br />
9) [使用許諾契約]画面が表示されたら内容を確認し、[使用許諾契約の条項に同意します]をクリックして<br />
選択します。<br />
※ 以下の画面のように、[使用許諾契約および品質保証規定]に何も表示されない場合があります。<br />
その場合は、そのまま[使用許諾契約の条項に同意します]をクリックして選択してくさい。<br />
10) [マウスの選択]画面にて[IntelliMouse]をクリックして選択します。[次へ]をクリックします。<br />
11) [その他のインストール設定]画面では、お客様の任意で項目をクリックして選択し、[インストール]<br />
をクリックします。<br />
12) インストールが開始され、[ハードウェアのインストール]画面が表示された場合、[続行]をクリックし<br />
ます。<br />
※ 警告が表示されますが、インストールを続行して問題ありません。<br />
13) [インストールの終了]画面が表示されますので、[次へ]をクリックします。次に[製品登録]画面になり<br />
ますので、[インターネットで今すぐこの製品登録を行う]をクリックして、チェックボックスからチ<br />
ェックを外し、[次へ]をクリックします。<br />
※ [<strong>Microsoft</strong> IntelliPoint 4.0 の Installer 情報]画面が表示されましたら、[はい]をクリックしてイン<br />
ストールを完了してください。<br />
63
Intel ® Ultra ATA Controller<br />
本作業には同梱されている[Drivers and Utilities for Upgrading Your Dell Computer to <strong>Windows</strong>® <strong>XP</strong> <strong>Home</strong><br />
Edition] CD-ROM が必要となります。<br />
1) 「Drivers and Utilities for Upgrading Your Dell Computer to <strong>Windows</strong>® <strong>XP</strong> <strong>Home</strong> Edition」CD-ROM を<br />
CD-ROM ドライブに挿入します。<br />
2) [Internet Explorer]ウィンドウが開いたら、画面右上の[×]ボタンをクリックして閉じます。<br />
3) [スタート]ボタン→[マイコンピュータ]をクリックします。<br />
※ クラシック[スタート]メニューに変更している場合は、デスクトップにある[マイコンピュータ]<br />
をダブルクリックします。<br />
4) [CD-ROM] ドライブアイコンを右クリックし、 [開く] をクリックします。<br />
5) [APPLICATIONS]→[Desktop]→[Intel Ultra ATA Controller Driver]の順にフォルダをダブルクリックしま<br />
す。<br />
6) [Z0108TX40]をダブルクリックします。[Intel Ultra ATA Storage Driver]画面が表示されたら、[Continue]<br />
をクリックします。<br />
7) 以下の画面が表示されますので、そのまま[OK]をクリックします。<br />
8) インストール用フォルダの作成を行いますので、[Yes]をクリックします。<br />
9) [All files were successfully unzipped.]画面が表示されたら、[OK]をクリックします。<br />
10) 以下の画面が表示されますので、[Install Now]をクリックします。<br />
11) [次のファイルをダウンロードしています]画面が表示されたら、[開く]をクリックします。<br />
12) [Intel Ultra ATA Storage Driver 6.0 を設定]画面が表示されたら、[次へ]をクリックします。<br />
13) [使用許諾契約]画面が表示されたら内容を確認し、[はい]をクリックします。<br />
14) [インストール先の選択]画面にて、そのまま[次へ]をクリックし、セットアップが進めます。[はい、<br />
今すぐコンピュータを再起動します。] が選択されていることを確認し、 [完了] をクリックします。<br />
64
Intel ® 830M Driver<br />
本作業には同梱されている[Drivers and Utilities for Upgrading Your Dell Computer to <strong>Windows</strong>® <strong>XP</strong> <strong>Home</strong><br />
Edition] CD-ROM が必要となります。<br />
1) 「Drivers and Utilities for Upgrading Your Dell Computer to <strong>Windows</strong>® <strong>XP</strong> <strong>Home</strong> Edition」CD-ROM を<br />
CD-ROM ドライブに挿入します。<br />
2) [Internet Explorer]ウィンドウが開いたら、画面右上の[×]ボタンをクリックして閉じます。<br />
3) [スタート]ボタン→[マイコンピュータ]をクリックします。<br />
※ クラシック[スタート]メニューに変更している場合は、デスクトップにある[マイコンピュータ]<br />
をダブルクリックします。<br />
4) [CD-ROM] ドライブアイコンを右クリックし、 [開く] をクリックします。<br />
5) [APPLICATIONS]→[Desktop]→[Intel 830M driver]の順にフォルダをダブルクリックします。<br />
6) [830M_X06.zip]をダブルクリックします。フォルダ[830M_X06.zip]が開いたら、[Setup]をダブルクリッ<br />
クします。[セットアップ]画面が表示されたら、[次へ]をクリックします。<br />
7) [使用許諾契約]画面が表示されたら内容を確認し、[はい]をクリックします。<br />
8) [Readme 情報] 画面が表示されたら内容を確認し、[次へ]をクリックします。<br />
9) インストールが開始され、[InstallShield(R) ウイザードが完了しました。] と表示されたら、 [完了] を<br />
クリックします。<br />
65
general USB enable registry change for all systems<br />
本作業には同梱されている[Drivers and Utilities for Upgrading Your Dell Computer to <strong>Windows</strong>® <strong>XP</strong> <strong>Home</strong><br />
Edition] CD-ROM が必要となります。<br />
1) 「Drivers and Utilities for Upgrading Your Dell Computer to <strong>Windows</strong>® <strong>XP</strong> <strong>Home</strong> Edition」CD-ROM を<br />
CD-ROM ドライブに挿入します。<br />
2) [Internet Explorer]ウィンドウが開いたら、画面右上の[×]ボタンをクリックして閉じます。<br />
3) [スタート]ボタン→[マイコンピュータ]をクリックします。<br />
※ クラシック[スタート]メニューに変更している場合は、デスクトップにある[マイコンピュータ]<br />
をダブルクリックします。<br />
4) [CD-ROM] ドライブアイコンを右クリックし、 [開く] をクリックします。<br />
5) [APPLICATIONS]→[Desktop]→[General USB enable registry change]の順にフォルダをダブルクリックし<br />
ます。<br />
6) [enableS3]をダブルクリックします。以下の画面になりますので、[Unzip]をクリックします。<br />
7) [WinZip Self-Extractor]画面に[2 file(s) unzipped successfully]表示されたら、[OK]をクリックします。<br />
8) [install]テキストファイルが開きますので、ウィンドウ右上の[×]ボタンをクリックして閉じます。<br />
9) [スタート]ボタン→[ファイル名を指定して実行]をクリックします。[名前]の欄に下記を入力し、[OK]<br />
をクリックします。<br />
C:¥dell¥ enable_S3<br />
10) [レジストリ エディタ]が表示されたら、[はい]をクリックします。<br />
11) [レジストリ エディタ]画面にて[C:¥DELL¥ENABLE~1.REG の情報が、レジストリに正しく入力されま<br />
た。] と表示されたら、 [OK] をクリックします。<br />
66
<strong>Microsoft</strong> Speedracer, Internet Keyboard PS2 Interface<br />
本作業には同梱されている[Drivers and Utilities for Upgrading Your Dell Computer to <strong>Windows</strong>® <strong>XP</strong> <strong>Home</strong><br />
Edition] CD-ROM が必要となります。<br />
1) 「Drivers and Utilities for Upgrading Your Dell Computer to <strong>Windows</strong>® <strong>XP</strong> <strong>Home</strong> Edition」CD-ROM を<br />
CD-ROM ドライブに挿入します。<br />
2) [Internet Explorer]ウィンドウが開いたら、画面右上の[×]ボタンをクリックして閉じます。<br />
3) [スタート]ボタン→[マイコンピュータ]をクリックします。<br />
※ クラシック[スタート]メニューに変更している場合は、デスクトップにある[マイコンピュータ]<br />
をダブルクリックします。<br />
4) [CD-ROM] ドライブアイコンを右クリックし、 [開く] をクリックします。<br />
5) [APPLICATIONS]→[Desktop]→[<strong>Microsoft</strong> Speedracer,Internet Keyboard PS2 Interface,Intelli(1)]の順にフォ<br />
ルダをダブルクリックします。<br />
6) [R34420]をダブルクリックします。下記の画面が表示されたら、[Continue]をクリックします。<br />
7) 以下の画面が表示されますので、[OK]をクリックします。<br />
8) ドライバのインストールフォルダの作成を行いますので、[Yes]をクリックします。<br />
9) [All files were successfully unzipped.]が表示されたら、[OK]をクリックします。<br />
10) [<strong>Microsoft</strong> IntelliType Pro 2.1 セットアップ]画面が表示されたら[次へ]をクリックします。<br />
11) [国または地域の選択]画面が表示されたら[日本]が選択されていることを確認し、 [次へ]をクリックし<br />
ます。<br />
12) [製品ライセンス契約]画面が表示されたら内容を確認し、[同意する]をクリックして選択し、「次へ」<br />
をクリックします。<br />
13) [キーボードの選択]画面にて、[<strong>Microsoft</strong> Office Keyboard]をクリックして選択し、[次へ]をクリックし<br />
ます。<br />
67
14) [その他のインストール設定]画面では、お客様の任意で項目をクリックして選択し、[インストール]<br />
をクリックします。<br />
15) [インストールするコンポーネントの確認]画面で、[インストール]をクリックします。<br />
16) [コンポーネントのインストール中]と表示され、[インストールの終了]画面になりますので、[次へ]を<br />
クリックします。[製品登録]画面が表示されたら、[インターネットで今すぐこの製品登録を行う]をク<br />
リックして、チェックボックスからチェックを外し、[次へ]をクリックします。<br />
17) [セットアップの完了]画面になりますので、[完了]をクリックします。[クイックスタートガイド]が起<br />
動されます。ご使用のキーボードが違ってしまった場合、[ここをクリック]をクリックすることで、<br />
セットアップを再度、行うことが出来ます。[クイックスタートガイド]を終了するには画面右上の[×]<br />
ボタンをクリックします。<br />
68
<strong>Microsoft</strong>® MS USB Optical Intellimouse<br />
本作業には同梱されている[Drivers and Utilities for Upgrading Your Dell Computer to <strong>Windows</strong>® <strong>XP</strong> <strong>Home</strong><br />
Edition] CD-ROM が必要となります。<br />
1) 「Drivers and Utilities for Upgrading Your Dell Computer to <strong>Windows</strong>® <strong>XP</strong> <strong>Home</strong> Edition」CD-ROM を<br />
CD-ROM ドライブに挿入します。<br />
2) [Internet Explorer]ウィンドウが開いたら、画面右上の[×]ボタンをクリックして閉じます。<br />
3) [スタート]ボタン→[マイコンピュータ]をクリックします。<br />
※ クラシック[スタート]メニューに変更している場合は、デスクトップにある[マイコンピュータ]<br />
をダブルクリックします。<br />
4) [CD-ROM] ドライブアイコンを右クリックし、 [開く] をクリックします。<br />
5) [APPLICATIONS]→[Desktop]→[<strong>Microsoft</strong> MS USB Optical Intellimouse]の順にフォルダをダブルクリッ<br />
クします。<br />
6) [R34417]をダブルクリックします。<br />
7) [Input:MS USB Optical IntelliMouse Package]が表示されたら、[Continue]をクリックします。<br />
8) 以下の画面で、[OK]をクリックします。<br />
9) 以下の画面で、[Yes]をクリックします。<br />
10) [All files were successfully unzipped.]が表示されたら、[OK]をクリックします。<br />
11) [<strong>Microsoft</strong> IntelliPoint 4.0 セットアップ]画面になりますので、[次へ]をクリックします。<br />
12) [国または地域の選択]画面が表示されたら[日本]が選択されていることを確認し、 [次へ]をクリックし<br />
ます。<br />
13) [使用許諾契約]画面が表示されたら内容を確認し、[使用許諾契約の条項に同意します]をクリックして<br />
選択し、[次へ]をクリックします。<br />
14) [マウスの選択]画面にて[IntelliMouse Optical]をクリックして選択し、[次へ]をクリックします。<br />
69
15) [その他のインストール設定]画面では、お客様の任意で項目をクリックして選択します。次に、[イン<br />
ストール]をクリックします。<br />
16) インストールが開始され、[インストールの終了]画面が表示されますので、[次へ]をクリックします。<br />
17) [製品登録]画面になりますので、[インターネットで今すぐこの製品登録を行う]をクリックし、チェッ<br />
クボックスよりチェックを外し、[次へ]をクリックします。<br />
18) [セットアップの完了]画面が表示されますので、[完了]をクリックします。<br />
19) [<strong>Microsoft</strong> IntelliPoint 4.0 に対する設定変更を有効にするには、コンピュータを再起動する必要があり<br />
ます。・・・・・]と表示されたら、[はい]をクリックし、コンピュータを再起動します。<br />
70
SCI Firewave I/IEEE1394 PCI Controller Guide<br />
本作業には同梱されている[Drivers and Utilities for Upgrading Your Dell Computer to <strong>Windows</strong>® <strong>XP</strong> <strong>Home</strong><br />
Edition] CD-ROM が必要となります。<br />
1) 「Drivers and Utilities for Upgrading Your Dell Computer to <strong>Windows</strong>® <strong>XP</strong> <strong>Home</strong> Edition」CD-ROM を<br />
CD-ROM ドライブに挿入します。<br />
2) [Internet Explorer]ウィンドウが開いたら、画面右上の[×]ボタンをクリックして閉じます。<br />
3) [スタート]ボタン→[マイコンピュータ]をクリックします。<br />
※ クラシック[スタート]メニューに変更している場合は、デスクトップにある[マイコンピュータ]<br />
をダブルクリックします。<br />
4) [CD-ROM] ドライブアイコンを右クリックし、 [開く] をクリックします。<br />
5) [APPLICATIONS]→[Desktop]→[SCI 1394 Controller]の順にフォルダをダブルクリックします。<br />
6) [1H028]をダブルクリックします。下記の画面が表示されたら、[Continue]をクリックします。<br />
7) 以下の画面が表示されますので、[OK]をクリックします。<br />
8) マニュアルの解凍先フォルダの作成を行いますので、[Yes]をクリックします。<br />
9) [All files were successfully unzipped.]が表示されたら、[OK]をクリックします。<br />
10) フォルダが自動で開かれます。[JAP_1394]フォルダ名が日本語ガイドとなっています。[JAP_1394]フ<br />
ォルダをダブルクリックします。<br />
11) [IEEE-1394a PCI Adapter Guide]が作成されました。フォルダ内には、いくつかのファイルがあります。<br />
日本語ガイドのトップページは、ファイル名[index]をダブルクリックします。<br />
71
Norton AntiVirus 2002<br />
※ 本作業には同梱されている「Norton AntiVirus 2002」CD-ROM が必要です。<br />
1) コンピュータの電源を投入し、<strong>Microsoft</strong>® <strong>Windows</strong>® <strong>XP</strong> <strong>Home</strong> Edition を起動させます。<br />
2) 起動後、「Norton AntiVirus 2002」CD-ROM を CD-ROM( DVD・CD-RW)ドライブに挿入します。<br />
3) [Norton AntiVirus 2002]画面が表示されます。[Norton AntiVirusのインストール]をクリックします。<br />
4) [Norton AntiVirus 2002 Installation Wizard へようこそ]画面が表示されます。[次へ]をクリックします。<br />
5) [アプリケーションのインストールを準備する]が表示されましたら、[次へ]をクリックします。インスト<br />
ールが開始されます。<br />
6) インストールが終了すると、[Readme 情報]画面が表示されます。内容を確認し、[次へ]をクリックしま<br />
す。<br />
7) [Norton AntiVirus 2002 は、正常にインストールされました。]と表示されたら、「Norton AntiVirus 2002」<br />
CD-ROM を CD-ROM ドライブから取り出し、[終了]をクリックします。コンピュータは自動的に再起動<br />
されます。<br />
72
3Com® 10/100 Ethernet / V.90 Fax Modem MiniPCI コンボ Diagnosis(診断ツール)<br />
※ 本ユーティリティは、Inspiron シリーズで「3Com® Mini PCI NIC/Modem コンボカード」をお使いのお客<br />
様のみインストールが必要です。<br />
※ 本作業には、同梱されている「Drivers and Utilities for Upgrading Your Dell Computer to <strong>Windows</strong>® <strong>XP</strong><br />
<strong>Home</strong> Edition」CD-ROM が必要です。<br />
<br />
1) 「Drivers and Utilities for Upgrading Your Dell Computer to <strong>Windows</strong>® <strong>XP</strong> <strong>Home</strong> Edition」CD-ROMをCD-ROM<br />
ドライブに挿入します。<br />
2) [Internet Explorer]ウィンドウが開いたら、画面右上の[×]ボタンをクリックして閉じます。<br />
3) [スタート]ボタン→[マイコンピュータ]の順にクリックします。<br />
※ クラシック[スタート]メニューに変更している場合は、デスクトップにある[マイコンピュータ]<br />
をダブルクリックします。<br />
4) [CD-ROM] ドライブアイコンを右クリックし、 [開く] をクリックします。<br />
5) [APPLICATIONS]→[PORTABLES]→[3COM_10_100_&_V.90_LAN_MINI-PCI_DIAGS]の順にフォルダを<br />
ダブルクリックします。<br />
6) [R33503]をダブルクリックします。「Communications:10/100 & V.90 LAN Mini-PCI」画面が表示されたら、<br />
[Continue]→[OK]→[Yes]の順にクリックします。<br />
7) ファイルの解凍が自動的に行われます。解凍が完了し、「All files were successfully unzipped.」と表示され<br />
たら[OK]をクリックします。<br />
8) 作成されたフォルダが自動的に開きます。開かれたフォルダ内の[Setup]をダブルクリックします。<br />
※ フォルダが自動で開かない場合は、以下の手順を行って下さい。<br />
[スタート]→[ファイル名を指定して実行]→「C:¥Dell¥Drivers¥R33503¥setup.exe」<br />
と入力して[OK]をクリックします。<br />
9) [Modem Test Setup]が起動します。[Welcome To the InstallShield Wizard for Modem Test]が表示されたら、<br />
[Next]をクリックします。<br />
10) [Choose Destination Location]が表示されます。[Next]をクリックします。<br />
11) [Select Program Folder] が表示されます。[Next]をクリックします。<br />
12) [Start Copying Files] が表示されます。[Next]をクリックします。<br />
13) [Install Shield Wizard Complete]が表示されます。[Finish]をクリックします。<br />
73
1) 「Drivers and Utilities for Upgrading Your Dell Computer to <strong>Windows</strong>® <strong>XP</strong> <strong>Home</strong> Edition」CD-ROMをCD-ROM<br />
ドライブに挿入します。<br />
2) [Internet Explorer]ウィンドウが開いたら、画面右上の[×]ボタンをクリックして閉じます。<br />
3) [スタート]ボタン→[マイコンピュータ]の順にクリックします。<br />
※ クラシック[スタート]メニューに変更している場合は、デスクトップにある[マイコンピュータ]<br />
をダブルクリックします。<br />
4) [CD-ROM] ドライブアイコンを右クリックし、 [開く] をクリックします。<br />
5) [APPLICATIONS]→[PORTABLES]→[3COM_10_100_&_V.90_LAN_MINI-PCI_DIAGS]の順にフォルダを<br />
ダブルクリックします。<br />
6) [R33776]をダブルクリックします。「Communications:10/100 & V.90 LAN Mini-PCI」画面が表示されたら、<br />
[Continue]→[OK]→[Yes]の順にクリックします。<br />
7) ファイルの解凍が自動的に行われます。解凍が完了し、「All files were successfully unzipped.」と表示され<br />
たら[OK]をクリックします。<br />
8) 以下の画面が表示されますので、画面中央の[Install Now -NIC]ボタンをクリックします。<br />
9) [ファイルのダウンロード]画面が表示されます。[開く]をクリックします。<br />
10) [Install Shield Wizard]画面が表示されます。[Next]をクリックします。<br />
11) [License Agreement](製品ライセンス契約)画面が表示されます。[Yes]をクリックします。<br />
12) [Install Shield Wizard Complete]と表示されます。[Yes, I want to restart my computer now.]が、選択されてい<br />
ることを確認し、[Finish]をクリックします。<br />
74
Dell E-Button Driver<br />
本作業には同梱されている[Drivers and Utilities for Upgrading Your Dell Computer to <strong>Windows</strong>® <strong>XP</strong> <strong>Home</strong><br />
Edition] CD-ROM が必要となります。<br />
1) 「Drivers and Utilities for Upgrading Your Dell Computer to <strong>Windows</strong>® <strong>XP</strong> <strong>Home</strong> Edition」CD-ROM を<br />
CD-ROM ドライブに挿入します。<br />
2) [Internet Explorer]ウィンドウが開いたら、画面右上の[×]ボタンをクリックして閉じます。<br />
3) [スタート]ボタン→[マイコンピュータ]をクリックします。<br />
※ クラシック[スタート]メニューに変更している場合は、デスクトップにある[マイコンピュータ]を<br />
ダブルクリックします。<br />
4) [CD-ROM] ドライブアイコンを右クリックし、 [開く] をクリックします。<br />
5) [APPLICATIONS]→[Desktop]→[Ebutton Driver]の順にフォルダをダブルクリックします。<br />
6) [Ebutton]をダブルクリックします。[Dell E-Button Driver]画面が表示されますので、[インストール]を<br />
クリックします。<br />
7) [Dell E-Button Driver Install Shield ウィザード]の画面が表示されたら、[次へ]をクリックします。<br />
8) [プログラムの保守]画面が表示されたら、[変更]が選択されていることを確認して、[次へ]をクリック<br />
します。<br />
9) [カスタムセットアップ]画面が表示されますので、[Default Program]をクリックします。[この機能をロ<br />
ーカルのハードディスク ドライブにインストールします]をクリックして選択し、[次へ]をクリックし<br />
ます。<br />
10) [プログラムを変更する準備ができました]と表示されますので、[インストール]をクリックします。<br />
11) インストールが開始され、[InstallShield ウィザードを完了しました]と表示されますので、[完了クリッ<br />
クします。<br />
12) [ようこそ]画面が表示されます。ここでは Access Direct プログラムをインストールしますので、[次へ]<br />
をクリックします。<br />
13) [セットアップの完了]と表示されますので、[はい、直ちにコンピュータを再起動します。] が選択さ<br />
れていることを確認して、 [完了] をクリックします。<br />
※ <strong>Windows</strong>® ME より <strong>Windows</strong>® <strong>XP</strong> へアップグレードすると、E ボタンはご使用いただけなくなります。<br />
予めご了承ください。本ドライバーのインストールにてデバイス情報が整理されます。<br />
75
ActionTec 10/100 Ethernet / V.90 Fax Modem MiniPCI コンボ Diagnosis(診断ツール)<br />
※ 本ユーティリティは、Inspiron シリーズで「ActionTec Mini PCI NIC/Modem コンボカード」をお使いのお<br />
客様のみインストールが必要です。<br />
※ 本作業には、同梱されている「Drivers and Utilities for Upgrading Your Dell Computer to <strong>Windows</strong>® <strong>XP</strong><br />
<strong>Home</strong> Edition」CD-ROM が必要です。<br />
<br />
1) 「Drivers and Utilities for Upgrading Your Dell Computer to <strong>Windows</strong>® <strong>XP</strong> <strong>Home</strong> Edition」CD-ROM を CD-ROM<br />
ドライブに挿入します。<br />
2) [Internet Explorer]ウィンドウが開いたら、画面右上の[×]ボタンをクリックして閉じます。<br />
3) [スタート]ボタン→[マイコンピュータ]の順にクリックします。<br />
※ クラシック[スタート]メニューに変更している場合は、デスクトップにある[マイコンピュータ]<br />
をダブルクリックします。<br />
4) [CD-ROM] ドライブアイコンを右クリックし、 [開く] をクリックします。<br />
5) [APPLICATIONS]→[PORTABLES]→[ACTIONTEC_V.90_NIC_MPCI_COMBO_DIAGS]の順にフォルダを<br />
ダブルクリックします。<br />
6) [R33877]をダブルクリックします。「Communications:V.90/NIC MPCI Combo Diagnosis」画面が表示され<br />
たら、[Continue]→[OK]→[Yes]の順にクリックします。<br />
7) ファイルの解凍が自動的に行われます。解凍が完了し、「All files were successfully unzipped.」と表示され<br />
たら[OK]をクリックします。<br />
8) 作成されたフォルダが自動的に開きます。開かれたフォルダ内の[modem-diag]→[jcxpdi]の順にフォルダ<br />
をダブルクリックします。[setup]をダブルクリックします。<br />
※ フォルダが自動で開かない場合は、[スタート]→[ファイル名を指定して実行]→の順にクリック<br />
し、下記の通り入力し、[OK]をクリックします。<br />
C:¥Dell¥Drivers¥R33877¥modem-diag¥jcxpdi¥setup.exe<br />
9) [Dell Internal Modem Diagnostics Tool Setup]ウィンドウが開きます。[Next]をクリックします。<br />
10) [Select Program Folder]画面が表示されます。そのまま[Next]をクリックします。<br />
11) [Install Shield Wizard Complete]画面が表示されます。[Finish]をクリックします。<br />
<br />
1) [スタート]ボタン→[マイコンピュータ]の順にクリックします。<br />
※ クラシック[スタート]メニューに変更している場合は、デスクトップにある[マイコンピュータ]<br />
をダブルクリックします。<br />
2) [C ドライブ]→[Dell]→[Drivers]→[R33877]→[NIC-diag]→[proset2]フォルダの順にダブルクリックします。<br />
3) [proset2] フォルダ内の、[setup]をダブルクリックします。<br />
4) [Welcome]画面が開きますので、そのまま[Next]をクリックします。<br />
5) インストールが完了すると[Setup Complete]画面が表示されますので、[Finish]をクリックします。<br />
76
Dell Movie Studio II Patch<br />
本作業には同梱されている[Dell Movie Studio II Patch] CD-ROM が必要となります。<br />
※ この Movie Studio II patch は、予め <strong>Windows</strong>® ME 上でインストールされた MGI Video Wave4 を<br />
<strong>Windows</strong>® <strong>XP</strong> <strong>Home</strong> Edition に対応させるためのパッチです。<br />
1) コンピュータの電源を投入し、Movie Studio II patch CD-ROM を CD-ROM ドライブに挿入します。<br />
2) [スタート]ボタン→[ファイル名を指定して実行]をクリックします。<br />
3) [名前]の欄に下記を入力し、[OK]をクリックします。<br />
:¥R35538.EXE<br />
※ は CD-ROM ドライブ名です。[D]や[E]などのアルファベット 1 文字です。<br />
4) [Video:Movie StudioⅡ-<strong>XP</strong> HW Patch]が表示されたら、[Continue]をクリックします。<br />
5) 以下の画面で、[OK]をクリックします。<br />
6) 以下の画面で、[Yes]をクリックします。<br />
7) [All files were successfully unzipped.]が表示されたら、[OK]をクリックします。<br />
8) [Internet Explorer]が表示されたら、ウィンドウ右上の[×]ボタンをクリックして閉じます。<br />
77
9) フォルダ名[R35538]というフォルダが自動で開かれます。<br />
10) 自動で開かれたフォルダから、フォルダ名[mgiVW4]をダブルクリックして開きます。<br />
11) フォルダ名[mgiVW4]内、[setup]ファイルをダブルクリックします。<br />
12) [設定言語の選択]画面では、予め日本語が選択されていますので、[OK]をクリックします。<br />
13) [ようこそ]画面にて、[次へ]をクリックします。<br />
14) [製品ライセンス契約]画面が表示されたら内容を確認し、[はい]をクリックします。<br />
15) インストールが開始され、[セットアップの完了]画面になりますので、[完了]をクリックします。<br />
16) フォルダ名[R35538]に戻り、フォルダ名[SCMdazzle]をダブルクリックします。<br />
17) フォルダ名[SCMdazzle]内に、ファイル名[setup]ファイルをダブルクリックします。<br />
18) [設定言語の選択]画面では、予め日本語が選択されていますので、[OK]をクリックします。<br />
19) [問い合わせ]画面で、[はい]をクリックします。<br />
20) [アンインストール]画面にて[アンインストールが完了しました]とメッセージが表示されたら、[完了]<br />
をクリックします。<br />
21) フォルダ名[SCMdazzle]が開いた画面に戻りますので、ファイル名[setup]というファイルをダブルクリ<br />
ックします。<br />
22) [設定言語の選択]画面では、予め日本語が選択されていますので、[OK]をクリックします。<br />
23) [Install Shield ウィザード]画面になりますので、[次へ]をクリックします。インストールが開始され、<br />
[Install Shield ウィザードの完了]画面になります。<br />
24) [InstallShield ウィザードの完了]画面にて、[はい、今すぐコンピュータを再起動します。] が選択され<br />
ていることを確認し、 [Movie Studio II patch] CD-ROM を CD-ROM ドライブから取り出して、 [はい]<br />
をクリックします。<br />
78
Roxio Easy CD Creator 5.1<br />
本作業には同梱されている[Roxio Easy CD Creator 5.1] CD-ROM が必要となります。<br />
1) コンピュータの電源を投入し、Roxio Easy CD Creator 5.1 インストール CD-ROM を CD-ROM ドライブ<br />
に挿入します。<br />
2) [Roxio Easy CD Creator 5 の CD が検出されました。インストールを開始しますか?]と表示されまし<br />
たら、[はい]をクリックします。<br />
3) [セットアップ言語]画面では、予め日本語が選択されていますので、そのまま[OK]をクリックします。<br />
4) [Install Shied ウィザード]画面が表示され、自動でインストールする為の準備を行います。<br />
5) [Easy CD Creator 5 Basic 用 Install Shield ウィザード]画面が表示されましたら、[次へ]をクリックします。<br />
6) [セットアップの種類]画面で、予め[すべて]が選択されていますので、そのまま[次へ]をクリックしま<br />
す。<br />
7) [プログラムをインストールする準備ができました]と表示されましたら、[インストール]をクリック<br />
します。インストールが開始されます。[InstallShield ウィザードが完了しました]と表示されました<br />
ら、、[完了]をクリックします。<br />
8) Roxio Easy CD Creator 5.1 インストール CD-ROM を CD-ROM ドライブから取り出して、[はい]をクリ<br />
ックし、コンピュータを再起動します。<br />
79
Dell True Mobile 1150 WirelessLAN RG100 Residential Gateway Setup ユーティリティ(Version.1.4)<br />
(TrueMobile 1150 ワイヤレス LAN ベースステーションをご利用の場合)<br />
※ 本作業には、同梱されている「Drivers and Utilities for Upgrading Your Dell Computer to <strong>Windows</strong>® <strong>XP</strong><br />
<strong>Home</strong> Edition」CD-ROM が必要です。<br />
※ 本作業は、Dell True Mobile 1150 WirelessLAN RG100 Residential Gateway をお使いのお客様のみ作業<br />
が必要です。<br />
1) 「Drivers and Utilities for Upgrading Your Dell Computer to <strong>Windows</strong>® <strong>XP</strong> <strong>Home</strong> Edition」CD-ROM を CD-ROM<br />
ドライブに挿入します。<br />
2) [Internet Explorer]ウィンドウが開いたら、画面右上の[×]ボタンをクリックして閉じます。<br />
3) [スタート]ボタン→[マイコンピュータ]の順にクリックします。<br />
※ クラシック[スタート]メニューに変更している場合は、デスクトップにある[マイコンピュータ]<br />
をダブルクリックします。<br />
4) [CD-ROM] ドライブアイコンを右クリックし、[開く] をクリックします。<br />
5) [APPLICATIONS]→[TrueMobile]の順にフォルダをダブルクリックします。<br />
6) [rg_140]をダブルクリックします。<br />
7) [TrueMobile Setup Wizard]画面が表示されたら、[InstallSoftware]をクリックします。<br />
8) [Software Menu]画面で、「Install RG Setup Tool」をクリックします。<br />
9) [setup]画面が表示されたら、[OK]をクリックします。<br />
10) [RG Setup]画面が表示されたら、[Next]をクリックします。<br />
11) [License Agreement]画面が表示されたら、[Yes]をクリックします。<br />
12) [Select Program Folder]画面が表示されたら、[Next]をクリックします。<br />
13) [InstallShield Wizard Complete]画面が表示されたら、[Finish]をクリックします。<br />
14) [Readme]画面が表示されたら閉じます。<br />
15) [Question]画面で[The RG-1000 Setup Utility will only function when the JAVA Runtime Environment 1.3 is<br />
installed. Do you want to install it now?]と表示されたら、[はい]をクリックします。<br />
16) [Java(TM)2 Runtime Environment,Standard Edition,v1.3 セットアップ]画面で、[製品ライセンス契約]画面が<br />
表示されたら、内容を確認し、[はい]をクリックします。<br />
17) [インストール先の選択]画面が表示されたら、[次へ]をクリックします。<br />
18) インストールが完了し[TrueMobile Setup Wizard]画面が表示されたら、[Exit]をクリックして画面を閉じ<br />
ます。<br />
80
Dell True Mobile 1150 Client Manager<br />
※ 本作業は、Dell True Mobile 1150 Wireless PC カード または Dell True Mobile 1150 Wireless Mini<br />
PCI をお使いのお客様のみ作業が必要です。<br />
※ <strong>Windows</strong> ® <strong>XP</strong> へアップグレード後は、下記順序での設定が必要になります。TrueMobile 1150 Client<br />
Manager は使用できません。<br />
1) [スタート]ボタン→[コントロールパネル]の順にクリックします。<br />
2) [プログラムの追加と削除]をクリックします。<br />
3) [TrueMobile 1150 Client Manager]を選択し、[変更と削除]をクリックします。<br />
4) [Warning]画面が表示されたら、[OK]をクリックします。<br />
5) [Client Manager Setup]画面が表示されたら、[Remove]を選択し、[Next]をクリックします。<br />
6) [Confirm File Deletion]画面が表示されたら、[OK]をクリックします。<br />
※ [TrueMobile 1150 Client Manager]のアンインストールを終えた後も、[スタート]→[すべてのプログラ<br />
ム]に[Dell TrueMobile 1150]が表示されますが、使用できません。<br />
7) デスクトップ画面のタスクトレイから「ワイヤレスネットワーク接続」アイコンを右クリックします。<br />
8) 「利用できるワイヤレスネットワークの表示」をクリックします。「ワイヤレスネットワークへの接続」<br />
画面がでます。<br />
9) 「詳細設定」をクリックします。「ワイヤレスネットワーク接続のプロパティ」画面が起動します。<br />
81
10) 「追加」ボタンをクリック。「ワイヤレスネットワークのプロパティ」画面が起動します。<br />
11) 「ネットワーク名(SSID)」項目には RG1000 の ID を入力してください。<br />
※ RG1000 のネットワーク名は、RG100 本体のカバーを外した背面か底面にラベルにて添付されてい<br />
ます。上記図に記載されています「1d2dde」は一例です。お客様の RG1000 に記載されています ID<br />
番号をご使用ください。<br />
82
12) 「データの暗号化(Web 有効)」のチェックを入れます。<br />
13) 「キーは自動的に提供される」のチェックは外します。<br />
14) 「ネットワークキー」の項目には、RG1000 の ID の下 5 桁を入力してください。<br />
15) 「キーの形式」の項目には、「ASCII 文字」を選択します。<br />
16) 「キーの長さ」の項目に、「40 ビット(5 文字)」が選択されていることを確認します。<br />
※ ネットワークキーを入力すると自動で 40 ビット設定がされます。<br />
17) 「キーインデックス(詳細)」の項目は、「0」を選択します。<br />
18) 「OK」を押してアップデートします。<br />
19) 右下の「詳細設定」クリックします。「詳細設定」画面が起動します。<br />
20) 「利用可能なネットワーク(アクセスポイント優先)」を選択します。「優先でないネットワークに自動<br />
的に接続」はチェックしません。<br />
21) 「閉じる」をクリックします。<br />
22) 「OK」をクリックします。<br />
83
Step 6<br />
最後に<br />
正常にアップグレードが行えたかデバイスマネージャ上で確認します。<br />
[デバイスマネージャ]画面の各デバイス名上に「黄色」の[!]マーク、「黄色」の[?]マーク、「赤色」の[×]マーク<br />
がないことをご確認して下さい。<br />
【デバイスマネージャの開き方】<br />
1) [スタート]メニュー⇒「マイコンピュータ」を右クリックし、「プロパティ」をクリックします。<br />
2) 「ハードウェア」タブをクリックし、「デバイスマネージャ」をクリックします。<br />
【デバイスマネージャ画面サンプル (下記は Dimension8100 の参考例です)】<br />
84
モデムの国番号設定を確認します。<br />
モデムの国番号が正しく設定されていない場合、実際の電話番号とは異なる電話番号に発信することがあり<br />
ます。下記 3 箇所につきましてモデムの国/地域設定をご確認ください。<br />
1) ダイヤルアップ接続のプロパティ<br />
[スタート]メニュー → [コントロールパネル]の順にクリックし、コントロールパネル内から[ネットワー<br />
クとインターネット接続]→[ネットワーク接続]をクリックします。使用するダイヤルアップ接続のアイコ<br />
ンを右クリックし、[プロパティ]をクリックします。<br />
以下の画面が表示されますので、[国番号/地域番号(G)]が“日本(81)”になっていることをご確認ください。<br />
85
2) 所在地情報<br />
[スタート]メニュー → [コントロールパネル]の順にクリックし、コントロールパネル内から[電話とモデ<br />
ムのオプション]をクリックします。[ダイヤル情報]タブから、「所在地情報」と表示されている部分をダブ<br />
ルクリックします。<br />
以下の画面が表示されますので、[国/地域]が“日本”になっている事をご確認ください。<br />
86
3) モデムのプロパティ<br />
[スタート]メニュー → [コントロールパネル]の順にクリックし、コントロールパネル内から[電話とモデ<br />
ムのオプション]をクリックします。[モデム]タブをクリックし、[プロパティ]ボタンをクリックします。<br />
以下の画面が表示されますので、[国または地域の選択]が“日本”になっていることをご確認ください。<br />
※ お客様のご使用になられるモデムの種類によりましては[国または地域]が表示されない場合がありま<br />
す。この場合、設定は不要です。<br />
Norton AntiVirus 2002 インストール時のご注意<br />
1) Norton AntiVirus 2002 (以下 NAV2002)ウイルス定義ファイルの更新期限について<br />
ウイルス定義ファイルは、新種のウイルスやワームに対応するために、NAVのライブアップデート機能<br />
によって、常に最新のものに更新することをおすすめします。なお、同梱されているNAV2002でのウイ<br />
ルス定義ファイルの更新の期限は、ご使用開始より90日間となっております。期限終了直前、および<br />
期限終了後には、ウイルス定義ファイルの更新期限をお知らせするメッセージが表示されます。<br />
このメッセージが表示された場合、継続してソフトウエアの機能更新をご希望のお客様は、シマンテッ<br />
クにてウイルス定義ファイルの更新手続き(有償)を行っていただくことで、さらに1年間の自動アッ<br />
プデートを受けることができます。<br />
2) Norton AntiVirus 2001 (以下 NAV2001)にてウイルス定義ファイルの更新手続きをされている場合<br />
システムをご購入の際にインストールされていました NAV2001 において、既にウイルス定義ファイル<br />
の更新手続きを行っている場合につきましても、NAV2002 をインストールすると更新期間は 90 日間と<br />
なります。NAV2001 に対する更新手続きは NAV2002 には適用されませんのでご注意ください。<br />
87
手順書補足<br />
補足1<br />
Inspiron 4100 にて 内蔵モデム をご使用のお客様へのお願い<br />
こちらのドライバーは、Inspiron 4100 をご購入の方が対象となります。<strong>Windows</strong>® <strong>XP</strong> <strong>Home</strong> へアップグレー<br />
ド後、デバイスマネージャにて次のように表示されている場合は、モデムが正常に動作いたしません。次の<br />
手順に従って、ドライバのインストールが必要となります。デバイスマネージャの開き方は、本書 84 頁をご<br />
参照ください。<br />
PCTEL 2304WT V.92 MDC Modem<br />
本作業にはシステムのご購入時に同梱されていた[DRIVERS AND UTILITIES For Reinstalling Dell<br />
Inspiron4100 System Software] CD-ROM が必要となります。<br />
作業の前に、以下の部分に記載されているバージョンを必ず確認してください。<br />
CD のバージョンが「A00」の場合<br />
1) 「DRIVERS AND UTILITIES For Reinstalling Dell Inspiron4100 System Software」CD-ROMを CD-ROMド<br />
ライブに挿入します。<br />
2) 自動的に[Welcome to Dell ResourceCD for Portable Systems]画面が表示されたら、[日本語]をクリックし<br />
ます。<br />
※ 自動的に起動しない場合は、[スタート]ボタン→[マイ コンピュータ]を順にクリックし、[マイコンピュ<br />
ータ]の[RESOURCE CD]をダブルクリックします。<br />
3) オペレーティングシステムの種類は、[<strong>Microsoft</strong> <strong>Windows</strong> 2000]をクリックします。<br />
4) [<strong>Microsoft</strong> <strong>Windows</strong> 2000]欄の[Communications]にある、[PCTel MDC]をクリックします。<br />
5) [< <strong>Microsoft</strong> <strong>Windows</strong> 2000> Communications > PCTel MDC]画面が表示されたら、[言語]欄の[マルチプ<br />
ル(ドライバ)]をクリックします。<br />
6) [< Communications > PCTel MDC]画面が表示されたら、[インストール手順]欄の[インストール]をクリ<br />
ックします。<br />
7) [ファイルのダウンロード]画面が表示されたら、[開く]をクリックします。<br />
8) [Welcome]画面が表示されたら、[Next]をクリックします。<br />
9) [Setup Complete]画面が表示されたら、[Finish]をクリックします。モデムが検出され、自動的にドライ
バが組み込まれます。 これでインストールは完了です。<br />
CD のバージョンが A01 または A02 の場合<br />
1) 「DRIVERS AND UTILITIES For Reinstalling Dell Inspiron4100 System Software」CD-ROM を CD-ROM ド<br />
ライブに挿入します。<br />
2) 自動的に[ResourceCD Installation]画面が表示されたら、[OK]をクリックします。<br />
※ 自動的に起動しない場合は、[スタート]ボタン→[マイ コンピュータ]を順にクリックし、[マイコンピュ<br />
ータ]の[RESOURCE CD]をダブルクリックします。<br />
3) [InstallShield ウィザード]画面が表示されたら、[次へ]をクリックします。<br />
4) [InstallShield ウィザードの完了]が表示されたら、[完了]をクリックします。<br />
5) [Portables Inspiron 4100 ResourceCD]画面が表示されたら、[今後この情報を表示しない場合は、ここを<br />
クリックしてください]にチェックを入れ、[次へ]をクリックします。<br />
6) 一覧表示されたファイルの[診断 デバイス ドライバ]にある、[PCTel MDC Rev: A04]をクリックします。<br />
7) 選択したファイルの情報が表示されます。[インストール手順]欄の[インストール]をクリックします。<br />
8) [ようこそ]画面が表示されたら、[次へ]をクリックします。<br />
9) [セットアップの完了]画面が表示されたら、[完了]をクリックします。 これでインストールは完了で<br />
す。<br />
補足2<br />
Dimension8100 にて 64MB Geforce2 GTS Ultra(Dell)ビデオカード<br />
Dimension4300 にて 64MB NVIDIA GeForce2MX with TV Out(Dell)ビデオカード<br />
Dimension8200 にて 64MB NVIDIA GeForce2MX with TV Out(Dell)ビデオカード<br />
をご使用のお客様へのお願い<br />
表示される名称に関係なく、「32MB NVIDIA® GoForce2MX with TV Out(Dell) /32MB NVIDIA GoForce2<br />
GTS(Dell)」のドライバをご使用いただけます。本書 33 頁の手順に沿い、ドライバのインストールを実施して<br />
下さい。