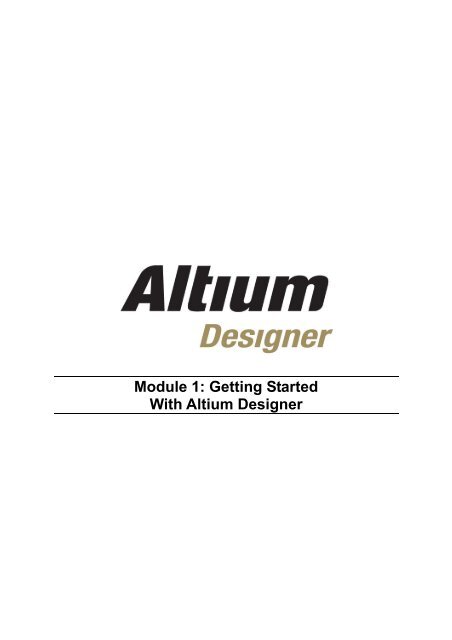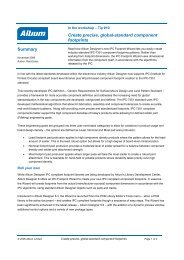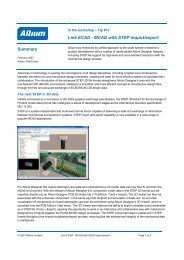Module 1 - Getting Started With Altium Designer.pdf
Module 1 - Getting Started With Altium Designer.pdf
Module 1 - Getting Started With Altium Designer.pdf
You also want an ePaper? Increase the reach of your titles
YUMPU automatically turns print PDFs into web optimized ePapers that Google loves.
<strong>Module</strong> 1: <strong>Getting</strong> <strong>Started</strong><br />
<strong>With</strong> <strong>Altium</strong> <strong>Designer</strong>
<strong>Module</strong> 1: <strong>Getting</strong> <strong>Started</strong> <strong>With</strong> <strong>Altium</strong> <strong>Designer</strong><br />
1.1 Introduction to <strong>Altium</strong> <strong>Designer</strong>...................................................... 1-1<br />
1.1.1 The <strong>Altium</strong> <strong>Designer</strong> Integration Platform ......................................................1-1<br />
1.2 The <strong>Altium</strong> <strong>Designer</strong> environment .................................................. 1-2<br />
1.2.1 The <strong>Altium</strong> <strong>Designer</strong> Project ..........................................................................1-3<br />
1.2.2 Demo — Opening an existing Project............................................................1-3<br />
1.2.3 Editor View .....................................................................................................1-4<br />
1.2.4 Exercises — Navigating around <strong>Altium</strong> <strong>Designer</strong> ..........................................1-5<br />
1.3 Document Editor Overview.............................................................. 1-6<br />
1.3.1 Working in a document editor ........................................................................1-6<br />
1.4 Working with projects and documents......................................... 1-10<br />
1.4.1 Creating a new project .................................................................................1-10<br />
1.4.2 Adding a new document to the project.........................................................1-11<br />
1.4.3 Adding an existing document to a project ...................................................1-11<br />
1.4.4 Moving or copying a document between projects........................................1-11<br />
1.4.5 Removing a document from the project .......................................................1-11<br />
1.4.6 File management with the Storage Manager ...............................................1-12<br />
1.4.7 Including other files in the <strong>Altium</strong> <strong>Designer</strong> project ......................................1-12<br />
1.4.8 Libraries........................................................................................................1-13<br />
1.4.9 Project Packager ..........................................................................................1-13<br />
1.4.10 Exercise – Working with projects and documents .......................................1-14<br />
Software, documentation and related materials:<br />
Copyright © 2009 <strong>Altium</strong> Limited.<br />
All rights reserved. You are permitted to print this document provided that (1) the use of such is for personal use only and will<br />
not be copied or posted on any network computer or broadcast in any media, and (2) no modifications of the document is<br />
made. Unauthorized duplication, in whole or part, of this document by any means, mechanical or electronic, including<br />
translation into another language, except for brief excerpts in published reviews, is prohibited without the express written<br />
permission of <strong>Altium</strong> Limited. Unauthorized duplication of this work may also be prohibited by local statute. Violators may be<br />
subject to both criminal and civil penalties, including fines and/or imprisonment. <strong>Altium</strong>, <strong>Altium</strong> <strong>Designer</strong>, Board Insight, Design<br />
Explorer, DXP, LiveDesign, NanoBoard, NanoTalk, P-CAD, SimCode, Situs, TASKING, and Topological Autorouting and their<br />
respective logos are trademarks or registered trademarks of <strong>Altium</strong> Limited or its subsidiaries. All other registered or<br />
unregistered trademarks referenced herein are the property of their respective owners and no trademark rights to the same are<br />
claimed.<br />
<strong>Module</strong> Seq = 1
1.1 Introduction to <strong>Altium</strong> <strong>Designer</strong><br />
Underlying the <strong>Altium</strong> <strong>Designer</strong> environment is a software integration platform that brings<br />
together all the tools necessary to create a complete environment for electronic product<br />
development, in a single application.<br />
<strong>Altium</strong> <strong>Designer</strong> includes tools for all design tasks: from schematic and HDL design capture,<br />
circuit simulation, signal integrity analysis, PCB design, and FPGA-based embedded system<br />
design and development. In addition, the <strong>Altium</strong> <strong>Designer</strong> environment can be customized to<br />
meet a wide variety of user requirements.<br />
1.1.1 The <strong>Altium</strong> <strong>Designer</strong> Integration Platform<br />
When you select All Programs » <strong>Altium</strong> <strong>Designer</strong> Summer 09 from the Windows Start menu<br />
to run <strong>Altium</strong> <strong>Designer</strong>, you are actually launching DXP.EXE. The DXP platform underlies <strong>Altium</strong><br />
<strong>Designer</strong>, supporting each of the editors that you use to create your design.<br />
The application interface is automatically configured to suit the document you are working on.<br />
For example, if you open a schematic sheet, appropriate toolbars, menus and shortcut keys are<br />
activated. This feature means that you can switch from routing a PCB, to producing a Bill of<br />
Materials report, to running a transient circuit analysis, and so on – and the correct menus,<br />
toolbars and shortcuts will be readily available.<br />
Also, all toolbars, menus and shortcut keys can also be configured to suit how you like to<br />
configure your design environment.<br />
Figure 1. <strong>Altium</strong> <strong>Designer</strong>’s software integration architecture<br />
<strong>Module</strong> 1: <strong>Getting</strong> started <strong>With</strong> <strong>Altium</strong> <strong>Designer</strong> 1 - 1
1.2 The <strong>Altium</strong> <strong>Designer</strong> environment<br />
The <strong>Altium</strong> <strong>Designer</strong> environment consists of two main elements:<br />
• The main document editing area of <strong>Altium</strong> <strong>Designer</strong>, shown on the right side in Figure 2.<br />
• The Workspace Panels. There are a number of panels in <strong>Altium</strong> <strong>Designer</strong>, the default is that<br />
some are docked on the left side of the application, some are available in pop-out mode on<br />
the right side, some are floating, and others are hidden.<br />
When you open <strong>Altium</strong> <strong>Designer</strong>, the most common initial tasks are displayed for easy selection<br />
in a special view, called the Home Page.<br />
DXP System Menu<br />
Use this menu to set<br />
up system preferences<br />
and customize the<br />
environment. All other<br />
menus and toolbars<br />
automatically change<br />
to suit the document<br />
being edited.<br />
Workspace panels<br />
These include Files<br />
and Projects panels.<br />
These panels can be<br />
moved, docked or<br />
clipped by clicking on<br />
the panel title and<br />
dragging it to a new<br />
location.<br />
Click on the tab at the<br />
bottom of the panel to<br />
display its contents.<br />
Document bar<br />
A tab appears for<br />
each open document.<br />
Figure 2. <strong>Altium</strong> <strong>Designer</strong> with the DXP Home Page displayed.<br />
View Navigation<br />
Click on the arrows<br />
to go back and forth<br />
between views.<br />
Home Page Design View<br />
Common tasks are listed<br />
to get started quickly.<br />
Workspace panels<br />
More pop out panels<br />
are displayed by<br />
clicking on these tabs.<br />
These panels can also<br />
be moved, docked or<br />
clipped.<br />
Panel Control<br />
Editor specific and<br />
shared panels can be<br />
displayed using these<br />
Panel buttons.<br />
Note: To move an individual panel, click and hold on the panel name. To move a set of panels,<br />
click and hold on the panel caption bar away from the panel name. To prevent panels stacking<br />
together, hold the CTRL key. To change a docked panel to pop-out mode click the small pin<br />
icon at the top of the panel, to change it back to docked click the pin icon again.<br />
Note: If you manage to completely ruin your panel layout and wish to revert back to the factory<br />
settings, this can be done by going to the View » Desktop Layouts » Default. It’s best to<br />
restart <strong>Altium</strong> <strong>Designer</strong> when you run this. To save a custom layout go to View » Desktop<br />
Layouts » Save Layout. To reload existing layouts go to View » Desktop Layouts » Load<br />
Layout.<br />
<strong>Module</strong> 1: <strong>Getting</strong> started <strong>With</strong> <strong>Altium</strong> <strong>Designer</strong> 1 - 2
1.2.1 The <strong>Altium</strong> <strong>Designer</strong> Project<br />
• The basis of every electronic product design is the project.<br />
• The project links the elements of your design together, including the source schematics, the<br />
PCB, the netlist, and any libraries or models you want to keep in the project.<br />
• The project also stores the project-level options, such as the error checking settings, the<br />
multi-sheet connectivity mode, and the multi-channel annotation scheme.<br />
• There are six project types – PCB projects, FPGA projects, Core Projects, Embedded<br />
Projects, Script Projects and Library Packages (the source for an integrated library).<br />
• <strong>Altium</strong> <strong>Designer</strong> allows you to access all documents related to a project via the Projects<br />
panel.<br />
• Related projects can also be linked under a common Workspace, giving easy access to all<br />
files related to a particular product your company is developing.<br />
• When you add documents to a project, such as a schematic sheet, a link to each document<br />
is entered into the project file. The documents can be stored anywhere on your network; they<br />
do not need to be in the same folder as the project file. If they do exist in a directory outside<br />
where the project exists or its sub-directories, then a small arrow symbol appears on the<br />
document’s icon in the Projects panel.<br />
1.2.2 Demo — Opening an existing Project<br />
1. Select the File » Open Project menu to<br />
display the Choose Project to Open dialog.<br />
2. Navigate to the project folder, 4 Port<br />
Serial Interface, located in the<br />
\<strong>Altium</strong> <strong>Designer</strong> Summer<br />
09\Examples\Reference Designs<br />
directory. Locate 4 Port Serial<br />
Interface.PRJPCB (the project file) and<br />
double-click on it to open it.<br />
3. The design will now be listed in the navigation<br />
tree of the Projects panel.<br />
4. Click on the – signs to contract the folders.<br />
5. Click on + (plus) signs to expand folders.<br />
6. Right-click on the project name (4 Port Serial<br />
Interface.PrjPcb) to display the context<br />
sensitive Projects menu.<br />
Figure 3. The open project is displayed in the<br />
Projects panel.<br />
<strong>Module</strong> 1: <strong>Getting</strong> started <strong>With</strong> <strong>Altium</strong> <strong>Designer</strong> 1 - 3
1.2.3 Editor View<br />
Each different document kind is edited in an appropriate Document Editor, for example the PCB<br />
Editor for a PCB document, Schematic Editor for a schematic document, or VHDL Editor for a<br />
VHDL document. Figure 4 shows a schematic open for editing in the Schematic Editor.<br />
Figure 4. A schematic open for editing in the Schematic Editor View.<br />
1.2.3.1 Document Tabs in the Documents Bar<br />
Documents that are open are allocated a tab at the top of the application. Click on the relevant<br />
tab to display that document and make it the active document for editing. To switch between<br />
documents the Ctrl + Tab shortcut can be used. You can also tweak how Ctrl + Tab works in the<br />
preferences.<br />
Figure 5. Tabs showing various documents open, note how the PCB tab is highlighted, indicating that it is<br />
the document currently being edited.<br />
Right-click menu in the Documents Bar<br />
1. Right-click on any document tab in the Documents bar.<br />
2. Select Tile All from the floating menu that appears. All the opened documents are tiled in<br />
multiple screen regions.<br />
Note: The number of opened documents determines the number of regions.<br />
3. Right-click on a document tab.<br />
4. Select Close from the menu.<br />
<strong>Module</strong> 1: <strong>Getting</strong> started <strong>With</strong> <strong>Altium</strong> <strong>Designer</strong> 1 - 4
5. Position the cursor at the point where two regions of a split screen meet and a doubleheaded<br />
arrow will display. Click and drag to resize.<br />
6. Right-click on any one of the tabs in the tiled display and choose Merge All. Notice that you<br />
have converted a split screen back to a single view.<br />
Note: <strong>Altium</strong> <strong>Designer</strong> supports multiple monitors. If your PC has multiple monitors you can<br />
use the Open in New Window command when you right-click on a document, or just drag and<br />
drop on to the second monitor and this will cause it to open in a separate <strong>Altium</strong> <strong>Designer</strong><br />
application frame.<br />
The right click menu also has options for saving and hiding individual documents as well as<br />
groups of documents like groups of schematics.<br />
Note: There are a few options that you can tweak to gain more control of how the document<br />
bar works in <strong>Altium</strong> <strong>Designer</strong>. To do this go select DXP » Preferences and open the System –<br />
View page. At the bottom right is the Documents Bar section where things like auto hide, multiline,<br />
ctrl-tab to switch can be set up.<br />
Figure 6. Document Bar options in Preferences<br />
1.2.4 Exercises — Navigating around <strong>Altium</strong> <strong>Designer</strong><br />
1.2.4.1 Using the Projects panel<br />
1. Open 4 Port Serial Interface.PRJPCB, located in the \<strong>Altium</strong> <strong>Designer</strong><br />
Summer 09\Examples\Reference Designs\4 Port Serial Interface folder.<br />
2. Expand and then contract the contents of the navigation tree.<br />
3. Double-click on a document in the Projects panel to open it.<br />
4. Double-click on a few more documents in the Projects panel to open them.<br />
5. Right click on the documents bar to see all the options.<br />
6. Tweak some of the settings in preferences and see the results.<br />
<strong>Module</strong> 1: <strong>Getting</strong> started <strong>With</strong> <strong>Altium</strong> <strong>Designer</strong> 1 - 5
1.3 Document Editor Overview<br />
To display a document in its editor, double-click on a document icon in the Projects panel. The<br />
document will be opened in the appropriate editor, e.g. Schematic Editor, PCB Editor or the<br />
Library Editors.<br />
When you create a new document in a design you are required to select a document type, e.g.<br />
Schematic or PCB. The document type you select determines which editor is assigned to the<br />
document.<br />
1.3.1 Working in a document editor<br />
The sections below describe various elements in the user interface of the <strong>Altium</strong> <strong>Designer</strong><br />
document editors.<br />
The Projects panel<br />
shows all open projects,<br />
and all documents in<br />
each project.<br />
Icons to the right of each<br />
document indicate if that<br />
document is open,<br />
hidden and/or modified.<br />
Status bar<br />
Figure 7. Schematic Editor Workspace<br />
1.3.1.1 Menus<br />
Toolbars<br />
Context-sensitive<br />
right-click pop-up<br />
menu<br />
Menus<br />
Schematic Editor<br />
displaying the active<br />
schematic document.<br />
The Mask Level button allows you<br />
to change the level of dimming of<br />
unmasked objects. Click Clear to<br />
clear the current mask.<br />
The Selection Memory<br />
button saves selections.<br />
The Highlight button allows you to<br />
click to highlight nets, press Space or<br />
Shift Space to change the behavior.<br />
Workspace panels<br />
Click on these buttons<br />
to display the various<br />
workspace panels.<br />
• <strong>Altium</strong> <strong>Designer</strong> menus are similar to standard Windows menus.<br />
• Standard operations, e.g. opening, saving, cut, paste, etc. are consistent across editors.<br />
• Right-click on an empty space on the menu bar or a toolbar caption to open the<br />
Customization Editor and customize any of the resources for that editor.<br />
1.3.1.2 Shortcut keys and pop-up menus<br />
The Clear button will clear any<br />
filter that has been applied to<br />
the document.<br />
• Menu commands can also be accessed using shortcut keys. The underlined letter indicates<br />
the shortcut key for a menu command, e.g. press F for the File menu.<br />
<strong>Module</strong> 1: <strong>Getting</strong> started <strong>With</strong> <strong>Altium</strong> <strong>Designer</strong> 1 - 6
• Special shortcut keys give direct access to both menus and sub-menus in the graphical<br />
editors, e.g. pressing F in the Schematic Editor will pop up the File menu and pressing S will<br />
pop up the Select sub-menu.<br />
Note : You can gain a list of every shortcut that is available in <strong>Altium</strong> <strong>Designer</strong> by looking<br />
for a document named GU0104 Shortcut Keys.PDF located in the Help directory of the<br />
<strong>Altium</strong> <strong>Designer</strong> Installation.<br />
1.3.1.3 Toolbars<br />
• Toolbars can be fixed to any side of the workspace or they can be floated.<br />
• Click and drag to move a toolbar. The cursor must be within the toolbar but not actually on a<br />
button.<br />
• Toolbars can be reshaped, hold the cursor over the edge of the toolbar and when the<br />
resizing cursor appears click and hold to reshape.<br />
• New toolbars can be created and existing toolbars edited.<br />
• Multiple toolbars can be active, right-click on a toolbar to pop up the toolbar display control<br />
menu.<br />
1.3.1.4 System and Editor Panels<br />
• <strong>Altium</strong> <strong>Designer</strong> uses two types of panels – system-type panels, such as the Files, Messages<br />
or Projects panels that are always available, and editor panels, such as the PCB, schematic<br />
library or PCB library panels that are only available when a document of that type is active.<br />
• Panels can float, or be docked, on any edge of the <strong>Altium</strong> <strong>Designer</strong> workspace. Docked<br />
panels can be pinned open, or set to unpinned, where they pop out when their name button<br />
is clicked.<br />
•<br />
Panels can be clipped together in a set by dragging and dropping one on another, and then<br />
dragged around as<br />
a set by clicking and dragging on the area of panel title bar that contains<br />
no text or icons.<br />
• A panel can be unclipped from a set by clicking and dragging on the panel name.<br />
• Panels can be prevented<br />
from docking on particular edges. Right-click on a panel title bar to<br />
configure this.<br />
Note : The hide and display speed of<br />
unpinned panels is configured in the<br />
System – View page of the Preferences<br />
dialog (DXP » Preferences). It can be<br />
useful to turn off the animation<br />
of panels<br />
on slower machines.<br />
1.3.1.5 Status Bar<br />
• The Status Bar is used to display information to the user.<br />
• The Status Bar consists of three display fields divided<br />
by separators and a set of panel<br />
display buttons. These three display fields are:<br />
- Cursor position<br />
- Prompt<br />
- Options.<br />
Figure 8. Configuration for panel control<br />
• The fields can be re-sized by clicking and dragging on the separators.<br />
<strong>Module</strong> 1: <strong>Getting</strong> started <strong>With</strong> <strong>Altium</strong> <strong>Designer</strong> 1 - 7
• The Status Bar is turned on and off using the menu command View » Status Bar.<br />
• The panel display buttons can be added<br />
or removed from the Status bar by clicking on the<br />
arrow button in the far bottom left.<br />
1.3.1.6 Tool Tips<br />
• Tool Tips provide a brief description of how to use a particular function.<br />
• Position the cursor over<br />
a toolbar button and leave it stationary for about a second and the<br />
Tool Tip will appear.<br />
1.3.1.7 Right mouse click context sensitive pop-up menus<br />
• <strong>Altium</strong> <strong>Designer</strong> makes<br />
extensive use of context sensitive right mouse menus, including in<br />
panels and dialogs.<br />
• Right-click anywhere in the environment to pop up a context sensitive<br />
menu of commands at<br />
the current cursor position. Supported right-click<br />
locations include:<br />
- in a document editor, on an object<br />
- in a document editor, in free space<br />
- in the different sections<br />
of a panel<br />
- on the Status bar<br />
- on a toolbar or menu bar<br />
- In dialogs, especially those with a grid of information.<br />
Figure 9. Context sensitive right mouse menus are available throughout <strong>Altium</strong> <strong>Designer</strong><br />
<strong>Module</strong> 1: <strong>Getting</strong> started <strong>With</strong> <strong>Altium</strong> <strong>Designer</strong> 1 - 8
1.3.1.8 Dialogs<br />
• Dialogs are used to set the parameters for various commands and objects.<br />
• To move from one field to another in a dialog, press the Tab key or use the mouse.<br />
SHIFT+TAB takes you in the reverse direction.<br />
• Most fields will have an underlined character associated with them that can be pressed (in<br />
combination with the ALT key) as an alternative to a mouse click.<br />
• When a field is highlighted, typing can overwrite it.<br />
• You’ll find nearly all dialogs will have a question mark icon in the top right hand corner.<br />
Clicking on this icon activates the What’s This Help (WTH) feature and will display a brief<br />
pop-up help message from the next control that you click on. For example, Figure 10 shows<br />
the WTH for the Type control in the component properties dialog.<br />
Figure 10. Using the What’s This Help icon to gain help in a dialog<br />
1.3.1.9 Undo/Redo<br />
• Most commands can be undone or then redone using the Undo and Redo toolbar<br />
buttons. The number of schematic editor and PCB editor undos is set in the Preferences<br />
dialog (DXP » Preferences).<br />
• The shortcut keys for Undo are CTRL+Z or ALT+BACKSPACE, and CTRL+Y or<br />
CTRL+BACKSPACE for Redo.<br />
<strong>Module</strong> 1: <strong>Getting</strong> started <strong>With</strong> <strong>Altium</strong> <strong>Designer</strong> 1 - 9
1.4 Working with projects and documents<br />
A project is a set of documents that together define all aspects of your design: including<br />
schematic sheets, PCB documents, database link definition files, output job definition<br />
documents, netlists, and so on. Each project results in a single implementation, for example a<br />
PCB project results in one PCB design, and a library package project results in a single<br />
integrated library.<br />
Each document in the project is stored as a separate file on the hard drive. The project file itself<br />
is also an ASCII document, which includes links to the documents in the project, as well as<br />
storing project-level settings.<br />
1.4.1 Creating a new project<br />
To create a new PCB project:<br />
1. From the Main Menu, select File » New » Project » PCB Project.<br />
Figure 11. The new project is displayed in the Projects panel<br />
2. Select Save Project As from the File menu to name and save the project document or you<br />
can right click on the project in the Projects Panel and select Save Project As.<br />
3. The new project is ready to add new or existing documents to.<br />
<strong>Module</strong> 1: <strong>Getting</strong> started <strong>With</strong> <strong>Altium</strong> <strong>Designer</strong> 1 - 10
1.4.2 Adding a new document to the project<br />
To add a new document to the project:<br />
1. Right-click on the Project name in the Projects panel,<br />
and from the Add New to Project sub-menu, select<br />
the document kind, for example, Schematic.<br />
2. Right-click on the new schematic document in the<br />
Projects panel and select Save As to name and save<br />
the schematic.<br />
1.4.3 Adding an existing document<br />
to a project<br />
To add an existing document to a project:<br />
1. Right-click on the Project name in the Projects panel.<br />
Figure 12. New schematic added to the<br />
2. Select Add Existing to Project in the menu to display the Choose Document to Add to<br />
Project dialog.<br />
3. Navigate to locate required file and select it.<br />
4. Click on Open to add it. The document is added into the currently active project. Note that<br />
when you add a document to a project a link is added in the project file to that document.<br />
The document can be located anywhere on the hard disk (or network).<br />
The document icon graphic indicates which Editor will be used to edit the document, e.g. a PCB<br />
document will have a PCB icon, indicating that it will be opened by the PCB Editor.<br />
Note: You can add a document to a project using a two step process. First drag the document<br />
from the Windows File Explorer into the <strong>Altium</strong> <strong>Designer</strong> Projects panel and then when it<br />
appears as a Free Document, click and drag it into the project.<br />
1.4.4 Moving or copying a document between projects<br />
1. Since documents are only linked into the project, you can easily move a document from one<br />
project to another simply by clicking and dragging it.<br />
2. To copy a document to another project, hold the CTRL key as you click and drag.<br />
1.4.5 Removing a document from the project<br />
To remove a document from a project, right-click on the document icon in the Project panel and<br />
select Remove from Project.<br />
Note: The document is not deleted from the hard disk, but it is no longer linked into the project.<br />
<strong>Module</strong> 1: <strong>Getting</strong> started <strong>With</strong> <strong>Altium</strong> <strong>Designer</strong> 1 - 11
1.4.6 File management with the Storage Manager<br />
The Storage Manager is a system panel that allows you to perform a variety of file management<br />
tasks. When you open the Storage Manager (View » Workspace Panels » System » Storage<br />
Manager) it presents a folder/file view of the active project’s documents.<br />
The Storage Manager can be used for:<br />
• General everyday file management functions such as renaming and deleting files in the<br />
project or within the active project’s folder structure.<br />
• Management of <strong>Altium</strong> <strong>Designer</strong> backups, using the Local History feature.<br />
• As a Subversion compliant interface for your <strong>Altium</strong> <strong>Designer</strong> projects.<br />
Note: Right-click in the different regions of the panel for options.<br />
• As a CVS compliant (Concurrent Versions System) interface for your <strong>Altium</strong> <strong>Designer</strong><br />
projects.<br />
• As an SCC (Source Code Control) compliant version control interface for your <strong>Altium</strong><br />
<strong>Designer</strong> projects.<br />
• Performing a physical and electrical comparison of any 2 versions in the Local History, or<br />
the CVS Revision list.<br />
The Folders view on the left gives access to documents stored in the project folder hierarchy.<br />
Next to this the File list shows all documents in the selected folder. A number of highlighting<br />
modes are used to indicate the state of each document, press F1 when the cursor is over the<br />
panel for information on highlighting.<br />
Figure 13. Use the Storage Manager to manage project files on the hard disk, and to interface to your<br />
Version control system.<br />
Note: Press F1 over the panel for access to detailed help.<br />
1.4.7 Including other files in the <strong>Altium</strong> <strong>Designer</strong> project<br />
• You can include any file in your <strong>Altium</strong> <strong>Designer</strong> project, as long as the Microsoft Windows®<br />
operating system is aware of the file’s associated editor.<br />
• Add it to the project as described in section 1.4.3 (you will need to change the file filter to see<br />
non-<strong>Altium</strong> file types). The file will appear in the Project structure in the Projects panel,<br />
under a folder icon titled Documentation.<br />
<strong>Module</strong> 1: <strong>Getting</strong> started <strong>With</strong> <strong>Altium</strong> <strong>Designer</strong> 1 - 12
1.4.8 Libraries<br />
• Libraries can exist as individual documents, for example, schematic libraries containing<br />
schematic symbols, PCB libraries containing PCB footprint models, discrete SPICE models<br />
(MDL and CKT), and so on.<br />
• <strong>Altium</strong> <strong>Designer</strong> also supports the creation of integrated libraries. An integrated library is the<br />
compiled output from a library package. It includes all the schematic libraries in the original<br />
library package, plus any referenced models, including footprint, simulation and signal<br />
integrity models.<br />
• Most of the supplied libraries are provided as integrated libraries and are stored within the<br />
\Program Files\<strong>Altium</strong> <strong>Designer</strong> Summer 09\Library folder. Integrated libraries<br />
can be converted back to their constituent libraries; simply open them in <strong>Altium</strong> <strong>Designer</strong> to<br />
do this. PCB libraries are also provided in the \Program Files\<strong>Altium</strong> <strong>Designer</strong><br />
Summer 09\Library\Pcb folder.<br />
• The Schematic Library Editor and PCB Library Editor are covered during the Schematic<br />
Capture and PCB Design training sessions. The basics of creating an integrated library are<br />
also covered.<br />
Note: You can use Protel 99 SE libraries directly in <strong>Altium</strong> <strong>Designer</strong>. Add them to the<br />
Libraries panel to use them without converting them to the <strong>Altium</strong> <strong>Designer</strong> format. Note<br />
that you will not get all the benefits of the enhanced parameter and model support.<br />
1.4.9 Project Packager<br />
An <strong>Altium</strong> <strong>Designer</strong> project can include many and varied files - source files, libraries, reports,<br />
data sheets, manufacturing files, etc. The Project Packager Wizard simplifies the task of<br />
managing and transferring the complete fileset. Guided by the settings you define the Project<br />
Packager Wizard gathers and packages the project into a portable time and date stamped ZIP<br />
file. The Project Packager supports:<br />
• Any situation where your project must be moved, for example is moving it from one site to<br />
another, or backing up your project for secure storage.<br />
• Packaging a complete <strong>Altium</strong> <strong>Designer</strong> project tree - ideal for linked PCB + FPGA +<br />
Embedded projects.<br />
• Packaging a complete <strong>Altium</strong> <strong>Designer</strong> Workspace - ideal for designers that include all the<br />
board designs destined for a company product, in a single Workspace.<br />
• Managing how directory paths are handled during packaging.<br />
• Managing how files outside the project folder are handled during packaging.<br />
• Including/excluding Generated files, such as reports, in the project package.<br />
• Including/excluding History files (created by <strong>Altium</strong> <strong>Designer</strong>'s built-in file history/restore<br />
system).<br />
<strong>Module</strong> 1: <strong>Getting</strong> started <strong>With</strong> <strong>Altium</strong> <strong>Designer</strong> 1 - 13
Figure 14. Project packager project choice page<br />
1.4.10 Exercise – Working with projects and documents<br />
This exercise looks at creating a new project and adding documents to it.<br />
1. Create a new PCB project in the \<strong>Altium</strong> <strong>Designer</strong> Summer<br />
09\Examples\Training\PCB Training\Temperature Sensor folder and name it<br />
Temperature Sensor.PrjPCB. We will use this project later during the Schematic<br />
Capture training session.<br />
2. Add the following two schematic documents to the project from the \<strong>Altium</strong> <strong>Designer</strong><br />
Summer 09\Examples\Training\PCB Training\Temperature Sensor folder:<br />
LCD.SchDoc and Power.SchDoc. Use Add Existing to Project… command from the right<br />
click menu in the Projects panel.<br />
3. Save and close the new project Temperature Sensor.PrjPCB.<br />
4. Check that the documents exist on the hard drive using the Windows Explorer<br />
<strong>Module</strong> 1: <strong>Getting</strong> started <strong>With</strong> <strong>Altium</strong> <strong>Designer</strong> 1 - 14