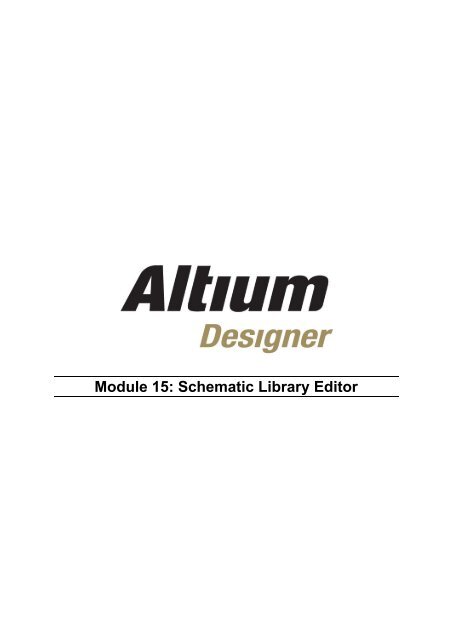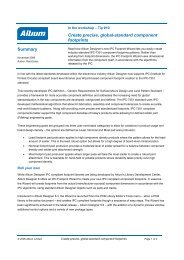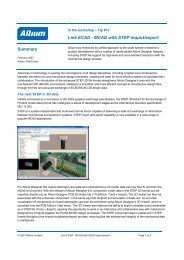Module 15: Schematic Library Editor - Altium
Module 15: Schematic Library Editor - Altium
Module 15: Schematic Library Editor - Altium
You also want an ePaper? Increase the reach of your titles
YUMPU automatically turns print PDFs into web optimized ePapers that Google loves.
<strong>Module</strong> <strong>15</strong>: <strong>Schematic</strong> <strong>Library</strong> <strong>Editor</strong>
<strong>Module</strong> <strong>15</strong>: <strong>Schematic</strong> <strong>Library</strong> <strong>Editor</strong><br />
<strong>15</strong>.1 Introduction to <strong>Library</strong> Editing ...................................................... <strong>15</strong>-1<br />
<strong>15</strong>.2 <strong>Schematic</strong> <strong>Library</strong> <strong>Editor</strong> ............................................................... <strong>15</strong>-2<br />
<strong>15</strong>.2.1 <strong>Schematic</strong> <strong>Library</strong> Editing Tools...................................................................<strong>15</strong>-3<br />
<strong>15</strong>.2.2 <strong>Schematic</strong> <strong>Library</strong> <strong>Editor</strong> Terminology .........................................................<strong>15</strong>-3<br />
<strong>15</strong>.2.3 Component Properties .................................................................................<strong>15</strong>-5<br />
<strong>15</strong>.2.4 Using supplier data.......................................................................................<strong>15</strong>-6<br />
<strong>15</strong>.2.5 Exercise – Creating a new component symbol..........................................<strong>15</strong>-10<br />
<strong>15</strong>.2.6 Exercise – Completing the Sensor schematic ...........................................<strong>15</strong>-12<br />
<strong>15</strong>.2.7 Creating a multi-part component................................................................<strong>15</strong>-14<br />
Software, documentation and related materials:<br />
Copyright © 2009 <strong>Altium</strong> Limited.<br />
All rights reserved. You are permitted to print this document provided that (1) the use of such is for personal use only and will<br />
not be copied or posted on any network computer or broadcast in any media, and (2) no modifications of the document is<br />
made. Unauthorized duplication, in whole or part, of this document by any means, mechanical or electronic, including<br />
translation into another language, except for brief excerpts in published reviews, is prohibited without the express written<br />
permission of <strong>Altium</strong> Limited. Unauthorized duplication of this work may also be prohibited by local statute. Violators may be<br />
subject to both criminal and civil penalties, including fines and/or imprisonment. <strong>Altium</strong>, <strong>Altium</strong> Designer, Board Insight, Design<br />
Explorer, DXP, LiveDesign, NanoBoard, NanoTalk, P-CAD, SimCode, Situs, TASKING, and Topological Autorouting and their<br />
respective logos are trademarks or registered trademarks of <strong>Altium</strong> Limited or its subsidiaries. All other registered or<br />
unregistered trademarks referenced herein are the property of their respective owners and no trademark rights to the same are<br />
claimed.<br />
<strong>Module</strong> Seq = <strong>15</strong>
<strong>15</strong>.1 Introduction to <strong>Library</strong> Editing<br />
The Creating <strong>Library</strong> Components section explains the various types of libraries, and the<br />
fundamental way in which library documents are created and managed in <strong>Altium</strong> Designer.<br />
The process of using the <strong>Schematic</strong> and PCB <strong>Library</strong> editors will be explored with hands-on<br />
exercises showing how to create single and multi-part packages in a schematic library, creating<br />
PCB footprints, attaching models, and working with separate library files. It will also introduce<br />
Integrated Libraries, a compiled, secure and portable form of library file.<br />
This section will also discuss adding component parameters and provide hands-on exercises on<br />
importing pin information from vendor pin lists.<br />
Figure 1.<br />
Outlines the workflow to follow when creating component libraries in <strong>Altium</strong> Designer.<br />
Create library<br />
package project<br />
(*.libpkg)<br />
Create symbol<br />
library<br />
Draw symbol<br />
library<br />
Link<br />
component<br />
models<br />
(PCB)<br />
(circuit simulation)<br />
(Signal Integrity)<br />
Add<br />
component<br />
parameters<br />
Gather component data<br />
Compile and<br />
verify library<br />
Create footprint<br />
library<br />
Draw footprint<br />
Import 3D STEP<br />
model or build<br />
component bodies Import<br />
SPICE<br />
models<br />
Figure 1. The <strong>Altium</strong> Designer component creation workflow.<br />
Release integrated library<br />
(*.intlib) or standalone libs<br />
(*.schlib) and (*.pcblib).<br />
Import IBIS model<br />
<strong>Module</strong> <strong>15</strong>: <strong>Schematic</strong> <strong>Library</strong> <strong>Editor</strong> <strong>15</strong> - 1
<strong>15</strong>.2 <strong>Schematic</strong> <strong>Library</strong> <strong>Editor</strong><br />
This section covers how to use the <strong>Schematic</strong> <strong>Library</strong> <strong>Editor</strong> and how to create a new component.<br />
The <strong>Schematic</strong> <strong>Library</strong> <strong>Editor</strong> is used to:<br />
• Create and modify schematic component symbols<br />
• Attach models to the component<br />
• Add parameters to the component<br />
• Manage component libraries.<br />
The <strong>Schematic</strong> <strong>Library</strong> <strong>Editor</strong> is very similar in operation to the <strong>Schematic</strong> <strong>Editor</strong> and shares the<br />
same graphical object types (but not the electrical objects). In addition, the <strong>Schematic</strong> <strong>Library</strong><br />
<strong>Editor</strong> has one additional object, the Pin, which is used at points where wires connect to<br />
components.<br />
Figure 2. <strong>Schematic</strong> <strong>Library</strong> <strong>Editor</strong> Workspace<br />
• <strong>Schematic</strong> Libraries (*.SchLib) can be opened for editing using the File » Open menu<br />
command. Navigate to the folder that the required library is stored in and locate the library,<br />
e.g. C:\Program Files\<strong>Altium</strong> Designer Summer 09\Examples\Training\PCB<br />
Training\Temperature Sensor\Libraries\Temperature Sensor.SchLib and<br />
click on Open.<br />
• Integrated Libraries (*.IntLib) are compiled binary files, which cannot be edited. If you<br />
attempt to open an integrated library, it will be de-compiled, i.e. all the source libraries will be<br />
extracted and a new <strong>Library</strong> Package will be created. All the libraries supplied with the<br />
software are integrated libraries.<br />
<strong>Module</strong> <strong>15</strong>: <strong>Schematic</strong> <strong>Library</strong> <strong>Editor</strong> <strong>15</strong> - 2
• Database Libraries (*.DBlib) is a link to a database (ODBC or ADO based) were references<br />
are stored for symbol reference, model linking and parameter information. Each record in the<br />
database represents a component, storing all of the parameters, along with links to the<br />
models. The record can include links to inventory or other corporate component data. With<br />
this approach the schematic component is only used as a symbol, with the models (footprint,<br />
3D Model and simulation model) stored in standard schematic library files, PCB library files,<br />
and so on. Components are placed from the database by installing a new DBLib document in<br />
the Libraries panel, with the DBLib document being configured to reference the component<br />
database.<br />
• Subversion Database Libraries (*.SVNDBLib) is similar to database libraries however all<br />
the linked symbol and footprint data is version controlled within a subversion database. Due to<br />
this, each symbol and footprint is stored separately in individual *.schlib and *.pcblib files<br />
within the SVN database.<br />
<strong>15</strong>.2.1 <strong>Schematic</strong> <strong>Library</strong> Editing Tools<br />
• The <strong>Schematic</strong> <strong>Library</strong> <strong>Editor</strong> has a right-click menu, a Utilities toolbar and a Mode toolbar,<br />
as shown in Figure 3.<br />
• The Utilities toolbar includes a range of standard drawing tools, and a comprehensive set of<br />
IEEE symbols.<br />
Figure 3. <strong>Library</strong> <strong>Editor</strong> Toolbars and right click command options<br />
<strong>15</strong>.2.2 <strong>Schematic</strong> <strong>Library</strong> <strong>Editor</strong> Terminology<br />
• Object — any individual item that can be placed in the <strong>Schematic</strong> <strong>Library</strong> <strong>Editor</strong> workspace,<br />
for example, a pin, line, arc, polygon, IEEE symbol etc.<br />
Note: The IEEE range of symbols can be resized during placement. Press the + and - keys<br />
to enlarge and shrink the symbols as you place them.<br />
• Part – a collection of graphical objects that represent one part of a multi-part component (e.g.<br />
one inverter in a 7404), or a library component in the case of a generic or singly packaged<br />
device (e.g. a resistor or an 80486 microprocessor).<br />
• Part Zero – this is a special non-visible part available only in multi-part components. Pins<br />
added to part zero are automatically added to every part of the component when the<br />
component is placed on a schematic. To add a pin to part zero place it on any part, edit it, and<br />
set the Part Number attribute in the Pin Properties dialog to Zero.<br />
• Component – either a single part (e.g. a resistor) or a set of parts that are packaged together<br />
(e.g. a 74HCT32).<br />
<strong>Module</strong> <strong>15</strong>: <strong>Schematic</strong> <strong>Library</strong> <strong>Editor</strong> <strong>15</strong> - 3
• Aliases – refer to the naming system when a library component has multiple names that<br />
share a common component description and graphical image. For example, 74LS04 and<br />
74ACT04 could be aliases of a 7404. Sharing graphical information makes the library more<br />
compact. When using database libraries, the use of aliases has become obsolete.<br />
• Hidden Pins – these are pins that exist on the component, but do not need to be displayed.<br />
Typically, this is done for power pins, which can then be automatically connected to the net<br />
specified in the Pin Properties dialog. This net does not need to be present on the schematic;<br />
one will be created, connecting all hidden pins with the same Connect To net name. The pins<br />
will NOT automatically connect if they are visible on the schematic sheet (i.e. un-hidden).<br />
Hidden pins can be shown on the schematic sheet by selecting the Show All Pins option in<br />
the Component Properties dialog.<br />
• Mode – a component can have up to 255 different display modes. This can be used for things<br />
like IEEE component representations, alternate pin arrangements for op-amps, and so on.<br />
Use the options in the Tools » Mode submenu or the Mode toolbar to add a new mode to a<br />
component. The displayed component mode can<br />
be changed on the schematic sheet.<br />
<strong>15</strong>.2.2.1 <strong>Schematic</strong> <strong>Library</strong> <strong>Editor</strong> Panel<br />
The <strong>Schematic</strong> <strong>Library</strong> <strong>Editor</strong> panel provides a number<br />
of features for working with <strong>Schematic</strong> components.<br />
• To display the panel, select SCH » SCH <strong>Library</strong><br />
via the panel display buttons at the bottom right of<br />
the workspace, when a library is open for editing.<br />
• The buttons below each region of the panel apply<br />
to the selected entry in that region.<br />
Components section<br />
• Lists all the components in the active library.<br />
• Double-click on a component to open its <strong>Library</strong><br />
Component Properties dialog.<br />
• Use the buttons and the options in the right-click<br />
menu to manage the library.<br />
Aliases section<br />
• This allows you to add alternate names to a<br />
component that share the same graphics and<br />
description.<br />
Pins section<br />
This section lists the pins in the current component.<br />
• Edit individual pins by double-clicking.<br />
• Select View » Show Hidden Pins to display all<br />
those pins that are defined as hidden. This does<br />
not change the actual pin hidden/unhidden status;<br />
rather it only displays the hidden pins in the <strong>Library</strong><br />
<strong>Editor</strong>.<br />
• When placing multiple pins with incrementing<br />
name/designator, press the TAB key after selecting<br />
Place » Pin from the menus to define the starting<br />
value. By default, both the pin number and name<br />
will increment.<br />
• Increment behavior can be controlled using the<br />
Auto-Increment during Placement options in the<br />
Preferences dialog (the primary value is the pin<br />
Figure 4. <strong>Schematic</strong> <strong>Library</strong> panel<br />
<strong>Module</strong> <strong>15</strong>: <strong>Schematic</strong> <strong>Library</strong> <strong>Editor</strong> <strong>15</strong> - 4
number). Enter a negative sign to decrement a value. Enter an alpha value to increment<br />
alphabetically. A single alpha followed by numbers increments the leading alpha. If there are<br />
multiple alphas, the last character is incremented/decremented.<br />
• The entire set of pins for the current component can also be viewed and edited in the List<br />
panel. To filter the component to only show pins, right-click in the graphical area and select<br />
Filter » Examples » Pins from the floating context menu. If the List panel is not currently<br />
visible press Shift+F12 to display it. Note that you can edit multiple pin properties in the List<br />
panel, and can also copy and paste to and from a spreadsheet using the Smart Grid<br />
commands in the List panel right-click menu.<br />
Note: If you find that the component pans out of view too often, disable auto pan in the<br />
<strong>Schematic</strong> – Graphical Editing page of the Preferences dialog. Alternatively, use the V, F<br />
shortcuts to bring the component back into view.<br />
<strong>15</strong>.2.3 Component Properties<br />
The Component Properties dialog is where you add model and parameter information to the<br />
component symbol. Double-click on a component name in the Sch <strong>Library</strong> panel to display the<br />
dialog.<br />
Figure 5. Component Properties dialog<br />
Information that would typically be defined for a component includes:<br />
• Default Designator – defines the prefix string to be used with the component designator.<br />
• Comment – description of the component. For a component whose definition is fixed, such as<br />
a 74HC32, this standard descriptive string would be entered. For a discrete component whose<br />
value can change, such as a resistor, the value would be entered. Note that this field supports<br />
indirection, which allows you to display the value of any of this component’s parameters.<br />
Indirection is enabled by entering an equals sign, then the parameter name (spaces are not<br />
<strong>Module</strong> <strong>15</strong>: <strong>Schematic</strong> <strong>Library</strong> <strong>Editor</strong> <strong>15</strong> - 5
supported). If this field is left blank, the component library reference will be entered as the<br />
comment when the component is placed, allowing you to define the comment after it has been<br />
placed on the schematic.<br />
• Description – meaningful description that can be used for searching and in the BOM.<br />
• Type – alternate component types are provided for special circumstances. Graphical<br />
components do not get synchronized or included in the BOM. Mechanical types only get<br />
synchronized if they exist on both the schematic and the PCB and do get included in the<br />
BOM. Net Tie components are used for shorting two or more nets on the PCB.<br />
• Parameters – any number of parameters can be added either in the <strong>Library</strong> <strong>Editor</strong>, or on the<br />
schematic sheet. Parameters can be linked to a company database; add a database link<br />
document to the project to do this.<br />
• Models – various component models can be added, including footprint, simulation, signal<br />
integrity, and so on.<br />
• Lock Pins – if this option is enabled, you will not be able to edit pins, only the component as a<br />
whole entity, when the component is placed on a schematic. Disable this option if you wish to<br />
edit the pins and click on the Edit Pins button.<br />
Note: Use the What’s This Help for more information about options in the dialog.<br />
Figure 6. Use the List panel to view or edit component pins<br />
<strong>15</strong>.2.4 Using supplier data<br />
Creating a live link between an <strong>Altium</strong> Designer component and a Supplier Item has always been<br />
a simple process and importing information from an item is equally so. Simply select the<br />
parameter(s), data sheet link(s), pricing information, or stock information that you wish to import,<br />
in the detailed information section of the Supplier Search panel, then drag and drop:<br />
• Anywhere within the main editing area of the <strong>Schematic</strong> <strong>Library</strong> <strong>Editor</strong> – ensuring the<br />
source <strong>Schematic</strong> <strong>Library</strong> document is the active document in the main design window<br />
and the recipient component is focused. You can also add information to a component by<br />
dropping onto the component's name (in the Components region of the SCH <strong>Library</strong><br />
panel).<br />
• Onto the required component record, in the Table Browser tab of the relevant Database<br />
<strong>Library</strong> file or SVN Database <strong>Library</strong> file – ensuring the DbLib or SVNDbLib file is the<br />
active document in the main design window.<br />
• Onto the schematic symbol of a placed component – ensuring the source schematic<br />
document is the active document in the main design window.<br />
For parameters, pricing and stock information, the import will proceed in accordance with any<br />
defined parameter import options.<br />
The following sections take a look at the import of these different pieces of information.<br />
<strong>Module</strong> <strong>15</strong>: <strong>Schematic</strong> <strong>Library</strong> <strong>Editor</strong> <strong>15</strong> - 6
<strong>15</strong>.2.4.1 Importing Parameters<br />
Consider, as an example, the case where we have a component defined in a <strong>Schematic</strong> <strong>Library</strong>,<br />
which represents an N-channel MOSFET (a 2N7002). We have already linked a Supplier Item to<br />
this component and now need to import the parameters.<br />
Figure 7. The example library component and the linked Supplier Item.<br />
For the purposes of demonstrating the feature, a couple of parameters have already been defined<br />
for the component in the library – the Continuous Drain Current (Id) and the Drain Source Voltage<br />
(Vds). The Supplier Item names these parameters differently, so let's set up some parameter<br />
name mapping to ensure the data comes in to our existing parameters in these two cases.<br />
It's a simple case of adding the two parameters – named as per the Supplier Data area – and<br />
using our naming for the Imported Parameter Name fields.<br />
<strong>Module</strong> <strong>15</strong>: <strong>Schematic</strong> <strong>Library</strong> <strong>Editor</strong> <strong>15</strong> - 7
Figure 8. Define parameter name mappings to ensure the existing parameters for the component get used,<br />
rather than adding new parameters for this same data.<br />
Now the options are set, we need to just select the parameters we want to import, in the detailed<br />
Parameters section for the Supplier Item. As this Supplier Item is already linked to the<br />
component, we don't need to import the Supplier or Supplier Part Number parameters. Let's<br />
import all others. Once selected, just drag the selection onto the component's name – in the<br />
Components region of the SCH <strong>Library</strong> panel – or within the main editing area for the<br />
component itself. That's all there is to it – a quick check in the properties dialog for the component<br />
shows that the parameters have been imported, and the two existing parameters have been used<br />
to receive data as required!<br />
Figure 9. Parameter import in action!<br />
Notes:<br />
Parameters can be imported without setting up a prior live link to the Supplier Item, however<br />
importing the Supplier and Supplier Part Number parameters in this manual, drag and drop<br />
fashion, will not create a live link to the item.<br />
<strong>Module</strong> <strong>15</strong>: <strong>Schematic</strong> <strong>Library</strong> <strong>Editor</strong> <strong>15</strong> - 8
Another way to initiate the import of parameters is to select the required parameter(s) in the<br />
detailed Parameters section for the Supplier Item, right click and choose the command from the<br />
context menu that appears. If a <strong>Schematic</strong> <strong>Library</strong>, Database <strong>Library</strong> or SVN Database <strong>Library</strong><br />
is active, the command will appear in the format Add Parameters To ComponentName,<br />
where ComponentName is the currently focused component/component record in the library. If<br />
a <strong>Schematic</strong> document is active, the command will appear in the format Add Parameters To<br />
Part. Simply click on each placed component to which you want to add the parameters using<br />
the cross hair cursor. Right-click or press Esc to exit.<br />
All importable data for a Supplier Item can be imported, along with a new supplier link to that<br />
item, in one step. Simply right-click on the Supplier Item entry in the Supplier Search panel and<br />
choose the Add Supplier Link And Parameters To command (see Adding a Supplier Link and<br />
Parameters Simultaneously).<br />
<strong>15</strong>.2.4.2 Importing Data Sheet Links<br />
The process for importing a data sheet link from a Supplier Item is the same as that for importing<br />
parameters. The only difference is that there are no options to set up beforehand – just click and<br />
drag the data sheet link from the detailed Documents section for the Supplier Item onto the target<br />
component/component record in the active library (SchLib, DbLib, SVNDbLib), or component on<br />
the active schematic sheet as required.<br />
The process will add a ComponentLink parameter pair, targeting the data sheet. By default, the<br />
same value will be entered for both the ComponentLinknDescription and<br />
ComponentLinknURL parameters – the URL for the data sheet. Access the link from the usual<br />
References sub-menu for the component.<br />
<strong>Module</strong> <strong>15</strong>: <strong>Schematic</strong> <strong>Library</strong> <strong>Editor</strong> <strong>15</strong> - 9
Figure 10. Add a link to a data sheet for a Supplier Item with a drag of the mouse!<br />
It can be a good idea to change the value for the ComponentLinknDescription parameter to<br />
a shorter, more meaningful entry, for better display in the References sub-menu.<br />
<strong>15</strong>.2.5 Exercise – Creating a new component symbol<br />
1. We will now create a component – a serial temperature sensor. If it is not open, open the<br />
schematic library \Program Files\<strong>Altium</strong> Designer Summer 09\Training\PCB<br />
Training\Temperature Sensor\Libraries\Temperature Sensor.SchLib<br />
2. Before creating the component, make sure that this library is in the Temperature Sensor<br />
project. If it is not already open, re-open the project created during <strong>Module</strong> 4 - <strong>Schematic</strong><br />
Capture training session, \Program Files\<strong>Altium</strong> Designer Summer<br />
09\Examples\Training\PCB Training\Temperature Sensor\Temperature<br />
Sensor.PrjPcb.<br />
3. To add the library to the project, click and hold on the Temperature Sensor.SchLib in the<br />
Projects panel, then drag and drop it onto the project filename, Temperature<br />
Sensor.PrjPcb. It will disappear from the Free Documents, instead appearing under the<br />
Libraries folder icon in the project structure.<br />
4. Right-click on the project name and select Save Project.<br />
<strong>Module</strong> <strong>15</strong>: <strong>Schematic</strong> <strong>Library</strong> <strong>Editor</strong> <strong>15</strong> - 10
5. To create a new component Select Tools » New Component to create a new component.<br />
6. Enter TCN75 in the New Component Name dialog.<br />
7. When the blank sheet appears, zoom in (PAGE UP) until you can see the grid. Components<br />
generally have the top left of the component body located at co-ordinates 0,0 (indicated by<br />
the two darker grid lines).<br />
8. Check that the Snap Grid and Visible Grid are set to 10 (Tools » Document Options).<br />
Figure 11. Microchip TCN75 serial temperature sensor<br />
Note: If the yellow rectangle<br />
covers the pin names, use<br />
the Edit » Move » Send to<br />
Back command to move it<br />
behind the pins.<br />
9. Create the graphical representation for the component as shown in Figure 11.<br />
The<br />
component body is a Rectangle, placed at the origin in the center of the sheet. The origin is<br />
indicated by the two darker lines that form a crosshair, zoom in/out to show the crosshair and<br />
the gridlines. Start placing the rectangle at the origin, the body is 80 units wide by 70 units<br />
high, you can use the coordinates shown on the Status bar to guide you.<br />
10. Place the pins for the part. It is important to orient pins so that the 'hot' end is away from the<br />
component body. When placing pins, the cursor will be on the 'hot' end of the pin. Press<br />
SPACEBAR to rotate the pin or X or Y to flip it.<br />
11. Before placing the first pin, press TAB to edit the pin properties. The Pin Properties dialog will<br />
open. For each pin, set the Pin Name, Pin Number, Electrical Type as per the table, and set<br />
the Pin Length to 20.<br />
Pin Number Pin Name Electrical Type<br />
1 SDA IO<br />
2 SCL Input<br />
3 INT/CMP Output<br />
4 GND Power<br />
5 A2 Input<br />
6 A1 Input<br />
7 A0 Input<br />
8 VDD Power<br />
12. When you have completed drawing the component, set the<br />
-<br />
-<br />
Designator to U?<br />
Comment to TCN75<br />
Note: you can use the<br />
auto-increment/decrement<br />
feature when placing pins<br />
5, 6 and 7.<br />
Note: As well as using the<br />
pin properties dialog to edit<br />
the pin names, you can<br />
also use the List panel to<br />
edit the pin properties after<br />
they have been placed, as<br />
shown in Figure 6.<br />
<strong>Module</strong> <strong>15</strong>: <strong>Schematic</strong> <strong>Library</strong> <strong>Editor</strong> <strong>15</strong> - 11
- Description to Serial temperature sensor<br />
13. Save the library. You can not place a new component from a library until it has been saved.<br />
Note: At the moment this component is really just a symbol, it has no models or parameters –<br />
as a minimum it needs a footprint. You will create the footprint for this component in the next<br />
section and then come back to the schematic library editor to link it to the symbol.<br />
<strong>15</strong>.2.6 Exercise – Completing the Sensor schematic<br />
At this stage in the training, the structure of your<br />
Temperature Sensor project should look like<br />
Figure 12.<br />
However, the Sensor.SchDoc is<br />
incomplete. To complete it:<br />
1. Add a new schematic to the project and call<br />
it Sensor.schdoc if you haven’t done so<br />
already.<br />
2. Add the Ports, Power Ports and Wiring to<br />
finish the schematic, as show in Figure 13.<br />
3. Since the project structure has been<br />
modified, you should Compile the project<br />
and resolve any errors.<br />
Hint: use the Design » Synchronize<br />
Sheet Entries and Ports command to<br />
resolve sheet entry-to-port mismatches.<br />
4. Save the Sensor schematic sheet.<br />
Figure 12. Project structure after completing the<br />
Sensor schematic.<br />
<strong>Module</strong> <strong>15</strong>: <strong>Schematic</strong> <strong>Library</strong> <strong>Editor</strong> <strong>15</strong> - 12
Figure 13. Wired sensor schematic (Sensor.SchDoc).<br />
<strong>Module</strong> <strong>15</strong>: <strong>Schematic</strong> <strong>Library</strong> <strong>Editor</strong> <strong>15</strong> - 13
<strong>15</strong>.2.7 Creating a multi-part component<br />
To create a multi-part component:<br />
• First create one part, select all, then copy the part to the clipboard using the Edit » Copy<br />
menu command.<br />
• Select Tools » New Part to add a new part sheet under the same component name.<br />
• Paste the part onto the sheet and update the pin information. Note that the Part field in the<br />
panel will now show 2/2, meaning the second of two parts.<br />
• Finally, add hidden pins (typically power pins) to any of the parts. Edit them, enable the Hide<br />
attribute and set their Part Number to zero. If they are to automatically connect to a net, enter<br />
the net name in the Connect To field.<br />
Figure 14. Creating a multi-part component.<br />
The 4 parts of a multipart 74ACT32 component. Note<br />
the power pins on each part (hidden pins have been<br />
displayed), these exist once, on part zero (a non-visible<br />
part). Hidden pins must have the net that they connect<br />
to specified in the Pin Properties dialog.<br />
<strong>Module</strong> <strong>15</strong>: <strong>Schematic</strong> <strong>Library</strong> <strong>Editor</strong> <strong>15</strong> - 14