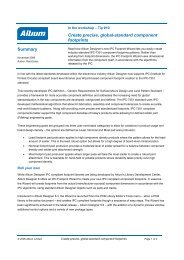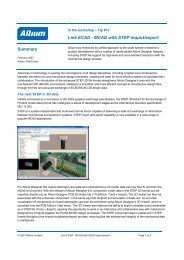Module 20: Interfacing to 3D Mechanical CAD - Altium
Module 20: Interfacing to 3D Mechanical CAD - Altium
Module 20: Interfacing to 3D Mechanical CAD - Altium
You also want an ePaper? Increase the reach of your titles
YUMPU automatically turns print PDFs into web optimized ePapers that Google loves.
<strong>Module</strong> <strong>20</strong>: <strong>Interfacing</strong> <strong>to</strong> <strong>3D</strong> <strong>Mechanical</strong> <strong>CAD</strong>
<strong>Module</strong> <strong>20</strong>: <strong>Interfacing</strong> <strong>to</strong> <strong>3D</strong> <strong>Mechanical</strong> <strong>CAD</strong><br />
<strong>20</strong>.1 <strong>Interfacing</strong> <strong>to</strong> <strong>3D</strong> <strong>Mechanical</strong> <strong>CAD</strong> ................................................ <strong>20</strong>-1<br />
<strong>20</strong>.1.1 Viewing a Board in <strong>3D</strong>..................................................................................<strong>20</strong>-1<br />
<strong>20</strong>.1.2 Exporting a <strong>3D</strong> description of the board <strong>to</strong> an M<strong>CAD</strong> package ..................<strong>20</strong>-2<br />
<strong>20</strong>.1.3 Checking external mechanical objects against the board............................<strong>20</strong>-3<br />
<strong>20</strong>.1.4 IDF import/export..........................................................................................<strong>20</strong>-4<br />
Software, documentation and related materials:<br />
Copyright © <strong>20</strong>09 <strong>Altium</strong> Limited.<br />
All rights reserved. You are permitted <strong>to</strong> print this document provided that (1) the use of such is for personal use only and will<br />
not be copied or posted on any network computer or broadcast in any media, and (2) no modifications of the document is<br />
made. Unauthorized duplication, in whole or part, of this document by any means, mechanical or electronic, including<br />
translation in<strong>to</strong> another language, except for brief excerpts in published reviews, is prohibited without the express written<br />
permission of <strong>Altium</strong> Limited. Unauthorized duplication of this work may also be prohibited by local statute. Viola<strong>to</strong>rs may be<br />
subject <strong>to</strong> both criminal and civil penalties, including fines and/or imprisonment. <strong>Altium</strong>, <strong>Altium</strong> Designer, Board Insight, Design<br />
Explorer, DXP, LiveDesign, NanoBoard, NanoTalk, P-<strong>CAD</strong>, SimCode, Situs, TASKING, and Topological Au<strong>to</strong>routing and their<br />
respective logos are trademarks or registered trademarks of <strong>Altium</strong> Limited or its subsidiaries. All other registered or<br />
unregistered trademarks referenced herein are the property of their respective owners and no trademark rights <strong>to</strong> the same are<br />
claimed.<br />
<strong>Module</strong> Seq = <strong>20</strong>
<strong>20</strong>.1 <strong>Interfacing</strong> <strong>to</strong> <strong>3D</strong> <strong>Mechanical</strong> <strong>CAD</strong><br />
<strong>Altium</strong> Designer has strong support for interfacing <strong>to</strong> mechanical <strong>CAD</strong> design <strong>to</strong>ols, including <strong>3D</strong><br />
visualization within the PCB edi<strong>to</strong>r, and 2D and <strong>3D</strong> export. The completed PCB can be exported<br />
as a <strong>3D</strong> STEP format file, or a 2D description can be exported as IDF.<br />
You can also import <strong>3D</strong> STEP objects, such as components and housings, in<strong>to</strong> the PCB library<br />
and PCB edi<strong>to</strong>rs, and also import 2D IDF and DXF data.<br />
<strong>20</strong>.1.1 Viewing a Board in <strong>3D</strong><br />
• To view the board in <strong>3D</strong>, press the 3 shortcut key.<br />
Note: Viewing the board in <strong>3D</strong> requires a graphics card that supports DirectX 9 or better,<br />
and Shader Model 3 or better. If you are unsure if your graphics card meets these<br />
specifications, click the but<strong>to</strong>n in the PCB Edi<strong>to</strong>r – Display page of the<br />
Preferences dialog.<br />
• By default the board will display as a blank, or unloaded board. Press the L shortcut <strong>to</strong> display<br />
the View Configurations dialog, where you can configure the color scheme, and also enable<br />
the display of <strong>3D</strong> bodies. Note that components can only be displayed if the footprint includes<br />
<strong>3D</strong> body objects, or an imported STEP format component description.<br />
• Press the 2 shortcut <strong>to</strong> change back <strong>to</strong> the traditional 2D display mode.<br />
Figure 1. <strong>3D</strong> view of <strong>Altium</strong>’s Spiritlevel design.<br />
• To rotate the <strong>3D</strong> view of the board, hold the Shift key <strong>to</strong> display the spherical rotation cursor,<br />
then click and hold the right mouse but<strong>to</strong>n and drag the board around <strong>to</strong> a new position.<br />
• <strong>Altium</strong> Designer also supports the Space Naviga<strong>to</strong>r, a 3 dimensional navigation device<br />
developed specifically for <strong>3D</strong> <strong>CAD</strong> work. Visit www.3dconnexion.com for more information.<br />
<strong>Module</strong> <strong>20</strong>: <strong>3D</strong> <strong>Mechanical</strong> <strong>CAD</strong> <strong>20</strong> - 1
<strong>20</strong>.1.2 Exporting a <strong>3D</strong> description of the board<br />
<strong>to</strong> an M<strong>CAD</strong> package<br />
The best way <strong>to</strong> pass a 3 dimensional description of your board <strong>to</strong> your M<strong>CAD</strong> software is <strong>to</strong><br />
export it from <strong>Altium</strong> Designer as a STEP file.<br />
• Although STEP (Standard for the Exchange of Product model data – ISO10303) is a standard<br />
data interchange format, not all <strong>CAD</strong> packages produce the same STEP format files, so you<br />
may need <strong>to</strong> experiment with the export options <strong>to</strong> see what gives the best result.<br />
• To export the board <strong>to</strong> a STEP format file, select File » Save As from the menus, and select<br />
Export STEP from the Save as Type list. The STEP Export Options dialog will appear, where<br />
you can configure what is exported, and how components are exported. Exporting holes will<br />
increase the file size, exclude these if necessary.<br />
Figure 2. The STEP Export options dialog<br />
Figure 3. The STEP fie imported in<strong>to</strong> Pro Engineer Wildfire<br />
Note: For information on creating <strong>3D</strong><br />
component definitions from imported STEP<br />
models or <strong>Altium</strong> Designer 3d bodies, ready for<br />
use in your board, refer <strong>to</strong> the training module<br />
Linking Models, Parameters, Library Package<br />
and Updates.<br />
<strong>Module</strong> <strong>20</strong>: <strong>3D</strong> <strong>Mechanical</strong> <strong>CAD</strong> <strong>20</strong> - 2
<strong>20</strong>.1.3 Checking external mechanical objects against the board<br />
A common development requirement for a compact, complex electronic product is <strong>to</strong> be able <strong>to</strong><br />
test the fit of the board inside its housing, before committing <strong>to</strong> manufacturing the board or the<br />
<strong>to</strong>oling for the housing.<br />
• <strong>Altium</strong> Designer supports importing of any <strong>3D</strong> model, such as a case or a bracket, directly in<strong>to</strong><br />
the PCB edi<strong>to</strong>r. To do this, switch <strong>to</strong> <strong>3D</strong> view mode, then select Place » <strong>3D</strong> Model from the<br />
menus.<br />
• Orient the model using the Spacebar and arrow keys on the numeric keypad, or use the PCB<br />
Inspec<strong>to</strong>r panel <strong>to</strong> test different rotation settings.<br />
• When you click and hold <strong>to</strong> move the model in<strong>to</strong> position, you will be holding it by the nearest<br />
vertex in the model. You can also add your own snap points, either via the <strong>3D</strong> body dialog<br />
(double click on the imported model <strong>to</strong> open it), or via the Tools » <strong>3D</strong> Body Placement » Add<br />
Snap Points From Vertices command.<br />
• Set the PCB Panel <strong>to</strong> <strong>3D</strong> Models mode, select the model, and use the Highlighted Models<br />
drop down <strong>to</strong> change the transparency level<br />
Figure 4. Board only in <strong>3D</strong> view mode, then shown inside bot<strong>to</strong>m half of enclosure.<br />
Figure 5. Note how connec<strong>to</strong>r is currently interfering with enclosure (DRC violations disabled).<br />
<strong>Module</strong> <strong>20</strong>: <strong>3D</strong> <strong>Mechanical</strong> <strong>CAD</strong> <strong>20</strong> - 3
<strong>20</strong>.1.4 IDF import/export<br />
<strong>Altium</strong> Designer supports both import and export of IDF v2.0 and v3.0.<br />
• Two files are generated when exporting <strong>to</strong> IDF, *.BRD and *.PRO. The BRD file is the board<br />
file and the PRO file is the library information.<br />
• The exported BRD file contains the board outline<br />
and component position information.<br />
• The PRO file details the names of the components<br />
and some basic component shape information. If<br />
component bodies are used this information is a lot<br />
more usable. The ideal solution is <strong>to</strong> have a <strong>3D</strong><br />
representation of the component in your M<strong>CAD</strong><br />
package, which is placed from the library<br />
information.<br />
• To export the current board, select File » Save As<br />
and set the Save As Type option <strong>to</strong> Export SDRC-<br />
IDF Brd Files.<br />
Note: Different <strong>CAD</strong> packages use different file<br />
extensions <strong>to</strong> <strong>Altium</strong> Designer, for example Pro<br />
Engineer uses:<br />
*.emp - IDF library information (also called<br />
profiles files)<br />
*.emn - IDF board files (also called neutral files)<br />
Figure 6. Export <strong>to</strong> IDF dialog<br />
Figure 7. Imported IDF with a <strong>3D</strong> component for the LCD screen drawn from a Pro Engineer library. The rest<br />
are built from <strong>Altium</strong> Designer component bodies.<br />
<strong>Module</strong> <strong>20</strong>: <strong>3D</strong> <strong>Mechanical</strong> <strong>CAD</strong> <strong>20</strong> - 4